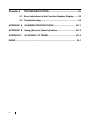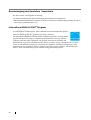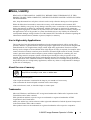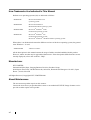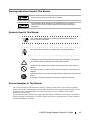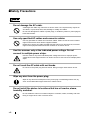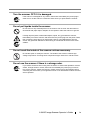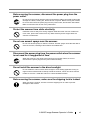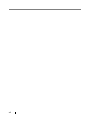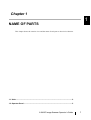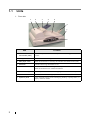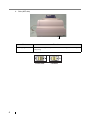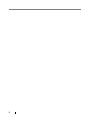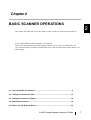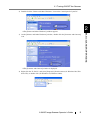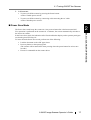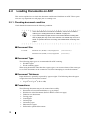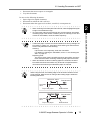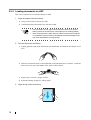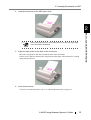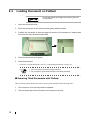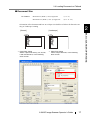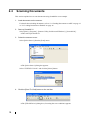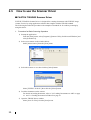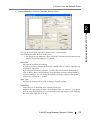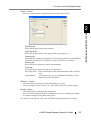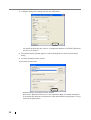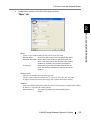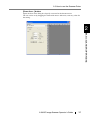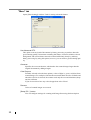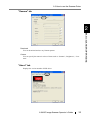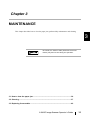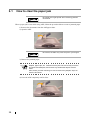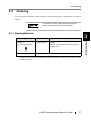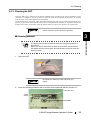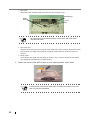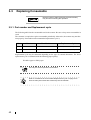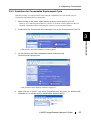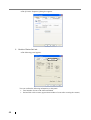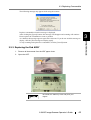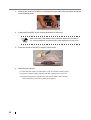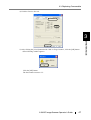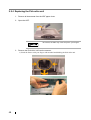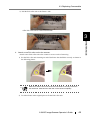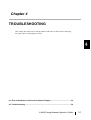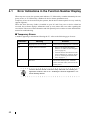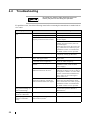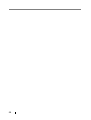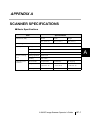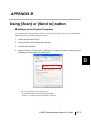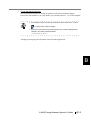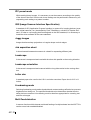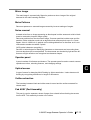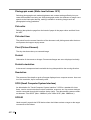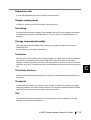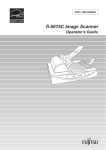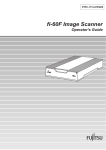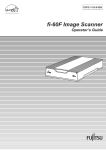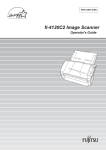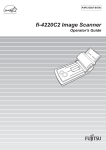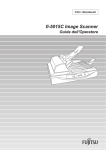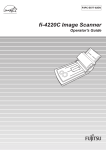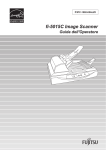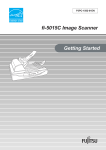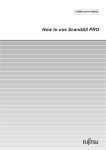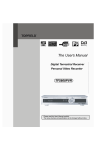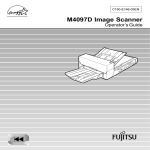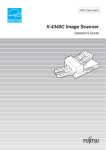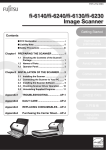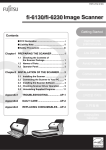Download User`s Manual
Transcript
P3PC-1592-01ENZ0 fi-5015C Image Scanner Operator's Guide CONTENTS ■ Regulatory Information ........................................................ iii ■ Note, Liability ......................................................................... v ■ Safety Precautions ............................................................. viii Chapter 1 NAME OF PARTS.................................................... 1 1.1 Units..................................................................................... 2 1.2 Operator Panel .................................................................... 5 Chapter 2 BASIC SCANNER OPERATIONS.......................... 7 2.1 Turning ON/OFF the Scanner ............................................ 8 2.2 Loading Documents on ADF ........................................... 12 2.3 Loading Document on Flatbed ........................................ 16 2.4 Scanning Documents ....................................................... 18 2.5 How to use the Scanner Driver........................................ 20 Chapter 3 MAINTENANCE..................................................... 35 3.1 How to clear the paper jam ............................................ 36 3.2 Cleaning............................................................................. 37 3.3 Replacing Consumable .................................................... 42 fi-5015C Image Scanner Operator’s Guide i Chapter 4 TROUBLESHOOTING ........................................... 51 4.1 Error Indications in the Function Number Display........ 52 4.2 Troubleshooting ............................................................... 54 APPENDIX A SCANNER SPECIFICATIONS..................................... AP-1 APPENDIX B Using [Scan] or [Send to] button .............................. AP-3 APPENDIX C GLOSSARY OF TERMS.............................................. AP-5 INDEX ...................................................................................................... IN-1 ii INTRODUCTION Thank you for purchasing the fi-5015C Color Scanner. This document describes how to handle fi-5015C and basic operation methods. Before you start using fi5015C be sure to thoroughly read this manual to ensure correct use. ■Regulatory Information FCC declaration This equipment has been tested and found to comply with the limits for a Class B digital device, pursuant to Part 15 of the FCC Rules. These limits are designed to provide reasonable protection against harmful interference in a residential installation. This equipment generates, uses, and can radiate radio frequency energy and, if not installed and used in accordance with the instruction manual, may cause harmful interference to radio communications. However, there is no guarantee that interference will not occur in a particular installation. If this equipment does cause harmful interference to radio or television reception, which can be determined by turning the equipment off and on, the user is encouraged to try to correct the interference by one or more of the following measures: • Reorient or relocate the receiving antenna. • Increase the separation between the equipment and receiver. • Connect the equipment into an outlet on a circuit different from that to which the receiver is located. • Consult your dealer or an experienced radio/TV technician. FCC warning: Changes or modifications not expressly approved by the party responsible for compliance could void the user’s authority to operate the equipment. NOTICE The use of a shielded interface cable is required to comply with the Class B limits of Part 15 of FCC rules. The length of the AC cable must be 3 meters (10 feet) or less. Canadian DOC Regulations This digital apparatus does not exceed the Class B limit for radio noise emissions from digital apparatus set out in the Radio interference Regulations of the Canadian Department of Communications. This Class B digital apparatus complies with Canadian ICES-003. Le présent appareil numérique n'émet pas de parasites radioélectriques dépassant les limites applicables aux appareils numériques de la classe B et prescrites dans le Règlement sur le brouillage radioélectrique dictées par le Ministère des Communications du Canada. Cet appareil numérique de la classe B est conforme à la norme NMB-003 du Canada. fi-5015C Image Scanner Operator’s Guide iii Bescheimigung des Herstellers / Importeurs Für den fi-5015C wid folgendes bescheinigt: • In Übereinsstimmung mit den Bestimmungen der EN45014(CE) funkentstört • Maschinenlärminformationsverordnung 3.GPSGV: Der höchste Schalldruckpegel beträgt 70 dB (A) oder weniger, gemäß EN ISO 7779. International ENERGY STAR® Program As an ENERGY STAR® Partner, PFU LIMITED has determined that this product meets the ENERGY STAR® guidelines for energy efficiency. The International ENERGY STAR® Office Equipment Program is an international program that promotes energy saving through the penetration of energy efficient computers and other office equipment. The program backs the development and dissemination of products with functions that effectively reduce energy consumption. It is an open system in which business proprietors can participate voluntarily. The targeted products are office equipment such as computers, monitors, printers, facsimiles, copiers, scanners, and multifunction devices. Their standards and logos are uniform among participating nations. iv ■Note, Liability READ ALL OF THIS MANUAL CAREFULLY BEFORE USING THIS PRODUCT. IF THIS PRODUCT IS NOT USED CORRECTLY, UNEXPECTED INJURY MAY BE CAUSED TO USERS OR BYSTANDERS. Also, keep this manual in a safe place so that it can be easily referred to during use of this product. While all efforts have been made to ensure the accuracy of all information in this manual, PFU assumes no liability to any party for any damage caused by errors or omissions or by statements of any kind in this manual, its updates or supplements, whether such errors are omissions or statements resulting from negligence, accidents, or any other cause. PFU further assumes no liability arising from the application or use of any product or system described herein; nor any liability for incidental or consequential damages arising from the use of this manual. PFU disclaims all warranties regarding the information contained herein, whether expressed, implied, or statutory. Use in High-safety Applications This product has been designed and manufactured on the assumption that it will be used in office, personal, domestic, regular industrial, and general-purpose applications. It has not been designed and manufactured for use in applications (simply called "high-safety applications" from here on) that directly involve danger to life and health when a high degree of safety is required, for example, in the control of nuclear reactions at nuclear power facilities, automatic flight control of aircraft, air traffic control, operation control in mass-transport systems, medical equipment for sustaining life, and missile firing control in weapons systems, and when provisionally the safety in question is not ensured. The user should use this product with adopting measures for ensuring safety in such highsafety applications. PFU LIMITED assumes no liability whatsoever for damages arising from use of this product by the user in high-safety applications, and for any claims or compensation for damages by the user or a third party. About the use of mercury Hg Lamp(s) inside this product contain mercury and must be recycled or disposed of according to local, state, or federal laws. To avoid unexpected injuries; • Do not put the substance contained in the lamp in your mouth as it has mercury. • Do not breathe the chemical liquid contained in the scanner lamps. • Do not incinerate, crush, or shred the lamps or scanner parts. Trademarks Microsoft, Windows, and Windows NT are registered trademarks of Microsoft Corporation in the United States and/or other countries. ISIS, QuickScan and their respective logos are trademarks or registered trademarks of EMC Corporation in the United States. Adobe, the Adobe logo, and Acrobat are either registered trademarks of Adobe Systems Incorporated in the United States and/or other countries. Other product names are the trademarks or registered trademarks of the respective companies. fi-5015C Image Scanner Operator’s Guide v How Trademarks Are Indicated In This Manual References to operating systems (OS) are indicated as follows: Windows 98 Microsoft® Windows® 98 operating system. Windows Me Microsoft® Windows® Millennium Edition operating system. Windows 2000 Microsoft® Windows® 2000 Professional operating system. Windows XP Microsoft® Windows® XP Professional operating system, Microsoft® Windows® XP Home Edition operating system. Where there is no distinction between the different versions of the above operating system, the general term "Windows " is used. Adobe Acrobat Adobe® Acrobat® All the descriptions in this manual assume the usage of Adobe Acrobat bundled with this product. However, Adobe Acrobat may be upgraded without notice. If the descriptions differ from the screens actually displayed, refer to the Acrobat’s “Help”. Manufacturer PFU LIMITED International Sales Dept., Imaging Business Division, Products Group Solid Square East Tower, 580 Horikawa-cho, Saiwai-ku, Kawasaki-shi Kanagawa 212-8563, Japan Phone : (81-44) 540-4538 All Rights Reserved, Copyright© PFU LIMITED 2006 About Maintenance The user must not perform repairs on this scanner. Contact the store where you purchased the scanner or an authorized FUJITSU Image Scanner service provider to make repairs to this product. vi Warning Indications Used In This Manual WARNING This indication alerts operators to an operation that, if not strictly observed, may result in severe injury or death. CAUTION This indication alerts operators to an operation that, if not strictly observed, may result in safety hazards to personnel or damage to equipment. Symbols Used In This Manual ATTENTION HINT This symbol alerts operators to particularly important information. Be sure to read this information. This symbol alerts operators to helpful advice regarding operation. A TRIANGLE symbol indicates that special care and attention is required. The drawing inside the triangle shows the specific caution. A CIRCLE with a diagonal line inside shows action which users may not perform. The drawing inside or under the circle shows the specific action that is not allowed. R Outline characters on a colored background show instructions users should follow. It may also include the drawing that shows the specific instruction. Screen Examples In This Manual The screen examples in this manual are subject to change without notice in the interest of product improvement. If the actual displayed screen differs from the screen examples in this manual, operate by following the actual displayed screen while referring to the User's Manual of the scanner application you are using. The screenshots in this manual were captured from FUJITSU TWAIN32 scanner driver, ScandAll 21 Image Capturing Utility Software, FUJITSU ISIS scanner driver, QuickScan Pro™ image capturing software and Adobe® Acrobat®. fi-5015C Image Scanner Operator’s Guide vii ■Safety Precautions WARNING Do not damage the AC cable. A damaged AC cable may cause fire or electric shock. Do not place heavy objects on AC cables, or pull, bend, twist, heat, damage or modify AC cables. Do not use damaged AC cables or power plugs, or install any cables or power plugs to loose wall sockets. Use only specified AC cables and connector cables Use only specified AC cables and connector cables. Failure to use the correct cables might cause electric shock and/or equipment failure. Please don’t use the AC cable provided with this scanner for other devices, since this might cause equipment failure and other troubles or an electric shock. Use this scanner only at the indicated power voltage. Do not connect to multiple-power strips. Use this scanner only at the indicated power voltage and current. Improper power voltage and current might cause fire or electric shock. Do not connect to multiple-power strips. Do not touch the AC cable with wet hands. Do not touch the power plug with wet hands. Doing so might cause electric shock. Wipe any dust from the power plug. Wipe off any dust from metal parts on the power plug or metal fittings with a soft, dry cloth. Accumulated dust might cause fire or electric shock. Do not install the device in locations that has oil smoke, steam, humidity, and dust. Do not install the scanner in locations subject to oil smoke, steam, humidity, and dust. Doing so might cause a fire or electric shock. viii Turn the scanner OFF if it is damaged. If the scanner is damaged for any reason, disconnect immediately the power plug in order to turn out the scanner. Contact the store where you purchased the scanner. Do not put liquids inside the scanner. Do not insert or drop metal objects in to the scanner. Do not scan wet documents or documents with paper clips or staples. Do not splash or allow the scanner to get wet. If foreign objects (water, small metal objects, liquids, etc.) get inside the scanner, immediately turn off the scanner and disconnect the power plug from the power outlet, then contact the store where you bought the scanner or the Maintenance Service Center. Pay particular attention to this warning in households where there are small children. Do not touch the inside of the scanner unless necessary. Do not take apart or modify the scanner. The inside of the scanner contains highvoltage components. Touching these components might cause fire or electric shock. Do not use the scanner if there is a strange odor. If you detect excessive heat coming from the device or detect other problems such as smoke, strange smells or noises, disconnect immediately the power plug in order to turn out the scanner. Make sure that any smoke coming from it has stopped, before contacting the store where you bought the scanner or an authorized FUJITSU scanner service provider. fi-5015C Image Scanner Operator’s Guide ix CAUTION Do not install the scanner on unstable surfaces. Make sure that the scanner is installed on a flat, level surface and that none of its parts extend beyond the surface top, such as a desk or table. Do not install the scanner on unstable surfaces. Install the scanner on a level surface that is free of vibration to prevent it from falling. Install the scanner on a strong surface that will support the weight of the scanner and other devices. Do not block the ventilation ports. Do not block the ventilation ports. Blocking the ventilation ports generates heat inside of scanner, which may results in fire or scanner failure. Do not place heavy objects or stand on top of the scanner. Do not place heavy objects on the scanner or use the scanner's surface top to perform other work. Improper installation might cause injuries and equipment failure. Firmly insert the power plug. Firmly insert the power plug as far it can go into the power outlet. Avoid any contact when scanner is in use. Avoid touching any scanner mechanism during scanning since this may cause injuries. Do not use the scanner immediately after moving it from a cold place into a warm room. Do not use the device immediately after moving it from a cold place into a warm room. This may cause condensation, which might lead to scanning errors. Let the device dry about one or two hours before you use it. x Before moving the scanner, disconnect the power plug from the power outlet. Do not move the scanner with the power and interface cables connected as this might damage the cables, causing fire, electric shock or injuries. Before moving the scanner, be sure to disconnect the power plug from the power outlet, and all other data cables. Make sure that the floor is free of any obstruction. Protect the scanner from static electricity. Install the scanner away from strong magnetic fields and other sources of electronic noise. Also, protect the scanner from any static electricity as this might cause the scanner to malfunction. Do not use aerosol sprays near the scanner. Do not use aerosol sprays to clean the scanner. Aerosol sprays cause dirt and dust to enter the scanner, resulting scanner failure and malfunction. Disconnect the power plug from the power outlet when the scanner is not used for a long period of time. When the scanner is not going to be used for a long period of time, be sure to disconnect the power plug from the power outlet for safety. Do not install the scanner in the direct sunlight. Do not install the scanner under direct sunlight or near heating apparatus. Doing so might cause excessive heat to build up inside the scanner, which can cause scanner trouble or even fire. Install the scanner in a well-ventilated location. Before moving the scanner, make sure the shipping lock is locked. When moving the scanner, be sure to lock the shipping lock in order to prevent damages to the scanner. fi-5015C Image Scanner Operator’s Guide xi xii Chapter 1 1 NAME OF PARTS This chapter shows the exterior view and the name of each part to descrive its function. 1.1 Units ......................................................................................................................... 2 1.2 Operator Panel ........................................................................................................ 5 fi-5015C Image Scanner Operator’s Guide 1 1.1 Units 1. Front side 1 2 3 4 5 6 7 8 Part 2 Function 1. Automatic document feeder (ADF) Automatically feeds documents one by one to the reading position in the scanner. 2. Side guides Holds the documents straight. 3. ADF paper chute Holds the documents to be fed by the automatic document feeder (ADF). 4. Extension Extended when long documents are set. 5. Document cover Stacks the documents after being scanned by ADF. Holds the document to be scanned on Flatbed. 6. Document stopper Prevents ejected documents from dropping off the scanners exit tray. 7. Flatbed Used when the ADF is not appropriate to scan the document. 8. Operator panel Turns on/off the scanner, starts scanning by [Send to] or [Scan] button, or displays function number. 1.1 Units 2. Flatbed 1 1 NAME OF PARTS 2 Part Function 1. Document holding pad Holds the document on Flatbed. 2. Document bed On which the document is set face down. 3. Backside 1 2 Part 3 4 Function 1. USB connector Connects USB cable to PC. 2. ADF cable connector Connects the cable from ADF. 3. DC inlet Connects the cable from AC adaptor 4. Main Power switch Turns the power ON or OFF to the scanner fi-5015C Image Scanner Operator’s Guide 3 4. Side (ADF side) 1 Part 1. Shipping lock Function Locks the scanning head to prevent the scanner damaged when moving or transporting. 8QORFNHG 4 /RFNHG 1.2 Operator Panel 1.2 Operator Panel 1 (WPEVKQP 2 3 Part 5ECP 4 5 NAME OF PARTS 1 5GPFVQ 2QYGT 6 Function 1. Function button Changes the function activated by [Send to] button. 2. Function number display Indicates the function number or error status. For detail refer "4.1Error Indications in the Function Number Display" on page 52 3. [Send to] button Launches an application software which is linked by the value of Function number display. 4. [Scan] button Launches an application software linked. 5. Power LED Lights when the scanner is turned on. 6. Power button Turns the scanner ON or OFF fi-5015C Image Scanner Operator’s Guide 5 6 Chapter 2 BASIC SCANNER OPERATIONS 2 This chapter describes how to turn On/Off the scanner, and how to load/scan the documents. In this chapter Windows XP screenshots are illustrated. The screens and operations may differ slightly if the OS you are using is not Windows XP. Also, when FUJITSU TWAIN32 is updated the screens and operations noted in this chapter will differ slightly. 2.1 Turning ON/OFF the Scanner ................................................................................ 8 2.2 Loading Documents on ADF................................................................................ 12 2.3 Loading Document on Flatbed ............................................................................ 16 2.4 Scanning Documents ........................................................................................... 18 2.5 How to use the Scanner Driver............................................................................ 20 fi-5015C Image Scanner Operator’s Guide 7 2.1 Turning ON/OFF the Scanner 1. Turning the Power On Switch on the Main Power switch located on the side. Then press [Power] button on the operator Panel. The scanner is turned ON, and the green LED on the operator panel lights. During the initialization, the indication of the Function Number Display changes as follows: “8”->"P" -> "0" -> "1" The indication "1" means that the operator panel scanner is in the ready status. 2. Turning the Power Off Hold the power buton down for at least two seconds. (WPEVKQP ATTENTION 5GPFVQ 5ECP 2QYGT Be sure to turn off the Power button on the operation panel before turning off the main power switch. If you turn off the main power switch without turning off the Power button first, other USB devices connected with the USB2.0 hub may fail. ■ About Power ON/OFF Control You can select either the scanner to be turned on/off with disable the Power buton on the operator panel, or alternately you would then power the scanner on/off by connecting or disconnecting the power cable.The procedure is as follows. 1. Open Scanner’s Properties. 1) When turning on the power, check that the scanner is connected to your PC. Refer to "2.3 Connecting the Scanner your a PC" in fi-5015C Getting Started on the CD-ROM for information about connecting the scanner to your personal computer. 8 2.1 Turning ON/OFF the Scanner 2) Double click the "Printer and Other Hardware" icon on the Control panel of your PC. 2 ⇒The [Printer and Other Hardware] window appears. ⇒The [Scanners and Cameras] window is displayed. 4) Right click the "fi-5015C", and select [Properties] from the menu (for Windows Me, Windows XP), or double click (for Windows 98, Windows 2000). fi-5015C Image Scanner Operator’s Guide 9 BASIC SCANNER OPERATIONS 3) On the [Printers and Other Hardware] window, double click the [Scanners and Cameras] icon. ⇒The [fi-5015C Properties] dialog box appears. 5) Click the "Device Set" tab. ⇒The following panel appears. 2. Click [Power Control] button ⇒The following screen is displayed. 10 2.1 Turning ON/OFF the Scanner 3. In this screen, • To power on/off the scanner by pressing the Power button: ⇒select "Enable power switch". • To power on/off the scanner by connecting or disconnecting the AC cable: ⇒select "Disable power switch". ■ Power Save Mode • Load the document on the ADF paper chute. • Press any button on the operator panel. (The scanner will be turned OFF when pressing down the power button for at least two seconds.) • Execute a command from the scanner driver. fi-5015C Image Scanner Operator’s Guide 11 2 BASIC SCANNER OPERATIONS The Power Save mode keeps the scanner in a low-powered state after it has been turned ON. If no operation is performed on the scanner for 15 minutes, the scanner automatically switches to the Power Save mode. In the Power Save mode, the indication of the Function Number display on the operator panel goes out, but the green LED stays lit. To return from the Power Save mode, perform one of the following: 2.2 Loading Documents on ADF This section explains how to check the document condition and load them on ADF. These operations are very important to avoid paper jam or scanning error. 2.2.1 Checking document condition Check that the document meets the following condition. • If the documents do not meet the conditions, scan them on Flatbed HINT referring to "Loading Document on Flatbed" on page.16 • If you scan sheets of paper that is not recommended for feeding with ADF, a paper jam may occur in the scanner or a wrinkle may occur on a sheet. To prevent this from occurring, use Flatbed when scanning such paper. ■ Document Size For ADF: Minimum 115 (Width) x 140 (Length) mm (4.53 x 5.51 in.) Maximum 216 (Width) x 355 (Length) mm (8.5 x 14 in.) ■ Document Type The following paper types are recommended for ADF scanning: • Woodfree paper • Wood containing paper When using documents other than above paper types, scan som test sheets of the same type to see if the documents can be scanned or not, before attempting to scan the documents. ■ Document Thickness Paper thickness is generally expressed by "paper weight". The following shows the paper weights that can be used on this scanner: • 52 g/m2 to 127 g/m2 (14lb to 34lb) ■ Precautions The following documents may not be scanned successfully: • Documents of non-uniform thickness (e.g. envelopes) • Wrinkled or curled documents (Refer to HINTs on the next page) • Folded or torn documents • Tracing paper • Coated paper • Carbon paper • Carbonless paper • Photosensitive paper • Perforated or punched documents 12 2.2 Loading Documents on ADF • • Documents that are not square or rectangular Very thin documents Do not use the following documents: • Paper-clipped or stapled documents • Documents on which the ink is still wet • Documents other than paper such as fabric, metal foil, or transparencies • When scanning semi-transparent documents, slide the [Brightness] bar ATTENTION • Carbonless paper contains chemical substances that may damage the to light to avoid bleed through. • To prevent the rollers from becoming dirty, avoid scanning documents containing large areas written or filled in pencil. If scanning of such documents is unavoidable, clean the rollers frequently Pad ASSY or rollers (e.g. Pick roller) when these types of documents are fed. Pay attention to the following: Cleaning: If pick errors occur frequently, clean the Pad ASSY. For details on cleaning the Pad ASSY, refer to "3.2.3 Cleaning the ADF" on page 39. Replacing parts: The service lives of the Pad ASSY and Pick roller ASSY are sometimes shortened when scanning medium-grade paper documents. • When documents of Wood containing paper are scanned, the life of Pad ASSY and Pick roller ASSY may be shorter compared with the case where the manuscript of Woodfree paper is scanned. HINT When using the ADF, the leading edge of all document sheets must be evenly aligned. Make sure that curling at the leading edge is within the following tolerances: More than 30mm Feed direction Less than 3mm Top of the paper Read surface Feed direction Less than 5mm Top of the paper Read surface fi-5015C Image Scanner Operator’s Guide 13 2 BASIC SCANNER OPERATIONS HINT 2.2.2 Loading documents on ADF This section explains how to load documents on ADF. 1. Align the edges of the documents. 1) Grasp no more than 50 sheets in a stack. 2) Confirm that all the documents have the same width. ATTENTION • The documents on ADF paper chute should be less than 50 sheets. Setting more than 50 sheets may cause paper jam or reading problem. • When scanning with the ADF, make sure that no documents are placed on the flatbed. Any documents on the flatbed will raise the flatbed cover and cause deterioration of image quality. 2. Fan the documents as follows: 1) Lightly grip both ends of the documents with both hands, and bend the documents as follows. 2) Hold the documents firmly with both hands and bend them back as follows so that the bent section rises up in the middle of the stack as shown below. 3) Repeat steps 1) and 2) a couple of times. 4) Rotate documents 90 degrees, and fan again. 3. Align the top of the documents. 14 2.2 Loading Documents on ADF 4. Load the documents on the ADF paper chute. 2 Set the documents face-up in the ADF paper chute with the upper edge of the documents downwards. 5. Adjust the side guides to the width of the documents. Move the side guides so that they touch both sides of the documents. If there is any clearance between the side guides and the edges of documents, the scanned image may be skewed. 6. Scan the documents. For how to scan the document, refer to "2.4 Scanning Documents" on page.18. fi-5015C Image Scanner Operator’s Guide 15 BASIC SCANNER OPERATIONS ATTENTION 2.3 Loading Document on Flatbed CAUTION Do not look directly at the light source during the scanning operation. 1. Open the document cover. 2. Place the document on the document bed (glass) with face down. 3. Position the document so that the upper-left corner of the document is aligned with the reference mark of the document bed. 4. Close the document cover gently. 5. Scan the document. For how to scan the document, refer to "2.4 Scanning Documents" on page.18. ATTENTION • Do not move the document during scanning. • Do not press or open the document cover during scanning. ■ Scanning Thick Documents with Flatbed When scanning a thick document such as a book, please remember the following notes. 1. The document cover can be pulled out upwards. 2. The not-seated part of the document is not scanned correctly. 16 2.3 Loading Document on Flatbed ■ Document Size For Flatbed: Minimum 26 (Width ) x 26 (Length) mm (1 x 1 in.) Maximum 216 (Width ) x 297 (Length) mm (8.5 x 11.7 in.) Orientation of the document and how to set Paper size shall be as follows for Portrait scanning or Landscape scanning [Portrait] [Landscape] BASIC SCANNER OPERATIONS • Paper Size setting • Paper Size setting Select Paper Size among A4, A5, B5, Letter and Exective, in the following driver screen. Select Paper Size A5L, in the following driver screen. . fi-5015C Image Scanner Operator’s Guide 2 17 2.4 Scanning Documents This section explains how to scan documents using Scandall21 as an example. 1. Load documents on the scanner. For details about loading documents, refer to "2.2 Loading Documents on ADF" on page 12 or "2.3 Loading Document on Flatbed" on page 16. 2. Start up ScandAll 21. Select [Start] - [Program] - [Scanner Utility for Microsoft Windows] - [ScandAll 21]. ⇒This starts up ScandAll 21. 3. Select the scanner to use. Select [Select Source] from the [Scan] menu. ⇒The [Select Source] dialog box appears. Select "FUJITSU fi-5015C" and click the [Select] button. 4. Click the [Scan To View] button on the tool bar. ⇒The [TWAIN Driver] dialog box (for setting the scan conditions) appears. 18 2.4 Scanning Documents 5. Set the scan type, paper size (see below), etc., and click the [Scan] button. For details on settings in the [TWAIN Driver] dialog box, refer to "2.5 How to use the Scanner Driver" on page 20 Select ADF or Flatbed 2 BASIC SCANNER OPERATIONS Select Paper Size ⇒The images of scanned documents are displayed on the [ScandAll 21] window. For details on functions and operations of ScandAll 21, refer to the description in the [Help] menu. fi-5015C Image Scanner Operator’s Guide 19 2.5 How to use the Scanner Driver ■ FUJITSU TWAIN32 Scanner Driver FUJITSU TWAIN32 Scanner Driver is designed for scanning documents with FUJITSU image scanner fi series by using application software that complies with the TWAIN standard. The following describes the procedure with examples of ScandAll 21 for ordinary scanning by using this driver. 1. Procedure for Basic Scanning Operation 1) Startup the application. From the [Start] menu, select [Programs]-[Scanner Utility for Microsoft Window] and click [ScandAll 21]. 2) Select your scanner on the window below. Select [Select Source] from the [Scan] menu. 3) Select the scanner to use, then click the [Select] button. Select [FUJITSU fi-5015C] then click the [Select] button. 4) Load the documents on the scanner. For details on loading documents, refer to "2.2 Loading Documents on ADF" on page 12 and "2.3 Loading Document on Flatbed" on page 16 5) Open the TWAIN Driver window. Select [Scan To View] from the [Scan] menu. 20 2.5 How to use the Scanner Driver HINT 6) Configure settings for scanning and click the [Scan] button. For details about the settings on this window, refer to "Setting Window for FUJITSU TWAIN32 Scanner Driver" on page 23. fi-5015C Image Scanner Operator’s Guide 21 2 BASIC SCANNER OPERATIONS ScandAll 21 provides the following scanning methods: • [To View...] :Displays scanned images on the display screen. • [To File...:] :Saves scanned images as files (*.BMP, *.TIF, *.JPG). • [To FTP...:] :Transfers scanned images to a FTP server. • [To Adobe PDF...:] :Saves scanned images as PDF files. (*Adobe Acrobat must be installed beforehand.) • [To Microsoft SharePoint Portal Server...] :Transfers scanned images to Microsoft Share Point Portal Server. • [To Mail...] :Launches mailer software and attaches scanned images to email. For details, refer to the [Help] menu. ⇒The images of scanned documents are displayed on the [ScandAll 21] window. Depending on the settings of the application software, images may not be displayed. For details, refer to the documentation or Help file of your application. e.x.) When you select [To File...] from the [Scan] menu of ScandAll 21, images of scanned documents are not displayed on the window. 7) Save the scanned images. Select [Save As...] from the [File] menu to save the scanned images. If you wish to start another scanning, return to procedure 4). 8) End ScandAll 21. Select [Exit] from the [File] menu. 22 2.5 How to use the Scanner Driver 2. Setting Window for FUJITSU TWAIN32 Scanner Driver 2 Resolution Specifies the resolution of scanning. It can be specified by selecting from the list a default value or "custom" (specifies any resolution in 1 dpi unit). By marking the [Predefine] checkbox, you can select one from three predefined settings as [Best], [Better] and [Normal] to scan documents instead of setting details by yourself. Otherwise, you can change the predefined settings of [Best], [Better] and [Normal] by clicking the [...] button. Scan Type Specifies the feeding method, ADF scanning or Flatbed scanning. Paper Size Selects the size of documents to be scanned from the list. Windows for customizing the paper size will appear when you click on [...] by the list. You can save any document size as a customized setting (up to three) or for changing the order of the paper size in the list. fi-5015C Image Scanner Operator’s Guide 23 BASIC SCANNER OPERATIONS You can set the FUJITSU TWAIN32 Scanner Driver on this window. The following describes the main setting items. • For details on each functions, refer to "FUJITSU TWAIN32 Scanner Driver Help" (appears by pressing [Help] or [F1] button). Image Mode Specifies the image type for the scanned documents. Black & White Halftone Grayscale Color Documents are scanned in binary (black and white). Documents are scanned through halftone processing in black and white. Documents are scanned in gradations from black to white. For this mode you can select 256 gradations or 4 bit (16 gradations). Documents are scanned color mod. For this mode, you can select 24 bit Color, 256 Color or 8 Color. [Scan] button Starts scanning documents with the current settings. [Preview] button Documents are scanned preliminarily before the actual scanning. You can confirm the image of the documents in the preview window. [Close] button Saves the current settings and closes this window. [Reset] button Undoes change opetation. [Help] button Opens the "FUJITSU TWAIN32 Scanner Driver Help" window. The window also opens by pressing the [F1] key. [About...] button Opens an information window about the FUJITSU TWAIN32 Scanner Driver's version. 24 2.5 How to use the Scanner Driver [Option...] button You can set up the details of optional functions on the window below. 2 [Job/Cache] tab Select this tab when setting cache mode, blank page skipping, etc. [Generic] tab Select this tab to change the unit displayed on the Setting Window for the FUJITSU TWAIN32 Scanner Driver. (Millimeters, Inches, and Pixels are available) [Startup] tab Select this tab for setting the Scanner Operation Panel. [Filter] tab Select this tab for setting the image processing filter(s). Page Edge Filler: Fills up the margins of the scanned documents with a selected color. Digital Endoser: A character string, such as the alphabet and numbers, can be added in the scanned document. [Advance...] button Click this button for settings of the advanced image processing. You can set Dropout Color, Reverse, etc. Also Gamma Pattern by custom settings, [Config...] button Click this button for configuring the Setting Files. You can save the changed settings as a Setting File. From next scanning, the settings are quickly changed by using these Setting Files. For details of each function, refer to the "FUJITSU TWAIN32 Scanner Driver Help". fi-5015C Image Scanner Operator’s Guide 25 BASIC SCANNER OPERATIONS [Rotation] tab Select this tab when setting image rotation. ■ FUJITSU ISIS Scanner Driver FUJITSU ISIS Scanner Driver is designed for scanning documents with FUJITSU image scanner fi series by using application software that complies with the ISIS standard. The following describes the procedure with examples of QuickScan for ordinary scanning by using this driver. The procedure may vary depending on your application. If you use an application other than QuickScan, please refer to its Guide or Help for further information. 1. Procedure for Basic Scanning Operation 1) Startup the application. From the [Start] menu, select [Programs]-[QuickScan] and click [QuickScan]. 2) Select your scanner on the window below. Select [Scan] - [Select Scanner] on the menu bar. 3) Select fi-5015C, then click the [OK] button. 4) Select [Scan] - [New Batch] on the menu bar. 26 2.5 How to use the Scanner Driver 5) Select the profile for scanning. 2 • • When creating a new profile Select one from already existing profiles and click [Add Profile...] button. ⇒ A new profile will be created based on the profile you select. When changing the settings of already existing profiles Select one from already existing profiles and click [Edit Profile...] button. ⇒ The settings of the selected profile can be changed. When using an existing profile Select the one from an already existing profiles ⇒ The scanning will be started according to the settings of the selected profile. Go to the procedure 9. 6) Open the window of ISIS Driver. Select the [Scan] tab and click the [Scanner Settings] on the [Profile Editor] window. ⇒The configuration window of ISIS driver appears. fi-5015C Image Scanner Operator’s Guide 27 BASIC SCANNER OPERATIONS • 7) Configure settings for scanning and click the [OK] button. For details on this dialog box, refer to "Configuration Window of FUJITSU ISIS Scanner Driver" on page 29. 8) The [Profile Editor] window appears. Click the [OK] button to return to [New batch] dialog. 9) Load the documents on the scanner. 10) Click the [Scan] button. ⇒Scanned images are displayed on the window. Refer to the "QuickScan Overview" or the "QuickScan Help" for further information on functions and operations of QuickScan. After the installation of QuickScan, it is registered in the [Start] menu. 28 2.5 How to use the Scanner Driver 2. Configuration Window of FUJITSU ISIS Scanner Driver "Main" tab 2 BASIC SCANNER OPERATIONS Mode Selects a color mode suitable for the purpose from the menu. Black & White Documents are scanned in binary (black and white). 256-level Grayscale Scans data by 254 shades of gray plus black and white. This mode uses 8 bits per pixel. This mode is switable for scanning monochrome photographs. 24-bit Color Scans data as full-colored image using 24 bits per pixel. This mode is suitable for scanning color photographs. Dots per inch Specifies the number of pixels (dots) per inch. Select a fixed resolution from the list (75, 100, 150, 200, 300, 400, 500, 600). A higher resolution produces finer image, but requires much more memory. Halftone Selects the halftone pattern for halftone scanning. This setting is available when "Black & White" is selected in the "Image Mode". Dither Pattern 0 This setting is suitable for scanning dark photographs. fi-5015C Image Scanner Operator’s Guide 29 Brightness Sets the brightness of the entire image. Specify the brightness as a number within the range of 1 (dark) to 128 (bright). To brighten the entire image, increase the value of the setting. To darken the entire image, decrease the value. Contrast Sets the contrast between light and shadow of the scanned image. Specify the contrast as a number within the range of 1 (low [soft]) to 100 (high [sharp]). Increasing this value makes the contrast sharper. Paper Source Selects the scanning method. Automatic ADF Flatbed Automatically switches the method between ADF scanning and flatbed scanning. Scans documents using the automatic document feeder (ADF). Scans documents using the flatbed. "Layout" tab Paper Size Selects a paper size according to the size of the document to be scanned. Select a standard paper size from the list. Paper Layout Specifies orientation of the documents as portrait or landscape. 30 2.5 How to use the Scanner Driver [Scan Area...] button Opens the Scan Area dialog box. Specify scan area for the document size. The size can be set by dragging the frame with mouse. Otherwise, enter any value for the setting. 2 BASIC SCANNER OPERATIONS fi-5015C Image Scanner Operator’s Guide 31 "More" tab Opens [More Settings] window. Used for setting advanced features. Use Advanced DTC This option scans any kind of documents by binary processing to produce data with good scanning quality. Documents containing thin letters, characters with the colored background, and colored charts cannot be scanned sufficiently clearly by ordinary binary processing. By using this option, however, you can achieve good scanning quality. Overscan Specifies the overscan function, which makes the scanned images larger than the original documents by adding margins. Color Dropout Excludes selected color (the three primary colors of light i.e. green, red, blue) from scanned images. For example, if the document contains black text in a red frame and when the red color is selected, the scanner reads only the text and eliminates (drops out) the red frame. If you do not wish to have any colors dropped out select "None". Reverse Colors of scanned images are reversed. [Setup IPC...] button You can configure settings for scanning with Image Processing Software Option. 32 2.5 How to use the Scanner Driver "Gamma" tab 2 Custom You can specify the numeric values of items such as “Gamma”, “Brightness”, “Contrast”. "About" tab Displays the version number of ISIS driver. fi-5015C Image Scanner Operator’s Guide 33 BASIC SCANNER OPERATIONS Download You can download and use any Gamma pattern. 34 Chapter 3 MAINTENANCE This chapter describes how to clear the paper jam, perform daily maintenance and cleaning. 3 CAUTION Be careful, the inside of ADF (automatic document feeder) may become hot during the operation. 3.1 How to clear the paper jam .................................................................................. 36 3.2 Cleaning................................................................................................................. 37 3.3 Replacing Consumable ........................................................................................ 42 fi-5015C Image Scanner Operator’s Guide 35 3.1 How to clear the paper jam CAUTION Be careful not to get injured when removing jammed documents. When a paper jam occurs while using ADF, follow the procedure below to remove jammed paper. 1) Remove the documents from the ADF paper chute. 2) Open the ADF. . CAUTION Be careful, the ADF may close and pinch your fingers. 3) Remove the jammed paper. ATTENTION Staples, paper clips, etc. cause document jams. Be sure to fully check the document and feed path, and remove any small metal objects such as these. Also, before you start scanning, be sure to remove any staples, clips, etc. from the document. 4) Close the ADF completely until it clicks. 36 3.2 Cleaning 3.2 Cleaning To keep scanner performance stable, clean the scanner and replace the consumable if necessary as follows. CAUTION Be careful, the inside of ADF (automatic document feeder) may become hot during the operation. 3.2.1 Cleaning Materials Cleaning Materials Parts Number 3 Remarks CA99501-0013 1 bottle Moisten a cloth with this fluid and wipe the scanner clean. Lint-free dry cloth - Commercially available one For details about the cleaning materials, contact the FUJITSU scanner dealer where you purchased the scanner. fi-5015C Image Scanner Operator’s Guide 37 MAINTENANCE Cleaner F1 (or isopropyl alcohol) 3.2.2 Cleaning the Flatbed ATTENTION • Detergent for cleaning windows or glass cleaner can be used instead of cleaning fluid. However, do not use paint thinner or other organic solvents. • Do not allow moisture to get inside the device during cleaning. ■ Cleaning Method 1. Open the document cover. 2. Clean the following locations using a soft, dry cloth moistened with cleaning fluid. 1 2 • Document holding pad - 1 Wipe gently. • Document bed - 2 Wipe lightly. ATTENTION Be careful not to allow moisture to get inside the device during cleaning. 3. Wait for cleaned parts to dry. 4. Gently close the document cover. 38 3.2 Cleaning 3.2.3 Cleaning the ADF Clean the ADF every 1,000 scans. Note that this guideline varies according to the type of documents you are scanning. For example, it may be necessary to clean the ADF more frequently if documents are scanned when the toner is not sufficiently fixed on the printout. As the documents are scanned by ADF, Pad ASSY and Pick roller unit may be contaminated with ink, toner particles or paper dust. In this case the scanner may not feed documents smoothly or several documents may be fed at once. If this occurs please clean the ADF as follows to return your scanner to its original state. CAUTION Be careful, the inside of ADF (automatic document feeder) may become hot during the operation. 3 ■ Cleaning Method The glass surface under the ADF becomes hot during the operation of the scanner. Before you start to clean the inner parts of the scanner, disconnect the AC adapter from the power outlet, and wait at least 15 minutes to let the glass cool down. 1. Open the ADF. CAUTION Be careful, the ADF may close and pinch your fingers. 2. Clean the following locations with a lint-free cloth moistened with the Cleaner F1. Pick roller unit Pinch rollers Pad ASSY fi-5015C Image Scanner Operator’s Guide 39 MAINTENANCE ATTENTION • Pad ASSY Wipe Pad ASSY with the cloth in the direction from bottom to top. Pick Springs Mylar sheet ATTENTION Sensor lever Be careful not to hook the pick springs, sensor lever and mylar sheet near the Pad ASSY. • Pick roller unit Wipe the Pick roller unit by moving the cloth from side to side of rollers. Rotate the rollers forward with your finger and repeat the wiping procedure until all surface of roller are cleaned. • Pinch rollers Clean Pinch roller softly not to damage its surface. Try to remove any black stain which may degrade the performance of paper feeding 3. Push in the center of the ADF to return it to its original position, until it clicks. ATTENTION 40 Close the ADF until it clicks. Paper jams or feeding errors may occur if the ADF is not closed completely. 3.2 Cleaning 4. Open the Flatbed cover and clean the following locations. 3 MAINTENANCE ATTENTION The glass surface under the ADF becomes hot during the operation of the scanner. fi-5015C Image Scanner Operator’s Guide 41 3.3 Replacing Consumable CAUTION Note the inside of ADF (automatic document feeder) may become hot during the operation. 3.3.1 Part number and Replacement cycle The following table lists the consumable used in the scanner. Be sure to keep some consumables in stock. The customer is required to replace consumable periodically. Otherwise, the scanner may not function properly. Part number and recommended replacement cycle is, No. Name Part Number Replacement Cycle 1 Pad ASSY PA03209-0550 Up to 20,000 sheets, or 1 year 2 Pick roller unit PA03209-0551 Up to 100,000 sheets, or 1 year Replacement cycle may be shortened depending on the type of scanned documents. The above replacement cycle is estimated with the following paper quality: Woodfree paper or Plain paper ATTENTION HINT 42 Use only the above specified consumables. Refer to "Guidelines for Consumable Replacement Cycle" on page 43 to find how many documents are scanned by the consumable. 3.3 Replacing Consumable 3.3.2 Guidelines for Consumable Replacement Cycle With this product, you can learn how many times the consumables are used so that you can estimate the right timing for the replacement. 1. When turning on the power, check that the scanner is connected to your PC. Refer to "2.3 Connecting the Scanner to your PC" in fi-5015C Getting Started on the CDROM for information about connecting the scanner to your personal computer. 2. Double click the "Printers and Other Hardware" icon on the Control panel of your PC. 3 MAINTENANCE ⇒The [Printer and Other Hardware] window appears. 3. On the [Printers and Other Hardware] window, double click the [Scanners and Cameras] icon. ⇒The [Scanners and Cameras] window is displayed. 4. Right click the "fi-5015C", and select [Properties] from the menu (for Windows Me, Windows XP), or double click (for Windows98, Windows 2000) fi-5015C Image Scanner Operator’s Guide 43 ⇒The [fi-5015C Properties] dialog box appears. 5. Click the "Device Set" tab. ⇒The following panel appears. You can confirm the following information on this panel: • Total number of scans with ADF and Flatbed. • Pad and Pick roller counter (approximate number of scans after resetting the counter) 44 3.3 Replacing Consumable The following message may appear while using the scanner: 3.3.3 Replacing the Pad ASSY 1. Remove all documents from the ADF paper chute. 2. Open the ADF. CAUTION Be careful, the ADF may close and pinch your fingers. fi-5015C Image Scanner Operator’s Guide 45 3 MAINTENANCE Replace consumables when this message is displayed. After clicking the [Ignore] button, this message will disappear and scanning will continue. Please replace the consumable as soon as possible. As a default, this message appears again after 100 scans. If you do not wish this message to display, click the [This message not display again]. To stop scanning and replace the consumable, click the [Cancel] button. 3. Remove the snap-in Pad ASSY by pinching the upper part of the pad clamp as shown in the following photo. 4. Install new Pad ASSY by the reverse procedure of removing. ATTENTION Make sure that the Pad ASSY is firmly attached. When the Pad ASSY is not correctly attached, document jams or other feeding errors may occur. 5. Press the center of the ADF to close it until it clicks. 6. Reset the pad counter. 1) Check that the scanner is connected to your PC and turn on the scanner. 2) Open the [Scanners and Cameras] from the control panel of your PC. 3) Open the [Properties] of [fi-5015C] from the [Scanners and Cameras]. ⇒The [Properties of fi-5015C] dialog box appears. 46 3.3 Replacing Consumable 4) Click the "Device Set" tab. 3 Click the [OK] button. The Pad counter returns to "0". fi-5015C Image Scanner Operator’s Guide 47 MAINTENANCE 5) After clicking the [Clear] button beside "Pad" in "Page Counter", click the [OK] button. ⇒The following window appears. 3.3.4 Replacing the Pick roller unit 1. Remove all documents from the ADF paper chute. 2. Open the ADF. CAUTION Be careful, the ADF may close and pinch your fingers. 3. Remove the Pick roller unit from the scanner. 1) Pinch the fixture with your fingers with another hand holding the Pick roller unit. 48 3.3 Replacing Consumable 2) Pull the Pick roller unit to the fixture‘s side. ⇒The Pick roller unit is removed downwards. 3 MAINTENANCE 4. Attach a new Pick roller unit to the scanner. Attatch a new Pick roller unit to the scanner in reverse order of removing. 1) Set the Pick roller unit inserting an end of shaft into the shaft hole correctly as shown in the following photos. ATTENTION Make sure that the end of the Pick roller unit shaft is correctly inserted in the shaft hole. Otherwise the ADF will not be closed completely. 2) Lock the fixture in the original place to fix the Pick roller unit. fi-5015C Image Scanner Operator’s Guide 49 5. Press the center of the ADF to close it until it clicks. 6. Reset the Pick roller counter. 1) Check that the scanner is connected to your PC and turn on the scanner. 2) Open the [Scanners and Cameras] from the control panel of your PC. 3) Open the [Properties] of [fi-5015C] from the [Scanners and Cameras]. ⇒The [Properties of fi-5015C] dialog box appears. 4) Click the "Device Set" tab. 5) After clicking the [Clear] button besides "Pick roller" in "Page Counter", click the [OK] button. ⇒The following window appears. Click the [OK] button. The Pick roller counter returns to "0". 50 Chapter 4 TROUBLESHOOTING This chapter describes how to remedy troubles and items to check before contacting the agent where you bought the scanner. 4 4.1 Error Indications in the Function Number Display ............................................ 52 4.2 Troubleshooting.................................................................................................... 54 fi-5015C Image Scanner Operator’s Guide 51 4.1 Error Indications in the Function Number Display When any error occurs, the operator panel indicates "U" followed by a number alternately for temporary errors, or "E" followed by a number for device alarms (permanent error). Temporary errors can be resolved by the operator, but the device alarm requires recovery works by support engineers. When the Error Recovery Guide is installed on your PC and if any error or device alarm has occurred, this software displays information such as error names and error codes regarding the error/alarm. Take notes of the information and click [Details] on its window to learn detailed information for troubleshooting. ■ Temporary Errors: A number appearing in alternation following the "U" refers to the following type of errors: Indication Solution U0 Shipping lock error occurred. Confirm that the shipping lock is released. U1 A paper feed error occurred. 1. Remove the jammed documents. (Refer to "3.1 How to clear the paper jam" on page 36.) 2. Confirm that the documents meet the paper conditions for scanning. (Refer to "2.2.1 Checking document condition" on page 12. ) U9 ADF error Turn off the scanner power. Confirm/ Connect the ADF cable, then turn on the scanner power. HINT 52 Meaning The Error Recover Guide is stored in Setup CD-ROM. For installing the application software, refer to "2.1 Installing the Scanner Application" in fi5015C Getting Started. 4.1 Error Indications in the Function Number Display ■ Device alarms: A number appearing in alternation following the "E" refers to the following type of device alarms: Indication Meaning E0 Flatbed motor malfunction E2 Trouble in the optical system E7 Trouble occurred in the internal memory (EEPROM). Eb A LSI error Ec An error in the memory Ed An error with USB chip Solution When you encounter any alarm, turn off and on the scanner. If the alarm is still displayed on the Function Number Display, contact the dealer where you purchased the scanner or an authorized FUJITSU scanner service provider. 4 TROUBLESHOOTING fi-5015C Image Scanner Operator’s Guide 53 4.2 Troubleshooting CAUTION Be careful, the inside of ADF (automatic document feeder) may become hot during the operation. If a problem occurs, check the following items before contacting the manufacturer's authorized service center. Symptom Scanner does not turn on. Check this item Remedy Is the main switch turned on? Turn the main switch on. Have you pushed the power button? Push the power button. Are the AC cable and AC adapter properly connected to the scanner? Correctly connect the AC cable and the AC adapter. Disconnect the AC cable and the AC adapter from the scanner, then connect them again. If this does not restore the power supply, contact the store where you purchased the scanner or an authorized FUJITSU scanner service provider. Is Windows normally started up? Push the power button again after completely starting up Windows. Are the documents loaded correctly on the ADF paper chute? Load the document correctly on ADF paper chute. Is the ADF closed completely? Close the ADF completely. Is the USB cable properly connected? Correctly connect the cable. (When a USB hub is used, check the hub's power supply.) Does the Function Number Display indicates an alarm or an error? When the Function Number Display indicates an alarm or an error, refer to the Operator’s Guide "4.1 Error Indications in the Function Number Display" (page. 52) for removing the alarm or the error. Does the alarm state remain displayed even after the scanner has been turned off and back on again? Turn off and on the power button. If this does not eliminate the alarm state, contact the store where you purchased the scanner or an authorized FUJITSU scanner service provider. Vertical lines appear in the generated image of the scanned image. Is the glass dirty? Clean the glass following the instructions in the Operator's Guide "3. Maintenance". The generated image shifts or is distorted. Are the documents loaded correctly? Load the documents correctly. Quality of generated image is unsatisfactory. Are the glass or sheet guides (a white location) clean? Clean dirty locations. Scanning does not start. 54 4.2 Troubleshooting Check this item Multi feed* frequently occurs. Does the document satisfy the "Document Quality" described in Section 2.2.1? Scan the documents by Flatbed. Are the documents set properly in the ADF paper chute? Fan the documents before scanning. Correctly align the document stack and load them on the ADF paper chute. Refer to Section 2.2.2 for details. Is the document stack thicker than 4mm? Reduce the number of sheets in the document stack to 4 mm thickness or less. Is the Pad ASSY dirty? Clean the Pad ASSY. Refer to the Operator's Guide "3.2.3 Cleaning the ADF". Is the Pad ASSY worn out? Replace the Pad ASSY. Refer to the Operator's Guide "3.3.3 Replacing the Pad ASSY". Does the document satisfy the "Document Quality" described in Section 2.2.1? Scan the documents by Flatbed. Is the thick document placed on the Flatbed? Remove the document from the Flatbed. Is the Pick roller dirty? Clean the Pick roller. Refer to the Operator's Guide "3.2.3 Cleaning the ADF". Is the Pick roller worn out? Replace the Pick roller ASSY. Refer to the Operator's Guide "3.3.4 Replacing the Pick Roller". The generated image are elongated. Is the Pick roller dirty? Clean the Pick roller. Refer to the Operator's Guide "3.2.3 Cleaning the ADF". There is a shadow on the leading edge of the generated image. Are the Pinch rollers dirty? Clean the Pinch rollers. Refer to the Operator's Guide "3.2.3 Cleaning the ADF" on page 39.. Have you adjusted the offset (the scanning starting position)? Adjust the [Sub-scan Setting] on [Scanners and Cameras] in the control panel. Paper is not fed (paper feed error occurs frequently, or document stops midway). Remedy * "Multi feed" means that more than 2 papers are fed at the same time. fi-5015C Image Scanner Operator’s Guide 55 4 TROUBLESHOOTING Symptom 56 APPENDIX A SCANNER SPECIFICATIONS ■ Basic Specifications Item Dimension (mm) Weight(kg)/lb Input power Specifications Width Depth Height 328 (12.9 in.) 447 (17.6 in.) 175 (6.9 in.) 5.5 (11.7 lbs) Voltage AC100 to 240V Phases Single Frequency 50 / 60Hz Power consumption During operation 24W or less Stand by 6W or less Operating environment Device status At Operation At Stand by At shipping Temperature 5 to 35° C (59 to 95 ° F) -20 to 60 ° C (-4 to 140° F) -20 to 60 ° C (-4 to 140 ° F) Humidity 10 to 85% 8 to 95% 8 to 95% A fi-5015C Image Scanner Operator’s Guide AP-1 ■ Dimensions 175 (6.88 in.) 447 (17.6 in.) 175 (6.88 in.) 328 (12.9 in.) Unit: millimeters AP-2 APPENDIX B Using [Scan] or [Send to] button ■ Settings on the Personal Computer By setting the link of the application software to the [Scan] or [Send to] button, you can launch the linked application by simply pushing the button. 1. Select [Start]-[Control Panel]. 2. Select [Scanners and Cameras]-[Properties]. 3. Select the [Events] tab. 4. Select an Event. For the case of Windows XP, select an event for starting up any application from the [Select an event] menu. B The events available for this function are: - Scan Button (When pressing the [Scan] button) - Send to 1- 9 (When pressing the [Send to] button) fi-5015C Image Scanner Operator’s Guide AP-3 5. Select the application with its process, excuted by the event. For the case of Windows XP, click [Start this program] under [Actions] and select the application and process from the menu. 6. Click the [OK] button. The window and operations may vary depending on your OS. HINT ■ Settings on the Scanner Function number display (WPEVKQP Function button 5GPFVQ 5ECP Send to button 2QYGT Scan button • To use the [SCAN] button: You can use this button as is; no special settings are required. ⇒Simply pressing the [SCAN] button starts the linked application. AP-4 • To use the [Send to] button: Press the [Function] button to change the number on the function number display. Choose the same number as an event number you selected (Send to 1 - 9) on the computer. HINT • For example, when you want to execute an event "Send to 2", choose on the function number display. • Every time you press the [Function] button, the number displayed will change in the order presented below. "1, 2, 3...9, C, 1, 2, 3,..." ⇒Simply pressing the [Send to] button starts the linked application B fi-5015C Image Scanner Operator’s Guide AP-5 AP-6 APPENDIX C GLOSSARY OF TERMS A4 size A standard paper size. Paper size is 210 x 297 mm. A5 size A standard paper size. Paper size is 148 x 210 mm. A6 size A standard paper size. Paper size is 105 x 148 mm. A7 size A standard paper size. Paper size is 74 x 105 mm. A8 size C A standard paper size. Paper size is 53 x 74 mm. ADF (Automatic Document Feeder) A unit that allows the user to scan a number of pages consecutively. Fed documents are transported from the ADF paper chute (or hopper) to the Stacker. Actual scanning operation is executed by the mechanism inside of this unit. Backside reading = Back-side scanning Refers to reading the backside of the document, specifically in Duplex reading mode. Automatic separation An image processing method in which the scanner automatically detects difference between text and photos, and chooses the threshold accordingly. This function allows the scanner to switch between line mode and half tone mode in one pass. fi-5015C Image Scanner Operator’s Guide AP-7 Automatic size/skew detection A function that automatically detects the documents' page size and adjusts output data to the detected page size. Document skewing is automatically detected and corrected for the output image. Brake roller A roller that prevents two or more sheets of paper from being fed simultaneously into the ADF. Brightness Refers to the brightness of scanned images in this manual. Canadian DOC Regualtions "A standard issued by Industry Canada, a department of the Canadian government, which sets out the technical requirements relative to the radiated and conducted radio noise emissions from digital apparatus. " CCD (Charged Coupling Device) Image Sensor A semiconductor device inside the scanner that registers light reflected from the original image and converts it into a digitized (electronic) form. CCD technology is the basis of high-quality image acquisition in scanners, cameras, and other specialized devices. Cleaning paper Sheets used with the F1 cleaner for cleaning the rollers (pick rollers, pinch rollers, etc.) and complete document path in the scanner. Used in daily maintenance of the low volume production scanner to reduce paper transport problems. Note: these sheets are not meant to replace the more thorough periodic cleaning of the scanner. Cleaning sheet Adhesive sheets used for cleaning the rollers (pick rollers, pinch rollers, etc.) and complete document path in the scanner. Used in daily maintenance of the high volume production level scanner to reduce paper transport problems. Note: these sheets are not meant to replace the more thorough periodic cleaning of the scanner. Color balance Balance of colors in images. AP-8 Default settings Pre-set values for optional menus. Density In this manual, refers to a measurement of the depth of the display. Dither The process by which a group of dots is arranged to represent a shade of gray. The predetermined dot pattern simulates shades of gray. This scanning process offers the advantage of reduce memory requirements compared to multilevel gray. Document jam A warning that appears when document is jammed in the transport unit, or transportation is interrupted because the paper is slipping. dpi Dots per inch. Number of dots lined along one inch A measurement of resolution normally used for scanners and printers. Higher dpi means better resolution. Driver software In this manual, driver software refers to software that allows the scanning application software to communicate with the scanner. Dropout color A color which is used in the document but does not appear in the read image. Duplex reading mode A mode for scanning both sides of the document in one pass. Eject rollers Rollers that transport documents from the ADF onto the Stacker. Energy Star ENERGY STAR is an international standard for energy-efficient electronic equipment. It was created by the US Environment Protection Agency (EPA) in 1992. The standard program has now been adopted by several countries around the world. fi-5015C Image Scanner Operator’s Guide AP-9 C Equipment Error An error that cannot be fixed by the operator. The operator should call the manufacturer for service. Error diffusion High-quality halftone (pseudo-grayscale) image production based on black-and-white pixel binarization. A pixel's optical density and that of adjacent pixels are summed, with black pixels relocated in their order of density as they relate to adjacent pixels. The purpose of this technique is to minimize the average error between read and printed densities. Density data for adjacent pixels is modified by diffusing errors on the objective pixel into several pixels, which are then binarized. This maintains high grayscale levels and resolution during reading, while suppressing more patterns by dotted halftone images such as newspaper photographs. FCC Acronym for "The Federal Communications Commission", an independent United States government agency which is in charge of regulating interstate and international communications via radio, television, wire, satellite and cable. The Part 15 of the FCC regulations mentioned in this manual is designed to prevent harmful interferences on radio communication of radio receivers and other devices which radiate radio frequency energy, and provides for the certification of radio receivers. It also provides the certification of low power transmitters and the operation of certificated transmitters without a license. Feeds rollers Rollers that feed documents through the ADF. Filtering A correction method that improves the read quality of handwritten documents. The read quality of images written in pencil or ball-pointed pen depends on the reflective light characteristics of the specific ink or lead used. Dropped pixels may produce outlines, gaps, or thin, barely connected lines due to uneven optical density. Filtering detects areas lighter than their surroundings and increases their density to improve image clarity. Flat bed An input device of the scanner, where documents are placed and scanned. Generally used for scanning pages out of a book, or paper that is out of the feeding specification of the ADF. Also used to scan a small volume of documents by manual operation. AP-10 Flatbed An input device of the scanner, where documents are placed and scanned. Generally used for scanning pages out of a book, or paper that is out of the feeding specification of the ADF. Also used to scan a small volume of documents by manual operation. Gamma A unit of changes of images' brightness. It is expressed as a function of the electric input power to devices (scanner, display, etc.) and an image's brightness. If the gamma rate is larger than 1, the brightness of an image increases and vice versa. In order to adjust the brithtness of an image close to the orignal, generally the gamma value is set to 1. Grayscale A method for realizing the gradation from black to white on the scanned image. For example, when scanning monochrome documents, the computer recognizes the documents as sets of black and white dots. In the Gray scale method, each dot contains data regarding density of black. The original gradation of the documents is realized as the gradation of the density data. Halftone processing Any method used to reproduce a photograph which includes a shade as an image composed of dots, namely, a binary image. Dithering and error diffusion processing are examples of halftone processing. C Image emphasis Density is decreased for lighter but not completely white areas adjacent to black areas. Weakening this emphasis eliminates spot noise or produces softened images. Image processing An image is scanned with specified parameters. Interface The connection that allows communication from the computer to the scanner. Inversion (Reverse-image reading) In reverse-image reading, data is changed from black to white and vice versa. fi-5015C Image Scanner Operator’s Guide AP-11 IPC preset mode While reading binary images, it is necessary to set the scanner according to the quality of the sheet to be read. In this mode, these settings can be performed in advance by corresponding each setting to a pattern number. ISIS (Image Scanner Interface Specification) A standard of API (Application Program Interface) or protocol for imaging devices (scanners, digital cameras, etc.) developed by Pixel Translations, a division of Captiva Software. In order to use imaging devices designed on the ISIS standard, it is necessary to install the driver software of the same standard. Jaggy images Images that have sharp projections or irregular shape on their edges. Job separation sheet A sheet inserted between documents in a batch for separating different jobs. Landscape A document is transported and read with the short side parallel to the moving direction. Landscape orientation A document is transported and scanned with the long side vertical to the moving direction. Letter size A standard paper size used in the U.S.A. and other countries. Paper size is 8-1/2 x 11 inches. Linedrawing mode Selecting linedrawing mode makes threshold and contrast settings effective but prevents brightness from being set. The specified threshold value determines whether black or white pixels are scanned. Line drawing mode is therefore appropriate for scanning text and line art images. Multi Feed detection A scanner function which detects accidental feeding of multiple sheets into the ADF. This can be set as both enabled/disabled. AP-12 Mirror image The read image is symmetrically flipped to produce a mirror image of the original detected in the main scanning direction. Moire Patterns Recurrent patterns on scanned images caused by incorrect settings of angles. Noise removal Isolated noise from an image appearing as black spots in white areas and voids in black areas is removed to improve image quality. Removes particles from the document image. Common particles include toner and fax particles. Noise reduction works via an algorithm that removes pixels up to 5 x 5 dots appart. A dot is 1/400 inch. A particle can be distinguished from a character as it is not connected to another dot within 5 pixels. OCR (optical character recognition) Devices or technologies for identifying characters on documents and converting them into text data that can be manipulated. The documents are checked by light and the differences of light reflection are recognized as character shapes. Operator panel A panel consists of indicators and buttons. The operator panel is used to control scanner operations such as, selecting features, and changing settings. C Optical sensor A type of sensor for detecting Multi Feeding by light transmission. It also detects multi feeding by recognizing differences in length of documents. Outline extraction The boundary between black and white areas is traced and the outline extracted for closed areas. Pad ASSY (Pad Assembly) This part is used to separate a sheet of paper from a batch before feeding documents into the ADF. This assembly is made out of rubber. fi-5015C Image Scanner Operator’s Guide AP-13 Photograph mode (White level follower OFF) Selecting photograph mode makes brightness and contrast settings effective but prevents the threshold from being set. With photograph mode, the darkness of image corresponds to the black-pixel density, making it suitable in scanning images such as photographs having gradations. Pick roller Roller(s) that picks the page from the batch of paper in the paper chute and feed it into the ADF. Pick start time The period from the manual insertion of the document until picking starts after the document passes the hopper empty sensor. Pixel (Picture Element) The tiny dots that make up a scanned image. Portrait Orientation of documents or images. Documents/images are set or displayed vertically. Portrait orientation A document is transported and read with the long side parallel to the moving direction. Resolution The measure of the details or grain of images displayed on a computer screen. As a metric of the resolution, dpi is customarily used. SCSI (Small Computer System Interface) An abbreviation for "Small Computer System Interface". SCSI is a standard for interfaces, used to connect devices such as hard disks, scanners, etc. Up to seven devices can be connected through this interface (daisy chain). The data transfer rates are different between "Fast SCSI" (Max. 10MB/sec.) and "Wide SCSI" (Max. 20MB/sec.). SCSI-ID Used to specify a particular SCSI device when the initiator selects a target or the target reconnects to the initiator. AP-14 Separation roller A roller that separates the sheets of paper from each other. Simplex reading mode A mode for scanning only the front side of the document. Smoothing A process that eliminates "jaggies" from slanted lines and curves. Irregular convexities are deleted and irregular concavities filled in. This is useful in OCR applications, for example. Storage temperature/humidity The temperature and humidity levels necessary for proper storage of the scanner. Temporary Error An error that can be fixed by the operator. Terminator Devices with a SCSI interface can be daisy-chained. A resistor that includes terminal circuits needs to be placed at both ends of the SCSI chain when devices are daisychained. If a device (such as a scanner) is the last device in a chain, leaving an interface connector unused, a Terminator therefore must be attached to provide those terminal circits. Third Party Interface Used to install optional board provided by Fujitsu or interface board manufactured by a third party. Threshold A value used as a metric for judging a color as black or white. For scanning an image with gray gradation, this value must be defined. The threshold setting determines which pixels are converted to black and which will become white. TUV "An institution that controls products for conformity with various standars of security, usability and environmental matters. " fi-5015C Image Scanner Operator’s Guide AP-15 C TWAIN (Technology Without Any Interesting Name) A standard for API (Application Program Interface) or protocol for imaging devices (scanners, digital cameras, etc.) developed by TWAIN Working Group. In order to use devices that comply with this standard, it is necessary to install driver software based on the same standard. Ultrasonic sensor A type of sensor for detecting multi feeding by ultrasonic sound. Scanners detect multi feeding by recognizing differences in the amount of ultrasonic waves that penetrates the documents. USB (Universal Serial Bus) An abbreviation for "Universal Serial Bus". A standard for interfaces used to connect devices such as key boards, scanners, etc. Up to 127 devices can be connected through this interface. USB devices can be plugged/unplugged without turning off their power. Data transfer rates are different between the "Low speed mode" (1.5Mbps) and "High speed mode" (Max. 12Mbps). White level follower A function to correct the difference between white colors in unbleached paper (e.g. wood containing paper, etc.) and in scanned images. White Reference Stripe The white part located in the ADF that defines the lightest area in an image, causing all other areas to be adjusted accordingly. AP-16 INDEX A Paper Size (TWAIN) .................... 17, 19, 23 ADF (automatic document feeder) ............ 2 Power save mode .................................... 11 C R Checking document condition ................. 12 Remedying Common Troubles ................ 54 .................................. 37 Replacing the Pad ASSY ........................ 45 ........................................ 37 Replacing the Pick Roller ........................ 48 Cleaning Materials Cleaner F1 Configuration Window of FUJITSU ISIS Reset the pad counter ............................. 46 Scanner Driver ........................................ 29 Reset the Pick roller counter Resolution (TWAIN) F ................... 50 ................................ 23 S Flatbed ...................................................... 3 ................ 26 Scan (button) ............................................. 5 FUJITSU TWAIN32 Scanner Driver ........ 20 Scan Type (ISIS) ..................................... 30 Function number display ....................... 5, 8 Scan Type (TWAIN) FUJITSU ISIS Scanner Driver H How to use the Scanner Driver ............... 20 .......................... 19, 23 Scanner spacifications .............................. 1 Scanning Documents .............................. 18 Send to (button) ......................................... 5 Setting Window for FUJITSU TWAIN32 Scanner Driver L ........................................ 23 Shipping lock ............................................. 4 Loading Documents on the ADF for Scanning ................................................. 12 Side guide ........................................... 2, 15 Loading Documents on the Flatbed for T Scanning ................................................. 16 Troubleshooting ....................................... 51 Turning ON/OFF the Scanner P Paper jam ................................................ 36 U Paper layout (ISIS) .................................. 30 Paper Layout (TWAIN) ............................ 17 Paper Size (ISIS) .................................... 30 ................... 8 USB connector .......................................... 3 Using the (Scan) or (Send to) button ......... 3 fi-5015C Image Scanner Operator’s Guide IN-1 fi-5015C Image Scanner Operator's Guide P3PC-1592-01ENZ0 Date of issuance: February, 2006 Issuance responsibility: PFU LIMITED The contents of this manual are subject to change without notice. z PFU LIMITED is not liable whatsoever for any damages resulting from the use of this scanner and procedures described in this manual, profit loss due to defects, and any claims by a third party. z Copying of the contents of this manual in whole or in part and copying of the scanner application is forbidden under the copyright law. z