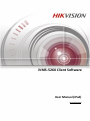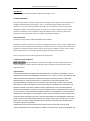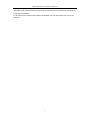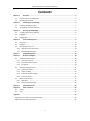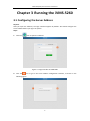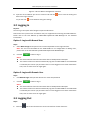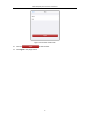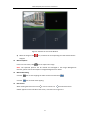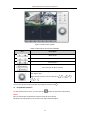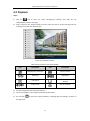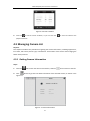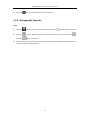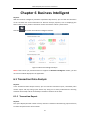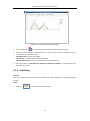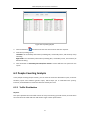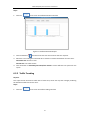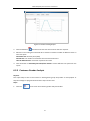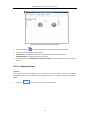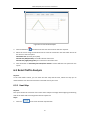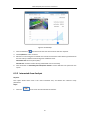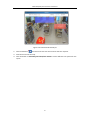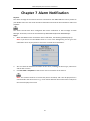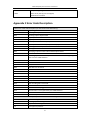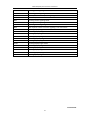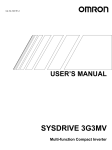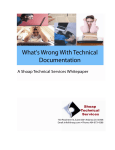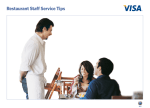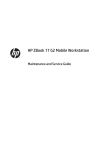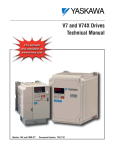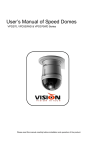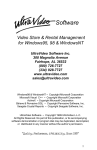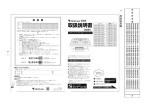Download iVMS-5260 Client Software User Manual (iPad)
Transcript
iVMS-5260 Client Software User Manual (iPad) UD.6L0202D2079A01 iVMS-5260(iPad) Client Software User Manual User Manual COPYRIGHT © 2015 Hangzhou Hikvision Digital Technology Co., Ltd. ALL RIGHTS RESERVED. Any and all information, including, among others, wordings, pictures, graphs are the properties of Hangzhou Hikvision Digital Technology Co., Ltd. or its subsidiaries (hereinafter referred to be “Hikvision”). This user manual (hereinafter referred to be “the Manual”) cannot be reproduced, changed, translated, or distributed, partially or wholly, by any means, without the prior written permission of Hikvision. Unless otherwise stipulated, Hikvision does not make any warranties, guarantees or representations, express or implied, regarding to the Manual. About this Manual This Manual is applicable to iVMS-5260 Mobile Client Software. The Manual includes instructions for using and managing the product. Pictures, charts, images and all other information hereinafter are for description and explanation only. The information contained in the Manual is subject to change, without notice, due to firmware updates or other reasons. Please find the latest version in the company website (http://overseas.hikvision.com/en/). Please use this user manual under the guidance of professionals. Trademarks Acknowledgement and other Hikvision’s trademarks and logos are the properties of Hikvision in various jurisdictions. Other trademarks and logos mentioned below are the properties of their respective owners. Legal Disclaimer TO THE MAXIMUM EXTENT PERMITTED BY APPLICABLE LAW, THE PRODUCT DESCRIBED, WITH ITS HARDWARE, SOFTWARE AND FIRMWARE, IS PROVIDED “AS IS”, WITH ALL FAULTS AND ERRORS, AND HIKVISION MAKES NO WARRANTIES, EXPRESS OR IMPLIED, INCLUDING WITHOUT LIMITATION, MERCHANTABILITY, SATISFACTORY QUALITY, FITNESS FOR A PARTICULAR PURPOSE, AND NON-INFRINGEMENT OF THIRD PARTY. IN NO EVENT WILL HIKVISION, ITS DIRECTORS, OFFICERS, EMPLOYEES, OR AGENTS BE LIABLE TO YOU FOR ANY SPECIAL, CONSEQUENTIAL, INCIDENTAL, OR INDIRECT DAMAGES, INCLUDING, AMONG OTHERS, DAMAGES FOR LOSS OF BUSINESS PROFITS, BUSINESS INTERRUPTION, OR LOSS OF DATA OR DOCUMENTATION, IN CONNECTION WITH THE USE OF THIS PRODUCT, EVEN IF HIKVISION HAS BEEN ADVISED OF THE POSSIBILITY OF SUCH DAMAGES. REGARDING TO THE PRODUCT WITH INTERNET ACCESS, THE USE OF PRODUCT SHALL BE WHOLLY AT YOUR OWN RISKS. HIKVISION SHALL NOT TAKE ANY RESPONSIBILITES FOR ABNORMAL OPERATION, PRIVACY LEAKAGE OR OTHER DAMAGES RESULTING FROM CYBER ATTACK, HACKER ATTACK, VIRUS INSPECTION, OR OTHER INTERNET SECURITY RISKS; HOWEVER, HIKVISION WILL PROVIDE TIMELY TECHNICAL SUPPORT IF REQUIRED. SURVEILLANCE LAWS VARY BY JURISDICTION. PLEASE CHECK ALL RELEVANT LAWS IN YOUR JURISDICTION BEFORE USING THIS PRODUCT IN ORDER TO ENSURE THAT YOUR USE CONFORMS THE 1 iVMS-5260(iPad) Client Software User Manual APPLICABLE LAW. HIKVISION SHALL NOT BE LIABLE IN THE EVENT THAT THIS PRODUCT IS USED WITH ILLEGITIMATE PURPOSES. IN THE EVENT OF ANY CONFLICTS BETWEEN THIS MANUAL AND THE APPLICABLE LAW, THE LATER PREVAILS. 2 iVMS-5260(iPad) Client Software User Manual Contents Chapter 1 Overview.................................................................................................................... 4 1.1 Introduction of the iVMS-5260 ................................................................................................ 4 1.2 System Requirements .............................................................................................................. 4 Chapter 2 Installing and Uninstalling .......................................................................................... 5 2.1 Installing the Mobile Client ...................................................................................................... 5 2.2 Uninstalling the Client Software .............................................................................................. 5 Chapter 3 Running the iVMS-5260.............................................................................................. 6 3.1 Configuring the Server Address ............................................................................................... 6 3.2 Logging In ................................................................................................................................. 7 3.3 Logging Out .............................................................................................................................. 7 Chapter 4 Camera Management ................................................................................................. 9 4.1 Live View .................................................................................................................................. 9 4.2 Playback ................................................................................................................................. 13 4.3 Managing Camera List ........................................................................................................... 14 4.3.1 Getting Camera Information .............................................................................................. 14 4.3.2 Managing My Favorites ..................................................................................................... 15 Chapter 5 Chapter 6 Image Management ................................................................................................. 16 Business Intelligent .................................................................................................. 18 6.1 Transaction Data Analysis ...................................................................................................... 18 6.1.1 Transaction Report ............................................................................................................. 18 6.1.2 Commodity Sales Volume .................................................................................................. 19 6.1.3 Top Selling .......................................................................................................................... 20 6.2 People Counting Analysis ....................................................................................................... 21 6.2.1 Traffic Distribution ............................................................................................................. 21 6.2.2 Traffic Trending .................................................................................................................. 22 6.2.3 Customer Gender Analysis................................................................................................. 23 6.2.4 Conversion Rate ................................................................................................................. 24 6.3 Retail Traffic Analysis ............................................................................................................. 25 6.3.1 Heat Map ........................................................................................................................... 25 6.3.2 Interested Area Analysis .................................................................................................... 26 Chapter 7 Chapter 8 Alarm Notification .................................................................................................... 28 Other Functions ....................................................................................................... 29 8.1 About ..................................................................................................................................... 29 8.2 Help ........................................................................................................................................ 29 Appendix ................................................................................................................................. 30 Appendix 1 Error Code and Troubleshooting ..................................................................................... 30 Appendix 2 Error Code Description .................................................................................................... 31 3 iVMS-5260(iPad) Client Software User Manual Chapter 1 Overview 1.1 Introduction of the iVMS-5260 iVMS-5260 client software is installed on the iOS 6.0 or higher version mobile platform. It gets access to the iVMS-5200 Professional (hereafter simplified as iVMS-5200 Pro) via Wi-Fi, 3G and 4G network, and fulfills the functions of the devices connected to the iVMS-5200 Pro, such as live view, remote playback, PTZ control, and video clipping and so on. Notes: Before you can get live view or playback of the camera via iVMS-5260 Mobile Client, you should configure SMS (Stream Media Server) for the area that the camera belongs to. For configuring SMS for the area, please refer to the User Manual of iVMS-5200 Professional Web Manager. Network traffic charges may be produced during the use of this client software. Please refer to the local ISP. 1.2 System Requirements iOS 6.0 or higher version, iPad2, New iPad, iPad4, iPad Air and Mini iPad series products. 4 iVMS-5260(iPad) Client Software User Manual Chapter 2 Installing and Uninstalling 2.1 Installing the Mobile Client Purpose: Follow the procedures to install the iVMS-5260 Mobile Client Software on the iOS system. Steps: 1. Log in the App Store and search the “iVMS-5260”. Or you can use your iPad to scan the QR code shown on the login page of Web Manager, Control Client or Web Client to directly enter the iVMS-5260 download page of App Store. 2. Download the Mobile Client and install it on the iOS system. 2.2 Uninstalling the Client Software Purpose: Follow the procedure to uninstall the iVMS-5260 Mobile Client Software on the iOS system. Steps: 1. Long-press the icon. 2. Click on the “X” on the left top of the icon. 5 iVMS-5260(iPad) Client Software User Manual Chapter 3 Running the iVMS-5260 3.1 Configuring the Server Address Purpose: After you open the software, the login interface appears by default. You should configure the server address before you log in the system. Steps: 1. Click the icon to open the software. Figure 3-1 Login Interface of iVMS-5260 2. Click the icon to go to the server address configuration interface, as shown in the following figure. 6 iVMS-5260(iPad) Client Software User Manual Figure 3-2 Server Address Configuration Interface 3. Input the server address you want to connect and click the back to the login interface. Or you can click icon to save the setting and to exit without saving the settings. 3.2 Logging In Purpose: You can log in the system after filling the required information. Two kinds of user (normal user and domain user) are supported for accessing the iVMS-5200 Pro. Please refer to the User Manual of iVMS-5200 Professional Web Manager for the detailed introduction. Option 1: Login with Normal User Steps: 1. Select Normal Login and input the user name and password in the login interface. Note: The user must be added on the iVMS-5200 Pro. For configuration of adding users, please refer to the User Manual of iVMS-5200 Professional Web Manager. 2. Click the button to log in. Notes: The account will be frozen for 10 minutes after 5 failed password attempts. The number of the users who simultaneously log into the iVMS-5200 Pro via iVMS-5260 is limited by the License you purchased. If the current logged in users have reached the limit, then no more users can login again. Option 2: Login with Domain User Steps: 1. Click Domain Login and input the domain user name and password. 2. Click the button to log in. Notes: The account will be frozen for 10 minutes after 5 failed password attempts. The number of the users who simultaneously log into the iVMS-5200 Pro via iVMS-5260 is limited by the License you purchased. If the current logged in users have reached the limit, then no more users can login again. 3.3 Logging Out Steps: 1. Click the tab on the left side bar to enter the interface of other functions. 7 iVMS-5260(iPad) Client Software User Manual Figure 3-3 Interface of More Tab 2. Click the in that interface. 3. Click Logout in the popup menu. 8 iVMS-5260(iPad) Client Software User Manual Chapter 4 Camera Management After you log in, the video interface appears by default. Figure 4-1 Video Interface Table 4-1 Video Interface Introduction Index Description Index Description 1 Control Bar 2 Device List 3 Live View/Playback Switch 4 Image Window (Left: Live View Right: Playback) 5 Play Toolbar 4.1 Live View Purpose: In the live view mode, you can realize the PTZ control, capture, and video clipping for the camera. Steps: 1. Click the tab to enter the video interface, as shown in the Figure 4-1. Three kinds of icon will be displayed: (control center), 9 (area) and (camera). iVMS-5260(iPad) Client Software User Manual 2. 3. Click the area name until the camera list appears. Drag the camera name to the image window to get the live view, and up to 16 cameras can be viewed at the same time. Figure 4-2 4-window Division Live View Table 4-2 Description of Live View Toobbar Icon Description Icon Hide/Display Camera List Manual Capture Manual recording Full Screen Delete the live view window / Image Definition Selection Audio on/off PTZ control Full-screen Live View Click the Description button to enter the full-screen live view mode. Stop the Live View Window OPTION 1: Select a window and tap to stop it. OPTION 2: Steps: 1) Drag the image until the icon appears on the title bar, as shown in the figure below. 10 iVMS-5260(iPad) Client Software User Manual Figure 4-3 Delete the Live View Window 2) Move the image to the stopped. Manual Capture In the live view mode, click icon, and then the corresponding live view window will be icon to capture the image. Note: The captured pictures can be viewed and managed in the Image Management interface, please refer to the Chapter 6 Image Management for details. Manual Recording Click the icon to start clipping the video and the icon becomes Click the icon to finish video clipping. . PTZ Control When clicking the PTZ control icon , it turns to blue icon , and the PTZ control toolbar appears on the left side of the screen, as shown in the Figure 4-4. 11 iVMS-5260(iPad) Client Software User Manual Figure 4-4 PTZ Control Toolbar Table 4-3 Description of PTZ ControlToobbar Icon Description Zoom in/out Focus near/far Irisclose/open / Enter/exit the 3D Zoom function Direction control: slide the joystick to different directions to adjust the angle of lens. Eight directions control can be realized, as , , , , , . You can quit the PTZ control interface by clicking on the blue icon , . Image Quality Selection For the network status varies, you can click the button to select the video quality. Notes: The video quality of third-party camera cannot be set as Fluent. When the video quality is set as Fluent, the audio will be disabled. 12 , iVMS-5260(iPad) Client Software User Manual 4.2 Playback Steps: 1. Click the tab to enter the video management interface, and slide the live view/playback switch to the right. 2. Drag a camera to the image window, then the client will start to search and play back the recording file of that day automatically. Figure 4-5 Playback Interface Table 4-4 Description of Live View Toobbar Icon Description Icon Hide/Display Camera List / / Description Capture picture Video clip / Play/Pause Full Screen Delete the live view window Audio on/off Search condition 3. You can drag the timeline to the specific time. 4. Full-screen playback is also supported by clicking the button. 5. You can click to select the search conditions, including date and storage, as shown in the Figure 4-6. 13 iVMS-5260(iPad) Client Software User Manual Figure 4-6 Search Condition 6. Click the to set the search condition, or you can click the to cancel and back to the playback interface. 4.3 Managing Camera List Purpose: This chapter introduces the procedures of getting the camera information, including appearance, line status, PTZ control, device type, manufacturer and location of the device and managing the folder of My Favorites. 4.3.1 Getting Camera Information Steps: 1. Click the 2. Click tab to enter the camera list interface, slide the of the camera to the left. button to get into the detail information of the selected camera, as shown in the Figure 4-7. Figure 4-7 Camera Information 14 iVMS-5260(iPad) Client Software User Manual 3. Click the icon to exit the details of camera interface. 4.3.2 Managing My Favorites Steps: 1. Click the tab to enter the camera list interface, slide the 2. Click the icon to add the camera to the My Favorites, then the icon becomes Click the of the camera to the left. . again to remove it. 3. Click the My Favorites tab on the bottom of the camera list to expand the folder, and you can check the contents of My Favorites. 15 iVMS-5260(iPad) Client Software User Manual Chapter 5 Image Management Steps: 1. Click the tab to enter the image management interface. The pictures and video clips are listed by time, as shown in the Figure 5-1. Figure 5-1 Image Interface Slide to the left or right to view the images of previous or next period. Or you can click the icon of a specific day to view the images and video clips of that day directly. 2. Tap the image or video clip you want to preview. Figure 5-2 Image and Video Clip Preview Interfaces You can click the icon on the bottom of the screen to delete the file. Slide to the left or right, or click the / to view other images. 16 iVMS-5260(iPad) Client Software User Manual Supported by the image only, you click the button to download the image to the Photo folder of you iPad. 3. For video files only, click to play the record. Figure 5-3 Play Video Clip Interface 17 iVMS-5260(iPad) Client Software User Manual Chapter 6 Business Intelligent Purpose: With the business intelligence (hereafter simplified as BI) function, you can view the calculation of the raw data into useful information for business analysis purposes, such as displaying the total number of every cashier transaction volume to know the cashier's performance. Click the tab to enter the business intelligent interface. Figure 6-1 Business Intelligent Analysis Note: If the License you purchased does not support the Business Intelligence module, you will not see the module displayed in the application. 6.1 Transaction Data Analysis Purpose: In the Transaction Data Analysis section, you can view the transaction report, commodity sales volume report and top selling report which may help you to clearly understand the working condition of the staff, and the commodity transaction condition of the store. 6.1.1 Transaction Report Purpose: This report display the total number of every cashier's transaction volume during a period of time, to reflect the performance of the cashier. 18 iVMS-5260(iPad) Client Software User Manual Steps: 1. Click the icon to enter the transaction report interface. Figure 6-2 Transaction Report 2. Click the date box and select the start time and end time that are required. 3. Move the cursor along the horizontal axis to view the transaction of each cashier. Horizontal axis: the name of the cashier. Vertical axis (left/blue bar): The total operator Vertical axis (right/orange line): the total transaction (unit: dollar) completed by the cashier. 4. Click the button of Yesterday/Last week/Last month to select different time period for the report. 6.1.2 Commodity Sales Volume Purpose: This report shows the calculation of the sales volume of the selected commodities to help the manager to clearly see the peak and valley value of the commodity transaction and their corresponding time point in a period of time. The manager can make sales decision according to the calculation. Steps: 1. Click the icon to enter the commodity sales volume report 19 iVMS-5260(iPad) Client Software User Manual Figure 6-3 Commodity Sales Volume Report 2. Click the date box and select the start time and end time that are required. 3. Move the cursor along the horizontal axis to view the sales volume of different kind of commodities on each time points. Horizontal axis: the time point (date) Vertical axis: The sales volume of the commodity. Lines in different color: one color represents a kind of commodity 4. Click the button of Yesterday/Last week/Last quarter/Last month to select different time period for the report. 6.1.3 Top Selling Purpose: This report helps to know the best seller and bad seller, thus managers can rearrange the goods storage. Steps: 1. Click the icon to enter the top selling report. 20 iVMS-5260(iPad) Client Software User Manual Figure 6-4 Top Selling Report 2. Click the date box and select the start time and end time that are required. 3. View the top selling report. Left Table: the commodity information (including NO., commodity name, and amount) of top 10 selling Right Table: the commodity information (including NO., commodity name, and amount) of bottom 10 selling 4. Click the button of Yesterday/Last week/Last month to select different time period for the report. 6.2 People Counting Analysis In the people counting analysis section, you can view the customer distribution report, customer tendency report and customer gender report, which helps you to understand the priority, interests, and satisfaction of customers who has visited your store. 6.2.1 Traffic Distribution Purpose: This report provides the total traffic volume of every store during a period of time, to know which store has the least traffic and then take action to get a better performance. 21 iVMS-5260(iPad) Client Software User Manual Steps: 1. Click the icon to enter the traffic distribution interface. Figure 6-5 Traffic Distribution Report 2. Click the date box and select the start time and end time that are required. 3. Move the cursor along the horizontal axis to view the customer distribution for each store. Horizontal axis: the store name Vertical axis: the traffic volume 4. Click the button of Yesterday/Last week/Last month to select different time period for the report. 6.2.2 Traffic Trending Purpose: This report shows the historic traffic data of each store, which can help the manager predicting the afterward traffic flow for the store. Steps: 1. Click the icon to enter the traffic trending interface. 22 iVMS-5260(iPad) Client Software User Manual Figure 6-6 Traffic Trending Report 2. Click the date box and select the start time and end time that are required. 3. Move the cursor along the horizontal axis to view the customer number of different stores on each time point. Horizontal axis: the time point (date) Vertical axis: the number of customers who have visited the store Lines in different color: each color represents one store 4. Click the button of Yesterday/Last week/Last month to select different time period for the report. 6.2.3 Customer Gender Analysis Purpose: This report help to have a vivid view of in which gender group the product is more popular or help the manager to program the decoration styles for the store. Steps: 1. Click the icon to enter the customer gender analysis interface. 23 iVMS-5260(iPad) Client Software User Manual Figure 6-7 Customer Gender Analysis Report 2. Click the date box and select the start time and end time that are required. 3. View the customer gender analysis report. Sex Ratio: the male/female ratio of the customers who have visited the store. Age Distribution: the age group of the customers. 4. Click the button of Yesterday/Last week/Last month to select different time period for the report. 6.2.4 Conversion Rate Purpose: This report shows the calculation of the conversion rate and helps to know the customer satisfaction of the sales and whether the commodity in the store meets the market requirement. Steps: 1. Click the icon to enter the conversion rate interface. 24 iVMS-5260(iPad) Client Software User Manual Figure 6-8 Conversion Rate Report 2. Click the date box and select the start time and end time that are required. 3. Move the cursor along the horizontal axis to view the conversion rate and traffic volume of the store on each time point. Horizontal axis: the time point (date) Vertical axis (left/blue bar): the traffic volume of the store Vertical axis (right/orange line): the conversion rate of the store 4. Click the button of Yesterday/Last week/Last month to select different time period for the report. 6.3 Retail Traffic Analysis Purpose: In the retail traffic section, you can view the heat map and hot area, which can help you to understand the rush time and customer interested area of your store. 6.3.1 Heat Map Purpose: This report shows the rush time of the store and to help the manager with assigning the working shift of the staffs and to create good customer experience. Steps: 1. Click the icon to enter the heat map interface. 25 iVMS-5260(iPad) Client Software User Manual Figure 6-9 Heat Map 2. Click the date box and select the start time and end time that are required. 3. Click Pre/Next to select a camera. 4. Move the cursor along the horizontal axis to view the customer traffic density (manifested as the heat value) in different monitoring area at different time. Horizontal axis: the time point (date) Vertical axis: customer traffic density (manifested as the heat value) 5. Click the button of Yesterday/Last week/Last month to select different time period for the report. 6.3.2 Interested Area Analysis Purpose: This report shows which area is the most interested area, and where the customer rarely patronized. Steps: 1. Click the icon to enter the interested area interface. 26 iVMS-5260(iPad) Client Software User Manual Figure 6-10 Interested Area Analysis 2. Click the date box and select the start time and end time that are required. 3. View the hot area of the map. 4. Click the button of Yesterday/Last week/Last month to select different time period for the report. 27 iVMS-5260(iPad) Client Software User Manual Chapter 7 Alarm Notification Purpose: The alarm message of the cameras that are connected to the iVMS-5200 Pro can be pushed to your Mobile Client. You can check the alarm information and view the alarm linked live video and playback. The camera should have been configured with alarm notification as alarm linkage via Web Manager. For details, refer to the User Manual of iVMS-5200 Professional Web Manager. Steps: 1. When the Mobile Client received the alarm notificaiton, the following window pops up. Note: If you do not run the Mobile Client or it runs in the background, you can go to the notification center of your phone to check the received alarm notification. 2. 3. You can check the detailed information of the alarm, including the alarm type, alarm time and the alarm source. Click Live View or Playback to view the live view or record file of the camera. Note: The related record file of current day will be searched, and it will be played from 5 minutes before the alarm occurs. E.g., if the motion detection alarm occurred at 11:30, then the record file plays from 11:25. 28 iVMS-5260(iPad) Client Software User Manual Chapter 8 Other Functions 8.1 About Steps: 1. Click the tab to enter the interface of other functions. 2. Click About to get the software information. 8.2 Help Steps: 1. Click the tab to enter the interface of other functions. 2. Click Help to get the tutorial of the software. 29 iVMS-5260(iPad) Client Software User Manual Appendix Appendix 1 Error Code and Troubleshooting Troubleshooting for N Class Error N122, N123, N124 and N125 1. Please verify the network of your mobile device is connected. 2. Please verify the server is online. N124, N140, N141 and N142 Verify the iVMS-5200 Pro supports the mobile device access. N170 Please verify the Stream Media Server is working. N171 Please verify you have the control authentication of iVMS-5200 Pro. Troubleshooting for R Class Error R1 1. Restart the client software. 2. The performance of the mobile device is not enough, or the software is not compatible with the mobile device, please change one and try again. R 3 and R13 Restart the client software. R 12 Use the getDeviceInfo command and check if the return user name and password are empty. R 14 1. Restart the client software. 2. Close the other programs. R 17 Use the getRealPlayURL command and check if the response rtsp address from the iVMS-5200 Pro is correct. R 18 1. Verify the network between the stream media server and mobile network is connected. 2. Enter the More tab and verify the line selection is correct. R 103, R 104, R 202, R203, R 302, R 303, R 402, R 403, R 502, R 503, R 602, R 603, R 702, R 703, R 802 and R 803 R 101, R 105, R 106, R 204, R 205, R 304, R 305, R 404, R 405, R 504, R 505, R 604, R 605, R 704, R 705, R 804 and R 805 R 903 and R 1001 Poor network connection, please change a network or try later. The return signaling from the stream media server is incorrect; you may capture packages on the server and analyze the content. The port for getting stream of stream media server is blocked. 1. Please verify the udp port is mapped; 2. Shutdown the firewall. 30 iVMS-5260(iPad) Client Software User Manual R 1103 The port for getting stream of stream media server is blocked. Please verify the tcp port is mapped; Shutdown the firewall. Appendix 2 Error Code Description N Class Error Code and Description (for interaction with CMS mainly) N100 Inputting parameters error. N120 Creating url object failed. N121 Creating request object failed. N122 http request timeout. N123 http request exception. N124 The response content of http request is not “Successful”. N125 The response content of http request is empty. N140 Creating data doc object failed. N141 Getting root node failed. N142 Analyzing response status code and description failed. N160 Data is not found. N161 No enough parameters or the parameters are incorrect when getting the URL from the iVMS-5200 Pro. N162 Session error. N163 User is not found. N164 The password is incorrect. N165 The device is not found. N166 The camera is not found. N167 The line is not found. N168 The control center is not found. N169 The area is not found. N170 The stream media server is not enabled. N171 No permission. N172 The recording file is not found. N173 The user is blocked. N174 The user is already logged in. N175 The function is not supported by the iVMS-5200 Pro. N199 Unknown error. N200 Server exception. R Class Error Code and Description (for interaction with SMS mainly) R1 HPR initializing failed. R2 Message queue starting failed. R3 RtspClient initializing failed. R4 Unsupported protocol. 31 iVMS-5260(iPad) Client Software User Manual R5 Call-back parameter is empty. R6 Creating Rtsp engine failed. R7 No more than 32 rtsp engines can be allocated. R8 Invalid engine ID. R9 The engine is not found. R10 The engine is empty. R11 The start time is empty. R12 The device name or password is empty. R13 Incorrect basic port number. R14 Memory allocating failed. R15 Uninitialized engine. R16 VTDU4.0 does not support rtp or tcp. R17 Incorrect rtsp address. R18 Connecting stream media server failed. R19 Not playing. R101 Describe redirecting failed. R102 Creating Describe signaling failed. R103 Sending Describe signaling failed. R104 Receiving Describe signaling failed. R105 The response content of Describe signaling is not “Successful” R106 Describe analyzing failed. R201 Creating Setup signaling failed. R202 Sending Setup signaling failed. R203 Receiving Setup signaling failed. R204 The response content of Setup signaling is not “Successful”. R205 Analyzing Setup failed. R301 Creating Play signaling failed. R302 Sending Play signaling failed. R303 Receiving Play signaling failed. R304 The response content of Play signaling is not “Successful”. R401 Creating change bitrate signaling failed. R402 Sending change bitrate signaling failed. R403 Receiving change bitrate signaling failed. R404 The response content of change bitrate signaling is not “Successful”. R501 Creating force I frame signaling failed. R502 Sending force I frame signaling failed. R503 Receiving force I frame signaling failed. R504 The response content of force I frame signaling is not “Successful”. R601 Creating random location signaling failed. R602 Sending random location signaling failed. R603 Receiving random location signaling failed. R604 The response action of random location is not “Successful”. R701 Creating pause signaling failed. 32 iVMS-5260(iPad) Client Software User Manual R702 Sending pause signaling failed. R703 Receiving pause signaling failed. R704 The response content of pause signaling is not “Successful”. R705 Not in the pause status. R801 Creating restore signaling failed. R802 Sending restore signaling failed. R803 Receiving restore signaling failed. R804 The response content of restore signaling is not “Successful”. R901 Creating RtpUdp engine failed. R902 Initializing RtpUdp engine failed. R903 Starting RtpUdp engine failed. R1001 Creating RtcpUdp engine failed. R1002 Initializing RtcpUdp engine failed. R1003 Starting RtcpUdp engine failed. R1101 Creating RtpTcp engine failed. R1102 Initializing RtpTcp engine failed. R1103 Starting RtpTcp engine failed. R1201 Creating RtpRtsp engine failed. R1202 Initializing RtpRtsp engine failed. R1203 Starting RtpRtsp engine failed. 0101201050605 33 iVMS-5260(iPad) Client Software User Manual 34