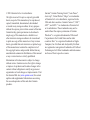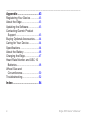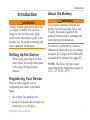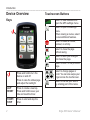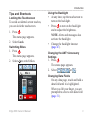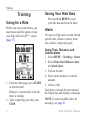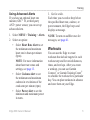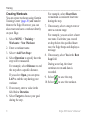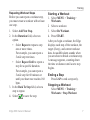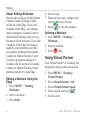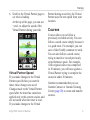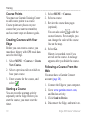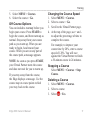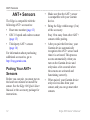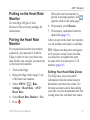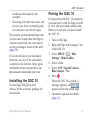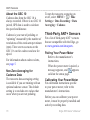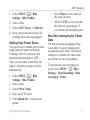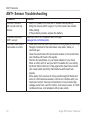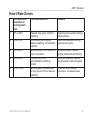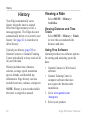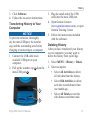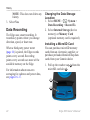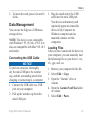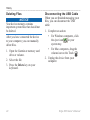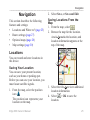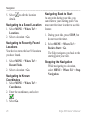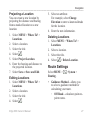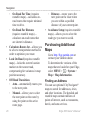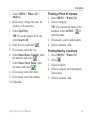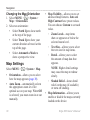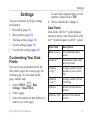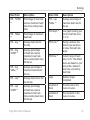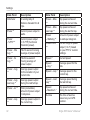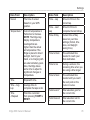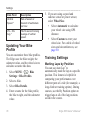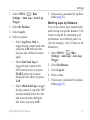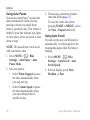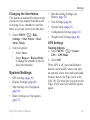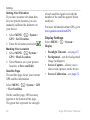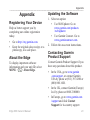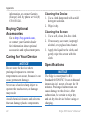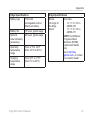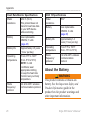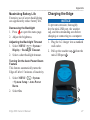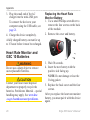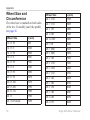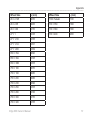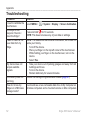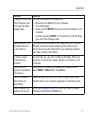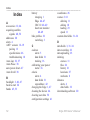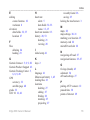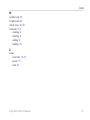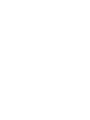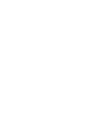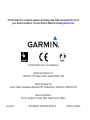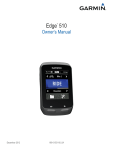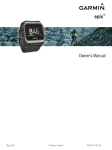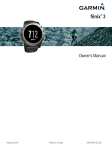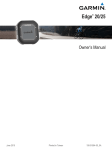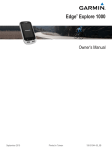Download EDGE® 800 - Tramsoft
Transcript
owner’s manual ED G E ® 8 0 0 TOUCHSCREEN GPS-ENABLED BIKE COMPUTER © 2010 Garmin Ltd. or its subsidiaries All rights reserved. Except as expressly provided herein, no part of this manual may be reproduced, copied, transmitted, disseminated, downloaded or stored in any storage medium, for any purpose without the express prior written consent of Garmin. Garmin hereby grants permission to download a single copy of this manual onto a hard drive or other electronic storage medium to be viewed and to print one copy of this manual or of any revision hereto, provided that such electronic or printed copy of this manual must contain the complete text of this copyright notice and provided further that any unauthorized commercial distribution of this manual or any revision hereto is strictly prohibited. Information in this document is subject to change without notice. Garmin reserves the right to change or improve its products and to make changes in the content without obligation to notify any person or organization of such changes or improvements. Visit the Garmin Web site (www.garmin.com) for current updates and supplemental information concerning the use and operation of this and other Garmin products. Garmin®, Garmin Training Center®, Auto Pause®, Auto Lap®, Virtual Partner®, Edge®, are trademarks of Garmin Ltd. or its subsidiaries, registered in the USA and other countries. Garmin Connect™, GSC™, ANT™, and ANT+™ are trademarks of Garmin Ltd. or its subsidiaries. These trademarks may not be used without the express permission of Garmin. Windows® is a registered trademark of Microsoft Corporation in the United States and/or other countries. Mac® is a registered trademark of Apple Computer, Inc. Firstbeat and Analyzed by Firstbeat are registered or unregistered trademarks of Firstbeat Technologies Ltd. Other trademarks and trade names are those of their respective owners. Table of Contents Introduction............................. 1 Setting Up the Device....................1 Registering Your Device................1 About the Battery...........................1 Device Overview...........................2 Training.................................... 4 Going for a Ride............................4 Saving Your Ride Data..................4 Alerts.............................................4 Workouts.......................................5 Using Virtual Partner.....................8 Courses.........................................9 ANT+ Sensors....................... 12 Pairing Your ANT+ Sensors.........12 Putting on the Heart Rate Monitor........................................13 Pairing the Heart Rate Monitor......................................13 Installing the GSC 10..................15 Pairing the GSC 10.....................15 Edge 800 Owner’s Manual Third-Party ANT+ Sensors..........16 ANT+ Sensor Troubleshooting........................18 Heart Rate Zones........................19 History................................... 20 Viewing a Ride.............................20 Data Recording...........................22 Data Management.......................23 Navigation............................. 25 Locations.....................................25 Route Settings.............................27 Purchasing Additional Maps........28 Map Settings...............................30 Settings................................. 31 Customizing Your Data Fields.....31 Updating Your Bike Profile...........36 Training Settings ........................36 System Settings..........................39 User Profile Settings....................42 iii Appendix............................... 43 Registering Your Device..............43 About the Edge............................43 Updating the Software.................43 Contacting Garmin Product Support.....................................43 Buying Optional Accessories.......44 Caring for Your Device................44 Specifications..............................44 About the Battery.........................46 Charging the Edge......................47 Heart Rate Monitor and GSC 10 Batteries....................................48 Wheel Size and Circumference...........................50 Troubleshooting...........................52 Index...................................... 54 iv Edge 800 Owner’s Manual Introduction Introduction warning Always consult your physician before you begin or modify any exercise program. See the Important Safety and Product Information guide in the product box for product warnings and other important information. Setting Up the Device When using your Edge® the first time, follow the setup instructions in the Edge 800 Quick Start Manual. About the Battery warning This product contains a lithium-ion battery. See the Important Safety and Product Information guide in the product box for product warnings and other important information. The device is powered by a built-in, lithium-ion battery that you can charge using the AC charger or the USB cable included in the product box (page 47). NOTE: The device will not charge when outside the temperature range of 32°F–113°F (0°C–45°C). Registering Your Device Help us better support you by completing our online registration today. • Go to http://my.garmin.com. • Keep the original sales receipt, or a photocopy, in a safe place. Edge 800 Owner’s Manual 1 Introduction Device Overview Keys Press and hold to turn the device on and off. Press to view the status page and adjust the backlight. LAP/ RESET Press to create a new lap. Press and hold to save your ride and reset the timer. START/ STOP Press to start and stop the timer. 2 Touchscreen Buttons Select to view satellites and open the GPS settings menu. Select to open the settings menu. When viewing a course, select to view additional features. Select to delete a course, workout, or activity. Select to close the page without saving. Select to save your changes and close the page. Select to return to the previous page. Select to change pages or scroll. You can also swipe your finger across the touchscreen. Select to narrow your search by entering part of the name. Edge 800 Owner’s Manual Introduction Tips and Shortcuts Locking the Touchscreen To avoid accidental screen touches, you can lock the touchscreen. 1. Press . The status page appears. 2. Select Lock. Switching Bikes 1. Press . The status page appears. 2. Select ➊ to switch bikes. ➊ Using the Backlight • At any time, tap the touchscreen to turn on the backlight. • Press to turn on the backlight and to adjust the brightness. NOTE: Alerts and messages also activate the backlight. • Change the backlight timeout (page 47). Changing the ANT+ Accessory Settings 1. Press . The status page appears. 2. Select , , or . Changing Data Fields On any data page, touch and hold a data field until it is highlighted. When you lift your finger, you are prompted to select a new data field (page 31). Edge 800 Owner’s Manual 3 Training Training Going for a Ride Before you can record history, you must locate satellite signals or pair your Edge with an ANT+™ sensor (page 17). 1. From the timer page, press START to start the timer. History is recorded only while the timer is running. 2. After completing your ride, press STOP. 4 Saving Your Ride Data Press and hold RESET to save your ride data and reset the timer. Alerts You can use Edge alerts to train toward specific time, distance, calorie, heart rate, cadence, and power goals. Using Time, Distance, and Calorie Alerts 1. Select MENU > Training > Alerts. 2. Select Time Alert, Distance Alert, or Calorie Alert. 3. Turn on the alert. 4. Enter a time, distance, or calorie amount. 5. Go for a ride. Each time you reach the alert amount, the Edge beeps and displays a message. Note: To turn on audible tones for messages, see page 41. Edge 800 Owner’s Manual Training Using Advanced Alerts If you have an optional heart rate monitor, GSC™ 10, or third-party ANT+ power sensor, you can set up advanced alerts. 3. Go for a ride. Each time you exceed or drop below the specified heart rate, cadence, or power amount, the Edge beeps and displays a message. 1. Select MENU > Training > Alerts. 2. Select an option: • Select Heart Rate Alert to set the minimum and maximum heart rate in beats per minute (bpm). note: For more information about heart rate zones and settings, see page 13. • Select Cadence Alert to set the minimum and maximum cadence in revolutions of the crank arm per minute (rpm). • Select Power Alert to set the minimum and maximum power in watts. Note: To turn on audible tones for messages, see page 41. Edge 800 Owner’s Manual Workouts You can use the Edge to create workouts that include targets for each workout step and for varied distances, times, and rest laps. After you create a workout, you can use Garmin Connect™ or Garmin Training Center® to schedule the workout for a particular day. You can plan workouts in advance and store them on your Edge. 5 Training Creating Workouts You can create workouts using Garmin Training Center (page 20) and transfer them to the Edge. However, you can also create and save a workout directly on your Edge. 1. Select MENU > Training > Workouts > New Workout. 2. Enter a workout name. 3. Select <Add New Step>. 4. Select Duration to specify how the step will be measured. For example, select Distance to end the step after a specific distance. If you select Open, you can press LAP to end the step during your workout. 5. If necessary, enter a value in the field below Duration. 6. Select Target to choose your goal during the step. 6 For example, select Heart Rate to maintain a consistent heart rate during the step. 7. If necessary, select a target zone or enter a custom range. For example, you can select a heart rate zone. Each time you exceed or drop below the specified heart rate, the Edge beeps and displays a message. 8. If necessary, select Yes in the Rest Lap field. During a rest lap, the timer continues to run and data is recorded. 9. Select to save the step. 10.Select to save the workout. Edge 800 Owner’s Manual Training Repeating Workout Steps Before you can repeat a workout step, you must create a workout with at least one step. 1. Select Add New Step. 2. In the Duration field, select an option. • Select Repeat to repeat a step one or more times. For example, you can repeat a 5-mile step ten times. • Select Repeat Until to repeat a step for a specific duration. For example, you can repeat a 5-mile step for 60 minutes or until your heart rate reaches 160 bpm. 3. In the Back To Step field, select a step to repeat. 4. Select to save the step. Edge 800 Owner’s Manual Starting a Workout 1. Select MENU > Training > Workouts. 2 Select a workout. 3. Select Do Workout. 4. Press START. After you begin a workout, the Edge displays each step of the workout, the target (if any), and current workout data. An audible alarm sounds when you are about to finish a workout step. A message appears, counting down the time or distance until a new step begins. Ending a Step Press LAP to end a step early. Stopping a Workout Select MENU > Training > Workouts > Stop Workout. 7 Training About Editing Workouts You can edit workouts within Garmin Connect, Garmin Training Center, or directly in the Edge. If you edit workouts in the Edge, your changes may be temporary. Garmin Connect and Garmin Training Center serve as the master list of workouts. If you edit a workout in the Edge, the changes might be overwritten the next time you transfer workouts from Garmin Connect or Garmin Training Center. To make a permanent change to a workout, edit the workout in Garmin Connect or Garmin Training Center and then transfer it to your Edge. Editing a Workout Using the Edge 1. Select MENU > Training > Workouts. 2. Select a workout. 3. Select Edit. 8 4. Select a step. 5. Make any necessary changes, and select to save the step. 6. Select to save the workout. Deleting a Workout 1. Select MENU > Training > Workouts. 2. Select a workout. 3. Select > Yes. Using Virtual Partner Your Virtual Partner® is a training tool designed to help you meet your goals. 1. Select MENU > Training > Virtual Partner. 2. Select Virtual Partner > On. 3. Select Virtual Partner Speed. 4. Enter a speed, and select . 5. Go for a ride. Edge 800 Owner’s Manual Training 6. Scroll to the Virtual Partner page to see who is leading. At the top of the page, you can use + and - to adjust the speed of the Virtual Partner during your ride. Virtual Partner Speed If you make changes to the Virtual Partner speed before you start the timer, those changes are saved. Changes made to the Virtual Partner speed after the timer has started are applied only to the current session, and are not saved when the timer is reset. If you make changes to the Virtual Edge 800 Owner’s Manual Partner during an activity, the Virtual Partner uses the new speed from your location. Courses Courses allow you to follow a previously recorded activity. You can follow a saved course simply because it is a good route. For example, you can save a bike friendly commute to work. You can also follow a saved course, trying to match or exceed previously set performance goals. For example, if the original course was completed in 30 minutes, you will race against a Virtual Partner trying to complete the course in under 30 minutes. Garmin recommends that you use Garmin Connect or Garmin Training Center (page 20) to create and transfer courses. 9 Training Course Points You must use Garmin Training Center to add course points to a course. Course points are places on your course that you want to remember, such as water stops or distance goals. Creating Courses with Your Edge Before you can create a course, you must have history with GPS track data saved to the Edge. 1. Select MENU > Courses > Create New Course. 2. Select a previous ride on which to base your course. 3. Enter a name for the course, and . select Starting a Course You can record a warmup activity separately on the Edge. Before you start the course, you must reset the timer. 10 1. Select MENU > Courses. 2. Select a course. 3. Review the course data pages (optional). You can also select to edit the course features. For example, you can change the color of the course line on the map. 4. Select Go. History is recorded even if you are not on the course. A message appears after you finish the course. Following a Course From the Web You must have a Garmin Connect account (page 20). 1. Connect the Edge to your computer. 2. Go to www.garminconnect.com, and find an activity. 3. Click Send to Device. 4. Disconnect the Edge, and turn it on. Edge 800 Owner’s Manual Training 5. Select MENU > Courses. 6. Select the course > Go. Off Course Options You can include a warmup before you begin your course. Press START to begin the course, and then warm up as normal. Stay away from your course path as you warm up. When you are ready to begin, head toward your course. When you are on any part of the course path, a message appears. Note: As soon as you press START, your Virtual Partner starts the course and does not wait for you to warm up. If you stray away from the course, the Edge displays a message. Use the course map or course points to find your way back to the course. Edge 800 Owner’s Manual Changing the Course Speed 1. Select MENU > Courses. 2. Select a course > Go. 3. Scroll to the Virtual Partner page. 4. At the top of the page, use + and to adjust the percentage of time to complete the course. For example, to improve your course time by 20%, enter a course speed of 120%. You will race against the Virtual Partner to finish a 30-minute course in 24 minutes. Stopping a Course Select MENU > Courses > Stop Course. Deleting a Course 1. Select MENU > Courses. 2. Select a course. 3. Select > Yes. 11 ANT+ Sensors ANT+ Sensors The Edge is compatible with the following ANT+ accessories: • Heart rate monitor (page 13) • GSC 10 speed and cadence sensor (page 15) • Third-party ANT+ sensors (page 16) For information about purchasing additional accessories, go to http://buy.garmin.com. Pairing Your ANT+ Sensors Before you can pair, you must put on the heart rate monitor or install the sensor. See the Edge 800 Quick Start Manual or the accessory package for instructions. 12 • Make sure that the ANT+ sensor is compatible with your Garmin device. • Bring the Edge within range (3 m) of the accessory. Stay 10 m away from other ANT+ sensors while pairing. • After you pair the first time, your Garmin device automatically recognizes the ANT+ sensor each time it is activated. This process occurs automatically when you turn on the Garmin device and only takes a few seconds when the sensors are activated and functioning correctly. • When paired, your Garmin device only receives data from your sensor, and you can go near other sensors. Edge 800 Owner’s Manual ANT+ Sensors Putting on the Heart Rate Monitor See the Edge 800 Quick Start Manual or the accessory package for instructions. Pairing the Heart Rate Monitor If you purchased a heart rate monitor separately, you must pair it with the Edge in order to view your heart rate data. Before you can pair, you must put on the heart rate monitor. 1. Turn on the Edge. 2. Bring the Edge within range (3 m) of the heart rate monitor. 3. Select MENU > > Bike Settings > Heart Rate > ANT+ Heart Rate. 4. Select Heart Rate Monitor > Yes. 5. Press . Edge 800 Owner’s Manual When the heart rate monitor is paired, a message appears, and appears solid on the status page. 6. If necessary, select Rescan. 7. If necessary, customize heart rate data fields (page 31). After you put on the heart rate monitor, it is on standby and ready to send data. Tip: If heart rate data does not appear or if you have erratic heart rate data, you may have to tighten the strap on your chest or warm up for 5–10 minutes (page 18). Setting Your Heart Rate Zones The Edge uses your user profile information from the initial setup to determine your heart rate zones. For the most accurate calorie data during your ride, set your maximum heart rate, resting heart rate, and heart rate zones. 13 ANT+ Sensors 1. Select MENU > > Bike Settings > Heart Rate > Heart Rate Zones. 2. Enter your maximum heart rate and resting heart rate. The zone values update automatically; however, you can still edit each value manually. 3. Select Based On > and select an option: • Select BPM to view and edit the zones in beats per minute. • Select % Max. to view and edit the zones as a percentage of your maximum heart rate. • Select % HRR to view and edit the zones as a percentage of your resting heart rate. 14 About Heart Rate Zones Many athletes are using heart rate zones to measure and increase their cardiovascular strength and improve their level of fitness. A heart rate zone is a set range of heartbeats per minute. The five commonly accepted heart rate zones are numbered from 1 to 5 according to increasing intensity. Generally, heart rate zones are calculated based on percentages of your maximum heart rate. Fitness Goals Knowing your heart rate zones can help you measure and improve your fitness by understanding and applying these principles: • Your heart rate is a good measure of exercise intensity. • Training in certain heart rate zones can help you improve Edge 800 Owner’s Manual ANT+ Sensors cardiovascular capacity and strength. • Knowing your heart rate zones can prevent you from overtraining and can decrease your risk of injury. If you know your maximum heart rate, you can enter it and allow the Edge to calculate your heart rate zones based on the percentages shown in the table (page 19). If you do not know your maximum heart rate, use one of the calculators available on the Internet. Some gyms and health centers can provide a test that measures maximum heart rate. Installing the GSC 10 See the Edge 800 Quick Start Manual or the accessory package for instructions. Edge 800 Owner’s Manual Pairing the GSC 10 If you purchased a GSC 10 separately, you must pair it with the Edge in order to view your speed and cadence data. Before you can pair, you must install the GSC 10. 1. Turn on the Edge. 2. Bring the Edge within range (3 m) of the GSC 10. 3. Select MENU > > Bike Settings > Bike Profiles. 4. Select a bike. 5. Select ANT+ Speed/Cadence > Bike Sensors > Yes. 6. Press . When the GSC 10 is paired, a message appears, and appear solid on the status page. 7. Customize optional data fields (page 31). 15 ANT+ Sensors About the GSC 10 Cadence data from the GSC 10 is always recorded. If there is no GSC 10 paired, GPS data is used to calculate the speed and distance. Cadence is your rate of pedaling or “spinning” measured by the number of revolutions of the crank arm per minute (rpm). There are two sensors on the GSC 10: one for cadence and one for speed. For information about cadence alerts, see page 5. Non-Zero Averaging for Cadence Data The non-zero data-averaging setting is available if you are training with an optional cadence sensor. The default setting is to exclude zero values that occur when you are not pedaling. 16 To turn the non-zero averaging on or off, select MENU > > Bike Settings > Data Recording > Data Averaging > Cadence. Third-Party ANT+ Sensors For a list of third-party ANT+ sensors that are compatible with the Edge, go to www.garmin.com/intosports. Pairing Your Power Meter Refer to the manufacturer’s instructions. When the power meter is paired, a message appears, and appears solid on the status page. Calibrating Your Power Meter For calibration instructions specific to your power meter, refer to the manufacturer’s instructions. Before you can calibrate your power meter, it must be properly installed and actively recording data. Edge 800 Owner’s Manual ANT+ Sensors 1. Select MENU > > Bike Settings > Bike Profiles. 2. Select a bike. 3. Select ANT+ Power > Calibrate. 4. Keep your power meter active by pedaling until a message appears. Setting Your Power Zones You can set seven custom power zones using Garmin Connect or Garmin Training Center. If you know your functional threshold power (FTP) value, you can enter it and allow the Edge to calculate your power zones automatically. 1. Select MENU > > Bike Settings > Bike Profiles. 2. Select a bike. 3. Select Power Zones. 4. Enter your FTP value. 5. Select Based On > and select an option: Edge 800 Owner’s Manual • Select Watts to view and edit the zones in watts. • Select % FTP to view and edit the zones as a percentage of your functional threshold power. Non-Zero Averaging for Power Data The non-zero data-averaging setting is available if you are training with an optional power meter. The default setting is to exclude zero values that occur when you are not pedaling. To turn the non-zero averaging on or off, select MENU > > Bike Settings > Data Recording > Data Averaging > Power. 17 ANT+ Sensors ANT+ Sensor Troubleshooting Problem The ANT+ sensor will not pair with my device. I have a third-party ANT+ sensor. The heart rate data is inaccurate or erratic. 18 Solution • Stay 10 m away from other ANT+ sensors while pairing. • Bring the device within range (3 m) of the heart rate monitor while pairing. • If the problem persists, replace the battery. Make sure that it is compatible with the Edge (www.garmin.com/intosports). • Make sure that the heart rate monitor is snug against your body. • Reapply moisture to the electrodes. Use water, saliva, or electrode gel. • Clean the electrodes. Dirt and sweat residue on the electrodes can interfere with heart rate signals. • Position the electrodes on your back instead of your chest. • Wear a cotton shirt or wet your shirt if suitable for your activity. Synthetic fabrics that rub or flap against the heart rate monitor can create static electricity that interferes with heart rate signals. • Move away from sources of strong electromagnetic fields and some 2.4 GHz wireless sensors, which can interfere with your heart rate monitor. Sources of interference may include highvoltage power lines, electric motors, microwave ovens, 2.4 GHz cordless phones, and wireless LAN access points. Edge 800 Owner’s Manual ANT+ Sensors Heart Rate Zones 1 % of Maximum Heart Rate or Resting Heart Rate 50% to 60% 2 60% to 70% 3 70% to 80% 4 80% to 90% 5 90% to 100% Perceived Exertion Benefits Relaxed, easy pace; rhythmic breathing Comfortable pace; slightly deeper breathing, conversation possible Moderate pace; more difficult to hold conversation Fast pace and a bit uncomfortable; breathing forceful Sprinting pace, unsustainable for long period of time; labored breathing Beginning-level aerobic training; reduces stress Basic cardiovascular training; good recovery pace Edge 800 Owner’s Manual Improved aerobic capacity; optimal cardiovascular training Improved anaerobic capacity and threshold; improved speed Anaerobic and muscular endurance; increased power 19 History History Viewing a Ride Select MENU > History > Activities. Your Edge automatically saves history when the timer is started. When the Edge memory is full, a message appears. The Edge does not automatically delete or overwrite your history. See page 21 to learn how to delete history. Viewing Distance and Time Totals Select MENU > History > Totals to view the accumulated ride distance and time. Upload your history (page 20) to Garmin Connect or Garmin Training Center periodically to keep track of all of your ride data. Using Free Software Garmin provides two software options for storing and analyzing your ride data: History includes time, distance, calories, average speed, maximum speed, altitude, and detailed lap information. Edge history can also include heart rate, cadence, and power. • Garmin Connect is Web-based software. • Garmin Training Center is computer software that does not require the Internet after installation. 1. Go to www.garmin.com /intosports. 2. Select your product. note: History is not recorded while the timer is stopped or paused. 20 Edge 800 Owner’s Manual History 3. Click Software. 4. Follow the on-screen instructions. Transferring History to Your Computer notice To prevent corrosion, thoroughly dry the mini-USB port, the weather cap, and the surrounding area before charging or connecting to a computer. 1. Connect the USB cable to an available USB port on your computer. 2. Pull up the weather cap ➊ from the mini-USB port ➋. ➊ ➋ Edge 800 Owner’s Manual 3. Plug the small end of the USB cable into the mini-USB port. 4. Open Garmin Connect (www.garminconnect.com), or open Garmin Training Center. 5. Follow the instructions included with the software. Deleting History After you have transferred your history to your computer, you may want to delete the history from your Edge. 1. Select MENU > History > Delete. 2. Select an option: • Select All Activities to delete all ride data from the history. • Select Old Activities to delete activities recorded more than one month ago. • Select All Totals to reset the ride distance and time totals. 21 History Note: This does not delete any history. 3. Select Yes. Data Recording The Edge uses smart recording. It records key points where you change direction, speed, or heart rate. When a third-party power meter (page 16) is paired, the Edge records points every second. Recording points every second uses more of the available memory on the Edge. For information about non-zero averaging for cadence and power data, see pages 16–17. Changing the Data Storage Location 1. Select MENU > > System > Data Recording > Record To. 2. Select Internal Storage (device memory) or Memory Card (optional memory card is required). Installing a MicroSD Card You can purchase microSD memory cards from an electronics supplier, or purchase preloaded detailed map data cards from your Garmin dealer. 1. Pull up the weather cap ➊ from the microSD card slot ➋. ➊ ➋ 22 Edge 800 Owner’s Manual History 2. To insert the card, press it in until it clicks. Data Management You can use the Edge as a USB mass storage device. note: The device is not compatible with Windows® 95, 98, Me, or NT. It is also not compatible with Mac® OS 10.3 and earlier. Connecting the USB Cable notice To prevent corrosion, thoroughly dry the mini-USB port, the weather cap, and the surrounding area before charging or connecting to a computer. 1. Connect the USB cable to a USB port on your computer. 2. Pull up the weather cap from the mini-USB port. Edge 800 Owner’s Manual 3. Plug the small end of the USB cable into the mini-USB port. Your device and memory card (optional) appear as removable drives in My Computer on Windows computers and as mounted volumes on Mac computers. Loading Files After you have connected the device to your computer, you can manually load the following files to your device: .tcx, .fit, .gpx, and .crs. 1. Browse your computer for the file. 2. Select Edit > Copy. 3. Open the “Garmin” drive or volume. 4. Open the Garmin\NewFiles folder or volume. 5. Select Edit > Paste. 23 History Deleting Files NOTICE Your device memory contains important system files that should not be deleted. After you have connected the device to your computer, you can manually delete files. 1. Open the Garmin or memory card drive or volume. 2. Select the file. 3. Press the Delete key on your keyboard. 24 Disconnecting the USB Cable When you are finished managing your files, you can disconnect the USB cable. 1. Complete an action: • For Windows computers, click the eject icon in your system tray. • For Mac computers, drag the volume icon to the Trash . 2. Unplug the device from your computer. Edge 800 Owner’s Manual Navigation Navigation This section describes the following features and settings: • • • • Locations and Where to? (page 25) Route settings (page 27) Optional maps (page 28) Map settings (page 30) 2. Select Save, or Save and Edit. Saving Locations From the Map 1. From the map, select . 2. Browse the map for the location. A tack ➊ marks the location, and location information appears at the top of the map. ➋ Locations You can record and store locations in the device. Saving Your Location You can save your present location, such as your home or parking spot. Before you can save your location, you must locate satellite signals. 1. From the map, select the position icon . The position icon represents your location on the map. Edge 800 Owner’s Manual ➊ 3. Select the title ➋ to view additional location information. 4. Select > OK to save the location. 25 Navigation 5. Select details. to edit the location Navigating to a Saved Location 1. Select MENU > Where To? > Locations. 2. Select a location > Go. Navigating to Recently Found Locations Your device stores the last 50 locations you have found. 1. Select MENU > Where To? > Recent Finds. 2. Select a location > Go. Navigating to Known Coordinates 1. Select MENU > Where To? > Coordinates. 2. Enter the coordinates, and select . 3. Select Go. 26 Navigating Back to Start At any point during your ride, you can return to your starting point. You must start the timer in order to use this feature. 1. During your ride, press STOP, but do not reset the timer. 2. Select MENU > Where To? > Back to Start > Go. The Edge navigates you back to the starting point your ride. Stopping the Navigation While navigating to a location, select MENU > Where To? > Stop Navigation. Edge 800 Owner’s Manual Navigation Projecting a Location You can create a new location by projecting the distance and bearing from a marked location to a new location. 1. Select MENU > Where To? > Locations. 2. Select a location. 3. Select the title. 4. Select . 5. Select Project Location. 6. Enter the bearing and distance to the projected location. 7. Select Save or Save and Edit. Editing Locations 1. Select MENU > Where To? > Locations. 2. Select a location. 3. Select the title. 4. Select . Edge 800 Owner’s Manual 5. Select an attribute. For example, select Change Elevation to enter a known altitude for the location. 6. Enter the new information. Deleting Locations 1. Select MENU > Where To? > Locations. 2. Select a location. 3. Select the title. 4. Select > Delete Location. Route Settings Select MENU > Routing. > System > • Guidance Method—allows you to select a guidance method for calculating your route. ◦◦ Off Road—calculates point-topoint routes. 27 Navigation ◦◦ On Road For Time (requires routable maps)—calculates onroad routes that require minimal time to drive. ◦◦ On Road For Distance (requires routable maps)— calculates on-road routes that are shorter in distance. • Calculates Routes for—allows you to select a transportation method in order to optimize your route. • Lock On Road (requires routable maps)—locks the current location marker on the nearest road, compensating for variances in map position accuracy. • Off Road Transitions ◦◦ Auto—automatically routes you to the next point. ◦◦ Manual—allows you to select the next point on the route by using the point on the active route page. 28 ◦◦ Distance—routes you to the next point on the route when you are within a specified distance of your current point. • Avoidance Setup (requires routable maps)—allows you to select the road type you want to avoid. Purchasing Additional Maps Go to http://buy.garmin.com or contact your Garmin dealer. To determine the versions of the maps that are loaded on your Edge, select MENU > > System > Map > Map Information. Finding an Address You can use optional City Navigator® maps to search for addresses, cities, and other locations. The detailed and routable maps contain millions of points of interest, such as restaurants, hotels, and auto services. Edge 800 Owner’s Manual Navigation 1. Select MENU > Where To? > Address. 2. If necessary, change the state, the country, or the province. 3. Select Spell City. TIP: If you are unsure of the city, select Search All. . 4. Enter the city, and select 5. If necessary, select the city. 6. Select Enter House Number, enter the number, and select . 7. Select Enter Street Name, enter the name, and select . 8. If necessary, select the street. 9. If necessary, select the address. 10.Select Go. Edge 800 Owner’s Manual Finding a Point of Interest 1. Select MENU > Where To?. 2. Select a category. TIP: If you know the name of the business, select All POI > to enter the name. 3. If necessary, select a subcategory. 4. Select a location > Go. Finding Nearby Locations 1. Select MENU > Where To?. 2. Select . 3. Select an option. 4. Select a category and subcategory, if necessary. 5. Select a location > Go. 29 Navigation Changing the Map Orientation 1. Select MENU > > System > Map > Orientation. 2. Select an orientation: • Select North Up to show north at the top of the page. • Select Track Up to show your current direction of travel at the top of the page. • Select Automotive Mode to show a perspective view. Map Settings Select MENU > > System > Map. • Orientation—allows you to select how the map appears (page 30). • Auto Zoom—automatically selects the appropriate zoom level for optimal use on your map. When Off is selected, you must zoom in or out manually. 30 • Map Visibility—allows you to set advanced map features. Auto and High Contrast have preset values. You can choose Custom to set each value. ◦◦ Zoom Levels—map items draw or appear at or below the selected zoom level. ◦◦ Text Size—allows you to select the text size for map items. ◦◦ Detail—allows you to select the amount of map data that appears. note: Higher detail settings may cause the map to redraw slowly. ◦◦ Shaded Relief—shows detail relief on the map (if available) or turns off shading. • Map Information—allows you to enable or disable the maps currently loaded on the device. Edge 800 Owner’s Manual Settings Settings You can customize the Edge settings and features: • • • • • Data fields (page 31) Bike profiles (page 36) Training settings (page 36) System settings (page 39) User Profile settings (page 42) Customizing Your Data Fields You can set up custom data fields for three timer pages, the course page, the workout page, the elevation profile page, and the map. 1. Select MENU > > Bike Settings > Data Fields. 2. Select a page. 3. Select the number of data fields you want to see on the page. Edge 800 Owner’s Manual To turn off an optional page, set the number of data fields to Off. 4. Select a data field to change it. Data Fields Data fields with the * symbol display statute or metric units. Data fields with the ** symbol require an ANT+ sensor. Data Field Description Battery Level The remaining battery power. Cadence ** Revolutions of the crank arm per minute. Cadence – Avg. ** Average cadence for the duration of your current ride. Cadence – Lap ** Average cadence for the current lap. Calories Amount of total calories burned. Calories - Fat Amount of fat calories burned. 31 Settings Data Field Description Data Field Description Calories to Go During a workout, the remaining calories when you are using a calorie target. ETA at Destination The estimated time of day you will reach your final destination. Distance * Distance traveled on the current ride. ETA at Next Dist – Lap * Distance traveled in the current lap. The estimated time of day you will reach the next point on the route or course. Dist – Last Lap * Distance of the last completed lap. GPS Accuracy * Dist. to Dest. Distance to your final destination. The margin of error for your exact location. For example, your GPS location is accurate to within +/- 12 feet. Dist. to Go During a workout, the remaining distance when you are using a distance target. GPS Signal Strength The strength of the GPS satellite signal. Grade Calculation of rise over run. For example, if for every 10 feet you climb (elevation) you travel 200 feet (distance), your grade is 5%. Heading The direction you are moving. Heart Rate ** Heart rate in beats per minute (bpm). Dist. to Next The remaining distance to the next point on the route or course. Elevation * Distance above or below sea level. 32 Edge 800 Owner’s Manual Settings Data Field Description Data Field Description HR – %HRR ** Percentage of heart rate reserve (maximum heart rate minus resting heart rate). HR – Lap %Max. ** Average percentage of maximum heart rate for the lap. HR – %Max. ** Percentage of maximum heart rate. HR Graph ** Line graph showing your current heart rate zone (1 to 5). HR – Avg. ** Average heart rate for the ride. HR to Go ** HR – Avg. %HRR ** Average percentage of heart rate reserve (maximum heart rate minus resting heart rate) for the run. During a workout, the amount you are above or below the heart rate target. HR Zone ** HR – Avg. %Max. ** Average percentage of maximum heart rate for the run. Current range of heart rate (1 to 5). The default zones are based on your user profile, maximum heart rate, and resting heart rate. HR – Lap ** Average heart rate in the current lap. Laps Number of laps completed. HR – Lap %HRR ** Average percentage of heart rate reserve (maximum heart rate minus resting heart rate) for the lap. Location at Dest. The last point on the route or course. Location at Next The next point on the route or course. Edge 800 Owner’s Manual 33 Settings Data Field Description Data Field Description Odometer A running tally of distance traveled for all trips. Power – Max. ** Top power achieved during the current ride. Power ** Current power output in watts. Power – Max. Last Lap ** Top power achieved during the last full lap. Power - %FTP ** Current power output in % FTP (functional threshold power). Power – Watts/kg ** Amount of power output in watts per kilogram. Power - 30s Avg. ** The 30-second moving average of power output. Power Zone ** Current range of power output (1 to 7) based on your FTP or custom settings. Power - 3s Avg. ** The three-second moving average of power output. Speed * Current speed. Power – Avg. ** Average power output for the duration of your current ride. Speed – Avg. * Average speed for the ride. Speed – Lap * Average speed in the current lap. Power – Avg. Last Lap ** Average power output during the last full lap. Speed – Last Lap ** Average speed during the last full lap. Power – kJ ** Total (cumulative) amount of power output in kilojoules. Speed – Maximum * Top speed achieved during the current ride. Sunrise Power – Lap ** Average power output in the current lap. The time of sunrise based on your GPS position. 34 Edge 800 Owner’s Manual Settings Data Field Description Data Field Description Sunset The time of sunset based on your GPS position. Time – Lap Amount of time in the current lap. Temperature * Current temperature in Fahrenheit or Celsius. Note: The Edge may display temperature readings that are higher than the actual air temperature if the Edge is placed in direct sunlight, held in your hand, or is charging with an external battery pack. Also, the Edge takes some time to adjust to significant changes in temperature. Time – Last Lap Amount of time to complete the last full lap. Time of Day Current time of day based on your time settings (format, time zone, and daylight saving time). Time to Dest. The estimated time needed to reach your final destination. Time to Go During a workout, the remaining time when you are using a time target. Time to Next The estimated time needed until you reach the next point on the route or course. Total Ascent * Total elevation gain for the current ride. Total Descent * Total elevation lost for the current ride. Time Stopwatch time. Time – Avg. Lap Average time to complete the laps so far. Time - Elapsed Total time recorded from pressing START to RESET. Edge 800 Owner’s Manual 35 Settings Data Field Description Vertical Speed * Rate of ascent or descent in feet/meters per hour. VS – 30s Avg. * The 30-second moving average of vertical speed. Updating Your Bike Profile You can customize three bike profiles. The Edge uses the bike weight, the odometer value, and the wheel size to calculate accurate ride data. 1. Select MENU > > Bike Settings > Bike Profiles. 2. Select a bike. 3. Select Bike Details. 4. Enter a name for the bike profile, the bike weight, and the odometer value. 36 5. If you are using a speed and cadence sensor or power sensor, select Wheel Size. • Select Automatic to calculate your wheel size using GPS distance. • Select Custom to enter your wheel size. For a table of wheel sizes and circumferences, see page 50. Training Settings Marking Laps by Position You can use Auto Lap® to automatically mark the lap at a specific position. This feature is helpful for comparing your performance over different parts of a ride (for example, a long climb or training sprints). During courses, use the By Position option to trigger laps at all of the lap positions saved in the course. Edge 800 Owner’s Manual Settings 1. Select MENU > > Bike Settings > Auto Lap > Auto Lap Trigger. 2. Select By Position. 3. Select Lap At. 4. Select an option: • Select Lap Press Only to trigger the lap counter each time you press LAP and each time you pass any of those locations again. • Select Start And Lap to trigger the lap counter at the GPS location where you press START and at any location during the ride where you press LAP. • Select Mark And Lap to trigger the lap counter at a specific GPS location marked before the ride and at any location during the ride where you press LAP. Edge 800 Owner’s Manual 5. If necessary, customize the lap data fields (page 31). Marking Laps by Distance You can use Auto Lap to automatically mark the lap at a specific distance. This feature is helpful for comparing your performance over different parts of a ride (for example, every 10 miles or 40 kilometers). 1. Select MENU > > Bike Settings > Auto Lap > Auto Lap Trigger. 2. Select By Distance. 3. Select Lap At. 4. Enter a value. 5. If necessary, customize the lap data fields (page 31). 37 Settings Using Auto Pause You can use Auto Pause® to pause the timer automatically when you stop moving or when your speed drops below a specified value. This feature is helpful if your ride includes stop lights or other places where you need to slow down or stop. Note: The paused time is not saved with your history data. 1. Select MENU > > Bike Settings > Auto Pause > Auto Pause Mode. 2. Select an option: • Select When Stopped to pause the timer automatically when you stop moving. • Select Custom Speed to pause the timer automatically when your speed drops below a specified value. 38 3. If necessary, customize optional time data fields (page 31). To view the entire time (from pressing START to RESET), select the Time - Elapsed data field. Using Auto Scroll You can use the auto scroll feature to automatically cycle through all of the training data pages while the timer is running. 1. Select MENU > > Bike Settings > Auto Scroll > Auto Scroll Speed. 2. Select a display speed: Slow, Medium, or Fast. Edge 800 Owner’s Manual Settings Changing the Start Notice This feature automatically detects when your device has acquired satellites and is moving. It is a reminder to start the timer so you can record your ride data. 1. Select MENU > > Bike Settings > Start Notice > Start Notice Mode. 2. Select an option: • Select Once. • Select Repeat > Repeat Delay to change the amount of time to delay the reminder. System Settings • GPS Settings (page 39) • Display Settings (page 40) • Map Settings (see Navigation, page 30) • Route Settings (see Navigation, page 27) Edge 800 Owner’s Manual • Data Recording Settings (see History, page 22) • Unit Settings (page 41) • System Setup (page 41) • Configuration Settings (page 41) • Weight Scale Settings (page 42) GPS Settings Training Indoors 1. Select MENU > > System > GPS > GPS Mode. 2. Select Off. When GPS is off, speed and distance data are not available unless you have an optional sensor that sends speed and distance data to the Edge (such as the GSC 10). The next time you turn on the Edge, it will search for satellite signals again. 39 Settings Setting Your Elevation If you have accurate elevation data for your present location, you can manually calibrate the altimeter on your device. 1. Select MENU > > System > GPS > Set Elevation. 2. Enter the elevation, and select . Marking Your Location 1. Select MENU > >System > GPS > Mark Location. 2. Select Save to save your present location, or Save and Edit. Satellite Page The satellite page shows your current GPS satellite information. of each satellite signal received (the number of the satellite appears below each bar). For more information about GPS, go to www.garmin.com/aboutGPS. Display Settings Select MENU > > System > Display. • Backlight Timeout—see page 47. • Background—sets the background image (wallpaper). • Screen Capture—allows you to take screen captures on the device. • Screen Calibration—see page 52. Select MENU > > System > GPS > View Satellites. On the satellite page, GPS accuracy appears at the bottom of the page. The green bars represent the strength 40 Edge 800 Owner’s Manual Settings Customizing the Unit Settings You can customize units of measure for distance and speed, elevation, temperature, weight, and position format. Time Zones 1. Select MENU > > System > Units. 2. Select a setting. 3. Select a unit for the setting. Changing the Configuration Settings You can modify all of the settings you configured in the initial setup. System Setup Select MENU > System Setup. > System > • Language—sets the device language. • Tones—sets the audible tones. • Time Format—sets the time format to 12 hour or 24 hour. • Auto Power Down—see page 47. Edge 800 Owner’s Manual Each time you turn on the device and acquire satellites, the device automatically detects your time zone and the current time of day. 1. Select MENU > > System > Initial Setup > Yes. 2. Turn off the device. 3. Turn on the device. 4. Follow the on-screen instructions. 41 Settings Using the Weight Scale If you have an ANT+ compatible weight scale, the Edge can read the data from the weight scale. 1. Select MENU > > System > Weight Scale. A message appears when the weight scale is found. 2. Stand on the scale when indicated. Note: If using a body composition scale, remove shoes and socks to ensure that all body composition parameters are read and recorded. 3. Step off the scale when indicated. TIP: If an error occurs, step off the scale. Step on when indicated. 42 User Profile Settings You can update your gender, age, weight, height, and activity class settings. The device uses this information to calculate accurate ride data. Select MENU > > User Profile. About Calories Calorie expenditure and heart rate analysis technology is provided and supported by Firstbeat Technologies Ltd. For more information, go to www.firstbeattechnologies.com. Edge 800 Owner’s Manual Appendix Appendix Registering Your Device Help us better support you by completing our online registration today. • Go to http://my.garmin.com. • Keep the original sales receipt, or a photocopy, in a safe place. About the Edge To display important software information and your unit ID, select MENU > > About Edge. Edge 800 Owner’s Manual Updating the Software 1. Select an option: • Use WebUpdater. Go to www.garmin.com/products /webupdater. • Use Garmin Connect. Go to www.garminconnect.com. 2. Follow the on-screen instructions. Contacting Garmin Product Support Contact Garmin Product Support if you have any questions about this product. • In the USA, go to www.garmin .com/support, or contact Garmin USA by phone at (913) 397.8200 or (800) 800.1020. • In the UK, contact Garmin (Europe) Ltd. by phone at 0808 2380000. • In Europe, go to www.garmin.com /support and click Contact Support for in-country support 43 Appendix information, or contact Garmin (Europe) Ltd. by phone at +44 (0) 870.8501241. Buying Optional Accessories Go to http://buy.garmin.com, or contact your Garmin dealer for information about optional accessories and replacement parts. Caring for Your Device notice Do not store the device where prolonged exposure to extreme temperatures can occur, because it can cause permanent damage. Never use a hard or sharp object to operate the touchscreen, or damage may result. Avoid chemical cleaners and solvents that can damage plastic components. 44 Cleaning the Device 1. Use a cloth dampened with a mild detergent solution. 2. Wipe it dry. Cleaning the Screen 1. Use a soft, clean, lint-free cloth. 2. If necessary, use water, isopropyl alcohol, or eyeglass lens cleaner. 3. Apply the liquid to the cloth, and gently wipe the screen with the cloth. Specifications notice The Edge is waterproof to IEC Standard 60529 IPX7. It can withstand immersion in 1 meter of water for 30 minutes. Prolonged submersion can cause damage to the device. After submersion, be certain to wipe dry and air dry the device before using or charging. Edge 800 Owner’s Manual Appendix Edge Specifications Edge Specifications Battery type 1100 mAh rechargeable, built-in, lithium-ion battery Battery life 15 hours, typical usage Bands (O-rings) for the Edge Mount Optional external battery (accessory) 20 hours, typical usage Operating temperature range From -4°F to 140°F (from -20°C to 60°C) Charging temperature range From 32°F to 113°F (from 0°C to 45°C) Edge 800 Owner’s Manual Two sizes: • 1.3 × 1.5 × 0.9 in. AS568-125 • 1.7 × 1.9 × 0.9 in. AS568-131 Note: Use Ethylene Propylene Diene Monomer (EPDM) replacement bands only. Go to http://buy .garmin.com, or contact your Garmin dealer. 45 Appendix Heart Rate Monitor Specifications GSC 10 Specifications Water resistance 98.4 ft. (30 m) This product does not transmit heart rate data to your GPS device while swimming. Water resistance IPX7 Battery Battery User-replaceable CR2032, 3 volts (page 48) User-replaceable CR2032, 3 volts (page 48) Battery life Approximately 1.4 years (1 hour per day) Battery life Approximately 4.5 years (1 hour per day) Operating temperature From 5°F to 158°F (from -15°C to 70°C) Operating temperature From 23°F to 122°F (from -5°C to 50°C) Note: In cold conditions, wear appropriate clothing to keep the heart rate monitor near your body temperature. Radio frequency/ protocol 2.4 GHz ANT+ wireless communications protocol Radio frequency/ protocol 46 2.4 GHz ANT+ wireless communications protocol About the Battery warning This product contains a lithium-ion battery. See the Important Safety and Product Information guide in the product box for product warnings and other important information. Edge 800 Owner’s Manual Appendix Maximizing Battery Life Extensive use of screen backlighting can significantly reduce battery life. Decreasing the Backlight 1. Press to open the status page. 2. Adjust the brightness. Adjusting the Backlight Timeout 1. Select MENU > > System > Display > Backlight Timeout. 2. Select a short backlight timeout. Charging the Edge notice To prevent corrosion, thoroughly dry the mini-USB port, the weather cap, and the surrounding area before charging or connecting to a computer. 1. Plug the AC charger into a standard wall outlet. 2. Pull up the weather cap ➊ from the mini-USB port ➋. Turning On the Auto Power Down Feature This feature automatically turns the Edge off after 15 minutes of inactivity. 1. Select MENU > > System > System Setup > Auto Power Down. 2. Select On. ➊ ➋ Edge 800 Owner’s Manual 47 Appendix 3. Plug the small end of the AC charger into the mini-USB port. To connect the device to your computer using the USB cable, see page 21. 4. Charge the device completely. A fully charged battery can run for up to 15 hours before it must be recharged. Replacing the Heart Rate Monitor Battery 1. Use a small Phillips screwdriver to remove the four screws on the back of the module. 2. Remove the cover and battery. Heart Rate Monitor and GSC 10 Batteries warning Do not use a sharp object to remove user‑replaceable batteries. caution Contact your local waste disposal department to properly recycle the batteries. Perchlorate Material – special handling may apply. See www.dtsc .ca.gov/hazardouswaste/perchlorate. 48 3. Wait 30 seconds. 4. Insert the new battery with the positive side facing up. Note: Do not damage or lose the O-ring gasket. 5. Replace the back cover and the four screws. After you replace the heart rate monitor battery, you must pair it with the device again. Edge 800 Owner’s Manual Appendix Replacing the GSC 10 Battery 1. Locate the circular battery cover ➊ on the side of the GSC 10. ➊ ➋ Note: Be careful not to damage or lose the O-ring gasket on the cover. 6. Use a coin to twist the cover clockwise back into place (arrow points to locked). After you replace the GSC 10 battery, you must pair it with the device again. 2. Use a coin to twist the cover counter-clockwise until it is loose enough to remove (arrow points to unlocked). 3. Remove the cover and the battery ➋. 4. Wait 30 seconds. 5. Insert the new battery with the positive side facing up. Edge 800 Owner’s Manual 49 Appendix Wheel Size and Circumference The wheel size is marked on both sides of the tire. To modify your bike profile, see page 36. Wheel Size L (mm) 24 × 1-1/8 1795 24 × 1-1/4 1905 24 × 1.75 1890 24 × 2.00 1925 Wheel Size L (mm) 24 × 2.125 1965 12 × 1.75 935 26 × 7/8 1920 14 × 1.5 1020 26 × 1(59) 1913 14 × 1.75 1055 26 × 1(65) 1952 16 × 1.5 1185 26 × 1.25 1953 16 × 1.75 1195 26 × 1-1/8 1970 18 × 1.5 1340 26 × 1-3/8 2068 18 × 1.75 1350 26 × 1-1/2 2100 20 × 1.75 1515 26 × 1.40 2005 20 × 1-3/8 1615 26 × 1.50 2010 22 × 1-3/8 1770 26 × 1.75 2023 22 × 1-1/2 1785 26 × 1.95 2050 24 × 1 1753 26 × 2.00 2055 24 × 3/4 Tubular 1785 26 × 2.10 2068 50 Edge 800 Owner’s Manual Appendix Wheel Size L (mm) Wheel Size L (mm) 26 × 2.125 2070 700C Tubular 2130 26 × 2.35 2083 700 × 35C 2168 26 × 3.00 2170 700 × 38C 2180 27 × 1 2145 700 × 40C 2200 27 × 1-1/8 2155 27 × 1-1/4 2161 27 × 1-3/8 2169 650 × 35A 2090 650 × 38A 2125 650 × 38B 2105 700 × 18C 2070 700 × 19C 2080 700 × 20C 2086 700 × 23C 2096 700 × 25C 2105 700 × 28C 2136 700 × 30C 2170 700 × 32C 2155 Edge 800 Owner’s Manual 51 Appendix Troubleshooting Problem I need to calibrate the touchscreen. The keys do not respond. How do I reset the Edge? I want to clear all the user data from my Edge. My device does not acquire satellite signals. The battery does not last long. How do I know my Edge is in USB mass storage mode? 52 Solution Select MENU > > System > Display > Screen Calibration. for 10 seconds. Press and hold Note: This does not erase any of your data or settings. Note: This deletes all user‑entered information, but it does not delete your history. 1. Turn off the device. 2. Place your finger on the top left corner of the touchscreen. 3. While holding your finger on the touchscreen, turn on the device. 4. Select Yes. 1. Take your device out of parking garages and away from tall buildings and trees. 2. Turn on the device. 3. Remain stationary for several minutes. Reduce the backlight brightness and timeout (page 47). You should see a new removable disk drive in My Computer on Windows computers and a mounted volume on Mac computers. Edge 800 Owner’s Manual Appendix Problem My Edge is connected to the computer, but it will not go into mass storage mode. I cannot see any new removable drives in my list of drives. My course, route, or track file was renamed. I cannot find the waypoint I transferred to the device. Some of my data is missing from my Edge history. I need to replace the bands for the mount. Edge 800 Owner’s Manual Solution You may have loaded a corrupted file. 1. Disconnect the Edge from your computer. 2. Turn off the Edge. 3. Press and hold RESET while you connect the Edge to your computer. Continue pressing RESET for 10 seconds or until the Edge goes into mass storage mode. If you have several network drives mapped on your computer, Windows may have trouble assigning drive letters to your Garmin drives. See the Help file for your operating system to learn how to assign drive letters. You can load .tcx, .gpx, and .crs files to the Edge. When you select the course for any reason, the file is converted to a .fit course file. Waypoints are converted and added your locations.fit file. Select MENU > Where To? > Locations. When the Edge memory is full, it will no longer record data. Transfer data to your computer regularly to avoid losing data. Go to http://buy.garmin.com, or contact your Garmin dealer. Purchase bands made of EPDM only. 53 Index Index A accessories 12, 44 acquiring satellite signals 40, 52 addresses 28 alerts 4 ANT+ sensors 12–19 pairing 13 specifications 46 troubleshooting 18 Auto Lap 36, 37 Auto Pause 38 auto power down 47 Auto Scroll 38 B backlight 3, 40, 47 back to start 26 bands 45, 53 54 battery charging 1 Edge 46–47 GSC 10 48–49 heart rate monitor 48–49 bike profiles 36 switching 3 C cadence alerts 5 data fields 31 training 16 calibrating your power meter 16 calorie alerts 4 data fields 31 expenditure 42 charging the Edge 1, 47 cleaning the device 44 clearing user data 52 configuration settings 41 coordinates 26 courses 9–11 deleting 11 editing 10 loading 23 speed 11 custom data fields 31–34 D data fields 3, 31–34 data recording 22 data uploading 23 deleting courses 11 files 24 history 21 locations 27 workouts 8 distance alerts 4 data fields 32 downloading software 20 Edge 800 Owner’s Manual Index E editing course features 10 workouts 8 elevation data fields 32, 35 location 27 F files deleting 24 loading 23 G Garmin Connect 5, 8, 9, 20 Garmin Product Support 43 Garmin Training Center 5, 6, 8, 9, 20 GPS accuracy 32 satellite page 40 grade 32 GSC 10 16, 46 Edge 800 Owner’s Manual H heart rate alerts 5 data fields 32–33 zones 13–15 heart rate monitor 13 history 20, 53 deleting 21 viewing 20 I initial setup 41 K keys 2 L language 41 lithium-ion battery 1, 45 loading files 23 locations deleting 27 editing 27 finding 28 marking 25 projecting 27 recently found 26 saving 25 locking the touchscreen 3 M maps 28 map settings 30–31 marking your location 25 memory card 22 microSD card slot 22 N navigating off road 27 navigation features 25–27 O O-rings (bands) 45 odometer 34 off road settings 27 P pairing ANT+ sensors 12 paused time 38 points of interest 29 55 Index power alerts 5 data fields 34–35 data recording 22 meters 16 zones 17 product registration 43 product support 43 profiles bike 36 user 42 R recently found locations 26 recording history 4 registering your device 1, 43 replacement parts 44 route settings 27 56 S safety information 1 satellite signals 40, 52 saving your data 4 settings 31 smart recording 22 software downloads 20 updates 43 specifications 44 speed and cadence sensor 46 start notice message 39 storing the device 44 T technical specifications 44 temperature data field 35 time alerts 4 data fields 35 total elapsed 38 zones and formats 41 timer 20 tire size 36, 50 tones 41 touchscreen 2–3 calibrating 52 cleaning 44 training indoors 39 settings 36 training with your Edge 4 transferring data 23 troubleshooting 18, 52 U unit ID 43 units of measure 41 updating software 43 USB 23, 52 user profile 42 V vertical speed 36 Virtual Partner 8, 9, 11 Edge 800 Owner’s Manual Index W weather cap 23 weight scale 42 wheel sizes 36, 50 workouts 5–8 creating 6 deleting 8 editing 8 loading 23 Z zones heart rate 13–15 power 17 time 41 Edge 800 Owner’s Manual 57 For the latest free software updates (excluding map data) throughout the life of your Garmin products, visit the Garmin Web site at www.garmin.com. © 2010 Garmin Ltd. or its subsidiaries Garmin International, Inc. 1200 East 151st Street, Olathe, Kansas 66062, USA Garmin (Europe) Ltd. Liberty House, Hounsdown Business Park, Southampton, Hampshire, SO40 9LR UK Garmin Corporation No. 68, Jangshu 2nd Road, Sijhih, Taipei County, Taiwan July 2010 Part Number 190-01267-00 Rev. A Printed in Taiwan