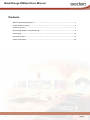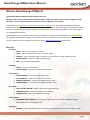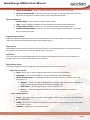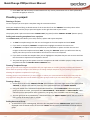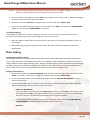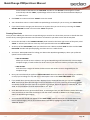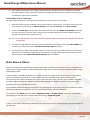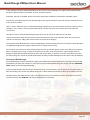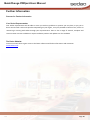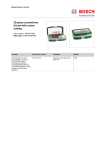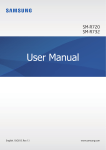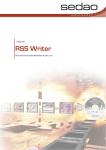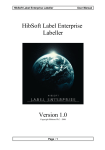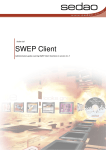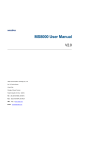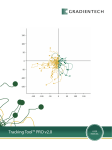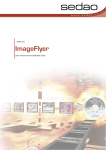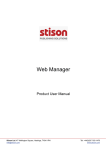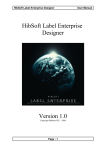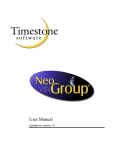Download QuickChange PROject User Manual
Transcript
Sedao Ltd QuickChange PROject User Manual for QuickChange PROject version 2.1.5 QuickChange PROject User Manual Contents What is QuickChange PROject? ................................................................................................... 2 Simple Artwork Creation ............................................................................................................. 5 Creating a project ........................................................................................................................ 7 QuickChange PROject Template Editing ..................................................................................... 9 Data Linking ............................................................................................................................... 10 Data Source Filters .................................................................................................................... 12 Further Information .................................................................................................................. 14 V1.0 Page 1 QuickChange PROject User Manual What is QuickChange PROject? QuickChange PROject is Digital Artwork without the work. Designer quality screen images created automatically for people who don’t have the time or budget to create their own ‐ yet still achieving maximum ‘wow’ factor from a digital screen network. QuickChange uses a portfolio of professionally designed templates, in a range of standard display resolutions. Templates can easily be edited to include your own logo, images, colours and text to give results that look as good as if they had been done by a graphic designer. Artwork is then saved in industry standard formats (bmp, jpg) to be used with digital displays. QuickChange can also use information contained in databases, including Excel spreadsheets and RSS news feeds, allowing high quality graphic designs to be created without even having to re‐type information. QuickChange can also be configured to save the graphics directly to all your digital signage players automatically. Menu Bar File Menu • ‘OPEN’ ‐ opens a new Template or Project • • • • ‘SAVE’ ‐ saves a Template copy (.SQF) or Project (.SQP) ‘SAVE AS’ ‐ saves a Template Copy or Project in a new location or under a different name ‘EXPORT IMAGE’ ‐ exports a single template image ‘EXIT’ ‐ closes QuickChange PROject Edit Menu • ‘UNDO’ ‐ reverses the last action • ‘ DESIGN MODE’ ‐ enters the template editing system Project Menu • ‘CREATE PROJECT’ ‐ starts a QuickChange Project • ‘ADD TEMPLATE’ ‐ adds a new template to a Project • ‘REMORE TEMPLATE’ ‐ removes a template from a Project • ‘EXPORT PROJECT’ ‐ runs user preset exports on the Project Data Menu • ‘DATA SOURCE WIZARD’ ‐ opens a data source in QuickChange • ‘TEMPLATE FILTER’ ‐ opens the Template Filter settings • ‘GLOBAL FILTER’ ‐ opens the Global Filter settings Settings Menu • ‘REMEMBER LAST TEMPLATE’ ‐ sets QuickChange to open the last used Template or Project automatically when the program loads Help Menu • ‘MANUAL’ ‐ opens this QuickChange User Manual in the Default PDF document reader program V1.0 Page 2 QuickChange PROject User Manual • ‘ABOUT QUICKCHANGE’ ‐ opens a window containing version and license information • ‘PRODUCT REGISTRATION’ ‐ opens the license input dialogue to upgrade from a trial version to a full version or upgrade to the Data Linking version of QuickChange Project Quick Link Buttons • ‘EXPORT IMAGE’ ‐ button exports a single template image • ‘HINT’ ‐ button highlights the borders of each template element to aid template editing • ‘EXPORT SIMPLE PROJECT’ ‐ button runs any user preset exports on the open Project • ‘EXPORT DATABASE PROJECT’ ‐ button runs any user preset exports including those using a data source on the open Project Suggested Items Panel Lists other editable template elements that are similar to your current media element, for example If you have a colour selected then this window would show other editable colours. Object Hider QuickChange Templates are built up by using a series of layers. The object hider allows you to hide layers from the top down; this makes select layers that appear lower in the order. Art Board This is the main area of QuickChange PROject and will display the template that you’re currently editing. The template will scale to fit this area but will be saved as full size. Object Editor Panel The options displayed in this area depend on the media element that you have selected Image element selected • ‘OPEN’ ‐ allows you to replace existing image with any stored on you hard drive • ‘ALIGNMENT’ ‐ lets you decide how your image is positioned in the allowed space • ‘IMAGE DRAWING MODE’ ‐ lets you decide how to control the image if it is not the correct size. The options are: • ‘STRETCH’ ‐ stretch the image to display the whole image in the allowed space, will cause the image to distort but there will be no areas that are empty area • ‘AUTO CROP’ ‐ crop the image from the centre to fit the area • ‘BEST FIT’ ‐ scales the image to fit the area, this will cause any space not used to be transparent Colour element selected • ‘SELECT’ ‐ gives you a choice of a colours from a pallet or allows you to enter your own RGB value to give an exact match • ‘PICKER’ ‐ lets you pick a colour from anywhere on the screen to help you quickly match any colour to your logo or images • ‘CURRENT’ ‐ displays the current selected colour V1.0 Page 3 QuickChange PROject User Manual • ‘RECENT COLOURS’ ‐ given you the last 4 colours that you have selected within QuickChange PROject Text element selected This option will apply your chosen text changes to the whole font block that you have selected • Text Tab • ‘FONT FAMILY’ ‐ select your chosen font from the drop down list • ‘FONT VARIANTS’ ‐ use the buttons given to make your font bold, italic or underline • ‘TEXT ALIGNMENT’ ‐ allows you to align the text within the given area • ‘FONT SIZE’ ‐ use the drop down to select the size of your text • Colour Tab This give you the same options as if you had a colour element selected (see above) but the colour choice will only effect the text selected Project Files Panel (only available when working on a project file) This Panel shows you all the template that are used in your current QuickChange PROject file • ‘ADD TEMPLATE TO THE PROJECT’ ‐ allows you to add new templates to the current project • ‘REMOVE TEMPLATES FROM PROJECT’ ‐ allows you to remove the selected template from the existing project • ‘REPLACE SELECTED TEMPLATES’ ‐ allows you to replace the currently selected templates with a new template • ‘MOVE UP’ ‐ move selected template up in the order • ‘MOVE DOWN’ ‐ move selected template down in the order • ‘EXPORT SELECTED TEMPLATES’ ‐ allows you to export the selected template to use in other projects Project Object Panel (only available when working on a project file) Groups Tab Lets you create groups for colours, images and text across multiple templates eg. If you had multiple different templates and you grouped the logo then you would only need to update the logo on one of them for it to take effect on all the others • ‘ADD SELECTED OBJECT’ ‐ add selected template element to highlighted group • ‘NEW GROUP’ ‐ select your new group from the drop down • ‘COLOUR GROUP’ ‐ create new colour group • ‘TEXT GROUP’ ‐ create new text group • ‘IMAGE GROUP’ ‐ create new image group • ‘REMOVE’ ‐ remove selected group Exports Tab This allows you to automatically set up export paths for individual templates to speed up your digital signage image creation • ‘ADD’ ‐ adds new export path • ‘REMOVE’ ‐ remove selected export path V1.0 Page 4 QuickChange PROject User Manual • ‘CLIP BOARD’ ‐ standard clip board working on your selected item with ‘CUT’, ‘COPY’ and ‘PASTE’ options Data Tab The data tab is used for data linking your project to a variety of different files but in order to use the below options you must first run the data source wizard. Once the data source wizard has been setup you will be given extra options to link your data source to your template, these options will be given within the Object Editor Window • ‘Add’ ‐ data source groups that can then be linked to some areas of your template • ‘Remove’ ‐ remove any pre created data source groups Simple Artwork Creation QuickChange PROject can be used for creating single images using one temple or for creating linked template projects that includes many templates. The instructions below will cover both template editing for both types of project but please refer to the advance features section for more information about how to create, export or add templates to a linked project. Open a Template or Existing Project 1. from the file menu select the ‘OPEN’ option and navigate to the location of your stored templates 2. When entering your folder of templates, the view mode will automatically change to thumbnails in order to allow you to see each template. 3. Select your desired template and Click ‘OPEN’ 4. The template will now occupy the art board section of the screen 5. You are now able to edit and brand your template Change Template Images and Logos QuickChange PROject will automatically resize and edit your photo to update anywhere in the template that the image is used. 1. ‘Click’ anywhere on the image or logo you wish to change and a thumbnail of the selected image will appear in the object editor window, located in the lower portion of the screen 2. ‘Double click’ on the thumbnail of the image or click on the ‘FILE OPEN’ icon to open the browser window. Browse to the new image you want to use and select ‘Open’ 3. Locate your required photo and click ‘OPEN’ and QuickChange PROject will automatically scale or edit your photo to fit the design 4. If the way the image is viewed is not to your liking then you can change how the image is aligned within the image area using the ‘ALIGN’ button 5. If you would like to change how the image is displayed then please use the ‘IMAGE DRAWING MODE’ to make best uses of your image V1.0 Page 5 QuickChange PROject User Manual • ‘Stretch’ ‐ stretch the image to display the whole image in the allowed space. This will cause the image to distort but fill the entire area • ‘Auto Crop’ ‐ crop the image from the centre to fit the area • ‘Best Fit’ ‐ scales the image to fit the area, this will cause any space not used to be transparent Change Template Colours QuickChange can dynamically change the colour scheme of a template based on your corporate colour, by selecting one base colour any patterns or variations of that colour will automatically update to reflect this new colour change. 1. Select the colour that you would like to change by clicking it on the template. 2. Once you have chosen the colour the object editor window will display your selected colour under the ‘CURRENT’ option. 3. You have 3 options for changing the colour • If you have already made some colour changes then you can select one of the four colours displayed under ‘RECENT COLOURS’ • The ‘SELECT’ option will give you a standard colour pallet that you can expand to a full colour spectrum by clicking ‘DEFINE CUSTOM COLOURS >>’ and then clicking within the spectrum or inserting HSL or RGB values for your colour and clicking ‘OK’ • The ‘PICKER’ option, once clicked on allows you to click anywhere on your screen to select the new colour TOP TIP – Use the colour picker to take an exact copy of your logo colour. Note how QuickChange is able to stylise the entire template based on your single original colour. Change Template Text Any formatting changes that you make to the text will be made to the entire text box; it is not currently possible to apply different formatting to individual words or areas within a single text box. 1. Select the text that you want to change by clicking it in the template and you notice that the object editor window will update to display the text that you have selected 2. Type your new text into the text window and make any formatting changes that you wish to using the font size, style or alignment using the combination of drop down and buttons provided 3. You can also change the colour of your text within the colour tab at the bottom of the object editor window using the same methods as detailed above in the ‘CHANGE THE COLOURS’ section Export a Single Image Once you have branded the template to your requirements, you can create an image of it for use with your Digital Signage system. 1. Under the Quick Link Button Click ‘EXPORT IMAGE’ and select the format of image you wish to create by clicking one of the offered radio buttons 2. Click ‘OK’ and then select your desired location for the artwork using the file browser that appears V1.0 Page 6 QuickChange PROject User Manual 3. Click ‘Save’ and add the newly created artwork into any screen presentation such as those powered by the Sedao ImageFlyer software Creating a project Starting a Project To start a project you must open a template using the instructions above. Once your template is filling art board section of the screen then from the ‘PROJECT’ menu drop down select ‘CREATE PROJECT’ and the project panel will appear to the right hand side of your screen. The project panel is split into two sections ‘PROJECT FILE’ (top panel) and the ‘PROJECT OPTION’ (bottom panel). Adding and removing templates from a project The ‘PROJECT FILE’ panel allows you to add, remove, replace and export templates. 1. To ‘ADD’ a template simply click the icon and navigate to the new template and click ‘OPEN’ 2. If you wish to completely ‘REMOVE’ a template then highlight it and click the remove icon 3. To ‘REPLACE’ a template select the template that you would like to replace and click the icon and navigate to the new template and click ‘ADD’, by using the ‘REPLACE’ option you will ensure that any export paths that you have created will be carried across to the new templates 4. If you wish to reorder the template then you can highlight the template that you wish to move and then use the arrows to reposition the template in the list 5. This panel also give you the option to extract a template to be used in another project, simply select the template and click the ‘EXPORT SELECT TMEPLATE’ icon Creating Template Groups If your project has several different templates then you might want to consider grouping or linking the elements within them to speed up changes. This allows you to change multiple templates by just updating one template and allowing the software to update the rest for you. Creating groups is easy whether it’s for text, images or colours you create and add to them in the same way the only difference being that text can be added to a colour group as well so you can control the colour of the text. Creating a Group 1. Ensure the first tab on the ‘PROJECT OPTION’ panel located in the lower right corner of the panel, titled ‘GROUPS’ is selected, the title bar at the top of this panel should now read ‘OBJECT GROUPS’ 2. Using the middle of the 3 buttons located under the tile bar, called ‘NEW GROUP’ select the type of group you’d like to create, your options are ‘COLOUR GROUP’, ‘TEXT GROUP’ or ‘IMAGE GROUP’. Once selected you’ll be prompted to enter a name for your group, enter a suitable name and click ‘OK’ 3. The new group will be represented by a thumbnail within the ‘OBJECT GROUPS’ panel, You can create as many groups of as many types as you like Adding Items to a Group 1. To add items to a pre‐created group, select the first template from the ‘PROJECT FILES’ panel. Once it is displayed in the art board section of the screen ‘SELECT’ the item that you would like to include within a group V1.0 Page 7 QuickChange PROject User Manual 2. With the item selected, highlight the group that you would like to add it to by clicking it within the ‘OBJECT GROUP’ panel. 3. With both the item and the group highlighted click the green ‘+’ button in the ‘OBJECT GROUPS’ window 4. The item will now appear below the group listed in the ‘OBJECT GROUPS’ window, you will now need to repeat this process for every item that you would like to group together Creating Project Exports Paths If your template has several templates then setting up export paths will enable you to save your artwork with a simple click making it quick and easy to make updates to your digital signage systems after you have made any changes to you templates. QuickChange PROject can be setup to export your images to local or network locations in as many different formats as you need. 1. Ensure the second tab on the ‘PROJECT OPTION’ panel located in the lower right corner of the panel, titled ‘EXPORTS’ is selected, the title bar at the top of this panel should now read ‘TEMPLATE EXPORTS’ 2. With this panel now selected, highlight the template that you wish to set up your export for in the ‘PROJECT FILES’ panel, once this is selected click the ‘ADD’ option to bring up the ‘EDIT EXPORT’ 3. Input a suitable name for the export into both the ‘EXPORT NAME’ and the ‘EXPORT FILE NAME’ windows and click ‘BROWSE’ to navigate to the intended export destination 4. Select the path type ‐ • ‘ABSOLUTE’ will always export to a specific folder location, not recommended for projects that will be edited on more than one PC • ‘RELATIVE TO PROJECT FILE’ will export to a folder located relative to the Project file (.sqp) this is the suggested for Projects being edited on more than one PC 5. Select the ‘IMAGE TYPE’ ‐ • ‘JPEG’ is a standard image format with some compression that can sometimes cause text blurring • ‘BMP’ is an uncompressed format that may take more hard drive storage space, but offers superior image quality • ‘GIF’ format is highly compressed, reducing both image quality and its storage requirement • ‘HTML’ wraps a JPEG image into an HTML web page 6. Select any additional options from those offered below ‐ • ‘FTP EXPORT’ allows template images to be uploaded to an FTP server Select the ‘FTP SETTINGS’ button to input the server name, port, username / password details, and connection type then click ‘OK’ • ‘ENABLED’ feature allows different exports to be independently activated and deactivated as required • ‘AUTOMATICALLY CREATE FOLDERS…’ feature enables QuickChange to create folder structure as required – it is recommended that you tick this option if using ‘RELATIVE TO PROJET FILE’ as your path type V1.0 Page 8 QuickChange PROject User Manual • ‘OVERWRITE WITHOUT PROMPTING…’ allows QuickChange to automatically over‐write previously exported template images with newer versions of the same name ensuring that the most recent version of any file is the one that’s displayed by your digital signage system • ‘ENABLE AUTO NUMBERING’ enables QuickChange to automatically generate numerical suffixes to file names, thus allowing multiple versions to be stored within a single folder in Windows, it is recommended that you use this option if you’re using any data linking on the template • ‘AUTO NUMBER DIGIT COUNT’ allows regulation of the number of exported template images occupying a folder at any one time for example a setting of 2 will result in a maximum folder contents of 99 template images or a setting of 4 will limit the folder content to 9999 of the most recently exported template images • ‘ERASE FILES MATCHING AUTO NUMBERING’ allows QuickChange to delete template images previously exported to the destination folder prior to exporting a new set of template images, even when auto numbering is enabled 7. Repeat this process for each additional export you would like to create TOP TIP – You can speed up this process by using selecting the export that you want to use and select ‘COPY’ from the clipboard drop down then highlight the next template and select ‘PASTE ‘ from the list but remember to open the export and change the file names or your exports will overwrite each other 8. To remove an existing export, select the export in the ‘PROJECT OPTION’ panel window and click the ‘REMOVE’ button Advanced Export Tools Multiple exports can be added to a single Template, thus allowing multiple versions of the same template to be distributed to multiple locations at one time, potentially in different formats and with different file names. QuickChange PROject Template Editing Within QuickChange PROject you can make some limited changes to your chosen templates these changes include moving, resize and deleting existing template elements. These changes can only be made if your operating within project mode, to switch to project mode please refer to the Creating a project section of this manual. Opening Template editing mode 1. To enable editing of a template you need to turn on ‘DESIGN MODE’ to do this select the ‘EDIT’ menu and pick ‘DESIGN MODE’ from the drop down. 2. You should now see the ‘OBJECT TREE’ panel appear between the ‘PROJECT FILE’ and ‘PROJECT OBJECT’ panels. This Panel lists all the items with the QuickChange Template that can be edited and shows the template layer groups setup within the template Editing your Template using QuickChange Design Mode 1. In order to edit an element within your template, either click on the element itself within the template or select it from the list within the ‘OBJECT TREE’ V1.0 Page 9 QuickChange PROject User Manual TOP TIP – If you’re having problems selecting the element then use the ‘OBJECT HIDER’, if you’re not sure how to use this then please see the Template Layering section below 2. Once the object is selected you can then resize it by using the corner anchor points or move it by dragging the item with the left mouse button held down 3. Elements can also be removed by clicking the red cross at the top of the ‘OBJECT TREE’ 4. Once you have made the desired changes to your template, click ‘EDIT’ and uncheck the ‘DESIGN MODE’ toggle. You can reactivate ‘DESIGN MODE’ at any time. Template Layering QuickChange Templates are created in media layers. In order to access or edit certain elements it may be necessary to hide higher layers of media, allowing lower layers to be selected. 1. Move the ‘OBJECT HIDER’ slider in the bottom left of the screen in to hide and show different layers of the template 2. When hiding template layers using the ‘Object Hider’ this will not affect the outputted image from QuickChange Data Linking Introduction to Data Linking QuickChange PROject has an optional Data Linking feature which allows image and text media to be extracted from a single data source and rendered into one or more templates. These template(s) can then be exported as images and distributed to Digital Signage Players. Regular, automatic exports can be scheduled using QuickChange Scheduler (Please see QuickChange Scheduler User manual for more information). This allows existing artwork that is linked to a data source to be updated when the data source itself has changes made. Adding a Data Source 1. Ensure the third tab on the ‘PROJECT OPTION’ panel located in the lower right corner of the panel, titled ‘DATA’ is selected, the title bar at the top of this panel should now read ‘DATA LINKS’ 2. To add a single data source to your QuickChange PROject click the ‘DATA SOURCE WIZARD’ link and follow the instructions 3. Select the type of data source you wish to connect to from the list provided and Click ‘Next’ then follow the below instructions that are relevant for your data source • EXCEL FILE WORKSHEET Insert the address of the Excel into the ‘EXCEL PATH’ window or click ‘Browse’ and navigate to your Excel file and Click ‘NEXT’, Select the worksheet within your XLS file that you wish to use from the drop down selector. The worksheet will be displayed in the bottom window. If the top row of the work sheet contains titles as opposed to data, tick the ‘USE FIRST ROW AS COLUMN NAMES’ and QuickChange will automatically allow for this. • RSS FEED V1.0 Page 10 QuickChange PROject User Manual Insert the URL of the RSS into the ‘RSS PATH’ window or click ‘Browse’ and navigate to an RSS stored locally and Click ‘NEXT’, QuickChange will then extract the data from the RSS and display it in a table format. 4. Click ‘NEXT’ to continue and then ‘FINISH’ to exit the wizard 5. Your chosen data source is now loaded into QuickChange and ready for you to set up your ‘DATA LINKS’ 6. If you should wish to change your data source at anytime then you can do so by re‐running the ‘DATA SOURCE WIZARD’ located in the menu bar ‘DATE’ drop down Creating Data Links Once you have added your data source to QuickChange you need to let it know how you want to handle the data. You do this by creating links between the information contained in your data source and the template 1. Ensure the third tab on the ‘PROJECT OPTION’ panel located in the lower right corner of the panel, titled ‘DATA’ is selected, the title bar at the top of this panel should now read ‘DATA LINKS’ 2. At the top of the ‘DATA LINKS’ panel you should now see a button marked ‘ADD’ click this and the ‘EDIT DATA LINK’ window will open displaying your data source in a table format. 3. You have 2 ‘DATA LINK TYPES’ for linking your data within QuickChange PROject, select your preferred option from the offer buttons • LINK TO COLUMN Allows you to link an entire column in one go and QuickChange will automatically create multiple template images, if need to allow for all the rows in your data source when you export the project. • LINK TO CELL Pulls data from a single cell within the data source and renders it into a designated part of a template image 4. Once you have selected you preferred ‘DATA LINK TYPE’ select the column (if you’re linking to a column) or cell (if you’re linking to a cell) and insert a descriptive name in the ‘DATA LINK NAME’ field 5. If you would like to shorten the text that is displayed in the exported files then you can use the ‘CROP TEXT’ feature that allows QuickChange to extract selected parts of a cell, removing unnecessary prefixes and suffixes found within the data cell if required. For example, data that appears as ‘Monday 29th June 2009’ in the spreadsheet could be abbreviated to ‘29th June’. 6. Some RSS Feeds also carry picture information, to add images from your RSS feed then please follow the same procedures as above but remember to link the column marked as ‘MEDIA’ to an image element within the QuickChange template 7. Your new data link should now appear in the ‘DATA LINKS’ window where you can double them at any time to make changes, you can also remove them if needed by highlighting them and clicking the ‘REMOVE’ button V1.0 Page 11 QuickChange PROject User Manual 8. Then repeat the above process to add as many data links as required. You can include the list of data links which appear on the ‘Data Links’ window on the right side of the screen. Data links can be removed or modified at a later point if required. Adding Data Links to Templates Having created the data links, they need to be linked into the relevant parts of a template. 1. Select the element of your template in the normal manner by clicking on it, you will notice that now you have some extra tabs within the ‘OBJECT EDITOR’ panel called ‘DATA TEXT’ and ‘DATA COLOUR’ 2. Click on the ‘DATA TEXT’ tab and select the chosen data link from the ‘INSERT DATA MACRO’ drop down and you’ll notice that you now have a special tag in the bottom window that will be replaced with the relevant information from your data source. TOP TIP ‐ You can add fixed text around the data text if desired and you can also add multiple data links into a single field. 3. To create an image data link, select the chosen image within the template. Select the ‘DATA IMAGE’ tab and select your data link from the ‘ASSIGN TO THIS DATA LINK’ drop down 4. The final step is to export your Database Project. In order to do this you need to ensure that you have at least one or more exports configured (see the section on Creating Project Exports Paths within this user manual) and click the ‘EXPORT DATABASE PROJECT’ quick link button Data Source Filters Data Source Filters allow QuickChange to dynamically export information from the data source. Template filters apply rules to a single template, whereas Global Filters apply rules to all the data linked templates within a single QuickChange Project. In this example, a timetable spreadsheet for a conference centre is being used. The filters can be configured to export certain data at certain times. In this instance, the filters are being used to export room booking information so that screens will display the current room users only, rather than the entire schedule. Data links have been added to a banner template and a full screen background template so that the same data can be displayed on screen in two different formats. The spreadsheet has been designed so that there is a dedicated column for Date, Start Time and End Time. Other information within the spreadsheet is the room, attending company and nominated host. To use a filter, click ‘DATA’ and select either ‘TEMPLATE FILTER’ or ‘GLOBAL FILTER’. Ensure that the template upon which you wish the filter to action is selected if using a ‘TEMPLATE FILTER’ In order to use a filter, QuickChange needs to be set to look at the correct columns for dates and times within the spread sheet. V1.0 Page 12 QuickChange PROject User Manual In this example, the Start Date and End Date are the same for each ‘booking’ so a single column entitled ‘Date’ has been used for both the ‘Start Date’ and the ‘End Date’ options. As default, the filter is disabled. Filters can also be temporarily disabled by selecting the ‘Disabled’ option. ‘Events that are happening now’ sets QuickChange to only export data from rows that are time stamped to occur at the present moment. ‘Next * events’ allows the user to make QuickChange export data for a preset number of events in the future. For example, if set to three, it will only export the data in columns that refer to the next three events after the current time. ‘All today’s events’ will make QuickChange export data only in rows that match the current date. ‘Events coming later today’ will only export events that fall within the current date but after the current time. ‘Events now and Later Today’ add current events to the previous category. The ‘Combine with Advanced filter’ allows an added filter to be used along with the current filter. Advanced filters are applied through specific program code and are for advanced users only. The ‘Override current date for Filter testing’ allows the user to simulate points in time in the future to ensure the filters are operating correctly. To observe the effect of the filter, click ‘Preview Filter’. QuickChange will then display the data that would be exported at either the current time, or the time set in the ‘Override current date for filter testing’ box. ‘Show all records’ deactivates the filter preview and displays all the data in the spreadsheet. Licensing of QuickChange Once QuickChange has been installed it will give you a 30 day trial and will display how many days are left of this period when you open the software. If you have not yet purchased QuickChange the simply click the ‘CONTINUE TRIAL’ button to start using QuickChange. If you have purchased a full version you will need to enter your license key, you can do this at any point within or after the 30 days. Your license key will be located on a sticker within the CD case in which your software arrived. All Sedao license are CAPS sensitive and it is essential that the key is entered accurately. Once the key has been entered correctly click ‘UPDATE’ and restart the program as instructed. V1.0 Page 13 QuickChange PROject User Manual Further Information Sources for Further Information Your Sedao Representative Your Sedao representative will be able to assist you with any problems or queries you may have, or put you in direct contact with a technical specialist. Depending on your region, it may be possible to book on‐site, off‐site or remote log‐in training with Sedao through your representative. There is also a range of artwork, Template and screen creation services available on request. Software patches and updates are also available. The Sedao Website Create an account here to gain access to the latest software and further information and assistance: www.sedao.co.uk V1.0 Page 14