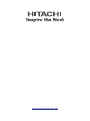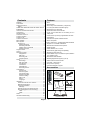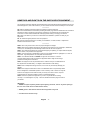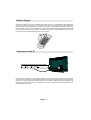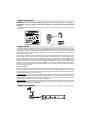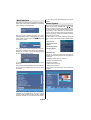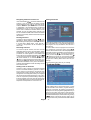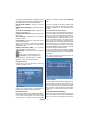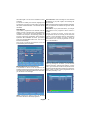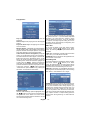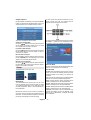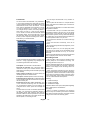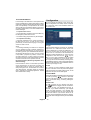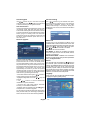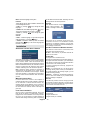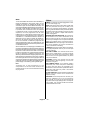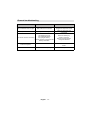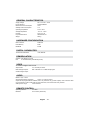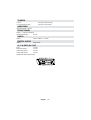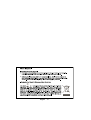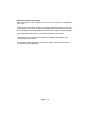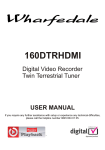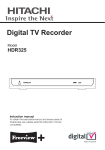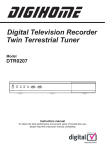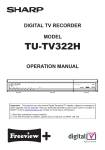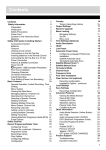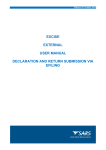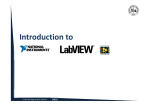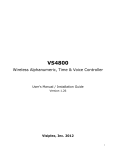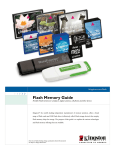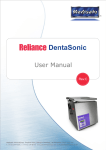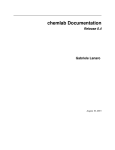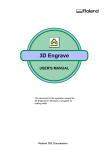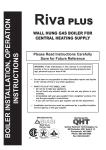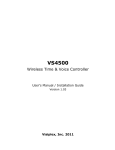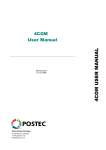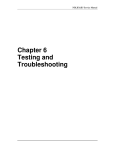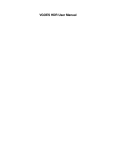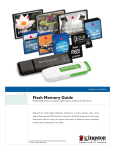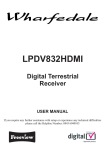Download Here - Digital UK
Transcript
Digital TV Recorder Model 500HDR10 ® Instruction manual To obtain the best performance and ensure years of trouble-free use. please read this instruction manual completely. www.hitachidigitalmedia.com Contents Features Features ................................................................. 1 Accessories ............................................................ 1 Safety Precautions ................................................. 2 Power.................................................................. 2 SOME DOS AND DON'TS ON THE SAFE USE OF EQUIPMENT .......................................................... 3 Overview of the Remote Control ............................ 4 Connections............................................................ 5 Remote Control ...................................................... 6 Connection to the TV .............................................. 6 Power Connection .................................................. 7 Power On-Off.......................................................... 7 Antenna Connection ............................................... 7 Main Interface ......................................................... 8 Menu System.......................................................... 8 Channel List ........................................................ 8 Deleting Channels ......................................... 9 Renaming Channels ...................................... 9 Adding Locks to Channels ............................. 9 Setting Favourites .......................................... 9 Program Guide ....................................................... 9 Timers ................................................................... 12 Recordings Library ............................................... 12 Play Options: ................................................ 13 Main Title ...................................................... 13 Recording Title .............................................. 13 Chapter Options ............................................ 14 Setup .................................................................... 14 Recordings .................................................... 14 Max Time Shift .............................................. 14 Auto Discard ................................................. 14 Format Disk .................................................. 15 Hard Disk Info ............................................... 15 Recording Format ......................................... 15 Conguration ........................................................ 16 Channel List .................................................. 16 Scan Encrypted ............................................ 17 Auto Power Down ......................................... 17 Receiver Upgrade ......................................... 17 Parental Locking ........................................... 17 Menu Lock .................................................... 17 Set Pin .......................................................... 17 Language ...................................................... 17 Installation ............................................................ 18 Automatic Channel Scan / Retune ................... 18 Manual Channel Scan ...................................... 18 First Time Installation ........................................ 18 Message ....................................................... 18 Specic Functions of Remote Control .............. 18 Time Shifting(Pause Live Recording) ............... 19 TEXT ............................................................. 19 WIDE ............................................................ 20 Notes .................................................................... 20 General troubleshooting ....................................... 21 • DVB • 200 Channels • DVB 7 days event information (7 days EPG) • TV scart (with RGB and CVBS support) • Record timer via 7 day EPG • Automatic search for all channels • Timer can be used either for recording or as a sleep timer • Timer function (TV timer) programmable via EPG • Favourite list • Parental lock options at different levels • DVB-T Compliant •UHF-IV and UHF-V; 470-862 MHz, 8MHz bandwith • Supports 16-, 64-QAM modulations • Manual and automatic search options • VIDEO & OSD : • Video: MPEG2, PAL, 4:3/16:9 • Automatic day light saving time updating. • Decoding & Video Out: PAL • Audio: MPEG-1 layer I / II, MPEG-2 layer II, MPEG-2 AAC, MPEG-4 AAC • Multi-format audio decoder • Multi language audio support (up to 10) • Audio mute and volume control • Time shift – pause live TV. • PIP (Picture in picture) • Freeview Playback 2 support. Accessories Batteries 2 X AAA RF Cable Remote Controller Quick Start Guide Instruction Book English - 1 - Scart Cable • Should any solid object or liquid fall into the cabinet, unplug the apparatus and have it checked by qualied personnel before operating it any further. Safety Precautions Power • Always use the provided AC adaptor. • Operate only from the power source specied on the AC adaptor. • The power adaptor may become hot during normal operation. This is not a malfunction. Apparatus shall not be exposed to dripping or splashing and no objects lled with liquids, such as vases, shall be placed on the apparatus. • Please make sure that the adaptor is not covered while in operation. Leave a space of 15 cm (minimum) around the AC adaptor. The mains plug is used as the disconnect device, the disconnect device shall remain readily operable. • The rating information and safety caution of the AC adaptor are provided on the adaptor. CAUTION WARNING: When the set is not in use for a long time, disconnect from the power. Batteries shall not be exposed to excessive heat such as sunshine, re or the like. .Power Cord Do not place the unit, a piece of furniture, etc., on the power cord (mains lead), or pinch the cord. Handle the power cord by the plug. Do not pull out the plug by tugging the cord and never touch the power cord when your hands are wet as this could cause a short circuit or electric shock. Never make a knot in the cord or tie it with other cords. The power cords should be routed in such a way that they are not likely to be stepped on. A damaged power cord can cause re or give you an electrical shock. Check the power cord once in a while. When you nd it damaged, ask closest service agent for help. When the AC power cord needs to be changed, it should be done at a qualied service shop only. • Please do not place the set in a place subject to direct sun light, excessive dust or mechanical shock or in a location near heat sources. • The set should be placed on a solid and safe base. Do not place the apparatus on a soft surface such as a rug that might block the ventilation holes on the bottom. • A location should not be selected such as a room with high humidity, as the condensation, arising in the kitchen for example, may cause malfunction or damage the set. • Heating or other thermal radiation under the set also may cause malfunction or damage the set. Connection to a Television Distribution System (Cable TV etc.) from Tuner • The hot air, which arises during the operation, should be ventilated with sufcient air circulation. Please do not put the set into closed areas and do not cover it. Device connected to the protective earthing of the building installation through the mains connection or through other apparatus with a connection to protective earthing-and to a television distribution system using coaxial cable, may in some circumstances create a re hazard. • Please avoid the contact of the set with water or humidity. Do not put into operation near bath, swimming pools. • Take care to provide a good air circulation. Place the apparatus in a location with adequate ventilation to prevent heat build-up in the apparatus. Connection to a cable distribution system has therefore to be provided through a device providing electrical isolation below a certain frequency range (galvanic isolator, see EN 60728-11). English - 2 - SOME DOS AND DON'TS ON THE SAFE USE OF EQUIPMENT This equipment has been designed and manufactured to meet international safety standards but, like any electrical equipment, care must be taken if you are to obtain the best results and safety is to be assured. ************** DO read the operating instructions before you attempt to use the equipment. DO ensure that all electrical connections (including the mains plug, extension leads and inter-connections between the pieces of equipment) are properly made and in accordance with the manufacturer's instructions. Switch off and withdraw the mains plug before making or changing connections. DO consult your dealer if you are ever in doubt about the installation, operation or safety of your equipment. DO be careful with glass panels or doors on equipment. DO route the mains lead so that it is not likely to be walked on, crushed, chafed, or subjected to excessive wear and tear or heat. ************** DON'T remove any xed cover as this may expose dangerous voltages. DON'T obstruct the ventilation openings of the equipment with items such as newspapers, tablecloths, curtains, etc. Overheating will cause damage and shorten the life of the equipment. DON'T allow electrical equipment to be exposed to dripping or splashing, or objects lled with liquids, such as vases, to be placed on the equipment. DON'T place hot objects or naked ame sources such as lighted candles or nightlights on, or close to equipment. High temperatures can melt plastic and lead to res. DON'T use makeshift stands and NEVER x legs with wood screws - to ensure complete safety always t the manufacturer's approved stand or legs with the xings provided according to the instructions. DON'T use equipment such as personal stereos or radios so that you are distracted from the requirements of trafc safety. It is illegal to watch television whilst driving. DON'T listen to headphones at high volume, as such use can permanently damage your hearing. DON'T leave equipment switched on when it is unattended unless it is specically stated that it is designed for unattended operation or has a stand-by mode. Switch off using the switch on the equipment and make sure that your family know how to do this. Special arrangements may need to be made for inrm or handicapped people. DON'T continue to operate the equipment if you are in any doubt about it working normally, or if it is damaged in any way - switch off, withdraw the mains plug and consult your dealer. ABOVE ALL --- NEVER let anyone especially children push anything into holes, slots or any other opening in the case - this could result in a fatal electrical shock; --- NEVER guess or take chances with electrical equipment of any kind --- it is better to be safe than sorry! English - 3 - Overview of the Remote Control English - 4 - Connections FRONT VIEW Rating label BACK VIEW 1. AERIAL OUT : Connect to your TV 2. ANTENNA IN : Aerial input 3. OPTICAL AUDIO : Optical Digital Audio Output 4. TV SCART : TV SCART connection 5. POWER SUPPLY : DC IN (12V) NB. Aerial loop through is only operative when the set is on. It does not operate when the set is in low power standby mode. English - 5 - Remote Control First open the battery cover on the underside of the remote control. Put in both batteries 1.5Volt (RO3/AAA) referring to the imprinted symbols (+/-) in the battery case and put on the battery cover again. While using the remote control, direct it towards the front side of the receiver. If the remote control does not work or the chosen function does not work, the batteries are most probably exhausted and they should be replaced as soon as possible. Please use only the leak proof batteries. It is best to remove the batteries from the remote unit if you will not be using the remote control unit for long time. Connection to the TV Connect your set-top box with a scart cable using the TV scart connector on the rear panel to your television’s scart connector. The set-top box gives RGB or CVBS output. If you want to get the picture via scart connector and your TV’s scart connector has an RGB input, then you can switch your digital set-top box to RGB mode, by toggling TV out menu to RGB mode, in conguration menu. So, you will be able to achieve high performance from your digital set-top box. English - 6 - Power Connection IMPORTANT: The set-top box is designed to operate on 12 V DC. For this, an adaptor is used which gives 12 V voltage. Connect this adaptor to a system that supplies 220-240V AC,50Hz. • After unpacking, allow the set-top box to reach the ambient room temperature before you connect the set to the mains Power On-Off Connect all cables before plugging into the mains. After plugging in the mains cord of the set-top-box to the mains supply, a light will be seen on the front panel (Standby mode). When the set-top-box is rst powered up please wait until the box is initialized before activating the receiver since booting of software will take some time. Make sure that all cable connections are in place. Plug the mains. Please wait until unit is initialized. This may take almost a minute. This product conforms the latest European Union Power Consumption Regulations and features low power standby mode. Product enters into the low power standby mode approximately 2-3 minutes later after you press standby button to turn off the unit. Until low power mode is activated, clock will be displayed at the display. When the low power mode is activated, display will be shut down. When you press standby button during low power mode, it may take a minute until product is initialised. However if you press standby button before low power mode is activated unit will be initialized in a couple of seconds (Active standby mode). Although it is not recommended for enviromental reasons, you may disable low power mode in your product at setup –conguration menu. Auto Power Down: This box will automatically switched from active mode into standby mode, after less than three hours in active mode, following the last user interaction and/or a channel change with an alert message two minutes before going in to standby mode. The Automatic power-down will be set as default and the user will be able to change Automatic power down to on or off in the menu Important Note : If there is any ongoing programme recording or if any EPG programme recordings and/or manual recordings is set to a nearby time, the unit does not switch to low power mode and remains in active standby mode until recording tasks have been nished. At low power mode, the unit initializes a couple of minutes before the actual time of the incoming recording task. Important Note : The unit initializes time to time to receive updates from EPG broadcast in order to sycnronize EPG recording tasks properly. After getting updates, the unit switches to low power mode automatically. This takes a short while and it is not a malfunction. Antenna Connection English - 7 - Main Interface When the box is switched on from stand-by mode for the rst time or after rst time installation, the following menu message will be displayed. After hard disk initializing process, First Time Installation Menu window is displayed on the screen. In this window, set the TV type with “ ”/“ ” keys and press OK to continue. You can watch saved broadcasts after the restart process. Menu System Main menu is accessed by pressing the MENU key on the remote control. Navigate with “ ”/“ ” keys among the menus and press OK to activate menus. In some sub-menus, press the BACK button to return to the previous menu, otherwise, use it to exit from the menu. In all menus there is an Info banner at the bottom of the screen. These are functions that can be used in the current menu. The Main Menu is accessed, pressing the MENU button. The items accessed through the Main Menu are: 1.)Channel List 2.)Programme guide 3.)Timers 4.)Recording Library Then “Do you want to start an automatic channel scan?” pop-up menu is displayed. Auto search can be started by selecting the “Yes” button. The box will automatically nd the channels and store them for you. 5.)Setup & Retune Channel List Channel list is the place where the channels are managed. The following operations can be performed in this menu: 1. Navigating the whole list of channels 2. Deleting unwanted channels To start installation process, select “Yes”, to cancel select “No”. 3. Renaming channels The set-top box will automatically tune to the channels. You can press the “MENU” button at any time during the process. 5. Setting the favourite list 4. Adding locks to channels Channel table is the place where the channels are managed. Note : When the search progress is completed, a message will be displayed on the screen saying “System will be restarted to save changes”. Please press OK, and after 3-5 seconds the box will restart. English - 8 - Navigating the Entire Channel List Setting Favourites In the channel table “ ”/“ ” moves the selection to the previous or next .To exit menu and watch a specic channel highlight it using, “ ”/“ ” then press OK key while the “SELECT” option at the bottom of the screen is highlighted. If the selected channel is password protected then a pop up menu is displayed. If the correct code is entered, the selected channel can be watched. You can now select another channel in the list. The scroll Bar in middle of the screen shows relative position of the currently visible channels with respect to the whole list. Deleting Channels To delete a channel highlight it using “ ”/“ ”, then highlight the “Delete” button using “ ”/“ ” and press OK. A message is displayed to conrm your decision, if you still want to delete select “YES”, with the < > buttons or the operation will be cancelled if you select “NO”. Renaming Channels To rename a specific channel, the name must be highlighted and then select the “Edit Name” button and OK button must be pressed. Following previous procedure, the name appears on the middle of the screen with the rst character highlighted. Now “ ”/“ ” moves to the previous/next character. “ ”/“ ” toggles the current character, i.e., ‘b’ character becomes ‘a’ on “ ” and ‘c’ on “ ”. Pressing the numeric buttons ‘0...9’ replaces the highlighted character with the characters printed above the button one by one as the button is pressed. Pressing MENU cancels the editing and OK saves the new name. Favourite list provide an easy way to group programs in a customizable way. In the channel list Table menu the programs can only be added or removed from a favourite list. In order to add or remove a program from a favourite list, highlight the “Favourite” button using “ ”/“ ” buttons, the favourite submenu will be displayed. Then select the program to be added / removed to/from the favourite list using “ ”/“ ”, choose the favourite list name (in which the program will be added) using “ ”/“ ” buttons then press OK. The favourite program icon will be displayed or removed in/from the selected program bar. Pressing Menu button saves all your settings. Pressing Menu button saves all your settings. Program Guide Adding Locks to Channels Channel Locking provides a password-protected access to channels selected by parents. In order to lock a channel you should know the parental Lock password (set to 0000 in the factory and can only be changed from the Conguration Menu), then highlight the channel to be locked and select the “Lock” button, when OK is pressed a password dialog is displayed. Enter the parental Lock code, press OK and the Lock icon will be displayed in front of the selected channel. Repeat the same operation to cancel the Lock. Press GUIDE button to view the EPG menu. It is able to get Information of the channel - programs weekly by means of 7-DAY–EPG. All programs of channels are displayed. The current program is highlighted and if you press the info button, there will be a brief information about the programs of the channel, such as: name, short/ extended event description, start & end time. By pressing “ ”/“ ” buttons continuously the time scale can be changed. If there is any event information data available English - 9 - only program names and dates are displayed. Across the bottom of the screen there is an info bar showing all the available commands which are listed below. programme. This option operates like the RECORD button. RED BUTTON (SHRINK) : make the info boxes smaller. To cancel an already set recording, highlight that programme and press the OK button and select the option “Delete Timer”. The recording will be cancelled. GREEN BUTTON (EXPAND) : make the info boxes larger. YELLOW BUTTON(PREV DAY) : displays the programs of previous day. BLUE BUTTON (NEXT DAY) : displays the programs of next day. INFO (DETAILS) : displays the short extended programs in detail. OK (OPTIONS) : shows the programme options include “Select Channel, “Record / Delete Timer”, “Series Record / Series Delete Timer”, “Check Conicts” and “Set Reminder / Delete Reminder”. NUMERIC BUTTONS (JUMP) : go to preferred channel directly via numeric buttons. (RECORD) : the unit will record the selected progamme. (PAGE LEFT) : moves the page to left. (PAGE RIGHT): moves the page to right. Record Series/Delete Series Number In EPG menu, after you have selected a programme, press the OK button and select the “Record Series” option in the menu which appears and press the OK button again. So a series recording is set to the selected programme. With this feature, you can record a programme and all of it’s following parts within 7 days. The information belonging to the selected programme will be saved from the software and following parts of the selected programme which are not included in the period of 7 days, will be automatically added day by day. The letter “s” denotes that these recordings are series records. To cancel an already set series recording, highlight that programme and press the OK button and select the option “Delete Series Timer”. The recordings will be cancelled. Note: Series programme informations should be broadcasted by the broadcaster TEXT (SEARCH) : activates “Search” window. u (NOW) : shows the current programme. Programme Option In EPG menu, press the OK button to enter the “Programme Options” menu. Check Conicts In EPG menu, using this option, you can switch to channel of the programme which is selected. A conict is caused, if more than two programmes are set for recording in the same time interval or if two reminders have the same starting time. In the EPG menu, press the OK button. In the following window, select the option “Check Conicts” and press again the OK button. You will enter the “Too Many Timers” window. Record/Delete Timer Set Reminder/Delete Reminder In EPG menu, after you have selected a programme, press the OK button and select the “Record” option in the menu which appears and press the OK button again. So a recording is set to the selected In EPG menu, after you have selected a programme, press the OK button and select the “Set Reminder” option in the menu which appears and press the Select Channel English - 10 - OK button again. You can set a reminder for future programs. To cancel an already set reminder, highlight that programme and press the OK button and select the option “Delete Reminder”. The reminder will be cancelled. Split Record If you select a programme to be recorded, with this feature, if there is another part of the programme available, it will also be set automatically to be recorded. For example in the following picture you see the programme highlighted, which following episode is also underlined. To do this, you have to press only the RECORD button once. The rest will be done automatically. Record/Cancel: Sets recordings for the selected programme. If you pres it again, the recording will be cancelled. OK: Pressing this button will save the latest changings and you will leave this window and go back to the EPG window. Alternatives: If you press this button, you will get alternatives for the programme which causes a conict. NOTE: A conflict is caused, if more than two programmes are set for recording in the same time interval or if two reminders have the same starting time. To solve this conict, you have to select an alternative for one of those programmes or cancel one of the reminders. Note: Split programme informations should be broadcasted by the broadcaster. Multiple/Alternative Timer Record It is possible to record or set reminder for two individual events at the same time interval. If you set more than two recordings/reminders at the same time, you will see an error message. NOTE: If there is still a conict and you leave this menu by pressing the OK button, you will see this warning message: “There are still conicts!”. In timer menu, you can see this conict as the picture below. A warning triangle will appear nearby the programmes which cause a conict. These programmes will be recorded particularly or not. INFO: Pressing this button, gives you detailed information about the selected programme. English - 11 - Duration: Displays the duration of the recording. Timers This is automatically worked out after the start and end times have been entered. Playback: permit or block playback for other users.”use parental settings” is default. Change /Delete: permit or prohibit any modications for other users. When a timer Start time is reached, the receiver starts to record the desired program, then when the end time is reached, the record stops. Save the adjustments by means of GREEN key or cancel with RED button. Edit the list via GREEN key and delete with the RED button. Recordings Library To display Timer window press either TIMERS key or activate it from main menu. The features of this menu are like below: All the recordings are kept in list. To show the list of recordings press either LIB button on the remote or access it from the main menu. Delete: You can delete the highlited single timer or series timer. Edit: You can edit the saved timers. Add: By pressing this button, you will go to the “Add Timer” menu. Options: If you press the OK button, you can select the “Delete Timer”, “Delete Series Timer” and “Check Conicts”. RED BUTTON (DELETE) : Erase the recordings GREEN BUTTON (EDIT) : make changes to the recordings YELLOW BUTTON (TAG) : marks the recordings for archiving BLUE BUTTON (SORT) : change the order of the recordings INFO (DETAILS) : displays the short extended programs in detail To add a Timer press YELLOW button on the remote and the, “Add Timer “ windows appears. Channel: “ ”/“ ” keys will navigate the user through the TV or Radio list. Date: By using either “ ”/“ ” or “0,1,2…,9” keys start date is entered. Start: By using either “ ”/“ ” or “0,1,2…,9” keys start time is entered. OK BUTTON : opens the play options menu u (RESUME): recommence the recordings Red bar: indicates the used space of the recordings on the hard disk. Yellow bar: displays the approximate capacity required for the timers currently set. Green bar: shows the free space on the hard disk. End: By using either “ ”/“ ” or “0,1,2…,9” keys end time is entered. English - 12 - Play Options: Play from start: Plays the recording from the beginning. Resume: Begins with playing from the last stopped position. Play from offset: Begins with playing, from the time which is entered. Manage chapters : It will display any marked chapters (To set chapter marks, press the Menu button during playback and enter the “Chapter Options” menu) and begin with playback from the selected chapter. Create archive (Archive management): Using this option, you will be able to archive your recordings to an external device like a DVD player. Press the LIB. Button and come to the “Recordings Library”. In this library, the saved recordings are listed. To select a recording which should be archieved, highlight one of them using the “ ”/“ ” buttons and select the TAG option, by pressing the yellow button. After then, press the OK button to open the “Play Options” menu. In this menu, using the “ ”/“ ” buttons, select the “Create Archive” option and enter it by pressing the OK button. You will see the menu below: Edit Recordings While the “Edit recordings” option is highlighted, using the “ ”/“ ” buttons come to the list of recordings on the right of this menu. Select one of them, which should be archived and press the OK button. You will come to the following menu: Here, only the “Start recording at” and “ Stop recording at” options are active. If you have alrady separated recording, you could select any chapter to begin with the archiving and stop it. If it is not separated in chapters, the beginning and ending time of the recording will be automatically the beginning and ending time of the archiving. Main Title If you want to display a main title, select “Include” (To do this, use the “ ”/“ ” buttons). If not, select “Skip”. By selecting “Skip”, the options below will be disabled. TEXT: After you select the “Include” option in the “Main Title” menu, you could edit the main title. DURATION: Set the duration of the appeareance of the main title on the screen. Recording Title If you want to display a recording title, select “Include” (To do this, use the “ ”/“ ” buttons). If not, select “Skip”. By selecting “Skip”, the options below will be disabled. While archiving, you could decide to show the names of the saved recordings on the scren. DISPLAY: In this option, you could decide, which of the following items should be displayed in the recording title: “Name”, “Start date/time” and “Length”. DURATION: Set the duration of the appeareance of the “Edit recording title” menu main title on the screen. If you press the Menu button during playback, you will enter the “Chapter options and in this menu, you could set any point as a chapter. So, the user is be able to skip frames which should not be archived. The user could also start and stop the playback from any chapter he wants. To stop archiving, press the STOP button. During archiving, no other button will function. English - 13 - Chapter Options During playback of a recording, if you press the MENU button, you will get to the “Chapter Options” menu. The chapter options menu includes following options: This menu includes the options below: Create New Chapter Mark Using the “ ”/“ ” buttons select this option and press the OK button, to create a chapter mark. You could set a chapter mark anywhere you want. The PVR record and playback functions are very similar to those of a VCR. The buttons used for playback and recording are shown below. To congure the playback/recording options select the “Recordings...” option from the conguration menu. The following option are available for adjustment: Forwards to Next Chapter Using the “ ”/“ ” buttons select this option and press the OK button, to go to the next chapter. If there is more than one chapter. Back to Start Of Chapter Using the “ ”/“ ” buttons select this option and press the OK button, to go to the beginning of the current chapter. This is the last played chapter. Back to Previous Chapter Using the “ ”/“ ” buttons select this option and press the OK button, to go to back to the previous chapter. If there is more than one chapter. Setup Max Time Shift Select the maximum time allowed for timeshifting. See below for more information on timeshifting Auto Discard The adjustments in this menu are: Discard: When the HDD is full and a timer is set to record, the unit will automatically discard previous recordings based on this setting. The options are as follows: None: The unit will not discard any recordings and the timer will not record the requested programme. Recordings The internal hard drive can store up to 40 / 80 / 120 hours (it depends on the size of the HDD) of digital TV broadcast (depending on the data rate of the recorded programme, which is set automatically by the broadcaster). Because the PVR has a Twin Tuner it is possible to record two events and watch two programmes at the same time. It is also possible to playback a recording previously made during an active recording. Oldest: Starting with the oldest, recordings will be deleted to make space for the requested timer. Longest: Starting with the longest, recordings will be deleted to make space for the requested timer. Shortest: Starting with the shortest, recordings will be deleted to make space for the requested timer. Unplayed: If this option is set to “EXCLUDED” any unplayed recordings will NOT be deleted. If this option is set to “INCLUDED”, unplayed recordings WILL be deleted. English - 14 - Format Disk On rare occasions the Hard Disk may malfunction, in most cases formatting the Hard Disk will restore normal operation however ALL the data stored on the Hard Disk will be lost. Press OK with the “Format Disk” option is highlighted. A menu appears, in which you will be asked for a pin number. If you have not changed the pin number, the factory default is 0000. After you enter it, a pop-up menu appears on the screen to ensure that the hard disk should be formated, select “YES” and press OK to format the Hard Disk. Select “NO” and press OK to cancel. Ensure you dub important recordings onto Video or DVD before you format the HDD. Hard Disk Info • Do not subject the Recorder to any vibration or impact. • Do not place the Recorder in a cramped location which might block the ventilation port on the back of the Recorder. • Do not place the Recorder in a location with severe temperature variation. • If the Recorder is set up in a location with severe temperature variation, dew may form on and inside the Recorder. If the Recorder is used with internal dew formation present, this may cause HDD damage or malfunction. We recommend keeping variation in room temperature within 10˚C per hour. • Do not place the Recorder in a location with high humidity. • Place the Recorder horizontally, never at an incline. • Do not place a magnetic device (magnet etc.) close to the recorder. • When the power is on, do not unplug the power cord from the AC outlet, turn off the breaker for the area where the Recorder is set up, or move the Recorder. When moving the Recorder, rst turn off the power and then unplug the power cord from the AC outlet. Recording Format To view the details about the Hard disc, highlight “Hard Disk Info...” using “(up)/(down)” keys and press OK. The following information will be shown: Total Space: The total size of the Hard Drive Reserved for timeshift: This is the space that is reserved for use by the timeshift function and is dependant on the setting in “Max timeshift” (see page 18 for details) Space used by recordings: The space used by the recordings that are on the Hard Drive Free Space: Available space for future recordings Estimated space for times set: The estimated space on the hard drive that will be used for the any timers that are currently set Estimated Recording Time remaining: This is the estimated remaining time left available for recordingsThe settings of the recordings are congured in this menu, press OK to display the menu. This Recorder has a built in hard disk (abbreviated as HDD ) for recording and playback. Beware of the following points when setting up and using the Recorder. Failure to observe precautions may cause damage to the HDD itself or its content, failure of the disk to operate, or recording of noise. • HDD recording is done using the variable bit rate format (VBR) for more efficient recording. The following phenomena may occur. With the variable bit rate format, the remaining amount which can be recorded may increase or decrease relative to the display of the remaining amount of HDD space. • When the display indicates that the remaining amount of HDD space is low, rst delete unnecessary programmes, and then record with an extra margin in the amount of remaining space. There is an option in the conguration menu to discard the recordings. You can choose between three options: Deleting, 1 – Oldest recordings 2 – Largest recordings 3 – Smallest recordings When the HDD is out of space, it will operate regarding one of these options and delete the recordings. • Even if you delete a programme, the remaining amount may not increase by the amount of deleted time. When recording new video, record with an extra margin in the amount of remaining space. English - 15 - Unrecordable Material In the unlikely event that there is some problem like loss of recorded video or audio content due to an HDD malfunction, please be aware beforehand that we will bear no responsibility to compensate for the content which could not be recorded or edited, for the loss of recorded or edited video, or for other related direct or indirect damages. Conguration You can congure the settings of your set top box. Select Conguration from Setup menu and press OK to enter this menu. Press the BACK button on the remote to exit - If a power failure occurs • The content being recorded or timer recorded may be damaged if power failure occurs. • The content being played back may be damaged. - For important recording • If the HDD malfunctions, the content recorded on the HDD may be lost. If you wish to save content permanently, we recommend copying or moving the content to Video or DVD. NOTE TV Type • If a message indicating an HDD error is displayed (such as “ERROR IN HDD. CANNOT OPERATE.”) and the HDD has malfunctioned, you cannot replace the HDD by yourself. If you disassemble the Recorder, the warranty will become void. Also, recovery of data is impossible. If playback is possible, re-record the recorded content onto a Video or DVD, and contact the approved service centre with the details provided at the front and back of this operation manual. Digital terrestrial television channels can broadcast programmes in a widescreen format which must be output differently to normal and widescreen TV sets. This function tells the receiver the screen format of the TV connected so that broadcasts are displayed correctly.Highlight the TV Type line in the Configuration menu and use the “ ”/“ ” keys to select 4:3 if you have a standard TV set connected or 16:9 if it is a widescreen TV. If you choose “Auto”, the TV type will be set automatically according to the broadcasted programme. This function duplicates the selection made at the time of rst installation and can be used if you change TV sets. Hard Disk Operation (Recording / Playback / Time Shift Recording) If the Recorder is used in a cold location (a location at low temperature), the drive will only allow live viewing after power is turned on until the HDD is ready. During this time, the Recorder will not allow Time Shift Viewing, recording, display of recording lists or playback of recorded programmes. Please wait until the HDD is ready. TV Out The receiver can output RGB and CVBS signal from the TV SCART on the rear panel. Although the RGB format results in a better quality picture, not all equipment can cope with an RGB signal. Favourite Mode This function enables or disables the favourite channel list mode by pressing “ ”/“ ” buttons.If a favourites list exists it will switch to the list number selected. If there is no favourite listing, a warning message is displayed. Channel List Use “ ”/“ ” buttons to go to Channel List option. Use “ ”/“ ” buttons to toggle Channel List Mode. If you select “TV Only” you navigate through only TV channels, if you select “Radio Only” you navigate through only radio channels, if you navigate “Text Only” you navigate through only Text channels with the PR+/PR- buttons. If you choose “Show All” all, channels can be navigated with the PR+/PR- buttons. To save the recent changes and exit; press the MENU button. English - 16 - Scan Encrypted Parental Locking Use“ ”/“ ” buttons to go to the Scan Encrypted Channels option. Use “ ”/“ ” buttons to toggle YES or NO the searching for encrypted channels. Use “ ”/“ ” buttons to go to Parental Lock option. Press OK button to enter the menu. A box asking for the lock key is displayed. The key is set to “0000” initially. Enter lock key. If it is incorrect, “Wrong Pin” is displayed. If it is correct, the Parental Control Menu is displayed. Auto Power Down This box will automatically switched from active mode into standby mode, after less than three hours in active mode, following the last user interaction and/or a channel change with an alert message two minutes before going in to standby mode. The Automatic power-down will be set as default and the user will be able to change Automatic power down to on or off in the menu Receiver Upgrade Menu Lock In menu lock you can set locking for All Menus, or the Installation Menu to restrict access to these menu’s. If the menu lock is disabled, there will be free access to the menu system. Use “ ”/“ ” buttons to go to Menu Lock option. Use “ ”/“ ” buttons to choose Menu Lock Mode. DISABLED : All menus are unlocked. ALL MENUS : All Menus are accessible only with the correct lock key.So the user can’t add, delete, rename, channels, can’t set timers. Over Air Download (OAD): To ensure that your STB always has the most up todate information. Please ensure that after use it is set to its standby mode. The STB automatically powers up at 3.00 A.M. each day and searches for any new information which may be broadcast and will download this to your receiver automatically. This operation will normally take approximately 30 minutes. If you have an important recording to make at 3.00 A.M. which must not have a 30 minutes interrupt then you can disable the auto OAD search by performing the following: • Press Menu button and using the “ ”/“ ” buttons to choose Setup and press the OK button. • Highlight Conguration menu with “ ”/“ ” keys and pres OK. INSTALLATION MENU : Installation menu is locked.So the user can’t add channels. Changes will be updated after exiting ‘Conguration Menu’. Set Pin The PIN code of the unit changed. Use “ ”/“ ” buttons to go to “Set PIN” option. Press OK to display the “Set PIN” window. Use NUMERIC buttons to enter new pin number you will need to input your new pin a second time for verication purposes. If Both pin numbers are four digits long and the same, the pin will be changed. The factory default pin number is 0000, if you change the pin number make sure you write it down and keep it safe. Language In this menu the user can adjust the preferred language. Language is changed by pressing OK key. • Use “ ”/“ ” buttons to choose “RECEIVER UPGRADE” and press OK button. • Using the left / right button change “Automatic scanning” from Enabled to Disabled. • Highlight “Scan for upgrade” menu with “ ”/“ ” keys and press OK to commence upgrade. Do not forget to re enable the automatic OAD function after you have made your recording by repeating the above instructions but this time selecting ENABLE. English - 17 - Menu: shows the language of the system OK will delete the channel table. Selecting “NO” and pressing OK will cancel the operation. Preferred These settings will be used if available. Otherwise the current settings will be used. • Audio: by pressing “ ”/“ ” keys change the audio language. • Subtitle: alter the subtitle language with “ ”/“ ” keys. The chosen language will be seen in subtitles. Message When the box receives no signal (e.g. the antenna (cable is disconnected), “NO SIGNAL” message is seen on the screen. • Guide: by pressing “ ”/“ ” keys change the guide language. Current • Audio: if audio language is supported change the audio language by pressing “ ”/“ ” keys • Subtitle: if subtitle is backed up alter the subtitle language with “ ”/“ ” keys. The chosen language will be seen in subtitles. Installation Automatic Channel Scan / Retune When there are no channels stored in the box; he Channel List menu is not accessible. Channel navigation is not allowed. Therefore, trying to enter these menus or navigate the channels will display an error message on the screen. Specic Functions of Remote Control When there is no menu active on the screen, each of the keys have specic functions. OK KEY: when OK key is pressed Channel list appears on the screen. RECORD KEY The programs are recorded at once. Automatic channel scan is activated by selecting OK when the line is highlighted. A pop-up menu appears on the screen, select “YES” the automatic scan begins. All the multiplexes are searched and a channel table is created automatically. All channels found are stored in a sorted form with respect to their channel numbers. Selecting “NO” will cancel the operation. Note : When the search progress is completed, a message will be displayed on the screen saying “System will be restarted to save changes”. Please press OK, and after 3-5 seconds the box will restart. You can watch saved broadcasts after the restart process. Manual Channel Scan In manual search the number of the multiplex is entered manually and only that multiplex is searched for the channels. In manual and auto search, any existing channel in the database is not re-stored to avoid redundant duplicates of that channel. To start the scan enter the channel number manually and press OK. • Record time is attained from EPG automatically. If the program has EPG information, you could set the timer. If there is no EPG info, press the Record button to set the timer in 30 minutes periods. • In EPG by pressing the record key, programs are recorded instantly. LIB KEY : by pressing this key, you will get to the Recordings Library, which shows you the details of your saved recordings. By pressing it again, you will exit the Recordings Library. SUBTITLE : subtitle key shows/hides subtitles of channel. When the subtitle key is pressed,subtitle ON/OFF message is displayed. INFO KEY When INFO key pressed, and when changing channels the information window is displayed on the lower part of the screen. The small bar indicates the program duration. On the channel info window there are First Time Installation Use this option to load default settings, which had been set at the factory. To install factory settings, highlight ‘First Time Installation’ menu and press OK key, then you will be asked to conrm deleting all channels and settings. Selecting YES and pressing • Current event name next event name, and their start and end times. • Program duration bar • Program mode (TV or Radio) English - 18 - • Channel number • Name of the channel PR+ / PR – (CHANNEL NAVIGATION ) There are two ways to navigate through the channels: • Pressing PR +/ PR - keys will take you to go to the next or the previous channel in the list. • Pressing a number key will activate a small digit entry window on the left upper corner of the screen. After a digit is entered, the box will stay for 2 seconds while you enter another digit. If no digit is entered during these 2 seconds, then the box will switch to the entered number channel.If a number that is greater than the maximum number of channels is entered, the box will switch automatically to the last channel. • Press OK button to display the channel list. Volume Control The volume level of the sound from the receiver can be altered with the VOL+ and VOL- keys on the remote control handset. Pressing either key displays a bar graph of the sound volume on the TV screen. The volume level selected will remain set, even when the receiver is turned off and on again, until it is altered with VOL + and VOL - keys.The audio volume adjustment for the receiver is independent of the volume control on your TV set. Be careful that both volume controls are kept within reasonable levels so that when switching from analogue to digital television viewing, or when rst turning on your TV set, the sound level is not too high. You can silence the sound from the receiver by pressing the MUTE key. The sound remains muted until the MUTE key is pressed again, the VOL + or VOL- keys are pressed. While the sound is muted in this way, the mute symbol is displayed in the top left of the TV screen. The symbol is removed after 3 seconds, but the sound will remain muted until the MUTE key is pressed for the second time and the mute symbol will display for 3 seconds. Time Shifting(Pause Live Recording) Pause Live Recording is a feature that enables you to pause a live broadcast if, say the phone rings you can go back to the same spot that you were at when you left. The live broadcasting can be stopped any time. Press PAUSE button to suspend the broadcasting. In the INFO banner the timeshift will comence. The duration of Timeshift can be adjusted from Recordings in the Conguration menu (See 5.1.RECORDINGS). In order to stop the timeshift press PLAY, PAUSE or OK button. The paused recording can be watched in different speeds by or keys. To terminate the Pause means of Live Recording press button. TEXT Many digital terrestrial television channels not only broadcast pictures and sound for programmes but also pages of information on the programmes, the weather, news and many other topics. This digital teletext can be displayed by the receiver.Some channels are entirely given over to digital teletext and carry no normal TV programme at all. These dedicated digital teletext channels will not give a quarter-screen image in the EPG or the Channel List screen. When such a channel is selected, after a brief pause, they will usually display the opening page of information automatically. Other channels have digital teletext pages broadcast alongside the television programme and often include a reducedsize broadcast picture within digital teletext pages. These usually require the TEXT button to be pressed to activate the digital teletext pages.In both cases, moving through the different pages of information is accomplished in a variety of ways, dependent on the individual broadcasters, but including use of the “ ”/“ ”/“ ”/“ ” and [OK] keys to select items from onscreen menus, and the coloured keys to jump directly to particular pages. You can exit teletext mode by pressing the TEXT button on the remote or by changing channel. Also if you call for the INFO bar or bring up a menu you will temporarily enter TV mode returning to TEXT mode when you cancel the menu or INFO bar. You can exit any digital teletext channel by changing channel in any of the normal ways. You can leave the digital teletext function of a combined digital teletext/ programme channel, to return to normal television viewing of that channel, by pressing the TEXT key. Calling for the information banner or any menu onscreen stops the receiver from displaying the digital teletext pages and they are temporarily replaced by a blank picture while the banner or menu is displayed. Digital teletext cannot be accessed when the Subtitles are enabled. English - 19 - WIDE TV sets are available with screens of the standard (4:3) format and widescreen (16:9) format. When you rst installed your receiver you specied the format of the connected TV (this can now be altered if necessary; see Conguration)Digital terrestrial television broadcasts are also made in both standard and widescreen formats. In particular, lms and dramas tend to be broadcast in widescreen format to closer emulate the cinema experience, but some programmes such as news bulletins are 4:3. To help get the most from both TV set and programme when a widescreen lm is watched on a standard TV, or a standard broadcast is viewed on a widescreen set, the receiver includes the WIDE key. So long as the receiver has been correctly set up for the TV set connected, a widescreen programme will always be displayed correctly on a widescreen set, and a standard format programme will correctly ll the screen of a standard format TV. With a widescreen TV set displaying a standard format programme the WIDE key switches between displaying the picture with black bars down the sides, and enlarging the picture so that it lls the whole width of the screen but the top and bottom are cropped off.With a standard format TV displaying a widescreen programme, the WIDE key switches between displaying the picture with black bars at the top and bottom of the screen, and lling the whole height of the screen but cropping the sides off according to instructions broadcast with the programme (called ‘pan and scan’).The effect of the WIDE key on the picture display is cancelled by pressing WIDE again. Note: Sometimes the TV will automatically try and compensate for an incorrect screen format, in this instance set the tv to the correct format whilst viewing the programme. Notes POWER: The receiver should be plugged into a 220240 V AC 50Hz supply only. LEADS: Ensure the power supply lead, and all other leads, are positioned so they are not likely to be walked on or pinched by things placed on or against them. Pay particular attention to the power lead, where it enters the mains plug and where it comes out of the receiver. Do not connect or adjust leads when the receiver is plugged in. TEMPERATURE AND MOISTURE: Do not leave or use the receiver in a hot, cold or humid area. Do not allow the receiver to get wet - from drips or splashes - as this may be dangerous. Do not place water-lled objects such as ower vases, on top of the receiver. VENTILATION: Slots and openings in the receiver’s cover are for ventilation. Do not cover or block them as this could lead to overheating. CLEANING: Unplug the receiver before it is cleaned. Use a lightly dampened cloth only. Do not use liquid or aerosol cleaners. HEAT AND FLAMES: The receiver should not be placed near to naked ames or sources of intense heat, such as an electric re. Ensure that no naked ames sources, such as lighted candles, are placed on top of the Receiver. LIGHTNING: Unplug your receiver from the wall socket if there is a storm or lightning, or if it is to be unused for a long time. REPLACEMENT PARTS: If your receiver needs a replacement part, ensure the person undertaking the repair uses parts which are specied by the manufacturer or have the same specications as the original part. Other parts may cause a re, electric shock or other hazards. BATTERY DISPOSAL: Please ensure that exhausted batteries from the remote control handset are disposed of safely. SERVICING: Ensure the person who services your receiver is qualied to do so. Do not remove the cover yourself you could get an electricshock.We are proud to offer a high-quality product. To keep this level of quality, your receiver should be serviced at an authorised service centre. English - 20 - General troubleshooting PROBLEM POSSIBLE PROBLEM WHAT TO DO The Led indicator does not glow Main cable is not connected Check If the main cable is not plugged into the power socket No picture or sound No signal or weak signal Check the Aerial and scart connections The digital set-top box was unplugged without The remote control is not working rst going to stand by. Remote control is incorrectly aimed. Battery exhausted. Take contact with the nearest service center. Password forgotten Record does not start Press the standby key. Check if anything is obstructing the front panel. Change the batteries No or weak Aerial input Signal English - 21 - Check Aerial input connection. GENERAL CHARACTERISTICS Supply Voltage 220 - 240 V AC ~ 50Hz Input Frequency 470Mhz-862Mhz Maximum Power consumption 18 W Standby Power Consumption 1W Operating temperature 5ºC to +45ºC Storage temperature -15ºC to +55ºC Humidity 25 to 75 % rel Physical dimensions 360x280x48 mm Weight 2820 g HARDWARE CONFIGURATION Main Processor STM5100 Flash Memory 8 MB DDRRAM 64 MB DIGITAL CAPABILITIES Transmission Standards DVB, MPEG2 DEMODULATION COFDM with 2K/8K FFT mode. FEC for all DVB Modes.(Automatically found) VIDEO ALL MPEG-2 MP@ML Video Decoder Aspect Ratio 4:3, 16:9 with pan vector RGB analogue outputs. BW ≥ 5MHz at 0.5 to 5 MHz sweep signal CVBS analogue output. AUDIO MPEG1 Layer 1 and 2 Sampling frequencies supported 32 kHz, 44.1 kHz or 48 kHz. Output can be programmed as STEREO, LEFT only or RIGHT only (on both outputs). This is useful for dual mono channels in order to select the correct sound track, which is stored for every channel. Wide dynamic range 16-bit resolution REMOTE CONTROL Operating Distance 10 m Max. Batteries 2x1.5V Micro (R-03/AAA) English - 22 - TUNERS 1 xRF In IEC-type, female (75Ohm) 1 x RF Out (loop through) IEC-type, male (75Ohm) HARD DISK Hard Disk capacity 500 GB FRONT PANEL Display : 7 segment led display Remote Control Keys On / Off AUDIO Output 2 Vrms, 0 dBfs / Z = 10 kohm DIGITAL AUDIO Output Optical SPDIF A / V & DATA IN / OUT Scart TV scart RGB Video Output TV scart CVBS Video Output TV scart Analog Audio Output TV scart Digital Audio Output Optical output English - 23 - English - 24 - DVB-T functionality information This DVB receiver is only suitable for use in the country which it was designed to be used in. Although this DVB receiver conforms to the latest DVB specifications at the time of manufacture, we cannot guarantee compatibility with future DVB transmissions due to changes that may be implemented in broadcast signals and technologies. Some digital television functions may not be available in all countries. We continually strive to improve our products; therefore, specifications may change without prior notice. For advice on where to purchase accessories, please contact the store where you purchased your equipment. English - 25 -