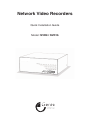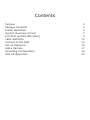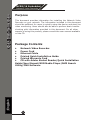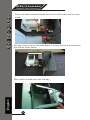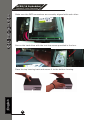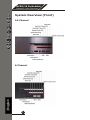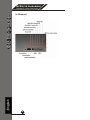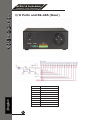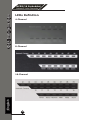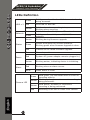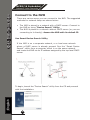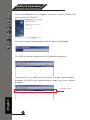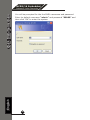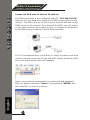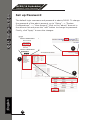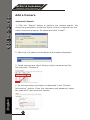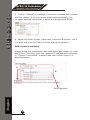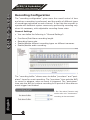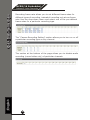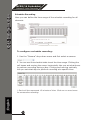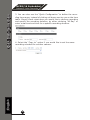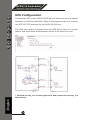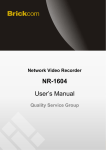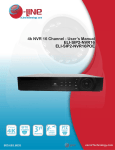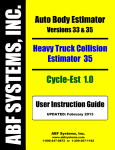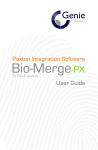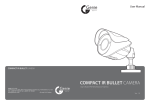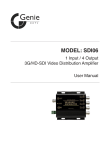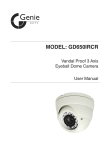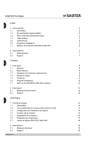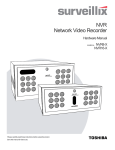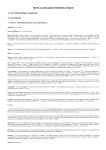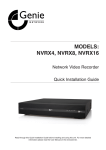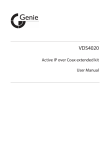Download Network Video Recorders
Transcript
Network Video Recorders Quick Installation Guide Model: NVR8 / NVR16 Contents Purpose Package Contents Install Hard Disk System Overview (Front) I/O Ports and RS-485 (Rear) LEDs Definition Connect to the NVR Set up Password Add a Camera Recording Configuration UPS Configuration 3 3 4 7 9 10 12 16 17 19 23 NVR8/16 Embedded Purpose This document provides information for installing the Network Video Recorder on your network. The information included in this document should be sufficient for users to quickly setup the device and start live video monitoring. Users should also be able to perform basic troubleshooting with information provided in this document. For all other aspects of using this product, please consult the user manual available on the CD. Package Contents • Network Video Recorder • Power ord • Ethernet able • Printed Quick Installation Guide • Printed Warranty Card • CD with Adobe Acobat Reader/Quick Installation Guide/User Manual/NVR Media Player/NVR Search Utility/CMS Software English Quick Installation Guide Network Video Recorder 3 NVR8/16 Embedded Quick Installation Guide Network Video Recorder Install Hard Disk Start by removing the screws on the sides: Push the top housing forward. Then lift it up. English • The NVR supports SATA I or SATA II hard disks. • The NVR supports max. 1.5TB per hard disk and it supports total of 2 hard disks (3TB). 4 NVR8/16 Embedded Quick Installation Guide Network Video Recorder There is a cable connected between the front LED board and the main board. You can remove it from the main board or simply put the top housing on the side as shown below. English Next, slide the hard drive into the tray. 5 NVR8/16 Embedded Quick Installation Guide Network Video Recorder Make sure the SATA connectors are correctly aligned with each other. Secure the hard drive with the tool-less screw provided in the box. English Place the top housing back and secure it to the bottom housing. 6 NVR8/16 Embedded Quick Installation Guide Network Video Recorder System Overview (Front) 16-Channel English 8-Channel 7 NVR8/16 Embedded 4-Channel English Quick Installation Guide Network Video Recorder 8 NVR8/16 Embedded I/O Ports and RS-485 (Rear) English Quick Installation Guide Network Video Recorder 9 Pin Signal 1 12V DC 2 GND 3~10 Alarm Input 11 Out 1 12 Out 2 13 Out 3 14 Out 4 15 RS485+ 16 RS485- NVR8/16 Embedded Quick Installation Guide Network Video Recorder LEDs Definition 4-Channel 8-Channel English 16-Channel 10 NVR8/16 Embedded Quick Installation Guide Network Video Recorder LEDs Definition HDD x 2 Green Solid green when the hard disk is mounted and being accessed. Red Solid red for disk fail. Amber Network Status Power Alarm Amber Green Solid amber when recording is in process. Blinking when recycling. Solid amber for activity on a 1Gb network. Solid green for activity on a 10/100 Mb network. Amber Blinking during firmware upgrade. Green Shows solid green for normal operation. Blinking green when firmware upgrade is done. Red Flashes red for failed firmware upgrade. Green Normal operation. Red System off (power adapter remains plugged in). Amber Blinking amber, indicating device is initialising. Red Blinking when an alarm occurs. None When alarm is reset. Green Camera LED Amber Amber English Red 11 Solid green, live connected with no event or recording activity. Blinking amber, manual or event recording is being performed. Solid amber, schedule or continuous recording is being performed. Recording is set but no video from camera. NVR8/16 Embedded Quick Installation Guide Network Video Recorder Connect to the NVR There are various ways you can connect to the NVR. The suggested methods for network setup are shown below: • The NVR is placed in a network with a DHCP server: Connect to the NVR by using “Device Search” Utility. • The NVR is placed in a network without DHCP server (or you are connecting to it directly): Access the NVR with its default IP. Use Smart Device Search Utility If the NVR is on a corporate network, or a local area network where a DHCP server is already present. Run the “Smart Device Search” utility from a computer which is on the same network, and locate the NVR via its IP address assigned by the top-level DHCP server. English To begin, launch the “Device Search” utility from the CD and proceed with the installation: 12 NVR8/16 Embedded Quick Installation Guide Network Video Recorder Once the installation is complete, check the “Launch Search AP” option and click “Finish”: The search starts automatically and its status is displayed: The NVR should be located and its IP address displayed: NVR NVR16CH Double-click on an NVR and the search program automatically accesses the NVR’s web administration page from your default browser . double-click English NVR 13 NVR16CH NVR8/16 Embedded You will be prompted for the the NVR’s username and password. Enter its default username “admin” and password “00000” and then click ”OK” to enter the system. English Quick Installation Guide Network Video Recorder 14 NVR8/16 Embedded Quick Installation Guide Network Video Recorder Access the NVR with its default IP address The NVR comes with a pre-configured static IP “192.168.101.50”. However, it's only used when there is no DHCP server present in the network. The NVR turns on its DHCP server function and acts as the DHCP server in the network. To connect to the NVR, use a PC that is on the same network via a switch or hub, or connect the PC directly to the NVR using a crossover Cat 5/6 Ethernet cable. The PC connected directly to the NVR (or within the same local area network) should receive an IP from the NVR. Simply access the NVR from your web browser with its IP address. English Again, you should be prompted for the username and password. Enter its default username “admin” and password “00000” and then click”OK” to enter the system. 15 NVR8/16 Embedded Quick Installation Guide Network Video Recorder Set up Password The default login username and password is admin/00000. To change the password of the admin account, go to “Setup” --> “System Configurations” --> “User Account”, click on the “admin” account in the account list and press the “edit” button to change its password. Finally, click “Apply” to save the changes. 1 2 English 3 16 NVR8/16 Embedded Quick Installation Guide Network Video Recorder Add a Camera Automatic Search: 1. Click the “Search” button to perform the camera search. You should be prompted to install the Active Control component so the search functions properly. Go ahead and click “Install”. 2. After that, the search should begin and its status displayed: 3. Found cameras are listed. Simply select a camera from the list and press “Configure”. English 4. Its corresponding information is displayed in the “Camera Information” section. Enter the username and password, select the channel ID and name the camera. 17 NVR8/16 Embedded Quick Installation Guide Network Video Recorder 5. Click on “Detect” to establish connection between the recorder and the camera. If the connection establishes successfully, the camera's detailed information is polled and displayed as below: 6. Adjust the video format, frame rate, resolution & bitrate...etc if you wish and then click “Add” to finish adding the camera. Add a camera manually Simply follow the instructions described above but instead of using the “Search” function, enter the camera’s IP address and credentials in “Camera Information” manually and then follow steps 5~6 described above. 2. 1. English Enter manually 18 NVR8/16 Embedded Quick Installation Guide Network Video Recorder Recording Configuration The “recording configuration” gives users the overall control of how and when a recording is performed, and the quality of different types of recordings performed on each channel. It can help the recorder to operate with sufficient system resource by performing recording only when it’s necessary, with adjustable recording frame rates. General Settings • You can define the following in “General Settings”: • • • • Pre-Alarm/Post-Alarm recording length. Recording frame rate. Enable/disable different recording types on different cameras. Enable/disable audio recording. The “recording buffer” allows users to define “pre-alarm” and “postalarm” times for event recording. The “pre-alarm” time sets the NVR to record in advance, when an event is triggered. The “post-alarm” time sets the NVR to continue recording for a period of time after an event trigger has finished. * The “Pre-alarm” function only works when the “Continuous” English recording is also activated. 19 NVR8/16 Embedded Quick Installation Guide Network Video Recorder Recording frame rate allows you to set different frame rates for different types of recording, instead of recording only at one frame rate. Use the drop-down menu and select one of the pre-defined frame rates for a particular recording type. The “Camera Recording Setting” section allows you to turn on or off a particular recording type on any channel. English The section at the bottom of the page allows you to disable audio recording (record video only) of particular channels. 20 NVR8/16 Embedded Quick Installation Guide Network Video Recorder Schedule Recording Here you can define the time range of the schedule recording for all channels. To configure a schedule recording: 1. Use the “Camera” drop-down menu and first select a camera. 2. You can use the schedule table to set the time range. Clicking the cell boxes and moving the curser horizontally lets you set what hours to perform recording during a day. Clicking and moving vertically lets you set what days to perform recording at a specific time. English * Each cell box represents 15 minutes of time. Click one or more boxes consecutive recording. 21 NVR8/16 Embedded 3. You can also use the “Quick Configuration” to define the recording time range, instead of clicking cell boxes one by one on the time table. Simply check what days you would like to perform recording and specify the recording duration, by either choosing “All Day” or enter a start and end time for a specific recording duration. 4. Select the “Copy to” option if you would like to set the same recording schedule for another camera. English Quick Installation Guide Network Video Recorder 22 NVR8/16 Embedded Quick Installation Guide Network Video Recorder UPS Configuration Connect the UPS to the NVR’s DI/DO port to send and receive signals between the UPS and the NVR. Refer to the diagram below to connect the UPS RS-232 interface to the NVR’s DI/DO port. The NVR can receive a signal from the UPS when there is a power failure and shut down automatically within a set period of time. English * The NVR uses DI_1 to receive signal from UPS system and uses DO_1 to shut it down. 23 GENIE CCTV LTD. CCTV House, City Park, Watchmead, Welwyn Garden City, Hertfordshire, AL7 1LT Tel: +44(0)1707 330541 Fax: +44(0)1707 330543 Web: www.geniecctv.com EDITION: GN-November 2011