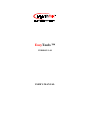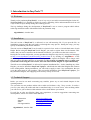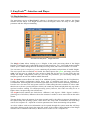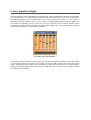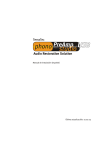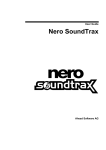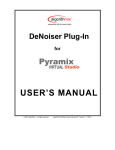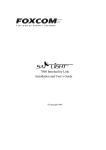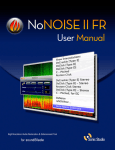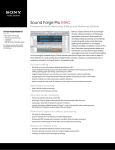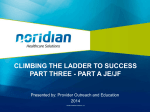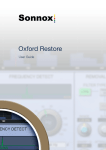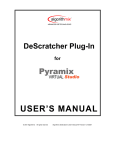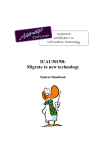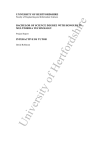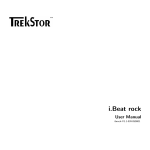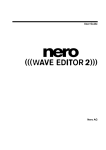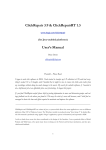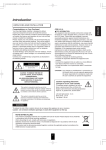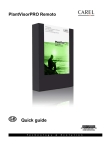Download here - Algorithmix
Transcript
EasyTools ™ VERSION 1.01 USER’S MANUAL Algorithmix® Software License Agreement ALGORITHMIX® LICENSE AGREEMENT LICENSE: Algorithmix® grants you a non-exclusive, non-transferable copyright license subject to the terms of this Agreement. You may copy the software and materials associated with this agreement (“Materials”) onto a single computer for your personal noncommercial use. You may not distribute this Software Package, nor sell any part of the Materials to any other party. You will not reverse engineer, decompile, modify, or disassemble the Materials. OWNERSHIP AND COPYRIGHT OF MATERIALS: Title to the Materials and all copies thereof remains with Algorithmix®. The Materials are copyrighted and are protected by German laws and international treaty provisions. You will not remove the copyright notice from the Materials. You agree to prevent any unauthorised copying of the Materials. Except as expressly provided herein, Algorithmix® does not grant any expressed or implied right to you under Algorithmix® copyrights or trademarks. LIMITATION OF LIABILITY: THE MATERIALS ARE PROVIDED “AS IS” WITHOUT ANY EXPRESSED OR IMPLIED WARRANTY OF ANY KIND, INCLUDING WARRANTIES OF MERCHANTABILITY, NONINFRINGEMENT OF THIRD-PARTY INTELLECTUAL PROPERTY, OR FITNESS FOR ANY PARTICULAR PURPOSE. IN NO EVENT SHALL ALGORITHMIX® BE LIABLE FOR ANY DAMAGES WHATSOEVER (INCLUDING, WITHOUT LIMITATION, DAMAGES FOR LOSS OF PROFITS, BUSINESS INTERRUPTION, LOSS OF INFORMATION) ARISING OUT OF THE USE OF OR INABILITY TO USE THE MATERIALS, EVEN IF ALGORITHMIX HAS BEEN ADVISED OF THE POSSIBILITY OF SUCH DAMAGES. BECAUSE SOME JURISDICTIONS PROHIBIT THE EXCLUSION OR LIMITATION OF LIABILITY FOR CONSEQUENTIAL OR INCIDENTAL DAMAGES, THE ABOVE LIMITATION MAY NOT APPLY TO YOU. TERMINATION OF THIS LICENSE: Algorithmix® may terminate this license at any time if you are in breach of the terms of this Agreement. Upon termination, you will immediately destroy the Materials. ENTIRE AGREEMENT: This Agreement constitutes the entire agreement between the parties and supersedes any prior or contemporaneous oral or written agreements. By installing EasyTools™ on your computer, you are bound by this agreement. APPLICABLE LAWS: Any claim arising under or relating to this Agreement shall be governed by the laws of the Federal Republic of Germany, without regard to conflict of law principles. You may not export the Materials in violation of applicable export laws and regulations. EasyTools™ is made by Algorithmix® GmbH, Germany. Copyright ©1997-2001 by Algorithmix® GmbH. All rights reserved. All products and company names are trademarks or registered trademarks of their respective holders. Design and specifications are subject to change without notice. 1. Introduction to EasyTools ™ 1.1 Welcome Thank you for purchasing EasyTools™, a set of very easy to use audio restoration PlugIns for the PC. With EasyTools™ it is possible to effectively remove disturbing clicks and unwanted noise from old vinyl records or tapes already during the recording process. The big challenge during the development of EasyTools™ was to create a program which allows achieving maximum results with minimal effort in parameter setup. Algorithmix®, October 2001 1.2 Installation The trial version of EasyTools™ is delivered as one self-extracting file. If you open the file, an installation program starts that will guide you through the setup process. During the setup, you may specify an installation path for the software. The trial version of EasyTools™ can be used for a period of two weeks or 50 individual starts of each PlugIn. Before using the EasyTools™ trial PlugIns, you need to register them via the internet. This means, that you need a connection to the internet from the PC you want to test the trial version on. During the two weeks trial period, you may purchase the PlugIns at any time by visiting our homepage at http://www.algorithmix.com/home/index_products5.htm or by clicking on “Algorithmix” in the about dialog of any of the PlugIns. After the trial period has expired, the PlugIns will no longer work and you need to purchase them for an extended use. We strongly recommend not to set back your system time when using the trial version, since this will cause the PlugIns to expire immediately. The full version of EasyTools™ is delivered in separate installation files – before installing any of the PlugIns, you need to install the EasyTools™-player, which loads the individual PlugIns and connects to the Audiograbber. During installation, you will need to supply a name / key combination, that you get in the order email of your purchase. After successful installation of the EasyTools™-player, you may install the PlugIns, also supplying name and key exactly as received. 1.3 Technical Support Before you send us an email concerning any troubles, please try to read related chapters in the operating manual. You can order our new products online with a credit card 24 hours a day, 7 days a week, 52 weeks a year. For your safety, the credit card data is transferred only via a secure server. After ordering online you will receive your software within minutes to the e-mail address you entered. If you’d like to order new PlugIns, share your experiences, or send us suggestions concerning new developments, choose one of the e-mail addresses: - Information - Support - Sales - Job Opportunities Algorithmix®, October 2001 [email protected] [email protected] [email protected] [email protected] 2. EasyToolsTM - Interface and Player 2.1 PlugIn Interface The stand-alone version of EasyTools™ software is devided into two main windows, the PlugIn interface and the Player. The PlugIn interface hosts the PlugIns, allows the setup of some global parameter and does the preset handling. Screenshot of EasyToolsTM PlugIn interface. The PlugIn Center allows loading up to 6 PlugIns in the audio processing chain of the PlugIn Interface. The PlugIns can be individually bypassed with check-box “use”, closed and opened with the button “open” without taking them out from the processing chain, and removed with the “X” button. You can store up to six temporary presets containing all parameters and positions of loaded PlugIns. The active preset slots are marked red, loaded, but unused preset slots green, and empty preset slots white. You may store or reload the active presets to hard disk for later use. If your preset does not change the PlugIn configuration (order etc.), but only the parameters, you can usually change the temporary presets in real time without audible distortion. The Resolution section allows the setup of an additional quality parameter for the EasyDenoiser. Usually the default configuration shown above (freq to maximum and time to minimum) is recommended. Increasing the time resolution (right fader) may result in better denoising performance, but also uses a lot more CPU and system resources. When setting the time resolution to values other than lowest on slower systems (PII-300 or below), the sound may stutter and playback may stop with a cpu-load overflow warning. For offline-processing (store), however, this value can safely be set to higher values, but processing time will increase. The Output section contains two check-boxes “difference” and “bypass”. While “bypass” enables a global bypass of all effects, difference shows the amount of crackles or noise removed from the audio stream. The cpu display shows the amount of cpu time currently used by the effects in percent. Depending on the system setup and operating system, values above 70% may result in difficulties like audio drop outs or slow response etc.. Adjust the resolution parameter time when encountering such problems. An About window with version information can be opened through the system menu that will drop down after clicking on the icon in the upper left corner of the window. Most functions of the PlugIn interface can be controlled with hotkeys. Please refer to section 2.3 for a complete list. 2. EasyToolsTM - Interface and Player 2.2 Player The Player loads a file and controls the playback as well as offline processing (store) and some simple editing functions. Screenshot of EasyToolsTM Player. A new file can be loaded through a file selection dialog that pops up after clicking the Load button. Playback starts immediately and can be controlled with three buttons at the lower left corner (stop / play / rewind) as well as by clicking with the left mouse button in the waveform display and setting the red playback cursor to the desired position. An area can be selected by holding the right mouse button in the waveform display. The area can be cleared with a single right click in an unselected part of the waveform or by pressing “/” (see section 2.3 for complete list of hotkeys). If loop is enabled, playback is looped within the selected area or the whole file if no area is selected. This can be used for a very accurate set up of the PlugIn parameter. Store writes the selected area or, in case no area is selected, the whole file to disk applying all effects and settings from the PlugIn interface. Cut destructively cuts out the selected area from the file, allowing adjustments to the file start or end. Split splits the file at the current play position (red cursor). A dialog pops up for further settings. • • • • • • waveform display – use the left mouse button to position cursor, use the right mouse button to select an area (double click right to maximize the selected area) scrollbar – click on the left/right edge or in the middle to zoom or to move the waveform, use double click to maximize status bar – displays file information playback control – start / stop playback, rewind file, loop selected area or the whole file processing control – load file, store area or whole file if no area is selected edit control – cut selected area, split file at the current cursor position 2. EasyToolsTM - Interface and Player 2.3 Hotkey table To speed up tasks if intensively working with EasyTools™ a hotkey (keyboard shortcut) list has been implemented. The definition below works for the EasyTools™ PlugIn interface and the player. It may, however, not work with the PlugIn interface AlgoCtrl, depending on the host application. 1 to 6 F1 - F6 x → → → → → difference select PlugIn slot 1 to 6 toggle selected PlugIn activate Preset 1 to 6 toggle all PlugIn windows b → ` → = → shift F1 –F6 → space o e s → → → → start / stop playback load new file store block or whole file split file at cursor backspace l c \ d → → → → bypass bypass selected PlugIn remove selected PlugIn store current configuration in Presets 1 to 6 rewind to begin of block / file toggle loop mode cut block clear block 3. PlugIn Interface The PlugIn interface AlgoCtrl is very similar to the EasyTools™ PlugIn interface, except that it connects to the Audiograbber software and does not include an own player. Loading PlugIns and parameter setup is exactly like for the EasyTools™ PlugIn interface described in section 2.1. Screenshot of the PlugIn interface AlgoCtrl. The PlugIn Center allows loading up to 6 PlugIns in the audio processing chain of the PlugIn Interface. The PlugIns can be individually bypassed with check-box “use”, closed and opened with the button “open” without taking them out from the processing chain, and removed with the “X” button. You can store up to six temporary presets containing all parameters and positions of loaded PlugIns. The active preset slots are marked red, loaded, but unused preset slots green, and empty preset slots white. You may store or reload the active presets to hard disk for later use. If your preset does not change the PlugIn configuration (order etc.), but only the parameters, you can usually change the temporary presets in real time without audible distortion. The Resolution section allows the setup of an additional quality parameter for the EasyDenoiser. Usually the default configuration shown above (freq to maximum and time to minimum) is recommended. Increasing the time resolution (right fader) may result in better denoising performance, but also uses a lot more CPU and system resources. When setting the time resolution to values other than lowest on slower systems (PII-300 or below), the sound may stutter, Audiograbber may hang and playback may stop with a cpu-load overflow warning. The Output section contains two check-boxes “difference” and “bypass”. While “bypass” enables a global bypass of all effects, difference shows the amount of crackles or noise removed from the input audio stream. The cpu display shows the amount of cpu time currently used by the effects in percent. Depending on the system setup and operating system, values above 70% may result in difficulties like audio drop outs or slow response etc.. Adjust the resolution parameter time when encountering such problems. 4. Easy Declicker PlugIn The Easy Declicker PlugIn effectively removes clicks from old vinyl records. While the PlugIn can be setup with only one parameter, three profiles allow additional adjustments to the type of disturbances used during the detection process. Screenshot of the Easy Declicker. The Declick parameter controls the amount of clicks detected and removed from the audio stream. A setting of this parameter to 0 virtually bypasses the effect and does not remove any clicks. A setting to 100 removes the maximum number of clicks, but, depending on the audio material, may cause artefacts due to the removal of non-click events. A preferred setting of this parameter is usually between 50 and 80. There are three Profiles that control the internal settings of the declicking algorithm. The setting LP1 is for a standard vinyl record and works up to a medium amount of clicks. The setting LP2 should be used on medium to heavily damaged records, but – depending on the audio material – the risk of artefacts is higher with this profile. The 45 setting was optimised for 45 rpm records, although LP1 can also be used here. The 45 setting is also recommended for the removal of digital spikes and other very short disturbances. The Declick Scope visualises the Click removal. The waveform of the incoming audio is displayed in yellow, while areas treated by the Easy Declicker are orange to red – depending on the amount of clicks detected and removed. The Declick Scope can be used to control the set up of the Declick parameter – start with the parameter at zero and move it up until audible (and visible) clicks on the Declick Scope are drawn in red. 5. Easy Denoiser PlugIn The Denoiser can be used to remove or reduce broadband noise in the audio stream. The source of the noise does not matter for the denoising process, so tape noise, surface noise from vinyl records as well as analog noise from the sound card can be treated. Setup is done with only one parameter and a selection of three profiles allow the adjustment to a defined type of noise. Screenshot of the Easy Denoiser The Denoise parameter controls the amount of noise detected and removed from the audio stream. A setting of this parameter to 0 virtually bypasses the effect and does not remove any noise. A setting to 100 removes the maximum amount of noise. This parameter has to be set up in a way, that unwanted noise is removed, while the audio signal itself passes through. There is no general rule of a good setting for this parameter, since it strongly depends on the type and gain of the signal and noise treated. In most cases, however, at least the following rule applies: as higher the amount of noise contained in the audiostream is, as higher this parameter has to be set. There are three Profiles that control the internal settings of the denoising algorithm. The setting LP was optimised for surface noise from a lp or 45 rpm vinyl record. The setting Tape1 should be used to clean tape recordings with only a low noise level. This profile is quite flat and the risk of artefacts is lower than with the other profiles. The setting Tape2 was provided for very noisy recordings, but also works for hum and buzz. This profile allows noise removal even if the source material contains a very high noise level. In these cases, however, there is always a compromise between less noise and artefacts. The Denoise Scope visualises the procedure of noise removal. The spectrum of the audio after the denoising process is displayed. High frequencies are at the top, low are at the bottom. The colour represents the amplitude of each frequency in the order black – red – yellow – green – blue – white (low amplitude to high). With a setting of the parameter Denoise to 0, the Denoise Scope will show the incoming audio. When increasing the Denoise parameter, low amplitudes at high frequencies (red areas at the top) will fade more and more. Increase the Denoise parameter, until noise is no longer visible at higher frequencies. 6. Easy Equalizer PlugIn The Easy Equalizer allows adjustments to the frequency spectrum of the audio stream passing through. It is implemented as a 5-band graphical equalizer with centre frequencies at 63, 250, 1k, 4k and 16 kHz. Beside mastering type of adjustments to the overall sound of the audio, it is very useful in addition to the Easy Denoiser, since it can be used to re-amplify high frequencies that eventually got lost during the denoising process. It can also be used to equalise tape recordings, that have been recorded using Dolby ® noise reduction, but played back without (this is the recommended procedure when using our Denoiser to clean audio from tapes). Screenshot of the Easy Equalizer Each slider controls the individual cut / boost-level of the corresponding frequency band. This allows very accurate frequency corrections to the signal. The master slider controls the overall gain of the signal. All readings of the displays above the slider are in dB. When boosting one or more frequency bands, make sure the output signal does not excess 0 dB and clips. Use the master gain slider to adjust the output level accordingly. 7. Checklist Below are a few hints for successful recording and mastering analog tapes and records. For further information, please also check our FAQ and the other resources on our internet server: http://www.algorithmix.com http://www.algorithmix.de . • When recording vinyl records to the PC, you need a preamp in-between the record player and the sound card. The microphone input of the sound card cannot be used, since a proper phono preamp does not only boost the signal, but also applies a frequency and phase correction to it. The easiest way is to connect the sound card line-in with the rec-out of a HiFi set, that includes a phono preamp. Another possibility is to use an external phono preamp, like offered by TerraTec®: www.terratec.net www.terratec.de . • For transferring tapes to the PC, the tape recorder can be directly plugged into the sound card line-in. It is also possible, to connect the rec-out of a HiFi set to the sound card. Doing this, all equipment connected to the HiFi set can be recorded. Tapes should be transferred without DOLBY® noisereduction enabled, even if they were recorded using DOLBY®. The digital denoising processing algorithms used in the Easy Denoiser PlugIn usually do a much better job than the old analog technique used by DOLBY® A, B or C decoding. The deviations at higher frequencies resulting from the Dolby® encoding can easily be adjusted using the Easy Equalizer. • When recording analog material that should be treated with the Easy Declicker or Easy Denoiser at a later time, never store them in a compressed format like mp3 to save disk space. All audio compression techniques like MP3, AC3, AAC, ATRAC and others use psycho acoustic modelling to “remove” information from the audio material that cannot be recognised by the human ear. If, e.g., you compress material containing a large audible click, approx. 20 ms after the click cannot be heard well and can safely be encoded very poor. If, however, you remove the click later (e.g., with the Easy Declicker), you will hear the poorly encoded audio part with many artefacts that were covered by the click before. Since there is no physical way to restore information that has been removed, there is no way to bring back the original audio here. Algorithmix®, October 2001