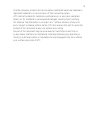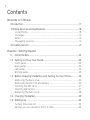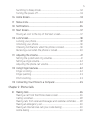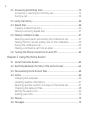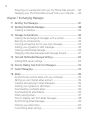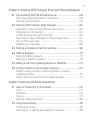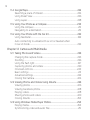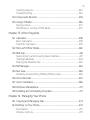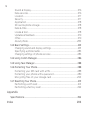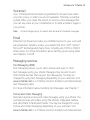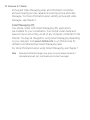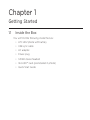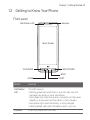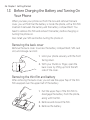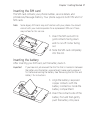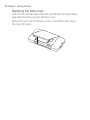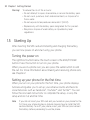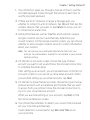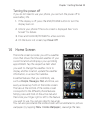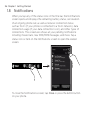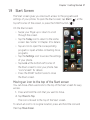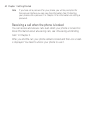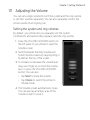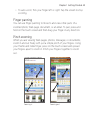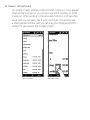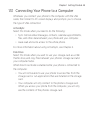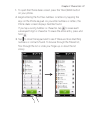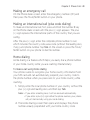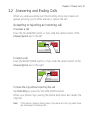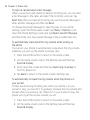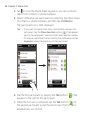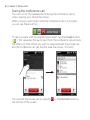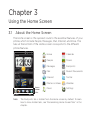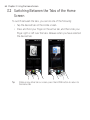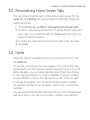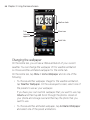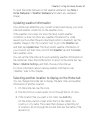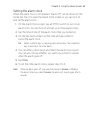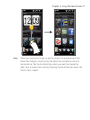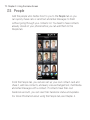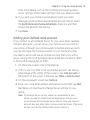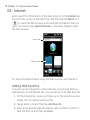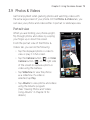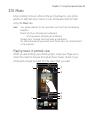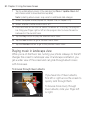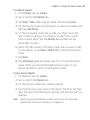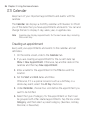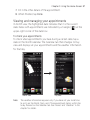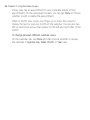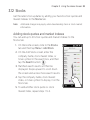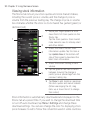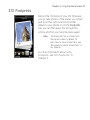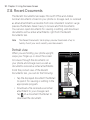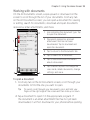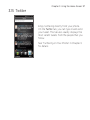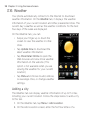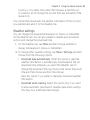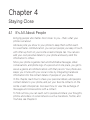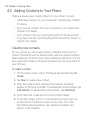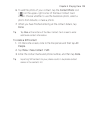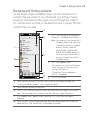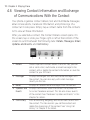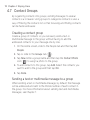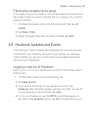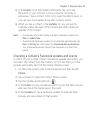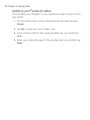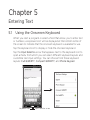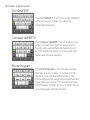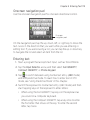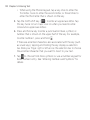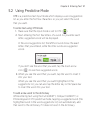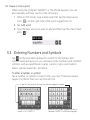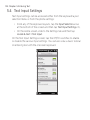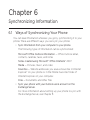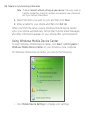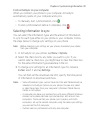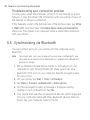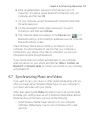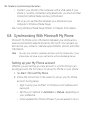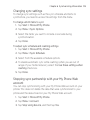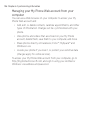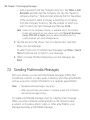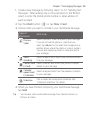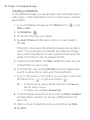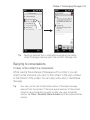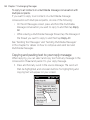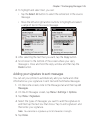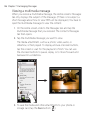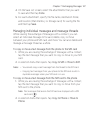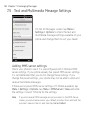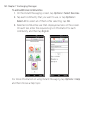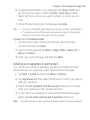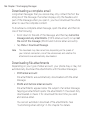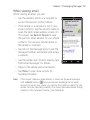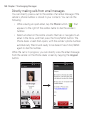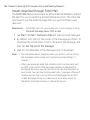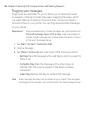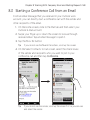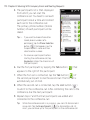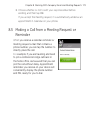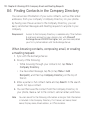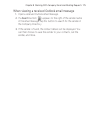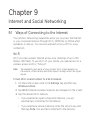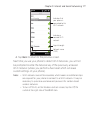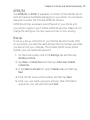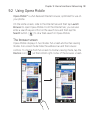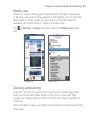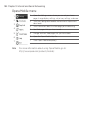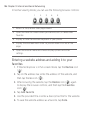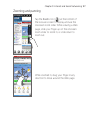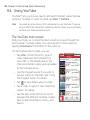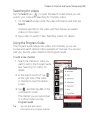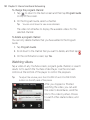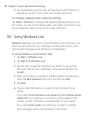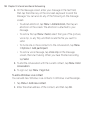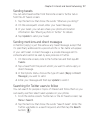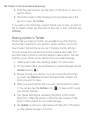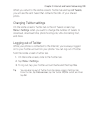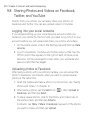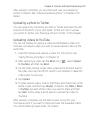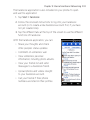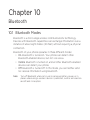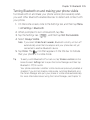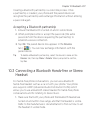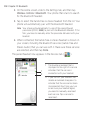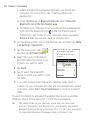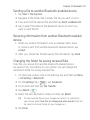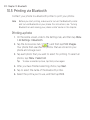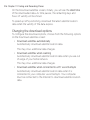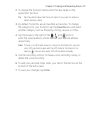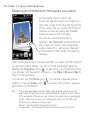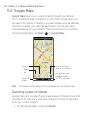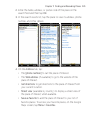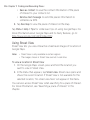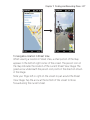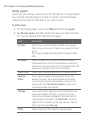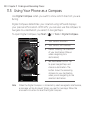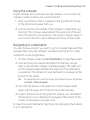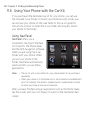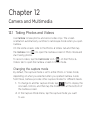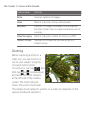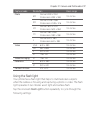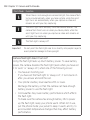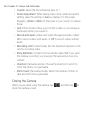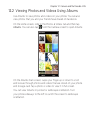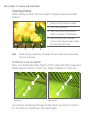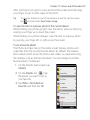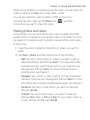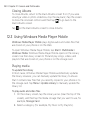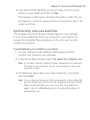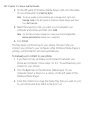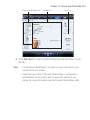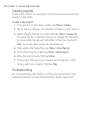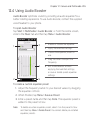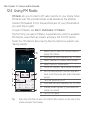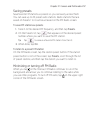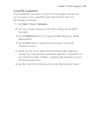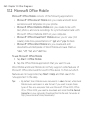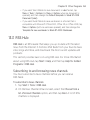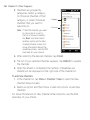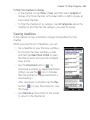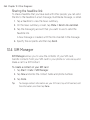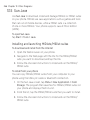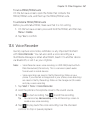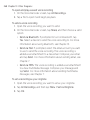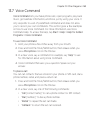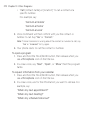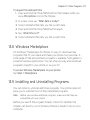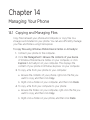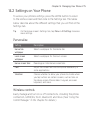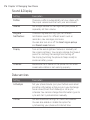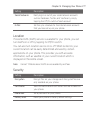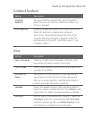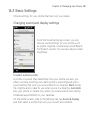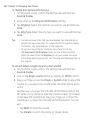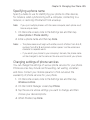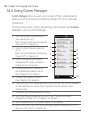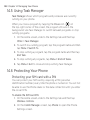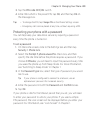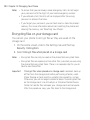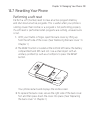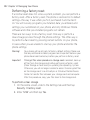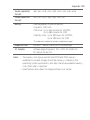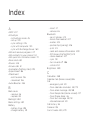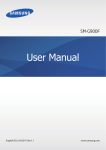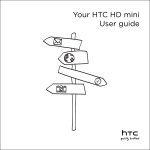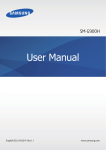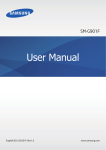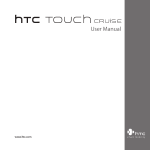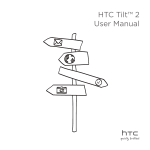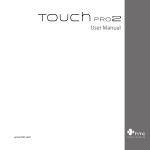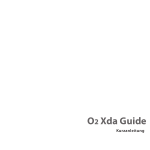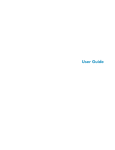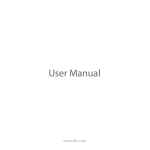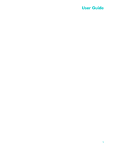Download HTC HD2 User Manual - ProductReview.com.au
Transcript
HTC HD2 User Manual Please Read Before Proceeding INTELLECTUAL PROPERTY RIGHT INFORMATION Copyright © 2009 HTC Corporation. All Rights Reserved. The HTC logo, the HTC quietly brilliant logo, and HTC HD2 are trademarks of HTC Corporation. Microsoft, Windows, Windows Mobile, Windows XP, Windows Vista, ActiveSync, Windows Mobile Device Center, Internet Explorer, MSN, Hotmail, Windows Live, Outlook, Excel, PowerPoint, Word, OneNote and Windows Media are either registered trademarks or trademarks of Microsoft Corporation in the United States and/or other countries. Bluetooth and the Bluetooth logo are trademarks owned by Bluetooth SIG, Inc. Wi-Fi is a registered trademark of the Wireless Fidelity Alliance, Inc. Java, J2ME and all other Java-based marks are trademarks or registered trademarks of Sun Microsystems, Inc. in the United States and other countries. Copyright © 2009, Sun Microsystems, Inc. All Rights Reserved. Copyright © 2009, Adobe Systems Incorporated. All Rights Reserved. microSD is a trademark of SD Card Association. Google, Google Maps, and YouTube are trademarks of Google, Inc. in the United States and other countries. Copyright © 2009, Aplix Corporation. All Rights Reserved. Opera Mobile from Opera Software ASA. Copyright 1995-2009 Opera Software ASA. All Rights Reserved. Copyright © 2004-2009, Ilium Software, Inc. All Rights Reserved. Facebook is a trademark of Facebook, Inc. Twitter is a trademark of Twitter, Inc., and is used under license. Flickr is a trademark of Yahoo! Inc All other company, product and service names mentioned herein are trademarks, registered trademarks or service marks of their respective owners. HTC shall not be liable for technical or editorial errors or omissions contained herein, nor for incidental or consequential damages resulting from furnishing this material. The information is provided “as is” without warranty of any kind and is subject to change without notice. HTC also reserves the right to revise the content of this document at any time without prior notice. No part of this document may be reproduced or transmitted in any form or by any means, electronic or mechanical, including photocopying, recording or storing in a retrieval system, or translated into any language in any form without prior written permission of HTC. Contents Welcome to T-Mobile Introduction................................................................................................................... 17 T-Mobile Services and Applications..................................................................... 18 Voice/Phone.................................................................................................................18 Voicemail........................................................................................................................19 Email.................................................................................................................................19 Messaging services....................................................................................................19 Activating Service....................................................................................................... 21 Chapter 1 Getting Started 1.1 Inside the Box...................................................................................................... 22 1.2 Getting to Know Your Phone......................................................................... 23 Front panel...................................................................................................................23 Back panel....................................................................................................................24 Left panel......................................................................................................................25 Bottom panel..............................................................................................................25 1.3 Before Charging the Battery and Turning On Your Phone................ 26 Removing the back cover.....................................................................................26 Removing the thin film and battery.................................................................26 Inserting the SIM card.............................................................................................27 Inserting the battery................................................................................................27 Replacing the back cover.....................................................................................28 1.4 Charging the Battery........................................................................................ 29 1.5 Starting Up...........................................................................................................30 Turning the power on............................................................................................. 30 Setting up your phone for the first time....................................................... 30 Switching to Sleep mode......................................................................................32 Turning the power off.............................................................................................33 1.6 Home Screen....................................................................................................... 33 1.7 Status Icons..........................................................................................................34 1.8 Notifications.........................................................................................................36 1.9 Start Screen.......................................................................................................... 37 Moving an icon to the top of the Start screen............................................37 1.10 Lock Screen.......................................................................................................... 38 Locking your phone.................................................................................................38 Unlocking your phone............................................................................................39 Checking notifications when the phone is locked....................................39 Receiving a call when the phone is locked.................................................. 40 1.11 Adjusting the Volume........................................................................................ 41 Setting the system and ring volumes..............................................................41 Setting a single volume..........................................................................................42 Adjusting the phone call volume.......................................................................42 1.12 Using Finger Gestures......................................................................................42 Finger scrolling...........................................................................................................42 Finger panning.......................................................................................................... 43 Pinch zooming........................................................................................................... 43 1.13 Connecting Your Phone to a Computer....................................................45 Chapter 2 Phone Calls 2.1 Making Calls.........................................................................................................46 Making a call from the Phone dialer screen................................................ 46 Calling voicemail....................................................................................................... 48 Making calls from received messages and calendar reminders........ 48 Making an emergency call................................................................................... 49 Making an international call (plus code dialing)....................................... 49 Home dialing.............................................................................................................. 49 2.2 Answering and Ending Calls........................................................................... 51 Accepting or rejecting an incoming call.........................................................51 During a call.................................................................................................................53 2.3 Using Call History............................................................................................... 55 2.4 Speed Dial.............................................................................................................56 Creating a Speed Dial entry.................................................................................56 Making a call using Speed Dial...........................................................................57 2.5 Making Conference Calls................................................................................. 57 Selecting participants and starting the conference call........................57 Making the first call and adding calls to the conference.......................59 During the conference call.................................................................................. 60 Making a conference call from an email.........................................................61 2.6 Turning the Phone Connection On and Off............................................. 62 Chapter 3 Using the Home Screen 3.1 About the Home Screen.................................................................................. 63 3.2 Switching Between the Tabs of the Home Screen................................64 3.3 Personalizing Home Screen Tabs.................................................................65 3.4 Home.......................................................................................................................65 Changing the wallpaper........................................................................................ 66 Updating weather information...........................................................................67 Selecting another location to display on the Home tab........................67 Changing the date and time............................................................................... 68 Setting the alarm clock......................................................................................... 69 Adding quick links................................................................................................... 70 3.5 People..................................................................................................................... 72 3.6 Messages............................................................................................................... 73 3.7 Mail........................................................................................................................... 74 Adding your Internet email account................................................................74 Adding your Outlook work account................................................................75 Checking and reading email................................................................................77 3.8 Internet................................................................................................................... 78 Adding Web favorites ...........................................................................................78 3.9 Photos & Videos................................................................................................. 79 Portrait view................................................................................................................79 Landscape view........................................................................................................ 80 3.10Music........................................................................................................................ 81 Playing music in portrait view..............................................................................81 Playing music in landscape view.......................................................................82 Setting repeat and shuffle modes....................................................................83 Finding albums and music tracks in the Library....................................... 84 Playlists......................................................................................................................... 84 3.11 Calendar.................................................................................................................86 Creating an appointment..................................................................................... 86 Viewing and managing your appointments.................................................87 3.12Stocks.....................................................................................................................89 Adding stock quotes and market indexes................................................... 89 Viewing stock information................................................................................... 90 3.13Footprints.............................................................................................................. 91 3.14Recent Documents............................................................................................ 92 Portrait view................................................................................................................92 Landscape view.........................................................................................................93 Opening the All Documents screen................................................................ 94 Working with documents......................................................................................95 3.15Twitter.................................................................................................................... 97 3.16Weather.................................................................................................................98 Adding a city.............................................................................................................. 98 Weather settings...................................................................................................... 99 3.17Settings................................................................................................................100 Chapter 4 Staying Close 4.1 It’s All About People........................................................................................ 101 4.2 Adding and Sharing Your Personal Details............................................ 102 Adding your personal details............................................................................102 Sharing your personal details...........................................................................103 4.3 Adding Contacts to Your Phone................................................................ 104 Creating new contacts.........................................................................................104 4.4 Working With Favorite Contacts............................................................... 106 Adding favorite contacts to the People tab..............................................106 Quickly calling or sending a message to a favorite contact.............. 107 4.5 Viewing and Managing Your Contacts..................................................... 108 Browsing and finding contacts........................................................................109 4.6 Viewing Contact Information and Exchange of Communications With the Contact........................................................... 110 Changing the number for sending text and multimedia messages..111 4.7 Contact Groups...................................................................................................112 Creating a contact group..................................................................................... 112 Sending a text or multimedia message to a group................................. 112 Filtering the contacts list by group................................................................. 113 4.8 Facebook Updates and Events.....................................................................113 Logging in and out of Facebook...................................................................... 113 Checking all Facebook updates and events............................................... 114 Checking a contact’s Facebook updates and events............................. 115 Updating your Facebook status....................................................................... 116 Chapter 5 Entering Text 5.1 Using the Onscreen Keyboard......................................................................117 Full QWERTY............................................................................................................. 118 Compact QWERTY................................................................................................. 118 Phone Keypad........................................................................................................... 118 Onscreen navigation pad..................................................................................... 119 Entering text............................................................................................................... 119 5.2 Using Predictive Mode.....................................................................................121 5.3 Entering Numbers and Symbols.................................................................122 5.4 Text Input Settings...........................................................................................124 Chapter 6 Synchronizing Information 6.1 Ways of Synchronizing Your Phone...........................................................125 6.2 Before Synchronizing With Your Computer...........................................126 6.3 Setting Up Windows Mobile Device Center on Windows Vista......127 Setting up synchronization in Windows Mobile Device Center....... 127 Using Windows Mobile Device Center.......................................................... 128 6.4 Setting Up ActiveSync on Windows XP...................................................129 Setting up synchronization in ActiveSync.................................................. 129 6.5 Synchronizing With Your Computer......................................................... 130 Starting and stopping synchronization........................................................130 Selecting information to sync............................................................................ 131 Troubleshooting sync connection problem............................................... 132 6.6 Synchronizing via Bluetooth.........................................................................132 6.7 Synchronizing Music and Video..................................................................133 6.8 Synchronizing With Microsoft My Phone................................................ 134 Setting up your My Phone account...............................................................134 Changing sync settings........................................................................................ 135 10 Stopping sync partnership with your My Phone Web account....... 135 Managing your My Phone Web account from your computer......... 136 Chapter 7 Exchanging Messages 7.1 Sending Text Messages...................................................................................137 7.2 Sending Multimedia Messages.....................................................................138 Creating a slideshow.............................................................................................140 7.4 Message Conversations................................................................................. 142 Viewing the exchange of messages with a contact............................... 142 Replying to conversations..................................................................................143 Copying and pasting text to your reply message...................................144 Adding your signature to sent messages................................................... 145 Viewing a multimedia message.......................................................................146 Managing individual messages and message threads.......................... 147 7.5 Text and Multimedia Message Settings................................................... 150 Adding MMS server settings..............................................................................150 7.6 Directly Making Calls from Text Messages...............................................151 7.7 Instant Messaging..............................................................................................151 7.8 Email......................................................................................................................153 Synchronizing Outlook email with your computer................................. 153 Setting up your Internet email account....................................................... 154 Creating and replying to email messages................................................... 154 Adding your signature in sent email.............................................................. 155 Downloading a complete email....................................................................... 156 Downloading file attachments.......................................................................... 156 When viewing email............................................................................................... 157 Directly making calls from email messages............................................... 158 Synchronizing email messages........................................................................ 159 Filtering your email inbox...................................................................................160 Customizing email settings................................................................................160 11 Chapter 8 Working With Company Email and Meeting Requests 8.1 Synchronizing With the Exchange Server...............................................163 Setting up an Exchange Server connection.............................................. 163 Starting synchronization..................................................................................... 163 8.2 Working With Company Email Messages............................................... 164 Automatic synchronization through Direct Push....................................164 Scheduled synchronization................................................................................ 165 Instant download through Fetch Mail...........................................................166 Searching for email messages on the Exchange Server...................... 167 Out-of-office auto-reply...................................................................................... 167 Flagging your messages......................................................................................168 8.3 Starting a Conference Call from an Email.............................................. 169 8.4 Meeting Requests..............................................................................................171 Sending meeting requests................................................................................... 171 Replying to meeting requests........................................................................... 172 8.5 Making a Call from a Meeting Request or Reminder...........................173 8.6 Finding Contacts in the Company Directory..........................................174 When browsing contacts, composing email, or creating a meeting request................................................................................................... 174 When viewing a received Outlook email message................................. 175 Chapter 9 Internet and Social Networking 9.1 Ways of Connecting to the Internet..........................................................176 Wi-Fi.............................................................................................................................. 176 GPRS/3G..................................................................................................................... 179 Dial-up.......................................................................................................................... 179 Starting a data connection.................................................................................180 9.2 Using Opera Mobile...........................................................................................181 The browser screen................................................................................................. 181 Searching for a website and adding it to favorites................................ 182 12 Mobile view................................................................................................................ 183 Zooming and panning.......................................................................................... 183 Opera Mobile menu................................................................................................184 9.3 Using Internet Explorer Mobile....................................................................185 The browser screen................................................................................................ 185 Entering a website address and adding it to your favorites..............186 Zooming and panning.......................................................................................... 187 9.4 Using YouTube.................................................................................................. 188 The YouTube main screen................................................................................... 188 Searching for videos.............................................................................................. 189 Using the Program Guide.................................................................................... 189 Watching videos......................................................................................................190 9.5 Using Streaming Media....................................................................................191 9.6 Using Windows Live.........................................................................................192 The Windows Live screen................................................................................... 193 Using Windows Live Messenger...................................................................... 193 9.7 Twittering on Your Phone..............................................................................195 Logging in to your Twitter account............................................................... 195 Viewing tweets.........................................................................................................196 Sending tweets........................................................................................................ 197 Sending mentions and direct messages...................................................... 197 Searching for Twitter users to follow............................................................ 197 Sharing a photo in Twitter..................................................................................198 Changing Twitter settings...................................................................................199 Logging out of Twitter.........................................................................................199 9.8 Sharing Photos and Videos on Facebook, Twitter, and YouTube200 Logging into your social networks............................................................... 200 Uploading photos to Facebook..................................................................... 200 Uploading a photo to Twitter............................................................................201 Uploading videos to YouTube...........................................................................201 9.9 Using Facebook on Your Phone................................................................ 202 13 Chapter 10 Bluetooth 10.1 Bluetooth Modes............................................................................................. 204 Turning Bluetooth on and making your phone visible.........................205 10.2Bluetooth Partnerships................................................................................. 206 Creating a Bluetooth partnership..................................................................206 Accepting a Bluetooth partnership...............................................................207 10.3Connecting a Bluetooth Hands-free or Stereo Headset.................. 207 10.4Sending and Receiving Information Using Bluetooth....................... 209 Sending information from your phone to a computer........................209 Sending a file to another Bluetooth-enabled device.............................. 211 Receiving information from another Bluetooth-enabled device...... 211 Changing the folder for saving received files............................................ 211 10.5Printing via Bluetooth.....................................................................................212 Printing a photo....................................................................................................... 212 10.6Connecting to Car Kit Phones......................................................................213 Chapter 11 Finding and Recording Places 11.1 Guidelines and Preparation for Using GPS............................................. 214 11.2 Downloading Location Data via QuickGPS.............................................215 Changing the download options..................................................................... 216 11.3 HTC Footprints...................................................................................................217 What is a footprint?............................................................................................... 217 Taking a photo of your location as a footprint......................................... 217 Selecting and saving a photo from Albums as a footprint...............220 Editing a footprint.................................................................................................220 Browsing your footprints to find a place you visited........................... 222 Exporting footprints to your storage card................................................ 223 Importing footprints from your storage card........................................... 223 14 11.4 Google Maps......................................................................................................224 Searching a place of interest............................................................................ 224 Using Street View.................................................................................................. 226 Using Layers............................................................................................................. 228 11.5 Using Your Phone as a Compass............................................................... 230 Using the compass................................................................................................. 231 Navigating to a destination................................................................................ 231 11.6 Using Your Phone with the Car Kit............................................................232 Using NaviPanel...................................................................................................... 232 Auto connecting to a Bluetooth car kit or headset when in car kit mode......................................................................................................... 233 Chapter 12 Camera and Multimedia 12.1 Taking Photos and Videos............................................................................235 Changing the capture mode............................................................................ 235 Zooming.....................................................................................................................236 Using the flash light.............................................................................................. 237 Capturing photos and videos..........................................................................239 Onscreen controls..................................................................................................240 Basic settings............................................................................................................ 241 Advanced settings................................................................................................. 242 Closing the Camera...............................................................................................244 12.2Viewing Photos and Videos Using Albums............................................245 Viewing photos.......................................................................................................246 Viewing Facebook photos.................................................................................248 Playing videos..........................................................................................................248 Sharing photos and videos...............................................................................249 Closing Albums.......................................................................................................250 12.3Using Windows Media Player Mobile...................................................... 250 Playing media...........................................................................................................250 Synchronizing video and audio files.............................................................. 251 15 Creating playlists....................................................................................................254 Troubleshooting......................................................................................................254 12.4Using Audio Booster.......................................................................................255 12.5Using FM Radio.................................................................................................256 Saving presets......................................................................................................... 257 Minimizing or turning off FM Radio.............................................................. 257 Chapter 13 Other Programs 13.1 Calculator............................................................................................................258 Basic Calculator...................................................................................................... 258 Scientific Calculator.............................................................................................. 259 13.2Microsoft Office Mobile................................................................................. 260 13.3RSS Hub................................................................................................................261 Subscribing to and browsing news channels............................................ 261 Viewing headlines.................................................................................................. 263 Sharing the headline link....................................................................................264 13.4SIM Manager..................................................................................................... 264 13.5Sun Java.............................................................................................................. 266 Installing and launching MIDlets/MIDlet suites........................................266 13.6Voice Recorder..................................................................................................267 13.7Voice Command.............................................................................................. 269 13.8Windows Marketplace.....................................................................................271 13.9Installing and Uninstalling Programs.........................................................271 Chapter 14 Managing Your Phone 14.1 Copying and Managing Files.......................................................................273 14.2Settings on Your Phone.................................................................................275 Personalize................................................................................................................ 275 Wireless controls.................................................................................................... 275 16 Sound & Display...................................................................................................... 276 Data services............................................................................................................ 276 Location...................................................................................................................... 277 Security....................................................................................................................... 277 Application................................................................................................................ 278 SD card & phone storage................................................................................... 278 Date & time............................................................................................................... 278 Locale & text............................................................................................................. 278 Updates & feedback............................................................................................. 279 Other............................................................................................................................ 279 About phone............................................................................................................280 14.3Basic Settings.....................................................................................................281 Changing sound and display settings........................................................... 281 Specifying a phone name.................................................................................. 285 Changing settings of phone services........................................................... 285 14.4Using Comm Manager................................................................................... 286 14.5Using Task Manager....................................................................................... 288 14.6Protecting Your Phone.................................................................................. 288 Protecting your SIM card with a PIN............................................................288 Protecting your phone with a password....................................................289 Encrypting files on your storage card.........................................................290 14.7Resetting Your Phone......................................................................................291 Performing a soft reset........................................................................................ 291 Performing a factory reset................................................................................ 292 Appendix Specifications............................................................................................................ 294 Index 296 Welcome to T-Mobile Introduction This User Manual provides you with detailed instructions on using your T-Mobile® phone and services. You will also find information from the following sources: T-Mobile Customer Care The T-Mobile Customer Care team offers responsive, knowledgeable customer support 24 hours a day, seven days a week. In addition, you can always access free online help for your phone at support.t-mobile.com, and for your account at my.t-mobile.com. • General Questions Our Customer Care team can assist in many things including service activation, billing, GSM/GPRS coverage information, voicemail, and feature additions. Just dial 1-800-937-8997 or 611 on your phone. Windows Mobile® Web site (http://www.microsoft.com/windowsmobile) 18 Welcome to T-Mobile T-Mobile Services and Applications With your new T-Mobile phone and T-Mobile’s service package, you get the freedom of excellent voice and broadband connectivity in many locations nationwide. Important By using T-Mobile services, you acknowledge that you have read, understood and agreed to be bound by each of the terms and conditions of the Service Agreement. When you activate service with T-Mobile, the following features and services are available to you: Voice/Phone • Local calling and nationwide long distance calling • International calling * • Caller ID • Call waiting and call hold ** • Conference calling ** • Call forwarding ** * Log on to my.t-mobile.com to set up international calling. See www.t-mobile.com/international/ for rate and other information on international services. ** • Airtime rates apply for all completed calls. Calls that are forwarded to numbers outside the local calling area are charged long distance rates. These features may include charges for multiple calls. • Calls made in any T-Mobile coverage area, including 911 calls, may not always be completed due to factors such as weather conditions, terrain, foliage, building structures, and equipment limitations. • You can use your phone to access 911 Emergency Service while you are on a call. You can access 911 even if you DO NOT have a SIM card in the phone. All 911 calls are FREE. Welcome to T-Mobile 19 Voicemail Your T-Mobile phone has been programmed to forward calls when your line is busy or when you are not available. T-Mobile’s voicemail system offers your caller the option to record a voice message that you can play back at your convenience or to send a numeric page to your phone. Note Airtime charges apply to receipt and retrieval of voicemail messages. Email Email Set Up Wizard provides you unlimited access to your work and personal email. Instantly access your email from AOL® AIM®, Yahoo!®, Microsoft® Exchange and many more, including any POP3 or IMAP4 email server. For more information about setting up and using email, see Chapters 7 and 8. Messaging services Text Messaging (SMS) Text messaging allows you to send, receive, and reply to short text messages using your phone. Messages may be sent to and from mobile devices that support text messaging. You may be charged for using text messaging depending on your rate plan. Visit www.t-mobile.com or a T-Mobile store for domestic and international text messaging rates. For more information about sending text messages, see Chapter 7. Picture and Video Messaging Send and receive picture and video messages using your phone. You can take pictures and videos using the phone’s integrated camera and send them to familyand friends. You may be charged for using Picture and Video Messaging depending on your rate plan. Visit www.t-mobile.com or a T-Mobile store for domestic and international 20 Welcome to T-Mobile Picture and Video Messaging rates, and information on phones and participating services capable of receiving picture and video messages. For more information about sending picture and video messages, see Chapter 7. Instant Messaging (IM) Your phone comes with instant messaging (IM) applications pre-installed for your convenience. Your normal screen name and password work just as they would on any computer connected to the Internet. You may be charged for using instant messaging depending on your rate plan. Visit www.t-mobile.com or a T-Mobile store for domestic and international instant messaging rates. For more information about using Instant Messaging, see Chapter 7. Note Separate additional charges may apply to send/receive domestic/ international email, text, multimedia and instant messages. Welcome to T-Mobile 21 Activating Service If your service has not been activated, then follow the steps in this section to activate. The T-Mobile Activations representative will set up your service and assign your mobile number. It takes about 20 minutes to activate voice service and may take up to 24 hours to activate data service. Business and government accounts may take additional time to activate voice and data service. By activating service, you acknowledge that you have read and agreed to the terms and conditions of the Service Agreement. 1. Have your Service Agreement and the following information ready for your Activations representative: • Name, home address, home phone, preferred billing address Note For business and government accounts, your Activations representative will also require your physical address, company name or government agency name, and the tax ID. • Social Security number, current driver’s license number, and date of birth for credit-check purposes • Model number of your phone (T-Mobile phone) • SIM serial number (on the back of the SIM card) • IMEI number (on the label under the battery) • Agent code (on your service agreement) • Your choice of T-Mobile rate plans and services 2. Call Customer Care at 1-800-937-8997 from a landline phone. Chapter 1 Getting Started 1.1 Inside the Box You will find the following inside the box: • HTC HD2 phone with battery • USB sync cable • AC adapter • Power plug • 3.5mm stereo headset • microSD™ card (preinstalled in phone) • Quick Start Guide Chapter 1 Getting Started 23 1.2 Getting to Know Your Phone Front panel Earpiece Notification LED Touch Screen TALK/SEND END/POWER BACK HOME START Button Function Notification LED This LED shows a: • Flashing green light when there is a missed call, new text message, new email, or other notification. • Solid green light when the phone is connected to the power adapter or a computer and the battery is fully charged. • Solid amber light when the battery is being charged. • Flashing amber light when the battery level is very low. Earpiece Listen to a phone call from here. 24 Chapter 1 Getting Started Button Function TALK/SEND This a multipurpose button that you can: • Press to answer a call or dial out. • Press and hold to speak a voice command. • Press and hold during a call to turn the speakerphone on and off. • Press while viewing a message to call the sender. HOME Press to return to the Home screen. START • Press to open the Start screen. • While on the Start screen, press twice to return to the Home screen. BACK Press to return to the previous screen. END/POWER • While in a call, press to end the call. • Press to turn the display off and lock your phone. • Press and hold to display the Quick List and choose whether to turn the power off, lock your phone, set your phone to vibrate, or disconnect the data connection. Back panel 5 Megapixel Camera Speaker Dual LED Flashlight Back Cover Chapter 1 Getting Started 25 Left panel VOLUME UP Press to increase the earpiece volume during a call or the speaker volume. VOLUME DOWN Press to decrease the earpiece volume during a call or the speaker volume. Bottom panel 3.5mm Audio Jack Connect a 3.5mm wired headset for hands-free conversation or for listening to music. Microphone Sync Connector • Connect the power adapter to recharge the battery. • Connect the supplied USB cable to sync your phone with your computer. 26 Chapter 1 Getting Started 1.3 Before Charging the Battery and Turning On Your Phone When you take your phone out from the box and remove the back cover, you will find that the battery is inside the phone, with a thin film inserted in between the battery and the battery compartment. You need to remove this film and reinsert the battery before charging or turning the phone on. Also install your SIM card before turning the phone on. Removing the back cover Remove the back cover to access the battery compartment, SIM card slot, and storage card slot. 1. Hold your phone securely with the front facing down. 2. With your thumb or finger, open the back cover by lifting up from the left side of the cover. Removing the thin film and battery After removing the back cover, you will see the upper flap of the thin film wrapped over the upper half of the battery. 1. Pull the upper flap of the thin film to disengage the battery from the phone, along with the film. 2. Remove and discard the film. microS D 3. Remove the battery. Chapter 1 Getting Started 27 Inserting the SIM card The SIM card contains your phone number, service details, and phonebook/message memory. Your phone supports both 1.8V and 3 V SIM cards. Note Some legacy SIM cards may not function with your phone. You should consult with your mobile operator for a replacement SIM card. There may be fees for this service. SIM CAR D micr oSD 1. Insert the SIM card with its gold contacts facing down and its cut-off corner facing out. 2. Slide the SIM card completely into the slot. Inserting the battery After inserting your SIM card, put the battery back in. Important If you have not yet removed the thin film that is inserted in between the battery and the battery compartment, make sure to remove it first before reinserting the battery. See “Removing the thin film and battery” for instructions. 1. Align the battery’s exposed copper contacts with the battery connectors inside the battery compartment. micr oSD 2. Insert the contacts side of the battery first and then gently push the battery into place. 28 Chapter 1 Getting Started Replacing the back cover After the thin film has been removed, and the SIM card and battery have been inserted, put back the back cover. Secure the right side of the back cover first and then press down the cover into place. micro SD Chapter 1 Getting Started 29 1.4 Charging the Battery The battery is partially charged. Before you turn on and start using your phone, it is recommended that you charge the battery. Some batteries perform best after several full charge/discharge cycles. 1. Attach the power plug to the AC adapter. 2. Connect one end of the USB sync cable to the sync connector on your phone. 3. Connect the other end of the USB sync cable to the USB port of the AC adapter. 4. Plug in the AC adapter to an electrical outlet to start charging the battery. As the battery is being charged, the notification LED (located on the left side of the earpiece) shows a solid amber light when the battery is being charged. The light turns to solid green when the phone is fully charged. When you charge the battery while your phone is turned on, you will also see a charging icon in the title bar on top of the screen. After the battery has been fully charged, a full battery icon will be shown in the title bar. Important •Only the AC adapter and USB sync cable provided with your phone must be used to charge the battery. •Do not remove the battery from the phone while you are charging it using the AC or car adapter. •As a safety precaution, the battery stops charging if it overheats. 30 Chapter 1 Getting Started Warning! To reduce the risk of fire or burns: •Do not attempt to open, disassemble, or service the battery pack. •Do not crush, puncture, short external contacts, or dispose of in fire or water. •Do not expose to temperatures above 60oC (140oF). •Replace only with the battery pack designated for this product. •Recycle or dispose of used battery as stipulated by local regulations. 1.5 Starting Up After inserting the SIM card and installing and charging the battery, you can now power on and start using your phone. Turning the power on The rightmost button below the touch screen is the END/POWER button. Press this button to turn on your phone. When you are in a phone call, you also press the same button to end the call. For more information about making and receiving phone calls, see Chapter 2. Setting up your phone for the first time When you turn on your phone for the first time, your phone displays tutorials and guides you to set up your email accounts and favorite social networks such as Facebook®, YouTube™, and Twitter™. You can follow the onscreen instructions to complete the setup, or skip the setup and do it at another time. Note If you did not insert your SIM card and you turned on your phone for the first time, your phone displays a tutorial showing how to install the SIM card and battery. Turn off your phone, insert your SIM card, and reinsert the battery before proceeding to use the phone.. Chapter 1 Getting Started 31 1. Your phone first walks you through a tutorial on how to use the onscreen keyboard. Follow through the tutorial to learn how to use the onscreen keyboard. 2. If there are Wi-Fi® networks in range, a message asks you whether to connect to a Wi-Fi network. Tap OK and then tap the wireless network that you want, or tap Cancel to set up your WiFi connection at a later time. 3. Some phone features such as Weather and Footprints require Google’s location service to automatically determine your current location. On the Google Location screen, you can choose whether to allow Google’s location service to collect information about your location. Note This service may incur additional data transfer fees from your provider. You can enable or disable this service later in your phone’s location settings. 4. On the Set Up Accounts screen, choose the type of email account you want to set up and follow the onscreen instructions to complete the email setup. After setting up an account, you will be taken back to the Set Up Accounts screen so you can set up more email accounts. When you are done setting up your email accounts, tap Next. 5. On the Set Up Social Networks screen, choose the type of social network account such as Facebook and YouTube that you want to access from your phone. Follow the onscreen instructions to log in to your social network account. When you are done setting up your accounts, tap Next on the Set Up Social Networks screen. 6. Your phone then attempts to detect your current time zone and set your local time automatically. If auto detection is unsuccessful, tap Set Local Time to set your local time. 32 Chapter 1 Getting Started 7. The subsequent screen displays the Web address from which the PC synchronization software can be downloaded. Note down the Web address so you can download and install the synchronization software on your computer later on, and then tap Next. 8. The final screen shows you where you can learn more about using your phone. Tap Finish. Switching to Sleep mode Briefly press the END/POWER button to turn off the display temporarily and switch your phone to Sleep mode. Sleep mode suspends your phone to a low power state while the display is off in order to save battery power. Your phone automatically goes into Sleep mode when you leave the phone idle after a certain period of time. You are still able to receive messages and calls while your phone is in Sleep mode. Your phone wakes up automatically when you have an incoming call. To wake up your phone manually, press the END/POWER button. You will then see that the phone has locked the screen. To find out how to unlock the screen, see “Lock Screen” in this chapter. Tip You can set the display timeout period. For instructions, see “To change backlight and automatic Sleep mode settings” in Chapter 14. Chapter 1 Getting Started 33 Turning the power off If you do not need to use your phone, you can turn the power off to save battery life. 1. If the display is off, press the END/POWER button to turn the display back on. 2. Unlock your phone if the Lock screen is displayed. See “Lock Screen” for details. 3. Press and hold END/POWER for a few seconds. 4. On the Quick List screen, tap Power Off. 1.6 Home Screen The Home screen provides you with a weather clock that shows the time and weather of your current location and displays your upcoming appointment. Tap the respective item when you want to change the weather clock to display another location, update the weather information, or access the Calendar. Essential features that you commonly use, such as People, Messages, Mail, and more, are easily accessed up front on the Home screen. The tabs at the bottom of the Home screen correspond to the different phone features. Simply press and hold on the active tab and then slide your finger right or left to the feature you want to use. You can also directly tap a tab. You can also personalize the Home screen with an animated or picture wallpaper (by tapping Menu > Home Wallpaper), rearrange the tabs, 34 Chapter 1 Getting Started as well as add quick links to people who matter most to you, your favorite websites, and applications. For more information about using the Home screen, see Chapter 3. 1.7 Status Icons Status icons are displayed in the title bar at the top of the screen. The following are some of the status icons that you may see on your phone. Missed call New email Battery charging HSPA available Full battery HSPA connected Very low battery WCDMA/UMTS available Sound on WCDMA/UMTS connected Silent EDGE available Vibrate EDGE connected Maximum signal strength GPRS available Phone connection is off GPRS connected Searching for phone service Wi-Fi on Chapter 1 Getting Started 35 No phone service Wireless network(s) available No signal Connected to a wireless network Voice call in progress Uploading photo or video Speakerphone on Photo or video upload completed Multiple notifications Connection is active Alarm Connection is not active Wired headset connected Sync in progress Bluetooth on Call on hold Bluetooth visible mode on Calls are forwarded Bluetooth stereo audio Roaming Bluetooth hands-free Dialing while no SIM card is inserted New Windows Live message No SIM card inserted New text or multimedia message received Sending multimedia message Multimedia message successfully sent 36 Chapter 1 Getting Started 1.8 Notifications When you tap any of the status icons in the title bar, the Notifications screen opens and displays the remaining battery status, call duration of an ongoing phone call, as well as network connection status, such as Wi-Fi (if your phone is connected to a Wi-Fi network), data connection usage (if your data connection is on), and other types of connections. This screen also shows all your pending notifications including missed calls, new SMS/MMS messages, and more. Tap a status icon or item on the Notifications screen to open the related screen. To close the Notifications screen, tap Close or press the BACK button on your phone. Chapter 1 Getting Started 37 1.9 Start Screen The Start screen gives you one-touch access to the programs and settings of your phone. To open the Start screen, tap Start ( ) at the top left corner of the screen, or press the START button ( ). On the Start screen: • Swipe your finger up or down to scroll through the screen. • Tap the Today icon to return to the Home screen. See “Home” in Chapter 3 for details. • Tap an icon to open the corresponding program or open a folder containing more programs. • Tap the Settings icon to access the settings of your phone. • Tap Lock at the bottom-left corner of the Start screen to lock your phone. See “Lock Screen” for details. • Press the START button twice to close the Start screen. Moving an icon to the top of the Start screen You can move often used icons to the top of the Start screen for easy access. 1. Press and hold the icon that you want to move. 2. Tap Move to Top. The icon is moved to the top of the Start screen. To return an icon to its original location, press and hold the icon and then tap Move Down. 38 Chapter 1 Getting Started 1.10 Lock Screen The Lock screen is displayed whenever your phone is locked. You can lock your phone to prevent accidental button or touch screen presses when the phone is in your bag or pocket. Locking your phone Your phone automatically locks when one of the following occurs: • The display is turned off (automatically or you have pressed the END/POWER button) and your phone goes to sleep mode. See “Switching to Sleep mode” earlier in this chapter for details. • Your phone is password protected, and the set idle time has elapsed. Your phone locks itself and requires the correct password entry to unlock it. For more information about setting a password and idle time for your phone, see “Protecting your phone with a password” in Chapter 14. You can also lock the phone manually. Tap Start and then tap Lock at the bottom-left corner of the Start screen. Chapter 1 Getting Started 39 Unlocking your phone When you see the Lock screen, slide the Lock button ( right to unlock your phone. Note ) left or If you have set a password for your phone, you will be prompted for the password when you unlock the phone. See “Protecting your phone with a password” in Chapter 14 for information on setting a password. Checking notifications when the phone is locked When your phone is locked, you are still notified of missed calls, new messages, and upcoming appointments. The Lock screen shows the next upcoming appointment and the Lock button shows the number of notifications. To view the notifications 1. On the Lock screen, tap the Lock button ( ). Notification buttons representing each type of received information, such as missed calls, new email, and new text messages, are then displayed below the Lock button. 2. Slide a notification button right or left to view the respective information. For instance, slide the Missed Call button ( ) to access the Call History and view the missed calls. 40 Chapter 1 Getting Started Note If you have set a password for your phone, you will be prompted for the password before you can view the information. See “Protecting your phone with a password” in Chapter 14 for information on setting a password. Receiving a call when the phone is locked You can receive and answer calls even when your phone is locked. For more information about answering calls, see “Answering and Ending Calls” in Chapter 2. After you end the call, your phone remains locked and the Lock screen is displayed. You need to unlock your phone to use it. Chapter 1 Getting Started 41 1.11 Adjusting the Volume You can set a single volume for both the system and the ring volume, or set their volumes separately. You can also separately control the phone volume of an ongoing call. Setting the system and ring volumes By default, your phone lets you separately set the system (notifications and audio/video playback) and the ring volume. 1. Press the VOLUME UP/DOWN button on the left panel of your phone to open the Volume screen 2. Switch between the Ring Volume and Sytem Volume screens by tapping Ring or System at the top of the screen. 3. To increase or decrease the volume level, drag your finger up or down the volume bars, or press the VOLUME UP/DOWN button. You can also: • Tap Silent to mute the volume. • Tap Vibrate to switch the phone to Vibrate mode. 4. The Volume screen automatically closes. You can also tap an empty area of the Volume screen to close it. 42 Chapter 1 Getting Started Setting a single volume You can turn on the the Single Volume option to set a single volume for both the system and the ring volume. See “To set and adjust a single ring and system volume” in Chapter 14 for details. Adjusting the phone call volume Press the VOLUME UP/DOWN button on the left panel of your phone to adjust the volume during an ongoing call For more information about making and receiving phone calls, see Chapter 2. 1.12 Using Finger Gestures The touch screen of your phone is built for pure finger touch control. Use finger gestures to scroll, pan, and zoom in and out of the screen. Finger scrolling Finger scrolling can be used to scroll up and down Web pages, documents, and lists such as the contacts list, file list, message list, calendar appointments list, and more. To scroll up and down • To scroll down, swipe your finger upward on the touch screen. To scroll up, swipe your finger downward on the touch screen. • To auto-scroll, flick your finger upward or downward on the touch screen. Tap the screen to stop scrolling. To scroll left and right • To scroll towards the right, swipe your finger to the left. To scroll towards the left, swipe your finger to the right. Chapter 1 Getting Started 43 • To auto-scroll, flick your finger left or right. Tap the screen to stop scrolling. Finger panning You can use finger panning to move to and view other parts of a zoomed photo, Web page, document, or an email. To pan, press and hold on the touch screen and then drag your finger in any direction. Pinch zooming When you are viewing Web pages, photos, messages, or documents, zoom in and out freely with just a simple pinch of your fingers. Using your thumb and index finger, press on the touch screen and spread your fingers apart to zoom in. Pinch your fingers together to zoom out. Zooming in Zooming out 44 Chapter 1 Getting Started On certain screens wherein some onscreen controls or icons appear small and hard to tap on, you can also use pinch zooming to zoom in and out. After zooming in, the onscreen control or icon becomes larger and you can easily tap it with your finger. You will also see a small preview window, and you can drag your finger around this window to pan around the zoomed screen. Normal screen Zoomed screen Chapter 1 Getting Started 45 1.13 Connecting Your Phone to a Computer Whenever you connect your phone to the computer with the USB cable, the Connect to PC screen displays and prompts you to choose the type of USB connection: ActiveSync Select this mode when you need to do the following: • Sync Outlook email messages, contacts, calendar appointments, files, and other data between your phone and your computer. • Have read and write access to the whole phone. For more information about using ActiveSync, see Chapter 6. Disk Drive Select this mode when you want to use your storage card as a USB thumb drive, and copy files between your phone’s storage card and your computer faster. When Disk Drive mode is enabled while your phone is connected to the computer: • You will not be able to use your phone to access files from the storage card or run applications that are installed on the storage card. • Your computer will only connect to the phone’s storage card. When you access your phone from the computer, you will only see the contents of the phone’s storage card. Chapter 2 Phone Calls 2.1 Making Calls To make a call, you can either dial a number or select a contact you want to call. While viewing a message that you received, you can also directly call the sender of the message if the sender’s phone number is stored in your contacts. Before you begin making calls, add contacts to your phone by creating new contacts or synchronizing contacts to your phone. For more information about adding contacts, see “Adding Contacts to Your Phone” in Chapter 4. Note Your SIM card is preset with a PIN (personal identification number). For instructions on how to enable SIM PIN entry, see “Protecting your SIM card with a PIN” in Chapter 14. Making a call from the Phone dialer screen The Phone dialer’s Smart Dial feature makes it quick and easy for you to place a call. Simply enter the phone number or first few letters of the person you want to call. Smart Dial automatically searches and filters your contacts list (stored on your phone and SIM card) and the phone numbers from the Call History. From the filtered list, select the number or contact you want to call. Chapter 2 Phone Calls 47 1. To open the Phone dialer screen, press the TALK/SEND button on your phone. 2. Begin entering the first few numbers or letters by tapping the keys on the Phone keypad. As you enter numbers or letters, the Phone dialer screen displays matches found. If you tap a wrong number or character, tap to erase each subsequent digit or character. To erase the entire entry, press and hold . 3. Tap to close the keypad and to see if there are more matching numbers or contacts found. To browse through the filtered list, flick through the list or slide your finger up or down the list slowly. 4. To call a number or contact, do one of the following: • Tap the desired phone number or contact from the list. • To call a different phone number associated with the contact, tap the contact card icon on the right side of the contact name. On the contact summary screen, tap the number you want to call. Tips • During a call, use the VOLUME UP/DOWN button on the side of your phone to adjust the phone volume. • To save a phone number to your contacts, tap the Call History button ( ) that appears on the right side of the phone number, and then tap Menu > Save to People. Calling voicemail Number 1 is generally reserved for your voicemail. Press and hold this button on the Phone dialer keypad to call voicemail and retrieve your voicemail messages. Making calls from received messages and calendar reminders While you are viewing a text or email message, you can directly call the sender of the message if the sender is a stored contact on your phone. You can also call a phone number that is contained in the body of the message. For more information about calling from received text messages, see “Messages” in Chapter 3 and “Directly Making Calls from Text Messages” in Chapter 7. For more information about calling from received email, see “Mail” in Chapter 3 and “Directly making calls from email messages” in Chapter 7. You can also directly make calls from meeting request email and calendar reminders. See “Making a Call from a Meeting Request or Reminder” in Chapter 8 for details. Chapter 2 Phone Calls 49 Making an emergency call On the Phone dialer screen, enter the emergency number (911) and then press the TALK/SEND button on your phone. Making an international call (plus code dialing) To make an international call, first press and hold the number 0 key on the Phone dialer screen until the plus (+) sign appears. The plus (+) sign replaces the international prefix of the country that you are calling. After the plus (+) sign, enter the complete phone number to call, which includes the country code, area code (without the leading zero, if any), and phone number. Tap Talk on the screen or press the TALK/ SEND button on your phone to dial the number. Home dialing Home dialing is a feature which helps you easily dial a phone number in your home country while you are roaming internationally. To make a call using home dialing Your phone is able to recognize your home country information from your SIM card and can automatically prepend your country code to the phone number when you place calls to your home country while roaming. 1. Simply enter the local phone number in your country without the plus (+) sign and leading zero, and then tap Talk. Notes•If you enter a leading zero, it will be removed automatically. •If you enter a plus (+) sign before the phone number, your phone will just dial normally using plus code dialing. 2. The Home Dialing screen then opens and displays the phone number already prepended with your home country code. 50 Chapter 2 Phone Calls • Tap Yes, use number above to dial the displayed number. • To change the prepended code to another country, tap the country selection box and choose the country that you want. The displayed number now changes with the code of your selected country prepended. Tap Yes, use number above to dial the displayed number. To turn off home dialing If you prefer to use direct dialing (that is, manually entering and dialing complete numbers) and not home dialing, you can turn the home dialing feature off. 1. Press the HOME button to return to the Home screen. 2. On the Home screen, slide to the Settings tab and then tap Menu > All Settings. 3. Tap Personal > Phone. 4. At the bottom of the screen, scroll to the right until you see the Advanced tab. 5. Tap the Advanced tab and then clear this check box: Add home country prefix to phone numbers when roaming internationally. 6. Tap OK. Chapter 2 Phone Calls 51 2.2 Answering and Ending Calls When you receive a phone call, the Incoming Voice Call screen will appear, allowing you to either answer or ignore the call. Accepting or rejecting an incoming call To answer a call Press the TALK/SEND button, or fully slide the center button of the Answer/Ignore bar to the left. To reject a call Press the END/POWER button, or fully slide the center button of the Answer/Ignore bar to the right. To mute the ring without rejecting the call Tap Mute Ring or press the VOLUME DOWN button. When your phone rings, placing the phone face down also mutes the ringtone. Note If the phone is already facing down, the phone will still ring when there are subsequent incoming calls. 52 Chapter 2 Phone Calls To reject a call and send a text message When you are busy and unable to take an incoming call, you can send a text message to the caller and reject the incoming voice call. Tap Send Text when you have an incoming call, use the preset message or enter another message, and then tap Send. To change the preset message for rejecting calls in your phone settings, open the Phone dialer screen, tap Menu > Options, scroll down the Phone Settings screen and tap Reject call with Message, and then enter your new preset message in the provided text box. To automatically scale down the ring volume when picking up the phone You can set your phone to automatically scale down the ring volume whenever you pick up the phone to answer calls. 1. Press the HOME button to return to the Home screen. 2. On the Home screen, slide to the Settings tab and then tap Sound & Display. 3. Scroll down the screen and then tap Quiet ring on pickup to turn this feature on. 4. Tap Back to return to the Home screen’s Settings tab. To automatically increase the ring volume when the phone is in your pocket To help avoid missing incoming calls when your phone is in your pocket or bag, you can set it to gradually increase the ring volume and vibrate when you receive a call. When not in your pocket or bag, the phone will ring at the normal volume you set. 1. Press the HOME button to return to the Home screen. 2. On the Home screen, slide to the Settings tab and then tap Sound & Display. Chapter 2 Phone Calls 53 3. Scroll down the screen and then tap Pocket mode to turn this feature on. 4. Tap Back to return to the Home screen’s Settings tab. During a call When a call is in progress, use the onscreen buttons to put a call on hold, dial another contact for a phone conference, mute the call, or put the call on speakerphone. During the call, you can also browse through the text, multimedia, and email messages, and other personal details of this contact by tapping the tabs at the bottom of the screen. Contact details Text and multimedia messages Email Facebook information (if the contact has a Facebook account) Call history These tabs show the same information as in People. See Chapter 4 for details. 54 Chapter 2 Phone Calls To use the speakerphone Placing your phone face down automatically turns on the speakerphone. To turn the speakerphone off, place your phone face up. You can also tap the onscreen Speaker button ( ) or press and hold the TALK/SEND button to turn the speakerphone on or off. The speakerphone icon ( speakerphone is on. Warning! ) appears in the title bar when the To decrease potential damage to your hearing, do not hold the phone against your ear when the speakerphone is on. To mute the microphone during a call Tap the Mute button ( ) to turn the microphone on or off. When the microphone is turned off, the mute icon ( ) appears on the screen. To take two calls and switch between the calls 1. Press the TALK/SEND button to accept a second call, or tap the Add Call button ( ) to dial a second call. The first call is put on hold when you accept or dial the second call. 2. To switch between the two calls, tap the Swap button ( tap the dim area onscreen that shows “On Hold”. ) or To end calls To end the current call, tap End Call or press the END/POWER button. If you have two ongoing calls, tap Menu > End All Calls to end both calls. Chapter 2 Phone Calls 55 2.3 Using Call History The missed call icon ( ) appears in the title bar when you missed a call. Use the Call History to check who the caller was or view all your dialed numbers and received calls. Missed call Received call Dialed number You can access the Call History from People, the Notifications screen, or from the Phone dialer’s menu: • On the Home screen, slide to the People tab, tap All People, and then tap the Call History tab (rightmost tab). • When you see the missed call icon ( ) in the title bar, tap the title bar to open the Notifications screen, and then tap Missed Call. • Press TALK/SEND to open the Phone dialer and then tap Menu > Call History. If you have a long list of calls in the Call History tab, tap Menu > Filter, and then select the type of call you want to display. 56 Chapter 2 Phone Calls To view the exchange of calls with a particular contact only, tap the Contact Card button ( ) that appears to the right of the contact. 2.4 Speed Dial Use Speed Dial to call frequently-used numbers with a single tap. For example, if you assign a contact to the location 2 in Speed Dial, you can press and hold the number 2 key on the Phone dialer keypad to dial the contact’s number. Creating a Speed Dial entry Number 0 and 1 keys are reserved and cannot be assigned as speed dial keys. The number 1 key is reserved for voicemail. You can set any number between 2 and 99 as a speed dial key. 1. Press TALK/SEND to open the Phone dialer screen. 2. Tap Menu > Speed Dial. The Speed Dial list will be displayed. 3. Tap Menu > New. 4. Tap a contact, and then select the phone number of the contact that you want assigned to the speed dial key. 5. In Location, select an available key to use as the speed dial key. 6. Tap OK. Notes • When you assign a new phone number in an occupied speed dial key, the new phone number will replace the existing one. • To delete a Speed Dial entry, press and hold the entry in the Speed Dial list and then tap Delete. Chapter 2 Phone Calls 57 Making a call using Speed Dial Do the following to call the contact that is assigned to a speed dial key: • On the Phone dialer screen, press and hold the assigned key, if it is a single-digit speed dial number. • To dial a two-digit speed dial number, tap the first number key first, and then press and hold the second number key. 2.5 Making Conference Calls There are two ways to start a conference call from the Phone dialer screen. You can choose your participants first before starting the conference call. You can also dial or accept multiple calls one at a time and join them into a conference call. Note Make sure your SIM card is enabled with conference calling service. Contact T-Mobile for details. Selecting participants and starting the conference call You need to enable conference mode in the Phone dialer so you can choose participants and start the conference call. 1. Press the TALK/SEND button to open the Phone dialer. 2. Tap Menu > Conference Mode. 3. If this is your first time to use conference mode, a message will be displayed, reminding you that conference calling service needs to be enabled first by T-Mobile before you can use it on your phone. If you do not have this service, contact T-Mobile to have it provisioned in your calling plan. If you are ready to use conference calling, tap OK to proceed. 58 Chapter 2 Phone Calls 4. Tap to close the Phone dialer keypad so you can scroll and select from contacts or phone numbers. 5. Select conference call participants by selecting the check boxes of contacts or phone numbers, and then tap Conference. The participants list is then displayed. Tips •If you want to choose from other stored phone numbers of a participant, tap the Phone Selection button ( ) that appears next to the participant’s name and then select another number. •To remove a participant before starting the conference call, tap Keypad and clear the check box of that participant. 6. Dial the first participant by tapping the Talk button ( appears to the right of this participant. ) that 7. When the first call is connected, tap the Talk button ( ) of the second participant to dial the second call. The first call is automatically put on hold. Chapter 2 Phone Calls 59 8. When the second call is connected, tap the Join button ( ) to add it to the conference call. After combining the calls to the conference, dial the next participant. 9. Repeat steps 7 and 8 until all participants are added and connected to the conference call. 10.While the conference call is in progress, you can still dial and add more calls. Tap Invite participants ( ) to dial another call. At most, you can have up to five participants in the conference call. Making the first call and adding calls to the conference To set up a conference call, you can make the first call and then dial each subsequent call to add to the conference. 1. Press the TALK/SEND button to open the Phone dialer. 2. Make a call to the first participant or accept an incoming call. 3. When the first call is connected, accept a second call, or tap the Add Call button ( ) to call the second participant. The first participant is put on hold when you accept or dial the second call. 4. When the second call is connected, tap the Conference button ( ) to start a conference call. 5. To add another participant to the conference call, tap Invite participants ( ) and then dial another call. The conference call is put on hold when you dial another call. 6. When connected, tap the Join button ( to the conference call. )to add the participant 7. Repeat steps 5 and 6 if you want to dial and add more participants to the conference call. At most, you can have up to five participants in the conference call. 60 Chapter 2 Phone Calls During the conference call You can turn on the speakerphone during the conference call by simply placing your phone face down. When you tap a participant while the conference call is in progress, you will see these buttons: To talk in private with the selected participant, tap the Private button ( ). This separates the participant from the conference call and puts the others on hold. When you want to swap between the private call and the conference call, tap the dim area that shows “On Hold”. You can end the private call by tapping the bottom of the screen. or the End Call button at Chapter 2 Phone Calls 61 To end the conference call and stay connected with the private call, tap Menu > End Active Calls. To end the private call and the conference call, tap Menu > End All Calls. If you do not have any private call, tapping the End Call button at the bottom of the screen ends the conference call. Making a conference call from an email From a received email message, you can directly start a conference call with the sender and other recipients of the email if you have their phone numbers stored in your contacts. For more information about starting a conference call from a received email, see Chapter 8. 62 Chapter 2 Phone Calls 2.6 Turning the Phone Connection On and Off In many countries, you are required by law to turn off the phone while on board an aircraft. To enable or disable the phone connection 1. On the Home screen, slide to the Settings tab, and then tap Wireless controls. 2. Tap the Off/On switch at the right side of the Phone option to enable or disable the phone connection. To enable or disable your phone’s wireless connections Another way to turn off the phone connection is to disable the wireless connections on your phone. When you disable your phone’s wireless connections, all wireless radios are turned off, including the phone connection, Bluetooth®, and Wi-Fi. 1. On the Home screen, slide to the Settings tab, and then tap Wireless controls. 2. Tap Wireless Connections to enable or disable the phone and other wireless connections. When you turn Wireless Connections back on, the phone connection and the previous states of Bluetooth and Wi-Fi are restored. To enable or disable In-flight Internet mode Use In-flight Internet mode when you want to connect to the Internet while onboard an aircraft that offers Wi-Fi Internet access. When you enable In-flight Internet mode, the phone connection and all other wireless communications on your phone are turned off, except for Wi-Fi and Microsoft Direct Push. 1. On the Home screen, slide to the Settings tab, and then tap Wireless controls. 2. Tap In-flight Internet to enable or disable In-flight Internet mode. Chapter 3 Using the Home Screen 3.1 About the Home Screen The Home screen is the quickest route to the essential features of your phone, which include People, Messages, Mail, Internet, and more. The tabs at the bottom of the Home screen correspond to the different phone features. Home screen tabs Note Home Calendar People Stocks Messages Footprints Mail Recent Documents Internet Twitter Photos & Videos Weather Music Settings The Footprints tab is hidden from the Home screen by default. To learn how to show hidden tabs, see “Personalizing Home Screen Tabs” in this chapter. 64 Chapter 3 Using the Home Screen 3.2 Switching Between the Tabs of the Home Screen To switch between the tabs, you can do one of the following: • Tap the desired tab on the Home screen. • Press and hold your finger on the active tab, and then slide your finger right or left over the tabs. Release when you have selected the desired tab. Tip While on any other tab or screen, press the HOME button to return to the Home tab. Chapter 3 Using the Home Screen 65 3.3 Personalizing Home Screen Tabs You can move or hide the tabs on the Home screen, except for the Home tab. The Settings tab can be moved on the Home screen but cannot be hidden. 1. On the Home tab, tap Menu > Personalize Home Screen Tabs. 2. To move a tab, press and hold the icon before the tab name, and then drag it up or down the tabs list. Release the icon when you reach the desired location. 3. To hide a tab, clear the check box at the right of the tab name. 4. Tap Done. 3.4 Home Check the time and weather of your current location directly from the Home tab. On this tab, you will see a flip-style weather clock, the current date, and an alarm icon that indicates whether the alarm clock is on or off. Below the date, your upcoming calendar appointment (current day or next day appointment) or a link to Calendar (if you do not have an appointment) is shown. Tap the respective item when you want to change the weather clock to display another location, update the weather information, set the date or alarm clock, or access the Calendar. You can also personalize the Home tab with your own wallpaper and add quick links to your favorite programs, contacts, and websites. 66 Chapter 3 Using the Home Screen Weather clock Date Alarm icon Calendar appointment Quick links Changing the wallpaper On the Home tab, you will see a lifelike animation of your current weather. You can change the wallpaper of this weather animation or choose another animated wallpaper for the Home tab. On the Home tab, tap Menu > Home Wallpaper and do one of the following: • To choose another wallpaper image for the weather animation, tap Weather Wallpaper. On the subsequent screen, select one of the presets to use as your wallpaper. If you have your own custom wallpaper that you want to use, tap Albums and then tap All. Scroll through the photos stored on your phone and storage card and then tap the photo that you want to use. • To choose another animated wallpaper, tap Animated Wallpaper and select one of the preset animations. Chapter 3 Using the Home Screen 67 To reset the Home tab back to the weather animation, tap Menu > Home Wallpaper > Weather Wallpaper and select any wallpaper image. Updating weather information Your phone can determine your current location and display your local time and weather conditions on the weather clock. If the weather clock does not show the most recent weather conditions or does not show any weather information for some reason (such as when the auto download option is disabled), tap the weather image or the “My Location” text to go to the Weather tab and then tap Update Now. The most recent weather information of your location will then show on both the Weather tab and the Home tab’s weather clock. You can set the time interval for auto updating weather information on the Home tab. Press the HOME button to return to the Home tab, tap Menu > Weather Settings, and then choose a time interval. For more information about viewing weather information, see “Weather” later in this chapter. Selecting another location to display on the Home tab You can change the Home tab to display the date, time, and weather information of another location. 1. On the Home tab, tap the clock. 2. The World Clock screen opens. Scroll through the list of cities. 3. If the location that you want is not listed, tap Add City. On the Add Location screen, enter the first few letters of a country or city name. The screen then displays a matching list of locations. Scroll through the list and then tap the name of the desired city. 68 Chapter 3 Using the Home Screen 4. On the World Clock screen, scroll through the list of cities and select a city. To select, tap on the circle that appears to the left of the city. Tips • You can rearrange or remove cities on the World Clock screen. Tap Menu > Rearrange Cities and then drag them to the order that you want. Tap Menu > Remove Cities to delete one or more cities. • Locations that you added to the World Clock screen are also added to the Weather tab. Changing the date and time If you want to change the date shown on the Home tab, tap the date and then choose another date. When you have finished setting the date, tap Set. To change the local time displayed on the Home tab, tap Menu > Local Time Settings and set the new time. Tap Done to change to the selected time. Tip You can also change the date and time from the World Clock screen. Chapter 3 Using the Home Screen 69 Setting the alarm clock When the alarm clock is not enabled, “Alarm Off” will be shown on the Home tab. Tap it to open the Alarm Clock screen so you can turn on and set the alarm clock. 1. On the Alarm Clock screen, tap an Off/On switch to turn on an alarm clock. You can turn on and set up to three alarm clocks. 2. Tap the time of one of the alarm clocks that you turned on. 3. On the Set Alarm screen, set the time and days when to sound the alarm clock. Tip Select multiple days by tapping each desired day. Tap a selected day to exclude it from the alarm. 4. You can enter a description and select the alarm clock sound. You can also choose whether you want your phone to vibrate when the alarm goes off. 5. Tap Done. 6. To set the other alarm clocks, repeat step 2 to 5. Note When an alarm goes off, you have the choice to Snooze or Dismiss the alarm. When you select Snooze, the alarm will sound again after 5 minutes. 70 Chapter 3 Using the Home Screen Adding quick links Quick links are shortcuts that give you one-touch access to your favorite programs, people who matter most to you, and frequentlyvisited websites. The Home tab already contains preset quick links that you can remove to make room for your own customized quick links. Up front on the Home tab, you can add up to nine quick links. To remove preset quick links 1. On the Home tab, tap Menu > Remove Quick Links. 2. Tap one or more quick links you want to remove. 3. Tap Done. To add a quick link Tap an empty slot and then choose the type of shortcut to add to the Home tab. When the first three slots are occupied, swipe your finger up on the screen to access more slots for adding quick links. Chapter 3 Using the Home Screen 71 Note When you swipe your finger up on the screen, the appearance of the Home tab changes, showing only the date, time, and alarm icon on a horizontal bar. Tap the horizontal bar when you want to change the date, time, or alarm clock setting. (Tapping the horizontal bar opens the World Clock screen.) 72 Chapter 3 Using the Home Screen 3.5 People Add the people who matter most to you to the People tab so you can quickly make calls or send text and email messages to them without going through your contacts list. You need to have contacts already stored on your phone before you can add them to the People tab. From the People tab, you can also set up your own contact card and share it, add new contacts, and easily view exchanged text, multimedia and email messages with a contact. If contacts have their own Facebook account, you can view their Facebook status and updates. For more information about using the People tab, see Chapter 4. Chapter 3 Using the Home Screen 73 3.6 Messages Quickly browse through and read text messages as they arrive directly from the Messages tab. This tab also displays received multimedia messages. An attachment icon is shown to indicate that a received message is a multimedia message. You only see the subject of the multimedia message. Text message Multimedia message On the Messages tab, you can: • Swipe your finger up or down the screen to flip through received text and multimedia messages. • Tap a displayed message to view the entire message thread from the sender. • If the sender is a stored contact, you can press TALK/SEND to automatically fill in the sender’s phone number on the Phone dialer screen so you can call the sender. • Tap the New Message icon ( ) on the upper right side of the 74 Chapter 3 Using the Home Screen screen to create a new text message. • Tap All Messages to access your inbox and other message folders. • Tap Menu to access more options for handling messages. For more information about working with text and multimedia messages, see Chapter 7. 3.7 Mail Set up your email accounts on the Mail tab so you can easily check your email and send email messages. After selecting an email account, you can flip and browse through received email by swiping your finger up or down the screen. Adding your Internet email account The Mail tab lets you send and receive email from your webmail or other accounts, using POP3 or IMAP. 1. On the Home screen, slide to the Mail tab. 2. If this is your first time to set up an email account, tap the big email image at the center of the screen or tap Add Account at the bottom of the screen. Otherwise, tap Menu > Add Account. 3. On the subsequent screen, select an email provider. If your email provider is not listed, tap Other. 4. Enter your email address and password, and then tap Next. 5. Enter your name and the account display name, and then tap Next. If the type of email account you want to set up is not in the phone database, the subsequent screens will prompt you to Chapter 3 Using the Home Screen 75 enter more details, such as the incoming and outgoing email server settings. Obtain these settings from your email provider. 6. If you want your phone to automatically send your email messages and download received email at a set interval, select the Send/Receive E-mail automatically check box and then choose the desired time interval. 7. Tap Done. Adding your Outlook work account If you connect to an Exchange Server for your work email, calendar, contacts, and tasks, you can set up your Outlook work account on your phone. Although your phone supports multiple email accounts, you can only have one Outlook account on your phone at a time. You need to set up and use an Outlook account that syncs with a server running Microsoft Exchange Server 2003 Service Pack 2 (SP2) or Microsoft Exchange Server 2007. 1. On the Home screen, slide to the Mail tab. 2. If this is your first time to set up an email account, tap the big email image at the center of the screen or tap Add Account at the bottom of the screen. Otherwise, tap Menu > Add Account. 3. On the subsequent screen, tap Outlook. 4. Enter your work email address and password, and then tap Next. Mail Setup will download Exchange Server settings to your phone. Note If Exchange Server settings cannot be downloaded to your phone, you need to obtain the Exchange Server settings, such as the domain and Exchange Server address, from your network administrator and enter them in the provided text boxes. (The server address must be the Outlook Web Access address.) 76 Chapter 3 Using the Home Screen Also consult your network administrator if the option, This server requires an encrypted (SSL) connection, needs to be enabled or disabled. 5. Select Mail and other information types to sync with the Exchange Server. 6. By default, your phone is set to use Direct Push so that Outlook email and other information can be instantly synchronized to your phone as they arrive or are updated on the Exchange Server at work. If you do not want to use Direct Push, you can set a regular schedule for synchronizing Outlook email and other information to your phone. Tap Advanced Settings and then set the Peak time and Non-peak time accordingly. Tip You can select a shorter interval in the Peak time box and a longer interval in the Non-peak time box so that Outlook email and other information are synchronized more frequently during your work hours. 7. Tap Done. Your phone then syncs with the Exchange Server and downloads your email messages. Chapter 3 Using the Home Screen 77 Checking and reading email Your email accounts When you have newly received or unread email messages, the icon on the Mail tab and the respective icons of your email accounts will show the number of new email messages. The mail icons displayed on the right side of the screen are your email accounts. Tap an icon to select an email account. After selecting an email account, you can: • Browse through received email messages in the selected account by swiping your finger up or down on the screen. • Tap the displayed email message to open and read the message. • If the sender is a stored contact, you can press TALK/SEND to automatically fill in the sender’s phone number on the Phone dialer screen so you can call the sender. • Tap the New Email icon ( ) to create a new email message. • Tap Inbox to access the inbox and other message folders of your account. • Tap Menu to choose whether to add another email account, send and receive email messages, and more. For more information about working with email messages, see Chapter 7 and 8. 78 Chapter 3 Using the Home Screen 3.8 Internet Easily search for information on the Web. Directly on the Internet tab, you can enter words on the search bar and then tap the Search icon ( ) to open the Web browser and locate the information that you want. You can also tap Launch Browser or the globe image to open the Web browser. Search bar Web favorite For more information about using the Web browser, see Chapter 9. Adding Web favorites To quickly access frequently-visited websites, you can add them as Web favorites to the Internet tab. You can add up to 10 Web favorites. 1. On the Internet tab, swipe you finger up on the screen to access empty slots for adding web favorites. 2. Tap an empty slot and then tap Add Favorite. 3. Enter a title and the website address, select a folder in which to save the favorite, and then tap Done. Chapter 3 Using the Home Screen 79 3.9 Photos & Videos Get full enjoyment when glancing photos and watching videos with the extra large screen of your phone. On the Photos & Videos tab, you can view your photos and videos either in portrait or landscape view. Portrait view When you are holding your phone upright, flip through photos and videos by swiping your finger up or down the screen. From the portrait view of the Photos & Videos tab, you can do the following: • Tap the displayed photo or video to view or play it in full screen. • Tap the Camera button ( ) or Video Camera button ( ) on the right side of the screen to capture a photo or video using the Camera. • Tap Slideshow to view the photos as a slideshow. If a video is selected, tap Play. • Tap Albums to view photos and videos using the Albums program. (See “Viewing Photos and Videos Using Albums” in Chapter 12 for details.) 80 Chapter 3 Using the Home Screen Landscape view While you’re on the Photos & Videos tab, turning your phone sideways to the left changes the screen to landscape view. In landscape orientation, you get a wider view of the screen and can glide through your photos and videos with more ease. To browse through photos and videos If you have lots of photos and videos, flick left or right across the screen to quickly skim through them. To browse more slowly through photos and videos, slide your finger left or right. To view photos and videos in full screen Tap the photo or video that you want to bring it up to the center of the screen. After the selected photo or video moves to the center, tap it again to view in full screen. To play a photo slideshow, tap the Play button ( ) on the bottom right of the screen. Tap the Albums button ( ) at the bottom left to use Albums. (See “Viewing Photos and Videos Using Albums” in Chapter 12 for details.) Chapter 3 Using the Home Screen 81 3.10 Music Enjoy listening to music while on the go. Download or copy entire albums or selected music tracks to your phone and listen to them using the Music tab. Note Your phone searches for all supported music files from the following locations: Phone:\My Music (including all subfolders) \My Documents (including all subfolders) Storage Card: \Storage Card (including all subfolders) For information about supported music file formats, see “Specifications” in the Appendix. Playing music in portrait view When you are holding your phone upright, swipe your finger up or down the screen to browse through all music tracks stored in your phone and storage card and find the music that you want. 1 2 3 7 4 5 6 82 Chapter 3 Using the Home Screen 1 Tap to update album covers. (You can also tap Menu > Update Album Art and choose what to download and update.) 5 Note Updating album covers may result in additional data charges. Shows the repeat mode (Repeat All, Repeat One, or Repeat Off). Shows whether shuffle mode is on or off. Press and hold on the thin bar below the album art to display the progress bar. Drag your finger right or left on the progress bar to move forward or backward in the current track. Tap the Play button to play the selected music track. 6 Tap the Next button to go to the next music track. 7 Tap the Previous button to go to the previous music track. 2 3 4 Playing music in landscape view While you’re on the Music tab, turning your phone sideways to the left changes the screen to landscape view. In landscape orientation, you get a wider view of the screen and can glide through album covers with more ease. To browse through music albums If you have lots of music albums, flick left or right across the screen to quickly skim through them. To browse more slowly through music albums, slide your finger left or right. Chapter 3 Using the Home Screen 83 To select an album and listen to music 1. Tap the album cover of the music album that you want to bring up to the center of the screen. 2. After the selected album moves to the center of the screen, tap it again or tap the Track List button ( ) at the bottom left of the screen to display the music tracks of this album. 3. Tap the Play button ( ) at the bottom right of the screen to listen to the whole album. You can also scroll through the music list first and then tap a music track to play it. Setting repeat and shuffle modes Hold your phone upright, tap Menu > Repeat, and then choose whether to repeat the current track, repeat all tracks in the current album or playlist, or not to repeat. To turn shuffle mode on or off, tap Menu > Shuffle. The icons on the upper-right side of the Music tab show whether repeat and shuffle modes are enabled. Repeat One Repeat All Shuffle On 84 Chapter 3 Using the Home Screen Finding albums and music tracks in the Library The Library organizes music into categories, such as All Songs, Artists, Albums, Genres, and more. If you added new albums or music tracks to your phone, you can find them in the Library. 1. On the Music tab, tap Library. 2. The tabs at the bottom of the Library screen correspond to the different categories. Select a category. For example, if you are looking for songs by a particular artist, slide to the Artists tab and then tap the artist name. To browse through all music tracks that are stored on your phone and storage card, slide to the All Songs tab. 3. Tap the first track or any track in the list. The music then begins playing on the Music tab, starting from the track that you selected. Note The Music tab plays music tracks that are in the Now Playing list of the Library. When you select a category in the Library such as Artists and play the music, the Now Playing list will be replaced with the music tracks from that category. Playlists There are two types of playlists that can be added to the Library and played on the Music tab: • Custom playlists ( ) that are created on your phone. • Windows Media® Player playlists ( ) that are synchronized with Windows Media Player on your computer. (These playlists cannot be edited and deleted from your phone.) Note If a Windows Media Player playlist contains a combination of music, video and image files, only music files in the playlist are synchronized to your phone and other media types are filtered out. Chapter 3 Using the Home Screen 85 To create a playlist 1. On the Music tab, tap Library. 2. Tap or slide to the Playlists tab. 3. Tap Menu > New, enter a playlist name, and then tap Done. 4. On the Playlists screen, tap the playlist you have just created, and then tap Add Songs. 5. On the subsequent screen, tap or slide your finger across the tabs to select a category. For instance, to select music tracks from a certain album, tap the Albums tab and then tap the album that you want. 6. Select the check boxes of the music tracks that you want to add to your playlist, or tap Menu > Select All to choose all the music tracks. 7. Tap Done. 8. Tap Add Songs again and repeat step 5 to 7 to add more music tracks. When you have finished adding music tracks to your playlist, tap Back to return to the Playlists screen. To play back a playlist 1. On the Music tab, tap Library. 2. Tap or slide to the Playlists tab. 3. On the Playlists screen, tap to select a playlist. 4. Tap the first track or any track in the playlist. The Music tab then plays the tracks from the playlist, starting from the track that you selected. Note Playlists are not automatically updated when music files have been deleted from the phone’s memory or storage card. 86 Chapter 3 Using the Home Screen 3.11 Calendar Keep track of your important appointments and events with the calendar. The Calendar tab displays a monthly calendar with markers to inform you of the dates that you have appointments and events. You can also change the tab to display in day, week, year, or agenda view. Note Agenda view displays appointments for the next seven days, including the current day. Creating an appointment Easily add your appointments and events to the calendar and set reminders. 1. On the Home screen, slide to the Calendar tab. 2. If you are creating an appointment for the current date, tap Menu > New Appointment. Otherwise, tap another date on the calendar and then tap New Appointment. 3. Enter a name for the appointment in the Title box and the location. 4. Set the Start and End dates and times. Otherwise, if it is a special occasion such as a birthday or a whole-day event, select the All Day check box. 5. Under Reminder, choose how soon before the appointment you want to be notified. 6. Select the type of category for the appointment so that it can be grouped with other related appointments. Tap the box under Category, and then select a preset category (Business, Holiday, Personal, or Seasonal). Chapter 3 Using the Home Screen 87 7. Fill in the other details of the appointment. 8. When finished, tap Done. Viewing and managing your appointments In month view, the highlighted date indicates that it is the current date. Dates with appointments are indicated by a triangle ( ) at the upper-right corner of the date box. To check your appointments To check what appointments you have during a certain date, tap a date on the month calendar. The Calendar tab then changes to Day view and displays all your appointments and the weather information for that day. Month view Note Day view The weather information appears only if you have set your local time to a city on the World Clock, and if the appointment date is within the 5-day forecast on the Weather tab. See “Home” and “Weather” in this chapter for details. 88 Chapter 3 Using the Home Screen In Day view, tap an appointment to view complete details of that appointment. On the subsequent screen, you can tap Menu to choose whether to edit or delete the appointment. When in month view, swipe your finger up or down the screen to display the next or previous month on the calendar. You can also tap the Up and Down arrows that appear on the left and right sides of the month. To change between different calendar views On the Calendar tab, tap Menu and then choose whether to display the calendar in Agenda, Day, Week, Month, or Year view. Chapter 3 Using the Home Screen 89 3.12 Stocks Get the latest stock updates by adding your favorite stock quotes and market indexes to the Stocks tab. Note Additional charges may apply when downloading stock or stock market information. Adding stock quotes and market indexes You can add up to 30 stock quotes and market indexes to the Stocks tab. 1. On the Home screen, slide to the Stocks tab and then tap Menu > Add Stock. 2. On the Add Stock screen, enter the company name, stock market index, or ticker symbol in the search box, and then tap the Search button ( ). 3. Matched search results will then be displayed. Swipe upward to scroll down the screen and access more search results. 4. Tap the company name, stock market index, or ticker symbol to display it on the Stock tab. 5. To add another stock quote or stock market index, repeat steps 1 to 3. 90 Chapter 3 Using the Home Screen Viewing stock information The Stocks tab lists all your stock quotes and stock market indexes, including the current price or volume, and the change in price or volume from the previous trading day. The change in price or volume box indicates whether the stock or stock market has gained (green) or declined (red). 1 2 1 3 2 4 3 4 5 5 Swipe your finger upward to scroll down the list of stock quotes on the Stocks tab. Tap the stock quote or stock market index name to view its intraday chart and other details. Shows the time of the last stock information update. Tap this item or tap Update Now at the bottom-left side of the screen to download the latest stock information. Shows the current trading price or volume. Tap the green or red box to switch between showing the change in points/price or percentage from the previous trading day. Tap Menu to add, delete or rearrange the stock quotes and market indexes. (When rearranging the list, drag items up or down the list to change their order.) Stock information is automatically downloaded and displayed on the Stocks tab at a preset time. If you want to change the download time or turn off auto download, tap Menu > Settings and change these download settings. You can also change the color for displaying stock price increases to red to follow the convention used in some countries. Chapter 3 Using the Home Screen 91 3.13 Footprints Record the chronicles of your life. Wherever you go, take photos of the places you visited and store their GPS location and other details to your phone. From the Footprints tab, you can then easily flip through the photos and find your favorite places again. Note The Footprints tab is hidden from the Home screen by default. To learn how to show hidden tabs, see “Personalising Home Screen Tabs” in this chapter. For more information about using Footprints, see “HTC Footprints” in Chapter 11. 92 Chapter 3 Using the Home Screen 3.14 Recent Documents The Recent Documents tab keeps Microsoft Office and Adobe Acrobat documents stored on your phone or storage card, or received as email attachments accessible from one convenient location. Large preview thumbnails make it easy to browse and find documents. You can also open documents for viewing or editing, and download documents sent as email attachments right from the Recent Documents tab. Note The Recent Documents tab displays preview thumbnails of up to twenty-five of your most recently used documents. Portrait view When you are holding your phone upright, swipe your finger up or down the screen to browse through the documents on your phone and storage card, as well as documents received as email attachments. From the portrait view of the Recent Documents tab, you can do the following: • Tap the displayed document thumbnail to open it for viewing or editing in the appropriate program. • Download a file received as an email attachment to your storage card. Tap on a document thumbnail to download the document. Chapter 3 Using the Home Screen 93 • Tap All Documents to access more methods for sorting and finding documents. (See “Using the All Documents screen” for details.) • Tap Search to search for a specific document. (See “To search for a document” for details.) Landscape view While you’re on the Recent Documents tab, turning your phone sideways to the left changes the screen to landscape view. In landscape orientation, you get a wider view of the screen and can glide through your documents with more ease. To browse through your documents If you have lots of documents, flick left or right across the screen to quickly skim through them. To browse more slowly through your documents, slide your finger left or right. To open a document Tap the document that you want to bring it up to the center of the screen. After the selected document moves to the center, tap it again to open it in the appropriate program. 94 Chapter 3 Using the Home Screen To view additional information about the selected document, tap the Information button ( ) on the bottom left of the screen. Opening the All Documents screen The All Documents screen gives you access to all of the Microsoft Office and Adobe PDF documents on your phone. . From the Recent Documents tab on the Home screen, tap All Documents. The All Documents screen opens on the Title tab. Tap or slide your finger across the tabs at the bottom of the screen to sort your documents in differnt ways: 1 1 2 Title Recent 3 4 Type Received 5 Sender 2 3 4 5 Shows documents sorted by filename. Shows recent documents sorted from most recent to least recent. Actions that make a document recent include opening it, copying it to your phone or storage card, or receiving it as an email attachment. Shows documents sorted alphabetically by type. Shows documents that you have received via email. Documents are sorted by the date received. Shows documents that you have received via email. Documents are sorted alphabetically by sender name. If no sender name is available, documents are sorted by email address. Chapter 3 Using the Home Screen 95 Working with documents On the All Documents screen, swipe upward or downward on the screen to scroll through the list of your documents. From any tab on the All Documents screen, you can open a document for viewing or editing, search for documents, download and open documents received as email attachments, and more. 4 1 2 5 6 3 1 Icon indicating the document type. Tap to open the document. 2 Document received as an email attachment that has not been downloaded. Tap to download and open the document. 3 Tap to return to the Documents tab. 4 Tap to search for a document. 5 Tap to view additional information about a document. 6 Tap to access options to change the view mode, delete documents, change settings, and more. To open a document 1. From any tab on the All Documents screen, scroll through your documents to find the one you want to open. Tip To quickly scroll through your documents, press and hold your finger on the right edge of the screen and then slide up or down. 2. Tap a document to open it in the appropriate program. If the document is an email attachment that has not yet been downloaded, it will first download to your phone before opening. 96 Chapter 3 Using the Home Screen To search for a document 1. Tap the search button ( screen. ) in the upper-right corner of the 2. On the Search Documents screen, begin entering your search query. Matching documents are displayed as you type. Note You can search for a document’s file name and for text within the document. For documents sent via email, you can also search for the sender, subject or text of the email. 3. Tap a document in the search results to open it. To switch to thumbnail view mode You can view your documents as thumbnails that show a graphical preview of the document or the file type icon if the document is an email attachement that has not been downloaded. To switch to thumbnail view mode, tap Menu > Thumbnail View. To switch back to list view, tap Menu > List View. To delete documents 1. Tap Menu > Delete. 2. Select one or more documents you want to delete and then tap Delete. 3. Tap Yes. Note You cannot delete email attachments that have not been downloaded to your phone. Chapter 3 Using the Home Screen 97 3.15 Twitter Enjoy twittering directly from your phone. On the Twitter tab, you can type in and send your tweet. This tab also readily displays the most recent tweets from the people that you follow. See “Twittering on Your Phone” in Chapter 9 for details. 98 Chapter 3 Using the Home Screen 3.16 Weather Your phone automatically connects to the Internet to download weather information. On the Weather tab, it displays the weather information of your current location and other preselected cities. The current day’s weather as well as the weather conditions for the next four days of the week are displayed. On the Weather tab, you can: • Swipe your finger up or down the screen to view the weather in other cities. • Tap Update Now to download the latest weather information. • Tap More Detail Online to open the Web browser and view more weather information on the website. (This option is not available when you are viewing the weather for your current location.) • Tap Menu and choose to add, remove, or rearrange cities, or change weather settings. Adding a city The Weather tab can display weather information of up to 15 cities, including your current location. Follow the steps below to add a city to this tab. 1. On the Weather tab, tap Menu > Add Location. 2. On the Add Location screen, enter the first few letters of a Chapter 3 Using the Home Screen 99 country or city name. The screen then displays a matching list of locations. Scroll through the list and then tap the name of the desired city. Your phone then downloads the weather information of the city that you selected and adds it to the Weather tab. Weather settings You can change the displayed temperature to Celsius or Fahrenheit on the Weather tab. You can also enable or disable auto download options and change the download time. 1. On the Weather tab, tap Menu and then choose whether to display temperature in Celsius or Fahrenheit. 2. To change other weather settings, tap Menu > Settings and then choose from the following options: • Download data automatically. When this option is selected, weather information is automatically downloaded at the set download time whenever you select the Weather tab. To change the download time, tap the box that shows the preset time and then choose another time interval. Clear this option if you prefer to manually download weather information. • Download when roaming. Select this option only if you want to allow automatic download of weather data when roaming. This may incur additional data charges. 100 Chapter 3 Using the Home Screen 3.17 Settings Changing or tweaking settings is as easy as one, two, three. With the phone settings neatly organized on the Settings tab and labeled with clear descriptions, you can easily find what you are looking for and just tap your way to the setting you want to change. For more information about changing phone settings, see Chapter 14. Chapter 4 Staying Close 4.1 It’s All About People Bringing people who matter most closer to you – that’s what your phone is all about. Add everyone you know to your phone to keep them within reach. For even faster communication, you can put people you keep in touch with often up front on your Home screen’s People tab. You can also add your own personal details to your phone and easily send this information to others. Since your phone organizes text and multimedia messages, email conversations, and phone logs of a person all in one place, you get to see at a glance all communications with that person. Your phone also keeps you in tune with your social circles by integrating Facebook information into the contact details of people on your phone. In this chapter, learn how to share your personal details, add people’s contact details to your phone, and put your favorite contacts on the Home screen’s People tab. Also learn how to view the exchange of messages and conversations with a contact. To find out how you can reach out to people and share your thoughts, photos and videos in social networks such as Facebook, Twitter, and YouTube, see Chapter 9. 4.2 Adding and Sharing Your Personal Details You can save your phone number and personal details to your phone and easily send them to your family, friends, and other people. Adding your personal details My Contact Card stores your personal details on your phone. There are two ways to add your personal details to My Contact Card. To enter your personal details to My Contact Card On your phone, enter your personal details directly to My Contact Card. 1. On the Home screen, slide to the People tab and then tap All People. 2. Tap Me to open the My Contact Card screen. 3. To add your personal photo, tap the Contact Photo icon ( ) on the upper-right corner of the My Contact Card screen. Choose whether to use your Facebook photo, select a photo from Albums, or take a photo using the Camera. If you chose to use your Facebook photo, enter the email address and password that you use for your Facebook account when you are prompted to log into Facebook. 4. Enter your name, phone number, and email address in the fields provided. Scroll down the screen and fill in more personal details. 5. Tap Done. Chapter 4 Staying Close 103 To sync your Outlook contact card from your computer and save to the phone’s My Contact Card If you are using Microsoft® Office Outlook® on your computer, you can create your own contact card containing your personal details on your computer and sync it along with other Outlook contacts to your phone. To find out how to sync your computer with your phone, see Chapter 6. After synchronization is complete, do the following: 1. On the Home screen, slide to the People tab and then tap All People. 2. Scroll through your contacts list and tap your name. 3. Tap Menu > Save to My Contact Card. Note You can save any contact or SIM contact to My Contact Card. Sharing your personal details Send your personal details in a text or multimedia message to your family, friends, and people you know so they can easily add you to their phone. 1. On the Home screen, slide to the People tab and then tap All People. 2. Tap the Send button ( ) that appears to the right of Me (My Contact Card). 3. Choose whether to Send by SMS or Send by MMS. 4. Select the Select all check box to share all your personal details, or select the check boxes of the types of contact information you want to share. 5. Tap Done. A new message is then created. If you’re sharing your personal details in a multimedia message, the information will be included as an attachment in your message. 6. Compose your message and send it. For more information about sending text and multimedia messages, see Chapter 7. 104 Chapter 4 Staying Close 4.3 Adding Contacts to Your Phone There are several ways to add contacts to your phone. You can: • Create new contacts on your phone. See “Creating new contacts” for details. • Sync Outlook contacts from your computer to your phone. See Chapter 6 for details. • Sync contacts from your existing Microsoft® My Phone account, if you have one. See “Synchronizing With Microsoft My Phone” in Chapter 6 for details. Creating new contacts On your phone, you can create contacts complete with all sorts of contact information such as mobile, home, and work phone numbers, email addresses, home and work street addresses, and more. You can also create SIM contacts with phone numbers only and store them on your SIM card. To create a contact 1. On the Home screen, slide to the People tab and then tap All People. 2. Tap New to create a new contact. 3. Enter the contact name, mobile phone number, and email address in the fields provided. To add another phone number, tap Add Number. To add another email address, tap Add Email. 4. Scroll down the screen and fill in more contact details. 5. To link the contact with his or her Facebook account, tap Link at the bottom of the New Contact Card screen. (For more information about Facebook, see “Facebook Updates and Events” in this chapter.) Chapter 4 Staying Close 105 6. To add the photo of your contact, tap the Contact Photo icon ( ) on the upper-right corner of the New Contact Card screen. Choose whether to use the Facebook photo, select a photo from Albums, or take a photo. 7. When you have finished entering all the contact details, tap Done. Tip Tap More at the bottom of the New Contact Card screen to enter additional contact information. To create a SIM contact 1. On the Home screen, slide to the People tab and then tap All People. 2. Tap Menu > New Contact > SIM. 3. Enter the contact name and phone number, and then tap Done. Tip Importing SIM contacts to your phone results in duplicate contact names in the contacts list. 106 Chapter 4 Staying Close 4.4 Working With Favorite Contacts You need to have contacts already stored on your phone before you can add them as favorite contacts to the Home screen’s People tab. If there are no existing contacts, create or sync them first on your phone. See “Adding Contacts to Your Phone” in this chapter for details. Adding favorite contacts to the People tab You can add up to 15 favorite contacts to the Home screen’s People tab. Note SIM contacts cannot be added as favorite contacts. 1. On the Home screen, slide to the People tab. 2. Tap an empty slot. (If slots are occupied, scroll down the screen to find more available slots.) 3. Scroll down the contacts list to find the contact that you want to add to the People tab. If you have a long list of contacts, you can filter the list first by entering the first few letters of the person’s name in the text box on top of the contacts list. 4. When you find the contact that you want, tap the contact name. 5. Select a phone number or email address to use when calling or sending a message to the selected contact. 6. If this contact does not have an associated photo, the subsequent screen lets you take a photo of the contact or select an existing photo. If you selected the contact photo and it has a large size, you need to crop the photo. On the subsequent screen, a crop box appears on the photo. Center this box on the person’s face and then tap Done. Chapter 4 Staying Close 107 Tip To remove favorite contacts from the People tab, tap Menu > Remove Favorite, tap the photos of the contacts you want to remove, and then tap Done. Quickly calling or sending a message to a favorite contact On the Home screen’s People tab, the following icons are shown on each photo to indicate the type of contact method that is associated to each favorite contact. Mobile phone Home phone Work phone SMS text messaging Email Scroll through your favorite contacts by swiping your finger up or down the screen. Place a call or create a new message to send to a favorite contact by simply tapping the person’s photo. 108 Chapter 4 Staying Close 4.5 Viewing and Managing Your Contacts To look for contacts on your phone, go to the Home screen’s People tab and then tap All People. The People screen then opens. On the People screen, tap or slide your finger right or left at the bottom of the screen to switch between the following tabs: 1 1 All 2 Favorites 3 Groups 4 Updates and Events 5 Call History 2 3 4 5 Lists all contacts on your phone and on the SIM card. This tab lets you create, delete, or edit a contact, import SIM contacts to your phone, or save a contact to your SIM card. Tap a contact to open the Contact Details screen. You can also use this tab to open or update My Contact Card. Tip If you imported SIM contacts to your phone and duplicated contacts are displayed, tap Menu > View > Contacts to filter and display only contacts stored on your phone. Shows the favorite contacts that you have added to the Home screen’s People tab. You can also add favorite contacts through this tab. Allows you to create groups of contacts so that you can easily send text, multimedia and email messages to a group of people without having to enter each contact one at a time. See “Contact Groups” in this chapter for details. Displays notifications when there are updates that occurred in Facebook. This tab also shows events of your stored contacts. See “Facebook Updates and Events” in this chapter for details. Lists all your dialed numbers, and received and missed calls. See “Using Call History” in Chapter 2. Chapter 4 Staying Close 109 Browsing and finding contacts On the People screen, the All tab shows you the complete list of contacts that are stored on your phone and your SIM card. Swipe upward or downward on the screen to scroll through the contacts list. Use the Quick Scroll Bar or the Search button to quickly find the contacts that you want. 4 5 1 The “f” icon indicates that the photo is the contact’s Facebook profile photo. Note Your phone will use the contact’s Facebook photo when you have linked to the contact’s Facebook profile. If there is a contact photo already stored on your phone, the Facebook photo will not show in your contact even if you have linked to the contact’s Facebook profile. 2 The “!” icon appears when: • You receive a new text, multimedia or email message, or when you miss a call from the contact. • The contact has new updates or events in Facebook. 3 This is a SIM contact. 1 6 2 3 7 8 4 Tap this button to send My Contact Card in a text or multimedia message. See “Sharing your personal details” in this chapter for details. 5 6 Tap this button to search for contacts. 7 The Facebook status appears when the contact has a new status message in Facebook. 8 From the menu, you can choose between creating a phone contact or SIM contact, delete contacts, filter the contacts list by groups, and more. Use this Quick Scroll bar to quickly scroll to contact names that begin with a certain letter. Press and hold on the scroll bar and then slide your finger up or down. 110 Chapter 4 Staying Close 4.6 Viewing Contact Information and Exchange of Communications With the Contact Your phone organizes contact details, text and multimedia messages, email conversations, Facebook information, and phone logs of a contact all in one place. Simply tap a contact name from the contacts list to view all these information. After you selected a contact, the Contact Details screen opens. On this screen, tap or slide your finger right or left at the bottom of the screen to switch between the following tabs: Details, Messages, Email, Updates and Events, and Call History. 1 1 Details 2 Messages 3 4 Email Updates and Events 5 Call History 2 3 4 5 Shows a person’s contact details. From this tab, you can call or send a text, multimedia, or email message to the contact, edit or delete the contact information, or save the contact to your SIM card. Displays exchanged text and multimedia messages with the contact. You can also reply with a text message directly on this tab. Displays all received email messages from the contact. Displays notifications when the contact has updates on his or her Facebook account. This tab also shows events of the contact. See “Facebook Updates and Events” in this chapter for details. Lists all incoming, outgoing, and missed calls to and from the contact. This tab also lets you call the contact and delete the phone logs of the contact. See “Using Call History” in Chapter 2 for details. Chapter 4 Staying Close 111 Changing the number for sending text and multimedia messages By default, the number that’s entered to the Mobile field in the contact details is the primary phone number to which your text and multimedia messages are sent when you tap Send Message on the Contact Details screen. If a contact has two or more mobile phone numbers for personal use and work, you can change the primary phone number on the Contact Details screen for sending messages to the contact. 1. On the Home screen, slide to the People tab and then tap All People. 2. Tap a contact from the contacts list. 3. On the Contact Details screen, tap the Change number button ( ) that appears on the right side of the Send Message item. On the subsequent screen, tap another phone number to use for sending text messages to the contact. 4. A new message is then created. Compose and send your message. (For more information about sendiing text and multimedia messages, see Chapter 7.) 112 Chapter 4 Staying Close 4.7 Contact Groups By organizing contacts into groups, sending messages to several contacts is a lot easier. Using groups to categorize contacts is also a way of filtering the contacts list so that browsing and finding contacts can be faster and easier. Creating a contact group Create a group of contacts so you can easily send a text or multimedia message to the group without having to add the addressed contacts to your message one by one. 1. On the Home screen, slide to the People tab and then tap All People. 2. Tap or slide to the Groups tab ( ). 3. Tap New. Enter a group name and then tap the Contact Photo icon ( ) to assign a photo to the group. 4. To add contacts to this group, tap Add. Select the contacts you want to add to the group and then tap OK. 5. Tap Done. Sending a text or multimedia message to a group When sending a text or multimedia message, by default, the message will be addressed and sent to the Mobile number of each contact in the group. For more information about sending text and multimedia messages, see Chapter 7. Chapter 4 Staying Close 113 Filtering the contacts list by group If you have a long list of contacts, you can more easily browse and find the contacts that you want by filtering the list to display only a certain group of contacts. 1. On the Home screen, slide to the People tab and then tap All People. 2. Tap Menu > Filter. 3. Select the group name that you want and then tap Done. 4.8 Facebook Updates and Events If you and your stored contacts have Facebook accounts and you are connected to your Facebook account on your phone, you can easily check whether you and your contacts have new updates and events that occurred in Facebook. Logging in and out of Facebook Easily log in or out of your Facebook account from the Home screen’s Settings tab. 1. On the Home screen, slide to the Settings tab. 2. Tap Data services. 3. If you are not connected to your Facebook account, tap Facebook, enter the email address and password that you use for your Facebook account, and then tap Login. 4. To log out of Facebook, tap the Off/On switch that appears to the right of the Facebook option. Tap OK to confirm and log out. 114 Chapter 4 Staying Close Checking all Facebook updates and events You can check yours and other people’s Facebook updates and events in one convenient location. 1. On the Home screen, slide to the People tab and then tap All People. 2. Tap the Updates and Events tab ( ). 3. If you haven’t linked your stored contacts to their Facebook accounts, the Updates and Events tab will show a Link Profiles option. Tap this option, choose which contacts you want to link to Facebook, and then tap Done. 4. To check what Facebook updates you have, tap Me while you’re on the Updates and Events tab. On the My updates screen, you’ll then see the different types of updates, such as unread pokes, unread messages, unread event invites, and more. Tapping a type of update opens the Web browser and brings you to your Facebook site where you can view the update details. Chapter 4 Staying Close 115 5. In the Events list of the Updates and Events tab, you’ll see the events of your contacts, such as someone’s birthday or anniversary. Tap a contact in this list to open the Web browser so you can view more details about that contact’s events. 6. When you tap a contact in the Updates list, you will see the complete status message of the contact and other Facebook updates of the contact. Notes • To manually refresh and display the latest Facebook updates, tap Menu > Update Now. • To enable the Facebook updates to be refreshed automatically, tap Menu > Settings and then select the Download data automatically. Your phone automatically checks from Facebook in a fixed time period. Checking a contact’s Facebook updates and events To check only for a single contact’s Facebook updates and events, you can select the contact from the contacts list first and then go to the Updates and Events tab from the Contact Details screen. 1. On the Home screen, slide to the People tab and then tap All People. 2. Tap a contact to open the Contact Details screen. 3. Tap the Updates and Events tab ( ). 4. In the Events list, tap a Facebook event to open the Web browser and view more information about the event. 5. In the Updates list, tap a Facebook update to open the Web browser and view details of that update. 116 Chapter 4 Staying Close Updating your Facebook status You can share your thoughts to your Facebook contacts directly from your phone. 1. On the Home screen, slide to the People tab and then tap All People. 2. Tap Me to open your own contact card. . Scroll to the bottom of the screen and then tap your Facebook name. . Enter your status message in the provided text box and then tap Share. Chapter 5 Entering Text 5.1 Using the Onscreen Keyboard When you start a program or select a field that allows you to enter text or numbers, a keyboard icon will be displayed at the bottom center of the screen to indicate that the onscreen keyboard is available for use. Tap the keyboard icon to display or hide the onscreen keyboard. Tap the Input Selector arrow that appears next to the keyboard icon to open a menu from which you can select different keyboard layouts and customize text input settings. You can choose from these keyboard layouts: Full QWERTY, Compact QWERTY, and Phone Keypad. Keyboard icon Input Selector arrow 118 Chapter 5 Entering Text Full QWERTY The Full QWERTY is a full onscreen QWERTY keyboard layout similar to a desktop computer keyboard. Compact QWERTY The Compact QWERTY layout features two letters on each key. With its large, touchfriendly keys and enhanced features such as XT9 predictive input, you can enter text faster and more accurately. Phone Keypad The Phone Keypad is an onscreen keypad that has a layout similar to mobile phone keypads, plus some additional keys. The Phone Keypad has large keys and enhanced input features such as XT9 predictive input, which makes it faster for you to enter text in your messages and documents. Chapter 5 Entering Text 119 Onscreen navigation pad Use the onscreen navigation pad for onscreen directional control. Onscreen navigation pad On the navigation pad, tap the up, down, left, or right key to move the text cursor in the direction that you want while you are entering or editing text. If you are browsing a list, you can tap the up or down key to navigate the list and select an item from the list. Entering text 1. Start a program that accepts text input, such as Word Mobile. 2. Tap the Input Selector arrow, and then select Full QWERTY, Compact QWERTY, or Phone Keypad. 3. Tap to switch between using normal text entry (ABC mode) and XT9 predictive mode. To learn how to enter text in XT9 mode, see “Using Predictive Mode” in this chapter. 4. Switch the keyboard to normal text entry (ABC mode) and then start tapping keys on the keyboard to enter letters: • When using the Full QWERTY, tap keys on the keyboard as you would on a computer keyboard. • When using the Compact QWERTY, tap a key once to enter the first letter that shows on the key. To enter the second letter, tap twice. 120 Chapter 5 Entering Text • When using the Phone Keypad, tap a key once to enter the first letter, twice to enter the second letter, or three times to enter the third letter that is shown on the key. 5. Tap the CAPS shift key ( ) to enter an uppercase letter. Tap this key twice to turn Caps Lock on when you need to enter consecutive uppercase letters. 6. Press and hold a key to enter a punctuation mark, symbol, or number that is shown on the upper half of the key. For example, to enter number 1, press and hold . If there are accented characters also associated with the key (such as vowel keys), tapping and holding the key displays a selection bar. Slide your finger right or left across the selection bar to choose the accented character that you want to insert to your text. 7. Tap to choose from more symbols or use a number keypad for faster numeric entry. See “Entering Numbers and Symbols” for details. Chapter 5 Entering Text 121 5.2 Using Predictive Mode XT9 is a predictive text input mode which displays a word suggestions list as you enter the first few characters so you just select the word that you want. To enter text using XT9 mode 1. Make sure that the input mode is set to XT9 ( ). 2. Start entering the first few letters of a word. As you enter each letter, suggested words will be displayed. In the word suggestions list, the leftmost word shows the exact letters that you entered, while the other words are suggested words. If you don’t see the word that you want, tap the down arrow icon ( ) to see more suggested words. 3.When you see the word that you want, tap the word to insert it into your text. When you see the word that you want highlighted in the suggestions list, you can also tap the Enter key or the Space bar to insert the word into your text. To add a new word to the dictionary While entering text using the Full QWERTY, Compact QWERTY, or Phone Keypad in XT9 predictive mode, tapping a suggested word (the highlighted word in the word suggestions list) will automatically add that word to the dictionary if it does not exist in the dictionary. 122 Chapter 5 Entering Text When using the Compact QWERTY or the Phone Keypad, you can also manually add new words to the dictionary. 1. While in XT9 mode, type a letter and then tap the down arrow icon ( ) on the right side of the word suggestions list. 2. Tap Add word. 3. Type the new word you want to add and then tap the check mark icon ( ). 5.3 Entering Numbers and Symbols Tap on the onscreen keyboard to switch to the numeric and symbol keyboard layout so you can easily enter numbers and common symbols such as parentheses, braces, currency signs, punctuation marks, special characters, and more. To enter a number or symbol Tap a number or symbol to insert it into your text. There are several pages of symbols that you can choose from. Tap this key to go to the next or previous page of symbols. Numeric and symbol keyboard layout in Full QWERTY Numeric and symbol keyboard layout in Compact QWERTY and Phone Keypad Chapter 5 Entering Text 123 To enter accented characters If you are using the Compact QWERTY or Phone Keypad, go to the last page of symbols to find accented characters. • Tap an accented character to enter it to your text. • Tap the CAPS shift key ( ) to turn on Caps Lock and enter accented characters in uppercase. Tap again to change back to lowercase. • Press and hold a key to choose from other similar accented characters. Slide your finger right or left across the selection bar to choose the accented character that you want to insert to your text. To return to the alphabetic keyboard layout Tap to go back to the alphabetic keyboard. 124 Chapter 5 Entering Text 5.4 Text Input Settings Text input settings can be accessed either from the keyboard layout selection menu or from the phone settings: • From any of the keyboard layouts, tap the Input Selector arrow at the bottom of the screen and then tap Text Input Settings. Or, • On the Home screen, slide to the Settings tab and then tap Locale & text > Text input. On the Text Input Settings screen, tap the Off/On switches to enable or disable the various input settings. You can also view a basic tutorial on entering text with the onscreen keyboard. Chapter 6 Synchronizing Information 6.1 Ways of Synchronizing Your Phone You can take information wherever you go by synchronizing it to your phone. There are different ways you can sync your phone: • Sync information from your computer to your phone. The following types of information can be synchronized: Microsoft Office Outlook information — Office Outlook email, contacts, calendar, tasks, and notes Notes created using Microsoft® Office OneNote® 2007 Media — Pictures, music, and video Favorites — Website addresses you save as Favorites in Internet Explorer® on your phone or in the Mobile Favorites folder of Internet Explorer on your computer. Files — Documents and other files • Sync your phone with your Outlook work account on the Exchange Server. For more information about setting up your phone to sync with the Exchange Server, see Chapter 8. 126 Chapter 6 Synchronizing Information • Sync your phone with Microsoft My Phone. If you have a Microsoft My Phone account, you can sync and restore the contacts, calendar appointments, photos, and other information that you stored on your account to your current Windows phone. See “Synchronizing With Microsoft My Phone” in this chapter for details. 6.2 Before Synchronizing With Your Computer Before you can sync with your computer, you need to install and set up first the synchronization software on your computer. For more information, see “Setting Up Windows Mobile Device Center on Windows Vista” and “Setting Up ActiveSync on Windows XP” in this chapter. After installing the synchronization software on your computer, connect the phone to your computer using the USB sync cable. When the Connect to PC screen appears on your phone, tap ActiveSync, and then tap Done. You can also sync information with your computer using Bluetooth. See “Synchronizing via Bluetooth” later in this chapter. Notes • ActiveSync or Windows Mobile Device Center only syncs data on your computer and phone. If you have installed a storage card and you want to back up files from the storage card, use Windows Explorer on your computer to copy files from the storage card to your computer. • If you are sending your phone for repair or performing a hard reset, data from your phone will be lost. It is recommended that you sync your phone to your computer to back up your files. To back up files from the storage card to your computer, use Windows Explorer to copy files from the storage card to the computer. Chapter 6 Synchronizing Information 127 6.3 Setting Up Windows Mobile Device Center on Windows Vista Microsoft Windows Mobile® Device Center is the replacement for Microsoft® ActiveSync® on Windows Vista®. Some versions of Windows Vista come with Windows Mobile Device Center already installed. If Windows Mobile Device Center is not available on your Windows Vista, go to the following website for information on downloading and installing Windows Mobile Device Center to your computer: http://www.windowsmobile.com/getstarted Setting up synchronization in Windows Mobile Device Center When you connect your phone to your computer and start Windows Mobile Device Center for the first time, you are asked to create a Windows Mobile partnership with your phone. To create a partnership: 1. Connect your phone to your computer. Windows Mobile Device Center configures itself, then opens. 2. On the license agreement screen, click Accept. 3. On the Windows Mobile Device Center’s Home screen, click Set up your device. 128 Chapter 6 Synchronizing Information Note Choose Connect without setting up your device if you only want to transfer media files, check for updates, and explore your phone but not sync Outlook information. 4. Select the items you want to sync and then click Next. 5. Enter a name for your phone and then click Set Up. When you finish the setup wizard, Windows Mobile Device Center syncs your phone automatically. Notice that Outlook email messages and other information appear on your phone after synchronization. Using Windows Mobile Device Center To open Windows Mobile Device Center, click Start > All Programs > Windows Mobile Device Center on your Windows Vista computer. On Windows Mobile Device Center, you can do the following: • Click Mobile Device Settings to change sync settings. Chapter 6 Synchronizing Information 129 • When you click Pictures, Music and Video > XX new pictures/ video clips are available for import, a wizard guides you to tag and transfer photos from your phone to the Photo Gallery on your computer. • Click Pictures, Music and Video > Add media to your device from Windows Media Player to sync music and video files using Windows Media Player. For more information, see “Using Windows Media Player Mobile” in Chapter 12. • Click File Management > Browse the contents of your device to view documents and files on your phone. Note See Windows Mobile Device Center Help for more information. 6.4 Setting Up ActiveSync on Windows XP On a Windows® XP computer, you need to use Microsoft ActiveSync 4.5 or later. If you do not have this software on your computer, go to the following website for information on downloading and installing Microsoft ActiveSync to your computer: http://www.windowsmobile.com/getstarted Setting up synchronization in ActiveSync 1. Connect your phone to your computer. The Synchronization Setup Wizard automatically starts and guides you to create a sync partnership. Click Next to proceed. 2. To sync your phone with your computer, clear the Synchronize directly with a server running Microsoft Exchange check box, then click Next. 3. Select the information types that you want to sync, then click Next. 130 Chapter 6 Synchronizing Information 4. Select or clear the Allow wireless data connections check box according to your preference. 5. Click Finish. When you finish the wizard, ActiveSync syncs your phone automatically. Notice that Outlook email messages and other information appear on your phone after synchronization. 6.5 Synchronizing With Your Computer Connect and sync your phone with your computer using the USB cable or Bluetooth connection. Starting and stopping synchronization You can manually sync either from your phone or computer. From your phone Tap Start > Tools > ActiveSync, and then tap Sync. To end synchronization before it completes, tap Stop. Tip To delete a partnership with one computer completely, disconnect your phone from that computer first. In ActiveSync on your phone, tap Menu > Options, tap the computer name, then tap Delete. From Windows Mobile Device Center 1. Click Start > All Programs > Windows Mobile Device Center. 2. Click at the lower left of the Windows Mobile Device Center. To end synchronization before it completes, click . Chapter 6 Synchronizing Information 131 From ActiveSync on your computer When you connect your phone to your computer, ActiveSync automatically opens on your computer and syncs. • To manually start synchronization, click . • To end synchronization before it completes, click . Selecting information to sync You can select the information types and the amount of information to sync for each type either on your phone or your computer. Follow the steps below to change sync settings on your phone. Note Before changing sync settings on your phone, disconnect your phone from your computer. 1. In ActiveSync on your phone, tap Menu > Options. 2. Select the check box for any items you want to sync. If you cannot select a check box, you might have to clear the check box for the same information type elsewhere in the list. 3. To change sync settings for an information type, for instance, E-mail, select it and tap Settings. You can then set the download size limit, specify the time period of information to download, and more. Notes • Some information types such as Favorites, Files and Media cannot be selected in ActiveSync Options on your phone. You can only select or clear these items from your computer’s Windows Mobile Device Center or ActiveSync. • A computer can have sync partnerships with many different Windows phones, but a phone can have sync partnerships with at most two computers. To ensure that your phone syncs properly with both computers, set up the second computer using the same sync settings you used on the first computer. • Outlook can be synchronized with only one computer. 132 Chapter 6 Synchronizing Information Troubleshooting sync connection problem In some cases, when the computer connects to the Internet or a local network, it may disconnect the connection with your phone in favor of the Internet or network connection. If this happens, slide to the Settings tab of the Home screen, tap Other > USB to PC, and then clear the Enable faster data synchronization check box. This makes your computer utilize a serial USB connection with your phone. 6.6 Synchronizing via Bluetooth You can connect and sync your phone with the computer using Bluetooth. Note To connect and sync your phone with a computer via Bluetooth, your computer must have a built-in Bluetooth or installed with a Bluetooth adapter or dongle. 1. Set up Windows Mobile Device Center or ActiveSync on your computer to sync through Bluetooth. Make sure to set up a Bluetooth COM port on your computer. See the program’s Help for instructions. 2. On your phone, tap Start > Tools > ActiveSync. 3. Tap Menu > Connect via Bluetooth > Add a device. 4. On the subsequent screen, a message is displayed, asking whether to turn on Bluetooth. Tap Yes. 5. Your phone then searches for Bluetooth devices within range and lists your computer name and other Bluetooth devices that are found. Tap your computer name in the list. Chapter 6 Synchronizing Information 133 6. Enter an alphanumeric password, which can be 1 up to 16 characters, to create a secure Bluetooth connection with your computer, and then tap OK. 7. On your computer, accept the Bluetooth connection and enter the same password. 8. On the subsequent screen, select a serial port to use for ActiveSync, and then tap Continue. 9. The computer name now appears in the Devices tab ( ) of Bluetooth settings, with ActiveSync added as a service. Close the Bluetooth settings screen. Check Windows Mobile Device Center or ActiveSync on your computer. You should be able to see now that your computer is connected to your phone. Once they’re connected, you can sync information anytime through Bluetooth. If your phone does not connect automatically to your computer, open ActiveSync on your phone, and then tap Menu > Connect via Bluetooth > computer name to connect your phone to your computer using Bluetooth. 6.7 Synchronizing Music and Video If you want to carry your music or other digital media along with you while you travel, set up Windows Media Player on your computer to sync music and video with your phone. Other than selecting the Media information type to be synchronized, all media sync settings must be set in Windows Media Player. Before media can be synchronized, you must do the following: • Install Windows Media Player Version 11 on your computer. (Windows Media Player 11 works only in Windows XP or later versions). 134 Chapter 6 Synchronizing Information • Connect your phone to the computer with a USB cable. If your phone is currently connected using Bluetooth, you must end that connection before media can be synchronized. • Set up a sync partnership between your phone and your computer’s Windows Media Player. See “Using Windows Media Player Mobile” in Chapter 12 for details. 6.8 Synchronizing With Microsoft My Phone Microsoft My Phone syncs information between your phone and a password-protected website hosted by Microsoft. You can back up and restore your contacts, calendar appointments, photos, and other information. Note You can sync contacts, calendar, and tasks with My Phone only if your phone does not have a sync partnership with an Exchange Server. Setting up your My Phone account Whether you are setting up a new account or synchronizing to an existing account, the first step is to set up My Phone on your phone. 1. Tap Start > Microsoft My Phone. 2. Follow the instructions in the wizard to set up your My Phone account. During setup: • Sign in using your Hotmail® or Windows Live™ address and password. • Set the sync method to Automatic or Manual, depending on your preference. • Install updated My Phone software if you are asked to do so. Chapter 6 Synchronizing Information 135 Changing sync settings To change sync settings such as the sync schedule and items to synchronize, you need to access the settings from the menu. To change which items to sync 1. Tap Start > Microsoft My Phone. 2. Tap Menu > Sync Options. 3. Select the items you want to include or exclude during synchronization. 4. Tap Done. To adjust sync schedule and roaming settings 1. Tap Start > Microsoft My Phone. 2. Tap Menu > Sync Schedule. 3. Select from the available schedule options. 4. To enable automatic sync while roaming (when you are out of range of your home network), select the Use these settings when roaming check box. 5. Tap Done. Stopping sync partnership with your My Phone Web account You can stop synchronizing with your My Phone Web account on your phone. This does not delete the data that were synchronized to your phone and the data stored on your My Phone Web account. 1. Tap Start > Microsoft My Phone. 2. Tap Menu > Account. 3. Tap Stop Using Service, and then tap Yes. 136 Chapter 6 Synchronizing Information Managing your My Phone Web account from your computer You can use a Web browser on your computer to access your My Phone Web account and: • Add, edit, or delete contacts, calendar appointments, and other types of information. Changes will be synchronized with your phone. • View photos and videos that are stored on your My Phone account, delete them, save them to your computer, and more. • Share photos directly on Facebook, Flickr™, MySpace™ and Windows Live. • Locate your phone if you lose it, or protect your sensitive data (charges apply for some services). To access your My Phone Web account from your computer, go to http://myphone.microsoft.com, and sign in using your Hotmail or Windows Live address and password. Chapter 7 Exchanging Messages 7.1 Sending Text Messages Send short text messages (SMS) to other mobile phones. If you exceed the limit on the number of characters for a single text message, your text message will be delivered as one but will be billed as more than one message. 1. On the Home screen, slide to the Messages tab. 2. Tap the New Message icon ( ). 3. Fill in one or more recipients. In the To field, you can: • Start entering the first few letters of the recipient’s name to display a matching list of names from your stored contacts. Each recipient in the results list may have several phone numbers. Tap the number to which you want to send your text message. To add another recipient, repeat the above process. • Enter the recipient’s mobile phone number, and then tap the Enter key ( ) or semicolon key ( ). Repeat this process to type in another number. • Address the text message to one or more groups of contacts. To do so, tap Menu > Add Recipient and then tap the Groups tab ( ). Select the check box of one or more groups and then tap Done. 138 Chapter 7 Exchanging Messages • Add a recipient from the Company Directory. Tap Menu > Add Recipient and then tap the Company tab. Tap the “Search in company directory” field and start entering the first few letters of the recipient’s name to display a matching list of names from the Company Directory. Tap the number to which you want to send your text message and then tap Done. Note Access to the Company Directory is available only if the Outlook E-mail work account on your phone syncs with Microsoft Exchange Server 2003 SP2 or higher, and you have completed your first synchronization with the Exchange Server 4. Tap the text box that shows “Tap to compose text” and then enter your text message. To select from a list of common text messages, tap Menu > Quick Text and choose one to insert to your message. 5. When you have finished composing your text message, tap Send. 7.2 Sending Multimedia Messages With your phone, you can send multimedia messages (MMS) that include text, a photo or video, audio, slideshow, and other attachments such as a person’s contact information or a calendar appointment. Notes • Separate additional charges may apply. • When you purchase your phone, it is already preset with T-Mobile’s multimedia message settings.. To create a multimedia message, start by creating a text message. When you enter someone’s email address as the recipient, adds a subject, or includes a photo, video, or other attachments, your message becomes a multimedia message. Chapter 7 Exchanging Messages 139 1. Create a new message by following steps 1 to 4 in “Sending Text Messages”. When adding one or more recipients in the To field, select or enter the mobile phone number or email address of each recipient. 2. Tap the Attach button ( ) or tap Menu > Insert. 3. Choose what you want to include in your multimedia message. Types of attachments What to do Photo or Video Select a photo or video to attach to your message. If you do not see the photo or video that you want, tap Albums first to select the storage card or another album where the photo or video is located. You can also capture a photo or video and add to your message. Voice recording Select an audio file or record your voice and attach it to your message. Contact card Select a contact and attach that person’s contact (vCard) details to your message. Calendar Select an appointment from the calendar to attach appointment to your message. (vCalendar) Slideshow Add a subject and compose a slideshow. See “Creating a slideshow” for details. 4. When you have finished composing your multimedia message, tap Send. Tip You can also send a multimedia message from Camera, Albums, or Pictures & Videos. 140 Chapter 7 Exchanging Messages Creating a slideshow In a multimedia message, you can add slides, each containing a photo, video, audio, or other attachments such as a contact card or calendar appointment. 1. In your multimedia message, tap the Attach button ( Menu > Insert. 2. Tap Slideshow ( ) or tap ). 3. On the new slide, enter your subject. 4. Tap Insert Picture and then select a photo or video to add to the slide. If the photo size exceeds the remaining message size, tap Yes to resize. If the resized photo still exceeds the remaining message size, it cannot be added to the slide. A selected video cannot be added to the slide if its file size exceeds the limit. 5. To add more attachments, tap Menu > Insert and select the type of attachment you want to add. 6. To add another slide, tap the Add Slide button and repeat steps 4 and 5 to add a photo or video and other attachments. 7. To go to the previous or next slide so you can view or edit a slide, tap the left arrow ( ) or right arrow button ( ). Tip • To remove a photo, video, or another attachment, tap Menu and then tap what to remove. • To delete a slide, tap Menu > Remove Slide. 8. To set the display duration for a photo slide, tap Menu > Duration and then select a duration. You can set a different duration for each slide. 9. When you have finished composing your slideshow, tap Done. 10.Tap Send. Chapter 7 Exchanging Messages 141 Tips While composing a text or multimedia message, you can: • Tap a recipient to open a menu and choose whether to call the recipient, change the person’s phone number before sending the message, remove the recipient, and more. • Tap Menu > Save as Draft to save your message as a draft. To resume editing the message, tap Menu > Drafts on the All Settings screen and then tap the message 7.3 How to Know When You Have New Text and Multimedia Messages A new message icon ( ) appears in the title bar when there are new text or multimedia messages received on your phone. The Home screen’s Messages tab ( ) also shows the number of new or unread messages. Depending on the notification sounds set on your phone, the phone will vibrate or sound an alert when you receive new messages. To find out how to change the notification sound, see Chapter 14. On the Home screen, slide to the Messages tab and then swipe your finger up or down the screen to browse through received messages. You can also directly read a new text message right on the Messages tab. To view a multimedia message, you have to tap the message first on the Messages tab and open it. For more information about viewing text and multimedia messages, see “Message Conversations”. 142 Chapter 7 Exchanging Messages 7.4 Message Conversations Text and multimedia messages that are sent to and received from a contact (or a number) are grouped into conversations or message threads. Threaded messages let you see exchanged text and multimedia messages with a contact in one place. Viewing the exchange of messages with a contact Go to the All Messages screen to select the contact for whom you want to view the exchange of messages. 1. On the Home screen, slide to the Messages tab. 2. Do one of the following: • Tap a message from the contact. • Tap All Messages and then tap the contact. You will then see the contact’s Messages tab which displays the exchange of text and multimedia messages you had with the contact. If there are several messages, swipe your finger up or down the screen to scroll through the messages. The number in parentheses next to the contact’s name at the top of the screen indicates the total number of messages in the conversation with the contact. Chapter 7 Exchanging Messages 143 Tip Tapping a received text or multimedia message on the Home screen’s Messages tab also opens the contact’s Messages tab. Replying to conversations To reply to the contact in a conversation While viewing the exchange of messages with a contact, you can directly enter and send your reply to the contact in the reply window at the bottom of the screen. You can reply with a text or multimedia message. Tip Your reply will be sent to the phone number of the latest message received from the contact. If there are several numbers of the contact stored on your phone and you want to send your reply to another number, tap Menu > Recipient Phone Number and then choose another number. 144 Chapter 7 Exchanging Messages To reply to all contacts in a multimedia message conversation with multiple recipients If you want to reply to all contacts in a multimedia message conversation with multiple recipients, do one of the following: • On the All Messages screen, press and hold the multimedia message conversation you want to reply to and then tap Reply All. • While viewing a multimedia message thread, tap the message in the thread you want to reply to and then tap Reply All. See “Sending Text Messages” and “Sending Multimedia Messages” in this chapter for details on how to compose and send text and multimedia messages. Copying and pasting text to your reply message When replying, you can select and copy text from any message in the conversation thread and paste it to your reply message. 1. Press and hold any word in the source message. The word will then be highlighted, and onscreen buttons for highlighting and copying text will appear on your screen. Chapter 7 Exchanging Messages 145 2. To highlight and select text, you can: • Tap the Select All button to select the whole text in the source message. • Move the left and right anchor buttons to highlight and select a range of text in the source message. 3. After selecting the text that you want, tap the Copy button. 4. Scroll down to the bottom of the screen where your reply message is. Press and hold the reply window and then tap the Paste button. Adding your signature to sent messages You can set your phone to automatically add your name and other information as your signature in sent text and multimedia messages. 1. On the Home screen, slide to the Messages tab and then tap All Messages. 2. On the All Messages screen, tap Menu > Settings > Options. 3. Tap Menu > Signature. 4. Select the types of messages you want to add the signature to and then tap the text box that shows “Tap to edit signature” and then enter your signature. Note You can enter a signature up to 50 characters in length. 5. Tap Done. 146 Chapter 7 Exchanging Messages Viewing a multimedia message When you receive a multimedia message, the Home screen’s Messages tab only displays the subject of the message. (If there is no subject, a short message about how to view MMS will be displayed.) You have to open the multimedia message to view the content. 1. On the Home screen, slide to the Messages tab and tap the multimedia message that you received. The contact’s Messages tab then opens. 2. Tap the multimedia message you want to view. The media attachment, such as a photo, video, audio, or slideshow, is then played. To display and use onscreen buttons, tap the screen or wait for the playback to finish. You can use the onscreen buttons to pause, replay, or to move forward and backward in a slideshow. 3. To save the media and other attachments to your phone or storage card, tap the Save button ( ). Chapter 7 Exchanging Messages 147 4. On the Save List screen, select the attachments that you want to save and then tap Done. 5. For each attachment, specify the file name, destination folder, and location (Main memory or Storage card) for saving the file and then tap Save. Managing individual messages and message threads While viewing the exchange of messages with a contact, you can select an individual message to forward, delete, copy or move between your phone and SIM card, and more. You can also delete and manage a message thread as a whole. To copy or move a text message from the phone to the SIM card 1. While you are viewing the exchange of messages with a contact, tap the text message that you want to copy or move to your SIM card. 2. A selection menu then opens. Tap Copy to SIM or Move to SIM. Notes • You cannot copy a sent message from the thread to the SIM card. • Copying text messages from your phone to the SIM card results in duplicate messages when your SIM card is in use. To copy or move a text message from the SIM card to the phone 1. While you are viewing the exchange of messages with a contact, tap the text message that you want to copy or move from your SIM card to the phone. Note Text messages that are on the SIM card are displayed with a SIM card icon ( ). 2. A selection menu then opens. Tap Copy to Phone or Move to Phone. 148 Chapter 7 Exchanging Messages To delete a text or multimedia message 1. While you are viewing the exchange of messages with a contact, tap the text message that you want to delete. 2. A selection menu then opens. Tap Delete Message. To delete several text or multimedia messages from the thread 1. While you are viewing the exchange of messages with a contact, tap Menu > Delete Messages. 2. Select the check boxes of the text or multimedia messages that you want to delete, or tap Menu > Select All to select all messages. 3. Tap Done. To delete all exchange of messages with a contact 1. Press and hold the contact whose messages you want to delete. 2. Tap Delete. To save the phone number of a received message to your contacts If you receive a text or multimedia message from a phone number that is not stored in your contacts, tap that phone number on the All Messages screen and then tap Menu > Save to People. You can then choose to create a new contact from the phone number or save it to an existing contact. To resend an undelivered text or multimedia message If a text or multimedia message in the message thread (or the most recent message of a contact on the All Messages screen) is indicated with a warning icon ( ), it means that the message has not been successfully sent. To resend the message, tap the message in the message thread (or press and hold the contact on the All Messages screen) and then tap Retry Send. Chapter 7 Exchanging Messages 149 To forward a text or multimedia message • When you are on the Home screen’s Messages tab, you can forward the current text or multimedia message by tapping Menu > Forward. • When you are on the All Messages screen, you can select a contact and forward the most recent sent or received message. Press and hold the contact that has the message that you want and then tap Forward. • While viewing the exchange of text and multimedia messages with a contact, you can forward any sent or received message. Tap the message that you want and then tap Forward. To manage text and multimedia messages by folders If you want to use the conventional way of managing your messages by folders, tap Menu > Settings > Traditional Mode on the All Messages screen. The Inbox folder is then displayed, listing separate text and multimedia messages instead of threading. When you tap Inbox, a menu opens from which you can choose to display other message folders such as Sent Items and Drafts. Tip To change back to displaying messages as threaded conversations, tap Menu > Settings > Conversation Mode. 150 Chapter 7 Exchanging Messages 7.5 Text and Multimedia Message Settings On the All Messages screen, tap Menu > Settings > Options to check the text and multimedia message settings available on your phone and change them to suit your needs. Adding MMS server settings Check your phone to see if it is preconfigured with T-Mobile’s MMS server settings. If your phone already has preset MMS server settings, it is recommended that you do not change these settings. If you change the preset settings, your phone may not be able to send and receive multimedia messages. If there are no preset MMS server settings of T-Mobile available, tap Menu > Settings > Options, tap Menu > MMS Server > New and enter the settings. Consult T-Mobile for the settings. Note If you add several MMS message service providers to the MMS Server screen, you can choose one as your default provider. Press and hold the provider's name in the list, and then tap Set as Default. Chapter 7 Exchanging Messages 151 7.6 Directly Making Calls from Text Messages While you are viewing a text message on the Home screen’s Messages tab, you can directly call the sender of the message. 1. While viewing the text message, press the TALK/SEND button. 2. The Phone dialer screen then opens, with the sender’s phone number automatically filled in and ready to be dialed. To place the call, press TALK/SEND again. Tapping a phone number that is contained in a text message also allows you to call that number. 7.7 Instant Messaging T-Mobile Instant Messaging provides you with access to popular instant messaging (IM) communities, including AOL® Instant Messenger (AIM®), Google Talk™, Windows Live™ Messenger, Myspace instant messaging, and Yahoo!® Messenger. You can sign in to two or more communities at the same time. Note Separate charges apply to send/receive instant messages. To sign in to an instant messaging community 1. Tap Start > IM. 2. On the IM screen, tap a community you want to use. If prompted to enable the community, tap Yes. 3. Enter the required sign-in information such as user name and password, and then tap Sign In. Note The information required to sign in will vary depending on the instant messaging community you are accessing. The instant messaging screen for the selected community will then be displayed, and you can start chatting online. 152 Chapter 7 Exchanging Messages To add additional communities 1. On the Instant Messaging screen, tap Options > Select Services. 2. Tap each community that you want to use, or tap Options > Select All to select all of them. After selecting, tap OK. 3. Selected communities are then displayed as tabs on the screen. On each tab, enter the required sign-in information for each community, and then tap Sign In. For more information on using Instant Messaging, tap Options > Help and then choose a help topic. Chapter 7 Exchanging Messages 153 7.8 Email You can set up the following types of email accounts on your phone: • Outlook email that you sync with your computer or the Exchange Server. • Email account that you have from an Internet Service Provider (ISP) or other email provider. • Web-based email accounts from a variety of popular providers. • Custom domain email accounts. The email domain name is hosted by a different email provider. For more information, search for “custom domain email” in the Help on your phone. • Work account that you access using a VPN connection. Synchronizing Outlook email with your computer If you have installed the synchronization software on your computer and created a partnership with your phone, then your phone is ready to send and receive Outlook email. If you have not yet installed the synchronization software nor created a partnership, do so by following the procedures in Chapter 6. Tip To set up your company email account so that you can access Outlook email messages wirelessly, you must set up your phone to sync via an over-the-air connection with your company’s Exchange Server. For more information about synchronizing with your company email server, see Chapter 8. 154 Chapter 7 Exchanging Messages Setting up your Internet email account On the Mail tab of your Home screen, easily set up POP3 or IMAP email accounts from popular Web-based email providers such as Yahoo! Mail Plus and AOL or other email providers. See “Mail” in Chapter 3 for instructions. Creating and replying to email messages After setting up email accounts on your phone, you can start sending and receiving email messages. To create and send an email 1. On the Home screen, slide to the Mail tab. 2. At the right side of the screen, tap an email account you want to use, or slide your finger up or down until you have selected the desired account. 3. Tap the New Mail icon ( ). 4. Fill in one or more recipients. In the To field, you can: • Start entering the first few letters of the recipient’s name to display a matching list of names with email addresses from your stored contacts. Tap the email address to which you want to send your email. • Enter email addresses, separating them with a semicolon ( ; ). • Tap To to choose contacts from your phone. 5. Enter a subject and compose your message. Chapter 7 Exchanging Messages 155 6. To add an attachment to your message, tap Menu > Insert and tap the item you want to attach: Picture, Voice Note, or File. Select the file or picture you want to attach, or record a voice note. 7. When finished composing the message, tap Send. Tips • For more information about entering text and symbols, see Chapter 5. • If you are working offline, email messages are moved to the Outbox folder and will be sent the next time you connect. To reply to or forward an email 1. On the Home screen, slide to the Mail tab, select the email account, and then tap Inbox. 2. Open the message and tap Menu > Reply, Menu > Reply All, or Menu > Forward. 3. Enter your reply message, and then tap Send. Adding your signature in sent email You can set your phone to automatically add your name and other information as your signature in sent text and email messages: 1. Tap Start > E-mail, and then tap Menu > Options. 2. Tap Signatures and then select the account to which you want to add your signature. 3. Select the Use signature with this account check box, and then enter your signature in the provided text box. 4. To also add your signature to replied and forwarded messages, select the Use when replying and forwarding check box. Note You need to specify your signature for each type of messaging account. 156 Chapter 7 Exchanging Messages Downloading a complete email Long email messages that you receive may only contain the first few kilobytes of the message. If an email displays only the headers and part of the message when you open it, you must download the whole email to view the complete content. To download a complete email message, open the email, and then do one of the following: • Scroll down to the end of the message, and then tap Get entire message and any attachments (POP3 email account) or tap Get the rest of this message (IMAP4 and Outlook email accounts). • Tap Menu > Download Message. Note The download may take some time, depending on the speed of your Internet connection, size of the whole email, and whether file attachments are automatically downloaded. Downloading file attachments Depending on your type of email account, your phone may or may not automatically download file attachments with the email messages. • POP3 email account: File attachments are automatically downloaded with the email message. • IMAP4 and Outlook email accounts: File attachments appear below the subject of an email message. Tapping an attachment opens the attachment if it has been fully downloaded or marks it for download the next time you send and receive email. You can set automatic download of file attachments. See “Customizing email settings” in this chapter for details. Chapter 7 Exchanging Messages 157 When viewing email While viewing an email, you can: • Tap the sender’s photo or a recipient to access the person’s contact details. • If the sender or a recipient is not in your stored contacts, tap the person’s name to open the Verify email address screen. On this screen, tap Save to People to save the person’s email address to your phone contacts. You can also send an email to the sender or recipient. • Tap links in the message body to call the displayed number, send email, and access a website. • Call the sender. See “Directly making calls from email messages” for details. • Reply to the sender and all recipients. • Tap Menu to view more options for handling the email. Note If the sender’s name or email address is shown on the email message with a Search button ( ) and you have an Exchange Server email account set up on your phone, you can tap this button to search for the sender from the Company Directory. For more information about finding contacts in the Company Directory, see Chapter 8. 158 Chapter 7 Exchanging Messages Directly making calls from email messages You can directly place a call to the sender of an email message if the sender’s phone number is stored in your contacts. You can do the following: • While viewing an open email, tap the Phone button ( ) that appears to the right of the sender name to dial the sender’s number. • Select an email on the Home screen’s Mail tab or navigate to an email in the Inbox, and then press the TALK/SEND button. The Phone dialer screen then opens, with the sender’s phone number automatically filled in and ready to be dialed. Press TALK/SEND again to dial the number. While the call is in progress, you can directly view the email message from the sender on the Phone dialer screen by tapping the Keypad button. Chapter 7 Exchanging Messages 159 Synchronizing email messages Synchronizing email messages ensures that new email messages are downloaded to the phone Inbox folder, email messages in the Outbox folder are sent, and email messages deleted from the server are removed from your phone. The manner in which you sync email messages depends on the type of email account you have. To automatically sync an Outlook email account 1. Connect your phone to your computer through USB or Bluetooth. Otherwise, connect through a Wi-Fi or data connection if you are synchronizing Outlook email with the Exchange Server. For more information, see Chapter 8. 2. Synchronization automatically begins, and your phone sends and receives Outlook email. To manually sync your Outlook or Internet email account 1. Tap Start > E-mail, or from the Home screen, slide to the Mail tab. 2. Select the email account you want to sync. 3. Tap Menu > Send/Receive. 160 Chapter 7 Exchanging Messages Filtering your email inbox When your inbox is full of email, you can filter the inbox to display only the email messages that contain a particular sender or subject that you are looking for. 1. On the Home screen, slide to the Mail tab. 2. Tap an email account and then tap Inbox. 3. Enter the sender name or subject you want to look for. As you type characters, the message list narrows down to the sequence of characters you have entered. For example, entering “je” narrows down the list to only the email messages that contain sender names and words in the subject that start with “je.” Customizing email settings You can make changes to your email account settings or customize download and email size settings. To change basic email settings 1. On the Home screen, slide to the Mail tab and then tap Menu > Account Settings. 2. Tap the email account that you want to modify and make the necessary changes. You can change your email address, password, email provider settings, and more, if you mistyped or chose any wrong options when you were setting up your account. Chapter 7 Exchanging Messages 161 To change the sync schedule for an Internet email account 1. On the Home screen, slide to the Settings tab and then tap Data services. 2. Scroll down the screen to see your email accounts. 3. Tap the email account whose sync schedule you want to change. 4. Make sure the Send/Receive E-mail automatically option is selected, and then tap the box under this option to choose a time interval for synchronizing email. 5. Tap Done. To customize advanced settings for an Internet email account 1. Tap Start > E-mail. 2. Tap Menu > Options and then tap the email account that you want to modify. 3. On the subsequent screen, you can: • Tap Edit Account Setup to modify settings such as your email address, password, and more, if you mistyped or chose any wrong options when you were setting up your email account. • Tap Send/Receive Schedule to select the number of days of messages to download to your phone. • Tap Download Size Settings to set the message format to either HTML or plain text, select a download size for email messages, and choose whether or not to include file attachments when downloading email (for IMAP4 accounts only). 162 Chapter 7 Exchanging Messages To customize settings for Outlook E-mail 1. Disconnect your phone from your computer. 2. Tap Start > Tools > ActiveSync. 3. Tap Menu > Options, select E-mail, and then tap Settings. 4. On the Sync Options screen, you can set the message format to HTML or plain text, select the download size limit, and choose whether to include file attachments when downloading email to your phone. 5. Close ActiveSync and reconnect your phone to your computer. To store attachments on the storage card 1. Tap Start > E-mail. 2. Tap Menu > Options > Storage tab. 3. Select the When available, use this storage card to store attachments check box, and then tap OK. Chapter 8 Working With Company Email and Meeting Requests 8.1 Synchronizing With the Exchange Server To keep up-to-date with your work email and meeting schedules and still have access to the Company Directory while you’re out of the office, you can connect your phone to the Internet through Wi-Fi or a data connection and sync with your company’s Exchange Server. Setting up an Exchange Server connection To access your Outlook work email and meeting schedules from your phone, you need to set up an Exchange Server connection on your phone. You can set this up from the Home screen’s Mail tab. See “Mail” in Chapter 3 for instructions. Starting synchronization Before you start synchronizing with the Exchange Server, make sure your phone has been set up with a Wi-Fi or data connection to the Internet so that you can sync over the air. For more information about connections, see Chapter 9. After you finish setting up an Exchange Server connection, your phone automatically starts synchronization. 164 Chapter 8 Working With Company Email and Meeting Requests To manually start synchronization 1. On the Home screen, slide to the Settings tab and then tap Data services. 2. Tap ActiveSync. 3. Tap Sync now. 8.2 Working With Company Email Messages Your phone gives you instant access to your company email messages and lets you manage your messages easier. Direct Push, Fetch Mail, Remote email search, and email flags are just some of the tools you can use to manage your email messages. Note Some messaging features depend on the Microsoft Exchange Server version used in your company. Check with your network administrator for the availability of these features. Automatic synchronization through Direct Push Direct Push technology (push email feature) enables you to receive new email messages on your phone as soon as they arrive in your Inbox on the Exchange Server. Items such as contacts, calendar and tasks are also immediately updated onto your phone when these items have been changed or new entries have been added on the Exchange Server. To make Direct Push work, you need to have a Wi-Fi or data connection on your phone. If this is your first time to use Direct Push, you also need to perform a full synchronization between your phone and the Exchange Server before Direct Push can be enabled. Requirement The Direct Push feature works for your phone only if your company is using Microsoft Exchange Server 2003 Service Pack 2 (SP2) with Exchange ActiveSync or later. Chapter 8 Working With Company Email and Meeting Requests 165 To turn Direct Push on and off in Comm Manager After you have set up your Outlook work account, your phone automatically performs a full synchronization with the Exchange Server and enables Direct Push. You can turn Direct Push on and off anytime from the Comm Manager. 1. On the Home screen, slide to the Settings tab and tap Wireless controls. 2. On the Comm Manager screen, tap the Off/On slider at the right side of the Microsoft Direct Push item. Note When Direct Push is off, you need to manually retrieve your email messages. Scheduled synchronization If you do not want to use Direct Push, you can set a regular schedule for synchronizing Outlook email and information. 1. On the Home screen, slide to the Settings tab and then tap Data services. 2. Tap ActiveSync. 3. Tap Peak time and Non-peak time to select different sync schedules for each. 4. Tap OK. 166 Chapter 8 Working With Company Email and Meeting Requests Instant download through Fetch Mail The Fetch Mail feature downloads an entire email immediately without the need for you to perform a full Send/Receive action. This limits the download to just the email message that you want and helps save data cost. Requirement Fetch Mail works for your phone only if your company is using Microsoft Exchange Server 2007 or later. 1. Tap Start > E-mail > Outlook E-mail and open an email message. 2. By default, only the first few words of the message are shown. To download the whole email, scroll to the end of the message, and then tap Get the rest of this message. 3. Wait for the remainder of the message body to download. Notes • For information about changing email sync options such as setting the download size for email, see "Customizing email settings" in Chapter 7. • When you receive an email that contains a link to a document such as a PDF or Microsoft Office document located on SharePoint or an internal file server, you can tap the link to view the document on your phone. You can view the document only if you have a Microsoft Outlook account that syncs with Microsoft Exchange Server 2007 or later. Exchange Server must also be set up to allow access to SharePoint document libraries or internal file servers. Chapter 8 Working With Company Email and Meeting Requests 167 Searching for email messages on the Exchange Server You can access email messages that are not available on your phone by searching your Microsoft Exchange Server mailbox. The search results are downloaded and displayed in a Search Results folder. Requirement Your company must be using Microsoft Exchange Server 2007 or later. 1. Tap Start > E-mail > Outlook E-mail. 2. Tap Menu > Tools > Search Server. 3. In the Look for text box, enter the search keyword. 4. Choose the date range of messages to search from. 5. In the Look in list, specify whether to search in the Inbox, Sent Items, or All Folders, and then tap Search. Tip To clear the search results and return to the message list, tap Menu > Clear Results. Out-of-office auto-reply Outlook E-mail allows you to retrieve and change your out-of-office status. Just like desktop Outlook, Outlook E-mail on your phone automatically sends an auto-reply message when you’re not available. 1. Tap Start > E-mail > Outlook E-mail. 2. Tap Menu > Tools > Out of Office. 3. In the I am currently list, select Out of the Office. 4. Enter your auto-reply message, and then tap Done. 168 Chapter 8 Working With Company Email and Meeting Requests Flagging your messages Flags serve as a reminder for you to follow-up on important issues or requests contained in email messages. Flagging messages, which is a useful feature on desktop Outlook E-mail, can also be done in Outlook E-mail on your phone. You can flag received email messages on your phone. Requirement Flags are enabled only if email messages are synchronized with Microsoft Exchange Server 2007 or later. Flags are disabled or hidden if email messages are synchronized with earlier versions of Microsoft Exchange Server. 1. Tap Start > E-mail > Outlook E-mail. 2. Open a message. 3. Tap Menu > Follow Up and select one of the following options: • Set Flag Mark the message with a red flag to remind yourself to follow it up. • Complete Flag Mark the message with a check mark to indicate that the issue or request in the email is already completed. • Clear Flag Remove the flag to unmark the message. Note Email message reminders are displayed on your phone if the messages are flagged with reminders and synchronized from the Exchange Server. Chapter 8 Working With Company Email and Meeting Requests 169 8.3 Starting a Conference Call from an Email From an email message that you received in your Outlook work account, you can directly start a conference call with the sender and other recipients of the email. 1. On the Home screen, slide to the Mail tab and then select your Outlook E-mail account. 2. Swipe your finger up or down the screen to browse through received email. Tap an email message to open it. 3. Tap the To or Cc button. Tip If you do not see the To and Cc buttons, scroll up the screen. 4. On the Select Contacts to Call screen, select the check boxes of the sender and recipients who you want to join in your conference call and then tap Conference. Tip If you do not see the sender, scroll up the screen first so you can see and select the sender. 170 Chapter 8 Working With Company Email and Meeting Requests 5. The participants list is then displayed from which you can start the conference call. You need to call each participant one at a time and connect each call to the conference call. The primary phone number (mobile number) of each participant will be dialed. Tips • If you want to choose from other stored phone numbers of a participant, tap the Phone Selection button ( ) that appears next to the participant’s name and then select another number. • To remove a participant before starting the conference call, tap Keypad and clear the check box of that participant. 6. Dial the first participant by tapping the Talk button ( appears to the right of this participant. ) that 7. When the first call is connected, tap the Talk button ( ) of the second participant to dial the second call. The first call is automatically put on hold. 8. When the second call is connected, tap the Join button ( ) to add it to the conference call. After combining the calls to the conference, dial the next participant. 9. Repeat steps 7 and 8 until all participants are added and connected to the conference call. Tip While the conference call is in progress, you can still dial and add more calls. Tap Invite participants ( ) to dial another call. At most, you can have up to five participants in the conference call. Chapter 8 Working With Company Email and Meeting Requests 171 10.To manage your conference call, such as a putting the conference call on hold while talking in private with one participant, ending the conference call, and more, see “During the conference call” in Chapter 2 for details. 8.4 Meeting Requests When you schedule and send meeting requests from your phone, you can invite attendees to your meeting and check their availability. You can also receive and reply to meeting requests on your phone. Requirement You must have an Outlook E-mail work account that syncs with Microsoft Exchange Server 2007 or later. Sending meeting requests Use the Home screen’s Calendar tab to create and send meeting requests. 1. On the Home screen, slide to the Calendar tab. 2. If you are scheduling a meeting for the current day, tap Menu > New Appointment. Otherwise, tap another date on the calendar and then tap New Appointment. 3. Fill in the details, such as a descriptive name about the meeting, location, and the start and end time. 4. Under Reminder, choose how soon before the meeting you want to be notified. 5. To add required and optional attendees, tap the Add button ( ). 6. Tap the text box that shows the words “E-mail address”. If the email addresses of attendees are stored in your contacts, simply enter the first few letters of an attendee’s name. A matching list 172 Chapter 8 Working With Company Email and Meeting Requests of contacts will then be displayed, and you can just tap a contact to add it. Repeat this process to add more attendees. Tap Done after adding all attendees. Note If you’re sending the meeting request using your Outlook work account, you can specify if an attendee is required or optional only if the Outlook E-mail account on your phone syncs with Microsoft Exchange Server 2007 or later version. Otherwise, all attendees are designated as required. 7. Tap Done to send the meeting request. When attendees accept your meeting request, the meeting is automatically added to their schedules. When their response is sent back to you, your calendar is updated as well. Replying to meeting requests When you receive a meeting request on your Outlook E-mail work account, you can reply by accepting or declining the request. The meeting request also clearly indicates whether or not there are conflicting or adjacent meetings. 1. When you receive a meeting request email, a notification is displayed on your phone. Open the email. 2. Tap Accept to reply and accept the meeting request, or tap Menu > Decline if you cannot attend the meeting. Tips • Before responding, you can check your availability during the time of the requested meeting by tapping View your calendar. • If the time of the meeting conflicts with your other appointments, a “Scheduling Conflict” status appears on top of the email. Chapter 8 Working With Company Email and Meeting Requests 173 3. Choose whether or not to edit your response email before sending, and then tap OK. If you accept the meeting request, it is automatically added as an appointment in Calendar on your phone. 8.5 Making a Call from a Meeting Request or Reminder When you receive a calendar reminder or meeting request e-mail that contains a phone number, you can tap the number to directly place the call. For example, if you are traveling and need to join a conference bridge call back in the home office, rest assured that you can join the call without delay. Appointment reminders you receive on your device will conveniently display the phone number and PIN, ready for you to dial. 174 Chapter 8 Working With Company Email and Meeting Requests 8.6 Finding Contacts in the Company Directory You can access information of your work contacts, such as their email addresses, from your company’s Company Directory on your phone. By having over-the-air access to the Company Directory, you can easily send email messages and meeting requests to anyone in your company. Requirement Access to the Company Directory is available only if the Outlook E-mail work account on your phone syncs with Microsoft Exchange Server 2003 SP2 or higher, and you have completed your first synchronization with the Exchange Server. When browsing contacts, composing email, or creating a meeting request 1. Sync with the Exchange Server. 2. Do any of the following: • While browsing through your contacts list, tap Menu > Company Directory. • In a new email message, tap To (or tap Menu > Add Recipient), and then tap Company Directory on the top of the list. 3. Enter a partial or full contact name and tap Search. In the search results list, tap a contact. 4. You can then save the contact from the Company Directory to your phone, make a call to the contact, send an email, and more. Note You can search for the following information as long as that information is included in the Company Directory: First name, Last name, Email name, Display name, Email address, or Office location. Chapter 8 Working With Company Email and Meeting Requests 175 When viewing a received Outlook email message 1. Open a received Outlook email message. 2. If a Search button ( ) appears to the right of the sender name in the email message, tap this button to search for the sender in the Company Directory. 3. If the sender is found, the contact details will be displayed. You can then choose to save the sender to your contacts, call the sender, and more. Chapter 9 Internet and Social Networking 9.1 Ways of Connecting to the Internet Your phone’s networking capabilities allow you to access the Internet or your corporate network through Wi-Fi, GPRS/3G (or EDGE when available), or dial-up. You can also add and set up a VPN or proxy connection. Wi-Fi Wi-Fi provides wireless Internet access over distances of up to 100 meters (300 feet). To use Wi-Fi on your phone, you need access to a wireless access point or “hotspot”. Note The availability and range of your phone’s Wi-Fi signal depends on the number, infrastructure, and other objects through which the signal passes. To turn Wi-Fi on and connect to a Wi-Fi network 1. On the Home screen, slide to the Settings tab and then tap Wireless controls. 2. Tap Wi-Fi. Detected wireless networks are displayed on the screen. 3. Tap the desired Wi-Fi network. • If you selected an open (unsecured) network, you are automatically connected to the network. • If you selected a secured network, enter the security key and then tap Done. You are then connected to the network. Chapter 9 Internet and Social Networking 177 Indicates that your phone is connected to this Wi-Fi network Indicates a secured Wi-Fi network. Signal strength Network name (SSID) 4. Tap Back to return to the previous screen. Next time you use your phone to detect Wi-Fi networks, you will not be prompted to enter the network key of the previously accessed Wi‑Fi network (unless you perform a hard reset which will erase custom settings on your phone). Notes • Wi-Fi networks are self-discoverable, which means no additional steps are required for your phone to connect to a Wi-Fi network. It may be necessary to provide a username and password for certain closed wireless networks. • To turn off Wi-Fi, on the Wireless controls screen, tap the Off/On switch at the right side of the Wi-Fi item. 178 Chapter 9 Internet and Social Networking To add a wireless network 1. On the Home screen, slide to the Settings tab and then tap Menu > All Settings. 2. Tap Connections > Wi-Fi and then tap the Wireless Networks button. The Configure Wireless Networks screen then opens. 3. Tap Add New (or Menu > Add New) and enter the details for connecting to the wireless network. To set your phone to turn off Wi-Fi automatically Wi-Fi quickly consumes battery power. Manually turn off Wi-Fi when not in use. You can also set your phone to automatically turn off Wi-Fi after a specified timeout period. 1. On the Home screen, slide to the Settings tab and then tap Menu > All Settings. 2. Tap Connections > Wi-Fi and then tap the Wireless Networks button. 3. On the Configure Wireless Networks screen, tap Menu > Advanced. 4. Select the timeout period for automatically turning off Wi-Fi when your phone is not connected to any wireless network. Chapter 9 Internet and Social Networking 179 GPRS/3G Use GPRS/3G (or EDGE, if available) to connect to the Internet and to send and receive multimedia messages on your phone. You will need a data plan to access the T-Mobile GPRS/3G network. GPRS/3G settings are already preconfigured on your phone, and your phone is ready to use T-Mobile GPRS/3G services. Please do not change the settings as this may cause services to stop working. Dial-up To set up a dial-up connection to your Internet Service Provider (ISP) on your phone, you need the same settings that you normally use when you dial up from your computer. This includes the ISP server phone number, your user name and password. 1. On the Home screen, slide to the Settings tab and then tap Wireless controls. 2. Tap Menu > Connections and then tap Add a new modem connection. 3. In the Select a modem list, select Cellular Line, and then tap Next. 4. Enter the ISP server phone number, and then tap Next. 5. Enter your user name, password, and any other information required by your ISP, and then tap Finish. 180 Chapter 9 Internet and Social Networking Starting a data connection The data connection is automatically started when you begin using a function that accesses the Internet such as email or the Web browser. To manually start a data connection If you have several types of data connections on your phone, you can manually start a connection. 1. On the Home screen, slide to the Settings tab and then tap Wireless controls. 2. Tap Menu > Connections and then tap Manage existing connections. 3. Press and hold the name of the desired connection, and then tap Connect. To disconnect an active data connection 1. On the Home screen, slide to the Settings tab, and then tap Wireless controls. 2. Tap the Off/On switch at the right side of the Data connection item. Chapter 9 Internet and Social Networking 181 9.2 Using Opera Mobile Opera Mobile™ is a full-featured Internet browser, optimized for use on your phone. On the Home screen, slide to the Internet tab and then tap Launch Browser to open Opera Mobile. From the Internet tab, you can also enter a search keyword first on the search box and then tap the Search button ( ) to do a Web search in Opera Mobile. The browser screen Opera Mobile displays in two modes: full-screen and normal viewing modes. Full-screen mode hides the address bar and the browser controls. To change from full-screen to normal viewing mode, tap the Restore icon ( ) at the bottom right corner of the browser screen. 182 Chapter 9 Internet and Social Networking In normal viewing mode, you can use the following browser controls: 1 2 3 4 5 1 Return to the previous Web page viewed. 2 Add, edit, or delete Web favorites. 3 Add a new browsing tab or switch to another browsing tab. 4 Go to the home page. 5 Open the browser menu and choose display settings, save Web pages, and more. See “Opera Mobile menu” for details. Searching for a website and adding it to favorites 1. If Opera Mobile is in full-screen mode, tap the Restore icon ( ). 2. To search for information on the Web and select a website that you want, tap the address bar, enter a search keyword in the search box below the address bar, and then tap the Search icon ( ). Otherwise, if you know the Web address, tap on the address bar, enter the address of the website, and then tap the Go icon ( ). 3. After browsing a website, tap the Restore icon ( ) again to display the browser controls, and then tap the Favorites icon ( ). 4. Tap Add Favorite. 5. Use the provided title or enter a descriptive title for the website. 6. To save the website address as a favorite, tap Done. Chapter 9 Internet and Social Networking 183 Mobile view When you open a Web page in Opera Mobile, the page is displayed in desktop view and text may appear in the smallest size. To reformat Web pages to fit the screen of your phone so that the content is readable, set Opera Mobile to display in mobile view. Tap box. > Settings > Display, and then select the Mobile view check Desktop view Mobile view Zooming and panning Use pinch zooming to easily zoom in and out of a Web page. Press both your thumb and index finger on the touch screen and then spread your fingers apart to zoom in. Pinch your fingers together to zoom out. While zoomed in, drag your finger in any direction to move around the Web page. 184 Chapter 9 Internet and Social Networking Opera Mobile menu 1 1 2 Open the Settings screen where you can set your home page, change display settings, set privacy settings, and more. 2 3 View items being downloaded, and resume or stop current downloads. View information about the Web page you are browsing. 3 4 4 See Web pages that you have viewed. 5 5 Manage and view Web pages that you have saved. 6 6 Open the Opera Mobile help file. 7 Close Opera Mobile completely. 7 Note For more information about using Opera Mobile, go to: http://www.opera.com/products/mobile/. Chapter 9 Internet and Social Networking 185 9.3 Using Internet Explorer Mobile Internet Explorer Mobile is the standard Web browser that is included with Windows Mobile. To use Internet Explorer Mobile, tap Start > Internet Explorer. The browser screen Internet Explorer Mobile displays in two modes: full-screen and normal viewing modes. Full-screen mode hides the address bar and the browser controls. To change from full-screen to normal viewing mode, tap the Restore icon ( ) at the bottom right corner of the browser screen. 186 Chapter 9 Internet and Social Networking In normal viewing mode, you can use the following browser controls: 1 2 3 4 5 1 Return to the previous Web page viewed. 2 Open the Favorites screen where you can add, edit, or delete Web favorites. 3 Display or hide the onscreen keyboard of your phone. 4 Display the onscreen zoom slider so you can zoom in or out of the page. 5 Open the browser menu and choose display options and other settings. Entering a website address and adding it to your favorites 1. If Internet Explorer is in full-screen mode, tap the Restore icon ( ). 2. Tap on the address bar, enter the address of the website, and then tap the Go icon ( ). 3. After browsing the website, tap the Restore icon ( ) again to display the browser controls, and then tap the Favorites icon ( ). 4. Tap Add Favorite. 5. Use the provided title or enter a descriptive title for the website. 6. To save the website address as a favorite, tap Done. Chapter 9 Internet and Social Networking 187 Zooming and panning Tap the Zoom icon ( ) at the bottom of the browser screen to display and use the onscreen zoom slider. While viewing a Web page, slide your finger up on the onscreen zoom slider to zoom in, or slide down to zoom out. While zoomed in, drag your finger in any direction to move around the Web page. 188 Chapter 9 Internet and Social Networking 9.4 Using YouTube YouTube™ lets you browse, search, and watch Internet videos that are posted in YouTube. To open YouTube, tap Start > YouTube. Note You need an active data or Wi-Fi connection to use YouTube. If you are using a GPRS/3G connection, watching Internet videos may significantly increase your data connection costs. The YouTube main screen Slide your finger up or down the main screen to browse through the most popular YouTube videos. You can browse for more videos by tapping Download at the bottom of the video list. On the YouTube main screen, you can: • Tap Filter to filter the list by type of video (Featured, Most Viewed, Top Favorited, or Top Rated) and by the time period when videos were uploaded to the YouTube server • Use the Program Guide if you want to browse videos by channels. See “Using the Program Guide” for details. • Tap to view details about a video. • Tap a video to watch it. See “Watching videos” for details. • Tap the tabs at the bottom to switch between the different YouTube screens: Main screen, Bookmarks, History, and Search. Chapter 9 Internet and Social Networking 189 Searching for videos Tap the Search tab ( ) to open the Search screen where you can specify your criteria for searching for YouTube videos. 1. On the Search screen, enter the video information, and then tap Search. YouTube searches for the video, and then displays all related videos on the screen. 2. Tap a video to watch it. See “Watching videos” for details. Using the Program Guide The Program Guide categorizes videos into channels so you can browse and watch related videos available on YouTube. You can also add your favorite video channel in the Program Guide. To add a new channel 1. Search the channel or video you want to add to the Program Guide. See “Searching for videos” for details. 2. In the search results list, tap at the right side of the video or channel to open the details screen. 3. Tap , and then tap OK on the confirmation screen. The channel you just subscribed to is shown when you tap Program Guide. Tip You can also add search information as a program channel. 190 Chapter 9 Internet and Social Networking To change the program channel 1. Tap to return to the main screen and then tap Program Guide on top of the screen. 2. On the Program Guide, select a channel. Tip You can scroll down to view more channels. The video list refreshes to display the available videos for the selected channel. To delete a program channel You can only delete channels that you have added to the Program Guide. 1. Tap Program Guide. 2. Scroll down to the channel that you want to delete, and then tap 3. On the confirmation screen, tap Yes. Watching videos Tap a video on any YouTube screen, program guide channel, or search results list to launch the YouTube Video Player. Use the onscreen controls at the bottom of the player to control the playback. Tip To adjust the volume, press the VOLUME UP and VOLUME DOWN buttons on the left panel of the phone. After you stopped or finished watching the video, you can add the video to Bookmarks, send the link to this video by email, choose to watch other related videos, and more. . Chapter 9 Internet and Social Networking 191 9.5 Using Streaming Media Streaming Media lets you stream live broadcasts or on-demand media content from the Web. The media is sent in a continuous stream to your phone and is played as it arrives, along with the audio. The Streaming Media program allows you to play 3GP and MPEG-4 files. It also supports playback of SDP (Session Description Protocol) files. To access streaming content via the Web browser Using the Web browser on your phone, you can open a Web page containing RTSP (Real Time Streaming Protocol) links to streaming media content then play the content in the Streaming Media program. 1. On the Home screen, slide to the Internet tab and tap Launch Browser. 2. In the address bar, enter the URL address of the Web page that contains the RTSP link to the desired *.3gp, *.mp4, or *.sdp file. 3. On the Web page, tap the RTSP link. 4. Streaming Media then automatically opens and starts playing the file. During playback, use the slider and button controls to play/ pause, fast forward, view the video in actual size, expanded size, or full screen, and more. To stream media files directly on the Streaming Media Player Streaming Media only supports RTSP links when you stream *.3gp and *.mp4 files directly on the program. 1. Tap Start > Multimedia> Streaming Media. 2. Tap Menu > Connect. 3. Enter the complete RTSP link, and then tap Connect. Streaming Media starts playing the file. 192 Chapter 9 Internet and Social Networking 4. During playback, use the slider and playback control buttons to play/pause, switch to full screen, fast forward, and more. To configure streaming video connection settings Tap Menu > Options to configure the Streaming Media settings. From this screen, you can set the media buffer, select the connection to use, set all streaming videos to play in full screen, and more. 9.6 Using Windows Live Windows Live helps you quickly find information using Windows Live Search, access and sync your Windows Live Mail and contacts, and send instant messages using Windows Live Messenger. To set up Windows Live for the first time 1. Tap Start > Windows Live. 2. Tap Sign in to Windows Live. 3. Tap the links to read the Windows Live Terms of Use and the Microsoft Online Privacy Statement. After reviewing them, tap Accept. 4. Enter your Windows Live Mail or Hotmail address and password, select the Save password check box, and then tap Next. 5. Tap Next. 6. Choose what information you want to sync online with your phone. If you select Store Windows Live contacts in your mobile phone’s contact list, your Windows Live contacts will be added to the contact list and to Windows Live Messenger on your phone. If you select Sync e-mail, your Windows Live Mail or Hotmail inbox messages will be downloaded to your phone. Chapter 9 Internet and Social Networking 193 7. Tap Next. 8. After synchronization is complete, tap Done. The Windows Live screen 1 1 2 2 3 4 3 Search bar. Enter the information you want to search, then tap . Switch between the Windows Live Messenger, Windows Live Mail, and Sync status screens. Change your display name, picture, and personal message. Adjust Windows Live settings. 4 Using Windows Live Messenger With this mobile version of Windows Live Messenger, you can send and receive instant messages. To sign in to Windows Live Messenger and start a conversation 1. Tap Messenger on the Windows Live screen. 2. Tap Sign in on the Messenger screen. Signing in may take several minutes, depending on your connection speed. 3. In the contact list, select an online contact, and then tap Send IM to open the message screen. 194 Chapter 9 Internet and Social Networking 4. On the message screen, enter your message in the text field, then tap the Enter key on the onscreen keyboard to send the message. You can also do any of the following on the message screen: • To add an emoticon, tap Menu > Add emoticon, then tap an emoticon on the screen. The emoticon is attached to your message. • To send a file, tap Menu > Send, select the type of file (picture, voice clip, or any file), and then locate the file you want to send. • To invite one or more contacts to the conversation, tap Menu > Options > Add participant. • To send a voice message, tap Voice clip on the message screen, then start talking. When you have finished recording, tap Send. 5. To end the conversation with the current contact, tap Menu > End conversation. 6. To sign out, tap Menu > Sign Out. To add a Windows Live contact You can add new Windows Live contacts in Windows Live Messenger. 1. Tap Menu > Add new contact. 2. Enter the email address of the contact, and then tap OK. Chapter 9 Internet and Social Networking 195 9.7 Twittering on Your Phone Share your thoughts with people in Twitter anytime, anywhere. Directly from your Home screen’s Twitter tab, it is simple and convenient to use this popular Internet social networking service. Logging in to your Twitter account If you do not have a Twitter account yet, you can sign up for free on the following Twitter website using your computer or your phone’s Web browser: http://twitter.com/signup. If you did not log into your Twitter account when you turned on and set up your phone for the first time, the Home screen’s Twitter tab allows you to log in to Twitter. 1. On the Home screen, slide to the Twitter tab, and then tap the Twitter icon ( ) on the center screen. 2. Enter the user name or email address and the password that you use for your Twitter account. 3. Tap Login. Once you are logged in, you’re ready to send and follow tweets on your phone. 196 Chapter 9 Internet and Social Networking Viewing tweets On the Home screen’s Twitter tab, you can see tweets of the people that you follow and your sent tweets, starting with the most recent. Swipe your finger up or down the screen to scroll through the tweets. To use more Twitter functions, tap any tweet or tap All Tweets at the bottom of the screen. The All Tweets screen opens, listing all tweets organized by date. Tap a tweet to access more Twitter functions, such as sending replies or direct messages, viewing someone’s profile, and more. You can also tap or slide across the tabs on the bottom row to change among the following types of tweets: Tabs Function Shows tweets from all the Twitter All Tweets users you follow and the tweets that you sent grouped by date. Mentions Shows only tweet responses that people addressed to you. Direct Messages Shows private messages sent to you. Favorites Shows tweets you have marked as favorites. Chapter 9 Internet and Social Networking 197 Sending tweets You can send tweets either from the Home screen’s Twitter tab or from the All Tweets screen. 1. Tap the text box that shows the words “What are you doing?” 2. On the subsequent screen, enter your tweet message. 3. In your tweet, you can also share your photo and location information. See “Sharing a photo in Twitter” for details. 4. Tap Update to send your tweet. Sending mentions and direct messages A mention (reply) is just the same as any tweet message, except that it’s specifically addressed to a person and his or her name will appear in your sent tweet. A direct message is a private message sent to someone and cannot be seen by everyone else in Twitter. 1. On the Home screen, slide to the Twitter tab and then tap All Tweets. 2. Tap a tweet from the person whom you want to send a reply or direct message. 3. In the Options menu, choose the type of tweet (Reply or Direct Message) you want to send. 4. Enter your message and then tap Update to send it. Searching for Twitter users to follow You can search for people or topics of interest and follow them so you can readily see their latest tweet updates on your phone. 1. From the Home screen’s Twitter tab or the All Tweets screen, tap Menu > Search. 2. Tap the text box that shows the words “Search tweet”. Enter the Twitter username or a search keyword, and then tap the Search button ( ). 198 Chapter 9 Internet and Social Networking 3. From the search results, tap the photo of the person or topic you want to follow. 4. The Profile screen is then displayed, showing details about the person or topic. Tap Follow. If you want to stop following a certain Twitter user or topic, go back to the All Tweets screen, tap the photo of that user or topic, and then tap Unfollow. Sharing a photo in Twitter Photos that you share on Twitter are uploaded to a photo hosting service that’s specified in your phone’s Twitter settings. To find out how to select the hosting service, see “Changing Twitter settings”. You can upload only one photo at a time. Create a new tweet first, and then select a photo or use the Camera to take a photo. The URL location of your photo will be inserted into your tweet message. 1. Create a new tweet. See “Sending tweets” for instructions. 2. On the screen where you’ve entered your tweet message, tap the Camera button ( ). 3. Browse through your photos. If you do not see the photo that you want, tap Albums and select the album that contains the photo you want to share. 4. When you see the photo that you want, tap the photo to select it. You can also tap the Camera icon ( ) to take a photo using your phone’s Camera. 5. Your phone then begins uploading the photo to the Twitter photo host. When the upload is done, the URL location of the photo is then entered to your tweet message. 6. Tap Update to send your tweet along with the URL of the photo so other people can see it in Twitter. Chapter 9 Internet and Social Networking 199 When you return to the Home screen’s Twitter tab and tap All Tweets, you will see the sent tweet that contains the URL of your shared photo. Changing Twitter settings On the Home screen’s Twitter tab or the All Tweets screen, tap Menu > Settings when you want to change the number of tweets to download, download time, photo hosting site, URL shortening host, and more. Logging out of Twitter While your phone is connected to the Internet, you’re always logged on to your Twitter account on your phone. You can log out of Twitter from the Home screen’s Twitter tab. 1. On the Home screen, slide to the Twitter tab. 2. Tap Menu > Settings. 3. To log out, tap your Twitter account name and then tap Yes. Tip You can also log out of Twitter from the Home screen’s Settings tab. From this tab, tap Data services, tap the Twitter Off/On switch, and then tap OK. 200 Chapter 9 Internet and Social Networking 9.8 Sharing Photos and Videos on Facebook, Twitter, and YouTube Directly from your phone, you can easily share your photos on Facebook and Twitter. You can also upload videos to YouTube. Logging into your social networks If you skipped setting up your social network accounts when you turned on your phone for the first time, you need to log in first to your accounts before you can upload and share your photos and videos. 1. On the Home screen, slide to the Settings tab and then tap Data services. 2. Log in to Facebook, YouTube, and Twitter one at a time. Tap the Off/On switch that appears to the right of each of these social networks. On the subsequent screen, enter your username and password and then tap Login. Uploading photos to Facebook After taking a photo with your phone’s Camera, you can upload the photo to Facebook. Use Albums when you want to upload several photos at the same time. 1. Open the Camera and take a photo. For instructions, see “Taking Photos and Videos” in Chapter 12. 2. After taking a photo, tap the Send icon ( Facebook, and then tap Send. ), select Upload to 3. To share several photos, slide to the Photos and Videos tab on the Home screen, and then tap Albums. In Albums, tap Menu > Share > Facebook, tap each of the photos you want to share, and then tap Upload. Chapter 9 Internet and Social Networking 201 After upload is complete, you can check and view your Facebook photos in Albums. See “Viewing Facebook photos” in Chapter 12 for details. Uploading a photo to Twitter You can upload only one photo at a time to Twitter and share the URL location of the photo in your sent tweet. To find out how to upload your photo to Twitter, see “Sharing a photo in Twitter” in this chapter. Uploading videos to YouTube You can use Camera to capture a video and immediately share it on YouTube. Use Albums when you want to upload several videos at the same time. 1. Open the Camera and capture a video. For instructions, see “Taking Photos and Videos” in Chapter 12. 2. After capturing a video, tap the Send icon ( to YouTube, and then tap Send. ), select Upload 3. On the Video Upload screen, enter a descriptive title and tags for the video. Also tap the Off/On switch to set whether to make this video public to everyone. 4. Tap Upload. 5. To share several videos, slide to the Photos and Videos tab on the Home screen, and then tap Albums. In Albums, tap Menu > Share > YouTube, tap each of the videos you want to share, and then tap Next. Follow steps 3 and 4 above to upload the videos to YouTube. After upload is complete, use the Web browser to log into your YouTube account if you want to check and view the uploaded videos. You will find them grouped under “My Videos”. 202 Chapter 9 Internet and Social Networking 9.9 Using Facebook on Your Phone Using Albums on your phone, you can view yours and other people’s Facebook albums and photos. For more information, see “Viewing Facebook photos” in Chapter 12. Your phone notifies you about what’s happening with your Facebook world. On your phone, you can check whether there are new updates and events in your Facebook and see what’s happening with other people. For more information, see “Facebook Updates and Events” in Chapter 4. Chapter 9 Internet and Social Networking 203 The Facebook application is also included on your phone. To open and use this application: 1. Tap Start > Facebook. 2. Follow the onscreen instructions to log into your Facebook account (or to create a new Facebook account first, if you have not yet created one). 3. Tap the different tabs at the top of the screen to use the different functions of Facebook. With the Facebook application, you can: • Share your thoughts and check other people’s status updates. • Comment on someone’s wall. • View someone’s personal information, including photo albums. • View your friends list and send messages to a Facebook friend. • Upload photos and videos straight to your Facebook account. • Call your friends if their phone numbers are listed on their profiles. Chapter 10 Bluetooth 10.1 Bluetooth Modes Bluetooth is a short-range wireless communications technology. Devices with Bluetooth capabilities can exchange information over a distance of about eight meters (26 feet) without requiring a physical connection. Bluetooth on your phone operates in three different modes: • On. Bluetooth is turned on. Your phone can detect other Bluetooth-enabled devices, but not vice versa. • Visible. Bluetooth is turned on, and all other Bluetooth-enabled devices can detect your phone. • Off. Bluetooth is turned off. In this mode, you can neither send nor receive information using Bluetooth. Note Turn off Bluetooth when not in use to conserve battery power, or in places where using a wireless device is prohibited, such as on board an aircraft and in hospitals. Chapter 10 Bluetooth 205 Turning Bluetooth on and making your phone visible Turn Bluetooth on and make your phone visible (discoverable) when you want other Bluetooth-enabled devices to detect and connect with your phone. 1. On the Home screen, slide to the Settings tab, and then tap Menu > All Settings > Bluetooth. 2. When prompted to turn on Bluetooth, tap Yes. 3. Tap the Settings tab ( ), and then tap Not Discoverable. 4. Select Always Visible. Note If you select Visible for 60 seconds, Bluetooth visibility will turn off automatically when the time elapses and your phone has not yet connected to another Bluetooth device. 5. Tap Done. The icon then appears in the title bar to indicate that your phone is in visible mode. Tip To easily switch Bluetooth off or back on, tap Wireless controls on the Home Screen’s Settings tab to open the Comm Manager and then tap Bluetooth’s Off/On switch. Your phone remembers whether visible mode was previously enabled or disabled. If you did not disable visible mode, switching Bluetooth on in the Comm Manager also puts your phone in visible mode automatically. For more information about using the Comm Manager, see Chapter 14. 206 Chapter 10 Bluetooth 10.2Bluetooth Partnerships A Bluetooth partnership is a relationship that you create between your phone and another Bluetooth-enabled device in order to exchange information in a secure manner. Creating a Bluetooth partnership 1. On the Home screen, slide to the Settings tab, and then tap Wireless controls > Bluetooth. Your phone then starts searching for other Bluetooth devices. 2. Tap a Bluetooth device to connect with. 3. Specify a passcode, which can be 1 up to 16 characters, to establish a secure connection, and then tap OK. Note Your phone uses Bluetooth 2.1 with Secure Simple Pairing feature. If the other Bluetooth device you are pairing with also supports the same feature, the passcode will be automatically created and displayed on both your phone and the other Bluetooth device. Both you and other party simply need to verify that the passcode is the same and tap Yes to establish the partnership. 4. After the receiving party accepts the partnership, the Bluetooth device name is shown on your screen, including all Bluetooth services that you can use with it. Select the check boxes of the Bluetooth services you want to use, and then tap Done. 5. If you selected to use the Bluetooth Serial Port service of the paired device, select a local serial port to assign for the paired device, and then tap Continue. When you tap Menu > All Settings > Bluetooth on the Home screen’s Settings tab, you will see the connected Bluetooth device listed in the Devices tab ( ). Tip Tap Properties to change the paired device name. Tap Menu > Update to update the list of services that you can use with the paired device. Chapter 10 Bluetooth 207 Creating a Bluetooth partnership is a one-time process. Once a partnership is created, your phone and the paired device can recognize the partnership and exchange information without entering a passcode again. Accepting a Bluetooth partnership 1. Ensure that Bluetooth is turned on and in visible mode. 2. When prompted, enter or accept the passcode (the same passcode from the device requesting the partnership) to establish a secure connection. 3. Tap OK. The paired device now appears in the Devices tab ( ). You can now exchange information with the paired device. Tip To delete a Bluetooth partnership, select the device’s name on the Devices tab, then tap Menu > Delete. When prompted to confirm, tap Yes. 10.3 Connecting a Bluetooth Hands-free or Stereo Headset For hands-free phone conversations, you can use a Bluetooth hands-free headset such as a car kit with your phone. Your phone also supports A2DP (Advanced Audio Distribution Profile) which allows you to use a Bluetooth stereo headset for hands-free phone conversations and for listening to stereo music. 1. Make sure that both your phone and the Bluetooth headset are turned on and within close range, and that the headset is visible. Refer to the manufacturer’s documentation to find out how to set the headset in visible mode. 208 Chapter 10 Bluetooth 2. On the Home screen, slide to the Settings tab, and then tap Wireless controls > Bluetooth. Your phone then starts to search for the Bluetooth headset. 3. Tap to select the hands-free or stereo headset from the list. Your phone will automatically pair with the Bluetooth headset. Note Your phone will automatically try one of the preconfigured passcodes (0000, 8888) to pair with the Bluetooth headset. If this fails, you have to manually enter the passcode delivered with your headset. 4. When connected, the hands-free or stereo headset is shown on your screen, including the Bluetooth services (Hands-free and Stereo Audio) that you can use with it. Make sure these services are selected, and then tap Done. The paired headset now appears in the Devices tab ( 1 2 ). 1 The double arrowhead that is displayed to the right of a service indicates that the service is connected with your headset. 2 If you turn off your headset, the double arrowhead disappears to indicate that the service has been disconnected. Next time you turn on and use your headset again, you need to manually reconnect each service. Tap a service to reconnect. Chapter 10 Bluetooth 209 10.4Sending and Receiving Information Using Bluetooth You can send the following types of information from your phone to your computer or to another Bluetooth-enabled device: Outlook email, contacts, tasks, notes, calendar items, audio files, ringtones, images, and videos. Note If your computer does not have built-in Bluetooth capability, you need to connect and use a Bluetooth adapter or dongle on your computer. Sending information from your phone to a computer 1. Turn on Bluetooth on your computer and set to visible mode. For instructions, see “Turning Bluetooth on and making your phone visible”. Note If the Bluetooth adapter or dongle on your computer was installed using a third-party provided driver, open the Bluetooth software that came with the Bluetooth adapter/dongle and enable the adapter/dongle to be discovered by other devices. Refer to the Bluetooth adapter’s documentation for more information. If your computer is installed with Windows XP SP2 or later version and your computer’s Bluetooth adapter is supported by your Windows version, do the following steps: a. On your computer, open Bluetooth Devices from the Control Panel, then click the Options tab on the Bluetooth Devices window. b. For Windows Vista, select Allow Bluetooth devices to find this computer. For Windows XP, select Turn discovery on and Allow Bluetooth devices to connect to this computer. 210 Chapter 10 Bluetooth c. Create a Bluetooth partnership between your phone and computer. For instructions, see “Creating a Bluetooth partnership”. d. In the Options tab of Bluetooth Devices, select Show the Bluetooth icon in the notification area. e. To enable your computer to receive information via Bluetooth, right-click the Bluetooth icon in the notification area at the bottom-right corner of your computer screen and select Receive a File. You are now ready to send/receive. 2. On the Home screen, slide to the Settings tab, and then tap Menu > All Settings > Bluetooth. 3. Tap the Accessories tab ( and then tap BT Send Object. ), 4. Select the type of information and then select the check boxes of items you want to send. Tap the left or right arrow to change to the type of information you want to send. 5. Tap Send. 6. Tap to select the Bluetooth device to which you want to send the items. 7. If you sent Outlook email messages, calendar items, tasks, or contacts to your computer and they are not automatically added to Outlook, select File > Import and Export in Outlook to import them. To send information to a Bluetooth-enabled device such as another Windows phone, follow steps 2 to 7 in the above procedure. Tip The default folder on your computer where sent items are stored may be C:\Documents and Settings\your_username\My Documents\ Bluetooth Exchange Folder in Windows XP or C:\Users\your_username\ My Documents\Bluetooth Exchange Folder in Windows Vista. Chapter 10 Bluetooth 211 Sending a file to another Bluetooth-enabled device 1. Tap Start > File Explorer. 2. Navigate to the folder that contains the file you want to send. 3. Press and hold the desired file, and then tap Send via Bluetooth. 4. Tap to select the name of the Bluetooth device to which you want to send the file. Receiving information from another Bluetooth-enabled device 1. When you receive information such as calendar items, tasks, or contacts sent from another Bluetooth-enabled device, tap Accept. 2. After your phone has finished saving the information, tap Done. Changing the folder for saving received files Files that you receive from another Bluetooth-enabled device are saved in \My Documents on your phone. You can change the destination folder for saving received files: 1. On the Home screen, slide to the Settings tab, and then tap Menu > All Settings > Bluetooth. 2. On the Settings tab ( ), tap Advanced. 3. Scroll down and then tap File Transfer. 4. Tap Search ( ). 5. Select the new destination folder, and then tap Select. Tip To save received files on your storage card when it is inserted on your phone, select Save files to storage card when present. Files will be saved on the root folder of your storage card. 6. Tap Done. 212 Chapter 10 Bluetooth 10.5 Printing via Bluetooth Connect your phone to a Bluetooth printer to print your photos. Note Before you start printing, make sure to turn on the Bluetooth printer and turn on Bluetooth on your phone. For instructions, see “Turning Bluetooth on and making your phone visible” earlier in this chapter. Printing a photo 1. On the Home screen, slide to the Settings tab, and then tap Menu > All Settings > Bluetooth. 2. Tap the Accessories tab ( ), and then tap Print Images. Your phone then searches for photos that are stored on your phone and storage card. 3. Tap each photo that you want to select for printing. To select all photos, tap Menu > Select All. Tip To clear a selected picture, tap that picture again. 4. After you have finished selecting photos, tap Next. 5. Tap to select the name of the Bluetooth printer. 6. Select the print layout to use, and then tap Print. Chapter 10 Bluetooth 213 10.6 Connecting to Car Kit Phones Bluetooth car kit phones that support the SIM Access Profile (SAP) can connect to your phone and access your SIM card via Bluetooth. Once a SAP connection has been established, you can download phone and SIM contacts from your phone to the car kit phone, and use the car kit phone to answer and make calls. 1. Turn Bluetooth on and set your phone to visible mode. For instructions, see “Turning Bluetooth on and making your phone visible” earlier in this chapter. 2. On the Home screen, slide to the Settings tab, and then tap Menu > All Settings > Bluetooth. 3. On the Settings tab ( ), tap Advanced. 4. Scroll down and tap SIM Access. 5. Select the Enable SIM Access Profile (SAP) check box, and then tap Done. 6. Connect the car kit phone to your phone via Bluetooth. For instructions, refer to your car kit phone’s manual. 7. If this is the first time you are pairing the car kit phone with your phone, enter the car kit phone’s passcode on your phone. 8. A pop-up message should appear on your phone saying that a connection has been established between your phone and car kit phone. Tap OK. Note You are not able to make and receive calls, send and receive messages, or perform related activities on your phone when the SIM Access Profile connection is active. You’ll be able to make or receive calls from the car kit phone during this time. After the connection is disconnected, you will be able to use your phone as before. Chapter 11 Finding and Recording Places 11.1 Guidelines and Preparation for Using GPS To ensure safety on the road, follow these guidelines before and when using your phone for GPS navigation. • When using GPS navigation software in the car, always plot your GPS route before starting to drive. Do not try to configure the GPS navigation software while driving. • The plotted GPS route is only for driving reference. It should not interfere with actual driving behavior. • When using the phone inside a vehicle, use the car holder to mount the phone securely in place. Avoid placing the phone in the areas shown in the following diagram: 1. Do not place where it will block the driver’s vision. 2. Do not place where air bags could deploy. . Do not place anywhere in the vehicle without securing the phone in the holder. Chapter 11 Finding and Recording Places 215 • Use the GPS system cautiously. Users shall be liable for any damages resulting from negligent operation of the system. • Do not leave your phone in a vehicle or expose the phone to direct sunlight to avoid overheating the battery, which could pose damage to the phone or risk to the vehicle. • The GPS signal cannot pass through solid non-transparent objects. Signal reception may be affected by obstructions such as high-rise buildings, tunnels, bridges, forests, weather (rainy or cloudy days), etc. If the vehicle’s visor contains metal, it will be difficult for the GPS signal to pass through. • Other nearby wireless communication products (such as mobile phones or radar-detecting devices) may interfere with the satellite signal, resulting in unstable signal reception. • The Global Positioning System (GPS) is built and operated by the US Defense Department. The Department is responsible for the accuracy and maintenance of the system. Any changes that the Department makes may affect the accuracy and function of the GPS system. 11.2 Downloading Location Data via QuickGPS Before using your phone for GPS navigation, open QuickGPS to download current satellite position and timing information. Downloading this satellite location data significantly speeds up the time for determining your GPS position. Your phone downloads the location data from Web servers instead of from satellites using its WiFI, ActiveSync or GPRS/3G Internet connection. 1. Tap Start > Tools > QuickGPS. 2. Tap Download on the Download satellites screen. 216 Chapter 11 Finding and Recording Places On the Download satellites screen, initially, you will see the Valid time of the downloaded data. As time passes, the remaining days and hours of validity will be shown. To speed up GPS positioning, download the latest satellite location data when the validity of the data expires. Changing the download options To configure the download options, choose from the following options on the Download satellites screen: • Download satellites automatically Automatically download satellite location data. This may incur additional data charges. • Download satellites when roaming Automatically download satellite location data when you are out of range of your home network. This may incur additional data charges. • Download satellites when connected to a PC via ActiveSync Automatically download satellite location data when it is connected to your computer via ActiveSync. Your computer must be connected to the Internet to download satellite location data. Chapter 11 Finding and Recording Places 217 11.3 HTC Footprints Capture and relive your journeys with HTC Footprints™. Using Footprints, you can take photos of the places you visited and store their GPS location and other details to your phone. From the Home screen’s Footprints tab, you can then easily flip through the photos and find your favorite places again. You can also access Google™ Maps from Footprints to view a photographed place on the map and even navigate to that location using your phone’s GPS navigation software. Note The Footprints tab is hidden from the Home screen by default. To learn how to show hidden tabs, see “Personalizing Home Screen Tabs” in Chapter 3. What is a footprint? A footprint stores a photo of the location you visited along with the GPS position. You can also add to the footprint more details about the location, such as the phone number, street address, your voice recording, and more. There are two ways to create a footprint. You can either take a photo of your current location, or select a photo from Albums and save it as a footprint. Taking a photo of your location as a footprint You can use Footprints or the Camera program to take a photo of your location. Ideally, use Footprints so that your GPS position can be determined before the photo is captured. 1. On the Home screen, slide to the Footprints tab. 2. Tap the New icon ( ) on the upper right side of the screen. 218 Chapter 11 Finding and Recording Places 3. Footprints then displays a live camera screen. Point the camera at the place of interest and wait for the GPS position to be determined. 4. When the GPS position is displayed on the screen, you can now take a photo of your place of interest. Tips Before taking a photo, you can: • Tap the onscreen Flash Light button to choose a flash mode. For more information about the differences between the flash modes, see “Using the flash light” in Chapter 12. • Change brightness and white balance settings. Tap Menu > Brightness or White Balance, and choose a setting. • Set Footprints to separately save a large, high-resolution photo. Tap Menu > Settings and select the Save a large photo in Albums during capture check box. 5. Tap the Virtual Camera button ( ) to take the photo. 6. Footprints then displays the captured photo, with several buttons at the bottom of the screen that allow you to do the following: Chapter 11 Finding and Recording Places 219 1 1 2 3 4 5 2 3 4 5 Retake the photo (if the photo is not clear enough). Retry GPS positioning (if positioning is unsuccessful and the GPS location is not shown). Find the location on Google Maps. Add your voice recording. Edit the footprint to a more information such as your personal notes. 7. Tap Done. The footprint is automatically named with the location name, city, or country where the photo was taken. If the location, city or country cannot be determined, a default name is given. Your footprints are numbered incrementally as you create more footprints. Note Footprints uses a database of cell towers and Wi-Fi hotspots to estimate your position when naming the footprint and when determining your location on Google Maps. This database is continually being improved. If your nearest cell tower or Wi-Fi hotspot is new to the database, estimation of your position may be inaccurate. If the footprint name does not reflect your actual location, you can change and enter your own footprint name. See “Editing a footprint” for details. 220 Chapter 11 Finding and Recording Places Selecting and saving a photo from Albums as a footprint When you select a location’s photo from Albums that is already geotagged with the GPS position, this information will be added to the new footprint. 1. On the Home screen, slide to the Photos & Videos tab and then tap Albums. 2. Tap the photo of the location that you want. 3. While viewing the photo in full screen, tap the screen to display onscreen controls. 4. Tap Menu ( ) > Save as Footprints. 5. Drag and move the photo to center a small part of the photo on the crop box. 6. Tap Done to crop the selected part of the photo and save it as a new footprint. 7. The Edit screen then opens and lets you add location information to the footprint. See “Editing a footprint” for details. Editing a footprint After creating a footprint, you can edit it to include more information such as a phone number, street address, website address, your voice recording, and personal notes. 1. After taking a photo in Footprints, tap the Edit button ( open the footprint on the Edit screen. ) to If you selected and saved a photo from Albums as a footprint, the Edit screen automatically opens the footprint. Tip On the Home screen’s Footprints tab, you can also tap a footprint and then tap Menu > Edit to open it. Chapter 11 Finding and Recording Places 221 2. To change the footprint name, enter the new name on the uppermost text box. Tip Tap the photo below the footprint name if you want to retake or select another photo. 3. By default, footprints are all classified as Favorites. To change the category for your footprint, tap the Favorites box and select another category such as Shopping, Dining, Leisure, or Other. 4. Tap the boxes to the right of the , and icons to enter the street address, phone number, and website address respectively. Note If there is no GPS data shown or stored on the footprint, you can retry GPS positioning and add the GPS data to the footprint by tapping . You can also enter GPS information manually. 5. Use the recording controls to make a voice recording, replay, or delete the voice recording. 6. To add your personal notes, enter your text in the text box at the bottom of the Edit screen. 7. To save your changes, tap Done. 222 Chapter 11 Finding and Recording Places Browsing your footprints to find a place you visited On the Home screen, slide to the Footprints tab and swipe your finger up or down the screen to flip through the photos of the places that you visited. If a footprint contains a voice recording, tap the Play button to listen to the recording. You can also browse footprints by category. Tap Footprints at the bottom of the screen, and then on the subsequent screen, slide left or right across the tabs at the bottom of the screen to browse by category. After finding the footprint of the place that you want, tap the footprint to view the location details. You can visit that place again easily by tapping the Navigation icon ( ) to get turn-by-turn directions using your phone’s GPS navigation software, or tap Menu > Show on Map to find it on Google Maps. You can also tap the Phone icon ( ) to call the displayed phone number, or tap the Globe icon ( ) to access the location’s website and find more information. Tip If you have geotagged photos taken using another camera, you can copy them to your phone and use the PhotoNav feature of the CoPilot GPS navigation software on your phone to navigate to your geotagged photos. Make sure to copy your geotagged photos to the following folder on your phone or storage card: Phone: \My Device\My Documents\My POI Storage card: \My Device\Storage Card\My Documents\My POI Chapter 11 Finding and Recording Places 223 Exporting footprints to your storage card Back up your footprints by exporting them to your storage card. You can back up all your footprints or back up by category. Separate backup files for each category will be saved on your storage card. You can also export a single footprint only. 1. On the Home screen, slide to the Footprints tab. 2. Tap Footprints at the bottom of the screen. 3. You need to be on the appropriate screen to choose what you want to back up. • To back up all footprints, you need to be on the All Footprints tab. • To back up a category of footprints, slide to the tab of the category that you want (for example, Dining). • To back up just one footprint, tap the desired footprint first. 4. Tap Menu > Export. Importing footprints from your storage card You can import footprints from a backup file on your storage card back to your phone. You can also share your backup file to other people who have HTC Footprints on their phone so they can use your footprints. 1. On the Home screen, slide to the Footprints tab. 2. Tap Footprints at the bottom of the screen. 3. On the All Footprints tab, tap Menu > Import. If footprints on your phone are the same as the ones on the backup file, you can choose whether to keep or overwrite the footprints on your phone. 224 Chapter 11 Finding and Recording Places 11.4 Google Maps Google Maps tracks your current location through your phone’s Wi-Fi connection, data connection, or GPS. With Google Maps, you can search for places of interest or a street address and get detailed directions to reach your selected destination. You can also easily locate addresses of your contacts if they are stored on your phone. To open Google Maps, tap Start ( Zoom in Zoom out Search for places Note ) > Google Maps. View your current location on the map. Get directions, join Google Latitude, use GPS, and more. You need an active data or Wi-Fi connection to use Google Maps Searching a place of interest Google Maps lets you search and locate a place of interest, shows the information for that place, and gives directions on how to get there from your current location. 1. On the Google Maps screen, tap Search. Chapter 11 Finding and Recording Places 225 2. Enter the name, address, or postal code of the place on the search field and then tap OK. 3. In the search results list, tap the place to view its address, phone number, and other details. 4. On the Address tab, tap: • The [phone number] to call the place of interest. • The Web address (if available) to go to the website of the place of interest. • Get directions to get directions to the place of interest from your current location. • Street view (available by country) to display a street view of the place of interest, when available. • Save as favorite to add the place of interest to your list of favorite places. To access your favorite places, on the Google Maps screen, tap Menu > Favorites. 226 Chapter 11 Finding and Recording Places • Save as contact to save the contact information of the place of interest to your contacts list. • Send as text message to send the place’s information to someone via SMS. 5. Tap See map to view the place of interest on the map. Tap Menu > Help > Tips for some basic tips on using Google Maps. For more information about Google Maps and its many features, go to: http://www.google.com/gmm/index.html. Using Street View Street View lets you view interactive street-level images of locations in Google Maps. Notes • Street View is only available in certain regions. • The images shown in Street View are not in real-time. To view a location in Street View 1. On the Google Maps screen, press and hold the location you want to view in Street View. 2. In the menu that appears, tap Street view. Street view opens and shows the current location. If Street View is not available for the selected location, “No street view here” will appear in the menu. You can also access Street View when searching for a place of interest. For more information, see “Searching a place of interest” in this chapter. Chapter 11 Finding and Recording Places 227 To navigate a location in Street View When viewing a location in Street View, a small portion of the map appears in the bottom right corner of the screen. The person icon on the map indicates the location of the current Street View image. The green arrow underneath the person icon points in the direction shown in the image. Slide your finger left or right on the screen to pan around the Street View image. Tap the arrow at the bottom of the screen to move forward along the current street. 228 Chapter 11 Finding and Recording Places Using Layers Layers lets you overlay location-specific information on Google Maps. You can add multiple layers at a time to create a customized map containing the specific information you want to view. To add a layer 1. On the Google Maps screen, tap Menu and then tap Layers. 2. Tap Browse layers, and then select the layer you want from the list. You can choose from the following layers: Layer Description My Maps Shows your custom My Maps created using Google Maps on your computer. To learn more about My Maps, go to: http://maps.google.com/help/maps/mymaps/create. html. Wikipedia Shows locations on the map that have associated Wikipedia articles. Tap the Wikipedia icon marking a location to view an excerpt of its Wikipedia article. The excerpt also contains a link to the full article. Transit Lines Shows public transportation lines for selected cities. Favorite Places Shows favorite places of local experts from cities around the world. Tap a favorite place on the map to view a description of the location written by the local expert. Tap View full description to view more information about the location. Latitude Shows your friends’ locations on the map and lets you share your location with them. To see a list of your friends using Latitude, tap See list. To invite friends to share location information, tap Add friends. To view a specific friend’s location on the map, tap your friend in the list, and then tap See map. Traffic Shows real-time traffic data for selected cities. Chapter 11 Finding and Recording Places 229 Notes • You must be logged in to your Google Account to view the My Maps and Latitude layers. To sign in, on the Google Maps screen tap Menu and then tap Sign In. • You must join Latitude before you can view the Latitude layer. To join Latitude, on the Google Maps screen tap Menu and then tap Join Latitude. • The Latitude, traffic, and transit lines features are available only in certain regions. To remove a layer 1. On the Google Maps screen, tap Menu and then tap Layers. 2. Under Currently on, tap the layers you want to turn off. To turn off all layers at once, tap Clear all. 230 Chapter 11 Finding and Recording Places 11.5 Using Your Phone as a Compass Use Digital Compass when you want to know which direction you are facing. Digital Compass determines your location using GPS and displays your precise GPS location. With GPS, you can also use the compass to navigate to a destination you select in Google Maps. To open Digital Compass, tap Start ( 1 1 Your current direction 2 2 Your current GPS location 3 Marker showing the direction of your destination (Shown when navigating to a destination) 4 Set Destination button. Tap to open Google Maps and choose a destination. The button shows the remaining distance to your destination when you’re navigating to the selected destination. 3 4 Note ) > Tools > Digital Compass. When the Digital Compass is distracted by electromagnetic interference, a message will be displayed. When you see this message, follow the onscreen instruction to reset the Digital Compass. Chapter 11 Finding and Recording Places 231 Using the compass Digital Compass works just like a normal compass. As you move, the compass rotates to show your current direction. 1. Hold your phone so that it is parallel to the ground with the top of the phone facing away from you. 2. Use the red line in the middle of the compass to determine your direction. The compass value beneath the upper end of the red line is the direction you are facing. The precise compass value of your current direction is also displayed at the top of the screen. Navigating to a destination You can choose a location you want to go to in Google Maps and then navigate there using the compass. You need an active Wi-Fi or data connection to use Google Maps. 1. On the compass screen, tap Set Destination. Google Maps opens. 2. Press and hold your desired destination on the map. Google Maps closes and the compass is displayed again. The green dot on the compass bezel indicates the direction of the destination you selected. The distance to your destination is displayed at the bottom of the screen. Tip To change the units used to display the distance to your destination, tap Menu > Metric/Imperial. 3. Turn with the phone so the green dot on the compass bezel aligns with the upper end of the red line on the compass. 4. Travel in the direction of the green dot towards your destination. The distance to your destination displayed at the bottom of the screen will decrease as you get closer. To clear the current destination tap the button displaying the distance to your destination. 232 Chapter 11 Finding and Recording Places 11.6 Using Your Phone with the Car Kit If you purchased the dedicated car kit for your phone, you can use the included in-car holder to mount your phone securely inside your car and use your phone on the road. Refer to the car kit guide for instructions on how to install the in-car holder and properly mount your phone to the holder. Using NaviPanel NaviPanel offers you a convenient, one-touch interface to Footprints, the Phone dialer, and the GPS navigation software when you are using the in-car holder with your phone. When you put your phone in the holder, NaviPanel automatically opens and lets you use these applications. Notes • The car kit with in-car holder for your phone needs to be purchased separately. • When your phone is in the holder and is not connected to a Bluetooth car kit or headset, the phone’s speakerphone is automatically turned on when you make or answer a phone call. After you have finished using an application such as the Phone dialer, tap the screen with your two fingers to return to the NaviPanel main screen. Chapter 11 Finding and Recording Places 233 NaviPanel keeps opening by itself when you’re using a mini-to-micro USB converter? If you connect a mini-USB power adapter or car charger to your phone through a mini-to-micro USB converter, your phone may misinterpret this to be a car kit connection (due to the different connector PIN assignment on the mini-USB power adapter or car charger) and automatically display the NaviPanel screen. You can disable NaviPanel by following these steps: 1. On the Home screen, slide to the Settings tab and then tap Other > Car Kit Mode. 2. Disable NaviPanel by clearing the Auto launch NaviPanel in car kit mode check box. If you purchase and use the dedicated car kit for your phone, make sure to enable NaviPanel again by following step 1 above and then selecting the Auto launch NaviPanel in car kit mode check box. It is recommended that you use only the supplied power adapter and cables with your phone and car kit. You can buy spare cables and accessories from stores that sell HTC phones. Auto connecting to a Bluetooth car kit or headset when in car kit mode You can set up your phone to connect to your Bluetooth car kit or Bluetooth headset automatically whenever you mount the phone on the in-car holder. If this is your first time to use your Bluetooth car kit or Bluetooth headset, create a Bluetooth partnership first with your phone. For information on how to do this, see “Creating a Bluetooth partnership” in Chapter 10. Note Some Bluetooth car kits may require that you initiate a Bluetooth partnership from the car kit rather than from your phone. If you are experiencing problems connecting to the Bluetooth car kit, refer to the manufacturer’s documentation. 234 Chapter 11 Finding and Recording Places To set up your phone to connect to your Bluetooth car kit or headset Select which Bluetooth device to auto connect with your phone when in car kit mode. This is a one-time setup process. 1. Turn on Bluetooth on your phone and set to visible (discoverable) mode. For instructions, see “Turning Bluetooth on and making your phone visible” in Chapter 10. 2. Turn on the Bluetooth car kit or headset and set to visible mode. 3. Connect the Bluetooth car kit or headset to your phone. If you want to start the Bluetooth connection from your phone, do the following: a. On the Home screen, slide to the Settings tab and then tap Menu > All Settings > Bluetooth. b. Tap the name of the device, for example, the Bluetooth headset name, and then tap Hands-free. c. Tap OK to close the Bluetooth screen. 4. On the Home screen, slide to the Settings tab and then tap Other > Car Kit Mode. 5. Select the Bluetooth car kit or Bluetooth headset that you want to connect with your phone automatically. 6. Select the Auto connect to below Bluetooth device in car kit mode check box. 7. Tap Done. To auto connect to the Bluetooth car kit or headset 1. Before mounting your phone to the in-car holder, always make sure first that Bluetooth on your phone and the Bluetooth car kit or headset is turned on and both devices are in visible mode. 2. Put your phone on the in-car holder and secure it in place. 3. A confirmation message appears. Tap Yes to connect. Chapter 12 Camera and Multimedia 12.1 Taking Photos and Videos Use Camera to take photos and record video clips. The screen orientation automatically switches to landscape mode when you open Camera. On the Home screen, slide to the Photos & Videos tab and then tap the Camera icon ( ) to open the Camera screen in Photo mode and start taking photos. To record videos, tap the Camcorder icon ( ) on the Photos & Videos tab to open the Camera screen in Video mode. Changing the capture mode By default, the capture mode is set to either Photo or Video mode, depending on what you selected when you opened Camera. Aside from these, Camera provides other capture modes for different needs. 1. To change to another capture mode, tap first to display the onscreen controls, and then tap the middle icon at the bottom of the Camera screen. 2. In the Capture Mode menu, tap the capture mode you want to use. 236 Chapter 12 Camera and Multimedia Capture mode Function Photo Captures standard still images. Video Records video clips, with or without audio. Panorama Captures still images continuously in one direction, and then stitches them to create a panoramic view of a scenery. Video Messaging Records video clips suitable for sending via MMS. Contacts Picture Captures a still image that you can assign as a contact picture. Zooming Before capturing a photo or a video clip, you can zoom in or out on your subject using the onscreen zoom buttons. To zoom in or out, tap , and then tap or located above and below the zoom indicator at the left side of the Camera screen. The zoom indicator shows the current zoom level. The camera zoom range for a photo or a video clip depends on the capture mode and resolution. Chapter 12 Camera and Multimedia 237 Capture mode Photo Resolution 5M 3M 2M 1M L Video Video Messaging Panorama VGA CIF L M M L M Contacts Picture Normal: 2592 x 1944 Widescreen: 2592 x 1552 Normal: 2048 x 1536 Widescreen: 2048 x 1216 Normal: 1600 x 1200 Widescreen: 1600 x 960 Normal: 1280 x 960 Widescreen: 1280 x 768 Normal: 640 x 480 Widescreen: 640 x 384 640 x 480 352 x 288 320 x 240 176 x 144 176 x 144 640 x 480 320 x 240 272 x 272 Zoom range 1.0x to 1.6x 1.0x to 1.6x 1.0x to 1.6x 1.0x to 1.6x 1.0x to 1.6x 1.0x 1.0x 1.0x 1.0x 1.0x 1.0x 1.0x 1.0x to to to to to to to to 1.6x 1.6x 1.6x 1.6x 1.6x 1.6x 1.6x 1.6x Using the flash light Your phone has a flash light that helps to illuminate dark subjects when the camera is focusing and capturing a photo or video. The flash light operates in two modes: assist light and camera flash. Tap the onscreen Flash Light button repeatedly to cycle through the following settings: 238 Chapter 12 Camera and Multimedia Flash Mode Function When there is not enough environmental light, the camera flash turns on automatically when you take a photo, while the assist light turns on automatically when you capture a video and remains on until you stop capturing. The assist light turns on every time the camera focuses. The camera flash then turns on when you take a photo, while the assist light turns on when you capture a video and remains on until you stop capturing. The flash light is always off. Important Do not point the flash light near to or directly into people’s eyes to avoid potential damage to their eyesight. Camera flash light doesn’t turn on? Using the flash light eats up much battery power. To save battery power, the camera disables the flash light (even when you have set it to “auto” or “always on”) when one of the following occurs: • You have an incoming call. If you have set the flash light to “always on”, it turns back on after you answer and end the call. • Your phone’s battery level reaches 20% or lower. Recharge the battery so that the camera can have enough battery power to use the flash light. • Cold weather may lower battery performance which affects the flash light. To make sure the camera has enough battery life to power up the flash light, keep your phone warm. When not in use, put the phone inside your jacket to keep it warm, and try to avoid sudden temperature changes that may affect battery performance. Chapter 12 Camera and Multimedia 239 Capturing photos and videos The camera features two types of focus modes: Auto Focus and Touch Focus. When using either type of focus mode, the camera is capable of automatically focusing when you move and point it in another direction. While the camera is focusing, the screen displays an animated bracket that changes to a steady, rectangular bracket ( ) when the focus is set. Use the Virtual Camera button ( ) as the shutter release when capturing photos or videos. After the camera focuses, press the Virtual Camera button shortly to capture the photo or video. You can also press and hold the Virtual Camera button to refocus and then capture the photo or video. To capture a photo or video using Auto Focus Auto Focus sets the focus on the subject at the center of the screen. Auto Focus is available for all capture modes. • Press and hold the Virtual Camera button to set the focus and take a photo. • Press and hold the Virtual Camera button to set the focus and start capturing a video. Press the button again to stop capturing. To take a photo using Touch Focus Touch Focus allows you to focus on a particular area of the screen by touching it. Touch Focus is enabled by default and is available in the Photo and Contacts Picture capture modes. 1. Set the capture mode to Photo or Contacts Picture mode. 2. Tap the area on the screen where you want to focus. The focus indicator positions itself on the selected area. Note If you tap outside the effective focus area, a white box appears to indicate the area where you can use Touch Focus. 240 Chapter 12 Camera and Multimedia 3. Press and hold the Virtual Camera button to set the focus and take a photo. You can also directly press and hold the area you selected (that is, the area enclosed within the focus indicator) to focus on that area and take a photo. To capture photos in Panorama mode Press and hold the Virtual Camera button to set the focus and capture the first photo. Press and hold the button again to focus and capture each subsequent photo and complete the panorama. To select what to do with the captured photo or video After capturing, the Review screen appears, showing the photo or the starting image of the video that you have just captured. You can tap the icons at the bottom of the Review screen to delete the photo or video clip, view it in Albums, send it by MMS or email, and more. Onscreen controls Tap Camera: to display and use the following onscreen controls of the Onscreen control Function Albums Open the Albums program. See “Viewing Photos and Videos Using Albums” for details Capture mode See “Changing the capture mode” for details. Menu Open the Menu Panel. See “Basic settings” for details. Flash Light button Tap repeatedly to cycle through the available settings for the flash light. See “Using the flash light” for details. Chapter 12 Camera and Multimedia 241 Onscreen control / Function Virtual Camera button Functions as the shutter release button. See “Capturing photos and videos” for details. Progress indicator In Panorama mode, this shows the number of consecutive shots. Focus indicator The screen displays an animated bracket when focusing that changes to a steady, rectangular bracket when the focus is set. Zoom buttons Tap to zoom in or out when capturing a photo or video. See “Zooming” for details. Basic settings The Menu panel lets you quickly adjust common camera settings and provides access to more advanced camera settings. To open the Menu panel, tap , and then tap . To adjust a setting, keep tapping a button, for instance, White Balance, to cycle through the available settings. Note The available menu panel buttons depend on the selected capture mode. Setting Function White Balance Select the white balance setting according to the current lighting condition to capture colors more accurately. Brightness Open the Brightness bar and adjust the brightness level. Tap outside the Brightness bar to apply the change. 242 Chapter 12 Camera and Multimedia Setting Function ISO Set the ISO level manually to 100, 200, 400, or 800, or set it back to AUTO. Higher ISO numbers are better for taking pictures in low light conditions. Note The camera automatically adjusts the ISO level up to 400 only. Storage Choose between saving your captured photos and videos on the phone’s storage or the inserted storage card. Self-timer Set the self-timer to 2 seconds, 10 seconds, or Off when in Photo or Contacts Picture mode. Advanced Open the Advanced screen to adjust advanced camera settings. See “Advanced settings” for details. Advanced settings To open the Advanced screen so you can set more options for your selected capture mode and set other preferences, tap on the live Camera screen and then tap Advanced. On the Advanced screen, you can change the following settings: • Resolution (Photo, Video, Panorama, and Video Messaging modes). Select the resolution to use. • Widescreen (Photo mode). When set to On (default), you can use the entire screen to frame your subject. When Off, a side bar appears on the right side of the Camera screen that holds the Virtual Camera, flash light and onscreen control buttons. • Touch Focus (Photo and Contacts Picture modes). Enables or disables the Touch Focus function. Touch Focus is On by default. For more information about Touch Focus, see “Capturing photos and videos”. Chapter 12 Camera and Multimedia 243 • Review Duration. Set the time for a captured photo/video to remain on the Review screen. • Quality. Select the image quality level for captured photos. • Capture Format (Video and Video Messaging modes). Select the file format for recorded videos. • Time Stamp (Photo mode). Include the date and time on captured photos. • Keep Backlight. Turn the backlight on or off. This overrides your phone’s backlight settings while you are using the camera. • Shutter Sound. Play a shutter sound when you press the Virtual Camera button. • Image Properties. Adjust the Contrast, Saturation, and Sharpness before capturing. • Effect. Apply a special effect to your photos or videos. • Metering Mode. Choose how the camera measures the amount of light in images to calculate exposure values. When Touch Focus is enabled, the Spot metering mode is set automatically and the camera measures light around the focus point. When Touch Focus is disabled, you can select Center Area to measure light in the center of the image or Average to measure light in the whole image. • Prefix. The file name of a newly captured photo or video is set to “IMAG” or “VIDEO” followed by a sequential number, for example: IMAG0001.jpg. You can also choose the current Date or Date & Time as the file name prefix. Note You cannot change the file name prefix when saving captured photos to a storage card. Captured photos are named using the convention IMAGnnnn.jpg (where ‘nnnn’ is the counter), and are saved to the \DCIM\100MEDIA folder on the storage card. 244 Chapter 12 Camera and Multimedia • Counter. Reset the file numbering back to 1. • Flicker Adjustment. When taking indoor shots under fluorescent lighting, keep this setting on Auto or change it to the proper frequency (50Hz or 60Hz) of the power in your country to reduce flicker. • Grid (Photo mode). Show a grid on the screen so you can easily frame and center your subjects. • Record with Audio (Video and Video Messaging modes). Select On to record videos with audio, or Off to record videos without audio. • Recording Limit (Video mode). Set the maximum duration or file size for recording video. • Show Reminder (Contacts Picture mode). Select On if you want the Camera to prompt you to assign the captured picture to a contact. • Direction (Panorama mode). Choose the direction in which to stitch the photos in a panorama. • Stitch Count (Panorama mode). Select the number of shots to take and stitch into a panorama. Closing the Camera When you are done using the Camera, tap close the Camera screen. , and then tap to Chapter 12 Camera and Multimedia 245 12.2 Viewing Photos and Videos Using Albums Use Albums to view photos and videos on your phone. You can also view photos that you and your friends have shared on Facebook. On the Home screen, slide to the Photos & Videos tab and then tap Albums. You can also tap from the Camera screen to open Albums. On the Albums main screen, swipe your finger up or down to scroll and browse through photos and videos that are stored on your phone and storage card. Tap a photo or video to view it in full screen. You can view Albums in portrait or landscape orientation. Turn your phone sideways to the left to switch the screen to landscape orientation. 246 Chapter 12 Camera and Multimedia Viewing photos While viewing a photo, tap the screen to display and use onscreen controls. 1 Return to the previous screen. 2 Start the slideshow. 3 Send the photo using email or MMS, or upload it to Facebook. 4 Save the photo as a contact picture, save the onscreen image as a new file, and more. 1 Note 2 3 4 When playing a slideshow, animated GIF and video files are excluded from the slideshow. To zoom in or out on a photo Press your thumb and index finger on the screen and then spread your fingers apart to zoom in. Pinch your fingers together to zoom out. Zooming in Zooming out You can also double-tap the area on the photo you want to zoom in on. To zoom out, double-tap the screen again. Chapter 12 Camera and Multimedia 247 After zooming in on a photo, press and hold the screen and then drag your finger to pan to other areas of the photo. Tip To save the zoomed in part of the photo as a new file, tap the screen, tap and then select Save Screen Image. To view the next or previous photo in the current album While holding your phone upright, view the next or previous photo by swiping your finger up or down the screen. While holding your phone sideways, view the next or previous photo by swiping your finger left or right across the screen. To set a favorite album The Photos & Videos tab on the Home screen displays photos and video files from the current favorite album. By default, the Camera Shots album which stores the photos and videos you captured using the Camera is set as the favorite album. You can change to another favorite album, if preferred. 1. On the Albums main screen, tap Albums. 2. On the Albums tab ( ), tap the album you want to set as your favorite. 3. Tap Menu > Set Album as Favorite, and then tap OK. 248 Chapter 12 Camera and Multimedia Viewing Facebook photos You can use Albums to view photos you and your friends have shared on Facebook. You must be logged in to your Facebook account to be able to view Facebook photos. 1. On the Albums main screen, tap Albums. 2. Tap or slide to the Facebook tab ( ). If you have not logged in to Facebook, the subsequent screen lets you log in to your Facebook account. 3. Tap the person whose photos you want to view, and then tap an album. 4. Tap a photo to display it in full screen. While viewing a photo, tap the screen to display and use the onscreen controls. Onscreen control Function Return to the previous screen. Send the photo using email or MMS. Reload the current photo. Playing videos While watching a video, tap the screen to display and use playback controls. Tap the playback control icons to pause, resume, stop playback, jump to the start of the video, or switch the display mode. You can also drag your finger across the progress bar to go forward or backward in the video. Chapter 12 Camera and Multimedia 249 When you’ve finished or stopped playing the video, you can replay the video by tapping the Play icon on the center screen. You can also send this video by email or MMS or share it on YouTube. Tap the screen, tap the Share icon ( ), and then choose how you want to share the video. Sharing photos and videos Using Albums, you can send photos and videos via email and MMS, upload photos to Facebook, and upload videos to YouTube. You must be logged in to Facebook and YouTube to upload photos and videos to those sites. 1. Open the album containing the photos or videos you want to share. 2. Tap Menu > Share, and then choose one of the following: • Mail. Tap one or more photos or videos you want to add as email attachments and then tap Send. If you have more than one email account, select the account to use. Compose your message and then tap Send. For more information about sending email, see Chapter 7. • Messages. Tap a photo or video to add it to a new multimedia message. Compose your message and then tap Send. For more information about sending multimedia messages, see Chapter 7. • Facebook. Tap one or more photos you want to share and then tap Upload. • YouTube. Tap one or more videos you want to share and then tap Next. Enter a Title and Tags for your videos, select a privacy setting, and then tap Upload. 250 Chapter 12 Camera and Multimedia Closing Albums To close Albums, return to the main Albums screen first. (If you were viewing a video or photo slideshow, stop the playback.) Tap the screen to show the onscreen controls and then tap to go back to the main Albums screen. Tap on the main Albums screen to close Albums. 12.3 Using Windows Media Player Mobile Windows Media Player Mobile plays digital audio and video files that are stored on your phone or on the Web. To open Windows Media Player Mobile, tap Start > Multimedia > Windows Media. Windows Media Player Mobile opens on the Library screen. Use the Library screen to find and play songs, videos, and playlists that are stored on your phone or on the storage card. Playing media To update the Library In most cases, Windows Media Player Mobile automatically updates the library. However, you can manually update the library to ensure that it contains new files that you recently copied to your phone or to the storage card. Tap Menu > Update Library to manually update the library list. To play audio and video files 1. On the Library screen, tap the Library arrow (near the top of the screen), and then tap the media storage that you want to use, for example, Storage Card. 2. Select a category (for example, My Music or My Playlists). Chapter 12 Camera and Multimedia 251 3. Press and hold the item that you want to play (such as a song, album, or artist name), and then tap Play. The Playback screen opens and plays the audio or video file. Use the playback controls to pause, resume, stop playback, play in full screen, and more. Synchronizing video and audio files Use the latest version of Windows Media Player on your computer to sync digital media files from your computer to your phone. This ensures that protected files and album art (for skins) are correctly copied to your phone. To automatically sync content to your phone 1. On your computer, open Windows Media Player, and then connect your phone to your computer. 2. In the Device Setup Wizard, select Yes, search my computer now. Note If you have previously opened Windows Media Player and searched for media on your computer, you are not prompted to search your computer in step 2. 3. On the Device Setup dialog box, enter a name for your phone and click Finish. Note If you installed a storage card that has a capacity of more than 4GB and your entire library can fit into the storage card, Windows Media Player will automatically sync your music files. Your phone also needs to be set to Disk Drive mode for Windows Media Player to automatically sync. 252 Chapter 12 Camera and Multimedia 4. On the left panel of Windows Media Player, right-click the name of your phone and click Set Up Sync. Note To set up media synchronization on a storage card, right-click Storage Card in the left panel of Windows Media Player, and then click Set Up Sync. 5. Select the playlist(s) that you want to sync between your computer and phone, and then click Add. Note On the Device Setup dialog box, make sure that the Sync this device automatically check box is selected. 6. Click Finish. The files begin synchronizing to your phone. The next time you connect your phone to your computer while Windows Media Player is running, synchronization will start automatically. To manually sync content to your phone 1. If you have not set up media synchronization between your phone and computer, follow steps 1 to 3 in “To automatically sync content to your phone”. 2. Click the Sync tab on the Windows Media Player of your computer. Select a Playlist or a Library on the left panel of the Windows Media Player. 3. From the Content List, drag the media files that you want to sync to your phone and drop them to the Sync List. Chapter 12 Camera and Multimedia 253 Playlists and Library List Content List Sync List 4. Click Start Sync to start synchronizing the selected files to your phone. Notes • Use Windows Media Player 11 or higher on your computer to sync media files to your phone. • Audio files copy faster if Windows Media Player is configured to automatically set the quality level for audio files copied to your phone. For more information, see the Windows Media Player Help. 254 Chapter 12 Camera and Multimedia Creating playlists Create a new playlist by saving the current Now Playing playlist and giving it a new name. To save a new playlist 1. If you are not on the Library screen, tap Menu > Library. 2. Tap to select a category (for example, My Music or My Playlists). 3. Select a media file that you want, then tap Menu > Queue Up. This adds the file to the Now Playing list. Repeat this step until you have added all desired media files to the Now Playing list. Note You cannot select multiple files simultaneously. 4. After adding the media files, tap Menu > Now Playing. 5. On the Now Playing screen, tap Menu > Save Playlist. 6. Enter the playlist name, then tap Done. 7. To play back the playlist you created, tap My Playlists in the Library, select your playlist, then tap Play. Troubleshooting For troubleshooting information, visit http://www.microsoft.com/ windowsmobile/en-us/help/more/windows-media-player.mspx. Chapter 12 Camera and Multimedia 255 12.4 Using Audio Booster Audio Booster optimizes sound by providing an audio equalizer for a better listening experience. To use Audio Booster, connect the supplied wired headset to your phone. To open Audio Booster Tap Start > Multimedia > Audio Booster, or from the Home screen, slide to the Music tab and then tap Menu > Audio Booster. 3 1 1 Enable or disable the equalizer. 2 Apply the modified settings. 3 Choose the equalizer preset to use. 4 Drag the sliders to adjust the frequency. 4 2 5 Exit Audio Booster without applying the modified settings, or save or delete preset equalizer settings. 5 To create a custom equalizer preset 1. Adjust the frequency bands to your desired values by dragging the equalizer controls. 2. When finished, tap Menu > Save as Preset. 3. Enter a preset name and then tap Done. The equalizer preset is added to the preset list box. Note To delete a custom equalizer preset, select it on the preset list box and then tap Menu > Delete Preset. You cannot delete pre-installed equalizer presets. 256 Chapter 12 Camera and Multimedia 12.5 Using FM Radio FM Radio lets you to listen to FM radio stations on your phone. Since FM Radio uses the provided stereo wired headset as the antenna, connect the headset first to the earphone jack of your phone before you open the program. To open FM Radio, tap Start > Multimedia > FM Radio. The first time you open FM Radio, it automatically scans for available FM stations, saves them as presets, and plays the first FM station found. For information about saving favorite stations as presets, see “Saving presets.” 10 9 1 2 8 3 4 5 7 6 Tip 1 2 3 4 5 6 7 8 9 Search the FM band for the next lower or higher FM station. Fine tune the radio frequency by -0.1 MHz. Select headset or speaker audio output. Select mono or stereo audio. Preset FM stations. Tap a station to tune in. Set FM Radio options, such as Scan and Save, mute the audio, and select the audio output. Turn the sound on or off. Fine tune the radio frequency by +0.1 MHz. Station preset number (if you saved the station as preset) 10 Turn off FM radio. Press the VOLUME UP and VOLUME DOWN buttons on the side of the phone to adjust the volume. Chapter 12 Camera and Multimedia 257 Saving presets Save favorite FM stations as presets so you can easily access them. You can save up to 20 preset radio stations. Radio stations that are saved on Presets 1 to 6 can be accessed on the FM Radio screen. To save FM stations as presets 1. Tune in to the desired FM frequency, and then tap Presets. 2. On the Presets list, tap that appears on the desired preset number where you want to save the FM station. Tip Tap to remove a favorite FM station from the list. 3. When done, tap OK. To listen to a preset FM station On the FM Radio screen, tap the station preset button. If the station preset button is not on the screen, tap Presets, scroll through the list of preset stations, and then tap the station you want to listen to. Minimizing or turning off FM Radio When you tap on the title bar, FM Radio continues to run in the background and allows you to continue listening to the radio while you use other programs. To turn off FM radio, tap on the upper right corner of the FM Radio screen. Chapter 13 Other Programs 13.1 Calculator Calculator features basic calculation functions, and also works as an advanced scientific calculator. Basic Calculator Use the Basic Calculator to do basic arithmetic such as addition, subtraction, multiplication, and division. You can also work with numbers you store in the calculator memory. 1. Tap Start > Tools > Calculator. 2. Operate the calculator the same as you would a handheld calculator by tapping the onscreen keys to enter numbers, clear the entered number, and perform calculations. 3. You can also tap the respective buttons on the left side of the screen to add values to the calculator memory, display the stored number from the calculator memory, or clear the calculator memory. Notes • A maximum of 9 digits can be entered for each number. • Tap Copy at the lower-left side of the screen to copy the displayed value so that you can paste it to another program that has a paste function, such as Notes. • The Basic Calculator can only be used when the screen display is in portrait mode. Chapter 13 Other Programs 259 Scientific Calculator Use the Scientific Calculator to perform more complex calculations such as square roots, logarithmic and trigonometric functions, percentages, and more. 1. Tap Start > Tools > Calculator. 2. Turn your phone sideways to the left to display the Scientific Calculator. 3. Tap the Rad/Deg button to toggle between degrees or radian measurement. 4. Tap the FN button to display the second layer of scientific calculation buttons. 5. When you tap one of these function buttons after entering a number, the corresponding operand or operator is displayed. You can continue to enter numbers, operands and operators to build the formula expression. 6. Tap the = button to compute and display the calculation result. 260 Chapter 13 Other Programs 13.2 Microsoft Office Mobile Microsoft® Office Mobile consists of the following applications: • Microsoft® Office Excel® Mobile lets you create and edit Excel workbooks and templates on your phone. • Microsoft Office OneNote Mobile lets you create notes with text, photos, and voice recordings for synchronization later with Microsoft Office OneNote 2007 on your computer. • Microsoft® Office PowerPoint® Mobile allows you to view (not create) slide show presentations in *.ppt and *.pps formats. • Microsoft® Office Word Mobile lets you create and edit documents and templates in Word Mobile and save them as *.doc, *.rtf, *.txt, and *.dot files. To use Microsoft Office Mobile 1. Tap Start > Office Mobile. 2. Tap the Office Mobile application that you want to use. Word Mobile and Excel Mobile do not fully support some features of Microsoft Office Word and Microsoft Office Excel. To find out which features are not supported, tap Start > Help and then search for “unsupported” in the Help. Tips • By default, Word Mobile saves documents in .docx format, while Excel Mobile saves workbooks in .xlsx format. If you want to open these types of files on a computer that uses Microsoft Office 2000, Office XP, or Office 2003, you need to download and install the File Format Converter in your computer. Download the File Format Converter at http://www.microsoft.com/downloads/. Chapter 13 Other Programs 261 • If you want Word Mobile to save documents in .doc format, tap Menu > Tools > Options (or Menu > Options when no document is opened), and then change the Default template to Word 97-2003 Document (.doc). • If you want Excel Mobile to save workbooks in a format that is compatible with Microsoft Office 2000, Office XP, or Office 2003, tap Menu > Options (with no workbook opened), and then change the Template for new workbook to Blank 97-2003 Workbook. 13.3 RSS Hub RSS Hub is an RSS reader that keeps you up-to-date with the latest news from the Internet. It monitors RSS feeds from your favorite news sites, blogs and more, and downloads the most current updates and podcasts. This section provides basics on using RSS Hub. For more information about using RSS Hub, tap Start > Help, and then tap Help for Added Programs > RSS Hub. Subscribing to and browsing news channels You must subscribe to news channels before you can receive RSS feeds. To subscribe to news channels 1. Tap Start > Tools > RSS Hub. 2. On the New Channel Wizard screen, select the Choose from a list of known Channels option, and then tap Next. A list of RSS channels is displayed. 262 Chapter 13 Other Programs 3. Channels are grouped by categories. Select a category to choose all channels in that category, or select individual channels that you want to subscribe to. Category Channels Note If the RSS channel you want to subscribe to is not in the list of known channels, tap Back, and then select another option on the New Channel Wizard screen. For more information about the available options, see the RSS Hub Help on your phone. 4. After selecting the desired channels, tap Finish. 5. The list of your selected channels appears. Tap Refresh to update the channels. 6. After the refresh is completed, the number of headlines per channel will be displayed on the right side of the channel list. To add new channels 1. In the channel list, tap Menu > Channel > New to open the New Channel Wizard screen. 2. Select an option, and then follow screen instructions to add new channels. For more information on New Channel Wizard options, see the RSS Hub Help on your phone. Chapter 13 Other Programs 263 To filter the channels to display • In the channel list, tap Menu > View, and then select Updated to display only those channels with unread items, or All to display all subscribed channels. • To filter the channel list by category, tap All Categories above the channel list and then tap the category you want to display. Viewing headlines In the channel list, tap a channel to display the headlines for that channel. When browsing the list of headlines, you can: • Tap a headline to view the news summary. Scroll down the news summary screen and then tap Read More Online to open the Web browser and view the complete news article. • Tap the Download button ( ) to download a podcast or image attachment. (When you see the icon, it indicates that the podcast or image attachment is downloading.) After download is complete, tap the Play button ( ) to play the podcast or view the image. • Tap Channels at the bottom of the screen to return to the channel list. 264 Chapter 13 Other Programs Sharing the headline link To share a headline that you have read with other people, you can send the link to the headline in a text message, multimedia message, or email. 1. Tap a headline to view the news summary. 2. On the news summary screen, tap Menu > Send Link via Email. 3. Tap the messaging account that you want to use to send the headline link. A new message is created, with the link inserted in the message. 4. Specify the recipients and then tap Send. 13.4 SIM Manager SIM Manager allows you to view the contents of your SIM card, transfer contacts from your SIM card to your phone or vice versa, and make a call to a SIM contact. To create a contact on your SIM card 1. Tap Start > Calls > SIM Manager. 2. Tap New and enter the contact name and phone number. 3. Tap Done. Tip To change contact information on your SIM card, tap a SIM contact, edit the information, and then tap Done. Chapter 13 Other Programs 265 To copy SIM contacts to your phone If you have saved contacts on your SIM card, you can copy them into Contacts on your phone. 1. On the SIM Manager screen, select the desired contact, or select all SIM contacts by tapping Menu > Select All. 2. Tap Menu > Save to Contacts. To copy contacts to the SIM card Only one phone number per contact name can be stored on a SIM card. 1. On the SIM Manager screen, tap Menu > Contacts to SIM. 2. Select the check boxes of the contact’s phone numbers that you want to copy to your SIM card, and then tap Done. When you copy a contact that has several phone numbers to your SIM card, SIM Manager separately saves each number by appending an indicator at the end of each name. By default, /M, /W, and /H are appended to indicate mobile, work, and home phone numbers respectively. To edit the default indicators and to select which other types of numbers to save to the SIM card, tap Menu > Tools > Options. 266 Chapter 13 Other Programs 13.5 Sun Java Use Sun Java to download, install and manage MIDlets or MIDlet suites on your phone. MIDlets are Java applications such as games and tools that can run on mobile devices, while a MIDlet suite is a collection of one or more MIDlets. Your phone supports Java 2 Micro Edition (J2ME). To open Sun Java Tap Start > Tools > Java. Installing and launching MIDlets/MIDlet suites To download and install from the Internet 1. Open the Web browser on your phone. 2. Navigate to the Web page with the link for the MIDlet/MIDlet suite you want to download, and tap the link. 3. Follow the onscreen instructions to install and run the MIDlet/ MIDlet suite. To install from your phone You can copy MIDlets/MIDlet suites from your computer to your phone using the USB sync cable or Bluetooth connection. 1. On the Sun Java screen, tap Menu > New Application > From Storage. The program then searches for MIDlets/MIDlet suites on your phone and displays them in a list. 2. From the list, tap the MIDlet/MIDlet suite that you want to install. 3. Follow the onscreen instructions to install and run the MIDlet/ MIDlet suite. Chapter 13 Other Programs 267 To run a MIDlet/MIDlet suite On the Sun Java screen, open the folder that contains the MIDlet/MIDlet suite, and then tap the MIDlet/MIDlet suite. To uninstall a MIDlet/MIDlet suite Before you uninstall a MIDlet, make sure that it is not running. 1. On the Sun Java screen, press and hold the MIDlet, and then tap Menu > Delete. 2. Tap Yes to confirm. 13.6 Voice Recorder Quickly capture voice notes, reminders or any important moment with Voice Recorder. You can also send a voice recording as a multimedia message or email attachment, beam it to another device via Bluetooth, or set it as your ringtone. Notes • Voice Recorder saves voice recordings in AMR-NB (Adaptive MultiRate Narrowband) format only. This is a common speech audio format used in mobile devices. • Voice recordings are saved in the My Recordings folder on your phone. If you inserted a storage card in your phone, voice recordings are saved in the My Recordings folder on the storage card,To create and play a voice recording 1. Tap Start > Tools > Voice Recorder. 2. Hold the phone’s microphone close to the sound source. 3. Tap Tip to start recording. Tap to end the recording. You can also tap Add recording on the All Recordings screen to create a new voice recording. 4. Tap to play back the voice recording. Use the onscreen controls to stop or pause playback. 268 Chapter 13 Other Programs To open and play a saved voice recording 1. On the Voice Recorder screen, tap All Recordings. 2. Tap a file to open it and begin playback. To send a voice recording 1. Open the voice recording you want to send. 2. On the Voice Recorder screen, tap Share, and then choose a send option: • Send via Bluetooth. If prompted to turn on Bluetooth, tap Yes. Select a device to send the voice recording to. For more information about using Bluetooth, see Chapter 10. • Send via Mail. If prompted, select the email account you want to use to send the voice recording. The voice recording is added as an attachment to a new email. Compose your email and tap Send. For more information about sending email, see Chapter 7. • Send via MMS. The voice recording is added as an attachment to a new multimedia message. Compose your message and tap Send. For more information about sending multimedia messages, see Chapter 7. To set a recording as your ringtone 1. Open the voice recording you want to set as your ringtone. 2. Tap All Recordings, and then tap Menu > Set As Ringtone. 3. Tap OK. Chapter 13 Other Programs 269 13.7 Voice Command Voice Command lets you make phone calls, open programs, play back music, get calendar information, and more, just by using your voice. It only responds to a set of predefined commands and does not allow you to record your own commands. This section gives a few examples on how to use Voice Command. For more information, see Voice Command Help. To access the Help, tap Start > Help > Help for Added Programs > Voice Command. To use Voice Command 1. Hold your phone a few inches away from your mouth. 2. Press and hold the TALK/SEND button, then release when you see a Microphone icon on the title bar. 3. In a clear voice, say a command. For example, say “Help“ to ask for information about using Voice Command. 4. Voice Command then asks you a question. Speak out your answer. To place a call You can call contacts that are stored on your phone or SIM card, dial a phone number, redial, and place a return call. 1. Press and hold the TALK/SEND button, then release when you see a Microphone icon on the title bar. 2. In a clear voice, say one of the following commands: • “Call [contact name]” to call a phone contact or SIM contact. • “Dial [number]” to dial a phone number. • “Redial” to repeat the last call made. • “Callback” to return the last call received. 270 Chapter 13 Other Programs • “Call [contact name] at [location]” to call a contact at a specific number. For example, say: “Call Ann at mobile” “Call Ann at home” “Call Ann at work” 3. Voice Command will then confirm with you the contact or number to call. Say“Yes” or “Correct.” Note If Voice Command is wrong about the contact or number to call, say “No” or “Incorrect” to try again. 4. Your phone starts to call the contact or number. To open a program 1. Press and hold the TALK/SEND button, then release when you see a Microphone icon on the title bar. 2. In a clear voice, say “Start“, “Open”, or “Show” then the program name. To request information from your calendar 1. Press and hold the TALK/SEND button, then release when you see a Microphone icon on the title bar. 2. In a clear voice, ask for the information you want to retrieve. For example, say: “What’s my next appointment?” “What’s my next meeting?” “What’s my schedule tomorrow?” Chapter 13 Other Programs 271 To request the date and time 1. Press and hold the TALK/SEND button, then release when you see a Microphone icon on the title bar. 2. In a clear voice, say “What date is today?” 3. Voice Command then tells you the current date. 4. Press and hold the TALK/SEND button again. 5. Say “What time is it?” 6. Voice Command then tells you the current time. 13.8 Windows Marketplace On Windows® Marketplace for Mobile, it’s easy to download new programs that fit your needs and make your phone truly personal. A wide range of free and premium programs is available, from games to powerful business applications. You can shop securely and download programs straight to your phone or via your PC. To access Windows Marketplace on your phone Tap Start > Marketplace. 13.9 Installing and Uninstalling Programs You can install or uninstall additional programs. Your phone does not allow you to uninstall most of the preinstalled programs. Note Before you purchase additional programs, make sure that they are compatible with your phone. Before you launch the program installer, check first whether the installer can directly run on Windows Mobile or needs to be run on a computer. 272 Chapter 13 Other Programs To install a program directly on your phone 1. If the installer is a .cab file, directly download or copy it to your phone. 2. On your phone, tap Start > File Explorer and navigate to the installer file. 3. Tap the file to launch the installer. 4. Choose whether to install the program into the main memory or your storage card, if you have the storage card inserted on your phone. 5. Wait for the installation to complete. Note You may be prompted to restart your phone after installation is completed. To install a program from your computer 1. If the installer is an .exe file such as Setup.exe, most likely, the installer needs to be run on a computer. Download or copy it to your computer. 2. Connect your phone to your computer using the USB cable, and then double-click the installer file on your computer to launch the installer. 3. Follow the onscreen instructions on your computer and your phone to complete the installation. To uninstall a program 1. On the Home screen, slide to the Settings tab. 2. Tap Application > Remove programs. 3. In the Programs in storage memory list, select the program you want to remove, and then tap Remove. Chapter 14 Managing Your Phone 14.1 Copying and Managing Files Copy files between your phone and computer, or copy files to a storage card installed on your phone. You can also efficiently manage your files and folders using File Explorer. To copy files using Windows Mobile Device Center or ActiveSync 1. Connect your phone to the computer. 2. Click File Management > Browse the contents of your device in Windows Mobile Device Center on your computer, or click Explore in ActiveSync on your computer. This displays the content of your phone in Windows Explorer on your computer. 3. To copy a file from your phone to your computer: a. Browse the contents of your phone, right-click the file you want to copy, and then click Copy. b. Right-click a folder on your computer, and then click Paste. 4. To copy a file from your computer to your phone: a. Browse the folders on your computer, right-click the file you want to copy, and then click Copy. b. Right-click a folder on your phone, and then click Paste. 274 Chapter 14 Managing Your Phone To manage files on your phone using File Explorer File Explorer lets you browse and manage the contents of your phone. The root folder on the phone is named My Device, and contains the following folders: My Documents, Program Files, Windows, and more. 1. Tap Start > File Explorer. 2. Tap a folder or file to open it. 3. To return to an upper level folder, tap Up. 4. To quickly delete, rename, or copy a file, press and hold the file, and then choose the desired operation on the shortcut menu. To copy or delete multiple files, tap and drag over the desired files, press and hold the selection, and then choose an option from the menu. To copy files to a storage card 1. Make sure that the storage card is properly installed on your phone. 2. Connect the phone to your computer using the USB cable, select Disk Drive on the Connect to PC screen, and then tap Done. 3. On your computer, navigate to the removable disk drive, and then start copying files to the storage card. 4. When finished, disconnect the phone from your computer. Chapter 14 Managing Your Phone 275 14.2 Settings on Your Phone To access your phone’s settings, press the HOME button to return to the Home screen and then slide to the Settings tab. The tables below describe about the different settings that you will find on the Settings tab. Tip On the Home screen’s Settings tab, tap Menu > All Settings to access more settings. Personalize Setting Description Home tab wallpaper Select a wallpaper for the Home tab. Lock screen wallpaper Select a wallpaper for the Lock screen. Home screen tabs Rearrange or hide Home screen tabs. Font Adjust the screen font size to improve readability in some applications. Vibration Choose whether to allow your phone to vibrate when you tap buttons on certain screens, such as tabs on the Home screen, Phone dialer’s keypad, onscreen keyboard, and more. Wireless controls Easily manage and turn on or off connections, including the phone connection, GPRS/3G, Wi-Fi, Bluetooth, and more. (See “Using the Comm Manager” in this chapter for details.) 276 Chapter 14 Managing Your Phone Sound & Display Setting Description Profiles Choose a profile to automatically set your phone with the proper volume level that suits your environment. Volume Set a single volume for the ringer and your phone, or separately set their volume. Ring and Notifications Choose a ringtone and ring type, set different notification sounds for different events such as reminders, new messages, and more. You can also turn on or off the Quiet ring on pickup and Pocket mode features. Display Turn on the auto brightness feature, or manually set the screen brightness. You can also change the timeout period for dimming the backlight and turning off the display (switching the phone to Sleep mode) to conserve battery power. G-Sensor Recalibrate the G-Sensor of the phone. Do this when screen auto rotation is not working properly. Data services Setting Description ActiveSync Set your phone to auto sync your Outlook work email and other information as they arrive in your Exchange Server inbox (Direct Push feature), or set a sync schedule. You can also change the information types to sync and start synchronization manually. Utilities Set auto download settings for stocks and weather. You can also enable or disable the option for synchronizing your phone with Internet time. Chapter 14 Managing Your Phone 277 Setting Description Social Networks Easily log in or out of your social network accounts such as Facebook, Twitter, and YouTube by simply tapping the Off/On switch of each account. E-Mail Set the sync schedule for the Internet email accounts that you have set up on your phone. Location If Assisted GPS (AGPS) service is available for your phone, you can turn AGPS on or off by tapping its Off/On switch. You can also turn location service on or off. When turned on, your current location can be easily determined and used by certain applications on your phone. This provides you with accurate information, such as weather in your current location which is displayed on the Home screen. Note Consult T-Mobile about AGPS service availability and fees. Security Setting Description Encryption Encrypt files on your storage card. Encrypted files are only readable on your phone. Certificates See information about certificates that are installed on your phone. Phone lock Set a password for your phone. Factory reset Reset your phone to factory default settings. 278 Chapter 14 Managing Your Phone Application Setting Description Remove programs Uninstall programs that you previously installed on your phone. Managed programs Displays the programs that were installed on your phone using System Center Mobile Device Manager. SD card & phone storage Check the storage space and usage information of your phone and storage card. Date & time Set local time settings and time format. Locale & text Setting Description Regional Set the regional configuration to use, including the format for displaying numbers, currency, date, and time on your phone. Text input Turn on or off input features such as symbol lock, typing sound, and XT9 predictive settings. You can also view a basic tutorial on entering text with the onscreen keyboard. Chapter 14 Managing Your Phone 279 Updates & feedback Setting Description Customer feedback Set your phone to automatically send information about how you use Windows Mobile. By default, this option is disabled. Error reporting Enable or disable the phone's error reporting function. When this function is enabled and a program error occurs, technical data about the state of the program and your computer is logged in a text file and delivered to Microsoft's technical support if you choose to send it. Other Setting Description Voice Command Enable or disable Voice Command, configure voice commands for phone functions, and more. Car Kit Mode Control what happens when you put your phone in the supplied in-car holder. Microsoft My Phone Set up your My Phone account so you can connect your phone with the Microsoft hosted website and back up or restore contacts, calendar appointments, photos, and other information wirelessly. Uploader Shows the upload progress when you are uploading photos or videos to social networks. Tap History to see what photos or videos you have previously uploaded. USB to PC Set the type of USB connection to your PC. Select the ActiveSync option for synchronizing data, Disk Drive mode for transferring files, or Internet Sharing to use your phone as a modem for your computer. 280 Chapter 14 Managing Your Phone About phone Setting Description Phone identity Specify a name to be used for identifying the phone to other devices. You can also see basic information such as the model number, IMEI, and serial number of your phone. Hardware information Shows phone specifications such as processor type and speed, storage size, display resolution, and more. Software information Shows information such as the Windows Mobile version, ROM version, duration of calls, and more. Battery Check the remaining battery power. There is also an option that allows you to enable or disable charging your phone’s battery when the phone is connected to your computer. About Shows copyright information. Chapter 14 Managing Your Phone 281 14.3 Basic Settings Choose settings for your phone that best suit your needs. Changing sound and display settings From the Sound & Display screen, you can choose sound settings for your phone, such as profile, ringtone, volume level, and different notification sounds. You can also adjust screen brightness. To select a phone profile A profile is a preset that determines how your phone will alert you when you have incoming calls. Each profile is preconfigured with a sound setting that suits your environment. For instance, Silent mutes the ringtone and is ideal for use when you’re in a meeting. Automatic sets your phone to vibrate only when you receive phone calls during scheduled appointments in your Calendar. On the Home screen, slide to the Settings tab, tap Sound & Display, and then select a profile that suits your current environment. 282 Chapter 14 Managing Your Phone To change the ringtone and ring type 1. On the Home screen, slide to the Settings tab and then tap Sound & Display. 2. Scroll down to the Ring and Notifications settings. 3. Tap Ringtone. Select the ringtone you want to use and then tap Done. 4. Tap Ring Type. Select the ring type you want to use and then tap Done. Tips • You can use sound files that you downloaded from the Internet or copied from your computer. For a complete list of supported audio file formats, see “Specifications” in the Appendix. • To use your sound files as ringtones, copy them first to the /My Documents/My Ringtones folder on your phone, and then select the sound from the Ringtones list of your phone. For more information about copying files, see “Copying and Managing Files” in this chapter. To set and adjust a single ring and system volume 1. On the Home screen, slide to the Settings tab and then tap Sound & Display. 2. Turn on the Single volume setting by tapping its Off/On switch. 3. Drag your finger across the Ringer or System slider to adjust the volume. As you adjust one volume slider, the other moves along with it. Another way is to press the VOLUME UP/DOWN button on the left panel of your phone to open the Volume screen. To increase or decrease the volume level, drag your finger up or down the volume bars, or press the VOLUME UP/DOWN button. You can also: • Tap Silent to mute the volume. • Tap Vibrate to switch the phone to Vibrate mode. Chapter 14 Managing Your Phone 283 To set notification sounds You can personalize your phone with unique notification sounds for different events such as missed calls, new text messages, new email, reminders, and more. On the Home screen, slide to the Settings tab and then tap Sound & Display > Notification sounds to choose a different sound for each type of event. On the Notification Sound screen, tap the left side of the screen that shows the types of events to choose the sound to use for each event. Tapping the Off/On switches on the right turns on or off the notification sounds. To adjust screen brightness By default, your phone automatically adjusts the screen brightness according to the ambient lighting. Turn off auto brightness if you want to be able to adjust the screen brightness. 1. On the Home screen, slide to the Settings tab and then tap Sound & Display. 2. Scroll down to the Display setting and then tap Backlight. 3. Clear the Automatically adjust backlight check box. 4. Adjust the brightness by dragging the slider under On battery power and On external power. 5. Tap Done. 284 Chapter 14 Managing Your Phone To change backlight and automatic Sleep mode settings Dimming the backlight and switching the phone to Sleep mode help save battery power. You can change the idle time before the backlight automatically dims. You can also change the idle time before the phone goes into Sleep mode. 1. On the Home screen, slide to the Settings tab and then tap Sound & Display. 2. Scroll down to the Display setting and then tap Backlight. 3. Under the On Battery Power and On External Power group of settings, do the following: • Make sure the Dim backlight if device is not used for option is selected. Tap the box below this option to select a backlight timeout duration. • Make sure the Turn off device if not used for option is selected. Tap the box below this option to select a sleep mode timeout period. 4. Tap Done. Tip If you do not want the backlight to dim, clear the Dim backlight if device is not used for check boxes. To turn off automatic Sleep mode, clear the Turn off device if not used for check boxes. Chapter 14 Managing Your Phone 285 Specifying a phone name Specify a name to use for identifying your phone to other devices, for instance, when synchronizing with a computer, connecting to a network, or restoring information from a backup. Note If you sync multiple phones with the same computer, each phone must have a unique name. 1. On the Home screen, slide to the Settings tab and then tap About phone > Phone identity. 2. Enter a phone name and then tap Done. Notes • The phone name must begin with a letter, consist of letters from A to Z, numbers from 0 to 9, and cannot contain spaces. Use the underscore character to separate words. • If you enroll your phone to your company’s domain, the phone name will be changed to be the same as the one used to enroll your phone. Changing settings of phone services You can change the settings of various phone services for your phone. Phone services may include call forwarding, call waiting, voicemail, and more. Contact your mobile operator to find out about the availability of phone services for your phone. 1. On the Home screen, slide to the Settings tab and then tap Wireless controls. 2. On the Comm Manager screen, tap Phone. 3. Tap the service whose settings you want to change, and then choose your desired options. 4. When finished, tap Done. 286 Chapter 14 Managing Your Phone 14.4 Using Comm Manager Comm Manager lets you easily turn on and off the communication features such as the phone connection, Bluetooth, Wi-Fi, and data connection. On the Home screen, slide to the Settings tab and then tap Wireless controls to access Comm Manager. 1 2 3 4 5 6 7 8 Switch all wireless connections on your phone on or off. (See “Turning the Phone Connection 1 On and Off” in Chapter 2.) 2 Switch In-flight Internet mode on 8 or off. 3 (See “Turning the Phone Connection 9 4 On and Off” in Chapter 2.) 10 5 Access the phone settings and change the PIN codes, configure 11 6 phone services, and more. 12 7 Connect a Bluetooth headset or other Bluetooth-enabled device. (See Chapter 10 for details.) 13 Connect to a wireless network. (See Chapter 9 for details.) Open ActiveSync to change advanced sync settings that are not available on the Data Services screen (that’s opened from the Home screen’s Settings tab). Configure your data connection settings. Switch the phone connection on or off. (See “Turning the Phone Connection On and Off” in Chapter 2 for details.) 9 Switch Bluetooth on or off. (See Chapter 10 for details.) 10 Switch Wi-Fi on or off. (For more information about connecting to Wi-Fi networks, see “Wi-Fi” in Chapter 9.) Chapter 14 Managing Your Phone 287 11 Switch between automatically receiving (as items arrive) or manually retrieving Outlook email messages. (See “Working With Company Email Messages” in Chapter 8 for details.) 12 Connect or disconnect the active data connection (3G/GPRS, or EDGE). 13 Tap Menu when you need to access and change the following settings: • Connections Set up one or more types of modem connection for your phone, such as phone dial-up and GPRS, so that your phone can connect to the Internet or a private local network. (See Chapter 9 for details.) • Domain Enroll Enroll your phone in your company’s domain to let System Center Mobile Device Manager manage the phone. Ask your network administrator for more details. • USB to PC Set the type of USB connection to your PC. Select the ActiveSync option for synchronizing data, Disk Drive mode for transferring files, or Internet Sharing to use your phone as a modem for your computer. 288 Chapter 14 Managing Your Phone 14.5 Using Task Manager Task Manager shows which programs and processes are currently running on your phone. When you close a program by tapping the Close icon ( ) on the top-right corner of the screen, the program still runs in the background. Use Task Manager to switch between programs or stop running programs. 1. On the Home screen, slide to the Settings tab and then tap Other > Task Manager. 2. To switch to a running program, tap the program name and then tap Menu > Switch To. 3. To stop running a program, tap the program name and then tap End Task. 4. To stop running all programs, tap Menu > End All Tasks. 5. Tap Menu > Exit to close and stop running Task Manager. 14.6 Protecting Your Phone Protecting your SIM card with a PIN You can protect your SIM card by requiring a PIN (personal identification number) every time the phone is turned on. You will not be able to use the Phone dialer or the data connection until you enter the correct PIN. To enable the SIM card PIN 1. On the Home screen, slide to the Settings tab and then tap Wireless controls. 2. On the Comm Manager screen, tap Phone to open the Phone Settings screen. Chapter 14 Managing Your Phone 289 3. Tap the PIN code OFF/ON switch. 4. Enter 1234 which is the preset PIN, tap OK, and then tap OK on the message box. Tips • To change the PIN, tap Change PIN on the Phone Settings screen. • Emergency calls can be placed at any time, without requiring a PIN. Protecting your phone with a password You can help keep your data more secure by requiring a password every time the phone is turned on. To set a password 1. On the Home screen, slide to the Settings tab and then tap Security > Phone lock. 2. Select the Prompt if phone unused for check box, and then specify the idle time before the phone requires a password. If you choose 0 Minutes, you will need to input the password every time you wake the phone up from Sleep mode. For more information, see “Switching to Sleep mode” in Chapter 1. 3. In the Password type box, select the type of password you would like to use. Tip If your phone is configured to connect to a network, use an alphanumeric password for increased security. 4. Enter the password in both the Password and Confirm boxes. 5. Tap OK. If your phone is idle for the timeout period that you set, you will need to enter your password to unlock your phone. If you used a simple PIN password, the Lock screen will be displayed before you enter your password. For information, see “Lock Screen” in Chapter 1. 290 Chapter 14 Managing Your Phone Notes • To ensure that you can always make emergency calls, do not begin your password with the digits of your local emergency number. ��• If you entered a hint, the hint will be displayed after the wrong password is entered five times. • If you forget your password, you can hard reset or clear the phone’s memory. For more information about hard resetting the phone and clearing the memory, see “Resetting Your Phone”. Encrypting files on your storage card You can set your phone to encrypt files as they are saved on the storage card. 1. On the Home screen, slide to the Settings tab and then tap Security > Encryption. 2. Select Encrypt files when placed on a storage card. Notes • Encrypted files can only be read on the phone that encrypted them. • Encrypted files are opened just like other files, provided you are using the phone that encrypted them. There is no separate step for you to take to read these files. Important If Encrypt files when placed on a storage card is enabled, back up all files from the storage card before performing a factory reset (Clear Storage or hard reset) or updating the operating system. Otherwise, you will no longer be able to access the encrypted files on the storage card. Use ActiveSync or Windows Mobile Device Center to transfer files between your storage card and computer. After the procedure, copy your files back to the storage card. Chapter 14 Managing Your Phone 291 14.7 Resetting Your Phone Performing a soft reset Perform a soft (normal) reset to clear all active program memory and shut down all active programs. This is useful when your phone is running slower than normal, or a program is not performing properly. If a soft reset is performed when programs are running, unsaved work is lost. 1. With your thumb or finger, open the back cover by lifting up from the left side of the cover. (See “Removing the back cover” in Chapter 1.) 2. The RESET button is located at the bottom left below the battery compartment and SIM card slot. Use a small object with an unsharp, pointed tip such as a toothpick to press the RESET button. SIM micro SD RESET button Your phone restarts and displays the Home screen. 3. To replace the back cover, secure the right side of the back cover first and then press down the cover into place. (See “Replacing the back cover” in Chapter 1.) 292 Chapter 14 Managing Your Phone Performing a factory reset If a normal reset does not solve a system problem, you can perform a factory reset. After a factory reset, the phone is restored to its default settings—the way it was when you first purchased it and turned it on. You will lose any programs you installed, data you entered, and settings you customized on your phone, and only Windows Mobile software and other pre-installed programs will remain. There are two ways to do a factory reset. One way is perform a clear storage process through the phone settings. The other way is to perform a hard reset by pressing certain buttons on your phone, in cases when you are unable to start up your phone and enter the phone settings. Warning! Your phone will be set back to factory default settings. Make sure that any additional installed programs and important data on your phone have been backed up before you perform a factory reset. Important If Encrypt files when placed on a storage card is enabled, back up all files from the storage card before performing a factory reset (Clear Storage or hard reset) or updating the operating system. Otherwise, you will no longer be able to access the encrypted files on the storage card. Use ActiveSync or Windows Mobile Device Center to transfer files between your storage card and computer. After the procedure, copy your files back to the storage card. To perform a clear storage 1. On the Home screen, slide to the Settings tab and then tap Security > Factory reset. 2. Enter “1234” and then tap Yes. Chapter 14 Managing Your Phone 293 To perform a hard reset 1. With the phone turned off, press and hold the VOLUME UP and VOLUME DOWN buttons, then press the END/POWER button shortly and release it. You will then see this message on the screen. This operation will delete all your personal data, and reset all settings to manufacturer default. Press VolUp to restore manufacturer default, or press other keys to cancel. 2. Release the VOLUME UP and VOLUME DOWN buttons. 3. Press the VOLUME UP button to perform the hard reset, or press any other button to cancel the reset. Appendix Specifications CPU Processing Speed 1 GHz Operating System Windows Mobile® 6.5 Professional Memory • ROM : 1 GB • RAM : 576 MB Dimensions (LxWxT) 120.5 X 67 X 11 mm (4.74 X 2.64 X 0.43 inches) Weight 157 grams (5.54 ounces) with battery Display 4.3-inch TFT-LCD capacitive touch screen with 480 X 800 WVGA resolution Network HSPA/WCDMA: • 1700/2100 MHz • Up to 2 Mbps upload and 7.2 Mbps download speeds Quad-band GSM/GPRS/EDGE: • 850/900/1800/1900 MHz (Band frequency, HSPA availability, and data speed are operator dependent.) GPS Internal GPS antenna Connectivity • Bluetooth® 2.1 with Enhanced Data Rate and A2DP for stereo wireless headsets • Wi-Fi®: IEEE 802.11 b/g • 3.5 mm stereo audio jack • Standard Micro-USB (5-pin micro-USB 2.0) Camera 5 megapixel color camera with auto focus and dual LED flashlight Appendix 295 Audio supported formats .aac, .amr, .m4a, .mid, .mp3, .mp4, .qcp, .wav, .wma Video supported formats .wmv, .asf, .mp4, .3gp, .3g2, .m4v, .avi Battery • Rechargeable Lithium-ion battery • Capacity: 1230 mAh • Talk time: Up to 320 minutes for WCDMA Up to 380 minutes for GSM • Standby time: Up to 390 hours for WCDMA Up to 490 hours for GSM (The above are subject to network and phone usage.) Expansion Slot microSD™ memory card (SD 2.0 compatible) AC Adapter Voltage range/frequency: 100 - 240V AC, 50/60 Hz DC output: 5V and 1A Notes • The memory size figures are the total ROM and RAM memory available for use and storage. Since the memory is shared by the operating system, applications, and data, the actual available memory is less than what is specified. • Specifications are subject to change without prior notice. Index A A2DP 207 ActiveSync - ActiveSync mode 45 - set up 129 - sync settings 276 - sync with computer 130 - sync with Exchange Server 163 Add and remove programs 271 Add contacts to your phone 104 Add quick links to Home screen 70 Alarm clock 69 Albums 245 Answer calls 51 Application (Settings tab) 278 Appointment 86 Attachment - add to email 155 - download 156 Audio Booster 255 B Back cover - remove 26 - replace 28 Backlight 284 Basic settings 281 Battery - battery time 295 - charge battery 29 - insert 27 - remove 26 Bluetooth - car kit phones 213 - hands-free headset 207 - modes 204 - partnership (pairing) 206 - print 212 - send and receive information 209 - SIM Access Profile (SAP) 213 - stereo headset 207 - sync 132 - turn on and off 286 - visible 204 Brightness 283 C Calculator 258 Calendar tab (Home screen) 86 Call - emergency call 49 - from calendar reminders 48, 173 - from email message 48, 158 - from People tab (Home screen) 107 - from Phone dialer 46 - from text message 48, 151 - international call 49 Call History 55 Camera 235 Car kit mode 233, 279 Index 297 Car kit phones 213 Certificates 277 Clear storage 277, 292 Comm Manager 286 Compact QWERTY 118 Company Directory 174 Conference call 57, 169 Connections - 3G/GPRS/EDGE and dial-up 287 Connect phone to Internet - dial-up 179 - GPRS/3G 179 - Wi-Fi 176 Contact groups 112 Contacts 104, 108 Contacts Picture capture mode 236 Copy - copy and manage files 273 - media files from PC to phone 251 Create new contacts 104 Customer feedback 279 D Data connection 179, 180 Data services (Settings tab) 276 Date & time (Settings tab) 278 Dial-up 179 Digital Compass 230 Directional pad (onscreen) 119 Direct Push 164, 287 Disconnect data connection 287 Disk Drive mode 45 Domain Enroll 287 Download - download complete email 156 - email download settings 160 - file attachments 156 Java applications 266 location data 215 sync email 159 Web feeds 261 E Email - email settings 160 - Internet email account (POP3/ IMAP4) 154 - Mail tab (Home screen) 74 - Outlook 163 - settings 277 - sync 125, 159, 163 Emergency call 49 Encryption 277 Ending calls 51 Enter text 117 Error reporting 279 Excel Mobile 260 Exchange Server 163 Exit programs 288 F Facebook 200, 202 Facebook updates and events 113 Factory reset 277, 292 Favorite contacts 72, 106 File Explorer 274 Find contact - Company Directory 174 Finger gestures 42 Finger panning 43 Finger scrolling 42 Flash light 237 298 Index FM Radio 256 Footprints 217 Footprints tab (Home screen) 91 Forward email 155 Full QWERTY 118 G G-Sensor 276 Google Maps 224 GPS 214, 215 H Hard reset 293 Home dialing 49 Home screen 33, 63 Home tab (Home screen) 65 I Input - enter text 119 - onscreen keyboard 117 Install and uninstall programs 271 Instant Messaging 151 International call - home dialing (auto prepend country code) 49 - plus code dialing 49 Internet 176 Internet email 154 Internet Explorer Mobile 185 Internet tab (Home screen) 78 L Library - Music tab (Home screen) 84 - Windows Media Player Mobile 250 Live Messenger 193 Location (Settings tab) 277 Lock screen 38 M Mail tab (Home screen) 74 Managed programs 278 Marketplace 271 Meeting requests 171 Memory 294 Message conversations (threads) 142 Messages tab (Home screen) 73 Messaging - instant messaging 151 Messenger 193 microSD card - encrypt 290 - store attachments 162 Microsoft My Phone 134, 279 Microsoft Office Mobile 260 MMS Video capture mode 236 Multimedia 235 Multimedia messages (MMS) 73, 111, 138, 141, 142 Music tab (Home screen) 81 Mute microphone 54 Mute ring 51 My Contact Card 102 My Phone 134, 279 N Navigation pad (onscreen) 119 NaviPanel 232 News channels (Web feeds) 261 Notifications 36, 39 Notification sounds 283 Index 299 O Office Mobile 260 OneNote Mobile 260 Onscreen keyboard - Compact QWERTY 118 - Full QWERTY 118 - Phone Keypad 118 Opera Mobile 181 Other (Settings tab) 279 - Windows Media Player Mobile 250 Pocket mode 52 Power - END/POWER button 24 - turn off 33 - turn on 30 PowerPoint Mobile 260 Predictive mode 121 Profile 276, 281 P Q Panorama capture mode 236 Password 277, 289 People tab (Home screen) 72, 101 Personalize (Settings tab) - Font 275 - Home screen tabs 275 - Home tab wallpaper 275 - Vibration 275 Lock screen wallpaper 275 Phone Keypad 118 Phone lock 277, 289 Phone name 285 Phone services 285 Photo capture mode 236 Photos & Videos tab (Home screen) 79 PIN 288 Pinch zooming 43 Playlists - Music tab (Home screen) 84 - Windows Media Player Mobile 254 Play music - Music tab (Home screen) 81, 82 - Windows Media Player Mobile 250 Play video - Albums 248 QuickGPS 215 Quick links 70 Quiet ring on pickup 52 R Recent Documents tab (Home screen) 92 Regional settings 278 Remove programs 272, 278 Reply - email 155 - multimedia message (MMS) 143 - text message (SMS) 143 Reset phone 291 Resolution (camera) 237 Ring tone 282 Ring type 282 RSS Hub 261 S SD card & phone storage (Settings tab) 278 Security (Settings tab) 277 Send - email 154 - multimedia message (MMS) 138 300 Index - text message (SMS) 137 Settings 275 Settings tab (Home screen) 100 Set up phone for the first time 30 Share photos and videos from Albums 249 Shortcuts 70 SIM Access Profile (SAP) 213 SIM card - insert 27 - PIN 288 SIM Manager 264 Sleep mode 32, 284 Smart Dial 46 SMS 73, 137, 141 Social networking 176, 277 Soft reset 291 Sound & Display (Settings tab) 276 Speakerphone 54, 60 Specifications 294 Speed Dial 56 Start screen 37 Status icons 34 Stocks tab (Home screen) 89 Stop running programs 288 Storage card - encrypt 290 - store attachments 162 Streaming Media 191 Sun Java 266 - install MIDlets/MIDlet suites from Internet 266 - install MIDlets/MIDlet suites from phone 266 Sync - ActiveSync 130 - change information types 131 - Microsoft My Phone 134 - music and videos 133 - via Bluetooth 132 - Windows Media Player 251 - Windows Mobile Device Center 127 - with computer 130 - with Exchange Server 163 T Task Manager 288 Text entry 117 Text input settings 124, 278 Text messages (SMS) 111, 137, 141, 142 Troubleshoot - sync connection 132 - Windows Media Player Mobile 254 Turn phone connection on and off 62, 286 Turn power off 33 Turn power on 30 Twitter tab (Home screen) 97, 195 Type text 117 U Uninstall programs 271 Updates & feedback (Settings tab) 279 Updates and events (Facebook) 113 Uploader 279 USB to PC 132, 279, 287 V Vibrate 41 Video capture mode 236 View photos and videos using Albums 245 Index 301 Voice call 46 Voice Command 269, 279 Voicemail 48 Voice Recorder 267 Volume 41, 276, 282 W Wallpaper 66 Weather tab (Home screen) 98 Wi-Fi 176, 286 Windows Live 192 Windows Live Messenger 193 Windows Media Player Mobile 250 Windows Mobile Device Center 127 Wireless controls (Settings tab) 275 Wireless network 176, 286 Word Mobile 260 World Clock 67 X XT9 predictive mode 121 Y YouTube 188, 201 Z Zooming - Camera 236 - Internet Explorer Mobile 187 - Opera Mobile 183