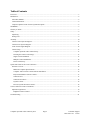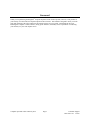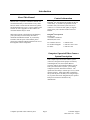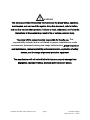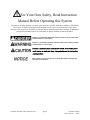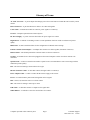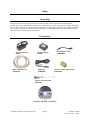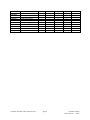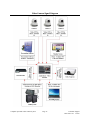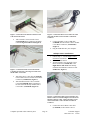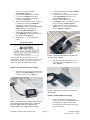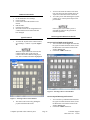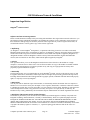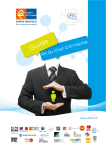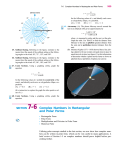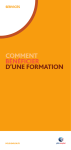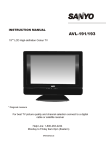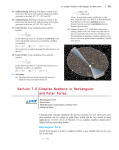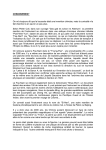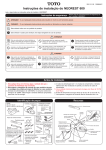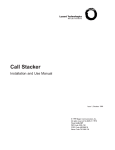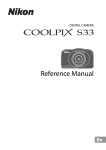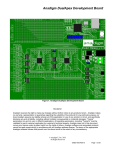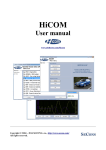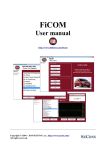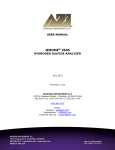Download to view the users manual for the computer controlled
Transcript
KINGDOM® INCORPORATED COMPUTER OPERATED VIDEO CAMERA SYSTEM TM INSTALLATION & USER MANUAL Compatibility: Windows XP, Vista, 7, & 8 (x64 compatible) © 2013 BY KINGDOM® INCORPORATED (ALL RIGHTS RESERVED) NO PORTION OF THIS MANUAL MAY BE REPRODUCED IN ANY SHAPE OR FORM WITHOUT THE WRITTEN APPROVAL OF KINGDOM® INCORPORATED Table of Contents Foreword........................................................................................................................................................................3 Introduction ...................................................................................................................................................................4 About This Manual ....................................................................................................................................................4 Contact Information ...................................................................................................................................................4 Computer Operated Video Camera System Description ...........................................................................................4 WARNING ....................................................................................................................................................................5 Glossary of Terms .........................................................................................................................................................7 Setup ..............................................................................................................................................................................8 Unpacking..................................................................................................................................................................8 Package List ...............................................................................................................................................................8 Assembly ..................................................................................................................................................................... 10 Camera Control System Diagram ............................................................................................................................ 10 Camera Power System Diagram .............................................................................................................................. 11 Video Camera Signal Diagram ................................................................................................................................ 12 Camera Setup ........................................................................................................................................................... 13 Computer Operated Video Camera Setup ............................................................................................................ 13 Inverting the Camera Video Image ...................................................................................................................... 13 Single Camera Installation ................................................................................................................................... 13 Multiple Camera Installations .............................................................................................................................. 14 Power Cable Setup ............................................................................................................................................... 15 Quick Start Guide for the COVCS Software ............................................................................................................... 16 Software Overview .................................................................................................................................................. 16 Minimum Computer Specifications ..................................................................................................................... 16 Computer Video Camera Control Software Installation ..................................................................................... 16 Keyboard and Mouse General Controls ............................................................................................................... 17 Camera Presets .................................................................................................................................................... 17 Camera Preset Labels .......................................................................................................................................... 18 Joystick Control ................................................................................................................................................... 18 Reverse Joystick Direction Controls .................................................................................................................... 18 COVCS Software Terms & Conditions ....................................................................................................................... 19 Important Legal Notice ............................................................................................................................................ 19 Kingdom® Camera Control .................................................................................................................................. 19 Troubleshooting ........................................................................................................................................................... 21 Computer Operated Video Camera System Page 2 Technical Support 1-800-788-1122 x 2430 Foreword Thank you for purchasing the Kingdom® Computer Operated Video Camera System (COVCS). This purchase is your first step in to the world of Computer Operated Video Cameras. This manual is designed to assist you in the setup and operation of the video cameras(s) and control software for your system. This document will cover installing the Computer Control Software, setting up the hardware, and finally a basic explanation of connecting your camera(s) to your video capture device. Computer Operated Video Camera System Page 3 Technical Support 1-800-788-1122 x 2430 Introduction About This Manual Contact Information With the user’s experience in mind this manual was created with accuracy at the forefront. Every effort has been made to ensure that all instructions, photos, and documentation are correct. Due to updates in the software as well as upgrades in video cameras an occasional mistake may be made. Kingdom® Inc. will support our products to the best of our ability. If you have any questions or need assistance with your camera system feel free to contact us. To ensure the best quality of support, please locate your Customer Number or Invoice Number. With improvements to both software and hardware, your system may not look exactly like what is documented within this manual. If you need any assistance with an aspect of this manual, please contact our Technical Support Department or review the Kingdom® website for updates. Kingdom® Incorporated PO Box 506 719 Lambs Creek Road Mansfield, PA 16933 For Customer Service: For Technical Support: For Sales: 1-800-296-2312 1-800-788-1122 x 2430 1-800-788-1122 Computer Operated Video Camera System Description This Computer Operated Video Camera System (COVCS) is designed for the purpose of remotely controlling Point, Tilt, Zoom (PTZ) Robotic Camera(s) that has been included with this system. This system can utilize a Joystick, your existing computer keyboard, and mouse interfaces. The operator has the ability to control up to seven (7) PTZ cameras remotely. Each camera that is attached to this system may have the ability to be assigned up to six (6) presets that can be designated by the operator. Each preset can also be labeled for easy identification. Computer Operated Video Camera System Page 4 Technical Support 1-800-788-1122 x 2430 WARNING This manual provides critical safety instructions on the proper setup, operation, maintenance, and service of this system. Save this document, refer to it often, and use it to instruct other operators. Failures to read, understand, and follow the instructions in this manual may result in fire or serious personal injury. The owner of this system is solely responsible for its safe use. This responsibility includes but is not limited to proper installation in a safe environment, personnel training and usage authorization, proper inspection and maintenance, manual availability and comprehension, application of safety devices, and the usage of personal protective equipment. The manufacturer will not be held liable for injury or property damage from negligence, improper training, machine modifications or misuse. Computer Operated Video Camera System Page 5 Technical Support 1-800-788-1122 x 2430 For Your Own Safety, Read Instruction Manual Before Operating this System The purpose of safety symbols is to attract your attention to possible hazardous conditions. This manual uses a series of symbols and signal words intended to convey the level of importance of the safety messages. The progression of symbols is described below. Remember that safety messages by themselves do not eliminate danger and is not a substitute for proper accident prevention measures. Indicates an imminently hazardous situation which, if not avoided, WILL result in death or serious injury. Indicates a potentially hazardous situation which, if not avoided, COULD result in death or serious injury. Indicates a potentially hazardous situation which, if not avoided, MAY result in minor or moderate injury. It may also be used to alert against unsafe practices. This symbol is used to alert the user to useful information about proper operation of the machine. Computer Operated Video Camera System Page 6 Technical Support 1-800-788-1122 x 2430 Glossary of Terms AC to DC Converter—A power adapter that changes power from a wall outlet to format that can be used by a PTZ camera. Barrel Connector—A part that allows two cables to be connected together. CAT5 Cable—A transmission cable for control or power signals to a camera(s). COVCS—Computer Operated Video Camera System DC Power Supply—A power converter that feeds a DC power signal to a camera. Digital Zoom—A method of extending a camera’s zoom capabilities which can result in a reduction of picture quality. DIP Switch—A small switch that allows for the configuration of onboard camera settings. Female to Female CAT5 Adapter—An adapter that connects two cables together (See Barrel Connector). Home Position—The default position that a camera returns to when it is turned on. Joystick—A hardware device that can be plugged into the control computer to allow for robotic cameras to be controlled. Optical Zoom—A camera’s natural zoom method. Optical zoom is recommended to create a clear image without reduction in picture quality. Pan—The action of rotating a camera either left or right. Phoenix Connector Cable—A cable that connects the signal cable to a camera(s). Power Adapter Cable—A cable to connect the DC Power Supply to the camera. Preset—A recorded camera position and settings that can be assigned. PTZ—Point, Tilt, Zoom that refers to a robotic camera Tilt—The action of rotating a camera up or down. USB Cable—A cable that connects a computer to the signal cable. White Balance—A method to correct the color balance for a camera. Computer Operated Video Camera System Page 7 Technical Support 1-800-788-1122 x 2430 Setup Unpacking Your camera system was packaged carefully to ensure that none of the components were damaged during transportation. Please unpack all the materials before assembling your system. If any parts are missing or damaged, please contact 1-800-296-2312 and ask for the Customer Service Department. Please keep the original packaging in the event that an item may need to be returned or exchanged. A return shipping label may be issued to you at the discretion of the Customer Service representative. Package List AC to DC Converter (POEI) Power Adapter Cable (POW33MM) DC Power Supply (POEE) White CAT5 cable 100’ (CAT5E1W) USB Cable (USBSERC) Female to Female CAT5 Adapter (CAT5FFAD) Phoenix Connector Cable (PHECAB) Installation CD-ROM (CAMINST2) Computer Operated Video Camera System Page 8 Technical Support 1-800-788-1122 x 2430 Part Number USBSERC CAT5FFAD CAT5E1W CAMINST2 CAMERA POEE POEI PHECAB POW33MM KUSBJOY Description USB cable F to F CAT5 Adapter White CAT5 cable 100' Install CD w/ manual Video Camera DC Power Supply AC to DC converter Phoenix Connector Cable Power Adapter Cable USB Joystick Computer Operated Video Camera System 1 Camera 2 Cameras 3 Cameras 5 Cameras 7 Cameras 1 2 2 1 1 1 1 1 1 1 1 4 4 1 2 2 2 2 2 1 1 6 6 1 3 3 3 3 3 1 1 10 10 1 5 5 5 5 5 1 1 14 14 1 7 7 7 7 7 1 Page 9 Technical Support 1-800-788-1122 x 2430 Assembly Camera Control System Diagram Computer Operated Video Camera System Page 10 Technical Support 1-800-788-1122 x 2430 Camera Power System Diagram Computer Operated Video Camera System Page 11 Technical Support 1-800-788-1122 x 2430 Video Camera Signal Diagram Computer Operated Video Camera System Page 12 Technical Support 1-800-788-1122 x 2430 Camera Setup Computer Operated Video Camera Setup Inverting the Camera Video Image DO NOT POWER ON THE CAMERA UNTIL ALL SETUP OPERATIONS HAVE BEEN COMPLETED. FAILURE TO FOLLOW THIS INSTRUCTION MAY CAUSE DAMAGE TO THE CAMERA OR OTHER SYSTEMS. 1. 2. 3. 4. 5. 6. DO NOT POWER ON THE CAMERA UNTIL ALL SETUP OPERATIONS HAVE BEEN COMPLETED. FAILURE TO FOLLOW THIS INSTRUCTION MAY CAUSE DAMAGE TO THE CAMERA OR OTHER SYSTEMS. Unpack the camera. Ensure the camera is off before reconfiguring the camera. While holding the base of the camera, turn it so that the base is facing upwards. Orientate the camera until the text on the bottom can be read. Locate the small DIP switches on the base of the camera (Figure 1). Using the diagram on the bottom of the camera, set the proper DIP switch to 9600 BPS (Figure 1). 1. 2. Ensure the camera is off before setting the video Image Flip feature. When the camera’s video image is to be inverted (reversed) set the Image Flip switch located on the back of the camera to On (Figure 2). If the camera does not have a Flip Image switch, refer to the camera’s Manual for instructions on how to invert the video feed (Figure 2). Figure 2: Set the Image Flip switch to On (not shown) Single Camera Installation DO NOT ATTACH THE USB CABLE TO THE COMPUTER UNTIL AFTER THE COMPUTER VIDEO CAMERA CONTROL SOFTWARE HAS BEEN INSTALLED. FAILURE TO FOLLOW THIS INSTRUCTION MAY CAUSE DAMAGE TO EITHER THE COMPUTER OR OTHER HARDWARE. Figure 1: Set the DIP switches on the bottom of the camera. 7. 1. Using the diagram on the bottom of the camera, set the proper DIP switch to RS-422 (Figure 1). Computer Operated Video Camera System Page 13 Starting at the camera side of the system, attached the Green Phoenix Connector Cable (PHECON) to the RS-422 port on the back of the camera (Figure 3). Technical Support 1-800-788-1122 x 2430 Figure 3: Attach the Green Phoenix Connector Cable to the back of the camera. 2. Figure 5: Connect the 100 ft. CAT5 cable to the USB cable with a Female CAT5 to Female CAT5 Barrel Connector. Take a Female CAT5 to Female CAT5 (CAT5FFAD) Barrel Connector and attach it to the Long Left Cable Lead (Figure 4). 5. 6. Connect the Male CAT5 to USB cable (USBSER) into the Female CAT5 to Female CAT5 Barrel Connector (CAT5FFAD) (Figure 5). Plug the USB cable into your computer. Multiple Camera Installations 1. 2. 3. Figure 4: Connect the Female CAT5 to the Female CAT5 Barrel Connector to the Long Left Cable Lead and the 100 ft. CAT5 cable. 3. 4. Follow steps 1 – 5 of the Single Camera Installation instructions. Start at the first camera. Attach a Female CAT5 to Female CAT5 Barrel Connector (CAT5FFAD) to the Right Short Cable Lead of the already installed Green Phoenix Connector Cable (PHECON) (Figure 6). Attach the 100 ft. CAT5 cable (CAT5E1W) to the Female CAT5 to Female CAT5 Barrel Connector (CAT5FFAD) (Figure 4). Attach another Female CAT5 to Female CAT5 (CAT5FFAD) Barrel Connector to the free end of the already installed 100 ft. CAT5 cable. (CAT5E1W) (Figure 5). Figure 6: Connect the Female CAT5 to Female CAT5 Barrel Connector to the Short Right Lead of the Green Phoenix Connector Cable. Connect the 100 ft. CAT5 cable to the Female CAT5 to Female CAT5 Barrel Connector. 4. Computer Operated Video Camera System Page 14 Connect the 100 ft. White CAT5 cable (CAT5E1W) to the Female CAT5 to Technical Support 1-800-788-1122 x 2430 5. 6. 7. 8. Female CAT5 Barrel Connector (CAT5FFAD) (Figure 6). Attach the free end of the 100 ft. White CAT5 cable (CAT5E1W) to another Female CAT5 to Female CAT5 Barrel Connector (CAT5FFAD). Take the installed Female CAT5 to Female CAT5 Barrel Connector (CAT5FFAD) from the 100 ft. White CAT5 cable (CAT5E1W) and attach it to the Long Left Cable Lead on the Green Phoenix Connector (PHECAB) (Figure 4). attached the Green Phoenix Connector Cable (PHECON) to the RS-422 port on the back of the camera (Figure 4). Repeat steps 1 – 7 for each additional camera. 2. 3. 4. 5. Confirm that the DC Power Supply (POEE) has been set to 12 Volts. Connect the free end of the Power Adapter Cable (POW33MM) to the DC Power Supply (POEE) (Figure 7). Attach the 100 ft. White CAT5 cable (CAT5E1W) to the Power Input port on the DC power Supply (POEE) (Figure 7). Connect the AC to DC Power Converter (POEI) to the free end of the White CAT5 cable (CAT5E1W) (Figure 8). Power Cable Setup Figure 8: Attach the 100 ft. White CAT5 cable to the AC to DC Power Converter. The PTZ cameras can be powered one of two different ways. Option one (1) utilizes the AC to DC Extended Power Supply. Option two (2) uses the wall power supply included with the camera. 6. Plug the wall outlet cable from the AC to DC Power Converter (POEI) into a wall outlet (Figure 9). Option 1: AC to DC Extended Power Supply 1. Start at the camera side and attach the Power Adapter Cable (POW33MM) to the DC port on the back of the camera (Figure 7). Figure 9: Connect the AC to DC Power Converter to the wall outlet. Option 2: Included Wall Power Supply 1. Figure 7: Connect the Power Adapter Cable to the DC Power Input on the back of the camera. Connect the DC Power Supply to the Power Adapter Cable. Connect the DC Power Supply to the CAT5 cable. Computer Operated Video Camera System Page 15 If there is a dedicated or available wall outlet at the camera’s mounted position, take the included AC adapter from the PTZ camera and plug it into the DC plug on the back of the camera. Technical Support 1-800-788-1122 x 2430 2. Take the free end of the power cable and plug it into a wall outlet. Quick Start Guide for the COVCS Software Software Overview1 The COVCS Software allows the operator to control up to seven (7) PTZ cameras directly from a computer. Each camera can be assigned up to six (6) individual presets that has the ability to be recalled with just a push of a button. Cameras can be directed by use of the Joystick, mouse, or computer keyboard. Minimum Computer Specifications CPU: Memory (RAM): HDD: Graphics: Operating System: Other Requirements: PTZ Camera: Optional: 1.0 GHz (32 /64-bit processor) 512 MB or better 20 MB or better 800 x 600 resolution Windows XP or higher 1 USB port RS-422 Supported USB Joystick / 1 USB port Computer Video Camera Control Software Installation 2 DO NOT ATTACH THE USB CABLE TO THE COMPUTER UNTIL AFTER THE COMPUTER VIDEO CAMERA CONTROL SOFTWARE HAS BEEN INSTALLED. FAILURE TO FOLLOW THIS INSTRUCTION MAY CAUSE DAMAGE TO EITHER THE COMPUTER OR OTHER HARDWARE. 1. 2. Remove the Installation CD from the case and insert it into the computer’s CD-ROM drive. The Installation Program will automatically start. 1 Notice: Additional camera and software control features can be viewed by going to the Help > Content screen. 2 Notice: The installation instructions for the Installation Program are written for Windows XP and may vary for your computer system. Computer Operated Video Camera System Page 16 Technical Support 1-800-788-1122 x 2430 If the Installation Program does not automatically start, navigate to My Computer > CD-ROM drive > setup.exe and Double Click to open the Installation Program. 3. Accept the Software’s Terms & Conditions3 4. Once the Installation has completed, click the check box to open the COVCS Software. 5. Close the Installation Program. 6. To open the COVCS Software, locate the EVI Controller icon on either the Desktop or under the Start Menu. As the number increases, the Pan Speed or Tilt Speed will increase. Zoom Speed 1. To control the cameras zoom speed, locate the Zoom Speed controls (Figure 10). 2. Adjust the speeds by using the Up or Down arrows. As the number increases, the Zoom Speed will increase. Keyboard and Mouse General Controls The COVCS Software can be operated with both a keyboard and mouse by clicking on any of the highlighted buttons. The software has keyboard assigned keys as well4. (Figure 10). Camera Presets Each camera that is connected to the system has the ability to have up to six (6) presets assigned to it. Setting a Camera Position Preset 1. Select the camera that is going to have the preset assigned to it. This can be done by either pressing the Camera button number or using the corresponding F# key on the computer’s keyboard. 2. Position the camera to the location that the preset is to be assigned. 3. To the right of the Preset Buttons, click the Set radio button. 4. Click the Preset Button that is to be assigned. This will save the preset. Once a preset has been created, the radio button will return to the Recall position. Clearing a Position Preset 1. To clear a preset, select the camera that will have the preset removed by pressing the camera button number. 2. To the right of the Preset buttons, click the Clear radio button. 3. Press the Preset button that is to be cleared. Figure 10: Keyboard Controls Pan & Tilt Camera Speed Control 1. To control the cameras pan and tilt, locate the Pan Speed or Tilt Speed controls (Figure 10). 2. Adjust the speeds by using the Up or Down arrows. 3 Notice: A copy of the Terms & Conditions can be located at the end of this manual as well as online at www.kingdom.com. 4 Notice: Keyboard Shortcut keys can be viewed by going to Help > Content. Computer Operated Video Camera System Once a preset has been removed, the preset button, when pressed, will return to the camera’s home position. Page 17 Technical Support 1-800-788-1122 x 2430 3. Camera Preset Labels 4. 1. 2. 3. 4. 5. 6. On the Menu Bar select Settings. Click on Labels. Click on the camera Preset that is to be named. Edit the name. Click the Save button. Select the camera for the assigned Preset to confirm that the Preset button name has been changed. If the Joystick is used while a preset is activated, the software may perform an unwanted operation. Reverse Joystick Direction Controls Joystick Control 1. To move and zoom the camera at the same time, start the zoom first and then move the Joystick to control the camera’s direction. To recall a preset while utilizing the Joystick control, let go of the Joystick and press the preset button. To select the Joystick as the camera control, go to Settings > Control > Joystick (Figure 11) Reverse Left and Right Joystick Control 1. To reverse the Left and Right directions that the joystick controls the PTZ camera, locate the Directions section at the bottom of the window (Figure 12). 2. Click the L / R Rev check box. When the Joystick has been selected as the control method, many of the onscreen controls will become disabled and grayedout. Active controls will still be highlighted. Figure 12: Selecting Camera Control Method Reverse Up and Down Joystick Control Figure 11: Selecting Camera Control Method 1. 2. The camera can be moved by pushing the joystick in different directions. 2. Computer Operated Video Camera System Page 18 To reverse the Up and Down directions that the joystick controls the PTZ camera, locate the Directions section at the bottom of the window (Figure 12). Click the U / D Rev check box. Technical Support 1-800-788-1122 x 2430 COVCS Software Terms & Conditions Important Legal Notice Kingdom® Camera Control Software End-User License Agreement Please read this document carefully before proceeding with installation. This Agreement licenses the software to you and contains warranty and liability disclaimers. By installing this software you are confirming your acceptance of these disclaimers and agreeing to be bound by the terms of this Agreement. If you do not agree to these terms, do not install the material. You may print a copy of this License Agreement. 1. Definitions (a) "Kingdom®" means Kingdom® Incorporated., a corporation with offices located at 719 Lambs Creeks Road, Mansfield, Pennsylvania 16933, United States of America. (b) "Kingdom® Software" means the software program(s) found on this media storage device and downloaded there from, and all related updates supplied by Kingdom®. (c) "Kingdom® Product" means the Kingdom® Software and any related documentation, models and multimedia content (such as sound files or other data), and all related updates supplied by Kingdom®. 2. License This Agreement allows you to use the Kingdom® Product herein after referred to as the Product on a single computer or electronic device. Please Note: You are allowed to make one copy of the Product in machine-readable form solely for backup purposes. You must reproduce on any such copy all copyright notices and any other proprietary legends found on the original. 3. Ownership The foregoing license gives you limited rights to use the Kingdom® Product. You do not become the owner of, and its suppliers retain title to, the Product, and all copies thereof. All rights not specifically granted in this Agreement, including without limitation federal and international copyrights, patents, trademarks and other intellectual property rights, are expressly reserved by Kingdom®. 4. Restrictions You may not make or distribute copies of the Product, or electronically transfer the Product from one computer to another or over a network. You may not decompile, reverse engineer, disassemble, or otherwise reduce the Software to a human-perceivable form. You may not modify, sell, rent, transfer, resell for profit, distribute or create derivative works based upon the Product or any part thereof. You may not export or re-export, directly or indirectly, the Product into any country prohibited by the United States Export Administration Act and the regulations there under. 5. Disclaimer of Warranties and of Technical Support The Product is provided to you on an "AS IS" basis, without any technical support or warranty of any kind from Kingdom® including, without limitation, a warranty of merchantability, fitness for a particular purpose and noninfringement. SOME STATES DO NOT ALLOW THE EXCLUSION OF IMPLIED WARRANTIES, SO THE ABOVE EXCLUSION MAY NOT APPLY TO YOU. YOU MAY ALSO HAVE OTHER LEGAL RIGHTS WHICH VARY FROM STATE TO STATE. These limitations or exclusions of warranties and liability do not affect or prejudice the statutory rights of a consumer; i.e., a person acquiring goods otherwise than in the course of a business. Computer Operated Video Camera System Page 19 Technical Support 1-800-788-1122 x 2430 6. Limitation of Damages NEITHER KINGDOM® NOR ITS SUPPLIERS SHALL BE LIABLE FOR ANY INDIRECT, SPECIAL, INCIDENTAL OR CONSEQUENTIAL DAMAGES OR LOSS (INCLUDING DAMAGES FOR LOSS OF BUSINESS, LOSS OF PROFITS, OR THE LIKE), WHETHER BASED ON BREACH OF CONTRACT, TORT (INCLUDING NEGLIGENCE), PRODUCT LIABILITY OR OTHERWISE, EVEN IF ROLAND OR ITS REPRESENTATIVES HAVE BEEN ADVISED OF THE POSSIBILITY OF SUCH DAMAGES. SOME STATES DO NOT ALLOW THE LIMITATION OR EXCLUSION OF LIABILITY FOR INCIDENTAL OR CONSEQUENTIAL DAMAGES, SO THIS LIMITATION OR EXCLUSION MAY NOT APPLY TO YOU. IN SUCH STATES, THE RESPECTIVE LIABILITY OF THE SERVICE, ITS EMPLOYEES, AGENTS, SUCCESSORS, ASSIGNS, AFFILIATES, AND CONTENT OR SERVICE PROVIDERS RESPECTIVE LIABILITY IS LIMITED TO THE GREATEST EXTENT PERMITTED BY SUCH STATE LAW. The limited warranty, exclusive remedies and limited liability set forth above are fundamental elements of the basis of the deal and bargain between Kingdom® and you. You agree that Kingdom® would not be able to provide the Kingdom® Software without such limitations. 7. Government End Users (USA only) RESTRICTED RIGHTS LEGEND - The Kingdom® Software is "Restricted Computer Software." Use, duplication, or disclosure by the U.S. Government is subject to restrictions as set forth in this Agreement and as provided in DFARS 227.7202-1(a) and 227.7202-3(a) (1995), DFARS 252.227-7013 (OCT 1988), FAR 12.212(a)(1995), FAR 52.227-19, or FAR 52.227-14, as applicable." Manufacturer: Kingdom® Incorporated, PO BOX 506, 719 Lambs Creek Road, Mansfield, Pennsylvania 16933, United States of America. 8. General This Agreement shall be governed by the internal laws of the United States of America, without regard to its conflicts of law provisions. This Agreement contains the complete agreement between the parties with respect to the subject matter hereof, and supersedes all prior or contemporaneous agreements or understandings, whether oral or written. All questions concerning this Agreement should be directed to: Kingdom® Incorporated, PO BOX 506, 719 Lambs Creek Road, Mansfield, Pennsylvania 16933, United States of America. Computer Operated Video Camera System Page 20 Technical Support 1-800-788-1122 x 2430 Troubleshooting Symptom The software is unable to see the camera. Possible Cause The COM setting may be set to the incorrect port. Possible Solution Navigate to Settings > COM > change the COM port number. Navigate to the computer's START menu > Control Panel > Administrative Tools > Computer Management > Device Manager > COM & LPT > USB Serial Port (COM #) > Right Click and Select Properties > Port Settings Tab > Advanced > change the COM port number to COM5 > Press Ok > Press Ok > Close All Windows Open the Control Software > Navigate to Settings > COM > change the COM port to 5 > File > Initialize The Camera may not be powered. Check to see if the camera and power extender cables are plugged into a wall outlet. Check to see if all the cables connectors are fastened correctly and are pushed tightly together. The Camera Baud rate has not been correctly set. On the camera, locate the Dip switch that controls the Baud rate and set it to 9600 bps. The camera communication language is incorrectly set. On the camera, locate the Dip switch located on the bottom for the communication language and set it to RS422. The image is upside down. The Image Flip (invert) switch on the camera may not be turned on. On the back of the camera, locate the Image Flip switch and set it to On. If the camera does not have a switch on the back of the camera, locate the DIP switch on the bottom of the camera that is labeled Invert and set it to On. The Joystick is not working. The Joystick has not been activated. Navigate to Settings > Control > Joystick. The Joystick is not plugged in. Connect the USB plug from the Joystick into the computer using a free USB port. The Joystick will automatically install itself. The computer has lost the signal from the camera. Navigate to File > Initialize to re-activate the camera. An error has occurred in the software and the camera is not responding. Close the software and restart the program. Restart the computer and re-open the software. Computer Operated Video Camera System Page 21 Technical Support 1-800-788-1122 x 2430