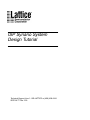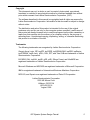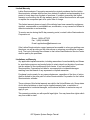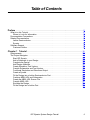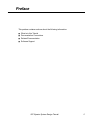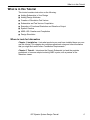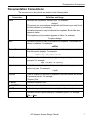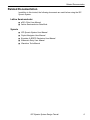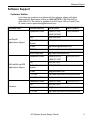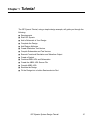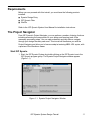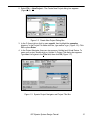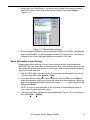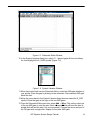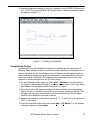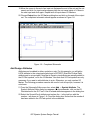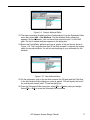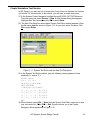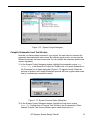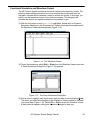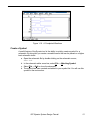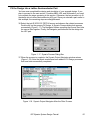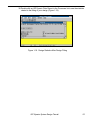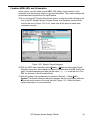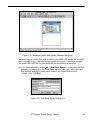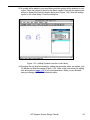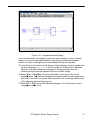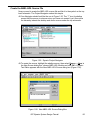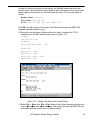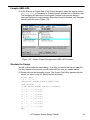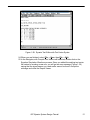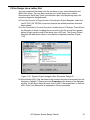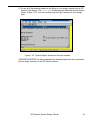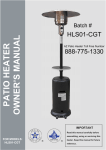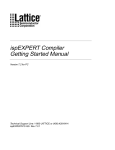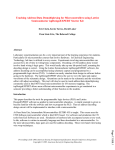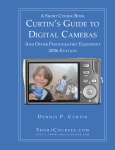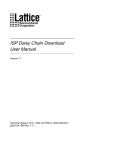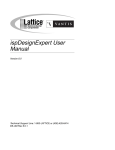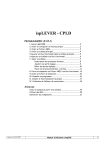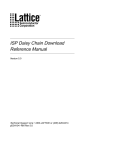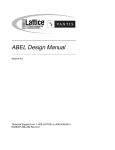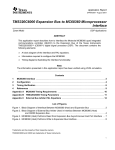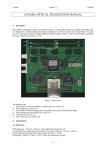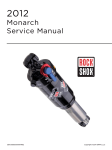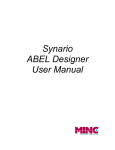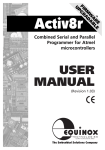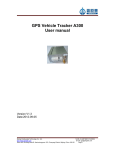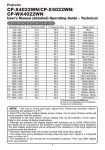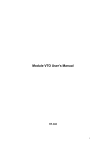Download ISP Synario System Design Tutorial
Transcript
ISP Synario System Design Tutorial Technical Support Line: 1- 800-LATTICE or (408) 428-6414 ISPSYN-TT Rev 3.00 Copyright This document may not, in whole or part, be copied, photocopied, reproduced, translated, or reduced to any electronic medium or machine-readable form without prior written consent from Lattice Semiconductor Corporation, (LSC). The software described in this manual is copyrighted and all rights are reserved by Lattice Semiconductor Corporation. Information in this document is subject to change without notice. The distribution and sale of this product is intended for the use of the original purchaser only and for use only on the computer system specified. Lawful users of this product are hereby licensed only to read the programs on the disks, cassettes, or tapes from their medium into the memory of a computer solely for the purpose of executing them. Unauthorized copying, duplicating, selling, or otherwise distributing this product is a violation of the law. Trademarks The following trademarks are recognized by Lattice Semiconductor Corporation: Generic Array Logic, ISP, ispATE, ispCODE, ispDOWNLOAD, ispGDS, ispStarter, ispSTREAM, Latch-Lock, pDS+, RAL, RFT, and Twin GLB are trademarks of Lattice Semiconductor Corporation. E2CMOS, GAL, ispGAL, ispLSI, pDS, pLSI, Silicon Forest, and UltraMOS are registered trademarks of Lattice Semiconductor Corporation. Microsoft Windows and MS-DOS are registered trademarks of Microsoft Corporation. IBM is a registered trademark of International Business Machines Corporation. DATA I/O, and Synario are registered trademarks of Data I/O Corporation. Lattice Semiconductor Corporation 5555 NE Moore Court Hillsboro, OR 97124 (503) 681-0118 August 1996 ISP Synario System Design Tutorial 2 Limited Warranty Lattice Semiconductor Corporation warrants the original purchaser that the Lattice Semiconductor software shall be free from defects in material and workmanship for a period of ninety days from the date of purchase. If a defect covered by this limited warranty occurs during this 90-day warranty period, Lattice Semiconductor will repair or replace the component part at its option free of charge. This limited warranty does not apply if the defects have been caused by negligence, accident, unreasonable or unintended use, modification, or any causes not related to defective materials or workmanship. To receive service during the 90-day warranty period, contact Lattice Semiconductor Corporation at: Phone: 1-800-LATTICE Fax: 1 (408) 944-8450 E-mail: [email protected] If the Lattice Semiconductor support personnel are unable to solve your problem over the phone, we will provide you with instructions on returning your defective software to us. The cost of returning the software to the Lattice Semiconductor Service Center shall be paid by the purchaser. Limitations on Warranty Any applicable implied warranties, including warranties of merchantability and fitness for a particular purpose, are hereby limited to ninety days from the date of purchase and are subject to the conditions set forth herein. In no event shall Lattice Semiconductor Corporation be liable for consequential or incidental damages resulting from the breach of any expressed or implied warranties. Purchaser’s sole remedy for any cause whatsoever, regardless of the form of action, shall be limited to the price paid to Lattice Semiconductor Corporation for the Lattice Semiconductor software. The provisions of this limited warranty are valid in the United States only. Some states do not allow limitations on how long an implied warranty lasts, or exclusion of consequential or incidental damages, so the above limitation or exclusion may not apply to you. This warranty provides you with specific legal rights. You may have other rights which vary from state to state. ISP Synario System Design Tutorial 3 Table of Contents Preface . . . . . . . . . . . . . . . . . . . . . . . . . . . . . . . . . . . . . . . . . . . . . . . . . . . . . . . . . . . . . . . . . . . . 5 What is in this Tutorial . . . . . . . . . . . . . . . . . . . . . . . . . . . . . . . . . . . . . . . . . . . . . . . . . . . . . . . . Where to Look for Information . . . . . . . . . . . . . . . . . . . . . . . . . . . . . . . . . . . . . . . . . . . . . . . Documentation Conventions . . . . . . . . . . . . . . . . . . . . . . . . . . . . . . . . . . . . . . . . . . . . . . . . . . . Related Documentation . . . . . . . . . . . . . . . . . . . . . . . . . . . . . . . . . . . . . . . . . . . . . . . . . . . . . . . Lattice Semiconductor . . . . . . . . . . . . . . . . . . . . . . . . . . . . . . . . . . . . . . . . . . . . . . . . . . . . . Synario . . . . . . . . . . . . . . . . . . . . . . . . . . . . . . . . . . . . . . . . . . . . . . . . . . . . . . . . . . . . . . . . . Software Support . . . . . . . . . . . . . . . . . . . . . . . . . . . . . . . . . . . . . . . . . . . . . . . . . . . . . . . . . . . . Customer Hotline . . . . . . . . . . . . . . . . . . . . . . . . . . . . . . . . . . . . . . . . . . . . . . . . . . . . . . . . . 6 6 7 8 8 8 9 9 Chapter 1 Tutorial . . . . . . . . . . . . . . . . . . . . . . . . . . . . . . . . . . . . . . . . . . . . . . . . . . . . . . . . 10 Requirements. . . . . . . . . . . . . . . . . . . . . . . . . . . . . . . . . . . . . . . . . . . . . . . . . . . . . . . . . . . . . . The Project Navigator . . . . . . . . . . . . . . . . . . . . . . . . . . . . . . . . . . . . . . . . . . . . . . . . . . . . . . . Start ISP Synario . . . . . . . . . . . . . . . . . . . . . . . . . . . . . . . . . . . . . . . . . . . . . . . . . . . . . . . . Add a Schematic to your Design . . . . . . . . . . . . . . . . . . . . . . . . . . . . . . . . . . . . . . . . . . . . Complete the Design . . . . . . . . . . . . . . . . . . . . . . . . . . . . . . . . . . . . . . . . . . . . . . . . . . . . . Add Design Attributes. . . . . . . . . . . . . . . . . . . . . . . . . . . . . . . . . . . . . . . . . . . . . . . . . . . . . Create Simulation Test Vectors . . . . . . . . . . . . . . . . . . . . . . . . . . . . . . . . . . . . . . . . . . . . . Compile Schematics and Test Vectors. . . . . . . . . . . . . . . . . . . . . . . . . . . . . . . . . . . . . . . . Functional Simulation and Waveform Output . . . . . . . . . . . . . . . . . . . . . . . . . . . . . . . . . . . Create a Symbol. . . . . . . . . . . . . . . . . . . . . . . . . . . . . . . . . . . . . . . . . . . . . . . . . . . . . . . . . Fit the Design into a Lattice Semiconductor Part . . . . . . . . . . . . . . . . . . . . . . . . . . . . . . . . Combine ABEL-HDL and Schematics . . . . . . . . . . . . . . . . . . . . . . . . . . . . . . . . . . . . . . . . Create the ABEL-HDL Source File . . . . . . . . . . . . . . . . . . . . . . . . . . . . . . . . . . . . . . . . . . . Compile ABEL-HDL . . . . . . . . . . . . . . . . . . . . . . . . . . . . . . . . . . . . . . . . . . . . . . . . . . . . . . Simulate the Design . . . . . . . . . . . . . . . . . . . . . . . . . . . . . . . . . . . . . . . . . . . . . . . . . . . . . . Fit the Design into a Lattice Part . . . . . . . . . . . . . . . . . . . . . . . . . . . . . . . . . . . . . . . . . . . . ISP Synario System Design Tutorial 11 11 11 13 15 16 18 19 20 21 22 24 28 30 30 33 4 Preface This preface contains sections about the following information: ■ ■ ■ ■ What is in this Tutorial Documentation Conventions Related Documentation Software Support ISP Synario System Design Tutorial 5 What is in this Tutorial What is in this Tutorial This tutorial contains instruciton on the following: ■ ■ ■ ■ ■ ■ ■ ■ Adding Schematics to Your Design Adding Design Attributes Creation of Simulation Test Vectors Schematics and Test Vectors Compilation Execution of Functional Simulation and Waveform Output Symbol Creation ABEL-HDL Creation and Compilation Design Simulation Where to Look for Information Chapter 1, Installation – Lists what products you must have installed beore you can use this tutorial. This chapter also contains operational notes and other information that you might find useful before "Installation Requirements." Chapter 2, Tutorial – Introduces the Synario Schematic tool and the provides procedures to become adept at entering ABEL syntax, with a preview of the Waveform viewer. ISP Synario System Design Tutorial 6 Documentation Conventions Documentation Conventions The conventions in this tutorial are defined in the following table. Convention Italics Definition and Usage Italicized text represents variable input. For example: design.1 This means you must replace design with the file name you used for all the files relevant to your design. Valuable information may be italicized for emphasis. Book titles also appear in italics. The beginning of a procedure appears in italics. For example: To open a design: Bold Valuable information may be boldfaced for emphasis. Commands are shown in boldface. For example: edif2laf Courier Font Monospaced (Courier) font indicates file and directory names, and text that the system displays. For example: INPUT S2..S0,/SDI,Clock; Bold Courier Bold Courier font indicates text you type in response to system prompts. For example: dpm -if edif -of verilog |...| Vertical bars indicate options that are mutually exclusive; you can select only one. For example: -s [a|d] “Quotes” Titles of chapters or sections in chapters in this user manual are shown in quotation marks. For example: “Property File.” ✍ NOTE Indicates a special note. ▲ CAUTION Indicates a situation that could cause loss of data or other problems. ❖ TIP Indicates a special hint that makes using the software easier. ⇒ Indicates a menu option leading to a submenu option. For example: File ⇒ New ISP Synario System Design Tutorial 7 Related Documentation Related Documentation In addition to this tutorial, the following documents are useful when using the ISP Synario System. Lattice Semiconductor ■ ■ pDS+ Fitter User Manual Lattice Semiconductor Data Book Synario ■ ■ ■ ■ ■ ISP Synario System User Manual Project Navigator User Manual Equation & JEDEC Simulators User Manual Schematic Entry User Manual Waveform Tools Manual ISP Synario System Design Tutorial 8 Software Support Software Support Customer Hotline If you have any questions or problems with this software, please call Lattice Semiconductor Applications Hotline at 1-800-LATTICE (1-800-528-8423) or (408) 428-6414. The Hotline is available from 8:00 AM to 5:00 PM, Pacific Time. Or, send e-mail to [email protected]. Information Need ispLSI/pLSI Applications Support GAL/ispGAL/ispGDS Applications Support Literature Customer Resource USA & Canada Other Locations Telephone Hotline 1-800-LATTICE 1-800-528-8423 (408) 428-6414 Fax (408) 944-8450 Bulletin Board System (408) 428-6417 E-mail [email protected] FTP Site http://www.latticesemi.com/ftp/index.html World Wide Web http://www.latticesemi.com Telephone Hotline 1-888-ISPPLDS 1-888-477-7537 Fax (503) 681-3037 Bulletin Board System (503) 693-0215 E-mail [email protected] FTP Site http://www.latticesemi.com/ftp/index.html World Wide Web http://www.latticesemi.com Telephone Hotline 1-800-327-8425 Fax (503) 681-3037 E-mail [email protected] FTP Site http://www.latticesemi.com/ftp/index.html ISP Synario System Design Tutorial (503) 681-0118 (503) 681-0118 9 Chapter 1 Tutorial The ISP Synario Tutorial, using a simple design example, will guide you through the following: ■ ■ ■ ■ ■ ■ ■ ■ ■ ■ ■ ■ ■ ■ Requirements Start ISP Synario Add a Schematic to Your Design Complete the Design Add Design Attributes Create Simulation Test Vectors Compile Schematics and Test Vectors Execute Functional Simulation and Waveform Output Create a Symbol Combine ABEL-HDL and Schematics Create the ABEL-HDL Source File Compile ABEL-HDL Simulate the Design Fit the Design into a Lattice Semiconductor Part ISP Synario System Design Tutorial 10 Requirements Before you can proceed with this tutorial, you must have the following products installed. ■ ■ ■ Synario Design Entry ISP Synario Fitter Win32s Refer to the ISP Synario System User Manual for installation instructions. The Project Navigator From ISP Synario’s Project Navigator, you can perform a number of design functions including accessing the components for your design and keeping track of the necessary processing steps. You can open schematic and text editors, navigate through your design hierarchy and more. This tutorial will familiarize you with the Project Navigator and allow you to become adept at entering ABEL-HDL syntax, with a preview of the Waveform viewer. Start ISP Synario 1. Start the ISP Synario System by double-clicking on the ISP Synario icon in the ISP Synario program group. The Synario Project Navigator window appears (Figure 1-1). Figure 1-1. Synario Project Navigator Window ISP Synario System Design Tutorial 11 2. Select File ⇒ New Project... The Create New Project dialog box appears (Figure 1-2). Figure 1-2. Create New Project Dialog Box 3. In the C (home) drive, click to open synplsi, then highlight the examples directory. In the Project File Name text box, type tutor.syn (Figure 1-2). Click OK or press Enter. 4. In the Project Navigator, there are two sources: Untitled and Virtual Device. To name your project, double-click on Untitled. A Project Title dialog box appears. Type Demo Project in the Title field, then click OK (Figure 1-3). Figure 1-3. Synario Project Navigator and Project Title Box ISP Synario System Design Tutorial 12 5. Double-click on Virtual Device. You will see the Choose Device pop-up window. Select ISP Synario Device list in the Device Kit field. A device list appears (Figure 1-4). Figure 1-4. Choose Device Window 6. Scroll through the device list until you find ispLSI 2032-150 TQFP44. Highlight this device and click OK. You will be asked to confirm your choice since it will result in changes in the Project Navigator design environment. Click Yes. Add a Schematic to your Design Design projects are made up of one or more sources, which can be schematics, ABEL-HDL files, test vector files, or documentation files. In the following steps you will add a blank schematic sheet source to your project, add several schematic symbols, and connect them with nets. 7. With the 2032 device selected, notice the processes associated with this source. From the menu bar, select Source ⇒ New... 8. In the New Source dialog box, select Schematic and click OK or press Enter. A dialog box appears asking you to enter the name for a new schematic. Select the path: c:\synplsi\examples and enter the file name demo.sch in the text field. Click OK or press Enter. NOTE: In order to avoid problems, it is a good idea to use a different name for your source file than the project name. 9. The schematic editor appears with a blank schematic (Figure 1-5). From the menu bar, select Add ⇒ Symbol. ISP Synario System Design Tutorial 13 Figure 1-5. Schematic Editor Window 10. In the Symbol Libraries dialog box, select C:\...\generic\gates.lib from the library list, then highlight the G_2AND symbol (Figure 1-6). Figure 1-6. Symbol Libraries Window 11. Move the pointer back over the Schematic Editor; notice the AND gate attached to your pointer. Place the gate by clicking on the schematic. Place another AND gate below the first. 12. Move the cursor back to the Symbol Libraries dialog box and select the G_2OR symbol. Place that gate to the right of the two AND gates. 13. From the Schematic Editor menu bar, select Add ⇒ Wire. Click on the output pin of the top AND gate to start the wire. Each successive click will bend the wire (a double-click will end the wire if it is not connected). Connect the wire to an input of the OR gate with a single click. Repeat for the lower AND gate. ISP Synario System Design Tutorial 14 14. Repeat the above procedure to add a g_d register from the REGS.LIB library and a G_OUTPUT from the IOPADS.LIB. Connect them so that the schematic follows the example (Figure 1-7). Figure 1-7. Building the Schematic Complete the Design In this section, you will complete the schematic by adding the net names and I/O Markers. When adding net names, you will use a feature of Synario that allows you to add the net name and the net simultaneously. I/O Markers are the special symbols that indicate what signals enter and leave a schematic. Nets cannot be left ‘dangling’, they must have an I/O Marker. The markers assume the name of the net they are attached to and are different from the I/O Pad symbols. 15. On the Schematic Editor menu bar, select Add ⇒ Net Name. The status bar at the bottom of the screen will prompt you to enter the net name to add. Type A and press Enter. The Net Name will be attached to your cursor. 16. Move the cursor to the uppermost input and click and hold on the unconnected end of the net (i.e. the red box at the left end of the net) and drag to the left. This will place the net name and create an input net simultaneously. The net name should now be attached to the end of the net. 17. Repeat this procedure to add the net names ‘B’, ‘C’, ‘D’, and ‘CK’ to the inputs and ‘OUT’ to the output. 18. From the Schematic Editor menu bar, select Add ⇒ I/O Marker. The I/O Markers dialog box appears. Choose Input. ISP Synario System Design Tutorial 15 19. Move the cursor to the end of an input net (between the end of the net and the net name) and click. An input marker appears with the net name inside of it. Move to the next input and click again. Repeat until all inputs have I/O Markers. 20. Choose Output from the I/O Markers dialog box and click on the end of the output net. The completed schematic should appear as shown in Figure 1-8. Figure 1-8. Completed Schematic Add Design Attributes Attributes can be added to either symbols or nets. For this example, you will add a LOCK attribute to the output pad symbol and a SCP/ECP (Start/End Critical Path) attribute pair to an input path. Note that in Synario, pin attributes are actually added to the I/O Pad symbols, not to the I/O Markers. Also note that I/O Pad symbols are only necessary if you want to add attributes to a pin. Otherwise, you only need an I/O Marker. The following procedure can also be used to lock an input pin, however it is not shown. 21. From the Schematic Editor menu bar, select Add ⇒ Symbol Attribute. The Symbol Attribute Editor dialog box appears. On the schematic, click on the I/O Pad attached to the OUT net. A list of related attributes appears in the dialog box. 22. Select the SynarioPin=4 attribute and replace the * in the text box with the number 4 as shown in Figure 1-9. Close the dialog box. Notice that the number 4 has been added in the I/O Pad symbol in the schematic. ISP Synario System Design Tutorial 16 Figure 1-9. Symbol Attribute Editor 23. The steps are similar for adding a Net or Path attribute. From the Schematic Editor menu bar, select Add ⇒ Net Attribute. The Net Attribute Editor dialog box appears. On the schematic, click on the net that connects input C to the AND gate. The list of related attributes appears in the dialog box. 24. Select the CriticalPath= attribute and type S,path1 in the text box as shown in Figure 1-10. The S signifies that Start of the path and path1 comprise the unique name for the path attribute. You will not see anything on your schematic for this attribute. Figure 1-10. Net Attribute Editor 25. On the schematic, click on the net that connects the OR gate with the D flip-flop. In the Net Attribute Editor dialog box, enter E,path1. This will signify the end of the critical path named ‘path1’. Close the dialog box. 26. From the Schematic Editor menu bar, select File ⇒ Save to save your design. Select File ⇒ Exit to close the Schematic Editor window. ISP Synario System Design Tutorial 17 Create Simulation Test Vectors In ISP Synario, you can use one or more sets of test vectors to simulate the function of a device. For the purposes of this tutorial, you will enter a simple test vector. 27. In the Synario Project Navigator, highlight the ispLSI 2032-150 TQFP44 device. From the menu bar, select Source ⇒ New. A New Source dialog box appears. Highlight Abel Test Vectors and click OK or press Enter. 28. The New File dialog box and a blank Synario Text Editor window appears. Enter the file name demo as shown in Figure 1-11 for your test vector file name. Click OK or press Enter. Figure 1-11. Synario Text Editor with the New File Dialog Box 29. In the Synario Text Editor window, type the following, keeping aware of case sensitivity (‘c’ versus ‘C’): module demo; c,x = .c.,.x.; CK,A,B,C,D,OUT PIN; TEST_VECTORS ([CK,A,B,C,D]->[OUT]) [c , 0 , 0 , 0 , 0]->[x]; [c , 0 , 0 , 1 , 0]->[x]; [c , 1 , 1 , 0 , 0]->[x]; [c , 0 , 1 , 0 , 1]->[x]; END 30. When finished, select File ⇒ Save from the Synario Text Editor menu bar to save your test vector file. Select File ⇒ Exit. Synario returns you to the Project Navigator, which appears as in Figure 1-12. ISP Synario System Design Tutorial 18 Figure 1-12. Synario Project Navigator Compile Schematics and Test Vectors Now that you have created sources for your project, the next step is to execute the processes associated with each source. By selecting each source, you can see the different processes that can be executed. You will compile the schematic and the test vectors separately. 31. In the Synario Project Navigator window, highlight the schematic source demo (demo.sch) in the Sources in Project list. Double-click on Compile Schematic in the Processes list. A status dialog box (Figure 1-13) appears briefly. When the process is finished, the Compile Schematic process will have a green check mark next to it indicating a successful compile. Figure 1-13. Synario Process Status Dialog Box 32. In the Synario Project Navigator window, highlight the test vector source demo.abv. Double-click on Compile Test Vectors in the Processes list. When finished, Compile Test Vectors shows a green check mark next to it. ISP Synario System Design Tutorial 19 Functional Simulation and Waveform Output The ISP Synario System includes a functional simulator and waveform viewer. The following steps will demonstrate how you can execute the process and have the Navigator complete all the necessary steps to achieve the results. In this case, you want to see the waveform output of your vector simulation. The Navigator will simulate the vectors and open the waveform environment for you. 33. With the test vector source (demo.abv) highlighted, double-click on Equation Simulation Waveform in the Processes list. Synario simulates the equations and the Waveform Viewer window appears (Figure 1-14). Figure 1-14. The Waveform Viewer 34. To see the waveforms, select Edit ⇒ Show from the Waveform Viewer menu bar. A Show Waveforms Dialog Box (Figure 1-15) appears. Figure 1-15. The Show Waveforms Dialog Box 35. One at a time, highlight each signal name that you want to see and press Show. The waves you selected will appear in the Waveform Viewer window in the order you chose them (Figure 1-16). Select File ⇒ Exit to close the Waveform Viewer. A dialog box will appear, asking you to confirm changes to PLA.wav. ISP Synario System Design Tutorial 20 Figure 1-16. A Completed Waveform Create a Symbol A useful feature of the Synario tool is the ability to quickly create a symbol for a schematic. By doing this you create a reusable macro that can be placed on a higher level schematic sheet. a. Open the schematic file by double-clicking on the schematic source, demo.sch. b. In the schematic editor menu bar, select File ⇒ Matching Symbol. c. Select File ⇒ Exit to close the schematic. d. The symbol has been created and added to your symbol list. You will use this symbol in the next section. ISP Synario System Design Tutorial 21 Fit the Design into a Lattice Semiconductor Part You have now completed the design and simulation of your example design. If you plan to proceed to the next section, Combine ABEL-HDL and Schematics, you need not complete the steps remaining in this section. Otherwise, the last process is to fit the design into a Lattice Semiconductor pLSI part. Since you selected a part earlier in this example, the remaining steps are straightforward. 36. Select the ispLSI 2032-150 TQFP44 source and observe the related processes. Double click on the process Fit Design. A Synario Process dialog box appears momentarily (Figure 1-17). The Navigator finishes compiling the source, then links the source files together. Finally, the Navigator partitions and fits the design into the LSC part. Figure 1-17. Synario Process Dialog Box 37. When the process is complete, the Synario Project Navigator window returns (Figure 1-18). Note that check marks have been added to Fit Design processes that have been successfully completed. Figure 1-18. Synario Project Navigator After the Fitter Process ISP Synario System Design Tutorial 22 38. Double click on ISP Synario Fitter Report in the Processes list to see the statistics related to the fitting of your design (Figure 1-19). Figure 1-19. Design Statistics After Design Fitting ISP Synario System Design Tutorial 23 Combine ABEL-HDL and Schematics In this section, you will create a small ABEL-HDL design, then connect it to the schematic from the previous steps on a top-level schematic. This complete design will be simulated and compiled into an ispLSI device. 39. If you quit from ISP Synario after the last section, re-start by double-clicking on the icon in the ISP Synario System Program Group. Your Navigator screen should look like the one in Figure 1-20. If not, make sure all the previous steps were completed correctly. Figure 1-20. Synario Project Navigator 40. With the 2032 device selected, select Source ⇒ New from the Synario Project Navigator menu bar. In the dialog box, select Schematic and click OK. Select the path: c:\synplsi\examples and enter the file name top.sch in the text box. Click OK. You are now in the Schematic Editor. 41. Add the symbol for the schematic you created in Section 1. Select Add ⇒ Symbol. The Symbol Libraries dialog box appears with the Local library selected. Notice the demo symbol in the lower text box (Figure 1-21). Select the demo symbol and place it on your schematic. ISP Synario System Design Tutorial 24 Figure 1-21. Schematic Editor with Symbol Libraries Dialog box The next step is to create a top level symbol for your ABEL-HDL design file. A symbol can be created for any lower level design module as long as you know its interface. The actual ABEL-HDL file for your design will be completed in a later step. 42. In the schematic editor, select Add ⇒ New Block Symbol... In the dialog box that appears, type abeltop in the Block Name text box, IN1,IN2,IN3 in the Input Pins text box, and OUT1,OUT2,OUT3,OUT4 in the Output Pins text box (Figure 1-22). Click Run. Figure 1-22. New Block Symbol Dialog Box ISP Synario System Design Tutorial 25 43. A symbol will be added to your local library and the symbol will be attached to your cursor. Place the symbol to the left of the demo symbol. Click with the right mouse button to display the Symbol Libraries dialog box (Figure 1-23). Note the abeltop symbol in the Local library. Close the dialog box. Figure 1-23. Adding Symbols from the Local Library 44. Complete the top level schematic by adding the necessary wires, net names, and I/O Markers to finish the design (Figure 1-24). Refer to the instructions for adding nets and symbols (page 1-15) if you need assistance. When you are finished, save your design and exit the schematic editor. ISP Synario System Design Tutorial 26 Figure 1-24. Completed Abeltop Design If you are interested in verifying the correctness and consistency of your top level design, you can move through the design levels using the Hierarchy Navigator feature. A number of editing functions are available through the Navigator. 45. In the Sources in Project list of the Synario Project Navigator window, highlight the top level schematic (top.sch). In the Processes list, double-click on Navigate Hierarchy. A Building Hierarchy message box will appear briefly, then the Hierarchy Navigator window appears with your top level design. 46. Select View ⇒ Push/Pop. The cursor becomes a cross-hairs. Click on the desired symbol. The Hierarchy Navigator will open the sheet for that symbol at the next level. If you click on a symbol that is a primitive cell, a message at the bottom of the Navigator window will prompt you. 47. Select File ⇒ Exit to close the Hierarchy Navigator. You will be asked to save changes you made, if any. ISP Synario System Design Tutorial 27 Create the ABEL-HDL Source File Now you need to create the ABEL-HDL source file and link it to the symbol on the top level schematic. The Project Navigator makes this simple. 48. Your Navigator should look like the one in Figure 1-25. The “?” icon for abeltop means that the source is unknown since you have not created it yet. Also notice the hierarchy indents the abeltop and demo sources under the top schematic. Figure 1-25. Synario Project Navigator 49. To create the source, highlight the abeltop source, then select Source ⇒ New. In the New Source dialog box, choose ABEL-HDL Module and click OK. A Synario Text Editor appears with the New ABEL-HDL Source dialog box (Figure 1-26). Figure 1-26. New ABEL-HDL Source Dialog Box ISP Synario System Design Tutorial 28 In order for the file to be linked to the symbol, the Module Name must match the symbol name. The File Name does not need to match the symbol name, but to make things simple in this tutorial, you will make them the same. Fill in the text fields as follows: Module Name: abletop File Name: abeltop.abl Title: This is the Top Level ABEL file Click OK. You will now be in the Synario Text Editor and will see the ABEL-HDL framework already started for you. 50. Enter the code as follows. Make sure that you enter it between the TITLE statement and the END statement as shown in Figure 1-27. "Inputs IN1,IN2,IN3 pin; "Outputs OUT1,OUT2,OUT3,OUT4 pin; Equations OUT1=IN1 & !IN3; OUT2=IN1 & !IN2; OUT3=!IN1 & IN2 & IN3; OUT4=IN2 & IN3; Figure 1-27. Synario Text Editor with Code Entered 51. Select File ⇒ Save, then File ⇒ Exit. Notice in the Project Navigator that the icon next to the abeltop source has changed. This means you have an ABEL-HDL file associated with this source and it is linked correctly. ISP Synario System Design Tutorial 29 Compile ABEL-HDL 52. In the Sources in Project field of the Project Navigator, select the abeltop source (abeltop.abl). In Processes for Current Source, double-click on Reduce Logic. The Navigator will take care of running the Compile Logic process before it executes the Reduce Logic process. When the process is finished, your Navigator should match the one in Figure 1-28. Figure 1-28. Synario Project Navigator after ABEL-HDL Compile Simulate the Design You will now simulate the entire design. To do this you need a test vector (.ABV) file. For the purpose of this tutorial, you will just modify the one you created earlier. 53. Double-click on the demo.abv source. The Synario Text Editor appears with the syntax you input in step 29. Modify the text as follows: module demo; c,x = .c.,.x.; CLK,TOPIN1,TOPIN2,TOPIN3,TOPOUT PIN; TEST_VECTORS ([CLK,TOPIN1,TOPIN2,TOPIN3]->[TOPOUT]) [c , 0 , 0 , 0]->[x]; [c , 0 , 0 , 1]->[x]; [c , 0 , 1 , 0]->[x]; [c , 0 , 1 , 1]->[x]; [c , 1 , 0 , 0]->[x]; [c , 1 , 0 , 1]->[x]; [c , 1 , 1 , 0]->[x]; [c , 1 , 1 , 1]->[x]; END ISP Synario System Design Tutorial 30 Figure 1-29. Synario Text Editor with Text Vector Syntax 54. When you are finished, select File ⇒ Save, then File ⇒ Exit. 55. In the Navigator, with Compile Test Vectors still selected, double-click on the Equation Simulation Waveform process. Since you edited the existing test vector file instead of creating a new one, you will get an error message (Figure 1-30) saying that the signal names you used earlier cannot be found. Accept the message and close the Report Viewer. ISP Synario System Design Tutorial 31 Figure 1-30. Synario Report Viewer and Error Message Window 56. The Waveform Viewer window appears. To see the waveforms, select Edit ⇒ Show. The Show Waveforms dialog box appears with all your signal names, as well as the intermediate ones, listed for you. 57.One at a time, select TOPIN1, TOPIN2, TOPIN3, TOPOUT, and CLK and click Show. Each of these signals will be visible in the Waveform Viewer (Figure 1-31). Close the Show Waveforms dialog box. Select File ⇒ Save in the Waveform Viewer window, then File ⇒ Exit. Figure 1-31. Show Waveforms dialog box and Waveform Viewer ISP Synario System Design Tutorial 32 Fit the Design into a Lattice Part You have completed the design and the simulation of your mixed schematic and ABEL-HDL design. The only step remaining is to fit the design into a Lattice Semiconductor ispLSI part. Since you selected a part in the beginning steps, the remaining steps are straightforward. 58. From the Sources in Project portion of the Synario Project Navigator, select the ispLSI 2032-150 TQFP44 source and observe the related processes that have been created. 59. In the Processes for Current Source list, double-click on Fit Design. This will force the Navigator to finish compiling the source and to link the source files together before trying to partition and fit the design into a LSC part. The Synario Project Navigator will add check marks to successfully completed processes (Figure 1-32). Figure 1-32. Synario Project Navigator After Successful Design Fit 60. Note that the pDS+ Fitter has several user controls that can be accessed from the Navigator; highlight Fit Design and click Properties at the bottom of the Navigator window. You will see a dialog box with a list of pDS+ Fitter properties in it. See the pDS+ Fitter User Manual for an explanation of these properties. ISP Synario System Design Tutorial 33 61. To see all of the statistics related to the fitting of your design, double click on ISP Synario Fitter Report. The tutor.rpt window appears within the Synario Report Viewer (Figure 1-33). You can scroll through the report window for your design data. Figure 1-33. Synario Report Viewer and tutor.rpt windows CONGRATULATIONS! You have completed the design example and are now familiar with the major functions of the ISP Synario System. ISP Synario System Design Tutorial 34