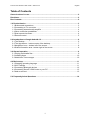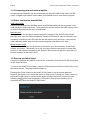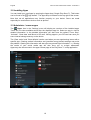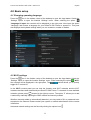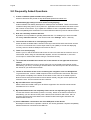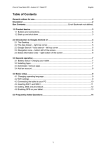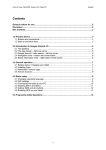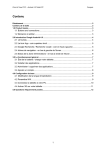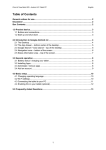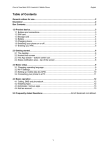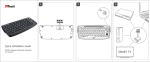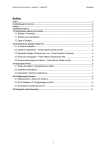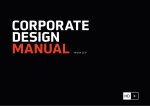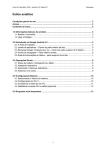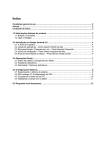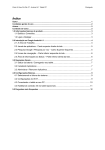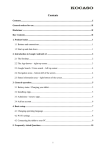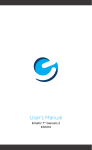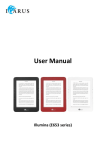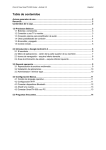Download EN - TV-SmartTV-500 - Manual Android 4.2
Transcript
Point of View SmartTV-500 Center - Android 4.2 English Table of Contents General notices for use........................................................................................................2 Disclaimer .............................................................................................................................2 Box Contents ........................................................................................................................2 1.0 Product basics................................................................................................................3 1.1 Buttons and connections .............................................................................................. 3 1.2 Connecting to TV or monitor ........................................................................................ 3 1.3 Connecting external audio amplifier ............................................................................. 4 1.4 Other connection possibilities ...................................................................................... 4 1.5 Start up and shut down ................................................................................................ 4 1.6 Remote control ............................................................................................................ 5 2.0 Introduction to Google Android 4.2...............................................................................6 2.1 The Desktop ................................................................................................................ 6 2.2 The App drawer – bottom center of the desktop ........................................................... 7 2.3 Navigation icons – bottom left of the screen ................................................................. 8 2.4 Status information area –bottom right of the screen ..................................................... 8 3.0 General operation ...........................................................................................................9 3.1 Playing multimedia files................................................................................................ 9 3.2 Installing Apps ............................................................................................................10 3.3 Administer / remove apps ...........................................................................................10 4.0 Basic setup ...................................................................................................................11 4.1 Changing operating language .....................................................................................11 4.2 Wi-Fi settings ..............................................................................................................11 4.3 Connecting Bluetooth devices .....................................................................................12 4.4 Connecting SmartTV-500 Center to your PC ..............................................................13 4.5 Add an account ...........................................................................................................13 5.0 Frequently Asked Questions .......................................................................................14 1 English Point of View SmartTV-500 Center - Android 4.2 General notices for use - - This product is a highly advanced electronics device, disassembly, customization or repairs without the appropriate knowledge and pre-cautions can lead to dangerous situations with chance on damaging the product and serious injuries. Avoid use in extreme conditions such as high and low temperatures, high humidity or moist environments and around magnetic fields. Also avoid long-time exposure to sunlight. Only use by the manufacturer permitted accessories to avoid damages to the product with possibly warranty loss. Please follow the relevant local environmental regulations to deal with obsolete machines and accessories. Disclaimer - - - The screenshots are for Android reference only. They may be made on a device with a different resolution or hardware configuration than yours and therefore can be slightly different that the final product. The manufacturer takes no responsibility for loss of information or data caused by hardware or software failure. The user is responsible for performing timely backups of important data. All information and images used in this user manual are provided ‘as is’ and are subject to change without notice. The manufacturer accepts no liability for the information offered in this document. Hereby, Point of View B.V., declares that this product is in compliance with the essential requirements and other relevant provisions of Directive 1999/5/EC. The declaration of conformity may be consulted at www.pointofview-online.com/DoC/ POV does not claim ownership of displayed content in this manual. All registered trademarks belong to their respective owners Box Contents - POV SmartTV device Power cable Infrared remote control HDMI cable Instruction manual Dear customer, Thank you very much for your purchase of a POINT Of VIEW product. In the European Union this product comes with 2 year hardware warranty. For exact warranty conditions contact your point of sales. Please register your purchase product within 30 days on our website. By means of this registration, we can bring you the best technical support. On the following website you can obtain more information about the warranty: www.pointofview-online.com/club If you have further questions, please contact with Point of View Service Center, through the e-mail address: [email protected] 2 Point of View SmartTV-500 Center - Android 4.2 English 1.0 Product basics 1.1 Buttons and connections This image cannot currently be display ed. This image cannot currently be display ed. 1 Power button 7 Mini HDMI 2 Infrared sensor 8 Micro-USB 3 Wi-Fi antenna 9 Power connection (DC-IN) 4 Network connector (RJ-45) 10 USB 5 USB 11 MicroSD card reader 6 S/PDIF (optical) 1.2 Connecting to TV or monitor Connect the SmartTV-500 Center to your television or monitor by connecting a HDMI cable between the HDMI output of the SmartTV-500 Center and a free HDMI input of you Television or monitor. On the TV, select the source to HDMI. 3 English Point of View SmartTV-500 Center - Android 4.2 1.3 Connecting external audio amplifier An external audio amplifier can be connected to the SmartTV-500 Center via the S/PDIF output. A digital audio optical Toslink cable (not included) is to be used for this purpose. 1.4 Other connection possibilities USB / Micro-USB External USB devices like USB flash drives and USB hard disks can be connected to the USB and Micro-USB connections. These ports can also be used for the USB receiver parts of wireless input devices like mice or keyboards. MicroSD card A microSD card can be used to expand the built in storage of the SmartTV-500 Center. MicroSD cards up to 32 GB are supported. The Micro SD card can only be inserted in one orientation. Inserting a micro SD card into the slot requires very little force. If the memory card is blocked, please stop and review and change the orientation of the card. Wired network (LAN) The SmartTV-500 Center can be directly connected to your wired network via the RJ-45 network connection. This allows you to use your home internet connection or access files present on the network. Alternatively the SmartTV-500 Center can also be connected to a wireless network via the built in Wi-Fi. 1.5 Start up and shut down Connect the supplied AC adapter to the DC-5V connection on the SmartTV-500 Center and an AC electrical outlet. To turn on the SmartTV-500 Center, press the Power button on the front of the device or on the remote control. The power button will light up. Pressing the ‘Power’ button on the SmartTV-500 Center or on the remote when the SmartTV-500 Center is on will put the device in sleep mode. Pushing the ‘Power’ button on the SmartTV-500 Center or on the remote again will wake the device from sleep mode. Selecting the option from the taskbar in the bottom of the screen will allow you to completely shut down the SmartTV-500 Center. 4 Point of View SmartTV-500 Center - Android 4.2 English 1.6 Remote control Button icon Button definition Power Power on / standby Mute Volume mute function Play / Pause Pause and play multimedia Video Launches the video player Browser Launches the internet browser File explorer Launches the file explorer Volume - Decrease the volume Volume + Increase the volume FF- / CH DOWN Play the previous file or switch to the previous channel FF+ / CH UP Play the next file or switch to the next channel Home Return to the home screen Return Back to the last page or action. Navigation OK / Enter 5 Button function Navigate within the user interface. When using mouse navigation mode, press and hold a specific key to accelerate the mouse pointer in the corresponding direction. Time seek during video and audio playback Confirm the current selection or open the selected file or application Menu Pop-up options menu Mouse Switch between normal navigation mode and mouse navigation mode. When using mouse navigation mode the navigation buttons control the on screen mouse pointer. Delete Delete the last character entered. English Point of View SmartTV-500 Center - Android 4.2 2.0 Introduction to Google Android 4.2 2.1 The Desktop The main area of interest will be the desktop itself. Here you will place shortcuts to Apps or widgets – a visual application that can display real-time information. There may be some preinstalled icons and widgets on your SmartTV-500 Center. To change the desktop background image of your SmartTV-500 Center, return to your desktop by pressing the ‘HOME’ icon. Press and hold an open space on the desktop (don’t press an icon) - until a popup appears named ‘Select wallpaper from’. In the list may appear multiple options to select an image or animated image of choice. The option ‘Live Wallpapers’ will show the pre-installed animated desktop images. Other options such as a ‘Super-HD Player’, ‘Gallery’ or ‘Wallpapers’ allow you to select (widescreen) photos, downloaded images or other images; depending on the features of that specific application. To move widgets or icons to a different location, you need to connect a USB computer mouse to the SmartTV-500 Center. You can then move the icon to the desired location. To delete icons and widgets from your desktop, again use a connected mouse to select and hold it and drag it to the ‘X Remove’ bar on the top of the screen to remove it. 6 Point of View SmartTV-500 Center - Android 4.2 English 2.2 The App drawer – bottom center of the desktop Press the icon in the bottom center of the desktop to open the App drawer. Here you have access to two tabs; ‘APPS’ and ‘WIDGETS’. The ‘APPS’ tab displays all applications that are available on the SmartTV-500 Center The ‘WIDGET’ tab contains the optional widgets that can be added to the desktop. To place a widget or app shortcut on the desktop, select and hold the icon until the App drawer fades and the desktop appears. To move an icon to a different location, you need to connect a USB computer mouse to the SmartTV-500 Center. You can then move the icon to the desired location. When using apps or other parts of the operating system you often will see the ‘Extra options’ icon . Pressing this icon will open a secondary menu with more options. Functions like opening an advanced settings menu, switching to a different account or refreshing the displayed information are often ‘hidden’ behind this icon. 7 English Point of View SmartTV-500 Center - Android 4.2 2.3 Navigation icons – bottom left of the screen On the left side you will find three icons: use the navigation icons ‘HOME’ or ‘RETURN’ to close the App drawer and return to your desktop. The ‘RECENT ACTIVITY’ icon will show an overview of the active and recently opened applications. Click on the small displayed preview to open that application. 2.4 Status information area –bottom right of the screen The bottom icon bar will show the some system information (i.e. ) in the bottom right corner. The contents of this area can change if installed applications place additional information here. Pressing it will open a small overlay menu displaying the date/time information, the current network and connectivity status and a shortcut icon to another quick menu. Also this quick menu contains a shortcut to the ‘Settings’ menu. Simply clicking elsewhere on the screen will close this menu. 8 Point of View SmartTV-500 Center - Android 4.2 English 3.0 General operation 3.1 Playing multimedia files To watch videos that are stored on your SmartTV-500 Center select the ‘Video’ shortcut located on the desktop or press the Video button on the remote control. Use the navigation buttons to choose the desired video and start it by pressing the ‘OK’ button on the remote control. To listen to audio that is stored on your SmartTV-500 Center select the ‘Music’ shortcut located on the desktop. Use the navigation buttons to choose the desired track and start it by pressing the ‘OK’ button on the remote control. 9 English Point of View SmartTV-500 Center - Android 4.2 3.2 Installing Apps You can install your own Apps by opening the Apps shop (Google Play Store™). This button can be found in the ‘App drawer’. The Apps shop is located on the top right of the screen. Note that not all applications may function properly on your device. Some are made especially for small screen devices such as phones. 3.3 Administer / remove apps The ‘Apps’ item in the ‘Settings’ menu will display an overview of the installed apps. There are four tabs available which filter the displayed app list. Select an app to view its detailed information. In the detailed information you also have the options ‘Force Stop’, ‘Uninstall’, ‘Clear data’ and ‘Move to SD card’. Moving apps to your SD card can save you some internal storage memory on the device. The ‘Clear cache’ and ‘Clear defaults’ can be used when you are experiencing issues with a specific app. Clearing cached information and (possible wrong) default settings may solve the problem. Clearing this information will also wipe any stored login information. i.e. clearing the cache of your social media app will also force you to re-login afterwards. Apps may also be removed in the apps content page of the Play Store™ / shop application. 10 Point of View SmartTV-500 Center - Android 4.2 English 4.0 Basic setup 4.1 Changing operating language Press the icon in the bottom center of the desktop to open the App drawer. Select the ‘Settings’ option to open the Android ‘Settings’ menu. When selecting the option ‘Language & input’ the contents will be displayed in the right pane. Now open the option ‘Language’ and choose a language for your SmartTV-500 Center to operate in. This pane also displays the keyboard settings which you can customize, enable or disable. 4.2 Wi-Fi settings Press the icon in the bottom center of the desktop to open the App drawer. Select the ‘Settings’ option to open the Android ‘Settings’ menu. When selecting the option ‘Wi-Fi’ the contents will be displayed in the right pane. The switch allows you to quickly toggle Wi-Fi on and off. In the ‘Wi-Fi’ content panel you can view the formerly used Wi-Fi networks and the Wi-Fi networks that have been detected by the SmartTV-500 Center. To research for new available networks; please press ‘ ’ located in the right top corner. The option ‘+’ allows you to add a network by manually inputting the SSID network and security method. Whether manually added or automatically detected, you may need to fill in a password to be accepted on the network. Please contact your system or network administrator for the correct information. Advanced network settings can be found by clicking the options icon . 11 English Point of View SmartTV-500 Center - Android 4.2 4.3 Connecting Bluetooth devices To connect a Bluetooth device, open the ‘Bluetooth’ menu in the left panel of the settings menu. Enable ‘Bluetooth’ and start the pairing (scan) mode on both the SmartTV-500 Center and your Bluetooth accessory. The SmartTV-500 Center will now start looking for accessories in its environment. The available Bluetooth accessories will be listed below. Select the accessory of your choice to establish a connection between the two devices. Some accessories require an additional action such as a pass code. Follow the instructions displayed on screen when being prompted. Please refer to the manual of your Bluetooth accessory on how to put it in Bluetooth pairing mode. 12 Point of View SmartTV-500 Center - Android 4.2 English 4.4 Connecting SmartTV-500 Center to your PC Connecting to your computer allows you to copy files between your computer and the local memory or MicroSD Card. Connect the SmartTV-500 to your computer with a USB to MicroUSB cable. To start the connection: go to the ‘Settings’ menu and select ‘USB’ from the column on the left. In the right part of the screen click the tick mark. When you are done with the computer connection, do not forget to deselect the tick mark form the ‘USB’ settings otherwise the internal memory will not be accessible and then disconnect the USB cable. 4.5 Add an account The best way to fully make use of your Android device is by linking your Google / Gmail account to your device. Open the ‘Settings’ menu and choose the ‘+ Add account’ item. To add a Google / Gmail account, please select ‘Google’ in the pop-up and follow the instructions on the screen. After entering your Google username and password you have the option to automatically back-up your apps, settings (i.e. bookmarks and Wi-Fi passwords) and other data. You can also add a POP3, IMAP or Exchange email account by selecting ‘Email’. The popup option ‘Corporate’ will setup a ‘Microsoft Exchange’ link. Your system or network administrator can supply you with the server information and login credentials. Follow the steps displayed on-screen to complete the account linking process. After you successfully linked your account(s) with the SmartTV-500 Center you will see them in the ‘Settings’ menu under ‘ACCOUNTS’. Select one of the accounts to setup synchronization settings for each account separate. 13 English Point of View SmartTV-500 Center - Android 4.2 5.0 Frequently Asked Questions 1) Is there a software update available for my device? All device firmwares are posted on http://downloads.pointofview-online.com 2) I downloaded [app name] and now it doesn’t work (properly). Android software was initially developed for mobile phones and tablets. These have all kinds of features like gravity sensor, touch panel etc. Applications that need these functions to work will not work on this device. Try to update the software or find a compatible alternative app. This incompatibility also sometimes occurs with software written for previous Android versions. 3) How can I manually install an APK file? By default, it is not possible to manually install APK files. To enable this you have to enable the setting ‘Unknown sources’. This can be found in the ‘Settings’ menu -> Security. 4) The screen turns black or is not displaying normal Check whether the HDMI cable is inserted correctly in both the SmartTV-500 Center and the TV, the TV is on and set to the correct input mode or port (HDMI). If it is still not displaying correctly, switch to another HDMI port and mode on the TV. 5) There is no sound playing Check if your TV and the SmartTV-500 Center are not set to mute and the volume is set to a normal level. When using an external audio amplifier, check if it is switched on, set to the correct input- or audio mode and the wiring is connected correctly. 6) I’m connected to the Wi-Fi but cannot surf on the internet or use apps that access the internet. Please check whether the router or access point you are connected to has internet access. Alternatively you can try connecting a network cable to the network port of the device and use the internet of your wired home network. 7) The bar in the bottom of the screen containing the navigation icons has disappeared. To get the bar back, connect a USB computer mouse to the SmartTV-500 Center. Move the mouse pointer completely to the bottom of the Home screen until it is not visible anymore. Now left mouse click (and hold the left mouse button clicked), drag the mouse upwards and release the click. The bar should now have returned. 8) My microSD card is not recognized. Please note that microSD cards up to 32 GB are supported. The microSD card should be formatted as FAT or FAT32. 9) My SmartTV-500 Center has completely frozen and is not responding to any input. To reset the SmartTV-500 Center, press the ‘recovery’ button on the bottom of the device. Alternatively you can disconnect the power cable from the SmartTV-500 Center, wait 10 seconds, plug the power cable back into the SmartTV-500 Center again and switch the SmartTV-500 Center on. 10) Can a USB hub be connected to one of the USB ports of the device? Normally this should not be a problem. However, we cannot guarantee complete compatibility between all devices connected to the USB hub. 14