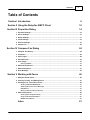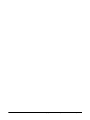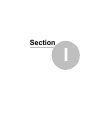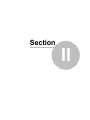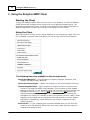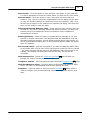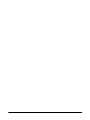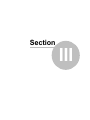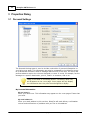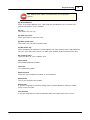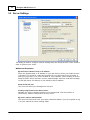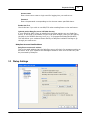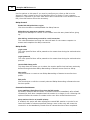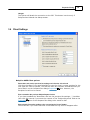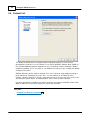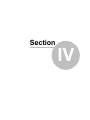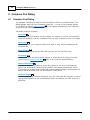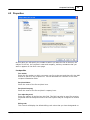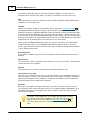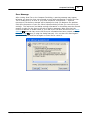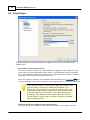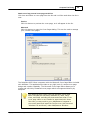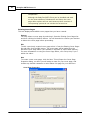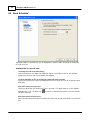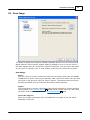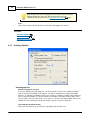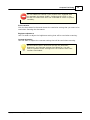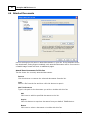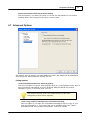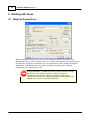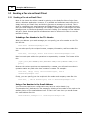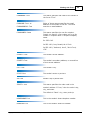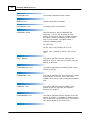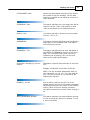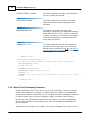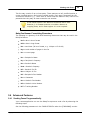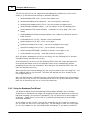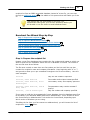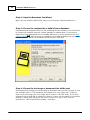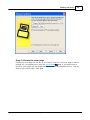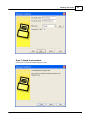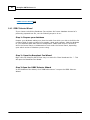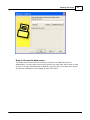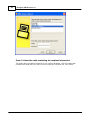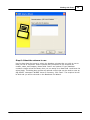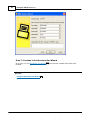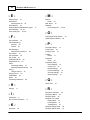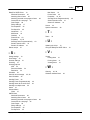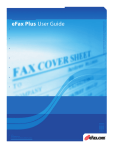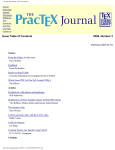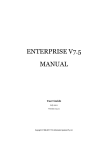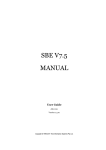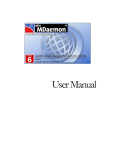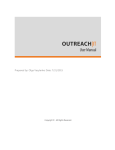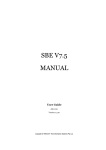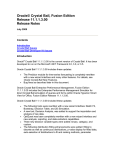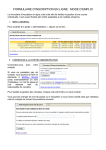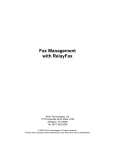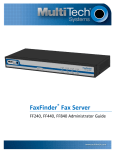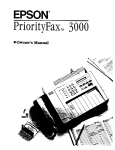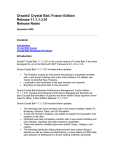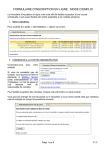Download RelayFax SMTP Client v7.1 - User Manual
Transcript
RelayFax SMTP Client v7.1 RelayFax SMTP Client User Manual Copyright © 1996-2014. All rights reserved. Alt-N Technologies, Ltd. Products that are referred to in this document may be trademarks and/or registered trademarks of the respective owners. v7.1.0 - April 2014 Contents 3 Table of Contents Section I Introduction 6 Section II Using the RelayFax SMTP Client 10 Section III Properties Dialog 14 1 Personal ......................................................................................................................................14 Settings 2 Server ......................................................................................................................................16 Settings 3 Dialup ......................................................................................................................................17 Settings 4 Client ......................................................................................................................................19 Settings 5 Scanner ......................................................................................................................................21 Settings 6 Contact ......................................................................................................................................22 List Section IV Compose Fax Dialog 24 1 Compose ......................................................................................................................................24 Fax Dialog 2 Properties ......................................................................................................................................25 3 Cover ......................................................................................................................................28 Pages 4 Send ......................................................................................................................................32 Schedule 5 Scan......................................................................................................................................33 Image Scanning Options ..................................................................................................................................................................34 6 Attached ......................................................................................................................................36 Documents 7 Advanced ......................................................................................................................................37 Options 8 Error......................................................................................................................................38 Message Section V Working with Faxes 40 1 RelayFax ......................................................................................................................................40 Printer Driver 2 Viewing, ......................................................................................................................................41 Printing, and Editing Faxes 3 Sending ......................................................................................................................................42 a Fax via an Email Client Sending a..................................................................................................................................................................42 Fax via an Em ail Client Attaching ..................................................................................................................................................................43 Docum ents to Fax Messages Em ail Macros ..................................................................................................................................................................43 Banner Text ..................................................................................................................................................................48 & Form atting Characters 4 Advanced ......................................................................................................................................49 Features Sending Faxes ..................................................................................................................................................................49 Program m atically Using the ..................................................................................................................................................................50 Broadcast Fax Wizard ODBC Selector ..................................................................................................................................................................56 Wizard Index Copyright © 1996-2014. All rights reserved. Alt-N Technologies, Ltd. 61 Copyright © 1996-2014. All rights reserved. Alt-N Technologies, Ltd. Section I 6 RelayFax SMTP Client v7.1 1 Introduction RelayFax includes a special application called the RelayFax SMTP Client, which can be installed on your network workstation, at home, or at any other remote location. The RelayFax SMTP Client, and the accompanying RelayFax Printer Driver 40 and RelayFax OCR (Optical Character Recognition) Printer Driver, make it possible to fax anything that you can scan or print. The client will attach the relevant document to an email message and then send it to the RelayFax server. Then, based upon the contents of the message or the fax rules configured on the server, RelayFax will route the fax to its appropriate destination. The client also contains a "Cover page only" feature for sending short messages requiring only a cover page. Documents can be faxed by printing to the RelayFax Printer Driver instead of to your normal printer, scanning them using the client's scanner and twain support, or by attaching files using the client's Attached Documents pane. Whenever you scan a document or print one to the RelayFax Printer Driver, the RelayFax SMTP Client will be opened automatically for completing your fax. You will enter the fax recipient information manually or with the Contact Manager, choose from several other options such as alternate cover pages and scheduling, and then click the Send Fax button. The client will then email the document to your RelayFax server's mailbox (dialing into the Internet if necessary) where it will be collected and faxed to its final destination. When faxing documents via the RelayFax OCR Printer Driver, the documents will be scanned for specific identifiers to determine the recipient's fax number and name, the subject of the fax, and so on. It will then be sent to your RelayFax server normally, just like when sending manually or printing to the RelayFax Printer Driver. The Fax Client, however, will not be opened because the recipient and other information will be taken from the document itself. The RelayFax SMTP Client and RelayFax Printer Driver can also be accessed by custom applications in order to automatically fax documents. For more information on using this functionality, see: Sending Faxes Programmatically 49 RelayFax SMTP Client Features Immediate faxing from within any application by printing a document to the RelayFax Printer Driver 40 . A cover page comment page only" message. 25 Full twain device support feature allows quick and easy faxing of a brief "cover 33 for faxing from scanners and digital cameras. Quick-Scan 21 features make it possible to scan and fax documents by simply clicking a shortcut menu option or pressing the button on your scanner. Contact Manager 22 that can be used to share contacts over a network. Confirmation Request 37 feature that will cause RelayFax to inform the sender when their fax has been successfully transmitted. RAS Dialup 17 controls make it possible for the Client to automatically dial into the Internet when being used remotely. Support for including extra information 25 on the cover page such as: recipient's Copyright © 1996-2014. All rights reserved. Alt-N Technologies, Ltd. Introduction 7 name and company, sender's name and contact information, billing codes, and more. Client may be used to email for faxing. 25 messages directly to users instead of to RelayFax Scheduling 32 feature so that you can designate a specific date and time to send the fax. By setting the parameters in the FAXCLNT.INI file, the RelayFax SMTP Client and RelayFax Printer Driver can be accessed programmatically 49 by other applications, which enables them to send faxes automatically. Client contains a personal cover page manager pages. Client allows attachment 36 and can utilize custom cover of documents to outgoing faxes. See also: Using the RelayFax SMTP Client 28 10 Copyright © 1996-2014. All rights reserved. Alt-N Technologies, Ltd. Copyright © 1996-2014. All rights reserved. Alt-N Technologies, Ltd. Section II 10 RelayFax SMTP Client v7.1 2 Using the RelayFax SMTP Client Starting the Client To start the RelayFax SMTP Client click the icon on the desktop, or click the Windows START button and navigate to the client's icon in the RelayFax program group. The client starts automatically when you print to the RelayFax Printer Driver from within a Windows application, or when you click the scan button on your scanner. Using the Client When the client is running, an icon will be displayed in the system tray. Right-click this icon to display a shortcut menu from which you can access various client features. The following items are available on the shortcut menu: About Alt-N RelayFax – Click this option to display copyright, developer, and support information about RelayFax. About Alt-N Technologies – Opens your browser to Alt-N Technologies' web site. Update RelayFax Client – Click this option to find out if there is a more recent version of the RelayFax SMTP Client available. This will cause a Client Update Request to be sent to your RelayFax server. Be sure that you have entered your information into the Server Settings 16 and Dialup Settings 17 panes of the Properties dialog before attempting to send an update request. Without this information the client won't be able to send your request correctly. NOTE: Some RelayFax servers might not be configured to accept requests for client update information. Consequently, some users may not receive a response to their update requests. Scan and fax – If your computer has a scanner installed then you can click this option to have the RelayFax SMTP Client scan a document and then open the Compose Fax dialog to fax it. Copyright © 1996-2014. All rights reserved. Alt-N Technologies, Ltd. Using the RelayFax SMTP Client 11 Scan and file – Click this option to scan and save a document to your hard disk. You will be prompted to choose the folder where you wish the file to be saved. Scan and email – Click this option to scan a document and then email it to someone. First, type the recipient's email address into the dialog that will open (or click the Contacts button on it and then choose the recipient). Next, click OK and type a subject for the email on the Compose Fax dialog. Click Send Fax when you are ready to send the email. Scan button launches RelayFax client – Some scanners have a button that can be used for "one-touch" scanning. Enable this shortcut option if you want your scanner button to automatically launch the RelayFax Client in addition to activating your scanner. Enable Quick-Scan – When this option is enabled and you attempt to use your scanner to acquire a document, the RelayFax Client will immediately scan the document using the scanner's current default settings rather than present you with a Scanner Options dialog first. A check mark will appear beside this option when it is enabled. Exit on send/cancel – Activate this option if you want the RelayFax SMTP Client to shut down after a fax is sent or the Cancel button inside the client is clicked – the client will close and the tray icon will disappear. When this control is not enabled, the Compose Fax dialog will close but the tray icon will still be accessible. Send broadcast fax - Opens the broadcast fax wizard through the steps of sending a broadcast fax. 50 that will walk you Compose a new fax – Click this option to open the client's Compose Fax 24 dialog. Shut down RelayFax client – Click this option to shut down the RelayFax SMTP Client. The tray icon will disappear and all client dialogs will close. Properties – Click this option to open the client's Properties 14 dialog, which is used to configure your personal settings, server settings, dialup options, and more. Copyright © 1996-2014. All rights reserved. Alt-N Technologies, Ltd. Copyright © 1996-2014. All rights reserved. Alt-N Technologies, Ltd. Section III 14 RelayFax SMTP Client v7.1 3 Properties Dialog 3.1 Personal Settings The Personal Settings pane is used to include various bits of personal information on your fax's cover page. This information may also be compared by the RelayFax server to its Outbound Fax Rules. When a message matches one of the rules, the server will perform whatever action the rule was designed to cause. It could, for example, fax the message to a specific destination, print it, email it to someone, and so on. Filling in the fields on this dialog doesn't necessarily mean they will all appear on the cover page. Cover pages will only display the information that they have been designed to display. My Personal Information My real name is Enter your name here. This information may appear on the cover page of faxes that you send. My email address is Place your email address in this text box. RelayFax will send delivery confirmation notices and notifications of problems with your fax to this address. Copyright © 1996-2014. All rights reserved. Alt-N Technologies, Ltd. Properties Dialog 15 This address must match a licensed user of the RelayFax system. My street address is Enter your street address here. Two fields are provided but you can leave the second one blank if it isn't needed. My city This field is for you city. My state or province Enter your state or province here. My ZIP or postal code This field is for your ZIP or postal code. Put ZIP before City When formatting an address in some regions, the zip or postal code is placed before the city. Click this check box if you want your address to be formatted that way. My company name Type the name of your company here. Home phone Your home telephone number. Home fax Your home fax number. Business phone Enter the voice telephone number of your business. Business fax This is your business fax number. Billing code If you are required to provide a billing code or special identifier with your faxes, enter it into this field. Fax password If you are required to include a password with your faxes then enter it here. Copyright © 1996-2014. All rights reserved. Alt-N Technologies, Ltd. 16 RelayFax SMTP Client v7.1 3.2 Server Settings This dialog is used to configure various settings that the RelayFax SMTP Client needs in order to process your faxes. Mail Server Properties My mail server's domain name or IP address Enter the domain name or IP address of your mail server, where your email account is located. This could be a mail host provided by your Internet service provider, a mail service provider, or a server located at your company. When sending a fax the RelayFax SMTP Client will fold it into an email message and then send that message to this mail server for delivery to the RelayFax Server mailbox. Send on this TCP port The client will send your messages on this port. Visually verify transfer of fax data to server Normally the client transfers fax data in the background. Click this switch to interactively monitor transactions as they occur. My server requires authentication Click this check box and enter your login credentials below if you are required to log in to your mail server when sending email. Copyright © 1996-2014. All rights reserved. Alt-N Technologies, Ltd. Properties Dialog 17 Account name Enter the account name or login used for logging into your mail server. Password Enter the password corresponding to the Account name specified above. Enable SSL/TLS Check this box if you wish to use SSL/TLS when sending faxes to the mail server. Optional path to RelayFax server's RFC822 directory If your RelayFax SMTP Client is installed on the same machine as your RelayFax server, or one that is accessible via your local area network, then you can specify the path to its RFC822 directory here (e.g. "C:\Program Files\RelayFax\Rfc822"). This will deliver your outbound faxes directly to RelayFax instead of having to go through your mail server. RelayFax Account Email Address RelayFax account email address This is the email address that the RelayFax server will check for messages waiting to be faxed. All of your outbound fax messages should be sent here so that they can be processed by RelayFax. 3.3 Dialup Settings Copyright © 1996-2014. All rights reserved. Alt-N Technologies, Ltd. 18 RelayFax SMTP Client v7.1 Use the options on this pane if you need to configure your client to dial in to the Internet in order to pass a fax to the RelayFax server for faxing. If your computer resides on a network or you have some other direct connection to the Internet such as DSL, then this feature will not be necessary. Dialup Control Enable RAS dialup/dialdown engine Click this checkbox to enable/disable the dialup feature. Make this many attempts to establish a session RelayFax will attempt to connect to the remote host this many times before giving up. After dialing, wait this many seconds for a valid connection This value determines how long the client will wait for the remote computer to answer and complete the dialup connection. Dialup Profile Logon name The value specified here will be passed to the remote host during the authentication process. Logon password The value specified here will be passed to the remote host during the authentication process. Use this RAS dialup profile This drop-down list allows you to select the session profile that has been previously defined through windows Dialup Networking or Remote Access Services Setup. New profile Click this button to create a new Dialup Networking or Remote Access Services profile. Edit profile Click this button to edit the currently selected Dialup Networking or Remote Access Services profile. Connection Persistence Once established, RelayFax will not close the RAS session By default, RelayFax will shut down a created connection immediately after all mail transactions have been completed and the session is no longer in use. Selecting this option will allow the session to remain active even after all mail has been sent. Keep sessions alive for at least XX minutes If enabled, this option will allow a RelayFax created RAS session to survive for at least the number of minutes specified. Placing a zero in this entry will cause the connection to be immediately closed after all transactions have been completed. Copyright © 1996-2014. All rights reserved. Alt-N Technologies, Ltd. Properties Dialog 19 Hangup This button will break the connection to the ISP. This button is active only if RelayFax has initiated the dialup session. 3.4 Client Settings RelayFax SMTP Client options Remember and use the previous fax settings each time the client loads Click this checkbox if you want RelayFax to save the client's current settings for the next time the client is opened. This will also save any recipient information that you have filled in on the Compose Fax dialog's Properties 25 pane. However, the Recipient list will not be saved. Even remember the previous Subject/keyword value If you have enabled the "Remember and use the previous fax settings..." checkbox then click this control if you want the content of the "Subject/Keyword" field on the Properties 25 pane of the Compose Fax dialog to be saved as well. Exit (unload) client after sending a fax or pressing the 'Cancel' button Check this box if you want the Client to exit and the tray icon to disappear after Copyright © 1996-2014. All rights reserved. Alt-N Technologies, Ltd. 20 RelayFax SMTP Client v7.1 sending a fax or clicking the 'Cancel' button on the dialog. If this control is not enabled then the tray icon will remain active but the dialog will still close. RelayFax OCR Printer Driver Options When sending a fax by printing a document to the RelayFax OCR Printer Driver, the settings in this section will be used during the Optical Character Recognition scan to determine the various parameters associated with the fax. Place these identifiers in your documents in order to designate the fax number, the recipient's name, the subject of the fax, and so on. Look for fax numbers after this text When the RelayFax OCR Printer Driver encounters this text while scanning a document, the set of numbers immediately following this identifier will be treated as a fax number. Look for email addresses after this text When the RelayFax OCR Printer Driver scans a document, it will look for an email address immediately following this designated text. RelayFax will then email a copy of the fax to the address. Look for recipient name after this text This text denotes that there is a recipient name following. Look for recipient company after this text The fax client will treat text following this identifier as the recipient's company name. Look for subject line after this text This text identifies the subject line of the fax. Look for comments file after this text After this text, the fax client will look for a reference to a text file; the contents of the file will be included in the comment section of the cover page. The text file must be contained in the \RelayFax\App\ subfolder. Each page is a separate fax Click this check box if you wish to treat each page of a document printed to the OCR Printer Driver as a separate fax. If using this option, be sure to include an identifier listed above such as FAXTO: or EMAILTO: on each page of the document. You can also use this feature to include multiple, consecutive pages of a document in a single fax. Any pages that do not include either a FAXTO: or EMAILTO: identifier will be appended to the fax delimited by the last page that did include one of those identifiers. For example, if page one and page six of a document included a FAXTO: identifier, then pages one through five would be included with the first fax, and pages six and subsequent pages would be included with the second fax. Copyright © 1996-2014. All rights reserved. Alt-N Technologies, Ltd. Properties Dialog 21 3.5 Scanner Settings Scanning Options The Scan button on my scanner launches this program Click here if you want the RelayFax Client to respond when you press the scan button on your scanner. Enable Quick-Scan feature Click this control if you want the Scanning Options 34 dialog and your scanner's user interface to be bypassed whenever you scan a document. Scanning will begin immediately using the scanner's current default settings. Clear this control if you want Scanning Options and your user interface to open before scanning. Use automatic document feeder If your scanner is equipped with an automatic document feeder, then click this check box if you wish to use it with RelayFax. Copyright © 1996-2014. All rights reserved. Alt-N Technologies, Ltd. 22 RelayFax SMTP Client v7.1 3.6 Contact List The RelayFax SMTP Client is equipped with integrated support for two contact management systems. You can choose to use either Windows Address Book (WAB) or the included Address Express (Address Ex) as your default contact manager. WAB is enabled by default, but if you wish to use Address Ex then you can change the default setting on this pane. Address Express can be used to manage all of your contacts, and supports storing a large amount of information for each one. You can add up to 50 fields for each contact, assign contacts to groups, add notes for them, sort by any field, launch your web browser, phone dialer, or email program, and a host of other features. For more information regarding the various features and options available within either WAB or Address Ex, see their respective online Help systems. See also: Compose Fax Dialog » Properties 25 Copyright © 1996-2014. All rights reserved. Alt-N Technologies, Ltd. Section IV 24 RelayFax SMTP Client v7.1 4 Compose Fax Dialog 4.1 Compose Fax Dialog The Compose Fax dialog is used to enter information relevant to individual faxes. This dialog appears when you click "Compose a new fax..." or one of the scanning options on the RelayFax Client's shortcut menu 10 . It will appear automatically each time that you print to the RelayFax Printer Driver. This dialog contains six panes: Properties 25 On this pane you will specify the fax number, the subject of the fax, the recipient's name and company, and any comments that you want to appear on the cover page. Cover Pages 28 This pane allows you to specify what cover page (if any) will be included with an outbound fax. Send Schedule 32 Used for scheduling a specific date and time that the fax should be sent. Scan Image 33 Used to acquire a document from a scanner or twain device for faxing. For other options see the Scanner Settings 21 pane on the client's Properties dialog. Attached Documents 36 Use the settings on this pane to attach documents to your fax. If the RelayFax Server has Attachment Faxing support enabled, each attached document will be converted to a faxable image format and sent as additional pages. Attachments will also be listed here when you use the RelayFax Printer Driver. Advanced Options 37 Used for designating a priority setting for your fax. This pane also contains a control that governs whether or not a confirmation will be returned to you when your fax is delivered. Copyright © 1996-2014. All rights reserved. Alt-N Technologies, Ltd. Compose Fax Dialog 25 4.2 Properties On this pane you will specify the number to which you want the fax to be sent, the subject of the fax, the recipient's name and company, and any comments that you want to appear on the fax's cover page. Fax Specifics Fax number Enter the fax number to which you want your fax to be sent and then click the Add button to add it to the recipient list. This will also add the contents of the other recipient information fields. Recipient's Name Place the name of the fax recipient here. Recipient's Company Place the name of the fax recipient's company here. Fax subject/keyword Enter the subject of the fax into this field. This field can also be used for entering keywords that the RelayFax server's fax rules system may be configured to search for. Billing code This control will display the default billing code value that you have designated on Copyright © 1996-2014. All rights reserved. Alt-N Technologies, Ltd. 26 RelayFax SMTP Client v7.1 the Personal Settings pane of the Client Properties dialog. You may enter an alternate value into this text field if you wish to override it for the current fax. Add Click this button to add the contents of Fax number, Recipient name,and Recipient company to the recipient list. Contacts Entries can also be added to the Recipient list by using the Contact Manager 22 or the MDaemon/Outlook Contacts dialog. Click Contacts and then choose either the RelayFax Contacts or MDaemon/Outlook Contacts option to open the desired dialog. If using the Contact Manager, click any entry that you wish to add to the list, and then click OK. If using the MDaemon/Outlook Contacts dialog, click the desired entry and then click either the Send Email or Send Fax icon. In both dialogs you can select multiple entries by holding down the CTRL key as you click them. When using the MDaemon/Outlook option you can access either your WorldClient contacts stored online in your MDaemon/WorldClient email account, or you can access your Outlook contacts stored locally under an Outlook profile, when Outlook is your default email client. Email Recipients If you wish to email a copy of the fax to someone, click this button to specify the address. Recipient List This is the list of all the recipients that will receive a copy of this fax. This list must contain at least one recipient. Remove Click this button to remove selected entries from the Recipient List. Comments for cover page Use this box to enter any text that you wish to appear in the comments section of the cover page. If there is more text than will fit in the space provided, a separate page will be created for the comments. Comments are limited to 3000 characters. Any text beyond 3000 characters is ignored. Send Fax After you have filled in all areas relevant to your fax, click this button to send it. The RelayFax SMTP Client will fold the fax into an email message and dispatch it to the RelayFax Server. The Recipient List must contain at least one entry for this button to be enabled. To send a "cover page only" fax, simply use this pane to enter the recipients and your comments and then click Send Fax. As long as you have not included any Attached Documents 36 , the cover page with your included comments is all that will be sent. Copyright © 1996-2014. All rights reserved. Alt-N Technologies, Ltd. Compose Fax Dialog 27 Error Message After clicking Send Fax on the Compose Fax dialog, a warning message may appear informing you that the client encountered an error while attempting to deliver the fax. This is usually due to an error in your Client Properties configuration — a partial transcript of the delivery attempt will be displayed to help you diagnose the problem. Click Open Properties to open the Client Properties dialog so that you can check your settings. The mail server and dialup settings information on this dialog must be entered properly in order for the client to be able to deliver messages. Make sure that the correct IP address or domain name of your mail server has been entered on the Server Settings 16 pane and that correct ISP account information has been entered on the Dialup Settings 17 pane (if using the dialup features). You can also click Send again if you wish to try to send the fax again or Cancel fax to cancel it. Copyright © 1996-2014. All rights reserved. Alt-N Technologies, Ltd. 28 RelayFax SMTP Client v7.1 4.3 Cover Pages This pane allows you to specify what cover page (if any) will be included with an outbound fax. Do not attach a cover page to this fax Click this checkbox if you do not want RelayFax to append a cover page. In such cases only the printed document will be faxed. The information that the RelayFax Server automatically includes on regular cover pages will not be included. However, each page will still contain a banner at the top. When this option is selected, the Comments area located on the Properties 25 pane will be unavailable, since there will be no cover page on which to list any comments. If you want to create a custom cover page and include it with your document (instead of the RelayFax formatted cover pages) you can use this feature to do so. Simply create your cover page (using whatever method you wish) and then make it the first page of your document. Then, after printing the document to the RelayFax Printer Driver make sure that the "Do not attach a cover page to this fax" checkbox is enabled before sending the fax. Let the RelayFax server attach a cover page to this fax Click here to have the RelayFax Server attach a default cover page to this fax. Copyright © 1996-2014. All rights reserved. Alt-N Technologies, Ltd. Compose Fax Dialog 29 Attach one of my personal cover pages to this fax Click here and select a cover page from the list and it will be used when the fax is sent. Preview Click this button to preview the cover page, as it will appear in the fax. Advanced Click this button to open the Cover Pages dialog. This can be used to manage your custom cover pages. The RelayFax SMTP Client integrates with the Microsoft Cover Page Editor included with Windows. This application provides a very high level of custom cover page design and creation capability. The Microsoft Cover Page Editor allows you to create and edit richly formatted cover pages which are supported directly by RelayFax. The RelayFax SMTP Client uses the Microsoft Cover Page Editor included with Microsoft Windows XP, 2000, 2003, Vista, and 2008, excluding XP Home and Vista Home. If the cover page editor is not installed or associated with these files then you may need to go to Add/Remove Programs in the control panel and install the Fax Services (also known as "Windows Fax and Scan") under Add/Remove Windows Copyright © 1996-2014. All rights reserved. Alt-N Technologies, Ltd. 30 RelayFax SMTP Client v7.1 Components. Although the RelayFax SMTP Client can be installed and used on the Home editions of Windows XP and Vista, the cover page editor options will not work because those versions of the operating system do not include the fax services. Existing Cover Pages This box displays all available cover pages that you have created. Remove You may delete a cover page by selecting it from the Existing Cover Pages list and then clicking the Remove button. You will be asked to confirm your decision to delete the cover page before proceeding. Edit To edit a previously created cover page select it from the Existing Cover Pages list and then click the Edit button. The cover page will be loaded into the Microsoft Cover Page Editor (not available in XP Home or Vista Home editions). For more information on using the Cover Page Editor, click "H elp»H elp T opics " within the editor. New To create a new cover page, click the New. This will open the Cover Page Properties dialog, on which you will assign a name for your cover page, and include any desired comments or notes about this page for your reference. Cover Page Properties Copyright © 1996-2014. All rights reserved. Alt-N Technologies, Ltd. Compose Fax Dialog 31 Cover page name Type a name for your cover page into this text box. This may be a descriptive name such as "The Frank Thomas cover page". Descriptive Comments Here you may enter up to 255 characters of descriptive text or comments regarding this cover page. This can be used for reference to easily identify a specific cover page. This is helpful when creating Outbound Fax Rules to assign alternate cover pages. For example, "This is the cover page that Frank Thomas uses when sending faxes about his many heroic exploits." When this particular cover page is selected from the Existing Cover Pages list this text will appear in the Comments section of the Cover Pages dialog. These comments are saved in your cover page folder as the file "<Cover Page Name>.cmt". Cover page file: This is the filename of the cover page. Cover pages are stored in the ... \RelayFax\Covers subfolder. Comments: When you create a cover page you will have the opportunity to include some comments or a description of the page for your personal reference. These comments will appear in this area when a cover page is selected from the Existing Cover Pages list. This text will not appear on the cover page itself. Copyright © 1996-2014. All rights reserved. Alt-N Technologies, Ltd. 32 RelayFax SMTP Client v7.1 4.4 Send Schedule This pane makes it possible for you to designate a specific date and time for RelayFax to send your fax. Schedule fax for specific time I want my fax to be sent immediately Click this option if you want the RelayFax server to send your fax at the earliest opportunity and on the first available fax modem. I want to schedule my fax for sending at a particular date and time Choose this option to cause the RelayFax server to send your fax at a specific date and time. Select the date to send your fax Type the date that you want your fax to be sent. The date must be in the format: mm/dd/yyyy. You can also click the date instead. to open a calendar from which you can choose Select the time to send your fax Use the drop-down list boxes to choose the hour, AM or PM, and minute to send the fax. Copyright © 1996-2014. All rights reserved. Alt-N Technologies, Ltd. Compose Fax Dialog 33 4.5 Scan Image The RelayFax SMTP Client supports TWAIN compatible devices such as scanners and digital cameras. Direct scanner support makes it possible for you to use the client in the same manner that you would use a typical fax machine. You can scan a document at the touch of a button, type-in a fax number, and then click "Send Fax" to send it. Scan Image Source Click the "Source" button to open the Select Source dialog, which lists all available TWAIN devices that it finds on your machine. Next, select the device that you want the client to use and then click the "Select" button. The selected device will then become the default source from which documents will be acquired. Acquire Click this button to acquire a document from the selected source. Before acquiring the document, the Scanning Options 34 dialog will be opened unless you are using the Quick-Scan feature located on the Scanner Settings 21 pane. Current fax image file When you acquire a document from a TWAIN device the path to the file will be displayed in this field. Copyright © 1996-2014. All rights reserved. Alt-N Technologies, Ltd. 34 RelayFax SMTP Client v7.1 Only a single file can be displayed in this field. When scanning multiple pages the first one will be listed here and the remainder will be listed on the Attached Documents 36 pane. View Click View to open the file listed in the Current fax image file control. See also: Scanning Options 34 Scanner Settings 21 Attached Documents 36 4.5.1 Scanning Options Scanning Options Number of pages to scan [xx] If you are sending a multi-page fax, use this control to enter the number of pages that it contains (including cover page). You will be prompted to ready each page before it is scanned. Depending upon your scanner, a product-specific user interface may or may not appear. If you are using an automatic document feeder (ADF) with your scanner then you may enter "0" to cause it to scan all loaded pages. Be sure to enable the Use automatic document feeder control if you are using one. Use automatic document feeder Click this check box if your scanner is equipped with an ADF unit. Copyright © 1996-2014. All rights reserved. Alt-N Technologies, Ltd. Compose Fax Dialog 35 Do not enable this control if your scanner isn't equipped with an automatic document feeder. Configuring the client to use an ADF unit when there isn't one could lead to errors or system instability. Scan resolution Click the drop-down list box and choose the resolution setting that you want to be used when scanning the documents. Brightness adjustment Use This slider to adjust the brightness setting that will be used when scanning. Contrast adjustment Use this slider to adjust the contrast setting that will be used when scanning. Not all scanner device drivers will accept the Resolution, Brightness, and Contrast settings from RelayFax. You may have to replicate these settings once the scanner driver user interface has loaded. Copyright © 1996-2014. All rights reserved. Alt-N Technologies, Ltd. 36 RelayFax SMTP Client v7.1 4.6 Attached Documents Use the settings on this pane to attach documents to your fax. If the RelayFax Server has Attachment Faxing support enabled, each attached document will be converted to a faxable image format and sent as additional pages. Attach These Documents To This Fax This list shows the currently attached documents. Remove Click this button to remove the selected documents from the list. Open Select a file from the list and then click this button to open it. Add This Document Type in the path to the document you wish to include with this fax. Add Click here to add the specified document to the list. Acquire Click this button to acquire a document from your default TWAIN device. Browse Click here to select a document to include with this fax. Copyright © 1996-2014. All rights reserved. Alt-N Technologies, Ltd. Compose Fax Dialog 37 Convert documents to TIFF format before sending Click this option if you want the client to convert the documents for you before sending rather than letting the fax server convert them. 4.7 Advanced Options This pane is used to specify the email address to which fax images will be mailed and other properties associated with sending the fax. Faxing Options I want confirmation that this fax was sent properly Click this checkbox to request that RelayFax send you a confirmation notice when it has successfully transmitted your fax. Ordinarily RelayFax would only send a message to you if it could not send your fax. This feature will only work if the RelayFax Server has been configured to honor these requests. I want a copy of this fax attached to the confirmation message Click this option if you want the confirmation message to have a copy of your sent fax attached to it. This control will not be available when the "I want confirmation that this fax was sent properly" control is cleared. Copyright © 1996-2014. All rights reserved. Alt-N Technologies, Ltd. 38 RelayFax SMTP Client v7.1 Send Priority This control if for designating a priority value for your fax. The order in which RelayFax will send faxes is determined by each fax's priority value – 0 is the highest priority and 100 is the lowest. Higher priority faxes will always be sent first. If this control is left blank then RelayFax will assign the "normal" priority value of 50. 4.8 Error Message After clicking Send Fax on the Compose Fax dialog, a warning message may appear informing you that the client encountered an error while attempting to deliver the fax. This is usually due to an error in your Client Properties configuration — a partial transcript of the delivery attempt will be displayed to help you diagnose the problem. Click Open Properties to open the Client Properties dialog so that you can check your settings. The mail server and dialup settings information on this dialog must be entered properly in order for the client to be able to deliver messages. Make sure that the correct IP address or domain name of your mail server has been entered on the Server Settings 16 pane and that correct ISP account information has been entered on the Dialup Settings 17 pane (if using the dialup features). You can also click Send again if you wish to try to send the fax again or Cancel fax to cancel it. Copyright © 1996-2014. All rights reserved. Alt-N Technologies, Ltd. Section V 40 RelayFax SMTP Client v7.1 5 Working with Faxes 5.1 RelayFax Printer Driver With the RelayFax Printer Driver you can fax documents directly from within the applications that you use to create them. You can do this by printing the document to the RelayFax Printer Driver instead of to your usual printer. After setting the desired parameters, click OK and then the client's Compose Fax dialog will be opened automatically for completing the fax. During installation, the RelayFax Printer Driver's default settings will be set to the proper resolution. Exercise caution in changing these settings. Failure to properly configure the printer driver will result in improperly formatted fax images that appear out of scale or otherwise deformed. Copyright © 1996-2014. All rights reserved. Alt-N Technologies, Ltd. Working with Faxes 41 See also: Compose Fax Dialog 24 5.2 Viewing, Printing, and Editing Faxes Installing the RelayFax SMTP Client on a workstation will also install the RelayFax Fax Viewer - a simple utility for viewing and printing fax images. This utility will be associated with the proper extensions for opening and printing TIF documents. If an existing software package is found associated with the TIF extension, that registry entry will be saved under the "edit" shell command. Use the arrow keys to move from page to page in a multi-page fax. Copyright © 1996-2014. All rights reserved. Alt-N Technologies, Ltd. 42 RelayFax SMTP Client v7.1 5.3 Sending a Fax via an Email Client 5.3.1 Sending a Fax via an Email Client Most of the time a fax will be created by printing to the RelayFax Printer Driver from within a Windows application. However, it is possible and sometimes most effective to simply load up your email client and directly generate a message to be faxed. This is done by composing your email message and addressing it to one of the email accounts that you know RelayFax is monitoring. For example, if RelayFax is collecting all the email messages sent to [email protected] then sending your message to that address will get it faxed. Several special considerations must be observed in order to use this method of faxing. Including a Fax Number in the TO: Header When you address your email message you can specify just a fax number on the TO: line like this: "555-1212" <[email protected]> You can also specify the recipient's name, company information, and fax number like this: "555-1212, Jeff Boyd, Forest Park Lanes" <[email protected]> Note how each part within the quotations is separated by a comma. The format is like this: [Open Quote]FAX NUMBER[Comma]PERSONAL NAME[Comma]COMPANY NAME[Close Quote] Because the various sections are separated by a comma, you will need to enclose in quotation marks any field value that contains a comma. For example: "555-1212, "Boyd, Jeff", "Alt-N Technologies, Ltd."" <[email protected]> Finally, you can specify just the recipient's fax number and company name like this: "555-1212, , "Alt-N Technologies, Ltd."" <[email protected]> Using a Fax Number in the Email Address Your fax server/mail server configuration may have an entire domain (e.g. "fax.example.com") dedicated to fax messages, allowing a fax number to be used as the mailbox portion of the email address itself. If that is the case then you would format the email address like this: "Frank Thomas, Example Co." <[email protected]> Copyright © 1996-2014. All rights reserved. Alt-N Technologies, Ltd. Working with Faxes 43 See: Email Macros 43 Attaching Documents to Fax Messages 43 5.3.2 Attaching Documents to Fax Messages The RelayFax Server has the ability to extract attachments and fax them automatically. For example, it is possible for you to send an email message to the RelayFax Server which contains an Excel or Word document as an attachment. The RelayFax Server will extract the document, invoke the associated application to print it and then fax the resulting image. Any number of separate attachments can be attached and faxed in this manner. Page breaks within any given document will be honored and cause multiple pages to be faxed. When you send a fax through an email message and not through the printer driver, the text of your mail will be placed in the comments section of the cover page if the cover page exists and the length of the text of your message is less than 1000 characters. However, page breaks within the body of the email message will be honored and cause RelayFax to generate multiple faxed pages rather than just a cover page. See Also: Attached Documents 36 5.3.3 Email Macros When RelayFax processes an email message in preparation for faxing, it examines the message to determine where and to whom the fax should be sent. Most of the time this information will be specified on the TO: line, however it is possible to specify several key items within the email message itself. The following special macros can be placed within the body of an email message to achieve specific results. Each macro must appear on its own line and at the top of the message body: AUTOEXTRACT: true This macro tells the RelayFax Server to perform OCR on the attached TIF file and search for faxnumbers. AUTOEXTRACTKEY: true If AUTOEXTRACT is true, then this macro contains the string to search for when looking for recipient fax numbers. Copyright © 1996-2014. All rights reserved. Alt-N Technologies, Ltd. 44 RelayFax SMTP Client v7.1 AUTOEXTRACTNAME: true If AUTOEXTRACT is true, then this macro contains the string to search for when looking for the recipient name. AUTOEXTRACTCOMPANY: true If AUTOEXTRACT is true, then this macro contains the string to search for when looking for the recipient company name. AUTOEXTRACTFILE: true If AUTOEXTRACT is true, then this macro contains the string to search for when looking for the name of a comment file to include on the cover page. AUTOEXTRACTSUBJECT: true If AUTOEXTRACT is true, then this macro contains the string to search for when looking for the fax subject. AUTOEXTRACTEACHPAGESEPAR ATE: true If AUTOEXTRACT is true, this macro processes each page of the attached TIF separately. This option is used when each page of a single printout should be sent to a separate user. EMAILTO: [email protected] This macro specifies an email address to which to send a copy of the fax. You can include any number of these macros. Each email recipient receives a customized cover page, and the fax document will be attached in the image format designated by the RelayFax server. FAXPASSWORD: Password Used for including your fax password within the message. If RelayFax is configured to require a password then you must use this macro to include it, when sending a fax via an email client. FAXID: Text This macro specifies the fax ID used when RelayFax sends a fax. This information is transmitted to the receiving fax machine. FAXSUBJECT: Text This macro specifies the subject of the fax to "Text". This information appears on the cover page. Copyright © 1996-2014. All rights reserved. Alt-N Technologies, Ltd. Working with Faxes 45 FROMNAME: Text This macro specifies real name of the sender of the fax to "Text". FROMLINE: Text -or- Either of these macros specifies the email address of the sender of the fax. The value must be an email address. FROMADDRESS: Text FAXNUMBER: Parms This macro specifies the one fax recipient. ‘Parms' can specify a fax number only or a fax number + recipient name + recipient company name. Ex: 555-1212 Or 555-1212, Jerry Donald, Alt-N Tech Or 555-1212, "Hathcock, Arvel", "Alt-N Tech, LTD." STREET1:Text The sender's street address. STREET2:Text The sender's secondary address, or second line of their street address. CITY:Text The sender's city. STATE:Text The sender's state or province. ZIP:Text Sender's zip or postal code. ZIPCITY: true This macro specifies the order used in the sender's address. If "true," then the order is zip, city, and state. The default is "false": city, state, and zip. HOMEPHONE:Text This is the sender's home telephone number. HOMEFAX:Text This is the sender's home fax number. Copyright © 1996-2014. All rights reserved. Alt-N Technologies, Ltd. 46 RelayFax SMTP Client v7.1 BUSPHONE:Text The sender's business phone number. BUSFAX:Text Sender's business fax number. BILLINGCODE:Text The billing code of the sender. CCNUMBER: Parms Use this macro to specify additional fax recipients. You can use as many of these macros as you need. Specify a single recipient per macro. ‘Parms' can specify a fax number only or a fax number + recipient name + recipient company name. Ex: 555-1212 Or 555-1212, Jerry Donald, Alt-N Tech Or 555-1212, "Hathcock, Arvel", "Alt-N Tech, LTD." PORT: Number This macro specifies the port that the fax should be sent on. Use care to ensure that you specify a valid port. FROMCOMPANY: Text This macro specifies the company name of the sender of the fax. FROMPHONE: Text This macro specifies the voice telephone number of the sender of the fax. This is the voice number value that is used in RelayFax's template files. FROMFAX: Text This macro specifies the fax number of the sender of the fax (typically the RelayFax Server's fax number). CONFIRMSEND: true This macro specifies that the sender of the fax wishes to receive a confirmation message when the fax has been successfully sent. The value of this macro should be the word "true". Copyright © 1996-2014. All rights reserved. Alt-N Technologies, Ltd. Working with Faxes 47 ATTACHMENT: Path Causes the attachment specified in the path to be included in the fax message. The file path must be accessible to the RelayFax server for it to be attached. COVERPAGE: Path This macro specifies the cover page that will be used for this fax. "Path" must specify a valid .COV file accessible to the RelayFax Server. PREFIX: Text This macro specifies a prefix to the fax number such as "*70" or "9,". IGNOREBODY: This macro prevents RelayFax from including the email body in the comments field. The body is still scanned for macros. COMMENTS: Text This macro specifies the text that will appear in the NOTES or COMMENTS section of the cover page. You can specify more than one line of comment text by placing "%e" into the text where a line break should appear. SCHEDULE: mm/dd/yyyy ##:## am/pm Designates a specific date and time to send the fax. Example: SCHEDULE: 01/01/2001 05:30 PM NOTE: The day and date parameters must be two characters: 01, 02, etc. The year must be four. The hour must be 01-12 with AM or PM following the minutes. PRIORITY: 00-100 Sets a priority value for the fax. 00 is the highest priority and 100 is the lowest. Messages will always be faxed in the order of their priority setting. When no priority setting is present, they will be treated as "normal" with a setting of 50. WAITFORANSWER: Number This macro specifies how long RelayFax will wait for the receiving fax machine to answer. This is a value in seconds. Copyright © 1996-2014. All rights reserved. Alt-N Technologies, Ltd. 48 RelayFax SMTP Client v7.1 RETRYATTEMPTS: Number This macro specifies how many times RelayFax will retry a failed fax attempt. RETRYDELAY: Number This macro specifies the number of seconds RelayFax will wait between subsequent fax attempts. NOCOVERPAGE: true This macro will prevent RelayFax from generating a dynamic cover page and sending it along with your fax. This is useful for situations in which you either do not want a cover page or the first printed page of your document is the cover page for the fax. BANNERTEXT: Text This macro specifies the text that appears at the top of each faxed page. You can use the special banner characters here. See the Banner Text & Formatting Characters 48 for more information. ---Example Start--From: [email protected] To: "555-1212, Eddie Filewood, "Forest Park Lanes, Front Desk"" <[email protected]> Subject: My time. FROMNAME: Frank Thomas FROMCOMPANY: Forest Park Lanes, Inc. PRIORITY: 00 COMMENTS: Say, hit me in! I be in ina minute. %e Tell me I'm a lyin'. % e Frank ---Example End--- 5.3.4 Banner Text & Formatting Characters RelayFax will insert a line of text at the top of each faxed page. This line is called a banner. With RelayFax it is possible to custom format your banner to automatically include various kinds of information such as the date and time, total pages, recipient's or sender's name, your fax device's identifier (CSID), and various other options. By inserting special formatting characters into the banner, you may automatically include some information concerning the fax. See the list below for descriptions of these characters. Although the banner may be any length, only one line will appear at the top of a fax. Copyright © 1996-2014. All rights reserved. Alt-N Technologies, Ltd. Working with Faxes 49 This line may consist of up to three parts. These parts are a left-justified portion, a center-justified portion, and a right-justified portion. Each part is separated by the vertical bar character ("|"). Since none of these areas are limited in size, there is the potential that they may at times overwrite one another. If the banner option is left blank no fax banner will be sent. However, it is common practice to include a banner on outgoing faxes, and in some regions it is even required. RelayFax Banner Formatting Characters The following is a glossary of all valid formatting characters that may be used in the RelayFax Banner: %d = date in short format %D = date in long format %t = send time (24 hour format, e.g. 1:00pm = 13:00:00) %p = total number of pages in the fax %c = current page %r = Recipient's Name %y = Recipient's Company %s = Sender's Name %m = Sender's Company %i = Sender's Fax ID %u = Subject of Fax %f = Recipient's Fax Number %o = Comments %x = Sender's Fax Number %h = Sender's Voice Number %T = Tracking Number 5.4 Advanced Features 5.4.1 Sending Faxes Programmatically Your custom application can use the RelayFax system to send a fax by observing the following steps: Set the following parameters in the FAXCLNT.INI file under the [FAXPARMS] section. Copyright © 1996-2014. All rights reserved. Alt-N Technologies, Ltd. 50 RelayFax SMTP Client v7.1 This file can be found in the \Application Data\RelayFax\ subdirectory of the user's profile (e.g. Documents and Settings in Windows 2000/XP). LastFaxNumber=555-1212 ; set the fax number here LastRecipientName=Arvel Hathcock ; set the recipient's name here LastRecipientCompany=Alt-N Tech ; set the recipient's company here LastFaxSubject=Sample Subject ; set the subject of the fax message here LastComments=This is%ea comment ; comments for cover page (%e = line break) [email protected] ; address of RelayFax Server's email account. ConfirmSend=Yes (or No) ; request a send confirmation NoCoverPage=Yes (or No) ; use a cover page? DefaultCoverPage=Yes (or No) ; user server assigned cover page SpecificCoverPage=Yes (or No) ; use a specific cover page LastCoverPage=FILENAME ; filename of specific cover page to use VerifyTransfer=Yes (or No) ; view mail sessions in progress Once the above parameters are set to your liking, set the following key to activate automatic faxing: AutoFax=Yes (or No) If the AutoFax key is set to Yes the RelayFax SMTP Client will create and spool the next printed document sent to the RelayFax Printer Driver automatically without prompting the user for any information. After doing so the RelayFax SMTP Client will reset the AutoFax key to No. When specifying the LastCoverPage key use only the name of the cover page file – not the complete path to the file itself. The Client will assume the file is located in the Cover Page Directory. Also, the NoCoverPage, DefaultCoverPage, and SpecificCoverPage keys work together. Only one can be set to Yes. The others must be set to No. An error will result if more than one of these keys are set to Yes at the same time. 5.4.2 Using the Broadcast Fax Wizard The RelayFax SMTP Client's broadcasting wizard makes sending a fax to multiple recipients or a distribution list simple. By stepping through the wizard one screen at a time and providing a few pieces of information, you can send a fax to any number of recipients — listed either in a text file or by acquiring them directly from an ODBC accessible database. In the wizard you will choose: The text file containing the fax recipients, whether or not you want the fax to be "cover page only", the fax image to send, the cover page to use, the template to use, and some sender information. If you want to build the Copyright © 1996-2014. All rights reserved. Alt-N Technologies, Ltd. Working with Faxes 51 recipient list from an ODBC accessible database instead of a text file, you can step through an additional wizard 56 in the middle of this process that will enable you to do so. This feature may not be available to all users. The administrator must grant your account permission before you will be able to use the client to send broadcast faxes. Broadcast Fax Wizard Step-by-Step Step 1—Prepare the recipient list 51 Step 2—Open the Broadcast Fax Wizard 52 Step 3—Choose the recipient list or build it from a database 52 Step 4—Choose the fax image or document that will be sent 52 Step 5—Choose the cover page 53 Step 6—Enter the sender information Step 7—Begin the broadcast 54 55 Step 1—Prepare the recipient list Prepare a text file or database that contains the fax numbers and names to which you wish to send the fax. Remember where this file or database is located. The format of the text file must be as follows: The file must contain no more than one fax number per line but each line can also contain the recipient's name and company information. Lines beginning with "#" or ";" are ignored to allow you to put comments throughout the file as necessary. Here are some examples: 555-1212 Only the fax number is specified 555-1212, Arvel Hathcock Fax number and recipient name specified 555-1212, Arvel Hathcock, Alt-N Technologies Fax number, name, and company specified 555-1212, Arvel Hathcock, "Alt-N Tech, LTD." Fax parameters may contain commas if quoted 555-1212, , Alt-N Technologies Only fax number and company specified If you want to build the list automatically from a database then the database must first be included in your Windows ODBC Data Source Administrator. This is located in either the Control Panel or Administrative Tools under the Control Panel, depending upon which version of Windows you are using. If building the list from your fax contacts or address book, you will choose the list of recipients in Step 3 52 below. Copyright © 1996-2014. All rights reserved. Alt-N Technologies, Ltd. 52 RelayFax SMTP Client v7.1 Step 2—Open the Broadcast Fax Wizard Right-click the RelayFax SMTP Client tray icon, and choose "Send broadcast fax...". Step 3—Choose the recipient list or build it from a database Click Browse and navigate to the text file containing the fax numbers, or click Contacts to choose the recipients from the contact manager or address book. If you want to build the list from a database then click ODBC data source, which will launch the ODBC Selector Wizard 56 . After this step is completed, the wizard will display the first several entries to which the broadcast fax will be sent. Click Next. Step 4—Choose the fax image or document that will be sent Click Browse and navigate to the fax image or document that you wish to send, or click the checkbox next to "This broadcast fax consists of a cover page only" if want to send only a cover page (the cover page will be chosen in the next step). If you have selected a file to send and you want the client to convert the document for you before sending it (rather than letting the fax server convert it for you), click "Convert document to TIFF format before sending." Click Next. Copyright © 1996-2014. All rights reserved. Alt-N Technologies, Ltd. Working with Faxes 53 Step 5—Choose the cover page Choose the cover page for the fax. If you need to create a new cover page or edit an existing one, click Advanced to open the Cover Page 28 dialog. If you don't want to include a cover page with the broadcast fax then click the checkbox next to "I do not wish to use a cover page". Click Next. Copyright © 1996-2014. All rights reserved. Alt-N Technologies, Ltd. 54 RelayFax SMTP Client v7.1 Step 6—Enter the sender information 1. Enter the sender's name. 2. Enter the sender's email address. RelayFax will send any system or error messages regarding the broadcast to this address. 3. Enter a billing code for the broadcast, or leave it set to <Default>. 4. Specify a priority value from "0" to "100" for this broadcast. The order in which faxes are sent is determined by their priority value—"0" being the highest priority and "100" being the lowest. The default value for normal faxes is "50". The default value for broadcast faxes is "80". If you want normal faxes to be sent before the broadcast fax then specify a number greater than 50 in this control. Further, if you do not want broadcast faxes to count against the "MaxPendingFaxCount=" value in the RelayFax.ini file, then you must designate a priority value between "80" and "100". 5. Click Next. Copyright © 1996-2014. All rights reserved. Alt-N Technologies, Ltd. Working with Faxes Step 7—Begin the broadcast Click Finish to start broadcasting your fax. Copyright © 1996-2014. All rights reserved. Alt-N Technologies, Ltd. 55 56 RelayFax SMTP Client v7.1 See also: ODBC Selector Wizard 56 5.4.3 ODBC Selector Wizard If you choose to build the Broadcast Fax recipient list from a database instead of a previously prepared text file, use the following steps to do so: Step 1—Prepare your database Prepare your database making sure that the table from which you wish to build the list contains fields for each recipient's fax number, name, and company. Add the database to your Windows ODBC Data Source Administrator. ODBC Data Source is located in either the Control Panel or Administrative Tools under the Control Panel, depending upon which version of Windows you are using. Step 2—Open the Broadcast Fax Wizard Right-click the RelayFax SMTP Client tray icon and click "Send broadcast fax...". This will open the Broadcast Fax Wizard. Step 3-Open the ODBC Selector Wizard In the Broadcast Fax Wizard, click "ODBC data source" to open the ODBC Selector Wizard. Copyright © 1996-2014. All rights reserved. Alt-N Technologies, Ltd. Working with Faxes 57 Step 4—Choose the data source This dialog lists all data sources currently included in the ODBC Data Source Administrator. Click the data source that contains the table that will be used to build your list. If a logon and password is required to gain access to the data source then include that information on this dialog as well. Click "Next". Copyright © 1996-2014. All rights reserved. Alt-N Technologies, Ltd. 58 RelayFax SMTP Client v7.1 Step 5—Select the table containing the recipient information This dialog lists the tables contained in the chosen database. Click the table that contains the fields that you wish to use to build your recipient list. Click "Next". Copyright © 1996-2014. All rights reserved. Alt-N Technologies, Ltd. Working with Faxes 59 Step 6—Select the columns to use Use the drop-down list boxes to select the database columns that you wish to use to build your list of recipients. Select columns that correspond to the recipient fax number, name, and company. Name fields 2 and 3 are optional. If your database contains a single column for Name, then you can assign it to Name field 1 and leave the others blank. This dialog also contains an optional control that can be used to enter an SQL SELECT statement "WHERE" clause if necessary. Click "Next". The recipient list will be built and you will be returned to the Broadcast Fax Wizard. Copyright © 1996-2014. All rights reserved. Alt-N Technologies, Ltd. 60 RelayFax SMTP Client v7.1 Step 7—Continue in the Broadcast Fax Wizard Go to step 3 in the Broadcast Fax Wizard forward. 52 and continue normally from that point See also: Using the Broadcast Fax Wizard 50 Copyright © 1996-2014. All rights reserved. Alt-N Technologies, Ltd. Index Banner Text 48 Broadcast Fax 10 Sending 50 Wizard 50 Broadcast Faxes 56 Server's domain name 16 Server's IP Address 16 Windows Address Book 22 Client Properties Client Settings 19 Contact List 22 Dialup Settings 17 Personal Settings 14 Scanner Settings 21 Server Settings 16 Client Settings 19 Comments for cover page 25 Compose Fax Dialog Advanced Options 37 Attached Documents 36 Cover Pages 28 Error Message 25, 38 Properties 25 Scan Image 33 Scanning Options 34 Send Schedule 32 Summary 24 Composing a fax 10 Confirmation messages 37 Connection Persistance 17 Contact Manager 22 Cover Pages 28 Cover Pages tab (Client) 28 -C- -D- characters 48 Client 14 Address Book 22 Attached Documents 36 Attaching files to faxes 36 Attaching personal cover pages to faxes Comments for cover page 25 Contact Manager 22 Cover Pages 28 Dialup Settings 17 Email 42 Fax Properties 25 Fax Specifics 25 Mail Server 16 Printer Driver 40 Properties 16, 25 Sending Faxes Programmatically 49 Database Wizard 56 Delivery confirmation 37 Dialup Closing sessions 17 Connection Persistance 17 Hangup 17 Keeping sessions alive 17 Logon Name 17 Logon Password 17 Number of attempts 17 Profiles 17 RAS 17 Settings 17 Time to wait for a connection Dialup Settings 17 document feeder 21 Driver 40 Index -AAccount Address 16 Acquiring documents 33 Address 14 Address Book 22 Address Express 22 ADF 21 Advanced Options 37 Alt-N RelayFax Driver 40 Attached Documents 36 Attaching Documents to Fax Messages Attaching files to faxes 36 Attaching personal cover pages to faxes Automatic document feeder 21 43 28 -B- 28 Copyright © 1996-2014. All rights reserved. Alt-N Technologies, Ltd. 17 61 62 RelayFax SMTP Client v7.1 -E- -M- Editing Faxes 41 Email Client Sending faxes via 42 Email Macros 43 Enabling RAS dialup/dialdown engine Error Message 25, 38 Error sending fax 25, 38 Macros Email 43 Mail Server 16 Message Error sending fax -F- -O-PPersonal settings 14 Printer Driver 40 Printing Faxes 41 Profiles Dialup 17 Properties Client 25 Properties Dialog Client Settings 19 Contact List 22 Dialup Settings 17 Personal Settings 14 Scanner Settings 21 Server Settings 16 -QQuick-scan -H- Introduction 6 ISP Account Information -K25 21 -R- 17 -I- Keywords 25, 38 OCR Printer Driver Options 19 ODBC Selector Wizard 56 Fax broadcast 10 Fax Broadcasting Sending 50 Wizard 50 Fax Messages Attaching Documents to 43 Fax number 14 Fax Properties 25 Fax Viewer 41 FAXCLNT.EXE file 49 FAXCLNT.INI file 49 Faxes Confirming delivery 37 Sending Programmatically 49 Faxing Using a scanner 33 Faxing to a list 50 FAXPARMS 49 feeder 21 Formatting Characters 48 Hangup 17 17 Recipient's Company 25 Recipient's Name 25 RelayFax Driver 40 RelayFax Fax Viewer Editing faxes 41 Printing faxes 41 Viewing faxes 41 RelayFax Printer Driver 40 RelayFax SMTP Client 10 Copyright © 1996-2014. All rights reserved. Alt-N Technologies, Ltd. Index RelayFax SMTP Client 10 Attached Documents 36 Attaching files to faxes 36 Attaching personal cover pages to faxes Comments for cover page 25 Cover Pages 28 Dialup Settings 17 Fax Properties 25 Fax Specifics 25 Introduction 6 Mail Server 16 Overview 6 Printer Driver 40 Properties 16, 25 Sending Faxes Programmatically 49 Server's domain name 16 Server's IP Address 16 Return receipt 37 28 Mail Server 16 Printer Driver 40 Properties 16, 25 Sending Faxes Programmatically Server's domain name 16 Server's IP Address 16 Source 33 Special characters 48 -TTwain 33 -UUpdating the client 10 Using the RelayFax SMTP Client -S- -V- Saving settings 19 Scan Image 33 Scanner Settings 21 Scanning 10 Scanning options ADF 34 Document feeder 34 Resolution 34 Schedule 32 Send fax error message 25, 38 Send Schedule 32 Sending Faxes 25 Sending Faxes Programmatically 49 Sending faxes via an email client 42 Sending to multiple users 50 Server 16 Shortcut Menu Client 10 SMTP Client Attached Documents 36 Attaching files to faxes 36 Attaching personal cover pages to faxes Comments for cover page 25 Cover Pages 28 Dialup Settings 17 Fax Properties 25 Fax Specifics 25 Viewer Editing faxes Printing faxes Viewing faxes 41 41 41 -WWarning 25, 38 Windows Address Book 28 Copyright © 1996-2014. All rights reserved. Alt-N Technologies, Ltd. 22 10 49 63