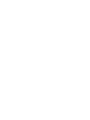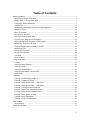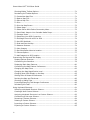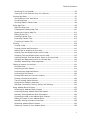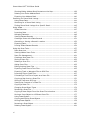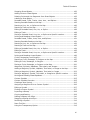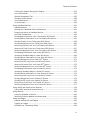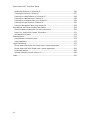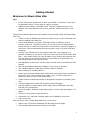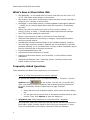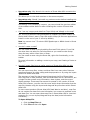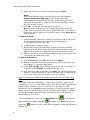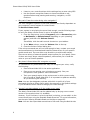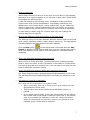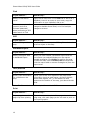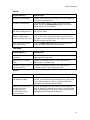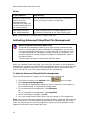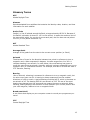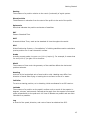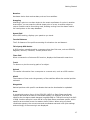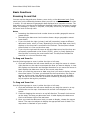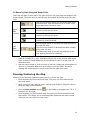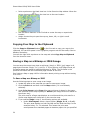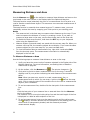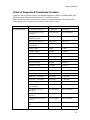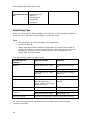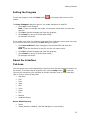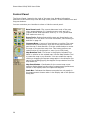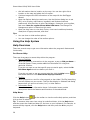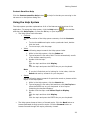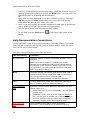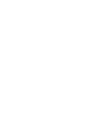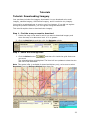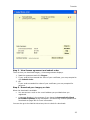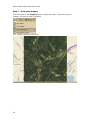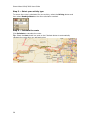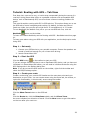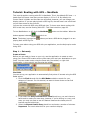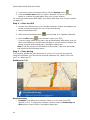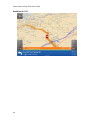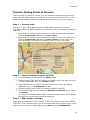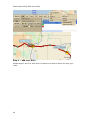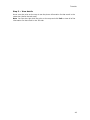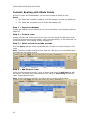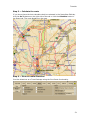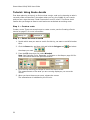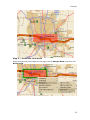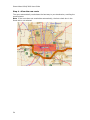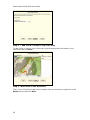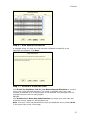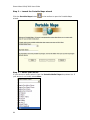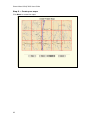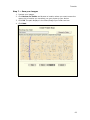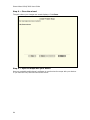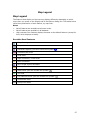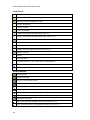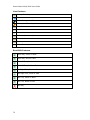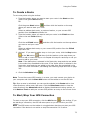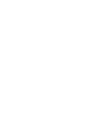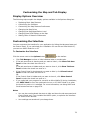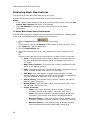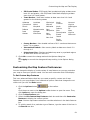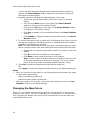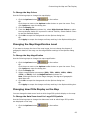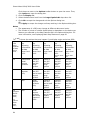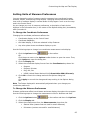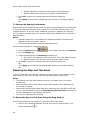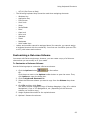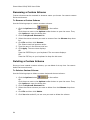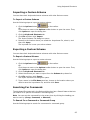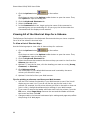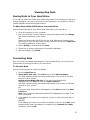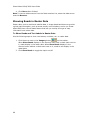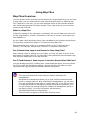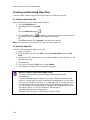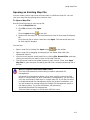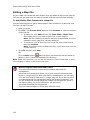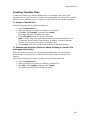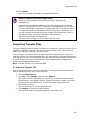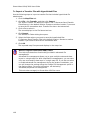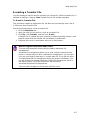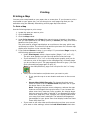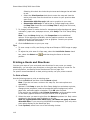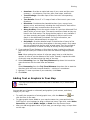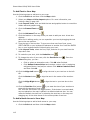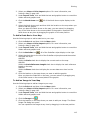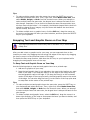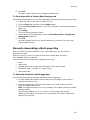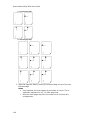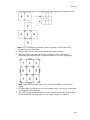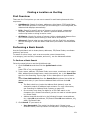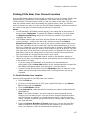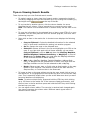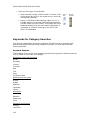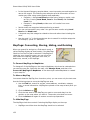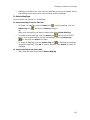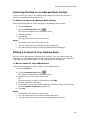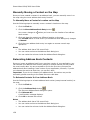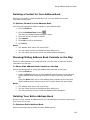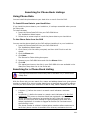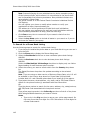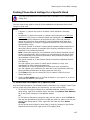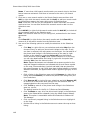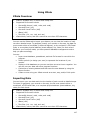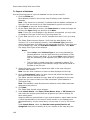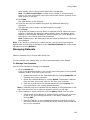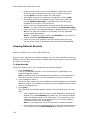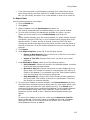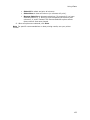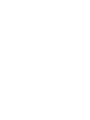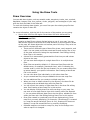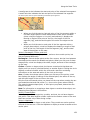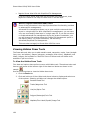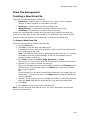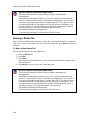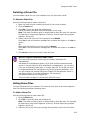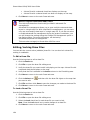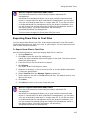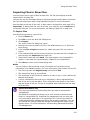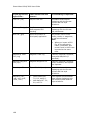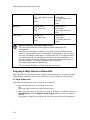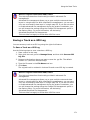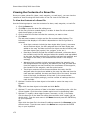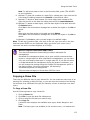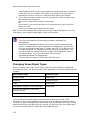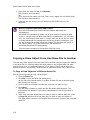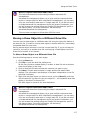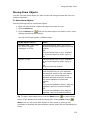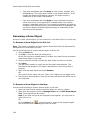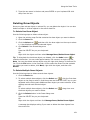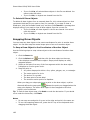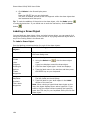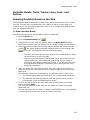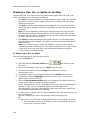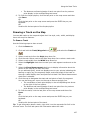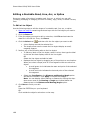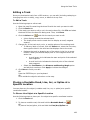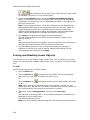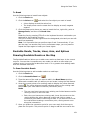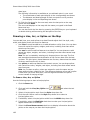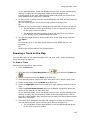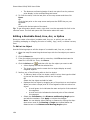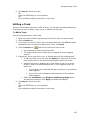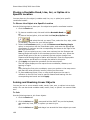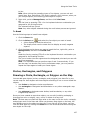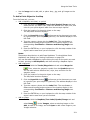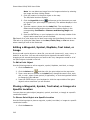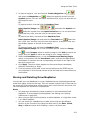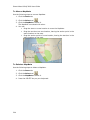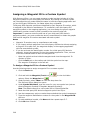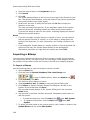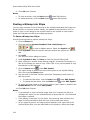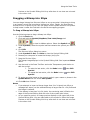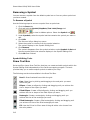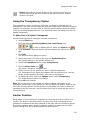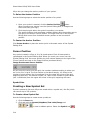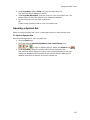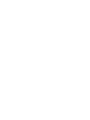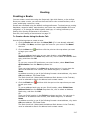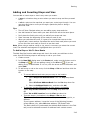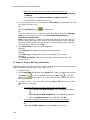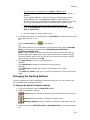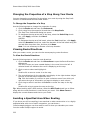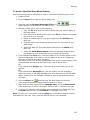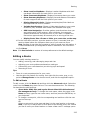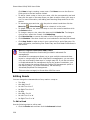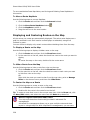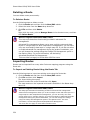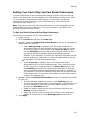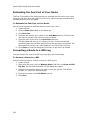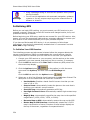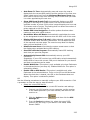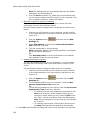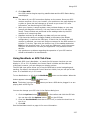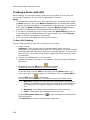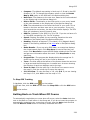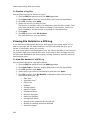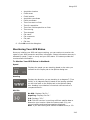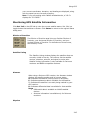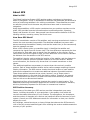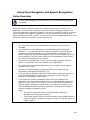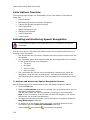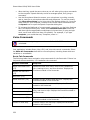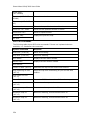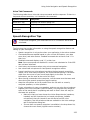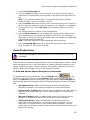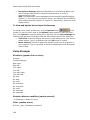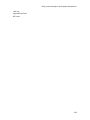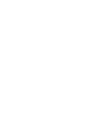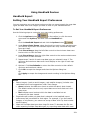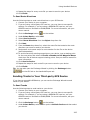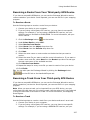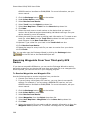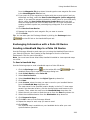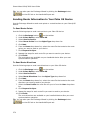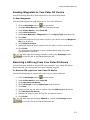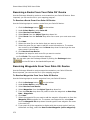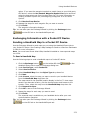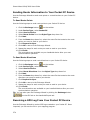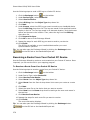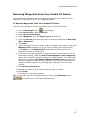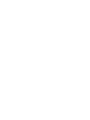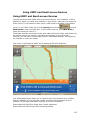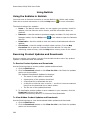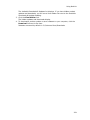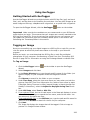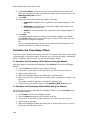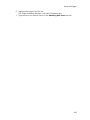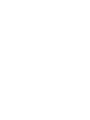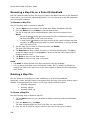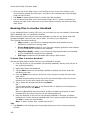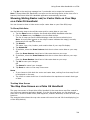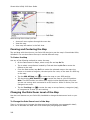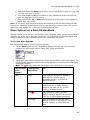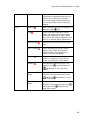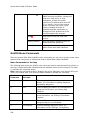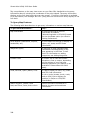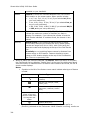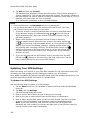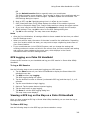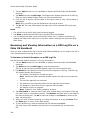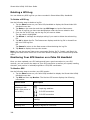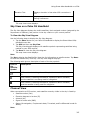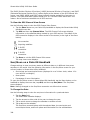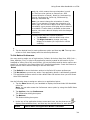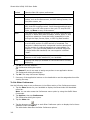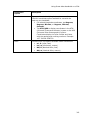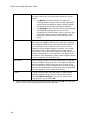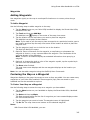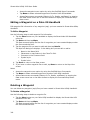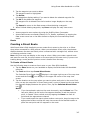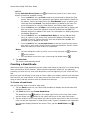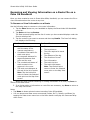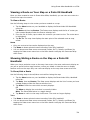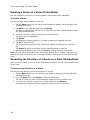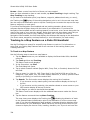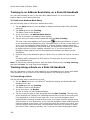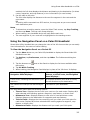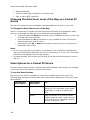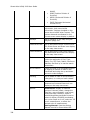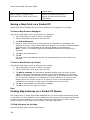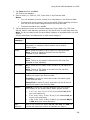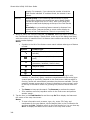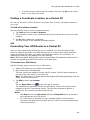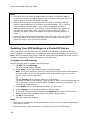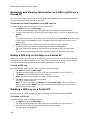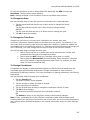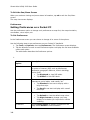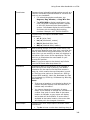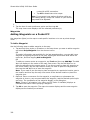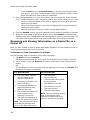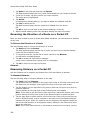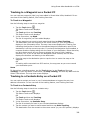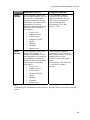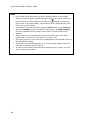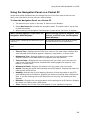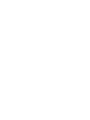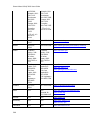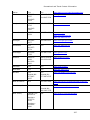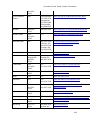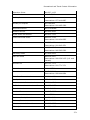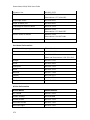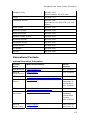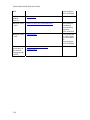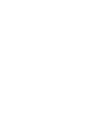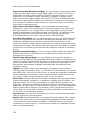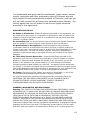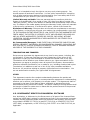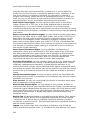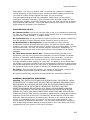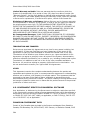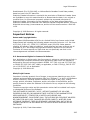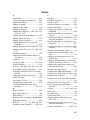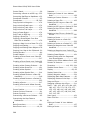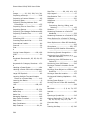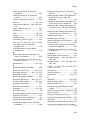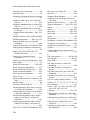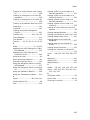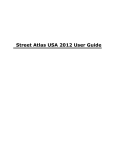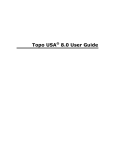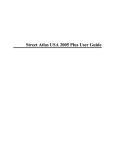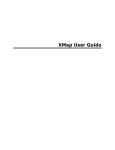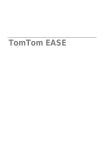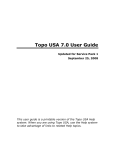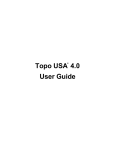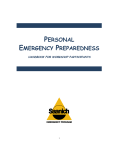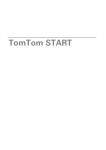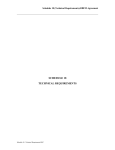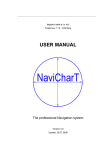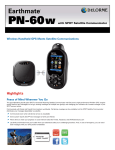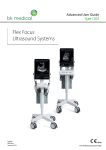Download Street Atlas USA® 2009 User Guide
Transcript
Street Atlas USA® 2009 User Guide
Table of Contents
Getting Started.............................................................................................. 1
Welcome to Street Atlas USA ........................................................................ 1
What's New in Street Atlas USA..................................................................... 2
Frequently Asked Questions .......................................................................... 2
Helpful Tips ................................................................................................ 9
Activating Advanced/Simplified File Management ............................................12
Glossary Terms ..........................................................................................13
Basic Functions ..........................................................................................18
Zooming In and Out ...................................................................................18
Panning/Centering the Map..........................................................................19
Copying Your Map to the Clipboard ...............................................................20
Saving a Map as a Bitmap or JPEG Image ......................................................20
Measuring Distance and Area .......................................................................22
Chart of Supported Coordinate Formats .........................................................23
Searching Tips ...........................................................................................24
Exiting the Program ....................................................................................25
About the Interface ....................................................................................25
Tab Area ...................................................................................................25
Control Panel .............................................................................................26
Overview Map ............................................................................................27
Toolbar .....................................................................................................27
Using the Help System ................................................................................28
Help Overview ...........................................................................................28
Using the Help System ................................................................................29
Help Documentation Conventions .................................................................30
User Guide ................................................................................................31
Tutorials ......................................................................................................33
Tutorial: Downloading Imagery ....................................................................33
Tutorial: Creating a Route ...........................................................................37
Tutorial: Routing with GPS — Tab View..........................................................39
Tutorial: Routing with GPS — NavMode .........................................................41
Tutorial: Finding Points of Interest ................................................................45
Tutorial: Phone Tab Results by Road .............................................................47
Tutorial: Routing with XData Points...............................................................50
Tutorial: Using Route Avoids ........................................................................52
Tutorial: Using MapShare ............................................................................55
Tutorial: Using Portable Maps.......................................................................59
Map Legend .................................................................................................67
Map Legend...............................................................................................67
Using the Toolbar..........................................................................................71
iii
Street Atlas USA® 2009 User Guide
Showing/Hiding Toolbar Options ...................................................................71
Reordering the Toolbar Options ....................................................................71
To Create New Map Files .............................................................................71
To Open a Map File .....................................................................................71
To Save a Map File .....................................................................................72
To Print.....................................................................................................72
To Print the Map Screen ..............................................................................72
To Share Maps ...........................................................................................72
To Share Online With Eartha Community Atlas................................................72
To Send Static Maps to Your Portable Media Player..........................................72
To Create a Route ......................................................................................73
To Start/Stop Your GPS Connection ..............................................................73
To Exchange Files with a GPS or PDA ............................................................74
To Use GPS NavMode..................................................................................74
To Grab and Pan the Map ............................................................................74
To Measure Distance...................................................................................74
To View Imagery ........................................................................................75
To Get Information About a Location .............................................................76
To Choose Options .....................................................................................77
To Add Images to a GPS Location .................................................................77
Customizing the Map and Tab Display ..............................................................79
Display Options Overview ............................................................................79
Customizing the Interface............................................................................79
Displaying Basic Map Features......................................................................80
Customizing the Map Feature Preferences ......................................................81
Changing the Map Colors.............................................................................82
Changing the Map Magnification Level ...........................................................83
Changing How POIs Display on the Map.........................................................83
Setting Units of Measure Preferences ............................................................85
Resizing the Map and Tab Areas ...................................................................86
Showing or Hiding Tabs...............................................................................88
Importing/Exporting Tab Manager Preferences ...............................................89
Reordering the Tabs ...................................................................................90
Using Keyboard Shortcuts ..............................................................................91
Selecting a Keyboard Shortcut Scheme .........................................................91
Creating a New Custom Scheme ...................................................................91
Assigning Keyboard Shortcuts in a Custom Scheme.........................................92
Customizing a DeLorme Scheme...................................................................93
Renaming a Custom Scheme........................................................................94
Deleting a Custom Scheme ..........................................................................94
Importing a Custom Scheme........................................................................95
Exporting a Custom Scheme ........................................................................95
iv
Table Of Contents
Searching For Commands ............................................................................95
Viewing All of the Shortcut Keys for a Scheme................................................96
Viewing Map Data .........................................................................................97
Saving Data to Your Hard Drive ....................................................................97
Connecting Data ........................................................................................97
Showing Roads in Raster Data......................................................................98
Using Map Files.............................................................................................99
Map Files Overview.....................................................................................99
Creating and Deleting Map Files..................................................................100
Opening an Existing Map File .....................................................................101
Editing a Map File .....................................................................................102
Creating Transfer Files ..............................................................................103
Importing Transfer Files ............................................................................105
E-mailing a Transfer File............................................................................107
Printing .....................................................................................................109
Printing a Map .........................................................................................109
Printing a Route and Directions ..................................................................110
Adding Text or Graphics to Your Map...........................................................111
Aligning Text and Graphic Items on Your Map...............................................114
Snapping Text and Graphic Items on Your Map .............................................115
Layering Multiple Text and Graphic Items on a Printed Map ............................ 116
Changing the Background Color of a Printed Map ..........................................116
Manually Assembling a Multi-page Map........................................................117
Finding a Location on the Map.......................................................................121
Find Overview..........................................................................................121
Performing a Basic Search .........................................................................121
Performing an Advanced Search .................................................................122
Performing a POI Search ...........................................................................126
Finding POIs Near Your Current Location......................................................127
Finding a Symbol by its Name ....................................................................128
Tips on Viewing Search Results ..................................................................129
Keywords for Category Searches ................................................................130
MapTags: Converting, Moving, Hiding, and Deleting ......................................132
Using Address Book Contacts........................................................................135
Searching for Address Book Contacts ..........................................................135
Importing Existing Address Book Information ...............................................135
Manually Entering Address Book Information ................................................136
Centering the Map on an Address Book Contact ............................................137
Editing a Contact In Your Address Book .......................................................137
Manually Moving a Contact on the Map ........................................................138
Relocating Address Book Contacts ..............................................................138
Deleting a Contact In Your Address Book .....................................................139
v
Street Atlas USA® 2009 User Guide
Showing/Hiding Address Book Contacts on the Map.......................................139
Deleting Your Entire Address Book ..............................................................139
Exporting Your Address Book .....................................................................140
Searching for Phone Book Listings .................................................................141
Using Phone Data .....................................................................................141
Searching for a Phone Book Listing .............................................................141
Finding Phone Book Listings for a Specific Road ............................................145
Using XData ...............................................................................................147
XData Overview .......................................................................................147
Importing Data ........................................................................................147
Managing Datasets ...................................................................................149
Viewing Dataset Records ...........................................................................150
Creating a Route with XData Records ..........................................................151
Geocoding or Moving a Record's Location.....................................................152
Exporting Data.........................................................................................152
Printing XData Dataset Records ..................................................................154
Using the Draw Tools...................................................................................157
Draw Overview ........................................................................................157
Viewing Hidden Draw Tools........................................................................160
Draw File Management..............................................................................161
Creating a New Draw File ..........................................................................161
Saving a Draw File....................................................................................162
Deleting a Draw File .................................................................................163
Hiding Draw Files .....................................................................................163
Editing/Locking Draw Files .........................................................................164
Exporting Draw Files to Text Files ...............................................................165
Exporting Track or Waypoint Files to GPX Files .............................................166
Importing Files to Draw Files......................................................................167
Formatting a Text File to Import as a Draw File ............................................169
Copying a Map Line to a Draw File ..............................................................170
Saving a Track as a GPS Log......................................................................171
Viewing the Contents of a Draw File ............................................................172
Copying a Draw File..................................................................................173
Changing Draw Object Types .....................................................................174
Renaming a Draw File ...............................................................................175
Copying a Draw Object From One Draw File to Another..................................176
Moving a Draw Object to a Different Draw File ..............................................177
Using Draw Objects ..................................................................................178
Copying and Placing Draw Objects ..............................................................178
Moving Draw Objects ................................................................................179
Renaming a Draw Object ...........................................................................180
Deleting Draw Objects ..............................................................................181
vi
Table Of Contents
Snapping Draw Objects .............................................................................182
Adding Points to Draw Objects ...................................................................183
Deleting Points and Line Segments from Draw Objects ..................................183
Labeling a Draw Object .............................................................................184
Routable Roads, Trails, Tracks, Lines, Arcs , and Splines ................................185
Drawing Routable Roads on the Map ...........................................................185
Drawing a Line, Arc, or Spline on the Map....................................................186
Drawing a Track on the Map ......................................................................187
Editing a Routable Road, Line, Arc, or Spline ................................................188
Editing a Track.........................................................................................189
Placing a Routable Road, Line, Arc, or Spline at a Specific Location.................. 189
Joining and Breaking Linear Objects ............................................................190
Routable Roads, Tracks, Lines, Arcs, and Splines ..........................................191
Drawing Routable Roads on the Map ...........................................................191
Drawing a Line, Arc, or Spline on the Map....................................................192
Drawing a Track on the Map ......................................................................193
Editing a Routable Road, Line, Arc, or Spline ................................................194
Editing a Track.........................................................................................195
Placing a Routable Road, Line, Arc, or Spline at a Specific Location.................. 196
Joining and Breaking Linear Objects ............................................................196
Circles, Rectangles, and Polygons ...............................................................197
Drawing a Circle, Rectangle, or Polygon on the Map ......................................197
Editing a Circle, Rectangle, or Polygon.........................................................199
Placing a Circle, Rectangle, or Polygon on the Map ........................................200
Waypoints, Symbols, MapNotes, Text Labels, and Images ..............................200
Adding a Waypoint, Symbol, MapNote, Text Label, or Image to the Map...........200
Editing a Waypoint, Symbol, MapNote, Text Label, or Image ..........................202
Placing a Waypoint, Symbol, Text Label, or Image at a Specific Location ..........202
Moving and Deleting Draw MapNotes...........................................................203
Custom Symbols ......................................................................................205
Custom Symbols Overview ........................................................................205
Creating a New Symbol .............................................................................205
Assigning a Waypoint ID to a Custom Symbol...............................................206
Editing a Symbol ......................................................................................207
Finding a Custom Symbol ..........................................................................207
Importing a Bitmap ..................................................................................208
Copying and Pasting .................................................................................209
Pasting a Bitmap into XSym .......................................................................210
Dragging a Bitmap into XSym ....................................................................211
Removing a Symbol..................................................................................212
Draw Tool Box .........................................................................................212
Using the Transparency Option...................................................................213
vii
Street Atlas USA® 2009 User Guide
Anchor Position ........................................................................................213
Cursor Position ........................................................................................214
Creating a New Symbol Set .......................................................................214
Opening a Symbol Set ..............................................................................215
Routing .....................................................................................................217
Creating a Route ......................................................................................217
Adding and Inserting Stops and Vias ...........................................................219
Changing the Routing Method ....................................................................221
Changing the Properties of a Stop Along Your Route ......................................222
Viewing Route Directions ...........................................................................222
Avoiding a Specified Area When Routing ......................................................222
Saving Route Directions as Text .................................................................224
Setting Your Routing Preferences................................................................224
Editing a Route ........................................................................................225
Editing Roads ..........................................................................................226
Labeling a Route Point with a MapNote ........................................................227
Moving Route MapNotes ............................................................................227
Displaying and Centering Routes on the Map ................................................228
Saving a Route ........................................................................................229
Deleting a Route ......................................................................................230
Importing Routes .....................................................................................230
Setting Your End of Day and Fuel Break Preferences......................................231
Estimating the Fuel Cost of Your Route ........................................................232
Converting a Route to a GPS Log ................................................................232
Using GPS..................................................................................................233
GPS Overview ..........................................................................................233
Initializing GPS ........................................................................................234
Using NavMode or GPS Tab View ................................................................237
Tracking a Route with GPS.........................................................................238
Getting Back on Track When Off Course ......................................................239
Panning the Map Automatically While GPS Tracking .......................................240
Playing Back a Log File..............................................................................240
Previewing a GPS Log File..........................................................................241
Viewing File Details for a GPS Log...............................................................242
Monitoring Your GPS Status .......................................................................243
Monitoring GPS Satellite Information ...........................................................245
Viewing Sun and Moon Information.............................................................246
About GPS...............................................................................................247
Using Voice Navigation and Speech Recognition...............................................249
Voice Overview ........................................................................................249
Voice Options Overview.............................................................................250
Activating and Monitoring Speech Recognition ..............................................250
viii
Table Of Contents
Training the Speech Recognition Engine.......................................................251
Voice Commands......................................................................................252
Speech Recognition Tips............................................................................255
Changing Voice Output..............................................................................256
Voice Preferences .....................................................................................257
Voice Prompts..........................................................................................258
Using Handheld Devices ...............................................................................261
Handheld Export ......................................................................................261
Setting Your Handheld Export Preferences ...................................................261
Exporting a Map to a Handheld Device.........................................................262
Grid Size Comparisons ..............................................................................263
Exchanging Information with a Third-party GPS Device ..................................264
Sending Route Information to a Third-party GPS Device.................................264
Sending Tracks to Your Third-party GPS Device ............................................265
Sending Waypoints to Your Third-party GPS Device.......................................266
Receiving a Route From Your Third-party GPS Device ....................................267
Receiving a Track From Your Third-party GPS Device.....................................267
Receiving Waypoints From Your Third-party GPS Device ................................268
Exchanging Information with a Palm OS Device ............................................269
Sending a Handheld Map to a Palm OS Device ..............................................269
Sending Route Information to Your Palm OS Device ......................................270
Sending Waypoints to Your Palm OS® Device ...............................................271
Receiving a GPS Log From Your Palm OS Device ...........................................271
Receiving a Route From Your Palm OS® Device.............................................272
Receiving Waypoints From Your Palm OS® Device .........................................272
Exchanging Information with a Pocket PC Device ..........................................273
Sending a Handheld Map to a Pocket PC Device ............................................273
Sending Route Information to Your Pocket PC Device ....................................274
Receiving a GPS Log From Your Pocket PC Device .........................................274
Sending Waypoints to Your Pocket PC Device ...............................................275
Sending a GPS Log to Your Pocket PC Device................................................275
Receiving a Route From Your Pocket PC Device.............................................276
Receiving Waypoints From Your Pocket PC Device .........................................277
Using UMPC and Small-screen Devices ...........................................................279
Using UMPC and Small-screen Devices ........................................................279
Using NetLink .............................................................................................280
Using the Subtabs in NetLink .....................................................................280
Receiving Product Updates and Downloads...................................................280
Using GeoTagger ........................................................................................283
Getting Started with GeoTagger .................................................................283
Tagging an Image ....................................................................................283
Calculate the Timestamp Offset ..................................................................284
ix
Street Atlas USA® 2009 User Guide
Using Street Atlas Handheld on a PDA............................................................287
Palm OS Help ..........................................................................................287
Viewing Maps on Your Palm OS Handheld ....................................................287
Renaming a Map File on a Palm OS Handheld ...............................................288
Deleting a Map File ...................................................................................288
The Data Screen on a Palm OS Handheld .....................................................289
Beaming Files to Another Handheld.............................................................290
Showing/Hiding Raster and/or Vector Data on Your Map on a Palm OS Handheld
.............................................................................................................291
The Map View Screen on a Palm OS Handheld ..............................................291
Panning and Centering the Map ..................................................................292
Changing the Data Zoom Level of the Map ...................................................292
Menu Options on a Palm OS Handheld .........................................................293
Graffiti Menu Commands ...........................................................................296
Querying Features on the Map on a Palm OS Handheld ..................................297
Finding Map Features on a Palm OS Handheld ..............................................299
Finding a Coordinate Location ....................................................................301
Connecting Your GPS Receiver ...................................................................301
Updating Your GPS Settings .......................................................................302
GPS Logging on a Palm OS Handheld ..........................................................303
Viewing a GPS Log on the Map on a Palm OS Handheld..................................303
Renaming and Viewing Information on a GPS Log File on a Palm OS Handheld ..304
Showing/Hiding a GPS Log on the Map on a Palm OS Handheld.......................305
Deleting a GPS Log...................................................................................306
Monitoring Your GPS Session on a Palm OS Handheld ....................................306
Sky View on a Palm OS Handheld ...............................................................307
Channel View...........................................................................................307
Sun/Moon on a Palm OS Handheld..............................................................308
Setting Preferences ..................................................................................309
Adding Waypoints ....................................................................................315
Centering the Map on a Waypoint ...............................................................315
Editing a Waypoint on a Palm OS Handheld ..................................................316
Deleting a Waypoint .................................................................................316
Creating a Direct Route .............................................................................317
Creating a Road Route ..............................................................................318
Renaming and Viewing Information on a Route File on a Palm OS Handheld......320
Viewing a Route on Your Map on a Palm OS Handheld ...................................321
Showing/Hiding a Route on the Map on a Palm OS Handheld ..........................321
Deleting a Route on a Palm OS Handheld.....................................................322
Reversing the Direction of a Route on a Palm OS Handheld ............................322
Measuring Distance on a Palm OS Handheld .................................................323
Tracking Overview for Palm OS Handheld ....................................................323
Tracking to a Map Feature on a Palm OS Handheld........................................324
x
Table Of Contents
Tracking to a Waypoint on a Palm OS Handheld ............................................325
Tracking to an Address Book Entry on a Palm OS Handheld ............................326
Tracking Along a Route on a Palm OS Handheld............................................326
Using the Navigation Panel on a Palm OS Handheld.......................................327
Moving Files on a Palm OS Handheld ...........................................................328
Pocket PC Help.........................................................................................329
Viewing Maps on Your Pocket PC Device ......................................................329
Renaming a Map File on a Pocket PC Device .................................................330
Deleting a Map File on a Pocket PC Device ...................................................330
Showing/Hiding Raster and/or Vector Data On Your Map on a Pocket PC ..........331
The Data Screen on a Pocket PC Device.......................................................331
Panning and Centering the Map on a Pocket PC Device ..................................333
The Map View Screen on a Pocket PC Device ................................................333
Changing the Data Zoom Level of the Map on a Pocket PC Device ................... 334
Menu Options for a Pocket PC Device ..........................................................334
Querying Features on the Map on a Pocket PC Device ....................................337
Saving a Map Point on a Pocket PC .............................................................338
Finding Map Features on a Pocket PC Device ................................................338
Finding a Coordinate Location on a Pocket PC ...............................................341
Connecting Your GPS Device to a Pocket PC .................................................341
Updating Your GPS Settings on a Pocket PC Device .......................................342
GPS Logging on a Pocket PC Device ............................................................343
Viewing a GPS Log on the Map on a Pocket PC Device....................................343
Renaming and Viewing Information on a GPS Log File on a Pocket PC ..............344
Hiding a GPS Log on the Map on a Pocket PC................................................344
Deleting a GPS Log on a Pocket PC .............................................................344
Monitoring Your GPS Session on a Pocket PC ................................................345
Sky View on a Pocket PC ...........................................................................346
Channel View on a Pocket PC .....................................................................346
Sun/Moon on a Pocket PC..........................................................................346
Setting Preferences on a Pocket PC .............................................................348
Adding Waypoints on a Pocket PC ...............................................................350
Centering the Map on a Waypoint on a Pocket PC..........................................351
Editing a Waypoint on a Pocket PC ..............................................................351
Deleting a Waypoint on a Pocket PC ............................................................351
Creating a Direct Route on a Pocket PC .......................................................352
Creating a Road Route on a Pocket PC.........................................................353
Renaming and Viewing Information on a Route File on a Pocket PC..................354
Viewing a Route on Your Map on a Pocket PC ...............................................355
Hiding a Route on the Map on a Pocket PC ...................................................355
Deleting a Route on a Pocket PC.................................................................355
Reversing the Direction of a Route on a Pocket PC ........................................356
xi
Street Atlas USA® 2009 User Guide
Measuring Distance on a Pocket PC .............................................................356
Tracking Overview for Pocket PC ................................................................357
Tracking to a Map Feature on a Pocket PC....................................................358
Tracking to a Waypoint on a Pocket PC ........................................................359
Tracking to a Contacts Entry on a Pocket PC.................................................359
Tracking Along a Route on a Pocket PC........................................................360
Using the Navigation Panel on a Pocket PC...................................................363
Recreational and Travel Contact Information ...................................................365
Road Condition/Construction Contact Information .........................................365
Hotel, Car, and Airline Contact Information ..................................................370
Recreational Contacts ...............................................................................373
Sharing Online............................................................................................375
Using Eartha Community Atlas ...................................................................375
Using MapShare .......................................................................................375
Legal Information........................................................................................377
Street Atlas USA® 2009 Plus Single-User License Agreement ..........................377
Street Atlas USA 2009 Single-User License Agreement ..................................381
Important Notices ....................................................................................385
Apache Software License, Version 1.1 .........................................................386
Index ........................................................................................................387
xii
Getting Started
Welcome to Street Atlas USA
Tips
•
In the online Help, double-click a book in the Table of Contents to view all of
its associated topics. Click a topic to read its contents.
•
Additional information is available in the Technical Support section of our
website. Visit www.delorme.com to view tutorials, search the forums, and
more.
The following features and more are available in Street Atlas USA® and Street Atlas
USA Plus:
•
Create a route by adding start and finish points on your map. Customize your
route by adding stops and vias.
•
Find a street address, city/town, ZIP/Postal Code, coordinate, point of
interest, and more...anywhere in the U.S. You can even use the advanced
search function to locate the intersection of two streets, a specific category of
map items, such as landmarks along the current route, or an area code and
exchange.
•
Connect your GPS device to the program and track your progress on a
portable computer as you travel. View your next turn as well as the turn after
that — very helpful when you need to make a turn directly after another turn.
You can even use the automatic back-on-track feature to recalculate your
route when detours veer you off course.
•
Use MapShare to share your current map view and even route directions with
anyone.
•
Get free downloads of data and imagery for your area of interest.
•
Use Canadian data to create door-to-door routes in Canada.
•
Export maps to a handheld device.
•
Import your personal address book information and visualize your contacts on
the map. You can even use them as a start, stop, or finish route point or
search for them using the Find functionality.
•
Create custom keyboard shortcuts to navigate the program more easily than
ever.
•
Combine digital photos with GPS locations using GeoTagger.
•
Use the toolbar to create routes, share maps, open/create/save map files,
and edit your preferences.
•
Print high quality, detailed, single-page maps or mural maps as large as 3 x 3
pages.
•
Print your route and/or route directions.
•
Customize your map with routable roads, text, MapNotes, and more!
•
And much more!
With the Phone tab in Street Atlas USA Plus, you can also:
•
Search over 125 million residential and business phone listings.
•
Find residential/business phone listings in Canada.
1
Street Atlas USA® 2009 User Guide
What's New in Street Atlas USA
•
GPS NavMode — a new hands free full-screen view that you can view in 2-D
or 3-D. GPS Radar results display on the screen.
•
GPS snap-to-route option automatically locates the place on the route that is
closest to your vehicle's current location.
•
GeoTagger, a new toolbar feature, provides updated image tagging features
— allows you to combine digital photos with GPS locations in a completely
new way.
•
Refine your route by choosing the type of route you are creating — for
driving, cycling, or hiking — includes appropriate speed and time settings.
•
Over 320,000 new roads and road names.
•
Option to sort columns of data in the File area of the Draw tab.
•
Advanced Find features for searching by category using keywords without
having to narrow location.
•
Includes $40 of Data Download Dollars for all available datasets, including
new color high-resolution imagery. Datasets are now available for individual
purchase, allowing you to mix and match a variety of data. Downloads require
the use of NetLink and an Internet connection.
•
Improved Handheld Export tab.
•
Improved Info tab information for tracks.
•
Supports small-screen devices, such as UMPCs, or Ultra Mobile Personal
Computers.
•
Supports the Windows Vista™ operating system, including recent model
Intel® chipset personal computers.
Frequently Asked Questions
These questions are asked most frequently by our customers.
•
Where do I find the map and other options settings?
All options are located in one in the Options dialog box. To open it, click the
on the toolbar. You can use it to modify GPS,
Options button
voice, map feature, display, handheld, and keyboard shortcut preferences.
For more information, see the Toolbar topic on page Toolbar27.
Notes
•
•
Some tabs also have an Options button, which opens the same dialog
box.
•
You can also click the arrow next to the Options toolbar button to open
a menu. Then, click Options to open the dialog box.
Upgraders only: What happens to my map files when I upgrade?
Your map files, draw files, route files, and log files are stored in the DeLorme
Docs folder, which is usually found on the root of your computer's C: drive.
They are not affected by an install or removal of DeLorme software.
2
Getting Started
•
Upgraders only: Why doesn't this version of Street Atlas USA overwrite the
older version?
This allows you to view both versions on the same computer.
•
Upgraders only: Should I uninstall my previous version before installing this
version of Street Atlas USA?
Uninstalling is not necessary; however, you can uninstall the previous edition
of the software either before or after installing this version of Street Atlas
USA.
•
Can I see my imagery and data from Topo USA® and XMap® on the map?
Yes, as long as DeLorme Docs\Downloads is located in the same location for
Street Atlas USA as it was in Topo USA and/or XMap (all DeLorme applications
install it to the root of your C: drive by default).
Note You cannot view 7.5-minute USGS Quad maps or NOAA charts in Street
Atlas USA.
•
How do I create a route?
You can create a route by simply adding Start and Finish points. If you find
the route does not take your favorite streets or you need to make a stop
along the way, add or insert Vias or Stops.
You can create a route using the Route tab, right-click functionality, or the
toolbar.
For more information on adding a route to your map, see Creating a Route on
page 217.
•
How do I import files from an earlier version of Street Atlas USA into this
version?
You can import map files, routes, and draw files from many other DeLorme
mapping programs by using a drag-and-drop operation or by using the import
function in Street Atlas USA.
The structure of map files has changed throughout the life of Street Atlas
USA. Map files in older products, such as Street Atlas USA 9.0 and earlier, are
a single file that contain route information, draw objects, and the current
display settings. These map files cannot be opened in this version of Street
Atlas USA; however, you can view the route and/or draw information that the
map file contains using the import and drag-and-drop functions within Street
Atlas USA.
In more recent products (Street Atlas USA Road Warrior and later), map files
do not contain the draw and route information, but connect to separate route
and draw files. You can open these map files in Street Atlas USA to view their
contents. Or, you can import/drag-and-drop the draw/route information
individually.
To Open A Map File
1. Click the Map Files tab.
2. Click File and then click Open.
3
Street Atlas USA® 2009 User Guide
3. Select the map file you want to view and then click Open.
Notes
Street Atlas USA can open only map files with an .saf extension.
Regular Street Atlas USA only: If you have simplified file
management activated and the map file you are opening contains
more then one draw file or route file, you will be prompted to select
the file you want to open.
4. Click OK. The files are imported into one .saf file.
Note Once you save the map file in Street Atlas USA, you can no
longer open it in previous versions of Street Atlas USA. If you want to
continue to use the map file in a previous version, select Save As and
rename the file.
To Import a Route
5. Using Windows® Explorer®, browse to the source folder of the route
file. The default directory is C:\DeLorme Docs\Navigation or
C:\Program Files\Street Atlas USA.
6. Locate the file you want to import.
7. While holding the left mouse button, drag the file to the Windows
taskbar button for Street Atlas USA (Street Atlas USA opens) and then
drag the file to the map. Release the mouse button when finished.
8. Drag the file on top of the map and release the left mouse button. The
file imports and displays the route.
To Import a Draw File
9. Click the Draw tab, click File, and then click Import.
10. Browse to the path where your draw files are stored. By default they
are located in C:\DeLorme Docs\Draw.
11. Under Files of Type, select the file type from the list. If the type is
not listed, select All Files; for example, All Files (*.*).
12. Click the file to select it and then click Open. The imported draw layer
displays in Street Atlas USA. A copy of the draw layer is imported into
the current map file and the original file is not modified.
•
What is the difference between NavMode and the GPS tab view when using
GPS?
The default GPS view is NavMode — a hands free full-screen view that you
can display in 2-D or 3-D. By default, the Control Panel is hidden and the tabs
are minimized; however, you can customize your interface. For more
information, see the NavMode tutorial on page 41. The GPS tab view option
allows you to use the GPS tab to control navigating and tracking. By default,
the tabs and Control Panel are visible, but you can opt to hide them. It is
available only in 2-D mode.
To turn NavMode on or off, click the NavMode button
When the button appears indented,
greyed out
GPS log file
4
on the toolbar.
NavMode is on. Note The button is
unless you have a GPS device plugged in or are playing back a
Getting Started
You can also change your GPS view in the Options dialog box:
1. Click the Options button
on the toolbar and click the
GPS tab. You can also click the Options button
on the GPS tab.
2. Clear the Use NavMode check box to turn it off, or select the check
box to turn it on.
3. Click OK.
•
How do I find a specific location?
Street Atlas USA offers powerful search tools that enable you to locate any
place in the United States or Canada.
In addition, you can search for places along your route, within a certain radius
of the current map center, or within a particular region.
To access the search features in Street Atlas USA, click the Find tab. For
more information on searching for specific locations, see Performing a Basic
Search, Performing a POI Search, Performing an Advanced Search, and
Finding POIs Near Your Current Location.
•
How can I find all of the nearby points of interest?
Right-click your location on the map, click Find Travel POIs, and then click
the distance you want to search within (1 mile, 5 miles, or 10 miles). The
points of interest display in Find tab results area.
OR
If you are tracking with a GPS device, do a radar search to locate points of
interest within a designated distance of your current GPS position.
•
How do I perform an Along the Way search in the Find tab and print my
results?
You can search for names or categories along your current route by doing an
advanced search in the Find tab. You can then print your search results using
the Along the Way print option. Use the following steps to search for a
name/category along your current route and print the results:
1. Click the Find tab and then click Advanced. The Advanced dialog area
displays.
2. Select Category from the From drop-down list.
3. Select Current Route from the Within drop-down list.
4. Type the appropriate keyword in the Keywords text box.
5. Type the distance within which you want to search in the Distance
text box.
6. Click Search. The search results display in the dialog area.
7. Click the Print tab and then click Route. The Route dialog area
displays.
8. Select the Along the Way check box.
9. Click Print. The search results print.
•
How do I turn on voice navigation?
Voice is used in the following ways:
5
Street Atlas USA® 2009 User Guide
•
•
Listen to your route directions while tracking along a route using GPS.
•
Use the speech recognition feature to issue commands or ask
questions about map panning and zooming, navigation, or GPS
functions.
Why can't I hear the voice during voice navigation?
The voice navigation systems in DeLorme products are directly dependent on
your computer's sound system for volume levels.
To Set the Volume Level
If your system is not playing the sound loud enough, use the following steps
to verify the Wave volume control is set to its highest levels.
1. From the Start menu, point to Programs, point to Accessories, point
to Multimedia (or Entertainment depending on your operating
system) and then click Volume Control.
OR
If available, click the audio control shortcut on your taskbar.
2. In the Wave column, move the Volume slider to the top.
3. Close the Volume Control dialog box.
If the voice commands are still not loud enough to hear, contact your sound
card manufacturer to download and install the latest driver for your specific
model sound card. The new driver may be able to provide louder output.
There are a variety of external speaker output options for your laptop. Some
of them are simply larger external speakers; others allow you to send the
voice to your car stereo speakers.
•
Why doesn't Street Atlas USA recognize my voice?
To troubleshoot why Street Atlas USA may not recognize your voice, verify
the following:
•
Ensure Street Atlas USA is the active application.
•
Ensure you are wearing your microphone correctly. See your
microphone's user guide for more information.
•
Train your speech engine in the environment in which you are using
the Voice tab of Street Atlas USA. It is important to speak as naturally
as you did during the training.
Note You can also designate a phrase with which to prefix all of your
commands (similar to Simon Says) within the program or the Speech settings
in your Windows Control Panel to change your voice settings.
•
How do I get data updates or fix the roads on my map?
The data in Street Atlas USA can be updated only by buying a more recent
version of the product when it is available.
However, if you find there is a local road that is missing, you can add it to the
current draw layer using the Routable Roads Draw tool. For more information,
see the topic Drawing Routable Roads on the Map on page 185.
Note You can also report data corrections to DeLorme using the NetLink tab.
6
Getting Started
•
What is a map file?
Street Atlas USA lets you save all of the work you have done in the mapping
application as a single workspace so you can open it again later. These saved
workspaces are called map files.
A map file consists of the following items: coordinates of the map center,
current zoom level, current magnification, map display preferences, any
added items: such as draw layers, routes, and so forth. As you create new
routes or draw layers, change preferences or the map center, and so forth,
they are added to the current map file. Changes can be saved or discarded.
To learn how to create a map file in Street Atlas USA, see Creating and
Deleting Map Files on page 99.
•
What do the different colors and symbols on the map mean?
The different colors on the map represent different areas of land use and land
cover (parks, population centers, water, forests, and so on). The Map Legend
provides examples and descriptions of the map features.
on the Street Atlas USA toolbar and click Map
Click the Help button
Legend to display the Map Legend Help topic. You can view the Map Legend
for all map features on the map or view the legends for individual feature
categories.
•
What's the difference between a stop and a via?
When routing in Street Atlas USA, you have the option of adding/inserting
stops or vias in the route. A stop is a location in the middle of a route where
you want to stop and then proceed from. A via is a road on the map that you
want to specifically use when routing.
•
What's the difference between adding and inserting a stop or via?
The Insert Stop/Via function arranges stops/vias geographically in the route.
The Add Stop/Via function adds stops/vias in the order you add them to the
route.
•
Why does my route fail to calculate?
Your route will fail to calculate if you create a route:
•
With a route start, stop, via, or finish point in an area that you have
designated as a Route Avoid.
•
That includes route points outside the United States, Mexico, or
Canada.
•
On an island without roads. In this case, Street Atlas USA will look for
the nearest road to that island to place the route point. If the nearest
road is not routable (for example, it is the only road on the island
and/or the island does not have ferry access), you will get an error
message saying "Route failed to calculate."
7
Street Atlas USA® 2009 User Guide
•
•
Why do X marks display on the map when I calculate a route?
•
When you place a route point in a location that isn't on a street, Street
Atlas USA finds the closest street to that location, marks the space
between the point you clicked and the street with X marks, and starts
the route at the street.
•
If you search for an address that is on a walkway and place a route
point on it, Street Atlas USA finds the closest street to that location,
marks the space between the point you clicked and the street with X
marks, and starts the route at the street.
Why are the tab area and control panel so narrow?
Street Atlas USA was designed to accommodate resolutions of 800 x 600 or
higher. If you are using a very high resolution (such as 1920 x 1200), the tab
area and control panel in Street Atlas USA may appear to be very narrow.
Note Use the Windows® Control Panel to adjust your display settings.
•
Can I send maps to my GPS device?
You cannot export maps to a GPS device with Street Atlas USA. You can send
routes, draw files, waypoints, and tracks.
•
Why can’t I see all the information about my route on the Route tab?
If your have your screen resolution set to 800 x 600, some information, such
as the route summary, may not display for a longer route. Increase your
screen resolution to view all details.
•
Regular Street Atlas USA only — What's the difference between advanced
and simplified file management?
Simplified file management allows you to save one route or draw layer in a
single map file.
Advanced file management allows you to save multiple routes and draw
layers in a single map file.
During the product installation, you chose to use simplified or advanced file
management. Once the program is installed, you can verify the type of file
management you are using and change it. Click the arrow next to the
on the toolbar to open the menu, and then click
Options button
Change File Management. Your current option displays in the dialog box.
To change the option, click the button for the file management option you
want to use. For more information, see Activating Advanced/Simplified File
Management on page 12.
8
Getting Started
Helpful Tips
These tips may help you use the features in your application. The Did You Know?
pop-up tutorials provide hints while you are working in the application.
Tips
•
To disable a specific pop-up tutorial, select the Don't Show Again check box
before you close it.
•
To disable all pop-up tutorials, click the Help button
click Shut Off All Pop-up Tutorials.
•
To enable all pop-tutorials after you have shut off one or more, click the Help
button on the toolbar and click Reset All Pop-up Tutorials.
on the toolbar and
Control Panel
If you want to...
Use this tip...
Zoom the map out/in
quickly
Drag the map cursor in an up-left direction to zoom
the map out or drag it in a down-right direction to
zoom the map in.
Pan the map quickly
Position your cursor on the edge of the map; it
becomes a white hand that you can use to drag the
map to the new location.
Update the coordinate
format that displays in
the Control Panel
Update your measurement preferences at any time
using the Display tab in the Options dialog box.
View the last map center
Press the middle button in the Compass Rose in the
Control Panel to center the map on the previous map
view. This button performs an undo function for the
last pan or zoom (up to 256 times).
Draw
If you want to...
Use this tip...
Create a route using a
road you have added to
the map with the Draw
tab
When drawing a routable road, click each existing
road it crosses to ensure that you can route on the
new road. When you open a track you've imported
from your GPS device, join the imported line with
existing lines by right-clicking each intersection and
selecting Manage Draw/Join.
9
Street Atlas USA® 2009 User Guide
Find
If you want to...
Use this tip...
Modify a Find search
result
Right-click a result item in the Find tab to add it as a
MapNote, insert it as a stop in your route, copy the
information to your clipboard, and so on.
Find a custom point of
interest (such as a
Chinese restaurant)
when performing a GPS
radar search in Find
You can use the Custom option to find other
categories besides those listed, or to find multiple
categories at once.
GPS
If you want to...
Use this tip...
View a GPS log on the
map
Use the Draw tab to import a GPS log file and view it
as a line object on the map.
Handheld Export
If you want to...
Use this tip...
Modify the export area
in Handheld Export
When you click Preview, the default export area for
the location you selected displays on the map as
shaded rectangles. Click Select to confirm the area.
To edit the area, click the Select/Edit tool and then
click the map to add or remove rectangles to/from the
export area.
Info/NetLink
If you want to...
Use this tip...
Quickly view information
for a location on the
map.
Hover your cursor over objects on the map to see
information (such as road names, city/town, details
about draw objects, etc.) in the status line that
appears at the bottom of the map, just above the tab
area.
Note The Phone tab is available only in Street Atlas USA Plus.
Print
If you want to...
Use this tip...
Stop a page in a multipage map from printing
If you do not want to print all the pages in a multipage map, click each page you do not want to print on
the Layout graphic.
10
Getting Started
Route
If you want to...
Use this tip...
Reorder inserted stops
Reorder your inserted route stops using the Advanced
features in the Route tab.
Create a route quickly
For quick route creation, right-click the map and
select one of the Create Route options or use the
Route buttons on the toolbar.
Reorder the columns in
the Route Directions list
Click the Directions list column headers to change
the column order.
Determine the difference
between adding and
inserting stops and vias
Added stops/vias are placed in the order you add
them to the route. Inserted stops/vias are placed in
the order you would approach them between the Start
and Finish points of the route.
View information about
your second turn
Click the Show Turns button when GPS tracking to
view information about the following turn.
Tab Area
If you want to...
Use this tip...
Adjust the size of the
tab area
Adjust the size of the tab area by dragging the top or
right side of the tab area.
Show, hide, or reorder
tabs
Use the Tab Manager option in the Help menu to
show, hide, or reorder tabs.
Import or export a tab
configuration file
Use the Tab Manager option in the Help menu to
import or export a tab configuration file
Voice
If you want to...
Use this tip...
Create new speech
recognition profiles
You can create a new speech recognition profile for
each of your working environments (noisy, quiet) and
users (your spouse or child) by clicking the Speech
settings in the Windows Control Panel.
Learn how to make the
microphone more
sensitive to your
commands in noisy
environments
If there is background noise while you are speaking, it
may be helpful to precede all of your voice commands
with a special phrase (like Simon Says). See the Voice
Settings tab of the Options dialog box.
11
Street Atlas USA® 2009 User Guide
XData
If you want to...
Use this tip...
Geoplace XData records
that do not have
complete address
information or were not
correctly located during
the import process
You can drag a record from the Query list and place it
at the correct geo-location on the map.
Add a blank record to
your XData database
To add a blank record to an XData database, you
must select All Records as the Table Display type.
Note The XData tab is available only in Street Atlas Plus.
Activating Advanced/Simplified File Management
Note for regular Street Atlas USA® only
Advanced file management allows you to save multiple routes and draw
layers in a single map file. With simplified file management, you can save
only one route and/or draw layer in a single map file. If you did not select
to enable advanced file management during the product installation, you
can still change the settings using the Change File Management option in
the Options menu.
This note does not apply to Street Atlas USA Plus users.
When you installed Street Atlas USA, you were given the option to use simplified or
advanced file management. Simplified file management allows you to have one route
or draw layer saved in a map file. If you want to save multiple route and/or draw
layers in a map file, you must activate advanced file management.
To Activate Advanced/Simplified File Management
Use the following steps to change your file management preferences.
1. Click the arrow next to the Options button
on the toolbar.
2. Click Change File Management.
The Change File Management dialog box opens, indicating if the program is
set to use advanced or simplified file management.
3. To use advanced file management, click Advanced.
OR
To use simplified file management, click Simplified.
4. At the confirmation message, click OK.
5. You must restart Street Atlas USA to view the change in file management.
Note Some of the Help topics related to the Map Files tab, Route tab, and Draw tab
include instructions for both simplified and advanced file management. Be sure to
follow the instructions for the file management system you have selected. A note
appears at the end of each related Help topic.
12
Getting Started
Glossary Terms
ADT
Alaska Daylight Time
Almanac
Data downloaded from satellites that contains the identity codes, location, and time
information for each satellite.
Arctic Circle
Parallel, or line of latitude around the Earth, at approximately 66°30' N. Because of
the Earth's inclination of about 23 1/2° to the vertical, it marks the southern limit of
the area within which, for one day or more each year, the Sun does not set (about
June 21) or rise (about December 21).
AST
Alaska Standard Time
Average Grade
Average of the grade from the start to the current cursor position (or finish).
Azimuth
The direction of travel or the direction between two points in reference to true or
magnetic north. When expressed in degrees, its value ranges from 0 to 360. A
compass heading is an azimuth. In most places, the word bearing has grown to
mean the same thing as azimuth. However, azimuth is always measured from true or
magnetic north in a clockwise direction. For example, due east is 90 and due west is
270. See also, Bearing.
Bearing
Like an azimuth, a bearing is measured in reference to true or magnetic north, but
its value never goes over 90. A bearing is always measured from the cardinal
directions of north or south. A typical bearing would be N45 E, which is the same as
an azimuth of 45. The bearing S45 W is an azimuth of 225. The use of the word
bearing has changed over the years and now means the same as azimuth. When
tracking, bearing displays the direction of travel between your current position and
your next waypoint, relative to true or magnetic North.
Bread crumb trail
A set of dots that display on your computer screen to record your progress as you
travel.
CDT
Central Daylight Time
13
Street Atlas USA® 2009 User Guide
Climbing Distance
The total distance where the terrain is uphill.
Climbing Elevation
The amount of ascending vertical distance.
Coordinates
A set of numbers (e.g., latitude and longitude) used to identify the specific location
of a point.
Course
The azimuth and length of a line, considered together.
CST
Central Standard Time
Current Elevation
The elevation above sea level at a specific point.
Descending Distance
The total distance where the terrain is downhill.
Descending Elevation
The amount of descending vertical distance.
Differential GPS (DGPS)
A technique to improve GPS accuracy that uses pseudo-range errors recorded at a
known location to improve the measurements made by other GPS receivers within
the same general geographic area.
Dilution of Precision (DOP)
The total effect of all error sources in locating a position.
DOP
Dilution Of Precision
Download
To transfer information from a remote unit, such as a GPS receiver, to a computer.
EDT
Eastern Daylight Time
14
Getting Started
Easting
The measure of a position relative to the x-axis (horizontal) of a grid system.
Elevation Gain
The difference in elevation from the start of the profile to the end of the profile.
Ephemeris
Data that indicates the position and status of satellites.
EST
Eastern Standard Time
GMT
Greenwich Mean Time; used as the standard of time throughout the world.
GPS
Global Positioning System; a "constellation" of orbiting satellites used to calculate a
precise position on or near the earth's surface.
Grade
Actually percent grade, rise over run (100 x (rise/run)). For example, 6 means that
for every 100 ft, you gain 6 ft in elevation.
HDOP
The measure of how much the geometry of the satellites affects the horizontal
position estimate.
Heading
Azimuth of the longitudinal axis of an aircraft or ship. Heading may differ from
direction of travel when flying or boating due to currents in the air or water.
Initialize
To set to a starting position, as in obtaining initial coordinates for a GPS receiver.
Latitude
The measure of a position on the earth's surface north or south of the equator in
degrees, minutes, and seconds. Defined as the angle from the equator's horizontal
plane perpendicular to the polar axis. All lines of latitude are parallel and are often
referred to as parallels.
Log
A record of the speed, direction, and route of travel as obtained via GPS.
15
Street Atlas USA® 2009 User Guide
Logging
Recording the speed, direction, and route traveled using GPS.
Longitude
The measure of a position on the surface of the earth east or west of the Prime
Meridian in degrees, minutes, and seconds. Defined as the angle from the vertical
plane running through the polar axis and the prime meridian. All lines of longitude
meet at the poles and are often referred to as meridians.
Maximum Elevation
The elevation of the highest point on a profile.
Maximum Speed field
When GPS tracking, displays your maximum speed.
MDT
Mountain daylight time
Minimum Elevation
The elevation of the lowest point on a profile.
MST
Mountain standard time
NMEA
National Marine Electronics Association
Northing
The measure of a position relative to the y-axis (vertical) of a grid system.
PDOP
The measure of how much the error in the position estimate produced from satellite
range measurements is amplified by a poor arrangement of satellites (with respect to
the receiver antenna).
Port
A hardware interface used by a computer to communicate with an external device.
PPS
Precise Positioning System; radio signals available to military and other authorized
personnel for GPS.
Real time
The actual time during which something takes place.
16
Getting Started
Receiver
Hardware device that receives data, such as from satellites.
Snapping
Attaching a point on one draw object to the exact coordinates of a point in another
draw object. You can snap the central shape point of an arc to another object or
snap a routable road to an existing road, enabling routing from the drawn road to
the road system on the map database.
Speed field
When GPS tracking, displays your speed as you travel.
Terrain Distance
The 3-D distance of the profile accounting for elevation rise and descent.
Third-party GPS device
A GPS receiver manufactured by a company other than DeLorme, such as GARMIN,
Magellan, Brunton, Lowrance, Trimble, and so forth.
Time field
When connected to a DeLorme GPS receiver, displays the Greenwich mean time.
Track
To observe or plot the moving path of an object.
Upload
To transfer information from a computer to a remote unit, such as a GPS receiver.
VDOP
The measure of how much the geometry of the satellites affects the vertical position
estimate.
Waypoints
Marked positions with specific coordinates that can be downloaded or uploaded.
Zone
A named grid system of any of the UTM/UPS, MGRS, or State Plane coordinate
systems and used as a basis for coordinate display. For example, UTM zone 19
specifies the six-degree swath between longitude 66W to 72W and running from 84S
to 80N. Another example is zone ME-W in the State Plane coordinate system, which
specifies an area that covers the western half of Maine. When using one these
coordinate systems, the current zone and coordinates east and north (the eastings
and northings) of the zone origin are displayed.
17
Street Atlas USA® 2009 User Guide
Basic Functions
Zooming In and Out
You can use the drag and zoom feature, zoom tools, or the data zoom level (Data
zoom level is the relationship between what you see in a map view and how it exists
in reality. It is the amount of geographic data displayed on a computer monitor. The
data zoom level is similar to the traditional fractional relationship expressed on paper
maps. For example, 1:24,000, 1:100,000, 1:500,000, and so on.) to quickly change
the zoom level of the map view.
Notes
•
Increasing the data zoom level number shows a smaller geographic area at
greater detail.
•
Decreasing the data zoom level number shows a larger geographic area at
lesser detail.
•
If you view both the right (primary) and left (secondary) maps at different
data zoom levels, a box (or lines, depending on the current data zoom level)
displays on the map that is zoomed out the furthest. The box/lines indicate
the area that is in view on the other map.
•
If you view the right and left maps at the same data zoom level but they are
not equally represented on the screen (50/50), a box (or lines) displays on
the map that is covering the most screen area. The box/lines indicate the
area that is in view on the other map.
To Drag and Zoom In
Use the following steps to zoom in either the right or left map.
1. Click and hold down the left mouse button as you drag the mouse in a downright direction on the map to encompass the area you want to display. A view
box displays on the screen and changes dimension as you move the mouse. A
label displays the data zoom level at the current map center.
2. Once you reach the map area or data zoom level you want to display, release
the mouse button. The area you selected fills the map window, the map recenters, and the map view adjusts to show the appropriate level of detail.
Tip You can move the view box to another location by pressing the SHIFT
key at anytime during this procedure.
To Drag and Zoom Out
Use the following steps to zoom in either the right or left map.
1. Click and hold down the left mouse button as you drag the mouse in an upleft direction on the map. A staircase with a small circle displays on the
screen.
2. Continue dragging the mouse in an up-left direction. The small circle moves
up the steps, one step per data zoom level. A label displays the data zoom
level to the bottom-right of the staircase.
3. Once you reach the data zoom level you want to display, release the mouse
button. The map view adjusts to display the appropriate level of detail. The
map center is retained on your screen.
18
Getting Started
To Zoom In/Out Using the Zoom Tools
There are two sets of zoom tools. The zoom tools for the right map are located in the
Control Panel. The zoom tools for the left map are located at the top of the left map
view.
Click the up arrow to zoom out one minor data zoom
level at a time. Click the down arrow to zoom in one
minor data zoom level at a time.
Right
Map
Controls
Click the Zoom In 1 tool to increase the detail
number to the next full level.
Click the Zoom Out 1 tool to decrease the detail
number to the next full level.
Click the Zoom Out 3 tool to decrease the detail
number by three full levels.
Left
Map
Controls
Click the plus button to increase the detail number to
the next full level.
Click the minus button to decrease the detail number
to the next full level.
The data zoom level of the left map displays in the
text area to the left of the buttons.
Tips
•
Press ALT+PAGE UP on your keyboard to zoom out to the next full data zoom
level. Press ALT+PAGE DOWN on your keyboard to zoom in to the next full
data zoom level.
•
Use the mouse wheel to zoom the map in and out. Rotate the mouse wheel to
zoom in by individual data zoom level steps or hold the SHIFT key while
rotating the mouse wheel to zoom to the next full data zoom level.
Panning/Centering the Map
Use any of the following methods to pan (move) or center the map.
•
Click anywhere on the current map view. The point you click becomes the
new map center.
•
When you point near the map edge, a white hand displays. Drag the hand to
move the map in that direction.
•
Click the Grab and Pan button
D map in any direction.
•
Click anywhere on the Overview Map. The point you click becomes the new
map center. This allows you to traverse greater distances with each mouse
click than you can within the main map.
on the toolbar to drag/pan the 2-D or 3-
19
Street Atlas USA® 2009 User Guide
•
Point anywhere on the black view box in the Overview Map window. When the
pointer becomes a
, drag the view box to the new location.
•
Use the search features in the Find tab to center the map on a particular
location.
•
Assign shortcut keys to pan the map up, down, left, or right in small
increments.
Copying Your Map to the Clipboard
Click the Copy to Clipboard button
on the Print tab to copy your map to the
clipboard. You can then paste it into a graphics program such as Microsoft® Paint or
Adobe® Photoshop.
You can also right-click anywhere on the map and select Copy Map to Clipboard
from the shortcut menu.
Saving a Map as a Bitmap or JPEG Image
You can save the current map view as a bitmap (.bmp) or JPEG (.jpg) image in all
page layout formats: Single, 2 x 2, and 3 x 3. If you select a multi-page format, all
the active pages are saved as individual bitmaps or JPEGs. The file name is the
specified file name with an incremental page number at the end.
See Printing a Map on page 109 for information about printing a map without saving
it as a file.
8
To Save a Map as a Bitmap or JPEG
Use the following steps to save a map as an image.
1. Locate the area on the map that you want to save as an image.
2. Click the Print tab and then click the Map subtab (if it is not already
selected).
3. Under Print Layout, select Page (the map print area is based on the paper
size specified in the Setup options) or Screen (the map print area is based on
the screen size).
The print area for a Page map displays as a red box and the print area for a
Screen map displays as a blue box on the overview map.
4. If you selected Page in step 3, the following options are available.
•
20
Under Print Layout, select a layout option (Single, 2 x 2, or 3 x 3).
The print area displays on both the Map and the Overview Map. In the
example below, 2 x 2 is selected. This means the print area
encompasses four standard pages at whatever paper size you specified
Getting Started
in the Setup options. You can assemble a multipage map into a large
map.
•
If you selected 2 x 2 or 3 x 3 and do not want to save all the pages in
the multipage map on the map layout graphic, click each page you do
not want to save. The page appears dimmed or gray. In the example
below, page 4 will not print.
•
Verify this is the location and photo zoom you want to save. If not,
pan the map to the location and zoom to the level you want.
Note Changing the photo zoom enlarges/reduces the map features
and changes the map area that you save as an image. If you increase
the photo zoom level, map text, lines, symbols, etc. are larger and
your map area is reduced. If you decrease the photo zoom level, map
text, lines, symbols, etc. are smaller and your map area is enlarged.
The reduction/enlargement percentages for your photo zoom level
display under the Photo Zoom drop-down list.
•
If you want to use other tabs and functions but not lose your current
print area, print photo zoom, or other settings, select the Lock Print
Center check box. This locks the print area and changes the tab label
to red.
•
Add text or graphics to your map.
•
Select the Print Preview check box to zoom the map and view the
entire area that will be saved as a bitmap image. Clear the check box
to return to your previous data zoom level.
.
6. Click the Save button
The Save 2D Map Image dialog box opens.
7. Type the file name in the File Name text box, select to save the file as a
.bmp or .jpg from the Save as Type drop-down list, select the DPI (dots per
inch) value (optional), and click Save.
21
Street Atlas USA® 2009 User Guide
Measuring Distance and Area
Use the Measure tool
on the toolbar to measure linear distance and area on the
map based on the units chosen in the Display tab of the Options dialog box.
The snap function snaps (attaches) the point of a measurement line to a point on a
road or another measurement object. This ensures a more accurate measurement of
distance or area.
The snap function is essential when measuring area. To measure area, you must
completely enclose the area by snapping your finish point to your starting point.
Notes
•
The measure tool is the best way to measure short distances on the map. If you
want to measure the distance of a road, try creating a route. If you want to
measure a large area on the map, use the area object tools in the Draw tab.
•
To disable the auto-snap function, hold down the ALT key on your keyboard
while using the Measure tool.
•
Measure objects (lines and areas) are saved with the current map file. When you
create a new map file, the measure objects do not display. If you want the same
measure objects on your new map file, you must recreate them.
•
To view information about a measurement line, right-click it and select Info
from the shortcut menu. The measurement information is automatically
displayed in the Info tab.
To Measure Distance or Area
Use the following steps to measure linear distance or area on the map.
1. Verify you have the correct units of measure selected in the Display tab of the
Options dialog box. For more information, see Setting Units of Measure
Preferences on page 85.
2. On the toolbar, click the Measure tool
. The pointer changes to
.
3. Click point-by-point to draw a measurement line on the map. A text box
displays next to your pointer indicating the total distance of the measurement
taken.
Note When you pass over a point in a road, measurement line, or
measurement area to which you can snap, a yellow circle defines the snap
point. Click to snap the point of the measure line to the road or measurement
object's point coordinate.
4. To end a measurement line, double-click the last point of the measurement
line.
OR
Click the last point of your measure line or area and then click the Measure
tool on the toolbar.
The measure line is a two-pixel wide yellow line and the total length of the line
is displayed in a label at each endpoint of the line.
5. To end a measure area, hover over the starting point until the yellow snap
circle displays, and then double-click the last point to the starting point. The
closure area is transparently shaded, and the area and perimeter
measurements display.
22
Getting Started
Chart of Supported Coordinate Formats
These are the supported formats for latitude/longitude, UTM/UPS, MGRS/USNG, and
SPCS searches. Sample coordinates are for Yarmouth, Maine.
Tip Examples of search formats are listed in the Advanced search drop-down text
boxes along with a history of your most current search criteria.
Coordinate Format
QuickSearch
Advanced Search
Latitude/Longitude
N 43 48 30, W70 9 52
N 43 48 30
W70 9 52
N 43 48.4910, W 070
09.8440
N 43 48.4910
W 070 09.8440
N434829.4600,
W0700950.6400
N434829.4600
W0700950.6400
N43-48-30, W70-9-52
N43-48-30
W70-9-52
N 43:48:29.46, W
70:9:50.64
N 43:48:29.46
W 70:9:50.64
4348, -7009
4348
-7009
4348N, 7009W
4348N
7009W
N4348, W7009
N4348
W7009
4348n, 7009w
4348n
7009w
n4348, w7009
n4348
w7009
4348 N, 7009 W
4348 N
7009 W
N 4348, W 7009
N 4348
W 7009
4348 n, 7009 w
4348 n
7009 w
n 4348 w 7009
n 4348
w 7009
434829, -700950
434829
-700950
4348.491, -7009.844
4348.491
-7009.844
4348.491, -7009.844
4348.491
-7009.844
434829.46, -700950.64
434829.46
-700950.64
43.80818333, 70.16406667
43.80818333
-70.16406667
43 48.4910 N, 70 09
50.64 W
43 48.4910 N
70 09 50.64 W
43 48.4910 n, 70 09
50.64 w
43 48.4910 n
70 09 50.64 w
N 43 48.4910, W 70 09
50.64
N 43 48.4910
70 09 50.64 W
434829.46 N, 700950.64
W
434829.46 N
700950.64 W
43, -70
43
-70
23
Street Atlas USA® 2009 User Guide
19TDJ 06354 51187
USNG
Same as QuickSearch
Street Atlas USA Plus 19TDJ0635451187
only
(NAD27)*
19TDJ06355109
19TDJ064511
19TDJ0651
* Use this example for USNG with non-standard datum.
Searching Tips
When you use the Quick Search subtab on the Find tab or the Route tab to search for
a location, you must enter the information in a specific format.
Tips
•
Use punctuation as in the examples in the table below
•
Do not use periods
•
Search with the minimum amount of information to increase the number of
results. For example, if you are searching for a road, and you are not sure of
the spelling, type in part of the name and then scroll through the list of
results until you find a match.
This table shows formats for search types.
For this type of
search...
Use this format...
Example
Address
Street address, City, State
100 Baxter Blvd, Portland,
ME
Street address, ZIP Code
100 Congress St, 04101
Street address, City, State,
ZIP Code
100 Congress St, Portland,
ME 04101
City
City, State
Atlanta, Georgia
ZIP/Postal Code
Within the U.S.: ##### (5digit ZIP Codes only) or
04096
Within Canada: ### 6-digit
Postal Codes only)
J8E756
Minor Point of Interest
POI name, City, State
Subway, Columbus, OH
Major Point of Interest or
Landmark
POI/landmark name
Mount Rushmore
POI/landmark name, State
Space Needle, WA
Latitude/Longitude
See Chart of Supported of Supported Coordinate Formats
For more information about the Find tab, see the Help topics under Finding a
Location on the Map.
24
Getting Started
Exiting the Program
To exit the program, click the Close button
screen.
in the upper-right corner of the
The Save Changes dialog box opens if you made changes to a map file.
•
Click Yes to save changes.
Note If only one change was made, the program closes after you save the
map file.
•
Click No to discard changes and close the program.
•
Click Cancel to return to Street Atlas USA®.
No changes are saved.
If you made more than one change to the map file or changes to more than one map
file, once you save your map file, the Exit dialog box opens.
•
Click Save and Exit to save changes to the selected files and close the
program.
Note Clear the check box for any file you do not want to save.
•
Click No to discard changes and close the program.
•
Click Cancel to return to Street Atlas USA®.
No changes are saved.
About the Interface
Tab Area
You can access most of the application's functions from the tab area at the bottom of
on the tab.
the screen. To access Help for a specific tab, click the Help button
You can also customize your interface to reorder the tabs, show or hide individual
tabs or show or hide the tab panel.
•
Map Files
•
Find
•
Print
•
Draw
•
GPS
•
Voice
•
Route
•
Info
•
NetLink
•
Handheld Export
Street Atlas Plus Only
•
Phone
•
XData (Hidden by default. Use Tab Manager to view the tab.)
25
Street Atlas USA® 2009 User Guide
Control Panel
The Control Panel, located to the right of the map view, displays information
pertinent to the current map view and map cursor position. It also includes zoom and
map pan buttons.
You can customize your interface to show or hide the control panel.
Data Zoom Level—The current data zoom level of the map
view; ranges between 2-0 (maximum zoom out) and 16-0
(regular Street Atlas maximum zoom in) or 17-0 (Street Atlas
Plus maximum zoom in).
Zoom Tools—Buttons that quickly zoom out three levels, out
one level, or in one level. For more information, see Zooming In
and Out on page 18.
Compass Rose—A group of nine buttons on a globe. The outer
buttons have yellow arrows; click one of the arrow buttons to
pan the map in that direction. Click the middle button to center
the map on the previous map view. This button performs an
undo function for the last pan or zoom (up to 256 times).
Map Rotation Tool—The arrow in the graphic indicates True
North in relation to the rotated map. Use the Map Rotation Tool
to rotate the map in any direction. You can rotate the map by
clicking or dragging the square map graphic in the direction you
want or by selecting/typing the degree of map rotation from the
drop-down list.
Map Coordinates—Coordinates for the current map cursor
position display based on the units of measurement preferences
chosen in the Display tab of the Options dialog box.
Scale Bar—Indicates the distance one scale bar unit equals in
the measurement chosen under in the Display tab of the Options
dialog box.
26
Getting Started
Overview Map
The overview map is a smaller map in the lower-right corner of the screen that offers
a wide-angle view of your current map view area. It is approximately three data
zoom-levels out from the current map view.
Tips
•
Click anywhere on the overview map and that point becomes the new map
center. This allows you to travel greater distances with each mouse click than
you can within the larger, current map view.
•
Use the black view box in the overview map window to pan the map. Point
anywhere on the view box. When the pointer becomes a
box to the new location.
, drag the view
Toolbar
The toolbar allows you to perform many functions in the application without
navigating through the tab area.
You can use the toolbar to:
•
Create, save, and/or open map files. You can also find these features on the
Map Files tab.
•
Print your current map screen (find additional printing options on the Print
tab) or quick print with the current Print tab settings.
•
Use MapShare to share maps and/or route directions.
•
Send static maps to your iPod or other compatible portable media player.
•
Set route start, finish, and stop points and calculate a route. Additional route
options are found on the Route tab).
•
Start or stop your GPS connection. This feature is also available on the GPS
tab.
•
Turn GPS NavMode on or off.
•
Exchange routes, waypoints, and more with a GPS or PDA.
•
View raster imagery, such as aerial and satellite imagery, and even view the
roads on top of the imagery!
•
Grab and pan the map in any direction.
•
Measure linear distance and area on the map based on the units chosen in the
Display tab of the Options dialog box.
27
Street Atlas USA® 2009 User Guide
•
Get information about a location on the map. You can also right-click a
location on the map and select the Info option.
•
Combine images with GPS information on the map with the GeoTagger
Wizard.
•
Open the Options dialog box and menu. Use the Options dialog box to set
GPS, voice, display, map feature, handheld, and keyboard shortcut
preferences. Use the menu to open Tab Manager, customize your interface,
and more. Note for regular Street Atlas USA users: The Change File
Management option is located on this menu.
•
Open the Help menu to view Help Topics, view travel conditions/contacts,
reset/shut off popup tutorials, and more.
Tips
•
You can show or hide toolbar options.
•
You can change the order of the toolbar options.
Using the Help System
Help Overview
There are several ways to get more information about the program's features and
functionality.
On-Screen Help
There are three ways to access Help within the program.
•
Pop-up Tutorials
When you perform some actions in the program, a pop-up Did you know . .
.? tutorial opens. These provide additional information for using that
particular function.
If you do not want to see that specific pop-up tutorial again, select the Do
Not Show Again check box before you close it.
If you do not want to see any pop-up tutorials, click the Help button
the toolbar and then click Shut Off All Pop-Up Tutorials.
•
on
ToolTips
When you point to a tool for a few seconds, a short label (ToolTip) describing
the tool displays on your screen. ToolTips also display in windows and dialog
boxes when you point to a button, icon, or other feature.
•
Information Boxes
Several tabs contain information boxes. Information boxes provide
descriptions about the features and functions of the selected tab.
Help Menu
Click the Help button
click an item to select it.
on the toolbar to view the online Help options, and then
Tip To access a Help menu item using its underlined letter, click the Help button
and then press the underlined letter for the item on your keyboard. For example, to
access the Map Legend, click the Help button and then press the M key on your
keyboard.
28
Getting Started
Context-Sensitive Help
Click the Context-sensitive Help button
tab area or in the Options dialog box.
to help for the tab you are using in the
Using the Help System
The Help system provides explanations of all of the features and functions of the
on the toolbar
application. To access the Help system, click the Help button
and then click Help Topics, or press the F1 key on your keyboard.
•
The Help system has three tabs.
Contents
To view an outline of the Help system contents, click the Contents
tab.
•
To view the additional topics under a particular book, doubleclick the book.
•
To view a topic, click the page.
Index
Use the following steps to search the Help system index.
1. While in the Help system, click the Index tab.
2. Type a keyword in the entry field. The list automatically scrolls
to the closest matching entry.
3. Double-click the topic.
OR
Click the topic and then click Display.
OR
Click the topic and press the ENTER key on your keyboard.
Note
•
If you don't find what you're looking for in the index, click the
Search tab and try a search for your keyword.
Search
Use the following steps to search for particular words or phrases within
topics in the Help system.
1. While in the Help system, click the Search tab.
2. Type a keyword in the entry field and then click List Topics or
press the ENTER key on your keyboard. A list of topics
containing the keyword displays.
3. Double-click the topic under Select Topic to Display.
OR
Click the topic and then click Display.
OR
Click the topic and press the ENTER key on your keyboard.
•
The Help system keeps a history of viewed topics. Click the Back button to
browse backward through previous topics. Click the Forward button to
browse forward through the topics previously viewed.
29
Street Atlas USA® 2009 User Guide
•
Print any of the Help topics by selecting a topic (page with question mark) or
heading (book symbol) and then clicking the Print button. You can print only
the selected topic or a heading and all subtopics.
OR
Right-click the topic displaying in the right window to print only that topic.
Tip Before you click Print, expand any links in the topic that include
information you want to print within your topic.
•
While in the Help system, the pointer changes to a hand when it passes over
text or graphics that you can click for more information.
•
You can move, resize, and minimize the Help window.
•
To exit Help, click the Close button
screen.
in the upper-right corner of the
Help Documentation Conventions
To help you easily locate and interpret information, this Help system is formatted.
There are also hyperlinks that expand, jump to another location within the same
topic, or link you to other topics.
The table below defines each convention and its use.
The convention...
Is used for...
ALL CAPITALS
Acronyms, names of certain commands, and keys on the
keyboard.
Note Use of the plus sign (+) between key names
indicates key combinations that perform various actions.
For example, in the directions "Press CTRL+SHIFT+F3 on
your keyboard," you must press and hold the CTRL and
SHIFT keys while pressing F3.
Bold
Command buttons, tab names, and options when used in
procedures and exercise steps. Also used for information
that you type exactly into a particular field.
Headings and table headings are bold for emphasis.
Italic
Directory names and paths. Also used when referring to
titles of chapters, sections, and publications.
Blue underlined
text
Hyperlinks. These links act differently depending on their
context. When it is:
Red underlined
text
30
•
Referenced with "for more information," the link goes to
another topic.
•
Embedded in text, such as in the example "Open the
file," the link goes to another topic, opens drop-down
text that expands within the same topic, or displays a
secondary window with a definition or graphic.
Opens expanding text that provides explanatory
information. The expanding text is italicized blue text.
Getting Started
Note
A note or notes that provide additional information.
Notes
Tip
A tip or tips that provide helpful hints.
Tips
User Guide
The User Guide includes the entire Help system contents, modified for print, in a
portable document format (.pdf). The User Guide contains a table of contents and
you can print it as a hard-copy reference.
on the toolbar and then click
To open the User Guide, click the Help button
User Guide in the menu to open the Technical Support website. When you access
the guide, Adobe® Acrobat® Reader launches.
31
Tutorials
Tutorial: Downloading Imagery
Your purchase includes free imagery downloads! You can download color aerial
imagery, satellite imagery, USGS aerial imagery, and hi-resolution city imagery.
You must be a registered user to receive your free imagery. If you did not register
during the product installation, you can register using the NetLink tab.
This tutorial explains how to download color imagery.
Step 1 - Find the area you want to download
1. Center the map on the area for which you want to download imagery and
zoom the map in to data zoom level 11-0 or greater.
2. Click the NetLink tab and then click the Datasets subtab.
Step 2 - Select the coverage area
1. Click the Select button
and then click inside the grids that cover
your area.
The selected grids are highlighted. The blue info box updates to show the size
and cost of the download.
Note This special offer is available for download delivery only, so be sure to select
Download from the Delivery Method drop-down list.
33
Street Atlas USA® 2009 User Guide
Step 3 - Add the imagery to your download
1. Click the Add to List button
to your selection list.
to name and add the selected areas
2. Type the name of your map in the Name Your Selection box and then click
OK.
Step 4 - Enter certificate number
1. Type the certificate number (found on the card inside your DVD case) in the
Certificate Number box.
2. Click Add Certificate.
3. Click Checkout to complete the ordering process.
Note If the order exceeds $40, you are required to pay the difference. If the order
is less than $40, your certificate number is credited with the difference.
34
Tutorials
Step 5 - View license agreement and submit order
The first time you download imagery, a license agreement displays.
1. Read the agreement and click I Agree.
2. If your order did not exceed the value of your certificate, you are prompted to
click Submit Order.
3. OR
If your order exceeded the value of your certificate, you are prompted for
payment.
Step 6 - Download your imagery or data
When the download is available:
•
You are sent an e-mail to the e-mail address you provided when you
registered.
•
A message displays in the program if you chose the Automatically Check
for Product Updates during installation. See Receiving Product Updates and
Downloads on page 280 for more information.
You can also go to the NetLink tab at any time to check for downloads.
35
Street Atlas USA® 2009 User Guide
Step 7 - View your imagery
Click the arrow on the Imagery button to open the menu . Ensure the type of
imagery you want to view is selected.
Your imagery displays on the map.
36
Tutorials
Tutorial: Creating a Route
There are several different methods for creating a route on the Route tab. You can
designate a start, stop, via, and finish for your route. You can also designate:
•
Your method of transportation — car, bicycle, or on foot
•
The route calculation — road quickest or road shortest
•
Special routing preferences, such as establishing speeds for particular road
types, preferred roads, roads to avoid, and more.
You can also create a route on a map using the right-click function or with the route
buttons on the toolbar. These two features let you create routes while using any tab
in the program. For more information on using these alternative methods, see
Creating a Route on page 217.
For more information about adding stops and vias, see Adding and Inserting Stops
and Vias on page 219.
This tutorial provides steps for creating a driving route with one stop and one via.
Step 1 — Set the route start
Click the Route tab and type the start location for your route in the Start text box.
Step 2 — Add a stop
Assign your first stop by typing it in the Stop text box. Since you are adding your
stops in the order you want to reach them along your route, make sure the Add
option is selected and then click Add to assign the stop.
Note The Stop text box clears itself after you click the Add button. This allows you
to use the text box to add more stops.
Step 3 — Add a via
To use a specific road or go through a certain town, type the place in the Via box.
Since you want the route to calculate based on the geographic location of the via,
make sure the Insert option is selected and click Insert to add the via.
Step 4 — Set the route finish
37
Street Atlas USA® 2009 User Guide
Step 5 — Select your activity type
To ensure the route is calculated for your activity, select the Driving button and
then select Road-Quickest as the route calculation method.
Step 6 — Calculate the route
Click Calculate to calculate the route.
Tip Select the Auto check box next to the Calculate button to automatically
calculate the route after you add each point.
38
Tutorials
Tutorial: Routing with GPS — Tab View
Ever been lost, unsure of a turn, or had to stop unexpectedly during the course of a
road trip? Using Street Atlas USA® on a portable computer with a compatible GPS
device, such as Earthmate® GPS, can solve those common traveling problems for
good!
This tutorial explains routing with GPS in GPS tab view. This option allows you to use
the GPS tab to control navigating and tracking. By default, the tabs and Control
Panel are visible, but you can opt to hide them. It is available only in 2-D mode.
To turn NavMode (the default view) off so you can use GPS tab view, click the
NavMode
button on the toolbar.
To learn more about NavMode, see the Routing with GPS - NavMode tutorial on page
41.
To learn more about using your GPS with your application, see the Help topics under
Using GPS.
Step 1 — Get ready
1. Connect your GPS device to your portable computer. Ensure the speakers are
turned on and loud enough for you to hear while driving.
2. Launch Street Atlas USA.
Step 2 — Start the GPS
Click the GPS button
on the toolbar to start your GPS.
If you are using a GPS device that is not an Earthmate GPS device, and you have not
initialized it in Street Atlas USA before, you will need to initialize the device using the
GPS Settings tab in the Options dialog box.
Note If you do not see the GPS button on the toolbar, right-click the toolbar and
select the GPS/Exchange option.
Step 4 — Create your route
Create a route using your current GPS location as the route start point and your
destination as your finish. You can create routes using the Route tab, the toolbar, or
right-click functionality; in this tutorial, we are using the toolbar.
Step 5 — Show turns
Click the Show Turns button on the GPS tab.
OR
Click the Route tab, click the Directions subtab, and click Show Turns.
An arrow indicates your direction of travel. Click the More button to get information
on the turn after your next turn.
39
Street Atlas USA® 2009 User Guide
Step 6 — Start driving
Your current position displays on the map as a green/yellow circle — green indicates
a 3-D fix, yellow indicates a 2-D fix — and the computer speaks the route directions.
If you have set up speech recognition software, you can ask the computer questions
like, "What is the next turn?" or "Where am I?" For more information, see Voice
Overview on page 249.
Step 7 — Find points of interest near your location
Running low on gas? Maybe you're hungry and want to find the nearest fast food
restaurant? Click the Find tab and click the GPS Radar subtab to search for your
category of interest.
If you select the Only in Direction of Travel check box, you won't have to back
track to make your next stop; however, if you're driving in a very rural area, the
closest point of interest may be behind you. For more information, see Finding Points
of Interest Near Your Current Location on page 127.
40
Tutorials
Tutorial: Routing with GPS — NavMode
This tutorial explains routing with GPS in NavMode. This is the default GPS view — a
hands free full-screen view that you can display in 2-D or 3-D. By default, the
Control Panel is hidden and the tabs are minimized; however, you can change your
display options. If you are playing back a GPS log file, the tab area is not minimized
so you have access to the controls.
You can also route with GPS using GPS tab view. To learn more about routing with
GPS in tab view, see the Routing with GPS - Tab View tutorial on page 39.
To turn NavMode on or off, click the NavMode
button appears indented
button on the toolbar. When the
NavMode is on.
Note The button is greyed out
playing back a GPS log file.
unless you have a GPS device plugged in or are
To learn more about using your GPS with your application, see the Help topics under
Using GPS.
Step 1 — Get ready
Create a Route
Before you get ready to leave on your trip, use the application to create a route
using your current GPS location as the route start point and your destination as your
finish. You can create routes using the Route tab, the toolbar, or right-click
functionality; in this tutorial, we are using the toolbar.
Find POIs
You can set up your application to automatically find points of interest using the GPS
Radar option.
1. Click the Find tab and click the GPS Radar subtab to search for your
category of interest. For this tutorial, we want to know where we can find
restaurants.
2. If you select the Only in Direction of Travel check box, you won't have to
back track to make your next stop; however, if you're driving in a very rural
area, you may not want to use this feature because the closest point of
interest may be behind you.
3. Select the Repeat Search Every check box and enter a number of minutes.
Important You must select this for your results to display.
41
Street Atlas USA® 2009 User Guide
4. If you want to hear the search results, click the Speech button
.
5. From the Search Area scroll list, select a distance in miles to limit your
search to a certain driving distance from your current location.
For more information about GPS Radar, see Finding POIs Near Your Current Location
on page 127.
Step 2 — Start the GPS
1. Connect your GPS device to your portable computer. Ensure the speakers are
turned on and loud enough for you to hear while driving.
2. Launch Street Atlas USA.
3. Make sure the NavMode button
on the toolbar is on (appears indented).
on the toolbar to start your GPS.
4. Click the GPS button
If you are using a GPS device that is not an Earthmate® GPS device, and you
have not initialized it in Street Atlas USA before, you will need to initialize the
device using the GPS Settings tab in the Options dialog box.
Note If you do not see the GPS button on the toolbar, right-click the toolbar
and select the GPS/Exchange option.
Step 3 — Start driving
The computer speaks the route directions as you drive. If you are using speech
recognition software, you can ask the computer questions like, "What is the next
turn?" or "Where am I?"
NavMode in 2-D
NavMode Display
•
42
Compass—The default map setting is North up in 2-D and in the GPS
direction in 3-D. To change the compass, select or clear the Rotate Map in
GPS option on the GPS tab in the Options dialog box.
Tutorials
•
Next Turn—The distance to the next turn, based on the units selected on the
Display tab in the Options dialog box.
•
Dist to Finish—The distance to the finish point on your route, based on the
units selected on the Display tab in the Options dialog box.
•
ETA—The estimated time of arrival at the finish of your route. This is based
on the time and time zone set on your computer. If your trip goes beyond the
current day, the day of arrival also displays. The ETA does not include any
layover time at a stop.
•
GPS Fix—Indicates if your GPS fix is 2-D or 3-D. If you do not have a fix or if
the GPS is acquiring a fix, "No Fix" displays.
•
Speed—Displays the speed you are traveling, based on the units selected on
the Display tab in the Options dialog box.
•
Heading—Displays as degrees T (True North) or M (Magnetic North) based
on the bearing selected on the Units area in the Options dialog box.
•
Radar Results—If you are using GPS Radar, an orange bar displays the
closest search result. Click Stop Here to insert a stop into your route. Click
More Info to open the GPS Radar subtab on the Find tab and get more
information about the result. Click Stop Radar to stop searching.
•
Progress Bar—The progress bar displays below the orange bar. It shows
how far along you are in your route by distance.
•
Turns—The blue area at the bottom of the screen shows the next turn in
large text and the following turn in smaller text. An arrow showing the
direction of each turn displays next to the text.
•
Zoom In/Out—Click the plus sign in the Turns area to zoom the map in.
Click the minus sign to zoom the map out.
•
3-D/2-D View—To view the map in 3-D, click 3-D. If you are viewing the
map in 3-D, click 2-D to view the map in 2-D.
43
Street Atlas USA® 2009 User Guide
NavMode in 3-D
44
Tutorials
Tutorial: Finding Points of Interest
You can search for points of interest, such as restaurants and truck stops, along a
route using the POIs subtab in the Find tab. If you are traveling with GPS, you can
use the Radar subtab to find the closest point of interest to your current location.
Step 1 — Create a route
The route in this tutorial was created with right-click functionality. For more
information about the different ways you can create routes, see Creating a Route on
page 217.
1. Right-click the location on the map that you want to set as your route start,
point to Create Route, and then click Set as Start.
2. Right-click the location on the map that you want to set as your route finish,
point to Create Route, and then click Set as Finish. You can follow this
same procedure if you want to add/insert stops or vias in your route.
Step 2 — Use the Find tab to search for POIs
1. Click the Find tab and then click the POIs subtab.
2. Type the name of the point of interest you want to search for (such as Flying
J, Exxon, McDonalds, etc.) in the Name text box.
3. Type a keyword for the point of interest (such as truck stop, gas station,
restaurant, etc.) in the Keywords text box.
4. Type the distance within which you want to search for the POI.
5. To find POIs along the route, select the Along Current Route option. Then,
click Search.
You may be prompted to select which route you want to search within and/or
to select from a group of general POI categories.
Step 3 — Add results to the map
The search results display in the Find tab. To view the results on the map, hold the
CTRL key on your keyboard while you click to select each of the search results. Then,
right-click the results you highlighted, point to Add, and click Add MapNote.
45
Street Atlas USA® 2009 User Guide
Step 4 — Add more POIs
Repeat steps 2 and 3 for each point of interest you want to search for along your
route.
46
Tutorials
Tutorial: Phone Tab Results by Road
You can use right-click functionality to find all of the residential and/or business
phone listings for a particular street or block.
•
The Phone tab is available only in Street Atlas USA® Plus.
•
A hyphen (-) before the name in a search result indicates a business
listing.
•
An asterisk (*) before the name in a search result indicates a Do Not Call
preference. The person or business listed has registered a preference to
not be solicited by telephone (as provided by law). DeLorme products
cannot be relied upon as a method for legal compliance with state and
federal regulations. A number is flagged as Do Not Call if at least one of
the following is true:
The phone number is unlisted. Unlisted phone numbers allow customers to
have their phone number be available from directory assistance but not
published in any phone directories.
(Note Customers paying for non-published service desire complete privacy
of their phone number, which means it is not published in the phone book
and is unavailable from directory assistance. Non-published numbers are
not available in Phone Data.)
The phone number is on the Federal Trade Commission's National Do Not
Call Registry.
You can register your home or mobile phone number or verify your
registration at https://www.donotcall.gov.
The address is on a mail preference list that limits mail solicitations.
You can register your preference for mail and e-mail solicitations with the
Direct Marketing Association at http://www.the-dma.org/
•
Click Clear at any time to remove all of your search criteria from the
Phone text boxes.
•
Select the Any State option to include all states in your search or if you do
not know the state for your query.
Step 1 — Find your location
Center the map on the road where you want to find phone listings.
Step 2 — Determine search area
Right-click the road and click Phone Listings. Then select Whole Street or This
Block. The Phone tab displays with the search results for that street or block.
Note If the area where you clicked includes more than one road, you will be
prompted to select the particular road you want to search.
47
Street Atlas USA® 2009 User Guide
Step 3 — Add search results to selection area
Click the Add All button to move all of the search results to the Phone tab selection
area.
Step 4 — View results as points on the map
Click Map to view all of the search results as points on the map. The name of each
result will display next to the point.
Note Results in red show exact locations. Results in gray show approximate
locations.
48
Tutorials
Step 5 — View details
Hover over the point on the map to see the phone information for that result in the
status bar (above the tab area).
Note You can also right-click the point on the map and click Info to view all of the
information for that result in the Info tab.
49
Street Atlas USA® 2009 User Guide
Tutorial: Routing with XData Points
Once you import an XData dataset, you can use the data to create a route.
Notes
•
The XData tab is hidden by default. Use Tab Manager to show the XData tab.
•
The XData tab is available only in Street Atlas USA® Plus.
Step 1 — Import the dataset
Import the dataset into the XData tab. For more information, see Importing Data on
page 147.
Step 2 — Create a route
Assign the Start and Finish points of the route. You can assign the Start and Finish
using the Route options on the toolbar, right-click functionality, or the Route tab. For
more information, see Creating a Route on page 217.
Step 3 — Select records to include as stops
Click the Query tab and select the records that you want to include as stops in the
route.
Note To select multiple records at once, hold the CTRL key on your keyboard while
you select the individual records.
Step 4 — Add Stops to route
Right-click the selected record(s), point to Route, and then click Add Stop (to add
the stops in the order they were selected in the table) or Insert Stop (to add the
stops in geographical order).
Note Use the Advanced subtab in the Route tab to reorder multiple stops.
50
Tutorials
Step 5 — Calculate the route
If you do not have the Auto calculate check box selected in the Route/New Edit tab,
click the Go To button on the right side of the tab or click the Calculate button in
the Route tab. The route displays on the map.
Step 6 — Print the route directions
Print the directions as a Travel Package using the Print Route functionality.
51
Street Atlas USA® 2009 User Guide
Tutorial: Using Route Avoids
Ever been planning a trip only to find out that a major road you're planning to take is
currently under construction? How about when you're in the middle of your travels
and you see a sign that says "Road Construction next 35 miles"? The Route Avoid
feature lets you assign an area to avoid and even recalculate an existing route.
Step 1 — Create a route
Create a route. There are several ways to create a route; see the Creating a Route
tutorial on page 37 for more information.
Step 2 — Select the area to avoid
1. Decide which area you want to avoid. On this trip, we want to avoid Columbus
Ohio.
2. Click the Draw tab, and then click and hold the Polygon tool
the shape you want.
and select
.
3. From the Fill drop-down list, select Blended.
Note See Placing a Circle, Rectangle, or Polygon on the Map on page 200 for
more information about the options available.
4. Click the map and drag the shape to cover the area to avoid.
The measurements of the area you are covering display as you move the
mouse.
5. When you have the area you want, release the mouse.
The selected area is indicated by the fill color.
52
Tutorials
Step 3 — Create the route avoid
Right-click the new Draw object on the map, point to Manage Draw, and then click
Route Avoid.
53
Street Atlas USA® 2009 User Guide
Step 4 —View the new route
The route automatically recalculates the best way to your destination, avoiding the
specified area.
Note If the route does not recalculate automatically, the Auto check box in the
Route tab is not selected.
54
Tutorials
Tutorial: Using MapShare
MapShare lets you create static maps with or without route directions to send to your
friends, family, and associates.
Step 1 — Open the MapShare Wizard
Click the MapShare button
on the toolbar to open the MapShare Wizard.
Step 2 — Select the type of information you want to share
Select Share the Current Map View (a static map) or Share a Route Map and
Directions and then click Next.
For this tutorial, we will share a route map and directions.
Step 3 — Select the route to share
Select the route file you want to share from the Available Routes drop-down list
and then click Next.
55
Street Atlas USA® 2009 User Guide
Step 4 — Add a title or notes to the route map
To add a title or notes to your route map, type the appropriate information in the
text boxes and click Next.
Step 5 —Add notes to the directions
Then, if you would like to add notes to display with your directions, type them in the
Notes text box and click Next.
56
Tutorials
Step 6 — View upload confirmation
A message telling you that your map has been uploaded successfully to the
MapShare site displays. Click Next.
Step 7 — Preview or e-mail the route
Click E-mail the MapShare Link for Your Route Map and Directions to e-mail a
link of your route map and directions. This option is available only if an e-mail
program is detected. If an e-mail program is not detected, copy and paste the link
provided into your online e-mail program.
AND/OR
Click Preview Your Route Map and Directions to preview your route map and
directions as they appear on the MapShare site.
Note Print your route map and directions from the MapShare site by clicking Print
in the upper-right corner of the page.
57
Street Atlas USA® 2009 User Guide
Step 8 — Exit the MapShare Wizard
Click Close to exit the MapShare Wizard.
58
Tutorials
Tutorial: Using Portable Maps
If your portable media player stores photos, you can send your current map view to
your portable media player as multiple static maps. You can click the Help button in
the Portable Maps wizard at any time.
Creating Your Maps
Step 1 — Find the map area you want to transfer
59
Street Atlas USA® 2009 User Guide
Step 2 — Launch the Portable Maps wizard
Click the Portable Maps button
wizard.
on the toolbar to open the Portable Maps
Step 3 — Select your device
If your device is listed, select it from the Portable Media Player drop-down list. If
your device is not listed, select Other.
60
Tutorials
Step 4 — Enter the name of the map folder
1. Type the name of the map folder in which to store your map images. This is
the folder you will choose when you sync the images to your device.
2. Click Next.
If you selected your device from the list, go to step 6. If you selected Other,
go to the next step.
Step 5 — Enter the display information for your custom device
1. In the Device screen Width and Height boxes, type the screen size in
pixels
2. In the Overview mode Columns and Rows boxes, type the number of
columns and rows of photos that display when you view photos in preview
mode on your device.
The map will be divided into images based on the number of rows and column
you can view, so if you have five columns and 3 rows, your map is divided
into 15 images.
61
Street Atlas USA® 2009 User Guide
Step 6 — Create your maps
Click Next to create the maps.
62
Tutorials
Step 7 — Save your images
1. Preview your images.
2. Click Browse for Folder and browse to location where you want to save the
maps; this is location you use when you sync photos to your device.
3. Click OK. The path displays in the Photo/Image Sync Folder text box.
4. Click Next.
63
Street Atlas USA® 2009 User Guide
Step 8 — Close the wizard
The path where your images are saved displays. Click Close.
Step 9 — Sync the maps with your device
Use your portable media player's software to synchronize the maps with your device.
If you have an iPod, see the instructions below.
64
Tutorials
Synchronizing Maps with an iPod
Use these instructions to synchronize the maps with an iPod using iTunes 7.
1. Connect the iPod to the computer and open iTunes.
2. Click the Photos tab.
3. Select the Sync Photos From check box. Then, select the directory from the
drop-down list. If the location isn't listed, select Choose Folder from the
drop-down list to browse to the directory.
4. Select to synchronize All Photos or Selected Folders. If you choose
Selected Folders, select the check box next to the map folder name.
5. Click Apply.
The Portable Maps are synchronized on the iPod.
6. Disconnect the iPod from the computer.
Note For more information about synchronizing and viewing files on your portable
media player, see your device's user manual.
65
Map Legend
Map Legend
The features that display on the map may display differently depending on which
map colors you chose on the Display tab of the Options dialog box. The tables below
show the symbolization of each feature, by map color.
Notes
•
Not all features are available at all zoom levels.
•
Not all features are available in all datasets.
•
High-contrast Color features display the same as the default features (except for
land, which displays as black).
Routable Road Features
Ferry Passenger
Ferry Vehicle
Interstate Highway (can also include this symbol:
)
Limited Access Road
Local Road
Major Connector, Forest Road
Minor Connector
Non Limited Access Interstate
Primary State Route
State Route (can also include this symbol:
)
Toll Road
U.S./National Route (can also include this symbol:
)
Unclassified Road
Unimproved Road
67
Street Atlas USA® 2009 User Guide
Land Cover
Bare Rock or Sand
Bureau of Land Management Land
Bureau of Mine Reclamation Land
Forest, evergreen
Forest, mixed
Ice or Snowfield
Indian Reservation (at data zoom level 11)
Indian Reservation (at data zoom level 2 thru 10-7)
Intermittent Water
Land
Military Area (at data zoom level 11)
Military Area (at data zoom level 2 thru 10-7)
Mine or Quarry
Parks
River/Stream
Transitional Area, Lava, Salt Flats, or Mixed Barren
Water
Wetlands
Point Features
Amusements
Airport (private)
Airport (commercial public)
Airport (general aviation public)
Business (Amusement, Recreation, Specialty or Department Store)
Camping (at data zoom level 14)
Camping (at data zoom level 11 thru 13)
Cemetery
Educational Facility
Exit, with services (at data zoom levels 10 thru 11-7)
Exit, without services (at data zoom levels 10 thru 11-7)
68
Map Legend
Exit, food (at data zoom levels 12 thru 17)
Exit, gas (at data zoom levels 12 thru 17)
Exit, lodging (at data zoom levels 12 thru 17)
Exit, other (at data zoom levels 12 thru 17)
Fast Food
Gas
Hospital
Lodging
Metropolitan City
National Capital (data zoom level 7 thru 10)
National Capital (data zoom levels 2 thru 6)
Point of Interest (smaller black square)
Population Center
Public Service
Religious (buildings)
Rest Area with Facilities (at data zoom levels 10 thru 11)
Rest Area with Facilities (at data zoom level 12)
Rest Area without Facilities (at data zoom levels 10 thru 11)
Rest Area without Facilities (at data zoom level 12)
Restaurants (general)
Restaurants (specialty)
Small City
State Capital
Unique Natural Feature (at data zoom level 8)
69
Street Atlas USA® 2009 User Guide
Line Features
County Boundary
Dam
Game Management District
International Boundary
Park Boundary
Pipeline
Power Line
Railroad (Abandoned)
Railroad
Runway
State Boundary
Road Edit Features
One Way, South or West
One Way, North or East
No Left Turn, South or West
No Left Turn, North or East
No Right Turn, South or West
No Right Turn, North or East
No Turn, South or West
No Turn, North or East
No Way
70
Using the Toolbar
Showing/Hiding Toolbar Options
You can customize the toolbar to show the options you use most. You can also
activate toolbar options that are not turned on by default.
To modify the toolbar.
1. Right-click the toolbar.
Toolbar options with a selected check box next to them are currently
displayed on the toolbar.
2. Click an item to activate or inactivate it in the toolbar.
Reordering the Toolbar Options
To reposition the toolbar segments horizontally or vertically, just drag the dotted
vertical bar
that separates each segment to the new location (left, right, up, or
down). You cannot move a toolbar segment above the top line on the toolbar.
To Create New Map Files
To create a new map file, click the New button
on the toolbar. If you made
changes to the map file that is currently open, the Save Changes dialog box opens.
For more information, see Creating and Deleting Map Files on page 100.
To Open a Map File
To open an existing map file:
on the toolbar.
1. Click the Open button
If you made changes to a map file that is already open, the Save Changes
dialog box opens to ask you if you want to save your changes. Note Map
files have .saf extensions and are saved by default in C:\DeLorme Docs\Map
Files.
The Open File dialog box opens.
Note You can also click the arrow next to the Open toolbar button to open a
menu. Then, click Open Map File.
2. Select the map file you want to view and click Open.
For more options for opening files, see Opening an Existing Map File on page 101.
71
Street Atlas USA® 2009 User Guide
To Save a Map File
To save the map file that is currently open:
on the toolbar.
1. Click the Save button
The Save File dialog box opens.
2. Browse to the location where you want to save the map file.
If you want to rename the map file, type a new name in the File Name text
box.
3. Click Save.
To Print
To print a map using the current settings in the Print tab, click the Print button
on the toolbar.
To Print the Map Screen
To print the current view as it displays on the screen, click the Print Screen button
on the toolbar.
To Share Maps
To share your current map view or a route map and directions, click the MapShare
button
on the toolbar to open the MapShare Wizard.
For information on e-mailing maps and routes with the MapShare Wizard, click the
Help button in the MapShare Wizard.
To Share Online With Eartha Community Atlas
To launch the Eartha Community Atlas (ECA) wizard, click the ECA button
the toolbar. You can also access the Eartha Community Atlas website.
on
See Using Eartha Community Atlas on page 375 for more information.
To Send Static Maps to Your Portable Media Player
To send your current map view as multiple static maps to your portable media
player, click the Portable Maps button
Maps Wizard.
on the toolbar to open the Portable
For more information, click the Help button in the Portable Maps dialog.
72
Using the Toolbar
To Create a Route
To set route points using the toolbar:
1. Type the location where you want to start your route in the Start text box
(next to the green Start button).
OR
and then click the location on the map
Click the green Start button
where you want to start your route.
OR
Select an address book entry, a previous location, or your current GPS
position from the Start drop-down list.
2. Type the location where you want to end your route in the Finish text box
(next to the red Finish button).
OR
and then click the location on the map where
Click the red Finish button
you want to end your route.
OR
Select an address book entry or your current GPS position from the Finish
drop-down list.
3. Optional. If you want to add a stop or via to your route, click the Stop button
or the Via button
and then click the location on the map where you
want to add or insert the stop or via. Repeat this step for each stop or via you
want to add to your route.
Note If the Add option is selected in the Route tab, stops and vias are added
in the order they are added to the route. If the Insert option is selected in the
Route tab, stops and vias are added in the order they are approached in the
route. For more information, see Adding and Inserting Stops and Vias on page
219.
4. Click the Calculate button
.
Note To use the current GPS location in a route, you must connect your device to
your computer and click the Start GPS button on the toolbar or on the GPS tab.
Tip Once a route is calculated, you can use the subtabs in the Route tab to view
route directions, edit a route, and more. Click the Directions subtab to view the
route directions, the Advanced subtab to display the advanced routing options, or
click Back on Track to add your current GPS position as a stop to the current route.
To Start/Stop Your GPS Connection
To start or stop your GPS connection, click the GPS button
on the toolbar. If you
are starting a connection, the GPS tab area opens so you can monitor your GPS
status.
Note The GPS button on the toolbar is a toggle button that lets you start your GPS
connection if the device is not active or stop the connection if it is active.
73
Street Atlas USA® 2009 User Guide
To Exchange Files with a GPS or PDA
Use the Exchange button
on the toolbar (also on the GPS and Handheld Export
tabs) to exchange objects such as maps, waypoints, tracks, and routes with a
handheld device.
For more information on exchanging objects, see Help topics listed under Using
Handheld Devices.
To Use GPS NavMode
NavMode — a hands free full-screen view that you can view in 2-D or 3-D — is the
default view when you navigate or track with GPS. You can turn off NavMode to
display the GPS tab view.
To Turn NavMode On/Off
Click the NavMode button
indented
to turn it on or off. When the button appears
, NavMode is on.
Note The button is greyed out
playing back a GPS log file.
unless you have a GPS device plugged in or are
You can also change your GPS view in the Options dialog box:
on the toolbar and click the GPS tab.
1. Click the Options button
You can also click the Options button
on the GPS tab.
2. Clear the Use NavMode check box to turn it off, or select the check box to
turn it on.
3. Click OK.
To Grab and Pan the Map
To drag and pan the map in any direction, click the Grab and Pan button
the toolbar.
on
To Measure Distance
Use the following steps to measure linear distances and perimeter/area on the map.
For more information, see Measuring Distance and Area on page 22.
1. Click the Measure tool
on the toolbar.
2. Click point-by-point to draw a measurement line on the map. A text box
displays next to your pointer indicating the total distance of the measurement
74
Using the Toolbar
taken.
Note When you pass over a point in a road, measurement line, or
measurement area to which you can snap, a yellow circle defines the snap
point. Click to snap the point of the measure line to the road or measurement
object's point coordinate. Press and hold the ALT key on your keyboard to
disable snapping.
3. To end a measurement line, double-click the last point of the measurement
line. The measure line displays as a two-pixel wide yellow line and the total
length of the line displays in a label at each endpoint of the line.
4. To end a measure area, hover over the starting point until the yellow snap
circle displays and then double-click the last point to the starting point. The
perimeter measurements display.
To View Imagery
You can view imagery, such as aerial and satellite imagery, within the program. This
data is available separately from DeLorme and can be purchased through the NetLink
tab in your program; however, your purchase of Street Atlas USA® entitles you to
free imagery and data! For download instructions, see the Downloading Imagery
tutorial on page 33.
on the toolbar to turn imagery on and off, select
Use the Imagery button
which type of imagery you want to view, and also show roads on top of the raster
data.
Note If no raster data types are detected, the Show Roads feature is grayed out
and no data types are listed.
To Turn Raster Imagery On/Off
Click the Imagery button
to toggle raster imagery on/off. When the Imagery
button appears indented, all connected imagery displays on the map. When the
Imagery button does not appear indented
map.
, no raster imagery displays on the
You can also turn raster imagery on/off by clicking the arrow next to the Imagery
button and selecting the Show Imagery option from the menu. A selected check
box next to the option indicates that imagery is currently displaying on the map; if
the check box is cleared, it indicates that raster imagery is currently hidden.
To Show/Hide Roads in the Raster Imagery
1. Click the arrow next to the Imagery button
the Imagery menu.
on the toolbar to open
2. If a selected check box displays next to the Show Roads option, road
names/labels display in the imagery.
OR
If the check box next to the Show Roads option is cleared, road names/labels
do not display in the imagery.
75
Street Atlas USA® 2009 User Guide
3. To change the Show Roads status, click Show Roads to toggle the option.
To Change the Raster Data Type
1. Click the arrow next to the Imagery button
on the toolbar to open
the Imagery menu.
All of the connected, compatible raster data types are listed under the Show
Roads and Show Imagery options.
The active raster data type has a black dot next to it . In the graphic below,
Aerial Imagery is the active raster data type.
2. To change the raster data type, click a different data type in the list.
Note Only one raster data type is displayed at a time.
To Get Information About a Location
Use the Information button
on the toolbar to click a point, symbol, feature,
measurement line, track, or area on the map to identify it and view detailed
information about it.
Use the following steps to get information about a particular map feature.
1. Click the Information button.
2. Click the map feature you want information for, such as a road, town,
measurement line, waypoint, track, draw symbol, or point of interest.
The Info tab opens and displays a list of information categories.
Note Descriptive information may include a name or feature type,
length/area, ZIP/Postal Code, town name, county name, state/province,
coordinates, and Standard Industrial Classification categories.
3. Click the plus sign next to each of the information categories to expand the
category to view more detailed information.
OR
Right-click in the information box and click Expand All to expand all of the
information categories. Right-click in the information box again and click
Collapse All to minimize all of the information categories.
4. Optional. Repeat steps 1–3 to get information about another location.
5. Optional. Right-click in the information box and click Print in the shortcut
menu to print your map feature information.
Notes
•
76
You can also get information about a location using right-click functionality. Just
right-click the location and click Info in the shortcut menu.
Using the Toolbar
•
The status bar (located above the tab area) displays draw object type, draw file
information, point of interest name (if applicable), street name/address,
highway, city, state/province, and ZIP/Postal Code information for the map
location that your cursor is positioned on.
•
Some map features (such as campgrounds, national scenic/historic trail
information centers, and state parks) display with a blue outline at higher data
zoom levels. The blue outline indicates that the feature has a hyperlink to its
website. To open the hyperlink, right-click the feature and then click Open
Hyperlink OR click the URL in the Info tab.
To Choose Options
To open the Options dialog box, click the Options button
on the
toolbar. Use the Options dialog box to set GPS, voice, display, map feature,
handheld, and keyboard shortcut preferences. An Options button that opens the
Options dialog box is also available on the Handheld Export and GPS tabs.
To open the Options menu, click the arrow next to the Options button
on the toolbar. The following menu options are available:
•
Options—Opens the Options dialog box.
•
Tab Manager—Opens the Tab Manager dialog box where you can show or
hide individual tabs and reorder tabs.
•
Change File Management— Opens the Change File Management dialog box,
where you can view or change your file management option. Note This
option is available only for regular Street Atlas USA users.
•
UMPC Mode—Allows you to turn the default UMPC view on or off. If UMPC
mode is turned on, the check box next to it is selected. Click UMPC Mode to
turn it on or off. For more information, see Using UMPC and Small-screen
Devices on page 279. Note This option is available only if you selected to
optimize the application for a UMPC during installation.
You can also customize your interface:
•
Show Tab Area Panel—Allows you to show or hide all the tabs. If Show All
Tabs is turned on, the check box next to it is selected. Click Show Tab Area
Panel to show or hide the tab area.
•
Show Control Panel—Allows you to show or hide the Control Panel. If Show
Control Panel is turned on, the check box next to it is selected. Click Show
Control Panel to show or hide it.
To Add Images to a GPS Location
To open the GeoTagger Wizard, where you can combine images with GPS
information on the map, click the GeoTagger button
on the toolbar. For more
information, see Getting Started with GeoTagger on page 283.
77
Customizing the Map and Tab Display
Display Options Overview
The following topics explain the display options available in the Options dialog box.
•
Displaying Basic Map Features
•
Customizing the Interface
•
Customizing the Map Features Preferences
•
Changing the Map Colors
•
Changing the Map Magnification Level
•
Changing How POIs Display on the Map
•
Setting Units of Measure Preferences
Customizing the Interface
You can customize the interface for your application by hiding the tab panel area and
the Control Panel. If you optimized your installation for use with an Ultra Mobile PC,
you can turn UMPC Mode on or off.
To Customize the Interface
Click the arrow next to the Options button
on the toolbar.
•
Click Tab Manager to show or hide individual tabs or reorder tabs.
•
If the tab panel area is showing and you want to hide it, click Show Tab Area
Panel to clear the check box next to it.
OR
If the tab panel area is hidden and you want to show it, click Show Tab Area
Panel to select the check box next to it.
•
If the Control Panel is showing and you want to hide it, click Show Control
Panel to clear the check box next to it.
OR
If the Control Panel is hidden and you want to show it, click Show Control
Panel to select the check box next to it.
•
If you optimized your program for use with an Ultra Mobile PC during installation,
click UMPC Mode to turn the optimized view on or off. UMPC Mode is on when
the check box next to it is selected. For more information, see Using UMPC and
Small-screen Devices on page 279.
Notes
•
You can also use keyboard shortcuts to hide and show the tab area panel and
Control Panel and, if you installed the UMPC option, to optimize the interface
for small-screen devices.
•
Your settings are saved until you change them.
79
Street Atlas USA® 2009 User Guide
Displaying Basic Map Features
You can show or hide basic map features on your map.
You can also customize map features and customize the interface.
Notes
•
If you cannot make changes to the basic preference check boxes, verify the Use
Custom Map Features check box is not selected.
•
Click Use Defaults to change the map feature settings to the default
preferences.
To Select Basic Map Feature Preferences
Use the following steps to change the basic map feature preferences. Changes made
to the map view display almost immediately after selection.
on the toolbar.
1. Click the Options button
OR
Click the arrow next to the Options toolbar button to open the menu. Then,
click Options to open the dialog box.
2. Click the Map Features tab.
3. Select the check box next to the map features you want to display on the
map.
OR
Clear the check box next to the map features you want to hide on the map.
80
•
Grids—The Grids option can be used to identify coordinate points on
the map. Grid lines automatically adjust for the data zoom level of
your map.
•
Map Center Crosshair—The map center crosshair indicates the map
center at any data zoom level.
•
Exits—View exits on primary limited access roads, interstates, and toll
roads. Available at data zoom level 10-0 or greater.
•
One Ways—One ways display as bright green triangles on roads,
pointing toward the direction of travel (most noticeable in large cities).
They are available at data zoom level 13-0 or greater.
•
Places (Minor)—View smaller towns, suburbs, locales, and natural
features. Zoom levels vary.
•
Roads (Minor)—View secondary roads, local and rural routes, trails,
and railroads. Zoom levels vary.
•
Points of Interest
•
Major—View many different points of interest, including
recreational areas, public safety, rest areas, and more.
•
Minor—View general points of interest including educational,
technology, government, and religious buildings/locations.
•
Business (Major)—View many different travel-related points
of interest including hospitals, camping, restaurants, and more.
•
Business (Minor)—View general points of interest including
small shops and food stores, laundromats, and golfing.
Customizing the Map and Tab Display
•
ZIP-Postal Codes—ZIP/Postal Code boundaries display at data zoom
level 8-0 and greater, with ZIP/Postal Code labels displaying at data
zoom level 10-0 and greater.
•
Town Borders—View town borders at data zoom level 10-0 and
greater for the following states:
Arkansas
Louisiana
Mississippi
Connecticut
Maine
Missouri
Illinois
Maryland
Nebraska
Indiana
Massachusetts
Iowa
Michigan
New
Hampshire
Kansas
Minnesota
New
Jersey
New York
North
Carolina
Vermont
North
Dakota
Washington
DC
Ohio
Pennsylvania
Rhode
Island
Virginia
West
Virginia
Wisconsin
South
Dakota
•
County Borders—View shaded outlines of U.S. counties at data zoom
levels 7-0 or greater.
•
International Labels—View country labels at data zoom levels 2-0
through 4-0.
•
Urban Area Color—Displays a shaded map area in populated regions
at data zoom levels 9-0 and 10-0.
3. Click OK to commit the change and exit the Options dialog box.
OR
Click Apply to commit the change and keep working in the Options dialog
box.
Customizing the Map Feature Preferences
You can change the display of a wide variety of map features so you can customize
your map to meet your specific needs. You can even customize which POIs display.
To Set Custom Map Features
This is an advanced feature that lets you create a specific, custom set of map
features for your map display from hundreds of options. Note that changes are not
visible until you click the Done button.
on the toolbar.
1. Click the Options button
OR
Click the arrow next to the Options toolbar button to open the menu. Then,
click Options to open the dialog box.
2. Click the Map Features tab.
3. Select the Use Custom Map Features check box and then click Customize
Features to display the custom options.
Note Custom map feature selections override selections in the basic features
list.
4. To quickly search for a particular type of feature, type the name of the item in
the Search text box.
81
Street Atlas USA® 2009 User Guide
A list of matching keywords displays and corresponding feature types are
listed in the Search Results window. Results for the number of keywords
and types found also display.
A selected check box indicates the feature displays on the map.
•
Select/clear the individual feature check box to show or hide that
feature.
•
Click the small None button to the right of the Search Results
window to show none of the features listed.
•
Click the small All button to the right of the Search Results window
to display all of the features listed.
•
Click Only to display only those features listed in the Search Results
window.
•
Click Exclude to display all features except those listed in the Search
Results window.
5. To use the map feature tree to select which POIs display on the map, click the
plus signs to expand the individual branches. A selected check box indicates
the feature type displays on the map.
Note Some branches expand further than others. Selecting/clearing a check
box at a certain branch of the tree shows/hides all the items below that level.
•
Select/clear the individual map feature check box to show or hide that
feature.
•
Click All to select all map features in the program.
•
Click None to select none of the types in the program.
Note A small number of features cannot be turned off. They are part
of the base map display and cannot be changed. This is why certain
levels on the tree remain unavailable (appear dimmed or gray).
5. Click OK to accept the change and exit the Options dialog box.
OR
Click Apply to accept the change and keep working in the Options dialog box.
Notes
•
o
When you save the current map file, the following feature preferences are saved
in reference to map features:
o
Major map features preferences
o
Individual custom feature preferences
When you create a new map file, the current map settings are used. Click Use
Defaults to return to the default settings.
Changing the Map Colors
When you use a laptop computer while traveling, it can be difficult to see the map
display on your screen. This can be especially true at nighttime or on a bright sunny
day. Changing your default map colors to high-contrast map colors can make your
map display easier to see.
82
Customizing the Map and Tab Display
To Change the Map Colors
Use the following steps to change the map display.
on the toolbar.
1. Click the Options button
OR
Click the arrow next to the Options toolbar button to open the menu. Then,
click Options to open the dialog box.
2. Click the Display tab.
3. From the Map Colors drop-down list, select High-Contrast Colors to make
the map display darker for improved in-vehicle visibility. Select Default Colors
to use the standard display.
4. Click OK to accept the change and exit the Options dialog box.
OR
Click Apply to accept the change and keep working in the Options dialog box.
Changing the Map Magnification Level
If you want to change the size of the map image, but not change the degree of
geographic detail on the map, use the magnification settings in the Options dialog
box.
To Change the Map Magnification
Use the following steps to change the map magnification.
1. Click the Options button
on the toolbar.
OR
Click the arrow next to the Options toolbar button to open the menu. Then,
click Options to open the dialog box.
2. Click the Display tab.
3. Select a magnification percentage (50%, 75%, 100%, 125%, 150%,
175%, or 200%) from the Magnification drop-down list.
Note Although the size of the image changes, the degree of geographic
detail does not.
4. Click OK to accept the change and exit the Options dialog box.
OR
Click Apply to accept the change and keep working in the Options dialog box.
Changing How POIs Display on the Map
You can change the data zoom level at which large POI symbols display on the map.
To Change the Data Zoom Level for Large POI Symbols
Use the following steps to change the data zoom level at which large POI symbols
are displayed on the map.
1. Click the Options button
OR
on the toolbar.
83
Street Atlas USA® 2009 User Guide
Click the arrow next to the Options toolbar button to open the menu. Then,
click Options to open the dialog box.
2. Click the Display tab.
3. Select the data zoom level from the Large Symbols At drop-down list.
4. Click OK to accept the change and exit the Options dialog box.
OR
Click Apply to accept the change and keep working in the Options dialog box.
Notes
•
The appearance of a POI many change at different data zoom levels.
•
The number of points of interest that displays is dependent on the basic map
features you selected on the Map Features tab in the Options dialog box. For
more information, see Displaying Basic Map Features on page 80.
This table shows the actions that may happen if you display major and minor POIs.
If you
view
large
symbols
at data
zoom
level...
You will see
the
following
information
at data
zoom level
13-0
You will see
the
following
information
at data
zoom level
14-0
You will see
the
following
information
at data
zoom level
15-0
You will see
the
following
information
at data
zoom level
16-0
You will see
the
following
information
at data
zoom level
17-0
Regular Street
Atlas
Street Atlas
Plus
14
names and
small
square
symbols
name of
the POI
and the
large
symbol
name of
the POI
and the
large
symbol
name of
the POI
and the
large
symbol
name of
the POI
and the
large
symbol
15
small
squares
only
name of
the POI
and a small
square
symbol
name of
the POI
and the
large
symbol
name of
the POI
and the
large
symbol
name of
the POI
and the
large
symbol
16
N/A
small
square
symbols
only
name of
the POI
and a small
square
symbol
name of
the POI
and the
large
symbol
name of
the POI
and the
large
symbol
16
(Regular
Street
Atlas
USA)
N/A
small
square
symbols
and some
names of
POIs
name of
the POI
and a small
square
symbol
name of
the POI
and a small
square
symbol
name of
the POI
and the
large
symbol
17
(Street
Atlas
USA
Plus)
84
Customizing the Map and Tab Display
Setting Units of Measure Preferences
You can change the units of measure used to represent how coordinate formats,
distance, datum, and bearing listings display. Changing these preferences affects
how units of measure display in several areas of the program: such as on the map
and in the Control Panel.
As you change your unit of measure preferences, a description of each choice
displays in the information box (in the center of the Options dialog box) immediately
after you select it.
To Change the Coordinate Preferences
Changing the coordinate preferences affects the:
•
Coordinates display on the Control Panel.
•
Coordinate MapNotes.
•
Grid label display, if Grids are selected in Map Features.
•
Any other place where coordinates display or print.
Use the following steps to change how coordinate measurement units display.
1. Click the Options button
on the toolbar.
OR
Click the arrow next to the Options toolbar button to open the menu. Then,
click Options to open the dialog box.
2. Click the Display tab.
3. Select the coordinate display format from the Coordinates drop-down list.
•
Degrees
•
Degrees, Minutes
•
Deg, Min, Sec
•
USNG (United States National Grid) Street Atlas USA® Plus only
4. Click OK to commit the change and exit the Options dialog box.
OR
Click Apply to commit the change and keep working in the Options dialog
box.
Note The Datum displayed is automatically adjusted when your change your
coordinate preference.
To Change the Distance Preferences
Distance preferences affect how distance and areas display throughout the program.
Use the following steps to change the measurement units for distance and area.
1. Click the Options button
on the toolbar and then click Options.
2. Click the Display tab.
3. Select the measurement from the Measurements drop-down list.
•
Statute Miles (statute feet are used for small distances)
•
Kilometers (meters are used for small distances)
85
Street Atlas USA® 2009 User Guide
•
Nautical Miles/Feet (statute feet are used for small distances)
•
Nautical Miles/Meters (meters are used for small distances)
3. Click OK to commit the change and exit the Options dialog box.
OR
Click Apply to commit the change and keep working in the Options dialog
box.
To Change the Bearing Preferences
Bearing listings are created as the result of creating route directions in the Route tab
or from an Advanced (Distance From) search in the Find tab. Bearing refers to the
compass direction of a given object measured clockwise in degrees (for example,
30°) or nearest compass point (for example, NNE) and indicated from True North or
Magnetic North.
Notes:
•
Magnetic declination is the difference in degrees between True North and
Magnetic North at a specific location.
•
The bearing setting does not affect map appearance.
Use the following steps to change the bearing.
1. Click the Options button
on the toolbar and then click Options.
2. Click the Display tab.
3. Select the bearing from the Bearing drop-down list.
•
True North—The direction to the north pole. This is the default setting.
•
Magnetic North—The direction that a compass needle points.
3. Click OK to commit the change and exit the Options dialog box.
OR
Click Apply to commit the change and keep working in the Options dialog
box.
Resizing the Map and Tab Areas
You can horizontally and vertically resize the primary (right) map, secondary (left)
map, tab area, and overview map with the map and tab area resize tools.
Notes
•
The tab and overview map window size does not change when you choose
another tab.
•
Some tab areas that provide search results automatically resize depending on
the number of results.
•
Street Atlas USA® displays both maps only when you are using GPS in GPS tab
view. To use this feature, select the Auto-display GPS Overview check box on
the GPS Settings tab in the Options dialog box.
•
You can also hide the tab area panel.
To Resize the Map and Tab Area Using the Drag Method
Use the drag method to horizontally or vertically resize these areas.
1. Point to the frame area between the tab and overview map windows. The
pointer becomes a
86
.
Customizing the Map and Tab Display
OR
Point to the horizontal edge of the tab/main map window. The pointer
becomes a
.
2. Drag to resize.
3. To cancel the resize while dragging, press the ESC key on your keyboard. The
size just prior to this resize is restored.
To Resize the Map Area Using the Resize Tools
The map resize tool runs perpendicular to the tab area. If the secondary and primary
maps are both displaying, the resize tool is the bar that separates them. When the
bar is moved all the way to the left of the map, only the primary map displays. When
the bar is moved all the way to the right of the map, only the secondary map
displays.
There are several methods you can use to resize the map area:
•
Drag the bar left to expose the area of the primary map you want to see.
•
Drag the bar right to expose the area of the secondary map you want to see.
•
Click the right arrow on the resize tool once to move the secondary map 1/4
of the screen width. You can repeat this step until the primary map is no
longer visible.
•
Click the left arrow on the resize tool once to move the primary map 1/4 of
the screen width. You can repeat this step until the secondary map is no
longer visible.
•
Double-click the bar above the right arrow to show only the secondary map.
•
Double-click the bar below the left arrow to show only the primary map.
•
Double-click the bar between the right and left arrows to display an equal
percentage of both the secondary and primary maps.
To Resize the Tab and Map Area Using the Resize Tools
There are two tab area resize tools. The horizontal resize tool is located above the
tab area and lets you adjust the height of the tab area. The vertical resize tool is
located between the tab area and the overview map lets you resize the width of the
tab area.
Using the Horizontal Resize Tool
•
Drag the horizontal bar up/down to expose the tab area you want to see.
•
Click the up arrow on the horizontal resize tool once to incrementally increase
the tab height. You can repeat this step until the top of the tab area is flush
with the bottom of the compass rose in the control panel.
•
Click the down arrow on the horizontal resize tool once to incrementally
decrease the tab height. You can repeat this step until only the tab names
display.
•
Double-click the bar to the right of the up arrow to expand the tab height to
its maximum percentage (if the tab height is at the default mode or higher).
Note If the tab area is below the default mode, double-click the bar to return
the tab height to its default percentage.
87
Street Atlas USA® 2009 User Guide
•
Double-click the bar to the left of the down arrow to decrease the tab height
to its minimum percentage (if the tab height is at the default mode).
Note If the tab area is above the default mode, double-click the bar to return
the tab height to its default percentage.
•
Double-click the bar between the up and down arrows to return the tab height
to its default view.
Using the Vertical Resize Tool
•
Drag the vertical bar left to expose the area of the overview map you want to
see.
•
Drag the vertical bar right to expose the tab area you want to see.
•
Click the right arrow on the vertical resize tool once to incrementally increase
the tab width. You can repeat this stop until the overview map is no longer
exposed.
•
Click the left arrow on the vertical resize tool once to incrementally increase
the width of the overview map. You can repeat this step until the tab area is
no longer exposed.
•
Double-click the bar above the right arrow to show only the tab area.
•
Double-click the bar below the left arrow to show only the overview map.
•
Double-click the bar between the right and left arrows to return the tab and
overview maps to their default views.
Showing or Hiding Tabs
The Tab Manager feature allows you to customize your program by showing or hiding
individual tabs. You can access Tab Manager:
•
During installation
•
After installation using the Tab Manager option in the Options menu
•
From the Start menu
Notes
•
If you use Tab Manager while the program is open, you must exit and restart
the program to view the tab changes.
•
To show or hide the entire tab area panel, click the arrow next to the Options
on the toolbar. If the tab area is showing and you want
button
to hide it, click Show Tab Area Panel to clear the check box next to it. If the
tab area is hidden and you want to show it, click Show Tab Area Panel to
select the check box.
To Show Individual Tabs
Use the following steps to show tabs using Tab Manager.
1. Open Street Atlas USA®, click the arrow next to the Options button
on the toolbar, and select Tab Manager from the menu.
OR
From the Start menu, point to Programs, point to DeLorme, point to Street
Atlas USA, and then click Tab Manager.
2. Select the check box next to each tab you want to display in the program.
Note Click Default to show all the tabs in the program in the default order.
88
Customizing the Map and Tab Display
3. Click OK.
4. Exit Street Atlas USA.
5. Open Street Atlas USA.
To Hide Individual Tabs
Hiding tabs may significantly increase the startup speed of Street Atlas USA.
Use the following steps to hide tabs using Tab Manager.
1. Open Street Atlas USA, click the arrow next to the Options button
on the toolbar, and select Tab Manager from the menu.
OR
From the Start menu, point to Programs, point to DeLorme, point to , and
then click Tab Manager.
2. Clear the check box next to each tab you want to hide in the program.
OR
Click Minimum. Only the required tabs will display in the program.
Note Find, Map Files, Info, and NetLink are required tabs and cannot be
hidden.
3. Click OK.
4. Exit Street Atlas USA.
5. Open Street Atlas USA.
Importing/Exporting Tab Manager Preferences
Tab Manager includes a feature that allows you to share your custom tab manager
preferences with other Street Atlas USA users.
To Import Tab Manager Preferences
Use the following steps to import another user's Tab Manager preferences.
1. If your application is open, click the arrow next to the Options button
on the toolbar and click Tab Manager.
OR
From the Start menu, point to Programs, point to DeLorme, point to your
application, and then click Tab Manager.
2. Click File and then click Import.
The Import Tab Configuration dialog box opens.
3. Browse to the location of the configuration (preferences) file, select it, and
then click Open.
Tab Manager displays with the preferences saved in the imported
configuration file.
4. Click OK to close Tab Manager.
5. Exit your application.
6. Open your application.
89
Street Atlas USA® 2009 User Guide
To Export Tab Manager Preferences
Use the following steps to export your Tab Manager preferences as a configuration
file.
1. If your application is open, click the arrow next to the Options button
on the toolbar and click Tab Manager.
OR
From the Start menu, point to Programs, point to DeLorme, point to your
application, and then click Tab Manager.
2. Click File and then click Export.
The Export Tab Configuration dialog box opens.
3. Type a name for the configuration (preferences) file in the File Name text
box and then click Save. Configuration files are saved by default in the
C:\DeLorme Docs\Configuration directory.
4. Click OK to close Tab Manager.
Reordering the Tabs
The Tab Manager feature allows you to customize your program by reordering tabs.
You can access Tab Manager:
•
During installation
•
After installation using the Tab Manager option in the Options menu
•
From the Start menu
Note If you use Tab Manager while the program is open, you must exit and restart
the program to view the tab changes.
To Reorder the Tabs
Use the following steps to reorder the tabs with Tab Manager.
1. Open Street Atlas USA®, click the arrow next to the Options button
on the toolbar and click Tab Manager.
OR
From the Start menu, point to Programs, point to DeLorme, point to Street
Atlas USA, and then click Tab Manager.
2. Click the tab you want to reorder to highlight it.
3. Click the up arrow
position.
or the down arrow
to move the tab to the new
4. Repeat steps 2 and 3 for each tab you want to reorder.
5. Optional. Click Default to cancel the reordering process and use the default
tab order (showing all available tabs).
6. Click OK.
7. Exit Street Atlas USA.
8. Open Street Atlas USA.
90
Using Keyboard Shortcuts
Selecting a Keyboard Shortcut Scheme
Your application comes with the following DeLorme keyboard shortcut schemes:
•
Desktop Mapping
•
In-vehicle Navigation
You cannot edit DeLorme schemes; however, you can create custom schemes that
are editable. You can create as many additional custom schemes as you need.
To Select a Keyboard Shortcut Scheme
Use the following steps to select a keyboard shortcut scheme.
on the toolbar.
1. Click the Options button
OR
Click the arrow next to the Options toolbar button to open the menu. Then,
click Options to open the dialog box.
2. Click the Keyboard Shortcuts tab.
3. Select a scheme from the Scheme drop-down list.
4. Click Apply to activate the selected scheme.
Creating a New Custom Scheme
You can create a custom keyboard shortcut scheme for different program uses.
To Create a Custom Scheme
Use the following steps to create a custom scheme.
on the toolbar.
1. Click the Options button
OR
Click the arrow next to the Options toolbar button to open the menu. Then,
click Options to open the dialog box.
2. Click the Keyboard Shortcuts tab.
3. Click File and then click New.
The Scheme drop-down list is completed with Custom Scheme# (where #
indicates the incremental number for the number of custom scheme files you
have created).
Note If you want to rename the new scheme file, click File, click Rename,
and then type a new name in the Scheme text box. Press the ENTER key on
your keyboard when finished. The new name displays.
4. Assign keyboard shortcuts for the commands that are listed.
91
Street Atlas USA® 2009 User Guide
Assigning Keyboard Shortcuts in a Custom Scheme
There are three non-editable DeLorme keyboard shortcut schemes; however, you
can create a custom scheme that you can edit with Keyboard Shortcuts tab in the
Options dialog box.
To Assign Keyboard Shortcuts in a Custom Scheme
Use the following steps to edit a custom scheme.
1. Click the Options button
on the toolbar.
OR
Click the arrow next to the Options toolbar button to open the menu. Then,
click Options to open the dialog box.
2. Click the Keyboard Shortcuts tab.
3. Select a custom scheme from the Scheme drop-down list.
Note You cannot edit DeLorme schemes.
4. Select the List option (if it is not already selected).
5. Select the command grouping you want to assign shortcuts to from the
Commands drop-down list. If you want assign shortcuts to several
groupings, select All Commands.
6. Click to select the command you want to assign a shortcut to.
7. Click inside the Customize Shortcut text box.
8. Press the shortcut key combination on your keyboard that you want to assign
for that command.
9. Click Assign. The shortcut for that command changes to the combination you
assigned and displays as "pending."
10. Repeat steps 4–8 for each command you want to assign.
11. Click Apply to save the changes.
OR
Click OK to save the changes and close the Options dialog box.
OR
Click Cancel to cancel your pending changes and close the Options dialog
box.
Notes
•
You can sort the command list view at any time by clicking the heading you want
to sort by (Group, Command, or Shortcut).
•
The following keyboard shortcut combinations cannot be changed:
92
o
ALT+F4 (Close Window)
o
F1 (Help)
o
ALT+F1 (Help Menu)
o
SHIFT+F10 (Context Menu)
o
CTRL+C (Copy)
o
CTRL+V (Paste)
o
CTRL+X (Cut)
o
CTRL+Y (Redo)
o
CTRL+Z (Undo)
Using Keyboard Shortcuts
o
o
o
ALT+M (Set Focus on Map)
The following keyboard keys cannot be used when assigning shortcuts:
o
Windows Key
o
Application Key
o
Print Screen
o
Scroll Lock
o
Sleep
o
Pause/Break
o
Enter
o
Caps Lock
o
Num Lock
o
Spacebar
o
Insert
o
Backspace
o
Multi-media Keys
Letters and numbers cannot be assigned alone (for example, you cannot assign
a keyboard shortcut with the number 3). You must use a modifier (such as CTRL
or ALT) with letters and numbers.
Customizing a DeLorme Scheme
You cannot edit DeLorme schemes; however, you can create a copy of a DeLorme
scheme that you can modify to fit your needs.
To Customize a DeLorme Scheme
Use the following steps to customize a DeLorme scheme.
1. Click the Options button
on the toolbar.
OR
Click the arrow next to the Options toolbar button to open the menu. Then,
click Options to open the dialog box.
2. Click the Keyboard Shortcuts tab.
3. Select the DeLorme scheme you want to copy from the Scheme drop-down
list.
4. Click File and then click Copy.
The active scheme changes to Copy of Desktop Mapping#, Copy of In-vehicle
Navigation#, Copy of 3-D Navigation#, etc. (depending on the DeLorme
scheme you chose to copy).
5. Assign keyboard shortcuts for the copied scheme.
6. Optional. Rename the scheme.
93
Street Atlas USA® 2009 User Guide
Renaming a Custom Scheme
Custom schemes can be renamed to whatever name you choose. You cannot rename
DeLorme schemes.
To Rename a Custom Scheme
Use the following steps to rename a custom scheme.
on the toolbar.
1. Click the Options button
OR
Click the arrow next to the Options toolbar button to open the menu. Then,
click Options to open the dialog box.
2. Click the Keyboard Shortcuts tab.
3. Select the custom scheme you want to rename from the Scheme drop-down
list.
4. Click File and then click Rename.
The Scheme text box becomes active.
5. Type the name in the Scheme text box.
6. Click Apply. The new name displays.
OR
Press the ENTER key on your keyboard. The new name displays.
OR
Press the ESC key on your keyboard to keep the old name.
Deleting a Custom Scheme
Once you have created a custom scheme, you can delete it at any time. You cannot
delete DeLorme schemes.
To Delete a Custom Scheme
Use the following steps to delete a custom keyboard shortcut scheme.
on the toolbar.
1. Click the Options button
OR
Click the arrow next to the Options toolbar button to open the menu. Then,
click Options to open the dialog box.
2. Click the Keyboard Shortcuts tab.
3. Select the custom scheme you want to delete from the Scheme drop-down
list.
4. Click File and then click Delete.
5. Click Yes when asked if you are sure you want to delete the scheme.
94
Using Keyboard Shortcuts
Importing a Custom Scheme
You can share their keyboard shortcut schemes with other DeLorme users.
To Import a Custom Scheme
Use the following steps to import a custom scheme.
1. Click the Options button
on the toolbar.
OR
Click the arrow next to the Options toolbar button to open the menu. Then,
click Options to open the dialog box.
2. Click the Keyboard Shortcuts tab.
3. Click File and then click Import.
The Import Scheme File dialog box opens.
4. Browse to the location where you saved the .keyscheme file, select it, and
then click Open.
The imported file is now your active scheme.
Exporting a Custom Scheme
You can share their keyboard shortcut schemes with other DeLorme users.
To Export a Custom Scheme
Use the following steps to export a custom scheme.
on the toolbar.
1. Click the Options button
OR
Click the arrow next to the Options toolbar button to open the menu. Then,
click Options to open the dialog box.
2. Click the Keyboard Shortcuts tab.
3. Select the scheme you want to export from the Scheme drop-down list.
4. Click File and then click Export.
The Export Scheme File dialog box opens.
5. Type a name in the File Name text box, browse to the location where you
want to save the .keyscheme file, and then click Save.
Searching For Commands
The Keyboard Shortcuts tab in the Options dialog box has a Search feature that lets
you search for a specific command or command group.
Note You can sort the command list view at any time by clicking the heading you
want to sort by (Group, Command, or Shortcut).
To Search For a Command or Command Group
Use the following steps to search for a command or command group.
95
Street Atlas USA® 2009 User Guide
on the toolbar.
1. Click the Options button
OR
Click the arrow next to the Options toolbar button to open the menu. Then,
click Options to open the dialog box.
2. Click the Keyboard Shortcuts tab.
3. Select the Search option.
4. In the Commands text box, begin typing the name of the command or
command group you are searching for. As you type, the list box under the
Commands text box displays word matches.
Viewing All of the Shortcut Keys for a Scheme
The Reference Card option in the Keyboard Shortcuts tab lets you view a complete
list of all of the scheme's shortcut keys.
To View a List of Shortcut Keys
Use the following steps to view a list of shortcut keys for a scheme.
on the toolbar.
1. Click the Options button
OR
Click the arrow next to the Options toolbar button to open the menu. Then,
click Options to open the dialog box.
2. Click the Keyboard Shortcuts tab.
3. Select the scheme that contains the shortcut keys you want to view from the
Scheme drop-down list.
4. Optional. To sort the list view, click the heading you want to sort by (Group,
Command, or Shortcut).
5. Click Reference Card.
The list displays in your default Web browser and is sorted by the same
column you selected in step 3.
6. Optional. Print the list from your Web browser.
Tips for printing a reference card from your Web browser
96
•
Use the Print Preview functionality in your Web browser to see if the list will
display as you want it to. If you do not like the way the list looks in the
preview (for example, the list prints without grid lines in the table or does not
print in color), change the advanced print settings in your Web browser.
•
If you want to remove the header and footer text from the printout, from the
File menu, select Page Setup. Remove the text and the header and footer
text boxes and then click OK.
•
Changes made to the browser's advanced print settings and page setup affect
the printing of all Web pages.
Viewing Map Data
Saving Data to Your Hard Drive
If you did not install the Street Atlas USA® map data to your computer's hard drive
during installation, you can do so anytime. Saving data to your hard drive makes it
readily available and improves performance.
To Save Street Atlas USA Data to Your Hard Drive
Use the following steps to save Street Atlas USA data to your hard drive.
1. Close all programs on your computer.
2. Use your computer’s Control Panel to locate the program and click Change.
The modify installation screen opens.
OR
Insert the Street Atlas USA DVD into your DVD-ROM drive. Browse to the
DVD drive on your computer and view the contents. Double-click setup.exe.
The modify installation screen opens.
3. Ensure Modify is selected and click Next.
4. Follow the on-screen instructions to complete installation.
5. When prompted, click Finish.
Connecting Data
Only connected, compatible data displays in Street Atlas USA®. You can improve
performance by saving the data to your hard drive.
To Connect Data
Use the following steps to connect a dataset.
1. Click the Map Files tab.
2. Street Atlas Plus only: Click Add and then click Data Locations.
The Data Locations dialog box opens and displays a list of the of the data
sources on your system.
Regular Street Atlas USA only: If you are using simplified file
management, click File and then click Data Locations.
The Data Locations dialog box opens and displays a list of each of the data
sources on your system.
OR
If you are using advanced file management, click Add and then click Data
Locations.
Note See Activating Advanced/Simplified File Management on page 12 for
more information.
3. If the dataset you want to view displays in the list, ensure its check box is
selected.
AND/OR
If the dataset you want to view does not display in the list, click Add, select
the data folder where the dataset is located from the Browse for Folder
dialog box, and click OK.
97
Street Atlas USA® 2009 User Guide
4. Click Done when finished.
Note To remove a data source from the Data Locations list, select the data source
and click Remove.
Showing Roads in Raster Data
Raster data, such as aerial and satellite data, is image-based and does not provide
typical map information, such as street names, route numbers, and so on. Street
Atlas USA® has a Show Roads feature that lets you overlay this type of map
information onto raster data.
To Show Roads and Text Labels in Raster Data
Use the following steps to show road names, numbers, etc. on raster data.
1. Click the arrow next to the Imagery button
on the toolbar.
When Show Roads displays in the shortcut menu with a check mark next to
it, roads display in the raster data. When Show Roads displays in the
shortcut menu without a check mark next to it, roads do not display in the
raster data.
2. Click Show Roads to toggle the option on/off.
98
Using Map Files
Map Files Overview
You can save all of the work that you have done as a single Map File so you can open
it again later. You can create various map views and save each in a different Map
File, if desired. In this way, you can save separate views of often-viewed areas at
your preferred zoom level and other settings. Then, open them as you need them
using the Map Files tab.
What is a Map File?
A Map File consists of the map center coordinates, the current data zoom level, the
current magnification, rotation, preferences, and links to routes or draw layers you
have added to it.
As you create routes and draw layers, they are added to the currently selected map
file. Map files are saved by default in C:\DeLorme Docs\Map Files.
Each associated file is saved in its respective folder in the C:\DeLorme Docs
directory. For example, a draw layer is saved in C:\DeLorme Docs\Draw.
Can I Reuse Draw Layers and Routes in Other Map Files?
After creating routes or adding your own roads, you may not want to do all of the
work again in another map file. You can share routes and draw layers between map
files using the Add button in the Map Files tab.
Can I Send Routes or Draw Layers to Another Street Atlas USA User?
You can package map files, including their routes and draw layers, into one transfer
file. The transfer file facilitates e-mailing, copying map file information to other
computers and copying map files between DeLorme programs.
Note for regular Street Atlas USA® users
This Help topic describes functionality provided in advanced file
management.
Advanced file management allows you to save multiple routes and draw
layers in a single map file. With simplified file management, you can save
only one route and/or draw layer in a single map file. If you did not select
to enable advanced file management during the product installation, you
can still change the settings using the Change File Management option in
the Options menu. For more information, see Activating
Advanced/Simplified File Management.
This note does not apply to Street Atlas USA Plus users.
99
Street Atlas USA® 2009 User Guide
Creating and Deleting Map Files
You can create various map views and save each in a different map file.
To Create a New Map File
Use the following steps to create a new Map File.
1. Click the Map Files tab.
2. Click File and then click New.
OR
Click the New File button
.
on Map Files have .saf extensions and are saved
3. Click the Save button
by default in the C:\DeLorme Docs\Map Files directory.
OR
Click File and then click Save As to rename the map file.
Note You can also use the toolbar to create and save map files.
To Delete a Map File
Use the following steps to delete a map file.
1. Open a map file.
2. From the Map Files tab, click File, point to Current View, and click File
Info.
3. Browse to the file location on your computer specified under Directory in the
Map Files tab area.
4. Select the file.
5. From your computer's File menu, select Delete.
6. Click Yes at the Delete File confirmation message.
Note for regular Street Atlas USA® users
This Help topic describes functionality provided in advanced file
management.
Advanced file management allows you to save multiple routes and draw
layers in a single map file. With simplified file management, you can save
only one route and/or draw layer in a single map file. If you did not select
to enable advanced file management during the product installation, you
can still change the settings using the Change File Management option in
the Options menu. For more information, see Activating
Advanced/Simplified File Management.
This note does not apply to Street Atlas USA Plus users.
100
Using Map Files
Opening an Existing Map File
You can create various map views and save each in a different map file. You can
view your map files by opening them one at a time.
To Open a Map File
Use the following steps to open a map file.
1. Click the Map Files tab.
2. Click File and then click Open.
OR
Click the Open button
on the tab.
3. Double-click the map file. The last saved map view for that map file displays.
OR
Click the map file to select it and then click Open. The last saved map view
for that map file displays.
You can also:
on the toolbar.
•
Open a map file by clicking the Open button
•
Open a map file by dragging and dropping it into Street Atlas USA from
Windows® Explorer.
•
View the most recently saved map files by clicking File, Recent Files, and then
clicking the map file you want to open on the Map Files tab.
•
Click the arrow next to the toolbar button to open a menu. Then, click Open
Map File to open the Open File dialog box OR click a recently saved map file in
the list.
Note for regular Street Atlas USA® users
This Help topic describes functionality provided in advanced file
management.
Advanced file management allows you to save multiple routes and draw
layers in a single map file. With simplified file management, you can save
only one route and/or draw layer in a single map file. If you did not select
to enable advanced file management during the product installation, you
can still change the settings using the Change File Management option in
the Options menu. For more information, see Activating
Advanced/Simplified File Management.
This note does not apply to Street Atlas USA Plus users.
101
Street Atlas USA® 2009 User Guide
Editing a Map File
As you create new routes and draw objects, they are added to the current map file.
You can also pan and zoom the map as needed, and then save all these changes.
To Add/Delete Files Contained in a Map File
Use the following steps to add or delete specific files contained in a particular map
file from the Map Files tab.
1. Open a map file.
2. Click File, click Current View, and then click Contents to view the contents
of the map file.
•
To add a file, click Add and then click Draw Files or Route Files.
Then select the file you want to add to the current map file.
Note If a file is added to a map file and then changed later, the file is
updated in every map file it has been added to.
•
To remove a route or draw file from a map file, select that file and
then click Remove.
Note This process does not delete the file; it just removes it from the
current map file.
3. Click File and then click Save.
OR
. Map files have .saf extensions and are saved by
Click the Save button
default in the C:\DeLorme Docs\Map Files directory.
Note Under the tree menu, you can use the check box next to each draw or route
file to display or hide it in the current map view.
Note for regular Street Atlas USA® users
This Help topic describes functionality provided in advanced file
management.
Advanced file management allows you to save multiple routes and draw
layers in a single map file. With simplified file management, you can save
only one route and/or draw layer in a single map file. If you did not select
to enable advanced file management during the product installation, you
can still change the settings using the Change File Management option in
the Options menu. For more information, see Activating
Advanced/Simplified File Management.
This note does not apply to Street Atlas USA Plus users.
102
Using Map Files
Creating Transfer Files
A map file is made up of several different files; for example route, draw, and
waypoint files. A map file and its contents can be packaged into a single file, called a
transfer file, to facilitate e-mail or copying. Transfer files do not include map data.
To Create a Transfer File
Use the following steps to create a transfer file.
1. Click the Map Files tab.
2. Open the map file you want to create as a transfer file.
3. Click File, click Transfer, and then click Create.
The Create Transfer File dialog box opens.
4. In the File Name text box, type the file name.
Note Transfer files have .dmt extensions and are saved by default in the
C:\DeLorme Docs\Transfer Files directory by default. Browse to another
location if you want to save the file somewhere else.
5. Click Create. Your file is created and saved in the specified location.
To Maintain the Directory Structure When Creating a Transfer File
with Hyperlinked Files
When you create a transfer file containing hyperlinked files, you can select to
maintain part of the directory structure for files with at least a common drive
location.
Use the following steps to create a transfer file with hyperlinked files.
1. Click the Map Files tab.
2. Open the map file you want to create as a transfer file.
3. Click File, click Transfer, and then click Create.
The Select Hyperlinked Files dialog box opens.
103
Street Atlas USA® 2009 User Guide
4. Verify the Include Hyperlink Files for Transfer check box is selected.
If you do not want to include hyperlink files in your transfer file, clear this
check box and go to step 8.
5. Under File Options, select Maintain Directory Info to save the directory
structure of the hyperlinked files.
If you do not want to include the directory information for the hyperlinked
files in the transfer file, select Do Not Include Directory Info and go to
step 7.
6. Type the common base directory location of the hyperlinked files (up to the
folder location that you want to maintain) in the text box.
OR
Click the Browse button
location.
and browse to the common base directory
7. Under Select Files to Be Included, clear the check box next to each file you
do not want to include in your transfer file.
8. Click OK.
The Create Transfer File dialog box opens.
9. In the File Name text box, type the file name.
Transfer files have .dmt extensions and are saved by default in the
C:\DeLorme Docs\Transfer Files directory. Browse to another location if you
want to save the file somewhere else.
104
Using Map Files
10. Click Create.
Your file is created and saved in the specified location.
Note for regular Street Atlas USA® users
This Help topic describes functionality provided in advanced file
management.
Advanced file management allows you to save multiple routes and draw
layers in a single map file. With simplified file management, you can save
only one route and/or draw layer in a single map file. If you did not select
to enable advanced file management during the product installation, you
can still change the settings using the Change File Management option in
the Options menu. For more information, see Activating
Advanced/Simplified File Management.
This note does not apply to Street Atlas USA Plus users.
Importing Transfer Files
You can package a map file and its contents into a single file, called a transfer file, to
facilitate e-mailing or copying. You can also import transfer files, allowing you to
share your map files with other DeLorme users.
You can import a transfer file with or without attached hyperlink files. When you
create a transfer file with hyperlinked files, you can choose to maintain the directory
information of common files. By doing this, the recipient of the transfer file can keep
a similar directory structure as the creator. This is helpful when a transfer file is
shared and updated between users.
Note Transfer files do not include map data.
To Import a Transfer File
Use the following steps to import a transfer file, including transfer files that have
been e-mailed to you by other DeLorme users.
1. Click the Map Files tab.
2. Click File, click Transfer, and then click Import.
The Import Transfer File dialog box opens. The C:\DeLorme Docs\Transfer
Files directory is the default location. Browse to another location if you want
to save the file somewhere else. Transfer files have .dmt extensions.
3. Click a file to select it.
The name displays in the File Name text box.
4. Click Import to finish the import process.
The imported map file opens and displays in the map view.
105
Street Atlas USA® 2009 User Guide
To Import a Transfer File with Hyperlinked Files
Use the following steps to import a transfer file that includes hyperlinked file
attachments.
1. Click the Map Files tab.
2. Click File, click Transfer, and then click Import.
The Import Transfer File dialog box opens. The C:\DeLorme Docs\Transfer
Files directory is the default location. Browse to another location if you want
to save the file somewhere else. Transfer files have .dmt extensions.
3. Click a file to select it.
The name displays in the File Name text box.
4. Click Import.
The Browse for Folder dialog box opens.
5. Select the folder where you want to save the hyperlinked files.
C:\DeLorme Docs\Transfer Files is the default location. Browse to another
location if you want to save the file somewhere else.
6. Click OK.
The imported map file opens and displays in the map view.
Note for regular Street Atlas USA® users
This Help topic describes functionality provided in advanced file
management.
Advanced file management allows you to save multiple routes and draw
layers in a single map file. With simplified file management, you can save
only one route and/or draw layer in a single map file. If you did not select
to enable advanced file management during the product installation, you
can still change the settings using the Change File Management option in
the Options menu. For more information, see Activating
Advanced/Simplified File Management.
This note does not apply to Street Atlas USA Plus users.
106
Using Map Files
E-mailing a Transfer File
You can package a map file and its contents into a single file, called a transfer file, to
facilitate e-mailing or copying. Note Transfer files do not include map data.
To E-mail a Transfer File
This procedure creates an attachment file, but does not permanently save a file to
C:\DeLorme Docs\Transfer Files.
Use the following steps to e-mail a transfer file.
1. Click the Map Files tab.
2. Open the map file you want to e-mail as a transfer file.
3. Click File, click Transfer, and then click E-mail.
A transfer file is created and your computer's default operating system e-mail
program opens with the transfer file included as an attachment.
4. Complete the e-mail in accordance with your e-mail system.
Note for regular Street Atlas USA® users
This Help topic describes functionality provided in advanced file
management.
Advanced file management allows you to save multiple routes and draw
layers in a single map file. With simplified file management, you can save
only one route and/or draw layer in a single map file. If you did not select
to enable advanced file management during the product installation, you
can still change the settings using the Change File Management option in
the Options menu. For more information, see Activating
Advanced/Simplified File Management.
This note does not apply to Street Atlas USA Plus users.
107
Printing
Printing a Map
You can print a map based on your paper size or screen size. If you choose to print a
map based on your paper size, you can also print a multi-page map that you can
assemble using the Manually Assembling a Multi-page Map instructions.
To Print a Map
Use the following steps to print a map.
1. Locate the area you want to print.
2. Click the Print tab.
3. Click the Map subtab.
4. Under Print Layout, select Page (the map print area is based on the paper
size you have specified in the Setup options) or Screen (the map print area is
based on the screen size).
The print area for a Page map displays as a red box on the map, which may
not always be visible. The overview map and the print area for a Screen map
display as a blue box on the overview map.
5. If you selected Screen in step 4, go to step 6. If you selected Page in step 4,
the following options are available.
•
Under Print Layout, select a layout option (Single, 2 x 2, or 3 x 3).
The print area displays on both the map and the overview map.
•
If you selected 2 x 2 or 3 x 3 on the map layout graphic, and you do
not want to print all the pages in the multipage map, click each page
you do not want to print. The page appears dimmed or gray. (You can
click a dimmed/gray page again to print it.)
Note In the example below, page 4 will not print for the 2 x 2 map.
•
Verify this is the location and photo zoom you want to print.
•
•
If not, pan the map to a new location and zoom to the correct
level.
OR
•
Street Atlas USA® Plus only: To change the photo zoom,
select an option from the Photo Zoom drop-down list or type
the photo zoom in the text box.
Note Changing the photo zoom enlarges or reduces the map
features and changes the map print area. If you increase the
photo zoom level, map text, lines, symbols, etc. display larger
and your map print area is reduced. If you decrease the photo
zoom level, map text, lines, symbols, etc. display smaller and
your map print area is enlarged. The reduction/enlargement
percentages for your photo zoom level display under the Photo
Zoom drop-down list.
If you want to use other tabs and functions but not lose your current
print area or other settings, select the Lock Print Center check box.
109
Street Atlas USA® 2009 User Guide
Selecting this check box locks the print area and changes the tab label
to red.
•
Select the Print Preview check box to zoom the map and view the
entire print area. Clear the check box to return to your previous data
zoom level.
•
Street Atlas USA Plus only: Add text or graphics to your map
•
Street Atlas USA only: To add a title to a single-page map, select
the Map Title check box and click Map Title to assign the title's text,
font, and alignment.
7. To change printers or make choices for transparent/yellow background, paper
orientation, paper size, and paper source, click Setup. The Print Setup dialog
opens.
Note From the Setup dialog box, click Properties to view additional
options. If the options are available, set the graphics mode to use raster
graphics and set TrueType fonts to print as graphics. Consult your printer
manual for additional information.
8. Click the Print button to print your map.
Tips
•
To save a map to a file, see Saving a Map as a Bitmap or JPEG Image on page
20.
•
To adjust the print area of a Page map, select the Lock Print Center check
box, select the Select tool
position.
, and then drag the frame to the new
Printing a Route and Directions
You can print maps of your route and route directions for any route you create.
Additionally, you can save your directions or along the way results in a text file. For
more information, see Saving Route Directions as Text on page 224.
For specific recommendations on best printing results, see your printer manual.
To Print a Route
Use the following steps to print an existing route.
1. Click the Print tab and then click the Route subtab.
Note If you do not have a route on this map file, the route options are
unavailable.
2. Optional. Click Setup to open the Print Setup dialog box and select a printer,
change printer properties, select a transparent/yellow background, select
paper size, and select paper orientation. Click OK when finished.
If the options are available under Printer Properties, set the graphics mode
to use raster graphics and set TrueType fonts to print as graphics.
3. Select the route you want to print from the Name drop-down list. Only routes
contained in the current map file display in this list.
Note for regularStreet Atlas USA® only - this does not apply to Street
Atlas USA Plus: If you are using simplified file management, your only route
print option displays in the Name text box.
4. Under Options, select from one of the following choices:
110
Printing
•
Overview—Provides an optimized map of your route and the route
summary — trip distance, trip time, start, total stops, and finish.
•
Travel Package—Provides maps of the route with corresponding
directions.
•
Turn Details—Prints 2" x 2" maps of each of the turns in your route
directions.
•
Directions—Provides action-based directions (turn, merge, bear,
depart, arrive, and continue) including the time frame for each action.
Note You can save route directions as a text file.
•
Along the Way—Prints the search results of a previous Advanced Find
search within a current route. The search results are listed as they are
listed in the Find results. The Along the Way option is only available if
you have recently performed a find/category within current route
search in the Advanced Find subtab. For more information, see
Performing an Advanced Search on page 122.
•
Strip Maps—Provides detailed maps in the direction of travel of the
route along with directions that appear in the map margin. Strip maps
are not printed North Up like other printed maps. They are printed so
that the direction of travel is always at the top of the printed map.
5. If you selected Travel Package or Strip Maps in step 4, select the miles per
page that you want your route to cover from the Miles Per Page drop-down
list.
Note When setting the number of miles per page, keep in mind that the
number of miles is not the distance of the route. Instead, it equals the width
of the strip map and determines the scale of the map.
6. Select Increasing from the Trip Time/Distance drop-down list to end the
route directions with the total time and distance.
OR
Select Decreasing from the Trip Time/Distance drop-down list to start the
directions with the total time and distance — similar to a countdown.
7. Optional. To view a preview of your selection, click View.
8. Click Print.
Adding Text or Graphics to Your Map
This Help topic describes functionality that is available only in Street Atlas
USA® Plus.
You can add text (framed or unframed) and graphics (north arrows, scale bars,
images) to your map.
and
•
To modify the properties of a text/graphic item, click the Select tool
click the item on the map.
•
To make graphic items added to your map the same size, press and hold the
SHIFT key on your keyboard or drag to select two items, right-click, select Make
Same Size, and select Width, Height, or Both from the shortcut menu.
•
After you add text/graphic items to your map, you can align, snap, or layer them
on the map.
111
Street Atlas USA® 2009 User Guide
To Add Text to Your Map
Use the following steps to add text to your map.
1. Click the Print tab and then click the Map subtab.
2. Select your Map and Print Layout options. For more information, see
Printing a Map on page 109.
3. Under Layout Tools, click and hold the text and graphics button to reveal the
hidden text and graphic tools.
.
4. Click the Framed Text tool
OR
Click the Unframed Text tool
.
5. Click the location on the map where you want to add your text. A text box
displays.
When not in editing mode, you can reposition your text by dragging the text
box to the new position.
6. Type the text in the text box. To type more than one line of text, press
SHIFT+ENTER on your keyboard to advance to another line. Press the ENTER
key on your keyboard when finished typing your text.
7. Under Layout Tools, select the font, style, and size for your text from the
drop-down lists.
8. To underline your text, click the Underline tool
.
9. To change the color of your text, click the Font Color tool
Color dialog box, you can:
. From the
•
Click to select an alternative color. Click OK when finished.
•
Click Define Custom Colors and create a custom color by assigning
red/green/blue or hue/sat/lum values. Click Add to Custom Colors
and then click OK.
10. Click the Align Left button
OR
Click the Center button
OR
Click the Align Right button
right.
to align the text in your text box to the left.
to align the text in the center of the text box.
to align the text in your text box to the
if you want the size of your text box to
11. Click the Text Box Size button
grow with the amount of text typed.
The Text Box Size button is a toggle button. If the button is not activated,
any text placed on the map is placed in a default-sized text box. You can
resize the default size text box by selecting the text box on the map and
dragging any of the white boxes on the corners/sides of text box.
To Add a North Arrow to Your Map
Use the following steps to add a North arrow to your map.
1. Click the Print tab and then click the Map subtab.
112
Printing
2. Select your Map and Print Layout options. For more information, see
Printing a Map on page 109.
3. Under Layout Tools, click and hold the text and graphics button to reveal the
hidden text and graphic tools.
. All of the North Arrow styles display to the
4. Click the North Arrow tool
right.
5. Select the North Arrow style and then click the location on the map where you
want to add the graphic.
Once you place the North Arrow on the map, you can resize it by dragging
any of the white boxes on the corners/sides of the graphic. Reposition the
North Arrow at any time by dragging the graphic to the new position.
To Add a Scale Bar to Your Map
Use the following steps to add a scale bar to your map.
1. Click the Print tab and then click the Map subtab.
2. Select your Map and Print Layout options. For more information, see
Printing a Map on page 109.
3. Under Layout Tools, click and hold the text and graphics button to reveal the
hidden text and graphic tools.
. All of the Scale Bar styles display to the right.
4. Click the Scale Bar tool
5. Select the check box to the left of the Scale Bar style options and then select
the Scale Bar style.
AND/OR
Select the Scale check box to display the current scale on the map.
AND/OR
Select the Scale Reference Length check box to display the scale reference
length on the map.
AND/OR
Select the Zoom check box to display the current data zoom level on the
map.
6. Click the location on the map where you want to add the graphic.
Once you place the Scale Bar on the map, you can resize it by dragging any
of the white boxes on the corners/sides of the graphic.
To Add an Image to Your Map
Use the following steps to add an image to your map.
1. Click the Print tab and then click the Map subtab.
2. Select your Map and Print Layout options. For more information, see
Printing a Map on page 109.
3. Under Layout Tools, click and hold the text and graphics button to reveal the
hidden text and graphic tools.
4. Click the Image tool
.
5. Click the location on the map where you want to add your image. The Select
Image File dialog box opens.
You can reposition the image at any time by dragging it to the new position.
113
Street Atlas USA® 2009 User Guide
6. Select an image file (.jpg, .bmp, or .gif) to place on your map and then click
Open. The image displays on the map and the file name displays in the text
box next to the Image tool under Layout Tools.
You can update the image at any time by clicking the Browse button
browsing to an alternative image.
and
7. Select the Maintain Aspect Ratio check box to maintain the image's widthto-height ratio while resizing.
8. Select the Preview Image check box to preview the image on the map.
Aligning Text and Graphic Items on Your Map
This Help topic describes functionality that is available only in Street Atlas
USA® Plus.
After you add a text or graphic tool to your map, you can use the right-click
functionality to align each object with a certain location on the map.
Aligning Multiple Text and Graphic Items on Your Map
Use the following steps to align multiple text and graphic items on the map.
1. Click the Print tab and then click the Map subtab.
2. Place more than one text or graphic item on your map. For more information,
see Adding Text or Graphics to Your Map on page 111.
3. While pressing the SHIFT key on your keyboard, click each text/graphic item
on the map.
OR
Drag your mouse over the text/graphic items on the map to select multiple
items at once.
4. Right-click one of the items and then select Align from the shortcut menu.
Then, click:
114
•
Left to align the left sides of all of the items; placement is based on
the left side of the left-most item.
•
Right to align the right sides of all of the items; placement is based on
the right side of the right-most item.
•
Top to align the top side of all of the items; placement is based on the
top side of the top-most item.
•
Bottom to align the bottom side of all of the items; placement is
based on the bottom side of the bottom-most item.
•
Vertical Center to center the items based on the average of the
vertical placement of the items.
•
Horizontal Center to center the items based on the average of the
horizontal placement of the items.
•
Center to center the items based on the center of the average area
that the items cover on the map.
•
Stack Vertically to stack the items vertically on top of each other.
•
Stack Horizontally to position the items side-by-side.
Printing
Tips
•
To make multiple graphic items the same size, press the SHIFT key on your
keyboard and select each item. Then, right-click, select Make Same Size, and
select Width, Height, or Both from the shortcut menu. When you attempt to
make multiple items the same size, the largest item is always the basis for the
size change. Important: For an item to be made the same size as another item,
the item must not be locked — for example, the Maintain Aspect Ratio check box
should be cleared for any images, only text items with default size text boxes
can be resized, and so on.
•
To delete multiple text or graphic items, click the Edit tool, drag the mouse on
the map to encompass the items you want to delete, and then press the DELETE
key on your keyboard.
Snapping Text and Graphic Items on Your Map
This Help topic describes functionality that is available only in Street Atlas
USA® Plus.
After you add a text or graphic tool to your map, you can snap each item to the
location you want it by dragging the item along the edges of the map or by dragging
the item to snap it to the horizontal center of the page.
To disable the auto-snap function, hold down the ALT key on your keyboard while
dragging the text/graphic items on the map.
To Snap Text and Graphic Items on Your Map
Use the following steps to snap text and graphic items on a printed map.
1. Add text or graphics to your map.
2. Drag the text/graphic item(s) you placed on the map to the location you want
them on the map. If you drag the item(s) to the edge of the map print area,
the text/graphics snap to the edge. If you drag the item(s) to the horizontal
center of the edge of the map print area, the text/graphics snap to the center
of the edge. You can also drag the item(s) to the center of the map print area
to snap them at the center of the printed map.
Tips
•
To make multiple text and graphic items the same size, press the SHIFT key on
your keyboard and select each item. Then, right-click, select Make Same Size,
and select Width, Height, or Both from the shortcut menu. When you attempt
to make multiple items the same size, the largest item is always the basis for the
size change.
•
To delete multiple text/graphic items, select the Edit tool, drag the mouse in a
down-right direction on the map to encompass the items you want to delete, and
then press the DELETE key on your keyboard.
115
Street Atlas USA® 2009 User Guide
Layering Multiple Text and Graphic Items on a Printed
Map
This Help topic describes functionality that is available only in Street Atlas
USA® Plus.
You may want to layer text or graphic items on your printed map. In this case, use
the right-click Bring to Front/Send to Back options so that each can still be displayed.
To Layer Multiple Text or Graphic Items on a Printed Map
Use the following steps to layer multiple text or graphic items on the map.
1. Click the Print tab and then click the Map subtab.
2. Place more than one text or graphic item on your map (see Adding Text or
Graphics to Your Map on page 111), placing the text/graphic items on top of
each other.
3. If one of the text/graphic items you want to display is partially underneath
another text/graphic item, select the item you want to display, right-click,
and select Bring to Front.
To reverse this step, right-click the item and select Send to Back.
Tips
•
To make multiple text and graphic items the same size, press the SHIFT key on
your keyboard and select each item. Then, right-click, select Make Same Size,
and select Width, Height, or Both from the shortcut menu. When you attempt
to make multiple items the same size, the largest item is always the basis for the
size change.
•
To delete multiple text/graphic items, select the Edit tool, drag the mouse in a
down-right direction on the map to encompass the items you want to delete, and
then press the DELETE key on your keyboard.
Changing the Background Color of a Printed Map
When you print a map, a yellow (or black if you are using High Contrast Colors)
background automatically displays on the printout. If you want a transparent
background — for example, if you are printing transparencies — you can change the
Print settings to print with a transparent background.
To Print Maps With a Transparent Background
Use the following steps to turn off the yellow background when printing a map.
1. Center the map on the area you want to print.
2. Click the Print tab and then click the Map subtab.
3. Select the Print Layout options. For more information, see Printing a Map on
page 109.
4. Click Setup.
The Print Setup dialog box opens.
5. At the bottom of the dialog box, select the Print Maps with a Transparent
Background check box.
116
Printing
6. Click OK.
All map printouts print with a transparent background.
To Print Maps With a Yellow/Black Background
Use the following steps to turn on the yellow/black background when printing a map.
1. Center the map on the area you want to print.
2. Click the Print tab and then click the Map subtab.
3. Select the Print Layout options. For more information, see Printing a Map on
page 109.
4. Click Setup.
The Print Setup dialog box opens.
5. At the bottom of the dialog box, clear the Print Maps with a Transparent
Background check box.
6. Click OK.
All map printouts print with a yellow background (or black if you are using
High Contrast Colors).
Manually Assembling a Multi-page Map
After you have printed the sheets for your multi-page map, you are ready to
assemble the map.
Before you begin, be sure you have a clear work surface large enough to
accommodate the final map size.
You will need the following tools to assemble your map:
•
Pencil
•
Razor knife
•
Straight-edge ruler (longer than the edge of the longest sheet)
•
Permanent tape ("invisible" or "magic" type)
•
Removable tape
To Manually Assemble a Multi-page Map
Use the following steps to manually assemble a multi-page map.
1. For each sheet that needs to be trimmed, mark the edges of the sheet to
indicate the areas to trim.
2. Use the straight edge ruler and razor knife to trim each sheet to the thin
black line bordering the map.
Note For adjacent sheets, trim only one page. This makes piecing the sheets
together easier.
The following diagrams of a 2 x 2 and 3 x 3 multi-page map provide
additional information on where to trim the sheets. The arrows indicate the
edges to be trimmed.
117
Street Atlas USA® 2009 User Guide
2 x 2 multi-page Map
3 x 3 multi-page Map
3. Align two adjacent sheets, placing the trimmed edge on top of the nontrimmed edge.
Notes
118
•
Piece together the multi-page map one seam at a time. This is
especially important for a 3 x 3 multi-page map.
•
Build the multi-page map from the inside out to minimize any
misalignment.
Printing
4. Using two small pieces of removable tape, tack together the aligned sheets.
Note This is a temporary measure. Steps 6 through 10 describe how to
completely secure the sheets.
5. Repeat steps 3 and 4 until all the sheets are pieced together.
6. With the multi-page temporarily pieced together, use small pieces of
removable tape to secure the corners and edges of the multi-page map.
Note Place the removable tape on the corners and edges, not along the
seams.
7. For each seam, fix the tape to the work surface, not on the sheet, so the tape
is in alignment with the seam.
8. Spool off enough permanent tape to cover the entire seam. Be careful not to
let the tape touch the map until you are ready to apply it (in step 9).
119
Street Atlas USA® 2009 User Guide
9. Keeping the length of the tape taut, carefully apply the tape to the seam until
both sides are fixed to the work surface.
10. Press the tape along the seam to remove any air gaps.
11. Repeat steps 6 through 10 until all seams are completely pieced together.
12. Using the straight-edge ruler, carefully trim the edges of the map at the
seams (where the tape is affixed to the workspace).
13. Peel off the removable tape at the corners and the edges. You are now ready
to display your multi-page map.
120
Finding a Location on the Map
Find Overview
There are four Find options you can use to search for and locate places and other
map items.
•
QuickSearch—Search for places, addresses, cities/towns, ZIP/Postal Codes,
and coordinate positions. If the item you are looking for is not recognized, the
Advanced tab displays automatically.
•
POIs—Search for specific points of interest, such as hotels, restaurants,
hospitals, department stores, etc. Search a specified distance from the
current map center or along an active route.
•
GPS Radar—Search for points of interest (within a designated distance from
your current location) while tracking a route with a GPS receiver.
•
Advanced—Control what you are looking for with the Find field, and where
you are looking for it with the Within field while you conduct a more detailed
search.
Performing a Basic Search
Use the QuickSearch tab to locate places, addresses, ZIP/Postal Codes, coordinate
positions, and more.
To search for other items, such as an area codes, street intersections,
or a category (such as Park, Interstate, and so on), use the Advanced subtab.
To Perform a Basic Search
Follow the steps below to use the QuickSearch tab.
1. Click the Find tab and then click the QuickSearch subtab.
OR
Press CTRL+F on your keyboard.
2. Type a name, address, ZIP/Postal Code, town name, coordinate, draw object
label, address book contact name, street intersection, etc. in the Search For
text box. See Searching Tips on page 24 for a description of input formats.
OR
Select From Address Book from the Search For drop-down list to find an
address book entry in your DeLorme Address Book and then click OK.
Notes
•
The Book check box (under the Address Book buttons) must be
selected to search for address book contacts. For more information,
see Searching for Address Book Contacts on page 135.
•
Do not enter more than five digits for a ZIP Code search or six
characters for a Postal Code search (you do not need to include spaces
in a Postal Code).
•
Address searches should be in the following formats: street address,
city, state OR street address, ZIP/Postal Code OR street address, city,
state, Zip/Postal Code.
3. Click Search. If your search is:
Very Successful—The results list displays and, if there is one
excellent match, the map centers on that place. A MapTag displays if
121
Street Atlas USA® 2009 User Guide
the MapTags check box is selected. The only time a MapTag is not
placed is when you find and then go to a labeled area that has no
single map point associated with it (for example, a large park).
Successful—The results list displays. Scroll or browse through the list
of search results until you find the one you want to locate. To center
an item on the map, double-click it or select it and then click Go To. A
MapTag displays if the MapTags check box is selected.
Tip Single click an item in the results list to highlight it on the map
without adding a MapTag or centering it in the map view. For more
information on viewing results, see Tips on Viewing Search Results on
page 129.
Not Successful—The Advanced dialog area displays. The program
makes its best guess about the type of search you were trying and
your search word(s) display in the upper-right text box. Click Search
to proceed. For more information, see Performing an Advanced
Search.
Notes
•
Use a comma to separate city and state/country (Atlanta, Georgia; Montreal,
Canada), major point of interest and state (Mt Washington, NH), parts of an
address (444 E Pk Drive, Milford, CT or 444 E Pk Dr, 06460), or coordinate
points (N 43.8, W 70.2).
Tip You can find major landmarks or points of interest, such as Yellowstone
National Park and Mount Rushmore, without using the state as part of the
search criteria.
•
Separate street intersections with an ampersand (Congress St & High St,
Portland, ME or Congress St & High St, 04101).
•
Avoid entering a period in your text.
•
Click the Search For down arrow to view a drop-down list of previously used
search words and examples.
•
The Search For drop-down list keeps a history of your successful search
words during a session and between sessions. To delete your search history,
select Clear History from the drop-down list. Click No to delete the search
history in the QuickSearch drop-down list. Click Yes to delete the search
history in both the QuickSearch and Advanced subtabs.
•
Use the right-click feature to copy search result information to the clipboard;
center a search result on the map (go to); select all search results; add a
result as a MapTag, MapNote, Detailed MapNote, Waypoint, or Address Book
Entry; or assign it a start, stop, or finish in a route. Just right-click a search
result and select the applicable option from the shortcut menu.
Performing an Advanced Search
The Advanced search option allows you to perform more detailed searches by
controlling what you are looking for using the Find field and where you are looking
for it using the Within field.
•
The fields available for selection under Within vary based on your Find
selection.
•
Type text in the fields and use the drop-down list to see examples and your
recent searches.
122
Finding a Location on the Map
•
The fill-in fields located in the center of the tab vary based on both your Find
and Within selections.
You can also search for more types of items than you can in the QuickSearch tab,
such as by category, street intersection, and more.
To Perform an Advanced Search
Follow the steps below to use the advanced search function.
1. Click the Find tab and then click the Advanced subtab.
Note This screen automatically displays if you performed an unsuccessful
QuickSearch.
2. From the Find drop-down list, select the Find type from the list.
When more than one match is available, the closest match displays first in the
Results list.
Click a Find type in the list below for more information.
•
Name
Use Name to locate a city, town, landmark, object label, and so on.
•
Street Address
Use Street Address to locate by street number and name, highway
number, and so on.
You can use standard abbreviations like Rd (Road), St (Street or
Saint), Mt (Mount), Dr (Drive), and Ct (Court).
•
Street Intersection
Use this search to locate the intersection of two specified roads.
•
ZIP/Postal Code(s)
Use at least a partial ZIP/Postal Code to locate the covered regions.
The results display in a browse list.
Use at least a partial ZIP/Postal Code to locate the covered regions.
The results are displayed in a browse list. This means you are taken
into the ZIP/Postal Code database at the closest matching, valid
ZIP/Postal Code. You can browse through results in either direction to
the first or last item in the database.
Use at least a partial ZIP Code to locate the covered regions. The
results are displayed in a browse list.
•
Name and/or Category
Searches for a specific name in a specific category. For example, if you
want to find a particular restaurant in your town, you would type
restaurant in the Keywords text box, type the name of the restaurant
in the Name text box, and then type your location information in the
available text boxes.
For more information on category searches, see Keywords for
Category Searches on page 130.
Note Category keywords must be at least three characters in length.
•
Category
Searches for a category of items within the specified area. For more
information on category searches, see Keywords for Category
Searches on page 130.
Notes
123
Street Atlas USA® 2009 User Guide
•
•
In all category searches, the Keywords field is optional. If the
Keywords field is left blank, all objects in the selected Within
area display in the Results list.
•
Category keywords must be at least three characters in length.
Area Code and Exchange
There are no Within options for Area Code and Exchange search. Use
at least a partial Area Code and Exchange to locate the covered
regions. This is not an individual phone search. The results display in a
browse list.
•
Latitude/Longitude
A single result is returned using a latitude/longitude coordinate search.
There are no Within options. Coordinates must be in one of the many
formats recognized by the program and are based on your Display
settings in the Options dialog box.
3. From the Within drop-down list, select an option. Available choices are based
on what you selected as your Find type.
Click a Within type in the following list for more information.
•
North America
Searches for a name in North America.
•
US/Canada
Searches for ZIP/Postal Code within the United States and Canada.
Available only when ZIP/Postal Code(s) is selected as the Find
parameter.
•
City or County
Searches for the specified name within the ZIP/Postal Codes
associated with the city/county and state/province specified in the text
boxes.
•
ZIP/Postal Code
Searches for the specified name within a ZIP/Postal Code. Displays a
ZIP/Postal Code text field. A U.S. search for a ZIP+4 Code is treated
the same as a five-digit ZIP Code. A Canadian search for a 3-character
Postal Code is treated the same as a six-character Postal Code.
Searches for the specified name within a ZIP/Postal Code. Displays a
ZIP/Postal Code text field. A U.S. search for a ZIP+4 Code is treated
the same as a five-digit ZIP Code. A Canadian search for a 3-character
Postal Code is treated the same as a six-character Postal Code.
Searches for the specified name within a ZIP Code. Displays a ZIP
Code text field. A search for a ZIP+4 Code is treated the same as a
five-digit ZIP Code.
•
U.S. State
Searches for a name within a specific U.S. state. This option is
available only when Category or Name and/or Category is selected as
the Find parameter.
Note If you are searching within a larger state, this type of search
may take longer than others because a lot of data is being searched to
obtain a result.
124
Finding a Location on the Map
•
Current Map City
Searches for the specified name within the boundaries of all ZIP/Postal
Codes associated with the city at the current map center.
•
Current Map Rectangle
Searches for the specified location within the currently visible map
area.
•
Distance from Map Center
Performs a search in all directions from the center of the map using
the specified distance. Also called a radius search. The minimum
distance you can use is 50 feet; the maximum distance is 100 miles.
•
Current Route
Searches for objects within the specified distance from your currently
active, calculated route. The minimum distance you can use is 500
feet; the maximum distance is 10 miles. Results are listed in the
sequence they occur along the route, from start point to finish point.
Note This search may take longer than other types of searches.
4. Type information in the text boxes to the right of the Find and Within fields.
The text boxes available are based on the selected Find and Within fields.
Tip A few text boxes are optional and you may get more results by leaving
them blank. To see if a text box is optional, hold your cursor over the text
box label or down arrow and read the ToolTip for that text box.
5. Click Search or press the ENTER key on your keyboard.
The Results list displays your search results with closest matching items at
the top of the list.
6. Scroll or browse through the list of search results until you find the one you
want to locate. To center an item on the map, select it and then click Go To
or double-click it.
A yellow MapTag displays at the location if the MapTags check box is
selected.
Tips
•
Single click an item in the results list if you want to highlight it on the map
without adding a MapTag or centering it in the map view. For more
information on viewing results, see Tips on Viewing Search Results on page
129.
•
Use the right-click feature to copy search result information to the clipboard;
center a search result on the map (go to); select all search results; add a
result as a MapTag, MapNote, Detailed MapNote, Waypoint, or Address Book
entry; or assign it a start, stop, or finish in a route. Just right-click a search
result and select the applicable option from the shortcut menu.
Note The program keeps a history of your search words during a session. If you
want to delete your Advanced search history, click the QuickSearch subtab and
select Clear History from the Search For drop-down list. Then, click Yes to delete
the search history in both the QuickSearch and Advanced subtabs.
125
Street Atlas USA® 2009 User Guide
Performing a POI Search
The POIs subtab gives you an easy way to find the places of interest you are looking
for. You can search over four million places of interest including Wal-Mart stores,
post offices, hospitals, and much more.
•
Some POIs contain extended information, such as website links, hours of
operation, and so on. To view this extended information, right-click the POI
search result, point to Add, and then click Detailed MapNote to view the
information on the map. Or, right-click the POI search result and click Info to
view the extended information in the Info tab.
•
POI searches will find more objects than may be currently visible on the map. To
on the toolbar
see all POIs on the map, click the Options button
(or click the menu arrow and click Options), click the Map Features tab, select
the Points of Interest (Minor) and the Business Points of Interest (Minor)
check boxes, and click OK.
To Find a Point of Interest
Use the following steps to find a point of interest with the POIs subtab.
1. Click the Find tab.
2. Click the POIs subtab.
3. Type the name of the point of interest you are searching for (for example,
Wal-Mart or Sheraton) in the Name text box.
4. Type the category that best fits your POI name (for example, type Hotel if
you are searching for a Sheraton, type Department Store if you are
searching for Wal-Mart) in the Keywords text box. See Keywords for
Category Searches on page 130 for more information.
OR
Select an appropriate keyword from the Keywords drop-down list examples
and history.
5. Type the distance you want to search in the Distance text box. Type the
number of miles followed by "mi" — for example, 5 mi.
6. Select From Map Center or Along Current Route.
7. Click Search. If your search is:
Very Successful—The results list displays and, if there is one
excellent match, the map centers on that place and a yellow box
displays at the location of the POI match.
Successful—The results list displays. Scroll or browse through the list
of search results until you find the one you want to locate. To center
an item on the map, double-click it or select it and then click Go To.
Tips
•
Single click an item in the results list to highlight it on the map without adding a
MapTag or centering it in the map view. For more information on viewing results,
see Tips on Viewing Search Results on page 129.
•
Use the right-click feature to copy search result information to the clipboard;
center a search result on the map (go to); select all search results; add a result
as a MapTag, MapNote, Detailed MapNote, Waypoint, or Address Book entry; or
assign it a start, stop, or finish in a route. Just right-click a search result and
click the option you want.
126
Finding a Location on the Map
Finding POIs Near Your Current Location
Use the GPS Radar subtab on the Find tab to search for points of interest (POIs) such
as gas stations, restaurants, accommodations, rest areas, and so on near your
current location (if tracking with a GPS) or near the center of the map. You can even
hear the nearest search result by enabling the speech button. Once you find the
point of interest you want, you can use the GPS Radar subtab to recenter the map on
the route to that point of interest and get directions to that POI.
Notes
•
In GPS NavMode, GPS Radar results display in an orange bar at the bottom of
the map area. Important To enable GPS Radar in NavMode, you must select
the Repeat Search Every check box and enter the number of minutes for
repeating the search.
•
A GPS Radar search finds items that are the shortest driving distance from your
current location — within just a few miles. Unless you select the Only in
Direction of Travel check box, some of the search results may be behind you.
GPS radar calculates a route to each POI, and the fastest destination for you to
drive to is listed first. If you are on a one-way road or freeway, GPS Radar takes
into account the fact that you need to drive further to get off at an exit. You can
click each item in the result list to see each option, to highlight the route to each
destination, and to see a description of each one as well as driving directions.
This should help you choose the best one for your needs.
•
The time required for a GPS Radar search varies by the distance, density of
objects in the area, the categories chosen, and whether you are searching only
in the direction of travel.
•
If you are using GPS NavMode, a long search will automatically be
interrupted; click the More Info button on the orange status bar to open the
GPS Radar subtab and adjust your settings for a shorter search.
•
If you are using GPS tab view, click the Interrupt button to interrupt a long
search and see a listing of the nearby POIs. Driving directions will not be
provided.
To Find POIs Near Your Location
Use the following steps to find POIs near your location.
1. Click the Find tab.
2. If you are not tracking with a GPS, type a specified location in the Search
For text box and click Search.
3. Click the GPS Radar subtab.
4. Under Search For, select the point of interest you want to locate within the
specified area.
Note If you select Custom, you will be asked to enter keywords for the
category you are searching for. You can perform a specific keyword search,
such as bowling or hospital, or a broad keyword search, such as business,
school, religious institution, government facility, military base, airport, park,
exit, and rest area.
5. Select the Only in Direction of Travel check box if you do not want GPS
Radar to search for points of interest that are outside of your direction of
travel; for example, points of interest that are behind you.
127
Street Atlas USA® 2009 User Guide
by clicking it if you want to hear the nearest
6. Enable the Speech button
search result in the computer's voice.
7. If you want to automatically repeat your search after a designated amount of
time, select the Repeat Search Every check box and then select the number
of minutes for automatically repeating the search. This is required if you are
using GPS NavMode.
Note Searches are not repeated when the GPS position is stationary.
8. Select a distance in miles from the Search Area scroll list to limit your search
to a certain driving distance from your current location.
9. Click Search.
The search results display in the list box to the right of the Search button.
10. Click a search result to select it.
A green, highlighted line displays on the map between your current/specified
location and the point of interest's location.
Note Click Recenter to center the map on the selected POI route. Click
Insert Stop to insert the selected search result into your current route.
11. Select the Info option to view the point of interest's name, category, phone
number, and distance from the current location.
OR
Select the Directions option to view directions to the selected point of
interest from your current/specified location.
Finding a Symbol by its Name
Within the Draw tab, you can attach a name to any symbol you add to your map. For
more information on adding symbols to the map, see Adding a Waypoint, Symbol,
MapNote, or Text Label to the Map.
You can use a name to help locate a symbol you have already placed on a map using
the QuickSearch feature on the Find tab. For example, if you named a symbol "My
House" when you placed it on the map, use the following steps for conducting a
search on the unique symbol name.
To Find a Symbol by its Name
Use the following steps to find a symbol by its name.
1. Click the Find tab.
2. Using QuickSearch, type the symbol name followed by the town and state
abbreviation (for example, My Office, Yarmouth, ME) in the Search For
text box.
3. Click Search. The closet matches display in the list view to the right of the
Search For text box. The symbol name displays in the Name column.
4. Double-click the item or select the item and click Go To to locate your
selection on the map. The map view centers on the item. A MapTag displays
the symbol name at the symbol location.
Note To display MapTags, select the MapTags check box on the Find tab.
128
Finding a Location on the Map
Tips on Viewing Search Results
These tips can help you view Find tab search results.
•
To make it easier to view a long list of search results, increase the height of
the tab by dragging the top of the tab area up or by clicking the increase (up)
at the top of the tab.
tab height arrow
•
To sort results by another column, click the column header. An arrow
identifies the sort column. Click a second time to reverse the sort order.
Note This feature is not available when in browse mode; see last item in this
list.
•
To copy the information for the selected item or items, press CTRL+C on your
keyboard. You can then paste the text into another program, such as a word
processing program.
•
Right-click an item in the results list. A shortcut menu displays the following
items:
Copy to Clipboard—Copies the detailed information for the selected
item or items and is available for pasting into another program.
Go To—Centers the map on the selected item.
Select All—Selects all items in the list and highlights up to 350 on the
map. If you right-click again with all items selected, you can select
Copy to Clipboard; point to Add and then click MapTag, MapNote,
Detailed MapNote, Address Book Entry, or Waypoint; or point to
Route and click Insert Stop. You must have the MapTags checkbox
on the Find tab selected to add a MapTag.
Add—Adds a MapTag, MapNote, Detailed MapNote, Address Book
Entry, or Waypoint for the selected item or items. You must have the
MapTags checkbox on the Find tab selected to add a MapTag.
Route—Places a start, stop, or finish point at that location on the map
based on your selection. The location is listed in the Start text box,
Stop text box, or Finish text box in the Route tab.
•
To locate an item on the map without moving the map, single click an item in
the results list. It is highlighted on the map as long as it is in the current map
view. This is especially helpful when you are at the data zoom level you want
but point labels are not displaying.
Notes To select multiple items, press and hold the CTRL key while clicking
up to 350 items in the results list. If the items are listed continuously, click
the first item in the list and then press and hold the SHIFT key while clicking
the last item you want.
•
You can adjust column widths. The new size is retained until changed again.
You cannot rearrange the column order. Different search types result in
different column orders.
129
Street Atlas USA® 2009 User Guide
•
There are two types of results lists:
Most searches provide a fixed number of results. If all
of the results do not fit in the screen area, a scroll bar
automatically displays.
Name in ZIP/Postal Code searches, Name in U.S. or
Canada searches, and Area Code/Exchange searches
provide results you can browse. This means the entire
database displays with the best match highlighted. It
is possible to continue browsing to the first or last
item in the database.
Scroll
Bar
Browse
Buttons
Keywords for Category Searches
Your DeLorme application recognizes hundreds of English words to generate both
general and specific searches using category keywords. Try entering words that
seem appropriate.
Keyword Samples
The list below shows a few of the categories and sample keywords. Sample keywords
may be listed in more than one category.
Boundaries, Map, and Surveying
Border
Boundary
Contour
Crosshair
Grid
Line
Point
ZIP/Postal Code
Buildings and Structures
Airport
Bridge
Business
Landmark
Library
Businesses
Hotel
Gasoline
Restaurant
Pizza
Education and Cultural
College
Local Park
130
Finding a Location on the Map
Park
School
State Park
University
Miscellaneous
Cemetery
Hiking
Mine
Note
Park
Object Types
All of the stock draw symbols (such as blue map pin, red flag, canoe, etc.)
Draw symbols
Objects in non-DeLorme data
Roads and Trails
Bridge
Exit
Ferry
Foot Trail
Highway
Hiking
Interstate
One Way
Railroad
Road
Street
Trail
Tunnel
Travel Amenities
Airport
Exit
Landmark
Rest Area
Notes on Category Searches
The following list provides notes you may find helpful for performing category
searches.
•
Category keyword searches must be at least three characters in length.
•
Keywords are not case-sensitive. Using all capital letters or no capital letters
does not affect the search.
•
Some generic keywords (water, for example) match many categories and
display a dialog box with specific categories. Select or clear these categories,
depending on what you want to locate.
131
Street Atlas USA® 2009 User Guide
•
In the Keyword Category samples below, some keywords are used together to
narrow the search. The following two examples provide information on how
results may differ using words together and separately:
•
Example 1—Using Local Road provides many category results, such
as Ferry Crossing Local Road, Local or Rural Road, and Railroad
Local Line.
•
Example 2—Using Road provides over 100 results from more
categories.
•
Partial words are recognized when performing a search.
•
You can use keywords in any order. You get the same results using Local
Road as for Road Local.
•
A keyword may find categories related to the word rather than including the
word.
•
Use the word "or" in the Keywords text box to search for multiple categories.
For example, "pizza" or "fast food."
MapTags: Converting, Moving, Hiding, and Deleting
When you search for and go to a Find search result, a
yellow MapTag displays at that location if the MapTags
check box on the Find tab is selected. If MapTags are
cluttering your view of the map, you can move the
text area of the MapTag, hide them from view, or
delete one, several, or all MapTags.
To Convert MapTags to MapNotes
To change all of the MapTags on the map to MapNotes, which can be retained when
you save the map file, right-click the map, click Manage Draw, and then click
Convert All MapTags to MapNotes. A new draw layer called MapNotes is created
in your map file.
To Move a MapTag
You cannot detach a MapTag from its anchor point; you can move only the text area.
Use the following steps to move the MapTag text area.
1. Use the Find tab, search for a place, street address, coordinate, category
item, or street intersection. MapTags are placed on the map at each point you
locate.
2. Click the Select tool
.
3. Click the text area for the MapTag you want to move and drag it to the
position on the map where you want it. The anchor point does not move.
4. Click the Select tool again to resume normal map operations.
To Hide MapTags
The MapTags check box controls if existing MapTags display on the map.
•
132
MapTags are visible when the MapTags check box is selected.
Finding a Location on the Map
•
MapTags are hidden from view when the MapTags check box is cleared. Select
the MapTags check box at any time to display existing MapTags.
To Delete MapTags
You can delete one, several, or all MapTags.
To delete MapTags from the Find tab:
•
To delete one MapTag, click the Select tool
, click the MapTag, click the
Delete Tag tool
, and click the Select tool again.
OR
Right-click the MapTag you want to delete and select Delete MapTag.
•
, hold down the SHIFT
To delete several MapTags, click the Select tool
key on your keyboard while clicking the MapTags, click the Delete Tag
tool, and click the Select tool again.
•
. A message box displays
To delete all MapTags, click the Delete Tag tool
"Delete all MapTags?" Click OK to confirm deletion. Click Cancel to retain all
MapTags.
To delete MapTags from other tabs:
•
Right-click the MapTag and select Delete MapTag.
133
Using Address Book Contacts
Searching for Address Book Contacts
You have several ways to search for address book contacts:
•
Use the QuickSearch function on the Find tab to search for the name of a
contact; browse for the contact or type the name of the contact
•
Use the Route tab to search for an address book entry as a route start, stop,
or finish; browse for the contact or type the name of the contact
•
Use the toolbar to search for an address book entry as a route start or finish;
browse for the contact or type the name of the contact
With these functions, you can select the <From Address Book> option from the
applicable drop-down list or you can type the name of the contact directly in the text
box to find the entry. If you type the name of the contact, you must select the Book
check box in the Find tab (underneath the Address Book buttons). To disable the
address book search functionality, clear the Book check box.
Notes
•
The address book has a 200-record limit.
•
You can resize and move the Address Book dialog box.
•
You can resize the columns inside the Address Book dialog box.
Importing Existing Address Book Information
You can import an existing address book or build a new address book by manually
entering each record. Imported address book items are merged with your existing
address book. Items with identical names are not replaced during the import
process.
To Import an Existing Address Book
Use the following steps to import an existing address book and view its contents on
the map.
1. Click the Find tab.
.
2. Click the Address Book button
The DeLorme Address Book dialog box opens.
3. Click Import.
4. Click Browse to find the .dab, .txt, .csv, or .tab address book file. Click the
file and then click Open.
5. If the first line of the title contains column names, select the First Row is
Header check box.
6. If you want to adjust the column headers for your address book information,
select a default column label from the available drop-down lists.
There is a list for Name, Street Address, City, State Abbreviation, ZIP/Postal
Code, Telephone, Latitude, Longitude. The information in your address book
displays to the right of these lists.
135
Street Atlas USA® 2009 User Guide
7. Click OK.
The address book contacts are imported into the program. All street address
or latitude/longitude matches display on the map with the following symbol
and the name of the contact.
Note If your contacts do not display on the map, check the Located? column
in the Address Book dialog box to verify a successful match was made. If Not
Located displays next to any of your records, either address/coordinate
information was not provided with the contact or the address/coordinate
information could not be found in the program.
Notes
•
The address book has a 200-record limit.
•
You can resize and move the Address Book dialog box.
•
You can resize the columns inside the Address Book dialog box.
Manually Entering Address Book Information
You can import an existing address book or build a new address book by manually
entering each record.
You can also add an address book entry by right-clicking the map, selecting Create
Address Book Entry, and following steps 4–6 below. If you right-click the map at
the location for the address book entry, some of the information, such as
coordinates, street name, city, state, etc., automatically complete the Edit a
DeLorme Address Book Entry dialog box.
To Manually Enter Address Book Information
Use the following steps to manually enter address book information.
1. Click the Find tab.
2. Click the Address Book button
.
The DeLorme Address Book dialog box opens.
3. Click New.
4. Type/select the contact's Name, Street Address, City, State
Abbreviation, ZIP/Postal Code, Country Code, Telephone, Latitude (if
available), and Longitude (if available).
5. Select how you want the contact to be placed on the map from the Update
Location drop-down list.
6. Click OK.
7. Repeat steps 2–6 for each contact you want to add.
Notes
•
The address book has a 200-record limit.
•
You can resize and move the Address Book dialog box.
•
You can resize the columns inside the Address Book dialog box.
136
Using Address Book Contacts
Centering the Map on an Address Book Contact
You can center the map on any address book contact you have with the Go To
function in the Address Book dialog box.
To Center the Map on an Address Book Contact
Use the following steps to center the map on an address book contact.
1. Click the Find tab.
2. Click the Address Book button
.
The DeLorme Address Book dialog box opens.
3. Click the contact.
4. Click Go To.
The map centers on the selected contact.
Notes
•
The address book has a 200-record limit.
•
You can resize and move the Address Book dialog box.
•
You can resize the columns inside the Address Book dialog box.
Editing a Contact In Your Address Book
Once you have imported your address book contacts, you may need to edit the
information if your contacts have moved, changed phone numbers, etc. Instead of
importing the information again, you can simply edit the information.
To Edit a Contact In Your Address Book
Use the following steps to edit a contact in your address book.
1. Click the Find tab.
2. Click the Address Book button
.
The DeLorme Address Book dialog box opens.
3. Double-click the record you want to edit.
OR
Click the record you want to edit and then click Edit.
4. Edit the applicable information.
5. If you want to move the contact, select the method to place it on the map
from the Update Location drop-down list.
6. Click OK.
Notes
•
The address book has a 200-record limit.
•
You can resize and move the Address Book dialog box.
•
You can resize the columns inside the Address Book dialog box.
137
Street Atlas USA® 2009 User Guide
Manually Moving a Contact on the Map
Once you have created a contact in an address book, you can manually move it on
the map using the move address book entry function.
To Manually Move a Contact's Location on the Map
Use the following steps to manually move a contact's location on the map.
1. Click the Find tab.
2. Click the Move Address Book Entry button
Your cursor changes to
book contact.
.
when you hover over the location of an address
3. Click and drag the contact to a different location on the map.
The Located status for that record (in the Address Book dialog box) changes
to Manual.
4. Click the move address book entry icon again to resume normal map
operations.
Notes
•
The address book has a 200-record limit.
•
You can resize and move the Address Book dialog box.
•
You can resize the columns inside the Address Book dialog box.
Relocating Address Book Contacts
Once you import an address book from a previous version of your application, you
can relocate your address book entries (except for manual entries) so they match
the most recent data. You are prompted to do this the first time you open the
address book after installing a new version of your application; however, if you do
not relocate the entries at that time, you can do it later.
Important If you do not relocate your address book, the entries may not be
accurately placed according to the latest DeLorme road data.
To Relocate Contacts In Your Address Book
Use the following steps to relocate address book entries (except manual entries) on
the map.
1. Click the Find tab.
.
2. Click the Address Book button
The DeLorme Address Book dialog box opens.
3. Click Relocate All.
A confirmation message displays.
4. Click OK to relocate the entries.
Notes
•
The address book has a 200-record limit.
•
You can resize and move the Address Book dialog box.
•
You can resize the columns inside the Address Book dialog box.
138
Using Address Book Contacts
Deleting a Contact In Your Address Book
Once you successfully create an address book, you can delete the contact
information at any time.
To Delete a Contact In Your Address Book
Use the following steps to delete a contact in your address book.
1. Click the Find tab.
2. Click the Address Book button
.
The DeLorme Address Book dialog box opens.
3. Click the record you want to delete.
4. Click Delete.
5. Click OK to confirm the deletion.
6. Click Done.
Notes
•
The address book has a 200-record limit.
•
You can resize and move the Address Book dialog box.
•
You can resize the columns inside the Address Book dialog box.
Showing/Hiding Address Book Contacts on the Map
Once you add contacts to your address book, you can show or hide the contact
information on the map.
To Show/Hide Address Book Contacts on the Map
Use the following steps to show/hide address book contacts on the map.
1. Click the Find tab.
2. Select the Book check box to show address book contacts on the map and
enable address book searching with the Find tab, Route tab, and toolbar.
OR
Clear the Book check box to hide address book contacts on the map and
disable address book searching with the Find tab, Route tab, and toolbar.
Notes
•
The address book has a 200-record limit.
•
You can resize and move the Address Book dialog box.
•
You can resize the columns inside the Address Book dialog box.
Deleting Your Entire Address Book
Once you have created an address book, you can delete the records it contains one
at a time or all at once.
To Delete an Entire Address Book
Use the following steps to delete an entire address book.
139
Street Atlas USA® 2009 User Guide
1. Click the Find tab.
2. Click the Address Book button
.
The DeLorme Address Book dialog box opens.
3. Click Clear All.
A confirmation message displays.
4. Click OK to delete the address book.
5. Click Done.
Notes
•
The address book has a 200-record limit.
•
You can resize and move the Address Book dialog box.
•
You can resize the columns inside the Address Book dialog box.
Exporting Your Address Book
You can export your address book to another program using the Export function in
the Address Book dialog box. Exported address books are in DeLorme Address Book
(binary) or comma separated file (csv/text) format. Latitude and longitude values
are not exported.
To Export Your Address Book
Use the following steps to export your address book.
1. Click the Find tab.
2. Click the Address Book button
.
The DeLorme Address Book dialog box opens.
3. Click Export.
The Save As dialog box opens.
4. Browse to the location where you want to save the exported address book
file.
5. Type the file name for your exported file in the File Name text box.
6. Select DeLorme Address Book (*.dab) (binary format) or Commaseparated File (*.csv) (text file format) from the Save as Type drop-down
list. DeLorme Address Book files retain all of their information and can be
imported into compatible DeLorme programs. Comma-separated files do not
contain coordinate information. You can view text files in third-party
applications such as Microsoft® Excel.
7. Click Save.
8. Click OK to acknowledge the export location.
9. Click Done.
Notes
•
The address book has a 200-record limit.
•
You can resize and move the Address Book dialog box.
•
You can resize the columns inside the Address Book dialog box.
140
Searching for Phone Book Listings
Using Phone Data
You can install the phone data to your hard drive or use it from the DVD.
To Install Phone Data to your Hard Drive
If you install the phone data to your hard drive, it is always accessible when you use
the Phone tab.
To install the data:
1. Insert the Phone Data DVD into your DVD-ROM drive.
The Installation Wizard opens.
2. Follow the on-screen steps to install the phone data to your hard drive.
To Use Phone Data from the DVD
You can use the phone data from the DVD without installing it to your hard drive.
1. Insert the Phone Data DVD into your DVD-ROM drive.
The Installation Wizard opens.
2. Click Cancel, click Yes when prompted, and then click Finish to exit the
wizard.
3. Click the Phone tab.
4. Click Data.
The Browse for Folder dialog box opens.
5. Browse to your DVD-ROM drive and click the Phone folder.
6. Click OK.
The states/provinces on the disk in your DVD-ROM drive are available in the
State/Prov drop-down list in the Phone tab.
Searching for a Phone Book Listing
This Help topic describes functionality that is available only in Street Atlas
USA® Plus.
With the Phone tab, you can search for a name and address based on a given phone
number or search for a phone number based upon a specified name and/or address.
You can pick and choose your selections to add to map, make a dataset, and so on.
Notes
•
A hyphen (-) before the name in a search result indicates a business
listing.
•
An asterisk (*) before the name in a search result indicates a Do Not Call
preference. The person or business listed has registered a preference to
not be solicited by telephone (as provided by law). DeLorme products
cannot be relied upon as a method for legal compliance with state and
federal regulations. A number is flagged as Do Not Call if at least one of
the following is true:
The phone number is unlisted. Unlisted phone numbers allow customers to
have their phone number be available from directory assistance but not
141
Street Atlas USA® 2009 User Guide
published in any phone directories.
Note Customers paying for non-published service desire complete privacy
of their phone number, which means it is not published in the phone book
and is unavailable from directory assistance. Non-published numbers are
not available in Phone Data.
The phone number is on the Federal Trade Commission's National Do Not
Call Registry.
You can register your home or mobile phone number or verify your
registration at https://www.donotcall.gov.
The address is on a mail preference list that limits mail solicitations.
You can register your preference for mail and e-mail solicitations with the
Direct Marketing Association at http://www.the-dma.org/
•
Click Clear at any time to remove all of your search criteria from the
Phone text boxes.
•
Select the Any State option to include all states in your search or if you do
not know the state for your query.
To Search for a Phone Book Listing
Use the following steps to search for a phone book listing.
1. If you have not installed the phone data to your hard disk drive,you can use it
from the DVD.
2. Click the Phone tab to display the Phone dialog area.
3. Select the Residential check box to view residential phone book listings.
AND/OR
Select the Business check box to view business phone book listings.
AND/OR
Select the Hide Multiple YP Headings check box to display only one Yellow
Pages heading for each business phone number.
4. Select the country you want to search within from the Country drop-down
list.
The States/Provinces drop-down list updates according to the selected
country.
Note If you are using an older version of DeLorme Phone Data, only U.S. will
be available in the Country drop-down list. Phone Data 2009 and later
includes both U.S. and Canadian phone data if you install all of the regions.
5. Type/select the name, street address, city, state, and/or ZIP/Postal Code to
search for the phone number(s) associated with that information.
OR
Type the phone number to search for the name, address, city, state/province,
and ZIP/Postal Code associated with that phone number.
OR
Type yellow page keywords in the Yellow Pg text box to find all of the phone
book listings available based on your search criteria.
Notes
•
142
Type a city in the City text box to narrow your yellow page search. Do
not enter more than five digits for a ZIP Code search or three digits for
a Postal Code search.
Searching for Phone Book Listings
•
Yellow page keywords must be at least three characters in length.
Text Box
Tip
Name
Name searches do not require punctuation.
Type the last name first.
The Phone tab recognizes partial last names. You may get
better results (for longer names or if you are unsure of the
spelling) if you only type a portion of the name.
Many business names are abbreviated in phone book
listings. For best results, try additional searches using
alternate spellings or abbreviations.
Street
Address
Street name descriptors (e.g., street, road, drive) should
not be used for address searches. However, you can use
street name abbreviations (e.g., st, rd, dr).
You can use street address ranges (such as 100-200 Main
St) for address searches.
City
Long city names may be abbreviated in the Phone data. Try
shortening the city name until the search finds the city
name you recognize, then use that abbreviation.
City listings may have variances in spelling, such as "Saint
Louis" rather than St Louis".
ZIP/Postal
Code
ZIP Code searches must contain at least three digits. Postal
Code searches must contain at least three characters.
Phone
Phone number searches are performed by entering at least
three digits (the area code).
Yellow Pg
(Yellow
Pages)
Yellow page searches should be singular (for example, type
restaurant instead of restaurants).
If you use multiple words, all of the words are required to
form a match.
There are over 34,000 yellow page headings possible. Use
keywords you would expect to find in the yellow pages.
Yellow page searches must be at least three characters in
length.
6. Press the ENTER key on your keyboard or click Search.
The search results display in the Search Results area on the lower-left corner
of the dialog area.
Notes
•
If you do not receive any results from your yellow page search, use an
alternative keyword for your search attempt. For example, if you are
looking for a clothing store, type “clothing” instead of “clothes.” Or, if
the alternative keyword still does not work, search (by name) for a
clothing store and see what category it is listed under (the category
displays in parenthesis at the end of the result).
•
If more than 1000 search results match your search criteria, the More
button becomes activated. Click More to browse to the next 1000
search results.
143
Street Atlas USA® 2009 User Guide
7. Click one or more search results in the Search Results area and then click
Add (or right-click on the search results and select Add from the shortcut
menu) to add your search result to the Selection area on the lower-right
corner of the dialog area.
Note Press the CTRL key on your keyboard to select more than one search
result at a time. You can also double-click a search result to add it to the
Selections area
OR click Add All (or right-click the search results and click Add All) to
include all of your search results to the Selection area.
Note The Selection area has a 1,000 listing limit, as described in the license
agreement.
8. Use one of the following options to modify the selections in the Selections
area:
•
Click Map (or right-click your selections and click Map) to add your
phone book listings to the map. To add all of the phone book listings in
the Selections area to the map, right-click the selections, click Select
All, and then click Map. Once a phone selection is on the map, you
can view details about the listing by right-clicking its symbol and
clicking Info.
Note Mapped businesses are indicated with a square symbol on the
map and mapped residences are indicated with a small house symbol
on the map. Phone selections (symbol and label) that are placed on
the map appear in red if they have been located reliably to a street
address. Otherwise, the approximate location appears light gray on the
map.
•
Click a listing in the Selections area and click Remove (or right-click a
listing and click Remove) to remove the phone book listing from your
list of selections.
•
Click Remove All (or right-click on your selections and click Remove
All) to remove all of the phone book listings from the Selection area.
All mapped selections will be removed from the map.
•
Click To File to save all of the phone book listings in the Selections
area in a .txt file. The default location for the file is C:\DeLorme
Docs\Datasets.
•
Click To XData to copy all of the phone book listings in the Selections
area to the XData tab as a dataset (using the Import Wizard).
Note This option is unavailable when the XData tab is hidden with
Tab Manager.
•
Click a previously mapped listing in the Selections area to highlight it
on the map.
•
Double-click a listing in the Selections area to center the map on that
listing.
Note You can also copy, search, and sort search results and selections using rightclick mouse options.
144
Searching for Phone Book Listings
Finding Phone Book Listings for a Specific Road
This Help topic describes functionality that is available only in Street Atlas
USA® Plus.
You can right-click a road to view all of the residential and business phone book
listings on that road.
Notes
•
A hyphen (-) before the name in a search result indicates a business
listing.
•
An asterisk (*) before the name in a search result indicates a Do Not Call
preference. The person or business listed has registered a preference to
not be solicited by telephone (as provided by law). DeLorme products
cannot be relied upon as a method for legal compliance with state and
federal regulations. A number is flagged as Do Not Call if at least one of
the following is true:
The phone number is unlisted. Unlisted phone numbers allow customers to
have their phone number be available from directory assistance but not
published in any phone directories.
Note Customers paying for non-published service desire complete privacy
of their phone number, which means it is not published in the phone book
and is unavailable from directory assistance. Non-published numbers are
not available in Phone Data.
The phone number is on the Federal Trade Commission's National Do Not
Call Registry.
You can register your home or mobile phone number or verify your
registration at https://www.donotcall.gov.
The address is on a mail preference list that limits mail solicitations.
You can register your preference for mail and e-mail solicitations with the
Direct Marketing Association at http://www.the-dma.org/
•
Click Clear at any time to remove all of your search criteria from the
Phone text boxes.
•
Select the Any State option to include all states in your search or if you do
not know the state for your query.
To Find Phone Information for a Specific Road
Use the following steps to find available phone information for a specific road. If you
did not install the phone data to your hard drive, you can use the DVD.
1. To find all of the phone listings for a particular address, search for a phone
book listing, right-click a search result, and then click Search This Address.
All of the phone listings for that address display.
OR
To find phone information using the map, pan the map or click the Find tab
and use the QuickSearch function to locate the road you want to use for your
phone book listing search. Then, right-click the road and click Phone
Listings.
All the phone book listings for that road (in that city) display in the Search
Results area on the lower-right corner of the dialog area.
145
Street Atlas USA® 2009 User Guide
Notes If more than 1000 search results match your search criteria, the More
button becomes activated. Click More to browse to the next 1,000 search
results.
2. Click one or more search results in the Search Results area and then click
Add (or right-click the search results and click Add) to add your search result
to the Selection area on the lower-right corner of the dialog area.
Note Press the CTRL key on your keyboard to select more than one search
result at a time. You can also double-click a search result to add it to the
Selections area.
OR
Click Add All (or right-click the search results and click Add All) to include all
of your search results to the Selection area.
Note The Selection area has a 1,000 listing limit, as described in the license
agreement.
OR
Click Clear All (or right-click on the search results and click Clear All) to
remove all of the search results from the Selection area.
3. Use one of the following options to modify the selections in the Selections
area:
146
•
Click Map (or right-click on your selections and select Map from the
shortcut menu) to add your phone book listings to the map. If only
one item is selected, the map centers on the object. You can add all of
the phone book listings in the Selections area to the map by rightclicking on the selections, selecting Select All from the shortcut
menu, and then clicking Map. Once a phone selection is on the map,
you can view details about the listing by right-click its symbol and
selecting Info from the shortcut menu.
Note Mapped businesses are indicated with a square symbol on the
map and mapped residences are indicated with a small house symbol
on the map. Phone selections (symbol and label) that are placed on
the map will appear in red if they have been located reliably to a street
address. Otherwise, the approximate location appears light gray on the
map.
•
Click a listing in the Selections area and click Remove (or right-click a
listing and click Remove) to remove the phone book listing from your
list of selections.
•
Click Remove All (or right-click your selections and click Remove All)
to remove all of the phone book listings from the Selection area. All
mapped selections are removed from the map.
•
Click To File to save all of the phone book listings in the Selections
area in a .txt file.
The default location for the file is C:\DeLorme Docs\Datasets.
•
Click To XData to copy all of the phone book listings in the Selections
area to the XData tab as a dataset (using the XData Import Wizard).
Note This option is unavailable when the XData tab is hidden with
Tab Manager.
•
Click a previously mapped listing in the Selections area to highlight it
on the map.
•
Double-click a listing in the Selections area to center the map on that
listing.
Using XData
XData Overview
•
XData is available only in Street Atlas USA® Plus.
•
Supported file formats include:
•
•
Microsoft® Access (.mdb, .mdw, and .mda)
•
Microsoft Excel (.xls)
•
Microsoft Visual FoxPro (.dbf)
•
dBase (.dbf)
•
Text files (.txt, .csv, .tab, and .asc)
XData labels, names, and URLs cannot be more than 255 characters.
You can use the XData tab to import your data so you can view the location of each
record on detailed maps. To geoplace (locate) your records on the map, the data file
must contain either a coordinate (in decimal degrees), a city and state, a ZIP/Postal
Code, or a complete physical address (street address, city, state) for each record.
Whatever your business needs, you have powerful database management tools to
help you plan accordingly.
You can:
• Import most database, spreadsheet, and text file formats for use within the
program.
•
Select symbols (or design your own) to represent the locations of your
records.
•
Display or hide databases so you can use them one at a time or together. You
can also use your data with other program functions.
•
Customize an existing dataset and then save the new dataset by using the
Export function.
•
Create a route using your XData records as a start, stop, and/or finish point.
Importing Data
You can import your own data and view the location of each record on detailed maps.
To locate (or geoplace) your records on the map, the file must contain either a
coordinate, a ZIP/Postal Code, or a complete physical address (street address, city,
state) for each record.
•
XData is available only in Street Atlas USA® Plus
•
Supported file formats include:
•
•
Microsoft® Access (.mdb, .mdw, and .mda)
•
Microsoft Excel (.xls)
•
Microsoft Visual FoxPro (.dbf)
•
dBase (.dbf)
•
Text files (.txt, .csv, .tab, and .asc)
XData labels, names, and URLs cannot be more than 255 characters.
147
Street Atlas USA® 2009 User Guide
To Import a Database
Use the following steps to import a database into the current map file.
1. Click the XData tab.
Each dataset included in the current map file display under Available
Datasets.
Note If the check box is selected, it indicates that the dataset is displayed on
the map. Clear the check box to hide the dataset's symbols on the map.
2. Click Import to open the Import Wizard.
3. On the Select Data Source screen, click Data Source to locate and select the
file from the Open dialog box and then click Next.
Note If your file is not available in the directory as expected, you may need
to change the file type in the Files of Type drop-down list.
4. If your data source is a .csv or .txt file, complete this step. If not, go to step
5.
The Select Schema screen displays. Verify how the data displays in the
columns. If it is not displaying correctly, under Schema Type, select the
option that separates your data into the appropriate columns. If your first row
is not a header row, clear the First Row is Header check box. Click Next.
The Assign Field Types screen displays.
Notes
•
Select Other under Schema Type to use a non-standard file
schema definition. You can then select any combination of Tab,
Space, Comma, and Other. If you select Other under Delimiter,
type the character(s) that separate your data in the text entry
box.
•
The First Row is Header check box is selected by default. The
program attempts to automatically assign field names based on
the data in the first row.
5. Select the column you want to display as a label on the map using the
available radio buttons.
Note You can clear a selection to have no label displayed on the map.
6. Click the Assignment header for each column and select the appropriate
field option from the shortcut menu.
The Status text box indicates how your data will be geoplaced on the map.
7. Select how you want to locate your field information (street address or
ZIP/Postal Code).
Note The available Locate By options are based on which fields have been
assigned to the columns.
8. Click Next.
The Select Data Symbol screen displays.
9. Under Match Status, click Exact, Street Name, Area, or ZIP Center and
then select the unique symbol and text properties you want to display for
each match status.
Assigning different symbols/text to your records based on match status shows
a visual representation on the map of which records in your dataset were
geoplaced exactly, only by street name, only by area, or only by ZIP Center.
OR
Under Match Status, select the Use the same symbol/text for all
categories check box to identify all of your records on the map using the
148
Using XData
same symbol without taking match status into consideration.
Note Click Edit to use XSym to create a new symbol or edit an existing
symbol. For more information, see topics listed under Custom Symbols in the
Draw section of the Help.
10. Click Next.
The Data Options screen displays.
11. Type the name for the dataset along with any additional identifying
comments.
The date and time of creation are automatically recorded.
12. Click Finish.
A progress bar displays with the status of matched records. When the import
process is complete, the dialog box automatically closes, the dataset name
displays in the Available Datasets list, and the symbol you chose displays on
the map for every record which was geolocated.
Note Datasets have .dds extensions and are saved by default to C:\DeLorme
Docs\Datasets.
Note If you decide to interrupt the import process, you can finish importing the
dataset later by selecting the dataset from the Available Datasets list in the XData
tab and then clicking Resume.
Managing Datasets
XData is available only in Street Atlas USA® Plus.
You can manage your dataset after you have imported/copied it as a dataset.
To Manage Your Datasets
Use the following steps to manage your datasets.
1. Click the XData tab.
A list of the datasets available in the current map file displays in the Available
Datasets window. From this screen you can:
•
Update the symbols in the selected dataset by clicking Symbolize and
updating the symbol properties.
•
Delete the selected dataset by clicking Delete. The dataset is deleted
from the map, the current map file, and from your computer.
•
View the records within the selected dataset by clicking Query. For
more information, see Viewing Dataset Records.
Note A selected check box indicates that the dataset is being displayed on the
map. Clear the check box to hide the dataset's symbols on the map.
2. Click a dataset to select it and then click the Query subtab. You can then:
•
Edit a record in the dataset by double-clicking inside the cell you want
to edit or by right-clicking the record (in the Query subtab) and
clicking Edit.
•
Press the TAB key on your keyboard to advance through the cells in
the record. When you are finished editing the record, press the ENTER
key on your keyboard.
149
Street Atlas USA® 2009 User Guide
•
Create a route using a record in the dataset by right-clicking the
record you want to use as your start, stop, or finish route point,
clicking Route, and then clicking the route option.
•
Add a blank record to the end of the records list by clicking Add.
•
Duplicate a record in the dataset by right-clicking the record and
clicking Duplicate Record(s). Duplicates of the records will be
available at the bottom of the record list.
•
Delete a record in the dataset by selecting the record and clicking
Delete or by right-clicking the record and clicking Delete Record(s).
•
Center the map on the selected dataset by double-clicking it or clicking
Go To. The map view changes to encompass all of the geoplaced
records within that dataset.
Note To re-geoplace those records, click GeoCode or right-click the
records and select GeoCode Record(s).
•
Center the map on a particular record by double-clicking the first
column of the record or by selecting the record and clicking Go To.
Viewing Dataset Records
XData is available only in Street Atlas USA® Plus.
After you have imported your data as a dataset, you can view information about the
dataset, view the data records within a dataset, and select a specific record and view
its symbol on the map.
To View Records
Follow the steps below to view records within a particular dataset.
1. Click the XData tab.
A list of the datasets available in the current map file is displayed in the
Available Datasets window.
Note A selected check box indicates that the dataset is being displayed on
the map. Clear the check box to hide the dataset's symbols on the map.
2. Click a dataset to select it.
The name, date, and time that the dataset was created display in the Dataset
Statistics window. Any additional comments that you added during the import
process also display here.
3. Click Query.
The records for the selected dataset display in the records window. You can
then:
150
•
View a dataset other than the one currently selected by selecting the
dataset from the Use Dataset drop-down list. The records contained
within the dataset display in the table below. The Located To column
indicates how each record was geoplaced on the map (by Address,
ZIP/Postal Code, Street, Coordinate).
Note You can adjust the size of the tab area to expand the table.
•
Limit which records of the dataset display in the table by selecting one
of the options from the Table Display drop-down list. Some of the
Using XData
Table Display options provide additional drop-down lists to choose a
more limited query. For example, selecting the Records by Placement
option provides an additional drop-down list of options so you can
choose to display only those records placed to specific addresses, only
those records placed manually, and so on.
Additional Viewing Tips
The following list provides information on how to view records or obtain information
about the dataset symbols on the map while in the Query dialog area.
•
To select records and view the corresponding symbol on the map:
To select one record, click the record.
To select multiple records individually, press the CTRL key on your
keyboard while clicking each of the individual records.
To select a block of records, press the SHIFT key while clicking the
record at the beginning of the block, and then click the record at the
end of the block. All of the records are selected.
•
To center the map on the selected record(s), click Go To.
Note To geoplace records again, click GeoCode.
•
To delete one or more records within the dataset, while in the Query dialog
area, select each record using one of the methods described above and then
click Delete. Click Yes to confirm the deletion. Deleted records are
unrecoverable.
•
To view the record of a particular dataset symbol on the map, click Select
and then click the symbol on the map. Only the corresponding records display
in the record window.
•
To resize columns, place the pointer near the column border in the header of
the desired column. When the pointer changes to a double arrow, drag the
column in the direction you want to increase or decrease its size.
•
To arrange the records in ascending order according to a particular column,
click the header of that column. Click the column header again to arrange the
records in descending order.
Creating a Route with XData Records
XData is available only in Street Atlas USA® Plus.
Once you import an XData dataset, you can use the individual records within the
dataset to create a route.
To Create a Route with XData Records
Use the following steps to create a route with XData records.
1. Import a database into the XData tab.
2. Click the Query subtab.
3. Right-click the record you want to use as a start for your route, click Route,
and then click Set as Start.
151
Street Atlas USA® 2009 User Guide
4. Optional. Right-click the record you want to use as a stop in your route, click
Route, and then click Insert as Stop to add the stop geographically in the
route or click Add as Stop to add the stop in the order it was added to the
route.
5. Right-click the record you want to use as a finish in your route, click Route,
and then click Set as Finish.
Geocoding or Moving a Record's Location
XData is available only in Street Atlas USA® Plus.
During the import process, the program attempts to geocode all records. This means
it places the symbol for the record on specific map coordinates (based on address or
coordinate information). Once you have imported your data, you may want to make
changes to the data and manually geocode the record(s) to the new location(s). How
an item has been located displays in the Located To column of the dataset's records.
To Move a Record's Location
Use the following steps to move a record's location.
1. Click the XData tab.
2. Click Query.
3. Select the dataset you want to view from the Use Dataset drop-down list.
4. Select Records by Placement from the Table Display drop-down list.
5. Select All Placed Records from the Record Placement drop-down list.
6. Scroll right to the Located To column and view how each record in the
dataset was placed.
Any item listed as Not Placed or ZIP Code can be manually geocoded.
7. Select the record you want to move.
8. To manually place a record that has not been placed on the map, drag the
record from the table to the location on the map. The Located To field for that
record now reads as Manual Placement.
OR
Click GeoCode to geocode a record again.
OR
Right-click the record(s) and then click GeoCode Record(s).
Exporting Data
XData is available only in Street Atlas USA® Plus.
You can export datasets to another dataset or a text file. It is important to export
datasets because:
•
152
If you have modified a dataset after you have imported it, you may want to
save the new dataset for use in XMap (as a dataset) or as a text file.
Using XData
•
If you have exported a copied dataset (resulting from conducting a phone
book listing search) and then used the To XData function within the Phone
tab, you can modify and export it to a new dataset or export it as a text file.
To Export Data
Use the following steps to export data.
1. Click the XData tab.
2. Click Query.
3. Select a dataset from the Use Dataset drop-down list.
The records contained within the dataset display in the records window.
4. To limit which records of the dataset are available for export, you can:
Select one of the options from the Table Display drop-down list.
OR
Select records manually from the existing dataset. To select multiple records
individually, press the CTRL key on your keyboard while clicking each of the
desired records. To select a block of records, press the SHIFT key while
clicking the record at the beginning of the block, and then click the record at
the end of the block; all of the records between the two you clicked are now
selected.
5. Click Export.
6. Under Export Options, select one of the following options:
Export to New Dataset—Exports the file as a .dds file for use within
the program as another dataset.
Export to Text File—Exports the file as a .txt file for use in other
programs.
7. Under Records to Export, select one of the following options.
Entire Dataset—Exports all records in the selected dataset, including
records that have not been placed.
Records in List (#)—Exports the records currently displaying in the
Query table. The number of records is in parentheses. This may be a
subset of the dataset, if you selected one of the Table Display options
from the drop-down list in the Query dialog area.
Only Selected (#)—Exports only those records currently selected in
the Query table. The number of records is in parentheses. These are
the records you selected manually.
8. To export your dataset as another dataset, click Create Dataset and follow
the instructions provided to select a data symbol for each match status, type
a dataset name, and select the map display option(s). Click Finish when
prompted. Exported files are available immediately in the Available Datasets
list in the Datasets dialog area of the XData tab. These files have .dds
extensions and are saved in the C:\DeLorme Docs\Datasets directory by
default.
OR
To export your dataset as a text file, make sure the Export to Text File
option is selected. Type the file name in the File text box and click Save.
Exported files have a .txt extension and are saved in the C:\DeLorme
Docs\Datasets directory by default.
153
Street Atlas USA® 2009 User Guide
Printing XData Dataset Records
XData is available only in Street Atlas USA® Plus.
You can print records from datasets imported with the XData tab. For information on
viewing records from imported datasets, see Viewing Dataset Records.
To Print XData Dataset Records
Use the following steps to print dataset records.
1. Click the XData tab and then click Query.
2. Select a dataset from the Use Dataset drop-down list. Set Table Display or
Record Placement options if they are available for your dataset.
3. Click the Print tab and then click XData to display the Print/XData dialog
area.
The title of the currently selected dataset displays in a text box in the Dataset
Print Title area.
4. Optional. Click Setup to open the Print Setup dialog box; select a printer,
change printer properties, select paper size, and select paper orientation.
Click OK when finished.
5. Click Columns to view the Columns display area if the Print dialog area is
minimized.
6. Under Dataset Print Title, select the Print Title check box to display a title
on each printed page. Select the First Page Only check box to only display
the title on the first printed page.
Note Click Font to change the font, style, size, and/or script.
7. Under Records, select an option.
Note Various options are available under the Records drop-down box
depending on options you chose under the Table Display drop-down box in
the XData dialog area. You can choose specific options available or to print All
Records in the dataset.
Option
Action
Print Column
Names
Displays column names on each printed page.
Clear the check box to have no column names
display.
First Page Only
Displays column names on the first page only.
This option is unavailable if the Print Column
Names check box is cleared.
Print Column
Borders
Displays borders around table columns.
Shade Alternate
Records
Displays shading in alternate rows in the table.
8. Under Columns, select an option.
Note Selected check boxes indicate the columns that will print. Clear a
column check box if you do not want the column to print or click:
154
Using XData
•
Select All to select and print all columns.
•
Select None to clear all columns (no columns will print).
•
Reverse Selection to alternate selections. For example if you have
selected columns 1, 3, and 5 to print and decide you want to print
columns 2, 4, and 6 instead. The Reverse Selection option selects
those columns that were cleared.
9. When all options are selected, click Print.
Note For specific recommendations on best printing results, see your printer
manual.
155
Using the Draw Tools
Draw Overview
You can add draw objects, such as routable roads, waypoints, tracks, text, symbols,
MapNotes, images, lines, arcs, splines, circles, polygons, and rectangles to your map
with the tools provided in the Draw tab.
To work with existing draw objects, you must first open the existing map file that
contains the object or draw file.
For more information, click the link for the version of the product you are using.
•
Street Atlas USA Plus OR regular Street Atlas USA with Advanced File
Management
What is a Draw File?
Imagine a draw file as a sheet of glass laying on top of your map. You can
add various objects to the draw file to help enhance or pinpoint specific areas
on the map, but these objects do not become part of the map. They exist in a
draw file that overlays the map.
•
There are four different types of draw files: draw, road, waypoint, and
track. You can create more than one draw file and overlay one on top
of the other while still viewing the map beneath. See Editing/Locking
Draw Files in this section.
•
A draw file is automatically generated the first time you add a draw
object to the map.
•
You can save draw objects in a single draw file or in multiple draw
files.
•
Draw files are saved by default in C:\DeLorme Docs\Draw with the
default name; for example, DrawLayer#.an1, with # indicating the
number order in which the file was created. You can rename draw files
to better identify your specific information. See Creating a New Draw
File in this section.
•
You can view draw files individually or with other draw files.
•
As you create draw files, they are added to the current map files.
•
You can add draw files you create to multiple map files.
•
When you clear or delete a draw file, the objects in the draw file do
not display and are deleted along with the draw file.
•
You can control the creation of new draw files in the draw file editing
area. See Creating a New Draw File in this section.
•
You can display multiple draw files while working on your map. You
can work on one draw file at a time while viewing other files beneath
it. You can select different draw files to be the active, editable file from
within the Draw tab. See Editing/Locking Draw Files in this section.
•
Draw files created in a particular map file are displayed only if that
map file is currently displaying. For example, if DrawLayer27 is created
in a map file named Yarmouth Zoom 14 only, DrawLayer27 does not
display if a map file named Old Port is currently displaying.
•
Routable roads are not tied to a map file; they do not change even
when a map file is changed.
157
Street Atlas USA® 2009 User Guide
What is a Draw Object?
Draw objects are those objects you add to a draw file with the tools provided
in the Draw tab. Draw objects consist of line, area, or point objects. You can
copy, move, delete, and add draw objects to other draw files and add them to
another map file.
•
•
Line objects are those objects consisting of line segments and points,
such as:
•
Routable Roads
•
Tracks
•
Lines
•
Arcs
•
Splines
Area objects are those objects consisting of one or more closed line
objects, such as:
•
Polygons
•
Rectangles
•
Circles
•
Point objects consist of one anchor point attached to either a waypoint,
symbol, MapNote, image, or text label. The anchor point is the pixel
position on the symbol that corresponds to the geographic coordinate
of the point selected on the map when the symbol is placed.
•
Draw objects added to a draw file contain points that give the object
its shape or allow you to snap one object to another object. Points
display and act in different ways within the various draw objects. Click
a link below to view additional information.
Points in Routable Roads, Tracks, Lines, Splines, and Polygons
Draw objects such as routable roads, tracks, lines, splines, and polygons
consist of shape points and end points.
Shape points are the points you place on the map when creating the object.
They give the object its shape. When you select a draw object on the map,
shape points display along the active object as small magenta squares.
The line object below was drawn with the spline tool.
End points are the first and last points of individual line segments on a draw
object. When you select a shape point of a line segment within an active line,
spline, or polygon:
158
Using the Draw Tools
A small green circle indicates the start end point of the selected line segment.
A small red circle indicates the last end point of the selected line segment.
The same spline with end points indicating a selected spline segment.
Notes
•
When you click the start or last end point of the line segment within a
line draw object and the Show Measurement check box is available
(when using the Polygon or Line tool) and selected, it displays the
bearing or angle of that point of the line, the length of the line
segment (leg), and the total length of the entire line object on the
map.
•
When you click the start or end point of the line segment within a
polygon draw object, a text box displays the bearing or angle of that
point of the line, the length of the line segment (leg), and the total
area of the polygon on the map.
Points in Rectangles, Circles, and Arcs
Draw objects such as rectangles, circles, and arcs also contain points, but
they are treated differently.
Rectangles—Contain shape points at the four corners, but the lines between
the shape points contain no editable end points. When you click one of these
shape points, a text box displays the width, height, and area of the rectangle
on the map.
Circles—Contain no shape points, but have a central point that does not
display until you snap it (see Note below) to another object. Clicking the circle
displays a central crosshair within the circle and a text box containing
information on the area and radius of the circle on the map.
Arcs—Contain three shape points. When you click any of the points, a text
box displays the angle or bearing of the selected point, the radius of the arc,
and the total length of the arc line on the map.
Only the first and second points you placed on the map when creating the arc
are treated as start and end points (i.e., show red or green when clicked).
The central magenta shape point, or third point you placed, determines the
shape of the arc.
Note For information on snapping a draw object to another draw object, see
Snapping Draw Objects in this section.
Points in Draw Objects
Point Objects, such as waypoints, symbols, and text, do not have shape or
end points. Text label objects contain a point at the bottom center of the text
label box and are only visible during a snap.
Points in MapNotes
MapNotes do not have shape or end points. They contain an anchor point at
the end of the text box. Click the MapNote to display a central crosshair at the
anchor point.
159
Street Atlas USA® 2009 User Guide
•
Regular Street Atlas USA with Simplified File Management
If you are using Street Atlas USA with simplified file management, draw
objects are saved in the map file rather than in a draw layer.
Note for regular Street Atlas USA® users
Some of the information in this Help topic describes functionality provided
in advanced file management.
Advanced file management allows you to save multiple routes and draw
layers in a single map file. With simplified file management, you can save
only one route and/or draw layer in a single map file. If you did not select
to enable advanced file management during the product installation, you
can still change the settings using the Change File Management option in
the Options menu. For more information, see Activating
Advanced/Simplified File Management.
This note does not apply to Street Atlas USA Plus users.
Viewing Hidden Draw Tools
The Draw tab tools allow you to add routable roads, waypoints, tracks, lines (straight
lines, arcs, and splines), shapes (polygons, rectangles, and circles), MapNotes, text
labels, images, and symbols to a draw file. Some of these tools are hidden tools
available in pull-out menus.
To View the Hidden Draw Tools
Five draw tool options have pull-out menus with hidden tools. These draw tools each
have a small arrow at the bottom-right of the draw tool button as shown in this
sample
.
Use the following steps to view the hidden draw tools.
1. Click the Draw tab.
2. Click and hold one of the visible tools shown below to display and select one
of the options. Selecting a hidden tool changes the default option.
Routable Road Tool
Tracks/Waypoints Tool
Line/Arc/Spline Tool
Polygon/Rectangle/Circle Tool
MapNote/Text Label/Symbol/Image Tool
160
Using the Draw Tools
Draw File Management
Creating a New Draw File
There are four different types of draw files:
•
DrawLayer—Created when you add a line, arc, spline, circle, rectangle,
polygon, symbol, MapNote, or text label to the map.
•
RoadLayer—Created when you add a routable road.
•
WaypointLayer—Created when you add a waypoint to the map.
•
TrackLayer—Created when you add a track to the map.
A draw file is automatically created when you add a draw object to the map and
there are no draw files of that type included in or contained in the current map file.
You can control the creation of new draw files in the draw file editing area.
To Create a New Draw File
Use the following steps to create a new draw file.
1. Click the Draw tab.
2. Click File to open the draw file editing area.
A selected check box next to the draw file's name in the file list indicates the
file is displaying on the map.
Note The draw file editing area is categorized by draw file type. For example,
all roadlayer files are grouped together in the list, all drawlayer files are
grouped together, and so on.
3. Click New and then click Draw, Road, Waypoint, or Track.
The new file is now the active draw file. Each draw file type has an active file.
4. Optional. If you want to rename the draw file:
Right-click the draw file in the draw file editing area and click Rename in the
shortcut menu. Type the new name in the Name box and press the ENTER
key on your keyboard.
OR
Click the draw file in the draw file editing area and then click it again (do not
double-click). Type the new name in the Name box and press the ENTER key
on your keyboard.
5. Optional. If you want to ensure no changes are made to a particular draw file,
select the Lock check box for that draw file in the draw file editing area.
6. Click Save.
7. Click Done to return to the main Draw tab area.
Note You can save new draw files any time. For more information, see Saving a
Draw File in this section.
161
Street Atlas USA® 2009 User Guide
Note for regular Street Atlas USA® users
This Help topic describes functionality provided in advanced file
management.
Advanced file management allows you to save multiple routes and draw
layers in a single map file. With simplified file management, you can save
only one route and/or draw layer in a single map file. If you did not select
to enable advanced file management during the product installation, you
can still change the settings using the Change File Management option in
the Options menu. For more information, see Activating
Advanced/Simplified File Management.
This note does not apply to Street Atlas USA Plus users.
Saving a Draw File
After you finish adding draw objects to a draw file, you can save them in a draw file
that you can view or edit later. Any time you edit a draw file, click Save to save your
changes.
To Save a New Draw File
Use the following steps to save a draw file.
1. Click the Draw tab.
2. Click File.
3. Click Save.
Draw files are saved by default in the C:\DeLorme Docs\Draw directory with
.an1 extensions.
4. Click Done to return to the main Draw tab area.
Note for regular Street Atlas USA® users
This Help topic describes functionality provided in advanced file
management.
Advanced file management allows you to save multiple routes and draw
layers in a single map file. With simplified file management, you can save
only one route and/or draw layer in a single map file. If you did not select
to enable advanced file management during the product installation, you
can still change the settings using the Change File Management option in
the Options menu. For more information, see Activating
Advanced/Simplified File Management.
This note does not apply to Street Atlas USA Plus users.
162
Using the Draw Tools
Deleting a Draw File
You can delete a draw file you just created or one you previously saved.
To Delete a Draw File
Use the following steps to delete a draw file.
1. Open the map file that contains the draw file you want to delete.
2. Click the Draw tab.
3. Click File to open the draw file editing area.
A draw file with a selected check box displays on the map.
Note The draw file editing area is categorized by draw file type (for example,
all road layers are grouped together in the list, all draw layers are grouped
together, and so on).
4. Select a draw file from the file list and then click Delete.
Click Yes in the confirmation message box to delete the object or click No to
cancel.
OR
Right-click the draw file in the list and click Delete.
Click Yes in the confirmation message box to delete the object or click No to
cancel.
5. Click Done to return to the main Draw tab area.
Note for regular Street Atlas USA® users
This Help topic describes functionality provided in advanced file
management.
Advanced file management allows you to save multiple routes and draw
layers in a single map file. With simplified file management, you can save
only one route and/or draw layer in a single map file. If you did not select
to enable advanced file management during the product installation, you
can still change the settings using the Change File Management option in
the Options menu. For more information, see Activating
Advanced/Simplified File Management.
This note does not apply to Street Atlas USA Plus users.
Hiding Draw Files
You can hide draw files you created. This removes from view all the draw objects in
that file without permanently deleting them.
To Hide a Draw File
Use the following steps to hide a draw file.
1. Click the Draw tab.
2. Click File to open the draw file editing area.
Note The draw file editing area is categorized by draw file type. For example,
all road layers are grouped together in the list, all draw layers are grouped
together, and so on.
3. Hide any files in the file list by clearing the check box next to the file name.
163
Street Atlas USA® 2009 User Guide
•
A draw file with a selected check box displays on the map.
•
A draw file with a cleared check box does not display on the map.
4. Click Done to return to the main Draw tab area.
Note for regular Street Atlas USA® users
This Help topic describes functionality provided in advanced file
management.
Advanced file management allows you to save multiple routes and draw
layers in a single map file. With simplified file management, you can save
only one route and/or draw layer in a single map file. If you did not select
to enable advanced file management during the product installation, you
can still change the settings using the Change File Management option in
the Options menu. For more information, see Activating
Advanced/Simplified File Management.
This note does not apply to Street Atlas USA Plus users.
Editing/Locking Draw Files
You can edit the current active (editable) draw file. You can also lock a draw file,
making it uneditable.
To Edit a Draw File
Use the following steps to edit a draw file.
1. Click the Draw tab.
2. Click File to open the draw file editing area.
3. Verify the draw file you want to edit is displaying on the map. A draw file with
a selected check box displays on the map.
4. Verify that the file is selected in the Active column in the file editing area.
5. Click Done to return to the main Draw tab area.
6. Click the Select tool
you want to edit.
and then click the draw file object on the map that
7. Click File and then click Save to save the changes you made to the draw file.
8. Click Done to return to the main Draw tab area.
To Lock a Draw File
Use the following steps to lock a draw file.
1. Click the Draw tab.
2. Click File to open the draw file editing area.
3. Select the Lock check box for each draw file you want to lock.
Note Clear the Lock check box to make changes to a draw file.
4. Click Done to return to the main Draw tab area.
164
Using the Draw Tools
Note for regular Street Atlas USA® users
This Help topic describes functionality provided in advanced file
management.
Advanced file management allows you to save multiple routes and draw
layers in a single map file. With simplified file management, you can save
only one route and/or draw layer in a single map file. If you did not select
to enable advanced file management during the product installation, you
can still change the settings using the Change File Management option in
the Options menu. For more information, see Activating
Advanced/Simplified File Management.
This note does not apply to Street Atlas USA Plus users.
Exporting Draw Files to Text Files
You can export draw files as text files. Draw objects exported to text files contain
coordinate information for each line, area, or point object. You can open these text
files in other DeLorme products.
To Export Draw Files to Text Files
Use the following steps to export an existing draw file to a text file.
1. Click the Draw tab.
2. Click File to open the draw file editing area.
A draw file with a selected check box displays on the map. The Active column
shows the active layers.
3. From the file list, click the draw file to export.
4. Click Export.
The Export Draw File dialog box opens.
5. Browse to a directory in which to save the file or use the default destination
C:\DeLorme Docs\Export.
6. Select Text File from the Save as Type drop-down list.
7. Type a name for the file in the File name text box. The default name is root
name of the layer.
8. Click Save.
9. Click Done to return to the main Draw tab area.
Note for regular Street Atlas USA® users
This Help topic describes functionality provided in advanced file
management.
Advanced file management allows you to save multiple routes and draw
layers in a single map file. With simplified file management, you can save
only one route and/or draw layer in a single map file. If you did not select
to enable advanced file management during the product installation, you
can still change the settings using the Change File Management option in
the Options menu. For more information, see Activating
Advanced/Simplified File Management.
165
Street Atlas USA® 2009 User Guide
This note does not apply to Street Atlas USA Plus users.
Exporting Track or Waypoint Files to GPX Files
You can export track or waypoint files as GPX files. GPX files derived from tracks
contain the elevation, time, and GPS status for each point in the track. GPX files
derived from a waypoint file include the waypoint name, comment, URL, lat/lon,
elevation, time, GPS status and the symbol name. You cannot export more than one
waypoint/track layer into a single GPX file.
To Export Track or Waypoint Files to GPX Files
Use the following steps to export an existing track or waypoint file to a GPX file.
1. Open the map file containing the track or waypoint file you want to export.
OR
Create a new track or waypoint file for exporting.
2. Click the Draw tab.
3. Click File to open the draw file editing area.
A draw file with a selected check box displays on the map. The Active column
shows the active layers.
4. Select the track or waypoint file to export from the file list.
5. Click Export.
The Export Draw File dialog box opens.
6. Browse to a directory in which to save the file or use the default destination
C:\DeLorme Docs\Export.
7. Select GPX File from the Save as Type drop-down list.
8. Type a name for the file in the File name text box. The default name is
DrawExport.
9. Click Save.
10. Click Done to return to the main Draw tab area.
Note for regular Street Atlas USA® users
This Help topic describes functionality provided in advanced file
management.
Advanced file management allows you to save multiple routes and draw
layers in a single map file. With simplified file management, you can save
only one route and/or draw layer in a single map file. If you did not select
to enable advanced file management during the product installation, you
can still change the settings using the Change File Management option in
the Options menu. For more information, see Activating
Advanced/Simplified File Management.
This note does not apply to Street Atlas USA Plus users.
166
Using the Draw Tools
Importing Files to Draw Files
You can import many types of files as draw files. The file items display as draw
objects within the draw file.
You can also use the Exchange dialog to download waypoint and tracks to the Draw
tab. See the Help topics under Using Handheld Devices for more information.
See the chart at the end of this topic to learn what is imported for each type of file.
Important To add a draw file, such as a track, to a map file, click the Add button
on the Map Files tab. For more information, see Editing a Map File on page 102.
To Import Files
Use the following steps to import a file.
1. Click the Draw tab.
2. Click File to open the draw file editing area.
3. Click Import.
The Import Draw File dialog box opens.
4. Browse to the source folder of the file. The default directory is C:\DeLorme
Docs\Export.
5. From the Files of type drop-down list, select the type of file you want to
import.
6. If you selected GPS Log File format, select how you want the file to display on
the map from the Import As drop-down list.
7. Select the file and then click Open. The draw objects in the imported file
display. A new draw file is automatically created for the imported file.
8. Click Done to return to the Draw dialog area.
Notes
You can import a file containing survey information as long as the survey
information is formatted correctly. For more information, see Sample Survey File.
•
The file must start with Begin Survey and end with End.
•
The second line must be a coordinate.
•
The remainder of the file can be made up of lines or arcs. A line is defined by
direction and length.
•
A curve is defined by the word curve, followed by a letter representing the
side of the arc to put the radius. This is followed by the length of the radius
and the length of the arc. The arc is completed with a bearing from the start
to finish point.
Street Atlas USA® only
This Help topic describes functionality that's provided in advanced file
management.
Advanced file management allows you to save multiple routes and draw
layers in a single Map File. Simplified file management lets you save only
one route and/or draw layer in a single Map File. If you did not select to
enable advanced file management during the product installation, you can
still change the settings using the Change File Management option in the
Options menu. For more information, see Activating Advanced/Simplified
File Management.
167
Street Atlas USA® 2009 User Guide
If you import this
type of file...
That results from this
source...
The following is imported...
Text File (.txt)
Lat/Lon Text File
Annotation draw objects
displaying with the current
symbol and line style
selections.
GPS Log File (.gpl)
Any DeLorme product
that supports GPS
tracking
Line or waypoint object
displaying with the current
line preferences.
GPX File (.gpx)
DeLorme product on
third-party application
May contain one or more
routes, tracks, or waypoints,
as well as comments.
Note
•
When you import a GPX
file, all the waypoints,
tracks, comments, and
routes found in the file are
imported at the same
time.
Magellan® Track
File (.log)
Magellan Track Log
Latitude, longitude, elevation,
name and date/time (if
specified).
Magellan Waypoint
File (.upt)
Magellan Waypoint File
Latitude, longitude, elevation,
name, comment, and symbol
are imported.
Draw Layer Files
Topo USA® 2.0 (.ano)
Annotation draw objects
displaying with the current
symbol and line style
selections.
MapDocs (.sa7,
.sa8, .sa9, .mn5,
.mn6, .mn7)
Street Atlas USA®
7.0, 8.0, and 9.0.
AAA Map'n'Go® 5.0,
6.0, and 7.0
168
Point objects and annotation
draw objects displaying with
the current symbol and line
style selections.
Using the Draw Tools
Formatting a Text File to Import as a Draw File
These are the formatting conventions, with examples, for creating a text file to
import as a draw file.
Draw Object
Format
Example
Line
BEGIN LINE
BEGIN LINE
LAT, LON
43.807801,-70.164440
LAT, LON
43.807629,-70.163801
LAT, LON
43.807211,-70.162746
END
43.806707,-70.163400
43.806696,-70.163905
43.807125,-70.164768
43.807801,-70.164440
END
Spline
BEGIN SPLINE
BEGIN SPLINE
LAT, LON
43.807801,-70.164440
LAT, LON
43.807629,-70.163801
LAT, LON
43.807211,-70.162746
LAT, LON
43.806707,-70.163400
END
43.806696,-70.163905
43.807125,-70.164768
43.807801,-70.164440
END
Arc
BEGIN ARC
BEGIN ARC
LAT, LON
43.807801,-70.164440
LAT, LON
43.807704,-70.162775
LAT, LON
43.807211,-70.162746
LAT, LON
43.807430,-70.163644
END
END
Polygon
BEGIN POLY
BEGIN POLY
Rectangle
LAT, LON
43.808692,-70.165392
LAT, LON
43.808692,-70.162493
LAT, LON
43.806621,-70.162493
LAT, LON
43.806621,-70.165392
END
43.808692,-70.165392
END
Circle
BEGIN CIRCLE
BEGIN CIRCLE
LAT, LON, Radius
43.807662,70.163935,0.114611
END
END
169
Street Atlas USA® 2009 User Guide
Symbol
BEGIN SYMBOL
BEGIN SYMBOL
LAT, LON, Name, Symbol
Name
43.807662,70.163935,DeLorme,
Blue Pin
END
END
MapNote
Text Label
BEGIN NOTE
BEGIN NOTE
LAT, LON, Text
END
43.807662,70.163935,DeLorme
BEGIN TEXT
BEGIN TEXT
LAT, LON, Text
43.807662,70.163935,DeLorme
END
END
END
Note for regular Street Atlas USA® users
This Help topic describes functionality provided in advanced file
management.
Advanced file management allows you to save multiple routes and draw
layers in a single map file. With simplified file management, you can save
only one route and/or draw layer in a single map file. If you did not select
to enable advanced file management during the product installation, you
can still change the settings using the Change File Management option in
the Options menu. For more information, see Activating
Advanced/Simplified File Management.
This note does not apply to Street Atlas USA Plus users.
Copying a Map Line to a Draw File
Map lines that you can copy to draw objects include segments of all types of roads
and highways, railroads, power lines, pipelines, rivers or streams, and grid lines.
To Copy a Map Line
Use the following steps to copy a map line to a draw file.
1. Pan the map and zoom to the data zoom level.
OR
Open the map file with the map view you want.
2. Right-click the object on the map you want to bring into the draw file, point to
Manage Draw, point to Copy to Draw Object, and then click the object in
the list.
The object is copied into the draw file using the current line style selections.
170
Using the Draw Tools
Note for regular Street Atlas USA® users
This Help topic describes functionality provided in advanced file
management.
Advanced file management allows you to save multiple routes and draw
layers in a single map file. With simplified file management, you can save
only one route and/or draw layer in a single map file. If you did not select
to enable advanced file management during the product installation, you
can still change the settings using the Change File Management option in
the Options menu. For more information, see Activating
Advanced/Simplified File Management.
This note does not apply to Street Atlas USA Plus users.
Saving a Track as a GPS Log
You can save any track as a GPS Log using the right-click feature.
To Save a Track as a GPS Log
Use the following steps to save a track as a GPS log.
1. Place a track on the map.
2. Right-click the track, point to Manage Draw, and then click Save as GPS
Log File.
3. Browse to the location where you want to save the .gpl file. The default
location is C:\DeLorme Docs\GPSLogs.
4. Type the file name in the File Name text box.
5. Click Save.
The original track is retained in its draw file and a new GPS log is created.
Note for regular Street Atlas USA® users
This Help topic describes functionality provided in advanced file
management.
Advanced file management allows you to save multiple routes and draw
layers in a single map file. With simplified file management, you can save
only one route and/or draw layer in a single map file. If you did not select
to enable advanced file management during the product installation, you
can still change the settings using the Change File Management option in
the Options menu. For more information, see Activating
Advanced/Simplified File Management.
This note does not apply to Street Atlas USA Plus users.
171
Street Atlas USA® 2009 User Guide
Viewing the Contents of a Draw File
Once you create a draw file (draw, road, waypoint, or track layer), you can view the
contents of that file using the More button in the File view of the Draw tab.
To View the Contents of a Draw File
Use the following steps to view the contents of a draw, road, waypoint, or track file.
1. Click the Draw tab.
2. Click File to open the draw file editing area.
All the files you have created display in a table. A draw file with a selected
check box displays on the map.
3. Click to select the file that includes the contents you want to view.
4. Click More.
The tab area increases in height and the file contents table displays. The
information that displays in the table is dependent on the file type that is
selected.
•
Draw layer contents include the draw object label (name), comments
about the draw object, the URL assigned when the draw object was
added to the map, the date and time the object was last modified, and
the draw object type (symbol, line, polygon, circle, etc.).
•
Road layer contents include the routable road name, comments about
the routable road, the URL assigned when the routable road was added
to the map, the date and time the routable road was last modified, and
the length of the road (in the measurement chosen in the Display
settings).
•
Waypoint layer contents include comments about the waypoint, the
URL assigned when the waypoint was added to the map, the date and
time the waypoint was last modified, the coordinates of the waypoint,
the elevation of the waypoint, and the symbol name.
•
Track layer contents include comments about the track, the URL
assigned when the track was added to the map, the date and time the
track was last modified, the start and finish time of the track, the total
time of the track, the distance of the track (in the measurement
chosen in the Display settings), and the number of readings that the
track includes.
5. Optional. Double-click a draw object in the table to center the map on its
location.
OR
Right-click the draw object in the table and click Go To.
6. Optional. To sort the columns of data in the table in ascending order, click the
column header. Click the column header again to sort in descending order.
7. Optional. To modify a draw object's name, comment, or URL, in the table,
click the draw file in the draw file editing area and then click it again (do not
double-click). Type the new name in the Name box and press the ENTER key
on your keyboard.
OR
Right-click the draw file in the draw file editing area and click Rename in the
shortcut menu. Type the new name in the Name box and press the ENTER
key on your keyboard.
172
Using the Draw Tools
Note To add a line break to text in the Comment field, press CTRL+ENTER
on your keyboard.
8. Optional. To view the contents of a track file in a dialog box, right click the file
in the draw file editing area and click Details in the shortcut menu.
9. Optional. To launch a Web browser for a draw object that includes a URL,
right-click the file in the draw file editing area and click Launch Browser.
10. Optional. To delete a draw object, click the draw object in the table and click
the Delete button.
Click Yes in the confirmation message box to delete the object or click No to
cancel.
OR
Right-click the draw object in the table and click Delete.
Click Yes in the confirmation message box to delete the object or click No to
cancel.
11. Optional. Click Less to return the tab height to its default height.
Note To edit the Comments field, click once in the cell, type your text in the box,
and then press ENTER on your keyboard. When you hover your cursor over a
comment, the entire comment displays as a ToolTip.
Note for regular Street Atlas USA® users
This Help topic describes functionality provided in advanced file
management.
Advanced file management allows you to save multiple routes and draw
layers in a single map file. With simplified file management, you can save
only one route and/or draw layer in a single map file. If you did not select
to enable advanced file management during the product installation, you
can still change the settings using the Change File Management option in
the Options menu. For more information, see Activating
Advanced/Simplified File Management.
This note does not apply to Street Atlas USA Plus users.
Copying a Draw File
There are two different ways to copy a draw file. You can create an exact copy of an
existing file, retaining its draw file type, or you can copy the contents of an existing
file and save it as a different file type (for example, convert a road layer to a draw
layer).
To Copy a Draw File
Use the following steps to copy a draw file.
1. Click the Draw tab.
2. Click File to open the draw file editing area.
3. Click to select the file that you want to copy.
4. Click Copy To.
A shortcut menu displays the available layer types; Road, Waypoint, and
Track.
Note If a layer type is not available in the shortcut menu, it is because the
173
Street Atlas USA® 2009 User Guide
original draw file that you are copying does not contain data that is pertinent
to that file type. For example, you cannot copy a draw layer that contains
area objects (such as circles) to a road layer that requires line objects.
5. If you want to create an exact copy of the original file, select the layer type
that matches the original file.
A new file is created and inserted into the table.
OR
If you want to copy the file and save it as a different layer type, select the
option you want.
A new file is created and inserted into the table.
Tip You can also change a draw object type using the right-click feature. For more
information, see Changing Draw Object Types in this section.
Note for regular Street Atlas USA® users
This Help topic describes functionality provided in advanced file
management.
Advanced file management allows you to save multiple routes and draw
layers in a single map file. With simplified file management, you can save
only one route and/or draw layer in a single map file. If you did not select
to enable advanced file management during the product installation, you
can still change the settings using the Change File Management option in
the Options menu. For more information, see Activating
Advanced/Simplified File Management.
This note does not apply to Street Atlas USA Plus users.
Changing Draw Object Types
When you add a draw object to the map, a draw file is automatically created that
includes that object. The draw file type varies depending on the draw object that was
created:
Draw Object Type
Draw File Type
Routable Road
Road Layer
Waypoint
Waypoint Layer
Track
Track Layer
Area Object (Polygon, Circle, Rectangle)
Draw Layer
Point Object (MapNote, Text Label,
Symbol, Image)
Line Object (Line, Arc, Spline)
You can right-click a draw object on the map and change it to a road, track,
waypoint, or draw layer, depending on the type of draw object you selected. When
the draw file type is changed, the original draw file is maintained and a copy is made
and switched to the new draw file type, leaving you with two files: the original draw
file and the copied draw file, which has a new draw file type.
174
Using the Draw Tools
To Change a Draw Object
Use the following steps to change a draw object type.
1. Use the Draw tab to place a draw object on the map.
2. To change a track or line to a road layer, right-click the object on the map,
point to Manage Draw, and then click Copy to Active Road Layer.
OR
To change a routable road to a track layer, right-click the object on the map,
point to Manage Draw, and then click Copy to Active Track Layer.
OR
To change a routable road, waypoint, or track to a draw layer, right-click the
object on the map, point to Manage Draw, point to Copy to Draw Object,
and then click the object to copy to.
OR
To create a copy of an existing area object, point object, or line object, rightclick the object on the map, point to Manage Draw, point to Copy to Draw
Object, and then click the object to copy to.
OR
To change a track to a GPS log, right-click the track on the map, point to
Manage Draw, and click Copy Track to GPS Log.
OR
To change a symbol to a waypoint, right-click the symbol on the map, point
to Manage Draw, and click Copy Symbol to Waypoint.
Tip You can also change a draw file type using the File section of the Draw tab. For
more information, see Copying a Draw File in this section.
Note for regular Street Atlas USA® users
This Help topic describes functionality provided in advanced file
management.
Advanced file management allows you to save multiple routes and draw
layers in a single map file. With simplified file management, you can save
only one route and/or draw layer in a single map file. If you did not select
to enable advanced file management during the product installation, you
can still change the settings using the Change File Management option in
the Options menu. For more information, see Activating
Advanced/Simplified File Management.
This note does not apply to Street Atlas USA Plus users.
Renaming a Draw File
Once you create a draw file, you can rename it in the draw file list or on the map.
To Rename a Draw File
Use the following steps to rename a draw file.
1. Click the Draw tab.
2. Click File to open the draw file editing area.
All the files you have created display in a table. A draw file with a selected
check box displays on the map.
175
Street Atlas USA® 2009 User Guide
3. Right-click the draw file and click Rename.
The file name area activates.
OR
Click within the file name cell once. Then, click it again (do not double click).
The file name area activates.
4. Type the new file name in the cell and press the ENTER key on your
keyboard.
Note for regular Street Atlas USA® users
This Help topic describes functionality provided in advanced file
management.
Advanced file management allows you to save multiple routes and draw
layers in a single map file. With simplified file management, you can save
only one route and/or draw layer in a single map file. If you did not select
to enable advanced file management during the product installation, you
can still change the settings using the Change File Management option in
the Options menu. For more information, see Activating
Advanced/Simplified File Management.
This note does not apply to Street Atlas USA Plus users.
Copying a Draw Object From One Draw File to Another
You can copy draw objects from one draw file to another using the right-click feature
in the draw file list. Copying retains the draw object in the original draw file while
placing a copy of it in a selected draw file. If you want to move a draw object to
another draw file, see Moving a Draw Object to a Different Draw File in this section.
To Copy a Draw Object to a Different Draw File
Use the following steps to copy a draw object.
1. Click the Draw tab.
2. Click File to open the draw file editing area.
All the files you created display in a table. A draw file with a selected check
box displays on the map.
3. Click to select the file that includes the contents you want to copy.
4. Click More.
The tab area increases in height and the file details table displays. The
information that displays in the table is dependent on the file type that is
selected.
5. Right-click the draw object that you want to copy to another draw file, point
to Copy To, and then click the draw file you want to copy the object to.
The draw object remains in the original draw file and is copied to the selected
draw file.
176
Using the Draw Tools
Note for regular Street Atlas USA® users
This Help topic describes functionality provided in advanced file
management.
Advanced file management allows you to save multiple routes and draw
layers in a single map file. With simplified file management, you can save
only one route and/or draw layer in a single map file. If you did not select
to enable advanced file management during the product installation, you
can still change the settings using the Change File Management option in
the Options menu. For more information, see Activating
Advanced/Simplified File Management.
This note does not apply to Street Atlas USA Plus users.
Moving a Draw Object to a Different Draw File
You can move a draw object to a different draw file using the right-click feature in
the draw file list. In order to move a draw object to another draw file, a secondary,
compatible draw file must exist.
Moving a draw object removes it from the current draw file. If you do not want to
remove it, but copy it to another draw file, see Copying a Draw Object from One
Draw File to Another in this section.
To Move a Draw Object to a Different Draw File
Use the following steps to move a draw object.
1. Click the Draw tab.
2. Click File to open the draw file editing area.
All the files you have created display in a table. A draw file with a selected
check box displays on the map.
3. Click to select the file that includes the contents you want to copy.
4. Click More. The tab area increases in height and the file details table
displays. The information that displays in the table is dependent on the file
type that is selected.
5. Right-click the draw object you want to move, point to Move To, and then
click the draw file you want to copy the object to — all compatible draw files
display in the Move To shortcut list.
The draw object is moved to the new destination.
Note for regular Street Atlas USA® users
This Help topic describes functionality provided in advanced file
management.
Advanced file management allows you to save multiple routes and draw
layers in a single map file. With simplified file management, you can save
only one route and/or draw layer in a single map file. If you did not select
to enable advanced file management during the product installation, you
can still change the settings using the Change File Management option in
the Options menu. For more information, see Activating
Advanced/Simplified File Management.
177
Street Atlas USA® 2009 User Guide
This note does not apply to Street Atlas USA Plus users.
Using Draw Objects
Copying and Placing Draw Objects
You can copy any draw object you place on the map.
To Copy Draw Objects
Use the following steps to copy draw objects.
1. Open the map file that contains the draw object you want to copy.
2. Click the Draw tab.
and then click the
3. To copy a single draw object, click the Select tool
draw object on the map. A box displays around the active object.
OR
To copy multiple draw objects, click the Select tool
over the draw objects you want to copy.
and then drag a box
4. To copy, press the CTRL+C keys on your keyboard.
5. To paste, press CTRL+V on your keyboard. The newly copied object is placed
directly on top of the original (copied) object.
6. To move the copied object, use the table below.
If the draw object is
a...
Then...
Routable Road, Track,
Line, Arc, Spline,
Polygon, Rectangle,
Circle, or MapNote
Press and hold the SHIFT
key on your keyboard
and drag the object to
the new location.
Symbol or Text
Drag the object to the
new location.
Tips
•
To undo the move of the pasted draw object, click the Undo button
to
undo the last action. If you decide not to undo the last action, click the Redo
button
.
•
If you undo the first move of the pasted object, the object is placed back on
top of the original (copied) object.
•
To copy and move a single object, select the draw object you want to copy,
press the CTRL key on your keyboard, and drag the draw object to the new
location.
•
If the item you copied does not successfully paste, it may be because you
clicked out of the map display. To focus the cursor back on the map, click
inside the map display. Then, try pasting again.
178
Using the Draw Tools
Moving Draw Objects
You can move any draw object you place on the map using the Draw tab from one
location to another.
To Move Draw Objects
Use the following steps to move draw objects.
1. Open the map file that contains the object you want to move.
2. Click the Draw tab.
and click the draw object you want to move. A box
3. Click the Select tool
displays around the active object.
You can move Draw objects in different ways:
If the object is a(n)...
Then...
Routable Road, Track, Line,
Arc, Spline, Polygon,
Rectangle, or Circle
Press and hold the SHIFT key on your
keyboard and drag the object to the new
location.
OR
Press the arrow keys on your keyboard
to move the object up, down, right, or
left.
Symbol or Text
Press the arrow keys on your keyboard
to move the object up, down, right, or
left.
OR
Drag it to the new location.
MapNote
To move the entire MapNote, press and
hold the SHIFT key on your keyboard
and drag the object to the new location,
or position your cursor between the
MapNote text and the anchor and drag
the entire MapNote to the desired
location.
OR
To move the MapNote's anchor, drag the
MapNote's anchor to the new location.
OR
To move the MapNote's text, drag the
MapNote's text to the desired location.
Tip To undo a draw object move, click the Undo button
to undo the last
action. If you decide not to undo the last action, click the Redo button
.
Notes You can also move draw objects or their points by typing a new
coordinate or distance and bearing/angle number within the corresponding text
boxes.
179
Street Atlas USA® 2009 User Guide
Type new coordinates and click Apply to move circles, symbols, text,
and MapNotes. The whole object moves to the entered location. If you
change the distance and bearing numbers, the object moves in
relationship to the object's last location.
Type new coordinates and click Apply to move individual end points
(small red circles) in line segments in routable roads, lines, splines,
polygons, rectangles, and arcs. If you change the distance and bearing
numbers of the individual points (not recommended for rectangles), the
end point's distance and bearing/angle change in relationship to the
start point of the segment.
Renaming a Draw Object
Once you create a draw object, you can rename it in the draw file list or on the map.
To Rename a Draw Object in the File List
Note This option is available only with regular Street Atlas USA with Advanced File
Management or Street Atlas USA Plus.
Use the following steps to rename a draw object in the file list.
1. Click the Draw tab.
2. Click File to open the draw file editing area.
All the files you have created display in a table. Any draw file with a selected
check box displays on the map.
3. Click to select the file that includes the draw object you want to rename.
4. Click More.
The tab area increases in height and the file details table displays. The
information that displays in the table is dependent on the file type that is
selected.
5. Right-click the draw object and select Rename.
OR
Click within the file name cell once. Then, click it again (do not double click).
6. The file name area activates. Type the file name and press the ENTER key on
your keyboard.
To Rename a Draw Object on the Map
Use the following steps to rename a draw object on the map.
1. Open the map file that contains the draw object you want to rename.
2. Right-click the waypoint, point to Manage Draw and click Edit Draw Object
Text. The waypoint text box opens.
Note If you have more than one waypoint close together, you may have to
select from a list.
OR
, click the waypoint, and click the waypoint again
Click the Select tool
(do not double-click). The waypoint text box opens.
180
Using the Draw Tools
3. Type the new name in the box and press ENTER on your keyboard OR click
away from the box.
Deleting Draw Objects
Once you place a draw object on a draw file, you can delete the object. You can also
delete multiple or all draw objects in the active draw file.
To Delete One Draw Object
Use the following steps to delete a draw object.
1. Open the existing map file that contains the draw object you want to delete.
2. Click the Draw tab.
and then click the draw object on the map to select
3. Click the Select tool
it. A box displays around the selected object.
4. Click Delete in the Draw dialog area.
OR
Press the DELETE key on your keyboard.
OR
Right-click the object and then select Manage Draw/Delete Draw Object.
to
Tip To bring back the last draw object you deleted, click the Undo button
undo the last action. You can undo approximately 200 events in a single map file.
Note You can also delete a draw object using the right-click feature in the draw file
list. Click the File button in the Draw tab, click to select the Draw File that contains
the object you want to delete, click More, right-click the object, and then click
Delete.
To Delete Multiple Draw Objects
Use the following steps to delete several draw objects.
1. Click the Draw tab.
, click the first draw
2. To select multiple draw objects, click the Select tool
object on the map to select it, and then press and hold the SHIFT key on your
keyboard while clicking each additional draw object you want to delete. A box
displays around each selected object.
OR
To select multiple draw objects, click the Select tool
the draw objects you want to delete.
, drag a box over
3. Click the Delete button in the Draw dialog area.
OR
Press the DELETE key on your keyboard.
OR
Right-click the object and then click Manage Draw/Delete Draw Object.
A message box displays asking if you want to delete the draw objects from
the current file.
181
Street Atlas USA® 2009 User Guide
•
If you click Yes, all selected draw objects in the file are deleted. You
cannot undo this action.
•
If you click No, no objects are cleared from the file.
To Delete All Draw Objects
To delete all draw objects from an unsaved draw file, click a draw object icon that
represents the draw file you want to clear (for example, if you want to clear a
RoadLayer, click the Routable Roads icon) and then click Clear All. A message box
displays asking if you want to clear all draw objects from the current file.
•
If you click Yes, all draw objects in the file are cleared. You cannot
undo this action.
•
If you click No, no objects are cleared from the file.
Snapping Draw Objects
You can snap any draw object to the exact coordinates of a point in another draw
object. You can also snap the central shape point of an arc to another object.
To Snap a Draw Object to the Coordinates of Another Object
Use the following steps to snap a draw object to the coordinates of another draw
object.
1. Click the Draw tab.
and then click the draw object on the map.
2. Click the Select tool
A box displays around the active object. Shape points display as small,
magenta squares.
3. Select an end point from any of the line segments within the draw object.
It displays as a red or green circle.
4. Drag the point to:
•
Any other shape point within a line, spline, polygon, arc, or rectangle.
•
The center point of a circle.
•
The anchor of a symbol.
•
The base point of a text label.
•
The text box anchor point of a MapNote.
When you drag your shape point over a point on the draw object, a yellow
. Release the point you dragged when the
diamond defines the snap point
snap point displays. The active draw object is then snapped to the other
object's point coordinate.
Tip To undo a draw object snap, click Undo to undo the last action. If you decide
not to undo the last action, click Redo.
Notes
•
Do not snap one end point of an arc to the other end point in the same arc.
•
To turn the snapping feature off, press the ALT key on the keyboard while
dragging the draw object.
182
Using the Draw Tools
To Snap the Central Shape Point of an Arc to Another Object
Use the following steps to snap the central shape point of the arc to another object.
1. Click the Draw tab.
and then click the arc on the map.
2. Click the Select tool
A box displays around the active object. Shape points display as small,
magenta squares.
3. While pressing the SHIFT key on the keyboard, drag the center point of the
arc line over a point on the draw object until the snap point (the yellow
diamond) displays.
4. Release the arc. It is snapped to the other object's point coordinate.
Adding Points to Draw Objects
You can add points to routable road, line, spline, and polygon draw objects to change
the shape of the object.
To Add Points to Draw Objects
Use the following steps to add points to routable roads, lines, splines, and polygons.
, and then click the draw object
1. In the Draw tab, click the Select tool
you want to edit.
A box displays around the line indicating it is active. The shape points of the
draw objects display as small, magenta squares.
2. Click the line between two shape points in the object and drag.
A new point is created, as well as a new line segment within the object. The
new segment displays with its first and last end points, as well as a text box
indicating the new point's bearing or angle, length of the new segment (leg),
and total object's length on the map.
Tip To undo the addition of the point to the draw object, click the Undo button
to undo the last action. If you decide not to undo the last action, click the Redo
button
.
Deleting Points and Line Segments from Draw Objects
You can delete points from routable road, track, line, spline, and polygon draw
objects to change the shape of the object.
To Delete Points and Line Segments from Draw Objects
Use the following steps to delete points and line segments from draw objects.
1. Click the Draw tab.
and click the draw object you want to edit.
2. Click the Select tool
A box displays around the line indicating it is active. The shape points of the
linear objects display as small, magenta squares.
3. Select the shape point.
The point displays as either a green or red end point depending upon the line
segment it is associated with.
183
Street Atlas USA® 2009 User Guide
4. Click Delete in the Draw display area.
OR
Press the DELETE key on your keyboard.
The point is deleted, as well as the line segment within the draw object that
was associated with that point.
Tip To undo the addition of the point to the draw object, click the Undo button
to undo the last action. If you decide not to undo the last action, click the Redo
button
.
Labeling a Draw Object
You can label any draw object. Once you label a draw object, you can search for it
using the QuickSearch function in the Find tab or by typing the draw object label in
any of the routing fields in the Route tab.
To Label a Draw Object
See the labeling procedures below for each of the draw objects.
For this Draw
Object...
Use this labeling procedure...
Routable Roads
Type the name of the street in the text box available in
the Draw dialog area.
Arcs
Circles
1. Place the object on the map.
Polygons
, click the draw object
2. Using the Select tool
once.
A gray box displays around the draw object.
Rectangles
3. Click the draw object again. A text box displays.
Splines
4. Type the label name in the text box and then press
the ENTER key on your keyboard.
Lines
Tracks
Waypoints
Images
MapNotes
Symbols
Text Labels
Waypoints
184
1. Place the object on the map.
The URL/Label text box displays.
2. Type the label for your draw object in the Label
section of the text box.
Note When viewing a hyperlinked draw object on the
map, the object displays as an active hyperlink. If you
want to click the object without opening the hyperlink,
press the CTRL key on your keyboard while you click the
draw object.
Using the Draw Tools
Routable Roads, Trails, Tracks, Lines, Arcs , and
Splines
Drawing Routable Roads on the Map
The Routable Road tool allows you to add a new road to a draw layer in the current
map file. You can then incorporate any new roads you add to a route when you
create a route. You must be at data zoom level 11-0 or greater when adding roads
with the Routable Road tool.
To Draw Routable Roads
Use the following steps to add routable roads to a road layer.
1. Click the Draw tab.
2. Click the Routable Road tool
.
3. Type the name of the road you want to add in the Road Name text box.
Name each routable road you add so you can locate it using the find feature.
4. Hover the mouse pointer over existing roads to display the yellow diamond
symbol . The yellow diamond symbol indicates where on an existing road
the point for your new road will connect (connection point).
Notes
•
The new road must connect to an existing non-limited access road for
routing to occur on the new road.
•
Each time you intersect an existing road, hover the mouse over the
road to display the yellow diamond symbol and click to create a
connection point before continuing to draw. If you draw the line over
the road without creating a connection point, routing cannot occur
along the intersection.
5. Once you locate the connection point for your new road, click the map to
place the first point. Click point-to-point or drag to add the new road to the
draw layer.
The following information is available as you add each point in your road:
•
The coordinates of each point display in the corresponding text boxes.
•
The distance and bearing/angle of each new point from its previous
point display in the corresponding text boxes.
6. To finish the line draw for the new road, enter the last point on the map
screen and click Done.
The new road displays on the map with the name you typed in the Road
Name text box.
You can also finish the line draw by pressing the ENTER key on your keyboard
or double-clicking while entering the last point of the line.
185
Street Atlas USA® 2009 User Guide
Drawing a Line, Arc, or Spline on the Map
You can add lines, arcs, and splines to a draw file and adjust their line style, color,
width, and display them with map line features.
•
Use lines to mark boundaries or to add railroads or utility lines. You can draw
lines with varied line styles, weights, and colors, including lines that reflect
actual map line types.
•
Use arcs to add curved line features to a draw file. You can draw arcs with
varied line styles, weights, and colors, including lines that reflect actual map
line types.
Note An arc is created by entering only three points on the map. The first
and second points determine the distance of the first arc base from the last
arc base. The third point, placed between the first two, determines the radius
of the arc and fixes the arc in place.
•
Use splines to add map features that contain curves. You can draw splines
with varied line colors, weights, and styles, including lines that reflect actual
map line types.
Note As you draw a spline, points are entered in much the same way as
those entered when creating a line. The difference between a line and a spline
is that when you enter each point, the line segment between the points
curves instead of staying straight.
To Draw a Line, Arc, or Spline
Use the following steps to draw a line/arc/spline.
1. Click the Draw tab.
2. Click and hold the Line/Arc/Spline tool
you want.
and select the tool
3. Select a line/arc/spline style from the Style drop-down list.
4. Click the color button next to the Style drop-down list to select a
line/arc/spline color.
5. If available, select a line/arc/spline width from the Width drop-down list.
6. If available, select the Highlight check box to make your line/arc/spline
appear translucent on the map.
7. Select the Show Measurement check box to display information about the
points on the map as you draw the line/arc/spline.
As you add each point, a text box displays next to your pointer indicating the
bearing or angle, leg (line segment) length, and total length of the
line/arc/spline on the map. Labels display when end points are clicked if the
Show Measurement check box is selected.
8. To draw a line or spline, click the map to designate the start and end points of
each line segment.
You can also drag your cursor on the map to draw a squiggly line.
OR
To draw an arc, click the map to designate the start and end points of the arc.
•
186
The coordinates of each point display in the corresponding text boxes
to the right of the line options.
Using the Draw Tools
•
The distance and bearing/angle of each new point from its previous
point display in the corresponding text boxes.
9. To finish the line/arc/spline, click the last point on the map screen and then
click Done.
OR
Click the last point on the map screen and press the ENTER key on your
keyboard.
OR
Double-click the last point of the line/arc/spline.
Drawing a Track on the Map
You can add tracks to the map and adjust their line style, color, width, and display
them with map line features.
To Draw a Track
Use the following steps to draw a track.
1. Click the Draw tab.
2. Click and hold the Track/Waypoint tool
and select the Track tool
.
3. Select a track style from the Style drop-down list.
4. Click the color button next to the Style drop-down list to select a track color.
5. Select a track width from the Width drop-down list.
6. Select the Highlight check box to make your track appear translucent on the
map.
7. Select the Show Measurement check box to display information about the
points on the map as you draw the track.
As you add each point, a text box displays next to your pointer indicating the
bearing or angle, leg (line segment) length, and total length of the track on
the map. Labels display when end points are clicked if the Show Measurement
check box is selected.
8. Click the map to designate the start and end points of each line segment.
You can also drag your cursor on the map to draw a squiggly line.
•
The coordinates of each point display in the corresponding text boxes
to the right of the line options.
•
The distance and bearing/angle of each new point from its previous
point display in the corresponding text boxes.
9. To finish the track, click the last point on the map screen and then click
Done.
OR
Click the last point on the map screen and press the ENTER key on your
keyboard.
OR
Double-click the last point of the track.
Tip To get information about a track, right-click it on the map and click Info in the
shortcut menu. The Info tab opens with information about the track.
187
Street Atlas USA® 2009 User Guide
Editing a Routable Road, Line, Arc, or Spline
Once you create a line object (routable road, line, arc, or spline) you can edit
(including reshaping or changing line color or width), copy, move, or delete it at any
time.
To Edit a Line Object
Use the following steps to edit the shape of a routable road, line, arc, or spline.
1. Open the map file containing the draw layer with the line object you want to
edit.
2. Click the Draw tab.
3. If the line object you want to edit is not active, click File and activate the
draw file in the file list. Then, click Done.
4. Click the Select tool
and then click the line object you want to edit.
•
A box displays around the selected line.
•
The shape points used to create the line object display as small,
magenta squares.
5. Perform any of the following edits to the line object:
•
To edit any label on the line object, select it twice, then type the label
in the text box that displays next to the line object.
OR
Select the line object and edit its label.
•
Reshape the line object by dragging any of its points to a new location.
When you select a shape point of a line segment within an active line
object:
•
•
A small green circle indicates the start end point of the selected
line segment.
•
A small red circle indicates the last end point of the selected
line segment.
Select the Coordinate or the Distance and Bearing/Angle option
and edit the numbers. Click Apply to initiate the changes.
Note You can display either bearing or distance by clicking the dropdown arrow next to the Bearing or Angle text located below the
distance text in the Distance and Bearing/Angle option.
6. Click Done to finish your edit.
OR
Press the ENTER key on your keyboard.
OR
Click outside the object's active box on the map.
188
Using the Draw Tools
Editing a Track
Once you download a track from a GPS receiver, you can edit (including reshaping or
changing line color or width), copy, move, or delete it at any time.
To Edit a Track
Use the following steps to edit a track.
1. Open the map file containing the draw file with the track you want to edit.
2. Click the Draw tab.
3. If the track you want to edit is not in the active draw file, click File and select
the draw file from the draw file dialog area. Then, click Done.
4. Click the Select tool
and click the track you want to edit.
•
A box displays around the selected track.
•
The shape points used to create the line display as small, magenta
squares.
5. Change any of the track style, color, or weight options of the existing track.
•
To edit any label on a track, click the Select tool, select the line twice,
then type the label in the text box that displays next to the track.
•
Reshape the track by dragging any of the points in the line to a new
location. When you select a shape point of a line segment within an
active line:
•
•
A small green circle indicates the start end point of the selected
track segment.
•
A small red circle indicates the last end point of the selected
track segment.
Select the Coordinate or the Distance and Bearing/Angle option
and edit their numbers. Click Apply to initiate the changes.
6. Click Done to finish your edit.
OR
Press the ENTER key on your keyboard.
OR
Click outside the object's active box on the map.
Placing a Routable Road, Line, Arc, or Spline at a
Specific Location
You can place any line object (routable road, line, arc, or spline) at a specific
coordinate location.
To Place a Line Object at a Specific Location
Use the following steps to place your line object at a specific coordinate location.
1. Click the Draw tab.
2. To place a routable road, click and hold the Routable Road tool
OR
To place a line/arc/spline, click and hold the Line/Arc/Spline tool
.
189
Street Atlas USA® 2009 User Guide
and select the tool you want. Then, select the line, style, width
(if available), and color for your line/arc/spline.
3. Select the Coordinate option, or use the Distance and Bearing/Angle
option in conjunction with the Coordinate option, and enter the appropriate
coordinates or numbers into the corresponding text boxes to the right of the
text style options box.
Note If you are placing an arc, enter new numbers into the Distance and
Bearing/Angle text boxes for the two base points of the arc only. When the
central shape point of the arc is selected, the text options change from
Distance and Bearing/Angle to Radius and Direction. Enter the appropriate
radius number and direction to change the radius for this point.
4. Click Apply and repeat the procedure for the second point.
The line object displays on the map at those coordinates, distance, and
bearing or angle.
OR
After placing the first point coordinate, move your pointer to the map screen
and place the other points by hand by clicking on the screen.
5. To place additional points, lines, or other draw objects on the map in
reference to the first line, enter a specific distance and bearing into the
corresponding text boxes and click Apply.
Joining and Breaking Linear Objects
You can join two or more routable roads, tracks, lines, arcs, or splines into a single
entity. You can also break routable roads, tracks, lines, or splines. You cannot break
arcs.
To Join
Use the following steps to join linear objects.
1. Click the Draw tab.
, press and hold the SHIFT key on the keyboard,
2. Click the Select tool
and select any lines, arcs, or splines you want to join.
OR
and drag a box around the linear objects you want
Click the Select tool
to join.
Note When joining the preceding types of line objects, you can mix and
match lines, arcs, and splines. The result is always a line. However, when you
join multiple splines, the resulting joined object is a spline.
3. Right-click, point to Manage Draw, and then click Join Lines.
OR
Join the lines by pressing CTRL+J or the keyboard shortcut combination you
assigned for the joining function.
The selected lines are joined.
Note Any other objects selected during the multi-select process are ignored.
190
Using the Draw Tools
To Break
Use the following steps to break linear objects.
1. Click the Draw tab.
2. Click the Select tool
and select the line object you want to break.
•
A box displays around the active line.
•
The shape points used to create the line display as small, magenta
squares.
3. Click the shape point where you want to break the line, right-click, point to
Manage Draw, and then click Break Line.
OR
Break the line by pressing CTRL+B or the keyboard shortcut combination you
assigned for the breaking function.
The line is broken into two segments at the designated point and you can edit
each line separately.
Note It is important that you perform steps 2 and 3 consecutively. If you
pan the map, use another tab, and so on between steps, you may need to
repeat the steps again to break your linear object.
Routable Roads, Tracks, Lines, Arcs, and Splines
Drawing Routable Roads on the Map
The Routable Road tool allows you to add a new road to a draw layer in the current
map file. You can then incorporate any new roads you add to a route when you
create a route. You must be at data zoom level 11-0 or greater when adding roads
with the Routable Road tool.
To Draw Routable Roads
Use the following steps to add routable roads to a road layer.
1. Click the Draw tab.
2. Click the Routable Road tool
.
3. Type the name of the road you want to add in the Road Name text box.
Name each routable road you add so you can locate it using the find feature.
4. Hover the mouse pointer over existing roads to display the yellow diamond
symbol . The yellow diamond symbol indicates where on an existing road
the point for your new road will connect (connection point).
Notes
•
The new road must connect to an existing non-limited access road for
routing to occur on the new road.
•
Each time you intersect an existing road, hover the mouse over the
road to display the yellow diamond symbol and click to create a
connection point before continuing to draw. If you draw the line over
the road without creating a connection point, routing cannot occur
along the intersection.
5. Once you locate the connection point for your new road, click the map to
place the first point. Click point-to-point or drag to add the new road to the
191
Street Atlas USA® 2009 User Guide
draw layer.
The following information is available as you add each point in your road:
•
The coordinates of each point display in the corresponding text boxes.
•
The distance and bearing/angle of each new point from its previous
point display in the corresponding text boxes.
6. To finish the line draw for the new road, enter the last point on the map
screen and click Done.
The new road displays on the map with the name you typed in the Road
Name text box.
You can also finish the line draw by pressing the ENTER key on your keyboard
or double-clicking while entering the last point of the line.
Drawing a Line, Arc, or Spline on the Map
You can add lines, arcs, and splines to a draw file and adjust their line style, color,
width, and display them with map line features.
•
Use lines to mark boundaries or to add railroads or utility lines. You can draw
lines with varied line styles, weights, and colors, including lines that reflect
actual map line types.
•
Use arcs to add curved line features to a draw file. You can draw arcs with
varied line styles, weights, and colors, including lines that reflect actual map
line types.
Note An arc is created by entering only three points on the map. The first
and second points determine the distance of the first arc base from the last
arc base. The third point, placed between the first two, determines the radius
of the arc and fixes the arc in place.
•
Use splines to add map features that contain curves. You can draw splines
with varied line colors, weights, and styles, including lines that reflect actual
map line types.
Note As you draw a spline, points are entered in much the same way as
those entered when creating a line. The difference between a line and a spline
is that when you enter each point, the line segment between the points
curves instead of staying straight.
To Draw a Line, Arc, or Spline
Use the following steps to draw a line/arc/spline.
1. Click the Draw tab.
2. Click and hold the Line/Arc/Spline tool
you want.
and select the tool
3. Select a line/arc/spline style from the Style drop-down list.
4. Click the color button next to the Style drop-down list to select a
line/arc/spline color.
5. If available, select a line/arc/spline width from the Width drop-down list.
6. If available, select the Highlight check box to make your line/arc/spline
appear translucent on the map.
7. Select the Show Measurement check box to display information about the
points on the map as you draw the line/arc/spline.
192
Using the Draw Tools
As you add each point, a text box displays next to your pointer indicating the
bearing or angle, leg (line segment) length, and total length of the
line/arc/spline on the map. Labels display when end points are clicked if the
Show Measurement check box is selected.
8. To draw a line or spline, click the map to designate the start and end points of
each line segment.
You can also drag your cursor on the map to draw a squiggly line.
OR
To draw an arc, click the map to designate the start and end points of the arc.
•
The coordinates of each point display in the corresponding text boxes
to the right of the line options.
•
The distance and bearing/angle of each new point from its previous
point display in the corresponding text boxes.
9. To finish the line/arc/spline, click the last point on the map screen and then
click Done.
OR
Click the last point on the map screen and press the ENTER key on your
keyboard.
OR
Double-click the last point of the line/arc/spline.
Drawing a Track on the Map
You can add tracks to the map and adjust their line style, color, width, and display
them with map line features.
To Draw a Track
Use the following steps to draw a track.
1. Click the Draw tab.
2. Click and hold the Track/Waypoint tool
and select the Track tool
.
3. Select a track style from the Style drop-down list.
4. Click the color button next to the Style drop-down list to select a track color.
5. Select a track width from the Width drop-down list.
6. Select the Highlight check box to make your track appear translucent on the
map.
7. Select the Show Measurement check box to display information about the
points on the map as you draw the track.
As you add each point, a text box displays next to your pointer indicating the
bearing or angle, leg (line segment) length, and total length of the track on
the map. Labels display when end points are clicked if the Show Measurement
check box is selected.
8. Click the map to designate the start and end points of each line segment.
You can also drag your cursor on the map to draw a squiggly line.
•
The coordinates of each point display in the corresponding text boxes
to the right of the line options.
193
Street Atlas USA® 2009 User Guide
•
The distance and bearing/angle of each new point from its previous
point display in the corresponding text boxes.
9. To finish the track, click the last point on the map screen and then click
Done.
OR
Click the last point on the map screen and press the ENTER key on your
keyboard.
OR
Double-click the last point of the track.
Tip To get information about a track, right-click it on the map and click Info in the
shortcut menu. The Info tab opens with information about the track.
Editing a Routable Road, Line, Arc, or Spline
Once you create a line object (routable road, line, arc, or spline) you can edit
(including reshaping or changing line color or width), copy, move, or delete it at any
time.
To Edit a Line Object
Use the following steps to edit the shape of a routable road, line, arc, or spline.
1. Open the map file containing the draw layer with the line object you want to
edit.
2. Click the Draw tab.
3. If the line object you want to edit is not active, click File and activate the
draw file in the file list. Then, click Done.
4. Click the Select tool
and then click the line object you want to edit.
•
A box displays around the selected line.
•
The shape points used to create the line object display as small,
magenta squares.
5. Perform any of the following edits to the line object:
•
To edit any label on the line object, select it twice, then type the label
in the text box that displays next to the line object.
OR
Select the line object and edit its label.
•
Reshape the line object by dragging any of its points to a new location.
When you select a shape point of a line segment within an active line
object:
•
194
•
A small green circle indicates the start end point of the selected
line segment.
•
A small red circle indicates the last end point of the selected
line segment.
Select the Coordinate or the Distance and Bearing/Angle option
and edit the numbers. Click Apply to initiate the changes.
Note You can display either bearing or distance by clicking the dropdown arrow next to the Bearing or Angle text located below the
distance text in the Distance and Bearing/Angle option.
Using the Draw Tools
6. Click Done to finish your edit.
OR
Press the ENTER key on your keyboard.
OR
Click outside the object's active box on the map.
Editing a Track
Once you download a track from a GPS receiver, you can edit (including reshaping or
changing line color or width), copy, move, or delete it at any time.
To Edit a Track
Use the following steps to edit a track.
1. Open the map file containing the draw file with the track you want to edit.
2. Click the Draw tab.
3. If the track you want to edit is not in the active draw file, click File and select
the draw file from the draw file dialog area. Then, click Done.
4. Click the Select tool
and click the track you want to edit.
•
A box displays around the selected track.
•
The shape points used to create the line display as small, magenta
squares.
5. Change any of the track style, color, or weight options of the existing track.
•
To edit any label on a track, click the Select tool, select the line twice,
then type the label in the text box that displays next to the track.
•
Reshape the track by dragging any of the points in the line to a new
location. When you select a shape point of a line segment within an
active line:
•
•
A small green circle indicates the start end point of the selected
track segment.
•
A small red circle indicates the last end point of the selected
track segment.
Select the Coordinate or the Distance and Bearing/Angle option
and edit their numbers. Click Apply to initiate the changes.
6. Click Done to finish your edit.
OR
Press the ENTER key on your keyboard.
OR
Click outside the object's active box on the map.
195
Street Atlas USA® 2009 User Guide
Placing a Routable Road, Line, Arc, or Spline at a
Specific Location
You can place any line object (routable road, line, arc, or spline) at a specific
coordinate location.
To Place a Line Object at a Specific Location
Use the following steps to place your line object at a specific coordinate location.
1. Click the Draw tab.
2. To place a routable road, click and hold the Routable Road tool
OR
To place a line/arc/spline, click and hold the Line/Arc/Spline tool
.
and select the tool you want. Then, select the line, style, width
(if available), and color for your line/arc/spline.
3. Select the Coordinate option, or use the Distance and Bearing/Angle
option in conjunction with the Coordinate option, and enter the appropriate
coordinates or numbers into the corresponding text boxes to the right of the
text style options box.
Note If you are placing an arc, enter new numbers into the Distance and
Bearing/Angle text boxes for the two base points of the arc only. When the
central shape point of the arc is selected, the text options change from
Distance and Bearing/Angle to Radius and Direction. Enter the appropriate
radius number and direction to change the radius for this point.
4. Click Apply and repeat the procedure for the second point.
The line object displays on the map at those coordinates, distance, and
bearing or angle.
OR
After placing the first point coordinate, move your pointer to the map screen
and place the other points by hand by clicking on the screen.
5. To place additional points, lines, or other draw objects on the map in
reference to the first line, enter a specific distance and bearing into the
corresponding text boxes and click Apply.
Joining and Breaking Linear Objects
You can join two or more routable roads, tracks, lines, arcs, or splines into a single
entity. You can also break routable roads, tracks, lines, or splines. You cannot break
arcs.
To Join
Use the following steps to join linear objects.
1. Click the Draw tab.
, press and hold the SHIFT key on the keyboard,
2. Click the Select tool
and select any lines, arcs, or splines you want to join.
OR
Click the Select tool
196
and drag a box around the linear objects you want
Using the Draw Tools
to join.
Note When joining the preceding types of line objects, you can mix and
match lines, arcs, and splines. The result is always a line. However, when you
join multiple splines, the resulting joined object is a spline.
3. Right-click, point to Manage Draw, and then click Join Lines.
OR
Join the lines by pressing CTRL+J or the keyboard shortcut combination you
assigned for the joining function.
The selected lines are joined.
Note Any other objects selected during the multi-select process are ignored.
To Break
Use the following steps to break linear objects.
1. Click the Draw tab.
2. Click the Select tool
and select the line object you want to break.
•
A box displays around the active line.
•
The shape points used to create the line display as small, magenta
squares.
3. Click the shape point where you want to break the line, right-click, point to
Manage Draw, and then click Break Line.
OR
Break the line by pressing CTRL+B or the keyboard shortcut combination you
assigned for the breaking function.
The line is broken into two segments at the designated point and you can edit
each line separately.
Note It is important that you perform steps 2 and 3 consecutively. If you
pan the map, use another tab, and so on between steps, you may need to
repeat the steps again to break your linear object.
Circles, Rectangles, and Polygons
Drawing a Circle, Rectangle, or Polygon on the Map
You can add area objects (circles, rectangles, and polygons) to a draw file in your
current map file. Area objects are those objects consisting of one or more closed line
objects.
•
Use circles to designate circular map features.
•
Use rectangles to designate land boundaries or any other rectangular map
feature.
•
Use polygons to designate water bodies, land boundaries, or any other
irregular map feature.
Once you have created an area draw object, you can edit (including reshaping or
changing line color or weight), copy, move, or delete it at any time.
Note The best way to measure a large area on the map is with the circle, rectangle,
and polygon tools in the Draw tab. When you draw an area object on the map, the
area displays next to the object on the map. If you click off of the object, you can
view the area again by clicking the Select tool in the Draw tab and then clicking the
area object on the map.
197
Street Atlas USA® 2009 User Guide
To Draw a Circle, Rectangle, or Polygon
Use the following steps to add circles, rectangles, or polygons to the map.
1. Click the Draw tab.
2. Click and hold the Polygon/Rectangle/Circle tool
hidden options. Select the tool you want.
to view its
3. From the Fill drop-down list, select the fill style you want to apply to the area
object.
4. Click the Fill Color button to the right of the Fill drop-down list to select the
color for your fill style.
5. Select an outline style for your circle from the Outline drop-down list.
6. Click the outline color button to select a color for the outline of your area
object.
7. Select the width for your area object outline from the Width drop-down list.
8. Select the Show Measurement check box to display area (and radius
information for circles) on the map as you draw the object.
9. To draw a circle, click the location for the circle's center on the map and drag
away from center to set the radius for the circle. Release as soon as you
achieve the radius you want. The radius of the circle and the coordinates of
the circle's center display in the corresponding text boxes to the right of the
circle fill option area.
OR
To draw a rectangle, click the location for the rectangle's upper-left corner
on the map and drag away from the corner to set the width, height, and area
for the rectangle. Release as soon as you achieve the size you want. The
coordinates of the upper-left corner point display in the corresponding text
boxes to the right of the fill options. The distance and bearing/angle of the
final corner point from the first corner point display in the corresponding text
boxes to the right of the fill options.
OR
To draw a polygon, click the map to enter each point of the polygon. The
coordinates of each point display in the corresponding text boxes to the right
of the fill options. The distance and bearing/angle of each new point from its
previous point display in the corresponding text boxes. Labels display when
end points are clicked if the Show Measurement check box is selected.
and then click the area object on the map.
10. Click the Select tool
A box displays around the object indicating that it is active.
11. Click the object again. A text box displays. Type the label in the text box and
press the ENTER key on your keyboard.
198
Using the Draw Tools
Editing a Circle, Rectangle, or Polygon
Once you have created an area draw object, you can edit (including reshaping or
changing line color or weight), copy, move, or delete at any time.
To Edit a Circle, Rectangle, or Polygon
Use the following steps to edit an area draw object.
1. Open the map file containing the draw file with the area object you want to
edit.
2. Click the Draw tab.
3. If the object you want to edit is not in the active draw file, click File and
select the draw file from the draw file dialog area. Then, click Done. The
Draw dialog area displays.
and then click the object on the map.
4. Click the Select tool
A box displays around the object indicating that it is active.
OR
To edit multiple objects, click the Select tool
around the objects that you want to edit.
and then drag a box
5. Change the object's fill, outline, and/or width option.
OR
If you selected a single circle, drag one of the magenta squares around the
circle to change the circle's size. The center of the circle remains in its original
location.
OR
If you selected a single rectangle, click one of the corner points of the
rectangle and drag to change its width, height, and area on the map.
OR
If you selected a single polygon, click one of the shape points of the polygon
and drag to change its bearing or angle, the leg length, and polygon area on
the map. Reshape the polygon by dragging any of the points in the polygon to
a new location. When you select a shape point of a line segment within an
active polygon, a small green circle indicates the start end point of the
selected line segment and a small red circle indicates the last end point of the
selected line segment. Select the Coordinate option or the Distance and
Bearing/Angle option and edit their numbers. Click Apply to initiate the
changes.
Notes You can display either bearing or distance by clicking the drop-down
arrow next to the Bearing or Angle text located below the distance text in the
Distance and Bearing/Angle option. You can also delete points and line
segments from or add points to a polygon.
6. Press the ENTER key on your keyboard to finish your edit.
OR
Click outside the object's active box on the map.
199
Street Atlas USA® 2009 User Guide
Placing a Circle, Rectangle, or Polygon on the Map
You can place any area object (circle, rectangle, or polygon) at a specific coordinate
location.
To Place an Area Object on the Map
Use the following steps to place a circle, rectangle, or polygon on the map.
1. Click the Draw tab.
2. Click and hold the Polygon/Rectangle/Circle tool
the tool you want.
and select
3. Select the circle fill, outline, and/or width options.
4. To place a circle on the map, enter the coordinates for the circle's center into
the corresponding text boxes. Then, enter the radius for the circle into the
radius text box.
OR
To place a rectangle on the map, select the Coordinate option or use the
Distance and Bearing/Angle option in conjunction with the Coordinate
option. Enter the appropriate coordinates or numbers for the rectangle's
upper-left corner point into the corresponding text boxes to the right of the fill
options box.
OR
To place a polygon on the map, select the Coordinate option or use the
Distance and Bearing/Angle option in conjunction with the Coordinate
option, and enter the appropriate coordinates or numbers for the first polygon
point into the corresponding text boxes to the right of the fill options box.
5. Click Apply.
Note If you are placing a polygon on the map, repeat the procedure for the
other points.
Waypoints, Symbols, MapNotes, Text Labels, and
Images
Adding a Waypoint, Symbol, MapNote, Text Label, or
Image to the Map
You can add point draw objects to a draw file in your current map file. Point objects
consist of one anchor point attached to a waypoint, symbol, MapNote, image, or text
label. The anchor point is the pixel position on the symbol that corresponds to the
geographic coordinate of the point selected on the map when the symbol is placed.
•
Use the waypoints tool to label waypoints on a map. You can exchange
waypoints with a GPS receiver.
•
Use symbols to identify certain areas on the map such as houses,
monuments, or points of interest.
•
Use MapNotes to point to and label a specific area on the map. See Map
Notes for more information.
•
Use text labels to name features or give details about features on the map.
200
Using the Draw Tools
•
Use the image tool to add, edit, or place .bmp, .jpg, and .gif images on the
map.
To Add a Point Object to the Map
From the Draw tab, you can:
•
Add a MapNote, text label, or symbol
1. Click and hold the MapNote/Text/Label/Symbol/Image tool and
select the tool you want. Then, select the desired font, style, size, and
color for your point object's label from the text style options.
2. Click the location for the point object on the map.
The URL/Label text box displays.
and browse to the document you want
3. Click the Hyperlink button
to hyperlink your point object to (optional). The address displays in the
URL field.
4. Type the name or phrase into the Label field. The coordinates or
distance and bearing/angle numbers of the location display in the
corresponding Coordinate or Distance and Bearing/Angle text
boxes.
5. Press the ENTER key on your keyboard or click the map outside of the
object's active area when you are finished.
Notes:
These steps describe how to add Draw MapNotes. To show/delete Route
MapNotes, see Setting Your Routing Preferences on page 224.
You can also add a MapNote by right-clicking the map on the point you want
to label, pointing to Add MapNote, and then selecting a MapNote option.
•
Add a waypoint
1. Click and hold the Tracks/Waypoints tool and select Waypoint
. Then, select the waypoint symbol from the Symbols options.
You can also select a different font, style, size, and color for the
waypoint name.
2. Click the location for the point object on the map.
The URL/Label text box displays.
and browse to the document you want
3. Click the Hyperlink button
to hyperlink your point object to (optional). The address displays in the
URL field.
4. Type the name or phrase into the Label field. The coordinates or
distance and bearing/angle numbers of the location display in the
corresponding Coordinate or Distance and Bearing/Angle text
boxes.
5. Press the ENTER key on your keyboard or click the map outside of the
object's active area when you are finished.
•
Add an image
1. Click and hold the MapNote/Text Label/Symbol/Image tool and
select Image
. Under Images, select an existing image or click
Add, browse to an image, and click Open to add a new image to your
Images selection.
201
Street Atlas USA® 2009 User Guide
Note: You can delete an image from the Images selection by selecting
the image and then clicking Delete.
2. Click the location for the point object on the map.
The URL/Label text box displays.
and browse to the document you want
3. Click the Hyperlink button
to hyperlink your point object to (optional). The address displays in the
URL field.
4. Type the name or phrase into the Label field. The coordinates or
distance and bearing/angle numbers of the location display in the
corresponding Coordinate or Distance and Bearing/Angle text
boxes.
5. Press the ENTER key on your keyboard or click the map outside of the
object's active area when you are finished.
Tip Search for a point object by its label name using the QuickSearch function in the
Find tab or by typing the label name in the Start, Finish, Stop, or Via text boxes
when creating a route in the Route tab.
Editing a Waypoint, Symbol, MapNote, Text Label, or
Image
Once you add a point object to a draw file, you can edit (name only), copy, move, or
delete it at any time. You can edit multiple point objects at the same time by
dragging a box around the objects you want to edit. Any changes are made to all of
the point objects included in the box.
To Edit a Point Object
Use the following steps to edit a waypoint, symbol, MapNote, text label, or image.
1. Click the Draw tab.
2. Click the Select tool
and then click the point object on the map twice.
3. Type a new name or phrase in the Label field, change the name's font, style,
size, or color, select a new symbol (if applicable), or click the hyperlink button
to change the URL address.
4. Press the ENTER key on your keyboard or click the map outside of the point
object's active area when you are finished.
Placing a Waypoint, Symbol, Text Label, or Image at a
Specific Location
You can place any point object (waypoint, symbol, text label, or image) at a specific
coordinate location.
To Place a Point Object at a Specific Location
Use the following steps to place a waypoint, symbol, text label, or image at a specific
coordinate location.
1. Click the Draw tab.
202
Using the Draw Tools
2. To place a waypoint, click and hold the Tracks/Waypoints tool
and select the Waypoints tool
. Select the waypoint symbol from the
Symbols options. You can also select a different font, style, size and color for
the waypoint name.
OR
To place a symbol, click and hold the MapNote/Text
Label/Symbol/Image tool
and select the Symbol tool
. Select the symbol from the Symbol Selection list. You can also select
a different font, style, size and color for the symbol name.
OR
To place a text label, click and hold the MapNote/Text
. Select the
Label/Symbol/Image tool and select the Text Label tool
font, style, size, and color from the text style options. A sample of how your
text display appears to the left of the options.
OR
To place an image, click and hold the MapNote/Text
Label/Symbol/Image tool to view its hidden options. Select the Image
. Under Images, select an existing image or click Add, browse to an
tool
image, and click Open to add a new image to your Images selection.
3. Select the Coordinate option, or use the Distance and Bearing/Angle
option in conjunction with the Coordinate option, and type the appropriate
coordinates or numbers into the corresponding text boxes to the right of the
text style options box.
4. Click Apply. The point object displays on the map at those coordinates,
distance, and bearing or angle.
5. If you are placing a text label, enter the text and press the ENTER key on
your keyboard or click the map outside of the text label active area when you
are finished.
Moving and Deleting Draw MapNotes
You can add your own MapNotes to a map. MapNotes have a white background that
make them highly visible on the map. They can contain multiple lines of text and can
be moved off of the labeled area without losing their visual links with the points. You
can use MapNotes for directions or explanations.
Notes
•
This Help topic describes the steps necessary to move and delete Draw
MapNotes. To show/delete Route MapNotes, see Setting Your Routing
Preferences on page 224.
•
When you use right-click functionality to add a MapNote, it is light blue unless
it is a blank MapNote.
•
You can search for a MapNote by its label name using the QuickSearch
function in the Find tab or by typing the label name in the Start, Finish,
Stop, or Via text boxes when creating a route in the Route tab.
203
Street Atlas USA® 2009 User Guide
To Move a MapNote
Use the following steps to move a MapNote.
1. Click the Draw tab.
2. Click the Select tool
.
3. Click the MapNote to select it.
The MapNote is enclosed with a box.
4. You can:
•
Drag the stem to a new location to move the MapNote.
•
Drag the text box to a new location, leaving the anchor point in the
same location on the map.
•
Drag the anchor point to a new location, leaving the text box in the
same location on the map.
To Delete a MapNote
Use the following steps to delete a MapNote.
1. Click the Draw tab.
2. Click the Select tool
.
3. Click the MapNote to select it.
4. Press the DELETE key on your keyboard.
204
Using the Draw Tools
Custom Symbols
Custom Symbols Overview
DeLorme XSym lets you create and edit your own symbols, which you can edit and
add to maps within DeLorme mapping programs. The symbols created are 24 x 24
pixels. New and edited symbols are saved within a symbol set (.dim file) and can
contain up to 250 symbols. Symbol set files are located at C:\DeLorme
Docs\Symbols.
The DeLorme XSym Dialog Box
The XSym dialog box provides all the tools you need to create and edit symbols for
your DeLorme mapping program. Click an area on the diagram below to view
information on the various parts of the dialog box.
Tip To close the pop-up information box that displays when you click the diagram,
click on another part of the diagram.
Creating a New Symbol
With DeLorme XSym you can add a new symbol to an existing or new symbol set
(.dim) file. You can assign a new category name for the symbol to help locate it
under the Find tab in the DeLorme mapping program.
To Create a New Symbol
Use the following steps to create a new symbol.
1. Click the Draw tab.
2. Click and hold the Symbol/MapNote/Text Label/Image tool
to view its hidden options. Select the Symbol tool
.
3. Under Symbols, select the symbol set you want to add your new symbol to
from the drop-down list. Select New to create a new symbol set.
4. Under Symbols, click Edit to display the DeLorme XSym dialog box.
5. Under Symbols in Set, click New to clear the Symbol Editing Grid.
6. Use the tools in the Draw Tool Box and the tools under Transparency and
Anchor to create the new symbol.
•
To undo the last action, click the Undo button
•
To repeat the last action, click the Redo button
under Edit Symbol.
under Edit Symbol.
7. To assign a symbol name to the current symbol, type a name or phrase in the
Symbol Name text box under Edit Symbol.
Note Once a name is assigned to a symbol in a symbol set, each occurrence
of that symbol placed on the map retains the new symbol name in addition to
the default symbol name of "symbol".
8. Click OK when finished.
Note As you create a symbol, an image preview displays to the upper-left of the
Symbol Editing Grid. You can make edits to the symbol in either the Image Preview
or the Symbol Editing Grid. Any edits done in one view are mirrored in the other
view.
205
Street Atlas USA® 2009 User Guide
Assigning a Waypoint ID to a Custom Symbol
With DeLorme XSym, you can create a custom symbol set that includes all of the
waypoint symbols on your third-party GPS device. By creating this custom symbol
set, the waypoints you create display the same in both the mapping application and
on your third-party GPS device, no matter where they originated.
Third-party GPS waypoint symbols are identified by their waypoint ID number, which
is assigned by the device's manufacturer. To successfully view third-party GPS
waypoint symbols in the mapping application, you must assign the proper waypoint
identification number to each symbol you add to the custom symbol set.
Important To create a custom symbol set of your third-party GPS device's
waypoint symbols, you must contact the device's manufacturer to obtain the graphic
files and the waypoint ID number associated with each symbol.
Notes
•
Waypoint ID numbers vary by manufacturer and model.
•
If you import multiple waypoints from a third-party GPS device without assigning
a waypoint ID to each first, the waypoints display in the mapping application
with the same default symbol.
•
If you do not know the identification number for a third-party GPS device's
waypoint, import the waypoint file into the mapping application. Then, use one
of the two methods below to learn the waypoint ID:
o
Open the symbol set that holds the waypoint and view the waypoint's ID
number in XSym.
o
Click the Info tool on the toolbar and click the symbol on the map.
The waypoint ID displays in the Info tab.
To Assign a Waypoint ID to a Custom Symbol
Use the following steps to assign a waypoint ID to a custom symbol.
1. Click the Draw tab.
2. Click and hold the Waypoint/Track tool
options. Select the Waypoint tool
to view its hidden
.
3. Under Symbols, select <New...> from the drop-down list.
The DeLorme XSym dialog box opens.
4. Under Symbol Set Name, type the name for your new symbol set (such as
Garmin Waypoint Symbols or Magellan Waypoint Symbols).
Note The default name for a new symbol set is CustomSymbolSet.
5. Paste the third-party GPS device's waypoint symbol into XSym.
6. Use the transparency option to make the area behind the symbol transparent.
7. Type the waypoint identification number for the symbol in the Waypoint ID
text box.
8. For each additional symbol, click New and then repeat steps 5–7.
9. Click OK when finished.
206
Using the Draw Tools
Editing a Symbol
With DeLorme XSym, you can edit an existing symbol in a symbol set (.dim) file and
save the change or save it as a new symbol to be added to another symbol set. You
can assign a new category name for the symbol to help locate it under the Find tab
in the DeLorme mapping program.
To Edit a Symbol
Use the following steps to edit a symbol.
1. Click the Draw tab.
2. Click and hold the Symbol/MapNote/Text Label/Image tool
to view its hidden options. Select the Symbol tool
.
3. Under Symbols, select the symbol set that contains the symbol you want to
edit.
4. Click Edit. The DeLorme XSym dialog box opens.
5. Select the symbol you want to edit from the symbol selection of the default
symbol set or from another symbol set you have created. The symbol displays
in the Symbol Editing Grid.
6. Use the tools in the Draw Tool Box and under Transparency and Anchor to
edit the symbol.
•
To undo the last action, click the Undo button
•
To repeat the last action, click the Redo button
under Edit Symbol.
under Edit Symbol.
7. To assign a symbol name to the current symbol, type a name or phrase in the
Symbol Name text box under Edit Symbol.
Note Once you assign a name to a symbol in a symbol set, each occurrence
of that symbol you place on the map retains the new symbol name in addition
to the default symbol name of "symbol."
8. Click OK when finished.
Note As you create a symbol, an image preview displays to the upper-left of the
Symbol Editing Grid. You can make edits to the symbol in either the Image Preview
or the Symbol Editing Grid. Any edits done in one view are mirrored in the other
view.
Finding a Custom Symbol
The symbol name you assign to a symbol in XSym is different than the label you
attach to the symbol on the map using the symbol draw tool. You can use the
symbol name to help locate a custom symbol you have already placed on a map
using the Advanced feature under the Find tab.
To Find a Custom Symbol
Use the following steps to find a symbol by its symbol name.
1. Click the Find tab and then click Advanced.
2. Select Category from the Find drop-down list
3. Select the applicable option from the Within drop-down list.
207
Street Atlas USA® 2009 User Guide
4. Type the symbol name in the Keywords text box.
5. Click Search.
6. Click OK.
The closet matches display in the list view to the right of the Search For text
box. The Symbol Name displays in the Map Feature Type column just before
the symbol's feature type (draw object).
7. Double-click the item or select the item and click Go To to locate your
selection on the map.
The map view centers on the item. If you assigned a name for the symbol
under the Draw tab, a MapTag displays the name at the symbol location.
If you did not assign a name for the symbol, a MapTag displays the Symbol
Name at the symbol location.
Notes
•
If you do not assign a symbol name to a symbol in XSym, you can locate it
with the generic keyword of "symbol" or by the name or phrase given the
symbol in the Draw tab. For more information, see Finding a Symbol by Its
Name.
•
If you assigned a Symbol Name to a custom symbol in XSym and placed the
symbol on the map, the Symbol Name displays in the demographic
information area when you right-click the symbol and select Info.
Importing a Bitmap
You can import a bitmap into DeLorme XSym to use as a symbol, but any bitmap
you import must be 24 x 24 pixels or less. You can assign a new category name for
the symbol to help locate it under the Find tab in the DeLorme mapping program.
To Import a Bitmap
Use the following steps to import a bitmap to use as a symbol.
1. Click the Draw tab.
2. Click and hold the Symbol/MapNote/Text Label/Image tool
to view its hidden options. Select the Symbol tool
.
3. Under Symbols, click Edit.
The DeLorme XSym dialog box opens.
4. Under Symbols in Set, click New to clear the Symbol Editing Grid.
5. Click Import to display the Open Bitmap File dialog box. Browse to the
location of the bitmap and click Open.
The imported bitmap displays in the Symbol Editing Grid. See important
Notes below.
6. Use the tools in the Draw Tool Box and under Transparency and Anchor to
edit the symbol.
•
To undo the last action, click the Undo button
•
To repeat the last action, click the Redo button
Symbol.
under Edit Symbol.
under Edit
7. To assign a symbol name to the current symbol, type a name or phrase in the
Symbol Name text box under Edit Symbol.
208
Using the Draw Tools
Note Once you assign a name to a symbol in a symbol set, each occurrence
of that symbol you place on the map retains the new symbol name in addition
to the default symbol name of "symbol."
8. Click OK when finished.
Notes
•
If you attempt to import a bitmap larger than 24 x 24 pixels into XSym, a
message box warns you the selected bitmap is larger than 24 x 24 pixels and
the image is reduced.
•
If the bitmap is less than 24 x 24 pixels, the remaining area is filled to the
edge of the Symbol Editing Grid with one of the symbol pixel colors.
•
As you create a symbol, an image preview displays to the upper-left of the
Symbol Editing Grid. You can make edits to the symbol in either the Image
Preview or the Symbol Editing Grid. Any edits done in one view are mirrored
in the other view.
Copying and Pasting
You can copy and paste portions of a symbol or whole symbols to create new
symbols or edit existing ones.
To Copy and Paste in XSym
Use the following steps to copy a symbol or portions of a symbol to edit an existing
symbol or to create a new symbol.
1. Click the Draw tab.
2. Click and hold the Symbol/MapNote/Text Label/Image tool
to view its hidden options. Select the Symbol tool
.
3. Under Symbols, select the symbol set that contains the symbol you want to
edit.
4. Click Edit.
The DeLorme XSym dialog box opens.
5. Under Symbols in Set, select a symbol from the symbol selection.
6. In the Draw Tool Box, click the Select tool.
7. Select the area of the symbol you want to copy or select the whole symbol,
and then click the Copy button
under Edit Symbol.
8. Click the Paste button
under Edit Symbol. The copied image is pasted
into the current symbol in the Symbol Editing Grid. Drag the pasted piece into
the place you want it within the current symbol.
OR
To create a new symbol with the copied image, click New under Symbols in
Set to clear the Symbol Editing Grid, and then click the Paste button to add
the pasted image into the grid.
Note You can assign a new symbol name for the symbol to help locate it
under the Find tab in the DeLorme mapping program. To assign a symbol
name to the current symbol, type a name or phrase in the Symbol Name
text box under Edit Symbol.
209
Street Atlas USA® 2009 User Guide
9. Click OK when finished.
Notes
•
To undo an action, click the Undo button
•
To repeat an action, click the Redo button
under Edit Symbol.
under Edit Symbol.
Pasting a Bitmap into XSym
You can copy a bitmap or part of a bitmap to the clipboard and paste the image into
DeLorme XSym to use as a symbol. Ideally, the pasted bitmap should be 24 x 24
pixels in size. You can assign a new symbol name for the symbol to help locate it
under the Find tab in the DeLorme mapping program.
To Paste a Bitmap into XSym
Use the following steps to paste a bitmap into XSym.
1. Click the Draw tab.
2. Click and hold the Symbol/MapNote/Text Label/Image tool
to view its hidden options. Select the Symbol tool
.
3. Under Symbols, select the symbol set that contains the symbol you want to
edit.
4. Click Edit.
The DeLorme XSym dialog box opens.
5. Under Symbols in Set, click New to clear the Symbol Editing Grid.
6. Open a bitmap in another image editing program, and select the bitmap or a
part of the bitmap you want to copy. Press CTRL+C on your keyboard to copy
the selection to the clipboard.
under Edit Symbol.
7. Click the Paste button
The copied image is pasted into the current symbol in the Symbol Editing
Grid. See important Notes below.
8. Use the tools in the Draw Tool Box and under Transparency and Anchor to
edit the symbol.
•
To undo the last action, click the Undo button
•
To repeat the last action, click the Redo button
under Edit Symbol.
under Edit Symbol.
9. To assign a symbol name to the current symbol, type a name or phrase in the
Symbol Name text box under Edit Symbol.
10. Click OK when finished.
Notes
•
If you attempt to import a bitmap larger than 24 x 24 pixels into XSym, a
message box warns you the selected bitmap is larger than 24 x 24 pixels and
the image is reduced.
•
If the bitmap is less than 24 x 24 pixels, the remaining area is filled to the
edge of the Symbol Editing Grid with one of the symbol pixel colors.
•
As you create a symbol, an image preview displays to the upper-left of the
Symbol Editing Grid. You can make edits to the symbol in either the Image
210
Using the Draw Tools
Preview or the Symbol Editing Grid. Any edits done in one view are mirrored
in the other view.
Dragging a Bitmap into XSym
You can drag a bitmap into DeLorme XSym to use as a symbol. Using drag to bring
in an image is much like importing a bitmap into XSym. Ideally, the new bitmap
should be 24 x 24 pixels in size. You can assign a new symbol name for the symbol
to help locate it under the Find tab in the DeLorme mapping program.
To Drag a Bitmap into XSym
Use the following steps to drag a bitmap into XSym.
1. Click the Draw tab.
2. Click and hold the Symbol/MapNote/Text Label/Image tool
to view its hidden options. Select the Symbol tool
.
3. Under Symbols, select the symbol set that contains the symbol you want to
edit.
4. Click Edit.
The DeLorme XSym dialog box opens.
5. Under Symbols in Set, click New to clear the Symbol Editing Grid.
6. Browse your computer to locate the bitmap (.bmp) file.
7. Drag the file into XSym.
The bitmap image displays in the Symbol Editing Grid. See important Notes
below.
8. Use the tools in the Draw Tool Box and under Transparency and Anchor to
edit the symbol.
•
To undo the last action, click the Undo button
Symbol.
•
To repeat the last action, click the Redo button
Symbol.
under Edit
under Edit
9. To assign a symbol name to the current symbol, type a name or phrase in the
Symbol Name text box under Edit Symbol.
10. Click OK when finished.
Notes
•
If you attempt to import a bitmap larger than 24 x 24 pixels into XSym, a
message box warns you the selected bitmap is larger than 24 x 24 pixels and
the image is reduced.
•
If the bitmap is less than 24 x 24 pixels, the remaining area is filled to the
edge of the Symbol Editing Grid with one of the symbol pixel colors.
•
As you create a symbol, an image preview displays to the upper-left of the
Symbol Editing Grid. You can make edits to the symbol in either the Image
Preview or the Symbol Editing Grid. Any edits done in one view are mirrored
in the other view.
211
Street Atlas USA® 2009 User Guide
Removing a Symbol
You can remove a symbol from the default symbol set or from any other symbol set
you have created.
To Remove a Symbol
Use the following steps to remove a symbol from a symbol set.
1. Click the Draw tab.
2. Click and hold the Symbol/MapNote/Text Label/Image tool
to view its hidden options. Select the Symbol tool
.
3. Under Symbols, select the symbol set that contains the symbol you want to
edit.
4. Click Edit.
The DeLorme XSym dialog box opens.
5. Select the symbol to remove from the symbol selection.
The symbol displays in the Symbol Editing Grid.
6. Click Remove.
The symbol disappears from the symbol selection under Symbols in Set and
the next symbol within the selection displays in the Symbol Editing Grid.
7. Click OK when finished.
Symbol Editing Tools
Draw Tool Box
DeLorme XSym has a Draw Tool Box that lets you create and edit symbols within the
Symbol Editing Grid independently of the DeLorme mapping program. The tools
provided help you to create unique symbols to add to your map.
The following are the tools available in the Draw Tool Box.
Pencil—Draw freehand lines within the grid.
Line—Draw lines by clicking and dragging to the end point you want
within the grid.
Ellipse—Create an ellipse by clicking and dragging until you achieve the
size or shape of the ellipse you want.
Filled Ellipse—Create a filled ellipse by clicking and dragging until you
achieve the size or shape of the filled ellipse you want.
Rectangle—Create a rectangle by clicking and dragging until you
achieve the size of the rectangle you want.
Filled Rectangle—Create a filled rectangle by clicking and dragging until
you achieve the size of the filled rectangle you want.
Fill—Use the fill tool to fill an area of the grid with a color chosen from
the color palette.
212
Using the Draw Tools
Select—Use select to choose an area of the symbol to copy from the
Symbol Editing Grid and then paste into the same symbol or another
symbol in the grid.
Using the Transparency Option
The transparency option in DeLorme XSym lets you display a selected color as
transparent in the final symbol image you place on a map within a DeLorme mapping
program. For example, you may want to view the symbol object without the square
of the surrounding background color. You would then select the background color to
appear transparent.
To Make Part of a Symbol Transparent
Use the following steps to make part a symbol transparent.
1. Click the Draw tab.
2. Click and hold the Symbol/MapNote/Text Label/Image tool
to view its hidden options. Select the Symbol tool
.
3. Under Symbols, select the symbol set that contains the symbol you want to
edit.
4. Click Edit.
The DeLorme XSym dialog box opens.
5. Select the symbol you want to edit from the Symbol Selection.
The symbol displays in the Symbol Editing Grid.
6. Select the Transparent option under Transparency.
.
7. Click the Select Color tool
The pointer changes to a dropper tool.
8. Select the color on the symbol you want to appear transparent.
The Transparent Color display box updates with the selected color, and the
Image Preview displays the chosen color area as transparent.
9. To display all colors, select the Opaque option under Transparency.
The Image Preview reflects this change.
10. Click OK when finished.
Note Be sure the color in the symbol you want to appear transparent is not
repeated in another part of the symbol you want to display as opaque. Select a new
color from the color palette and fill the area on the symbol you want to display as
transparent with the new color. Use the Select Color tool to select the new color in
the symbol grid.
Anchor Position
Being aware of Cursor Position is important for choosing the anchor position of a
symbol. The anchor is the pixel position on the symbol that corresponds to the
geographic coordinate of the point selected on the map when the symbol is placed.
Any newly created symbol, whether imported, pasted or dragged into the XSym
Symbol Editing Grid, has a default position of center anchor.
213
Street Atlas USA® 2009 User Guide
XSym lets you change the anchor position of your symbol.
To Select the Anchor Position
Use the following steps to select the anchor position of a symbol.
1. Once your symbol is created, click the Anchor Position
button.
When you pass your pointer over the Symbol Editing Grid, it changes to a
small cross hair (plus sign).
2. Click the pixel grid within the symbol to position your anchor.
The anchor location pixel coordinate numbers display after the position text to
the right of the Anchor Position button. The large cross hair in the Symbol
Editing Grid moves from its default anchor position to the new anchor
position.
To Center the Anchor Position
Click Center Anchor to place the anchor point in the exact center of the Symbol
Editing Grid.
Cursor Position
Any symbol created in XSym is 24 x 24 pixels square. Each of these pixels is
represented in the Symbol Editing Grid. When you move your cursor over the
Symbol Editing Grid, the cursor position by pixel number displays to the right of the
Cursor Position text next to the Image Preview (as shown below).
Image Preview and Cursor Position
As you move the cursor over the grid, the numbers update according to where you
are in the 24 x 24 grid. The first number in the above sample, 16, refers to the
number of pixels across (the X coordinate) from the upper left corner of the grid,
beginning with zero. The second number, 14, refers to the number of pixels down
(the Y coordinate) from the upper-left corner of the grid, beginning with zero.
Symbol Sets
Creating a New Symbol Set
Symbols created in DeLorme XSym are saved within a symbol set (.dim file) which
can contain up to 250 symbols.
To Create a New Symbol Set
Use the following steps to create a new symbol set.
1. Click the Draw tab.
2. Click and hold the Symbol/MapNote/Text Label/Image tool
to view its hidden options. Select the Symbol tool
214
.
Using the Draw Tools
3. Under Symbols, select <New...> from the drop-down list.
The DeLorme XSym dialog box opens.
4. Under Symbol Set Name, type the name for your new symbol set. The
default name for the new symbol set is CustomSymbolSet.
5. Import a bitmap into your new symbol set.
OR
Create a new symbol to add to your new symbol set.
Opening a Symbol Set
Open an existing symbol set (.dim) to add new symbols or edit existing ones.
To Open a Symbol Set
Use the following steps to open a symbol set.
1. Click the Draw tab.
2. Click and hold the Symbol/MapNote/Text Label/Image tool
to view its hidden options. Select the Symbol tool
.
3. Under Symbols, select the symbol set from the drop-down list.
The DeLorme XSym dialog box opens. The symbol selection for the new
symbol set displays under Symbols in Set and the Symbol Editing Grid
updates with the first symbol of the new symbol set.
215
Routing
Creating a Route
You can create a road route using the Route tab, right-click feature, or the toolbar.
Once you create a route, you can use the Route tab to view route directions, edit a
route, and display routes on a map.
Routes are calculated using the default routing preferences. To show/remove routing
MapNotes, waypoint labels, state borders, and route vias, enable/disable GPS voice
navigation, or to change the default speed, road type, or routing preference, see
Setting Your Routing Preferences in this section.
See also, the Creating a Route tutorial on page 37.
To Create a Route Using the Route Tab
Use the following steps to create a route.
1. Click the Route tab and then click New/Edit (if it is not already selected).
2. Click File, click New, and then type the name for your route in the Name
text box.
and then click the point on the map where you want
3. Click the Start tool
to begin your route.
OR
To use an address book entry as your start location, select Start From
Address Book from the Start drop-down list, click to select an Address Book
entry, and then click OK.
OR
To use your current GPS position as your start location, select Start From
GPS Location from the Start drop-down list.
OR
Type your start location in the Start drop-down text box. You can type the
name of an address book contact, user-added waypoint, or address.
Notes
An address must be in one of the following formats: street address, city, state
OR street address, ZIP/Postal Code.
The Book check box (underneath the Address Book buttons in the Find tab)
must be selected to search for address book contact names.
and then click the spot on the map where you want
4. Click the Finish tool
to end your route.
OR
To use an address book entry as your finish location, select Finish From
Address Book from the Finish drop-down list, click to select an Address
Book entry, and then click OK.
OR
Type your finish location in the Finish drop-down text box. You can type in
the name of an address book contact, user-added waypoint, or address.
Notes
An address must be in one of the following formats: street address, city, state
OR street address, ZIP/Postal Code.
The Book check box (underneath the Address Book buttons in the Find tab)
must be selected to search for address book contact names.
217
Street Atlas USA® 2009 User Guide
5. Select a calculation method — the program adjusts the default calculation
values based on your selection:
Driving-Use this method to calculate the route when you are driving a
vehicle.
Cycling-Use this method to calculate a bicycle route.
Walking/running-Use this method to calculate routes when you are
on foot.
6. Select a route type (Road-Shortest or Road-Quickest) from the drop-down
list.
7. If the Auto check box is not selected, click Calculate.
If the program is unable to find an exact match for the item that you typed, a
dialog box opens with a list of the closest matches. Scroll through the list of
search results until you find the one you want to locate, click the item to
select it, and then click OK.
8. Click Directions to view the route directions.
AND/OR
Click Advanced to display the advanced routing options.
AND/OR
Click Back on Track to add your current GPS position as a stop to the
current route.
To Create a Route Using the Right-click Function
Use the following steps to create a route.
1. Right-click the map location where you want to begin your route, point to
Create Route in the shortcut menu, and click Set as Start.
2. Right-click the map location where you want to end your route, point to
Create Route in the shortcut menu, and click Set as Finish.
3. If the route doesn't automatically calculate, right-click the route, point to
Manage Route in the shortcut menu, and click Calculate Road Quickest or
Calculate Road Shortest.
Note If the program is unable to find an exact match for the item that you
typed, a dialog box opens with a list of the closest matches. Scroll through
the list of search results until you find the one you want to locate, click the
item to select it, and then click OK.
4. Optional. Click the Route tab. Then click the Directions subtab to view the
route directions, the Advanced subtab to display advanced routing options,
Plan Trip to assign end of day or fuel breaks to your route, or Back on
Track to add your current GPS position as a stop to the current route.
To Create a Route Using the Toolbar
See T to view the steps for creating a route using the toolbar.
218
Routing
Adding and Inserting Stops and Vias
You can add or insert stops or vias in any route you create.
•
A stop is a location along a route where you want to stop and then proceed
from.
•
A via is a point on the map that you want your route to go through. You can
use stops and vias to route you through a particular place or along a
particular road.
Tips
•
Turn off Auto Calculate when you are adding many stops and vias.
•
Use Add instead of Insert when your start and finish are at the same place.
•
Don't place the finish point until you add all your stops and vias.
•
Place vias near the beginning of the road you want to use.
•
When you calculate the route, if it goes to a via and then returns to the
original path, insert another via toward the end of that road (where you want
to turn onto the next road) to force it to use that road.
Note When using a road as a stop or via, zoom in to ensure you select the correct
road. The selected road segment is highlighted when you click it.
To Add a Stop or Via To Your Route
The Add Stop/Via function adds stops and vias in the order you add them to the
route. Use the following steps to add a stop or via to your route.
1. Create a route.
2. In the New/Edit dialog area in the Route tab, make sure the button next to
(if you are adding a stop) or the Via tool
(if you are
the Stop tool
adding a via) is labeled Add. If it is not, click the arrow next to the button and
select Add.
3. To add a stop or via to the route, click the Stop or Via tool and then click the
location on the map.
OR
•
To use an address book entry as your stop or via location
1. Select Stop From Address Book from the Stop drop-down
list.
OR
Select Via From Address Book from the Via drop-down list.
2. Select an Address Book entry, and then click OK.
•
To use your current GPS position as your stop or via location
Select Stop at GPS Location from the Stop drop-down list.
OR
Select Via at GPS Location from the Via drop-down list.
•
Type the stop or via location in the Stop or Via text box
Type the name of an address book contact, user-added waypoint, or
address.
If you type an address, it must be in one of the following formats:
street address, city, state OR street address, ZIP/Postal Code.
The Book check box (underneath the Address Book buttons in the Find
tab) must be selected to search for address book contact names.
219
Street Atlas USA® 2009 User Guide
•
Right-click the map where you want to add the stop or via
Point to CreateRoute in the shortcut menu and then click Add Stop
or Add Via.
You can also select Add as Last Stop or Add as Last Via.
•
Use the toolbar to add a Stop or Via.
2. If the Auto check box is not selected, click Calculate to recalculate your route
to include the stop or via.
OR
on the toolbar.
Click the Calculate button
OR
If the Auto check box is not selected, right-click the route, point to Manage
Route in the shortcut menu, and click Calculate Road Quickest or
Calculate Road Shortest.
Note If the program is unable to find an exact match for the item that you
typed, a dialog box opens with a list of the closest matches. Scroll through
the list of search results until you find the one you want to locate, click the
item to select it, and then click OK.
3. Click Directions to view the route directions.
AND/OR
Click Advanced to display the advanced routing options.
AND/OR
Click Plan Trip to assign end of day or fuel breaks to your route.
AND/OR
Click Back on Track to add your current GPS position as a stop to the
current route.
To Insert a Stop or Via Into Your Route
The Insert Stop/Via function arranges stops/vias geographically in the route. Use the
following steps to insert a stop or via to your route.
1. Create a route.
2. In the New/Edit dialog area in the Route tab, make sure the button next to
(if you are adding a stop) or the Via tool
(if you are
the Stop tool
adding a via) is labeled Insert. If it is not, click the arrow next to the button
and select Insert.
3. To insert a stop or via to the route, click the Stop or Via tool and then click
the location on the map.
OR
•
To use an address book entry as your stop or via location
1. Select Stop From Address Book from the Stop drop-down
list.
OR
Select Via From Address Book from the Via drop-down list.
2. Select an Address Book entry, and then click OK.
•
To use your current GPS position as your stop or via location
Select Stop at GPS Location from the Stop drop-down list.
OR
Select Via at GPS Location from the Via drop-down list.
220
Routing
•
Type the stop or via location in the Stop or Via text box
Type the name of an address book contact, user-added waypoint, or
address.
If you type an address, it must be in one of the following formats:
street address, city, state OR street address, ZIP/Postal Code.
The Book check box (underneath the Address Book buttons in the Find
tab) must be selected to search for address book contact names.
•
Right-click the map where you want to add the stop or via
Point to CreateRoute in the shortcut menu and then click Insert
Stop or Insert Via.
•
Use the toolbar to insert a Stop or Via.
3. If the Auto check box is not selected, click Calculate to recalculate your route
to include the stop or via.
OR
on the toolbar.
Click the Calculate button
OR
If the Auto check box is not selected, right-click the route, point to Manage
Route in the shortcut menu, and click Calculate Road Quickest or
Calculate Road Shortest.
Note If the program is unable to find an exact match for the item that you
typed, a dialog box opens with a list of the closest matches. Scroll through
the list of search results until you find the one you want to locate, click the
item to select it, and then click OK.
4. Click Directions to view the route directions.
AND/OR
Click Advanced to display the advanced routing options.
AND/OR
Click Plan Trip to assign end of day or fuel breaks to your route.
AND/OR
Click Back on Track to add your current GPS position as a via to the current
route.
Changing the Routing Method
You can change your routing calculation method at any time. You may need to do
this to update your routing preferences.
To Change the Route Calculation Method
1. From the Route tab, click the New/Edit subtab.
2. Select a calculation method:
Driving-Use this method to calculate the route when you are driving a
vehicle.
Cycling-Use this method to calculate a bicycle route.
Walking/running-Use this method to calculate routes when you are
on foot.
3. Select a route type (Road-Shortest or Road-Quickest) from the drop-down
list.
221
Street Atlas USA® 2009 User Guide
Changing the Properties of a Stop Along Your Route
You can change the properties of a stop along your route by using the Stop Prefs
function in the Advanced sub-tab under Route.
To Change the Properties of a Stop
Use the following steps to change the properties of a stop.
1. Click the Route tab and then click Advanced.
2. Click a stop from the waypoint list and then click Stop Prefs.
The Stop Time Preferences dialog box opens.
3. To designate the stop as an end of day stop, select the End of Day check
box, click Apply, and then click Done.
AND/OR
To designate the stop as a fuel break, select the Fuel check box, click Apply,
select the Duration check box, select the duration of the fuel break using the
Hrs and Mins drop-down lists, and then click Done.
Note It is not necessary to allocate a fuel stop duration.
Viewing Route Directions
After you create a route, you can view the accompanying route directions.
To View the Route Directions
Use the following steps to view the route directions.
1. Click the Route tab and then click Directions to open the Route Directions
dialog area.
The list of routes you have created display in the route list on the left. A
selected check box indicates the route is displaying on the map.
2. Click a route to select and highlight it.
OR
Double-click a route to center it on the map.
3. The route directions for the selected route display in the right window. Adjust
the size of the tab area to expand the view.
Tip Click the header of a column to open a shortcut menu from which you
can select the type of information you want to display in each column.
4. Click a leg to select it and then click Go To to center the map on the leg.
OR
Double-click a leg to center the map on the leg.
Tip When tracking with a GPS receiver, select the GPS Track check box to follow
along with the route directions in real time as you travel. Click Show Turns to
display the current distance and time to your finish.
Avoiding a Specified Area When Routing
If you know you will be travelling in an area that is under construction or is a highlypopulated area with a lot of traffic congestion, you can draw a
circle/rectangle/polygon over that area to avoid it when you calculate your route.
You can create multiple regions to avoid.
222
Routing
To Avoid a Specified Area When Routing
Use the following steps to designate an area to avoid when calculating your route.
1. Create a route.
2. Click the Draw tab to open the Draw dialog area.
3. Click and hold the Polygon/Rectangle/Circle tool
hidden options. Select the tool you want to use.
to view its
4. Optional. Select one or more of the following:
•
From the Fill drop-down list, select the fill style you want to apply to
the draw object.
•
Click the fill color button to the right of the Fill drop-down list to select
the color for your fill style.
•
Select an outline style for your draw object from the Outline dropdown list.
•
Click the outline color button to select a color for the outline of your
draw object.
•
Select the width for your draw object outline from the Width dropdown list.
•
Select the Show Measurement check box to display measurement
information for your draw object as your draw it on the map.
5. If you selected the Circle tool, click the location for the circle's center on the
map and drag away from center to set the radius for the circle. Release as
soon as you achieve the radius you want.
The radius of the circle and the coordinates of the circle's center display in the
corresponding text boxes to the right of the circle fill option area.
OR
If you selected the Polygon tool, click the map to enter each point of the
polygon.
OR
If you selected the Rectangle tool, click the location for the rectangle's
upper-left corner on the map and drag away from the corner to set the width,
height, and area for the rectangle. Release as soon as you achieve the size
you want.
and then click the draw object on the map.
6. Click the Select tool
A box displays around the object indicating that it is active.
7. Right-click the draw object, point to Manage Draw, and click Route Avoid.
If the object has no name, it the name "Route Avoid" is visible on the map.
8. If you do not have the Auto Calculate option selected in the Route tab, click
the Route tab and then click Calculate to recalculate your route.
Note To undo your route avoid, click the Select tool in the Draw tab and click the
draw object on the map. Then, press the DELETE key on your keyboard.
223
Street Atlas USA® 2009 User Guide
Saving Route Directions as Text
You can save your directions and along the way results as a text file.
To Save Your Route Directions
Use the following steps to save your directions.
1. Click the Print tab and then click the Route subtab.
If you do not have a route in this map file, the Route Options are unavailable.
2. Select the route you want to save from the Name drop-down list.
If the route you want to save is not available in the Name drop-down list, you
may not have the correct map file open.
3. Under Options, select Directions or Along the Way.
4. Click the Save button
on the Route tab.
5. To rename the .txt file, type the new name in the File Name text box and
click Save.
Setting Your Routing Preferences
Once you master basic routing, you can customize your routing preferences and
create more advanced routes.
The routing preferences allow you to favor or avoid various road types when
calculating your route. You can also set your speed preferences.
The default settings are based on the calculation method you chose when creating
the route.
To Set Your Routing Preferences
Use the following steps to set your routing preferences.
1. Click the Route tab and then click the Advanced subtab.
2. Click Route Prefs to display the Route Preferences dialog area.
3. From the Road Type drop-down list, select the road type for which to set
preferences.
4. Select Preferred, Standard, or Avoid from the Routing Preference dropdown list.
Preferred favors this type of road whenever possible, Standard is the default
level, and Avoid avoids this type of road whenever possible. An avoided road
may be used when no other road is available.
5. In the Speed text box, type your average driving speed for this road type.
These speeds are used to compute the travel time for a route.
6. In the Urban Speed text box, type your average driving speed within an
urban area.
These speeds are used to compute the travel time for a route.
7. Repeat these steps for each road type.
8. When you are finished setting your road preferences, click Review to display
your settings.
9. In the Route Features list, select the check box for each feature you want to
display:
224
Routing
•
Show Location MapNotes—Displays Location MapNotes with their
coordinate information for each point in your route.
•
Show Comments MapNotes—Displays comments about your route.
•
Show Summary MapNotes—Displays time and distance information
for each waypoint and the finish point of your route.
•
Display Waypoint Labels—Displays start/stop/via/finish labels on
the map when the route is created.
•
Include State Borders—Shows or hides state borders in your route
directions (only available when Road is the selected route type).
•
GPS Voice Navigation—Provides spoken route directions when you
are tracking with a GPS receiver. After initializing, the computer
speaks the directions for the next turn in your route. It repeats the
instructions approximately 90 seconds prior to arriving at the turn.
•
Display Route Vias—Shows or hides your route vias on the map.
10. In the Voice Alert text box, type the amount of time (in seconds) that you
want to elapse before the computer alerts you of your next two turns.
Note Because it may take the computer a while to speak turn information, it
is recommended that you designate at least 60 seconds for the voice alert.
11. Click Done.
Note Click Use Defaults to restore all route preferences to the default settings.
Editing a Route
You can modify existing routes by:
•
Adding, removing, and rearranging stops and vias.
•
Adjusting your route preferences based on road type.
•
Customizing your route based on your driving style and speed.
•
Reversing a route.
Tips
•
Zoom in to set accurate points for your route.
•
Use the right-click feature for routing. Just right-click the route, stop, or via,
point to Manage Route in the shortcut menu, and click the applicable option.
To Edit a Route
To edit a route, click the Route tab and then click the Advanced subtab. Select the
route from the Name drop-down list box. The route becomes active. The following
list describes the edit functions.
•
Street Atlas USA® Plus and regular Street Atlas USA with advanced
file management only: To change the route name, select the name in the
Name text box, type the new route name, and then press the ENTER key on
your keyboard.
•
To change a route point, click the corresponding tool and then click the new
spot on the map.
OR
Select a route point on the map and drag it to the new location on the map.
Note If you try to add a start or finish point to an existing route, the "Would
you like to move your Start location or create a New route?" message opens.
225
Street Atlas USA® 2009 User Guide
Click New to begin creating a new route. Click Move to move the Start or
Finish point to the last location clicked.
•
To add or insert a stop or via to your route, click the corresponding tool and
then click the spot on the map where you want to add or insert your stop or
via. For more information, see Adding and Inserting Stops and Vias in this
section.
•
To rearrange stops and vias, click the point to select it and then click the
Move Up
or Move Down
tools to relocate it in the route.
•
To delete a stop or via, select the stop or via in the route list and then click
the Delete button.
•
To change a stop to a via, select the stop and click Make Via. To change a
via to a stop, select the via and click Make Stop.
•
Click Reverse Rte to reverse the order of all of the points in the route.
•
Click Calculate if the Auto check box is not selected in the New/Edit subtab.
•
Click Stop Prefs to make a stop in your route a fuel or end of day stop. For
more information, see Setting Your End of Day and Fuel Break Preferences in
this section.
Note for regular Street Atlas USA® users
This Help topic describes functionality provided in advanced file
management.
Advanced file management allows you to save multiple routes and draw
layers in a single map file. With simplified file management, you can save
only one route and/or draw layer in a single map file. If you did not select
to enable advanced file management during the product installation, you
can still change the settings using the Change File Management option in
the Options menu. For more information, see Activating
Advanced/Simplified File Management.
This note does not apply to Street Atlas USA Plus users.
Editing Roads
You can change the characteristics of any road on a map to:
•
Two Way
•
One Way N or E
•
No Left Turn N or E
•
No Right Turn N or E
•
No Way
•
One Way S or W
•
No Left Turn S or W
•
No Right Turn S or W
To Edit a Road
Use the following steps to edit a road.
1. Click the Route tab and then click the Advanced subtab.
226
Routing
2. Click Edit Roads.
3. Select the Display Road Edits check box to show existing road edits on the
map.
4. Click the Select tool
and select the road on the map you want to edit.
5. Select a direction.
•
If you select Two Way, you can also select No Left Turn No Right Turn.
•
If you select One Way, you can also select No Left Turn or No Right Turn.
•
If you select No Way, you cannot select any other options.
Note Click Default to change the road properties to the default settings.
Click Clear All Edits to remove all road options and return all road properties
to their default settings.
6. Click Done.
Labeling a Route Point with a MapNote
The easiest way to label your route points (start, stop, via, and finish) with a
MapNote is to use the Route Preferences section of the Route tab.
If you select more than one option, each category of information (location,
comments, and/or summary) displays in the same MapNote.
To Label a Route Point with a MapNote
Use the following steps to label a route point with a MapNote.
1. Click the Route tab and then click the Advanced subtab.
2. Click Route Prefs to display the Route Preferences dialog area.
3. Under Route Features, select the check box next to each MapNote you want
to display at your route points:
•
Show Location MapNotes—Displays the coordinate information for each
point in your route.
•
Show Comments MapNotes—Displays comments about each point of
the route as specified in the Route Advanced subtab.
To modify route comments, click the Route tab, click the Advanced
subtab, select the route, and then click in the Comments column twice
(do not double click) next to the route point you want to create a
comment for. The information you type in the Comments field for that
point is placed in a Comments MapNote when you selected to show it on
the map.
•
Show Summary MapNotes—Displays time and distance information for
each point in your route.
4. Click Done.
Moving Route MapNotes
You can move Route MapNotes. The text box moves, but the point stays on the map
location.
To show/delete Route MapNotes, see Setting Your Routing Preferences in this
section.
227
Street Atlas USA® 2009 User Guide
To move and delete Draw Map Notes, see Moving and Deleting Draw MapNotes in
this section.
To Move a Route MapNote
Use the following steps to move a MapNote.
1. Click the Route tab and then click the Advanced subtab.
2. Click the Move Route MapNotes button
.
3. Click the MapNote to select it.
4. Drag the text box to the new location.
Displaying and Centering Routes on the Map
All the routes you create are automatically displayed. The active route displays as a
gold line outlined in red. Each inactive route displays as a dashed, orange line
outlined in green.
You can choose to display only certain routes without deleting them from the map.
To Display a Route on the Map
Use the following steps to display a hidden route on the map.
1. Click the Route tab and then click the Directions subtab.
2. In the route list on the left, select the check box next to the route you want to
display.
OR
To center the map on the route, double-click the route name.
To Hide a Route from the Map
Use the following steps to hide a route from view on the map.
1. Click the Route tab and then click the Directions subtab.
2. In the route list on the left, clear the check box next to each route you want
to hide from view on the map.
OR
Right-click the route you want to clear from the map view, point to Manage
Route in the shortcut menu, and then click Hide Route.
To Center the Map on a Route
Use the following steps to center a route on the map.
1. Click the Route tab and then click the Directions subtab.
2. Double-click the route in the route list on the left.
Tip To center a route that is not in the current map view, click the Route tab, click
the New/Edit subtab, and select the route from the Name drop-down list.
Note for regular Street Atlas USA® users
This Help topic describes functionality provided in advanced file
management.
Advanced file management allows you to save multiple routes and draw
layers in a single map file. With simplified file management, you can save
228
Routing
only one route and/or draw layer in a single map file. If you did not select
to enable advanced file management during the product installation, you
can still change the settings using the Change File Management option in
the Options menu. For more information, see Activating
Advanced/Simplified File Management.
This note does not apply to Street Atlas USA Plus users.
Saving a Route
The route in memory is retained as you create it. You are prompted to save your
route when you create a new map file or exit the program.
•
Creating a New Map File—When you click File/New in the Files dialog area on
the Map Files tab, you are asked if you want to save changes to the most
recently used map file. A separate dialog box asks if you want to save
changes to an unsaved route.
•
Exiting the application —The Save Changes dialog box asks if you want to
save your changes.
You can also save the route using the Route tab.
Routes have .anr extensions and are saved by default in the C:\DeLorme
Docs\Navigation directory by default.
To Save a Route Using the Route Tab
Use the following steps to save a route using the Route tab.
1. Create a route.
2. Click the Route tab and then click the New/Edit subtab.
3. Click File and then click Save.
Note for regular Street Atlas USA® users
This Help topic describes functionality provided in advanced file
management.
Advanced file management allows you to save multiple routes and draw
layers in a single map file. With simplified file management, you can save
only one route and/or draw layer in a single map file. If you did not select
to enable advanced file management during the product installation, you
can still change the settings using the Change File Management option in
the Options menu. For more information, see Activating
Advanced/Simplified File Management.
This note does not apply to Street Atlas USA Plus users.
229
Street Atlas USA® 2009 User Guide
Deleting a Route
You can delete routes permanently.
To Delete a Route
Use the following steps to delete a route.
1. Click the Route tab and then click the New/Edit subtab.
2. Select the route from the Name drop-down list.
3. Click File and then click Delete.
OR
Right-click the route, point to Manage Route in the shortcut menu, and then
click Delete Route.
Note for regular Street Atlas USA® users
This Help topic describes functionality provided in advanced file
management.
Advanced file management allows you to save multiple routes and draw
layers in a single map file. With simplified file management, you can save
only one route and/or draw layer in a single map file. If you did not select
to enable advanced file management during the product installation, you
can still change the settings using the Change File Management option in
the Options menu. For more information, see Activating
Advanced/Simplified File Management.
This note does not apply to Street Atlas USA Plus users.
Importing Routes
Routes can be imported from many other DeLorme mapping programs using the
Route tab.
To Import an Existing Route Using the Route Tab
Use the following steps to import an existing route using the Route tab.
1. Click the Route tab and then click the New/Edit subtab.
2. Click File and then click Import.
The Import dialog box opens.
3. Browse to select the route file and then click Open.
The map centers on the imported route and is available in the Name dropdown list.
Note for regular Street Atlas USA® users
This Help topic describes functionality provided in advanced file management.
Advanced file management allows you to save multiple routes and draw layers in a
single map file. With simplified file management, you can save only one route
and/or draw layer in a single map file. If you did not select to enable advanced file
management during the product installation, you can still change the settings
using the Change File Management option in the Options menu. For more
information, see Activating Advanced/Simplified File Management.
This note does not apply to Street Atlas USA Plus users.
230
Routing
Setting Your End of Day and Fuel Break Preferences
You can schedule end of day and fuel breaks along a route by using the Plan Trip
option in the Route tab. You can schedule end of day breaks according to the miles
(or other distance unit selected in Map Display) or hours driven and you can
schedule fuel breaks according to your current fuel level, your vehicle's fuel
consumption rate, and so on.
Note This feature works with the route preferences you have designated with the
Route Preferences option under Route. For more information, see Setting Your
Routing Preferences in this section.
To Set Your End of Day and Fuel Stop Preferences
Use the following steps to set your time preferences.
1. Create a route.
2. Click the Route tab and then click Plan Trip.
3. Optional. Select the Estimate End of Day Breaks check box to schedule end
of day breaks for your trip.
Select Hours per day to schedule your end of day breaks after a
designated number of hours traveled per day. Then, type the number
of hours you want to travel per day in the Hours Per Day text box.
Use the Flexibility drop-down list to determine the amount of time
you want to be flexible between breaks and defined stops. For
example, if you selected 1.5 Hrs from the Flexibility drop-down list and
have an end of day break within 1.5 hours of a planned stop, the end
of day break is moved to the planned stop.
OR
Select mi per day to schedule your end of day breaks after a
designated number of miles traveled per day. Then, type the number
of miles you want to travel per day in the Mi Per Day text box. Use
the Flexibility drop-down list to determine the number of miles you
want to be flexible between breaks and defined stops. For example, if
you selected 50 mi from the Flexibility drop-down list and have an end
of day break within 50 miles of a planned stop, the end of day break is
moved to the planned stop.
3. Optional. Select the Estimate Fuel Breaks check box to schedule fuel breaks
for your trip.
Type the fuel tank capacity (in gallons) in the Tank Cap text box.
Type the fuel consumption rate (in miles per gallon or the distance unit
you have selected in the Display tab of the Options dialog) for your
vehicle in the Fuel Rate text box.
Select the amount closest to your current fuel tank level from the
Starting level drop-down list.
Select the amount of fuel you would like to have in your tank when
warned to stop for fuel from the Warning Level drop-down list.
4. Click Apply.
231
Street Atlas USA® 2009 User Guide
Estimating the Fuel Cost of Your Route
The Plan Trip subtab of the Route tab lets you estimate the fuel cost of your route
using the fuel rate (how many gallons of fuel your vehicle uses per mile/kilometer
traveled) and fuel price per gallon.
To Estimate the Fuel Cost of Your Route
Use the following steps to estimate the fuel cost of your route.
1. Create a route.
2. Click the Plan Trip subtab on the Route tab.
3. Click Fuel Cost.
4. Type the fuel rate for your vehicle in the Fuel Rate text box. The fuel rate
can often be found in the vehicle's owners manual.
5. Type the price of your fuel in the Fuel Price text box.
The estimated fuel cost (in U.S. dollars) for your route automatically
calculates when the Fuel Rate and Fuel Price text boxes are completed. The
estimated fuel cost for your route displays in the Total Fuel Cost field.
6. Click Close to close the dialog box and return to the Plan Trip subtab.
Converting a Route to a GPS Log
You can convert any route to a GPS log using right-click functionality.
To Convert a Route to a .GPL
Use the following steps to convert a route to a GPS log file.
1. Create a route.
2. Right-click the route, point to Manage Route, and then click Save as GPS
Log File. The Save Route as GPS Log File dialog box opens.
3. Browse to the location where you want to save the .gpl file. The default
location is C:\DeLorme Docs\GPSLogs.
4. Type the file name in the File Name text box.
5. Click Save.
232
Using GPS
GPS Overview
You can take advantage of the Global Positioning System (GPS) through an interface
with most GPS receivers, such DeLorme Earthmate® devices.
Using your DeLorme application, a portable computer, and your GPS receiver, you
can display a "bread crumb trail" to track your progress as you travel.
You have two ways to use GPS in your mapping application:
•
NavMode—This is the default GPS view — a hands free full-screen view that
you can display in 2-D or 3-D. By default, the Control Panel is hidden and the
tabs are minimized; however, you can change your display options.
•
GPS tab view—This option allows you to use the GPS tab to control
navigating and tracking. By default, the tabs and Control Panel are visible,
but you can opt to hide them. It is available only in 2-D mode.
To turn NavMode on or off, click the NavMode
button appears indented
button on the toolbar. When the
NavMode is on.
Note The button is greyed out
playing back a GPS log file.
unless you have a GPS device plugged in or are
You can also change your GPS view in the Options dialog box:
1. Click the Options button
You can also click the Options button
on the toolbar and click the GPS tab.
on the GPS tab.
2. Clear the Use NavMode check box to turn it off, or select the check box to
turn it on.
3. Click OK.
DeLorme software interfaces with different GPS devices as outlined below.
•
DeLorme GPS Devices: Any DeLorme GPS will interface with a current
DeLorme software release.
•
USB GPS Support: DeLorme software can use the data output from a USB
GPS if the device meets one of the following criteria:
•
•
When the GPS is attached to the computer, it is recognized and
displayed under Ports in the Microsoft® Windows® Device Manager.
The unit is a Garmin USB device and the Garmin drivers are installed.
Note Magellan USB devices are not currently supported.
•
Serial GPS Support: DeLorme software can use the data output from a serial
GPS device. The device must be connected to a free COM port and output a
generic NMEA (National Marine Electronics Association) stream.
•
Bluetooth GPS Support: DeLorme software can use the data output from a
Bluetooth GPS device. You must configure your Bluetooth software to create a
virtual serial port.
233
Street Atlas USA® 2009 User Guide
Safety
Warnings
•
Bring a passenger along to serve as GPS operator while you are
driving a vehicle.
•
Do not use this application with automatic navigation, guidance
systems or for any purpose requiring precise measurement of
distance or direction.
Initializing GPS
Before you can begin GPS tracking, you must connect your GPS receiver to your
portable computer. Select the correct GPS receiver and change location, time, and
preference settings as needed.
Before beginning your GPS setup, read the user manual for your GPS receiver. Also,
ensure you have the appropriate cable and any necessary adapters to connect your
GPS receiver to the communications port of your portable computer.
If you have an Earthmate® GPS device, it is not necessary to follow these
instructions. Your device is automatically enabled when it is connected. Just click
Start GPS to begin tracking.
To Initialize Your GPS Receiver
The initializing process can take several minutes before the program detects the
correct communications (COM) port and updates the current settings. Use the
following procedure to initialize your GPS receiver for use with your application.
1. Connect your GPS receiver to your computer, set the receiver to the mode
specified in your user manual, and then turn the on receiver, if necessary.
2. Click the GPS tab and then click Clear Trail to delete any GPS points from
the current map display.
on the toolbar (or click the menu
3. Click the Options button
arrow and click Options) and then click the GPS Settings tab.
OR
Click the GPS tab and click the Options button
.
4. Select any or all of the following check boxes and click OK when finished. The
description is for the state when the check box is selected:
234
Use NavMode—Enables a hands free full-screen view that you can
view in 2-D or 3-D.
Snap to Route—Automatically locates the place on the route that is
closest to your vehicle's current location.
Start GPS Log—Automatically generates a GPS log.
Use High-Contrast Colors—Automatically enables high-contrast map
colors.
Magnify Map—Automatically magnifies the map view to the specified
magnification (125%, 150%, 175%, or 200%).
Recenter Map on GPS—Automatically centers the map on the GPS.
Rotate Map in GPS Direction—Automatically rotates the 2-D/3-D
map in the direction of travel. Direction of travel always displays as
the top of the screen, regardless of compass direction.
Using GPS
Auto Zoom To Turn—Automatically pans and zooms the map to
display both the current GPS position and the position of the next turn.
Select a data zoom level from the Minimum/Maximum Zoom dropdown lists to stop the map from zooming out/in further than you want
it to when approaching the next turn.
Show GPS Bread-Crumb Trail—Automatically displays your GPS
progress on the map as a "bread-crumb" trail up to the maximum
specified number of points. 5000 points is approximately one hour and
20 minutes worth of points. This setting does not affect the number of
points captured in the GPS log file.
Enable GPS Voice Navigation—Provides spoken directions when
tracking a route with a GPS receiver.
Recalculate When Off Route—Automatically recalculates the route
by the designated threshold distance when the GPS is off of the route.
Display GPS Overview (2-D only)—When selected, opens the GPS
overview window after the GPS is connected. You can adjust the size
of the map and overview areas. The overview map does not display
when you use NavMode in 3-D.
Disable Screen Saver—Overrides the system screen saver so that
the display stays activated during GPS tracking.
Start GPS with the Program—Automatically starts GPS tracking
each time you open the program.
Automatically Detect GPS—Automatically sets up your GPS
connection.
Suggestion: If your GPS receiver has a USB cable, select Automatically
Detect GPS to ensure the correct COM port is detected for your device
and that a connection can be made.
Enable WAAS Use—This option is only available only when Earthmate
is the selected device (see step 4A). Enables WAAS use. This option is
selected by default.
Enable LED on GPS Device—This option is available only when
Earthmate is the selected device. Turns on the LED on the Earthmate.
When the check box is cleared, the LED on the Earthmate does not
display. This option is selected by default.
OR
Use the following procedures to manually configure your GPS connection. Click
a procedure to view the step-by-step directions.
•
Select the correct GPS device
Use the steps below to select the correct GPS receiver and settings.
1. Connect your GPS receiver to your computer, set the receiver
to the mode specified in your user manual, and then turn the
receiver on.
2. Click the Options button
Settings tab.
and then click the GPS
3. From the Device drop-down list, select the type of GPS
receiver you are using. If your device is not listed, select
Generic NMEA.
235
Street Atlas USA® 2009 User Guide
Note The Settings text box automatically displays the default
settings for the selected device.
4. From the Port drop-down list, select the communications port
you are using to attach the GPS receiver to your computer. See
your computer manual for further information.
•
Manually change the location coordinates
Each time you track with GPS, the initialization process uses the
coordinates from the last initialized location.
Use the following steps to change these coordinates to those of your
choice.
1. Connect your GPS receiver to your computer, set the receiver
to the mode specified in your owner manual, and then turn the
receiver on.
2. Click the Options button
Settings tab.
and then click the GPS
3. Under GPS Options, verify that the Automatically Detect
GPS check box is cleared.
4. Type the coordinates in the text boxes.
Note Coordinates display in the format specified in the Display
tab of the Options dialog box.
OR
Click Use Map Center to set the coordinates to the latitude
and longitude of the current map center.
•
Update the date/time options
You can use the date and time on your computer or you can change
the date and time settings used by the GPS device to those of your
choice.
Use the following steps to change the date and/or time settings.
1. Connect your GPS receiver to your computer, set the receiver
to the mode specified in your user manual, and then turn the
receiver on.
2. Click the Options button
Settings tab.
and then click the GPS
3. To use the date and time on your computer, select the Use
Current System Date/Time check box.
OR
To use the time and date of your choice, clear the Use Current
System Date/Time check box, and then:
•
To manually set the time, select the time zone from the
Zone drop-down box, and if Daylight Saving Time is
currently in effect where you are, select the DST check
box. Then, use the scroll box to select the desired time.
Note Time is displayed in 24-hour format, with Midnight
as 00:00:00.
•
To manually set the date, click the down arrow next to
the Date field and select the date from the calendar.
5. Click OK to exit the Options dialog and return to the GPS tab in the tab area.
236
Using GPS
6. Click Start GPS.
Your GPS receiver begins acquiring satellite data and the GPS Status dialog
area displays.
Notes
•
The status of your GPS connection displays on the screen. Once your GPS
receiver acquires a fix on your location, your position on the map displays as
a yellow or green dot that changes to an arrow as you travel. For more
information, see Monitoring Your GPS Status.
•
While your receiver is acquiring data, many red dots display on your map
(except with Magellan receivers). You may have to zoom in to see them
clearly. These red dots are positioned at the readings taken by the GPS
receiver as it is acquiring data.
•
Magellan receivers do not display any data until you are moving.
•
If you have the HotSync® manager loaded in the startup (the default
configuration), it reserves the COM port. If that is the one where the GPS
receiver is attached, you must exit HotSync manager for the GPS receiver to
initialize. To do this, right-click the HotSync icon on the taskbar and select
Exit from the shortcut menu. If you have two COM ports, verify the correct
COM port is selected for use with your application. This pertains to older
devices.
•
Any questions or problems regarding the operation of your GPS receiver
should be directed to its manufacturer.
Using NavMode or GPS Tab View
The default GPS view is NavMode — a hands free full-screen view that you can
display in 2-D or 3-D. By default, the Control Panel is hidden and the tabs are
minimized; however, you can change your display options.
The GPS tab view option allows you to use the GPS tab to control navigating and
tracking. By default, the tabs and Control Panel are visible, but you can opt to hide
them. It is available only in 2-D mode.
To turn NavMode on or off, click the NavMode
button appears indented
button on the toolbar. When the
, NavMode is on.
Note The button is greyed out
playing back a GPS log file.
unless you have a GPS device plugged in or are
You can also change your GPS view in the Options dialog box:
1. Click the Options button
You can also click the Options button
on the toolbar and click the GPS tab.
on the GPS tab.
2. Clear the Use NavMode check box to turn it off, or select the check box to
turn it on.
3. Click OK.
See the NavMode tutorial on page 41 for more information.
237
Street Atlas USA® 2009 User Guide
Tracking a Route with GPS
When tracking, you can follow along a road route you created. As you travel, the
current leg, or segment, of your route is highlighted on the map.
Notes
•
To automatically recalculate your route when off track, on the Route tab, select
the Auto check box next to the Back on Track button on the New/Edit subtab.
If you do not want the program to automatically recalculate your route when off
track, clear the Back on Track check box and click Back on Track whenever
you want to recalculate the route based on the current GPS position.
•
If you want to create a log of your travels, select the Start GPS Log check box
in the GPS tab of the Options dialog to log automatically. Or, click the Record
button in the GPS Log subtab to log manually.
•
The Turns option is available only during GPS tracking.
To Start GPS Tracking
Use the following steps to track your movement as you travel.
1. Create a route.
Important If the current map file includes hidden routes, they may
recalculate if you selected the Auto Back on Track check box or if you selected
the Recalculate When Off Route check box in the GPS Settings. To ensure this
does not occur, clear these check boxes or delete the routes you do not want
to recalculate.
2. Connect your GPS device to your computer.
3. Initialize the device. This step is not necessary if you are using an Earthmate
GPS device.
on the toolbar.
4. In NavMode, click the GPS button
Click here to see a description of the screen display.
OR
In GPS tab view, click the GPS tab and then click the Status subtab. For
more information, see Monitoring Your GPS Status. Then, click Start GPS or
on the toolbar.
click the GPS button
Click here to see a description of the Show Turns area on the Route tab.
•
Next Turn—Displays the next turn and a turn graphic indicating the
direction; the distance to the next turn, based on the units selected on
the Display tab in the Options dialog box; and the time to the next
turn.
•
Next Stop—The distance and estimated time to the next stop.
•
Finish—The distance and estimated time to the finish.
Click the Show More Turns button
the following turn.
to view information for the turn after
click Show List to return to the Directions dialog area.
238
Using GPS
•
Compass—The default map setting is North up in 2-D and in the GPS
direction in 3-D. To change the compass, select or clear the Rotate
Map in GPS option on the GPS tab in the Options dialog box.
•
Next Turn—The distance to the next turn, based on the units selected
on the Display tab in the Options dialog box.
•
Dist to Finish—The distance to the finish point on your route, based
on the units selected on the Display tab in the Options dialog box.
•
ETA—The estimated time of arrival at the finish of your route. This is
based on the time and time zone set on your computer. If your trip
goes beyond the current day, the day of arrival also displays. The ETA
does not include any layover time at a stop.
•
GPS Fix—Indicates if your GPS fix is 2D or 3D. If you do not have a fix
or if the GPS is acquiring a fix, "No Fix" displays.
•
Speed—Displays the speed you are traveling, based on the units
selected on the Display tab in the Options dialog box.
•
Heading—Displays as degrees T (True North) or M (Magnetic North)
based on the bearing selected on the Units area in the Options dialog
box.
•
Radar Results—If you are using GPS Radar, an orange bar displays
the closest search result. Click Stop Here to insert a stop into your
route. Click More Info to open the GPS Radar subtab on the Find tab
and get more information about the result. Click Stop Radar to stop
searching.
•
Progress Bar—The progress bar displays below the orange bar. It
shows how far along you are in your route by distance.
•
Turns—The blue area at the bottom of the screen shows the next turn
in large text and the following turn in smaller text. An arrow showing
the direction of each turn displays next to the text.
•
Zoom In/Out—Click the plus sign in the Show Turns area to zoom
the map in. Click the minus sign to zoom the map out.
•
3-D/2-D View—To view the map in 3-D, click 3-D. If you are viewing
the map in 3-D, click 2-D to view the map in 2-D.
To Stop GPS Tracking
In NavMode, click the GPS button
on the toolbar.
In GPS tab view, click the GPS tab and then click Stop GPS or click the GPS button
on the toolbar.
Getting Back on Track When Off Course
To automatically recalculate your route when off course, select the Auto check box
next to the Back on Track button in the Route tab. If you do not want the program to
automatically recalculate your route when off track, clear the Auto check box and
click the Back on Track button to manually recalculate the route.
239
Street Atlas USA® 2009 User Guide
Panning the Map Automatically While GPS Tracking
When using this DeLorme application with a GPS receiver to track a route, your map
automatically pans and redraws as you travel, always indicating your position on the
map when Center on GPS is activated.
To Pan the Map Automatically
The following procedure demonstrates how the check box and button work
together to automatically pan the map.
1. Click the Options button
on the toolbar (or click the menu
arrow and click Options) and then click the GPS Settings tab.
OR
Click the GPS tab to open it and click the Options button
.
2. Under When Tracking, clear the Recenter Map on GPS check box. If you
pan the map manually during GPS tracking, Center on GPS displays in the
Control Panel.
OR
Select the Recenter Map on GPS check box. If you pan the map manually
during GPS tracking, the map automatically re-centers itself on your location
after 5 seconds.
3. Click OK.
4. Click the GPS tab and click Start GPS.
OR
Click the GPS button
on the toolbar.
Notes
•
The Center on GPS button displays and is activated by default on the Control
Panel when the Recenter Map on GPS option is selected.
•
If you deactivate the Center on GPS button, you can continue to manually pan
the map or use the search function in the Find tab.
•
When you are done with other tasks, click Center on GPS in the Control Panel
to resume tracking.
Playing Back a Log File
After you log a route with your GPS receiver, you can play it back in the mapping
application and review your entire journey on-screen.
Your log will play back in NavMode unless you have it turned off. For more
information, see Using NavMode or GPS Tab View.
Notes
•
You cannot play back a log file if you are currently tracking with a GPS
receiver.
•
Zooming in on the map allows you to see the log file in greater detail.
•
When you play back a log file in NavMode, the tab area is not minimized; this
allows you to control the playback.
240
Using GPS
To Play Back a Log File
Use the following steps to play back and review a log file.
1. Click the GPS tab and then click the GPS Log subtab.
2. Click Clear Trail to clear any existing GPS points from the map display.
3. Click File and then click Open.
4. Single click the file you want to view.
The bottom of the Open a GPL File dialog box opens the start location, start
time, start coordinate, total distance, duration, finish location, finish time,
finish coordinate, and the number of readings for the selected log. Log files
have .gpl extensions and are saved by default in the C:\DeLorme
Docs\GPSLogs directory.
5. Click Open.
to begin playing back your log.
6. Click the Play button
OR
Drag the slider in the Progress Bar (see graphic at the end of this topic) to
the point in the log you want to play.
Note Playing back a log file defaults to 1x, which occurs in real time and
takes the same amount of time as the original trip did; for example, if your
trip took six hours, the on-screen tracking process also takes six hours.
You can also:
•
From the Playback Speed drop-down list, select an option (2x, 5x, 10x,
25x, or 50x) to increase the tracking speed accordingly.
•
to pause the tracking of the log file. The
Click the Pause button
Pause button turns blue to indicate the file is paused. Click the Play
button to continue playing back the file.
•
to stop the play back. To start the file
Click the Stop button
over, click the Play button again.
•
Click and hold the Rewind button
particular point.
•
Click and hold the Forward button
particular point.
•
Drag the slider in the Progress Bar to view a particular point in the log.
You can drag the slider forward or backward.
to rewind the log file to a
to fast forward the log file to a
Previewing a GPS Log File
There are two ways to view an existing GPS log. You can play it back and watch it in
real time (point-by-point), or you can preview it and view the entire log area without
waiting for the playback to finish.
241
Street Atlas USA® 2009 User Guide
To Preview a Log File
Use the following steps to preview a log file.
1. Click the GPS tab and then click the GPS Log subtab.
2. Click Clear Trail to clear any existing GPS points from the map display.
3. Click File and then click Open.
4. Single click the file you want to view.
The bottom of the Open a GPL File dialog box opens the start location, start
time, start coordinate, total distance, duration, finish location, finish time,
finish coordinate, and the number of readings for the selected log.
5. Click Open.
6. Click File and then click File Preview.
The map centers on your log location.
Viewing File Details for a GPS Log
If you want more information about your GPS log than just seeing where you've
been on the map, the File Details feature in the GPS Log subtab can give you a
variety of information about your journey.
For even more specific information about your log, simply play back or preview your
log and then right-click a specific GPS point on the map to learn the date and time
the point was obtained as well as the speed, bearing, elevation, and GPS status for
that particular point.
To View File Details for a GPS Log
Use the following steps to view log file details.
1. Click the GPS tab and then click the GPS Log subtab.
2. Click Clear Trail to clear any existing GPS points from the map display.
3. Click File and then click Open.
4. Select the file you want to view details for and then click Open.
5. Click File and then click File Details. A dialog box opens the following
information about your log:
242
•
Start time
•
Acquisition time
•
Finish time
•
Distance
•
Average speed
•
Maximum speed
•
Average elevation
•
Minimum elevation
•
Maximum elevation
•
Average GPS status
•
Number of the times the GPS fix was lost
•
Number of readings that were obtained
•
Acquisition street
Using GPS
•
Acquisition location
•
Finish street
•
Finish location
•
Acquisition coordinate
•
Finish coordinate
•
Time from start to finish
•
Time for acquisition
•
Time from initial acquisition to finish
•
Time moving
•
Time stopped
•
File owner
•
File comments
•
File path
•
File size
6. Click OK to exit the dialog box.
Monitoring Your GPS Status
Once you initialize your GPS and begun tracking, you can continue to monitor the
status of your GPS connection and other information. Status information accuracy is
affected by speed (3 mph or more) and your GPS status. 3-D status provides the
most accurate information.
To Monitor Your GPS Status in NavMode
Speed
Displays the speed you are traveling based on the units you
selected on the Display tab in the Options dialog box.
Heading
Displays the direction you are traveling in as degrees T (True
North) or M (Magnetic North) based on the bearing selected
on the Units area on the Display tab in the Options dialog
box. Heading is provided as a numerical value as well as a
compass direction.
GPS Fix
No GPS—Displays "No Fix."
Acquiring—Displays "No Fix."
2-D—Displays "2-D."
3-D—The GPS receiver is receiving sufficient satellite data to
determine your location. When the status reads 3-D, your
current heading and traveling speed are displayed.
Note If you are tracking with a WAAS-enabled device, a 3-D
243
Street Atlas USA® 2009 User Guide
fix displays as "3-D DGPS."
To Monitor Your GPS Status in GPS Tab View
Speed and Heading
Speed—Displays the speed you
are traveling based on the units
you selected on the Display tab
in the Options dialog box.
Heading—Displays the direction
you are traveling as degrees T
(True North) or M (Magnetic
North) based on the bearing
selected on the Units area on the
Display tab in the Options dialog
box. Heading is provided as a
numerical value as well as a
compass direction.
Coordinates/Elevation
Coordinates—The coordinate fields display based on the units
you selected on the Display tab in the Options dialog box.
Elevation—Displays the current elevation if the GPS status is 3D and is based on the selected Units preference. Elevation can be
displayed with a 2-D status; your position is indicated accurately
on your screen as you travel unless you are in an area where
your elevation varies greatly.
GPS Status
No GPS—A red circle with a slash indicates the GPS receiver is not
yet detected by your computer. This status usually displays when
initialization first begins.
Acquiring—A red blinking circle indicates the GPS receiver is not yet
receiving sufficient satellite data to determine your position. This
status displays while the GPS receiver is acquiring satellite data and
can take several minutes.
2-D—A yellow circle indicates the GPS connection is successful but
there is insufficient satellite data to determine your GPS position.
This usually indicates insufficient data for an accurate location due
to:
•
Only three satellites being used
•
Poor signals from the satellites.
Move your receiver to another location until you get better reception.
3-D—A green circle indicates the GPS receiver is receiving sufficient
satellite data to determine your location. When the status reads 3-D,
244
Using GPS
your current coordinates, elevation, and heading are displayed, along
with the speed you are currently traveling.
Note If you are tracking with a WAAS-enabled device, a 3-D fix
displays as "3-D DGPS."
Monitoring GPS Satellite Information
Click Sat. Info in the GPS tab to view the current satellite status. Sat. Info is a
toggle button that switches to Status. Click Status to return to the original Status
dialog area.
Dilution of Precision
The Dilution of Precision area lists your Position Dilution of
Precision, your Horizontal Dilution of Precision, and your
Vertical Dilution of Precision. For definitions of these terms,
see Glossary Terms.
Satellite Listing
The Satellite Listing window displays the satellites that are
currently visible in the sky. The columns list the satellite
number, elevation, azimuth, and signal-to-noise ratio.
Satellite Listing information is only available for DeLorme
receivers and NMEA-compatible receivers.
Almanac
When using a DeLorme GPS receiver, the Almanac window
displays the satellite number and its current status.
N—Indicates the satellite is being used for navigation.
E—Indicates ephemeris data is available for the satellite.
T—Indicates the satellite is currently being tracked by your
GPS receiver.
D—Indicates differential data is available for that satellite.
Notes
• Differential data is available on WAAS-enabled
devices.
• Almanac information is available only for DeLorme
receivers.
Skyview
245
Street Atlas USA® 2009 User Guide
The Skyview diagram indicates visible satellites, their number
(assigned by the Department of Defense), and their position in
the sky relative to your current position. Each satellite is color
coded, based on the quality of data it is transmitting.
Gray—Indicates the satellite's position in the sky.
Red—Indicates your GPS receiver is tracking the satellite but it is
not receiving data from it.
Yellow—(DeLorme GPS receivers only) Indicates your receiver is
tracking the satellite, ephemeris data is available, but the satellite
is not being used for navigation.
Green—Indicates your GPS receiver is tracking the satellite,
ephemeris data is available, and the satellite is being used for
navigation.
Dark Green—(WAAS-enabled receivers only) Indicates your
receiver is tracking the satellite, ephemeris data is available, the
satellite is being used for navigation, and the satellite has DGPS
and WAAS corrections available.
Blue—(WAAS-enabled receivers only) Indicates a WAAS satellite
used for corrections.
Viewing Sun and Moon Information
You can use the Sun/Moon subtab in the GPS tab to view information about the
rising and setting of the Sun and Moon relative to a specified date, time, and
location.
To View Sun and Moon Information
Use the following steps to view Sun and Moon information in the GPS tab.
1. Click the GPS tab.
2. Click the Sun/Moon subtab.
3. Click the down arrow next to the date to change the date.
4. Use the scroll arrows to change the time.
5. After you update the date and time, you can view:
246
•
The Sun and Moon traveling across the compass as time passes with
the Sun/Moon compass. In the center of the compass, a shadow grows
and shrinks and changes direction as the Sun moves across the
compass (similar to a sun dial).
•
Sun rise/set and Moon rise/set information.
•
Moon cycle information (such as the day of the moon cycle and the
phase).
Using GPS
About GPS
What is GPS?
The Global Positioning System (GPS) applies modern technology to the ancient
basics of navigation. The U.S. Department of Defense has developed and launched a
series of positioning satellites in an orbiting constellation. These satellites are used
as reference points much the same way stars have been used in conventional
navigation.
Using these satellites, a GPS receiver can determine your position anywhere on the
globe. GPS provides accurate information about coordinate position, elevation,
speed, and direction of travel. Many people have discovered the benefits of GPS for
tracking vehicles, recording routes, and much more.
How Does GPS Work?
The GPS constellation consists of 24 satellites, each carrying several atomic clocks to
ensure the most accurate time possible. The satellites broadcast low-power radio
waves containing the satellite's identity code and the exact time (to the nanosecond)
that the message was sent.
When a GPS receiver picks up a satellite signal, it identifies the satellite and
compares the signal time with its own clock. The time difference represents the time
it has taken for that radio wave to travel from the satellite to the receiver. Since
radio waves travel at the speed of light, the time difference can be used to calculate
the distance from the satellite to the GPS receiver.
The satellite's identity code provides the location of the satellite, and the distance to
the receiver creates a sphere of possible locations for the GPS receiver. Without
more information, the receiver only knows that it is located somewhere on that
sphere.
Two additional satellites are necessary to narrow down the receiver's possible
position. Each of these satellites sends a similar radio message containing time and
identity information. The GPS receiver checks the orbital location of each satellite
and uses the elapsed time to create two additional spheres of possible locations.
These three spheres intersect at two points; however, one of these points is
eliminated because it is far away from the earth's surface. Therefore, the second
point is assumed to be correct. The data from these three satellites provides the
receiver with a two-dimensional location.
Data acquired from a fourth satellite pinpoints the receiver's exact location. This
additional positioning information allows the GPS receiver to calculate its elevation,
which is particularly important for GPS users in mountainous locations.
GPS Position Accuracy
The accuracy of the data your GPS receiver provides is dependent upon many
factors, including the quality of your equipment. A low-quality clock within the
receiver decreases the accuracy of your location. The atmosphere, the ionosphere,
and the number of channels your receiver can handle all affect the accuracy of your
system. Consult your GPS hardware manuals for information on how your receiver
adjusts for errors.
Any buildings, natural structures, or heavy foliage that obstruct the GPS antenna's
view of the sky prevent satellite signals from reaching the receiver and decreases the
accuracy of your position.
247
Street Atlas USA® 2009 User Guide
Your accuracy will also depend on your level of clearance with the U.S. Department
of Defense. There are two available radio signals that receivers can use: the
Standard Positioning Service (SPS) for civilians and the Precise Positioning Service
(PPS) for military and authorized personnel.
248
Using Voice Navigation and Speech Recognition
Voice Overview
To use voice navigation, you must have a 2-D or 3-D GPS fix and a route
calculated.
Using the speech recognition and text-to-speech technology included in your
application, you can issue a series of voice commands to a laptop computer. The
voice commands activate basic navigation, map control, and GPS features, providing
you with hands-free program navigation so you can concentrate on your driving.
When tracking with a GPS receiver, you can receive spoken updates about your route
directions, next turn, next stop, current location, etc.
Notes
•
The Voice label on the Voice tab displays red when the microphone is
activated.
•
Your application comes equipped with Microsoft® English Recognizer
Version 5.1. You can also use other speech recognition engines that you
may have purchased separately from other software companies. Such
speech recognition engines must support SAPI 5.1 to be available to you in
your application. See the Speech settings in the Windows® Control Panel
for more information about your engine.
•
If you have purchased other "voices" (text-to-speech engines) that are
SAPI 5.1-compatible, they are available in your application.
•
You must have a microphone attached to your computer to use speech
recognition (for input).
•
For tips on using the speech recognition feature and setting up your
microphone, see Speech Recognition Tips.
•
If you are having difficulty hearing the voice output, adjust the volume on
your external speakers or adjust your computer's volume using the
settings in the Windows Control Panel.
•
If you chose the custom installation option when you installed your
application, you were asked whether or not to install a speech recognition
engine for voice input. If you want to use voice input and selected not to
install a speech recognition engine when you installed the program, you
must uninstall and then reinstall the application, making sure to select to
install the speech recognition engine.
Notes
•
The speech recognition engine is automatically installed on
Windows Vista™ operating systems.
•
If you have another DeLorme product installed and already opted to
install the speech recognition engine, you may not see the option to
install it again.
249
Street Atlas USA® 2009 User Guide
Voice Options Overview
The following topics explain the functionality of the Voice section of the Options
dialog box:
•
Voice Overview
•
Activating and Monitoring Speech Recognition
•
Training the Speech Recognition Engine
•
Voice Commands
•
Speech Recognition Tips
•
Changing Voice Output
•
Voice Preferences
•
Voice Prompts
Activating and Monitoring Speech Recognition
To use voice navigation, you must have a 2-D or 3-D GPS fix and a route
calculated.
Use the Voice tab to view status information about your microphone and the list of
available voice commands.
•
The Microphone bar (VU meter) indicates the level of sound received from the
microphone.
•
The Command Status area displays either the last recognized voice command
or one of the following error messages:
•
•
Too noisy
•
No signal
•
Input too loud
•
Input too quiet
The Commands box lists the voice commands for accessing the Voice tab,
navigating, using the map, and using GPS. It shows the availability of the
commands and their shortcut keys. You can double-click a command to issue
it.
To Activate and Monitor the Speech Recognition Feature
Use the following steps to activate and monitor the speech recognition feature.
1. Click the Voice tab.
2. Select the Microphone check box to activate your microphone and to turn on
the speech recognition feature.
The tab name turns red if the microphone is listening to your commands.
Note If your microphone is active when you exit the program, it will still be
active when you re-enter the application.
3. To trigger an audible signal when a voice command is recognized, select the
Beep When Heard check box.
4. To display all of the possible voice commands, including variations of the
commands, select the Show All Commands check box.
Both enabled
250
and disabled
commands are displayed.
Using Voice Navigation and Speech Recognition
Note Some commands are disabled if a route is not calculated or if the GPS
is not initialized.
Training the Speech Recognition Engine
To use voice navigation, you must have a 2-D or 3-D GPS fix and a route
calculated.
You should train the speech recognition engine to provide good speech recognition
results. Before training, ensure your microphone is active and the speech recognition
feature is on. For more information, see Activating and Monitoring Speech
Recognition.
To Train the Engine to Recognize Your Speech Patterns
You should train the speech recognition engine to recognize your specific speech
patterns. This is often done by reading a predetermined piece of text supplied by the
creator of the speech recognition engine. If the engine supports multiple user
models, you can train the engine to recognize more than one speech pattern.
Use the following steps to train the speech recognition engine to recognize your
speech patterns.
on the toolbar.
1. Click the Options button
OR
Click the arrow next to the Options toolbar button to open the menu. Then,
click Options to open the dialog box.
2. Click the Voice Settings tab.
3. Select the microphone you intend to use from the Microphone drop-down
list.
4. Select your preferred user voice model from the User Profile drop-down list.
Note To create a new speech recognition profile for each of your working
environments (noisy, quiet) and users (your spouse, your child), click Speech
in the Windows® Control Panel.
5. Select your preferred speech recognition engine from the Recognizer dropdown list.
Note Select the most recent version available in the drop-down list.
6. Click Speech Profile Training to display the speech training wizard specific
to your speech recognition engine.
Note This feature is available only if it is supported by your speech
recognition engine.
7. Follow the on-screen instructions.
Tips
For best results:
•
Use a close-talk microphone that rests near the side of your mouth instead of
a desktop or built-in microphone.
•
Train the speech recognition engine in the same environment in which you
will use it. For example, if you use the engine mostly in the car, perform
training in the car. Perform three training sessions to get the best results.
251
Street Atlas USA® 2009 User Guide
•
When training, speak the same voice as you will when giving voice commands
to the computer. Speak distinctly and at an average speed, as if giving a
command.
•
Use the Microphone Wizard to ensure your microphone is working correctly
and to view tips on microphone selection and placement. To use the wizard,
click Microphone Setup on the Voice tab of the Options dialog. Or, from the
Start menu on your computer, browse to the Control Panel and double-click
the Speech icon to open the Speech Properties dialog box.
•
To increase the likelihood of correct speech recognition, on the Voice Settings
tab in the Options dialog box, select the Commands start with check box
and then type the appropriate word/phrase in the text box (if using a single
word, use a word with more than one syllable). For example, if you type
computer, you would then say "Computer, zoom in."
Voice Commands
To use voice navigation, you must have a 2-D or 3-D GPS fix and a route
calculated.
Your application includes Route, Map, GPS, and Voice tab control commands. Select
the Show All Commands check box to view all options, including those which are
variations or unavailable.
Route Tab Commands
The following table shows navigation voice commands for the Route tab. If there is a
keyboard shortcut available, it is listed after the command.
Spoken Command
Response
What is the next turn?
(F5)
Speaks the next turn name, time to turn, distance to
turn, bearing to turn, and turn direction. Displays the
Directions subtab in the Route tab.
What's the next turn?
(F5)
Next turn. (F5)
Show next turn. (F6)
Displays current location and next turn. Displays the
Directions subtab in the Route tab.
Center on next turn.
Centers map on the next turn. Displays the Directions
subtab in the Route tab.
What is the next stop?
Speaks the next stop name, distance to stop, bearing to
stop, and time to stop. Displays the Directions subtab in
the Route tab.
What's the next stop?
Next stop
Show next stop. (F7)
Displays current location and next stop. Displays the
Directions subtab in the Route tab.
Center on next stop.
Centers map on the next stop. Displays the Directions
subtab in the Route tab.
252
Using Voice Navigation and Speech Recognition
After that.
Speaks the next stop or turn information, depending on
the previous spoken direction.
Are we there yet?
Speaks the finish name, time to finish, and distance to
finish.
Show finish. (F8)
Displays current location and finish on the map.
Center on finish.
Centers map on the finish. Displays the Directions subtab
in the Route tab.
Directions.
Speaks the next turn, next stop, finish, name, time, and
distance. Displays the Directions subtab in the Route tab.
Where am I?
Speaks current route segment, heading, speed, town,
county, and state.
Coordinates.
Speaks the coordinate of your current location.
Shush.
Silences GPS voice navigation, but does not turn it off.
Be quiet.
Silences GPS voice navigation, but does not turn it off.
Voice nav on. (F2)
Turns voice navigation (spoken turn directions) on.
Voice nav off. (F2)
Turns voice navigation (spoken turn directions) off.
Show route.
Displays your route on the map.
Back on track.
Adds current GPS location as a stop and recalculates the
route.
Continue route from
here. (F9)
Adds current location as a stop and recalculates the
route.
Show turns.
Activates the Show Turns dialog area in the Route tab.
Show directions.
Activates the Directions subtab in the Route tab.
Show list.
Map Commands
The following table shows main map voice commands. If there is a keyboard shortcut
available, it is listed after the command.
Spoken Command
Response
Pan left. (ALT+Left)
Pans (or scrolls) the map left.
Scroll left. (ALT+Left)
Pan right. (ALT+Right)
Pans (or scrolls) the map right.
Scroll right. (ALT+Right)
Pan up. (ALT+UP)
Pans (or scrolls) the map up.
Scroll up. (ALT+UP)
Pan down.
(ALT+DOWN)
Pans (or scrolls) the map down.
253
Street Atlas USA® 2009 User Guide
Scroll down.
(ALT+DOWN)
Zoom in. (ALT+PAGE
DOWN)
Zooms in one level.
Zoom out. (ALT+PAGE
UP)
Zooms out one level.
Zoom in <#> times.
Zooms in the specified number of levels.
Zoom out <#> times.
Zooms out the specified number of levels.
Zoom level <#>.
Zooms to specified level.
Previous map.
Displays the previous map.
Go back.
GPS Tab Commands
The following table shows GPS voice commands. If there is a keyboard shortcut
available, it is listed after the command.
Spoken Command
Response
Start GPS. (CTRL+G)
Starts GPS tracking.
Stop GPS. (CTRL+G)
Stops GPS tracking.
GPS status.
Displays the GPS Status subtab.
Monitor GPS.
Displays the GPS Monitor subtab.
GPS Monitor.
Center on GPS. (ALT+P)
Recenters the map on the current GPS location.
Stop centering on GPS.
(ALT+P)
Stops the map from recentering on your current GPS
location.
Stop center on GPS.
(ALT+P)
Clear GPS.
Clears the GPS "bread crumb trail" from the map.
Autorotate map on.
(ALT+R)
Turns automatic map rotation on.
Autorotate map off.
(ALT+R)
Turns automatic map rotation off.
Autozoom map on.
(ALT+Z)
When GPS tracking, turns automatic zoom on.
Autozoom map off.
(ALT+Z)
When GPS tracking, turns automatic zoom off.
254
Using Voice Navigation and Speech Recognition
Voice Tab Commands
The following table shows Voice tab voice commands and the response. If there is a
keyboard shortcut available, it is listed after the command.
Spoken Command
Response
What can I say?
Displays the Monitor dialog box.
More commands.
Displays next page of voice commands.
Repeat last
command.
Repeats your last spoken command.
Speech Recognition Tips
To use voice navigation, you must have a 2-D or 3-D GPS fix and a route
calculated.
The following tips provide information on using the speech recognition feature and
setting up your microphone.
•
Speech recognition is only active when your application is the active window.
•
Commands become enabled based on your current GPS status, your data
zoom level, and other factors. Enabled commands do not have a red "x" in
their icon.
•
Disabled commands display a red "x" in their icon.
Note Some commands are disabled if a route is not calculated or if the GPS
has not been initialized.
•
Avoid noisy environments when using voice command navigation.
•
Use a close-talk microphone for best speech recognition results.
•
Properly position your microphone to achieve the best speech recognition
results. For a close-talk microphone, the recommended position is a thumbwidth from the corner of your mouth and slightly to the side. For more
information, see the note at the end of this topic.
•
When issuing commands to the computer, use the same tone that was used
when during the speech recognition engine training.
•
Keep the microphone as far as possible from the car radio or console,
computer speakers, or other speakers.
•
If your microphone is near your speakers, and you are using the microphone
together with voice reminders (GPS VoiceNav), the program may recognize
some of the words that it is speaking and react to them. Here are ways to
eliminate this problem:
•
Make sure that you have chosen the Voice Output device (speakers,
headset) and the Input device (on-board microphone, headset
microphone) that you intend to use with DeLorme GPS voice
navigation. Use the selections that are available in the Voice settings
tab in the Options dialog box.
•
If more than one speech recognizer is available in the drop-down list,
choose the most recent (highest version number).
255
Street Atlas USA® 2009 User Guide
•
Your best speech recognition responses will always be to use a closetalk microphone with voice output using the laptop speakers rather
than a headphone speaker so that the computer will not "hear itself."
•
If you are speaking with someone else in the room, have a radio or
television on, and so on, the computer may think those sounds are
commands to follow. Select the Microphone check box on the Voice tab
only when you intend to use it. If you exit the program with the
Microphone check box selected, the program will start speech
recognition again when you restart the program. Voice recognition
requires a lot of disk space and slows down the system if you are not
using it. Remember: the Voice tab displays with red font whenever the
microphone is listening.
•
Use the Commands Start With feature in the Voice tab in the Options
dialog to clearly distinguish commands from other noise and speech.
Set the Commands Start With phrase to something like “computer” or
“Simon Says” to reduce the chances of an unexpected command
recognition. When choosing a phrase, make sure that it is more than
one syllable. The phrases "Computer" or "Simon Says" work well. But
the simple word "Map" probably will not.
•
Train the speech recognition system in the environment in which you
will use it (for example, in a noisy car).
Note To find out the proper position for your microphone model, or to find tips on
on the toolbar
how to purchase a microphone, click the Options button
(or click the arrow next to the Options toolbar button to open the menu; then, click
Options to open the dialog box), click the Voice Settings tab, and then click
Microphone Setup. Or, from the Start menu on your computer, browse to the
Control Panel and double-click the Speech icon to open the Speech Properties dialog
box.
Changing Voice Output
To use voice navigation, you must have a 2-D or 3-D GPS fix and a route
calculated.
Your application offers text-to-speech technology so you can receive spoken updates
about your route directions, next turn, next stop, current location, time to finish, or
current coordinates when navigating with a GPS receiver. Text-to-speech allows
hands-free navigation of the program on your computer.
Use your text-to-speech engine to change and preview the tone and quality of the
computer's voice.
To Change the Voice Output
Use the following steps to change your computer's voice.
on the toolbar.
1. Click the Options button
OR
Click the arrow next to the Options toolbar button to open the menu. Then,
click Options to open the dialog box.
256
Using Voice Navigation and Speech Recognition
2. Click the Voice Settings tab.
3. From the Voice drop-down list box, select a voice from the list of options.
A description of the selected voice displays to the right of the drop-down list
box.
Note If you have purchased SAPI 5.1-compatible voices from another
software vendor, they are included in this list.
4. From the Device drop-down list box, select the output device from which you
want to hear the computer's voice (for example, your speakers or a headset).
5. To preview the voice, click Test Voice, type a sample sentence, and then
click OK.
The sample sentence is spoken in the selected voice.
6. Use the Voice Volume spin box to adjust the output volume relative to the
other programs you are running. By default, this is set to 100 (maximum).
Note that you cannot set the volume higher than your speakers or Windows®
Control Panel settings capabilities.
Note Click Audio Controls to access additional volume settings.
7. Use the Speaking Rate spin box to adjust the rate at which the computer's
voice will speak. A value of 50 is normal.
Voice Preferences
To use voice navigation, you must have a 2-D or 3-D GPS fix and a route
calculated.
The Voice tab in the Options dialog displays a series of Engine Option buttons. These
option buttons allow you to view information or change preference settings in your
speech recognition or text-to-speech engines. Some speech recognition or text-tospeech engines do not support some of the preference options.
To View and Update Speech Recognition Preferences
To change speech input preferences, click the Options button
on the
toolbar (or click the arrow next to the Options toolbar button to open the menu;
then, click Options to open the dialog box), and then click the Voice Settings tab.
The following options are available under the Speech Recognition area of the dialog
box.
•
Microphone Setup—Opens the Microphone Wizard to adjust speech
recognition whenever you change microphone or noise environments.
•
Speech Profile Training—Opens Voice Training Wizard to train the engine to
recognize your speech patterns. This process may take 10–15 minutes to
complete.
•
DeLorme Training—Opens an abbreviated version of the Voice Training
Wizard. This dialog trains the system on DeLorme voice commands.
•
Add/Delete Words—Opens the Add/Delete Words Wizard with the
pronunciation wizard specific to your speech recognition engine. You can
enter, edit, or view the words in your pronunciation vocabulary. Use this
wizard when the speech recognition has trouble understanding a specific word
that you are saying.
257
Street Atlas USA® 2009 User Guide
•
Recognition Settings—Opens the Recognition Profile Settings dialog. Use
this to change preferences for sensitivity and tolerance of errors in
recognizing your voice.
Note Your application comes equipped with Microsoft® English Recognizer
Version 5.1. You may have a premium version (for example, Microsoft Office
2003 installs Microsoft English U.S. Version 6.1 Recognizer). Select the most
recent version.
To View and Update Voice Output Preferences
To change voice output preferences, click the Options button
on the
toolbar (or click the arrow next to the Options toolbar button to open the menu;
then, click Options to open the dialog box), and then click the Voice Settings tab.
The following options are available under the Voice Output area of the dialog box.
•
Test Voice—Choose to display the preview voice dialog box for your text-tospeech engine. Type in a sentence and click OK to hear it spoken.
•
Audio Controls—Choose to adjust the speaker volume for all programs on
your computer. This is equivalent to the same adjustment in the Windows®
Control Panel.
Voice Prompts
Directions (spoken first or alone)
Proceed…
Continue straight...
Bear right…
Bear left…
Turn right…
Turn left…
Turn hard right…
Turn hard left…
Go east…
Go west…
Go north…
Go northeast…
Go northwest…
Go south…
Go southeast…
Go southwest…
Direction distance modifiers (spoken second)
…in [distance in tenths of a mile]
Other (spoken alone)
At finish. [was: “Destination reached.”]
258
Using Voice Navigation and Speech Recognition
Last leg.
Approaching finish.
Off route.
259
Using Handheld Devices
Handheld Export
Setting Your Handheld Export Preferences
You can customize your map export options so that you export exactly the map data
types and data zoom level ranges you want to view on your handheld device.
To Set Your Handheld Export Preferences
Use the following steps to customize your map cutting preferences.
1. Click the Options button
on the toolbar (or click the menu
arrow and click Options) and then click the Handheld tab.
OR
Click the Handheld Export tab and click the Options button
.
2. Under Export Data Zooms, select the check box next to each map data type
you want to export with the Handheld Export tab. Only connected map data
types are listed.
3. Under Zoom Range, drag the left slider control to the minimum data zoom
level at which to view the data.
4. Under Zoom Range, drag the right slider control to the maximum data zoom
level at which to view the data.
5. Repeat steps 3 and 4 for each map data type you selected in step 2. The
minimum and maximum data zoom levels display to the right of each map
data type.
6. Optional. Click Use Defaults to return the slider controls to their default
minimum and maximum values.
7. Click OK to accept the changes and close the Options dialog box.
OR
Click Apply to accept the changes and remain working in the Options dialog
box.
Notes
•
Raster imagery (such as aerial imagery, and satellite imagery) includes colorcoded data zoom level suggestions under Zoom Range.
•
Green indicates the data zoom levels at which the data is best viewed.
The default values are set to only export data zoom levels that are in the
green area.
•
Red indicates zoom levels at which the data is available but not
necessarily the best viewed.
•
Exported maps include only data that is selected in the handheld export
preferences and is available for that region. For example, if you have aerial
imagery of only Boston, you cannot cut a map of New York City that includes
aerial imagery.
•
Maps with multiple data types have large file sizes. To decrease the file size
when exporting multiple map data types, try exporting raster data with small
261
Street Atlas USA® 2009 User Guide
data zoom level ranges. The following list provides the optimum data zoom
level ranges for each raster data type:
o
Street Atlas USA 2009 Data Series 8-16 (Street Atlas USA); 8-17 (Street
Atlas USA Plus)
Street Atlas USA base map data.
o
Satellite Imagery (SAT10) — 9-11
True-color 10-meter resolution imagery from the French based SPOT
satellite (Satellites d’observation de la Terre). Downloaded using the
NetLink tab.
o
Aerial Imagery (DOQQ) — 15-16 (Street Atlas USA); 15-17 (Street Atlas
USA Plus)
Black and white 1-meter resolution digital aerial photography. Downloaded
using the NetLink tab.
o
Color Aerial Imagery (DOQQ) — 13-16 (Street Atlas USA); 13-17 (Street
Atlas USA Plus)
True-color 1-meter resolution digital aerial photography. Downloaded using
the NetLink tab.
o
USGS Hi-resolution 133 City Imagery — 13-16 (Street Atlas USA); 13-17
(Street Atlas USA Plus)
Color aerial imagery over the country's largest metropolitan areas with a
resolution of approximately 1/3 meter (or about 1 foot).
•
Raster maps have very large file sizes.
Exporting a Map to a Handheld Device
You can export maps to be used on a Palm OS® or Pocket PC handheld device.
To Export a Map
Use the following steps to export a map to a Palm OS or Pocket PC device.
1. Click the Handheld Export tab.
2. To manually select the export area, choose an appropriate grid size from the
Grid Size drop-down list (see Grid Size Comparisons for more information),
, and click grids on the map to add
click the Select/Edit button
or remove them. Grids selected for export are shaded red.
OR
Select the grid size from the Grid Size drop-down list (see Grid Size
Comparisons for more information), type a location in the Search for and
select a location box, click a result in the results list, and then click the
Preview button
. The default export area is defined with shaded
grids. Click the Select All
button to select the default export area
or click the Select/Edit
selected for export are shaded red.
button to add or remove grids. Grids
Note Click the Clear All button
from the map.
262
to clear the highlighted grids
Using Handheld Devices
3. Type a name for your map package in the Save your Map for Exchange
box.
4. Click Save
to open the Exchange Wizard.
5. Click Exchange
6. Select the device you want to send the map to from the Device Type list.
7. Palm OS Users Only:
•
Select the user you want to send the map to from the User list.
•
Select Main Memory or SD card from the Destination drop-down list.
•
Optionally select the Draw Points or Active Routes check boxes if
your map includes that information.
12. Click Prepare for Sync. The map will be available on your handheld
computer after your next synchronization operation.
Notes
•
All the map packages you have saved display in the Saved Map Packages list.
•
To view a previously exported map, select it from the Saved Packages list
and then click View
•
To delete a previously exported map, select it from the Saved Packages list
and then click Delete
Grid Size Comparisons
When you use the Handheld Export tab to export maps, you can choose a grid size.
A grid of the same size gets progressively larger in coverage (square area) the closer
it is to the equator. This is because the grid system is based on the
latitude/longitude coordinate system.
60 seconds = 1 minute
60 minutes = 1 degree
A 1.5 degree grid = 9 30 minute grids, 324 5 minute grids, 8,100 1 minute grids, or
202,500 12 second grids.
A 30 minute grid = 36 5 minute grids, 900 1 minute grids, or 22,500 12 second
grids.
A 5 minute grid = 25 1 minute grids or 625 12 second grids.
A 1 minute grid = 25 12 second grids.
Grid
Size
Factor
# of
Grids
# of
Grids
# of
Grids
# of
Grids
Display Range
1.5
degree
9 x 30
minute
1
N/A
N/A
N/A
4-16 (regular Street
Atlas USA)
4-17 (Street Atlas USA
Plus)
263
Street Atlas USA® 2009 User Guide
30
minute
36 x 5
minute
9
1
N/A
N/A
6-16 (regular Street
Atlas USA)
6-17 (Street Atlas USA
Plus)
5
minute
25 x 1
minute
324
36
1
N/A
8-16 (regular Street
Atlas USA)
8-17 (Street Atlas USA
Plus)
1
minute
12
second
25 x
12
second
8,100
N/A
202,500
900
25
1
11-16 (regular Street
Atlas USA)
11-17 (Street Atlas
USA Plus)
22,500
625
25
13-16 (regular Street
Atlas USA)
13-17 (Street Atlas
USA Plus)
Exchanging Information with a Third-party GPS Device
Sending Route Information to a Third-party GPS
Device
If you have a compatible GPSdevice, you can use the Exchange Wizard to send route
points or route directions to your device.
To Send Route Points
Use the following steps to send route points to your device.
1. Connect your device to your computer.
2. If you are using a third-party GPS receiver, you may have to use specific
settings. For example, if you are using a GARMIN GPS receiver, set your
GARMIN receiver interface to GRMN/GRMN. For more information, see your
owner manual.
3. Click the Exchange button
on the toolbar.
4. Under Select Device, select GPS.
5. Select Send to Device.
6. Select Route Points from the Object drop-down list.
7. Click Next.
8. From the Route drop-down list, select the route file that contains the route
points you want to send to your device.
9. To avoid overwriting existing waypoints on your device, type a starting point
for the new points and select the Prefix a Number to the Waypoint Name
check box. Not all devices support starting points. See your device manual for
more information.
10. Click Send to Device.
264
Using Handheld Devices
11. Repeat the steps for every route file you want to send to your device.
12. Click Finish.
To Send Route Directions
Use the following steps to send route directions to your GPS device.
1. Connect your device to your computer.
2. If you are using a third-party GPS receiver, you may have to use specific
settings. For example, if you are using a GARMIN GPS receiver, set your
GARMIN receiver interface to GRMN/GRMN. For more information, see your
owner manual.
3. Click the Exchange button
on the toolbar.
4. Under Select Device, select GPS.
5. Select Send to Device.
6. Select Route Directions from the Object drop-down list.
7. Click Next.
8. From the Route drop-down list, select the route file that contains the route
directions you want to send to your device.
9. Designate a route name and/or a route number for the file on the device
(device dependent).
10. To avoid overwriting existing waypoints on your device, type a starting point
for the new points and select the Prefix a Number to the Waypoint Name
check box. Not all devices support starting points. See your device manual for
more information.
11. Click Send to Device.
12. Repeat the steps for each route file you wan to send to your device.
13. Click Finish.
Tip You can also open the Exchange Wizard by clicking the Exchange button
on the GPS tab or the Handheld Export tab.
Sending Tracks to Your Third-party GPS Device
If you have a compatible GPSdevice, you can use the Exchange Wizard to send
tracks to your device.
To Send Tracks
Use the following steps to send tracks to your device.
1. Connect your device to your computer.
2. If you are using a third-party GPS receiver, you may have to use specific
settings. For example, if you are using a GARMIN GPS receiver, set your
GARMIN receiver interface to GRMN/GRMN. For more information, see your
owner manual.
3. Click the Exchange button
on the toolbar.
4. Under Select Device, select GPS or point to Athletic Device and then select
your device.
265
Street Atlas USA® 2009 User Guide
5. Select Send to Device.
6. Select User Map Data - Track from the Object drop-down list.
7. Click Next.
8. Select the track file you want to send to your device from the Track File
drop-down list.
9. Optional. Designate a track name or a track number for the file on the device.
10. Click Send to Device.
11. Repeat the steps for every route file you want to send to your device.
12. Click Finish.
Tip You can also open the Exchange Wizard by clicking the Exchange button
on the GPS tab or the Handheld Export tab.
Sending Waypoints to Your Third-party GPS Device
If you have a compatible GPSdevice, you can use the Exchange Wizard to send
waypoints to your device.
To Send Waypoints
Use the following steps to send waypoints to your device.
1. Connect your device to your computer.
2. If you are using a third-party GPS receiver, you may have to use specific
settings. For example, if you are using a GARMIN GPS receiver, set your
GARMIN receiver interface to GRMN/GRMN. For more information, see your
owner manual.
3. Click the Exchange button
.
4. Under Select Device, select GPS.
5. Select Send to Device.
6. Select User Map Data - Waypoints from the Object drop-down list.
7. Click Next.
8. Select the waypoint file you want to send to your device from the Waypoint
File drop-down list.
9. To avoid overwriting existing waypoints on your device, type a starting point
for the new points and select the Prefix a Number to the Waypoint Name
check box. Not all devices support starting points. See your device manual for
more information.
10. Click Send to Device.
11. Repeat the steps for every route file you want to send to your device.
12. Click Finish.
Tip You can also open the Exchange Wizard by clicking the Exchange button
on the GPS tab or the Handheld Export tab.
266
Using Handheld Devices
Receiving a Route From Your Third-party GPS Device
If you have a compatible GPSdevice, you can use the Exchange Wizard to receive
routes created on your device. Once imported, you can use the file in your mapping
program.
To Receive a Route
Use the following steps to receive a route from your device.
1. Connect your device to your computer.
2. If you are using a third-party GPS receiver, you may have to use specific
settings. For example, if you are using a GARMIN GPS receiver, set your
GARMIN receiver interface to GRMN/GRMN. For more information, see your
owner manual.
3. Click the Exchange button
on the toolbar.
4. Under Select Device, select GPS .
5. Select Receive from Device.
6. Select Route from the Object drop-down list.
7. Select Route from the Save As drop-down list.
8. Click Next.
9. Select the route name or route number on the device that you want to
receive.
10. Select the route file you want to add the route information to. If you want to
create a new route file, select New from the Route drop-down list and type
the new route name in the available text box.
11. Click Receive from Device.
12. Repeat the steps for every route file you want to receive from your device.
13. Click Finish.
Tip You can also open the Exchange Wizard by clicking the Exchange button
on the GPS tab or the Handheld Export tab.
Receiving a Track From Your Third-party GPS Device
If you have a compatible GPSdevice, you can use the Exchange Wizard to receive
tracks created on your device. Once imported, you can use the file in your mapping
program.
Note When you open a track you've imported from your GPS device, you may
notice that the track does not join existing roads. Use the select tool in the Draw tab
to snap the end node of the track to a road. For more information, see Snapping
Draw Objects.
To Receive a Track
Use the following steps to receive a track from your device and save it as a track.
1. Connect your device to your computer.
2. If you are using a third-party GPS receiver, you may have to use specific
settings. For example, if you are using a GARMIN GPS receiver, set your
267
Street Atlas USA® 2009 User Guide
GARMIN receiver interface to GRMN/GRMN. For more information, see your
owner manual.
3. Click the Exchange button
on the toolbar.
4. Under Select Device, select GPS.
5. Select Receive from Device.
6. Select Track from the Object drop-down list.
7. Select User Map Data - Track from the Save As drop-down list.
8. Click Next.
9. Select the track name or track number on the device that you want to
receive. Not all devices support downloading individual track logs. See your
device manual for more information.
10. Select the track file you want to add the track information to. To create a new
track file, select New from the Track File drop-down list and type the new
track file name in the New Track File text box.
11. Optional. Type a label for your track in the Track Label text box.
12. Click Receive from Device.
13. Repeat the steps for every track file you want to receive from your device.
14. Click Finish.
Tip You can also open the Exchange Wizard by clicking the Exchange button
on the GPS tab or the Handheld Export tab.
Receiving Waypoints From Your Third-party GPS
Device
If you have a compatible GPSdevice, you can use the Exchange Wizard to receive
waypoints created on your device and save them as a draw file or as a waypoint file.
Once imported, you can use the file in your mapping program.
To Receive Waypoints as a Waypoint File
Use the following steps to receive waypoints from your device.
1. Connect your device to your computer.
2. If you are using a third-party GPS receiver, you may have to use specific
settings. For example, if you are using a GARMIN GPS receiver, set your
GARMIN receiver interface to GRMN/GRMN. For more information, see your
owner manual.
3. Click the Exchange button
on the toolbar.
4. Under Select Device, select GPS.
5. Select Receive from Device.
6. Select Waypoints from the Object drop-down list.
7. Select User Map Data - Waypoints from the Save As drop-down list.
8. Click Next.
9. Select the waypoint file you want to add the waypoint information to from the
Waypoint File drop-down list. To create a new Waypoint file, select New
268
Using Handheld Devices
from the Waypoint File drop-down list and type the new waypoint file name
in the New Waypoint File text box.
10. If you want all of the waypoints to display with the current symbol (such as
the default red flag), select the Use Current Waypoint (active waypoint)
option. If you want the waypoint symbols to match those on your third-party
device, select the Use Custom Waypoint Symbol Set option and then
select the appropriate set from the drop-down list. For more information on
creating a custom symbol set, see Assigning a Waypoint ID to a Custom
Symbol.
11. Click Receive From Device.
12. Repeats the steps for each waypoint file you want to receive.
13. Click Finish.
Tip You can also open the Exchange Wizard by clicking the Exchange button
on the GPS tab or the Handheld Export tab.
Exchanging Information with a Palm OS Device
Sending a Handheld Map to a Palm OS Device
Use the Exchange Wizard to send maps you cut using the Handheld Export tab to
your Palm® OS device. See Creating a Map Package to Send to a DeLorme
Earthmate or PDA for more information.
Note You must have Street Atlas USA® Handheld installed to view exported maps
on a PDA.
To Send a Handheld Map
Use the following steps to send a handheld map to a Palm OS device.
on the toolbar OR click
1. Click the Exchange button
Handheld Export tab to open the Exchange dialog box.
on the
2. Under Select Device, select Palm OS.
3. Select Send to Device.
4. Select Handheld Map from the Object Type drop-down list.
5. Click Next.
6. Under Source, select the map you want to send to your handheld device
from the Handheld Map drop-down list.
The maps saved in the specified location display in the list. To view maps
saved in an alternate location, click the browse button and browse to the
location. Then, select the map from the Handheld Map drop-down list.
7. Select the user you want to send the map to from the User drop-down list.
8. Select the media destination from the Destination drop-down list.
9. Click Prepare for Sync.
10. Click OK to return to the Exchange Wizard.
11. Repeat the steps for each map you want to send.
12. Click Finish.
The exported map is available on your handheld device after your next
synchronization operation.
269
Street Atlas USA® 2009 User Guide
Tip You can also open the Exchange Wizard by clicking the Exchange button
on the GPS tab or the Handheld Export tab.
Sending Route Information to Your Palm OS Device
Use the Exchange Wizard to send route points or route directions to your Palm® OS
device.
To Send Route Points
Use the following steps to send route points to your Palm OS device.
1. Click the Exchange button
on the toolbar.
2. Under Select Device, select Palm OS.
3. Select Send to Device.
4. Select Route Points from the Object Type drop-down list.
5. Click Next.
6. From the Route drop-down list, select the route file that contains the route
points you want to send to your device.
7. Click Prepare for Sync.
8. Repeats the steps for each route file you want to send to your device.
9. Click Finish.
The route points are available on your handheld device after your next
synchronization operation.
To Send Route Directions
Use the following steps to send route directions to your Palm OS device.
1. Click the Exchange button
on the toolbar.
2. Under Select Device, select Palm OS.
3. Select Send to Device.
4. Select Route Directions from the Object Type drop-down list.
5. Click Next.
6. From the Route drop-down list, select the route file that contains the route
directions you want to send to your device.
7. Select the User Profile the route file will sync to from the User drop-down
list.
8. Click Prepare for Sync.
9. Repeat the steps for each route file you want to send to your device.
10. Click Finish.
The route directions are available on your handheld device after your next
synchronization operation.
Tip You can also open the Exchange Wizard by clicking the Exchange button
on the GPS tab or the Handheld Export tab.
270
Using Handheld Devices
Sending Waypoints to Your Palm OS Device
®
Use the Exchange Wizard to send waypoints to your Palm OS® device.
To Send Waypoints
Use the following steps to send waypoints to your Palm OS device.
1. Click the Exchange button
on the toolbar.
2. Click Use Other Device to open the Exchange Wizard.
3. Under Select Device, select Palm OS.
4. Select Send to Device.
5. Select User Map Data - Waypoints from the Object Type drop-down list.
6. Click Next.
7. Select the waypoint file you want to send to your device from the Waypoint
File drop-down list.
8. Click Prepare for Sync.
9. Repeat the steps for every waypoint file you want to send to your device.
10. Click Finish.
The waypoints are available on your handheld device after your next
synchronization operation.
Tip You can also open the Exchange Wizard by clicking the Exchange button
on the GPS tab or the Handheld Export tab.
Receiving a GPS Log From Your Palm OS Device
Use the Exchange Wizard to receive GPS logs created on your Palm® OS device.
Once imported, you can use the file in your mapping program.
To Receive GPS Logs From Your Palm OS Device
Use the following steps to receive GPS logs from your Palm OS device.
1. Click the Exchange button
on the toolbar.
2. Under Select Device, select Palm OS.
3. Select Receive from Device.
4. Select GPS Logs from the Object Type drop-down list.
5. Click Next.
6. Select the GPS log you want to receive from the GPS Log drop-down list.
7. Click Receive From Device.
8. Repeats the steps for each GPS log file you want to receive.
9. Click Finish.
Tip You can also open the Exchange Wizard by clicking the Exchange button
on the GPS tab or the Handheld Export tab.
271
Street Atlas USA® 2009 User Guide
Receiving a Route From Your Palm OS Device
®
Use the Exchange Wizard to receive a route created on your Palm OS device. Once
imported, you can use the file in your mapping program.
To Receive a Route From Your Palm OS Device
Use the following steps to receive a route from your Palm OS device.
1. Click the Exchange button
on the toolbar.
2. Under Select Device, select Palm OS.
3. Select Receive from Device.
4. Select Route from the Object Type drop-down list.
5. Select Route from the Save As drop-down list to save your route as a route
file.
6. Click Next.
7. Select the route file on the device that you want to receive.
8. Select the route file you want to add the route information to. To create a
new route file, select New from the Route drop-down list and type the new
route name in the text box.
9. Click Receive From Device.
10. Repeats the steps for each route file you want to receive.
11. Click Finish. The route information displays.
Tip You can also open the Exchange Wizard by clicking the Exchange button
on the GPS tab or the Handheld Export tab.
Receiving Waypoints From Your Palm OS Device
®
Use the Exchange Wizard to receive waypoints created on your Palm OS device.
Once imported, you can use the file in your mapping program.
To Receive Waypoints From Your Palm OS Device
Use the following steps to receive waypoints from your Palm OS device.
1. Click the Exchange button
on the toolbar.
2. Under Select Device, select Palm OS.
3. Select Receive from Device.
4. Select Waypoints from the Object Type drop-down list.
5. From the Save As drop-down list, select to save the waypoints as User Map
Data - Waypoints.
6. Click Next.
7. Select the waypoint file you want to add the waypoint information to from the
Waypoint File drop-down list. To create a new waypoint file, select New
from the Waypoint File drop-down list and type the new waypoint file name
in the text box.
8. If you want all of the waypoints to display with the current symbol (such as
the default red flag), select the Use Current Waypoint (active waypoint)
272
Using Handheld Devices
option. If you want the waypoint symbols to match those on your third-party
GPS device, select the Use Custom Waypoint Symbol Set option and then
select the appropriate set from the drop-down list. For more information on
creating a custom symbol set, see Assigning a Waypoint ID to a Custom
Symbol.
9. Click Receive From Device.
10. Repeats the steps for each waypoint file you want to receive.
11. Click Finish.
The waypoint information displays.
Tip You can also open the Exchange Wizard by clicking the Exchange button
on the GPS tab or the Handheld Export tab.
Exchanging Information with a Pocket PC Device
Sending a Handheld Map to a Pocket PC Device
Use the Exchange Wizard to send maps you cut using the Handheld Export tab to
your Pocket PC device. See Creating a Map Package to Send to a DeLorme Earthmate
or PDA for more information.
Note You must have Street Atlas USA® Handheld installed to view exported maps
on a PDA.
To Send a Handheld Map
Use the following steps to send a handheld map to a Pocket PC device.
on the toolbar OR click
1. Click the Exchange button
Handheld Export tab to open the Exchange dialog box.
on the
2. Under Device Type, select Pocket PC.
3. Select Send to Device.
4. Select Handheld Map from the Object Type drop-down list.
5. Click Next.
6. Under Source, select the map you want to send to your handheld device
from the Handheld Map drop-down list.
The maps saved in the specified location display in the list. To view maps
saved in an alternate location, click the browse button and browse to the
location. Then, select the map from the Handheld Map drop-down list.
7. Click Prepare for Sync.
8. Click OK to return to the Exchange Wizard.
9. Repeat the steps for each map you want to send.
10. Click Finish.
The exported map is available on your handheld device after your next
synchronization operation.
Tip You can also open the Exchange Wizard by clicking the Exchange button
on the GPS tab or the Handheld Export tab.
273
Street Atlas USA® 2009 User Guide
Sending Route Information to Your Pocket PC Device
Use the Exchange Wizard to send route points or route directions to your Pocket PC
device.
To Send Route Points
Use the following steps to send route points to your Pocket PC device.
1. Click the Exchange button
on the toolbar.
2. Under Device Type, select Pocket PC.
3. Select Send to Device.
4. Select Route Points from the Object Type drop-down list.
5. Click Next.
6. From the Route drop-down list, select the route file that contains the route
points you want to send to your device.
7. Click Prepare for Sync.
8. Click OK to return to the Exchange Wizard.
9. Repeat the steps for each route you want to send to your device.
10. Click Finish.
The route points are available on your handheld device after your next
synchronization operation.
To Send Route Directions
Use the following steps to send route directions to your Pocket PC device.
1. Click the Exchange button
on the toolbar.
2. Under Device Type, select Pocket PC.
3. Select Send to Device.
4. Select Route Directions from the Object Type drop-down list.
5. Click Next.
6. From the Route drop-down list, select the route file that contains the route
directions you want to send to your device.
7. Click Prepare for Sync.
8. Click OK to return to the Exchange Wizard.
9. Repeat the steps for each route you want to send to your device.
10. Click Finish.
The route directions are available on your handheld device after your next
synchronization operation.
Tip You can also open the Exchange Wizard by clicking the Exchange button
on the GPS tab or the Handheld Export tab.
Receiving a GPS Log From Your Pocket PC Device
Use the Exchange Wizard to receive GPS logs created on your Pocket PC. Once
imported, you can use the file in your mapping program.
274
Using Handheld Devices
To Receive GPS Logs From Your Pocket PC Device
Use the following steps to receive GPS logs from your Pocket PC device.
1. Click the Exchange button
on the toolbar.
2. Under Device Type, select Pocket PC.
3. Select Receive from Device.
4. Select GPS Logs from the Object Type drop-down list.
5. Click Next.
6. Select the GPS log you want to receive from the GPS Log drop-down list.
7. Click Receive From Device.
8. Repeats the steps for each GPS log file you want to receive.
9. Click Finish.
Tip You can also open the Exchange Wizard by clicking the Exchange button
on the GPS tab or the Handheld Export tab.
Sending Waypoints to Your Pocket PC Device
Use the Exchange Wizard to send waypoints to your Pocket PC device.
To Send Waypoints
Use the following steps to send waypoints to your Pocket PC device.
1. Click the Exchange button
on the toolbar.
2. Under Device Type, select Pocket PC.
3. Select Send to Device.
4. Select User Map Data - Waypoints from the Object Type drop-down list.
5. Click Next.
6. From the Waypoint File drop-down list, select the waypoint file you want to
send to your device.
7. Click Prepare for Sync.
8. Click OK to return to the Exchange Wizard.
9. Repeat the steps for each waypoint file you want to send to your device.
10. Click Finish.
The waypoints are available on your handheld device after your next
synchronization operation.
Tip You can also open the Exchange Wizard by clicking the Exchange button
on the GPS tab or the Handheld Export tab.
Sending a GPS Log to Your Pocket PC Device
Use the Exchange Wizard to send GPS logs you created in your mapping program to
your Pocket PC device.
To Send a GPS Log
275
Street Atlas USA® 2009 User Guide
Use the following steps to send a GPS log to a Pocket PC device.
1. Click the Exchange button
on the toolbar.
2. Under Device Type, select Pocket PC.
3. Select Send to Device.
4. Select GPS Log from the Object Type drop-down list.
5. Click Next.
6. Under Source, select the GPS log you want to send to your handheld device
from the GPS Log drop-down list. The logs are saved in the specified location
display in the list. To view logs saved in an alternate location, click the browse
button and browse to the location. Then, select the log from the GPS Log
drop-down list.
7. Click Prepare for Sync.
8. Click OK to return to the Exchange Wizard.
9. Repeat the steps for each GPS log you want to send to your device.
10. Click Finish.
The GPS log is available on your handheld device after your next
synchronization operation.
Tip You can also open the Exchange Wizard by clicking the Exchange button
on the GPS tab or the Handheld Export tab.
Receiving a Route From Your Pocket PC Device
Use the Exchange Wizard to receive a route created on your Pocket PC device. Once
imported, you can use the file in your mapping program.
To Receive a Route From Your Pocket PC Device
Use the following steps to receive a route from your Pocket PC device.
1. Click the Exchange button
on the toolbar.
2. Under Device Type, select Pocket PC.
3. Select Receive from Device.
4. Select Route from the Object Type drop-down list.
5. Select Route from the Save As drop-down list to save your route as a route
file.
6. Click Next.
7. Select the route file on the device that you want to receive.
8. Select New from the Route drop-down list and type the new route name in
the text box.
9. Click Receive From Device.
10. Repeats the steps for each route file you want to receive.
11. Click Finish.
The route information displays.
Tip You can also open the Exchange Wizard by clicking the Exchange button
on the GPS tab or the Handheld Export tab.
276
Using Handheld Devices
Receiving Waypoints From Your Pocket PC Device
Use the Exchange Wizard to receive waypoints created on your Pocket PC. Once
imported, you can use the file in your mapping program.
To Receive Waypoints From Your Pocket PC Device
Use the following steps to receive waypoints from your Pocket PC device.
1. Click the Exchange button
on the toolbar.
2. Under Device Type, select Pocket PC.
3. Select Receive from Device.
4. Select Waypoints from the Object Type drop-down list.
5. From the Save As drop-down list, select to save the waypoints as User Map
Data - Waypoints.
6. Click Next.
7. Select the waypoint file you want to add the waypoint information to from the
Waypoint File drop-down list. If you want to create a new waypoint file,
select New from the Waypoint File drop-down list and type the new
waypoint file name in the text box.
8. If you want all of the waypoints to display with the current symbol (such as
the default red flag), select the Use Current Waypoint (active waypoint)
option. If you want the waypoint symbols to match those on your third-party
GPS device, select the Use Custom Waypoint Symbol Set option and then
select the appropriate set from the drop-down list. For more information on
creating a custom symbol set, see Assigning a Waypoint ID to a Custom
Symbol.
9. Click Receive From Device.
10. Repeats the steps for each waypoint file you want to receive.
11. Click Finish.
The waypoint information displays.
Tip You can also open the Exchange Wizard by clicking the Exchange button
on the GPS tab or the Handheld Export tab.
277
Using UMPC and Small-screen Devices
Using UMPC and Small-screen Devices
You can use Street Atlas USA® with small-screen devices, such as UMPCs, or Ultra
Mobile PCs. When you install your software on your device, make sure you select the
UMPC option. If you install the UMPC option, UMPC Mode is available in the Options
and click
menu. To turn UMPC mode off, click the Options menu arrow
UMPC Mode to clear the check box. To turn UMPC mode on, click UMPC Mode to
select the check box next to it.
The default interface minimizes the tab area, hides the Control Panel, and shows only
the toolbar buttons you need for navigating and tracking on a small screen;
however, you can add or remove tabs, show or hide toolbar buttons, and customize
the interface to meet your needs.
This screen is optimized for UMPC and is displaying GPS with NavMode.
Your Street Atlas license allows you to install a copy of the software on a portable
device in addition to your computer. Please see the license agreement for your
software (in the Legal Information Section) for further information:
Street Atlas USA 2009 Plus Single-User License Agreement
Street Atlas USA 2009 Single-User License Agreement
279
Street Atlas USA® 2009 User Guide
Using NetLink
Using the Subtabs in NetLink
You must have an Internet connection to use the NetLink tab. Within each subtab,
follow the on-screen instructions or click the Help button
for more information.
The NetLink tab has four subtabs:
•
Home — The NetLink home subtab. You can register your product, check for
updates, visit the DeLorme online forums, and find information about our
products.
•
Datasets — Use this subtab to purchase imagery and data. For help with the
Datasets subtab, click the Help button
Help file.
on the subtab to open the Datasets
•
Downloads — Use this subtab to view and receive downloads and software
updates.
•
Corrections — Use this subtab to submit a data revision. Click the Map
Correction link to open the Customer Revisions Wizard. For help with
submitting a data revision, click the Help button on any screen in the wizard.
Receiving Product Updates and Downloads
Once you register your product, you can click the NetLink tab to see if any product
updates or data downloads are available.
To Receive Product Updates and Downloads
Use the following steps to receive product updates and downloads.
1. Click the NetLink tab.
2. Click the Downloads subtab or click View the List in the Check for Updates
section on Home subtab.
The Available Downloads & Updates list displays:
•
The name of each update or download.
•
A description of the update or download.
•
A Download link to download the item.
•
A Hide link to hide the item in the list — use this to remove unwanted
items from the download list to reduce clutter.
•
The file size of the update/download.
3. To download a product update or save a dataset to your computer, click the
Download link next to the item.
Datasets are saved by default in C:\DeLorme Docs\Downloads.
To View Hidden Product Updates and Downloads
Use the following steps to view and download hidden updates and downloads.
1. Click the NetLink tab.
2. Click the Downloads subtab or click View the List in the Check for Updates
section on Home subtab.
280
Using NetLink
The Available Downloads & Updates list displays. If you have hidden product
updates and downloads, you will see a View Hidden link next to the Available
Downloads & Updates heading.
3. Click the View Hidden link.
The hidden updates and downloads display.
4. To download a product update or save a dataset to your computer, click the
Download link next to the item.
Datasets are saved by default in C:\DeLorme Docs\Downloads.
281
Using GeoTagger
Getting Started with GeoTagger
Use the GeoTagger Wizard to sync digital photos with GPS log files (.gpl) and track
files (.an1) and tag them to the location you took them. You can place images as an
actual image on the map, a MapNote with a hyperlink, or a symbol with a hyperlink.
To open the GeoTagger Wizard, click the GeoTagger
button on the toolbar.
Important! Make sure the time and date on your camera and on your GPS device
match before you begin. This ensures that your images are correctly matched to the
GPS log file or track file. If you do not have the correct time on your camera, you
can update the information with the Timestamp Offset option in the wizard. See
Calculating the Timestamp Offset in this section.
Tagging an Image
Once you successfully tag your digital images to a GPS log file or track file, you can
view the points at which the photos were taken on the map in your DeLorme
program.
Before you begin, you must download the GPS log file or track file and digital
photographs to your computer. See Receiving a Track From Your Third-party GPS
Device on page 267 for information on using the Exchange Wizard to transfer files.
To Tag an Image
1. Click the GeoTagger button
Wizard.
on the toolbar to open the GeoTagger
2. Select Images and click Next.
3. In the Photo Directory box, type the path and file name for the folder (not
specific images) on your computer where the images are stored.
OR
Click Browse to search for the folder on your computer.
4. Under Time Zone, select the time zone where you were when you took the
pictures. See GMT Time Zone Information for a table of time zones by state.
If Daylight Saving Time was in effect (second Sunday in March through first
Sunday in November), select the Adjust for Daylight Saving Time check
box.
5. Under GPS Data, select Track or GPL File.
6. If you selected Track, the list of track layers in the Draw tab displays in a tree
menu. Click the plus sign to expand the tree menu, and click the track. You
can select only one track at a time.
If you selected GPL File, in the GPS Data box, type the path and file name for
the file or click Browse to search for the file on your computer.
7. Click Next.
The Image list displays the images that will be tagged. Click an image to
preview it in Image Preview window.
283
Street Atlas USA® 2009 User Guide
8. Under Time Offset, if the time on your camera differed from actual time
when you recorded the data, calculate the offset, type the actual time in the
Matching GPS Time text box.
9. Click Next.
10. Select how you want to place the image on the map.
•
Hyperlink-A MapNote with a hyperlink to the image displays on the
map.
•
Embedded-A MapNote with a thumbnail image hyperlinked to the
image displays on the map.
•
Symbol-A camera symbol with a hyperlink to the image displays on
the map.
11. Click Next.
A message displays telling you that you successfully tagged your images.
Click Finish. When you view the GPS log file or track on the map, you can
see where the images are tagged.
OR
An error message displays; usually this is because the timestamps for the
camera and the file or track do not match.
Calculate the Timestamp Offset
The time on your camera must match the time in the track or GPS log so the images
or data display in the correct place. If they do not, you must calculate a timestamp
offset. If possible, do this before you use the GeoTagger Wizard.
To Calculate the Timestamp Offset Before Using the Wizard
Use these steps to calculate the timestamp offset before you use the GeoTagger
Wizard.
1. Click the Draw tab and view your track or GPS log.
2. Find a point on the track or GPS log where you know you took a picture.
3. Make a note of the time.
4. Start the GeoTagger Wizard and follow the on-screen steps.
5. When you get to the screen with the offset option, highlight the image in the
file list.
The image timestamp displays in the Data Timestamp box.
6. Type the time you made a note of in the Matching GPS Time text box.
To Calculate the Timestamp Offset When Using the Wizard
Use the following steps to calculate the timestamp offset if you are already using
the GeoTagger Wizard.
1. Click Cancel to exit the GeoTagger Wizard.
2. Click the Draw tab and view your track or GPS log.
3. Find a point on the track or GPS log where you know you took a picture.
4. Make a note of the time.
5. Start the GeoTagger Wizard and follow the on-screen steps until you get to
the screen with the offset option.
284
Using GeoTagger
6. Highlight the image in the file list.
The image timestamp displays in the Data Timestamp box.
7. Type the time you made a note of in the Matching GPS Time text box.
285
Using Street Atlas Handheld on a PDA
Palm OS Help
Map Files
Viewing Maps on Your Palm OS Handheld
Use Street Atlas USA® Handheld to create map files using your DeLorme mapping
application and install them on your handheld device during a HotSync® operation. Create
GPS logs, add waypoints, and create routes on the map using your handheld.
To View Maps on Your Handheld
Use the following steps to view maps installed on your handheld.
1. Open Street Atlas USA Handheld. If you have already run the application and have
one or more maps loaded, the handheld screen displays the last map viewed.
Note If no maps are installed (i.e., map files are deleted or not accessible to the
handheld), the "No maps loaded on device." error message displays.
2. Tap the Menu button to display the Street Atlas USA Handheld menu bar.
3. From the Data menu, tap Maps.
The Data screen displays the list of maps you have installed.
Notes
•
to the right of the map file name indicates the map(s)
An eye symbol
currently displayed on the map view screen.
•
A card symbol located to the right of the map file name indicates map files
stored on an attached storage card. For more information on using a storage
card, see Moving Files.
4. Tap the map file and then tap Go To.
The center of the map file is aligned with the screen center on the map view screen.
Notes
•
The scale bar displays in the units specified in the handheld application's preferences.
•
Contour lines (in maps cut with topographic data) display in the units specified when
the map was cut.
•
Tap Beam to beam selected map files to another Palm OS® handheld.
•
You can also access Data screen commands (Delete, Go To, Details, and Beam) by
tapping the Data screen menu bar or the menu button to display the Command dropdown menu.
287
Street Atlas USA® 2009 User Guide
Renaming a Map File on a Palm OS Handheld
Map file names are derived from the text you typed in the Name text box on the Handheld
Export tab in your DeLorme mapping application. You can rename any map file installed on
your Palm OS® handheld.
To Rename a Map File
Use the following steps to rename a map file.
1. Tap the Menu button to display the Street Atlas USA® Handheld menu bar.
2. From the Data menu, tap Maps to view the Data screen.
The list of maps you have installed displays under the Source selection box.
Notes
•
to the right of the map file name indicates the map(s)
An eye symbol
currently displayed on the map view screen.
•
A card symbol located to the right of the map file name indicates map files
stored on an attached storage card. For more information on using a storage
card, see Moving Files.
3. Tap the map file you want to rename and then tap Details.
The Item Info dialog box opens.
4. Tap Rename and enter a name for the file in the Save As dialog box. Tap OK to
accept the name change or tap Cancel to return to the Item Info screen without
changing the file name.
5. Tap Done to return to the Data screen.
6. Tap Done to return to the map view screen.
Notes
•
Tap Beam to beam selected map files to another Palm OS handheld.
•
You can also access Data screen commands (Delete, Go To, Details, and Beam) by
tapping the Data screen menu bar or the menu button to display the Command dropdown menu.
Deleting a Map File
You can delete any map files you have installed on your Palm OS® handheld.
Waypoints, routes, and GPS logs are not cleared from the map view screen when a map is
deleted. To delete waypoints, routes, or GPS logs, see the following topics.
•
Deleting a Waypoint
•
Deleting a Route
•
Deleting a GPS Log
To Delete a Map File
Use the following steps to delete a map file.
1. Tap the Menu button on your handheld to display the Street Atlas USA Handheld
menu bar.
2. From the Data menu, tap Maps.
The Data screen displays the list of map files you have installed.
3. From the list of map files, tap the name of the map file you want to delete.
288
Using Street Atlas Handheld on a PDA
4. Tap Delete.
A message box displays asking if you want to delete the selected map file.
5. Tap OK to delete the file.
The Data screen displays and the map file is cleared from the list of map files.
OR
Tap Cancel to return to the Data screen without deleting a map file.
6. When finished deleting map files, tap Done to display the map view screen.
Note If the map file you deleted was the current map, the map no longer displays
on the map view screen.
Note You can also access Data screen commands (Delete, Go To, Details, and Beam) by
tapping the Data screen menu bar or the Menu button to display the Command drop-down
menu.
The Data Screen
The Data Screen on a Palm OS Handheld
Use the Data screen in Street Atlas USA® Handheld to view a list of the map files you have
installed on your handheld as well as any waypoints (wpts), routes, or GPS logs you have
created.
To View Files in the Data Screen
Use the following steps to view files in the Street Atlas USA Handheld data screen.
1. Tap the Menu button on your handheld to display the Street Atlas USA Handheld
menu bar.
2. From the Data menu, tap any of the four options (Maps, Routes, Wpts, or GPS
Logs).
•
Maps created in your DeLorme mapping application and installed on your
handheld OR located on a storage card.
•
Direct/Road Routes created in your DeLorme mapping application and
installed on your handheld OR created on the handheld.
•
Waypoints (Wpts) created in your DeLorme mapping application and
installed on your handheld OR created on the handheld.
•
GPS Logs recorded on the handheld while using a GPS receiver.
The Data screen displays and the list of files you have displays under the Source
selection box for the menu option you have chosen.
3. Tap Details to display the Info dialog box which provides information about each
file.
For each menu option, the Data screen always displays the Beam, Delete, Done, and
Go To buttons. The Data screen displays differently for the following options.
•
after the map name indicates the map currently
Maps—An eye symbol
displays on the map view screen. Any map file stored on an attached storage
card, rather than on the main memory of the handheld, displays with a card
symbol .
•
Routes or GPS Logs—The Show/Hide toggle button is available. Tap Hide to
clear a route or GPS log from the map view screen. Tap Show to display it
again.
Notes
289
Street Atlas USA® 2009 User Guide
•
Once you are in the Data screen, view the files for any of the menu options in the
Source box by tapping the menu item. Any files for the selected menu option display
under the Source box.
•
Tap Beam to beam selected files to another Palm OS handheld.
•
You can also access Data screen commands (Delete, Go To, Details, and Beam) by
tapping the Data screen menu bar or the Menu button to display the Command dropdown menu.
Beaming Files to Another Handheld
If your handheld has an infrared (IR) port, you can beam files you've created in Street Atlas
USA® Handheld from one handheld to another.
Before beaming, ensure that the receiving handheld is turned on, has Street Atlas USA
Handheld installed, has an IR port, and is within 36 inches of your handheld.
The following files can be beamed:
•
Maps created in your DeLorme mapping application and installed on your
handheld or located on a storage card.
•
Direct/Road Routes created in your DeLorme mapping application and installed
on your handheld OR created on the handheld.
•
Waypoints (Wpts) created in your DeLorme mapping application and installed
on your handheld OR created on the handheld.
•
GPS Logs recorded on the handheld while using a GPS receiver.
To Beam Files to Another Handheld
Use the following steps to beam files from one handheld to another.
1. Point the IR port of your handheld (the sending handheld) directly at the IR port of
the receiving handheld.
2. Open Street Atlas USA Handheld.
3. Tap the Menu button on the sending handheld to display the Street Atlas USA
Handheld menu bar.
4. From the Data menu, tap any of the four menu options to access the files under
each option.
The Data screen displays and the list of files you have displays under the Source
selection box for the menu option you have chosen.
5. Tap to select the desired file and then tap Beam.
OR
Tap the Data screen menu bar or the Menu button to display the Command dropdown menu and then tap Beam.
OR
Write the /B Graffiti® Menu Command. A Beam message box displays on each
handheld with the name of the file you are sending/receiving.
6. Once the beaming of the file from the sending handheld is complete, the Beam
message box on the receiving handheld asks if you want to accept the beamed file.
Tap Yes to accept the beamed data.
Note To beam another item, repeat steps 6 and 7.
Tips
•
290
Tap Cancel in the sending/receiving message box at any time to stop the beaming
process.
Using Street Atlas Handheld on a PDA
•
Tap No in the receiving message box if you decide not to accept the beamed file.
Note If Street Atlas USA Handheld is not open on the receiving device at the time a file is
beamed, the Street Atlas USA Handheld application automatically launches.
Showing/Hiding Raster and/or Vector Data on Your Map
on a Palm OS Handheld
You can choose to show or hide vector and/or raster data on your Palm OS® map.
To Show/Hide Data
Use the following steps to show/hide vector and/or raster data on your map.
1. Tap the Menu button to display the Street Atlas USA® Handheld menu bar.
2. From the Data menu, tap Maps to view the Data screen.
The list of maps you have installed displays under the Source selection box.
next to the map file name indicates the map(s) currently
Note An eye symbol
displayed on the map view screen.
3. Tap Details.
The name, type, size, location, and creation date of your map file display.
4. Tap Advanced.
5. If available, select the Draw Vectors check box to show vector data on your map.
OR
Clear the Draw Vectors check box to hide vector data on your map.
6. If available, select the Draw Rasters check box to show raster data on your map.
OR
Clear the Draw Rasters check box to hide raster data on your map.
7. Tap OK to save your changes.
OR
Tap Cancel to cancel your changes.
8. Tap Done to return to the map view screen.
Notes
•
If you choose to hide both the vector and raster data, nothing from that map file will
be displayed on the map.
•
The vector or raster check box is invisible when the map does not contain that type
of data.
The Map View Screen
The Map View Screen on a Palm OS Handheld
The map view screen in Street Atlas USA® Handheld is the area where map files created in
your DeLorme mapping application display. It is also the area where you can access the
menu bar in order to create routes, add waypoints, measure distances, as well as other map
functions.
The example below shows the map view screen with menu bar and Info Area displaying (on
a Palm OS® device).
291
Street Atlas USA® 2009 User Guide
With the map view screen you can:
•
Access all menu options through the menu bar.
•
View the map.
•
View map information in the Info Area.
Panning and Centering the Map
Tap and drag with the stylus on your Palm OS® device to pan the map in Street Atlas USA®
Handheld. You can also center the map in several different ways.
To Center the Map
Use any of the following methods to center the map.
•
On the Data screen for Maps, select a map file and tap Go To.
•
Tap to select a map feature located by Find and then tap Go To to center the
feature on the map.
•
From the Data screen, tap Go To to center the selected map on the map view
screen or to center a waypoint, the start point of a route, or the start of a GPS Log
on the map.
•
Tap the GPS Off Map icon
•
to center the map on your GPS position.
Tap the blinking GPS Position icon
Note The GPS Position icon blinks from solid to hollow and displays only when
you are not moving while connected to a GPS receiver. While in motion, the icon
changes to an arrow.
•
to center the map on a map feature, a waypoint (wpt),
Tap the Tracking icon
or a segment of a route you are tracking.
to center the map on your GPS position.
Changing the Data Zoom Level of the Map
Use the scroll buttons on your Palm OS® handheld to change the data zoom level on your
map.
To Change the Data Zoom Level of the Map
Zoom in on the map to increase the data zoom level and display more geographic detail;
zoom out to decrease the data zoom level and display less geographic detail.
292
Using Street Atlas Handheld on a PDA
•
Press and release the Down scroll button on your handheld to zoom in to the map
one data zoom level at a time.
•
Press and release the Up scroll button on your handheld to zoom out from the
map one data zoom level at a time.
•
Press and hold the Up or Down scroll buttons to quickly zoom to the highest or
lowest data zoom levels.
Note As you zoom using the scroll buttons, text displays in the Info Area below the map
view screen indicating the data zoom level you are zooming in to or out from. The current
data zoom level displays for a short time once the map redraws.
Menu Options on a Palm OS Handheld
There are many menu options in Street Atlas USA® Handheld. Menu options are available in
the menu bar at the top of the map view screen. For information on the menu button and
accessing menus on your handheld, consult your handheld's user guide.
To Use the Menu Options
Use the following steps to access the menu options.
1. Tap the Menu button on your handheld to display the menu bar. The menu bar
contains four main menu options, Data, GPS, Tools, and Options.
The Menu Bar
2. Tap a main menu option to display the menu items available under each option. The
following table describes the four main menu options and a description of the menu
items each contains.
indicates menu items accessible with Graffiti® Menu Commands.
Note The
Tap the main
menu
option...
Then tap the
menu item...
To...
Data
Maps
View map file information, display a
map (Go To), move a map to
secondary storage, or rename or
delete map files.
Routes
View information on a route you have
created (direct or road), display a
route on the map (Go To), or hide,
rename, or delete a route.
Wpts
View waypoints (wpts) you have
added, display a waypoint on the map
(Go To), or edit or delete waypoints.
GPS Logs
View information on GPS log files,
display a log file on the map (Go To),
or hide, rename, or delete GPS log
files.
293
Street Atlas USA® 2009 User Guide
GPS
294
Connect
Establishes a connection between your
GPS device and your handheld.
Disconnect
Disconnects the GPS connection
between your GPS device and your
handheld.
Settings
View and, if necessary, change GPS
settings.
Logging
Activate GPS logging at connection,
change logging time intervals, start,
pause, or stop a logging session, view
logging information, and keep track of
memory usage.
Monitor
Monitor GPS status, relative heading
(current direction of travel) to True
North, current speed, elevation (3-D
mode only), and coordinate position
when connected to a GPS receiver.
Sky View
View the visible satellites, their
assigned numbers, and position in the
sky relative to your current position.
Tap Key to display the Satellite Sky
View Key for information on satellite
status.
Channel View
View each satellite currently visible in
the sky which is listed by:
•
Satellite number (Sat)
•
Elevation degrees to horizon
(El)
•
Azimuth (Az)
•
Signal-to-noise ratio (SNR)
•
Status (N=navigation,
E=ephemeris data, T=tracked,
and D=differential mode for
WAAS)
•
PDOP (Position Dilution of
Precision)
•
HDOP (Horizontal Dilution of
Precision)
•
EHPE (Estimated Horizontal
Position Error)
Using Street Atlas Handheld on a PDA
Tools
Sun/Moon
View sunrise/set and moonrise/set
information. Settings changed on this
screen do not effect other screens.
The system date and coordinates for
the current screen center display by
default.
Add Wpt
Add a waypoint on the map using the
waypoint (wpt)
icon.
Find
Tap to find map features by name.
Enter text and/or select menu items
under the categories of Type, State,
City, ZIP Code, Radius, Maximum, and
Sort by to narrow search parameters.
Previous Map
Center the map on the previous map
view.
Go To Position
Tap to activate the Select Location
dialog. Then, select a coordinate
letter/number, use the arrows to
adjust, and then tap Go To.
Tracking
Tap to select to track to a map
feature, a waypoint, or the start or
finish of a route you have created.
Distance
Activate the Distance function. The
Distance tool
icon and Erase tool
icon display on the map view
screen.
Create Direct
Route
Tap to activate the direct route
function. The Calculate Direct Route
and Erase
icons display on the
map view screen.
Create Road
Route
Tap to activate the road route
function. The Calculate Road Route
and Erase icons
map view screen.
display on the
295
Street Atlas USA® 2009 User Guide
Options
Preferences
Display or hide POI (points of interest)
labels and map crosshairs, change the
map font, map colors, or map
orientation, change the screen
resolution (for devices with Palm OS®
5.2 or higher), set the Info Area as
static or cycling, turn voice on/off,
select to display UTM/UPS or
latitude/longitude coordinates, or
change the units preferences to be
used throughout the program.
Help
View tips on using the map view
screen.
Getting Started
View the Getting Started Tutorial for
Street Atlas USA Handheld.
About
View version and licensing information
about Street Atlas USA Handheld.
Graffiti Menu Commands
There are several Palm OS® Graffiti® menu commands you can use to quickly access menu
options while using maps or editing text fields in Street Atlas USA® Handheld.
Menu Commands for the Map
The following table shows the Graffiti menu command used to activate specific functions on
the map in Street Atlas USA Handheld and the resultant action of the command. The slash
(/) indicates the command stroke.
Note Make the command stroke by dragging the stylus diagonally from bottom left to top
right in the Graffiti area, then write the letter needed to activate the command.
Menu
Command
Command
Activated
/A
Add Wpt
The wpt symbol displays on the map view
screen. For information on adding waypoints,
see Adding Waypoints.
/F
Find
The Find dialog box opens. For information on
using the Find function, see Finding Map
Features.
/G
Go To Position
The Select Location dialog box opens. For
more information, see Finding a Coordinate
Location.
/H
Help
The Help Tips screen displays with tips on
using the map on your handheld.
/I
GPS Settings
The GPS Settings dialog box opens. For
information on GPS Settings, see Updating
296
Result
Using Street Atlas Handheld on a PDA
Your GPS Settings.
/L
GPS Logging
The GPS Logging dialog box opens. For
information on GPS logging, see GPS Logging.
/M
Distance
displays in the
The Distance tool icon
upper-right corner of the map view screen and
icon displays in the upperthe Erase tool
left corner of the map view screen. For more
information, see Measuring Distance.
/R
Preferences
The Preferences dialog box opens. For
information on setting preferences, see
Setting Preferences.
/T
Tracking
The Select Track dialog box opens. Select to
track to a map feature, a waypoint, or the
start or finish of a route you have created.
/W
Wpt list in the
Data screen
The Data screen displays along with a list of
any waypoints (wpts) you have added. For
information on waypoints, see Adding
Waypoints.
Editing Commands
The following table shows the Graffiti menu commands used to edit text field information.
The slash (/) indicates the command stroke.
Note Make the command stroke by dragging the stylus diagonally from bottom left to top
right in the Graffiti area, then write the letter needed to activate the command.
Action
Menu
Command
Command
Activated
Select the text to be copied.
/C
Copy
Tap the field in which to place text.
/P
Paste
Select the text to be cut.
/X
Cut
Tap the field which contains the text you
want to select.
/S
Select All
Use to undo the last action.
/U
Undo
Use to activate the handheld keyboard.
/K
Keyboard
Use to activate the Graffiti Help character
screens.
/G
Graffiti Help
Note Use the above editing menu commands to edit text fields in the GPS Settings and
Wpt Info screens. You may also access the editing menu commands by tapping the menu
bar in either of the screens or by tapping the Menu button.
Querying Features on the Map on a Palm OS Handheld
297
Street Atlas USA® 2009 User Guide
Tap a map feature on the map view screen on your Palm OS® handheld to view query
information about it including the coordinates of the point tapped. The query information
displays on the Info Area below the map view screen. If no query information is available
for a map feature, the message "No Info" (along with the current zoom level) displays in the
Info Area.
To Query Map Features
The following table describes how to get query information on various map features.
To get information about...
Tap...
Map Coordinates
A point on the map to view its
coordinate information
(latitude/longitude or UTM/UPS) based
on the coordinate option you chose in
Setting Preferences.
Point Objects (Placenames, Airports,
Landmarks, etc.)
A point object on the map to display its
name, city, state, and ZIP Code
information.
Waypoints (wpts)
A waypoint to view extended Wpts
information including names or any
text appearing in the Close To text
field. For information on adding
waypoints, see Adding Waypoints.
Contour Lines
A contour line to view the contour
elevation in feet or meters, depending
on the settings of your DeLorme
desktop application (this feature is not
available in Street Atlas USA 2009
data).
Road, Railroad, Hydro (Water) Lines
A road to display its name, city, state,
and ZIP Code information.
A rail or hydro (stream, brook, creek,
and so forth) line to displays its
position (in lat/lon or UTM/UPS
coordinates).
Water Polygons, Islands, Land
Use/Land Cover, Parks, and so forth
298
Within the feature boundaries to
display its name and coordinate
information.
Using Street Atlas Handheld on a PDA
Find
Finding Map Features on a Palm OS Handheld
The Find function in Street Atlas USA® Handheld lets you search and locate features found
in map files you have installed on your handheld. Search for features such as cities, towns,
points of interest (POIs), roads, rivers, streams, railroads, and parks.
To Find a Feature on the Map
Use the following steps to find a map feature.
1. Tap the Menu button on your Palm OS® handheld to display the Street Atlas USA
Handheld menu bar.
2. Tap Tools and then tap Find.
The Find screen displays.
Note You can also access the Find function using the Graffiti® Menu Commands.
3. Tap to select a search method from the list above the Find text field. Select:
•
Begins with to search for items that begin with the same letters you typed in
the Find text field.
•
Contains to search for items that contain the letters typed in the Find text
field.
•
Fuzzy Find to search for items that start with the first three letters you typed
in the Find text field
4. Enter a name (i.e., Main St, I-95, Town Park) in the Find text field.
Notes
•
It is not necessary to enter a name for a map feature in the Find text field.
•
To hasten the search process, narrow the search field by selecting list items
from the first four search categories below the Find text field.
•
To delete the search text, tap Clr.
5. Tap the down arrow next to the search categories (Type, State, City, ZIP Code,
Radius, Maximum, and Sort by) and tap an item in each drop-down list.
See the table below for descriptions of each search category.
In this
category...
Tap...
Type
All to search all feature types on the installed map file or tap
to search one of the many specific feature types.
State
All to search all states on the installed map file or tap to
search an individual state.
Note The list of states is derived from the map files
installed on your handheld.
City
All to search all cities on the installed map file or tap to
search an individual city name.
Note The list of city names is derived from the map files
installed on your handheld.
ZIP Code
All to search all ZIP Codes on the installed map file or tap to
search an individual ZIP Code.
Note The list of ZIP Codes is derived from the map files
299
Street Atlas USA® 2009 User Guide
installed on your handheld.
Radius
Infinite to search an unlimited distance from your current
GPS location or the screen center. Other options include:
•
1 mi, 2 mi, 5 mi, 10 mi, 20 mi (if you selected mi, ft as
your unit preference)
•
2 km, 4 km, 8 km, 15 km, 30 km (if you selected km, m
as your unit preference)
•
1 NM, 2 NM, 5 NM, 10 NM, 20 NM (if you selected NM, ft
or NM, m as your unit preference)
Maximum
One of five numeric list items (10, 25, 50, 100, and 250) to
choose the maximum number of matches you want to
display. For example, if you choose the number 10 and the
Find Results indicates 21 matches found, the closest 10 are
shown.
Sort by
Match quality to sort matching feature names by those
most closely matching the search text entry. Match Quality
results can range from 0% to 100%, with 100% being the
best text match and displaying at the top of the Find Results
list.
Proximity to sort matching feature names by distance from
screen center or GPS location. Features closest to screen
center or GPS location display at the top of the Find Results
list. There is no proximity limit.
6. When all search list items are selected, tap Search. When the search is complete,
the Find Results list box displays "Search done" at the top of the dialog area along
with the number of matches found. As feature name matches are found, the list of
search results displays.
Notes
•
Symbols to the left of the feature name match indicate what type of feature
is listed.
Symbol
Feature Type
Line (for example, road, stream,
railroad)
Polygon (for example, island,
water, park)
Point of Interest (for example,
placename, landmark, historic
sites)
Symbol style varies
based on the style
selection made when
the waypoint was
added
Waypoint (wpt)
Address Book Entry
•
300
Query results are sorted based on the sorting type (match quality or
proximity) selected on the Find screen. While a search is running, results are
Using Street Atlas Handheld on a PDA
automatically sorted as they become available. The top matches (closest
name match or closest in distance to screen center) move to the top of the
search results list, pushing the previous results down the list.
•
Tap Pause to interrupt the search. Tap Resume to continue the search.
•
If no matches are found, tap Done to return to the Find screen and perform
another search.
7. Tap the desired item in the Find Results list and then tap Go To to display the
feature at the center of the map view screen.
Notes
•
To view information such as city, state, ZIP Code, and coordinates for the
map feature, tap the desired item in the Find Results list and then tap Info.
Tap Done on the Item Info screen to return to the Find Results list. You can
then tap Go To to display the feature at the center of the map view screen.
•
To end the search session without locating a list item, tap Done at any time
to return to the map view screen.
Note Tap all under Type to include waypoint (wpts) in the Find Results list.
Finding a Coordinate Location
You can use the Go To Position function in the Tools menu to find a coordinate location on
your map.
To Find a Coordinate Location
Use the following steps to find a coordinate location.
1. Tap the Menu button on your Palm OS® handheld to display the Street Atlas USA®
Handheld menu bar.
2. Tap Tools and then tap Go To Position.
3. Tap a number or letter in the coordinate and use the up and down arrows to make
changes. Tap Go To.
The map centers on the selected coordinate location.
GPS
Connecting Your GPS Receiver
Before you can record a GPS log, you must connect a GPS receiver to your handheld.
Once you have attached the GPS receiver to your handheld, you must initialize the GPS
receiver by updating the fields in the GPS Settings screen in Street Atlas USA Handheld.
Select your receiver, your state or coordinate location, and time zone for your area. For
information on updating GPS Settings, see Updating Your GPS Settings.
Note NMEA-compatible GPS devices used with Street Atlas USA Handheld should be set to
a mode corresponding to NMEA 183 version 2.0 at 4800 baud.
To Connect Your GPS Receiver
Use the following steps to connect to your GPS receiver.
1. Attach a GPS receiver to your Palm OS® handheld.
2. Open Street Atlas USA Handheld.
The map view screen displays the last map file viewed.
3. Tap the Menu button on your handheld to display the Street Atlas USA Handheld
menu bar.
301
Street Atlas USA® 2009 User Guide
4. Tap GPS and then tap Connect.
The handheld first attempts to detect the GPS receiver. The GPS then attempts to
acquire a satellite fix. This process may take a few minutes. The position indicator on
the map displays red when a satellite fix cannot be obtained, yellow when a 2-D fix is
obtained, and green when a 3-D fix is obtained.
If no GPS device is detected, an error message displays.
Notes
•
From the GPS menu, tap Disconnect any time to disconnect.
•
You can check the status of your GPS connection on the Monitor, Sky View,
and Channel View screens under the GPS menu.
•
If the GPS receiver is receiving satellite data, but there is insufficient data
(or
if you are using a
for an accurate location, the status displays
WAAS-enabled device). Move your receiver to another location until you
get better reception.
•
When a GPS connection is successful and the receiver is acquiring
sufficient satellite data to determine your location, the status displays
if you are using a WAAS-enabled device). A 3-D connection provides
(or
data on your current coordinates, elevation, heading, and the speed you
are traveling while recording a GPS log. The blinking GPS Position icon
displays at the center of the map view screen if you are not moving. Once
you start traveling, the GPS Position icon changes to an arrow indicating
direction of travel.
•
If you pan the map and the GPS Position is not in the map view, the GPS
displays in the lower-left of the map view screen. Tap the
Off Map icon
icon to center the map on your current GPS Position.
Updating Your GPS Settings
When connecting your receiver to your Palm OS® handheld for use with Street Atlas USA®
Handheld, you must update your GPS settings to initialize your GPS receiver.
Note NMEA-compatible GPS devices used with Street Atlas USA Handheld should be set to a
mode corresponding to NMEA 183 version 2.0 at 4800 baud.
To Update Your GPS Settings
Use the following steps to update your GPS settings.
1. Tap the Menu button on your handheld to display the Street Atlas USA Handheld
menu bar.
2. Tap GPS, then tap Settings.
The GPS Settings dialog box opens.
3. Next to Device, tap to select the type of device you are using.
4. Next to Port, tap to select the port that the GPS device is connected to.
5. Next to State, tap the state where you are currently located. Tap the up or down
arrows or use the handheld's scroll buttons to locate the state abbreviation.
Note If you have previously used your GPS receiver with Street Atlas USA
Handheld, tap [Last Location] to use the last state used, or tap [Screen Center] to
use the current screen center coordinates.
302
Using Street Atlas Handheld on a PDA
OR
Tap the Default Location field to manually enter your coordinates.
The Select Location screen displays. Tap a number or letter in the coordinate and use
the up and down arrows to make changes. Tap OK to update the coordinates. The
GPS Settings dialog box opens.
6. Next to DST, tap On if daylight saving time is in effect at your location.
7. GMT (Greenwich Mean Time) Offset displays the offset for the state's time zone
relative to Greenwich Mean Time. Drag to select and then change the offset number.
8. If you have a DeLorme USB Earthmate, tap Advanced to change the LED and/or
WAAS settings. Then, tap OK to return to the GPS Settings dialog box.
9. Tap OK to save settings. The map view screen displays.
Notes
•
After the first initialization, all settings default to those created the last time you edited
the GPS Settings screen.
•
When you select a state, the center of the state is used for the initialization. Depending
upon your location within the state, you may want to tap a neighboring state closer to
your current location.
•
If your coordinates are in the UTM/UPS system, and you change the easting and
northing numbers to values not found in the current zone, the zone number and easting
and northing values update to the correct zone, which displays in the Coords
information area in the GPS Settings screen.
GPS Logging on a Palm OS Handheld
Connect a GPS receiver to your handheld and log your GPS session in Street Atlas USA®
Handheld.
To Log a GPS Session
Use the following steps to set up and start logging your GPS session.
1. Tap the Menu button on your Palm OS handheld to display the Street Atlas USA
Handheld menu bar.
2. Tap GPS and then tap Logging.
The GPS Logging dialog box opens.
3. Tap the down arrow next to Interval (underneath GPS Log) and then tap 2, 4, or 8
seconds.
4. Tap the record button to begin logging.
5. Optional. Tap the pause button to pause logging.
6. Tap the stop button to stop logging.
7. Tap Done to exit the GPS Logging dialog box.
The map view screen displays.
Viewing a GPS Log on the Map on a Palm OS Handheld
Once you have created a GPS log in Street Atlas USA® Handheld, you can view the log on
the map view screen.
To View a GPS Log
Use the following steps to view GPS logs you have created on a map.
303
Street Atlas USA® 2009 User Guide
1. Tap the Menu button on your handheld to display the Street Atlas USA Handheld
menu bar.
2. Tap Data and then tap GPS Logs. The Data screen displays and the list of GPS log
files you have created displays under the Source selection box.
3. From the list of log files, tap the name of the log you want to view. The log name is
highlighted.
Note Only one GPS log can be displayed on the map at a time.
4. Tap Go To. The map view displays the start point of the selected GPS log at map
center.
Notes
•
You cannot view a log file that is actively being logged.
•
Tap Beam to beam selected GPS logs to another Palm OS handheld.
•
You can also access Data screen commands (Delete, Go To, Details, and Beam) by
tapping the Data screen menu bar or the Menu button to display the Command dropdown menu.
Renaming and Viewing Information on a GPS Log File on a
Palm OS Handheld
Once you have created a GPS log in Street Atlas USA® Handheld, you can rename the file or
view information about the log at any time.
To Rename or View Information on a GPS Log File
Use the following steps to rename or view log information.
1. Tap the Menu button on your handheld to display the Street Atlas USA Handheld
menu bar.
2. Tap Data and then tap GPS Logs to view the Data screen.
The list of logs you have recorded displays under the Source selection box.
3. Tap Details to view details on each point and line segment in the log. The GPS Log
Info screen displays the following:
The position (coordinates) for each log point
Note Tapping the bold coordinate number centers the point on the map view
screen.
The time the segment was recorded
The speed you were traveling when the line segment was recorded
The elevation in feet when the line segment was recorded
The bearing of the line segment
Note If speed is zero, bearing displays as North.
4. Tap File Details to view the name, type, size, creation date, and location of the log
file (within main or secondary memory). Tap Rename and then enter a new name in
the Save As dialog box. Tap OK to save the change or tap Cancel to return to the
Item Info dialog box.
5. When you have finished renaming or viewing information on a log, tap Done. Then
tap Done again to return to the Data screen.
6. To view another log, select the desired log file and then tap Go To.
The map view screen displays the start point of the selected log at map center.
OR
304
Using Street Atlas Handheld on a PDA
If you have finished editing/viewing log files, tap Done to return to the map view
screen.
Notes
•
Tap Beam to beam selected map files to another Palm OS® handheld.
•
You can also access Data screen commands (Delete, Go To, Details, and Beam) by
tapping the Data tab or the Menu button to display the Command drop-down menu.
Showing/Hiding a GPS Log on the Map on a Palm OS
Handheld
When you create a new GPS log or tap Go To to view a log on the map, the log points and
line segments for that log display on the map. The log continues to display on the map as
you pan or perform other map functions unless you delete or hide the log, or until you exit
Street Atlas USA® Handheld.
To Show/Hide a GPS Log
Use the following steps to show/hide a GPS log while viewing the map.
1. Tap the Menu button on your handheld to display the Street Atlas USA Handheld
menu bar.
2. Tap Data and then tap GPS Logs to view the Data screen.
The list of GPS logs you have created displays under the Source selection box.
3. Tap Hide to hide the log which currently displays.
OR
Tap Show to display a hidden log.
Note The Show/Hide button is a toggle button.
4. Tap Done to return to the map view screen.
The log no longer displays.
Notes
•
Tap Beam to beam selected GPS logs to another Palm OS® handheld.
•
You can also access Data screen commands (Delete, Go To, Details, and Beam)
by tapping the Data screen menu bar or the Menu button to display the
Command drop-down menu.
305
Street Atlas USA® 2009 User Guide
Deleting a GPS Log
You can delete any GPS log files you have recorded in Street Atlas USA® Handheld.
To Delete a GPS Log
Use the following steps to delete a log file.
1. Tap the Menu button on your Palm OS® handheld to display the Street Atlas USA
Handheld menu bar.
2. Tap Data on the menu bar and then tap GPS Logs to view the Data screen.
The list of log files you have recorded displays under the Source selection box.
3. From the list of GPS logs, tap the log file you want to delete.
The log name is highlighted.
4. Tap Delete. A message box displays asking if you want to delete the selected log
file.
5. Tap OK to delete the file. The Data screen displays and the log file is cleared from
the list of GPS log files.
OR
Tap Cancel to return to the Data screen without deleting the log file.
6. Tap Done to display the map view screen.
Note You can also access Data screen commands (Delete, Go To, Details, and Beam) by
tapping the Data screen menu bar or the Menu button to display the Command drop-down
menu.
Monitoring Your GPS Session on a Palm OS Handheld
Once you have updated your GPS settings and have a good connection to your GPS
receiver, you can monitor the status of your GPS connection as well as your speed, heading,
elevation, and position in latitude/longitude or UTM/UPS coordinates.
To Monitor GPS
Use the following steps to monitor your GPS session.
1. Tap the Menu button on your Palm OS® handheld to display the Street Atlas USA®
Handheld menu bar.
2. Tap GPS and then tap Monitor. The Monitor GPS screen displays the following
information.
Screen Item
GPS Status Symbol
(Displays in the
lower-right corner of
the screen.)
Description
No connection
Acquiring satellites
2-D GPS connection
3-D GPS connection
306
Bearing Compass
Compass needle turns to represent the current
bearing.
Speedometer
Displays rate of speed.
Heading Text
Displays degrees to true north.
Using Street Atlas Handheld on a PDA
Elevation Text
Displays elevation in feet when GPS connection is
3-D.
Position Info Area
Displays coordinates in units as selected under
Setting Preferences.
3. Tap Done to close the Monitor GPS screen.
The map view screen displays.
Sky View on a Palm OS Handheld
The Sky View diagram displays the visible satellites, their assigned number (assigned by the
Department of Defense), and position in the sky relative to your current position.
To View the Sky View Diagram
Use the following steps to display the Sky View diagram.
1. Tap the Menu button on your Palm OS handheld to display the Street Atlas USA®
Handheld menu bar.
2. Tap GPS and then tap Sky View.
The Sky View diagram displays with satellite symbols representing satellites being
tracked by your GPS receiver.
3. Tap Done to close the Sky View diagram.
The map view screen displays.
Note
Tap Key to display the Satellite Sky View Key for information on satellite status. Tap Done
to close the Satellite Sky View Key. The Sky View diagram displays.
The following table gives a description of each of the key symbols.
Color of
the
Satellite
Symbol
Description
GPS receiver is tracking the satellite, but is not receiving data from
it.
GPS receiver is tracking the satellite, ephemeris data is available,
but the satellite is not being used for navigation.
GPS receiver is tracking the satellite, ephemeris data is available,
and the satellite is being used for navigation.
Channel View
When connected to a GPS receiver, each satellite currently visible in the sky is listed by:
•
Satellite number (Sat)
•
Elevation degrees to horizon (El)
•
Azimuth (Az)
•
Signal-to-noise ratio (SNR)
•
Status (N=navigation, E=ephemeris data, T=tracked, and D=differential mode for
WAAS)
Note
307
Street Atlas USA® 2009 User Guide
The PDOP (Position Dilution of Precision), HDOP (Horizontal Dilution of Precision), and EHPE
(Estimated Horizontal Position Error) values display at the bottom of the GPS Channel Info
screen. Low PDOP, HDOP, and EHPE values indicate a higher probability of accuracy in
position. The PDOP and HDOP values should be 0-10. The EHPE value should be 0-125
meters. Not all values are available on all GPS receivers.
To View the GPS Channel View Screen
Use the following steps to view the GPS Channel View Screen.
1. Tap the Menu button on your Palm OS® handheld to display the Street Atlas USA®
Handheld menu bar.
2. Tap GPS and then tap Channel View. The GPS Channel Info screen displays
information on the satellites being tracked by your GPS receiver. The status of the
GPS connection displays in the lower section of the screen (to the right of the Done
button).
No connection
Acquiring satellites
2-D GPS
connection
3-D GPS
connection
3. Tap Done to exit the GPS Channel Info screen.
The map view screen displays.
Sun/Moon on a Palm OS Handheld
Change settings to view sun/moon status at different dates or in different time zones
anywhere in the world. View the following information in the Sun/Moon screen for your
current location in Street Atlas USA® Handheld.
•
Sunrise/set and moonrise/set times (displayed in on a 24-hour clock, where 12 is
noon and 24 is midnight)
•
Moon phase
•
Percentage of moon illumination
To open the Sun/Moon screen in Street Atlas USA Handheld, tap the Menu button on the
handheld to display the menu bar, tap GPS, and then tap Sun/Moon. The Sun/Moon
screen displays.
Note Settings changed on the Sun/Moon screen do not affect other screens.
To Change the Date
Use the following steps to view the sun/moon information for a particular date.
1. Tap the Date field.
The Select Date calendar displays.
2. Tap the arrows to either side of the year to change the year.
3. Tap a month name to change the calendar to another month.
4. Tap a date on the calendar.
The Sun/Moon screen displays with the selected date, the sunrise/set and
moonrise/set times, and moon phase and illumination for the selected date.
308
Using Street Atlas Handheld on a PDA
Notes
•
To use the current date, tap Today. The Sun/Moon screen displays the current date.
•
To cancel any date changes, tap Cancel. The Sun/Moon screen displays.
•
Changing the date in Sun/Moon does not change the system date on your handheld.
To Change the Time Zone
Change the time zone to view sun/moon information for another time zone.
Sun/moon information displays relative to the time zone you specify. For example, if you
are in New York and want to view sun/moon status for a location in California, update the
coordinates field to the California location. To view the sun/moon information as though you
are in California, you must change the time zone to that of the California location.
Use the following steps to change the time zone.
•
Next to Zone, tap the down arrow and select the number which represents the
time zone of the desired location.
•
Tap to select the DST check box if daylight saving time is in effect.
•
Tap to select the Behind GMT (Greenwich Mean Time) check box if the time
zone of the location is behind Greenwich Mean Time. For example, the East
coast is 5 time zones behind GMT (4 time zones behind during Daylight Saving
Time).
•
Changing the time zone in Sun/Moon does not effect the system time zone
settings found on handhelds with Palm OS 4.0 or greater.
To Change Coordinates
Coordinates can display in either latitude/longitude (degrees; degrees, minutes; degrees,
minutes, seconds) or UTM/UPS format based upon the coordinate type selected under
Preferences. For more information on setting preferences, see Setting Preferences.
Use the following steps to change your coordinates. Change coordinates to view sun/moon
information for different locations.
1. Tap the Coords field.
The Select Location screen displays.
2. Tap the number or letter you want to change.
A box highlights your selection.
3. Tap the up and down arrows to change the coordinate number or letter.
4. Tap OK to save changes.
The Sun/Moon screen displays the new coordinate numbers.
OR
Tap Cancel to return to the Sun/Moon screen without saving changes.
Note If your coordinates are in the UTM/UPS coordinate system and the easting and
northing values you specify are not found in the current zone, the zone number and easting
and northing values update and display in the Coords information area in the GPS Settings
screen.
To Exit the Sun/Moon Screen
When you are done viewing sun/moon status information, tap Done to exit the Sun/Moon
screen. The map view screen displays.
Preferences
Setting Preferences
309
Street Atlas USA® 2009 User Guide
Use the preferences option to change the map font, the map orientation, or the Info Area
action, to assign specific functions to the application buttons on your handheld, etc.
The Preferences screen is divided into three sections: Map, Buttons, and Other.
Note For information on the application buttons on your particular handheld, see your user
guide.
To Set Map Preferences
Use the following steps to set preferences in the Map section of the Preferences screen.
1. Tap the Menu button on your handheld to display the Street Atlas USA® Handheld
menu bar.
Note You can also access the Preferences menu option by using the Graffiti® Menu
Commands.
2. Tap Options, then tap Preferences.
The Preferences dialog box opens.
3. Tap the Map tab.
4. Tap the down arrow next to each Map Preference option to display the list items
available under each option.
The table below describes the Map Preference options.
3.
Preference
Option
Description
Resolution
If you are using a device with Palm OS® 5.2 or
higher, you can select to view Street Atlas USA®
Handheld with High or Normal resolution.
Map Font
There are two fonts available for displaying text for
placenames, point labels, road names, etc.
POI Labels
310
•
Tap Small to set text to display with a smallsized font style.
•
Tap Standard to set text to display with a
medium-sized font style.
•
Tap Large to set text to display with a largesized font style.
You can choose whether or not to display the labels
for points of interest (POI) such as placenames,
landmarks, geographic features, historic buildings,
and so forth.
•
Tap Displayed to view POI labels.
•
Tap Hidden to hide POI labels.
Crosshairs
Select At Screen Center to display crosshairs on the
map. Select Hidden to hide crosshairs.
Orientation
Orientation refers to the direction on a compass in
which the top of the map is pointing. The default
orientation for the map on the Map View screen is
Using Street Atlas Handheld on a PDA
North Up, which means the map orientation is north
up. There are nine options to choose from: GPS
(current direction of travel), North Up, Northeast Up,
East Up, Southeast Up, South Up, Southwest Up,
West Up, Northwest Up.
Note You cannot change the orientation of raster
maps. If you attempt to change the orientation of a
raster map, and no vector data of that same location
is available, a gray screen will display and no data will
be available. If vector data is available at that same
location, the vector data will display with the changed
orientation.
Colors
There are two map color options available:
•
Tap Default to view the default map colors.
•
Tap High Contrast to change your map
display to be darker (for improved in-vehicle
visibility).
4.
5. Tap the desired item for each preference option and then tap OK. The map view
screen or Info Area displays with the selected preference.
To Set Button Preferences
You may want to assign one of eight actions, Default, No Action, Map View, GPS Cycle...,
Data, Add Wpt, Find, or Help to the application buttons located at the bottom of your
handheld to either side of the scroll button. All but the Default and No Action options are
specific for use while in the Street Atlas USA® Handheld application. Press the buttons to
quickly access menus without having to use the menu bar.
Notes
•
Tap Default to return the button actions to the Palm OS system preferences.
•
Tap No Action to prevent any action if an application button is accidentally pressed.
•
The application buttons return to their default Palm OS actions when you exit Street
Atlas USA Handheld.
Use the following steps to assign an action to an application button.
1. Tap the Menu button on your handheld to display the Street Atlas USA Handheld
menu bar.
Note You can also access the Preferences menu option by using the Graffiti Menu
Commands.
2. Tap Options, then tap Preferences.
The Preferences dialog box opens.
3. Tap Buttons.
The Buttons dialog box opens.
to
4. Under any of the application button names and icons, tap the down arrow
display the available actions, and then tap the desired action for each button.
Action
Result When the Application Button is Pressed
311
Street Atlas USA® 2009 User Guide
Default
Uses the Palm OS system preferences.
No Action
No action occurs.
Map View
Displays the map view screen when you are in any other
screen, such as the Data screen, the GPS Settings screen, the
Sun/Moon screen, etc.
GPS Cycle
Lets you cycle through the Sky View, Channel View, Monitor
GPS, and GPS Logging screens. Press the assigned application
button to go to the next screen in the cycle. To stop the GPS
Cycle, tap Done on any of the screens.
Data
The Data screen displays allowing you to view information on,
rename, or delete files under the Maps, Routes, Wpts, or GPS
Log Source selections. Press the button repeatedly to cycle
through the Maps, Routes, Wpts, or GPS Log Data screens.
Add Wpt
The map refreshes and a waypoint displays at screen center
or at the GPS position if a GPS receiver is connected. The
waypoint is labeled wpt with a sequential number determined
by the number of unnamed waypoints you have added. For
example, if you have already added five unnamed waypoints
in Street Atlas USA Handheld, the new waypoint is labeled
"wpt6".
Find
The Find dialog displays allowing you to search for map
features on the maps installed on your handheld.
Help
Displays the Help tips available for the screen that is currently
displaying.
5. Tap
The
OR
Tap
The
OK to save the selection.
Preferences dialog box opens.
Cancel if you do not want to assign any actions to an application button.
Preferences dialog box displays.
6. Tap OK. The map view screen displays.
7. Press any of the application buttons on the handheld to use the assigned action while
viewing the map.
To Set Other Preferences
Use the following steps to set preferences in the Other section of the Preferences screen.
1. Tap the Menu button on your handheld to display the Street Atlas USA Handheld
menu bar.
Note You can also access the Preferences menu option by using the Graffiti Menu
Commands.
2. Tap Options, then tap Preferences.
The Preferences dialog box opens.
3. Tap the Other tab.
next to each Other Preference option to display the list items
4. Tap the down arrow
available under each option.
The table below describes the Other Preference options.
312
Using Street Atlas Handheld on a PDA
Preference
Option
Description
Coordinates
There are three latitude/longitude options as well as a
UTM/UPS coordinate option available for use with the
maps on your handheld.
Units
•
For latitude/longitude coordinates, tap Degrees;
Degrees, Minutes; or Degrees, Minutes,
Seconds.
•
Tap UTM/UPS to display coordinates in the UTM
(Universal Transverse Mercator) system or the UPS
(Universal Polar Stereographic) system.
Coordinates display the zone number and letter
with the easting and northing numbers. Example:
19 T 504780 5086751.
There are four unit options available under Preferences:
•
mi, ft (miles, feet)
•
km, m (kilometers, meters)
•
NM, ft (Nautical Miles, feet)
•
NM, m (Nautical Miles, meters)
313
Street Atlas USA® 2009 User Guide
Info Area
The Info Area updates each time you use the map. When
the map is not in use, you can select a static or cycling
display.
•
Tap Static to lock the display. The GPS and
Tracking buttons display until the next map action
unless you are tracking an object. When tracking,
the distance and bearing periodically displays.
•
Tap Cycling to allow the Info Area to cycle through
the GPS and Tracking buttons, the current
coordinates of screen center, the current time, and
the current battery level of the handheld, or any
tracking or GPS information until the next map
action.
Navigation Panel
Select On While Tracking to view the Navigation Panel
while tracking or Off to view the Info Area while tracking.
The Navigation Panel has two drop-down menus that let
you view time to turn, distance to turn, time to finish,
distance to finish, speed, heading, elevation, time of day,
and battery level. It also displays a turn arrow and the
street of your next turn (when tracking a road route) or a
compass directional icon (for example, N for North) and
the name of your destination (when tracking against direct
routes, waypoints, and map features).
Off Route
When tracking along a route with a GPS device, enter the
minimum distance away from your route that you want to
reach before being notified that you are off route. Once
you are notified, an alert icon displays in the bottom-right
corner of the map display. Tap the alert icon to recalculate
the route based on your current GPS position.
Voice
To hear voice prompts while tracking to a map feature,
waypoint, address book entry, or along a route, tap to
select On While Tracking. If you do not want to hear
voice prompts, tap to select Off.
5. Tap the desired item for each preference option and then tap OK. The map view
screen or Info Area displays with the selected preference.
314
Using Street Atlas Handheld on a PDA
Waypoints
Adding Waypoints
Use waypoints (wpts) on the map to mark specific locations or to use as points along a
route.
To Add a Waypoint
Use the following steps to add a waypoint to the map.
1. Tap the Menu button on your Palm OS® handheld to display the Street Atlas USA®
Handheld menu bar.
2. Tap Tools and then tap Add Wpt.
The Add Wpt icon
displays in the center of the map view screen.
3. Tap the location on the map where you want to place the waypoint.
The Add Wpt icon displays at that location.
Note If you need to pan the map to place a waypoint at a particular location, pan to
the location and then tap the map view screen at the location at which to place the
waypoint icon.
4. Tap the waypoint (wpt) icon to lock the icon to the location.
The Wpt Info dialog box opens.
5. Optional. Enter a new name for the waypoint, a map feature or placename the
waypoint is close to, or any comment about the waypoint. The coordinates of the
waypoint display in the dialog box.
Note "Close to" information displays as extended information when querying a
waypoint.
6. Optional. to change the style or color of the waypoint symbol, tap the symbol style
and color from the available lists.
7. Tap Done when finished.
The map view screen displays and the new waypoint displays at the location you
selected.
Note You can also add a waypoint using the Graffiti® Menu Commands.
Centering the Map on a Waypoint
Waypoints display on the map view screen as soon as they are added. You can create many
waypoints on your Palm OS® handheld. These waypoint (wpt) files are stored on your
handheld and can be accessed at anytime.
To Center Your Map on a Waypoint
Use the following steps to center the map on a waypoint you have added.
1. Tap the Menu button on your handheld to display the Street Atlas USA® Handheld
menu bar.
2. Tap Data and then tap Wpts.
The Data screen displays and the list of waypoints you have created displays under
the Source selection box.
3. Tap the waypoint you want to locate. The waypoint name is highlighted.
4. Tap Go To. The map view screen centers on the selected waypoint.
Notes
With Street Atlas USA Handheld, you can:
315
Street Atlas USA® 2009 User Guide
•
Access the waypoint menu option by using the Graffiti® Menu Commands.
•
Tap Beam to beam selected waypoints to another Palm OS handheld.
•
Access Data screen commands (Delete, Go To, Details, and Beam) by tapping
the Data screen menu bar or the Menu button to display the Command dropdown menu.
Editing a Waypoint on a Palm OS Handheld
Edit waypoint file information of any waypoint (wpt) you have created in Street Atlas USA®
Handheld.
To Edit a Waypoint
Use the following steps to edit waypoint file information.
1. Tap the Menu button on your handheld to display the Street Atlas USA Handheld
menu bar.
2. Tap Data and then tap Wpts.
The Data screen displays and the list of waypoints you have created displays under
the Source selection box.
3. Tap the waypoint file you want to edit and then tap Details.
The Wpt Info dialog box displays. In the dialog box you can edit or add a:
•
Name in the Name field.
•
Placename or map feature in the Close To field.
•
Comment in the Comment field.
•
Symbol style.
•
Symbol color.
4. Tap Done to return to the Data screen.
5. If you have no other waypoint files to edit, tap Done to return to the Map View
screen.
Notes
•
Access the waypoint menu option by using the Graffiti® Menu Commands.
•
Tap Beam to beam selected waypoints to another Palm OS® handheld.
•
Access Data screen commands (Delete, Go To, Details, and Beam) by tapping the
Data screen menu bar or the Menu button to display the Command drop-down
menu.
Deleting a Waypoint
You can delete any waypoint (wpt) files you have created in Street Atlas USA® Handheld.
To Delete a Waypoint
Use the following steps to delete a waypoint file.
1. Tap the Menu button on your Palm OS® handheld to display the Street Atlas USA
Handheld menu bar.
2. Tap Data and then tap Wpts.
The Data screen displays and the list of waypoints you have created displays under
the Source selection box.
316
Using Street Atlas Handheld on a PDA
3. Tap the waypoint you want to delete.
The waypoint name is highlighted.
4. Tap Delete.
A message box displays asking if you want to delete the selected waypoint file.
5. Tap OK to the delete the waypoint.
The waypoint file is deleted from the list and no longer displays on the map.
OR
Tap Cancel to return to the Data screen without deleting a waypoint.
6. When finished deleting waypoints, tap Done to display the map view screen.
Notes
•
Access waypoint menu options by using the Graffiti® Menu Commands.
•
Access Data screen commands (Delete, Go To, Details, and Beam) by tapping the
Data screen menu bar or the Menu button to display the Command drop-down
menu.
Route
Creating a Direct Route
With Street Atlas USA® Handheld you can create direct routes to plan trips or to follow
along when connected to a GPS receiver. When you calculate a direct route, the shortest
distance between the start and finish points is measured with a straight line, without turns
or following particular roads.
Note Only one route can display on the map at a time. When you create a second route
and save the route file, the map centers on the start point of the new route (if you are not
tracking along a route) and the previous route is cleared from the map.
To Create a Direct Route
Use the following steps to create a direct route on your Palm OS® handheld.
1. Tap the Menu button on your handheld to display the Street Atlas USA Handheld
menu bar.
2. Tap Tools and then tap Create Direct Route.
The Calculate Direct Route icon
screen and the Erase
screen.
displays in the upper-right corner of the map view
icon displays in the upper-left corner of the map view
3. Tap the locations on the map where you want to place each point in the route. Each
time you tap the map while in Direct Route mode, a point is placed on the map and a
line segment displays between the points. Then, tap the Calculate Direct Route
.
icon
Notes
•
If you have placed a point on the route incorrectly, tap the Erase icon. The
last point placed, as well as the line segment between it and the previous
point, is cleared. Clear a whole route by tapping the Erase icon until all
points and line segments are cleared.
•
If you need to pan the map to place another route point, drag the map to the
appropriate location and tap the map view screen at the desired location to
place the next point and line segment in the route.
317
Street Atlas USA® 2009 User Guide
AND/OR
Tap the Calculate Direct Route icon
one/all of the three available choices:
and enter the points of your route using
•
From the Add list box, tap Find to search for points and to display the find
screen. Enter the name for a particular map feature and conduct a search for
the feature. Select the feature from the Find Results screen to add to your
route and then tap Search. The selected feature is added to the route. For
more information on using the Find feature, see Finding Map Features.
•
From the Add list box, tap Wpt to use existing waypoints and to display the
Wpt List screen. Select the waypoint from the list and then tap OK. The
selected waypoint is added to the route. For information on adding waypoints,
see Adding Waypoints.
•
From the Add list box, tap Address Book Entry to use an Address Book
entry as a point in your route (only entries with address information are
included in the list). Select the entry from the list and then tap OK. The
selected entry is added to the route.
•
From the Add list box, tap Screen Center to use the current screen center
as a point in your route. Screen Center points are labeled as "Screen Center"
when information for that location is unavailable.
Notes
•
You can change the order of points in your route using the up
arrow buttons.
and down
•
You can delete a point from your route using the delete button
.
4. Tap Calculate.
The route is automatically saved.
Creating a Road Route
With Street Atlas USA® Handheld you can create road routes to plan trips or to follow along
when connected to a GPS receiver. Road routes are especially helpful for trip planning,
providing you with turn-by-turn route directions from the beginning of your route until the
end.
Only one route can display on the map at a time. When you create a second route and save
the route file, the map centers on the start point of the new route (if you are not tracking
along a route) and the previous route is cleared from the map.
To Create a Road Route
Use the following steps to create a road route.
1. Tap the Menu button on your Palm OS® handheld to display the Street Atlas USA
Handheld menu bar.
2. Tap Tools and then tap Create Road Route.
The Road Route icon
and the Erase icon
displays in the upper-right corner of the map view screen
displays in the upper-left corner of the map view screen..
3. Tap the locations on the map where you want to place each point in the route. Each
time you tap the map while in Road Route mode, a point is placed on the map and a
line segment displays between the points. Then, tap the Road Route icon
Notes
318
.
Using Street Atlas Handheld on a PDA
•
.
If you have placed a point on the route incorrectly, tap the Erase icon
The last point placed, as well as the line segment between it and the previous
point, is cleared. Clear a whole route by tapping the Erase icon until all
points and line segments are cleared.
•
If you need to pan the map to place another route point, drag the map to the
appropriate location and tap the map view screen at the desired location to
place the next point and line segment in the route.
AND/OR
Tap the Road Route icon
three available choices:
and enter the points of your route using one/all of the
•
From the Add list box, tap Find to search for points and to display the find
screen. Enter the name for a particular map feature and conduct a search for
the feature. Select the feature from the Find Results screen to add to your
route and then tap Search. The selected feature is added to the route. For
more information on using the Find feature, see Finding Map Features.
•
From the Add list box, tap Wpt to use existing waypoints and to display the
Wpt List screen. Select the waypoint from the list and then tap OK. The
selected waypoint is added to the route. For information on adding waypoints,
see Adding Waypoints.
•
From the Add list box, tap Address Book Entry to use an Address Book
entry as a point in your route (only entries with addresses are included in the
list). Select the entry from the list and then tap OK. The selected entry is
added to the route.
•
From the Add list box, tap Screen Center to use the current screen center
as a point in your route. Screen Center points are labeled as "Screen Center"
when information for that location is unavailable.
Notes
•
You can change the order of points in your route using the up
arrow buttons.
and down
•
You can delete a point from your route using the delete button
.
4. From the Method list box, tap your preferred routing method (quickest or shortest).
5. When you have added all the points to your route, tap Calculate.
319
Street Atlas USA® 2009 User Guide
Renaming and Viewing Information on a Route File on a
Palm OS Handheld
Once you have created a route in Street Atlas USA® Handheld, you can rename the file or
view information about the route at any time.
To Rename or View Information on a Route
Use the following steps to rename or view route information.
1. Tap the Menu button on your handheld to display the Street Atlas USA Handheld
menu bar.
2. Tap Data and then tap Routes.
The Data screen displays and the list of routes you have created displays under the
Source selection box.
3. Tap the route file you want to rename and then tap Details. The Item Info dialog
box displays the following:
For Direct Routes
For Road Routes
•
•
The road name
•
The leg distance
•
The time required to travel
the leg
•
The distance of the leg
•
The direction of travel
•
Turn information
•
The total trip time
•
The total trip distance
Note Tap the bold point
name to center the selected
route point on the Map View
screen.
The point name (labeled
with the name of the
nearest map feature)
•
Coordinate information for
each route point.
•
Line segment distance for
segments between that
point and the next.
•
The cumulative distance of
each successive line
segment in the route.
•
The total route distance at
the end of the list of points.
Note Tap the bold point
name to center the selected
route point on the Map View
screen.
4.
When you have finished renaming or viewing information on a route, tap Done to
return to the Data screen.
5. If no further edits or information on route files are necessary, tap Done to return to
the map view screen.
Notes
•
Tap Beam to beam selected routes to another Palm OS handheld.
•
You can also access Data screen commands (Delete, Go To, Details, and Beam) by
tapping the Data screen menu bar or the Menu button to display the Command dropdown menu.
320
Using Street Atlas Handheld on a PDA
Viewing a Route on Your Map on a Palm OS Handheld
Once you have created a route in Street Atlas USA® Handheld, you can view one route at a
time on the map view screen.
To View a Route
Use the following steps to view routes you have created on a map.
1. Tap the Menu button on your handheld to display the Street Atlas USA Handheld
menu bar.
2. Tap Data and then tap Routes. The Data screen displays and the list of routes you
have created displays under the Source selection box.
3. From the list of routes, tap to select the route file you want to view. The route name
is highlighted.
4. Tap Go To. The map view displays the start point of the selected route at map
center.
Notes
•
Only one route at a time can be displayed on the map.
•
Tap Beam to beam selected routes to another Palm OS® handheld.
•
You can also access Data screen commands (Delete, Go To, Details, and Beam) by
tapping the Data screen menu bar or the Menu button to display the Command dropdown menu.
Showing/Hiding a Route on the Map on a Palm OS
Handheld
When you view a particular route on the map view screen, the route continues to display as
you pan or perform other map functions, unless you delete or hide the route or display
another route on the map. Only one route can display on the map view screen at a time.
To Show/Hide a Route
Use the following steps to show/hide a route while viewing the map.
1. Tap the Menu button on your handheld to display the Street Atlas USA® Handheld
menu bar.
2. Tap Data, then tap Routes. The Data screen displays and the list of routes you have
created displays under the Source selection box.
3. Tap Hide to hide the route which currently displays.
OR
Tap Show to display the route that is currently hidden.
Note The Show/Hide button is a toggle button.
4. Tap Done to return to the map view screen. The route no longer displays.
Notes
•
Tap Beam to beam selected routes to another Palm OS® handheld.
•
You can also access Data screen commands (Delete, Go To, Details, and Beam) by
tapping the Data screen menu bar or the Menu button to display the Command dropdown menu.
321
Street Atlas USA® 2009 User Guide
Deleting a Route on a Palm OS Handheld
You can delete any route files you have created in Street Atlas USA® Handheld.
To Delete a Route
Use the following steps to delete a route file.
1. Tap the Menu button on your Palm OS® handheld to display the Street Atlas USA
Handheld menu bar.
2. Tap Data on the menu bar and then tap Routes.
The Data screen displays and the list of route files you have created displays under
the Source selection box.
3. In the list of routes, tap the route file you want to delete.
The route name is highlighted.
4. Tap Delete.
A message box displays asking if you want to delete the selected route file.
5. Tap OK to delete the file.
The Data screen displays and the route file is cleared from the list of route files.
OR
Tap Cancel to return to the Data screen without deleting a route file.
6. When finished deleting route files, tap Done to display the map view screen.
Note You can also access Data screen commands (Delete, Go To, Details, and Beam) by
tapping the Data screen menu bar or the Menu button to display the Command drop-down
menu.
Reversing the Direction of a Route on a Palm OS Handheld
Once you have created a route in Street Atlas USA® Handheld, you can reverse its direction
at any time.
To Reverse the Direction of a Route
Use the following steps to reverse the direction of a route.
1. Tap the Menu button on your Palm OS® handheld to display the Street Atlas USA
Handheld menu bar.
2. From the Data menu, tap Routes to view the Data screen.
The list of routes you have created displays under the Source selection box
3. To reverse a route file, tap the file to select it and then tap Reverse.
A progress bar displays and then disappears once the route is reversed.
322
Using Street Atlas Handheld on a PDA
Distance
Measuring Distance on a Palm OS Handheld
Use the Distance tool to measure the distance in feet or miles from one map feature to
another.
To Measure Distance
Use the following steps to measure distance on the map.
1. Tap the Menu button on your Palm OS® handheld to display the Street Atlas USA®
Handheld menu bar.
2. Tap Tools, then tap Distance.
displays in the upper-right corner of the map view screen
The Distance tool icon
and the Erase tool
icon displays in the upper-left corner of the map view screen.
3. Tap the location on the map where you want to place the first point from which to
measure distance.
A point displays on the map view screen indicating the point tapped.
Note If you need to pan the map to place a point at a particular location, pan to the
location and tap the map view screen at the desired location to place the point.
4. Tap the map again to place another point on the map. Each time you tap the map
while in Distance mode, a point is placed on the map and a line segment displays
between the points. When you create a new line segment, the segment length (as
well as the total distance of all segments drawn), displays in the Info Area below the
map view.
Note If you have placed a point on the distance measure line incorrectly, tap the
Erase icon. The last point and the line segment between it and the previous point are
cleared. Clear a whole distance measure line by tapping the Erase icon until all points
and line segments are cleared.
5. To exit the Distance mode, tap the Distance tool icon.
The distance measure points and line segments are cleared from the map.
Tracking
Tracking Overview for Palm OS Handheld
With Street Atlas USA® Handheld on your Palm OS device, you can track to a map feature,
a waypoint, an address book entry, or along a route you have created. If you are connected
to a GPS receiver, use tracking to guide you to your destination.
Notes
•
When tracking with a GPS device, position is determined by the GPS position not the
screen center.
•
When tracking toward a map feature, waypoint, or along a route with a GPS receiver
connected, bearing and distance to the destination point is based on your GPS location.
•
You must stop tracking one feature to begin tracking another.
You must tap one of the four items in the Source box to track toward.
Find—Use the Find feature to search for and select a specific map feature.
Wpts—Select a waypoint from the list of those you have created.
Address Book Entry—Select a contact from your Address Book.
323
Street Atlas USA® 2009 User Guide
Routes—Select a route from the list of those you have created.
Once you have selected an item to track toward, tap Start Tracking to begin tracking. Tap
Stop Tracking to stop tracking.
As you track to a destination point (map feature, waypoint, address book entry, or route),
the Tracking icon
displays if the ending destination point is not in the current map view.
Pan the map to the destination point or tap the Tracking icon to center the map on the map
feature, waypoint, or route point.
If you have the Navigation Panel enabled and are tracking towards a direct route, a
compass direction displays along with the name of your destination. If you have the
Navigation Panel enabled and are tracking towards a road route, a turn arrow along with the
name of the road of your next turn display. Below that area, two drop-down menus let you
choose to display the time to finish, heading, elevation, etc. If you do not have the
Navigation Panel enabled, the Info Area displays the distance and bearing to the destination
(for direct routes, waypoints, and map features) or turn information (for road routes).
Tracking to a Map Feature on a Palm OS Handheld
Use the Find feature to search for a specific map feature to track to. For information on
using Find, see Finding Map Features and for an overview of the tracking feature, see
Tracking Overview.
To Track to a Map Feature
Use the following steps to track to a map feature.
1. Tap the Menu button on your handheld to display the Street Atlas USA® Handheld
menu bar.
2. Tap Tools and then tap Tracking.
The Select Track screen displays.
3. In the Source box, tap Find.
The Find dialog box opens.
4. Tap to select a search method (Begins With, Fuzzy Find, or Contains) above the Find
text field.
5. Enter a name (i.e., Main St, I-95, Town Park) in the Find field. Edit any of the six
categories, Type, State, City, ZIP Code, Radius, Maximum, or Sort by (choose match
quality or proximity) to narrow the search field.
6. Tap Search. The find results screen displays the running list of matches.
•
If you chose to sort by match quality, the best matches display at the top of
the list.
•
If you chose to sort by proximity, the matches closest to screen center or your
GPS location display at the top of the list.
7. Tap the feature you want to track and then tap OK.
The Select Track screen displays with the selected feature name under the Source
box.
8. Tap the feature name and then tap Start Tracking.
indicating the direction of track
The map view screen displays the Tracking icon
to the selected feature's destination point if the destination is off the current map
view. If you have the Navigation Panel enabled, a compass direction displays along
with the name of your destination. Below that area, two drop-down menus let you
choose to display the time to finish, heading, elevation, etc. If you do not have the
324
Using Street Atlas Handheld on a PDA
Navigation Panel enabled, the Info Area displays the distance and bearing to the
destination.
9. Pan the map to the destination point or tap the Tracking icon to center the map on
the map feature.
OR
If tracking while connected to a GPS receiver, the map pans as you move toward
your destination point.
Note To discontinue a tracking session, open the Select Track screen, tap Stop Tracking,
and then tap Done. The map view screen displays.
Tracking to a Waypoint on a Palm OS Handheld
You can track any waypoint (wpt) you have added in Street Atlas USA® Handheld. For an
overview of the tracking feature, see Tracking Overview.
To Track to a Waypoint
Use the following steps to track to a waypoint.
1. Tap the Menu button on your Palm OS® handheld to display the Street Atlas USA
Handheld menu bar.
2. Tap Tools and then tap Tracking.
The Select Track screen displays.
3. In the Source box, tap Wpts.
The list of waypoints you have added displays.
4. Tap the waypoint you want to track toward and then tap Start Tracking.
indicating the direction of track
The map view screen displays the Tracking icon
to the selected waypoint's destination point if the destination is off the current map
view. If you have the Navigation Panel enabled, a compass direction displays along
with the name of your destination. Below that area, two drop-down menus let you
choose to display the time to finish, heading, elevation, etc. If you do not have the
Navigation Panel enabled, the Info Area displays the distance and bearing to the
destination.
5. Drag the map to the destination point or tap the icon to center the map on the
waypoint.
OR
If tracking while connected to a GPS receiver, the map pans as you move toward
your destination point.
Note To discontinue a tracking session, open the Select Track screen, tap Stop Tracking,
and then tap Done. The map view screen displays.
325
Street Atlas USA® 2009 User Guide
Tracking to an Address Book Entry on a Palm OS Handheld
You can track towards an entry in the Palm OS® Address Book. For an overview of the
tracking feature, see Tracking Overview.
To Track to an Address Book Entry
Use the following steps to track to an address book entry.
1. Tap the Menu button on your handheld to display the Street Atlas USA® Handheld
menu bar.
2. Tap Tools and then tap Tracking.
The Select Track screen displays.
3. In the Source box, tap Address Book Entries.
The list of contacts in the Address Book displays.
4. Tap the entry you want to track toward and then tap Start Tracking.
indicating the direction of track
The map view screen displays the Tracking icon
to the selected entry's destination point if the destination is off the current map view.
If you have the Navigation Panel enabled, a compass direction displays along with
the name of your destination. Below that area, two drop-down menus let you choose
to display the time to finish, heading, elevation, etc. If you do not have the
Navigation Panel enabled, the Info Area displays the distance and bearing to the
destination.
5. Drag the map to the destination point or tap the icon to center the map on the entry.
OR
If tracking while connected to a GPS receiver, the map pans as you move toward
your destination point.
Note To discontinue a tracking session, open the Select Track screen, tap Stop Tracking,
and then tap Done. The map view screen displays.
Tracking Along a Route on a Palm OS Handheld
You can track along a route you have loaded on your handheld device in Street Atlas USA®
2009 Handheld. For an overview of the tracking feature, see Tracking Overview.
To Track Along a Route
Use the following steps to track along a route.
1. Tap the Menu button on your Palm OS® handheld to display the Street Atlas USA
Handheld menu bar.
2. Tap Tools and then tap Tracking.
The Select Track screen displays.
3. In the Source box, tap Routes.
The list of routes you have created displays.
4. Tap the route you want to track along and then tap Start Tracking. The map view
screen displays the Tracking icon indicating the direction of travel to the finish point
if the destination is off the current map view. If you have the Navigation Panel
enabled and are tracking towards a direct route, a compass direction displays along
with the name of your destination. If you have the Navigation Panel enabled and are
tracking towards a road route, a turn arrow along with the name of the road of your
next turn display. Below that area, two drop-down menus let you choose to display
the time to finish, heading, elevation, etc. If you do not have the Navigation Panel
326
Using Street Atlas Handheld on a PDA
enabled, the Info Area displays the distance and bearing to the destination (for direct
routes, waypoints, and map features) or turn information (for road routes).
5. Pan the map to the point.
The Info Area displays the distance to the next line segment in the route and the
point name.
OR
If tracking while connected to a GPS receiver, the map pans as you move toward
each destination point.
Notes
•
To discontinue a tracking session, open the Select Track screen, tap Stop Tracking,
and then tap Done. The map view screen displays.
•
When tracking, your handheld device will beep before each turn.
•
The next segment of your route will be highlighted on the tracking screen.
Using the Navigation Panel on a Palm OS Handheld
Street Atlas USA® Handheld lets you change the view of the Info Area so that you can easily
view information for the next turn while tracking.
To View the Navigation Panel on a Pocket PC
1. Tap the Menu button on your Palm OS® handheld to display the Street Atlas USA
Handheld menu bar.
2. Tap Options, tap Preferences, and then tap Other. The Preferences dialog box
displays.
3. Tap the down arrow
that option.
next to Nav Panel to display the list items available under
4. Tap On While Tracking.
5. When tracking, the Navigation Panel displays in place of the Info Area. It displays:
When tracking against a road route, the
Navigation Panel displays...
When tracking against a waypoint, map
feature, or direct route, the Navigation
Panel displays...
A turn arrow, indicating the direction of your
next turn
A compass direction (such as N for North)
for the direction to your destination.
The name of the road you will be turning on
next.
The name of your destination.
Two drop-down menus with the following options:
•
Time to Turn—Displays the time until your next turn for road routes. Displays N/A
when selected while tracking against a waypoint, map feature, or direct route.
•
Distance to Turn—Displays distance to next turn for road and direct routes.
Displays distance to the destination for waypoints and map features.
•
Time to Finish—Displays the time remaining until you reach your finish point for
road routes. Displays N/A when selected while tracking against a waypoint, map
feature, or direct route.
•
Distance to Finish—Displays the distance until you reach your finish point.
327
Street Atlas USA® 2009 User Guide
•
Speed—Displays the speed while tracking with a GPS device. Displays N/A when not
tracking with a GPS device.
•
Heading—Displays the current heading (direction of travel according to the GPS)
while tracking with a GPS device. Displays N/A when not tracking with a GPS device.
Note If you are tracking with a GPS device but not moving, the Heading will be 0
degrees.
•
Elevation—Displays the current elevation while tracking with a GPS device. Displays
N/A when not tracking with a GPS device.
•
Time of Day—Displays the current time (as displayed on your handheld computer).
•
Battery Level—Displays the status of your battery level.
Using a Storage Card
Moving Files on a Palm OS Handheld
If you have a storage card installed on your handheld, you can move map files from the
main memory of the handheld to secondary storage and vice versa. On the Data screen,
map files existing on an attached storage card display a card symbol to the right of the
file name.
Note Do not remove the storage card from the handheld while moving files.
To Move Files To and From Main Memory
Use the following steps to move map files to and from the handheld's main memory.
1. Tap the Menu button on your handheld to display the Street Atlas USA® Handheld
menu bar.
2. Tap Data on the menu bar and then tap Maps.
The Data screen displays and the list of map files you have created displays under
the Source selection box.
3. Tap the file you want to move and then tap Details.
The Item Info screen displays.
4. Tap the information area next to Location.
The Move Package dialog box opens.
•
•
The name of the file you tapped displays next to Move.
The current location of the file displays next to From.
If the file is in main memory, Main Memory displays.
If the file is on a attached storage card, the card symbol and the name of
the storage card displays.
The location you want to move the file to displays next to To. If you have more
than one storage card, tap the down arrow to display the card names. Tap the
desired card name to select it.
5. Tap OK to move the map file.
The Moving Data progress bar displays. When the process in complete, the Item Info
screen displays.
Notes
•
Tap Beam to beam selected map files to another Palm OS® handheld.
•
You can also access Data screen commands (Delete, Go To, Details, and Beam) by
tapping the Data screen menu bar or the Menu button to display the Command dropdown menu.
328
Using Street Atlas Handheld on a PDA
Pocket PC Help
Map Files
Viewing Maps on Your Pocket PC Device
Street Atlas USA® Handheld gives you the ability to create map files in your DeLorme
mapping application and view street-level maps on a Pocket PC device. Select and export
map rectangles from your DeLorme mapping application to your handheld and then add
waypoints to the map, create a direct route, or create a road route on the map.
To View Maps on Your Handheld
Use the following steps to view maps installed on your handheld.
1. Open Street Atlas USA Handheld. If you have already run the application and have
one or more maps loaded, the handheld screen displays the last map viewed.
Note If no maps are installed (i.e., map files were deleted or not accessible to the
handheld), the "No maps loaded on device." error message displays.
2. Tap Data and then tap Maps.
The Data screen displays the list of map files available on your Pocket PC device.
Notes
•
next to the map file name indicates the map(s) currently
An eye symbol
displaying on the map view screen.
•
An hourglass symbol indicates it is a large file and may take longer to view on
the screen.
4. Tap the map file and then tap Go To.
The center of the map file is aligned with the screen center on the map view screen.
Note Once in the Data screen, tap the Directories button to load multiple map files from a
particular directory or to clear any map file directories you have previously selected.
329
Street Atlas USA® 2009 User Guide
Renaming a Map File on a Pocket PC Device
Map files are named in the Handheld Export tab of your DeLorme mapping application. Once
a map file has been downloaded to your Pocket PC handheld, you can rename it using the
Rename option in the Data screen.
To Rename a Map File
Use the following steps to rename a map file.
1. Tap Data and then tap Maps.
The Data screen displays the list of map files available on your Pocket PC device.
Notes
•
next to the map file name indicates the map(s) currently
An eye symbol
displaying on the map view screen.
•
An hourglass symbol indicates it is a large file and may take longer to view on
the screen.
2. From the list of map files, tap the name of the map file you want to rename.
3. Tap Rename.
4. Enter a name, assign a folder, and assign a location for the file.
Note ActiveSync synchronizes only files located in Main Memory.
5. Tap ok to accept the change.
6. Tap ok to return to the map view screen.
Note Once in the Data screen, tap the Directories button to load multiple map files from a
particular directory or to clear any map file directories you have previously selected.
Deleting a Map File on a Pocket PC Device
You can delete any map files you have installed on your Pocket PC handheld.
Waypoints, routes, and GPS logs are not cleared from the map view screen when a map is
deleted. To delete waypoints, routes, or GPS logs, see the following topics.
•
Deleting a Waypoint
•
Deleting a Route
•
Deleting a GPS Log
To Delete a Map File
Use the following steps to delete a map file.
1. Tap Data on the menu bar and then tap Maps.
The Data screen displays the list of map files available on your Pocket PC device.
2. From the list of map files, tap the name of the map file you want to delete.
3. Tap Delete.
A message box displays asking if you want to delete the selected map file.
4. Tap Yes to delete the file.
The Data screen displays and the map file is cleared from the list of map files.
OR
Tap No to return to the Data screen without deleting a map file.
The Data Screen
330
Using Street Atlas Handheld on a PDA
Showing/Hiding Raster and/or Vector Data On Your Map
on a Pocket PC
You can choose to show or hide vector and/or raster data on your map.
To Show/Hide Data
Use the following steps to show/hide vector and/or raster data on your map.
1. Tap Data and then tap Maps.
The Data screen displays the list of map files available on your Pocket PC device.
2. Tap to select a map file and then tap Details.
3. Under Data, select the Draw Vectors check box to show vector data on your map.
OR
Under Data, clear the Draw Vectors check box to hide vector data on your map.
4. Under Data, select the Draw Rasters check box to show raster data on your map.
OR
Under Data, clear the Draw Rasters check box to hide raster data on your map.
5. Tap ok to return to the Data screen.
6. Tap ok to return to the map view screen.
Notes
•
If you choose to hide both the vector and raster data, no map data will be available.
•
The vector or raster check box is invisible when the map does not contain that type of
data.
The Data Screen on a Pocket PC Device
The Data screen in Street Atlas USA® Handheld lets you view a list of the map files you
have installed on your Pocket PC handheld as well as any waypoints (Wpts), routes, or GPS
logs you have created.
To View Files in the Data Screen
Use the following steps to view files in the Street Atlas USA Handheld data screen.
1. Tap Data.
2. Tap Maps, Routes, Wpts, or GPS Logs.
Tap this
option...
To view...
Maps
Maps created in Street Atlas USA 2009 and
installed on your handheld or located on a
storage card.
Routes
Routes created on the handheld or Street Atlas
USA 2009.
Wpts
Waypoints added on the handheld.
GPS Logs
GPS Logs recorded on the handheld while using
a GPS receiver.
331
Street Atlas USA® 2009 User Guide
3. The Data screen displays and the list of files you have displays in the file list.
Select a file and tap Details to display information for your selection. The following
information displays (based on the option you selected in step 2).
Maps
Wpts
GPS Logs
Routes
For Direct Routes
•
•
Name
Type (type
of map and
if there is
routing
information)
•
Cutter
information
•
Show/hide
raster
and/or
vector data
•
•
•
•
•
Name
Close to
(city, state,
and ZIP
Code—if
available)
Comments
Waypoint
symbol and
color
Coordinates
•
Coordin
ate
informa
tion
•
Entry
number
•
•
Speed
•
Heading
Elevatio
n
Note Tap
the bold
coordinate
and then tap
Go To to
center the
map on that
ocation.
•
•
•
For Road Routes
The point name
(labeled with the
name of the
nearest map
feature)
•
•
•
The road name
Coordinate
information for
each route point.
•
•
•
•
The distance of the leg
Line segment
distance for
segments
between that
point and the
next.
•
The cumulative
distance of each
successive line
segment in the
route.
•
The total route
distance at the
end of the list of
points.
The leg distance
The time required to travel the leg
distance
The direction of travel
The total trip time
The total trip distance
Note Tap the road symbol next to the
desired route segment to center that
route point on the Map View screen.
Note Tap the bold
point name to center
the selected route
point on the Map View
screen.
The Data screen displays differently for the following options.
•
Maps—An eye symbol before the map name indicates the map currently
displays on the map view screen.
•
Routes or GPS Logs—The Show/Hide toggle button is available. Tap Hide to
clear a route or GPS log from the map view screen. Tap Show to make the
selected route available on the map view screen. You can also reverse the
direction of a route by tapping the Reverse button.
4. Tap ok to exit the Details screen and return to the Data screen.
5. If you selected Routes, Wpts, or GPS logs in step 2, you can also tap the Find File
button to browse for a particular route, waypoint, or GPS log. Select a folder and file
type. All of the files meeting that criteria display. Tap a file to view it on the Data
screen.
OR
If you selected Maps in step 2, you can tap the Directories button to load multiple
map files from a particular directory or to clear any map file directories you have
previously selected.
332
Using Street Atlas Handheld on a PDA
Notes
•
Once you are in the Data screen, you can change your source by selecting an alternate
option from the Source drop-down list. The Data screen updates to show the files
associated with that source.
•
The tracking icon displays next to the route or waypoint you are tracking against.
•
An eye symbol next to the map file name indicates the map(s) currently displaying on
the map view screen.
•
An hourglass symbol indicates it is a large file and may take longer to view.
The Map View Screen
Panning and Centering the Map on a Pocket PC Device
Tap and drag with the stylus to pan the map in Street Atlas USA® Handheld. You can also
center the map in several different ways.
To Center the Map
Use any of the following methods to center the map.
•
From the Data screen, tap Go To to center the map on the selected map
waypoint, the start point of a route, or the start point of a GPS log.
•
Tap a map feature located by Find and then tap Go To to center the feature on
the map.
•
Tap the GPS Off Map icon
•
Tap the GPS Position icon to center the map on your GPS position.
Note The GPS Position icon displays only when you are not moving while
connected to a GPS receiver.
•
to center the map on a map feature, a waypoint
Tap the Tracking icon
(Wpt), or a segment of a route you are tracking.
•
Tap Tools and then tap Go To Position. Then, tap a number or letter in the
coordinate and use the up and down arrows to make changes. Tap Go To to
update the coordinates and center the map on that location.
to center the map on your GPS position.
The Map View Screen on a Pocket PC Device
The map view screen in Street Atlas USA® Handheld is the area where map files created in
Street Atlas USA 2009 display. It is also the area where you can access the menu bar in
order to create routes, add waypoints, measure distances, as well as other map functions.
On the map view screen you can:
•
Access all menu options through the menu bar.
•
Query map features.
•
Create a direct route.
•
Create a road route.
•
Find a point of interest.
•
Add a waypoint.
333
Street Atlas USA® 2009 User Guide
•
Measure distances.
•
Track to a map feature, waypoint, or along a route.
•
Start or stop a GPS connection.
Changing the Data Zoom Level of the Map on a Pocket PC
Device
Use the scroll buttons on your handheld to change the data zoom level on your map.
To Change the Data Zoom Level of the Map
Zoom in on the map to increase the data zoom level and display more geographic detail;
zoom out to decrease the data zoom level and display less geographic detail.
•
Press and release the Down scroll button on your handheld to zoom in to the map
one data zoom level at a time.
•
Press and release the Up scroll button on your handheld to zoom out from the
map one data zoom level at a time.
•
Press and hold the Up or Down scroll buttons to quickly zoom to the highest or
lowest data zoom levels.
Notes
•
As you zoom using the scroll buttons, text displays in the information area above the
menu bar indicating the data zoom level you are zooming in to or out from. The current
data zoom level displays until the map redraws.
•
Some devices also have controls on the sides of the device that allow them to zoom in
and out.
Menu Options for a Pocket PC Device
There are several menu options in Street Atlas USA® Handheld. Menu options are available
in the menu bar at the bottom of the map view screen.
To Use the Menu Options
Tap a main menu option to display the menu items available under each option. The
following table describes the three main menu options and a description of the menu items
each contains.
334
Tap the main
menu option...
Then tap the
menu item...
To...
Data
Maps
View map file/cutter information, display
a map (Go To), show/hide vector and/or
raster data, or rename or delete map
files.
Routes
View information on a route you have
created (direct or road), center the map
on a route (Go To), show/hide, rename,
reverse, or delete a route.
Using Street Atlas Handheld on a PDA
GPS
Wpts
View waypoints (Wpt) you have added,
center the map on a waypoint (Go To),
or edit, rename, or delete waypoints.
GPS Logs
View information on GPS Log files,
center the map on the GPS log (Go To),
show/hide, rename, or delete GPS log
files.
Exit
Exit the application.
Connect
Connect your GPS device to receive
satellite data.
Disconnect
Disconnect your GPS device.
Settings
View and, if necessary, set GPS settings.
Logging
Activate GPS logging at connection,
change logging time intervals, start and
stop a logging session, display low
memory warnings, and keep track of
memory usage.
Monitor
Monitor GPS status, relative heading
(current direction of travel) to true
North, current speed, elevation (3D
mode only), coordinate position when
connected to a GPS receiver, and GPS
information (raw data stream).
Sky View
View satellites being tracked, their
assigned number, and position in the sky
relative to your current position. The
Satellite Key displays information on
satellite status.
Channel View
View each satellite (currently visible)
which is listed by:
•
Satellite number (Sat)
•
Elevation degrees to horizon (El)
•
Azimuth (Az)
•
Signal-to-noise ratio (SNR)
•
Status (N=navigation,
E=ephemeris data, T=tracked,
and D=differential mode for
335
Street Atlas USA® 2009 User Guide
WAAS)
Tools
•
PDOP (Position Dilution of
Precision)
•
HDOP (Horizontal Dilution of
Precision)
•
EHPE (Estimated Horizontal
Position Error)
Sun/Moon
View sunrise/set and moon phase
information, and moonrise/set
information. Settings changed on this
screen do not effect other screens. The
system date and coordinates for the
current screen center display by default.
Add Wpt
Add a waypoint on the map using the
waypoint (Wpt) icon.
Create Direct Rte
Tap to activate the direct route function.
The Direct Route and Erase icons display
on the map view screen.
Create Road Rte
Tap to activate the road route function.
The Road Route and Erase icons display
on the map view screen.
Find
Enter text and/or select menu items
under the categories of Find, Type,
State, City, ZIP Code, Radius, Maximum
Matches, and Sort by to narrow search
parameters.
Go To Position
Center the map on a coordinate location
by tapping a number or letter in the
coordinate and using the up and down
arrows to make changes.
Tracking
Tap to select to track to a map feature,
a waypoint, or route you have created.
Distance
Activate the Distance function. The
Distance tool icon and Erase tool icon
display on the map view screen.
Options
Preferences: Display or hide POI
(points of interest) labels, change the
map font, map orientation, map colors,
show/hide map crosshairs, select a
latitude/longitude coordinate format or
select to display UTM/UPS coordinates,
turn voice output on or off, select an "off
route" measurement, or select the
desired units of measurement.
Getting Started: View the Getting
Started tutorial for Street Atlas USA
336
Using Street Atlas Handheld on a PDA
Handheld.
Help: View tips on using the map view
screen.
About: View version and other
information about Street Atlas USA
Handheld.
License: View license information for
Street Atlas USA Handheld.
Querying Features on the Map on a Pocket PC Device
Tap a map feature on the map view screen on your Pocket PC handheld to view query
information about it including the coordinates of the point tapped. The query information
displays in the information area above the menu bar.
Notes
•
Extended information may be available for your map feature. Tap the information area
above the menu bar to view additional information.
•
If no query information is available for a map feature, the message "No Info. at data
zoom level..." (along with the current zoom level) displays in the information area
above the menu bar.
To Query Map Features
The following table describes how to get query information on various map features.
To get information about...
Tap...
Map Coordinates
A point on the map and then tap the
information area above the menu bar
to view its coordinate information
(latitude/longitude or UTM/UPS) based
on the coordinate option you chose in
Setting Preferences.
Points Objects (Placenames, Airports,
Landmarks, etc.)
A point object on the map to display its
name, city, state, and ZIP Code
information.
Waypoints (Wpts)
A waypoint and then tap the
information area above the menu bar
to view extended Wpts information
including names or any text appearing
in the Close To text field. For
information on adding waypoints, see
Adding Waypoints.
Road, Railroad, Hydro (Water) Lines
A road to display its name, city, state,
and ZIP Code information.
A rail or hydro (stream, brook, creek,
and so forth) line to displays its
position (in lat/lon or UTM/UPS
337
Street Atlas USA® 2009 User Guide
coordinates).
Water Polygons, Islands, Land
Use/Land Cover, Parks, and so forth.
Within the feature boundaries to
display its name and coordinate
information.
Saving a Map Point on a Pocket PC
Street Atlas USA® Handheld lets you save a map point as a waypoint or a contact.
To Save a Map Point as Waypoint
Use the following steps to save a map point as a waypoint.
1. Tap a map point you want to save as a waypoint.
2. Tap the information area above the menu bar.
3. Tap Add as Waypoint.
4. Optional. Enter a new name for the waypoint, a map feature or placename the
waypoint is close to, any comment about the waypoint, as well as the desired symbol
style and color. The coordinates of the waypoint display in the dialog box.
Note "Close to" information displays as extended information when querying a
waypoint.
5. Tap ok to save the waypoint.
6. Tap ok.
The map view screen displays and the new waypoint displays at the location you
selected.
To Save a Map Point as a Contact
Use the following steps to save a map point as a contact.
1. Tap a map point you want to save as a contact.
2. Tap the information area above the menu bar.
3. Tap Add to Contacts. A confirmation message displays when the entry as been
added. Contacts are automatically saved in your Contacts database. If a business
address is available, the business icon will display next to the contact in the Contact
list. If a business address is not available but a home address is, a home icon will
display next to the contact in the list. If neither a home or business address is
available for the contact, a contact icon will display next to it in the list.
4. Tap ok to acknowledge the confirmation message.
5. Tap ok to return to the map view screen.
Find
Finding Map Features on a Pocket PC Device
The Find function in Street Atlas USA® Handheld lets you search and locate features found
in map files you have installed on your handheld as well as search and locate waypoints and
contacts you have created on your handheld. Search for features such as cities, towns,
points of interest (POI), roads, rivers, streams, railroads, and parks.
To Find a Feature on the Map
Use the following steps to find a map feature.
338
Using Street Atlas Handheld on a PDA
1. Tap Tools and then tap Find.
The Find screen displays.
2. Enter a name (i.e., Main St, I-95, Town Park) in the Find text field.
Notes
•
It is not necessary to enter a name for a map feature in the Find text field.
•
To hasten the search process, narrow the search field by selecting list items
from the first four search categories below the Find text field.
•
To delete the search text, tap Clr.
3. Tap the down arrow next to the search categories (Type, State, City, ZIP Code,
Method, Radius, Max Matches, and Sort by) and tap an item in each drop-down list.
Note You do not need to wait for each search category to populate before you click
Search.
See the table below for descriptions of each search category.
In this
category...
Tap...
Type
All to search all feature types on the installed map files,
waypoints, or contacts or tap to search one of several
feature types.
State
All to search all states or tap to search an individual state.
Note The list of states is derived from the map files
installed on your handheld.
City
All to search all cities or tap to search an individual city
name.
Note The list of city names is derived from the map files
installed on your handheld.
ZIP Code
All to search all ZIP Codes or tap to search an individual ZIP
Code.
Note The list of ZIP Codes is derived from the map files
installed on your handheld.
Method
Begins with to search for items that begin with the same
letters you typed in the Find text field.
Contains to search for items that contain the letters typed
in the Find text field.
Fuzzy Find to search for items that start with the first three
letters you typed in the Find text field.
Radius
Max
Matches
Infinite to search an unlimited distance from your current
GPS location or the screen center. Other options include:
•
1 mi, 2 mi, 5 mi, 10 mi, 20 mi (if you selected mi, ft as
your unit preference)
•
2 km, 4 km, 8 km, 15 km, 30 km (if you selected km, m
as your unit preference)
•
1 NM, 2 NM, 5 NM, 10 NM, 20 NM (if you selected NM, ft
or NM, m as your unit preference)
One of five numeric list items (10, 25, 50, 100, and 250) to
choose the maximum number of matches you want to
339
Street Atlas USA® 2009 User Guide
display. For example, if you choose the number 10 and the
Find Results indicates 21 matches found, the closest 10 are
shown.
Sort by
Match quality to sort matching feature names by those
most closely matching the search text entry. Match Quality
results can range from 0% to 100%, with 100% being the
best text match and displaying at the top of the Find Results
list.
Proximity to sort matching feature names by distance from
screen center. Features closest to screen center display at
the top of the Find Results list. There is no proximity limit.
4. When all search list items are selected, tap Search. When the search is complete,
the Find Results screen displays "Search done" at the top of the dialog area along
with the number of matches found. As feature name matches are found, the list of
search results displays.
Notes
•
Symbols to the left of the feature name match indicate what type of feature
is listed.
Symbol
Feature Type
Line (for example, road, stream,
railroad)
Polygon (for example, island, water,
park)
Point of Interest (for example,
placename, landmark, historic sites)
Waypoint (Wpt)
Business address (from contacts)
Home address (from contacts)
•
Search results are based on the search method selected (begins with,
contains, or fuzzy find). Query results are sorted based on the sorting type
(match quality or proximity) selected on the Find screen. While a search is
running, results are automatically sorted as they become available. The top
matches (closest name match or closest in distance to screen center) move
to the top of the search results list, pushing the previous results down the
list.
•
Tap Pause to interrupt the search. Tap Resume to continue the search.
•
If no matches are found, tap ok to return to the Find screen and perform
another search.
5. Tap the item in the Find Results list and then tap Go To to display the feature at
the center of the map view screen.
Notes
•
340
To view information such as name, type, city, state, ZIP Code, and
coordinates for the map feature, tap the desired item in the Find Results list
and then tap Info. Tap ok to return to the Find Results list. You can then tap
Go To to display the feature at the center of the map view screen.
Using Street Atlas Handheld on a PDA
•
To end the search session without locating a list item, tap ok at any time to
return to the map view screen.
Finding a Coordinate Location on a Pocket PC
You can use the Go To Position function in the Tools menu to find a coordinate location on
your map.
To Find a Coordinate Location
Use the following steps to find a coordinate location.
1. Tap Tools and then tap Go To Position.
2. Tap a number or letter in the coordinates and use the up and down arrows to make
changes.
3. Tap Go To to update the coordinates.
The map centers on the selected coordinate location.
GPS
Connecting Your GPS Device to a Pocket PC
Once you have attached the GPS device to your handheld, you must initialize the GPS
device by updating the fields in the GPS Settings screen in Street Atlas USA® Handheld.
Select your device, COM port, your state, and coordinate location. For information on
updating GPS Settings, see Updating Your GPS Settings.
Note NMEA-compatible GPS devices used with Street Atlas USA Handheld should be set to
a mode corresponding to NMEA 183 version 2.0 at 4800 baud.
To Connect Your GPS Device
Use the following steps to connect to your GPS device.
1. Attach a GPS device to your Pocket PC handheld.
2. Open Street Atlas USA Handheld.
The map view screen displays the last map file viewed. The GPS button displays to
the left of the Track button in the menu bar.
Note The GPS button is a toggle button that displays differently depending upon the
status of the GPS connection.
3. Tap GPS and then tap Connect.
OR
in the menu bar to connect.
Tap the Start GPS button
The handheld first attempts to detect the GPS device. The No Connection symbol
changes to the GPS Transmitting symbol. The GPS then attempts to acquire a
satellite fix. This process may take a few minutes.
Notes
•
Tap GPS and then tap Disconnect OR tap the Stop GPS button in the menu
bar to disconnect your GPS device.
•
If no GPS device is detected, an error message displays. Check the GPS
connection and disconnect your GPS device in order to conserve batteries and
reset the serial port.
341
Street Atlas USA® 2009 User Guide
Notes
•
If the GPS device is receiving satellite data, but there is insufficient data for
an accurate location, the status displays "2D" (in yellow). Move your device to
another location until you get better reception.
•
When a GPS connection is successful and the device is acquiring sufficient
satellite data to determine your location, the status displays "3D" (in green).
A 3D connection provides data on your current coordinates, elevation,
heading, and the speed you are traveling. The GPS Position icon displays on
the map view screen and blinks if you are not moving. Once you start
traveling, the GPS Position icon changes to an arrow indicating direction of
travel.
•
If you pan the map and the GPS Position is not in the map view, the GPS Off
Map icon displays in the lower-left of the map view screen. Tap the icon to
center the map on your current GPS Position.
Updating Your GPS Settings on a Pocket PC Device
When connecting your GPS device to your Pocket PC handheld for use with Street Atlas
USA® Handheld, you might have to update your GPS settings to initialize your GPS device.
Note NMEA-compatible GPS devices used with Street Atlas USA Handheld should be set to
a mode corresponding to NMEA 183 version 2.0 at 4800 baud.
To Update Your GPS Settings
Use the following steps to update your GPS settings.
1. Tap GPS, then tap Settings.
The GPS Settings screen displays.
2. Under State, tap the state where you are currently located.
Note If you have previously used your GPS device with Street Atlas USA Handheld,
tap Last Location to use the last position used, or tap Screen Center to use the
current screen center coordinates.
OR
Tap the Coords field to manually enter your coordinates.
The Select Location screen displays. Tap a number or letter in the coordinate and use
the up and down arrows to make changes. Tap ok to update the coordinates. The
GPS Settings screen displays.
3. Under Device, tap to select the type of device you are using.
4. Under Comport, tap to select the COM port you are using.
5. If you have a DeLorme USB Earthmate, tap Advanced to change the LED and/or
WAAS settings. Then, tap OK to return to the GPS Settings screen.
6. Tap OK to save settings.
The map view screen displays.
Notes
•
After the first initialization, all settings default to those set the last time you edited the
GPS Settings screen.
•
When you select a state, the center of the state is used for the initialization.
342
Using Street Atlas Handheld on a PDA
•
If your coordinates are in the UTM/UPS system, and you change the easting and
northing numbers to values not found in the current zone, the zone number and easting
and northing values update to the correct zone, which displays in the Coords
information area in the GPS Settings screen.
GPS Logging on a Pocket PC Device
Connect a GPS receiver to your handheld and log your GPS session in Street Atlas US®
Handheld.
To Log a GPS Session
Use the following steps to set up and start logging your GPS session.
1. Tap GPS and then tap Logging. The GPS Logging screen displays.
•
To start logging when you start your GPS, tap to select the Log at GPS
Connect check box.
•
To change the interval (in seconds) when points in the log are recorded, tap
the down arrow next to Interval and then tap 2, 4, or 8 secs.
•
To sound an alarm when system memory is low, tap to select the Warn low
memory check box.
The Memory bar displays used, free, and total memory on your handheld.
2. Tap Start Log to begin logging.
Note Tap Stop Log to finish logging.
3. Tap ok to exit the GPS Logging screen.
The map view screen displays.
Viewing a GPS Log on the Map on a Pocket PC Device
Once you have created a GPS log in Street Atlas USA® Handheld, you can view the log on
the map view screen.
To View a GPS Log
Use the following steps to view GPS logs you have created on a map.
1. Tap Data and then tap GPS Logs.
The Data screen displays the list of GPS log files available on your Pocket PC.
2. From the list of log files, tap the name of the log you want to view.
The log name is highlighted.
Note Only one GPS log can be displayed on the map at a time.
3. Tap Go To. The map view displays the start point of the selected GPS log at map
center.
Note You cannot view a log file that is actively being logged. An hourglass symbol indicates
the GPS log is a large file and may take longer to view on the screen.
343
Street Atlas USA® 2009 User Guide
Renaming and Viewing Information on a GPS Log File on a
Pocket PC
Once you have created a GPS log in Street Atlas USA® Handheld, you can rename the file
or view information about the log at any time.
To Rename or View Information on a GPS Log File
Use the following steps to rename or view log information.
1. Tap Data and then tap GPS Logs.
The Data screen displays the list of GPS log files available on your Pocket PC.
2. To view information on a GPS log file, tap to select a file in the file list and then tap
Details.
OR
To rename the log file, tap to select a file in the file list, tap Rename, and then enter
a new name in the Rename screen. Tap ok to save the change and return to the
Data screen.
Note ActiveSync only synchronizes only files located in Main Memory.
3. To view another log, select the desired log file and then tap Go To.
The map view screen displays the start point of the selected log at map center.
OR
If you have finished viewing log files, tap ok to return to the map view screen.
Hiding a GPS Log on the Map on a Pocket PC
When you create a new GPS log or tap Go To to view a log on the map, the log points and
line segments for that log display on the map. The log continues to display on the map as
you pan or perform other map functions unless you delete or hide the log.
To Hide a GPS Log
Use the following steps to hide a GPS log while viewing the map.
1. Tap Data and then tap GPS Logs.
The Data screen displays the list of GPS log files available on your Pocket PC.
2. Tap Hide to hide the log that currently displays.
Note The Hide button toggles to display the Show button.
3. Tap ok to return to the map view screen.
The log no longer displays.
Note To view a log again, tap Data and then tap GPS Logs. Tap the log file you
want to view and tap Show. The map view screen displays the start point of the
selected log at map center.
Deleting a GPS Log on a Pocket PC
You can delete any GPS log files you have recorded in Street Atlas USA® Handheld.
To Delete a GPS Log
Use the following steps to delete a log file.
1. Tap Data and then tap GPS Logs.
The Data screen displays the list of GPS log files available on your Pocket PC.
2. From the list of GPS logs, tap the log file you want to delete.
The log name is highlighted.
344
Using Street Atlas Handheld on a PDA
3. Tap Delete.
A message box displays asking if you want to delete the selected log file.
4. Tap Yes to delete the file.
The Data screen displays and the log file is cleared from the list of GPS log files.
OR
Tap No to return to the Data screen without deleting the log file.
5. Tap ok to display the map view screen.
Monitoring Your GPS Session on a Pocket PC
Once you have updated your GPS settings and have a good connection to your GPS
receiver, you can monitor the status of your GPS connection as well as your speed, heading,
elevation, and position.
To Monitor GPS
Use the following steps to monitor your GPS session.
1. Tap GPS and then tap Monitor. The Monitor GPS screen displays the following
information in units and coordinates set in the Preferences settings.
Screen Item
GPS Status Symbol
(Displays in the
upper-right corner of
the screen just
below the ok button
in the title bar.)
Description
No connection
Detecting GPS
Acquiring satellite
2D GPS or DGPS connection (displays as
yellow)
3D GPS or DGPS connection (displays as
green)
Heading Compass
Compass needle turns to represent the current
heading.
Speedometer
Displays current speed.
Heading Text
Displays degrees to true north.
Elevation Text
Displays elevation when GPS connection is 3D.
Position Info Area
Displays coordinates in units as selected under
Setting Preferences.
GPS Data Stream
Displays GPS information at the bottom of the
Monitor GPS screen (when connected to a GPS
device)
2. Tap ok to close the Monitor GPS screen.
The map view screen displays.
345
Street Atlas USA® 2009 User Guide
Sky View on a Pocket PC
The Sky View diagram displays satellites being tracked by number and position in the sky
relative to your current position.
To View the Sky View Diagram
Use the following steps to display the Sky View diagram.
1. Tap GPS and then tap Sky View.
The Sky View diagram displays with satellite symbols representing satellites being
tracked by your GPS receiver.
Note A Satellite Key for information on satellite status displays below the sky view
diagram.
2. Tap ok to close the Sky View diagram.
The map view screen displays.
Channel View on a Pocket PC
When connected to a GPS receiver, each satellite currently visible in the sky is listed by:
•
Satellite number (Sat)
•
Elevation degrees to horizon (El)
•
Azimuth (Az)
•
Signal-to-noise ratio (SNR)
•
Status (N=navigation, E=ephemeris data, T=tracked, and D=differential mode for
WAAS)
Note The PDOP (Position Dilution of Precision), HDOP (Horizontal Dilution of Precision), and
EHPE (Estimated Horizontal Position Error) values display at the bottom of the GPS Channel
Info screen. Low PDOP, HDOP, and EHPE values indicate a higher probability of accuracy in
position. The PDOP and HDOP values should be 0-10. The EHPE value should be 0-125
meters. Not all values are available on all GPS receivers.
To View the GPS Channel View Screen
Use the following steps to view the GPS Channel View Screen.
1. Tap GPS and then tap Channel View.
The GPS Channel Info screen displays information on the satellites being tracked by
your GPS receiver. The status of the GPS connection displays in the upper-right
corner of the screen just below the ok button in the title bar.
2. Tap ok to exit the GPS Channel Info screen.
The map view screen displays.
Sun/Moon on a Pocket PC
Change settings to view sun/moon status at different dates or in different time zones
anywhere in the world. View the following information in the Sun/Moon screen for your
current location in Street Atlas USA® Handheld.
•
Sunrise/set and moonrise/set times (displayed in a 24-hour clock, where 12 is noon
and 24 is midnight)
•
Moon phase
•
Percentage of moon illumination
346
Using Street Atlas Handheld on a PDA
To open the Sun/Moon screen in Street Atlas USA Handheld, tap GPS and then tap
Sun/Moon. The Sun/Moon screen displays.
Note Settings changed in the Sun/Moon screen do not affect other screens.
To Change the Date
Use the following steps to view the sun/moon information for a particular date.
1. Tap the month and then tap the up or down arrow to change the month.
AND/OR
Tap the day and then tap the up or down arrow to change the day.
AND/OR
Tap the year and then tap the up or down arrow to change the year.
2. Tap ok to save the changes.
To Change the Time Zone
Change the time zone to view sun/moon information for another time zone.
Sun/moon information displays relative to the time zone you specify. For example, if you
are in New York and want to view sun/moon status for a location in California, update the
coordinates field to the California location. To view the sun/moon information as though you
are in California, you must change the time zone to that of the California location.
Use the following steps to change the time zone.
•
Next to Zone, tap the up or down down arrow and select the number that
represents the time zone of the desired location.
•
Tap to select the DST check box if daylight saving time is in effect.
•
Tap to select the Behind GMT (Greenwich Mean Time) check box if the time
zone of the location is behind Greenwich Mean Time. For example, the East
coast is 5 time zones behind GMT.
To Change Coordinates
Coordinates can display in either latitude/longitude or UTM/UPS format based upon the
coordinate type selected under Preferences. Change coordinates to view sun/moon
information for different locations. For more information on setting preferences, see Setting
Preferences.
Use the following steps to change your coordinates.
1. Tap the Coords field.
The Select Location screen displays.
2. Tap the number or letter you want to change.
A box highlights your selection.
3. Tap the up and down arrows to change the coordinate number or letter.
4. Tap ok to save changes.
The Sun/Moon screen displays the new coordinate numbers.
OR
Tap Cancel to return to the Sun/Moon screen without saving changes.
Note If your coordinates are in the UTM/UPS coordinate system and the easting and
northing values you specify are not found in the current zone, the zone number and easting
and northing values update and display in the Coords information area in the GPS Settings
screen.
347
Street Atlas USA® 2009 User Guide
To Exit the Sun/Moon Screen
When you are done viewing sun/moon status information, tap ok to exit the Sun/Moon
screen.
The map view screen displays.
Preferences
Setting Preferences on a Pocket PC
Use the preferences option to change such preferences as map font, the map orientation,
coordinates, voice output, etc.
To Set Preferences
In the Preferences screen you can choose to change all or some of the options.
Use the following steps to set preferences on your Pocket PC handheld.
1. Tap Tools, tap Options, then tap Preferences. The Preferences screen displays.
2. Tap the down arrow next to each Preference option to display the list items available
under each option.
The table below describes the Preference options.
1.
Preference
Option
Description
POI Labels
You can choose whether or not to display the labels
for points of interest (POI) such as placenames,
landmarks, geographic features, historic buildings,
and so forth.
Map Font
Map Colors
Crosshairs
348
•
Tap Displayed to view POI labels.
•
Tap Hidden to hide POI labels.
There are two fonts available for displaying text for
placenames, point labels, road names, etc.
•
Tap Standard to set text to display with a
large font style.
•
Tap Small to set text to display with a small
font style.
There are two map color options available:
•
Tap Default to view the default map colors.
•
Tap High Contrast to change your map
display to be darker (for improved in-vehicle
visibility).
Select Screen Center to display crosshairs on the
map. Select Hidden to hide crosshairs.
Using Street Atlas Handheld on a PDA
Coordinates
Units
There are three latitude/longitude options as well as a
UTM/UPS coordinate option available for use with the
maps on your handheld.
•
For latitude/longitude coordinates, tap
Degrees, Deg. Minutes, or Deg. Min. Sec.
•
Tap UTM/UPS to display coordinates in the
UTM (Universal Transverse Mercator) system
or the UPS (Universal Polar Stereographic)
system. Coordinates display the zone number
and letter with the easting and northing
numbers. Example: 19 T 504780 5086751.
There are four unit options available under
Preferences:
•
mi, ft (miles, feet)
•
km, m (kilometers, meters)
•
NM, ft (Nautical Miles, feet)
•
NM, m (Nautical Miles, meters)
Off Route After
When tracking along a route with a GPS device, tap
the minimum distance away from your route that you
want to reach before being notified that you are off
route. Once you are notified, an alert icon displays in
the bottom-right corner of the map display. Tap the
alert icon to recalculate the route based on your
current GPS position.
Note If you never want to be alerted, tap Infinite
from the Off Route After drop-down list.
Orientation
Orientation refers to the direction on a compass in
which the top of the map is pointing. The default
orientation for the map on the Map View screen is
North Up, which means the map orientation is north
up. There are nine options to choose from: GPS Up
(current GPS heading), North Up, Northeast Up, East
Up, Southeast Up, South Up, Southwest Up, West Up,
Northwest Up.
Notes
Voice Output
•
If the map orientation is not displaying North Up,
a small compass displays near the scale bar to
indicate map orientation.
•
You cannot change the orientation of raster
maps. If you attempt to change the orientation of
a raster map, and no vector data of that same
location is available, a gray screen will display
and no data will be available. If vector data is
available at that same location, the vector data
will display with the changed orientation.
There are two voice output options available under
Preferences:
•
Tap On to hear a voice when tracking along a
349
Street Atlas USA® 2009 User Guide
route with a GPS connection.
•
Tap Off to deactivate voice output.
Note If you cannot hear spoken directions while you
are tracking along a route, the volume on your device
may need to be adjusted.
2.
3. Tap the item for each preference option and then tap ok.
The map view screen displays with the selected preference(s).
Waypoints
Adding Waypoints on a Pocket PC
Use waypoints (Wpts) on the map to mark specific locations or to use as points along a
route.
To Add a Waypoint
Use the following steps to add a waypoint to the map.
1. Tap and hold your stylus on a location on the map where you want to add a waypoint
and select Drop Waypoint from the shortcut menu.
OR
If location information was available for the last tapped position, you can add it as a
waypoint by tapping the point on the map, tapping the information area above the
menu bar, and then tapping Add as Waypoint.
OR
To add your screen center as a waypoint, tap Tools and then tap Add Wpt. The Add
Wpt icon displays in the center of the map view screen. Tap the Add Wpt icon to
place the waypoint at the screen center. If you do not want to place the waypoint at
the screen center, tap the map location where you want to place the waypoint and
then tap the Add Wpt icon to save the waypoint.
Note If you need to pan the map to place a waypoint at a particular location, pan to
the location and then tap the map view screen at the desired location to place the
waypoint icon.
2. Optional. Enter a new name for the waypoint, a map feature or placename the
waypoint is close to, any comment about the waypoint, and the desired symbol style
and color. The coordinates of the waypoint display in the dialog box.
Note "Close to" information (city, state, and ZIP Code—if available) displays as
extended information when querying a waypoint.
3. Tap Ok to save the waypoint. The map view screen displays and the new waypoint
displays at the location you selected.
350
Using Street Atlas Handheld on a PDA
Centering the Map on a Waypoint on a Pocket PC
Waypoints display on the map view screen as soon as they are added. You can create many
waypoints on map files installed on you Pocket PC handheld. These waypoint (wpt) files are
stored on your handheld and can be accessed at any time.
To Center Your Map on a Waypoint
Use the following steps to center the map on a waypoint you have added.
1. Tap Data and then tap Wpts.
The Data screen displays the list of waypoint files available on your Pocket PC.
2. Tap the waypoint you want to locate.
The waypoint name is highlighted.
3. Tap Go To.
The map view screen centers on the selected waypoint.
Editing a Waypoint on a Pocket PC
Edit waypoint file information of any waypoint (Wpt) you have created in Street Atlas USA®
Handheld.
To Edit a Waypoint
Use the following steps to edit waypoint file information.
1. Tap Data and then tap Wpts.
The Data screen displays the list of waypoint files available on your Pocket PC.
2. Tap Rename to edit the file properties.
Note ActiveSync synchronizes only files located in Main Memory.
OR
Tap Details to edit the waypoint information fields.
3. Tap ok to return to the Data screen.
4. If you have no other waypoint files to edit, tap ok to return to the map view screen.
Deleting a Waypoint on a Pocket PC
You can delete any waypoint (Wpt) files you have created in Street Atlas USA® Handheld.
To Delete a Waypoint
Use the following steps to delete a waypoint file.
1. Tap Data and then tap Wpts.
The Data screen displays the list of waypoint files available on your Pocket PC.
2. Tap the waypoint you want to delete.
The waypoint name is highlighted.
3. Tap Delete.
A message box displays asking if you want to delete the selected waypoint file.
4. Tap Yes to the delete the waypoint.
The waypoint file is deleted from the device and no longer displays on the map.
OR
Tap No to return to the Data screen without deleting a waypoint.
5. When finished deleting waypoints, tap ok to display the map view screen.
351
Street Atlas USA® 2009 User Guide
Route
Creating a Direct Route on a Pocket PC
With Street Atlas USA® Handheld you can create direct routes which you can follow along
when connected to a GPS device.
Only one route can display on the map at a time. A route displays on the map as it is being
drawn and continues to display once it is saved. When you create a second route and save
the route file, the map centers on the start point of the new route and the previous route is
cleared from the map. You must end tracking before creating a new route.
To Create a Direct Route
Use the following steps to create a direct route on your Pocket PC handheld.
1. Tap Tools and then tap Create Direct Rte.
The Direct Route icon displays in the upper-right corner of the map view screen and
the Erase icon displays in the upper-left corner of the map view screen.
2. Tap the locations on the map where you want to place each point in the route. Each
time you tap the map while in Direct Route mode, a point is placed on the map and a
line segment displays between the points. Tap the Direct Route icon when you have
finished placing all of your points.
Notes
•
If you have placed a point on the route incorrectly, tap the Erase icon. The
last point placed, as well as the line segment between it and the previous
point, is cleared. Clear a whole route by tapping the Erase icon until all
points and line segments are cleared.
•
If you need to pan the map to place another route point, drag the map to the
appropriate location and tap the map view screen at the desired location to
place the next point and line segment in the route.
AND/OR
Tap the Direct Route icon and enter your route information using one/all of the four
available choices:
•
From the Add list box, tap Find to search for points and to display the Find
screen. Enter the name for a particular map feature and conduct a search for
the feature. Select the feature from the Find Results screen to add to your
route and then tap Select. The selected feature is added to the route. For
more information on using the Find feature, see Finding Map Features.
•
From the Add list box, tap Wpts to use existing waypoints and to display the
Wpt List screen. Select the waypoint from the list and then tap Select. The
selected waypoint is added to the route. For information on adding waypoints,
see Adding Waypoints.
•
From the Add list box, tap Contacts Entry to use a contact as a point in your
route. Select the contacts entry from the list and then tap Select. The
selected contacts entry is added to the route.
•
From the Add list box, tap Screen Center to use the current screen center
as a point in your route. Screen Center points are labeled as "Screen Center"
when information for that location is unavailable.
3. Once you have placed all of your route points, you can reorder the points, delete a
point, or add find search points, waypoints, contacts, and/or your screen center to
your route:
352
Using Street Atlas Handheld on a PDA
•
Move a route point ahead in the route by tapping the route point and then
tapping the up button.
•
Move a route point behind in the route by tapping the route point and then
tapping the down button.
•
Delete a route point from your route using the delete button.
4. Tap Calculate.
Once the route has been successfully calculated, a Create Route message box
displays. Tap ok. The route is automatically saved and the map is centered on the
route start.
Creating a Road Route on a Pocket PC
With Street Atlas USA® Handheld you can create road routes to plan trips.
Note Only one route can display on the map at a time. A route displays on the map as it is
being drawn and continues to display once it is saved. When you create a second route and
save the route file, the map centers on the start point of the new route and the previous
route is cleared from the map. You must end tracking before creating a new route.
To Create a Road Route
Use the following steps to create a road route.
1. Tap Tools and then tap Create Road Rte. The Road Route icon displays in the
upper-right corner of the map view screen and the Erase icon displays in the upperleft corner of the map view screen..
2. Tap the locations on the map where you want to place each point in the route. Each
time you tap the map while in Road Route mode, a point is placed on the map and a
line segment displays between the points. Tap the Road Route icon when you have
finished placing all of your points.
Notes
•
If you have placed a point on the route incorrectly, tap the Erase icon. The
last point placed, as well as the line segment between it and the previous
point, is cleared. Clear a whole route by tapping the Erase icon until all
points and line segments are cleared.
•
If you need to pan the map to place another route point, drag the map to the
appropriate location and tap the map view screen at the desired location to
place the next point and line segment in the route.
AND/OR
Tap the Road Route icon and enter the points of your route using one/all of the
available choices:
•
From the Add list box, tap Find to search for points and to display the find
screen. Enter the name for a particular map feature and conduct a search for
the feature. Select the feature from the Find Results screen to add to your
route and then tap Select. The selected feature is added to the route. For
more information on using the Find feature, see Finding Map Features.
•
From the Add list box, tap Wpts to use existing waypoints and to display the
Wpt List screen. Select the waypoint from the list and then tap Select. The
selected waypoint is added to the route. For information on adding waypoints,
see Adding Waypoints.
•
From the Add list box, tap Contacts Entry to use a contact as a point in your
route. Select the contacts entry from the list and then tap Select. The
selected contacts entry is added to the route.
353
Street Atlas USA® 2009 User Guide
•
From the Add list box, tap Screen Center to use the current screen center
as a point in your route. Screen Center points are labeled as "Screen Center"
when information for that location is unavailable.
3. Once you have placed all of your route points, you can reorder the points, delete a
point, or add find search points, waypoints, and/or your screen center to your route:
•
Move a route point ahead in the route by tapping the route point and then
tapping the up button.
•
Move a route point behind in the route by tapping the route point and then
tapping the down button.
•
Delete a route point from your route using the delete button.
4. From the Method list box, tap your preferred routing method (quickest or shortest).
5. When you have added all the points to your route, tap Calculate. A message box
displays when done. Tap ok within the message box to return to the map view. The
new road route displays on the map view screen when the process is complete.
Renaming and Viewing Information on a Route File on a
Pocket PC
Once you have created a route in Street Atlas USA® Handheld, you can rename the file or
view information about the route at any time.
To Rename or View Information on a Route
Use the following steps to rename or view route information.
1. Tap Data and then tap Routes.
The Data screen displays the list of route files available on your Pocket PC device.
2. Tap to select a route, tap Rename, and enter a new name in the Rename/Move
screen.
OR
To view details on each route point and line segment in the route, tap Details. The
following information is displayed:
For Direct Routes
For Road Routes
•
•
The road name
•
The leg distance
•
The time required to travel
the leg distance
•
The distance of the leg
•
The direction of travel
•
The total trip time
•
The total trip distance
The point name (labeled
with the name of the
nearest map feature)
•
Coordinate information for
each route point.
•
Line segment distance for
segments between that
point and the next.
•
The cumulative distance of
each successive line
segment in the route.
•
The total route distance at
the end of the list of points.
Note Tap the bold point name
to center the selected route
point on the Map View screen.
354
Note Tap the road type symbol
next to the desired route
segment to center that route
point on the Map View screen.
Using Street Atlas Handheld on a PDA
3. When you have finished renaming or viewing information on a route, tap ok to
return to the Data screen.
Note ActiveSync synchronizes only files located in Main Memory.
4. If no further edits or information on route files are necessary, tap ok to return to the
map view screen.
Viewing a Route on Your Map on a Pocket PC
Once you have created or imported a route in Street Atlas USA® Handheld, you can view
one route at a time on the map view screen.
To View a Route
Use the following steps to view routes you have created on a map.
1. Tap Data and then tap Routes.
The Data screen displays the list of route files available on your Pocket PC device.
2. From the list of routes, tap to select the route file you want to view.
The route name is highlighted.
3. Tap Go To.
The map view displays the start point of the selected route at map center.
Notes
•
Only the active route can be displayed on the map.
•
You cannot view more than one route on the map at once.
•
To view details on each route point and line segment, tap and hold your stylus on the
map and select Route Details from the shortcut menu.
Hiding a Route on the Map on a Pocket PC
When you view a particular route on the map view screen, the route continues to display as
you pan or perform other map functions, unless you delete or hide the route or display
another route on the map. Only one route can display on the map view screen at a time.
To Hide a Route
Use the following steps to hide a route while viewing the map.
1. Tap Data, then tap Routes.
The Data screen displays the list of route files available on your Pocket PC device.
2. Tap Hide to hide the route which currently displays.
Note Tap Show to view the hidden route on the map.
3. Tap ok to return to the map view screen. The route no longer displays.
Note To view a route again, tap Data and then tap Routes. Tap the route file you
want to view and then tap Show. Tap Go To to center the map on the start point of
the route.
Deleting a Route on a Pocket PC
You can delete any route files you have on the device with Street Atlas USA® Handheld.
To Delete a Route
Use the following steps to delete a route file.
355
Street Atlas USA® 2009 User Guide
1. Tap Data on the menu bar and then tap Routes.
The Data screen displays the list of route files available on your Pocket PC device.
2. In the list of routes, tap the route file you want to delete.
The route name is highlighted.
3. Tap Delete.
A message box displays asking if you want to delete the selected route file.
4. Tap Yes to delete the file.
The Data screen displays and the route file is deleted from the device.
OR
Tap No to return to the Data screen without deleting a route file.
5. When finished deleting route files, tap ok to display the map view screen.
Reversing the Direction of a Route on a Pocket PC
Once you have created a route in Street Atlas USA® Handheld, you can reverse its direction
at any time.
To Reverse the Direction of a Route
Use the following steps to reverse the direction of a route.
1. Tap Data and then tap Routes.
The Data screen displays and the list of routes you have on your device displays
under the Source selection box.
2. To reverse a route file, tap the file to select it and then tap Reverse.
A confirmation message displays.
3. Tap ok to accept the confirmation message.
A new route is created (the original route is unchanged).
4. Tap ok to return to the map view screen.
Distance
Measuring Distance on a Pocket PC
Use the Distance tool to measure the distance from one map feature to another.
To Measure Distance
Use the following steps to measure distance on the map.
1. Tap Tools, then tap Distance.
The Distance tool icon displays in the upper-right corner of the map view screen and
the Erase tool icon displays in the upper-left corner of the map view screen.
2. Tap the location on the map where you want to place the first point from which to
measure distance.
A point displays on the map view screen indicating the point tapped.
Note If you need to pan the map to place a point at a particular location, pan to the
location and tap the map view screen at the desired location to place the point.
3. Tap the map again to place another point on the map. Each time you tap the map
while in Distance mode, a point is placed on the map and a line segment displays
between the points. When you create a new line segment, the segment length (as
well as the total distance of all segments drawn), displays in the information area
above the menu bar.
Note If you have placed a point on the distance measure line incorrectly, tap the
356
Using Street Atlas Handheld on a PDA
Erase icon. The last point and the line segment between it and the previous point are
cleared. Clear a whole distance measure line by tapping the Erase icon until all points
and line segments are cleared.
4. To exit the Distance mode, tap the Distance tool icon.
The distance measure points and line segments are cleared from the map.
Tracking
Tracking Overview for Pocket PC
With Street Atlas USA® Handheld, you can track to a map feature, a waypoint, or along a
route you have loaded. Use tracking to plan ahead and find the distance and bearing for a
direct route or between waypoints. If you are connected to a GPS receiver, use tracking to
guide you to your destination.
Notes
•
When tracking with a GPS device, position is determined by the GPS position not the
screen center.
•
You must stop tracking one feature to begin tracking another.
•
If you have selected to turn your voice output on, a voice will alert you of upcoming
decisions.
When you are in the map view screen of Street Atlas USA Handheld, the Track button
displays to the right of the Start/Stop GPS button in the menu bar.
(or tap Tools and then tap Tracking) to display the Select Track
Tap the Track button
screen. You must tap one of the four items in the Source box to track toward.
Find—Use the Find feature to search for and select a specific map feature.
Wpts—Select a waypoint from the list of those you have created.
Direct Routes—Select a direct route from the list of those you have on the device.
Road Routes—Select a road route from the list of those you have on the device.
Once you have selected an item to track toward, tap Start Tracking to begin tracking. Tap
Stop Tracking to stop tracking.
As you track to a destination point (map feature, waypoint, or direct route), the Tracking
icon displays if the ending destination point is not in the current map view. Pan the map to
the destination point or tap the Tracking icon to center the map on the map feature,
waypoint, or route point.
If you have the Navigation Panel enabled and are tracking towards a direct route, a
compass direction displays along with the name of your destination. If you have the
Navigation Panel enabled and are tracking towards a road route, a turn arrow along with the
name of the road of your next turn display. Below that area, two drop-down menus let you
choose to display the time to finish, heading, elevation, etc. If you do not have the
Navigation Panel enabled, the Info Area displays the distance and bearing to the destination
(for direct routes, waypoints, and map features) or turn information (for road routes).
357
Street Atlas USA® 2009 User Guide
Tracking to a Map Feature on a Pocket PC
Use the Find feature to search for a specific map feature to track to. For information on
using Find, see Finding Map Features and for an overview of the tracking feature, see
Tracking Overview.
To Track to a Map Feature
Use the following steps to track to a map feature.
1. Tap
The
OR
Tap
The
.
the Track button
Select Track screen displays.
Tools and then tap Tracking.
Select Track screen displays.
2. In the Source box, tap Find. The Find screen displays.
3. Enter a name (i.e., Main St, I-95, Town Park) in the Find field. Select any of the
seven categories, Type, State, City, ZIP Code, Method, Radius, Max Matches, or Sort
by (choose match quality or proximity) to narrow the search field.
4. Tap Search. The find results screen displays the running list of matches.
•
If you chose to sort by match quality, the best matches display at the top of
the list.
•
If you chose to sort by proximity, the matches closest to screen center or your
GPS location display at the top of the list.
5. Tap the feature you want to track and then tap Select.
The Select Track screen displays with the selected feature name under the Source
box.
6. Tap the feature name and then tap Start Tracking.
The destination from the map feature to the screen center (or your GPS position)
displays in the Information Area. The map view screen displays the Tracking icon
indicating the direction of travel to the selected feature's destination point if the
destination is off the current map view. If you have the Navigation Panel enabled, a
compass direction displays along with the name of your destination. Below that area,
two drop-down menus let you choose to display the time to finish, heading,
elevation, etc. If you do not have the Navigation Panel enabled, the Info Area
displays the distance and bearing to the destination.
7. Pan the map to the destination point or tap the Tracking icon to center the map on
the map feature.
OR
If tracking while connected to a GPS receiver, the map pans as you move toward
your destination point.
Note To discontinue a tracking session, tap the Track button (or tap Tools and then tap
Tracking) to open the Select Track screen, tap Stop Tracking, and then tap ok to exit the
Select Track screen. The map view screen displays.
358
Using Street Atlas Handheld on a PDA
Tracking to a Waypoint on a Pocket PC
You can track any waypoint (Wpt) you have added in Street Atlas USA® Handheld. For an
overview of the tracking feature, see Tracking Overview.
To Track to a Waypoint
Use the following steps to track to a waypoint.
1. Tap
The
OR
Tap
The
.
the Track button
Select Track screen displays.
Tools and then tap Tracking.
Select Track screen displays.
2. In the Source box, tap Wpts.
The list of waypoints you have added displays.
3. Tap the waypoint you want to track toward and then tap Start Tracking.
The destination from the waypoint to the screen center (or your GPS position)
displays in the Information Area. The map view screen displays the Tracking icon
indicating the direction of track to the selected waypoint's destination point if the
destination is off the current map view. If you have the Navigation Panel enabled, a
compass direction displays along with the name of your destination. Below that area,
two drop-down menus let you choose to display the time to finish, heading,
elevation, etc. If you do not have the Navigation Panel enabled, the Info Area
displays the distance and bearing to the destination.
4. Drag the map to the destination point or tap the icon to center the map on the
waypoint.
OR
If tracking while connected to a GPS receiver, the map pans as you move toward
your destination point.
Notes
To discontinue a tracking session, tap the Track button (or tap Tools and then tap
Tracking) to open the Select Track screen, tap Stop Tracking, and then tap ok to exit the
Select Track screen. The map view screen displays.
Tracking to a Contacts Entry on a Pocket PC
You can track a contact you have in your Contacts database as long as the entry has
address information. For an overview of the tracking feature, see Tracking Overview.
To Track to a Contacts Entry
Use the following steps to track to a contacts entry.
1. Tap
The
OR
Tap
The
.
the Track button
Select Track screen displays.
Tools and then tap Tracking.
Select Track screen displays.
2. In the Source box, tap Contacts Entry.
The list of contacts you have in your Contacts database displays.
3. Tap the contact you want to track toward and then tap Start Tracking.
The destination from the contact to the screen center (or your GPS position) displays
359
Street Atlas USA® 2009 User Guide
in the Information Area. The map view screen displays the Tracking icon indicating
the direction of track to the selected contact's destination point if the destination is
off the current map view. If you have the Navigation Panel enabled, a compass
direction displays along with the name of your destination. Below that area, two
drop-down menus let you choose to display the time to finish, heading, elevation,
etc. If you do not have the Navigation Panel enabled, the Info Area displays the
distance and bearing to the destination.
4. Drag the map to the destination point or tap the icon to center the map on the
contact.
OR
If tracking while connected to a GPS receiver, the map pans as you move toward
your destination point.
Note To discontinue a tracking session, tap the Track button (or tap Tools and then tap
Tracking) to open the Select Track screen, tap Stop Tracking, and then tap ok to exit the
Select Track screen. The map view screen displays.
Tracking Along a Route on a Pocket PC
You can track toward the finish point of any route you have created in Street Atlas USA®
Handheld. For an overview of the tracking feature, see Tracking Overview.
You can hear spoken directions while tracking along a route on a Pocket PC by selecting a
voice output option under Preferences. For more information on setting voice output
preferences, see Setting Preferences on a Pocket PC.
Notes If you cannot hear spoken directions while you are tracking along a route, the
volume on your device may need to be adjusted.
To Track Along a Route
Use the following steps to track along a route.
1. Tap
The
OR
Tap
The
.
the Track button
Select Track screen displays.
Tools and then tap Tracking.
Select Track screen displays.
2. In the Source box, tap Direct Routes or Road Routes.
The list of direct/road routes you have loaded displays.
3. Tap the route you want to track along and then tap Start Tracking.
The map view screen centers on the current GPS position (if you are tracking with a
GPS device) or the screen center (if you are not tracking with a GPS device). The
map view screen displays the Tracking icon (black arrowhead within a circle)
indicating the direction of travel to the finish point if the destination is off the
current map view (for direct routes). If you have the Navigation Panel enabled and
are tracking along a direct route, a compass direction displays along with the name
of your destination. If you have the Navigation Panel enabled and are tracking along
a road route, a turn arrow along with the name of the road of your next turn display.
Below that area, two drop-down menus let you choose to display the time to finish,
heading, elevation, etc. If you do not have the Navigation Panel enabled, the Info
Area displays the distance and bearing to the destination (for direct routes) or the
turn time and distance (for road routes).
4. Pan the map to the point.
The information area displays different information depending on the type of route
you are tracking and if you have selected to show the navigation panel.
360
Using Street Atlas Handheld on a PDA
Direct
Routes
Road
Routes
Navigation Panel On
Navigation Panel Off
If the navigation panel is on,
the compass direction (N, S, E,
W, NW, etc.) will display to
indicate the direction of your
destination. The name of the
destination will also be
displayed. Use the drop-down
lists to view the following
information:
If the navigation panel is
turned off, you will see a
direction indicator (such as
SW or NE) as well as the
bearing and distance.
•
Time to turn
•
Distance to turn
•
Time to finish
•
Distance to finish
•
Speed
•
Heading
•
Elevation
•
System time
If the navigation panel is on,
an arrow will display to
indicate the direction of your
next destination. The name of
the destination will also be
displayed. Use the drop-down
lists to view the following
information:
•
Time to turn
•
Distance to turn
•
Time to finish
•
Distance to finish
•
Speed
•
Heading
•
Elevation
•
System time
For example, "Dir: NW,
(204°), 0.3 mi"
If the navigation panel is
turned off, you will see turn
information (where, time, and
distance from current
location) in the information
area.
For example, "turn left at US
1, 342 feet, in under 1
minute"
OR
If tracking while connected to a GPS receiver, the map pans as you move along the
route.
361
Street Atlas USA® 2009 User Guide
Notes
•
Use the Off Route After setting in the Preferences dialog to be notified
when you have strayed a specified distance away from a route. When you
have met that minimum distance, an alert icon
displays in the lowerright corner of the map display. Tap the alert icon to recalculate the route
from your current location.
•
To discontinue a tracking session, tap the Track button (or tap Tools and
then tap Tracking) to open the Select Track screen, tap Stop Tracking,
and then tap ok to exit the Select Track screen. The map view screen
displays.
•
When tracking, your handheld device will beep before each turn that is
longer than one mile from your last turn (if voice is off).
•
The next segment of your route will be highlighted on the Details screen of
the Data/Routes dialog.
•
If the map is not displaying North up, a small compass displays near the
scale bar to indicate map orientation.
•
In order to hear spoken directions when tracking along a route, your GPS
device must be connected.
362
Using Street Atlas Handheld on a PDA
Using the Navigation Panel on a Pocket PC
Street Atlas USA® Handheld lets you change the view of the Info Area so that you can
easily view information for the next turn while tracking.
To View the Navigation Panel on a Pocket PC
1. Tap and hold your stylus on the map. A shortcut menu displays.
2. Select Nav Panel On to enable the navigation panel. The option that is in gray font
is the active option.
3. When tracking, the Navigation Panel displays in place of the Info Area. It displays:
When tracking against a road route, the
Navigation Panel displays...
When tracking against a waypoint, map
feature, or direct route, the Navigation
Panel displays...
A turn arrow, indicating the direction of your
next turn
A compass direction (such as N for North)
for the direction to your destination.
The name of the road you will be turning on
next.
The name of your destination.
Two drop-down menus with the following options:
•
Time to Turn—Displays the time until your next turn for road routes. Displays N/A
when selected while tracking against a waypoint, map feature, or direct route.
•
Distance to Turn—Displays distance to next turn for road and direct routes.
Displays distance to the destination for waypoints and map features.
•
Time to Finish—Displays the time remaining until you reach your finish point for
road routes. Displays N/A when selected while tracking against a waypoint, map
feature, or direct route.
•
Distance to Finish—Displays the distance until you reach your finish point.
•
Speed—Displays the speed while tracking with a GPS device. Displays N/A when not
tracking with a GPS device.
•
Heading—Displays the current heading (direction of travel according to the GPS)
while tracking with a GPS device. Displays N/A when not tracking with a GPS device.
Note If you are tracking with a GPS device but not moving, the Heading will be 0
degrees.
•
Elevation—Displays the current elevation while tracking with a GPS device. Displays
N/A when not tracking with a GPS device.
•
Time—Displays the current time (as displayed on your handheld computer).
363
Recreational and Travel Contact Information
Road Condition/Construction Contact Information
This list provides phone number and website information by state or province for
road conditions and road construction forecasts in the United States and Canada.
For information in Mexico, go to www.travel.state.gov.
State/Province
Road
Construction
Road
Conditions
Web Site
Alabama
N/A
334-242-4378
www.dot.state.al.us
Alaska
800-4787674
511
www.dot.state.ak.us
Alberta
780-4272731
Calgary: 403246-5853
www.infratrans.gov.ab.ca
Edmonton:
780-471-6056
Arizona
888-4117623
511
www.dot.state.az.us
Arkansas
501-5692227
800-245-1672
www.arkansasinterstates.com
British Columbia
604-6602421
604-660-2421
www.drivebc.ca
California
800-4277623
800-427-7623
www.dot.ca.gov
Colorado
303-5737623
Denver: 303639-1111
www.cotrip.org
www.azdot.gov
800-550-4997
877-315-7623
Connecticut
800-4433061
Outside CT:
860-5942650
800-443-3061
www.ct.gov/dot
Outside CT:
860-594-2650
Delaware
302-7602080
302-760-2080
www.deldot.net/static/travel.html
Florida
511 (partial
coverage)
511 (partial
coverage)
www.fl511.com
Central: 866874-3368
Central: 866874-3368
www.fhp.state.fl.us
Lake City:
800-7492967
Lake City:
800-749-2967
Miami: 800-
www.dot.state.fl.us
Miami: 800435-2368/5
365
Street Atlas USA® 2009 User Guide
435-2368
Orlando: 800780-7102
Southwest:
800-2923368
Orlando: 800780-7102
Southwest:
800-292-3368
Tampa: 800226-7220
Tampa: 800226-7220
Turnpike:
800-749-7453
Turnpike:
800-7497453
I-75 or I-10:
800-475-0044
I-75 or I-10:
800-4750044
Georgia
888-6358287
888-635-8287
www.dot.state.ga.us
Hawaii
808-5366566
808-536-6566
www.hawaii.gov/dot/publicaffairs/roadwork
Idaho
Treasure
Valley: 208336-6600
Treasure
Valley: 208336-6600
www.itd.idaho.gov
All other
areas: 888432-7623 or
511
All other
areas: 888432-7623 or
511
Toll-free
roads: 312368-4636
Toll-free
roads:312368-4636
Toll-free
roads: 800452-4368
Toll-free
roads:800452-4368
Toll
highways:
800-8655394
Toll highways:
800-865-5394
Indiana
317-2328300
317-232-8300
www.in.gov/dot/motoristinfo
Iowa
511
511
www.dot.state.ia.us/roadcons.htm
Outside IA:
515-288-1047
www.511ia.org
www.ksdot.org
Illinois
Kansas
511
511
Kentucky
511
511
www.illinoisroads.info
www.dot.state.il.us
www.gettingaroundillinois.com
www.kytc.state.ky.us
www.511,ky.gov
Louisiana
366
511
511
www.dotd.state.la.us
Recreational and Travel Contact Information
Maine
511
511
www.state.me.us/mdot/homepage.htm
Manitoba
877-6276237
877-627-6237
www.gov.mb.ca
204-945-3704
204-9453704
Maryland
800-3236742
877-229-7726
www.sha.state.md.us
617-374-1234
www.mass.gov
410-5450300
Massachusetts
617-3741234
www.mhd.state.ma.us
www.eot.state.ma.us
Michigan
800-3818477
800-381-8477
www.michigan.gov/mdot
Minnesota
511
511
www.dot.state.mn.us
800-6573774
Mississippi
601-3597338
601-987-1211
www.gomdot.com
Missouri
888-2756636
888-275-6636
www.modot.mo.gov/
800-222-6400
800-2226400
Montana
511
511
www.mdt.mt.gov/
Nebraska
511
511
www.dor.state.ne.us
Nevada
511
511
www.nevadadot.com/traveler
Outside NV:
877-6876237
Outside NV:
877-687-6237
New Brunswick
N/A
800-561-4063
www.gnb.ca/0113/roadcond/road-conditionse.asp
New Hampshire
511
511
www.state.nh.us/dot/traveler.htm
Outside NH:
866-282-7579
New Jersey
Central: 732308-4074
N/A
www.state.nj.us/transportation
Northern:
973-7705025
Southern:
609-8664940
367
Street Atlas USA® 2009 User Guide
New Mexico
800-4324269
800-432-4269
www.nmshtd.state.nm.us
New York
N/A
NY Thruway:
800-847-8929
www.dot.state.ny.us/roads/roads.html
Newfoundland
N/A
Avalon: 709729-7669
www.roads.gov.nf.ca
Central: 709292-4444
East: 709466-4160
West: 709635-4144
Labrador:
709-729-7888
North Carolina
919-7332210
511
www.doh.dot.state.nc.us/impact
North Dakota
511
511
www.state.nd.us/dot/road.html
Northwest
Territories
N/A
800-661-0750
www.hwy.dot.gov.nt.ca/highways
Nova Scotia
902-4243933
902-424-3933
www.gov.ns.ca/tran
Nunavut
888-2529869
888-252-9869
www.gov.nu.ca/Nunavut
Ohio
511
511
www.dot.state.oh.us/
Turnpike:
888-8767453
www.buckeyetraffic.org/otis/roads/default.asp
www.ohioturnpike.org/
Oklahoma
N/A
405-425-2385
www.okladot.state.ok.us
Ontario
Within
Canada: 800268-4686
Within
Canada: 800268-4686
www.mto.gov.on.ca/english
Toronto: 416235-4686
Toronto: 416235-4686
511
511
Outside OR:
503-5882941
Outside OR:
503-588-2941
888-7836783
888-783-6783
www.dot.state.pa.us
Outside PA:
717-783-5186
www.paturnpike.com
Oregon
Pennsylvania
Outside PA:
717-7835186
Turnpike:
368
Turnpike:
800-331-3414
www.tripcheck.com
Recreational and Travel Contact Information
800-3313414
Prince Edward
Island
N/A
Charlottetown:
902-368-4750
www.gov.pe.ca/roadconditions/index.php3
Georgetown:
902-652-8960
Summerside:
902-888-8275
Quebec
Rhode Island
888-3550511
888-355-0511
www.mtq.gouv.qc.ca/en/accueil/plansite.asp
511
511
www.dot.state.ri.us/webtraf/index.html
888-335-7623
roadinfo.telenium.ca/shwyw.html
Northern SK:
306-933-8333
www.highways.gov.sk.ca
401-2224545
Saskatchewan
N/A
Southern SK:
306-933-8333
South Carolina
N/A
N/A
www.dot.state.sc.us
South Dakota
511
511
www.sddot.com/travinfo.asp
Outside SD:
866-6973511
Outside SD:
866-697-3571
511
511
800-8586349
800-342-3258
Texas
800-4529292
800-452-9292
www.dot.state.tx.us
Utah
511
511
www.dot.state.ut.us
Vermont
511
511
www.aot.state.vt.us/travelinfo.htm
Tennessee
www.tdot.state.tn.us/tdotsmartway
800-429-7623
Virginia
511
511
www.virginiadot.org/default_flash.asp
800-3677623
800-367-7623
www.511va.org
Washington
800-6957623
800-695-7623
www.wsdot.wa.gov/traffic
West Virginia
N/A
877-982-7623
www.wvdot.com/6_motorists/6_motorists.htm
Wisconsin
800-7623947
800-762-3947
www.dot.state.wi.us
Wyoming
307-7720824
888-996-7623
www.wyoroad.info
Outside WY:
369
Street Atlas USA® 2009 User Guide
307-772-0824
Yukon Territory
867-4567623
867-456-7623
www.gov.yk.ca/roadreport
877-456-7623
877-4567623
Hotel, Car, and Airline Contact Information
This list provides hotel, car rental, and airline information.
Hotel Information
Hotel Name
Phone Number
AmeriHost Inn
800-434-5800
AmeriSuites
877-774-6467
Reservations: 800-833-1516
Baymont Inn & Suites
866-999-1111
Reservations: 877-229-6668
Best Inns and Suites
800-237-8466
Best Western International, Inc.
800-780-7234
Clarion Hotels
877-424-6423
Comfort Inns
877-424-6423
Country Inns & Suites
888-201-1746
Courtyard by Marriott
800-321-2211
Reservations: 888-236-2427 (U.S. and
Canada)
Crowne Plaza
888-303-1746
Reservations: 877-227-6963
Days Inn
800-329-7466
Doubletree Hotels
800-222-TREE
Drury Inn
800-DRURY INN
Econo Lodge
800-55 ECONO
Reservations: 877-424-6423
Embassy Suites
800-EMBASSY
Extended StayAmerica
800-804-3724
Fairfield Inn
800-228-2800
Fairmont Hotels
800-257-7544
Hampton Inn
800-HAMPTON
370
Recreational and Travel Contact Information
Hawthorn Suites
800-527-1133
Hilton Hotels
800-HILTONS
Holiday Inn
800-HOLIDAY
Reservations: 877-410-6667
Holiday Inn Express
800-HOLIDAY
Reservations: 800-465-4329
Homewood Suites
800-CALLHOME
Howard Johnson
800-446-4656
Hyatt Hotels and Resorts
800-633-7313
InterContinental Hotels
888-303-1758
Reservations: 800-424-6835
La Quinta Inns
866-725-1661
Reservations: 800-642-4271
Loews Hotel
800-23 LOEWS
Reservations: 866-563-9792
MainStay Suites
877-424-6423
Marriott Hotels
888-236-2427
Reservations: 888-236-2427 (U.S. and
Canada)
Microtel Inn
800-721-7171
Reservations: 800-771-7171
Motel 6
800-4MOTEL6
Omni Hotels
800-THE-OMNI
Reservations: 888-444-6664
Park Plaza International
888-201-1803
Quality Inn
877-424-6423
Radisson Hotels International
888-201-1718
Raffles International Hotels and Resorts
800-637-9477
Ramada Hotels
800-2-RAMADA
Red Roof Inn
800-RED ROOF
Renaissance Hotels
800-HOTELS1
Residence Inn by Marriott
800-331-3131
Rodeway Inn
877-424-6423
Sheraton Hotels & Motor Inns
800-325-3535
Shoney's Inn
800-552-4667
371
Street Atlas USA® 2009 User Guide
Signature Inn
800-822-5252
Sleep Inn
800-SLEEP INN
Reservations: 877-424-6423
Staybridge Suites
800-238-8000
Super 8 Motels, Inc.
800-800-8000
Travelodge & Viscount Hotels
800-578-7878
W Hotels
888-625-5144
Reservations: 877-946-8357
Westin Hotels & Resorts
888-625-5144
Reservations: 800-937-8461
Wyndham Hotels and Resorts
877-999-3223
Car Rental Information
Car Rental Company
Phone Number
Alamo
800-GO-ALAMO
Avis
800-230-4898
Rates and Reservations: 800-331-1212
Budget
800-527-0700
Dollar
800-800-3665
Enterprise
800-261-7331
Hertz
800-654-3131
National
800-227-7368
Payless
800-729-5377
RentaWreck
800-944-7501
Thrifty
800-847-4389
Airline Information
Airline Name
Phone Number
Air Canada
888-247-2262
Airtran Airways
800-AIRTRAN
Alaska Airlines
800-252-7522
American Airlines
800-433-7300
American Eagle
800-433-7300
372
Recreational and Travel Contact Information
Canadian North
800-661-1505
Outside Canada: 867-873-4484
Canjet
800-809-7777
Continental Airlines
800-525-0280
Reservations: 800-523-3273 (U.S. and
Mexico)
Delta Airlines
800-221-1212
Harmony Airways
866-868-6789
Hawaiian Airlines
800-367-5320
Midwest Express Airlines
800-452-2022
Northwest Airlines
800-225-2525
Southwest Airlines
800-435-9792
United Airlines
800-864-8331
US Airways
800-428-4322
Westjet
800-538-5696
Recreational Contacts
National Recreation Information
Contact
Name
Web Site Information
Phone
Number
Recreation.gov
www.recreation.gov
877-444-6777
National
Forest Service
www.fs.fed.us/
202-205-8333
NFS Locator
www.fs.fed.us/recreation/map/state_list.shtml
202-205-1706
National Park
Service
www.nps.gov
NPS Center for
Recreation &
Conservation:
202-354-6900
NPS Locator
www.nps.gov//archive/parks.html
N/A
National
Monuments
www.blm.gov/nlcs/monuments/
BLM National
Landscape
Conservation
System:
202-208-3516
National
Historic Sites -
www.cr.nps.gov
NPS Center for
Recreation &
373
Street Atlas USA® 2009 User Guide
NPS
Conservation:
202-354-6900
U.S. Fish and
Wildlife
Service
www.fws.gov
800-344-WILD
National Trails
- BLM
www.blm.gov/nlcs/nsht/index.html
BLM National
Landscape
Conservation
System:
202-208-3516
National Trails
- NPS
www.nps.gov
202-208-3100
or NPS Center
for Recreation
&
Conservation:
202-354-6900
National
Association of
RV Parks &
Campgrounds
(ARVC)
374
www.gocampingamerica.com
www.arvc.org
703-241-8801
Sharing Online
Using Eartha Community Atlas
Eartha Community Atlas is an interactive atlas where communities exchange their
common experiences and location-based information using shared, customizable,
searchable maps. You can geoplace photos on a map, upload waypoints, upload and
download tracks, and participate in forum discussions.
You do not have to be registered or signed in to browse the website. If you want to
post to a forum or manage map information, you must register and sign in.
on
To launch the Eartha Community Atlas (ECA) wizard, click the ECA button
the toolbar. You can access the website from the first page of the wizard to open it in
a new window. If you need help with the Eartha Community Atlas website, click Help
on the toolbar.
Using MapShare
MapShare lets you create static maps with or without route directions to send to your
friends, family, and associates.
See the Using MapShare tutorial on page 55 for more information. For help with emailing maps and routes using the MapShare Wizard, click the Help button on any
screen in the wizard.
To open the MapShare Wizard, click the MapShare button
on the toolbar.
375
Legal Information
Street Atlas USA 2009 Plus Single-User License
Agreement
®
This is an Agreement between you, the end user, and DeLorme. By using the Street
Atlas USA 2009 Plus software, data and documentation (the “System”), you are
agreeing to be bound by the terms of this Agreement.
If you do not agree with the terms of this Agreement, you may not use the System.
Return all materials within thirty (30) days of receipt to the dealer from which you
obtained them or to DeLorme for a full refund.
Any term or condition of an approved purchase order that differs from or adds to the
terms or conditions of this License Agreement as well as any other modification or
amendment to this Agreement will not be effective unless expressly agreed to in
writing by both parties.
LICENSE TERMS AND CONDITIONS
THE LICENSED SYSTEM
The System consists of DeLorme's patented (U.S. Pat. Nos. 4,972,319; 5,030,117;
5,559,707; 5,802,492; and 6,321,158; other patents pending) processes for the
formatting, storage, retrieval and presentation of geographic and geographically
related data; DeLorme's copyrighted computer program for the use of those
processes and related functions; and compilations of geographic and supplemental
data that are proprietary to DeLorme or its licensors. The entire System, including
the software, documentation, data compilations, screen displays and map printouts
are protected by U.S. and foreign copyright. You have no ownership rights in the
System. Rather, you have a license to use the System as long as this Agreement
remains in full force and effect.
YOUR USE OF THE SYSTEM
Permitted Use. This Agreement permits a registered user to use the System on a
non-exclusive basis for personal, reference or business purposes on a single
computer at one time. You may install the System on an auxiliary computer in
addition to your principal computer. However, one of these two computers must be
portable and the software may not be used simultaneously on both computers.
Otherwise, once you have installed the System on one computer you may use the
System on a second computer only if you delete the System from the first computer
or purchase a separate license. Installation of any part of the System on a network
is prohibited unless you have a separate network license. For information on
network or multiple-user licensing, contact DeLorme at [email protected] or 1800-293-2389. You may use the System as instructed by the documentation to
perform its designed functions only for the purposes authorized by this Agreement.
Paper Map Printout Rights. You may reproduce paper copies or static digital
images, such as PDF or TIFF files, of any Street Atlas USA map for personal or
household use or, if you are a business or institution, for in-house purposes,
provided that distribution and use of such printouts and copies of printouts is limited
to the location where the System is installed or limited to use by employees based at
that location.
377
Street Atlas USA® 2009 User Guide
Paper Locator Map Distribution Rights. You may distribute to family and friends,
including via fax, paper copies or static digital images, such as PDF or TIFF files, of
Street Atlas USA map printouts depicting locations of personal interest. You may
distribute to your colleagues, clients, customers or prospects, including via fax,
paper copies or static digital images, such as PDF or TIFF files, of Street Atlas USA
map printouts depicting the location of your business or institution or the locations of
your business or institution-related meetings or events and in flyers or brochures
that contain no paid advertising.
Paper Report Distribution Rights. You may reproduce for distribution to
colleagues or clients up to one thousand (1,000) paper copies of any Street Atlas
USA map printouts for use in paper reports such as appraisals or environmental
studies, provided that no such report includes more than fifty (50) different Street
Atlas USA maps and that the distribution does not constitute a general and
unrestricted publication for sale or resale or contain paid advertising.
Periodical Illustrations. You may reproduce paper copies of any Street Atlas USA
map printouts as illustrations to articles in printed paper periodical works, such as
magazines, newspapers and newsletters, provided that the publication is not
primarily a collection of maps, and provided that proper legend, as described below,
accompanies the output. Such articles may also be posted on your Web site. Graphic
printers hired by licensee to print DeLorme map images are required to purchase a
license.
Special Presentation Rights. You may use paper copies of Street Atlas USA map
displays and printouts in presentations to live audiences only with prior written
permission from DeLorme.
Web Site Map Display Rights. You may display on your personal, business or
institutional static Web site map images derived from the System, provided that you
include the Legend indicated below and that you provide a link to the DeLorme Web
site at www.delorme.com from any page featuring a DeLorme map image. If you
subcontract a web developer to display map images said web developer must
purchase a license.
Legend. Any System output that is provided to a third party must include the
following credit and copyright notice: “© 2008 DeLorme (www.delorme.com) Street
Atlas USA® Plus”. You may not remove, alter, or conceal any copyright or trademark
notices appearing on any System output, except that when creating a mural map,
you need only retain a single legend with scale, for use in the field.
Phone Data. End User shall use Phone Data in compliance with any and all federal,
state or local statutes, regulations, or ordinances, including without limitation, any
applicable privacy, do-not-call, telemarketing, or related statutes regulations or
ordinances. End User shall defend and indemnify DeLorme, including attorney fees,
against any claims arising out of the violation by End User of this License Agreement.
Export of phone data is limited to one thousand (1,000) records at any one time.
Phone data may not be used in conjunction with any autodialer, or similar device, or
for call center or telemarketing purposes.
Copy Services. You may use a commercial copy service to reproduce paper copies
that are authorized by this Agreement.
NetLink Tab. All data downloaded or purchased through the NetLink Tab is subject
to DeLorme’s specific data use license agreement associated with those products.
Commercial use of NetLink data is prohibited. TopoBird® data use is limited to
recreational or personal use only. See DeLorme’s website for TopoBird® derivative
data use license agreement.
378
Legal Information
You understand and agree that the trademarks, trade names, service
marks, copyrights and other proprietary rights of DeLorme are and
shall remain the sole and exclusive property of DeLorme, and that you
will not hold yourself out as having any ownership rights thereto. You
further agree that you will make no use of such rights except as
provided in this Agreement.
PROHIBITIONS ON USE
No Resale or Distribution. Except as expressly permitted in this Agreement, you
do not have the right to sell, or to reproduce or distribute for sale, any part of the
System or output of the System alone or in combination with any other text, data,
software, or graphic matter.
No Interactive Use. You do not have the right to combine the System interactively
with the operation of other software unless licensed to do so by DeLorme.
No Modifications or Decompilation. Except through use of any software
modification functions provided with the System you have no right to modify the
System in any way, incorporate any part or product of it into a compilation or create
any derivative work. You may not reverse engineer, decompile, disassemble or
otherwise access source code or the logical structure and contents of the System
database.
No Third Party/Service Bureau Use. Except as specifically provided in this
Agreement, you may not (a) permit any third party to use the System or transfer,
disclose or otherwise make available the System to any third party, (b) use the
System in the operation of a service bureau or (c) allow access to the System
through terminals located outside your premises. You agree to secure and protect
the System in a manner consistent with the maintenance of DeLorme’s rights therein
and to take appropriate action by instruction or agreement with your employees who
are permitted access to the System to satisfy your obligations hereunder.
No Copies. The copying of the System, any portion of the System, or any of the
printed materials accompanying the System is strictly prohibited.
All rights not specifically granted by this Agreement are reserved by DeLorme.
ADDITIONAL USE AND PUBLICATION RIGHTS MAY BE AVAILABLE UNDER A
SEPARATE EXTENDED LICENSE AGREEMENT. CONTACT DELORME AT
[email protected] FOR DETAILS AND PRICING.
WARNING, WARRANTIES, AND DISCLAIMER
Warning. THE SYSTEM IS SUITABLE AND INTENDED ONLY FOR GENERAL VISUAL
REFERENCE USE. IT SHOULD NOT BE USED FOR ANY PURPOSE REQUIRING EXACT
MEASUREMENT OF DISTANCE OR DIRECTION, OR FOR PRECISION IN ADDRESS
LOCATION OR IN THE DEPICTION OF GEOGRAPHIC FEATURES. ROUTING
DIRECTIONS SHOULD BE USED ONLY AS A TRAVEL AID AND MUST ALWAYS BE
VISUALLY VERIFIED BY THE USER ON THE GROUND AND EXECUTED WITH DUE
REGARD TO TRAFFIC AND ROAD CONDITIONS, ROAD SIGNS AND REGULATIONS.
Please note that the Data is merely a graphical representation of geographic features
appearing on the face of the earth. The Data may include features, such as roads
and trails, that are located on private property. Nothing in this License grants the
379
Street Atlas USA® 2009 User Guide
use of, or is intended to imply the right to use, any such private property. You
should respect all landowner restrictions. You are solely responsible for complying
with all legal requirements relating to land use and for your own safety and for the
consequences of your actions in your use of the Data.
Limited Warranty on Media. DeLorme warrants that the media on which the
System is furnished shall, for a period of sixty (60) days from date of receipt (the
"Warranty Period"), be free from defects in material and workmanship under normal
use. If a defect in the media appears during the Warranty Period, return all materials
to DeLorme for replacement, or at DeLorme’s option, refund of the license fee.
Disclaimer of Warranty. DeLorme does not warrant the completeness or accuracy
of the System, or that its use will meet your needs or be uninterrupted or error-free.
TO THE MAXIMUM EXTENT PERMITTED BY LAW, EXCEPT FOR THE WARRANTIES SET
FORTH ABOVE, THE SYSTEM IS LICENSED “AS IS” AND DELORME DISCLAIMS ANY
AND ALL OTHER WARRANTIES, EXPRESS OR IMPLIED, INCLUDING, WITHOUT
LIMITATION, IMPLIED WARRANTIES OF MERCHANTABILITY OR FITNESS FOR A
PARTICULAR PURPOSE.
No Consequential Damages. IN NO EVENT SHALL DELORME BE LIABLE FOR ANY
SPECIAL, INDIRECT, INCIDENTAL OR CONSEQUENTIAL DAMAGES, INCLUDING, BUT
NOT LIMITED TO, LOSS OF REVENUES OR PROFITS, EVEN IF DELORME HAS BEEN
ADVISED OF THE POSSIBILITY OF SUCH DAMAGES.
TERMINATION AND TRANSFER
DeLorme may terminate this Agreement at any time for any reason, including, but
not limited to, if DeLorme finds that you have violated any of the terms of this
Agreement or that you have attempted to exceed the licensed uses in any way.
Termination will be effective upon written notice to you. Upon termination of this
Agreement you agree to promptly return all copies of the System, documentation
and other materials furnished to you or made by you, including unauthorized copies.
Termination is in addition to and not in lieu of any other remedies available to
DeLorme. All provisions relating to property rights shall survive termination. You
are not authorized to transfer your rights under this Agreement.
OTHER
This Agreement contains the complete understanding between the parties and
supersedes and replaces any prior or contemporaneous agreement or understanding,
whether oral or written, with respect to its subject matter. This Agreement shall be
governed by the laws of the State of Maine, applicable to agreements wholly
executed and wholly performed in Maine. Any action relating to this Agreement shall
be brought in federal or state court in Maine and the parties consent to the personal
jurisdiction of either such court.
U.S. GOVERNMENT RIGHTS IN COMMERCIAL SOFTWARE
Use, duplication, or disclosure by the Government of all parts of the Licensed Data
except any USGS data is subject to restrictions set forth in the commercial computer
software license agreement under which the software is delivered by DeLorme and
as provided in DFARS 227.7202-1(a) and 227.7202-3(a) or DFARS 227.225-7013
(OCT 1988), as applicable, or FAR 12.212(a), FAR 52.227-14 or FAR 52.227-19, as
applicable.
380
Legal Information
CANADIAN GOVERNMENT DATA
Certain of the Canadian data included in the System are Adapted from Statistics
Canada, FSA Boundary File, 92F0170XCE, 2001 Census; or Statistics Canada, 2005
Road Network File, 92-500-XWE; or Melissa Data's Canadian Postal Data product,
based on input from STC data files.
Statistics Canada information is used with the permission of Statistics Canada. Users
are forbidden to copy this material and/or re-disseminate the data, in an original or
modified form, for commercial purposes, without the expressed permission of
Statistics Canada. Information on the availability of the wide range of data from
Statistics Canada can be obtained from Statistics Canada's Regional Offices, its World
Wide Web site at http://www.statcan.ca, and its toll-free access number 1-800-2631136.
Copyright © 2008 DeLorme. All rights reserved.
Street Atlas USA 2009 Single-User License Agreement
This is an Agreement between you, the end user, and DeLorme. By using the Street
Atlas USA 2009 software, data, and documentation (the "System") you are agreeing
to be bound by the terms of this Agreement.
If you do not agree with the terms of this Agreement, you may not use the System.
Return all materials within thirty (30) days of receipt to the dealer from which you
obtained them or to DeLorme for a full refund.
Any term or condition of an approved purchase order that differs from or adds to the
terms or conditions of this License Agreement as well as any other modification or
amendment to this Agreement will not be effective unless expressly agreed to by
both parties as a written amendment to this Agreement.
LICENSE TERMS AND CONDITIONS
THE LICENSED SYSTEM
The System consists of DeLorme’s patented (U.S. Pat. Nos. 4,972,319; 5,030,117;
5,559,707; 5,802,492; 5,848,373; 5,948,040; and 6,321,158; other patents
pending) process for the formatting, storage, retrieval, and presentation of
geographic and geographically-related data; DeLorme’s copyrighted computer
program for the use of those processes and related functions; and compilations of
geographic and supplemental data that are proprietary to DeLorme or its licensors.
The entire System, including the software, documentation (including introductory
guide and help screens), data compilations, screen displays, and map printouts are
protected by U.S. and foreign copyright. You have no ownership rights in the
System. Rather, you have a license to use the System as long as this Agreement
remains in full force and effect.
Permitted Use. Provided that you are a registered user, this Agreement permits
you to use the System on a non-exclusive basis for personal, reference, or business
purposes on a single computer, all as further set forth later in this Agreement. You
may install the System on an auxiliary computer in addition to your principal
computer. However, one of these two computers must be portable and the software
may not be used simultaneously on both computers. Otherwise, once you have
installed the System on one computer, you may use the System on a second
381
Street Atlas USA® 2009 User Guide
computer other than a permitted auxiliary computer only if you first delete the
System from the first computer or purchase a separate license. Installation of any
part of the System on a network is prohibited. For information on network or
multiple-user licensing, contact DeLorme at [email protected] or 1-800-2932389. You may use the System as instructed by the documentation to perform its
designed functions only for the purposes authorized by this Agreement.
Paper Map Printout Rights. You may reproduce paper copies or static digital
images, such as PDF or TIFF files, of any Street Atlas USA map for personal or
household use or, if you are a business or institution, for in-house purposes,
provided that distribution and use of such printouts and copies of printouts is limited
to the location where the System is installed or limited to use by employees based at
that location.
Paper Locator Map Distribution Rights. You may distribute to family and friends,
including via fax, paper copies or static digital images, such as PDF or TIFF files, of
Street Atlas USA map printouts depicting locations of personal interest. You may
distribute to your colleagues, clients, customers or prospects, including via fax,
paper copies or static digital images, such as PDF or TIFF files, of Street Atlas USA
map printouts depicting the location of your business or institution or the locations of
your business or institution-related meetings or events and in flyers or brochures
that contain no paid advertising.
Paper Report Distribution Rights. You may reproduce for distribution to
colleagues or clients up to one thousand (1,000) paper copies of any Street Atlas
USA map printouts for use in paper reports such as appraisals or environmental
studies, provided that no such report includes more than fifty (50) different Street
Atlas USA maps and that the distribution does not constitute a general and
unrestricted publication for sale or resale or contain paid advertising.
Periodical Illustrations. You may reproduce paper copies of any Street Atlas USA
map printouts as illustrations to articles in printed paper periodical works, such as
magazines, newspapers and newsletters, provided that the publication is not
primarily a collection of maps, and provided that proper legend, as described below,
accompanies the output. Such articles may also be posted on your Web site. Graphic
printers hired by licensee to print DeLorme map images are required to purchase a
license.
Special Presentation Rights. You may use paper copies of any Street Atlas USA
map displays and printouts in presentations to live audiences only with prior written
permission from DeLorme.
Copy Services. You may use a commercial copy service to reproduce paper copies
that are authorized by this Agreement.
Web Site Map Display Rights. You may display on your personal, business, or
institutional static Web site map images derived from the System, provided that you
include the Legend indicated below and that you provide a link to the DeLorme Web
site at www.delorme.com from any page that shows a DeLorme map image. If you
subcontract a web developer to display map images, said Web developer must
purchase a license.
NetLink Tab. All data downloaded or purchased through the NetLink Tab is subject
to DeLorme’s specific data use license agreement associated with those products.
Commercial use of NetLink data is prohibited. TopoBird® data use is limited to
recreational or personal use only. See DeLorme’s Web site for TopoBird® derivative
data use license agreement.
Legend. Any System output that is provided to a third party must include the
following credit and copyright notice: "© 2008 DeLorme (www.delorme.com) Street
382
Legal Information
Atlas USA®". You may not remove, alter, or conceal any copyright or trademark
notices appearing on any System output, except that when creating a mural map,
you need only retain a single legend with scale, for use in the field.
You understand and agree that the trademarks, trade names, service marks,
copyrights, and other proprietary rights of DeLorme are and shall remain the sole
and exclusive property of DeLorme, and that you will not hold yourself out as having
any ownership rights thereto. You further agree that you will make no use of such
rights except as provided in this Agreement.
PROHIBITIONS ON USE
No Commercial Use. You do not have the right to sell, or to reproduce or distribute
for sale, any part of the System or output of the System alone or in combination with
any other text, data, software, or graphic matter.
No Interactive Use. You do not have the right to combine the System interactively
with the operation of other software unless licensed to do so by DeLorme.
No Modifications or Decompilation. Except through use of any software
modification functions provided with the System, you have no right to modify the
System in any way, incorporate any part or product of it into a compilation, or create
any derivative work. You may not reverse engineer, decompile, disassemble, or
otherwise access source code or the logical structure and contents of the System
database.
No Third Party/Service Bureau Use. Except as specifically provided in this
Agreement, you may not (a) permit any third party to use the System or transfer,
disclose, or otherwise make available the System to any third party, (b) use the
System in the operation of a service bureau or (c) allow access to the System
through terminals located outside your premises. You agree to secure and protect
the System in a manner consistent with the maintenance of DeLorme’s rights therein
and to take appropriate action by instruction or agreement with your employees who
are permitted access to the System to satisfy your obligations hereunder.
No Copies. The copying of the System, any portion of the System, or any of the
printed materials accompanying the System is strictly prohibited.
All rights not specifically granted by this Agreement are reserved by DeLorme.
WARNING, WARRANTIES, DISCLAIMER
Warning. THE SYSTEM IS SUITABLE AND INTENDED ONLY FOR GENERAL VISUAL
REFERENCE USE. IT SHOULD NOT BE USED FOR ANY PURPOSE REQUIRING EXACT
MEASUREMENT OF DISTANCE OR DIRECTION, OR FOR PRECISION IN ADDRESS
LOCATION OR IN THE DEPICTION OF GEOGRAPHIC FEATURES. ROUTING
DIRECTIONS SHOULD BE USED ONLY AS A TRAVEL AID AND MUST ALWAYS BE
VISUALLY VERIFIED BY THE USER ON THE GROUND AND EXECUTED WITH DUE
REGARD TO TRAFFIC AND ROAD CONDITIONS, ROAD SIGNS AND REGULATIONS.
Please note that the Data is merely a graphical representation of geographic features
appearing on the face of the earth. The Data may include features, such as roads
and trails, that are located on private property. Nothing in this License grants the
use of, or is intended to imply the right to use, any such private property. You
should respect all landowner restrictions. You are solely responsible for complying
with all legal requirements relating to land use and for your own safety and for the
consequences of your actions in your use of the Data.
383
Street Atlas USA® 2009 User Guide
Limited Warranty on Media. DeLorme warrants that the media on which the
System is furnished shall, for a period of sixty (60) days from date of receipt (the
"Warranty Period"), be free from defects in material and workmanship under normal
use. If a defect in the media appears during the Warranty Period, return all materials
to DeLorme for replacement, or at DeLorme’s option, refund of the license fee.
Disclaimer of Warranty on Software. Neither DeLorme nor its licensors warrants
the completeness or accuracy of the System, or that its use will meet your needs or
be uninterrupted or error-free. TO THE MAXIMUM EXTENT PERMITTED BY LAW,
EXCEPT FOR THE WARRANTIES SET FORTH ABOVE, THE SYSTEM IS LICENSED "AS
IS" AND DELORME DISCLAIMS ANY AND ALL OTHER WARRANTIES, EXPRESS OR
IMPLIED, INCLUDING, WITHOUT LIMITATION, IMPLIED WARRANTIES OF
MERCHANTABILITY OR FITNESS FOR A PARTICULAR PURPOSE.
No Consequential Damages. IN NO EVENT SHALL DELORME OR ITS LICENSORS
BE LIABLE TO YOU FOR ANY SPECIAL, INDIRECT, INCIDENTAL, OR CONSEQUENTIAL
DAMAGES INCLUDING, BUT NOT LIMITED TO, LOSS OF REVENUES OR PROFITS,
EVEN IF DELORME OR ITS LICENSORS HAVE BEEN ADVISED OF THE POSSIBILITY
OF SUCH DAMAGES.
TERMINATION AND TRANSFER
DeLorme may terminate this Agreement at any time for any reason including, but
not limited to, if DeLorme finds that you have violated any of the terms of this
Agreement or that you have attempted to exceed the licensed uses in any way.
Termination will be effective upon written notice to you. Upon termination of this
Agreement you agree to promptly return all copies of the System, documentation,
and other materials furnished to you or made by you, including unauthorized copies.
Termination is in addition to and not in lieu of any other remedies available to
DeLorme. All provisions relating to property rights shall survive termination. You
are not authorized to transfer your rights under this Agreement.
OTHER
This Agreement contains the complete understanding between the parties and
supersedes and replaces any prior or contemporaneous agreement or understanding,
whether oral or written, with respect to its subject matter. This Agreement shall be
governed by the laws of the State of Maine, applicable to agreements wholly
executed and wholly performed in Maine. Any action relating to this Agreement shall
be brought in federal or state court in Maine and the parties consent to the personal
jurisdiction of either such court.
U.S. GOVERNMENT RIGHTS IN COMMERCIAL SOFTWARE
Use, duplication, or disclosure by the Government is subject to restrictions set forth
in the commercial computer software license agreement under which the software is
delivered by DeLorme and as provided in DFARS 227.7202-1(a) and 227.7202-3(a)
or DFARS 227.225-7013 (OCT 1988), as applicable, or FAR 12.212(a), FAR 52.22714 or FAR 52.227-19, as applicable.
CANADIAN GOVERNMENT DATA
Certain of the Canadian data included in the System are Adapted from Statistics
Canada, FSA Boundary File, 92F0170XCE, 2001 Census; or Statistics Canada, 2005
384
Legal Information
Road Network File, 92-500-XWE; or Melissa Data's Canadian Postal Data product,
based on input from STC data files.
Statistics Canada information is used with the permission of Statistics Canada. Users
are forbidden to copy this material and/or re-disseminate the data, in an original or
modified form, for commercial purposes, without the expressed permission of
Statistics Canada. Information on the availability of the wide range of data from
Statistics Canada can be obtained from Statistics Canada's Regional Offices, its World
Wide Web site at http://www.statcan.ca, and its toll-free access number 1-800-2631136.
Copyright © 2008 DeLorme. All rights reserved.
Important Notices
Patent and Copyright Notice
Street Atlas USA/StreetAtlas USA Plus is a limited field of use license under United
States Patent law including the following patents owned by DeLorme: U.S. Pat. Nos.
4,972,319; 5,030,117; 5,559,707; 5,802,492; and 6,321,158. Other patents
pending. All software, data compilations, screen displays and map printouts are all
protected by U.S. and foreign copyright and owned by DeLorme or its licensors.
Purchaser of license acquires no rights that are not specifically set forth in the
License Agreement included in the documentation.
U.S. Government Rights in Commercial Software
Use, duplication or disclosure by the Government is subject to restrictions set forth in
the commercial computer software license agreement under which the software is
delivered by DeLorme and as provided in DFARS 227.7202-1(a) and 227.7203-3(a)
or DFARS 227.225-7013 (OCT 1988), as applicable, or FAR 12.212(a), FAR 52.22714 or FAR 52.227-19, as applicable.
Copyright © 2008 DeLorme.
GDAL/Proj4 License
Permission is hereby granted, free of charge, to any person obtaining a copy of this
software and associated documentation files (the "Software"), to deal in the Software
without restriction, including without limitation the rights to use, copy, modify,
merge, publish, distribute, sublicense, and/or sell copies of the Software, and to
permit persons to whom the Software is furnished to do so, subject to the following
conditions:
The above copyright notice and this permission notice shall be included in all copies
or substantial portions of the Software.
THE SOFTWARE IS PROVIDED "AS IS", WITHOUT WARRANTY OF ANY KIND,
EXPRESS OR IMPLIED, INCLUDING BUT NOT LIMITED TO THE WARRANTIES OF
MERCHANTABILITY, FITNESS FOR A PARTICULAR PURPOSE AND
NONINFRINGEMENT. IN NO EVENT SHALL THE AUTHORS OR COPYRIGHT HOLDERS
BE LIABLE FOR ANY CLAIM, DAMAGES OR OTHER LIABILITY, WHETHER IN AN
ACTION OF CONTRACT, TORT OR OTHERWISE, ARISING FROM, OUT OF OR IN
CONNECTION WITH THE SOFTWARE OR THE USE OR OTHER DEALINGS IN THE
SOFTWARE.
Copyright ® 2000, Frank Warmerdam
385
Street Atlas USA® 2009 User Guide
Apache Software License, Version 1.1
Copyright © 1999-2008 The Apache Software Foundation. All rights reserved.
Redistribution and use in source and binary forms, with or without modification, are
permitted provided that the following conditions are met:
1. Redistributions of source code must retain the above copyright notice, this list
of conditions and the following disclaimer.
2. Redistributions in binary form must reproduce the above copyright notice, this
list of conditions and the following disclaimer in the documentation and/or
other materials provided with the distribution.
3. The end-user documentation included with the redistribution, if any, must
include the following acknowledgment: "This product includes software
developed by the Apache Software Foundation (http://www.apache.org/)."
Alternately, this acknowledgment may appear in the software itself, if and
wherever such third-party acknowledgments normally appear.
4. The names "Xerces" and "Apache Software Foundation" must not be used to
endorse or promote products derived from this software without prior written
permission. For written permission, please contact [email protected].
5. Products derived from this software may not be called "Apache", nor may
"Apache" appear in their name, without prior written permission of the
Apache Software Foundation.
THIS SOFTWARE IS PROVIDED "AS IS'' AND ANY EXPRESSED OR IMPLIED
WARRANTIES, INCLUDING, BUT NOT LIMITED TO, THE IMPLIED WARRANTIES OF
MERCHANTABILITY AND FITNESS FOR A PARTICULAR PURPOSE ARE DISCLAIMED.
IN NO EVENT SHALL THE APACHE SOFTWARE FOUNDATION OR ITS CONTRIBUTORS
BE LIABLE FOR ANY DIRECT, INDIRECT, INCIDENTAL, SPECIAL, EXEMPLARY, OR
CONSEQUENTIAL DAMAGES (INCLUDING, BUT NOT LIMITED TO, PROCUREMENT OF
SUBSTITUTE GOODS OR SERVICES; LOSS OF USE, DATA, OR PROFITS; OR
BUSINESS INTERRUPTION) HOWEVER CAUSED AND ON ANY THEORY OF LIABILITY,
WHETHER IN CONTRACT, STRICT LIABILITY, OR TORT (INCLUDING NEGLIGENCE OR
OTHERWISE) ARISING IN ANY WAY OUT OF THE USE OF THIS SOFTWARE, EVEN IF
ADVISED OF THE POSSIBILITY OF SUCH DAMAGE.
This software consists of voluntary contributions made by many individuals on behalf
of the Apache Software Foundation and was originally based on software copyright ©
1999, International 3.5 Machines, Inc., http://www.ibm.com. For more information
on the Apache Software Foundation, please see http://www.apache.org/.
386
Index
A
C
About GPS ................................. 247
Category.................................... 207
Activating Speech Recognition ...... 250
Category Searches ...................... 130
Add/Delete Words ....................... 257
Center on GPS ............................ 240
Adding a Symbol......................... 200
Centering Routes on the Map ........ 228
Adding a Text Label..................... 200
Centering the Map.........................19
Adding a Waypoint ...................... 200
Centering the Map on a Palm OS
Handheld ................................ 292
Adding Draw Objects ....186, 187, 192,
193, 197, 200
Adding Points to Draw Objects ...... 183
Adding Stops and Vias ................. 219
Adding Text or Graphics ............... 111
Adding Waypoints on a Palm OS
Handheld ................................ 315
Adding Waypoints on a Pocket PC.. 350
Address Book 135, 136, 137, 138, 139,
140
Advanced Search ........................ 122
Aligning Text and Graphic Items on
Your Map ................................ 114
Almanac .................................... 245
Along the Way .....................110, 224
Anchor Position........................... 213
Centering the Map on a Pocket PC
Device .................................... 333
Centering the Map on a Waypoint on a
Palm OS Handheld.................... 315
Centering the Map on a Waypoint on a
Pocket PC................................ 351
Centering the Map on an Address Book
Contact................................... 137
Changing Draw Object Types ........ 174
Changing How POIs Display on the
Map..........................................83
Changing the Background Color of a
Printed Map ............................. 116
Changing the Data Zoom Level of the
Map on a Pocket PC Device ........ 334
Arc(s).... 186, 188, 189, 192, 194, 196
Changing the Data Zoom Level on a
Palm OS Handheld.................... 292
Assembling a Multi-page Map........ 117
Changing the Map Colors................82
Assigning a Waypoint ID to a Custom
Symbol ................................... 206
Changing the Map Magnification ......83
Assigning Keyboard Shortcuts.........92
Changing Voice Output ................ 256
Audio Controls ............................ 257
Changing the Properties of a Stop . 222
Auto Zoom To Turn ..................... 234
Channel View on a Palm OS Handheld
............................................. 307
Automatically Detect GPS ............. 234
Channel View on a Pocket PC ........ 346
Avoiding a Specified Area When
Routing............................. 52, 222
B
Chart of Supported Coordinate
Formats ....................................23
Back on Track............................. 239
Clear Trail .................................. 240
Basic Map Features .......................80
Compass Rose ..............................26
Basic Search .............................. 121
Connecting Data ...........................97
Beaming Files to Another Handheld 290
Connecting Your GPS Device to a
Pocket PC................................ 341
Beep When Heard ....................... 250
Bitmap .................. 20, 208, 210, 211
Breaking Linear Objects ........190, 196
Circle(s) ..................... 197, 199, 200
Connecting Your GPS Receiver on a
Palm OS Handheld.................... 301
Contact Information .............365, 370
387
Street Atlas USA® 2009 User Guide
Control Panel................................26
Datasets .................................... 280
Converting a Route to a GPS Log... 232
Converting MapTags to MapNotes.. 132
Deleting a Contact In Your Address
Book ...................................... 139
Coordinate Formats .......................23
Deleting a Custom Scheme.............94
Coordinates.......................... 85, 243
Deleting a Draw File .................... 163
Copy Symbol to Waypoint ............ 174
Deleting a GPS Log on a Palm OS
Handheld ................................ 306
Copy to Active Road Layer............ 174
Copy to Active Track Layer ........... 174
Copy to Active Trail Layer............. 174
Copy to Draw Object ................... 174
Copy Track to GPS Log ................ 174
Copying a Draw File .................... 173
Copying a Draw Object From One
Draw File to Another ................. 176
Copying a Map Line to a Draw File . 170
Copying and Pasting .................... 209
Copying and Placing Draw Objects . 178
Copying Your Map to the Clipboard ..20
Deleting a GPS Log on a Pocket PC 344
Deleting a Map File on a Palm OS
Handheld ................................ 288
Deleting a Map File on a Pocket PC
Device .................................... 330
Deleting a Route ......................... 230
Deleting a Route on a Palm OS
Handheld ................................ 322
Deleting a Route on a Pocket PC.... 355
Deleting a Waypoint on a Palm OS
Handheld ................................ 316
County Borders.............................80
Deleting a Waypoint on a Pocket PC
............................................. 351
Create Dataset ........................... 152
Deleting Draw Objects ................. 181
Creating a Direct Route on a Palm OS
Handheld ................................ 317
Deleting Points and Line Segments
from Draw Objects ................... 183
Creating a Direct Route on a Pocket PC
............................................. 352
Deleting Your Entire Address Book. 139
Creating a New Custom Scheme......91
Directions ................... 110, 222, 224
Creating a New Draw File ............. 161
Disable Screen Saver................... 234
Creating a New Symbol................ 205
Display .................................. 82, 83
Creating a New Symbol Set .......... 214
Display Route Vias ...................... 224
Creating a Road Route on a Palm OS
Handheld ................................ 318
Display Waypoint Labels............... 224
Creating a Road Route on a Pocket PC
............................................. 353
Displaying Routes on the Map ....... 228
Creating a Route......................... 217
Creating a Route with XData Records
............................................. 151
Dilution of Precision..................... 245
Displaying Basic Map Features ........80
Drag and Zoom.............................18
Dragging a Bitmap into XSym ....... 211
Custom Symbols ......................... 205
Draw .... 160, 161, 162, 163, 164, 165,
166, 167, 172, 173, 174, 176, 177,
178, 179, 180, 181, 182, 183, 186,
187, 192, 193, 197, 199, 200, 208,
212, 215, 222
Customizing a DeLorme Scheme .....93
Draw Layer ................................ 161
Customizing the Map Feature
Preferences ...............................81
D
Draw Tool Box ............................ 212
E
Cursor Position ........................... 214
Custom Points of Interest ...............81
Data Corrections ......................... 280
Editing a Contact In Your Address
Book ...................................... 137
Data Zoom Level..................... 18, 26
Editing a Route ........................... 225
388
Index
Editing a Symbol......................... 207
Editing a Waypoint on a Palm OS
Handheld ................................ 316
Finding Map Features on a Palm OS
Handheld ................................ 299
Editing a Waypoint on a Pocket PC. 351
Finding Map Features on a Pocket PC
Device .................................... 338
Editing Draw Objects ....188, 189, 194,
195, 199, 202
Finding Phone Book Listings for a
Specific Road ........................... 145
Editing Roads ............................. 226
Finding POIs Near Your Current
Location .................................. 127
Editing/Locking Draw Files............ 164
Elevation ............................. 26, 243
E-mailing a Transfer File .............. 107
Enable GPS Voice Navigation ........ 234
Enable LED on GPS Device ........... 234
Enable Stationary Logging ............ 234
Enable WAAS Use ....................... 234
End of Day Breaks....................... 231
Entering Address Book Information 136
Formatting a Text File to Import as a
Draw File ................................ 169
Fuel .......................................... 222
G
Geocode ..................... 149, 150, 152
Getting Back on Track.................. 239
Global Positioning System ............ 247
Glossary ......................................13
Estimate Fuel Breaks ................... 231
GPS 73, 127, 234, 238, 240, 241, 242,
243, 247
Estimating the Fuel Cost of Your Route
............................................. 232
GPS Logging on a Palm OS Handheld
............................................. 303
Exchange Wizard . 264, 265, 266, 267,
268, 269, 270, 271, 272, 273, 274,
275, 276, 277
GPS Logging on a Pocket PC Device
............................................. 343
Export to New Dataset ................. 152
Export to Text File....................... 152
Exporting a Custom Scheme ...........95
Exporting a Map to a Handheld Device
............................................. 262
Exporting Data ........................... 152
Exporting Draw Files to Text Files .. 165
Exporting Tab Manager Preferences .89
Exporting Track or Waypoint Files to
GPX Files ................................ 166
Exporting Your Address Book ........ 140
F
FAQs ............................................ 2
File Preview................................ 241
Find ..... 126, 127, 128, 132, 137, 139,
145, 207
Finding a Coordinate Location on a
Palm OS Handheld.................... 301
Finding a Coordinate Location on a
Pocket PC................................ 341
Finding a Custom Symbol............. 207
Finding a Symbol by Its Name ...... 128
GPS Radar ................................. 127
GPS Voice Navigation ...........250, 257
Grab and Pan ...............................74
Graffiti Menu Commands .............. 296
Grids ...........................................80
H
Handheld261, 262, 269, 273, 287, 290
Handheld Export ..................261, 262
Heading ..................................... 243
Hidden Draw Tools ...................... 160
Hide Route ................................. 228
Hiding a GPS Log on the Map on a
Pocket PC................................ 344
Hiding a Route on the Map on a Pocket
PC.......................................... 355
Hiding Address Book Contacts on the
Map........................................ 139
Hiding Draw Files ........................ 163
Hiding Tabs ..................................88
Hiding Toolbar Buttons...................71
High-contrast Colors ......................82
Horizontal Resize Tool....................86
389
Street Atlas USA® 2009 User Guide
I
Map Files ............... 99, 100, 101, 102
Image ............ 20, 200, 208, 210, 211
Map Legend .................................67
Importing a Bitmap ..................... 208
Map Rotation Tool .........................26
Importing a Custom Scheme ..........95
MapNote .................................... 200
Importing Data ........................... 147
MapShare ....................................72
Importing Existing Address Book
Information ............................. 135
MapTags
Importing Files to Draw Files ........ 167
Converting, Moving, Hiding, and
Deleting ............................... 132
Importing Routes ........................ 230
Measure ................................ 74, 85
Importing Tab Manager Preferences.89
Importing Transfer Files ............... 105
Measuring Distance on a Palm OS
Handheld ................................ 323
Info ............................................76
Measuring Distance on a Pocket PC 356
Initializing GPS ........................... 234
Menu Options for a Pocket PC Device
............................................. 334
Inserting Stops and Vias .............. 219
International Labels.......................80
Interval .......................................26
iPod ............................................72
J
Joining Linear Objects...........190, 196
JPEG ...........................................20
K
Menu Options on a Palm OS Handheld
............................................. 293
Microphone .........................250, 257
Monitoring GPS Satellite Information
............................................. 245
Monitoring Speech Recognition...... 250
Monitoring Your GPS Session on a
Palm OS Handheld.................... 306
Keyboard Shortcuts 91, 92, 93, 94, 95,
96
Monitoring Your GPS Session on a
Pocket PC................................ 345
Keywords for Category Searches ... 130
L
Monitoring Your GPS Status .......... 243
Labeling a Draw Object ................ 184
Moving a Contact's Location On the
Map........................................ 138
Labeling a Route Point with a MapNote
............................................. 227
Moving a Draw Object to a Different
Draw File ................................ 177
Large POI Symbols........................83
Moving a Record's Location........... 152
Layering Multiple Text and Graphic
Items on a Printed Map ............. 116
Moving and Deleting MapNotes .... 203,
227
Learning the Basics ........................ 9
Moving Draw Objects ................... 179
Legend ........................................67
Moving Files on a Palm OS Handheld
............................................. 328
N
Line ...................................186, 192
M
Magnification ........................ 83, 234
Make Stop ................................. 225
Make Via.................................... 225
Managing Datasets...................... 149
Map Center Crosshair ....................80
Map Colors...................................82
Map Coordinates ...........................26
Map Features ......................... 80, 81
390
NavMode .................2, 9, 41, 74, 237
NetLink...................................... 280
O
Opening a Symbol Set ................. 215
Options Dialog Box . 77, 80, 81, 82, 83,
85, 91, 92, 93, 234, 257, 261
Overview Map...............................27
P
Panning the Map ................... 19, 240
Index
Panning the Map on a Palm OS
Handheld ................................ 292
Renaming a Map File on a Pocket PC
Device .................................... 330
Panning the Map on a Pocket PC
Device .................................... 333
Renaming and Viewing Information on
a GPS Log File on a Palm OS
Handheld ................................ 304
Pasting a Bitmap into XSym.......... 210
Phone.................................141, 145
Placing Draw Objects ....189, 196, 200,
202
Playing Back a Log File ................ 240
POI Search................................. 126
POIs.................................... 80, 126
Polygon ..............................197, 199
Portable Maps...............................72
Previewing a GPS Log File ............ 241
Print.. 20, 72, 109, 110, 114, 116, 224
Print Maps with a Transparent
Background ............................. 116
Print Maps With a Yellow/Black
Background ............................. 116
Q
Querying Features on the Map on a
Palm OS Handheld.................... 297
Querying Features on the Map on a
Pocket PC Device ..................... 337
QuickSearch ........................121, 128
R
Renaming and Viewing Information on
a GPS Log File on a Pocket PC .... 344
Renaming and Viewing Information on
a Route File on a Palm OS Handheld
............................................. 320
Renaming and Viewing Information on
a Route File on a Pocket PC........ 354
Reordering the Tabs ......................90
Reordering the Toolbar ..................71
Resizing the Map and Tab Areas ......86
Reverse Route ............................ 225
Reversing the Direction of a Route on
a Palm OS Handheld ................. 322
Reversing the Direction of a Route on
a Pocket PC ............................. 356
RoadLayer.................................. 161
Rotate Map in GPS Direction ......... 234
Routable Roads.... 185, 188, 189, 191,
194, 196
Routable Trails..... 185, 188, 189, 191,
194, 196
Recalculate When Off Route.......... 234
Route .....73, 219, 222, 225, 226, 227,
228, 230, 231
Receiving a GPS Log.............271, 274
Route Avoid ............................... 222
Receiving a Route .........267, 272, 276
Route Directions ......................... 222
Receiving a Track........................ 267
Receiving Product Updates ........... 280
Route Prefs .........................224, 227
S
Receiving Waypoints......268, 272, 277
Satellites ............................245, 247
Recenter Map on GPS ...........234, 240
Save as GPS Log File ............171, 232
Recognition Settings.................... 257
Saving a Draw File ...................... 162
Recreational Contacts .................. 373
Rectangle ...........................197, 199
Saving a Map as a Bitmap or JPEG
Image ......................................20
Reference Card .............................96
Saving a Map Point on a Pocket PC 338
Relocating Address Book Contacts . 138
Saving a Route ........................... 229
Removing a Symbol .................... 212
Saving a Track as a GPS Log......... 171
Renaming a Custom Scheme ..........94
Saving Route Directions as Text .... 224
Renaming a Draw Object.............. 180
Scale Bar .....................................26
Renaming a Map File on a Palm OS
Handheld ................................ 288
Searching for a Phone Book Listing 141
Searching for Address Book Contacts
............................................. 135
391
Street Atlas USA® 2009 User Guide
Searching For Commands...............95
Sky View on a Pocket PC .............. 346
Searching Tips..............................24
Skyview..................................... 245
Selecting a Keyboard Shortcut Scheme
...............................................91
Snapping Draw Objects................ 182
Sending a GPS Log to Your Pocket PC
Device .................................... 275
Sending a Handheld Map to a Palm OS
Device .................................... 269
Sending a Handheld Map to a Pocket
PC Device................................ 273
Sending Route Information...264, 270,
274
Sending Tracks to Your GPS Device265
Snapping Text and Graphic Items on
Your Map ................................ 115
Speech Profile Training .........251, 257
Speech Recognition ...... 250, 251, 255
Speed ....................................... 243
Spline.................................186, 192
Start GPS............................234, 240
Stop Prefs ...........................222, 225
Stops ........................................ 219
Sending Waypoints........266, 271, 275
Strip Maps ................................. 110
Setting Preferences on a Palm OS
Handheld ................................ 309
Sun/Moon on a Palm OS Handheld. 308
Sun/Moon on a Pocket PC............. 346
Setting Preferences on a Pocket PC 348
Supported Coordinate Formats........23
Setting Units of Measure Preferences
...............................................85
Symbol...................................... 200
Setting Your End of Day and Fuel
Break Preferences .................... 231
Setting Your Handheld Export
Preferences ............................. 261
Setting Your Routing Preferences .. 224
Share Maps ..................................72
Show All Commands.............250, 252
Show Comments MapNotes .......... 227
Show GPS Bread Crumb Trail ........ 234
Show Location MapNotes.............. 227
Show Summary MapNotes............ 227
Show Turns................................ 222
Showing Address Book Contacts on the
Map........................................ 139
Showing Tabs ...............................88
Showing Toolbar Features ..............71
Showing/Hiding a GPS Log on the Map
on a Palm OS Handheld............. 305
Showing/Hiding a Route on the Map on
a Palm OS Handheld ................. 321
Showing/Hiding Raster and/or Vector
Data on Your Map on a Palm OS
Handheld ................................ 291
Showing/Hiding Raster and/or Vector
Data On Your Map on a Pocket PC
............................................. 331
Sky View on a Palm OS Handheld .. 307
392
Synchronizing Phone Data with the
Phone Tab ............................... 141
T
Tab Configuration...............86, 88, 89
Tab Manager .......................... 88, 89
Text Label.................................. 200
The Data Screen on a Palm OS
Handheld ................................ 289
The Data Screen on a Pocket PC
Device .................................... 331
The Map View Screen on a Palm OS
Handheld ................................ 291
The Map View Screen on a Pocket PC
Device .................................... 333
Tips on Viewing Search Results ..... 129
Toolbar..27, 71, 72, 73, 74, 75, 76, 77
Town Borders ...............................80
Track ... 166, 171, 187, 189, 193, 195,
238, 239, 240, 265, 267
Tracking .............................323, 357
Tracking Along a Route on a Palm OS
Handheld ................................ 326
Tracking Along a Route on a Pocket PC
............................................. 360
Tracking to a Contacts Entry on a
Pocket PC................................ 359
Tracking to a Map Feature on a Palm
OS Handheld ........................... 324
Index
Tracking to a Map Feature on a Pocket
PC.......................................... 358
Viewing a GPS Log on the Map on a
Palm OS Handheld.................... 303
Tracking to a Waypoint on a Palm OS
Handheld ................................ 325
Viewing a GPS Log on the Map on a
Pocket PC Device...................... 343
Tracking to a Waypoint on a Pocket PC
............................................. 359
Viewing a Route on Your Map on a
Palm OS Handheld.................... 321
Tracking to an Address Book Entry 326
Viewing a Route on Your Map on a
Pocket PC................................ 355
TrackLayer ................................. 161
TrailLayer .................................. 161
Training the Speech Recognition
Engine .................................... 251
Viewing All of the Shortcut Keys for a
Scheme ....................................96
Viewing Dataset Records .............. 150
Transfer File .................103, 105, 107
Viewing File Details for a GPS Log.. 242
Travel Package ........................... 110
Viewing Hidden Draw Tools........... 160
Turn Details ............................... 110
Viewing Maps on Your Palm OS
Handheld ................................ 287
Tutorial ...... 33, 37, 45, 47, 50, 52, 55
U
UMPC ............................. 77, 79, 279
Updating Your GPS Settings on a Palm
OS Handheld ........................... 302
Updating Your GPS Settings on a
Pocket PC Device ..................... 342
Urban Area Color ..........................80
Use Custom Map Features ..............81
Use High-Contrast Colors ............. 234
Using the Navigation Panel on a Palm
OS Handheld ........................... 327
Using the Navigation Panel on a Pocket
PC.......................................... 363
Using the Subtabs in NetLink ........ 280
Using the Transparency Option ..... 213
V
Vector .........................262, 291, 331
Vertical Resize Tool .......................86
Viewing Maps on Your Pocket PC
Device .................................... 329
Viewing Route Directions.............. 222
Viewing the Contents of a Draw File
............................................. 172
Voice..... 249, 250, 251, 252, 256, 257
W
Waypoint ................................... 200
Waypoint ID ............................... 206
WaypointLayer............................ 161
X
XData......50, 147, 149, 150, 152, 154
XSym ... 205, 206, 207, 209, 210, 211,
212, 213, 214
Z
ZIP/Postal Codes...........................80
Zoom Tools ............................ 18, 26
Zooming In and Out ......................18
Vias .......................................... 219
393