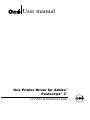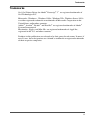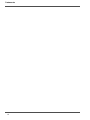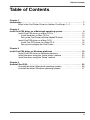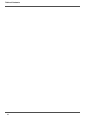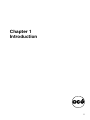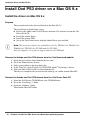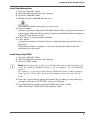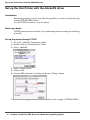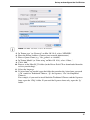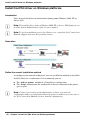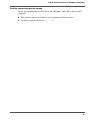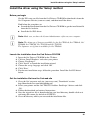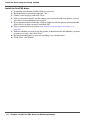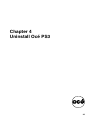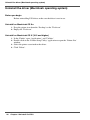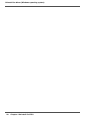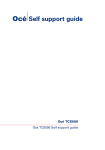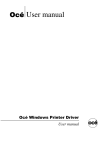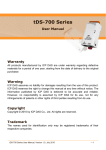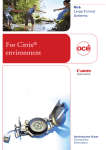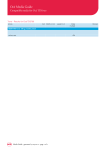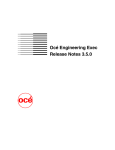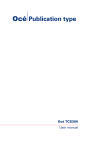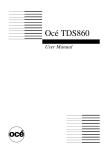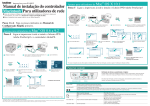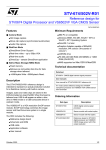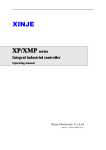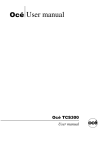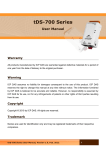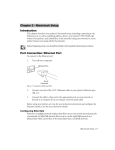Download Install Océ PS3 driver on a Mac OS X
Transcript
Océ User manual Océ Printer Driver for Adobe® Postscript® 3™ Océ PS3 Installation Guide Océ-Technologies B.V. Copyright © 2007, Océ All rights reserved. No part of this work may be reproduced, copied, adapted, or transmitted in any form or by any means without written permission from Océ. Océ makes no representation or warranties with respect to the contents hereof and specifically disclaims any implied warranties of merchantability or fitness for any particular purpose. Further, Océ reserves the right to revise this publication and to make changes from time to time in the content hereof without obligation to notify any person of such revision or changes. Edition 4.0 US Trademarks Trademarks Océ, Océ Printer Driver for Adobe® Postscript® 3™ are registered trademarks of Océ-Technologies B.V. Microsoft®, Windows® , Windows 2000®, Windows XP®, Windows Server 2003® are either registered trademarks or trademarks of Microsoft® Corporation in the United States and/or other countries. Adobe®, Acrobat®, Reader® and Distiller® are registered trademarks of Adobe® Systems Incorporated. Macintosh®, Apple® and Mac OS® are registered trademarks of Apple Inc., registered in the U.S. and other countries. Products in this publication are referred to by their general trade names. In most, if not all cases, these designations are claimed as trademarks or registered trademarks of their respective companies. 3 Trademarks 4 Table of Contents Table of Contents Chapter 1 Introduction . . . . . . . . . . . . . . . . . . . . . . . . . . . . . . . . . . . . . . . . . . . . . . . . . . . . . . . 7 What is the Océ Printer Driver for Adobe® PostScript® 3 ™? . . . . . . . . . . . 8 Chapter 2 Install Océ PS3 driver on a Macintosh operating system . . . . . . . . . . . . . . . . . . 9 Install Océ PS3 driver on a Mac OS 9.x . . . . . . . . . . . . . . . . . . . . . . . . . 10 Install the driver on Mac OS 9.x . . . . . . . . . . . . . . . . . . . . . . . . . . . . . 10 Set up the Océ Printer with the AdobePS driver . . . . . . . . . . . . . . . . . 12 Install Océ PS3 driver on a Mac OS X. . . . . . . . . . . . . . . . . . . . . . . . . . . 15 Install Océ PS3 driver on a Mac OS X . . . . . . . . . . . . . . . . . . . . . . . . 15 Set up and configure the Océ Printer . . . . . . . . . . . . . . . . . . . . . . . . . 16 Chapter 3 Install Océ PS3 driver on Windows platforms . . . . . . . . . . . . . . . . . . . . . . . . . . Install Océ PS3 driver on Windows platforms . . . . . . . . . . . . . . . . . . . . . Install the driver using the ‘Add a printer’ method . . . . . . . . . . . . . . . . . . Install the driver using the ‘Setup’ method . . . . . . . . . . . . . . . . . . . . . . . . 19 20 22 23 Chapter 4 Uninstall Océ PS3 . . . . . . . . . . . . . . . . . . . . . . . . . . . . . . . . . . . . . . . . . . . . . . . . . 25 Uninstall the driver (Macintosh operating system) . . . . . . . . . . . . . . . . . . 26 Uninstall the driver (Windows operating system). . . . . . . . . . . . . . . . . . . 27 5 Table of Contents 6 Chapter 1 Introduction 7 What is the Océ Printer Driver for Adobe® PostScript® 3 ™? What is the Océ Printer Driver for Adobe® PostScript® 3 ™? Introduction This installation manual discusses the following topics: an introduction to PostScript®, installation on an Apple® Macintosh® or on a Windows 2000®, Windows XP® or Windows Server 2003® workstation. This manual guides you through the installation on a workstation of the Océ PS3 Driver for Océ TDS and Océ TCS printers. Once you have correctly installed the files, see the on-line help for a full explanation of how to use the options and dialog boxes. Note: We recommend that you regularly visit the Océ corporate web site (http://www.oce.com) and consult the 'Support and Downloads’ section (http://downloads.oce.com) for the most up-to-date version of the driver covered in this manual. Definition This driver can be used from any Windows or Apple Macintosh application to print on your Océ printer. It supports the PostScript® 3 printer description language described in the ‘Adobe Systems Incorporated PostScript Language Reference Manual’. This enables your printer to become a true wide format printer, producing posters from Illustrator, Excel, Word, Write, etc. as well as CAD or electronic design applications, among others. Note: The LZW algorithm of the PostScript option is published under US patent no. 4.558.302 and foreign counterparts. Adobe® PostScript ® 3™ workflow The versatility of PostScript® is well known, particularly if you frequently use graphics applications. Many applications can send data to printers in PostScript® format. Normally, you never see any of the PostScript® code. Everything that goes on inside your computer and the printer is hidden. The printer driver takes care of translating the application’s internal data into PostScript® , and it also makes sure you can select printer features in a simple way. Your printer recognizes a PostScript® file, using the in-built automatic language sensing feature. 8 Chapter 1 Introduction Chapter 2 Install Océ PS3 driver on a Macintosh operating system 9 Install the driver on Mac OS 9.x Install Océ PS3 driver on a Mac OS 9.x Install the driver on Mac OS 9.x Purpose This procedure describes the installation on the Mac OS 9.x. The installation is divided into 4 steps: ■ Recover the Adobe and Océ PS3 drivers from the Océ website or from the Océ Driver Pack CD. ■ Install the Adobe Driver ■ Install the printer PPDs ■ Set up the Océ Printer driver with the Adobe Driver just installed. Note: The Asian sets of fonts are available for the Océ TDS3x0, Océ TDS4x0, Océ TDS600, Océ TDS700, Océ TCS300 and Océ TCS500. Only the Japanese set of fonts is supported by the Océ TDS8x0. Recover the Adobe and Océ PS3 drivers from the Océ Download website 1. 2. 3. 4. 5. Open the Océ website (http://downloads.oce.com). Go to the Printer drivers section. Select your product in the drop-down list. In the 'Title' list, select 'Drivers: Océ TDS/TCS Adobe® PostScript 3 drivers'. Select the 'Mac OS9 Océ PS3' to download the file. The files are automatically extracted to the desktop, in a folder named 'MacOS9' Recover the Adobe and Océ PS3 drivers from the Océ Driver Pack CD 1. Insert the Océ Drivers CD-ROM into your CD-ROM drive. 2. Go to the ‘PostScript_3’ folder. 3. Open the ‘Products’ folder. You find the 'MacOS9' folder. 10 Chapter 2 Install Océ PS3 driver on a Macintosh operating system Install the driver on Mac OS 9.x Install the Adobe driver 1. 2. 3. 4. Open the ‘MacOS9’ folder. Open the folder that matches your language. Open the ‘AdobePS’ folder. Double-click the ‘AdobePS Installer’ icon. [1] An AdobePS splash screen appears on your screen. 5. Click ‘Continue’. A license agreement is displayed. The Adobe Printer Drivers may be used on several printers using Adobe PostScript software, and on an unlimited number of computers (called CPUs in the license text). 6. Click ‘Agree’ to continue with installation. 7. Click ‘Install’. A progress bar indicates that the software is being installed and each file name is displayed. When the installation is complete, a message is displayed to indicate that the installation was successful. Install the printer PPDs 1. Open the ‘MacOS9’ folder. 2. Open the folder that matches your language. 3. Open the ‘PPDs’ folder. Note: If Asian fonts are needed, open the folder that matches the Asian fonts you need (‘Ch’ stands for Traditional Chinese, ‘Jp’ for Japanese, ‘Chs’ for Simplified Chinese). For example, if you need to install both the Traditional Chinese and the Japanese fonts, open the ‘ChJp’ folder. If you need the Japanese fonts only, open the ‘Jp’ folder. 4. Select the .ppd (PostScript printer description) file according to your printer type (example: to install an Océ TCS500, select octc5005.ppd). 5. Copy the PostScript printer description (PPD) files, to the ‘System’ folder/‘Extensions’ folder/‘Printer Descriptions’ folder. 11 Set up the Océ Printer with the AdobePS driver Set up the Océ Printer with the AdobePS driver Introduction Macintosh operating system 9.x provides the possibility to connect a printer by using standard TCP/IP LPR Protocol. Use the TCP/IP network to set up the printer. Before you begin TCP/IP protocol must be installed, set up and running before executing the following procedure. Set up the printer through TCP/IP 1. Go to the ‘AdobePS Components’ folder. 2. Double click on ‘Desktop Printer Utility’. 3. Select ‘AdobePS’. [2] 4. Select ‘Printer (LPR)’. 5. Click on OK. 6. Start the PPD selection by clicking on the first ‘Change’ button: [3] 7. Now select the appropriate PPD for your printer. (For example: OCTD4005.PPD). 12 Chapter 2 Install Océ PS3 driver on a Macintosh operating system Set up the Océ Printer with the AdobePS driver [4] 8. Click on ‘Select’. The previous window is displayed again. 9. Start the printer selection by clicking on the second ‘Change’ button. [5] You now get the LPR printer settings. 10. Fill in the IP printer Address & Printer Queue. [6] 11. Verify the connection by clicking on the ‘Verify’ button. If both IP printer & printer destination are found, a message is displayed within the window: [7] 12. Click on the OK button after the verification has been performed correctly. You are now back to the main window: 13 Set up the Océ Printer with the AdobePS driver [8] 13. Click on the ‘Create’ button to create the printer resource. The printer resource name is now required. [9] 14. Enter the desired name and click on ‘Save’. Result The printer resource is now available on your desktop. [10] 14 Chapter 2 Install Océ PS3 driver on a Macintosh operating system Install Océ PS3 driver on a Mac OS X Install Océ PS3 driver on a Mac OS X Install Océ PS3 driver on a Mac OS X Purpose This procedure describes the installation on the Mac OS X (10.3 and higher). The installation is divided into two steps: ■ Recover the printer PPDs from the Océ Driver Pack CD or from the Océ website. ■ Set up and configure the Océ Printer driver. Recover the printer PPDs from the Océ Driver Pack 1. Insert the Océ Drivers CD-ROM into your CD-ROM drive 2. Go to the ‘PostScript_3’ folder. 3. Open the ‘Products’ folder. You find the MacOS_X folder. 4. Open the ‘MacOS_X’ folder. Recover the printer PPDs from the Océ Download website 1. 2. 3. 4. 5. Open the Océ website (http://downloads.oce.com). Go to the Printer drivers section. Select your product in the drop down list. In the 'Title' list, select 'Drivers: Océ TDS/TCS Adobe® PostScript 3 drivers'. Select the 'Mac OSX Océ PS3' to download the file. The driver is automatically extracted to the desktop, in a folder named 'MacOS_X' 15 Set up and configure the Océ Printer Set up and configure the Océ Printer Before you begin Make sure that the ‘Printer Setup Utility’ application is closed. Note: The Asian sets of fonts are available for the Océ TDS3x0, Océ TDS4x0, Océ TDS600, Océ TDS700, Océ TCS300 and Océ TCS500. Only the Japanese set of fonts is supported by the Océ TDS8x0. Set up the printer 1. In the ‘Finder’, open ‘Applications’ and ‘Utilities’. 2. Double click on the ‘Printer Setup Utility’ application to open the ‘Printer List’ window.+ [11] 3. Click ‘Add’ to access the configuration window. The application loads the drivers. 4. Select ‘IP Printing’: 16 Chapter 2 Install Océ PS3 driver on a Macintosh operating system Set up and configure the Océ Printer [12] Note: On Mac OS 10.4, select 'IP Printer'. In 'Printer type' (or ‘Protocol’ on Mac OS 10.4), select ‘LPD/LPR’. Enter the Printer Address (Contact your network administrator). Enter a Queue Name (e.g. ‘Oce_printer’ or ‘tds600’). In 'Printer Model' (or ‘Print using’ on Mac OS 10.4), select ‘Other...’. Click ‘Add’. Browse to the 'MacOS_X' folder (in the Driver Pack CD or downloaded from the web to your desktop). 11. Select the language. 12. If Asian fonts are needed, open the folder that matches the Asian fonts you need (‘Ch’ stands for Traditional Chinese, ‘Jp’ for Japanese, ‘Chs’ for Simplified Chinese). For example, if you need to install both the Traditional Chinese and the Japanese fonts, open the ‘ChJp’ folder. If you need the Japanese fonts only, open the ‘Jp’ folder. 5. 6. 7. 8. 9. 10. 17 Set up and configure the Océ Printer [13] 13. Select the .ppd (PostScript printer description) file according to your printer type (example: to install an Océ TCS500, select octc5005.ppd). 14. Click 'Open'. 15. Declare the printer options available on your printer. [14] 16. Validate. Result The printer is added to the printer list. Note: The last printer installed is automatically defined as the default one. 18 Chapter 2 Install Océ PS3 driver on a Macintosh operating system Chapter 3 Install Océ PS3 driver on Windows platforms 19 Install Océ PS3 driver on Windows platforms Install Océ PS3 driver on Windows platforms Introduction You can install the driver on workstations running under Windows 2000, XP or Server 2003. Note: To install the driver under a Windows 2000, XP, or Server 2003 platform, you need the System Administrator rights on your computer. Note: To get the installation process on a Print server, consult the Océ Connectivity Manual (shipped with your Océ printing system). Illustration [15] Define the correct installation method According to your network architecture, you can use different methods to install the Océ PS3 driver on a workstation. Océ recommends you use: ■ ■ The ‘Add (a) printer’ method in a Client/Server configuration. The ‘Setup’ method when the workstation is directly connected to the printer (peer to peer). Note: Contact your local network administrator to know your network configuration and to get information about the printer to address (you can refer to the Océ Connectivity Manual for more detailed explanations). 20 Chapter 3 Install Océ PS3 driver on Windows platforms Install Océ PS3 driver on Windows platforms Caution concerning printer names If you are installing the Océ PS3 driver on a Windows 2000, XP or Server 2003 platform: ■ ■ The printer name may include up to a maximum of 220 characters. Do not use special characters (‘!’, ‘,’, ‘\’). 21 Install the driver using the ‘Add a printer’ method Install the driver using the ‘Add a printer’ method When to do If you are in a Client/Server network configuration, Océ recommends you install the PS3 driver on the workstation using the ‘Add (a) printer’ method. In this case, the version of the driver installed on the workstation is the same as the one on the print server (contact your system administrator to make sure that the latest version of the driver is installed on the print server). Note: The ‘Add Printer’ Wizard is slightly different from one Windows Operating System version to another, but the procedure remains the same. The procedure below describes an installation via the 'Add Printer' Wizard under Windows XP. Install the driver using the ‘Add a printer’ wizard 1. 2. 3. 4. 5. From the ‘Start/Settings’ menu, open the ‘Printer and faxes’ window. Double-click ‘Add a Printer’ to launch the installation wizard. Click ‘Next’. Choose to set up a network printer and click ‘Next’. Select ‘Connect to this printer’ and either: ■ enter the name of the printer, provided by your local network administrator. ■ or click ‘Next’ to browse for the print server and select the printer queue. 6. Click ‘Next’. 7. Indicate whether you want to use the printer as the default one and click ‘Next’. 8. Click ‘Finish’. 22 Chapter 3 Install Océ PS3 driver on Windows platforms Install the driver using the ‘Setup’ method Install the driver using the ‘Setup’ method Before you begin Get the PS3 setup.exe file from the Océ Drivers CD-ROM or download it from the Océ Corporate web site (www.oce.com), and then install the driver. Find below the procedures to: ■ Launch the installation from the Océ Drivers CD-ROM or get the installation file from the Océ website. ■ Install the Océ PS3 driver. Note: Make sure you have the System Administrator rights on your computer. Note: The Asian sets of fonts are available for the Océ TDS3x0, Océ TDS4x0, Océ TDS600, Océ TDS700, Océ TCS300 and Océ TCS500. The Japanese set of fonts is available for Océ TDS8x0. Launch the installation from the Océ Drivers CD-ROM 1. 2. 3. 4. 5. 6. 7. Insert the Océ Drivers CD-ROM in the CD drive. Click on ‘Install Products’ and select your printer. Choose ‘PostScript3’. Click ‘Install’ to launch the installation wizard. Choose the set-up language and click ‘OK’. Click ‘Next’. For the next installation steps, follow the procedure ‘Install the Océ PS3 driver’ below. Get the installation file from the Océ web site 1. Go to the Océ corporate web site (www.oce.com), 'Downloads' section: 2. 3. 4. 5. http://downloads.oce.com/sdds/sddsdw.nsf/ Select your printer and the Océ TDS/TCS Adobe® PostScript 3 drivers and click ‘Go’. Follow the download and retrieval instructions. Once the zipped.exe file is downloaded on your local directory, double-click on it and unzip the content (by default in \OCEPS3). Go to the directory where you extracted the installation files. 23 Install the driver using the ‘Setup’ method Install the Océ PS3 driver 1. 2. 3. 4. 5. 6. 7. 8. 9. 24 Launch the installation (double-click on setup.exe). Read the license agreement and click ‘Yes’. Choose your language and click ‘Next’. Select your printer model and the output port associated with your printer (contact your local system administrator to get it). If you need to install Asian fonts, click on 'Other' beside the printer selection model. Select the set of fonts to install and click 'OK'. Type a name for the new printer (see ‘Caution concerning printer names’ on page 21). Indicate whether you want to use the printer as the default one and whether you want to print a test page, and click ‘Next’. Do not share the printer as you are installing it on a workstation. Click ‘Next’ and ‘Finish’. Chapter 3 Install Océ PS3 driver on Windows platforms Chapter 4 Uninstall Océ PS3 25 Uninstall the driver (Macintosh operating system) Uninstall the driver (Macintosh operating system) Before you begin Before uninstalling PS3 driver, make sure the driver is not in use. Uninstall on Macintosh OS 9.x 1. Drag the printer icon from the ‘Desktop’ to the ‘Trash can’. 2. Empty the ‘Trash can’. Uninstall on Macintosh OS X (10.3 and higher) 1. In the ‘Finder’, open ‘Applications’ and ‘Utilities’. 2. Double click on the ‘Printer Setup Utility’ application to open the ‘Printer List’ window. 3. Select the printer associated to the driver. 4. Click ‘Delete’. 26 Chapter 4 Uninstall Océ PS3 Uninstall the driver (Windows operating system) Uninstall the driver (Windows operating system) Before you begin To remove the driver from a Windows 2000, XP or Server 2003 platform, you need the System Administrator rights on your computer. The uninstallation method depends on the installation method you used. Do not mix Installation and Uninstallation procedures with the different methods, use one of the following options: Uninstall after a ‘Add a printer’ installation 1. From the Windows ‘Start’ menu, select ‘Settings’ and open the ‘Printers (and faxes)’ window. 2. Right-click on the printer and select ‘Remove’. Uninstall after a setup installation 1. 2. 3. 4. 5. 6. From the Windows ‘Start’ menu, select ‘Settings’ and ‘Control Panel’. Choose ‘Add/Remove programs’. Select ‘Océ PS3’ and your printer model. Click ‘Next’. Select the printer(s) to uninstall. Click ‘Next’ and ‘Finish’. 27 Uninstall the driver (Windows operating system) 28 Chapter 4 Uninstall Océ PS3