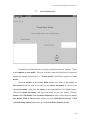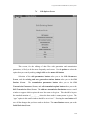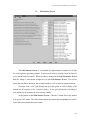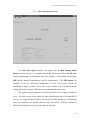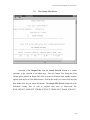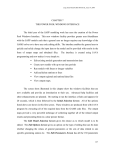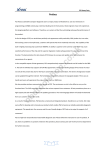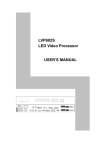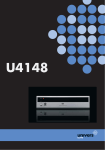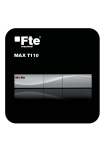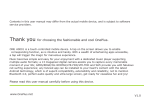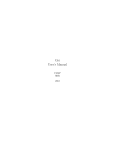Download CHAPTER 7 THE POWER POOL WINDOWS INTERFACE The third
Transcript
Long Term Model USER MANUAL, February 2001 CHAPTER 7 THE POWER POOL WINDOWS INTERFACE The third year of the SAPP modeling work has seen the creation of the Power Pool Windows Interface. This new windows facility provides greater user friendliness with the SAPP models such that a general user no longer requires any knowledge of the GAMS solver or to have any code editing skills. The interface enables the general user to quickly and safely change the input data to the model and be provided with results in the form of output maps and tabulated files. The interface is created using JAVA programming and now makes it very simple to: Edit existing models generation and transmission data Create new models with up to ten time periods Run models with linear or integer variables Add and delete stations or lines View output regional and national data files View output maps. The screen shots illustrated in this chapter show the windows facilities that are now available and provide an introduction to their use. Advanced help facilities and other enhancements are planned. On starting to run the interface a flash card appears for 20 seconds, which is then followed by the Initial Selection Screen. All of the options listed above are shown in this first screen. These windows are produced from with JAVA program by extracting all of the required data from the GAMS code files. The output maps provide a very powerful technique of collecting together all of the related output results and presenting them in a clear picture format. The Edit Model Selection Screen gives the choice as to which model is to be edited. The Edit Options Screen gives an option on the type of editing that can be done whether changing the values of general parameters or the sets of data related to one specific generating station etc. The Edit Parameters Screen has all the 130 parameters 145 Long Term Model USER MANUAL, February 2001 listed on the right hand scroll bar to choose from. The Edit Stations Screen and Edit Transmission Lines Screen show the data for specific generation stations and transmission lines respectively. The Edit Transmission Parameters Screem displays the transmission parameters for all the lines in a matrix format. The Create Model Screen allows the creation of a new model and the Run Model Selection Screen is used to actually run a model. The Edit Run Parameters Screen is useful for changing the most substantial parameters. The Select Run Options Screen will set the type of run, whether a linear programming or some degree of mixed integer run. For the general user the LP option will be used in the majority of instances. The View Output Maps and View Output Files Screens show all the output results of the optimization. Let us now look at each screen in turn. 146 Long Term Model USER MANUAL, February 2001 7.1 Initial Selection Screen Using the mouse place the arrow on the option button that is required and make a single click on the left mouse button. If you change your mind on the chosen option then clicking on the cancel button will return you to this Initial Selection Screen. (The help facility button is still being developed.) The exit button takes you out of the interface. You will be asked to confirm your wanting to exit the program. If you are starting to use the interface for the very first time you will need to use your mouse left button to click onto the Create New Model option. This will then take you to the Create New Model screen. 147 Long Term Model USER MANUAL, February 2001 7.2 Create Model Screen It should be noted that there are two types of models used in the interface. There is the template or base model. This type of model cannot be deleted and it is protected against any changes being made to it. The base model is used for the creation of a user model. Direct the pointer on this Create Model Screen to the name of the template or base model which you want to use and use your mouse left button to click on your chosen base model. Then place the pointer on the right-hand box (New Model Name), click on the mouse left button, and type in the name for your new model. With the pointer on the OK button click the mouse left button in order to store the newly named user model. Click on cancel and this returns you to the Initial Selection Screen. Click on Edit Existing Model and this takes you to the Edit Model Selection Screen. 148 Long Term Model USER MANUAL, February 2001 7.3 Edit Model Selection Screen This screen allows you to choose from the existing user models in the interface. The BaseModel2Dec1 model permits 10 time periods and only includes those new generation projects which have been specified by SAPP and are listed in Chapter 1. Highlight the chosen user model with one click of your mouse left button and then use the pointer and click on OK with one click on the mouse left button. The interface now loads up all the files from GAMS into the JAVA program which will then enable the interface to edit the data and run the model. The cancel button returns you to the Initial Selection Screen. A time bar will appear while your selected model is being loaded into the interface. 149 Long Term Model USER MANUAL, February 2001 7.4 Edit Options Screen This screen, for the editing of data files with generation and transmission parameters, is likely to be the most frequently used screen. Use the pointer to select the option that you want by making a single click on the mouse left button. Selection of the edit parameters button takes you to the Edit Parameters Screen, and the existing and new generation stations button takes you to the Edit Stations Screen. The transmission parameters button takes you to the Edit Transmission Parameters Screen, and edit transmission plant button takes you to the Edit Transmission Lines Screen. The add new transmission line button causes a small window to appear which requires the new line name to be given. This should be kept to the standard notation of _ _ _/_ _ _ where the three nodes/ country name is given. The “type” option in this small window should be set at “new”. Pressing the save button will save all the changes that you have made to the data. The cancel button returns you to the Initial Selection Screen. 150 Long Term Model USER MANUAL, February 2001 7.5 Edit Parameters Screen This Edit Parameters Screen has over 160 parameters listed on the right hand side. The scroll bar enables you to go down the list. The notation at the beginning of this manual will provide you with all the definitions of these parameters as well as their definitions being printed on the top of each parameter screen. Selection of the set of data for each parameter appears when you highlight the parameter with a single click on the mouse left button. To change any data for the parameter you choose just highlight it by using the mouse left button and the type the new value into the space. Press “OK” once you have finished making the changes. Press the save button on the Edit Existing Model Screen in order for your new data to replace the initial value of the data. 151 Long Term Model USER MANUAL, February 2001 7.6 Edit Stations Screen This Edit Stations Screen is very helpful for inspecting the complete set of data for each respective generating station. It assists each utility to quickly check the data for every station under its control. Whenever data is changed in the Edit Parameters Screen then the change is also shown straight away in this Edit Stations Screen. This screen shows the data that is stored for the existing stations as well as the new optional stations. Selection of the “view” pull down menu gives the option of a select display of all stations for all countries or for a selected country. It also gives the option of existing or new stations for all countries or for a selected country. At the bottom of this Edit Stations Screen a “Rename” button allows any station to be given a new name. The delete button delete the station that is highlighted as well as all the data stored under that station name. 152 Long Term Model USER MANUAL, February 2001 7.7 Edit Transmission Parameters Screen It is very helpful to have all of the transmission line parameters available on one screen and so the Edit Transmission Parameters Screen is provided. Modeling of the international transmission lines in SAPP is vitally important for long-term planning Highlight the specific needed parameter on the right-hand list with one click on the left button of the mouse. Place the pointer on the data cell that you wish to change then delete the existing data by pressing down on the left button of the mouse and move the pointer across the cell from left to right or right to left. Press the Delete Key or the Back Space key to delete the data and then type into the cell the new data value and press “OK”. On returning to the Edit Options Screen press the save button to store your data changes. Please note the clarification at the bottom of the screen. All of the rows in each of the Edit Transmission Parameters Screen represent the “from” country with any trading action and the columns are the “to” countries. 153 Long Term Model USER MANUAL, February 2001 7.8 Edit Transmission Lines Screen Similar to the Edit Stations Screen the Edit Transmission Lines Screen provides the whole set of data for each respective transmission line. The names of each line refer to the names of the two countries at which the line starts and where it ends. Highlight the data you wish to change and then press “OK”. Once back in Edit Existing Model Screen press the same button in order to store your changes. 154 Long Term Model USER MANUAL, February 2001 7.9 Run Model Selection Screen With the Run Model Selection Screen direct the pointer to the model that you wish to run and so highlight your chosen model. Direct the pointer now to the OK button and click on the mouse left button. This will take you directly to the Select Run Options Screen. 155 Long Term Model USER MANUAL, February 2001 7.10 Edit Run Parameters Screen The Edit Run Parameters Screen includes the most significant parameters that can be changed to reflect major policy issues such as national autonomy, electricity growth rates (for each possible time period), years in one period, demand side management, demand data, and reserves. The desired parameter is chosen by directing the pointer to it and then directing the pointer to the OK button and then pressing the mouse left button. 156 Long Term Model USER MANUAL, February 2001 7.11 Select Run Options Screen The Select Run Options Screen will appear after the Run Existing Model button has been pressed. It is strongly advised that this screen is left in the LP mode (Linear Programming) for the general user of the interface. After careful discussion the MIP (Mixed Integer Programming) could be implemented. The MIP options are intended for use by experienced programmers or users with specific reasons for introducing an integer variable. Please refer to other sections of the User Manual before changing from the LP option. MIP runs are recommended for best results. The options in the left bottom box permit increased levels of integer variables to occur. The MIP version of the model will take a much longer time to run than the LP version. It is suggested that the MIP be chosen for new hydro stations, new transmission lines, new combined cycle stations, and new large coal stations. If all the variables are allowed to be integer then very long run times are expected. 157 Long Term Model USER MANUAL, February 2001 7.12 View Output Maps Screen When selecting the View Output Map from the Initial Selection Screen a file selection window will first appear. This enables you to choose to see the output maps from the various user models that have already been created. Use your pointer to select the user model file that you want and click on your mouse left button. Another window appears and you will need to double click onto the file SAPP.map and this will then take you into the View Output Maps Screen. When you open your map file you will see that there are several more options to choose from at the top left of the View Output Maps Screen. Place your pointer on the technology that you want to look at and then click the mouse left button. Following this selection you will then need to point to the Generate Map Button in the bottom right hand side of the screen. This button will need to be chosen each time that you want to look at the results from each technology. By placing the pointer on the select period scroll bar and at the same time pressing on the mouse left button then the results can be seen for each time period specified. 158 Long Term Model USER MANUAL, February 2001 7.13 View Output Files Screen Selection of the Output Files from the Initial Selection Screen is a similar procedure to the selection of an output map. Once the Output Files button has been chosen (place pointer on button and click on mouse left button) then another window appears with the list of User Model names. Point at the model you want to look into and then double click on your mouse left button. The Output Files Screen include all of the individual country files as well as regional files such as Projects.out file, HYD_EXP.OUT, SAPP.OUT, THERM_EXP.OUT, TRADE.OUT, TRANS_EXP.OUT. 159 Long Term Model USER MANUAL, February 2001 7.14 Help Screen The Help Screen facility (Figure 7.14) is in the process of development for the July 2000 windows workshop in Cape Town. It will provide quick access to definitions of parameters and information about the modeling. All of the help material is taken from the Edition 5 of the User Manual. With further funding it is recommended that more help facilities should be developed. 160