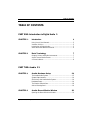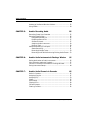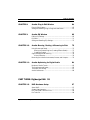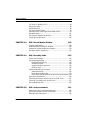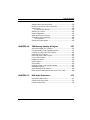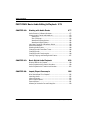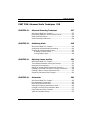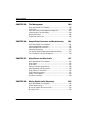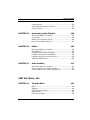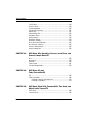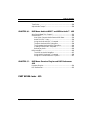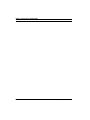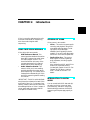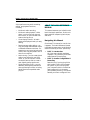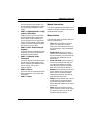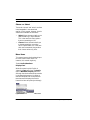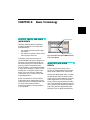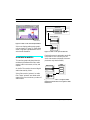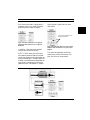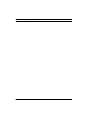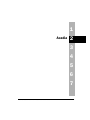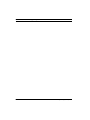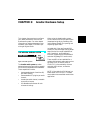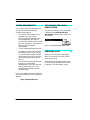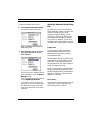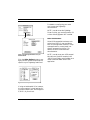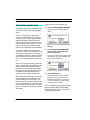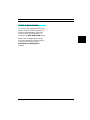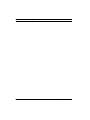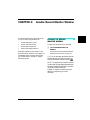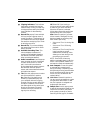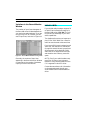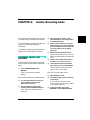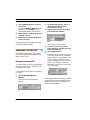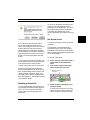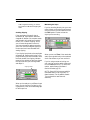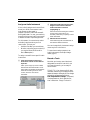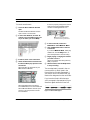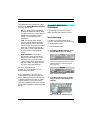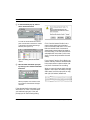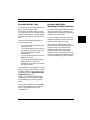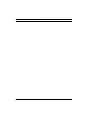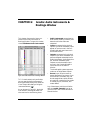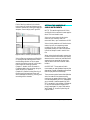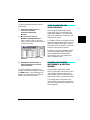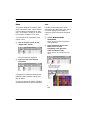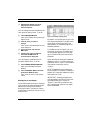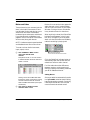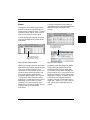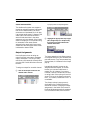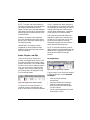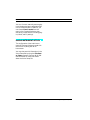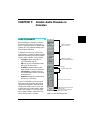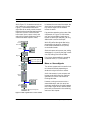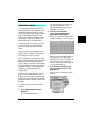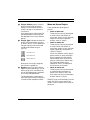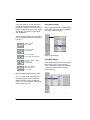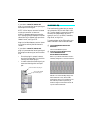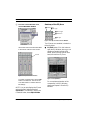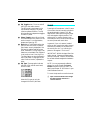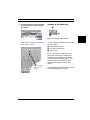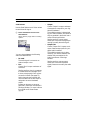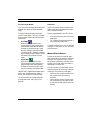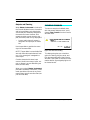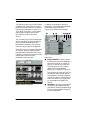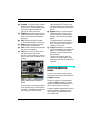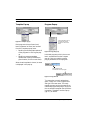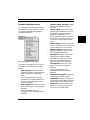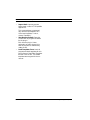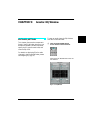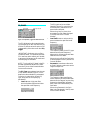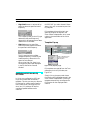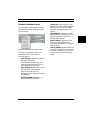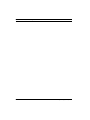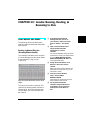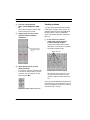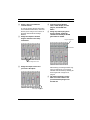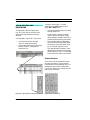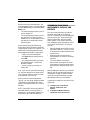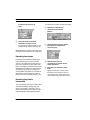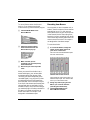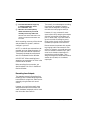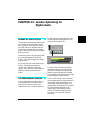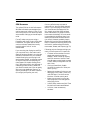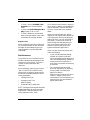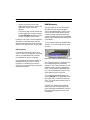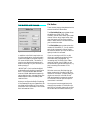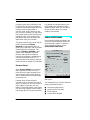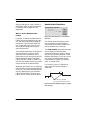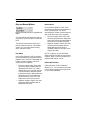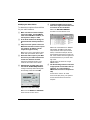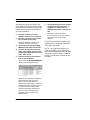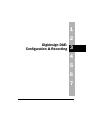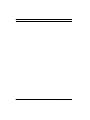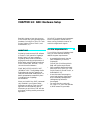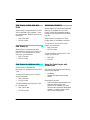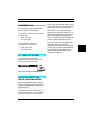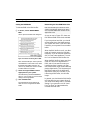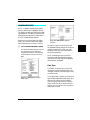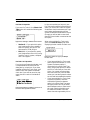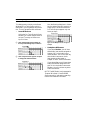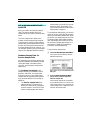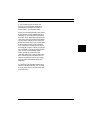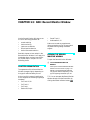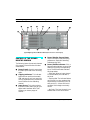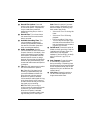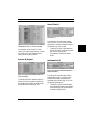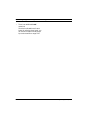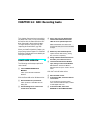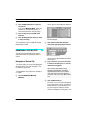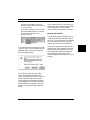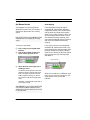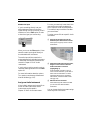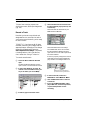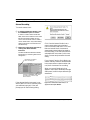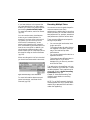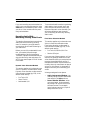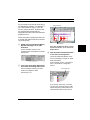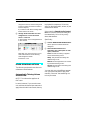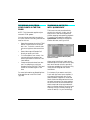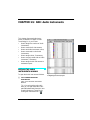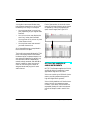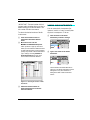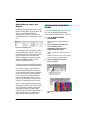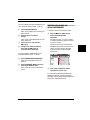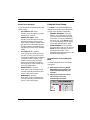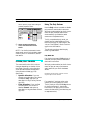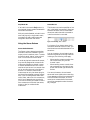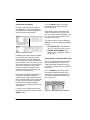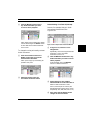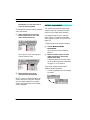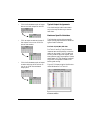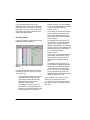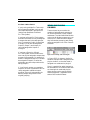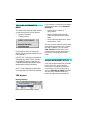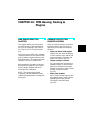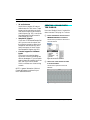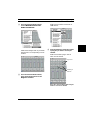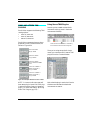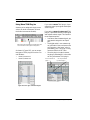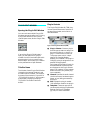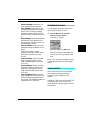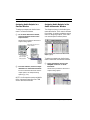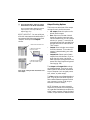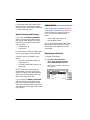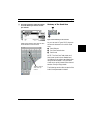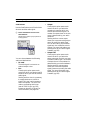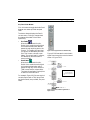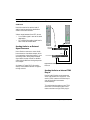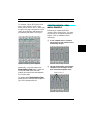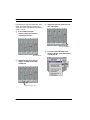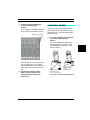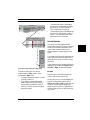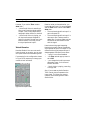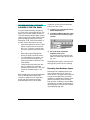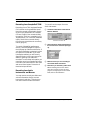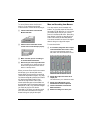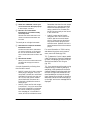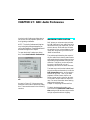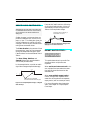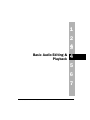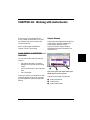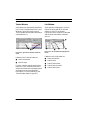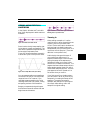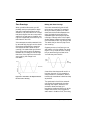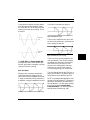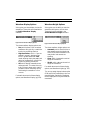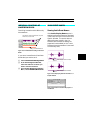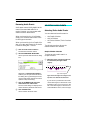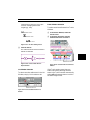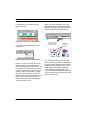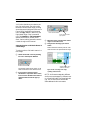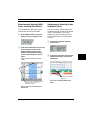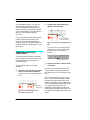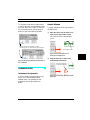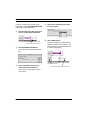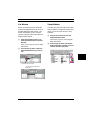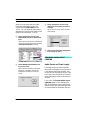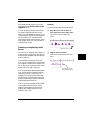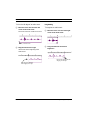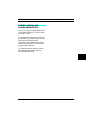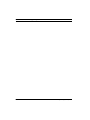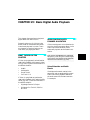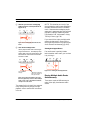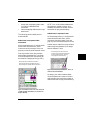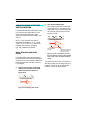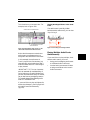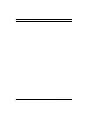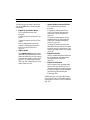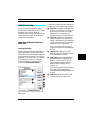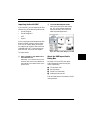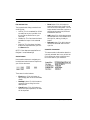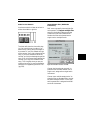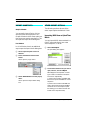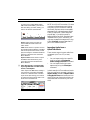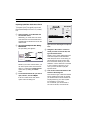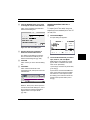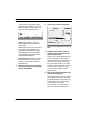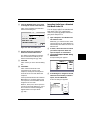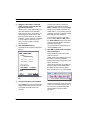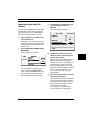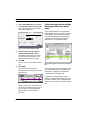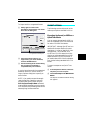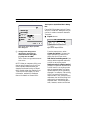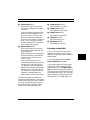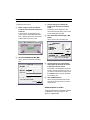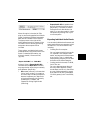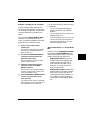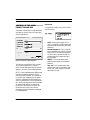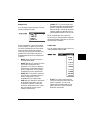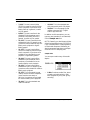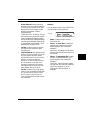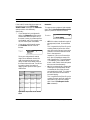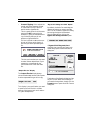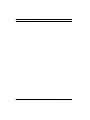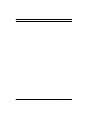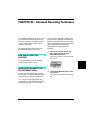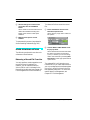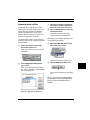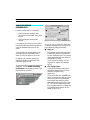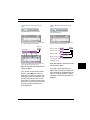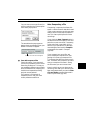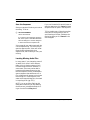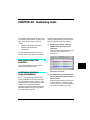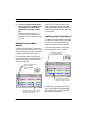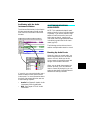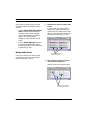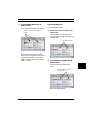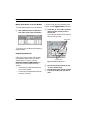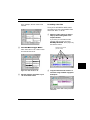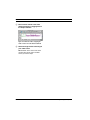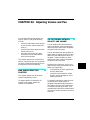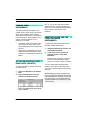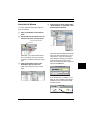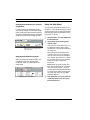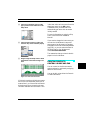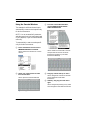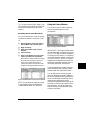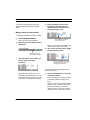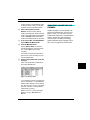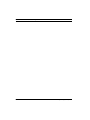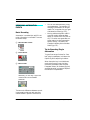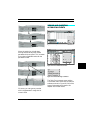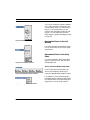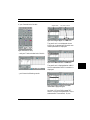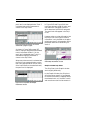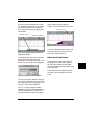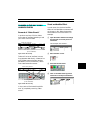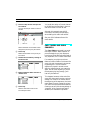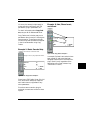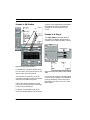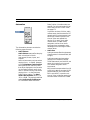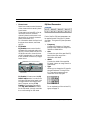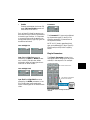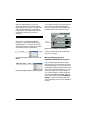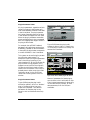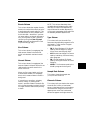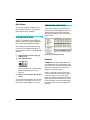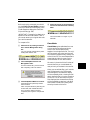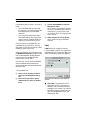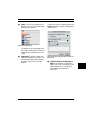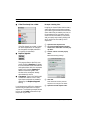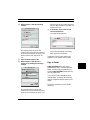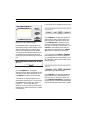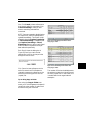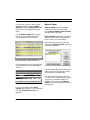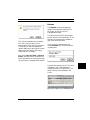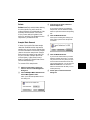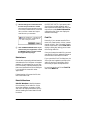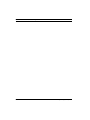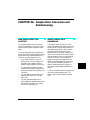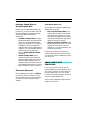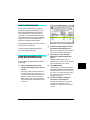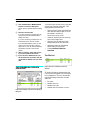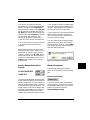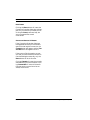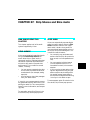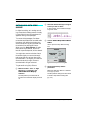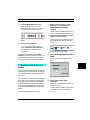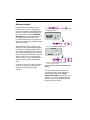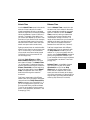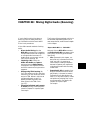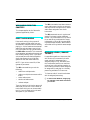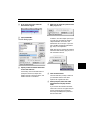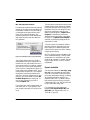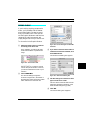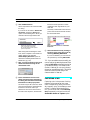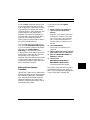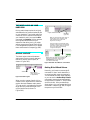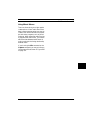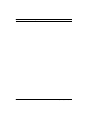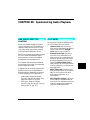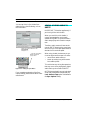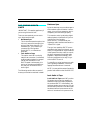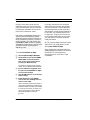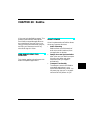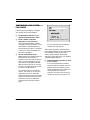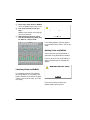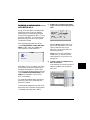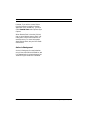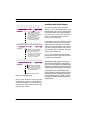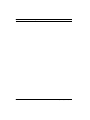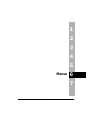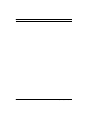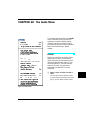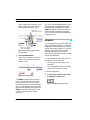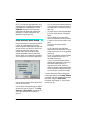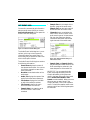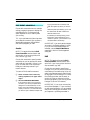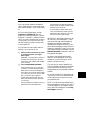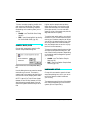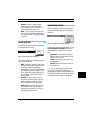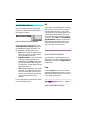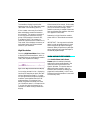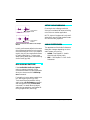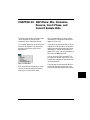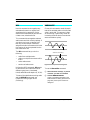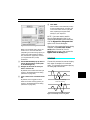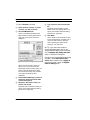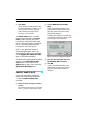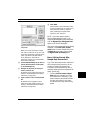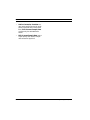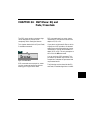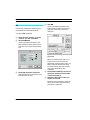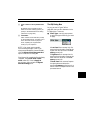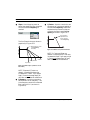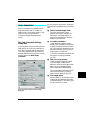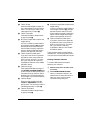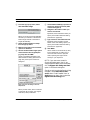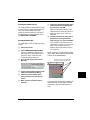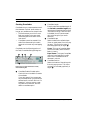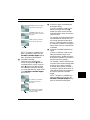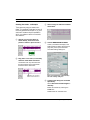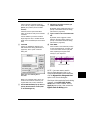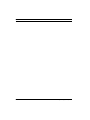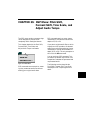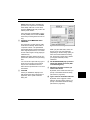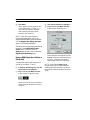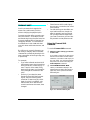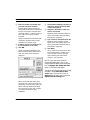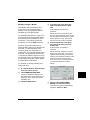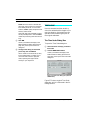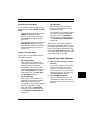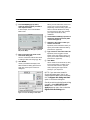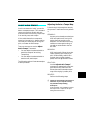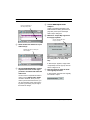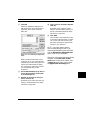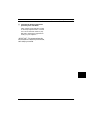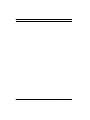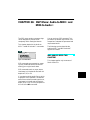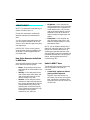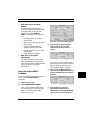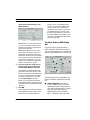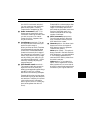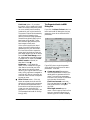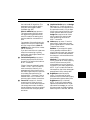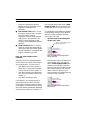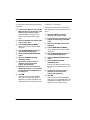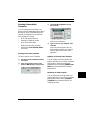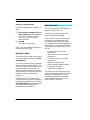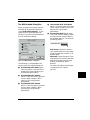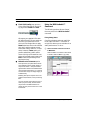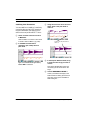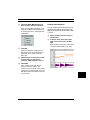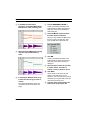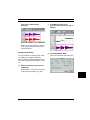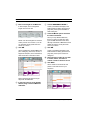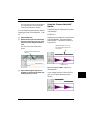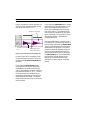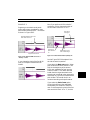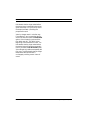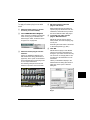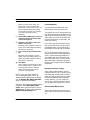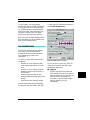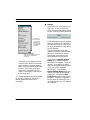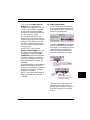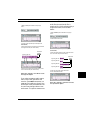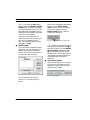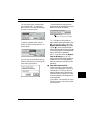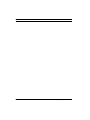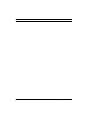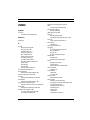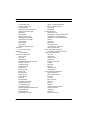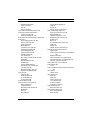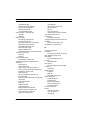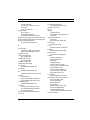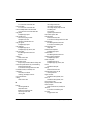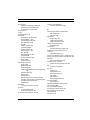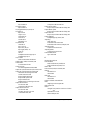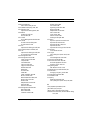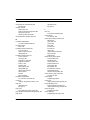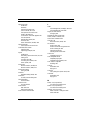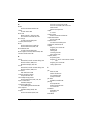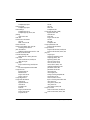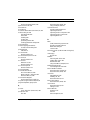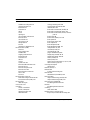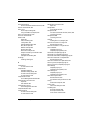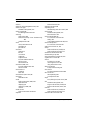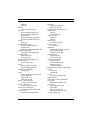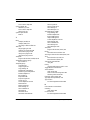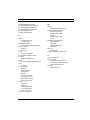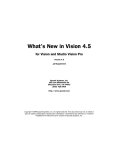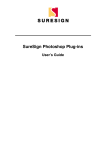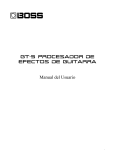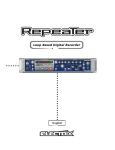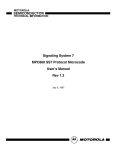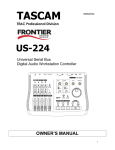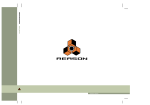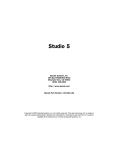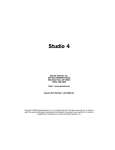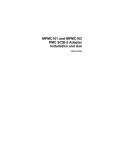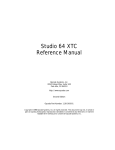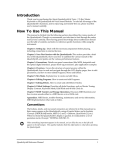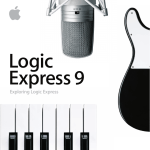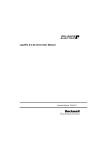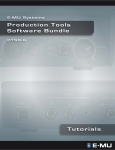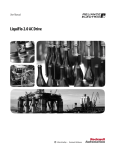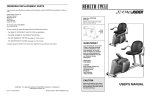Download Audio Reference Manual
Transcript
Audio Reference Manual for Vision and Studio Vision Pro Version 4.5 Opcode Systems, Inc. 365 East Middlefield Road Mountain View, CA 94043 Opcode Part Number: 110-0208-07 Copyright ©1999 Opcode Systems, Inc. All rights reserved. This document may not, in whole or part, be copied, photocopied, reproduced, translated or converted to any electronic or machine readable form without the prior consent of Opcode Systems, Inc. OPCODE SYSTEMS, INC. MAKES NO WARRANTIES, EXPRESS OR IMPLIED, INCLUDING WITHOUT LIMITATION THE IMPLIED WARRANTIES OF MERCHANTABILITY AND FITNESS FOR A PARTICULAR PURPOSE, REGARDING THIS SOFTWARE. OPCODE DOES NOT WARRANT, GUARANTEE OR MAKE ANY REPRESENTATIONS REGARDING THE USE OR THE RESULTS OF THE USE OF THIS SOFTWARE IN TERMS OF ITS CORRECTNESS, ACCURACY, RELIABILITY, CURRENTNESS OR OTHERWISE. THE ENTIRE RISK AS TO THE RESULTS AND PERFORMANCE OF THIS SOFTWARE IS ASSUMED BY YOU. THE EXCLUSION OF IMPLIED WARRANTIES IS NOT PERMITTED BY SOME STATES. THE ABOVE EXCLUSION MAY NOT APPLY TO YOU. IN NO EVENT WILL OPCODE, ITS DIRECTORS, OFFICERS, EMPLOYEES OR AGENTS BE LIABLE TO YOU FOR ANY CONSEQUENTIAL, INCIDENTAL OR INDIRECT DAMAGES (INCLUDING DAMAGES FOR LOSS OF BUSINESS PROFITS, BUSINESS INTERRUPTION, LOSS OF BUSINESS INFORMATION, AND THE LIKE) ARISING OUT OF THE USE OR INABILITY TO USE THIS SOFTWARE EVEN IF OPCODE HAS BEEN ADVISED OF THE POSSIBILITY OF SUCH DAMAGES. BECAUSE SOME STATES DO NOT ALLOW THE EXCLUSION OR LIMITATION OF LIABILITY FOR CONSEQUENTIAL OR INCIDENTAL DAMAGES, THE ABOVE LIMITATIONS MAY NOT APPLY TO YOU. ACKNOWLEDGMENTS Program by Dave Oppenheim Ray Spears Dan Timis Aron Nelson David Willenbrink Andy Wolpert Doug Wyatt Daniel Steinberg Dave Scoggin Larry Gerndt Tom Padula Harvey Thornburg Special thanks to Muscle Fish Quality Assurance Mike Rogers James Livingston Darin Marshall Product Management Jonnie Gillham Documentation Gregory A. Simpson Timothy Self Greg Thomas Boris Popkoff Angela Hill Manual Design Gregory A. Simpson Technical Editing Dan Timis Greg Thomas Table of Contents TABLE OF CONTENTS PART ONE: Introduction to Digital Audio 1 CHAPTER 1: Introduction 3 Using Your Vision Manuals .................................................................3 Versions of Vision .................................................................................3 Introduction to Digital Audio ...............................................................3 About the Audio Reference Manual ....................................................4 CHAPTER 2: Basic Terminology 7 Outputs, Voices, and Audio Instruments............................................7 Audio Files and Audio Events..............................................................7 A Picture’s Worth..................................................................................8 PART TWO: Acadia 11 CHAPTER 3: Acadia: Hardware Setup 13 The Acadia Audio System ..................................................................13 System Requirements.........................................................................14 Set Vision to the Acadia Audio System .............................................14 Hardware Setup...................................................................................14 The Session Sample Rate ...................................................................18 Active in Background .........................................................................19 CHAPTER 4: Acadia: Record Monitor Window 21 Opening the Record Monitor Window..............................................21 Opcode Manual Template i Table of Contents Anatomy of the Record Monitor Window........................................ 22 Using 24 Bits....................................................................................... 24 CHAPTER 5: Acadia: Recording Audio 25 Recording: Power User Overview .................................................... 25 Recording: Step-By-Step .................................................................... 26 Designate a Record File ............................................................. 26 Disabling a Record File .............................................................. 27 Set Record Levels........................................................................ 27 Assign an Audio Instrument ...................................................... 29 Record a Track ............................................................................ 29 Advanced Recording Techniques..................................................... 31 Stereo Recording......................................................................... 31 Recording Multiple Takes.......................................................... 33 Recording Audio While Monitoring Existing Audio Events .. 33 CHAPTER 6: Acadia: Audio Instruments & Routings Window 35 Setting the Number of Audio Instruments ...................................... 36 Voice Allocation and Audio Playback............................................... 37 Columns in the Audio Instruments & Routings Window............... 37 Saving Instrument Setups.................................................................. 44 CHAPTER 7: Acadia: Audio Channels in Consoles 45 Audio in Consoles .............................................................................. 45 Assigning Plug-Ins ............................................................................. 47 Assigning EQ ...................................................................................... 53 Phase ................................................................................................... 55 Audio Sends ........................................................................................ 56 Clipping LEDs .................................................................................... 60 Console Outputs................................................................................. 60 Clearing Consoles .............................................................................. 62 ii Opcode Systems, Inc. Table of Contents CHAPTER 8: Acadia: Plug-In Edit Window 63 Plug-In Edit Window...........................................................................63 Saving and Recalling Plug-In Programs and Banks ........................65 CHAPTER 9: Acadia: EQ Window 69 Editing EQ Settings ............................................................................69 EQ Panel ..............................................................................................71 Saving and Recalling EQ Settings .....................................................72 CHAPTER 10: Acadia: Bussing, Routing, & Bouncing to Disk 75 Using Busses and Sends ....................................................................75 Routing to Shared Plug-Ins (Creating Effects Sends)..............75 Creating a Submix .......................................................................76 Signal Routing and Monitoring .........................................................78 Virtual Consoles...........................................................................78 Recording from Audio Instruments, Busses, and Outputs.............79 CHAPTER 11: Acadia: Optimizing for Digital Audio 83 Number of Audio Tracks....................................................................83 The Performance Window .................................................................83 The Buffer Size Dialog .......................................................................87 Audio Preferences...............................................................................88 PART THREE: Digidesign DAE: 95 CHAPTER 12: DAE: Hardware Setup 97 About DAE...........................................................................................97 System Requirements.........................................................................97 Pro Tools 24 Mix and Mix PLus........................................................98 Pro Tools 24.........................................................................................98 Opcode Manual Template iii Table of Contents Pro Tools III (NuBus & PCI) ............................................................ 98 Session 8/Project ............................................................................... 98 Audiomedia II/III ............................................................................... 99 Set Vision to DAE Mode.................................................................... 99 Allocating RAM to the Digital Audio RAM Buffer .......................... 99 Hardware Setup ................................................................................ 101 Set a Session Sample Rate and size ................................................ 105 Checking Disk Allocation................................................................ 106 CHAPTER 13: DAE: Record Monitor Window 109 Chapter Organization....................................................................... 109 Opening the Record Monitor Window........................................... 109 Anatomy of the Record Monitor Window...................................... 110 Hardware Specific Variations.......................................................... 112 CHAPTER 14: DAE: Recording Audio 115 Power User Overview ...................................................................... 115 Recording: Step-by-Step................................................................... 116 Designate a Record File ........................................................... 116 Set Record Levels...................................................................... 118 Assign an Audio Instrument .................................................... 119 Record a Track .......................................................................... 120 Advanced Recording Techniques................................................... 121 Stereo Recording....................................................................... 122 Recording Multiple Takes........................................................ 123 Recording Audio While Monitoring Existing Audio Events 124 Other Recording Actions................................................................. 126 Recording Audio from Other Points in the TDM Chain .............. 127 Punching in on-the-fly with “QuickPunch”.................................... 127 Setting the Buffer Size ..................................................................... 130 CHAPTER 15: DAE: Audio Instruments 131 Opening The Audio Instruments Window..................................... 131 Setting tHe Number of Audio Instruments ................................... 132 Naming Audio Instruments............................................................. 133 iv Opcode Systems, Inc. Table of Contents Setting Audio Instrument Colors.....................................................134 Muting or Soloing an Audio Instrument.........................................135 Voice Column ....................................................................................136 Voice Allocation Modes.............................................................136 Stereo/Poly Column .........................................................................138 Output Assignment ...........................................................................142 Sends and Plug-Ins Columns ...........................................................145 The Audio Instruments Menu .........................................................146 TDM Systems.............................................................................146 Saving Instrument Setups ................................................................146 CHAPTER 16: TDM Bussing, Routing & Plug-Ins 147 Who Should Read This Chapter? ....................................................147 Console use with TDM Equipped systems ....................................147 Creating a Console with TDM Plug-Ins..........................................148 Assigning TDM Plug-Ins..................................................................150 Mono and Stereo TDM Plug-Ins .....................................................151 Plug-In Edit Window.........................................................................153 Bypassing Plug-Ins............................................................................155 Audio Outputs ...................................................................................155 Audio Sends .......................................................................................158 Creating Groups—Real- World Example........................................163 SampleCell Support...........................................................................165 Signal Routing and Monitoring .......................................................166 Recording from Alternate Sources in the TDM Chain..................169 CHAPTER 17: DAE: Audio Preferences 173 Maximum Fader Position.................................................................173 Smooth Audio Controllers................................................................174 Import Multiple Files... .....................................................................174 Opcode Manual Template v Table of Contents PART FOUR: Basic Audio Editing & Playback 175 CHAPTER 18: Working with Audio Events 177 Audio Events in Different Windows ............................................... 177 Viewing Audio Events as Waveforms ............................................ 179 Zooming In................................................................................. 179 Zero Crossings .......................................................................... 180 Waveform Display Options ...................................................... 182 Waveform Height Options ....................................................... 182 Individual Canceling of Waveform Builds ..................................... 183 Audio Event Names ......................................................................... 183 Selecting Audio Events .................................................................... 184 Changing Audio Event Start Times................................................ 190 Changing Audio................................................................................ 191 Changing Audio Event Lengths...................................................... 194 Cutting, Copying, and Pasting Audio Events ................................ 197 CHAPTER 19: Basic Digital Audio Playback 199 What to Read in this Chapter .......................................................... 199 Audio Playback with Dynamic Allocation...................................... 199 Audio Playback with Fixed Voice Allocation................................. 202 CHAPTER 20: Import/Export Cornucopia 205 Who Should Read This Chapter?.................................................... 205 Importing Audio ............................................................................... 207 Import Shortcuts .............................................................................. 212 Other Import Options ...................................................................... 212 Export Options ................................................................................. 221 Anatomy of the Audio Format Dialog Box .................................... 228 vi Opcode Systems, Inc. Table of Contents PART FIVE: Advanced Audio Techniques 235 CHAPTER 21: Advanced Recording Techniques 237 Who Should Read This Chapter? ....................................................237 Designating Separate Files for Different Takes.............................237 Other Recording Actions..................................................................238 Audio Recording Preferences ..........................................................240 CHAPTER 22: Auditioning Audio 245 Who Should Read This Chapter? ....................................................245 Auditioning Individual Audio Instruments .....................................245 Auditioning Individual Audio Events ..............................................247 Breaking Up Audio Events .......................................................247 Muting Audio Events.................................................................248 CHAPTER 23: Adjusting Volume and Pan 253 Who Should Read This Chapter? ....................................................253 The Difference Between Velocity and Volume ..............................253 panning audio instruments ..............................................................254 Setting an Individual Audio Event Level (Velocity).......................254 Creating Volume and Pan Levels For Audio Instruments ............254 Creating Faders to Control Volume and Pan .................................257 Smoothing Volume and Pan Changes ............................................261 CHAPTER 24: Automation 263 Who Should Read This Chapter? ....................................................263 How Automation Events Work ........................................................263 Recording Automation Events .........................................................264 Viewing and Inserting Automation Events.....................................265 Changes in the Way Vision Handles Faders ..................................271 Copy Faders and Audio Channels ...................................................272 Types of Automation Events ............................................................275 Opcode Manual Template vii Table of Contents CHAPTER 25: File Management 283 Who Should Read This Chapter?.................................................... 283 Audio Files ........................................................................................ 283 Overview of the File Management Dialog Box ............................. 283 Viewing Audio File Information...................................................... 284 playing audio files............................................................................. 286 Organizing Audio Files .................................................................... 286 CHAPTER 26: Sample Rate Conversion and Deinterleaving 301 Who Should Read This Chapter?.................................................... 301 About Sample Rate Conversion ...................................................... 301 About Sample Size Conversion ....................................................... 302 About Deinterleaving ....................................................................... 303 Converting Sample Rates/Sizes and Deinterleaving.................... 303 The Conversion Overview Dialog Box........................................... 304 CHAPTER 27: Strip Silence and Slice Audio 307 Who Should Read This Chapter?.................................................... 307 Strip Silence ...................................................................................... 307 Slice Audio ........................................................................................ 307 Gating Audio with Strip Silence ...................................................... 308 Auto-Separating with Slice Audio ................................................... 309 Strip Silence vs. Slice Audio ............................................................ 310 Strip Silence Dialog Box.................................................................. 311 Attack Time Example....................................................................... 314 Use Zero Crossings.......................................................................... 314 CHAPTER 28: Mixing Digital Audio (Bouncing) 315 Who Should Read This Chapter?.................................................... 316 Direct Audio Mixing ........................................................................ 316 Mixing in Acadia (“Bounce to Disk”)............................................. 316 Mixing in DAE.................................................................................. 319 viii Opcode Systems, Inc. Table of Contents Capturing a Mix ................................................................................320 The Mixed Audio on Your Hard Disk.............................................322 Mixing “Silence”................................................................................322 CHAPTER 29: Synchronizing Audio Playback 325 Who Should Read This Chapter? ....................................................325 Sync Modes .......................................................................................325 Acadia: Syncing Audio to SMPTE ...................................................326 DAE: Syncing Audio to SMPTE ......................................................327 CHAPTER 30: ReWire 329 Who Should Read This Chapter? ....................................................329 About ReWire ....................................................................................329 Configuring your System for ReWire..............................................330 Example 1: Using Vision with ReBirth ...........................................331 Example 2: Using Vision with Retro AS-1.......................................333 Additional ReWire Notes..................................................................335 CHAPTER 31: Audio Scrubbing 337 Who Should Read This Chapter? ....................................................337 Audio Scrubbing in the Graphic Window.......................................337 Audio Scrubbing in the Track Overview Area ...............................339 PART SIX: Menus 341 CHAPTER 32: The Audio Menu 343 Retain..................................................................................................343 Separate..............................................................................................344 Strip Silence/Slice Audio .................................................................346 Get Event Info....................................................................................347 Edit Event Soundfile .........................................................................348 Opcode Manual Template ix Table of Contents Link Events ....................................................................................... 350 Unlink Events ................................................................................... 350 File Management ............................................................................. 350 Conversion Overview....................................................................... 351 Buffer Size......................................................................................... 351 Sample Rate/Size ............................................................................. 352 Hardware Setup ................................................................................ 352 Audio System .................................................................................... 353 Waveform Height ............................................................................. 353 Waveform Display ............................................................................ 354 Show Audio Event Names ............................................................... 355 Mix Audio on Capture...................................................................... 356 Active in Background....................................................................... 356 Audio Preferences ............................................................................ 356 CHAPTER 33: DSP Menu: Mix, Normalize, Reverse, Invert Phase, and Convert Sample Rate357 Mix..................................................................................................... 358 Normalize.......................................................................................... 358 Reverse .............................................................................................. 359 Invert Phase ...................................................................................... 361 Convert Sample Rate........................................................................ 362 CHAPTER 34: DSP Menu: EQ and Fade/Crossfade365 EQ ...................................................................................................... 366 Fade/Crossfade................................................................................ 369 Creating Fade-Ins and Fade-Outs............................................ 370 Creating Crossfades.................................................................. 374 CHAPTER 35: DSP Menu: Pitch Shift, Formant Shift, Time Scale, and Adjust Audio Tempo379 Pitch Shift.......................................................................................... 380 Formant Shift .................................................................................... 383 x Opcode Systems, Inc. Table of Contents Time Scale..........................................................................................386 Adjust Audio Tempo™ ......................................................................389 CHAPTER 36: DSP Menu: Audio-to-MIDI™ and MIDI-to-Audio™ 395 Who Should Read This Chapter? ....................................................395 Audio-to-MIDI™ ................................................................................396 How Vision Converts Audio Data to MIDI Data.....................396 Audio-To-MIDI™ Uses ..............................................................396 Using the Audio-to-MIDI™ Command.....................................397 The Basic Audio-to-MIDI Dialog Box......................................398 The Expanded Audio-to-MIDI Dialog Box..............................400 Creating Custom Audio Templates..........................................405 Re-Analyze Audio .......................................................................406 MIDI-to-Audio™ ................................................................................406 The MIDI-to-Audio Dialog Box ................................................407 Using the MIDI-to-Audio™ Command.....................................408 Using the “Process Note Until” Options .................................415 CHAPTER 37: DSP Menu: Premiere Plug-Ins and DSP Preferences 419 Premiere Plug-Ins .............................................................................420 DSP Preferences ...............................................................................423 PART SEVEN: Index 431 Opcode Manual Template xi Table of Contents xii Opcode Systems, Inc. Introduction to Digital Audio 1 2 3 4 5 6 7 Vision & Studio Vision Pro — Audio Reference Manual 1 PART 1: Introduction to Digital Audio 2 Opcode Systems, Inc. CHAPTER 1: Introduction Vision is recording and sequencing software that combines MIDI sequencing with direct-to-disk digital audio sequencing. VERSIONS OF VISION Vision comes in two models: • USING YOUR VISION MANUALS Vision ships with two manuals: • • MIDI Reference Manual: This manual provides detailed information about MIDI sequencing and all other non-audio aspects of Vision. You should be familiar with many of the concepts presented in this manual before learning audio sequencing. Audio Reference Manual: This manual, which you’re now reading, provides detailed information about audio sequencing. You should have a fundamental understanding of Vision and MIDI sequencing before reading this manual. IMPORTANT: The MIDI and Audio Reference Manuals are identical for both Vision and Studio Vision Pro. For the sake of consistency, however, both manuals refer to the discussed application as “Vision” (except, of course, when referring to topics and features specific to Studio Vision). • Vision—This version supports audio recording and playback using ASIOcompatible audio hardware (including Apple’s Sound Manager hardware) and Digidesign’s Audiomedia II/III on any Power Macintosh with built-in 16 bit sound capabilities. Studio Vision Pro—This version adds support for other Digidesign audio hardware (including support for TDM). Also, the Audio-to-MIDI and MIDI-toAudio DSP commands are only included with Studio Vision Pro. See Chapter 36: DSP Menu: Audio-toMIDI™ and MIDI-to-Audio™ for details. INTRODUCTION TO DIGITAL AUDIO You can record both MIDI data and digital audio into Vision, listen to all data simultaneously, and edit it using many flexible editing procedures. Most MIDI sequencing techniques apply equally to audio. Vision & Studio Vision Pro — Audio Reference Manual 3 PART 1: Introduction to Digital Audio Vision performs many audio recording, editing, and playback functions, including: • • • • • • 4 Multitrack audio recording; Multitrack audio playback—either alone, in conjunction with internal MIDI tracks, or synchronized to an external timing source; Visual display of audio—all audio events are displayed visually for easy editing; Random-access audio editing—cut, copy, and paste audio between tracks or between different start times. For example you can record a single vocal chorus, then copy and paste it into all other chorus regions; Audio mixing—you can create virtual audio mixes along with your MIDI mixes, or you can “bounce” numerous audio tracks to disk to create a new, digitally perfect audio track; Signal processing (DSP)—you can add many studio quality effects and other processing functions including Adobe Premiere compatible audio plug-ins. ABOUT THE AUDIO REFERENCE MANUAL This manual assumes you’re familiar with basic Macintosh operations, Vision’s windows and MIDI sequencing techniques, and OMS. Navigating this Manual Good news! This manual isn’t as thick as it appears. The Audio Reference Manual is divided into seven parts, not all of which need to be read by all users. Specifically: • • PART 1: Introduction All Vision users should read these chapters. They introduce you to basic audio features & terminology. PART 2: Acadia: Configuration & Recording Read this only if you’re using Vision with Acadia, Vision’s ASIO-compatible system. If you’re working with your computer’s built-in Sound Manager hardware, this is the option you’ll probably be using. This section teaches you how to configure Vision Opcode Systems, Inc. CHAPTER 1: Introduction • • • • • and record audio using Acadia. You do not need to read this part if you’re using Digidesign hardware in DAE mode. PART 3: Digidesign DAE: Configuration & Recording Read this only if you’re using Vision with Digidesign digital audio hardware in DAE mode; it teaches you how to configure Vision and record audio using Digidesign’s DAE audio system. You do not need to read this part if you’re using Acadia. PART 4: Basic Audio Editing & Playback All Vision users should read this part. It teaches you how to perform basic audio editing and playback. PART 5: Advanced Audio Techniques All Vision users should read this part, though not all chapters apply to all users. It teaches you advanced methods for editing, mixing, and organizing audio. PART 6: Menus All Vision users should read this part. It discusses items in the Audio and DSP menus. PART 7: Index Manual Conventions The Vision manuals use a number of conventions that make it easier to discuss and understand the program. Mouse Actions The following terms are used to describe various mouse actions: • • • • • • Click: When the manual instructs you to click, position the mouse where you’re told and press once on the mouse button, then immediately release it. Double-click: When the manual instructs you to double-click, position the mouse where you’re told and rapidly press and release the mouse button twice. Press and hold: When the manual instructs you to press and hold, position the mouse where you’re told, press the mouse button and hold it down until instructed to release it. Release: When the manual instructs you to release, let up on the mouse button (which you were probably holding down because of an earlier press and hold instruction). Drag: When the manual instructs you to drag, position the mouse where you’re told, then press the mouse button and hold it down as you move the mouse. Move: When the manual instructs you to move the mouse, simply move it to another location on the screen without pressing its button. Vision & Studio Vision Pro — Audio Reference Manual 5 PART 1: Introduction to Digital Audio Choose vs. Select The words “choose” and “select” are often interchangeable in conversational english. In this manual, however, there is a distinction between the two terms. • • Select: When the manual tells you to select something, it stays selected. This is the case with menu options that turn something on/off. Choose: When the manual tells you to choose something, a one-time action is performed. This is the case with most commands; they perform their chosen action only once. Menu Items This manual uses a shorthand technique to invoke various menu items. For instance, this manual might say: “Select Audio>Waveform Display>Fast.” What this means in plain English is “select the Fast option from the Audio menu’s Waveform Display submenu.” Although the shorthand technique results in sub-standard grammar, it’s easier to read and decipher than a complete sentence because it displays the menu’s hierarchical structure plainly and simply. Figure 1.1: Shorthand Invocation of Menu Items 6 Opcode Systems, Inc. CHAPTER 2: Basic Terminology OUTPUTS, VOICES, AND AUDIO INSTRUMENTS MIDI Instruments Different audio hardware has different playback capabilities. Your audio hardware determines: • • the number of physical audio inputs and outputs the maximum number of audio voices that can play at one time Frequently, there are more internal voices available than physical outputs. For example, your hardware may have only two audio outputs, but it may be able to play up to eight simultaneous audio voices. Obviously, Vision needs some way to route voices to specific outputs. Vision handles such routing with Audio Instruments. Vision can use up to 128 Audio Instruments, which control voicing and output assignments. Audio Instruments are similar to MIDI Instruments, which map groups of MIDI events to a specific MIDI device and channel. Audio Instruments and MIDI Instruments appear in the same place in Vision windows. Audio Instruments Figure 2.1: Audio Instruments and MIDI Instruments in the Tracks Window AUDIO FILES AND AUDIO EVENTS Every time you record audio, Vision stores it in a designated audio file (sometimes called a record file or a sound file). When Vision plays digital audio, it “reads” the data directly from the audio file and sends it to your audio hardware. Since the actual digital audio is in the audio files, Vision contains only pointers to the audio files. These pointers tell the audio system which portion of the audio file you want to play. Each portion of digital audio referenced by Vision is called an audio event. Vision & Studio Vision Pro — Audio Reference Manual 7 PART 1: Introduction to Digital Audio Audio File Audio Events Audio Events Event 1 Figure 2.2: Audio events in the Graphic Window Vision can display audio events graphically as shown in Figure 2.2. Each audio event is a graphic representation of the actual audio waveform. A PICTURE’S WORTH... This section graphically describes the relationship between audio files, audio events, Audio Instruments, voices, and outputs. An Audio File contains the actual digital audio data used by Vision. Event 2 Figure 2.3: Audio events point to audio files Each audio event is assigned to an Audio Instrument. Vision can use up to 128 Audio Instruments (although this example shows only three of them). Audio Events Audio Instruments Audio-1 Audio-2 Event 1 Audio-3 Vision files contain “pointers” to audio files. These “pointers” are called audio events. Vision can contain any number of audio events. 8 Event 2 Figure 2.4: Audio Event 1 is assigned to Audio Instrument 1; Audio Event 2 is assigned to Audio Instrument 3 Opcode Systems, Inc. CHAPTER 2: Basic Terminology Each Audio Instrument is assigned to a hardware output. Your audio hardware determines the number of outputs. Optimizing for Digital Audio for more information. Vision assigns playback voices to Audio Instruments Figure 2.5: Audio Instrument 1 is assigned to Output #1; Audio Instrument 3 is assigned to Output #2 In addition, Vision assigns a playback voice to each Audio Instrument. NOTE: In DAE mode, your audio hardware determines the number of available voices (the number of audio events that can play simultaneously). In Acadia mode, the number of available voices is dependent on many factors, including your computer’s speed and RAM. See Chapter 11: Acadia: Figure 2.6: Audio Instrument 1 uses Voice #4 for playback; Audio Instrument 3 uses Voice #1 for playback The relationship between audio files, audio events, Audio Instruments, Outputs, and Voices is shown below. Vision & Studio Vision Pro — Audio Reference Manual 9 PART 1: Introduction to Digital Audio 10 Opcode Systems, Inc. 1 Acadia 2 3 4 5 6 7 Vision & Studio Vision Pro — Audio Reference Manual 11 PART 5: Basic Audio Editing & Playback 12 Opcode Systems, Inc. CHAPTER 3: Acadia: Hardware Setup This chapter discusses how to configure your audio hardware for use with the Acadia audio system. For other related information on taking advantage of your hardware, see Chapter 11: Acadia: Optimizing for Digital Audio. THE ACADIA AUDIO SYSTEM Figure 3.1: Audio Systems The Acadia audio system provides advanced processing and routing capabilities for ASIO-compatible audio hardware. These capabilities include: • • • • 4 automatable bands of real-time EQ per audio channel; 4 automatable VST plug-ins per audio channel; 4 sends per audio channel, routeable to outputs or busses; 16 nameable audio busses for submixes and routings. When using the Acadia audio system, Vision uses the ASIO driver specification (developed originally by Steinberg Softund Hardware GmbH) for inputting and outputting digital audio. Included with Vision are Opcode ASIO drivers for Sound Manager (taking advantage of the built-in sound capabilities of your PowerMac), and Digidesign’s DirectIO (supporting the Audiomedia III and other Digidesign PCI audio cards). There are ASIO drivers available for a number of Macintosh audio cards such as the Korg 1212 I/O and the Sonorus STUDI/O. For the availability of these and other ASIO drivers, contact the manufacturer. NOTE: Vision looks for ASIO drivers in a folder called “ASIO Drivers.” This folder must reside in the same folder as the Vision application. Vision & Studio Vision Pro — Audio Reference Manual 13 PART 3: The Acadia Audio System SYSTEM REQUIREMENTS To run Vision with the Acadia audio system, you must meet the following computer requirements: • • A PowerMac (603 or faster recommended) with Level 2 cache. ASIO-compatible digital audio card recommended but not required. Consult the QuickStart card included with your package for information on RAM and System software requirements. A “fast” and defragmented hard disk. The faster your hard disk, the more simultaneous voices Vision can play. For optimum performance, Opcode recommends using a SCSI hard disk driver that supports asynchronous disk I/O. You will achieve improved audio performance if you frequently defragment your hard disk. Opcode strongly encourages you to use defragmentation software before recording audio. SET VISION TO THE ACADIA AUDIO SYSTEM To use Vision with your ASIO-compatible hardware, select Audio>Audio System>Acadia to place a check mark next to the option. Figure 3.2: Selecting the Acadia audio system HARDWARE SETUP Before you can record and play digital audio, you must tell Vision which ASIO driver you’re using. When selecting the Acadia audio system for the first time, the default ASIO driver is Opcode’s “Sound Manager” driver. For the very latest system requirements and recommendations, check the Opcode Web site: http://www.opcode.com 14 Opcode Systems, Inc. CHAPTER 3: Acadia: Hardware Setup To specify a different ASIO driver: 햲 Choose Audio>Hardware Setup. The Hardware Setup dialog opens. Figure 3.3: Hardware Setup dialog for the Acadia audio system 햳 From the Device pop-up, select the appropriate ASIO driver for your audio hardware. About the Hardware Setup Dialog Box As shown in Figure 3.3, the Hardware Setup dialog box contains numerous elements for configuring your audio hardware. Using this dialog, you can choose your ASIO driver, set the hardware sample rate, and specify a digital clock source. In addition, you can click the Open Control Panel button to configure additional hardware-specific settings. Sample Rate From this pop-up menu, choose the desired hardware sample rate, which determines the rate at which audio is recorded and played. Session sample rates of up to 96 kHz are supported for the Acadia audio system (and DAE). Check the manufacturer’s documentation for your audio hardware to see if it supports this rate. If youÕre using your PowerMacÕs built-in sound capabilities, choose the Sound Manager driver. If using compatible Digidesign hardware, choose Digidesign DirectIO. If your ASIO driver is not listed in the Device pop-up, make sure the driver is in the ÒASIO DriversÓ folder, which must reside in the same folder as the Vision application. NOTE: The sample rate in the Hardware Setup dialog can also be specified in the Sample Rate/Size dialog (as discussed on page 18). Changing it in either location updates it in the other. Clock Source In most cases, as when recording from an analog input, you will leave the Clock Source pop-up set to “Internal.” Vision & Studio Vision Pro — Audio Reference Manual 15 PART 3: The Acadia Audio System If, however, you are recording from a digital source (like a DAT machine or digital multitrack), you’ll want to switch this popup to the appropriate digital setting. For details, consult the manufacturer’s documentation for your hardware. • Sound Manager • If using the Sound Manager driver, click the Open Control Panel button in the Hardware Setup dialog to access additional sound input options, see Figure 3.4. • The Gain faders (left and right) boost the input signal. Hold down the Shift or Option key to adjust both faders at the same time. Use the accompanying L and R input LEDs to monitor for an optimum input signal. Check Play through to echo the input source to your computer’s output. You’ll usually want this is option disabled when using Vision, which has it’s own “Thru” option in the Record Monitor. Check Automatic gain control for input levels to be adjusted automatically when recording (recommended when using Apple’s PlainTalk microphone). Digidesign Audio Cards If using the Digidesign DirectIO driver, click the Open Control Panel button to access the Digidesign Hardware Setup dialog, as seen in Figure 3.5. Figure 3.4: Sound Manager Input Options In the Sound Manager Input Options dialog, configure the following: • 16 The Input pop-up determines the input source (microphone, internal CD, etc.) for recorded material. Opcode Systems, Inc. CHAPTER 3: Acadia: Hardware Setup For details on configuring your audio card, consult the Digidesign documentation. NOTE: In order to use the Digidesign Direct IO driver, you must have version 3.4 or later of the DigiSystem INIT installed. Other ASIO Hardware Other ASIO-compatible hardware, such as the Korg 1212 I/O, may provide the bulk of its configuration controls in a separate application or control panel (not directly accessed from Vision). For details, consult the manufacturer’s documentation. Figure 3.5: Digidesign Hardware Setup for Audiomedia III Click the Other Options button to configure various input and output options specific to your Digidesign audio card. NOTE: In order to use your ASIO-compatible audio card, its driver must be in the “ASIO Drivers” folder, and this folder must reside in the same folder as the Vision application. Figure 3.6: Other Options for Audiomedia III If using an Audiomedia III, for instance, the “other options” include settings for Input and Output Gains, and the type of S/PDIF I/O you will use. Vision & Studio Vision Pro — Audio Reference Manual 17 PART 3: The Acadia Audio System THE SESSION SAMPLE RATE The session sample rate is the sample rate that Vision uses to record and play back audio. The term “sample rate” refers to the number of audio samples that comprise 1 second worth of audio. Higher sample rates produce better audio fidelity, but use more disk space (because there are more sample points per second). You can save disk space by using lower sample rates, but this degrades the audio fidelity. The session sample rate is the sample rate that is common to all audio files referenced by the sequences in a Vision file. If you attempt to import an audio file whose rate does not match the session sample rate, you will be prompted to convert the file. When using the Acadia audio system, the session sample rate should always be the same as the hardware sample rate (as specified in the Hardware Setup dialog). Changing the Sample Rate pop-up in the Hardware Setup dialog automatically changes Vision’s session sample rate. When using the Acadia audio system, the session sample rate must always match the rate used by your audio files. If you therefore switch the session sample rate, you will be prompted to convert any existing audio files to the new rate—otherwise they will not play back at the correct pitch and tempo. 18 To set Vision’s session sample rate: 햲 Choose Audio>Sample Rate/Size. Vision opens the Sample Rate/Size dialog. Figure 3.7: Set Session Sample Rate/Size dialog box 햳 From the Session Sample Rate pop-up menu, select the desired session sample rate. This pop-up menu lists the sample rates supported by your audio hardware and its associated ASIO driver. 햴 Click the OK button. The session sample rate is changed (along with the rate specified in the Hardware Setup dialog). If necessary, you are prompted to convert existing audio files to the new rate. NOTE: Attempting to play audio files with sample rates that differ from the session sample rate results in their original pitch and tempo being altered. Opcode Systems, Inc. CHAPTER 3: Acadia: Hardware Setup ACTIVE IN BACKGROUND If you want Vision’s playback of MIDI and audio to continue uninterrupted when it is not the current application, make sure that “Run MIDI in the Background” is checked in the OMS MIDI Setup dialog. When Vision is stopped, and no longer the current application, audio processing of inputs will continue as long as Audio>Active in Background is checked. Vision & Studio Vision Pro — Audio Reference Manual 19 PART 3: The Acadia Audio System 20 Opcode Systems, Inc. CHAPTER 4: Acadia: Record Monitor Window Use the Record Monitor Window to control such recording operations as: • • • • record-enabling an input record level monitoring file and option selection Audio Instrument selection Read this chapter to learn what’s in the Record Monitor Window. You’ll apply this knowledge when you learn how to actually record audio in Chapter 5: Acadia: Recording Audio. OPENING THE RECORD MONITOR WINDOW To open the Record Monitor Window: 햲 Choose Windows>Record Monitor. Vision opens a Record Monitor Window similar to the one shown on page 22. TIP: You can also open the Record Monitor Window directly from the Control Bar by clicking the Record Indicator button ( ). NOTE: The appearance of the Record Monitor Window changes slightly depending on the type of hardware specified in the Hardware Setup dialog. Please see Chapter 3: Acadia: Hardware Setup for details on configuring your audio hardware. Vision & Studio Vision Pro — Audio Reference Manual 21 PART 3: The Acadia Audio System � � 쐋 쐅 � � 쐉 � � 쐈 � � 씈 Typical Record Monitor Window with two input lines ANATOMY OF THE RECORD MONITOR WINDOW The following items discuss each element in the Record Monitor Window shown on page 22. 쐃 Record Monitor menu: Contains the pop-up menu item for Audio Record Preferences. See Chapter 21: Advanced Recording Techniques in your Audio Reference Manual for details. 쐇 Record Enable Indicators: Click a Record Enable Indicator to enable recording from the specified record source. The Record Enable Indicator has three states: —Solid Red: When an input line is record-enabled, this indicator is solid red. —Flashing Red: The indicator flashes 22 red if Vision is in play mode and has the possibility of recording (such as with punch-in)—it then turns solid red when Vision begins to actually record. —No Color: The input line is not enabled and will not record audio. 쐋 Record Source: Choose from this pop-up menu the record source from which you will record. Record sources include hardware inputs and outputs, busses, and Audio Instruments. When “Link Pairs” is checked, input and output pairs are available from this pop-up—otherwise, hardware inputs and outputs are listed as mono sources. 쐏 Record Levels: Use these LEDs to monitor the audio level from the specified record source. Opcode Systems, Inc. CHAPTER 4: Acadia: Record Monitor Window 쐄 쐂 쐆 쐊 쐎 쐅 Clipping Indicators: This indicator lights when an audio level reaches 0 dB and stays lit until you reset it by clicking anywhere within the Record Level indicator for the offending channel. Record File pop-up: Press and hold this icon to open a pop-up menu of record file options. These options let you enable a new record file, append new audio to an existing file, or close an existing record file. Record File: This column displays the name of the files to which audio data is recorded. Available Recording Time: This column displays the amount of recording time available (based on the amount of free disk space and other recording parameters). Audio Instruments: Use this pop-up menu to assign an Audio Instrument for each record source (or linked pair). Use Audio Instruments to group related audio events, to associate controller data with specific events, and to associate audio events with particular outputs. Thru: Use this pop-up menu to select one of three audio thru options: On: Select On if the signal you’re recording is patched directly into your computer without first going through a mixing console. When the On option is selected, Vision sends the audio signal arriving at the input directly to the output of an audio channel so that you can hear the signal you’re recording. Off: Select Off if you’re using a mixing console to route audio signals to and from your audio interface. When the Off option is selected, Vision does not send the audio input signal directly thru to the output. Auto: Select this option if you want Vision to make “intelligent” thruing decisions based on recording/playback modes. Specifically: • Vision turns Thru On during idle times. • Vision turns Thru Off during playback. • Vision turns Thru On only for the input lines that are recordenabled while recording, which allows you to hear what you are recording as you record it. NOTE: Some ASIO drivers may exhibit a noticeable latency in thruing audio. If at all possible, disable Thru and monitor record sources externally. 쐈 Auto Compact: Choose this option to automatically compact audio during recording. Compacting frees disk space by throwing out audio data that is not referenced by the current Vision file (such as data from discarded “takes”). 쐉 Link Pairs: Choose this option to link two input lines together to create a single stereo audio event. In addition, the input pair is assigned to a single Audio Instrument. 씈 Sample Size: Use this pop-up menu to specify the sample bit depth for the record file. Choices for the Acadia audio system include 16 or 24 bits. See Using 24 Bits (pg. 24) for details. Vision & Studio Vision Pro — Audio Reference Manual 23 PART 3: The Acadia Audio System Variations in the Record Monitor Window The number of input lines that appear in the Record Monitor Window depends on your particular audio hardware. If you are using a Korg 1212, for instance, you will see 12 input lines, as shown in Figure 4.1. USING 24 BITS If your digital audio hardware supports 20 or 24 bits, set the Sample Size pop-up in the Record Monitor to 24 bits. This will let you take full advantage of your hardware’s capabilities. The Acadia audio system can import and play 8, 16 or 24 bit audio files—these formats can even be used at the same time. Figure 4.1: Record Monitor Window for Korg 1212 If you have a 20 bit sound card and record 24 bit files, the resolution is maintained (though the extra 4 bits are ignored) and will be present during playback. 24 bit audio files are no larger than 20 bit files and therefore don’t take any more disk space. Generally, the number of input lines appearing in the Record Monitor Window corresponds to the number of hardware inputs your audio interface has. NOTE: Even if your audio hardware supports 20 or 24 bits on input, the extra resolution is only communicated to Vision if it is supported in the ASIO driver. Contact the manufacturer for information on the supported sample sizes for your audio hardware and its associated ASIO driver. 24 Opcode Systems, Inc. CHAPTER 5: Acadia: Recording Audio This chapter discusses how to record digital audio using the Acadia Audio System. 햴 For the record file, enter a name, For more details on recording, please see Chapter 21: Advanced Recording Techniques. 햵 Send an audio signal to your digital For details on importing audio, please see Chapter 20: Import/Export Cornucopia. RECORDING: POWER USER OVERVIEW Following are the basic steps required to record a mono audio file from a hardware input: 햲 Choose Windows>Record Monitor. Vision opens the Record Monitor Window. With the Record Monitor Window active: 햲 For the desired input line, specify a mono hardware input from the Record Source pop-up. 햳 Record-enable the input line by clicking its Record Enable Indicator. Vision produces a standard Save As dialog box. folder destination, and file type (AIFF or Sound Designer II). audio interface (or to the sound input jack of your Macintosh) and watch the on-screen LEDs to set an optimal input level. 햶 Enable any other desired options. Options include audio thruing, auto compacting, and designating the sample size in bits. 햷 Assign a mono Audio Instrument to the audio youÕre about to record. 햸 Leave the Record Monitor Window open, then go to the Tracks Window. The Record Monitor Window must be open in order to record audio. With the Tracks Window active: 햲 Record-enable a track. 햳 In the Control Bar, select the desired record mode. If you are about to record an audio event, the Record Mode display contains a small digital audio icon. 햴 In the Control Bar, either set a Countoff or select Wait for Note. Vision & Studio Vision Pro — Audio Reference Manual 25 PART 3: The Acadia Audio System 햵 Click the Record button in VisionÕs Control Bar. If you chose Wait for Note, either play a MIDI note, click the Play button, or press the Spacebar to start recording. 햳 For the desired input line, specify a mono hardware input from the Record Source pop-up. 햴 Record-enable the input by clicking its Record Enable Indicator. 햶 Begin playing or singing the material you wish to record. 햷 When finished, click the Stop button to stop recording. The remainder of this chapter discusses the previous steps in detail. Vision opens a Save As dialog. 햵 For the record file, enter a name, RECORDING: STEP-BY-STEP The following sections discuss in detail how to set up and record a single, mono audio track in Vision. Designate a Record File To record audio, you must first designate where to store it on your hard disk. This is called the record file. folder destination, and file type (AIFF or Sound Designer II). 햶 Click the Save button. The name of your record file is displayed in the ÒRecord FileÓ column, the Record Enable Indicator is lit (indicating recording on that input is enabled), and the amount of available recording time is displayed in the ÒAvailableÓ column (as determined by the amount of free space on your hard disk). To designate a record file for a monophonic input: 햲 Choose Windows>Record Monitor. Vision opens the Record Monitor Window. If the selected Audio Instrument is stereo (and Link Pairs is not checked) when you enable an input, Vision will prompt you will the following dialog. Figure 5.1: Typical Record Monitor Window 26 Opcode Systems, Inc. CHAPTER 5: Acadia: Recording Audio Once you’ve assigned a record file to an input line, you can toggle its Record Enable on and off as desired—you won’t be prompted by the Save As dialog box. That dialog box appears only if you haven’t assigned a record file to the input line. Set Record Levels Click Cancel to leave all Audio Instruments’ stereo status untouched and return to the Record Monitor. Click Don’t Make to leave all Audio Instruments’ stereo status untouched and proceed to the Save dialog. Click Make to make the selected Audio Instrument (in this case, Audio 2) mono and proceed to the save dialog. If you choose Cancel or Don’t Make, you should manually make the selected Audio Instrument mono or select another (mono) Audio Instrument for recording. Use the Audio Recording Preference dialog to automate the naming of record files, set their default folder location, and specify whether individual “takes” are recorded into the same or separate audio files. See Chapter 21: Advanced Recording Techniques for details. Disabling a Record File You can disable audio recording by clicking the Record Enable Indicator again to turn it off. This lets you record MIDI tracks without recording audio at the same time. This section discusses how to set recording levels. The bargraph in the Record Monitor Window functions like an LED display. Whenever the Record Monitor Window is open, its bargraph displays the amplitude for incoming signals. To set your input levels: 햲 Play or sing into a microphone thatÕs connected to the specified audio input. 햳 Look at the bargraph for the input whose volume you wish to set. Bargraph shows input record level 햴 Adjust the level of the signal youÕre sending to Vision. To obtain the best signal-to-noise ratio, adjust the signal so that its peak amplitude is as high as possible, but below Vision & Studio Vision Pro — Audio Reference Manual 27 PART 3: The Acadia Audio System 0 dB. In digital recording, you cannot record above 0 dB without clipping the audio. Avoiding Clipping If the amplitude of the audio signal exceeds 0 dB, the waveform becomes chopped off and flat (like a square wave), and the audio will sound buzzy and distorted. This is called “clipping,” which you will most always want to avoid. If you’re accustomed to analog recording, you’ll soon notice that digital clipping is harsher and much less tolerable than analog clipping. If you clip the input level so the amplitude exceeds 0 dB, the Record Monitor’s Clipping Indicator lights at that moment. After the level recedes, the clipping indicator remains lit to remind you that you clipped the input level and you should go back and adjust it. Clipping Indicator Monitoring the Input If you’re recording directly into your computer without running the signal through a mixing console, you will need to turn on the Thru option in order to hear the signal you’re recording. When you turn on Thru, Vision sends the audio input signal directly to the selected Audio Instrument so you can monitor it. If you’re using an external mixing console, use it to route the audio signals and turn the Thru option off. For more information, see Anatomy of the Record Monitor Window (pg. 22). NOTE: Some ASIO drivers may exhibit a noticeable latency in thruing audio. In these instances, if at all possible, disable Thru and monitor record sources externally. When you’re ready to try a different input level, you can clear the clip light by clicking anywhere in the record level bargraph for that input line. 28 Opcode Systems, Inc. CHAPTER 5: Acadia: Recording Audio Assign an Audio Instrument Vision initially assigns each record file to one of your Audio Instruments. Audio Instruments are discussed in Chapter 6: Acadia: Audio Instruments & Routings Window. For now, you need only know that Vision uses Audio Instruments to determine audio output assignments. For this reason, it’s convenient to select an Audio Instrument when you first record a file. This lets you: • • Audition files after you record them. Monitor a recording as you make it (if you use the Record Monitor Window’s Thru option). 햳 While still holding the mouse button, drag the cursor over the desired Audio Instrument to select it (highlighting it). Since we are not recording from a stereo record source (Link Pairs is not checked), make sure you specify a mono Audio Instrument. 햴 Release the mouse button. Vision will assign the recorded audio to the selected Audio Instrument. You can change Audio Instrument assignments any time in the future. To learn how to assign outputs to an Audio Instrument, see Output Assignments (pg. 42). To assign a record file to a specific Audio Instrument: 햲 Press and hold the mouse in the Instruments column for the desired input line. Vision opens a pop-up menu of Audio Instruments. Each instrumentÕs mono/ stereo status is indicated in parenthesis. Since this recording is from a mono source, choose a mono audio instrument. Record a Track Now that you’ve set a record level and designated a record file into which you will record the audio, you’re ready to record a track. TEMPO TIP: If you have any MIDI data recorded, make sure you’re happy with the sequence’s tempo. Although you can change the audio’s playback tempo with the DSP>Adjust Audio Tempo™ command, it’s always easier to “do it right the first time” rather than “fixing it in the mix.” Vision & Studio Vision Pro — Audio Reference Manual 29 PART 3: The Acadia Audio System To record an audio track: 햲 Leave the Record Monitor Window If Vision is properly configured to record audio, then the Record Mode display contains a small digital audio icon. open. The Record Monitor Window must be open in order to record audio. 햳 In the Tracks Window, click the ÒRÓ column to record-enable a track (just as you do when you record MIDI). Digital audio icon indicates that you will be recording audio events 햶 In the Control Bar, either set a Countoff or select Wait for Note. 햷 Click the Record button in VisionÕs Control Bar. If you chose Wait for Note, either play a MIDI note, click the Play button, or press the Spacebar to start recording. 햸 Begin playing or singing the material 햴 If desired, enter a new track name. 햵 Select the desired record mode from the Record Mode pop-up menu in the Control Bar. Record modes are discussed in your MIDI Reference Manual. you wish to record. Vision records the audio along with any MIDI you perform. 햹 When finished, click the Stop button to stop recording. The recorded audio is stored in the current record file (or files) listed in the Record Monitor Window. Remember, if you want to record into another file, you need to first designate it as the record file. If you have the Graphic Window open you’ll see a graphic representation of your waveform appear below the Piano Roll. Record-enabled tracks can always record MIDI data, but to record audio the Record Monitor Window must be open and one or more input lines must be record-enabled. 30 Figure 5.2: Waveform Displayed Opcode Systems, Inc. CHAPTER 5: Acadia: Recording Audio The appearance of the waveform is determined by the Audio>Waveform Display submenu. Specifically: • • • Off: This display option completely disables the waveform display. When you select this option, Vision displays waveforms as a straight line and wastes no time calculating their appearance. Fast: This display option allows Vision to redraw waveform displays quickly because it draws them at a low resolution. This may be desirable when you’re recording or playing back audio, but the lower resolution is not as good for detailed audio editing. High Resolution: This display option allows Vision to display the actual texture of waveforms. This is desirable when you’re editing and need to clearly see all peaks and valleys, but it takes the longest amount of time to recalculate and draw. ADVANCED RECORDING TECHNIQUES The following sections discuss other audio recording techniques for Vision. Stereo Recording This section discusses how to set up Vision to record stereo audio events using the Acadia audio system. To record a stereo track: 햲 In the Record Monitor Window, click the Link Pairs option to check it. Vision automatically switches the mono hardware inputs to a stereo input pair (see Figure 5.3). For more information, see Chapter 30: The Audio Menu in your Audio Reference Manual. NOTE: Remember, if you want to turn audio recording off so Vision records only MIDI, disable the Record Enable Indicator in the Record Monitor Window, or simply close the window. You can see if audio recording is enabled by looking for the little digital audio waveform in the Record Mode pop-up. Figure 5.3: Link Pairs enabled 햳 In the Record Source pop-up, make sure you have the desired input pair selected. Figure 5.4: Choosing a hardware input pair Vision & Studio Vision Pro — Audio Reference Manual 31 PART 3: The Acadia Audio System 햴 In the Instrument pop-up, select a stereo Audio Instrument. To make an Audio Instrument Òstereo,Ó place a checkmark in the Stereo column of the Audio Instruments & Routings Window (see Figure 5.5). Figure 5.5: Making an Audio Instrument “stereo” 햵 Record-enable the linked input pair by clicking one of the Record Enable Indicators. Click Cancel to leave all Audio Instruments’ stereo status untouched and return to the Record Monitor. Click Don’t Make to leave all Audio Instruments’ stereo status untouched and proceed to the Save dialog. Click Make to make the selected Audio Instrument (in this case, Audio 1) stereo and proceed to the save dialog. If you choose Cancel or Don’t Make, you should manually make the selected Audio Instrument stereo or select another (stereo) Audio Instrument for recording. When you record in stereo, both channels appear in the Graphic Window as a single audio event, but with unique left (on top) and right (on bottom) waveforms. When prompted, enter names for the record files for both the left and right channels. If the selected Audio Instrument is not stereo and Link Pairs is checked when you enable an input pair, Vision will prompt you will the following dialog. 32 Opcode Systems, Inc. CHAPTER 5: Acadia: Recording Audio Recording Multiple Takes It’s common to record a particular performance numerous times. Each performance is called a take. By recording numerous takes, you can later choose the best performance or, perhaps, assemble a new performance from the various takes. There are two different techniques for storing multiple takes: • • You can record all audio takes into a single record file. This method keeps all audio information together in one place, making it easy to find and back up audio performances. You can record each audio take into a separate record file. This method keeps different takes in different files so, if you lose or damage a file, you lose only one take and not all of them. Recording Audio While Monitoring Existing Audio Events You can record new audio files while monitoring existing ones. For example, you might want to record a backup vocal while listening to your lead vocal. To do so, simply record into a new track, assigned to a different Audio Instrument while the other audio tracks play. When using the Acadia audio system, each Audio Instrument can play one audio event at a time. This means that the number of Audio Instruments you’ve specified determines the theoretical number of tracks (audio events) that can concurrently play. See Setting the Number of Audio Instruments (pg. 36) for details. The method you choose affects only how audio is stored on your hard disk—it does not affect playback. Each method can be automated using the Audio Recording Preferences dialog. See Chapter 21: Advanced Recording Techniques in your Audio Reference Manual for more details on recording multiple takes. You can save disk space by using Undo after an unsatisfactory take—when you do so, Vision erases the previously recorded take. Vision & Studio Vision Pro — Audio Reference Manual 33 PART 3: The Acadia Audio System 34 Opcode Systems, Inc. CHAPTER 6: Acadia: Audio Instruments & Routings Window This chapter discusses the items contained in the Audio Instruments & Routings Window. To open this window, choose Windows>Audio Instruments. • • • • Figure 6.1: Audio Instruments & Routings WIndow TIP: If a track contains only audio data, you can open the Audio Instruments & Routings Window directly from either the List or Graphic Window by clicking the Instruments button ( ). As can be seen in Figure 6.1, the Audio Instruments & Routings Window contains sections for the following items: Audio Instruments are assigned to audio events (residing in tracks), and determine how the events are outputted. Inputs correspond to the physical inputs of your audio hardware. Inputs appear as input sources in the Console Window and record sources in the Record Monitor. Outputs correspond to the physical outputs of your audio hardware. Outputs are assigned as destinations for Audio Instruments, Audio Sends, busses, and even hardware inputs. Outputs can also be used as input sources in the Console Window or record sources in the Record Monitor. The Acadia audio system supports a maximum of 24 hardware outputs. Busses (up to 16) act as mono or stereo destinations for groups of console channels (via sends), they can also be assigned as outputs. Busses are useful for creating auxiliary sends to shared plug-ins, submixes, and master faders. Any of these items (which we will often refer to as audio channels) can act as input sources in the Console Window or Record Monitor. Vision & Studio Vision Pro — Audio Reference Manual 35 PART 3: The Acadia Audio System Each of the four sections in the Audio Instruments & Routings Window can be closed or opened by clicking the appropriate open/close triangle, see Figure 6.2. SETTING THE NUMBER OF AUDIO INSTRUMENTS NOTE: This section applies to all Vision and Studio Vision users but is most applicable to TDM and Acadia users. Vision can use as many Audio Instruments as your memory and CPU resources allow, up to a maximum of 128. Vision initially defaults to 16 Audio Instruments, but you can request a greater number if you like. Vision stores the requested number of Audio Instruments in both its Setup file and in each Vision file. Figure 6.2: Busses section, opened and closed Vision offers a great amount of flexibility in routing and processing audio. While the following sections in this chapter explain the various controls in the Audio Instruments & Routings Window, Chapter 7: Acadia: Audio Channels in Consoles explains how to assign plug-ins, sends, and EQs. In addition, Chapter 10: Acadia: Bussing, Routing, & Bouncing to Disk explores some realworld examples for bussing, routing, and recording audio channels. 36 When using the Acadia audio system, the number of Audio Instruments you specify determines the number of possible audio events that can sound at any one time, and the amount of RAM used for audio buffers. IMPORTANT: The number of Audio Instruments you specify determines only the theoretical number of possible audio events that can play back simultaneously. There are many other factors that affect the actual number of simultaneous audio tracks you can expect Vision to play. These include: the speed of your CPU; the speed of your hard disk (and the speed of its IDE/ SCSI connection); the number of EQ bands in use; and the number and type of VST plug-ins employed. For more information, see “Chapter 11: Acadia: Optimizing for Digital Audio.” Opcode Systems, Inc. CHAPTER 6: Acadia: Audio Instruments & Routings Window To select the desired number of Audio Instruments: 햲 Press and hold the mouse on the menu in the Audio Instruments & Routings Window. 햳 Move the cursor over the Number of Instruments item. Vision produces a pop-up menu from which you can select the desired number of Audio Instruments. Figure 6.3: Selecting the number of Audio Instruments 햴 Highlight the desired number of Audio Instruments, then release the mouse button. To specify a number of Audio Instruments not listed in the submenu, choose the Other option. From the dialog that appears, you can specify any number of Audio Instruments (up to 128). VOICE ALLOCATION AND AUDIO PLAYBACK When using the Acadia audio system, Vision uses “fixed” voice allocation for digital audio playback. This means that each Audio Instrument can play just one audio event at a time. For instance, if Audio-1 is playing an audio event and a second audio event is encountered (also assigned to Audio-1, either in the same track or in another), the second event will interrupt the first event. Therefore, if you want overlapping audio events to be played concurrently, they must be assigned to different Audio Instruments—which can reside in the same or separate tracks. COLUMNS IN THE AUDIO INSTRUMENTS & ROUTINGS WINDOW The following sections discuss each column in the Audio Instruments & Routings Window. Please note that not all columns apply to all four sections (Audio Instruments, inputs, outputs, and busses). The configuration of the Audio Instruments & Routings Window is saved with each Vision file, and can be saved with the Vision Setup file. Vision & Studio Vision Pro — Audio Reference Manual 37 PART 3: The Acadia Audio System Name Color This column displays the name for each Audio Instrument, input, output, and bus. Custom names can be typed in for each item—for instance, “vocals” for an Audio Instrument or “Master L-R” for a bus. Like MIDI Instruments, each Audio Instrument can have its own color, which is used for displaying track data. To change an Audio Instrument’s assigned color: To rename an Audio Instrument, input, output, or bus: 햲 Choose Windows>Audio 햲 Click in the Name column for the desired audio channel. Instruments. Vision opens the Audio Instruments & Routings Window. 햳 Press and hold the mouse in the Color column (located immediately to the right of the Audio InstrumentÕs name). Vision opens a color selection pop-up menu. The name becomes highlighted. 햳 Type in the new name and then type Return. Press and hold the mouse on a color to open a color selection pop-up menu. Changes to the names are automatically updated in other windows, dialogs, and pop-up menus. To return a name to its default, highlight the desired name and type the Delete key. Figure 6.4: Setting an Audio Instrument’s color 38 Opcode Systems, Inc. CHAPTER 6: Acadia: Audio Instruments & Routings Window 햴 Highlight the desired color from the pop-up menu and release the mouse button. You can change the colors available in the color selection pop-up menu. To do so: 햲 Choose Setups>Colors. Vision opens a dialog box containing all defined colors. 햳 Click the color you wish to change. Vision opens a standard Macintosh color picker dialog box. 햴 Pick a new color and click the OK button. 햵 Change other colors as desired, then click the OK button to close the Colors dialog box. You can reset any modified colors to Opcode’s default colors. To do so: 햲 Choose Windows>Instruments. Vision opens the MIDI Instruments Window. 햳 Choose Initialize Colors from the Instruments Window menu. Vision resets its colors to their default values. Enabling Inputs and Outputs Inputs and outputs are unique in that they have an option for being enabled and disabled from the Audio Instruments & Routings Window. To enable an input or output place a checkmark next to it in the Name column. Figure 6.5: Enabling/disabling inputs By default, only the first two of your hardware inputs are enabled. To enable more, simply place a checkmark next to the desired items. All hardware outputs are enabled by default. To disable an input or output, click on a checkmark to remove it. Disabled items are unavailable (grayed out) in the popups in the Record Monitor and Console Windows. Inputs and outputs are always enabled or disabled in pairs. For instance, placing a checkmark next to “Input 1” also automatically places a checkmark next to “Input 2.” NOTE: Enabled inputs and outputs consume valuable CPU resources. Therefore, to preserve CPU resources, disable any inputs and outputs not in use. IMPORTANT: Enabling a digital input may change the Clock Source in the Hardware Setup dialog from “Analog” to “Digital.” If you wish to record from only your analog inputs, make sure all digital inputs are disabled. Vision & Studio Vision Pro — Audio Reference Manual 39 PART 3: The Acadia Audio System Mutes and Solos These columns let you mute and solo the items in the Audio Instruments & Routings Window. Muting and soloing occurs across MIDI and Audio Instruments, hardware inputs and outputs, and busses. If you therefore solo a hardware input, playback of MIDI and Audio Instruments will be muted, along with busses. Buttons for mute and solo also appear for audio channels in the Console Window, and for Audio Instruments in the Graphic Window. Clicking a Mute or Solo button in any location echoes it to the others. When anything is soloed, the Global Solo Indicator button appears in the Control Bar, which is helpful if you’ve forgotten about a clicked Solo button and suddenly realize that nothing is playing back. NOTE: Hardware outputs cannot be soloed and therefore do not have a Solo column. To mute or solo an Audio Instrument, input, output, or bus: 햲 Click the Mute or Solo column next to the desired audio channel. This places an ÒMÓ or ÒSÓ in the column to indicate whether the audio channel is muted or soloed. Click Global Solo Indicator to find soloed Instruments and channels. Click the Global Solo Indicator button to automatically open the window with the soloed Instrument or audio channel. For information about the differences between muting or soloing tracks and muting or soloing instruments, please see your MIDI Reference Manual. Soloing Busses Soloing occurs across MIDI and Audio Instruments, inputs, and busses. Soloing an audio channel mutes all unsoloed Audio and MIDI Instruments (and inputs and busses). 햳 Click again to disable an audio Soloing an audio bus automatically results in all pre sends routed to that bus being heard (post sends are muted). Previously, it was required that each of the routed console channels be soloed as well. channelÕs mute or solo. 40 Opcode Systems, Inc. CHAPTER 6: Acadia: Audio Instruments & Routings Window Stereo The Stereo column determines whether an Audio Instrument, hardware input or output, or bus is stereo or mono. To make an audio channel “stereo,” place a check mark in the column for that channel. Clicking in the Stereo column works a little differently for inputs and outputs (as opposed to Audio Instruments and busses). In order to play back stereo audio events, they must be assigned to a stereo Audio Instrument. Click in Stereo column to turn mono input pairs into a single stereo input pair. Place a checkmark in the Stereo column to make an Audio Instrument ÒstereoÓ Figure 6.6: Stereo Audio Instrument Figure 6.7: Stereo input pair Whether a channel is mono or stereo also determines how it can be used as an input source in a console channel, or as a record source in the Record Monitor. For instance, stereo Audio Instruments can only stereo plug-ins, and should be assigned to stereo outputs; also, if you’re routing stereo audio channels to a bus, make sure it is a stereo bus; and, if you’re attempting to record with Link Pairs checked, you’ll need to record from a stereo source (Audio Instrument, input or output, or bus) to a stereo Audio Instrument. Hardware inputs and outputs can appear in the Audio Instruments & Routings Window as either mono or stereo pairs. For instance, if your audio interface has just two outputs (1-2), they can act as individual mono outputs, or they can act as an output pair—not both. Therefore, placing a checkmark in the stereo column for Output 1 or Output 2 turns them into an output pair (“Output 1-2”), and, in the process, makes them unavailable as mono outputs. Vision & Studio Vision Pro — Audio Reference Manual 41 PART 3: The Acadia Audio System Stereo Interleaved Files The Acadia audio system now supports importing and playing stereo interleaved files. Once a stereo Audio Instrument encounters an interleaved file, it will play it as a stereo audio event. If, however, that same Audio Instrument encounters a stereo linked event later in the same sequence, only one channel of the linked event will be played. The important thing to remember is that stereo events assigned to the same Audio Instrument should be of the same type: either stereo interleaved or stereo linked. A pop-up menu of Outputs appears. 햳 Highlight the appropriate output type (Bus, single Output, or Output Pair), then select from the submenu the desired destination. Output Assignments Use the Output column to assign an output for Audio Instruments, hardware inputs, and busses. This lets you easily monitor any of these audio channels without using the Console Window or Record Monitor. To assign an output for an audio channel: 햲 Click in the Output column for the desired audio channel. The items appearing in the Output pop-up correspond directly to your hardware outputs and busses. If you have renamed any of these items, it is reflected in the Output pop-up. Interestingly enough, busses can be assigned to either outputs, or to other busses (you can send submixes to a master mix, for instance). You cannot, however, route an individual bus to itself, or assign a bus if the routing will result in a loop. Clicking in the Output column for Bus 1, for instance, reveals that “Bus 1” is unavailable. The Output column’s pop-up menu is duplicated in the Console Window for each audio channel. Changing an output assignment in the Audio Instruments & Routings Window automatically updates it in the Console Window, and vice versa. 42 Opcode Systems, Inc. CHAPTER 6: Acadia: Audio Instruments & Routings Window NOTE: The Input and Output sections in the Audio Instruments & Routings Window only displays items as either mono or stereo—not both. And, only these displayed items show up as sources in the Instrument Selector pop-up for console channels in the Console Window. However, all outputs, mono and stereo pairs, are available in the Output column pop-up (and in the Output Selector pop-up for console channels). IMPORTANT: Bus outputs must be assigned to an actual hardware output before any of the audio channels routed to them will be heard. Since it is possible for audio channels to be removed from a Console Window without clearing their sends, plug-ins, and EQ settings, these columns can be used to monitor these assignments—regardless of the state of the Console Windows. And, if the Performance Window (see page 83 for a description) indicates you are low on CPU resources, you can use the Audio Instruments & Routings Window for a global overview of where those resources are being used. NOTE: Since Audio Sends are not available for outputs in the Console Window, the Sends column is grayed out for outputs in the Audio Instruments & Routings Window. Sends, Plug-Ins, and EQs These columns let you monitor the number of assigned sends, plug-ins, and EQ bands for Audio Instruments, inputs, outputs, and busses. The individual fields for each column are for display purposes only, you cannot click in them to make changes—they indicate the processing and routing resources assigned in all of four Console Windows. Clearing Routings Figure 6.9: Reset All Routings command From the menu in the Audio Instruments & Routings Window, choose Reset All Routings to: • Figure 6.8: Viewing Sends, Plug-Ins, and EQs In Figure 6.8, for instance, Audio-1 is routed to one send, is assigned to two plug-ins, and has no of EQ bands enabled. • • • Clear all plug-in and send assignments; Reset and disable all EQ settings; Reset all output assignments for Audio Instruments to their default first two outputs. Set all output assignments for inputs and busses to “none”; Vision & Studio Vision Pro — Audio Reference Manual 43 PART 3: The Acadia Audio System You can, of course, manually remove plugin and send assignments and disable EQs in the Console Window. In addition, you can choose Clear Console from the menu in the Console Window to clear everything in that console, including plugins, sends, and EQ settings. SAVING INSTRUMENT SETUPS The configuration of the Audio Instruments & Routings Window is saved with each Vision file, along with MIDI Instruments. You may also save this information in the Vision Setup file by using the File>Save as Setup command. See your MIDI Reference Manual for more information about the Vision Setup file. 44 Opcode Systems, Inc. CHAPTER 7: Acadia: Audio Channels in Consoles AUDIO IN CONSOLES Before reading this chapter, you should be familiar with Visions’s Console Windows. If you haven’t done so, please read Chapter 38: The Console Windows in your MIDI Reference Manual. 4 Sends, routeable to outputs or busses In addition to controls for volume, pan, mute, and solo, Console Windows provide additional processing and routing capabilities for audio channels. These include: • • • • • 4 Plug-Ins, routeable to VST-compatible plug-ins 4 Plug-In inserts assignable to VST-compatible plug-ins; EQ with up to 4 independent bands, along with Phase control; 4 Sends routeable to either hardware outputs, or to any of 16 busses; 16 Busses for creating submixes and master faders, and for routing to shared plug-ins. Outputs assignable to hardware outputs or any of 16 busses. Figure 7.1 illustrates a console channel with most of its processing and routing capabilities displayed. These individual components (sends, plug-ins, EQs, and outputs) will each be discussed in detail later in this chapter. For now, it’s important to grasp the basic signal flow for an audio channel within a console. Phase toggle 4 discrete bands of EQ Volume, pan, mute, and solo Output assignment (to hardware output or bus) Input source (Audio Instrument, input, output, or bus) Figure 7.1: Console channel for audio Vision & Studio Vision Pro — Audio Reference Manual 45 PART 3: The Acadia Audio System While Figure 7.1 illustrates an actual console channel as it might appear in Vision, Figure 7.2 illustrates the theoretical signal flow for an audio console channel. Notice that the signal flow begins with an input source (which can be an Audio Instrument, input, output, or bus) and ends with an output assignment (which can be a hardware output or a bus). Input Source Mute, Solo Phase Audio Send, Pre In between the source and the output, the signal can be processed by plug-ins and EQ, and the signal can be routed to busses via sends. Pay particular attention to the order of the components in Figure 7.2. While mute, solo, and volume affect signals sent to busses via sends (pre and post), pan only affects what is sent to the output. While EQs affect the signal after being processed by the plug-ins, a channel’s Phase mode (enabled in the EQ Area) occurs before sends. Sends to busses can be pre or post, taking advantage of, or ignoring the plug-in modules, EQ settings, and volume fader. Plug-Ins LEGEND main audio signal path Plug-ins are always applied in ascending numerical order (1, 2, 3, and then 4). audio send signal path Mono vs. Stereo Signals EQs The various components in an audio channel interact differently depending on whether the signal is mono or stereo. Volume Fader Audio Send, Post Pan Fader Output Assignment Audio Instruments, inputs, outputs, and busses can be either mono or stereo as specified in the Audio Instruments & Routings Window. However, routing a mono source to a stereo destination, and vice versa, has important ramifications for what happens to the audio signal. When relevant, these points will be discussed in the remaining sections of this chapter. Figure 7.2: Audio signal flow in a console channel 46 Opcode Systems, Inc. CHAPTER 7: Acadia: Audio Channels in Consoles ASSIGNING PLUG-INS The Acadia audio system supports VSTcompatible plug-ins. These plug-ins offer real-time processing of audio in Vision. Vision ships with a large number of useful plug-ins developed by Opcode. These plug-ins are installed into a folder called “VSTPlugins,” which must reside in the same folder as the Vision application. TIP: For easy access to any of the sixteen Console Windows, use the Commands Window to assign a key equivalent to open them. 햳 From the Console Window menu, choose Build Console From>Audio Instruments. Each of your Audio Instruments is automatically assigned to a console channel. If you have other VST plug-ins you’d like to use with Vision, just drag a copy of them (or an alias) into the VSTPlugins folder. Up to four plug-ins can be used for each audio channel—the output of each plug-in connecting to the next (in series). NOTE: Although you can assign up to four plug-ins for each console channel, you probably shouldn’t do this for every channel. This can take up a lot of CPU resources and limit the number of tracks you can successfully play in Vision. For more details, see “Chapter 11: Acadia: Optimizing for Digital Audio.” Following is an example of how to assign plug-ins in the Console Window. For details on using the Plug-In Edit Window to edit, store, and recall plug-in programs, please see Chapter 8: Acadia: Plug-In Edit Window. NOTE: You could manually assign individual channels to only those Audio Instruments used in your sequence, but this method provides a quick way to create a single console that controls all of your Audio Instruments. 햴 From the Console Window menu, press and hold the mouse on the Plug-Ins item. Vision produces a submenu of plug-in choices. To assign a plug-in to an audio console channel: 햲 Choose Windows>Consoles> Console 1. The Console Window opens. Vision & Studio Vision Pro — Audio Reference Manual 47 PART 3: The Acadia Audio System 햵 From the submenu, highlight the desired number of plug-ins and release the mouse. 햷 While still holding the mouse button, move the cursor over the desired plug-in to highlight it. Vision adds a Plug-In area to each audio channel in the console. Plug-In area 햸 Release the mouse button. Vision assigns the selected plug-in to the console channelÕs Audio Instrument. Figure 7.3: Console Window, 2 plug-ins displayed 햶 For the desired console channel, click on the Plug-In Selector pop-up. The Audio Instrument in this channel uses the ÒV-EchoÓ plug-in. A list of installed plug-ins is displayed. 48 Opcode Systems, Inc. CHAPTER 7: Acadia: Audio Channels in Consoles Removing Plug-Ins To remove a plug-in, simply set the plug-in selector pop-up to none. If automation data for a plug-in exists and the plug-in is removed from a Console (the plug-in selector pop-up is set to none), a warning dialog will appear. Clicking Cancel will leave the plug-in in the Console. Clicking OK will remove the plug-in and all automation data assigned to it. Rearranging Plug-Ins by Vertical Dragging It is now possible to re-order plug-ins by dragging them vertically. To do so: 햲 Click and hold in the Plug-In Type area of the plug-in you wish to move. 햳 Drag to the plug-inÕs desired location. In this example weÕre moving the third plug-in so that it will be first. Vision & Studio Vision Pro — Audio Reference Manual 49 PART 3: The Acadia Audio System 햴 Release the mouse. The plug-ins are rearranged. Anatomy of the Plug-In Area � Plug-In Edit button � Plug-In Type � Bypass button � Plug-In Selector pop-up Figure 7.4: Plug-In area The Plug-In area, once enabled, consists of the following items: NOTE: It is not possible to drag plug-ins to incompatible locations. For example, you cannot drag a mono plug-in to occur after a stereo plug-in or a mono in/stereo out plugin. For more information about mono and stereo plug-ins, see page 51. 쐃 Plug-In Edit button: Click this button to open the Plug-In Edit Window, where you can edit, store, and recall plug-in programs. When a plug-in is vertically dragged, its automation data remains intact. However, if you attempt to re-order plug-ins by reassigning (choosing a different plug-in), all automation data for the selected plugin(s) will be lost. Figure 7.5: Plug-In Edit Window The Plug-In Edit button also displays the console channel’s plug-in number (1-4). For a complete explanation of the components in the Plug-In Edit Window, please see Chapter 8: Acadia: Plug-In Edit Window. 50 Opcode Systems, Inc. CHAPTER 7: Acadia: Audio Channels in Consoles 쐇 Plug-In Selector pop-up: Choose a plug-in from this pop-up menu to assign it to the console channel, or choose “no plug-in” to remove the current one. Only those plug-ins that will work for the selected audio channel and slot are displayed in the Plug-In Selector pop-up. 쐋 Plug-In Type: Indicates whether the plug-in’s input and output are mono or stereo—which, in turn, determines the type of plug-in that can be used (see Mono and Stereo Plug-Ins (pg. 51)). Mono and Stereo Plug-Ins There are basically three types of plug-ins: • • mono in/mono out mono in/stereo out stereo in/stereo out When there is no plug-in assigned, the indicator is grayed out. 쐏 Bypass button: Click this button to bypass the associated plug-in. Any of the four plug-ins for a console channel can be independently “bypassed” by clicking its Bypass button. The Bypass button is duplicated in the Plug-In Edit Window. Changing it in either location updates the other. • mono in/mono out These plug-ins can only be assigned to a mono Audio Instrument (or mono input, output, or bus), and their output can only be connected to another “mono in” plug-in. mono in/stereo out These plug-ins can only be assigned to a mono Audio Instrument (or mono input, output, or bus), and their output is generally connected to a “stereo in” plug-in. Vision can, however, use this plug-in type as a mono in/mono out plug-in by only outputting its left channel. When viewing mono in/stereo out plug-ins in the Plug-In Selector popup, a duplicate of each plug-in (labeled as “mono”) is displayed in the left column of the menu. stereo in/stereo out These plug-ins can only be assigned to a stereo Audio Instrument (or stereo input, output, or bus), and their output can only be connected to another “stereo in” plug-in. Some VST plug-ins can be used in just one mode. Still others can be used in two modes—mono in/stereo out or stereo in/ stereo out. Vision & Studio Vision Pro — Audio Reference Manual 51 PART 3: The Acadia Audio System Some manufactures, on the other hand, provide two different versions of their plug-ins for connecting to either mono or stereo. Usually, these plug-ins are named accordingly (for instance, “DeNoiserM” and “DeNoiserS”). Using Stereo Plug-Ins When assigning plug-ins to a stereo Audio Instrument, only stereo plug-ins appear in the Plug-In Selector pop-up. Vision represents plug-in routings graphically in the Console Window, as shown in Figure 7.6. Audio Instr: MONO Plug-In: NONE Audio Instr: MONO Plug-In: MONO Audio Instr: MONO Plug-In: MONO IN/STEREO OUT Figure 7.7: Stereo plug-ins Using Mono Plug-Ins Audio Instr: STEREO or MONO (See NOTE 1) Plug-In: STEREO Audio Instr: STEREO or MONO (See NOTE 1) Plug-In: NONE When assigning plug-ins to a mono Audio Instrument, mono in/mono out and mono in/stereo out plug-ins are available in separate columns from the Plug-In Selector pop-up. Figure 7.6: Graphic indication of stereo status NOTE: A mono Audio Instrument can have stereo plug-in inputs if the plug-in above it contains a mono in/stereo out plug-in. For more information, see “Using Mono Plug-Ins (pg. 52).” Figure 7.8: Two types of “mono in” plug-ins 52 Opcode Systems, Inc. CHAPTER 7: Acadia: Audio Channels in Consoles If you select a mono in/mono out plug-in, it processes the mono input signal and outputs a mono signal. NOTE: Vision lets you use mono in/stereo out plug-ins as mono in/mono out plug-ins—thereby preserving a mono signal. These plug-ins are displayed in the left side of the Plug-In Selector pop-up and are labeled “mono,” see Figure 7.8. Keep in mind that these are not true “mono out” plug-ins and only the left channel is routed. If you select a mono in/stereo out plug-in, it processes the mono input signal and outputs a stereo signal, which means that: • • Since the plug-in’s output is stereo, any plug-in placed after it in the chain can only be a stereo plug-in. In order to hear the stereo signal, you must send that signal to an output pair. ASSIGNING EQ The Acadia audio system lets you assign up to 4 bands of EQ for each audio channel. The four bands (connected in series) can each be independently set to EQ types of Low Cut, Low Shelf, Parametric, High Shelf, or High Cut. To enable display of the EQ area for your audio channels in the Console Window: 햲 Choose Windows>Consoles> Console 1. The Console Window opens. 햳 From the Console Window menu, choose Build Console From>Audio Instruments. Each of your Audio Instruments is automatically assigned to a console channel. A mono-in/stereo-out plug-in... ...can only be followed by a stereo plug-in NOTE: You could manually assign individual channels to only those Audio Instruments used in your sequence, but this method provides a quick way to create a single console that controls all of your Audio Instruments. Vision & Studio Vision Pro — Audio Reference Manual 53 PART 3: The Acadia Audio System 햴 From the Console Window menu, choose EQs>Gain Faders. Anatomy of the EQ Area � EQ Edit button � EQ toggle � Phase toggle � Gain faders � EQ Type Figure 7.10: EQ area in the Console Window The EQ area, once enabled, includes the following items: Vision adds an EQ area with Gain faders to each audio channel in the console. EQ area 쐃 EQ Edit button: Click this button to open the EQ Window, where you can disable and enable individual EQ bands, specify the EQ type for each band, and view the EQ curve. Figure 7.9: EQ area with Gain faders To enable a channelÕs EQ, click the On button in the EQ area. Then move the ÒminiÓ Gain faders to audition different EQ settings. NOTE: You can also display the EQ area without the Gain faders by choosing EQs>Basic. To hide the EQ area in the Console Window, choose EQs>Hidden. 54 Figure 7.11: EQ Window For a complete explanation of the components in the EQ Window, please see Chapter 9: Acadia: EQ Window. Opcode Systems, Inc. CHAPTER 7: Acadia: Audio Channels in Consoles 쐇 EQ Toggle button: Turns on and off the EQ for the audio channel. The EQ toggle is duplicated in the EQ Window, changing it in either location updates the other. The EQ Window also has independent toggles for each EQ band. 쐋 Phase Toggle button: When clicked, this button inverts the “phase” for the audio channel. For an explanation, please see Phase (pg. 55). 쐏 Gain faders: These faders adjust the Gain for each of the four EQ bands. Gain faders are only displayed if the EQ band is enabled and set to Low Shelf, Parametric, or High Shelf. Gain faders are not available if an EQ band is set to either Low Cut or High Cut. The Gain faders are also displayed in the EQ Window. Changing the Gain value in either location, updates the other. 쐄 EQ Type: These graphics indicate the type of EQ used for each band, which include... PHASE Pressing the Phase button in the EQ area of a console channel inverts the phase for the assigned audio channel. This 180 degree shift makes positive signals negative, and negative signals positive. The phase switch is used to prevent signal cancellation that occurs when two signals are out of phase with each other. In general, if your mix seems “weaker” when you play a particular audio channel, that audio is probably out of phase with the rest of your mix—try inverting its phase to “strengthen” it in the mix. IMPORTANT: Within the signal flow of an audio channel, Phase occurs before sends (both pre and post). Phase is not available for console channels assigned to hardware outputs. NOTE: You can permanently affect the phase of an audio file with the Invert Phase command in the DSP menu. For details, see Chapter 31: DSP Menu in your Audio Reference manual. To invert the phase for an audio channel: 햲 Open a Console Window and assign A band’s EQ type can only be changed from the EQ Window. the desired audio channel to a console channel. Vision & Studio Vision Pro — Audio Reference Manual 55 PART 3: The Acadia Audio System 햳 From the Console Window menu choose, EQs>Gain Faders. AUDIO SENDS The EQ area is added to the audio channels in the Console Window. Each console channel supports up to four Audio Sends. These work very much like an effects send on a regular mixing console. Destinations for sends can be hardware outputs or any of 16 busses. EQ area (with Phase toggle) Some possible uses for sends include: • • • • 햴 In the EQ area, for the desired channel, click the Phase button so itÕs highlighted. Route Audio Instruments to a hardware output for external processing; Route groups of Audio Instruments to a bus for sub and master mixes; Route groups of Audio Instruments to a bus for sharing plug-ins; Route Audio Instruments to busses to record a mix of the group. Displaying Audio Sends To display Audio Sends for audio channels in the Console Window: 햲 From the Console WindowÕs menu, press and hold the mouse on the Audio Sends item. Figure 7.12: Phase inverted Vision produces a submenu of send options. Vision inverts the phase for the audio channel. Audition the mix to see if the problem has been fixed. If desired, click the Phase toggle again to return the channel to normal. 56 Opcode Systems, Inc. CHAPTER 7: Acadia: Audio Channels in Consoles 햳 From the submenu, select the number of Audio Sends you want to display per channel. Anatomy of the Send Area 쐃 쐋 쐇 Figure 7.13: Anatomy of the Send area Vision adds a Send area to each audio channel in the console. The Send area, once enabled, contains the following items: 쐃 Send Selector pop-up Pre/Post Fader button 쐋 Send Level 쐇 NOTE: The Pre/Post Fader button and Send Level numerical are disabled and invisible until you specify a send destination using the Send Selector pop-up. This provides a visual way to quickly locate active channel sends on a busy mixing console. Two new, undeÞned Audio Sends per channel The following sections discuss each of the Audio Send parameters in detail. Vision & Studio Vision Pro — Audio Reference Manual 57 PART 3: The Acadia Audio System Send Selector • Use the Send Selector to tell Vision where to send the audio signal: 햲 Press and hold the mouse on the Send Selector. Vision opens a pop-up menu of routing options. • You can choose between the following audio send destinations: • • 58 No send The audio signal is not sent to an external output or bus. Bus Choose “Bus” to open a submenu of 16 busses. Sending audio to a bus is a great way to create submixes (see page 76) or to share a single plug-in with numerous audio channels (see page 75). Audio channels sent to busses will not be routed until the bus output is assigned to an actual hardware output. Busses can be mono or stereo as specified in the Audio Instruments & Routings Window. For more information, see Mono & Stereo Busses (pg. 59). Output Choose “Output” to open a submenu of monophonic outputs for your digital audio hardware. The available outputs is determined by your audio hardware, and whether they are enabled in the Audio Instruments & Routings Window. Sending audio to a mono output allows you to use external signal processing to modify the audio signal. Output Pair Choose “Output Pair” to open a submenu of stereo output pairs for your digital audio hardware. The available output pairs is determined by your audio hardware, and whether they are enabled in the Audio Instruments & Routings Window. Sending audio to a stereo output allows you to use external stereo signal processors to modify the audio signal. Opcode Systems, Inc. CHAPTER 7: Acadia: Audio Channels in Consoles Pre/Post Fader Button Send Level Click this button to toggle the Audio Send between two states: pre fader and post fader. Use this numerical to set the level of the audio signal sent to the destination specified in the Send Selector. The button always displays the Audio Send’s current state—clicking it changes both the state and the label of the button. Specifically: Values range between 0 and 127, where: • • Pre Fader When the button looks like this, Vision sends the audio signal to the selected destination before it passes through the channel’s plug-in modules, EQ settings, and volume fader. The send signal is, however, affected by the velocity of audio events, and by the status of the channel’s Phase mode. Post Fader When the button looks like this, Vision sends the audio signal to the selected destination after it passes through the channel’s plug-in modules, EQ settings, and volume fader. IMPORTANT: Regardless of whether pre or post is used, the channel’s pan fader (if active) has no effect on the Audio Send. For an illustration of the signal flow for pre and post sends, see Figure 7.2 on page 46. • • 0 = no audio signal is sent to the send destination. 127 = 100% of the audio signal level is sent to the send destination. To adjust the Send Level, click in the field and type in a new value, or click and drag with the mouse. Mono & Stereo Busses Busses can be mono or stereo as specified in the Audio Instruments & Routings Window. This means that if you have a stereo Audio Instrument and want it sent to a bus, you should make sure that the destination is a stereo bus. You can, however, mix and match stereo and mono signals when routing to busses. In doing so, the following rules apply: • • When sending a stereo console channel to a mono bus, the signal is summed. When sending a mono console channel to a stereo bus, the signal is sent to both the left and right channels of the bus. Vision & Studio Vision Pro — Audio Reference Manual 59 PART 3: The Acadia Audio System In addition, the following rules apply for busses when used as record sources: • • When recording from a stereo bus, without Link Pairs enabled, to a mono Audio Instrument, only the left signal is recorded. When recording from a mono bus, with Link Pairs enabled, to a stereo Audio Instrument, the mono signal is recorded to the left channel with the right channel being silent. CLIPPING LEDS When using the Acadia audio system, console channels assigned to Audio Instruments, hardware inputs, and busses never clip. This is because Acadia uses floating point in its computations, and with floating point there is practically no limit to the dynamic range for these audio signals. Boost them as much as you want—either with plug-ins, EQ, or with the Maximum Fader Position setting— and the console channel won’t clip with the red Clipping LED. However, the assigned hardware outputs for your audio channels can clip if their level reaches 0 dB. It is therefore very important to always assign your hardware outputs to console channels so you can monitor their Clipping LEDs. If one of these red LEDs does light, simply turn down the volume fader for that output’s console channel. 60 CONSOLE OUTPUTS Audio console channels have an Output Selector pop-up specifying the channel’s output assignment. This pop-up is duplicated in the Output column of the Audio Instruments & Routings Window. Changing an audio channel’s output assignment in either window updates it in the other. For information on using the Output column in the Audio Instruments & Routings Window, see Output Assignments (pg. 42). To assign an output to an audio channel in the Console Window: 햲 For the desired audio channel, press and hold the mouse on the Output Selector pop-up. Vision produces a submenu of Output routing options. Press and hold mouse on Output selector... ... to produce a submenu of output routing options. Opcode Systems, Inc. CHAPTER 7: Acadia: Audio Channels in Consoles 햳 From the submenu, select an output assignment for the audio channel. For information about the various output options, see Output Assignments (pg. 61). NOTE: Audio outputs are only provided for audio console channels—not those assigned to MIDI Instruments. Output Assignments The items in the Output pop-up include: • • • • No output: Select this option to disable the output assignment for the channel. Bus: Select one of sixteen internal busses. By outputting numerous channels to the same bus, you can create a submix (or “group”)—controlling all grouped channels with one fader and a shared collection of sends and plug-ins. Audio channels assigned to busses will not be heard until the bus output is assigned to an actual hardware output. Output: Select a single, mono output from this submenu. The number of outputs is determined by your audio hardware. Output Pair: Select a pair of audio outputs from this submenu. If your audio signal is mono, use the pan fader to position the signal within the stereo field. See Outputs and Panning (pg. 62). If you have entered custom names for any of your outputs or busses (from the Audio Instruments & Routings Window), they are reflected in the Output pop-up. The Output and Output Pair routings are hardware-based. They let you route audio signals to devices that are external to your computer (such as signal processors, mixers, or power amps). The Bus routings are software-based outputs. They let you route audio signals to other software-based components within your computer (such as plug-ins and other console channels). To preserve the stereo signal for stereo audio channels, you must assign their outputs to a stereo bus or stereo hardware output. As when routing signals to busses via sends, the following rules apply: • • When outputting a stereo console channel to a mono bus or output, the signal is summed. When outputting a mono console channel to a stereo bus or output, the signal is sent to both the left and right channels. Vision & Studio Vision Pro — Audio Reference Manual 61 PART 3: The Acadia Audio System Outputs and Panning When Master Instrument is checked in the Console Window’s menu, the vertical and horizontal faders are hard-wired to volume and pan, and always assigned to the same Instrument. However, with regards to audio console channels, the pan (horizontal) fader is only displayed if: • CLEARING CONSOLES To return a console to its default state with Instrument Selectors set to “none,” choose Clear Console from the Console Window menu. A mono audio channel’s output is assigned to an output pair or stereo bus. Use the pan fader to position the mono signal in the stereo field. NOTE: The pan fader is not available if the source for the audio console channel is stereo, or if a mono signal is assigned to a mono output. Console channels with stereo input sources (Audio Instruments, inputs, outputs, or busses), are not affected by pan data (controller #10). Figure 7.14: Clear Console dialog This dialog also gives you a checkbox option for clearing plug-ins, sends, and EQs that were assigned in that Console Window. If this option is checked, all automation data for any assigned plug-ins will be cleared as well. When you uncheck Master Instrument, pan faders are always visible since, in this mode, pan faders can control any Instrument and any type of controller data (not just controller #10). 62 Opcode Systems, Inc. CHAPTER 8: Acadia: Plug-In Edit Window PLUG-IN EDIT WINDOW This chapter discusses the components found in the Plug-In Edit Window, which is used to display and edit plug-in parameters, and store and recall plug-in programs. For details on assigning VST plug-ins from the Console Window, please see Assigning Plug-Ins (pg. 47). 햲 Click the Plug-In Edit button that contains the desired plugin number. Vision opens an Edit Window for the selected plug-in. To open an Edit Window for a VST plug-in from the Console Window: Figure 8.1: Typical Plug-In Edit Window You can have multiple Plug-In Edit Windows open at the same time. If an existing Plug-In Edit Window is open, Option-click a plug-in number from the Console Window to display that plug-in in the current Plug-In Edit Window—this helps you cut down on the proliferation of open windows. Vision & Studio Vision Pro — Audio Reference Manual 63 PART 3: The Acadia Audio System The title bar of each Plug-In Edit Window is based on the name of the plug-in and the audio channel it affects. For instance, the name of the window in Figure 8.1 is “opFLANGE for Audio-1,” which means that window is displaying the plug-in opFLANGE for Audio Instrument Audio-1. In addition to the plug-in’s display of parameters, Vision adds some additional controls at the top (as shown in Figure 8.3) or bottom of the window. 쐎 You can leave Plug-In Edit Windows open while Vision plays, auditioning different plug-in presets and tweaking plug-in parameters as necessary. You can even switch the plug-in type during playback. Some VST plug-ins, commonly referred to as “faceless” plug-ins, display and edit their parameters with basic sliders (see Figure 8.1), while others have more elaborate graphic controls for their parameters (see Figure 8.2). 쐃 쐇 쐏 쐄 쐂 쐆 쐋 쐊 쐅 Figure 8.3: Plug-In Edit Window Specifically: 쐃 Figure 8.2: Opcode’s Vinyl plug-in 64 Plug-In Selector: Choose a plug-in from this pop-up menu to assign it to the console channel, or choose “no plug-in” to remove the current one. This pop-up menu, which is duplicated in the Console Window, displays your installed VST plug-ins. Only those plug-ins that will work for the selected audio channel and slot are displayed in the Plug-In Selector pop-up. For instance, if using a stereo Audio Instrument, only stereo plugins are available (see page 51 for details). 쐇 Template: These two pop-ups let you store and recall programs and program banks. See Saving and Recalling Plug-In Programs and Banks (pg. 65) for more information. Opcode Systems, Inc. CHAPTER 8: Acadia: Plug-In Edit Window 쐋 쐏 쐄 쐂 쐆 쐊 Program: This pop-up menu chooses from the current bank of programs for the plug-in. See Saving and Recalling Plug-In Programs and Banks (pg. 65) for more information. Channel: Specifies the audio channel (Audio Instrument, hardware input or output, or bus) being processed by the plug-in. Slot: Displays the plug-in number (1-4) and stereo mode for the plug-in. Mute: Mutes the Audio Instrument that the plug-in is assigned to. Solo: Solos the Audio Instrument that the plug-in is assigned to. Flip button: Click this button to flip the display of the Plug-In Edit Window—placing the plug-in controls either on the top or the bottom of the window. Some third-party VST plug-ins may not display properly in one position or the other. In these cases, use the flip button. 쐎 Bypass button: Click this button to bypass the plug-in. Other plug-ins within that console channel are not affected—each has its own Bypass button. The Bypass button is duplicated in the Plug-In area of the Console Window. Clicking it in either location updates it in the other. 쐅 Plug-In parameters: This area displays the parameters for the assigned plug-in. For a description of each parameter, see the manufacturer’s documentation. To get a finer range of values for “faceless” plug-in parameters, hold down the Option key while adjusting its sliders. SAVING AND RECALLING PLUG-IN PROGRAMS AND BANKS In Vision, any changes made to plug-in parameters can be saved and recalled as program templates. Figure 8.4: Plug-In controls at bottom of window Vision’s plug-in controls are displayed at the top of the Plug-In Edit Window by default. To display them at the bottom, simply click the flip button. Groups of programs can be saved and recalled as bank templates. The actual number of programs contained within a bank varies from plug-in to plug-in. Program and bank templates are stored in the Vision Effects Templates file, which must reside in the same folder as the Vision application. Vision & Studio Vision Pro — Audio Reference Manual 65 PART 3: The Acadia Audio System Template Pop-up Program Pop-up Click on Program pop-up to select from a list of programs in the current bank. Figure 8.5: Template pop-up Both programs (at top of menu) and banks (at bottom of menu) are recalled from the Template pop-up menu. • • Recalling a bank template replaces all of the programs in the Program popup. Recalling a program template replaces the currently selected program location (for the current bank). Figure 8.6: Program pop-up Individual programs, within the current bank, are selected from the Program pop-up. Doing so recalls the stored plug-in parameters for that program. When a bank template is chosen, its name is displayed in this pop-up. Click in Program field to rename the current program. Figure 8.7: Program field To rename the currently selected program, simply click in the Program field and type in the new name. The newly named program can then be saved as an individual program template, or as part of the current bank template. See the following section, Template Functions Pop-up (pg. 67), for details. 66 Opcode Systems, Inc. CHAPTER 8: Acadia: Plug-In Edit Window Template Functions Pop-up • The Template Functions pop-up contains commands for saving, importing, exporting, copying and pasting templates for programs and banks. • • • • Figure 8.8: Template Functions pop-up Following is a description of each of the commands in the Template Functions pop-up: • • Save Program: Saves the current parameter settings as a program template, using the current program name. If the program already exists as a template, this command overwrites it with the current (displayed) set of plug-in parameters. Save Program As: Saves the current parameter settings to a new program template. With this command you are prompted to name the new program template. • • • • Delete Program Template: Deletes the currently selected program template. Copy Program: Copies the current set of plug-in parameters to the Clipboard, which is handy for pasting programs between banks, or to another program location within the same bank—or to another plug-in slot or console channel using the same plug-in. Paste Program: Pastes the program from the Clipboard to the current program location for the current bank. Import Program: Imports individual plug-in programs saved in other VST-compatible applications. Save Bank: Saves the current bank of programs as a bank template. If the bank already exists as a template, this command overwrites it with the current set of programs. Save Bank As: Saves the current bank of programs as a new bank template. With this command you are prompted to name the new bank template. Delete Bank Template: Deletes the current program bank template. Copy Bank: Copies the current bank of programs to the Clipboard for pasting to another Plug-In Edit Window. Paste Bank: Pastes the bank of programs from the Clipboard into the current Plug-In Edit Window. Vision & Studio Vision Pro — Audio Reference Manual 67 PART 3: The Acadia Audio System • • • 68 Import Bank: Imports program banks saved in other VST-compatible applications. This command does not automatically save the imported bank as a Vision bank template. To do so, choose “Save Bank.” Save Bank as Default: Saves the current bank of programs as default for the plug-in. Each time the plug-in is later assigned to an audio channel, this bank of programs is automatically made current. Load Templates From: Loads all program and bank templates for this plug-in from a Vision Effects Templates file that is not current. The loaded templates are merged with the current set. Opcode Systems, Inc. CHAPTER 9: Acadia: EQ Window EDITING EQ SETTINGS This chapter discusses the components found in the EQ Window, where you can disable and enable individual EQ bands, specify the EQ type for each band, and view the EQ curve. To open an audio channel’s EQ Window from the Console Window: 햲 Click the small EQ Edit button for the desired console channel. For details on displaying EQs for audio channels in the Console Window, please see Assigning EQ (pg. 53). Vision opens an EQ Window for the console channel. Figure 9.1: EQ Window Vision & Studio Vision Pro — Audio Reference Manual 69 PART 3: The Acadia Audio System You can have multiple EQ Windows open at the same time. Option-click another EQ Edit button from the Console Window to display that channel’s EQ settings in the current EQ Window—this helps you cut down on the proliferation of open windows. Following is a description of the components in the EQ Window: 쐃 The title bar of each EQ Window displays the name of the assigned audio channel. For instance, the name of the window in Figure 9.2 is “EQ for Audio-1.” You can leave EQ Windows open while Vision plays, auditioning different EQ templates and tweaking EQ parameters as desired. �� � 쐏 쐇 쐋 쐄쐂 쐆 쐊 쐏 쐄 쐂 쐆 Figure 9.2: EQ Window 70 쐊 EQ toggle (main): Click on this button to turn the EQ on and off for the displayed audio channel. This toggle button is duplicated in the EQ area of the Console Window. In addition to the main EQ toggle, each of the four EQ bands have their own toggle. In order for an individual EQ band to be heard, both its toggle and the main toggle must be on. Template Functions pop-up: Use this pop-up menu to save, copy, and paste EQ settings (see page 73 for details). Template pop-up: Use this pop-up menu to select from your list of saved EQ templates (see page 72 for details). Channel: Specifies the audio channel (Audio Instrument, hardware input or output, or bus) being processed by the EQ. Mute: Mutes the Audio Instrument that the EQ is assigned to. Solo: Solos the Audio Instrument that the EQ is assigned to. EQ Panel (1-4): Determines the EQ type and parameter settings for each EQ band, and whether the band is on or off. For a complete explanation, see EQ Panel (pg. 71). EQ Curve: Displays the frequency response for all four bands of EQ for the assigned audio channel. Frequency is plotted on the x (horizontal) axis and amplitude on the y (vertical) axis. Opcode Systems, Inc. CHAPTER 9: Acadia: EQ Window EQ PANEL EQ Toggle EQ Type pop-up EQ Parameters Figure 9.3: EQ Panel, toggled On with Parametric • The EQ Window has four panels displaying the settings for each EQ band. Any of the four EQ bands can be turned on or off independently of the others with their EQ toggle. IMPORTANT: Make sure to turn off any unused EQ bands. This preserves valuable CPU resources, which means you’ll be able to get more simultaneous audio tracks and use more plug-ins and sends. NOTE: Turning off an EQ band in the EQ Window removes that band’s Gain fader from the EQ Area of the Console Window for that audio channel. The EQ Type pop-up determines the type of EQ used for the band, which, in turn, determines the available EQ parameters. Following is a description of each EQ type, along with its accompanying parameters: • Low Cut uses a high pass filter, which eliminates frequencies below the specified cutoff frequency. • This EQ type has just one fader (labeled Frequency) controlling the cutoff frequency, below which frequencies are removed. When using Low Cut, there is no accompanying Gain fader displayed in the EQ area of the Console Window. Low Shelf boosts or reduces all frequencies below the specified cutoff frequency. The Frequency fader for this EQ type determines the cutoff frequency, below which all frequencies are attenuated with the Gain fader. When using Low Shelf, the Gain fader is also displayed in the EQ area of the Console Window. Parametric (sometimes referred to as “Peak”) boosts or reduces a certain range of frequencies. The Frequency fader specifies the center frequency and the Width fader determines the range of surrounding frequencies (bandwidth) affected— both of which are attenuated by the Gain fader. When using Parametric, the Gain fader is also displayed in the EQ area of the Console Window. Vision & Studio Vision Pro — Audio Reference Manual 71 PART 3: The Acadia Audio System • • High Shelf boosts or reduces all frequencies above the specified cutoff frequency. The Frequency fader for this EQ type determines the cutoff frequency, above which all frequencies are attenuated with the Gain fader. High Cut uses a low pass filter, which eliminates frequencies above the specified cutoff frequency. This EQ type has just one fader (labeled Frequency) controlling the cutoff frequency, above which frequencies are removed. When using High Cut, there is no accompanying Gain fader displayed in the EQ area of the Console Window. SAVING AND RECALLING EQ SETTINGS In Vision, any configuration of EQ settings can be saved and recalled as a template. This lets you save your favorite EQ settings for a wide range of applications (male vocals, 6-string guitar, kick drum, etc.). EQ settings can also be copied and pasted between audio channels. 72 IMPORTANT: An audio channel’s Phase status (on or off) is not saved as part of an EQ template. EQ templates (along with plug-in programs and banks) are stored in the Vision Effects Templates file, which must reside in the same folder as the Vision application. Template Pop-up Click on Template pop-up to select from a list of EQ templates. Figure 9.4: EQ Template pop-up EQ templates are recalled from the Template pop-up in the EQ Window, see Figure 9.4. Simply click on the pop-up and choose from the list of EQ templates stored in the Vision Effects Templates file. Choosing a template automatically reconfigures the EQ Window for the displayed audio channel. Opcode Systems, Inc. CHAPTER 9: Acadia: EQ Window Template Functions Pop-up • The Template Functions pop-up contains commands for saving, copying, and pasting EQ settings. • • • Figure 9.5: Template Functions pop-up for EQ Following is a description of the commands found in the EQ Template Functions pop-up: • • • Load From: Loads a set of EQ templates from a Vision Effects Templates file that is not current. The loaded templates are merged with the current set. Copy Settings: Copies the current EQ settings to the Clipboard, which is handy for pasting EQ settings to another audio channel. Paste Settings: Pastes the EQ settings from the Clipboard to the current EQ Window for the displayed audio channel. Save as Default: Saves as default the current EQ settings. Then, each time a new file is created in Vision, audio channels will use those settings by default. Save Settings: Saves the current EQ settings as a template. If the template already exists, this command overwrites it with the currently displayed EQ settings. Save Settings As: Saves the current EQ settings to a new template. With this command you are prompted to enter a name for the new EQ template. Delete Template: Deletes the currently selected EQ template. Vision & Studio Vision Pro — Audio Reference Manual 73 PART 3: The Acadia Audio System 74 Opcode Systems, Inc. CHAPTER 10: Acadia: Bussing, Routing, & Bouncing to Disk USING BUSSES AND SENDS The following sections illustrate some uses for busses and sends with the Acadia audio system. Routing to Shared Plug-Ins (Creating Effects Sends) This example illustrates how to configure a Console Window with two sends routed to two shared VST plug-ins (see Figure 10.1). 햲 In the Audio Instruments & Routings Window, set two of your busses to stereo and name them as ÒEffect 1Ó and ÒEffect 2.Ó 햳 Open a Console Window and assign the desired Audio Instruments to console channels. You can automatically assign the Audio Instruments in use by your sequences by choosing Build Console From> Audio Instruments in Use in the Console Window menu. 햴 Assign the busses Effect 1 and Effect 2 to their own console channel. Make sure these console channels are assigned to an output pair so you can hear them in stereo. 햵 From the Console Window menu, choose Audio Sends>2 Sends. Figure 10.1: Audio Instruments routed to shared plug-ins This particular scenario conserves CPU resources by allowing audio channels to share plug-ins. While this example uses just two sends, you could use up to four per channel. Vision adds two Send areas for each audio channel in the console. 햶 For the Audio Instrument channels, assign Audio Send 1 to the Effect 1 bus, and assign Audio Send 2 to the Effect 2 bus. Vision & Studio Vision Pro — Audio Reference Manual 75 PART 3: The Acadia Audio System 햷 From the Console Window menu, choose Plug-Ins>1 PlugIn. Vision adds one Plug-In area for each audio channel in the console. 햸 Assign a plug-in to the console channels assigned to Effect 1 and Effect 2. Creating a Submix You can use busses and sends to create submixes or “groups” within Vision. For example, assume you’ve recorded three backup singers—each on a different Audio Instrument (Macella, Maida, and Marion). 햲 In one of VisionÕs consoles, assign three console channels to the three backup singers. Each bus assigned to a separate, single plug-in Use the volume faders in these three channels to mix the singers so that their voices blend together nicely. Relative volumes set 햹 Adjust the Send levels for each Audio Instrument. If you want a channelÕs signal to be sent to the busses without being processed by its EQ, or its own plug-ins, set the Pre/Post button Pre. Since weÕll be using a stereo bus, you can also use the pan faders for each channel to adjust the stereo field of the mix. Once you are satisfied with the balance of the three voices, you’ll want that “mix” to work as a single unit within the context of the entire song. To do so: Figure 10.2: Setting an Audio Send to Pre 76 Opcode Systems, Inc. CHAPTER 10: Acadia: Bussing, Routing, & Bouncing to Disk 햳 Assign a bus to an undefined console channel. In order to preserve the pan information for the individual audio tracks, make sure the bus youÕre using is set to ÒstereoÓ in the Audio Instruments & Routings Window. 햴 Assign the outputs of all three 햶 From the Console Window menu, enable display of some plug-ins, and the EQ Gain faders. 햷 Assign any desired plug-ins to the bus channel; enable the channelÕs EQ and adjust the EQ gain faders as needed. singersÕ channels to the newly created bus. Plug-in assignment EQ enabled Outputs assigned to a bus 햵 Assign the output of the bus to your main L-R outputs. Notice that by processing all three singers as a single group, youÕre saving valuable CPU resources by affecting all three singers with a single set of plug-ins. 햸 Use the bus channelÕs volume fader to mix the volume of the processed backup singers into the final mix. Bus output assignment Vision & Studio Vision Pro — Audio Reference Manual 77 PART 3: The Acadia Audio System SIGNAL ROUTING AND MONITORING As discussed in Monitoring the Input (pg. 28), Vision lets you monitor hardware inputs from the Record Monitor Window. Therefore, when Input 1 is recordenabled and the Thru mode is set to either On or Auto, then: • As illustrated in Figure 10.3, notice that: • • In the Record Monitor Window, Input 1 is assigned to Audio-5. In the Audio Instruments & Routings Window, Audio-5 is assigned to Output pair 5-6. • The signal present at Input 1 is heard through Output 5-6. If you want to change the outputs used to monitor the signal, simply assign different outputs to Audio-5 (or choose a different Audio Instrument). The monitored signal is affected by the console’s volume and pan faders, as well as by any Audio Sends, plugins, or EQs that might be in use. The recorded signal, however, is not affected by the console’s volume, pan, sends, plug-ins, or EQs—it’s recorded to your hard disk exactly as received. Virtual Consoles Since Vision can route hardware inputs through its consoles, you can monitor inputs without record-enabling them. For example, for the scenario illustrated in Figure 10.3, assume you change your console to look as follows: Figure 10.3: Typical audio recording setup 78 Figure 10.4: Sample console Opcode Systems, Inc. CHAPTER 10: Acadia: Bussing, Routing, & Bouncing to Disk Based on what you learned earlier, you know that when Input 1 is record-enabled and the Thru mode is set to either On or Auto, then: • • The monitored signal from Input 1 is sent to Output 5-6. The monitored signal from Input 1 is also sent to Bus 1 where reverb is added. Bus 1’s volume fader controls the amount of reverb that’s mixed with the signal. Here’s where things get interesting. Notice that console channel 3 sends the signal present at Input 1 to Output 8. This means that the signal present at Input 1 always appears at Output 8, even when... • • • • ...Input 1 is not record-enabled. ...the Thru selector pop-up menu is set to Off. ...you change the Audio Instrument assigned to Input 1 in the Record Monitor Window. ...Vision is playing, recording, or simply idle. Also, if you use any Audio Sends or plugins, they too operate on the input signal. This gives you a way to create a “virtual mixing board” within Vision. As discussed in Output Assignments (pg. 42), you can assign outputs to audio channels from either the Audio Instruments & Routings Window or a Console Window. NOTE: Some ASIO drivers may exhibit a noticeable latency in thruing audio. In these cases, if at all possible, disable Thru and monitor record sources externally. RECORDING FROM AUDIO INSTRUMENTS, BUSSES, AND OUTPUTS You can choose practically any place in the audio signal path as a recording source. This allows you to record digitally and “bounce to disk” without having to patch a single cable. With the Acadia audio system, Vision allows recording from hardware inputs and outputs, Audio Instruments, and busses. For instance, you can: • • • Record a master mix of all your tracks with effects and EQ. To do this, route all channels to a single stereo bus and record from it. Bounce groups of tracks, with or without effects, to a bus for recording a submix. “Print the effects” from a track. Record from the output of an Audio Instrument to record its audio events along with any assigned plug-ins and EQ. Before reading this section you should be familiar with all recording techniques as discussed in Chapter 5: Acadia: Recording Audio, and all the bussing concepts described previously in this chapter. In general to record from any place in the signal path: 햲 Configure your console with plug-ins, sends, EQs, and busses. 햳 In the Record Monitor Window, specify the record source from Vision & Studio Vision Pro — Audio Reference Manual 79 PART 3: The Acadia Audio System the Record Source pop-up menu. To record from a mono Audio Instrument: 햲 Make sure Linked Pairs is unchecked in the Record Monitor. Linked Pairs checkbox 햴 Set up the Audio Instrument destination and then record. For general recording information, consult Recording: Step-By-Step (pg. 26). 햳 Select the desired (mono) Audio Instrument from the Record Source pop-up. What follows are specific instructions for each type of record source for recording. Recording from Inputs Recording from hardware inputs is the most common way you will record in Vision. The signal coming into one or a pair of the inputs from your audio interface is recorded to a hard disk track and assigned to an Audio Instrument. When recording from an input, no effects or volume fader information is recorded. A description of recording from inputs is found in Recording: Step-By-Step (pg. 26). 햴 Make sure that you are recording to an unused (mono) Audio Instrument. 햵 Record as you would any audio track. When recording from a mono Audio Instrument, and a series of mono-tomono plug-ins, the signal goes to the volume fader, then is recorded in mono. Recording from Audio Instruments You may want to record your effects and volume information directly to a new Audio Instrument in real time. This is done by recording from an Audio Instrument assigned to existing audio tracks. 80 Opcode Systems, Inc. CHAPTER 10: Acadia: Bussing, Routing, & Bouncing to Disk To record from a stereo Audio Instrument, or if you have a mono Audio Instrument using mono-to-stereo plug-ins: 햲 Check Linked Pairs in the Record Monitor. Recording from Busses You may want to record a master mix, or submix, from the output of a bus that has several plug-ins on it. In this case you would select a bus as your record source in the Record Monitor. Recording from busses is similar to recording from Audio Instruments as previously described. You cannot record from a bus if its output is not assigned to a hardware output. To record a submix: 햳 Select the desired (stereo) Audio Instrument from the Record Source pop-up. 햲 In a Console Window, assign the output of each audio channel in your mix to a stereo bus. This can even include hardware inputs and even other busses. 햴 Make sure that you are recording to an unused (stereo) Audio Instrument. 햵 Record as you would any audio track. When you record from Audio Instruments and busses, your volume fader movements affect the volume of the recording (the actual amplitude of the recorded signal). Any plug-ins EQs that are assigned to those Instruments are also recorded. Vision records the signal from Audio Instruments and busses post volume fader but pre pan fader (unlike hardware inputs). Any real-time changes you make to plug-ins are also recorded. In all cases, you cannot record from an Audio Instrument if its output is not assigned to a hardware output. Then assign the output of that bus to a hardware output pair. This channel will act as your ÒsubmasterÓ fader. 햳 Assign any desired plug-ins and EQs to your console channels (including the submix bus), 햴 Check Linked Pairs in the Record Monitor Window. Vision & Studio Vision Pro — Audio Reference Manual 81 PART 3: The Acadia Audio System 햵 From the Record Source pop-up in the Record Monitor, select the ÒsubmasterÓ bus. 햶 Record to an unused (stereo) Audio Instrument as you would normally record any audio rack. All audio and effects with fader movements for all bussed Instruments are recorded. While recording, move any of the volume and pan faders for dynamic, real-time changes in your mix. NOTE: In order for pan automation to be recorded, you must assign the output of a mono Audio Instrument to a stereo bus. Then specify the stereo bus as the record source in the Record Monitor Window. IMPORTANT: When recording from a stereo bus, you must check Link Pairs in the Record Monitor Window. There really is no advantage to recording from busses as opposed to outputs— either can be assigned to console channels with their own plug-ins and EQs. However, it is very common for most users to start off by assigning the outputs of Audio Instruments to hardware outputs. In these cases, if you don’t want to go to the trouble of reassigning everything to a bus, simply use the assigned (hardware) output as a record source. Busses are more important with regards to grouping Audio Instruments for submixes. For instance, you could have a set of drum channels routed to Bus-1, and a set of vocal channels routed to Bus-2— each acting as a submix fader. Then assign the output of these busses to either another bus (Master) or a hardware output pair. When recording from a mono bus, you should uncheck Link Pairs in the Record Monitor Window. Recording from Outputs The example covered in Recording from Busses (pg. 81) illustrates assigning Audio Instruments to a single bus, and then subsequently using that bus as a record source. However, you could just as easily have assigned the Audio Instruments to the same (hardware) output pair, which could then act as the record source. 82 Opcode Systems, Inc. CHAPTER 11: Acadia: Optimizing for Digital Audio NUMBER OF AUDIO TRACKS The number of simultaneous audio tracks you can play varies from system to system. In general, you’ll get more tracks if you have a fast CPU and hard disk and lots of RAM. However, the more sends, plug-ins, and EQ bands you use, the fewer tracks you’ll get. To open the Performance Window, click the Performance Window button in the Control Bar, see Figure 11.1 So how many tracks can you expect? Well, this could be anywhere from 4 to 64 tracks—some users may get less, others may get more. As you will soon see in the following sections on The Performance Window (pg. 83) and The Buffer Size Dialog (pg. 87), there are many factors that can affect the number of possible audio tracks. THE PERFORMANCE WINDOW Vision’s Performance Window, which is only available when using the Acadia audio system, lets you monitor your resources for CPU, hard disk, and RAM. Figure 11.1: Performance Window The bars in the Performance Window indicate the status of the resources for each item. The larger a bar grows, the fewer the resources there are available. The numbers in the right margin indicate the percentage of resources used. If you run out of CPU or disk resources, the corresponding alert light becomes lit indicating an audio performance error (the window automatically opens if not already open). Performance errors generally interrupt audio playback for an instant, and in some instances stop it entirely. Encountering a performance error while recording, will interrupt recording. Vision & Studio Vision Pro — Audio Reference Manual 83 PART 3: The Acadia Audio System CPU Resources The yellow CPU bar in the Performance Window indicates the percentage of processing resources in use by Vision. If you are running low on CPU resources, there are a number of things you should keep in mind. First off, make sure you are using a PowerMac with Level 2 cache. With older PowerMacs, this option was an actual card; more recent PowerMacs usually have this option” built in” to the motherboard If you are using lots of plug-ins and EQs (you can check this in the Audio Instruments & Routings Window), try using the effects more economically. For instance, instead of assigning up to 4 plug-ins for each console channel, try bussing groups of console channels to shared plug-ins (see Chapter 10: Acadia: Bussing, Routing, & Bouncing to Disk). And, although it is tempting to use lots of EQ bands for your audio channels, see if you can get by with one or two bands per channel—or even try disabling EQ on some channels (this might just improve your mix). One very effective way to preserve resources is to “bounce” audio channels to disk. If you have plug-ins and EQs on your channels and are happy with the mix, simply record the output of these Audio Instruments (or groups of Audio Instruments via busses). Once the audio is recorded with the effects, there is no need to process these channels further (you should, however, probably keep a backup of the original unprocessed audio files). For details on bouncing audio channels to disk, see Recording from Audio Instruments, Busses, and Outputs (pg. 79). Following are just a few more things you can try to free up more CPU resources: • • • • • • 84 Cut down on the number of control panels and extensions that are enabled—these can eat up memory and CPU resources. Use the Extensions Manager control panel to create a “lean” start-up configuration for use with Vision. If using a PowerBook, disable (uncheck) the option for “Allow processor cycling.” Reduce the number of colors you are displaying in the Finder (Vision only uses 256 colors). Do this from the Monitors & Sound control panel. Make sure you aren’t running any other programs in the background while using Vision. In OMS Setup, make sure QuickTime Musical Instruments are disabled. In Vision, close unnecessary windows. Opcode Systems, Inc. CHAPTER 11: Acadia: Optimizing for Digital Audio • • • In Vision, uncheck Detailed Track Overview in the Tracks Window menu. In Vision, set Audio>Waveform Display to either “Fast” or “Off.” In Vision, disable any unused hardware inputs and outputs in the Audio Instruments & Routings Window. Graphics Card While most Macs have built-in RGB ports, you can achieve better screen resolution and faster screen redraws by using an internal graphics card with dedicated video RAM. Disk Resources The green Disk bar in the Performance Window indicates the percentage of disk resources in use by Vision. There are a number of factors that affect disk resources. Most importantly, make sure you have a “fast” or “wide” SCSI hard disk. When shopping for a hard disk, always look for drives with the fastest speeds for the following parameters: • • • • Average Seek Time Average Access Time Rotation Speed Sustained Data Transfer Rate Your hard disk should have an “asynchronous” driver. In addition, avoid hard disks that use automatic “thermal calibration.” If unsure, consult with your computer dealer. When purchasing a hard disk, get the largest you can. Digital audio can take up a lot of space (for each minute of stereo audio at 44.1 kHz, you will use 10 MB of disk space). It’s also smart to have an external hard disk dedicated solely for your Vision files and audio files, with another hard disk reserved for your system software and applications. When your disk resources become low, check the following: • • If your hard disk becomes defragmented, as is often the case with writing and deleting large amounts of files, use “defragmenting” software to make your disk more efficient (in some cases, it may even be necessary to reformat). You can ease the burden of disk access for digital audio by adjusting Vision’s Buffer Size dialog (see page 87 for details). Make sure your computer has lots of memory—64 MB or more is not unreasonable. The more memory you have, the more you can allocate for digital audio buffers. NOTE: Some manufacturers sell hard disks designed specifically for audio and video applications. These hard disks are commonly referred to as “AV” disks. Vision & Studio Vision Pro — Audio Reference Manual 85 PART 3: The Acadia Audio System • Avoid trying to play lots of small audio events across many tracks, this makes disk access much less efficient. If a track has lots of audio events and you are happy with the way it sounds, use the DSP>Mix command to write a single, contiguous audio event. In addition, use Vision’s File Management Window to consolidate audio files and delete unused audio files. And, as always, make sure to regularly back up your data. RAM Resources The blue RAM bar in the Performance Window indicates the percentage of Vision’s allocated memory that is in use. Vision’s available RAM determines the number of notes and audio events that can be recorded, and how Vision allocates memory for the digital audio’s Buffer Size (see page 87). To find out the number of available notes (events), click on the RAM bar for a popup menu. SCSI Interfaces For optimum disk performance, use a “fast” or “wide” SCSI hard disk connected directly to a dedicated SCSI controller card installed inside your computer. Figure 11.2: Performance Window, Memory pop-up Using a separate SCSI bus for audio (as opposed to using your Mac’s internal hard disk, or connecting to its built-in SCSI port) is an excellent way to optimize system performance. The “Largest free block” shows the largest contiguous amount of available memory. If the “Total free space” is substantially larger than the “Largest free block,” you may have fragmented memory. You can sometimes correct this by quitting and re-launching Vision. To increase the available memory for Vision, Get Info on the application from the Finder and increase the “Preferred Size.” This must be done while Vision is not launched. IMPORTANT: Before allocating more memory to Vision, make sure your computer has enough installed RAM. See your Macintosh operating manuals for more information. 86 Opcode Systems, Inc. CHAPTER 11: Acadia: Optimizing for Digital Audio THE BUFFER SIZE DIALOG File Buffers There are two pop-ups that determine the size and number of file buffers. The File Buffer Size pop-up determines the buffer size (256k, 512k, 768k, or1024k) used for each Audio Instrument channel. When using larger buffer sizes, your Macintosh will store more digital audio in RAM and will not need to access your hard disk as often. Figure 11.3: Buffer Size dialog In addition to the RAM required to run the Vision application, the Acadia audio system also needs to set aside memory for use as a RAM buffer. This buffer is used to store digital audio temporarily before recording it to your hard disk, or before playing it. IMPORTANT: Don’t confuse the digital audio buffers with the Vision’s application RAM. The audio buffers determine the amount of RAM dedicated to temporarily storing digital audio—the application size determines the amount of memory dedicated to Vision. When you configure the Buffer Size dialog, Vision attempts to use your System RAM for the digital audio buffers, but if you ask for more RAM than is available, it will use the RAM allocated to Vision. The File Buffers pop-up determines the number of file buffers (2, 3, or 4) used for each Audio Instrument channel. Again, the more file buffers you use, the less frequently the disk is accessed. If you are running out of CPU or disk resources, as determined by the Performance Window (see page 83), try increasing the File Buffer Size. If after reaching a buffer size of 1024k you are still encountering performance errors, try then increasing the number of File Buffers. Still other users may find that they get better results with a smaller Buffer Size and more File Buffers. In these cases, you might start out with a a Buffer Size of 256k and gradually increase the number of File Buffers until an optimum performance level is achieved. You may even have to experiment with changing the number of File Buffers for each of the File Buffer sizes until you find the combination that works best for you. Vision & Studio Vision Pro — Audio Reference Manual 87 PART 3: The Acadia Audio System Increasing either the File Buffers or the File Buffer Size is likely to increase the number of simultaneous audio tracks you can play, as well as the number of plug-ins, sends, and EQ bands you can use. As a result, however, you may notice that it takes longer to start and stop playing digital audio. This is because your Macintosh needs to fill the buffer with digital audio from your hard disk. The amount of RAM required for the file buffers (displayed as Memory Required) is determined by the File Buffer Size, File Buffers, and the number of specified Audio Instruments. The amount of Memory Available in your system is also displayed. In general, Memory Required should never be higher than the Memory Available (this can lead to performance errors). To reduce the amount of memory required, reduce the size or number of File Buffers. Process Ahead When Process Ahead is checked, general processing of audio for Vision is more efficient, thereby allowing you to use more audio tracks, sends, plug-ins and EQ bands without encountering performance errors. However, when Process Ahead is checked, Vision is less efficient in other ways. The latency for “thruing” of audio is more evident; using mute, solo, and faders in Console Windows is less responsive; and initial playback of audio takes a little longer after clicking the Play button. 88 For general recording and editing, you will probably want to disable Process Ahead. However, when you are ready to do your final mix down, you should enable Process Ahead. AUDIO PREFERENCES Use the Audio Preferences dialog to set various record and playback options for the Acadia audio system. To open the Audio Preferences dialog, choose Audio>Audio Preferences. 쐃 쐇 쐋 쐏 쐄 Figure 11.4: Audio Preferences for the Acadia audio system The components in the Audio Preference dialog include the following: 쐃 Maximum Fader Position Smooth Audio Controllers 쐋 Dither Outputs 쐏 Process While Stopped 쐇 Opcode Systems, Inc. CHAPTER 11: Acadia: Optimizing for Digital Audio 쐄 Play and Record Offsets All settings in the Audio Preferences dialog are saved in your Vision Prefs file. In addition, the settings for Maximum Fader Position, Smooth Audio Controllers, and Dither Outputs are saved with each Vision file. If the Maximum Fader Position is then changed to +18 dB (and the fader’s value is not changed), you will see this: Maximum Fader Position Numeric value Figure 11.5: Audio Preferences, Maximum Fader Position settings Use the Maximum Fader Position pop-up to boost output volumes by up to 18 dB. Adjusting the Maximum Fader Position does not recalibrate volume events automatically, but it does allow you to recalibrate them manually if you wish. If a Console channel is assigned to audio volume, the Maximum Fader Position is set to +6 dB, and the fader value is 0 dB, the channel will look like this: Notice that while the visual position of the fader is different, the fader’s numeric value (in dB) is the same. If you press play now, the mix will sound exactly as it did before the Maximum Fader Position was adjusted. However, you now have the headroom to boost audio volumes an extra 12 dB (the difference between 6 dB and 18 db). NOTE: When boosting audio signals, you should assign your outputs to console channels and monitor their LEDs. If any clipping occurs, make the necessary adjustments for the channels routed to these outputs. In extreme cases where you are dealing with very low amplitudes, you should use the DSP>Normalize command on individual audio files as needed (for details, see Chapter 31: DSP Menu in your Audio Reference Manual). Vision & Studio Vision Pro — Audio Reference Manual 89 PART 3: The Acadia Audio System Setting the Maximum Fader Position to 0 dB doesn’t offer any extra “head room” for boosting audio signals with low amplitudes. When to Set the Maximum Fader Position In general, it’s best to set the Maximum Fader Position at the beginning of a session and retain that setting throughout the session. The Maximum Fader Position is saved with each Vision file, so it will be set accordingly each time you open a different file. There may be times when working with a Vision file that you’ll notice that your audio files were recorded too low. In these cases you can go to the Audio Preferences dialog and set the Maximum Fader Position to +12 dB or +18 dB.This will allow the headroom boost your audio output volumes to the desired levels. Whenever launching Vision, or opening a new file, audio volumes are automatically set to 0 dB—and, the visual fader position will vary depending on your Maximum Fader Position setting. The Maximum Fader Position is set to +6 dB by default. Smooth Audio Controllers Figure 11.6: Audio Preferences, Smooth Audio Controllers The Smooth Audio Controllers section lets you smooth out rapid changes in volume and pan for audio, thereby eliminating unwanted clicks and pops. The Fade duration value sets the length of the smoothing ramp used when encountering abrupt changes in volume and pan. You can manually enter a value between 0-200 msecs, or you can click on one of the four preset buttons, which include None (0), Sharp (50), Medium (100), or Smooth (200). For instance, Figure 11.7 displays an audio signal with abrupt changes in amplitude: 78 64 66 100 ms 68 100 ms 50 ms Sharp Changes is amplitude can cause unwanted clicks and pops Figure 11.7: Abrupt amplitude changes for original audio envelope. 90 Opcode Systems, Inc. CHAPTER 11: Acadia: Optimizing for Digital Audio If we set the Fade Duration to 100 ms by clicking the “Medium” button, Vision will automatically smooth the signal within 100 ms of the amplitude change. Smoothing ramps created by a Fade duration of 100 ms 78 64 66 68 Figure 11.8: Smoother amplitude changes after applying Smooth Audio Controllers Dither Outputs Figure 11.9: Audio Preferences, Dither Outputs Once audio has been recorded or imported into Vision, it is processed and routed using floating-point calculations, which is more flexible and precise than using 16 or 24 bits. Process While Stopped Figure 11.10: Process while stopped, Audio Preferences dialog When Process while stopped is unchecked, Vision will not route or process audio when playback is stopped. One exception to this rule is when an input line is record-enabled in the Record Monitor Window. If you are using an older Power Macintosh, you can turn off this option to speed up general computer performance. In doing so, however, you will not be able to monitor hardware inputs (by using Thru in the Record Monitor) whenever Vision is stopped. In addition, any processing on audio tracks will cease immediately at the end of a sequence, resulting in reverb tails and delay echoes being cut off. To get around this, simply change the length of the sequence accordingly. However, when the audio is output, or “bounced to disk,” it is first converted to either 16 or 24 bits (depending on your ASIO driver). In doing so, some amount of digital quantizing occurs, which can lead to unwanted digital artifacts in the audio signal (noticeable as a certain “grainy” quality when fading a sound out). When you click Dither Outputs, a very small amount of random noise is added to the signal in order to mask the digital quantizing, resulting in cleaner fades. Vision & Studio Vision Pro — Audio Reference Manual 91 PART 3: The Acadia Audio System Play and Record Offsets Record Offset Figure 11.11: Audio Preferences, Play and Record Offsets Use the Record Offset to “shift” audio recording time relative to the sequence’s MIDI recording time. The shift is expressed as a number of audio samples, and can be either positive or negative. The Play and Record Offsets are used to improve the synchronization of audio and MIDI. • The following sections discuss the purpose of these two controls, their default values, why you might need to modify them, and how to do so. • Play Offset NOTE: In general, you can set Record Offset values as big (positive) as you want. However, there is a limit to the amount of negative offset that you can set. Use the Play Offset to “shift” audio playback time relative to the sequence’s MIDI playback time. The shift is expressed as a number of audio samples, and can be either positive or negative. • • 92 Positive numbers make Vision start processing audio playback before its designated start time. This is desirable because your computer requires a certain amount of processing time to play the audio. By adding a positive offset equal to the time required to process the audio, your MIDI and audio tracks sound synchronized. Negative numbers make Vision start processing audio playback after its designated start time. Positive numbers make Vision start recording audio before its designated start time (shifting recorded material to the left in the Graphic Window). Negative numbers make Vision start recording audio playback after its designated start time (shifting recorded material to the right in the Graphic Window). Default Offset Values Offset values for all ASIO hardware default to “0.” The next section discusses how to determine optimum offset values for your audio hardware. Opcode Systems, Inc. CHAPTER 11: Acadia: Optimizing for Digital Audio Modifying the Offset Values To determine an optimum Record Offset for your audio hardware: 햲 Make sure VisionÕs session sample 햷 Combine the MIDI track and audio track into a single track and then view its contents in the List Window. Make sure Absolute SMPTE is checked in the List Window menu. rate is set to 44.1, and the SMPTE frame rate is 30 ND. In addition, set the sequenceÕs tempo to 120. 햳 In the Audio Preferences dialog, set both the Record and Play Offsets to 0. 햴 Step record four quarter notes into a MIDI track and set the track to loop for one measure. In addition, set the sequence length to infinity. device into your audio interface and record four measures of audio. Make note of the difference in SMPTE bits between the MIDI events (hihat note) and audio events (record offset audio). In the above example, the distance between the first two events is 55 bits. If this number varies throughout the recorded measures, try to find an average value. Assign this material to Audio-1 and name the record file Òrecord offset.Ó NOTE: There are 80 bits to a single SMPTE frame. Make sure to use a sound with a sharp attack and quick release, like a hihat. 햵 Route the audio output of your MIDI 햶 Highlight the recorded audio event and choose Audio>Strip Silence. Configure the Strip Silence dialog with the following values and click OK. 햸 Use the following formula to calculate an appropriate record offset value (in samples). ÒNÓ is the number of SMPTE bits arrived at in the previous step. record offset = 44100 * N / 2400 If we use 55 (bits) for N, your optimum record offset would be around 1011 samples. Figure 11.12: Strip Silence dialog Make sure the Attack and Release times are both set to 0 msecs. Vision & Studio Vision Pro — Audio Reference Manual 93 PART 3: The Acadia Audio System After entering the Record Offset in the Audio Preferences dialog, as determined by the previous procedure, you are ready to determine an optimum Play Offset for your audio hardware: 햲 Route the output of your audio hardware back into one of its inputs. 햳 Record a copy of the Òrecord offsetÓ file from the previous steps. Assign this material to Audio-2 and name the record file Òplay offset.Ó 햴 As done previously, perform Strip Silence on the newly recorded file. 햵 Combine the newly recorded Òplay offsetÓ track with the previous track containing the MIDI notes and Òrecord offsetÓ audio events. 햶 View the contents of the combined 햷 Use the following formula to calculate an appropriate play offset value (in samples). ÒNÓ is the number of SMPTE bits arrived at in the previous step. play offset = 44100 * N / 2400 If we use 30 (bits) for N, your optimum play offset would be around 551 samples. NOTE: Some users may find after recording with an accurate Record Offset that a Play Offset is not needed. NOTE: If you intend to do most of your audio work at 48k, you can perform the previous examples with that rate. Just make sure to use a value of “48000” (instead of 44100) in the equation at the end of each procedure. track in the List Window. Again, make sure Absolute SMPTE is checked in the List Window menu. Make note of the difference in SMPTE bits between the audio events for Audio-1 (record offset audio) and Audio-2 (play offset audio). In the above example, the distance between the first two events is 30 bits. If this number varies throughout the recorded measures, try to find an average value. (Remember, there are 80 bits to a SMPTE frame.) 94 Opcode Systems, Inc. 1 2 Digidesign DAE: Configuration & Recording 3 4 5 6 7 Vision & Studio Vision Pro — Audio Reference Manual 95 PART 4: Digidesign DAE: Configuration & Recording 96 Opcode Systems, Inc. CHAPTER 12: DAE: Hardware Setup Read this chapter to learn how to set up Vision to work with your Digidesign audio hardware (including Pro Tools, Pro Tools Project, Session 8, Sound Tools II, and Audiomedia II/III). ABOUT DAE Digidesign hardware uses DAE software to control it. DAE stands for Digidesign Audio Engine. DAE was created by Digidesign and provides a method for playing and recording multiple tracks of digital audio using Digidesign hardware. Vision controls DAE, and DAE, in turn, controls the audio hardware. Using DAE is automatic and transparent. But it is important to realize that it is there, running “behind the scenes” to control the digital audio signals. SYSTEM REQUIREMENTS To run Vision with your Digidesign hardware, you must meet the following additional system requirements: • • SOME MACINTOSH MODELS ARE INCOMPATIBLE: The Digidesign Audio Engine does not work with some sound card/Macintosh model combinations. For details, please see the compatibility chart included with your Digidesign documentation. When you install Vision, DAE is automatically installed in your System Folder. Whenever you launch Vision, the DAE application will automatically launch. Whenever you quit Vision, DAE will also quit unless it’s being used by some other application. • • A compatible Macintosh (see the DAE compatibility chart from Digidesign). Consult your QuickStart guide for RAM and System requirements. DAE-compatible digital audio hardware (such as Pro Tools, Pro Tools Project, Session 8, Sound Tools II, or Audiomedia II/III). A hard disk that’s fast enough to record and play back digital audio and is reasonably defragmented (defragmenting software is encouraged). For more than four tracks with Pro Tools I & II, you’ll also need the A/ROSE extension (provided). Vision & Studio Vision Pro — Audio Reference Manual 97 PART 4: Digidesign DAE: Configuration & Recording PRO TOOLS 24 MIX AND MIX PLUS SESSION 8/PROJECT Studio Vision Pro supports the Pro Tools 24 Mix and 24 Mix Plus systems. To use this hardware with Studio Vision Pro, you must have: Session 8 and Pro Tools Project cards are identical. They appear as “Pro Tools Project” with all the capabilities listed in Using Pro Tools Project with Studio Vision (pg. 98). • • Studio Vision Pro supports Pro Tools Project (both PCI and NuBus versions). DAE 3.4 or later DSI 3.4 or later PRO TOOLS 24 Studio Vision Pro supports the 24 bit Macintosh PCI version of Pro Tools. To use a Pro Tools 24 system with Studio Vision Pro, you must have: • • DAE 3.1 or later DSI 3.1 or later To use the PCI version of Pro Tools Project, you must have: • • DAE 3.0 or later DSI 3.0 or later To use the NuBus versions of Pro Tools Project, you must use: • • DAE 2.95 DSI 2.95 PRO TOOLS III (NUBUS & PCI) Using Pro Tools Project with Studio Vision Studio Vision Pro supports the Macintosh PCI and Nubus versions of Pro Tools. Pro Tools Project supports the following Studio Vision features: To use the PCI version of Pro Tools III/ 24, you must have: • • DAE 3.0 or later DSI 3.0 or later To use the NuBus versions of Pro Tools III , you must use: • • 98 DAE 2.95 or later DSI 2.95 or later • • Scrubbing; Sample accurate volume and pan events. Anomalies to consider: • Audio Instrument assignments must belong to either group 1-4 or group 5-8. For example, you could have an Audio Instrument assigned to outputs 1, 2, and 4, but you cannot have a 1 and 5 assignment. Opcode Systems, Inc. CHAPTER 12: DAE: Hardware Setup AUDIOMEDIA II/III Vision supports the Macintosh NuBus and PCI version of Audiomedia. To use the PCI version of Audiomedia III, you must have: • • DAE 3.0 or later DSI 3.0 or later To use the NuBus version of Audiomedia II, you must use: • • DAE 2.95 or later DSI 2.95 or later buffer. DAE uses the RAM buffer to store digital audio temporarily before sending it to your hard disk, or before playing it. IMPORTANT: Don’t confuse the RAM buffer with the application RAM size. The RAM buffer determines the amount of RAM dedicated to temporarily storing digital audio—the application size determines the amount of memory dedicated to Vision. NOTE: Because Vision addresses Digidesign’s DAE software, some of these illustrations and instructions may change as DAE and DSI update. Please reference your Digidesign documentation for the latest information about setting up your hardware and software. SET VISION TO DAE MODE To use Vision with DAE, select Audio>Audio System>DAE to place a check mark next to the option. Figure 12.1: Selecting the DAE Audio System ALLOCATING RAM TO THE DIGITAL AUDIO RAM BUFFER PRO TOOLS III/Project: Owners of these systems can skip this section since Vision uses a special RAM buffer included on the digital audio card. In addition to the RAM required to run the Vision application, you’ll need to set aside more memory for use as a RAM Vision & Studio Vision Pro — Audio Reference Manual 99 PART 4: Digidesign DAE: Configuration & Recording Setting the RAM Buffer Determining the Best RAM Buffer Size To allocate RAM to the RAM buffer: PRO TOOLS III/Project: Owners of these systems can skip this section since Vision uses a special RAM buffer included on the digital audio card. 햲 In Vision, choose Audio>Buffer Size. Vision opens the Buffer Size dialog box. As you can see in Figure 12.2, there are five different RAM Buffer sizes available. If you have a slow hard disk, you should set the buffer size to the largest amount your system will allow. If you have a fast hard disk, you may want to use a smaller buffer. When the RAM buffer is small, your Macintosh will need to access the hard disk frequently. If you do not have a fast hard disk, this may cause problems. The solution is to increase the RAM buffer size. Figure 12.2: Buffer Size Dialog Box for DAE PRO TOOLS III/Project: These systems use RAM thatÕs on the audio card, rather than Macintosh RAM. Therefore, all choices say 4000K, the amount of RAM included with these systems. 햳 Select the largest RAM size that is appropriate for your system. See Determining the Best RAM Buffer Size (pg. 100) to help you choose which setting is most appropriate. 햴 Click the OK button. The selected amount of RAM is set aside for use as a digital audio RAM buffer. 100 When the RAM buffer is large, your Macintosh will store more digital audio in RAM, and will not need to access your hard disk as often. However, you may notice that it takes longer to start and stop playing digital audio. This is because your Macintosh needs to fill the buffer with digital audio from your hard disk. If you have a large RAM buffer, this will take longer. In general, you should set the RAM buffer to the largest size your system allows. If you notice a time drag, then try a smaller setting. If you get errors such as “Hard Disk Too Slow” or fragmented audio, increase the buffer size. Opcode Systems, Inc. CHAPTER 12: DAE: Hardware Setup HARDWARE SETUP NOTE: In general Opcode recommends that you consult your Digidesign manual for specifics on setting up DAE and Digidesign hardware. The setup instructions and dialog boxes are identical to those used in all DAE compatible applications. Before you can record and play digital audio, you must tell DAE which digital audio hardware you’re using. To do so: 햲 Choose Audio>Hardware Setup. The Hardware Setup dialog box opens. The appearance of the dialog box changes depending on your particular audio hardware, and your version of DAE. Figure 12.4: DAE Hardware Setup for Session 8 As seen in Figure 12.3 and Figure 12.4, the Hardware Setup dialog box contains a number of options for using your DAE hardware. Each of these is discussed in the following sections. NOTE: Depending on your particular hardware, some of the following options may not be available. See your Digidesign documentation for details. Card Type This option is relevant only if you have more than one type of digital audio card installed. It lets you select the type of card you wish to use. Figure 12.3: DAE Hardware Setup for Pro Tools 24 If your Macintosh contains more than one type of DAE-supported digital audio card, there will be more than one available choice. Use the radio buttons or pop-up menu to tell DAE which audio card you wish to use. You can use only one type of audio card at a time. Vision & Studio Vision Pro — Audio Reference Manual 101 PART 4: Digidesign DAE: Configuration & Recording Pro Tools III Specifics If you own Pro Tools III, the Select Card Type option will contain the following two choices. Figure 12.5: Card Types available for Pro Tools III • • Session 8—If you select this option, your hardware acts like a standard Session 8 system, and you will not have access to TDM plug-ins. Disk I/O—If you select this option, your hardware acts like a fully configured Pro Tools III system, complete with TDM support. Pro Tools I & II Specifics In the rare case that you have only one Pro Tools audio card and a System Accelerator, you should still check the System Accelerator check box because you’ll get much better performance due to the System Accelerator’s dedicated SCSI port (though you will be able to record and play only from the disk connected to that SCSI port). When using multiple Pro Tools cards, you’ll see a Card to Use pop-up menu displaying the slot number for each card. Figure 12.7: Card to Use pop-up for Multiple Pro Tools cards • If you’re using a System Accelerator card, it’s represented in this section of the dialog box by a check box. If you have installed multiple Pro Tools cards, you’ll need to check the System Accelerator check box if you want to record or play more than four tracks of simultaneous audio. • Figure 12.6: Card Types available for Pro Tools I or Pro Tools II and a System Accelerator 102 If you have multiple Pro Tools cards and no System Accelerator (or if the System Accelerator option is unchecked in the Select Card Type area), use this pop-up menu to select which Pro Tools card you’ll use with Vision. You cannot record and play back more than four tracks of audio unless you have the System Accelerator card and have enabled that option. If you have multiple Pro Tools cards, a System Accelerator, and have checked the System Accelerator option in the Select Card Type area, this pop-up menu will let you either select between cards, or select multiple cards. Selecting multiple cards increases the number of simultaneous channels supported by Vision. Opcode Systems, Inc. CHAPTER 12: DAE: Hardware Setup Interface 888 I/O Interface Specifics This pop-up menu determines which type of audio interface you are using. If you have an 888 I/O Interface, click the Other Options button to open an Input Select dialog box. Sample Rate Use this pop-up menu to specify the hardware sample rate. Sync Mode Figure 12.8: 888 I/O Interface Options From this pop-up menu, select Digital if you’re syncing to a digital audio tape deck or other digital master clock source; otherwise, leave this setting on Internal. Use this dialog box to choose whether you want each 888 I/O input pair to use analog or digital inputs. 882 Studio Specifics Digital Format Use the Digital Format pop-up menu to select either AES/EBU or S/PDIF, depending on which digital format you’re recording. If you have an 882 Studio Interface, click the Other Options button to open a Routing dialog box for the 882 Studio. Channel 1-2 Input This pop-up menu specifies whether the inputs into Channels 1 & 2 are Analog or Digital. Other Options The Other Options button opens a dialog for configuring your audio interface. Figure 12.9: 882 Studio Routing Dialog Box Vision & Studio Vision Pro — Audio Reference Manual 103 PART 4: Digidesign DAE: Configuration & Recording This dialog works similarly to the Route Window for Pro Tools Project, which is discussed in your Digidesign documentation. The only exceptions are as follows: • Also, the Routing dialog box in Vision lets you assign up to four inserts to a single input. The Route Window for Pro Tools Project supports only one insert per input. Insert Differences Unlike the Pro Tools Project’s Route Window, you cannot drag an insert to an input. To assign an insert to an input in Vision: 햲 Click the desired insert number (at Figure 12.10: Multiple Inserts Assigned to an Input the top of the dialog box) to select it. • 햳 Click a square to the right of an input to assign the selected insert. Headphone Differences If you select Monitor, you will hear those Audio Instruments assigned to Outputs 1 & 2 in the Audio Instruments Window. You will not hear any other Audio Instruments. Audio Instruments are discussed in Chapter 15: DAE: Audio Instruments. If you select Cue, you will hear those Audio Instruments assigned to Outputs 3 & 4 in the Audio Instruments Window. You will not hear any other Audio Instruments. NOTE: The 882 Studio is only supported in “External Mix Mode.” Consult the 882 Studio manual for information regarding Internal and External Mix modes. 104 Opcode Systems, Inc. CHAPTER 12: DAE: Hardware Setup SET A SESSION SAMPLE RATE AND SIZE Next, you need to set a session sample rate. The session sample rate is the sample rate Vision uses to record and play audio. The term “sample rate” refers to the number of audio samples that comprise 1 second worth of audio. Higher session sample rates produce better audio fidelity, but use more disk space (because there are more sample points per second). You can save disk space by using a low sample rate, but this degrades the audio fidelity. sample rates of up to 96 kHz are supported for DAE (and Acadia). See your hardware manual to learn which sample rates it supports. To get the best audio quality, you should record all of your sound files at the same rate as your hardware sample rate. When you do this, the sample rates of your files will always match the hardware sample rate, and sample rate conversion will not be necessary. Sample rate conversion is discussed in Chapter 26: Sample Rate Conversion and Deinterleaving. To set a session sample rate: 햲 Choose Audio>Sample Rate/Size. Hardware Sample Rate Vs. Session Sample Rate Vision opens the Set Session Sample Rate/Size dialog box. It’s important to recognize that there is a difference between the hardware sample rate as discussed in Hardware Setup (pg. 101), and the session sample rate. Specifically: The Hardware Sample Rate is the sample rate that your hardware uses to play back audio files. Your audio hardware works at only one of a few preset sample rates. Most professional systems work at either 44100 Hz (CD-quality) or 48000 Hz. • The Session Sample Rate is the sample rate that is common to all audio files referenced by a sequence. All audio events in a Vision file must have the same sample rate. Session Figure 12.11: Set Session Sample Rate/Size Dialog Box 햳 From the Session Sample Rate pop-up menu, select the desired session sample rate. The hardware sample rate is indicated by a small Macintosh icon to its left. The other sample rates (if any) represent any unique sample rates of audio files referenced by the sequence file. Vision & Studio Vision Pro — Audio Reference Manual 105 PART 4: Digidesign DAE: Configuration & Recording 햴 If you wish to change the hardware 햳 From the Sample Size pop-up, sample rate, click the Hardware Setup button. select a sample size. The sample size for most Digidesign hardware is 16 bits. If using ProTools 24, you can set this to 24 bits. All files must be at the session sample size for playback. Vision opens the Hardware Setup dialog box. Use it to set a new hardware sample rate as discussed in Hardware Setup (pg. 101). You can, if desired, set a session sample rate other than one of the ones listed in the pop-up menu. To do so, choose “Other” from the pop-up menu; Vision opens the Set Other Rate dialog box. Automatic Sample Rate Setting for Existing Sequences When you open an existing Vision file, Vision will automatically set both the session sample rate and the hardware sample rate if both of the following conditions are met: • Figure 12.12: Set Other Rate Dialog Box NOTE: DAE requires that the Session Sample Rate be greater than half, and less than 1.5 times as large as the Hardware Sample Rate. To set a session sample size: • All audio files referenced by the sequence have the same sample rate; AND This sample rate matches one of the available hardware sample rates. If both of these conditions are met, Vision automatically sets the session sample rate and hardware sample rate to match the sample rate of the audio files. 햲 Choose Audio>Sample Rate/Size. Vision opens the Set Session Sample Rate/Size dialog box. CHECKING DISK ALLOCATION The following DAE users will need to use a program called Checking Disk Allocation: • • • Figure 12.13: Set Session Sample Rate/Size dialog box 106 Pro Tools III/24 Session 8/Project System Accelerator (Pro Tools I & II with more than four voices) Opcode Systems, Inc. CHAPTER 12: DAE: Hardware Setup If you installed Vision correctly, the Checking Disk Allocation program is automatically installed in the Startup Items folder in your System Folder. When you record digital audio with one of these systems, Vision automatically allocates one or more files that fill the entire hard disk. If the application crashes while recording, you’re stuck with files that take up your entire hard drive! You could just throw them away, but if they contain data that you want to save, you’re in trouble. This is where the Checking Disk Allocation program comes in. When you restart your computer, Checking Disk Allocation runs (since it’s in the Startup Items folder) and takes a look at the last recorded audio files. If they fill the entire disk, Checking Disk Allocation will truncate the unused portions for you, saving only the audio data referenced by your sequence. If Checking Disk Allocation doesn’t truncate the files automatically, you can drag them on top of its icon to invoke the operation manually. Vision & Studio Vision Pro — Audio Reference Manual 107 PART 4: Digidesign DAE: Configuration & Recording 108 Opcode Systems, Inc. CHAPTER 13: DAE: Record Monitor Window Use the Record Monitor Window to control such recording operations as: • • • • • • • Make sure to read any supplements (either printed or on-line) to learn about any additional Digidesign hardware support. record enabling level monitoring input source selection file and option selection Audio Instrument selection Read this chapter to learn what’s in the Record Monitor Window. You’ll apply this knowledge when you learn how to actually record audio in Chapter 14: DAE: Recording Audio. Sound Tools II Audiomedia II/III OPENING THE RECORD MONITOR WINDOW To open the Record Monitor Window: 햲 Choose Windows>Record Monitor. CHAPTER ORGANIZATION The appearance of the Record Monitor Window changes slightly depending on the type of audio hardware you use. At the time of this manual’s publication, Vision supports the following Digidesign hardware: • • • • Vision opens a Record Monitor Window similar to the one shown on page 110. NOTE: Your Record Monitor Window may appear different depending on the type of Digidesign hardware you use. TIP: You can also open the Record Monitor Window directly from the Control Bar by clicking the Record Indicator button ( ). Pro Tools III/24 Pro Tools II Pro Tools I Session 8/Project Vision & Studio Vision Pro — Audio Reference Manual 109 PART 4: Digidesign DAE: Configuration & Recording 쐏 쐋 쐃 쐇 � � � � � 쐅 쐈 쐉 씈 Typical Digidesign Record Monitor Window (this one for Pro Tools Project) ANATOMY OF THE RECORD MONITOR WINDOW The following items discuss each element of the generic Record Monitor Window shown above. 쐃 Record Levels: Use this area to view the audio input level when recording audio. 쐇 Clipping Indicators: This indicator lights when an audio level exceeds 0 dB and stays lit until you reset it by clicking anywhere within the Record Level indicator for the offending channel. 쐋 Input Source: This column shows the name of each audio input for your digital audio interface. With TDM systems, you have a pop-up of choices. 110 쐏 Record Monitor Pop-up Menu: Use this to select Audio Recording preferences. See Audio Recording Preferences (pg. 240) 쐄 Record Enable Indicators: Click a Record Enable Indicator to record the audio arriving at the corresponding input. The Record Enable Indicator has three states: —Solid Red: When an input channel is record-enabled, this indicator is solid red. —Flashing Red: The indicator flashes red if Vision is in play mode and has the possibility of recording (such as with punch-in)—it then turns solid red when Vision begins to actually record. —No Color: The input channel is not enabled and will not record audio. Opcode Systems, Inc. CHAPTER 13: DAE: Record Monitor Window 쐂 쐆 쐊 쐎 쐅 Record File Options: Press and hold this icon to open a pop-up menu of record file options. These options let you create new record files, append to existing files, or close a record file. Record Files: This column shows the name of the file to which audio data is recorded. Available Recording Time: This column displays the amount of recording time available (based on the amount of free disk space and other recording parameters). Audio Instruments: Use this column to select an Audio Instrument for each channel (or linked pair). Use Audio Instruments to group related audio events, to associate controller data with specific events, to assign playback voices so that multiple audio events can play simultaneously, and to associate audio events with particular outputs. Thru: Use this pop-up menu to select one of three audio thru options: On: Select On if the signal you’re recording is patched directly into your audio hardware without first going through a mixing console. When the On option is selected, Vision sends the audio signal arriving at the input directly to the output of an audio channel so that you can hear the signal you’re recording. Off: Select Off if you’re using a mixing console to route audio signals to and from your audio interface. When the Off option is selected, Vision does not send the audio input signal directly thru to the output. Auto: Select this option if you want Vision to make “intelligent” thruing decisions based on recording/playback modes. Specifically: • Vision turns Thru On during idle times. • Vision turns Thru Off during playback. • During recording, Vision turns Thru On only for the input channels that are record enabled. This lets you hear what you’re recording while you record it. 쐈 QuickPunch: Choose this option to enable on-the-fly punching in and out (available only to Studio Vision Pro owners with TDM-equipped hardware). See Punching in on-the-fly with “QuickPunch” (pg. 127) for details. 쐉 Auto Compact: Choose this option to automatically compact audio during recording. Compacting frees disk space by throwing out audio data that is not referenced by the current sequence file (such as data from discarded “takes”). 씈 Link Pairs: Choose this option to link two channels together into a single stereo audio event. Vision & Studio Vision Pro — Audio Reference Manual 111 PART 4: Digidesign DAE: Configuration & Recording HARDWARE SPECIFIC VARIATIONS Pro Tools I and Pro Tools II The following sections discuss the Record Monitor Window for each type of Digidesign hardware supported by Vision. Pro Tools III/24 Figure 13.2: Typical Record Monitor Window for Pro Tools I & II The Record Monitor Window used by a basic Pro Tools I and Pro Tools II system is similar to the window discussed in Anatomy of the Record Monitor Window (pg. 110), except: • Figure 13.1: Typical Record Monitor Window for Pro Tools III The Record Monitor Window used by a basic Pro Tools III and Pro Tools 24 systems is similar to the window discussed in Anatomy of the Record Monitor Window (pg. 110), but has the following operational difference: • 112 You must enable an input before you can monitor its record level. You can choose from a pop-up menu of hardware inputs, Audio Instruments, Sample Cell TDM (if installed), and Busses. Studio Vision, when used with Pro Tools III and 24, will not display input levels for any disabled audio inputs. There are only four inputs because the basic Pro Tools I and Pro Tools II systems are capable of recording only four simultaneous channels of digital audio. Pro Tools I or II with 8 or More Channels The Record Monitor Window for multiple Pro Tools cards (when used with the System Accelerator card) is similar to the 4-channel window, except it contains more rows for the additional input channels. Opcode Systems, Inc. CHAPTER 13: DAE: Record Monitor Window Sound Tools II Figure 13.5: Typical Record Monitor Window for Sound Tools II Figure 13.3: Typical Record Monitor Window for a 16 Channel Pro Tools I or Pro Tools II System For example, if you have 2 Pro Tools cards, you’ll see 8 input channels; 3 cards will result in 12 input channels; and 4 cards yields 16 input channels. Session 8/Project The Record Monitor Window used by Sound Tools II is similar to the window discussed in Anatomy of the Record Monitor Window (pg. 110), except: • There are only four inputs because the Sound Tools II systems are capable of recording only four simultaneous channels of digital audio. Audiomedia II/III Figure 13.6: Typical Record Monitor Window for Audiomedia II & III Figure 13.4: Typical Record Monitor Window for Session 8/Project The Record Monitor Window used by a Session 8/Project system is identical to the window discussed in Anatomy of the Record Monitor Window (pg. 110). The Record Monitor Window used by Audiomedia II and III is similar to the window discussed in Anatomy of the Record Monitor Window (pg. 110), with the following exceptions: • There are only two inputs because the Audiomedia systems are capable of recording only two simultaneous channels of digital audio. Vision & Studio Vision Pro — Audio Reference Manual 113 PART 4: Digidesign DAE: Configuration & Recording • 114 There is an additional Level numerical. Since the Audiomedia card has no knobs for adjusting input levels, you can use this numerical to adjust the input volume within a range of 0-7. Opcode Systems, Inc. CHAPTER 14: DAE: Recording Audio This chapter discusses how to record digital audio with Vision. You should already be familiar with the Record Monitor Window, discussed in the previous chapter. To import audio for use with DAE see Importing Audio with DAE (pg. 209). When you have finished this Chapter, you may want to look at Chapter 21: Advanced Recording Techniques for more details pertaining to recording. 햴 Play or sing into your digital audio interface and watch the on-screen LEDs to set an optimal input level. PRO TOOLS III/24: You cannot set record levels until youÕve record-enabled an input. 햵 Enable any other desired options. Options include audio thruing, linking files, and auto compacting. 햶 Assign a default Audio Instrument to POWER USER OVERVIEW The following are the steps required to record audio: 햲 Choose Windows>Record the audio youÕre about to record. 햷 Leave the Record Monitor Window open, then go to the Tracks Window. IMPORTANT: The Record Monitor Window must be open in order to record audio. Monitor. Vision opens the Record Monitor Window. With the Record Monitor Window active: 햲 Record-enable an input channel. Vision produces a standard Save As dialog box. 햳 Use the dialog box to create a new record file for the audio. With the Tracks Window active: 햲 Record-enable a track. 햳 In the Control Bar, select the desired record mode. If you are about to record an audio event, the Record Mode display contains a small digital audio icon. 햴 In the Control Bar, either set a Countoff or select Wait for Note. Vision & Studio Vision Pro — Audio Reference Manual 115 PART 4: Digidesign DAE: Configuration & Recording 햵 Click the Record button in VisionÕs Vision opens a Record Monitor Window. Control bar. If you chose Wait for Note, either play a MIDI note, click the Play button, or press the Spacebar to start recording. 햶 Play or sing into your digital audio interface. 햷 Click the Stop button when you want to stop recording. The remainder of this chapter discusses these steps in detail. Figure 14.1: Record Monitor Window for Session 8/Project 햳 Click the Record Enable Indicator next to the appropriate input channel. RECORDING: STEP-BY-STEP The following sections discuss how to setup and record a single audio track in Vision. Vision opens a standard Macintosh Save As dialog box. Designate a Record File To record audio, you must first designate where to store it on your hard disk. This is called the record file. To designate a record file for a monophonic input: 햲 Choose Windows>Record 햴 Type a name for your new record file in the Save As dialog box, or use the name Vision suggests. PRO TOOLS III/24, PRO TOOLS PROJECT, SESSION 8, SYSTEM ACCELERATOR: Be sure to select a hard drive thatÕs connected directly to your audio card, not to your MacÕs SCSI port. Monitor. 햵 Click the Save button. The name of your record file is displayed in the ÒRecord FileÓ column, the Record Enable Indicator is lit (indicating recording on that input is enabled), and the amount of available recording time is dis- 116 Opcode Systems, Inc. CHAPTER 14: DAE: Recording Audio played in the ÒAvailableÓ column (as determined by the amount of free space on your hard disk). In the future, anything you record on this input will automatically be recorded into this record file using the Sound Designer II format. If you choose Cancel or Don’t Make, you should manually make the selected Audio Instrument mono or select another (mono) Audio Instrument for recording. Disabling a Record File You can disable audio recording by clicking the Record Enable Indicator again to turn it off. This is convenient if you decide to record some MIDI tracks, and don’t want to record audio at the same time. If the selected Audio Instrument is stereo (and Link Pairs is not checked) when you enable an input, Vision will prompt you will the following dialog. Once you’ve assigned a record file to an input channel, you can toggle its Record Enable on and off as desired—you won’t be prompted by the Save As dialog box. That dialog box appears only if you haven’t assigned a record file to the input channel. Click Cancel to leave all Audio Instruments’ stereo status untouched and return to the Record Monitor. Click Don’t Make to leave all Audio Instruments’ stereo status untouched and proceed to the Save dialog. Click Make to make the selected Audio Instrument (in this case, Audio 2) mono and proceed to the save dialog. Vision & Studio Vision Pro — Audio Reference Manual 117 PART 4: Digidesign DAE: Configuration & Recording Set Record Levels Avoid Clipping The bargraph in the Record Monitor Window functions like an LED display—it displays the amplitude of an incoming signal. If the amplitude of the audio signal exceeds 0 dB, the waveform becomes chopped off and flat (like a square wave), and the audio will sound buzzy and distorted. This is called “clipping,” which you will most always want to avoid. If you’re accustomed to analog recording, you’ll soon notice that digital clipping is harsher and much less tolerable than analog clipping. PRO TOOLS III/24: An input must be recordenabled before it can display an incoming signal. To set your input levels: 햲 Play or sing into your digital audio interface. 햳 Look at the bargraph for the input whose volume you wish to set. If you clip the volume so the amplitude exceeds 0 dB, the Record Monitor’s clipping indicator lights at that moment. After the level recedes, the clipping indicator remains lit to remind you that you clipped the input level and you should go back and adjust it. Clipping Indicator 햴 Adjust the level of the signal youÕre sending to Vision. To obtain the best signal-to-noise ratio, adjust the signal so that its peak amplitude is as high as possible, but below 0 dB. In digital recording, you cannot record above 0 dB without clipping the audio. When you’re ready to try a different input level, you can clear the clip light by clicking anywhere in the record level indicator. Generally, youÕll adjust the input level on your mixing console. AUDIOMEDIA: If youÕre using an Audiomedia card, the Record Monitor Window has an additional input level control that you can use to set input levels. 118 Opcode Systems, Inc. CHAPTER 14: DAE: Recording Audio Monitor the Input If you’re recording directly into your audio hardware without running the signal through a mixing console, you will need to turn on the Thru option in order to hear the signal you’re recording. For now, you need only know that Vision uses Audio Instruments to determine which output to route recorded audio to. This makes it easy to audition files after you record them. To assign a record file to a specific Audio Instrument: 햲 Press and hold the mouse in the desired inputÕs Instruments column. Vision opens a pop-up menu of Audio Instruments. When you turn on the Thru option, Vision sends the audio input signal directly to the selected Audio Instrument. The audio input will be routed to the output assigned to that Audio Instrument in the Audio Instruments Window as discussed in Chapter 15: DAE: Audio Instruments. If you’re using a mixing console, use it to route the audio signals and turn the Thru option off. For more information about the various Thru options, see Anatomy of the Record Monitor Window (pg. 110). Assign an Audio Instrument Vision initially assigns each record file to one of its Audio Instruments. Audio Instruments are discussed in Chapter 15: DAE: Audio Instruments. 햳 While still holding the mouse button, drag the cursor over the desired Audio Instrument to select it (highlighting it). In this example, recording is from a mono source. Therefore, youÕll want to select a mono instrument. For more information about mono and stereo instruments, see Stereo Audio Channels (pg. 139). 햴 Release the mouse button. Vision will assign the audio event that you record to the selected Audio Instrument. You can change Audio Instrument assignments any time in the future. Vision & Studio Vision Pro — Audio Reference Manual 119 PART 4: Digidesign DAE: Configuration & Recording To learn how to assign outputs to an Audio Instrument, see Output Assignment (pg. 142). Record a Track 햵 Select the desired record mode from the Record Mode pop-up menu (in the Control Bar). Record modes are discussed in your MIDI Reference Manual. Now that you’ve set a record level and designated one or more files into which you want to record the audio, you’re ready to record a track. TEMPO TIP: If you have any MIDI data recorded, make sure you’re happy with the sequence’s tempo. Although you can change the audio’s playback tempo using the DSP>Adjust Audio Tempo™ command, it’s always easier to “do it right the first time” rather than “fixing it in the mix.” To record an audio track: 햲 Leave the Record Monitor Window Record-enabled tracks can always record MIDI data, but to record audio, the Record Monitor Window must be open and one or more audio inputs must be record-enabled. If Vision is properly configured to record audio data, then the Record Mode display contains a small digital audio icon. open. The Record Monitor Window must be open in order to record audio into Vision. 햳 In the Tracks Window, click the ÒRÓ column to record-enable a track (just as you do when you record MIDI). Digital audio icon indicates that you will be recording audio events 햶 In the Control Bar, either set a Countoff or select Wait for Note. 햷 Click the Record button in VisionÕs Control bar. 햸 If you chose Wait for Note, either play a MIDI note, click the Play button, or press the Spacebar to start recording. 햴 If desired, type a new track name. 120 Opcode Systems, Inc. CHAPTER 14: DAE: Recording Audio 햹 Play or sing into your digital audio input device. Vision will also record any MIDI you perform. 햺 Click the Stop button when you want to stop recording. The audio you record is stored in the current record file (or files) listed in the Record Monitor Window. Remember, if you want to record into another file, you need to first designate it as the record file. If you have the Graphic Window open you’ll see a graphic representation of your waveform appear below the Piano Roll. Figure 14.2: Waveform Displayed The appearance of the waveform is determined by the Audio>Waveform Display submenu. Specifically: • • Off: This display option completely disables the waveform display. When you select this option, Vision displays waveforms as a straight line and wastes no time calculating their appearance. Fast: This display option allows Vision to redraw waveform displays quickly because it draws them at a low resolution. This may be desirable • when you’re recording or playing back audio, but the lower resolution is not as good for detailed audio editing. High Resolution: This display option allows Vision to display the actual texture of waveforms. This is desirable when you’re editing and need to clearly see all peaks and valleys, but it takes the longest amount of time to recalculate and draw. See Waveform Display (pg. 354) for more information. NOTE: Remember, if you want to turn audio recording off so you can record only MIDI, disable the Record Enable Indicator in the Record Monitor Window or simply close the window. You can see if audio recording is enabled by looking for the little digital audio waveform in the Record Mode display. ADVANCED RECORDING TECHNIQUES The following sections discuss other audio recording techniques for Vision. Please see Chapter 21: Advanced Recording Techniques for more details and techniques involving recording. Vision & Studio Vision Pro — Audio Reference Manual 121 PART 4: Digidesign DAE: Configuration & Recording Stereo Recording To record a stereo track: 햲 In the Record Monitor Window, click the Link Pairs option to check it. In order to create a stereo event with DAE, Vision must create two mono audio files and link them together into one event. This new audio event is called a Òstereo linked event.Ó Any future editing affects both halves of the linked event simultaneously. 햳 Enable two linked input channels by clicking their Record Enable Indicators. The Record Monitor Window indicates linked pairs by connecting them with a straight line. Linked Pairs are indicated with a connecting line Click Cancel to leave all Audio Instruments’ stereo status untouched and return to the Record Monitor. Click Don’t Make to leave all Audio Instruments’ stereo status untouched and proceed to the Save dialog. Click Make to make the selected Audio Instrument (in this case, Audio 1) stereo and proceed to the save dialog. If you choose Cancel or Don’t Make, you should manually make the selected Audio Instrument stereo or select another (stereo) Audio Instrument for recording. When you record linked pairs, they appear in the Graphic Window as a single audio event, but with unique left and right waveforms. Checking the Link Pairs option causes two audio inputs to share a single Audio Instrument If the selected Audio Instrument is not stereo (and Link Pairs is checked) when you enable an input pair, Vision will prompt you will the following dialog. 122 Figure 14.3: Linked Pairs Audio Event, as it appears in the Graphic Window Opcode Systems, Inc. CHAPTER 14: DAE: Recording Audio If you later decide to unlink events that you recorded with the Link Pairs option enabled, you can do so by selecting them and choosing Audio>Unlink Events. For more information, see Unlink Events (pg. 350). You can record as many simultaneous tracks as your hardware allows. For example, if you have a four track recording system, you can record up to four mono tracks simultaneously, or two stereo tracks (equalling four channels). Each simultaneously recorded input must have its own record file. In addition, you should assign a different Audio Instruments to each input or linked input pair as discussed in Assign an Audio Instrument (pg. 119). When recording with Link Pairs checked you should use stereo audio instruments. Figure 14.4: Choosing a stereo instrument For more information about mono and stereo instruments, see Stereo Audio Channels (pg. 139). Recording Multiple Takes It’s common to record a particular performance numerous times. Each performance is called a take. By recording numerous takes, you can later choose the best performance or, perhaps, assemble a new performance from the various takes. There are a two different techniques for storing multiple takes: • • You can record all audio takes into a single record file. This method keeps all audio information together in one place, making it easy to find and backup audio performances. You can record each audio take into a separate record file. This method keeps different takes in different files so, if you lose or damage a file, you lose only one take and not all of them. The method you choose affects only how audio is stored on your hard disk—it does not affect playback. Each method can be automated using the Audio Recording Preferences dialog. See Chapter 21: Advanced Recording Techniques for more details on recording multiple takes. NOTE: For all DAE users with hard disk volumes greater than 2GB, Opcode recommends using a separate file for each take— rather than appending. Vision & Studio Vision Pro — Audio Reference Manual 123 PART 4: Digidesign DAE: Configuration & Recording If you are recording successive takes into one file, you can save disk space by using Undo after an unsatisfactory take—when you do so, Vision records over the previously recorded take. Recording Audio While Monitoring Existing Audio Events To record audio while monitoring existing audio events, simply record into a new track while the other audio tracks play. Because of dynamic voice allocation, you will always be able to hear the audio you’re recording as well as any existing audio tracks. Fixed Voice Allocation Method This section discusses how to record new audio files while monitoring existing ones. For example, you might want to record a backup vocal while listening to your lead vocal. This section applies only to those who use Vision in fixed voice allocation mode. Fixed voice allocation, as discussed in Voice Allocation Modes (pg. 136), is the default mode used by: Before you can fully understand this section, you need to have a thorough understanding of Audio Instruments. Therefore, Opcode recommends that you skip this section for now and return to it AFTER you read Chapter 15: DAE: Audio Instruments. • • Dynamic Voice Allocation Method This section applies only to those who use Vision in dynamic voice allocation mode. Dynamic voice allocation, as discussed in Voice Allocation Modes (pg. 136), is the default mode used by: • • • 124 Pro Tools I & II Sound Tools II Audiomedia II/III Pro Tools III/24/Mix/Mix Plus Session 8/Project If you own one of these systems, or if you use other Digidesign hardware in fixed voice allocation mode, you must plan how to assign the available audio voices. If multiple audio events use the same voice number, then only one of them can play at a time. For this reason, it’s important to always know how you’re allocating your voices. Voices get assigned in two places: • • Audio Instruments Window—you manually assign a voice to each Audio Instrument in the Voice column. Record Monitor Window—when you record audio, Vision automatically assigns an input to the voice of the same number. For example, Input 1 always uses voice 1, Input 6 always uses voice 6, etc. Opcode Systems, Inc. CHAPTER 14: DAE: Recording Audio Any voice that Vision uses for recording is not available for playback. For example, if you record audio on Input 1, it will use Voice 1 and you will NOT be able to hear any existing audio events that are assigned to an Audio Instrument that uses playback Voice 1. Audio Instruments Follow through this example to learn how to record new audio events while monitoring existing ones: 햲 Enable an input in the Record Monitor Window and assign it to an Audio Instrument. For this example, assume youÕve enabled Input 2 and assigned it to Audio Instrument 3. Audio Events Figure 14.5: Existing Audio Events assigned to Audio Instruments 1 & 2 as shown in this Graphic Window 햴 Open the Audio Instruments Window to view the voice assignments. The Audio Instruments Window is discussed completely in Chapter 15: DAE: Audio Instruments. 햳 Look to see which Audio Instruments are used by the existing audio events. In this example, Audio-1 is assigned to Voice 1 and Audio-2 is assigned to Voice 2. Voice assignments For this example, assume your audio events are assigned to Audio Instruments 1 & 2. If you were to record now, you would only hear your live audio and the audio events assigned to Audio Instrument 1. ThatÕs because Audio Instrument 2 is Vision & Studio Vision Pro — Audio Reference Manual 125 PART 4: Digidesign DAE: Configuration & Recording assigned to Voice 2, which is being used by the live audio (since the live audio is routed to Input 2). If you want to hear all the existing Audio Events and the live audio... 햵 Change Audio Instrument 2Õs voice assignment to a voice other than Voice 1 or Voice 2. In this example, weÕve changed Audio-2 to use Voice 6. to playback the sequence, Vision may warn you that these audio, volume, or pan events are too dense. Vision uses the Smooth Audio Controllers in the Audio Preferences dialog box to automatically “thin out” any overly dense data streams. Specifically: 햲 Choose Audio>Audio Preferences. Vision opens the Audio Preferences dialog box. 햳 Select the desired amount of smoothing. For a description of each option, see below: Now when you record on Input 2, youÕll hear THAT audio PLUS the existing audio assigned to Audio Instruments 1 & 2. OTHER RECORDING ACTIONS The following sections discuss other miscellaneous record features. Automatically Thinning Volume and Pan Data None: No audio smoothing is applied and no data thinning occurs. Sharp: Only minimal smoothing and data thinning occurs. Medium: An average amount of smoothing and data thinning occurs. Smooth: A great deal of smoothing and data thinning occurs. You may wish to try the different presets until your audio file starts to play, then manually “fine tune” the smoothing controls to your taste. NOTE: This information applies to all DAE users. In some instances, if you record numerous real-time volume and pan events and apply them to Audio Instruments, then try 126 Opcode Systems, Inc. CHAPTER 14: DAE: Recording Audio RECORDING AUDIO FROM OTHER POINTS IN THE TDM CHAIN NOTE: This information applies only to users with TDM systems. You can choose practically any place in the TDM chain for recording. Some of the uses for this are: • • • • Recording a master mix with all TDM effects in real time for a “bounce to disk” mix. To do this, route all channels to a single bus and record from it. Record the output of Sample Cell directly as audio into Vision. “Print the effects” from a track. You can record from the output of an Audio Instrument to record its TDM insert effects. Create multiple submixes from busses. For example you could use Opcode’s fusion:VOCODE TDM and record the vocoded signal in real time. For more information see Recording from Alternate Sources in the TDM Chain (pg. 169) PUNCHING IN ON-THE-FLY WITH “QUICKPUNCH” TDM users can now record audio by punching in on-the-fly. In fact, you can even punch in and out multiple times without stopping and restarting playback. To use this new capability, enable the QuickPunch checkbox in the Record Monitor Window, see Figure 14.6. Figure 14.6: Record Monitor Window (DAE), QuickPunch enabled When using QuickPunch, each recordenabled input line uses one voice for playback and a second voice for recording. Voices are available for QuickPunch only if they are not assigned to an Audio Instrument. For instance, if you want to use QuickPunch with two mono input channels, it will require 2 free voices. And, if your audio hardware supports 16 voices and Studio Vision has assigned each voice to an Audio Instrument, you must reassign the voices for two of the Instruments so that the required voices are made available (i.e. reassign Audio-15 to voice 1 and Audio-16 to voice 2, thereby freeing up voices 15 and 16)—or you could simply Vision & Studio Vision Pro — Audio Reference Manual 127 PART 4: Digidesign DAE: Configuration & Recording reduce the number of Audio Instruments by two (choose Number of Instruments>Other... from the menu in the Audio Instruments & Routings Window, see Figure 14.7). 햶 For the desired input line, specify a mono hardware input from the Record Source pop-up. Then recordenable the input by clicking its Record Enable Indicator. When prompted, enter a name and folder destination for the record file. 햷 Assign the desired mono Audio Figure 14.7: Changing the number of Audio Instruments The following procedure illustrates using QuickPunch (with a single mono input) to punch in on a track with existing material: Instrument to the record-enabled input line (use the same Instrument assigned to the track that is recordenabled). 햸 In the Record MonitorÕs Thru pop-up, select Auto. 햲 Record-enable the track you want to punch in on. 햳 Enable punch mode by clicking the Punch toggle in the Control Bar. 햹 Enable QuickPunch by clicking its checkbox in the Record Monitor Window. Leave the Punch In point set to 1¥1¥0 and the Punch Out point set to infinity. 햴 In the Control BarÕs Record Mode pop-up, select Replace. 햵 Open the Record Monitor Window by clicking the Record Indicator button ( ) in the Control Bar. 128 If prompted with a message indicating that QuickPunch is unavailable, go to the Audio Instruments Window and free up the necessary number of audio voices (corresponding to the number of inputs record-enabled). For instance, if your audio hardware has 16 voices and each Opcode Systems, Inc. CHAPTER 14: DAE: Recording Audio of your Audio Instruments is assigned to a different voice (1-16), simply reassign Audio-16 to voice 1. Figure 14.8: Changing the voice assignment for an Audio Instrument Once the required number of audio voices are available, try enabling QuickPunch again by clicking its checkbox in the Record Monitor Window. 햺 Click the Play button in the Control Bar, or press the Spacebar. Vision begins playing from the Punch In point, with the existing track material being heard. The ÒAvailableÓ fields in the Record Monitor Window begin counting down. 햻 When the desired location is reached where you want to punch in, press the Tab key or click the Control BarÕs Record button. QuickPunch Record Files When QuickPunch is enabled, audio recording begins each time play mode is entered. If punch mode is never actually entered after playback is initiated, the record files are discarded. If punch mode is entered, however, the length of the record files will encompass the duration of the playback. Obviously, this can result in large portions of files accumulating on your hard disk that won’t necessarily point to actual audio events in your tracks. The upside to this is that the punched regions can be extended after recording (since the data resides in the record file). So if you punch in too late or punch out too early, you can correct it later by simply resizing the recorded audio events with the Trim cursor. To free up hard disk space, Compact your punch files from the File Management Window. And, in general, make sure to disable QuickPunch if you don’t intend to do any on-the-fly punches. Vision begins recording audio. The existing track material is muted and the record source material becomes audible. 햽 When you wish to punch out, press the Tab key or click the Record button. Vision stops recording audio but continues playing. The existing track material is again heard and the record source material becomes muted. 햾 Repeat the previous two steps as desired for each region you wish to punch in on. When finished, click the Stop button in the Control Bar. Vision & Studio Vision Pro — Audio Reference Manual 129 PART 4: Digidesign DAE: Configuration & Recording SETTING THE BUFFER SIZE It is no longer possible to change DAE’s buffer size from Studio Vision if you have TDM plug-ins assigned. If you try to do this you will get an error message indicating “there is another application using DAE.” You can, however, change the buffer size from the DAE application. Simply switch to DAE (you can even leave Studio Vision open while doing this) and choose File>Set Playback Buffer Size. 130 Opcode Systems, Inc. CHAPTER 15: DAE: Audio Instruments This chapter discusses Audio Instruments (as defined in Chapter 2: Basic Terminology). In it, you’ll learn: • • • • • • • How to assign the number of Audio Instruments; How to name Audio Instruments; How to set Audio Instrument colors; How to mute and/or solo Audio Instruments; How to assign voices, if necessary; How to use poly mode with an Audio Instrument, if necessary; How to assign Audio Instruments to hardware outputs. OPENING THE AUDIO INSTRUMENTS WINDOW To open the Audio Instruments Window: Figure 15.1: Typical Audio Instruments Window for Digidesign Session 8/Project 햲 Choose Windows>Audio Instruments. Vision opens the Audio Instruments Window. TIP: If a track contains only audio data, you can open the Audio Instruments Window directly from the List or Graphic Window or Control Bar by clicking the Instruments icon ( ). Vision & Studio Vision Pro — Audio Reference Manual 131 PART 4: Digidesign DAE: Configuration & Recording Your Audio Instruments Window may look different depending on which DAE hardware you’re using. For example: • • • • You may have fewer (or more) outputs, depending on your digital audio interface. Your Voice column may display the word “any” rather than numbers. You may have a Poly column in place of the Stereo column. You may have more Instruments if you have chosen more. Each of the sections in the Audio Instruments & Routings Window can be closed or opened by clicking the appropriate open/close triangle, see Figure 15.2. All of these differences are explained in the course of this chapter. The Audio Instruments Window for TDM users now displays Audio Instruments, hardware inputs, hardware outputs, busses, and even SampleCell channels. Any of these items can be independently muted, soloed, renamed, and defined as stereo. In addition, there are now columns for monitoring the number of assigned sends and plug-ins for each audio channel Figure 15.2: Inputs, Outputs, and Busses pop-ups SETTING THE NUMBER OF AUDIO INSTRUMENTS NOTE: This discussion applies to all Vision and Studio Vision Pro users but is most applicable to high-end TDM users. Vision can contain up to 128 Audio Instruments, providing advanced support for high-end digital audio systems. Vision initially defaults to 16 Audio Instruments, but you can request a greater number, if you desire. Vision stores the requested number of Audio Instruments in both its Setup file and in each Vision file. 132 Opcode Systems, Inc. CHAPTER 15: DAE: Audio Instruments IMPORTANT: The total number of simultaneous audio voices that Vision can play is determined by your audio hardware—not the number of Audio Instruments. To select the desired number of Audio Instruments: 햲 Press and hold the mouse on NAMING AUDIO INSTRUMENTS You can name Audio Instruments (for instance “vocals” or “bass”) to easily identify them in a sequence. To do so: 햲 Click the name of the Audio Instrument you wish to change. the Audio Instruments Window menu. 햳 Move the cursor over the Number of Instruments option. Vision produces a pop-up menu from which you can select the desired number of Audio Instruments.It is now possible to specify any number of Audio Instruments (up to 128) by choosing Number of Instruments>Other from the menu in the Audio Instruments Window. 햳 Type a new name for the Audio Instrument. Use the Audio Instruments Window to name up to 64 Audio Instruments, which will appear in any other windows or dialog boxes that contain Instrument menus. Figure 15.3: Selecting the number of Audio Instruments 햴 Select the desired number of Audio Instruments, then release the mouse button. Vision & Studio Vision Pro — Audio Reference Manual 133 PART 4: Digidesign DAE: Configuration & Recording Naming Busses, Inputs, and Outputs In addition to Audio Instruments, custom names can be typed in for each item in the Audio Instruments and Routings Window—for instance, “vocals” for an Audio Instrument or “Stereo Send 1” for a bus. SETTING AUDIO INSTRUMENT COLORS If you have a Macintosh with a color monitor, you can display different Audio Instruments in different colors. To do so: 햲 Choose Windows>Audio Instruments. Vision opens the Audio Instruments Window. 햳 Press and hold the mouse in the Figure 15.4: Renaming a bus To rename an Audio Instrument, input or output, SampleCell channel, or bus, click in the Name column for the desired item, type in the new name, and then type Return. Changes to the names are automatically updated in other windows, dialogs, and pop-up menus. Color column (located immediately to the right of the Audio InstrumentÕs name). Vision opens a color selection pop-up menu. NOTE: You will not see a Color column if you have a black & white monitor. 햴 Select the desired color from the pop-up menu. To return a name to its default, highlight the desired name and type the Delete key. Since inputs, outputs, and SampleCell channels can be defined as stereo pairs, or as individual mono channels, different names can be given for either instance. For instance, your first two hardware inputs could be named either “Stereo Input” as a stereo pair, or “Input 1” and “Input 2” for individual mono channels. NOTE: Custom names for inputs, outputs, and busses are stored in the “Studio Vision Prefs” file, which is written to the Preferences folder inside your System Folder. Custom names for busses are also stored in Vision files and the Vision Setup file, as they may differ from project to project. 134 Press and hold the mouse on a color to open a color selection pop-up menu. Figure 15.5: Setting an Audio Instrument’s Color Opcode Systems, Inc. CHAPTER 15: DAE: Audio Instruments You can change the colors available in the color selection pop-up menu. To do so: 햲 Choose Setups>Colors. Vision opens a dialog box containing all defined colors. 햳 Click the color you wish to change. Vision opens a standard Macintosh color picker dialog box. 햴 Pick a new color and click the OK button. 햵 Change other colors as desired, then click the OK button to close the Colors dialog box. MUTING OR SOLOING AN AUDIO INSTRUMENT To mute or solo an Audio Instrument: 햲 Click the Mute or Solo column next to the desired Audio Instrument. This places an ÒMÓ or ÒSÓ in the column to indicate whether the Audio Instrument is muted or soloed. Soloing occurs across all Instruments, both MIDI Instruments and Audio Instruments. Soloing an Audio Instrument mutes all unsoloed Audio and MIDI Instruments. You can reset any modified colors to Opcode’s default colors. To do so: 햲 Choose Windows>Instruments. Vision opens the MIDI Instruments Window. 햳 Choose Initialize Colors from the Instruments Window menu. Vision resets its colors to their default values. 햳 Click again to disable an Audio InstrumentÕs mute or solo. For information about the differences between muting or soloing tracks and muting or soloing instruments, please see your MIDI Reference Manual. Vision & Studio Vision Pro — Audio Reference Manual 135 PART 4: Digidesign DAE: Configuration & Recording VOICE COLUMN The function of the Voice column changes depending on which voice allocation mode Vision uses. Before learning about this column, you need to understand Vision’s voice allocation modes. Voice Allocation Modes Vision can play as many simultaneous audio events as your hardware has voices (up to a maximum of 16). For example, if you have a 4 voice system, Vision can play 4 different audio events simultaneously. Vision supports two types of voice allocation (dynamic and fixed), which you can select from the Audio Instruments Window menu. Figure 15.6: Audio Instruments Window Menu PRO TOOLS III: Dynamic Allocation is not available with Pro Tools III/24 or any other TDM-equipped hardware. The following sections discuss the differences between the two voice allocation schemes. 136 Dynamic Voice Allocation When you use dynamic voice allocation mode, Vision automatically “steals” voices from other Audio Instruments as needed. This mode is particularly useful when your hardware supports only a limited number of simultaneous playback voices. PRO TOOLS III: You cannot use dynamic voice allocation with Pro Tools III or any other TDM-based audio system. This is because TDM plug-ins are Òhard-wiredÓ to specific voices. If Audio Instrument voice assignments were to change, the plug-ins affecting that Audio Instrument would also change, resulting in undesirable sonic changes. Fixed Voice Allocation When you use fixed voice allocation mode, Vision always uses an assigned voice to play each Audio Instrument. You assign voices to Audio Instruments in the Voice column. This is the best mode to use with Session 8 or any other audio system with a lot of playback voices. It’s also the only mode available for Pro Tools III or TDM-equipped systems. NOTE: If you assign the same playback voice to two or more Audio Instruments, they will “steal” that voice from one another as needed. IMPORTANT: Whenever Vision uses fixed voice allocation, you MUST use the Session 8/Pro Tools III recording method as discussed in Fixed Voice Allocation Method (pg. 124). Opcode Systems, Inc. CHAPTER 15: DAE: Audio Instruments Default Voice Allocations Using the Voice Column Vision defaults to the following voice allocation modes: The Voice column behaves differently depending on whether you use dynamic or fixed voice allocation. Specifically: • • • • • Pro Tools III/24—fixed Dynamic voice allocation is not available with Pro Tools III. Session 8/Project—fixed Dynamic voice allocation is an available option, though you may hear audio “bleed” between outputs due to the Session 8’s internal architecture. Opcode strongly recommends keeping Session 8 in fixed voice allocation mode. Pro Tools I & II—dynamic If you use an entry-level, 4-voice version of Pro Tools, you’ll find it most convenient to allow Vision to operate in dynamic mode. However, if you have 8 or more voices, you might prefer using fixed voice allocation— this will give you more control over your voice assignments. Sound Tools II—dynamic Most users will find it easiest to let Vision dynamically allocate the four voices in this audio system. Audiomedia—dynamic Most users will find it easiest to let Vision dynamically allocate the four voices in this audio system. • • Dynamic Allocation: If you use dynamic voice allocation, then any voice can be used to play any Audio Instrument. This fact is reflected by the word “any” in the Voice column. You cannot change the voice assignment in dynamic allocation mode. Fixed Allocation: If you use fixed voice allocation, then you can use the Voice column to assign any voice to any Audio Instrument. This is described in Assigning Voices in Fixed Allocation Mode (pg. 137). Assigning Voices in Fixed Allocation Mode To assign a playback voice to an Audio Instrument: 햲 Make certain Vision is in Fixed Allocation mode (as seen in the Audio Instruments Window popup menu). 햳 Press and hold the mouse in the Voice column next to the desired Audio Instrument. Vision & Studio Vision Pro — Audio Reference Manual 137 PART 4: Digidesign DAE: Configuration & Recording Vision opens a pop-up menu listing all possible playback voices. Using The Poly Column Use the Poly column to enable or disable poly mode for each Audio Instrument. With poly mode enabled, an Audio Instrument can play multiple audio events simultaneously (provided the audio events are on separate tracks). 햴 Select the desired playback voice, and release the mouse button. NOTE: If an Audio Instruments is set to stereo mode, you will only be able to assign voices in pairs. For information, see the next section. STEREO/POLY COLUMN To fully comprehend poly mode, you should have an understanding of such basic terminology as “audio events” and “voices.” See Chapter 2: Basic Terminology for more information. The following sections describe poly mode in greater detail. Poly Mode On If an Audio Instrument’s Poly column is checked, then poly mode is enabled for that Audio Instrument. The name and function of this column changes depending on whether Vision uses fixed or dynamic voice allocation. Voice allocation modes are defined in Voice Allocation Modes (pg. 136). Specifically: With poly mode enabled, an Audio Instrument can play as many simultaneous audio events as your audio hardware allows: • Supported By Your Audio Hardware • 138 Dynamic Allocation: If you use dynamic voice allocation, this column is labelled “Poly” and works as described in Using The Poly Column (pg. 138). Fixed Allocation: If you use fixed voice allocation, this column is labelled “Stereo” and works as described in Using the Stereo Column (pg. 139). Max Number Of Audio Events = Number Of Voices For example, if you have a four-voice system (such as Digidesign’s Sound Tools II) and you check the Poly column for Audio Instrument 1, then Audio Instrument 1 can play up to four audio events simultaneously (provided they are on separate tracks). Opcode Systems, Inc. CHAPTER 15: DAE: Audio Instruments Poly Mode Off Stereo Busses If an Audio Instrument’s Poly column is not checked, the poly mode is disabled for that Audio Instrument. TDM busses can now be specified as “stereo” in the Audio Instruments & Routings Window. Whether a bus is stereo determines how audio channels are routed to it, and how the bus is recorded. With poly mode disabled, an Audio Instrument can play only a single audio event, no matter how many audio events are assigned to the Audio Instrument. Figure 15.7: Making a bus “stereo” Using the Stereo Column Stereo Audio Channels The Stereo column determines whether an Audio Instrument, hardware input or output, or bus is stereo or mono. To make an audio channel “stereo,” place a check mark in the column for that channel. In order to play back stereo audio events, they must be assigned to a stereo Audio Instrument. Whether a channel is mono or stereo also determines how it can be used as an input source in a console channel, or as a record source in the Record Monitor. For instance, stereo Audio Instruments can only use stereo plug-ins, and should be assigned to stereo outputs; also, if you’re routing stereo audio channels to a bus, make sure it is a stereo bus; and, if you’re attempting to record with Link Pairs checked, you’ll need to record from a stereo source (Audio Instrument, output, or bus) to a stereo Audio Instrument. For instance, if you have a stereo Audio Instrument and want it sent to a bus, you should make sure that the destination is a stereo bus. You can, however, mix and match stereo and mono signals when routing to busses. In doing so, the following rules apply: • • When sending a stereo console channel to a mono bus, only the left channel is sent. When sending a mono console channel to a stereo bus, the signal is sent to both the left and right channels of the bus. You cannot, however, mix and match stereo and mono signals when recording. If you attempt to record from a stereo bus to a mono Audio Instrument, or from a mono bus to a stereo Audio Instrument, you will be prompted to make the necessary changes. Vision & Studio Vision Pro — Audio Reference Manual 139 PART 4: Digidesign DAE: Configuration & Recording Stereo Inputs and Outputs Clicking in the Stereo column works a little differently for inputs and outputs, and SampleCell channels (as opposed to Audio Instruments and busses). Click in the Stereo column to turn mono Outputs into a stereo Output pair Click the Stereo column in an Audio Instrument row to make that Audio Instrument stereo. Stereo Audio Instruments require two voices for playback (one for each channel). Vision pairs voices sequentially. That is, it pairs Voice 1 with Voice 2; Voice 3 with Voice 4, and so on. The Stereo column functions differently depending on which Digidesign hardware you own: • • Figure 15.8: Stereo output pair Hardware inputs and outputs can appear in the Audio Instruments & Routings Window as either mono or stereo pairs. For instance, if your audio interface has just two outputs (1-2), they can act as individual mono outputs, or they can act as an output pair. The Stereo column determines how inputs and outputs can be used as input sources for console channels in the Console Window. Regardless of the state of the Stereo column, inputs are always available as individual mono inputs and stereo input pairs in the Record Monitor’s Source popup; and outputs are always available as individual mono outputs and stereo output pairs in the Output pop-up for console channels. If Vision is set to fixed allocation mode, the Audio Instruments Window contains a Stereo column. 140 Pro Tools III/24—see Stereo Voicing—Pro Tools III/24 Only (pg. 141). All other DAE hardware—see Stereo Voicing—Except Pro Tools III/ 24 (pg. 140). Stereo Voicing—Except Pro Tools III/24 NOTE: This section applies to all Digidesign hardware except Pro Tools III/24. These users should read Stereo Voicing— Pro Tools III/24 Only (pg. 141) instead of this section. Click the Stereo column for an Audio Instrument to make that Audio Instrument stereo. Assume, for example, that your Audio Instruments Window looks like Figure 15.9. Figure 15.9: Sample Audio Instrument Window Opcode Systems, Inc. CHAPTER 15: DAE: Audio Instruments 햲 Click the Stereo column next to any Audio Instrument you want to use for stereo playback. Vision places a check mark in the Stereo column and changes the Voice column to show that stereo Audio Instruments use 2 voices. To change the voice pair used by a stereo Audio Instrument: 햲 Press and hold the mouse in the Voice column next to one of the stereo Audio Instruments. Vision opens a pop-up menu listing all possible voice pairs. Stereo Voicing—Pro Tools III/24 Only Assume, for example, that your Audio Instruments Window looks like Figure 15.10. Figure 15.10: Sample Audio Instrument Window 햲 In Figure 15.10, notice the voice assignments. Specifically, Voice 4 is assigned to Audio Instrument 1; Voice 8 to Audio Instrument 2; and so on. 햳 Click the Stereo column next to any Audio Instrument you want to use for stereo playback. In this example, click in the Stereo column for Audio Instrument 1. 햳 Select the desired voice pair, and release the mouse button. 햴 Notice that Vision also enables stereo mode for Audio Instrument 3. Reason: Audio Instrument 3 uses Voice 3, which is part of a stereo pair. (Recall that Vision groups stereo voices sequentially: 1&2, 3&4, 5&6, and so on). 햵 Also notice that the Voice column changes to show that Audio Vision & Studio Vision Pro — Audio Reference Manual 141 PART 4: Digidesign DAE: Configuration & Recording Instruments 1 & 3 now use a pair of voices for stereo playback. To change the voice pair used by a stereo Audio Instrument: 햲 Press and hold the mouse in the Voice column next to one of the stereo Audio Instruments. OUTPUT ASSIGNMENT The Audio Instruments Window has an Output column for each physical audio output on your digital audio interface. For example, Sound Tools II has four audio outputs. The Session 8 has eight audio outputs as shown in Figure 15.1 on page 131. To assign Audio Instruments to outputs: 햲 Choose Windows>Audio Instruments. Vision opens the Audio Instruments Window. Vision opens a pop-up menu listing all possible playback voices. 햳 Enable or disable outputs for each Audio Instrument by clicking the desired output dots. A disabled output has an empty Output dot. An enabled output has a highlighted dot (green on a color monitor). There are a number of methods for enabling/disabling outputs: • 햳 Select the desired voice pair, Click an output dot to turn that output on and off. and release the mouse button. NOTE: If you turn off stereo mode for an Audio Instrument, Vision will automatically turn stereo mode off for any other Audio Instruments to which one of those voices is assigned. 142 Opcode Systems, Inc. CHAPTER 15: DAE: Audio Instruments • Click the line between a pair of output dots to turn both outputs on and off. Typical Output Assignments You should assign Audio Instruments only to the outputs where you want to hear them. Hardware Specific Variations • Click an output number at the top of the column to turn on or off all outputs of that number. The following sections discuss specific output routing requirements for different types of audio hardware. Pro Tools III/24/Mix/Mix Plus • Click the line between a pair of output numbers at the top of the column to turn on or off all like-numbered output pairs. Pro Tools III and Pro Tools 24 have an immense amount of flexibility in how the audio can be routed. For this chapter we will only examine physical outputs. However there are many more options. Please read Chapter 16: TDM Bussing, Routing & Plug-Ins for a complete rundown of all bussing and routing. Figure 15.11 shows a typical Audio Instruments Window for Pro Tools III. Figure 15.11: Typical Pro Tools III Audio Instruments Window Vision & Studio Vision Pro — Audio Reference Manual 143 PART 4: Digidesign DAE: Configuration & Recording Only one stereo output pair can be enabled for each Audio Instrument. Also, since each Audio Instrument is assigned to a specific voice, any other Audio Instruments that use that voice must have the same output assignments. • Session 8/Project Figure 15.12 shows a typical Audio Instruments Window for Session 8. • Figure 15.12: Typical Session 8 Audio Instruments Window For each Audio Instrument, the outputs must either be all left, all right, or all stereo. Specifically: • 144 If you assign an Audio Instrument to an odd numbered output, then all other output assignments for that Audio Instrument must also be assigned to odd outputs. For example, look at Figure 15.12. Since Audio-1 is already assigned to Outputs 1 and 3 (odd numbers), additional assignments can only be to Outputs 5 and/or 7. In this example, you cannot assign Audio-1 to Outputs 2, 4, 6, or 8 without disabling Outputs 1 and 3. If you assign an Audio Instrument to an even numbered output, then all other output assignments for that Audio Instrument must be assigned to even outputs. For example, look at Figure 15.12. Since Audio-2 is already assigned to Outputs 2 and 4 (even numbers), additional assignments can only be to Outputs 6 and 8. In this example, you cannot assign Audio-2 to Outputs 1, 3, 5, or 7 without disabling Outputs 2 and 4. If you assign an Audio Instrument to a stereo pair, then all other output assignments for that Audio Instrument must be assigned to stereo pairs. For example, look at Figure 15.12. Since Audio-3 is already assigned to stereo pair 5 & 6, additional assignments can only be to stereo pairs 1 & 2, 3 & 4, or 7 & 8. In this example, you cannot assign Audio-3 to individual left or right outputs without disabling stereo pair 5 & 6. If you’ve added TDM support to your Session 8, you essentially have a Pro Tools III system. For more information, see Pro Tools III/24/Mix/Mix Plus (pg. 143). Opcode Systems, Inc. CHAPTER 15: DAE: Audio Instruments Pro Tools I & Pro Tools II If you’re using multiple Pro Tools cards and a System Accelerator card, you will see outputs displayed in groups of four (each group represents a 4-channel Pro Tools system). If you have an 8-track Pro Tools system, an Audio Instrument can only be assigned to outputs that are in the same group of four. For example, if Audio-1 is assigned to Output 1, it can also be assigned to Output 2, Output 3, and Output 4. It cannot be assigned to Outputs 5 through 8. If you have a 12-track or 16-track Pro Tools system, then an Audio Instrument can only be assigned to outputs that are part of the same pair. For example, If Audio-1 is assigned to Output 5, it can also be assigned to Output 6; it cannot be assigned to any other output without disabling Output 5. If, in an 8+ track system, you enable an output for an Audio Instrument that’s currently assigned to a different output grouping, Vision will automatically disable any output assignments in that original grouping. SENDS AND PLUG-INS COLUMNS These columns let you monitor the number of assigned sends and plug-ins for Audio Instruments, inputs, outputs, and busses. The individual fields for each column are for display purposes only, you cannot click in them to make changes— they indicate the processing and routing resources assigned in all of four Console Windows. Figure 15.13: Viewing Sends and Plug-Ins In Figure 15.13, for instance, Audio-1 is routed to one send and is assigned to two plug-ins. Audio-2, on the other hand, is assigned to no sends and no plug-ins. Since it is possible for audio channels to be removed from a Console Window without clearing their sends and plug-ins, these columns can be used to monitor these assignments—regardless of the state of the Console Windows. Vision & Studio Vision Pro — Audio Reference Manual 145 PART 4: Digidesign DAE: Configuration & Recording THE AUDIO INSTRUMENTS MENU From the menu in the Audio Instruments & Routings Window, choose Reset All Routings to: The Audio Instruments Window contains a small pop-up menu with two options: • • • • Dynamic Allocation Fixed Allocation • Use this pop-up menu to change the default voice assignment method for your DAE hardware. IMPORTANT: Changing voice allocation methods greatly alters Vision’s recording and playback functions. Make sure you understand the difference between the two options before changing the default. NOTE: Some Digidesign hardware does not support both voice allocation methods. Clear all plug-in and send assignments; Reset all output assignments for Audio Instruments to their default state; Set all output assignments for inputs and busses to “none.” You can, of course, manually remove plugin and send assignments in the Console Window. In addition, you can choose Clear Console from the menu in the Console Window to clear everything in that console, including plug-ins and sends. SAVING INSTRUMENT SETUPS Audio Instrument assignments are saved in each Vision file, along with MIDI Instruments. You may also save Audio Instruments in the Vision Setup file by using the File>Save as Setup command. See your MIDI Reference Manual for more information about the Setup file. TDM Systems Clearing Routings Figure 15.14: Reset All Routings command 146 Opcode Systems, Inc. CHAPTER 16: TDM Bussing, Routing & Plug-Ins WHO SHOULD READ THIS CHAPTER? CONSOLE USE WITH TDM EQUIPPED SYSTEMS This chapter applies only to those who use DAE and own a TDM-equipped system, such as Digidesign’s Pro Tools III, Pro Tools 24, or Pro Tools 24 Mix/Mix Plus. Use the Console Window to route audio to busses, outputs, and TDM plug-ins. Specifically, this chapter discusses the following: Studio Vision gives TDM users complete routing access to all of their internal TDM plug-ins, external signal processors, and SampleCell cards. This chapter discusses using the TDM bus in Studio Vision. • • Before reading this chapter, you should be familiar with material in Part 5: Basic Audio Editing & Playback and Part 6: Advanced Audio Techniques. NOTE: TDM plug-ins from Opcode, Digidesign, and other developers are discussed in the documentation included with the plug-ins. • Mono and Stereo TDM support Studio Vision can use all three types of TDM modules: mono, stereo, and mono-in/stereo-out. See Mono and Stereo TDM Plug-Ins (pg. 151). Output routing in consoles You can route Audio Instruments to hardware outputs (or audio busses) either from the Audio Instruments Window or directly from the Console Window. See Audio Outputs (pg. 155). Audio Send modules Each Console channel supports up to four separate sends (mono or stereo depending on the type of Audio Instrument). See Audio Sends (pg. 158). Vision & Studio Vision Pro — Audio Reference Manual 147 PART 4: Digidesign DAE: Configuration & Recording • • • 16 audio busses Studio Vision contains 16 internal audio busses for TDM users. These busses can be used either as Audio Instrument outputs, as discussed in Audio Outputs (pg. 155), or as Audio Send destinations, as discussed in Audio Sends (pg. 158). SampleCell support If you own a TDM-based SampleCell card, you can route its outputs into the console, processing and mixing SampleCell the same as any other Audio Instrument in Studio Vision. See SampleCell Support (pg. 165). Console support for hardware inputs TDM-users can route hardware inputs into a console, providing two distinct advantages: 1) you can patch external signal processors into a console, and 2) you can use Studio Vision’s consoles as a virtual mixing console. NOTE: A general discussion of Vision’s Console Windows is contained in your MIDI Reference Manual. CREATING A CONSOLE WITH TDM PLUG-INS Use one of Studio Vision’s Console Windows to access TDM plug-ins. To do so: 햲 Press and hold the mouse over the Windows>Console command. Studio Vision produces a submenu of console choices. Figure 16.1: Console Submenu 햳 Select one of the sixteen consoles from the submenu. Studio Vision opens that Console Window. Figure 16.2: Typical Console Window 148 Opcode Systems, Inc. CHAPTER 16: TDM Bussing, Routing & Plug-Ins 햴 From the Console Window menu, choose Build Console From> Audio Instruments. Studio Vision assigns each of your Audio Instruments to a corresponding console channel. Studio Vision produces a submenu of TDM choices. 햶 From the submenu, select the number of plug-ins you want to access per channel. Studio Vision adds a plug-in area to each console channel. Plug-in area TDM Plug-In Selectors 햵 From the Console Window menu, press and hold the mouse on the Plug-Ins command. Figure 16.3: Console Window with 2 Plug-Ins shown for each Console Channel Vision & Studio Vision Pro — Audio Reference Manual 149 PART 4: Digidesign DAE: Configuration & Recording ASSIGNING TDM PLUG-INS Use Studio Vision’s consoles to assign TDM plug-ins to specific Audio Instruments. To do so: pop-up menu showing all of your installed TDM plug-ins 햲 Press and hold the mouse on the Plug-in Selector pop-up menu. Studio Vision opens a pop-up menu of your installed TDM plug-ins. 햴 Release the mouse button. Studio Vision assigns the selected TDM plug-in to the Audio Instrument displayed in that console channel. 햳 While still holding the mouse button, move the cursor over the desired plug-in to select it. 150 The Audio Instrument represented in this channel uses the ÒShort DelayÓ TDM plug-in. Opcode Systems, Inc. CHAPTER 16: TDM Bussing, Routing & Plug-Ins MONO AND STEREO TDM PLUG-INS Studio Vision supports the following TDM routing options: • • • Using Stereo TDM Plug-Ins Assume you've created a stereo Audio Instrument voicing (as set in the Audio Instruments Window). mono in/mono out mono in/stereo out stereo in/stereo out Studio Vision represents these routings graphically in the Console Window, as shown in Figure 16.4. Audio Instr: MONO Plug-In: NONE Audio Instruments are STEREO, as indicated by the checkmark and the dual Voice assignment Since you’re using stereo Audio Instruments, you can access ONLY stereo TDM plug-ins from the Console Window: Audio Instr: MONO Plug-In: MONO Audio Instr: MONO Plug-In: MONO IN/STEREO OUT Audio Instr: STEREO or MONO (See NOTE 1) Plug-In: STEREO Audio Instr: STEREO or MONO (See NOTE 1) Plug-In: NONE Figure 16.4: Graphic Indication of Stereo Status NOTE 1: A mono Audio Instrument will have stereo plug-in inputs if the TDM plugin above it contains a mono in/stereo out plug-in. For more information, see “Using Mono TDM Plug-Ins (pg. 152).” Notice that the plug-in area in the Console Window now indicates that the Audio Instruments are stereo. Vision & Studio Vision Pro — Audio Reference Manual 151 PART 4: Digidesign DAE: Configuration & Recording Using Mono TDM Plug-Ins Assume you’ve assigned a single, mono voice to an Audio Instrument (as set in the Audio Instruments Window). If you select a mono TDM plug-in, it processes the mono input signal and outputs a mono signal. If you select a mono in/stereo out TDM plug-in, it processes the mono input signal and outputs a stereo signal. This results in three important points: • Audio Instruments are MONO, as indicated by the lack of a checkmark and the single Voice assignment As shown in Figure 16.5, you can access two types of TDM plug-ins from the Console Window: • • mono in/mono out mono in/stereo out • • In order to hear the stereo signal, you must send that signal to an output pair. The digital audio is now a stereo signal, yet Studio Vision continues to use only one voice—the “extra” voice is provided by your TDM plug-in using resources from the DSP Farm. Since the plug-in’s output is stereo, any plug-in placed after it in the chain can only be a stereo TDM plug-in. A mono-in/stereo-out plug-in... ...can only be followed by a stereo plug-in Figure 16.5: Two Types of Mono-In Plug-Ins 152 Opcode Systems, Inc. CHAPTER 16: TDM Bussing, Routing & Plug-Ins PLUG-IN EDIT WINDOW Opening the Plug-In Edit Window You can now have multiple Plug-In Edit Windows open at the same time. Clicking a plug-in edit button for each console channel opens a new, distinct Plug-In Edit Window. Plug-In Controls The Plug-In Edit Window for TDM plugins now has a different set of controls at the top of the window, each of which is described below. � � � � 쐂 � Figure 16.6: Plug-In Edit Window (TDM) 쐃 If an existing Plug-In Edit Window is open, you can Option-click a plug-in number from the Console Window to display that plug-in in the current Plug-In Edit Window—which helps you cut down on the proliferation of open windows. Title Bar Name The title bar of each Plug-In Edit Window is based on the name of the plug-in and the audio channel it affects. For instance, the name of the window in Figure 16.6 is “TC|CHORUS for Audio-1,” which means that window is displaying the plug-in TC|CHORUS for Audio Instrument Audio-1. Plug-In Selector: Choose a plug-in from this pop-up menu to assign it to the console channel, or choose “no plug-in” to remove the current one. This pop-up menu, which is duplicated in the Console Window, displays your installed TDM plug-ins. Changing a plug-in assignment is not possible during playback. Only those plug-ins that will work for the selected audio channel and slot are displayed in the Plug-In Selector pop-up. For instance, if using a stereo Audio Instrument, only stereo plugins are available. 쐇 Channel: Specifies the audio channel (Audio Instrument, hardware input or output, or bus) being processed by the plug-in. 쐋 Slot: Displays the plug-in number (1-4) and stereo mode for the plug-in. 쐏 Templates: These two pop-ups let you store and recall plug-in parameter settings. See Plug-In Templates (pg. 154) for more information. Vision & Studio Vision Pro — Audio Reference Manual 153 PART 4: Digidesign DAE: Configuration & Recording 쐄 Bypass button: Click this button to bypass the plug-in. Other plug-ins within that console channel are not affected—each has its own Bypass button. The Bypass button is duplicated in the Plug-In area of the Console Window. Clicking it in either location updates it in the other. 쐂 Mute and Solo buttons: Click one of these buttons to mute or solo the audio instrument that the plug-in is assigned to, respectively. NOTE: Selecting a plug-in template replaces the current plug-in settings. If desired, you can save the current settings by choosing Save Settings As from the Template Functions pop-up. For details, see the rest of this section. The Template Functions pop-up contains commands for saving, importing, exporting, copying, and pasting templates for plug-in parameter settings. Plug-In Templates Parameter settings for TDM plug-ins are recalled from the Template pop-up in the Plug-In Edit Window. Figure 16.8: Template Functions pop-up Following is a description of each of the commands in the Template Functions pop-up: • Figure 16.7: Plug-In Template pop-up Simply click on the pop-up and choose from the list of plug-in templates stored in the Vision Effects Templates file (which must reside in the same folder as the Vision application). Choosing a template automatically reconfigures the Plug-In Edit Window for the displayed audio channel. 154 • Save Settings: Saves the current parameter settings as a plug-in template, using the current template name. If the name already exists as a template, this command overwrites it with the current (displayed) set of plug-in parameters. Save Settings As: Saves the current parameter settings to a new plug-in template. With this command you are prompted to name the new template. Opcode Systems, Inc. CHAPTER 16: TDM Bussing, Routing & Plug-Ins • • • • • • • Delete Template: Deletes the currently selected plug-in template. Copy Settings: Copies the current set of plug-in parameters to the Clipboard, which is handy for pasting programs to another plug-in slot or console channel using the same plugin. Paste Settings: Pastes the parameter settings from the Clipboard to the current Plug-In Edit Window for the displayed audio channel. Save as Default: Saves the current parameter settings as default for the plug-in. Each time the plug-in is later assigned to an audio channel, these settings are automatically made current. Import Settings: Opens individual plug-in programs saved in other TDM-compatible applications (like Pro Tools). Export Settings: Saves the current parameter settings as a plug-in program that can be opened in other TDM-compatible applications (like Pro Tools). Load Templates From: Loads all plug-in templates for this plug-in from a Vision Effects Templates file that is not current. The loaded templates are merged with the current set. BYPASSING PLUG-INS You can bypass any plug-in from within the Console Window. To do so: 햲 Click the B button for the TDM Insert you wish to bypass. ÒBÓ stands for Òbypass.Ó Figure 16.9: Bypassing a TDM Plug-In Studio Vision bypasses the TDM plug-in, removing it from the digital audio signal chain. NOTE: This is the same as opening a plugin’s Edit Window and clicking it’s Bypass button. AUDIO OUTPUTS Studio Vision works with up to 64 hardware inputs and outputs, providing support for large Digidesign TDM systems. In addition, TDM users can use either the Console Window or the Audio Instruments Window to assign outputs to Audio Instruments. Vision & Studio Vision Pro — Audio Reference Manual 155 PART 4: Digidesign DAE: Configuration & Recording Assigning Audio Outputs in a Console Window Assigning Audio Outputs in the Audio Instruments Window To assign an output to an Audio Instrument in a Console Window: The Outputs column in the Audio Instruments Window for TDM users is different from others. It contains a selector pop-up menu for assigning outputs. TDM users can route outputs to several places. 햲 For an Audio Instrument channel, press and hold the mouse on the Output selector. Studio Vision produces a submenu of Output routing options. Press and hold mouse on Output selector... ... to produce a submenu of output routing options. Figure 16.10: Audio Instruments Window with Outputs pop-up To assign an output to an Audio Instrument in the Audio Instruments Window: 햲 Press and hold the mouse in the 햳 From the submenu, select an output destination for the Audio Instrument. For more information about the various output options, see Output Routing Options (pg. 157). Outputs column for an Audio Instrument. Studio Vision produces a submenu of Output routing options. NOTE: Audio outputs are not provided for MIDI Instrument channels or non-TDM Audio Instrument channels. 156 Opcode Systems, Inc. CHAPTER 16: TDM Bussing, Routing & Plug-Ins 햳 From the submenu, select an output destination for the Audio Instrument. For more information about the various output options, see Output Routing Options (pg. 157). RESET SHORTCUT: You can quickly set all Audio Instruments to the same output if you press and hold the mouse on the word “Outputs” at the top of the Outputs column. Output Routing Options TDM users can select one of four output routings for each Audio Instrument: • • 1. Press and hold mouse here 2. Select an output from the pop-up menu • • 3. All Audio Instruments are set to the selected output Figure 16.11: Setting all Audio Instruments to the Same Output No output: Select this option to disable all audio outputs. Bus: Select one of sixteen internal busses. By sending numerous channels to the same bus, you can create a submix (or “group”)—controlling all grouped channels with one fader and a single collection of Audio Sends or TDM Inserts. Output: Select a single, mono output from this submenu. The number of outputs is determined by your audio hardware. Output Pair: Select a pair of audio outputs from this submenu. If you’re audio signal is mono, use the pan fader to position the signal within the stereo field. See Output Routings and Panning (pg. 158). The Output and Output Pair routings are hardware-based. They let you route audio signals to devices that are external to your computer (such as signal processors, mixers, or power amps). The Bus routings are software-based outputs. They let you route audio signals to other software-based components within your computer (such as TDM plug-ins and other console channels). NOTE: Whenever you route a channel’s output to a bus, that bus will always be stereo, regardless of whether the routed audio signal is mono or stereo. If the audio signal is mono, its pan control will determine the Vision & Studio Vision Pro — Audio Reference Manual 157 PART 4: Digidesign DAE: Configuration & Recording L-R placement of the audio signal within the resulting bus. If you want to create a mono bus, use an Audio Send, as described in “Audio Sends (pg. 158).” Output Routings and Panning If you check the Master Instrument option in the Console Window’s menu, then the pan fader appears in an audio channel only if you send a mono audio signal to either: • • an output pair, or a stereo bus. In this situation, use the pan fader to position the mono signal in the stereo field. Obviously, there is no need for a pan fader if: • • you send a mono audio signal to a single output, or you send a stereo audio signal to an output pair. AUDIO SENDS Each console channel supports up to four Audio Sends. These work very much like an effects send on a regular mixing console—you can send audio signals to either: • • external signal processors, or internal audio busses. NOTE: Audio Sends work only with TDMbased digital audio. Bussing is not available for other audio systems or for MIDI Instruments. Displaying Audio Sends To display Audio Sends: 햲 From the Console WindowÕs menu, press and hold the mouse on the Audio Sends command. Studio Vision produces a submenu of Send options. NOTE: Mono Audio Instruments can become stereo if you use a mono-in/stereo-out TDM plug-in to process the audio signal. For more information, see Using Mono TDM Plug-Ins (pg. 152). If you uncheck the Master Instrument option in the Console Window’s menu, then “pan” faders will always be visible since, in this mode, pan faders can control any Instrument and any type of MIDI data (not just pan). 158 Opcode Systems, Inc. CHAPTER 16: TDM Bussing, Routing & Plug-Ins 햳 From the submenu, select the number of Audio Sends you want to access per channel. Anatomy of the Send Area 쐃 쐇 쐋 Figure 16.12: Anatomy of the Send Area Studio Vision adds a Send area to each audio-related console channel. As you can see in Figure 16.12, there are three main elements in the Audio Send area: 쐃 Send Selector 쐇 Pre/Post Fader button 쐋 Send Level NOTE: The Pre/Post Fader button and Send Level numerical are disabled and invisible until you select a send destination using the Send Selector. This provides a visual way to quickly locate active channel sends on a busy mixing console. Two new, undeÞned Audio Sends per channel The following sections discuss each of the Audio Send parameters in detail. Vision & Studio Vision Pro — Audio Reference Manual 159 PART 4: Digidesign DAE: Configuration & Recording Send Selector • Use the Send Selector to tell Studio Vision where to send the audio signal: 햲 Press and hold the mouse on the Send Selector. Studio Vision opens a pop-up menu of routing options. • You can choose between the following audio send destinations: • • 160 No send The audio signal is not sent to an external output or bus. Bus Choosing this option opens a submenu from which you select one of 16 busses to which you want to send the audio signal. Sending audio to a bus is a great way to create submixes or to share a single TDM plug-in with numerous Audio Instruments. For more information, see Sending Audio to an Internal TDM Plug-In (pg. 162). Busses can be mono or stereo. For more information, see page 139. Output Choosing this option opens a submenu from which you select the monophonic output to which you want to send the audio signal. The number of outputs shown in the submenu is determined by your audio hardware. Sending audio to a mono output allows you to use external signal processor to modify the audio signal. You can then return the processed signal back into a different console channel. For more information, see Sending Audio to an External Signal Processor (pg. 162). Output Pair Choosing this option opens a submenu from which you select the stereo output pair to which you want to send the audio signal. The number of outputs shown in the submenu is determined by your audio hardware. Sending audio to a stereo output allows you to use external stereo signal processors to modify the audio signal. For more information, see Sending Audio to an External Signal Processor (pg. 162). Opcode Systems, Inc. CHAPTER 16: TDM Bussing, Routing & Plug-Ins Pre/Post Fader Button Click this button to toggle the Audio Send between two states: pre fader and post fader. The button always displays the Send’s current state—clicking it changes both the state and the label of the button. Specifically: • • Pre Fader When the button looks like this, Studio Vision sends the audio signal to the selected destination before it passes through anything else in the channel. This means the signal that you send is not affected by the channel’s TDM Inserts, volume, or pan faders. The volume level is, however, still affected by the audio event’s note-on velocity. Post Fader When the button looks like this, Studio Vision sends the audio signal to the selected destination after it passes through any of the channel’s TDM Inserts and the volume fader. The channel’s pan fader (if active) has no effect on the Audio Send. Figure 16.13: Typical Console Channel Strip Figure 16.14 illustrates the actual audio signal flow through the console channel shown in Figure 16.13. LEGEND main audio signal path audio send signal path For example, Figure 16.13 shows a typical console channel with a TDM plug-in and two Audio Sends (one pre fader, one post fader). Figure 16.14: Actual Audio Signal Flow of Figure 16.13 Vision & Studio Vision Pro — Audio Reference Manual 161 PART 4: Digidesign DAE: Configuration & Recording Send Level Use this numerical to set the level of audio signal to send to the destination shown in the Send Selector. Values range between 0 and 127, where: • • 0 = no audio signal is sent to the send destination. 127 = 100% of the audio signal level is sent to the send destination. Sending Audio to an External Signal Processor Use a Send to route one or more Audio Instruments to a hardware output, which is connected to a signal processor in your recording studio. Bring the processed signal back into the console on another channel that’s fed from the signal processor’s output. As shown in Figure 16.15, this works exactly like an effects send on a regular mixing console. Outs: 7 8 Digital I/O Hardware Ins: 7 8 Outs: L R FX Processor Ins: L R Figure 16.15: Sending Audio to an External Signal Processor Sending Audio to an Internal TDM Plug-In Use an Audio Send to route numerous Audio Instruments to a single bus. Then use the TDM Inserts on that bus to process all the Audio Instruments simultaneously. This minimizes the strain on your TDM resources since multiple Audio Instruments can share a single TDM plug-in. 162 Opcode Systems, Inc. CHAPTER 16: TDM Bussing, Routing & Plug-Ins For example, Figure 16.16 shows a console in which Audio-1, Audio-2, and Audio-3 are all sent to “Bus 1,” which has a single TDM plug-in assigned to it. As a result, all three Audio Instruments are processed by that same TDM plug-in. CREATING GROUPS—REALWORLD EXAMPLE Busses let you create submixes or “groups” within Studio Vision. For example, assume you recorded three backup singers—each on a different Audio Instrument. 햲 In one of Studio VisionÕs consoles, assign three console channels to the three backup singers. Figure 16.16: Sharing a TDM Plug-In Additionally, in the figure above, the Show Masking Tape option (under the Console Window menu) has been enabled, and names have been added to the Console strips. 햳 Use the volume faders in these three channels to mix the singers so that their voices blend together nicely. Relative volumes set For details about Show Masking Tape, please see the Console Window chapter of your MIDI Reference Manual. Vision & Studio Vision Pro — Audio Reference Manual 163 PART 4: Digidesign DAE: Configuration & Recording Now that the voices sound good with each other, you’ll want that mix to work as a single unit within the context of the entire song. To do so: 햶 Assign the output of the bus to your main L-R outputs. 햴 In an undefined console channel, select a bus from the bottom Input selector. bus output assignment 햷 From the Console Window menu, Newly created bus choose to display some TDM Inserts or Audio Sends. 햵 Assign the outputs of all three singersÕ channels to the newly created bus. Outputs assigned to a bus 164 Opcode Systems, Inc. CHAPTER 16: TDM Bussing, Routing & Plug-Ins 햸 Assign any desired TDM Inserts or Audio Sends to the bus channel. In this example, some TDM equalization and a TDM reverb is added to the bus. TDM plug-in assignments SAMPLECELL SUPPORT TDM users with a TDM-equipped SampleCell card can now use Studio Vision’s consoles to mix, route, and process SampleCell outputs. 햲 In a Console Window press and hold the mouse on the Instrument Selector. If you have a Digidesign SampleCell II card plugged into the TDM bus, youÕll see two SampleCell submenus at the bottom of the list. Notice that by processing all three singers as a single group, youÕre saving valuable TDM resources by affecting all three singers with a single set of plugins. Routing a mono SampleCell output into a Console channel 햹 Use the bus channelÕs volume fader to mix the volume of the processed backup singers into the final mix. Routing a stereo SampleCell output pair into a Console channel Figure 16.17: SampleCell Instrument Options Vision & Studio Vision Pro — Audio Reference Manual 165 PART 4: Digidesign DAE: Configuration & Recording 햳 Select either a mono output from the SC II submenu, or a stereo output from the SC II Pair submenu. The console channel now uses the SampleCell as its input. can use the Audio Instruments & Routings Window to mute and solo SampleCell audio channels, route to TDM outputs or busses, and monitor the number of assigned sends and plug-ins. Figure 16.18: TDM audio channels for SampleCell You can use all of Studio VisionÕs standard bussing, TDM Inserts, pan, and volume events to create a virtual mix that includes any or all of your SampleCell outputs. SampleCell TDM in the Audio Instruments window TDM audio channels for SampleCell now appear in the Audio Instruments & Routings Window. This means your SampleCell channels can be renamed, and set to mono or stereo. In addition, you 166 SIGNAL ROUTING AND MONITORING Studio Vision monitors your input using whichever voice number and output is assigned to the selected input’s Audio Instrument. For example, look at Figure 16.19. Notice that: • • In the Record Monitor Window, Input 1 is assigned to Audio-5. In the Audio Instruments Window, Voice 5 is assigned to Audio-5, which in turn, is assigned to Output pair 5-6. Opcode Systems, Inc. CHAPTER 16: TDM Bussing, Routing & Plug-Ins • • The monitored signal is affected by the console’s volume and pan faders, as well as by any Audio Sends or TDM Inserts that it might use. The recorded signal is not affected by the console’s volume, pan, sends, or inserts—it’s recorded to your hard disk exactly as it’s received. Voice Allocation If an input is record-enabled, Studio Vision looks to see which voice is used by the Audio Instrument assigned to that input. It then reserves that voice for recording and/or monitoring the input signal. This means that if an audio event uses an Audio Instrument that’s assigned to the reserved voice, you will not hear it while recording. Figure 16.19: Typical Audio Recording Setup Therefore, when Input 1 is recordenabled and the Thru mode is set to either On or Auto, then: • • The signal present at Input 1 is heard through Output 5-6. If you want to change the outputs used to monitor the signal, simply assign different outputs to Audio-5. Voice 5 is used to monitor the signal present at Input 1. Voice allocation works slightly differently depending on whether the Thru mode is On, Off, or Auto, as described below. Example Look at Figure 16.19. Notice that both Audio-5 and Audio-6 use Voice 5. As long as Input 1 is record-enabled and Audio-5 is assigned to Input 1 then, if Thru mode is On or Off, you will not hear any audio events that are assigned to either Audio-5 or Audio-6, regardless of whether Studio Vision is recording, playing, or idle. Vision & Studio Vision Pro — Audio Reference Manual 167 PART 4: Digidesign DAE: Configuration & Recording However, if you set the Thru mode to Auto, then... • • ...when Studio Vision is recording or idle, you will hear the signal present at Input 1, but not any audio events assigned to either Audio-5 or Audio-6. ...when Studio Vision is playing, you will hear audio events assigned to Audio-5 or Audio-6 (though not simultaneous events, of course), but not the signal present at Input 1. Virtual Consoles Now that Studio Vision can route audio inputs through its consoles, you can monitor inputs without record-enabling them. For example, for the configuration shown in Figure 16.19, assume you change your console to look as follows: Based on what you learned earlier, you know that when Input 1 is record-enabled and the Thru mode is set to either On or Auto, then: • • The monitored signal from Input 1 is sent to Outputs 5-6. The monitored signal from Input 1 is also sent to Bus 1 where reverb is added. Bus 1’s volume fader controls the amount of reverb that’s mixed with the signal. Here’s where things get interesting. Notice that console channel 3 sends the signal present at Input 1 to Output 8. This means that the signal present at Input 1 always appears at Output 8, even when... • • • • ...Input 1 is not record-enabled. ...the Thru selector pop-up menu is set to Off. ...you change the Audio Instrument assigned to Input 1 in the Record Monitor Window. ...Studio Vision is playing, recording, or simply idle. Also, if you create any Audio Sends or TDM Inserts, they too operate on the input signal. This gives you a way to create a “virtual mixing board” within Studio Vision. Figure 16.20: Sample Console 168 Opcode Systems, Inc. CHAPTER 16: TDM Bussing, Routing & Plug-Ins RECORDING FROM ALTERNATE SOURCES IN THE TDM CHAIN You can choose practically any place in the TDM chain as recording source. This allows you to record digitally across the TDM bus without having to patch a single cable. Using a TDM system, Studio Vision allows recording from physical inputs, SampleCell TDM, Audio Instruments, or busses. Some of the uses for this are: • • • • Recording a master mix with all TDM effects in real time for a “bounce to disk” mix. To do this, route all channels to a single bus and record from it. Record the output of SampleCell directly as audio into Studio Vision. “Print the effects” from a track. You can record from the output of an Audio Instrument to record its TDM Insert effects. Create multiple submixes from busses. For example you could use Opcode’s fusion:VOCODE TDM and record the vocoded signal in real time. Before reading this you should be familiar with all recording techniques as discussed in Chapter 14: DAE: Recording Audio, and all the bussing concepts described previously in this chapter. In general, to record from an alternate place in the TDM chain: 햲 Configure your console with inserts, buses, SampleCell, etc. 햳 In the Record Monitor Window, select the input source from the Input popup menu. 햴 Set up the Audio Instrument destination and record. For general recording information with DAE, consult Recording: Step-by-Step (pg. 116). What follows are specific instructions for each type of input source for recording. Recording from Hardware Inputs Recording from hardware inputs is the most common way you will record in Studio Vision. The signal coming into one or a pair of the inputs from your audio interface is recorded to a hard disk track (Audio Instrument). When recording from an input, no effects or volume fader information is recorded. A description of recording from inputs is found in Recording: Step-by-Step (pg. 116) Vision & Studio Vision Pro — Audio Reference Manual 169 PART 4: Digidesign DAE: Configuration & Recording Recording from SampleCell TDM Recording from a TDM equipped SampleCell is similar to using hardware inputs. Use this to record a digital audio version of your MIDI performance on a SampleCell card. Studio Vision records directly through the TDM bus, completely in the “digital domain.” As is true with hardware inputs, Studio Vision records directly from the source and does not record any inserts (plug-ins). To record a SampleCell performance directly, choose a SampleCell output in the Input pop-up of the Record Monitor. If you have linked pairs unchecked, individual inputs will be available. If you have linked pairs enabled, you will see only SampleCell pairs in the Input pop-up. No effects or panning information are recorded. To record that information you can either record your SampleCell tracks into Audio Instrument tracks or bus them and record from busses. Discussion of those techniques follows. Recording from Audio Instruments and Busses To record from the output of a mono Audio Instrument: 햲 Uncheck Linked Pairs in the Record Monitor Window. Linked Pairs Checkbox 햳 Select the mono Audio Instrument as the record source from the Input popup. 햴 Make sure that you are recording to an unused Audio Instrument. 햵 Record as you would any audio track. When recording from a mono Instrument, and a series of mono-to-mono plug-ins, the signal goes to the volume fader, then is recorded mono. You may want to record your effects and volume information directly to a new Instrument in real time. To do that you can record from an Audio Instrument. 170 Opcode Systems, Inc. CHAPTER 16: TDM Bussing, Routing & Plug-Ins To record from a stereo Audio Instrument, or if you have a mono Audio Instrument with a mono-to-stereo plug-in: 햲 Check Linked Pairs in the Record Monitor Window. 햳 Select a stereo Instrument as the record source from the Input pop-up. More on Recording from Busses You may want to record a master mix, submix, or from the output of a bus that has several TDM effects on it. In this case you would select a bus as your record source in the Record Monitor. Recording from busses is similar to recording from Audio Instruments as described above. You cannot record from a bus if the signal doesn't also go to a physical output. To record a submix: 햲 In a Console, assign the main outputs of the Instruments in the mix to a bus. This can include hardware inputs as well, which can also be bussed to a bus. 햴 Make sure that you are recording to an unused Audio Instrument. 햵 Record as you would any audio track. The pan fader has no effect because by the time the signal reaches the volume fader it is already stereo. When you record from Audio Instruments and busses, your volume fader movements affect the volume of the recording (the actual amplitude of signal). Any plugins that are assigned to those Instruments will also be recorded. Studio Vision records the signal from Audio Instruments and busses post volume fader but pre pan fader (unlike hardware inputs and SampleCell TDM). Any real-time changes you make to plug-ins will also be recorded. In all cases, you cannot record from an Audio Instrument if the signal doesn't also go to a physical output. 햳 Assign the output of that bus to an output pair. This will become your ÒsubmasterÓ fader. 햴 Assign any TDM effects to your Instruments and main output bus 햵 Check Linked Pairs in the Record Monitor Window. 햶 Enable recording on a stereo pair. Vision & Studio Vision Pro — Audio Reference Manual 171 PART 4: Digidesign DAE: Configuration & Recording 햷 Select the ÒsubmasterÓ bus as your record source from the Input pop-up. In this example, it is Bus 1. 햸 Record to an unused Audio Instrument as you would normally record any track. All audio and effects with fader movements for all bussed Instruments are recorded. To record pan on a single instrument: 햲 Send the main outputs of the Audio Instrument to a bus. The bus becomes stereo. (Remember you cannot record pan or pan automation from an Audio Instrument.) Make sure no other instruments are sent to this bus. 햳 Record from the bus. When you move the Audio Instrument's pan fader left and right, the effect is recorded. A couple of potentially confusing situations and their causes: • • 172 Audio-1 is mono, but it has a mono-tostereo plug-in assigned. You try to record with Linked Pairs unchecked and Studio Vision tells you that you can’t. In this case you will need to record the Audio Instrument to a linked pair or disable the mono-tostereo plug-in. Audio-1 is mono and its main output is set to Bus 1. You try to record from Bus 1 with Linked Pairs unchecked. As a result, Studio Vision gives an error message of, “since Audio-1 is mono, so Bus 1 should also be mono.” • Remember that when the main output goes to a bus, it goes post pan fader and the bus becomes stereo. If you assign a send to Bus 1 instead, the bus will be mono and you can record it as a mono track. Audio-1 is mono and its Send is assigned to Bus-1 and is set to Pre. Audio-1 also has a mono-to-stereo plug-in. If there were no plug-ins or only mono-to-mono plug-ins, Bus-1 would be mono. However, the bus is stereo because of the mono-to-stereo plug-in. For more information on TDM bussing and determining when one is stereo or mono, see Audio Sends (pg. 158). TIP: To determine if a bus is stereo, enable a few TDM plug-ins (from the Console popup menu) and the gray arrows will tell you. See Mono and Stereo TDM Plug-Ins (pg. 151). TIP: If you want to record from a bus using complex routing, first start by setting up everything in the consoles with the record channels disabled. Enable the record channels last. As long as the channels are not record-enabled you can have the “wrong” input (the pop-up on the left) or the wrong destination (the Audio Instrument pop-up on the right) and no error messages will be displayed. Opcode Systems, Inc. CHAPTER 17: DAE: Audio Preferences Use the Audio Preferences dialog box to set various record/playback options for the Digidesign hardware. NOTE: The Audio Preferences dialog box may look slightly different depending on your audio hardware. These differences will be noted throughout this chapter. To open the Audio Preferences dialog box, choose Audio>Audio Preferences. Figure 17.1: Audio Preferences Dialog Box for DAE As seen in Figure 17.1, there are many elements to the Audio Preferences dialog box. These are discussed in the following sections. MAXIMUM FADER POSITION DAE allows you to boost output volumes by 6 dB if desired. If your audio files were recorded at a very low amplitude, you can set this value to +6 dB and then increase the position of your volume faders to maximum; this will give all your audio files a +6 dB volume boost. The problem with boosting the output of all your audio files is that any audio events that contain signals close to the maximum amplitude will get boosted to the point of distortion. Therefore, you should probably use the +6 dB boost only as a temporary solution to low audio volumes. The best way to achieve the loudest possible volume without distortion is to use the DSP>Normalize option, as discussed in Normalize (pg. 358). Then, if you want playback to be at a lower volume, use either a lower velocity value for an event, or use audio volume events to adjust volume. For more information about setting audio event volumes, see Chapter 23: Adjusting Volume and Pan. To obtain the best audio quality, you should leave the Maximum Fader Position setting at 0 dB and record your audio as high as possible without clipping. Vision & Studio Vision Pro — Audio Reference Manual 173 PART 4: Digidesign DAE: Configuration & Recording SMOOTH AUDIO CONTROLLERS SESSION 8: Smooth Audio Controllers are not available with Session 8 and, therefore, do not appear in the Audio Preferences dialog box. Sudden changes in volume and pan can produce unwanted noise, such as clicks, pops, or “zips.” This dialog box gives you a set of parameters to smooth out rapid changes in volume or pan, therefore eliminating these unwanted noises. The Fade duration is the amount of time the smoothing “ramp” will be generated during fast amplitude changes or pans. Fade durations can be set between 0 and 200 ms. The None, Sharp, Medium, and Smooth buttons each provide default volume and pan fade times. In the example below, consider an audio signal that changes amplitude abruptly: 78 64 66 100 ms Smoothing ramps created by a Fade duration of 100 ms 78 64 66 68 Figure 17.3: Smoother Amplitude Changes After Applying Smooth Audio Controllers IMPORT MULTIPLE FILES... This option determines how audio files are placed when multiple files are imported. When end-to-end onto one track is chosen, multiple files imported at the same time will be placed end-to-end on the selected track. 68 100 ms 50 ms Sharp Changes is amplitude can cause unwanted clicks and pops Figure 17.2: Abrupt Amplitude Changes of Original Audio Envelope. 174 If we set the Fade Duration to 100 ms by clicking the Medium button, Vision will automatically smooth the signal within 100 ms of the amplitude change. When onto multiple empty tracks is chosen, multiple files imported at the same time will be placed onto separate empty tracks (with one event per track). For more information about importing audio, see Chapter 20: Import/Export Cornucopia. Opcode Systems, Inc. 1 2 4 3 Basic Audio Editing & Playback 4 5 6 7 Vision & Studio Vision Pro — Audio Reference Manual 175 PART 5: Basic Audio Editing & Playback 176 Opcode Systems, Inc. CHAPTER 18: Working with Audio Events Every time you record digital audio, Vision creates an audio event. This chapter discusses how to view, select, and move audio events. NOTE: Audio events are defined in Chapter 2: Basic Terminology. Graphic Window Audio events are displayed as waveforms in the Graphic Window (between the Piano Roll and the Strip Chart). Figure 18.1 shows a typical Graphic Window and the audio information contained within it. AUDIO EVENTS IN DIFFERENT WINDOWS You can select audio events for editing either in: • • • the Graphic Window (in the area between the Piano Roll and the Strip Chart) the Tracks Window’s Track Overview area the List Window Events you select in one window are automatically selected in the other, and each window updates to display changes after editing. 쐃 쐋 쐇 Figure 18.1: Typical Audio Graphic Window with Multiple Audio Events & Instruments Labeled in the Graphic Window are: 쐃 Audio Instruments Audio Events 쐋 Audio Event Names 쐇 Vision & Studio Vision Pro — Audio Reference Manual 177 PART 5: Basic Audio Editing & Playback Tracks Window List Window Audio events are displayed as waveforms in the Track Overview area of the Tracks Window. Figure 18.2 shows a typical Tracks Window and the audio information contained within it. Audio events are displayed in a chronological list (along with MIDI and text events) in Vision’s List Window. Figure 18.3 shows a typical List Window and the audio information contained within it. � 쐃 쐇 Figure 18.2: Typical Tracks Window with Audio Tracks Labeled in the Tracks Window are: 쐃 Audio Instruments 쐇 Audio Events If a track contains multiple Audio Instruments, the Track Overview area shows Audio Instruments with overlapping times as though they were a single Audio Instrument. For more information, see Tracks Window Selection (pg. 185). 178 쐇 쐃 쐋 쐏 Figure 18.3: The List Window Displaying Audio Events Labeled in the List Window are: 쐃 쐇 쐋 쐏 쐄 Audio Instruments Audio Events Audio Event Names Audio Event Velocities Audio Event Mutes Opcode Systems, Inc. CHAPTER 18: Working with Audio Events VIEWING AUDIO EVENTS AS WAVEFORMS In the Graphic Window and Tracks Window, Vision displays each audio event as a waveform. Figure 18.6: Audio Event from Figure 18.4 after Dividing into 3 Separate Events Zooming In Figure 18.4: Waveform Audio Event Sound can be visually interpreted by placing its data on a graph as a waveform. The vertical axis represents amplitude and the horizontal axis represents time. Figure 18.5 shows a waveform zoomed in to show two cycles of a simple sine wave. Figure 18.5: Simple Waveform (Sine Wave) You can separate audio event waveforms into sections so that you can manipulate ranges of sound. For instance, if you recorded someone speaking you could rearrange the words in any order, cutting and pasting sections of the waveform. When editing a waveform, it is often useful to zoom in as far as possible to see a specific portion of the audio event. Vision’s Tracks and Graphic windows are both bar/beat/unit based (rather than sample-based), and you cannot zoom in to more than one unit per pixel. (There are 480 units in one quarter note.) Audio density changes with tempo. If you’re editing an audio event in a sequence whose tempo is set to 60 bpm, raising the tempo of the sequence to 240 bpm will allow you to zoom in four times as far (in relation to the audio). This happens because a faster tempo results in fewer samples per bar/beat/unit, which means fewer samples per pixel. The samples appear to be more “spread out” on the screen when you zoom in. If you find yourself in a situation where you can’t zoom in as far as you’d like, try temporarily increasing the tempo of the sequence. The maximum tempo is 500 bpm, and resolution is quite high at this tempo. After editing, return the tempo to its original setting. Ranges you separate during edit operations become new audio events with new begin times and durations. Vision & Studio Vision Pro — Audio Reference Manual 179 PART 5: Basic Audio Editing & Playback Zero Crossings Editing with Zero Crossings When you edit audio events, you will probably want your edit points to begin and end in low amplitude levels of the waveform. Edit points that occur in amplitude levels higher than zero can produce audible clicks and pops on playback; the higher the amplitude, the more likely it is that there will be clicks. Vision also automatically puts all edit points at zero crossings. For example, when you select a portion of an audio event and use the Audio>Separate command, the beginning and end of the separated region will always be at zero crossings. Although edits in the Graphic window always happen at exact bar/beat/ unit boundaries, that is only what you see. The audio that you hear will play from a zero crossing. Vision attempts to avoid unwanted clicks by automatically playing from the closest point where the waveform crosses the zero amplitude level (called the zero crossing). No matter what type of waveform you’re working with, the distance between zero crossings is short enough that when Vision plays from the closest zero crossing, the change is not noticeable. Suppose you zoom in as far as you can and make a cut in the middle of an audio region. You try to edit at a zero crossing but you are bound by bar/beat/units. Your edit may look like this: Edit point Zero Crossing Figure 18.7: Vision Moves the Playback Point to the Closest Zero Crossing A transition that sharp would result in a loud pop. A pop or click is caused by a sharp transition in a waveform, and the transition pictured above is about as sharp as possible. The good news is that Vision automatically avoids this problematic situation. Although the Graphic window is constrained to these bar/beat/unit boundaries, Acadia and DAE work at the sample level. When Vision triggers an audio event in Acadia or DAE, the timing 180 Opcode Systems, Inc. CHAPTER 18: Working with Audio Events is expressed in samples, not bars/beats/ units. Because of this capability, Vision will tell Acadia or DAE to play the sound starting at the next zero crossing. This is the result: If you edit it at its peak you get this: Figure 18.8: Edit at a peak What you see That is a very sharp transition, and it will produce a very loud pop. It you edit at the zero crossing you get this: What you hear Figure 18.9: Edit at a zero crossing The DSP>Mix and Export Audio Mix processes also work at the sample level, and will ignore the first samples until they reach the first zero crossing. That is less sharp, but the waveform still rises up suddenly. That will still produce an audible pop, although it will be softer than the one in Figure 18.8. So, even though Vision automatically uses zerocrossings, you may still hear a pop or click at the beginning of an audio event. Pops and Clicks Editing at zero crossings dramatically reduces the pop at the beginning of a sound, but it cannot completely eliminate it. A pop is caused by a sharp transition in a waveform. Imagine a waveform like this: The only failproof way to get rid of such a pop is to do a fade in. For details, see Creating Fade-Ins and Fade-Outs (pg. 370). NOTE: Use a sample editing program such as Peak or Sound Designer II if you want to edit actual wave data. If you own Peak or Sound Designer II, you can open it directly from Vision by choosing Audio>Edit Event SoundFile. For more information, see Edit Event Soundfile (pg. 348). Vision & Studio Vision Pro — Audio Reference Manual 181 PART 5: Basic Audio Editing & Playback Waveform Display Options Waveform Height Options Vision gives you three display choices for waveforms. These choices are available in the Audio>Waveform Display submenu. Vision gives you the ability to auto size waveforms and grow or shrink them. These choices are available in the Audio>Waveform Height submenu. Figure 18.10: Waveform Display Options Figure 18.11: Waveform Display Options The three waveform display options are: • • • Fast, which allows Vision to redraw waveforms fairly quickly, a useful feature during recording sessions. High Resolution, which—if you are zoomed in enough—displays waveforms in greater detail than Fast mode, showing clearly the peaks and valleys of the waveform, a useful feature during editing procedures. Off, which displays a waveform as a rectangular bar. This takes Vision virtually no time to draw and is useful if you want to work extremely quickly and viewing the waveform is not a concern. For details about each of these display options, see Waveform Display (pg. 354). 182 The three waveform height options are: • • • Automatic, which directs Vision to draw waveforms to the height that Vision thinks best fit based on how many Audio Instruments are showing. Grow, which increases the vertical height of a waveform. Shrink, which reduces the vertical height of a waveform. For details about each of these display options, see Waveform Height (pg. 353). Tip: you can assign key equivalents to the Grow and Shrink commands in the Commands Window. See the MID Reference Manual description of key commands for more detail. Opcode Systems, Inc. CHAPTER 18: Working with Audio Events INDIVIDUAL CANCELING OF WAVEFORM BUILDS AUDIO EVENT NAMES Cancelling a waveform build affects only that waveform. Viewing Audio Event Names Cancelling a waveform build affects only that waveform, as shown here If the Audio>Display Names option is enabled, audio event names are displayed in the lower left corner of the event in the Graphic Window. This option does not affect audio event names in the List Window (where names are always displayed and can be edited) or the Tracks Window (where the waveform is too small to contain any text). Cancelled Waveform Figure 18.12: Individual Cancelling of Waveform Builds If you cancel a waveform build and later decide that you want to see it: Audio>Display Names enabled 햲 Choose Audio>File Management. 햳 In the File Management Window, select the audio file for which you wish to view the waveform. 햴 From the File Management Window Menu, choose Rebuild Waveform. Audio>Display Names disabled Figure 18.13: Displaying Audio Event Names in a Graphic Window Figure 18.14: Audio Event Name Displayed in a List Window Vision & Studio Vision Pro — Audio Reference Manual 183 PART 5: Basic Audio Editing & Playback Renaming Audio Events SELECTING AUDIO EVENTS Audio event names initially default to the name of the associated audio file or region. However, you can rename audio events for easier identification. Selecting Entire Audio Events When you’re working in a List Window, simply click the audio event name in the list and type a new name. • • • When you’re working in the Graphic Window, you name audio events in the Audio Event Info dialog box. To do so: You can select entire audio events in: the Graphic Window the List Window the Tracks Window (Track Overview area) The following sections discuss the method used for each window. 햲 Click an audio event to select it. The waveform becomes hollow. 햳 Choose Audio>Get Event Info. Vision opens the Audio Event Info dialog box. Graphic Window Selection To select an entire audio event in a Graphic Window: 햲 Move the cursor into the top third of the waveform (the upper select region). Figure 18.15: Audio Event Info Dialog Box Alternately, if Display Event Names is enabled, you can open the Audio Event Info dialog box by positioning the cursor over the audio event name (it becomes a question mark) and clicking. 햴 Click in the Name field and type a new name for the audio event. The rest of this dialog box displays information about the particular audio event. Upper Select Region Figure 18.16: The Upper Select Region is the Top Third of the Audio Event’s Waveform If your cursor is positioned in the center of this select region, it will become a Vertical Move cursor; if your cursor is in the left of the select region, it will become a Horizontal Move cursor; if itÕs in the right, 햵 Click the OK button Vision renames the audio event. 184 Opcode Systems, Inc. CHAPTER 18: Working with Audio Events it will become a Right Trim cursor (discussed in Changing Audio Event Lengths (pg. 194)). Horizontal Move Cursor Tracks Window Selection To select an entire audio event in a Tracks Window: 햲 In the Tracks Window, select the Arrow cursor. Vertical Move Cursor 햳 In the Track Overview, click the desired audio event to select it. Right Trim Cursor Figure 18.17: The Three Editing Cursors 햳 Click the mouse. The entire waveform becomes hollow to indicate itÕs selected. Selected audio event Figure 18.18: Selected Audio Event in Graphic Window List Window Selection To select an entire audio event in the List Window, simply click its selector dot. Figure 18.20: Selected Audio Event in Tracks Window If the Track contains more than one Audio Instrument, selecting an audio event in the Track Overview area actually selects all audio events that occur within the same range of time. Selected audio event Figure 18.19: Selected Audio Event in List Window Vision & Studio Vision Pro — Audio Reference Manual 185 PART 5: Basic Audio Editing & Playback For example, if the Graphic Window looks as follows: Figure 18.21: Audio Events in Graphic Window ...then the Tracks Window looks like Figure 18.22: Figure 18.22: Audio Events in Tracks Window Notice, in Figure 18.22, that the Tracks Window shows only one phrase even though there are many audio events. This is because the Three Audio Instruments’ events overlap in time, creating a single phrase in the Tracks Window. To help clue you into this situation, Vision displays the multi Instrument audio track in black in the Tracks Window (unlike single Instrument tracks that display in each Instrument’s color). 186 When you select a phrase in the Track Overview area, you’re actually selecting all audio events that the Tracks Window displays as part of that single phrase. Selecting a single phrase in a multiInstrument track... ...selects all events in that time range. TIP: Selecting audio events in the Track Overview area is particularly useful when you want to apply the same edit to multiple audio events. For example, if your track contains both lead vocals and harmony vocals, selecting a single phrase in the Track Overview area selects all vocals that occur at the same time, allowing you to edit them simultaneously. Opcode Systems, Inc. CHAPTER 18: Working with Audio Events Selecting all Audio Events Assigned to the Same Audio Instrument To select all audio events that are assigned to the same Audio Instrument: 햲 Move the cursor into the left margin of the Graphic Window so it becomes a horizontal I-beam. Horizontal I-beam Cursor Selecting Portions of Audio Events You can select portions of audio events to edit. Selecting a Portion of a Single Audio Event To select a portion of a single audio event: 햲 Select the Marquee tool by clicking its icon in the Graphic Window. 햳 Move the cursor into the lower two 햳 Click to select all the audio events assigned to that Audio Instrument. thirds of the waveform (the lower select region). 햴 Drag over the range you want to select. All audio events assigned to Audio Instrument 1 are selected Selected Region Figure 18.23: Click in left margin to select all Audio Events assigned to a single Audio Instrument Figure 18.24: Selected Portion of a Single Audio Event TIP: To select audio events on multiple Audio Instruments, drag the I-beam cursor across them. Vision & Studio Vision Pro — Audio Reference Manual 187 PART 5: Basic Audio Editing & Playback You’ll notice that when you select a portion of an audio event, the entire event becomes hollow and the range you drag across becomes highlighted (as shown in Figure 18.24. Some editing commands (such as Copy, Cut, etc.) affect only the highlighted range. Other commands (such as Quantize or Set Instrument) operate on the entire (hollow) audio event. Various editing operations are discussed throughout this manual. Selecting Portions of All Audio Events in a Time Range To select portions of all audio events in a time range: Cursor Quantize Button Cursor Quantize Value pop-up Menu 햴 Move the cursor into the lower select region of an audio event. 햵 Drag across the range you want to select. Notice that Vision selects portions of all audio events in the specified time range. 햲 Select the I-beam cursor by clicking its icon in the Graphic Window. The I-beam selects audio events on all Audio Instrument in the selected track. 햳 If you wish to constrain cursor movement to a specific metric value, turn on Cursor Quantize and select a quantize amount from the pop-up menu. 188 Selected Region spans all Audio Instruments Figure 18.25: Selecting a time range spanning all Audio Events NOTE: Audio events assigned to different Audio Instruments appear in different rows in a Graphic Window. See Changing Audio (pg. 191) to learn how to move audio events between Audio Instruments. Opcode Systems, Inc. CHAPTER 18: Working with Audio Events Simultaneously Selecting MIDI, Audio, and Strip Chart Events Simultaneously Selecting Events in Multiple Tracks To simultaneously select MIDI notes, audio events, and Strip Chart data: You can use many of the previously discussed techniques to select audio events in the Tracks Window. The Tracks Window is especially useful when you wish to select events in multiple tracks. To do so: 햲 In the Graphic Window, select the I-Beam cursor by clicking its icon. 햲 In the Tracks Window, select the Arrow cursor. 햳 Press and hold the mouse in the ruler area in the upper portion of the Graphic Window (where the bar numbers are displayed) and drag across the time range you want to select. Vision selects all events in the time range. 햳 In the Track Overview, Shift-click the desired audio events or phrases to select them. Shift-click to select multiple audio events Drag in the ruler area (at the top of the window) to select all events in a selected time range. Figure 18.27: Shift-Click Multiple Audio Events Figure 18.26: Select All Information in a Vertical Path Vision & Studio Vision Pro — Audio Reference Manual 189 PART 5: Basic Audio Editing & Playback As discussed previously, if a track contains multiple Instruments, then the Track Overview area merges all Instruments in a common time range together into a single phrase. This is discussed in detail in Tracks Window Selection (pg. 185). You can use the Tracks Window and the I-beam tool to select all events (of all types) in all tracks in a specified time range, and you can use the Marquee tool to select ranges of multiple events in multiple tracks. 햳 Drag the event horizontally (left or right) to a new start time. audio event dragged to an earlier start time Figure 18.29: Event After Dragging Earlier in Time As you drag, the new start time will be displayed in the Cursor Display field in the upper section of the Graphic Window. CHANGING AUDIO EVENT START TIMES You can move audio events to new start times using the List Window numerical or by dragging events in the Graphic or Tracks Windows. To move audio events in a Graphic Window: 햲 Move the cursor into the upper select region in the left side of the event. The cursor turns into a Horizontal Move cursor. Horizontal Move Cursor Figure 18.28: Horizontal Move Cursor Positioned over Audio Event 190 Cursor Display Field 햴 Play back the track to hear the result of your edit. You can use a similar technique in the Tracks Window. Simply drag an event with the Arrow cursor to change its start time. NOTE: As with MIDI data, you can constrain cursor movement to specific metric amounts by quantizing the cursor movements. For example, if you wanted to move an audio event exactly three measures earlier, you would quantize the cursor movement to whole notes, then drag the audio event three measures to the left. You can also use the Nudge command to move events. Opcode Systems, Inc. CHAPTER 18: Working with Audio Events To change the start time of audio events in the List Window, click the event’s start time (bar, beat, unit, or SMPTE) and use the numerical to scroll the values up or down (or type in the desired location). Graphic Window To assign a different Audio Instrument to an audio event: 햲 Move the cursor into the center of an audio eventÕs upper select region. The cursor becomes a Vertical Move cursor. Change the start time numerical to change the starting time of an audio event in the List Window. Vertical Move Cursor Figure 18.31: Vertical Move Cursor Positioned over Audio Event 햳 Drag the event up or down to the Figure 18.30: Changing Audio Event Start Times in the List Window desired Audio Instrument. audio event dragged to a new Audio Instrument CHANGING AUDIO Instrument Assignments If a track contains multiple Audio Instruments, you can move audio events between them. The method you use depends on which edit window you prefer. Figure 18.32: Event After Moving to Another Instrument Vision & Studio Vision Pro — Audio Reference Manual 191 PART 5: Basic Audio Editing & Playback If a track contains only a single Audio Instrument, use the Do>Set Instrument command as described below: 햵 Select a new Audio Instrument from the pop-up menu. 햲 Click the audio event that you want to move to another Audio Instrument. 햶 Click the Set button. Click an audio event to select it 햳 Choose Do>Set Instrument. Notice that assigning an audio event to a different Audio Instrument creates a new Audio Instrument in the Graphic Window (if it didnÕt already exist). Vision opens the Set Instrument dialog box. New Audio Instrument 햴 Press and hold the mouse on the audio event assigned to new Instrument name of the Audio Instrument. Vision opens a pop-up menu of Instrument choices. 192 Opcode Systems, Inc. CHAPTER 18: Working with Audio Events List Window Tracks Window When you have more than one Audio Instrument assigned to a track, the List Window displays a new column—the Audio Instruments column. Use this column to assign Audio Instruments to different audio events. If a track only uses one Audio Instrument and you want to change that Audio Instrument, you can do this from the Tracks Window: 햲 Press and hold the mouse on an Audio Instrument name in the List Window. Vision opens a pop-up menu of Audio Instruments. 햳 From the pop-up menu, select the 햲 Press and hold the mouse on the Audio Instrument name. Vision opens a pop-up menu listing all Audio Instruments. 햳 From the pop-up menu, choose the Audio Instrument you wish to use for all audio events in that track. Audio Instrument that you want to use. Press and hold mouse here... ... to open an Audio Instruments pop-up menu. Vision & Studio Vision Pro — Audio Reference Manual 193 PART 5: Basic Audio Editing & Playback When you have more than one Audio Instrument assigned to a track, the Tracks Window Instrument column “Multi”. You can remap all audio events assigned to one Audio Instrument to a different Audio Instrument. To do so: 햴 Press and hold the mouse on the name of the Instrument you wish to reassign. Vision opens a pop-up menu of Instrument choices. 햲 Press and hold the mouse in the Instrument column for the desired track. Vision opens a pop-up list of Instruments used by that track. This list also contains a Remap Instruments command. 햵 Select a new Instrument assignment from the pop-up menu. CHANGING AUDIO EVENT LENGTHS 햳 Select Remap Instruments from the pop-up menu. Vision opens the Remap Instruments dialog box. This dialog box lists all Instruments currently in use by the Track. Audio Events and Track Length If the beginning of an audio event falls within the track length, but any portion of it falls beyond the end of the track, that portion will not be played by Vision. If the track loops, then the portion of the audio event that’s past the end of the sequence will play. If you check the Sustain audio across segments options in the Settings Window, an audio event that’s played from a sequence event will continue to play after its parent sequence has ended. See your 194 Opcode Systems, Inc. CHAPTER 18: Working with Audio Events MIDI Reference Manual for more information about the Sustain audio across segments option. Trimming In order to always hear the entire event, you need to manually adjust the track length to accommodate its end point, just like you need to adjust the track length to accommodate MIDI note events that extend beyond the end of the track. Use a track length numerical in any window to change a track length. 햲 Move the cursor into the upper or To trim the right edge of an audio event: lower right corner of the audio event. The cursor turns into a Right Trim Cursor. Trimming or Lengthening Audio Events You can trim or lengthen audio events by simply dragging inward from the side you want to trim or outward from the side you want to lengthen. Right Trim Cursor 햳 Drag the mouse to the left. Vision trims off the ending of the audio event. The remainder of the audio event you trim, or the increased portion of the event you lengthen, remains at the event’s original location in time relative to other audio events and MIDI data in the track. You cannot lengthen audio events beyond their original lengths (as determined by recording, mixing, or importing). For example, if the original audio event was two bars long, trimmed audio events that derive from that original event cannot be lengthened beyond two bars. Event ending trimmed after dragging to the left HINT: If you have recorded multiple takes into a single audio file and you wish to extend an event beyond the limits of the original take, simply import the entire audio file into Vision. Vision & Studio Vision Pro — Audio Reference Manual 195 PART 5: Basic Audio Editing & Playback To trim the left edge of an audio event: Lengthening 햲 Move the cursor into the lower left To lengthen an audio event: corner of the audio event. The cursor turns into a Left Trim Cursor. 햲 Move the cursor over the lower right corner of the audio event. Left Trim Cursor 햳 Drag the mouse to the right. 햳 Drag outward from the event to lengthen it. Vision trims off the beginning of the audio event. Event ending lengthened after dragging it to the right Event beginning trimmed after dragging to the right 196 Opcode Systems, Inc. CHAPTER 18: Working with Audio Events CUTTING, COPYING, AND PASTING AUDIO EVENTS You can cut, copy, and paste audio events (or portions of events) in much the same way as MIDI data. For example, the easiest way to duplicate an audio event is to Option-drag it to a different time or a different Audio Instrument—this creates an exact duplicate of the audio event, while leaving the original event untouched. For more information about the various copy and paste procedures, see your MIDI Reference Manual. Vision & Studio Vision Pro — Audio Reference Manual 197 PART 5: Basic Audio Editing & Playback 198 Opcode Systems, Inc. CHAPTER 19: Basic Digital Audio Playback This chapter discusses how to play back digital audio from within Vision. Generally, when you click Vision’s play button, all MIDI Instruments and Audio Instruments play back in unison. There are, however, a couple of points to consider when you play digital audio. WHAT TO READ IN THIS CHAPTER If Vision is using dynamic voice allocation, read Audio Playback with Dynamic Allocation (pg. 199). Dynamic voice allocation is the default mode for: • • • • Acadia Audiomedia Sound Tools II Pro Tools I & II If Vision is using fixed voice allocation, read Audio Playback with Fixed Voice Allocation (pg. 202). Fixed voice allocation is the default mode for: • • AUDIO PLAYBACK WITH DYNAMIC ALLOCATION If Vision uses dynamic voice allocation (as set in the Audio Instruments Menu in the Audio Instruments Window), audio events will play back as discussed in this section. PRO TOOLS III/24/Mix/Mix Plus, SESSION 8/Project: if youÕre using one of these Digidesign products, skip ahead to Audio Playback with Fixed Voice Allocation (pg. 202). Voice Allocation and Audio Events If multiple audio events overlap in the same track and are assigned to the same Audio Instrument, playback defaults to the audio event with the later start time. For example: Digidesign Session 8/Project Digidesign Pro Tools III/24/Mix/ Mix Plus Vision & Studio Vision Pro — Audio Reference Manual 199 PART 5: Basic Audio Editing & Playback 햲 Assume you have two overlapping audio events in a track (as shown in Figure 19.1). Figure 19.1: Overlapping Audio Events in a Track 햳 Click VisionÕs Play button. Vision plays the first audio event beginning at measure 2¥1, but abruptly stops playing that event and starts playing the second audio event when the Counter reaches 2¥3¥240. This audio event will play... If you want Vision to play multiple audio events simultaneously, use one of the techniques discussed in Playing Multiple Audio Events Simultaneously (pg. 200). Viewing Overlapped Events If an audio event is partially hidden behind another audio event, you can view it by clicking it. Figure 19.3: Viewing the Overlapped Event ...until this overlapping audio event silences it and plays instead. Figure 19.2: The Event with the later start time has playback precedence when multiple audio events on the same Audio Instrument overlap in the same track The reason for this is that Vision automatically and dynamically assigns a single playback voice to each Audio Instrument in a track. 200 NOTE: This situation occurs only if you have overlapping audio events assigned to the same Audio Instrument in the same track. If the same two overlapping audio events are in separate tracks, they will both play back unless you disable Poly mode. Poly Mode for DAE is discussed in Using The Poly Column (pg. 138). Playing Multiple Audio Events Simultaneously There are a couple of different ways to make Vision play simultaneous audio events: Opcode Systems, Inc. CHAPTER 19: Basic Digital Audio Playback • • Assign each overlapping audio event in a track to a different Audio Instrument. Place overlapping audio events in separate tracks. The following sections detail each of these methods. Audio Events on Separate Audio Instruments As discussed previously, if multiple audio events share the same track, Audio Instrument, and time range, Vision can play only one of the audio events at a time. NOTE: Your audio hardware determines the maximum number of voices—and, therefore, the maximum number of audio events that can play simultaneously. Audio Events in Separate Tracks As discussed previously, if multiple audio events share the same track, Audio Instrument, and time range, Vision can play only one of the audio events at a time. Another way to make Vision play multiple audio events simultaneously is to assign them to different Tracks. Even though these audio events are assigned to the same Audio Instrument, theyÕre on different tracksÑmeaning theyÕll play back simultaneously One way to make Vision play multiple audio events simultaneously is to assign them to different Audio Instruments (as discussed in Changing Audio (pg. 191)). Even though these audio events overlap in time, they will both play simultaneously since theyÕre assigned to separate Audio Instruments Figure 19.5: Audio Events in Different Tracks (as shown in the Tracks Window) As always, your audio hardware determines the maximum number of voices— and, therefore, the maximum number of audio events that can play simultaneously. Figure 19.4: Audio Events in the same track, but on different Audio Instruments (as shown in the Graphic Window) Vision & Studio Vision Pro — Audio Reference Manual 201 PART 5: Basic Audio Editing & Playback AUDIO PLAYBACK WITH FIXED VOICE ALLOCATION If Vision uses fixed voice allocation (as set in the Audio Instruments Menu in the Audio Instruments Window), audio events will play back as discussed in this section. NOTE: If you’re using Vision with a Digidesign Audiomedia II or III, Sound Tools II, or Pro Tools I or II, read Audio Playback with Dynamic Allocation (pg. 199) instead of this section. Voice Allocation and Audio Events If multiple audio events are assigned to the same Audio Instrument and overlap in a region of time, then playback defaults to the audio event with the later start time. For example: 햲 Assume you have two overlapping 햳 Click VisionÕs Play button. Vision plays the first audio event beginning at measure 2¥1, but abruptly stops playing that event and starts playing the second audio event when the Counter reaches 2¥3¥240. This audio event will play... ...until this overlapping audio event silences it and plays instead. Figure 19.7: The event with the later start time has playback precedence when multiple audio events on the same Audio Instrument overlap The reason for this is that, in fixed voice allocation mode, you can assign only one playback voice to an Audio Instrument (unless it’s a linked, stereo event). audio events assigned to the same Audio Instrument (as shown in Figure 19.6). Figure 19.6: Overlapping Audio Events 202 Opcode Systems, Inc. CHAPTER 19: Basic Digital Audio Playback This situation occurs across tracks. For example, look at Figure 19.8. audio events on separate tracks... Viewing Overlapped Events in the Same Track If an audio event is partially hidden behind another audio event, you can view it by clicking it. ... but assigned to the same Audio Instrument Figure 19.8: Overlapping audio events use the same Audio Instrument on different tracks Notice that the sequence contains two audio events on separate tracks but assigned to the same Audio Instrument. In this example, the audio event in Track 1 plays for the first two bars, but stops abruptly at the beginning of Bar 3, when the audio event on Track 2 begins to play instead. IMPORTANT TIP: This is an important point to remember for troubleshooting. If you’re looking at a Graphic Window and you hear one audio event “step” on another, yet you don’t see any overlapping events— it’s probably because the offending audio event is in a different track. Figure 19.9: Viewing the Overlapped Event Playing Multiple Audio Events Simultaneously If you want Vision to play multiple, simultaneous audio events, you must: • • Assign each overlapping audio event to a different Audio Instrument. Use the Audio Instruments Window to assign a a different voice to each Audio Instrument. If you want Vision to play multiple audio events simultaneously, see Playing Multiple Audio Events Simultaneously (pg. 203). Vision & Studio Vision Pro — Audio Reference Manual 203 PART 5: Basic Audio Editing & Playback 204 Opcode Systems, Inc. CHAPTER 20: Import/Export Cornucopia Vision offers a plethora of import, export, mixing, and saving options for both MIDI and audio. This chapter begins with an overview of these options, and concludes with detailed discussions about how to import or export numerous types of MIDI and audio files. File Menu—Import/Export Commands Import/export commands are all contained in a central location under the File menu. WHO SHOULD READ THIS CHAPTER? This chapter applies to all of the audio systems supported by Vision. Centrally located collection of Import and Export options Figure 20.1: File Menu Vision & Studio Vision Pro — Audio Reference Manual 205 PART 5: Basic Audio Editing & Playback The following list provides a brief overview of the File menu’s import/export commands: • • Export as QuickTime Movie This command has two main functions: 1) exporting MIDI as a QuickTime movie. 2) exporting audio as a QuickTime movie. Both of these operations are discussed in Exporting Audio and/or MIDI as a QuickTime Movie (pg. 221). Import Audio The Import Audio command operates differently depending on which audio hardware you use. See Importing Audio with Acadia or MIDI Only (pg. 207) or Importing Audio with DAE (pg. 209), depending on which audio system you use. • • • Import Audio Using QuickTime This command has numerous functions: 1) importing audio tracks from a QuickTime movie. See Importing Audio from a QuickTime Movie (pg. 213). 2) importing audio directly from a standard audio CD. See Importing Audio from a Standard Red Book Audio CD (pg. 217). 3) importing various industry-standard audio formats that are not native to Vision (such as .au and .wav). See Importing Foreign Audio File Formats (pg. 219). Export Audio Mix Use it to create stand-alone audio files for multimedia or web applications. See Exporting an Audio Mix (pg. 223). Export Audio Events Use it to export each selected audio event into its own audio file. This is particularly useful for creating sounds or loops for triggering with a sampler. See Exporting Individual Audio Events (pg. 225). Additionally, you can import MIDI data from a QuickTime movie, as discussed in Importing MIDI from a QuickTime Movie (pg. 212). 206 Opcode Systems, Inc. CHAPTER 20: Import/Export Cornucopia Following is a description of the different components in the Import Audio dialog: IMPORTING AUDIO Vision uses two techniques to import audio directly, depending on which audio hardware you are using. Both are described below. Audio imported with the import audio command can be directly played and manipulated. 쐃 쐇 Importing Audio with Acadia or MIDI Only Import Audio Dialog Acadia’s new Import Audio dialog lets you select and import multiple files. File formats that can be auditioned and imported from the dialog include AIFF and Sound Designer II. To import one or more audio files, place your cursor at the desired measure location for the desired track, then choose File>Import Audio. 쐋 쐏 � � � 쐄 File List: Displays the available files for the current directory. To place an audio file in the Import List simply double-click it, or highlight the desired file and click the Add button. File Info: Displays for the selected file its File Path, File Type, and File Length. Information is only displayed in this area when an AIFF or Sound Designer II file is highlighted. Files in either the File List (top) or Import List (bottom) can be selected for info. Import List: Displays the list of audio files that will be imported when the Done button is clicked. Add/Open: When labeled as Open, this button opens the highlighted folder or volume (in the File List). When labeled as Add, this button adds the highlighted file to the Import List. If you hold down the Option key and click Add, the highlighted file is imported and the dialog automatically closed. Add All: Adds all audio files in the current folder to the Import List. � � � 쐅 � � � Figure 20.2: Import Audio dialog for the Acadia audio system Vision & Studio Vision Pro — Audio Reference Manual 207 PART 5: Basic Audio Editing & Playback 쐂 쐆 쐊 쐎 쐅 • • 208 Play/Stop: Click this button to play the highlighted file. While the file plays the button becomes a Stop button. Click Stop to stop playback of the file; otherwise, it will play in its entirety. Files in either the File List (top) or Import List (bottom) can be selected and auditioned with the Play button. Only files that match the current Session Sample Rate can be auditioned. Auditioned files play through the first (enabled) output pair of your audio hardware. If any plug-ins are assigned to these outputs, they’ll affect the playback for the auditioned files. Remove: Removes the highlighted file from the Import List. Done: Imports the audio files displayed in the Import List and closes the dialog. To trigger the Done button without using the mouse, hold down the Option key and type Return or Enter. Cancel: Closes the Import Audio dialog without importing any files. Import multiple files: This pop-up determines where and how the specified audio files are imported. Choose “end to end onto one track” to place the files one after another onto a single track, assigned to a single Audio Instrument. Choose “onto multiple empty tracks” to place the files on separate tracks, each at the same measure location. In this case, each imported file is assigned to a different Audio Instrument. Importing Audio in MIDI Only The new Import Audio dialog just discussed is available when the specified audio system is Acadia or MIDI Only. When using MIDI Only, however, files cannot be auditioned. Importing Stereo Linked Files When importing linked stereo files, it is not necessary to import both the left and right files. Simply import one, and both will be imported as a single stereo audio event. For this to happen, both files must reside in the same folder, they must be the same length and audio format, and they must have identical names with appropriate L/ R extensions (for instance, vocals L and vocals R, or vocals.L and vocals.R). Stereo Audio Events and Audio Instruments When importing stereo audio events from either linked stereo files or stereo interleaved files, the next available stereo Audio Instrument (not in use) is assigned. If none are available, the next available mono Audio Instrument is assigned. Importing Audio from CD-ROMs When importing audio files from CDROMs you are prompted to save the imported files to a folder on your hard disk. This allows the files to be destructively edited, if desired, and it allows their waveforms to be displayed. Opcode Systems, Inc. CHAPTER 20: Import/Export Cornucopia Importing Audio with DAE 햳 Choose Audio>Import Audio. Vision opens the Import Audio dialog box. This is the standard Digidesign Import Audio dialog box found in all DAE-compatible applications. If you use DAE, you can import audio files stored in any of the following file formats: • • • • Sound Designer Sound Designer II AIFF Dyaxis 쐃 쐃 Vision can play and manipulate these files directly without having to convert them first. You can import audio recorded at any sample rate. Eight bit files cannot be imported with DAE. If you want to work with 8 bit files, use Vision with Acadia. 쐇 쐋 set an Edit In Point. Alternately, you could click in the Track Overview area of the Tracks Window to automatically set an Edit In Point for the desired track. 쐏 Figure 20.3: Import Audio Dialog Box for DAE To import audio: 햲 Open a Graphic or List Window and 쐃 About the DAE Import Audio Dialog Box As shown in Figure 20.3, the Import Audio dialog box contains many elements. Specifically: 쐃 File and Item lists 쐇 Action buttons 쐋 Sound File information 쐏 Audio preview controls Each of these items is discussed in the following sections. Vision & Studio Vision Pro — Audio Reference Manual 209 PART 5: Basic Audio Editing & Playback File and Item Lists • The Import Audio dialog contains three scrolling lists: • • • Left list: This is a standard list of folders and files on your hard disk. Use this to find the audio files on your hard disk. Middle list: This list shows the items available for import in the selected file. Right list: This list shows the items that will be imported when you click the Done button. NOTE: Vision does not recognize Sound Designer II cross fade settings. Action Buttons • • Done button: Click this button to import all items in the right list into the current Vision document. You can import several sound files, regions, or playlists at the same time, from several different sources. Add button: Click this button to move the selected item in the middle list to the right list, making it ready to import. Remove button: Click this button to remove the selected item from the right list. Sound File Information This area contains information about the currently selected item in any of the lists. Click the pop-up menu to view the location of the item on your hard disk. Use the action buttons to navigate your hard disk and select items to import into your Vision document. There are six action buttons: • • • 210 Eject button: Click this button to eject a floppy disk or other removable media. Desktop button: Click this button to move the first scrolling list to the desktop level. Cancel button: Click this button to cancel the import operation; no audio will be imported. Opcode Systems, Inc. CHAPTER 20: Import/Export Cornucopia Audio Preview Controls Use these controls to listen to an item in either the middle or right list. The timer will show the time while playing. You can skip to any location in an audio file by clicking along the length of the counter. If you click toward the right of the counter, you’ll skip to the end of the song. If you click toward the left of the counter, you’ll skip to the beginning of the song. If you click toward the middle of the counter, you’ll skip to the middle of the song. This is helpful when you are previewing a long file. For more information, see the hint in Appending Audio to Files (pg. 239). Import Multiple Files (DAE Audio Preferences) DAE users can specify how multiple files are imported. The Import multiple files pop-up in the Audio Preferences dialog (under the Audio menu) determines whether the files are imported onto a single track or multiple tracks. Figure 20.4: Audio Preferences for DAE Choose “end to end onto one track” to place the files one after another onto a single track, assigned to a single Audio Instrument. Choose “onto multiple empty tracks” to place the files on separate tracks, each at the same measure location. In this case, each imported file is assigned to a different Audio Instrument. Vision & Studio Vision Pro — Audio Reference Manual 211 PART 5: Basic Audio Editing & Playback IMPORT SHORTCUTS OTHER IMPORT OPTIONS Graphic Window The following sections discuss all the other import options available in Vision. You can easily import files by clicking with the Pencil tool anywhere in the Graphic Window’s Audio Pane at the location where you want to enter the file. This will open the Import Audio dialog box. Importing MIDI from a QuickTime Movie List Window In a List Window, there’s an additional way to open the Import Audio dialog box: You can import MIDI data contained in a QuickTime movie directly into a new Vision sequence. To do so: 햲 Select File>Open. An Open dialog box appears. 햲 Set an input edit point in the List Window. 햳 Press and hold the Insert Events button. Vision opens a pop-up menu. 햳 Locate the QuickTime file you wish to open, select it, and click Open. 햴 Select Audio Event from the pop-up menu. Vision opens the Import Audio dialog box. What happens next depends on what type of data is contained in the QuickTime movie. Specifically: 1) If the movie contains only MIDI data, then Vision imports the MIDI into a new sequence. 2) If the movie contains both MIDI and audio, Vision will import both the MIDI and audio into a new sequence (after first asking your to define an audio file format for the imported audio). 212 Opcode Systems, Inc. CHAPTER 20: Import/Export Cornucopia 3) If the movie contains BOTH Video AND audio (and/or MIDI), youÕll see an alert box asking you what, exactly, you want to do with the QuickTime file. Import causes Vision to import the movieÕs MIDI and audio tracks into Vision tracks. NOTE: As of QuickTime version 2.5, there is no way to import tempo track information from a QuickTime movie. Although the file will play back at the correct speed, that speed is not indicated properly within Vision’s Tempo track (which always displays 60 bps). If you wish to perform extensive editing on MIDI data that’s been imported from a QuickTime movie, you may want to establish a tempo track using Vision’s Reclock command described in your MIDI Reference Manual. View causes Vision to open the movie in the QuickTime Movie Window. The MIDI data is not imported into Vision, but will play back using the standard QuickTime elements contained in the QuickTime Movie Window. Importing Audio from a QuickTime Movie Import & View causes Vision to import the MIDI as described above, plus it opens the movie into the QuickTime Movie Window. • 햴 Since this tutorial is concerned with importing MIDI data from QuickTime movies, click Import. Vision imports the MIDI data, creating a new sequence, and places each MIDI channel on a different track. It will also import audio (after asking you to define an audio file format) if audio data is contained in the QuickTime file. There are two ways to import audio from a standard QuickTime 2.5 (or later) movie: • You can import audio into a specific track by using the File>Import Audio Using Quicktime command. You can import audio into a new sequence by using the File>Open command. In both cases QuickTime audio and music files are not directly accessed. Unlike the Import Audio command, Import Audio Using QuickTime must extract and convert the files into a format that Vision can manipulate and write them to your hard drive. Vision & Studio Vision Pro — Audio Reference Manual 213 PART 5: Basic Audio Editing & Playback Importing QuickTime Audio into a Track To import QuickTime audio into a track from a standard QuickTime 2.5 (or later) file: 햲 Open a Graphic or List Window and set an Edit In Point. Alternately, you could click in the Track Overview area of the Tracks Window to automatically set an Edit In Point for the desired track. 햳 Choose File>Import Audio Using QuickTime. An Open dialog box appears. Figure 20.5: Save As Dialog Box for Imported Audio 햵 Navigate to the folder or volume in which you want to save the file, and type the desired name. NOTE: If your movie contains video, you can see its poster frame in the Preview area by 1) checking the Show Preview option, then 2) clicking the Create button. 햴 Locate the QuickTime file you wish to open, select it, and click Open. If the file contains audio data, Vision opens a Save As dialog box. 214 NOTE: If youÕre using digital audio hardware that requires its own dedicated hard disk (such as Pro Tools III/IV), you should import the audio onto the disk thatÕs connected directly to your audio hardwareÑnot the disk thatÕs connected to your computerÕs SCSI port. If you donÕt, you wonÕt be able to play the imported audio. 햶 Look at the Format information at the bottom of the dialog box. This shows the type of audio file that the import operation will create. In general, you should create an audio file that can be played back by your audio system. For example, if youÕre using Pro Tools III/IV, you should create a 44.1 kHz or 48 kHz, 16 bit audio file. Opcode Systems, Inc. CHAPTER 20: Import/Export Cornucopia 햷 Click the Format button if you need to change the format of the audio file. Vision opens a subset of the standard Audio Format dialog box. Importing QuickTime Audio Into a Sequence To import QuickTime audio into a new sequence from a standard QuickTime 2.5 (or later) file: 햲 Choose File>Open. An Open dialog box appears. Figure 20.6: Audio Format Dialog Box 햸 Use the various pop-up menus to define the desired audio format. The Audio Format dialog box parameters are discussed in Anatomy of the Audio Format Dialog Box (pg. 228). 햹 Click OK. Vision returns you to the Save As dialog box. 햺 Click Save. Vision saves the audio file in the requested format, and imports it into the selected track. 햳 Locate the QuickTime file you wish to open, select it, and click Open. What happens next depends on what type of data is contained in the QuickTime movie. Specifically: 1) If the movie contains only audio data, go to step 햵. 2) If the movie contains both MIDI and audio, Vision will import both the MIDI and audio into a new sequence (after first asking your to define an audio file format for the imported audio). Go to step 햵. NOTE: If, at this point, Vision opens the Conversion Overview dialog box, see ÒIf the Conversion Overview Dialog Box Appears When You Import Audio (pg. 220).Ó Vision & Studio Vision Pro — Audio Reference Manual 215 PART 5: Basic Audio Editing & Playback 3) If the movie contains BOTH Video AND audio (and/or MIDI), youÕll see an alert box asking you what, exactly, you want to do with the QuickTime file. Import causes Vision to import the movieÕs MIDI and/or audio tracks into Vision tracks. View causes Vision to open the movie in the QuickTime Movie Window. The audio data is not imported into Vision, but will play back using the standard QuickTime elements contained in the QuickTime Movie Window. Import & View causes Vision to import the audio as described above, plus it opens the movie into the QuickTime Movie Window. 햴 Since this tutorial is concerned with importing audio data from QuickTime movies, click Import. 햵 Vision opens a Save As dialog box. Figure 20.7: Save As Dialog Box for Imported Audio 햶 Navigate to the folder or volume in which you want to save the file, and type the desired name. NOTE: If youÕre using digital audio hardware that requires its own dedicated hard disk (such as Pro Tools III/IV), you should import the audio onto the disk thatÕs connected directly to your audio hardwareÑnot the disk thatÕs connected to your computerÕs SCSI port. If you donÕt, you wonÕt be able to play the imported audio. 햷 Look at the Format information at the bottom of the dialog box. This shows the type of audio file that the import operation will create. In general, you should create an audio file that can be played back by your audio system. For example, if youÕre using Pro Tools III/IV, you should create a 44.1 kHz or 48 kHz, 16 bit audio file. 216 Opcode Systems, Inc. CHAPTER 20: Import/Export Cornucopia 햸 Click the Format button if you need to change the format of the audio file. Vision opens a subset of the standard Audio Format dialog box. Importing Audio from a Standard Red Book Audio CD You can import audio from standard red book audio CDs. This is particularly useful for importing samples from third party audio sample CDs. 햲 Open a Graphic or List Window and set an Edit In Point. Alternately, you could click in the Track Overview area of the Tracks Window to automatically set an Edit In Point for the desired track. Figure 20.8: Audio Format Dialog Box 햹 Use the various pop-up menus to define the desired audio format. The Audio Format dialog box parameters are discussed in Anatomy of the Audio Format Dialog Box (pg. 228). 햳 In Vision, select the track into which you wish to import the audio and open its Graphic or List Window. 햴 Choose File>Import Audio Using QuickTime. An Import dialog box appears. 햺 Click OK. Vision returns you to the Save As dialog box. 햻 Click Save. Vision saves the audio file in the requested format, creates a new sequence, and imports each imported audio file into its own track within that sequence. If the imported QuickTime file contained MIDI data, it too would be placed in the new sequence, with each MIDI channel assigned to its own track. 햵 In the dialog box, navigate to the CD, select the track number you wish to import, and click Convert. A Save As dialog box appears. NOTE: If, at this point, Vision opens the Conversion Overview dialog box, see ÒIf the Conversion Overview Dialog Box Appears When You Import Audio (pg. 220).Ó Vision & Studio Vision Pro — Audio Reference Manual 217 PART 5: Basic Audio Editing & Playback 햶 Navigate to the folder or volume in which you want to save the file, and type the desired name. NOTE: If youÕre using digital audio hardware that requires its own dedicated hard disk (such as Pro Tools III/IV), you should import the audio onto the disk thatÕs connected directly to your audio hardwareÑnot the disk thatÕs connected to your computerÕs SCSI port. If you donÕt, you wonÕt be able to play the imported audio. 햷 Click the Options button. The Audio CD Import Options dialog box appears. Use the radio buttons to determine whether the imported file should be Mono or Stereo, and the bit-depth Size. NOTE: Choose 16 bit to maintain CDquality audio or, if youÕre using high-end Digidesign products, to maintain compatibility with your audio hardware. You can import a portion of the audio track by setting Start and End points in the Audio Selection region (or by dragging the end-point handles on the time line below these fields). You can preview the selected audio by clicking the Play button. 햹 Click OK to exit the Audio CD Import Options dialog box. Using QuickTime, Vision imports the audio from the CD. NOTE: The Progress dialog box tells you that Vision is importing a MOVIE because QuickTime is being used as the import mechanism. Vision imports the audio as an AIFF file (using the audio format established in the Audio CD Import Options dialog box), and places it in your selected track. Figure 20.9: Audio CD Import Options Dialog Box 햸 Configure the dialog box as desired. Use the Rate pop-up menu to select the desired sample rate of the imported file. To maintain CD-quality audio, use 44.1 kHz. 218 NOTE: If, at this point, Vision opens the Conversion Overview dialog box, see ÒIf the Conversion Overview Dialog Box Appears When You Import Audio (pg. 220).Ó Opcode Systems, Inc. CHAPTER 20: Import/Export Cornucopia Importing Foreign Audio File Formats You can import audio from various audio formats that are not normally native to Vision (such as Sun’s .au standard and Microsoft’s .wav standard). To do so: 햴 In the dialog box, navigate to the file you wish to import, then click Convert. A Save As dialog box appears. 햲 Open a Graphic or List Window and set an Edit In Point. Alternately, you could click in the Track Overview area of the Tracks Window to automatically set an Edit In Point for the desired track. 햳 Choose File>Import Audio Using QuickTime. An Import dialog box appears. 햵 Navigate to the folder or volume in which you want to save the file, and type the desired name. You can preview any supported audio file by checking the Show Preview option, clicking the Create button, then using the standard QuickTime control bar that appears in the Preview area. NOTE: If youÕre using digital audio hardware that requires its own dedicated hard disk (such as Pro Tools III/IV), you should import the audio onto the disk thatÕs connected directly to your audio hardwareÑnot the disk thatÕs connected to your computerÕs SCSI port. If you donÕt, you wonÕt be able to play the imported audio. 햶 Look at the Format information at the bottom of the dialog box. This shows the type of audio file that the import operation will create. In general, you should create an audio file that can be played back by your audio system. For example, if youÕre using Pro Tools III/IV, you should create a 44.1 kHz or 48 kHz, 16 bit audio file. Vision & Studio Vision Pro — Audio Reference Manual 219 PART 5: Basic Audio Editing & Playback 햷 Click the Format button if you need to change the format of the audio file. Vision opens a subset of the standard Audio Format dialog box. If the Conversion Overview Dialog Box Appears When You Import Audio If you imported audio in a format that’s not supported by your currently selected audio system, Vision opens the Conversion Overview dialog box automatically, allowing you to convert the offending audio file(s) into a playable format. Figure 20.10: Audio Format Dialog Box 햸 Use the various pop-up menus to define the desired audio format. The Audio Format dialog box parameters are discussed in Anatomy of the Audio Format Dialog Box (pg. 228). 햹 Click OK. Vision returns you to the Save As dialog box. 햺 Click Save. Vision saves the audio file in the requested format, and imports it into the selected track. Figure 20.11: Typical Conversion Overview Dialog Box The Conversion Overview dialog box and the various reasons for its existence are discussed in Chapter 26: Sample Rate Conversion and Deinterleaving. In general, you should always import audio in a format supported by your digital audio hardware. This will alleviate the need for the Conversion Overview dialog box. NOTE: If, at this point, Vision opens the Conversion Overview dialog box, see ÒIf the Conversion Overview Dialog Box Appears When You Import Audio (pg. 220).Ó 220 Opcode Systems, Inc. CHAPTER 20: Import/Export Cornucopia To import audio in a supported format: 햲 Always glance at the format information at the bottom of an audio fileÕs Save As dialog box. EXPORT OPTIONS The following sections discuss all of the audio export options available in Vision. Exporting Audio and/or MIDI as a QuickTime Movie You can export selected audio, MIDI, or both as a standard QuickTime movie file for web or CD-ROM distribution. Audio format information in a typical Save As dialog box 햳 If the format shown there is not supported by your audio hardware, click the Format button. 햴 Use the resulting Audio Format dialog box to specify a format thatÕs compatible with your hardware. In you’re importing audio from a standard Red Book audio CD, use the Audio CD Import Options dialog box to specify an audio format. NOTE: If you need to convert the sample rates of some files, PowerMac users will achieve higher quality results using the DSP>Convert Sample Rate command. Users of 680x0 computers may also use the DSP command, but processing times will be extremely long on these machines. IMPORTANT: Although QuickTime is an excellent final output medium for music distribution, it is not an ideal MIDI interchange format. This is because, as of QuickTime 2.5, MIDI tempo track information can not be extracted from a MIDI sequence saved in QuickTime format. If you need to share MIDI files for collaboration, use the industry-standard MIDI File format. To export a sequence as a QuickTime movie: 햲 In the Sequences Window, select the sequence you wish to export. 햳 Choose File>Export as QuickTime Movie. The ÒExport as QuickTime MovieÓ dialog box appears. Vision & Studio Vision Pro — Audio Reference Manual 221 PART 5: Basic Audio Editing & Playback The Export as QuickTime Movie Dialog Box 쐃 쐏 쐄 쐂 쐆 쐊 쐇 쐋 Figure 20.12: Typical Export QuickTime Movie Dialog Box 햴 Configure the dialog box as discussed in The Export as QuickTime Movie Dialog Box (pg. 222), then click OK. Vision creates a single, flattened QuickTime movie. NOTE: When you compose a MIDI score that you plan to export as a QuickTime movie, Opcode recommends that you always score the movie using a General MIDI Module rather than Apple’s QuickTime Musical Instruments. For more information, see the MIDI Reference Manual for details on General MIDI. 222 Figure 20.12 illustrates a typical “Export as QuickTime Movie” dialog box. As you can see, it contains numerous elements. These are: 쐃 Export selector Figure 20.13: Export Selector From the pop-up menu, select... Create new movie if you want the export operation to create a completely new QuickTime movie. Add tracks to existing movie if you want to add the exported audio and/ or MIDI to an existing movie. Replace tracks in existing movie if you want to replace all the audio and/ or MIDI tracks in an existing movie with the exported data. This option replaces data only of the type being exported. For example, if an existing QuickTime movie contains both audio and MIDI, but you export only audio data, then all the existing file’s audio tracks are replaced by the exported audio. The existing MIDI track, however, remains untouched. Opcode Systems, Inc. CHAPTER 20: Import/Export Cornucopia 쐇 Export MIDI option Uncheck this option if you wish to exclude MIDI data from the export operation. Check this option to export all MIDI data in the selected sequence to a QuickTime movie’s “Music Track.” When you export MIDI data, your QuickTime file contains a single new Music Track. Internally, that track contains separate MIDI channels for each channel you exported. 쐋 Export Audio option Uncheck this option if you wish to exclude digital audio data from the export operation. Check this option to mix and export all the audio events in the selected track(s) to a QuickTime movie’s “Sound Track.” When you export audio, all the selected audio events are mixed into a single QuickTime Sound Track. The export process also applies the effects of any selected audio volume and pan events. This means that all the nuances that you built into your sequence is captured when you export audio to a QuickTime movie. The following elements all affect the exporting of audio data only. Since these features are a subset of those included in the Audio Format dialog box, they are described in depth in Anatomy of the Audio Format Dialog Box (pg. 228): 쐏 쐄 쐂 쐆 쐊 Compression selector See Compression (pg. 229). Sample rate selector See Sample Rate (pg. 229). Sample size selector See Sample Size (pg. 230). Channels selector See Channels (pg. 231). Normalize selector See Normalize (pg. 232). Exporting an Audio Mix You can mix numerous audio events together and export them as a single audio file using many industry-standard audio formats. This is accomplished with the File> Export Audio Mix command. If you select a region of time to export (rather than Shift-clicking individual audio events), then the Export Audio Mix command incorporates the effect of any volume or pan events that fall within the selected time range. This is an ideal way to create final, mixed audio files for web distribution, CD-ROM games, etc. Vision & Studio Vision Pro — Audio Reference Manual 223 PART 5: Basic Audio Editing & Playback To export an audio mix: 햲 Select a region of time over which you want to mix the audio events into a new file. In this example, we dragged across a 12-bar region in the Graphic WindowÕs rulerÑselecting three audio events and a fade-in/fade-out volume curve. 햴 Use the dialog box to define the format of the new files you wish to create. The Audio Format dialog box is discussed in depth in Anatomy of the Audio Format Dialog Box (pg. 228). 햵 Click the Audio Format dialogÕs OK button. Vision opens a Save As dialog box. 햳 Choose File>Export Audio Mix. Vision opens the Audio Format dialog box. 햶 Use the dialog box to name the file and navigate to the folder or volume in which you wish to save it. The bottom of the dialog box shows the format of the file youÕre about to save. If you want to change the file format, click the Format button to re-open the Audio Format dialog box. 햷 Click the Save button. Vision mixes all selected audio events and volume and pan events to create a new audio file. Additional Options in Acadia The Export Audio Mix command contains an additional “Use EQs, plug-ins, etc.” option in Acadia mode. 224 Opcode Systems, Inc. CHAPTER 20: Import/Export Cornucopia • When this option is checked, all EQs, plug-ins, and bussing applied to the audio signal (including all selected automation data) will be included in the mixed file. The popup menu to the right of this option determines which outputs will be included in the mix and any processing assigned to those outputs will be included. These options are identical to the ones presented when using the DSP>Mix command. For detailed information, see Mixing in Acadia (“Bounce to Disk”) (pg. 316). “Export Audio Mix” vs. “DSP>Mix” Although Vision’s Export Audio Mix command and the DSP>Mix command may seem similar at first, they are actually quite different. Specifically: • Mix creates a file only in formats that Vision, itself, can play. It is meant as an interim step in creating a sequence because it replaces your sequence’s original audio events with the newly mixed event. For details, see Chapter 28: Mixing Digital Audio (Bouncing). Export Audio Mix is capable of creating file formats that Vision cannot play directly. It is meant to create a final audio mix for distribution (via web, CD, or any other media). It does not replace any existing files in your current sequence. Exporting Individual Audio Events You can select individual audio events and export each of them as a separate, individual audio file. This has numerous uses, including: • • Creating files for a sampler. You can import a track from an audio CD, separate it into different audio events, and save each of those events to its own file. Then, in a dedicated sample editing program you can send those files to an external sampler. Creating audio for the web, CD-ROM, QuickTime, etc. You can create sequences that contain short audio segments (dialog, sound effects, and so on), then select any one of those segments to export as an audio file for use in web pages, CD ROM games, QuickTime movies, etc. Vision & Studio Vision Pro — Audio Reference Manual 225 PART 5: Basic Audio Editing & Playback To export individual audio events: 햲 Select one or more audio events. 햵 Click the Audio Format dialogÕs OK button. Vision opens a Save As dialog box. In this example, we selected the 1st, 3rd, and 4th audio events. 햳 Choose File>Export Audio Events. Vision opens the Audio Format dialog box. 햶 Use the dialog box to navigate to the folder in which you wish to save the new audio files. The bottom of the dialog box shows the format of the file(s) youÕre about to save. If you want to change the file format, click the Format button to re-open the Audio Format dialog box. 햷 Click the Select Òfolder nameÓ button. 햴 Use the dialog box to define the format of the new files you wish to create. The Audio Format dialog box is discussed in depth in Anatomy of the Audio Format Dialog Box (pg. 228). 226 Vision saves each of the audio events as its own audio file in the selected folder. In this example, we selected three audio events, so the procedure results in the creation of three new audio files. Opcode Systems, Inc. CHAPTER 20: Import/Export Cornucopia Example—Creating Files for a Sampler Many third-party audio sampling CDs contain multiple samples in a single track. For example, a single track might contain numerous different, but related, drum loops. You can use the Export Audio Events command in conjunction with other Vision commands to assemble individual digital versions of each drum loop. 햲 Import a track from the audio sampling CD. This operation was discussed in Importing Audio from a Standard Red Book Audio CD (pg. 217). 햳 Use VisionÕs Audio>Strip Silence command to separate the file into individual audio events. This is discussed in Chapter 27: Strip Silence and Slice Audio. You can use these files in numerous ways. For example: • • • “Export Audio Events” vs. “Export Audio Mix” Although Vision’s Export Audio Events command and Export Audio Mix command may seem similar at first, they are actually quite different. Specifically: • 햴 Select the individual audio events created as a result of the Strip Silence operation. If you wish, you can use the List Window to assign a unique name to each of the newly created audio events. 햵 Choose File>Export Audio Events to create a separate audio file for each drum loop. Your hard disk now contains a separate digital audio file for each individual drum loop captured from your audio CD. You can use a sample editing program to send them to an external sampler. You can import them into Vision and sequence them as is. If you own Studio Vision Pro, you can use its DSP menu to time stretch or pitch-shift the samples to “fit” your sequence’s tempo or pitch. • Export Audio Mix mixes all your selected audio events together and creates a single new audio file. Its main purpose is to create a “final audio mix” of a song (or part of a song) for distribution. Export Audio Events creates a new, separate audio file for each selected audio event. Its main uses are to 1) create separate files for samplers, or 2) create short musical snippets or sound effects for web pages, games, etc. Vision & Studio Vision Pro — Audio Reference Manual 227 PART 5: Basic Audio Editing & Playback ANATOMY OF THE AUDIO FORMAT DIALOG BOX File Format You can export audio in any of the following file formats: Variations of the Audio Format dialog box are used by many of Vision’s Export and Save As operations. • • Figure 20.14: Audio Format Dialog Box The following sections discuss, in detail, all the various elements in a generic Audio Format dialog box. Not all options appear in all Audio Format dialog boxes. • • AIFF: Audio Interchange File Format. This popular format is supported by both the Macintosh and Windows platforms. Sound Designer II: This is Digidesign’s standard audio file format used by most of its various audio systems. It’s also a fairly common format for professional-level sample editing or file exchange. WAVE: This is a standard (.wav) audio format used by the Windows platform. Sun .au: This is a standard format used by both the Sun and NeXT platforms, and is also a popular internet distribution format. NOTE: Vision remembers two different sets of Audio Format parameters—Mix formats and Export formats. This is because, in practice, your exported files will generally be in a different file format than your work-in-progress (Mix) files. Exported files will usually use some audio format suitable for general distribution, as required by QuickTime, the internet, CD-ROM, etc. Mixed files will usually use a format required by the audio hardware employed in its development. 228 Opcode Systems, Inc. CHAPTER 20: Import/Export Cornucopia Compression • You can export audio using any of the following compression types: µ-law 2:1: This is a non-linear, 8 bit encoding method that yields a greater dynamic range than standard linear 8-bit encoding. It was originally developed for telephony applications, but yields passable results on music files. NOTE: Depending on your version of QuickTime, you may have other available conversion formats. Check your QuickTime documentation for details. Audio compression can seriously affect the file’s fidelity. In general, you should use audio compression only when absolutely necessary. With that caveat in mind, you can use Vision to export compressed AIFF audio files using any of these standard QuickTime compression CODECs: • • • • None: Select this option to export uncompressed audio. MACE 3:1: MACE stands for Macintosh Audio Compression and Expansion. This version creates an 8-bit file with a maximum upper frequency response of 11 kHz, barely acceptable for music reproduction. MACE 6:1: This version creates an 8-bit file with a maximum upper frequency response of 5.5 kHz, acceptable only for speech files. IMA 4:1: IMA stands for Interactive Multimedia Association. Use it to compress CD-quality (16 bit) files with a 4:1 compression ratio. In general, it produces a much higher fidelity file than MACE. Sample Rate You can export audio using any of the following standard sample rates: • 5,564: This rate is one-fourth the 22.255 kHz sampling rate of old Macintosh computers. It is very low fidelity and should be used only for speech and only if file size must be absolutely minimized. Vision & Studio Vision Pro — Audio Reference Manual 229 PART 5: Basic Audio Editing & Playback • • • • • • • • 230 7,418: This rate is one-third the 22.255 kHz sampling rate of old Macintosh computers. It produces a low fidelity file that, in general, is useful only for speech. 8,000: This rate is one-fourth the standard 32 kHz broadcast rate. It produces a low fidelity file that, in general, is useful only for speech. 11,025: This rate is one-fourth the standard 44.1 kHz CD sampling rate. It produces a file suitable for very lowfidelity music playback or higherfidelity speech. 11,127: This rate is one-half the 22.255 kHz sampling rate of old Macintosh computers. It produces a file suitable for very low-fidelity music playback or high-fidelity speech. 16,000: This rate is one-half the standard 32 kHz broadcast rate. It produces a file suitable for low-tomedium fidelity music playback. 22,050: This rate is one-half the standard 44.1 kHz CD sampling rate. It produces a file suitable for mediumfidelity music playback. 22,255: This is the sampling rate used by older Macintosh computers (most machines now work at 44.1 kHz). It produces a file suitable for medium-fidelity music playback. 32,000: This is the standard rate used in broadcast. • • 44,100: This is the standard sampling rate used by audio CD players. 48,000: This is the sampling rate used by consumer DAT (Digital Audio Tape) machines. In addition to all these options, you can type any rate (standard or non-standard) into the Sample rate field. NOTE: Generally, you should use multiples of the Macintosh sample rate (22.255 kHz) if your finished product is to be played only on Macintosh computers. Otherwise, you should use sample rates that are multiples of the 44.1 kHz CD sampling rate. Sample Size You can export audio at any of these bit depths: • 8 bits: Produces smaller files, but at a greatly reduced resolution. 8-bit files are generally noisy and “grainy” sounding. Opcode Systems, Inc. CHAPTER 20: Import/Export Cornucopia • • • • 8 bits dithered: Also produces an 8 bit file, but if your original audio file is 16 bit and you export it as an 8 bit dithered file, Vision dithers the file producing somewhat “cleaner” sounding audio. TERMINOLOGY: “Dithering” is a process in which a tiny amount of random noise is added to the signal to reduce the very audible and undesirable distortion that results whenever digital audio is re-quantized (such as when a file is reduced from 16 bits to 8 bits). 16 bits: Produces clean CD-quality files that occupy more disk space than 8-bit files. 16 bits dithered: Also produces a 16 bit file, but if your original file is 24 bit and you export it with this option, Vision dithers the file. If you use this option in conjunction with the DSP>Mix, or the File>Export Audio Mix commands, Vision will use a higher bit resolution in its internal calculations and will dither the final result before saving it as 16 bit. 24 bits: Produces very high quality results if you are exporting 24 bit files or if you are mixing 16 bit or 24 bit files. Currently, only users of Pro Tools 24 systems will be able to audition these files. Channels You can export audio in any of the following mono/stereo configurations: • • • Mono: Creates a single channel, mono audio file. Stereo - 2 mono files: Creates two separate, but linked, mono files for stereo playback with some audio hardware. Specifically, Digidesign’s DAE-based systems require that stereo files be of this format. Stereo - 1 interleaved file: Creates a single, interleaved stereo file for stereo playback with some audio hardware. Specifically, Apple’s Sound Manager can play files of this format (meaning QuickTime supports it), as can Digidesign’s Sound Designer II program. Vision & Studio Vision Pro — Audio Reference Manual 231 PART 5: Basic Audio Editing & Playback If the Audio Format dialog box opens as the result of using the File>Export Audio Events command, the Channels selector works a bit differently. Specifically: • • If you selected only a single audio event, the Channels selector works as described above except that 1) if the event is mono, the stereo options are disabled, and 2) if the event is stereo, the mono option is disabled. If you select multiple audio events, the Channels selector looks as follows: Since your selected audio events might all use different channel formats, these options give you the ability to save all the audio events in the same channel format. The following matrix shows the results of applying each option to each type of audio event. OPTIONS ORIGINAL EVENT No Change Deinterleave Interleave Mono 1 mono file 1 mono file 1 mono file Linked 2 mono files 2 mono files 1 stereo file Interleaved 1 stereo file 2 mono files 1 stereo file Normalize This pop-up menu replaces (and expands upon) the old Audio>Normalize on Mix option in previous versions of Vision. • • Off: Vision does not adjust the gain of the exported, mixed, or saved audio file. This is a good choice if the file you’re creating needs to be further mixed with other audio files and you want to maintain its volume relative to other files in the sequence. Important: If you turn off normalization, then it’s possible to create a file with clipped audio. This could happen if, for example, you mixed two drum tracks—both of which had audio peaks that occurred simultaneously. On: Vision automatically changes the overall gain of the exported, mixed, or saved audio file so that its maximum amplitude is 0 dB. This yields a file with maximum volume and no induced clipping. This is a good choice if the file you’re creating is meant as a final master for distribution (such as files created with Vision’s File>Export Audio Mix command). Figure 20.15: Export Audio Events Channel Matrix 232 Opcode Systems, Inc. CHAPTER 20: Import/Export Cornucopia • Prevent Clipping: Vision adjusts the overall gain of the exported, mixed, or saved audio file only if that file would contain clipped audio. This is a good choice for all the same reasons that Off is a good choice. However, it gives you the added security of knowing that you will not produce a clipped audio file. If Vision is forced to reduce the overall gain of a file to avoid clipping, it will alert you before processing the file. “Bypass this dialog next time” Option By default, the Audio Format dialog box appears whenever you export an audio mix. You can, however, bypass this dialog box and go straight to the standard Save As dialog box by clicking the Bypass this dialog next time option. If Bypass this dialog next time is checked, then choosing an Export command always opens a standard Save As dialog box. This lets you know that you may need to make volume adjustments in your sequence to compensate for the volume reduction of the new audio file. “Output file size” Display The Output file size display always shows the estimated amount of disk space that the requested file type will occupy. The bottom of the Save As dialog box lists all your current audio format settings. If you need to change them, simply click the Format button to open the Audio Format dialog box. This display is very useful when you need to optimize a file to fit within a certain amount of disk space (such as for web or CD game development). Vision & Studio Vision Pro — Audio Reference Manual 233 PART 5: Basic Audio Editing & Playback 234 Opcode Systems, Inc. 1 2 3 4 Advanced Audio Techniques 5 6 7 Vision & Studio Vision Pro — Audio Reference Manual 235 PART 6: Advanced Audio Techniques 236 Opcode Systems, Inc. CHAPTER 21: Advanced Recording Techniques This chapter expands on the basic recording information discussed previously in Parts 2-4. It explains recording multiple “takes” of audio and also offers tips on managing those files. The following sections discuss how to best manage files while recording. WHO SHOULD READ THIS CHAPTER? There are two methods of creating multiple record files: automatic and manual. It helps to understand what Vision is doing before using the Audio Recording Preferences to automate the process. To designate a new file for each take manually: 햲 Press and hold the mouse on the Record File options icon in the Record Monitor Window. Vision opens a pop-up menu of Record File options. This chapter applies to all of the audio systems supported by Vision. DESIGNATING SEPARATE FILES FOR DIFFERENT TAKES If you want to store each take in a separate file, then you need to designate a new record file every time you record a take. 햳 Choose New Record File from the pop-up menu. Vision opens a standard Save As dialog box. TIP: If you are using large hard drives (over 2 GB), you will have the best results by designating a new file for each take. Vision & Studio Vision Pro — Audio Reference Manual 237 PART 6: Advanced Audio Techniques 햴 Use the dialog box to name a new record file, then click the Save button. Vision creates a new record file and calculates the available recording time based on the amount of disk space available. To release a file from use as the record file: 햲 Press and hold the mouse on the Record File options icon. Vision opens a pop-up menu of Record File options. 햵 Make sure the input is recordenabled. To automate this process jump ahead to Audio Recording Preferences (pg. 240) 햳 Choose Close Ò<file name>Ó from OTHER RECORDING ACTIONS The following sections discuss other miscellaneous record features. Releasing a Record File From Use You can’t perform certain operations on a record file when it’s enabled. For instance, you can’t delete a file from Vision’s file list until it’s released in the Record Monitor Window (see Chapter 25: File Management for more information). 238 the pop-up menu. Vision releases the record file and shows the name of the inputÕs record file as Ò(none).Ó If desired, you can now designate a new record file by selecting New Record File from the pop-up Record File options menu. The released file is still stored on your hard disk and, if you have audio events in your current sequence that reference data in the file, it will still be listed in the File Management dialog box. For more information about file management, see Chapter 25: File Management. Opcode Systems, Inc. CHAPTER 21: Advanced Recording Techniques Appending Audio to Files Audio files can contain as much audio data as your hard disk allows. Vision contains numerous “pointers” to different sections of audio within a file. These pointers tell Vision which portions of an audio file to play back and when. To record more “takes” into an existing audio file (rather than creating a new one for each take): 햲 Press and hold the mouse on the 햴 Using the scrolling list, find the file onto which you want to append the new audio, then click it to select it. 햵 Click the Import button to open the selected record file. Vision will now append any newly recorded audio to the selected file. Alternately, you can open the Append to File dialog box as follows: 햲 Select New Record File from the Record File pop-up menu. Record File options icon. Vision opens a pop-up menu of Record File options. Vision opens the Save As dialog box. 햳 Choose Append to File from the 햳 Click the Append to File button. pop-up menu. Vision opens the Append to File dialog box, which is basically a standard Macintosh Open dialog box. Vision opens the Append to File dialog box. NOTE: If you have a DAE based system, Opcode does not recommend appending files as it may cause problems later in playback. Figure 21.1: Append to File Dialog Box Vision & Studio Vision Pro — Audio Reference Manual 239 PART 6: Advanced Audio Techniques AUDIO RECORDING PREFERENCES For each record take you can specify: • • • How the files are written to disk. Where the files are saved, and in what format. How the files are automatically named. For example, you can tell Vision to save a new file for each take and designate how it will be named and where it will be saved. These settings can even be different for each input of your digital audio hardware—or they can apply to “all inputs.” In addition, you can also make these selections globally, or save them with individual sequence files. To open the Audio Recording Preferences dialog box, choose Audio Recording Preferences from the pop-up menu in the Record Monitor Window. 240 쐃 쐇 쐋 쐏 � Figure 21.2: Audio Recording Preferences Dialog As you can see in Figure 21.2, there are numerous elements in the Audio Recording Preference dialog. Specifically: 쐃 Apply to The settings in the Audio Recording Preferences dialog can be different for each hardware input. This pop-up menu determines the input to which the settings will apply. If you choose “All Inputs,” the settings will be used for all hardware inputs. 쐇 File Saving Option If you record multiple audio takes, this option determines how Vision saves the recorded file(s). Specifically: If you record with the “Save All new takes in a single file” preference, then Vision writes all the recorded data into a single new audio file and all new audio events point to this single file. This option creates fewer audio files, but each audio file is referenced by numerous audio events, as illustrated in Figure 21.3. Opcode Systems, Inc. CHAPTER 21: Advanced Recording Techniques 1. With the All option selected in the pop-up menu... 1. With the Each option selected in the pop-up menu... 2. Record several takes in the same track. 2. Record several takes. 3. All recorded events are written to the hard drive as a single audio Þle (as shown below). 3. Each recorded event is written to the hard drive as its own audio Þle (as shown below). Hard Drive My Song_Audio-1-001 My Song-001 Hard Drive My Song_Audio-1-002 My Song_Audio-1-003 My Song_Audio-1-004 4. And each new audio event references its own individual audio Þle. 4. And each new audio event references a portion of this new audio Þle (as shown above). Figure 21.3: Using the “Save All new takes in a single file” Option If you record numerous audio takes with the “Save each new take in a separate file” preference, then Vision writes each of the recorded take into its own file and assigns them a new audio event. This option creates more audio files, but each audio file is referenced by a single audio event, as illustrated below: Figure 21.4: Using the “Save Each new event in a separate file” Option If you type a name other than the default, that name will be used only for the first recording. Subsequent files will return to using the automatic names discussed in Auto Naming Options on page 242. Vision & Studio Vision Pro — Audio Reference Manual 241 PART 6: Advanced Audio Techniques 쐋 Default Folder This button opens a standard Save As dialog box, in which you specify the default file format and the default folder in which all recorded files (of the specified type) are stored. 쐏 Auto-Naming Options Use these two pop-up menus to specify exactly how you want record operation to automatically name the new files that it creates. You can specify both a default prefix and a default suffix. Vision combines (or concatenates) the prefix, suffix and adds a sequential number to create the file name. To specify the prefix, select it from the left-most popup menu, as shown below. You can select to save all files in either AIFF or Sound Designer II format. When you’ve navigated to the desired folder, click the Select “folder name” button to make it the default -its name will appear under the Default Folder button in the Audio Recording Preferences dialog box. To specify a default suffix, select it from the right-most pop-up menu, as shown below. Name of current default folder 242 Opcode Systems, Inc. CHAPTER 21: Advanced Recording Techniques You can enter a custom prefix and/or suffix by selecting the Custom option from either pop-up menu. The area below the pop-up menus always shows an example of how your default file names will appear. Example of how file names will appear 쐄 Save with sequence files Check this option if you want each Vision file to remember its own Audio Recording Preference. This lets you set completely different sets of preferences for different files, keeping your hard disk and separate recording projects more organized. If this option is unchecked, all sequence files will use your most recent preference selections. Auto Compacting a File Compacting is a process that frees disk space. It retains the audio data that’s used in the current sequence, and throws away audio that the current sequence doesn’t use. This frees up disk space for future recordings. If you check the Auto Compact option in the Record Monitor Window, Vision compacts the current record file, if necessary, at the end of each record take. It’s the same as if you opened the File Management dialog box and used its Compact command as discussed in Compact (pg. 286). If you compact your record file, and you’ve named your sequence file, compacting will re-save your sequence file. This ensures that the files remain consistent. Therefore, don’t compact if you don’t want your sequence file saved—saving the file means you cannot revert later. Keep in mind that you can always undo recording, even after your record file has been compacted unless you use the Clear Clip and Undo command discussed in Clear Clip and Undo (pg. 299). Vision & Studio Vision Pro — Audio Reference Manual 243 PART 6: Advanced Audio Techniques Save the Sequence Save your sequence file when you’re done recording. To do so: 햲 Choose File>Save. Vision saves the file. If you havenÕt yet named the sequence file, Vision opens a standard Macintosh Save As dialog box. Use the dialog box to name and save the sequence file. If you can’t locate the file and still want to open the sequence, click Cancel. All data except that file will open in the sequence. TIP for Acadia users: If there is more than one audio file missing and you wish to avoid locating all of them, hold down the Option key when you click Cancel in the first dialog box. Vision saves all your audio events with the current sequence file. The next time you open the sequence file, Vision will locate the audio files referenced by that sequence file, and will alert you if any are missing. Locating Missing Audio Files In many cases, if you change the name of an audio file or move it into a different folder, Vision’s aliasing system will still find and recognize the file. However, in some cases, Vision may not be able to locate the audio data necessary to play back the sequence. When you attempt to open a sequence that references such a file, a dialog box will prompt you to locate the missing file. This dialog box is the same as the Import dialog box, discussed in Importing Audio (pg. 207)). NOTE: You can audition files from this dialog box to make sure you are selecting the correct one. Just select the file by clicking on it and click the Play button. 244 Opcode Systems, Inc. CHAPTER 22: Auditioning Audio This chapter discusses how to use Vision to audition multiple “takes” of audio. Basically, there are two ways to audition “takes”: • • Audition individual audio events. Audition individual Audio Instruments. The following sections discuss how to audition audio using these two methods. The following method discusses how to audition multiple takes by assigning each take to a separate Audio Instruments. 햲 Assign each recorded ÒtakeÓ to a different Audio Instrument in the same track. In this example, three different takes are assigned to three different Audio Instruments. WHO SHOULD READ THIS CHAPTER? This chapter applies to all of the audio systems supported by Vision. AUDITIONING INDIVIDUAL AUDIO INSTRUMENTS NOTE: This method works best for auditioning large sections of continuous audio (such as an entire verse or chorus). If you wish to separate a take into smaller audio events (such as individual words or phrases), use the audio event auditioning method discussed in Auditioning Individual Audio Events (pg. 247). Figure 22.1: Assign multiple takes to different Audio Instruments 햳 Use the Mute (M) or Solo (S) buttons for each Audio Instrument to find the takes you want. Auditioning with the Mute or Solo buttons is discussed further in Auditioning with the Mute Buttons (pg. 246) and Auditioning with the Solo Buttons (pg. 246). Vision & Studio Vision Pro — Audio Reference Manual 245 PART 6: Advanced Audio Techniques 햴 Once youÕve identified the best take, you can get rid of the remaining takes by selecting the unwanted Audio Instruments and typing the Delete key. Selecting Audio Instruments is discussed in Selecting all Audio Events Assigned to the Same Audio Instrument (pg. 187). Auditioning with the Mute Buttons To audition an audio take in context with other tracks (either audio or MIDI), click the Mute button for all Audio Instruments except the one you want to audition. IMPORTANT: Muting an Audio Instrument in the Graphic Window affects all audio events assigned to that Audio Instrument for the entire sequence file (even those in other tracks). Auditioning with the Solo Buttons To audition an audio take without hearing any other concurrent tracks (either audio or MIDI), click the Solo button for the Audio Instrument you wish to audition. In the following example, Vision plays back only Audio-2 since it is soloed. This Audio Instrument is soloed (as indicated by the highlighted S button): In the following example, Vision plays back any audio events assigned to Audio-2 as well as any audio or MIDI data contained in other tracks. These Audio Instrument are muted (as indicated by the highlighted M button): The audio events assigned to Audio Instruments 1 & 3 do not play because Audio-2 is soloed. Only audio events assigned to Audio-2 will play back (since itÕs the only Audio Instrument that isnÕt muted) 246 IMPORTANT: Soloing an Audio Instrument in the Graphic Window affects all Instruments (MIDI and audio) playing back for the entire sequence. Opcode Systems, Inc. CHAPTER 22: Auditioning Audio Auditioning with the Audio Instruments Window The Mute and Solo buttons in the Graphic Window are duplicates of the Mute and Solo columns in the Audio Instruments Window. AUDITIONING INDIVIDUAL AUDIO EVENTS NOTE: This method works best for small sections of audio (such as individual words or phrases). If you wish to audition large sections of continuous audio (such as an entire verse or chorus), use the Audio Instrument auditioning method discussed in Auditioning Individual Audio Instruments (pg. 245). The following sections discuss how to audition multiple audio events in a track. Breaking Up Audio Events Generally, when you record audio, you record long sections (such as an entire verse or chorus). When you do this, Vision creates a single audio event and assigns it to an Audio Instrument. Often, you can break these events into shorter “phrases” (such as individual lines in a verse). By doing this, you can select the best parts of multiple takes to assemble an entirely new take. If you wish, you can use the Audio Instruments Window to mute and solo Audio Instruments. For more information about the Audio Instruments Window, see one of the following chapters: • • Acadia: See Chapter 6: Acadia: Audio Instruments & Routings Window. DAE: See Chapter 15: DAE: Audio Instruments. Vision & Studio Vision Pro — Audio Reference Manual 247 PART 6: Advanced Audio Techniques Vision offers a couple of ways to break large audio events into smaller events. You can: • • Use the Audio>Strip Silence/Slice Audio command to automatically eliminate “silent” audio passages and/or auto-separate into smaller regions. This is discussed in Chapter 27: Strip Silence and Slice Audio. Use the Audio>Separate command to manually separate audio events into multiple events. This is discussed in Separate (pg. 344). 햲 Separate each take into smaller audio events. In this example, each original take is assigned to a single Audio Instrument and is broken into multiple audio events using one of the techniques discussed in Breaking Up Audio Events (pg. 247). Muting Audio Events Once you’ve broken your audio events into smaller phrases, you can audition them individually. To do so: Each take is broken into individual ÒphrasesÓ 햳 Select the audio events you wish to mute by Shift-clicking them. Selected audio events appear ÒhollowÓ. All Audio events except for these three are selected 248 Opcode Systems, Inc. CHAPTER 22: Auditioning Audio 햴 Select Do>Mute>Mute Seq & Unmuting Audio Events Audio events. Vision mutes the selected audio events. Muted audio events appear Ògrayed outÓ in Vision To unmute audio events: 햲 Select one or more currently muted audio events. In this example, we select two audio events that are currently muted (as seen in Figure 22.2). Selected audio events Figure 22.2: Muted Audio Events Muted audio events will not play back when you play a sequence. In the example shown in Figure 22.2, only ÒLine 1 TAKE 1,Ó ÒLine 2 TAKE 3,Ó and ÒLine 3 TAKE 2Ó will play. 햳 Select Do>Mute>Unmute Seq & Audio Events. Vision unmutes the selected audio events. Previously muted audio events are now unmuted Figure 22.3: Unmuted Events Vision & Studio Vision Pro — Audio Reference Manual 249 PART 6: Advanced Audio Techniques Muting Audio Events in the List Window To mute audio events in the List Window: 햲 Click the Mute button located next to each audio event in the List Window. Follow through the next example to see how to use the Toggle Mutes command. 햲 Create the ÒAÓ set of audio events by muting all those events you donÕt want to hear. This technique was discussed in Muting Audio Events (pg. 248). Muted Events To unmute, click the Mute button again to toggle its state. Comparing Audio Events Often, you’ll want to make A-B comparisons between audio events (or sets of audio events). To do this, use the Do>Mute Events>Toggle Mutes command, which performs the following actions: • • 250 It unmutes any selected events that are currently muted. It mutes any selected events that are currently unmuted. Unmuted Events Figure 22.4: Audio Event Set “A” 햳 Play the sequence and listen to your ÒAÓ set of audio events. 햴 Select both the audio events you wish to unmute and the ones you wish to mute. Opcode Systems, Inc. CHAPTER 22: Auditioning Audio In this example, all audio events were selected. Assembling a New Take Once you’ve selected the audio events you want to use, you can assemble them into a new “take.” To do so: 햲 Select the audio events you want to keep by Shift-clicking them in the Graphic Window. If you want, you can audition all the selected audio events by choosing Do>Play Selection. Vision plays only the selected events. 햵 Select Do>Mute>Toggle Mutes. Select the audio events you wish to keep Vision mutes the ÒAÓ set of audio events and unmutes the ÒBÓ set. Figure 22.5: Audio Event Set “B” 햶 Play the sequence and listen to your 햳 Copy the selected audio events to a new track using standard copy/paste techniques. ÒBÓ set of audio events. Figure 22.6: “Good” audio events pasted into a new track Vision & Studio Vision Pro — Audio Reference Manual 251 PART 6: Advanced Audio Techniques 햴 Move all audio events to the same Audio Instrument by dragging them in the Graphic Window. Figure 22.7: New track after assigning all audio events to the same Audio Instrument 햵 Delete the original track containing all your audio events. IMPORTANT: DonÕt do this if the track contains other audio events or MIDI events you wish to keep! 252 Opcode Systems, Inc. CHAPTER 23: Adjusting Volume and Pan You can adjust the volume and pan settings for audio in many different ways. You can: • • • Use the List Window to insert volume or pan controller events at specified times, or Use the Strip Chart to draw controller events over time, or Use either the Console or Faders Windows to record automation for audio volume and pan. This chapter begins with a discussion of velocity, volume, and pan. It then teaches you each of the different methods for controlling audio volume and panning. WHO SHOULD READ THIS CHAPTER? This chapter applies to all of the audio systems supported by Vision. For details about the information discussed in this chapter, please see Chapter 24: Automation. THE DIFFERENCE BETWEEN VELOCITY AND VOLUME You can assign audio volume events to Audio Instruments. Audio volume events affect every audio event that’s assigned to the same Audio Instrument. You can also adjust the velocity values for audio events. Changing the velocity value affects only the audio event to which it’s assigned—it does not affect any other audio events, even if they’re assigned to the same Audio Instrument. Because of this distinction, velocity (for audio events) and volume events have different uses. Specifically: • • Use velocity to set static output levels for each audio event. Use audio volume events to create dynamic volume changes for entire Audio Instruments. For example, assume you have a track of multiple drum kit audio events, all assigned to the same Audio Instrument. Set a velocity for each drum audio event to create the accenting you want. Then, use the Audio Instrument’s volume events as an overall volume control for the entire drum set. Vision & Studio Vision Pro — Audio Reference Manual 253 PART 6: Advanced Audio Techniques PANNING AUDIO INSTRUMENTS The panning events discussed in this chapter refer to mono audio instruments which are assigned to stereo outputs. Stereo audio instruments, or mono audio instruments which are assigned to mono outputs, cannot be panned. This is reflected in two ways: • • Pan events assigned to stereo Audio Instruments (or mono audio instruments assigned to mono outputs) are ignored. Stereo Audio Instruments (or mono audio instruments assigned to mono outputs) in Consoles do not have Pan faders. SETTING AN INDIVIDUAL AUDIO EVENT LEVEL (VELOCITY) To adjust the relative volumes of individual audio events: 햲 Open a List Window for the desired track. 햳 Drag each audio eventÕs velocity numerical to the desired value. NOTE: You can also adjust audio event velocities in the Tracks and Graphic windows’ Strip Chart using the same procedure that you’d use to adjust MIDI note velocities. CREATING VOLUME AND PAN LEVELS FOR AUDIO INSTRUMENTS To adjust the overall volume and pan of multiple, related audio events: 햲 Assign the related audio events to the same Audio Instrument. 햳 Create audio volume events and audio pan events on that Audio Instrument. All audio events assigned to that Audio Instrument will be affected by adjustments to the volume and pan controllers. You can create audio volume and pan events in either the List Window or the Strip Chart, as discussed in the following sections. SESSION 8/Project: These systems do not process volume and pan data as efficiently as other DAE hardwareÑtherefore, volume and pan changes may occur at slightly different (probably inaudible) times each time you play a sequence file. Figure 23.1: Individual Audio Event Velocity in the List Window 254 Opcode Systems, Inc. CHAPTER 23: Adjusting Volume and Pan Using the List Window To insert audio volume or pan events in the List Window: 햵 From the pop-up menu, select either ÒAudio VolumeÓ or ÒAudio PanÓ from the Automation submenu. 햲 Open a List Window for the desired track. 햳 Use the Edit In Point numerical to set the start time of the controller event. Enter controller event time here Alternately, you could click the selector dot of an existing event if you want the controller to be entered at the same start point. 햴 Press and hold the mouse on the Insert Event pop-up menu icon. If this track contains multiple Instruments and itÕs the first controller event youÕve entered into it, youÕll see a Set Instrument dialog box asking you to assign it to an Instrument. If this is the case, select an Instrument from the dialog box and click the OK button. Vision opens a pop-up menu of event types. If you already have a controller in your track, the new controller event will automatically be set to the Instrument that controller is set to. Newly inserted controller event Vision & Studio Vision Pro — Audio Reference Manual 255 PART 6: Advanced Audio Techniques Changing Automation Event Instrument Assignments If, after inserting an automation event, you wish to change its Instrument assignment, simply press and hold the mouse in the event’s Instrument column and select a new Instrument from the pop-up menu. Using the Strip Chart You can enter automation events in the Graphic or Track Windows’ Strip Chart by using the Pencil tool to draw information that changes over time and affects multiple events. To do so: 햲 Open a Graphic or Tracks window for the desired track. 햳 Open a Strip Chart showing either volume or pan. Press here to open a pop-up menu of other Instruments Changing Automation Event Values After inserting an automation event, you can adjust its value by dragging the numerical, which is to the right of the event name. Drag to change controller value Audio volumes are displayed from-¥ to the Maximum Fader Position setting. (Acadia users, see page 89; DAE users, see page 173.) Audio pan events are displayed from <100.00 to 100.00>. Pan is displayed with pan center at zero, pan left below zero, and pan right above zero. The farther you draw data from pan center the farther left or right youÕll pan the Instrument. IMPORTANT: To avoid overflow problems, draw volume and pan controllers with a low density settingÑas low as possible without hearing individual steps. For details about setting controller density in the Strip Chart, see your MIDI Reference Manual. 햴 Click the Pencil icon in the lower left of the Strip Chart to turn the cursor into the Pencil tool. 256 Opcode Systems, Inc. CHAPTER 23: Adjusting Volume and Pan 햵 Choose an operation type from the pop-up menu in the lower left of the Strip Chart. is the case, select an Instrument from the dialog box and click the OK button. Thereafter when you draw data it will automatically get set to the Instrument initially named. For more information on using the Strip Chart, consult the MIDI Reference Manual. 햶 Choose audio volume or audio pan from the strip chart contents pop-up. If you want to change the Instrument, you can use the List Window’s Instrument pop-up menu (as discussed in Changing Automation Event Instrument Assignments (pg. 256)), or you can select the event in the Strip Chart or List Window and choose Do>Set Instrument. The automation data you draw is also displayed in the List Window. 햷 Drag through the Strip Chart to draw automation events that change over time. CREATING FADERS TO CONTROL VOLUME AND PAN You can control an Audio Instrument’s volume and pan in real time by assigning faders to control them. You can do this using either the Console or Faders Windows. Figure 23.2: Draw Controller Events If this track contains multiple Instruments and it’s the first automation event you’ve entered into it, you’ll see a Set Instrument dialog box asking you to assign the new controller events to an Instrument. If this Vision & Studio Vision Pro — Audio Reference Manual 257 PART 6: Advanced Audio Techniques Using the Console Windows The example that follows shows how to automatically create a console specifically for Audio Instruments. 햴 From the Console Window Menu, choose Build Console From> Audio Instruments. NOTE: You can automatically create consoles that control only the Instruments used in your sequence, or you can create consoles manually. To automatically create a console specifically for Audio Instruments: 햲 Press and hold the mouse over the Windows>Console command. Vision produces a submenu of console choices. Vision creates a console with a volume and pan fader for each of the Audio Instruments (residing in your Audio Instruments Window). Figure 23.3: Console Submenu 햳 Select one of the sixteen consoles from the submenu. Vision opens that Console Window. 햵 Drag any volume fader up or down. Vision changes the volume for all audio events assigned to that Audio Instrument. 햶 Similarly, drag any pan fader left or right. Vision changes the panning of any audio event assigned to that Audio Instrument. Figure 23.4: Typical Console Window 258 Opcode Systems, Inc. CHAPTER 23: Adjusting Volume and Pan TIP: You don’t have to DRAG faders. If you click anywhere in the length of a fader, the thumb will automatically jump to that location. Using the Faders Window You can also use the Faders Window to control volume and pan for Audio Instruments. Recording Console Fader Movements You can create dynamic mixes by recording fader movements in real time. To do so: 햲 Record-enable a track, then select a Record Mode and Countoff option. 햳 Begin recording. 햴 Drag some faders in the Console Window. 햵 Stop recording. 햶 Open a List Window and notice that Vision recorded your movements. Movements to volume faders are written as (audio) Volume events, and movements to pan faders are written as (audio) Pan events. Each event is also assigned to the appropriate instrument. Figure 23.6: Typical Faders Window IMPORTANT: The Faders window numericals always display a range of values from 0 to 127. This does not directly correspond to values for audio volume (-¥ to the Maximum Fader Position setting) or audio pan (-100.00 to 100.00). The 0 to 127 scale is mapped onto the appropriate scale for the automation type when recording, and correct values are written into the track. To see the appropriate range of values for audio volume and pan, use the Consoles window rather than the Fader window. Figure 23.5: Automation events in the List window NOTE: Any automation events you record in the Console Window are displayed in List Windows as shown in Figure 23.5. You can adjust audio volume and pan levels by dragging the graphic faders or by controlling them with a remote device. Vision records fader movements as automation events assigned to specific Instruments and automation types (MIDI controllers, velocity scale, audio volume, and audio pan). Your MIDI Reference Manual contains a complete description of how to use faders. Vision & Studio Vision Pro — Audio Reference Manual 259 PART 6: Advanced Audio Techniques The following sections discuss those areas that apply specifically to digital audio. 햵 Press and hold the mouse on the Instrument name and select the desired Audio Instrument from the pop-up Instrument menu. Mapping Volume and Pan to Faders To assign an automation event to a fader: 햲 Choose Windows>Faders. Vision opens the Faders Window. Select the desired Instrument from the pop-up menu 햳 Make sure the Fader Window is set to Send mode. NOTE: You can also choose MIDI instruments, busses, inputs, and outputs. 햶 Click on the controller name to toggle between pan and volume. Click to toggle between Send and Receive modes 햴 Click the selector dot of a fader you want to assign to an Audio Instrument. Click to toggle between two choices: 1. assigning the fader to Volume, or 2. assigning the fader to Pan To record volume or pan events as you listen to your track: By default, Vision assigns the correspondingly numbered Instrument to the fader. It also assigns a Volume controller to the fader. To change these settings... 햲 Record-enable the track you want the automation events in. Do this by clicking in the Record column of the Tracks Window, placing an ÒRÓ there. NOTE: You may want to record the fader movement onto a separate track while youÕre experimentingÑitÕs easier to delete your edit, and you can mute and unmute the track to see how it sounds. 260 Opcode Systems, Inc. CHAPTER 23: Adjusting Volume and Pan ItÕs also useful to record different mixes on different tracks, since you can later compare and choose between them. 햳 Set the desired Record mode. Replace will wipe out any existing events (including audio events and note events) and replace them with the fader events. Overdub merges automation events with existing events on the track. 햴 In the Control Bar, set a Countoff or choose Wait for Note mode. SMOOTHING VOLUME AND PAN CHANGES Sudden changes in volume and pan can produce unwanted noise, such as clicks, pops, or “zips.” You can use the Audio Preferences dialog box to set parameters that will smooth out rapid changes in volume or pan, therefore eliminating these unwanted noises. See page 174 for DAE users or page 90 for Acadia users. 햵 Click the Record button. If using Wait for Note, youÕll have to click the Start button, press the Spacebar, or play a MIDI note to begin recording. YouÕll hear previously recorded tracks play back as youÕre recording onto the record-enabled track. 햶 Drag the appropriate fader to the left and right. Vision records all fader movements in the record-enabled track. Figure 23.7: Moving a Fader If youÕre altering volume, the range from 0 to 127 represents -¥ to the Maximum Fader Position setting. If youÕre altering pan, the range from 0 to 127 represents pan from -100.00 to +100.00, with 64 representing 0 (center). NOTE: For more on using the Faders Window, see your MIDI Reference Manual. Vision & Studio Vision Pro — Audio Reference Manual 261 PART 6: Advanced Audio Techniques 262 Opcode Systems, Inc. CHAPTER 24: Automation This chapter discusses Vision’s automation capabilities. In this chapter you will learn about: • • • • • how automation events work; recording automation events; viewing and inserting automation events; using the Copy Faders command; types of automation events. WHO SHOULD READ THIS CHAPTER? Everything in this chapter applies to Acadia users. The Mutes and Solos, Audio Volume, and Audio Pan sections apply to DAE users. In addition, the Send Levels and Plug-In Bypass sections apply to Studio Vision Pro owners with TDM hardware. HOW AUTOMATION EVENTS WORK If you’re familiar with the way Vision has treated MIDI controller data and fader events in the past, then automation events should seem familiar. In fact, controller events themselves are automation events, and the handling of the new types of automation events is modeled after the handling of controller events in previous versions of Vision. When Vision sends MIDI controller data to a MIDI instrument, the parameters of that instrument are being “automated”. When Vision sends any of the new types of automation events to an Audio Instrument, send, plug-in, or EQ, it is automating those parameters. This chapter also contains some information about MIDI events, which apply to all audio systems. Vision & Studio Vision Pro — Audio Reference Manual 263 RECORDING AUTOMATION EVENTS Basic Recording Automation is recorded just as MIDI controller information is recorded. There are three basic steps. 햲 Record enable a track. 햳 Press Record. • • You can now automate many, many more parameters. For example, EQ and plug-in parameters can be automated. For a complete list, see Types of Automation Events (pg. 275). Moving a fader assigned to a MIDI controller used to generate fader events (in versions of Vision prior to 4.5). This action now generates controller events (or other automation events) directly. For details, see Changes in the Way Vision Handles Faders (pg. 271). Tip for Recording Plug-In Automation To get a finer range of values for “faceless” plug-in parameters, hold down the Option key while adjusting its sliders. 햴 Move a fader. When the option key is not held down, moving the mouse by one pixel also moves the parameter slider one pixel. Parameter sliders (for faceless plug-ins) are 88 pixels wide, so there are 88 possible values for the parameter. Alternately, you can drag or type in the numeric field of an automatable parameter. The two main differences between recording automation data now and recording controller data in previous versions are: 264 Opcode Systems, Inc. CHAPTER 24: Automation VIEWING AND INSERTING AUTOMATION EVENTS Figure 24.1: Strip Chart contents menu When the option key is held down, moving the mouse ten pixels moves parameter slider one pixel. This increases the number of available values for the parameter to 880. Figure 24.2: List window Insert menu Figure 24.3: Automation-type submenus The Strip Chart contents menu and the List window Insert menu both include the submenus shown in Figure 24.3. All of the types of automation discussed in this chapter are in these menus. Of course, you can type any number within the parameter’s range into its numeric field. Vision & Studio Vision Pro — Audio Reference Manual 265 The Plug-in Parameter submenu appears only if there are plug-ins assigned in the current sequence file. You must assign a plug-in (in a Console) before you can insert or view automation events for that plug-in. For information about how to assign plug-ins, please see Assigning PlugIns (pg. 47). Figure 24.4: MIDI submenu Automation Events in the List Window For information about automation events in the List Window, see your MIDI Reference Manual. Automation Events in the Strip Chart Figure 24.5: Automation submenu For more information about automation events in the Strip Chart, see your MIDI Reference Manual. Tracks and Pulse Window Strip Charts Figure 24.6: EQ Band Parameter submenu In the Tracks and Pulse windows, the Strip chart intelligently allows you to insert only appropriate automation events. For example, if you're inserting plug-in parameter events, at least one instrument in a selected track must have that plug-in assigned to it in order to get a pencil. Figure 24.7: Plug-in Parameter submenu 266 Opcode Systems, Inc. CHAPTER 24: Automation If your Console looks like this: Selected Track Strip Chart contents Figure 24.9: Plugin 1 Bypass on a MIDI track The pencil tool is not displayed when a MIDI track is selected and an audio automation parameter is displayed. Figure 24.8: Console setup ...and your Tracks window looks like this: Figure 24.10: MIDI controller on a MIDI track The pencil tool is displayed when a MIDI track is selected and a MIDI controller is displayed. ...you’ll have the following results. Figure 24.11: Plug-in parameter on an audio channel with no plug-in assigned As shown in Figure 24.8 on page 267, there is no plug-in assigned to Bus 1 (the selected track’s instrument). So, the Vision & Studio Vision Pro — Audio Reference Manual 267 pencil tool is not displayed when Track 3 is selected and a plug-in parameter is chosen in the Strip Chart. Figure 24.12: Plug-in parameter on an audio channel with a plug-in assigned In Figure 24.13 and Figure 24.14, two tracks are selected: one MIDI track, and one audio track (assigned to Audio 1, which does have opCHORUS assigned). The pencil tool does appear in the Strip Chart. However, when you draw information into the Strip Chart in this type of scenario, information is only inserted on the appropriate instrument. In this example, plug-in parameter events are inserted only on Audio 1. As shown in Figure 24.8 on page 267, there is a plug-in assigned to the selected track’s instrument (Audio 1). So, the pencil tool is displayed when Track 1 is selected and a plug-in parameter is chosen in the Strip Chart. When more than one track is selected and the Strip Chart contents displays a value that is only appropriate for one (or more) of the instruments on the selected tracks, the pencil tool is displayed. Figure 24.14: Drawing Plug-In Parameter events with multiple instruments selected Graphic window Strip Chart The Strip Chart in the Graphic window works slightly differently. In the Graphic Window, the Strip chart will always show a pencil. If you attempt to insert an event that is inappropriate for the selected track, or if the track is multi and more than one of the instruments in Figure 24.13: Strip Chart with multiple instruments selected 268 Opcode Systems, Inc. CHAPTER 24: Automation the track would be appropriate, a dialog will appear asking you which instrument you’d like the events to be inserted on. This dialog will display only appropriate instruments. Strip Chart contents After inserting events assigned to Audio-1, the track becomes a multi track. Track is now ÒmultiÓ Selected trackÕs instrument Figure 24.15: Graphic window Strip Chart with inappropriate contents In the above case, the track’s instrument does not have the specified plug-in assigned to it. As soon as you draw in the Strip Chart, the following dialog appears. For more information about viewing and inserting events in the Strip Chart, see your MIDI Reference Manual. Notes about Audio Volume The Maximum Fader Position setting (see page 89 for Acadia users, page 173 for DAE users) determines the uppermost value of an audio volume fader in the Console window. It also determines the uppermost value for audio volume displayed in the Strip Chart. Figure 24.16: Set Insert Instrument window The only instrument available in the popup is Audio-1, because it is the only instrument with opCHORUS assigned to it (as shown in Figure 24.8 on page 267). NOTE: If a MIDI controller had been selected in the Strip Chart Contents pop-up, the instrument pop-up in Figure 24.16 would have shown all MIDI Instruments. Vision & Studio Vision Pro — Audio Reference Manual 269 For example, when the Maximum Fader Position is set to +6 dB and Audio Volume is selected in the Strip Chart Contents pop-up, the Strip Chart looks like this. If you lower the Maximum Fader Position during a session, visual settings in the Consoles, Faders window, and Strip Chart may appear misleading as a result. However, the audio volume events themselves will not be affected, and audio will sound as it did before the change. The List window always displays numeric values accurately, so audio volume events in the List window will appear as they did before the Maximum Fader Position was adjusted. The range is from -¥ to +6 dB. A horizontal line is also drawn (for your reference) at 0 dB. Audio Volume and Pan in the Faders Window However, regardless of the Maximum Fader Position setting, Audio Volume events in the List window can always have values up to +24 dB in Acadia mode or +6 dB in DAE mode. Values above the current Maximum Fader Position setting can never be recorded; they can only be inserted in the List window. The Maximum Fader Position setting should be made at the beginning of your session and left at that setting for the duration of the session. The Maximum Fader Position setting does not directly affect audio volume events or the perceived volume of any audio events. Instead, it allows you to manually adjust audio volume more flexibly. This setting can be considered “cosmetic”, because it affects only the appearance of the Consoles, Faders window, and Strip Chart. 270 As in previous versions of Vision, audio volume and pan can be displayed in the Faders window and controlled by its sliders. Audio pan now has a range of -100.00 to 100.00, and audio volume now has a range of -¥ to the Maximum Fader Position (as set in the Audio Preferences dialog box). However, displayed numeric values in the Faders window are still 0-127. These values are mapped to the appropriate range of values for the selected parameter. In the case of audio pan, 0 corresponds to -100.00 (left) and 127 corresponds to 100.00 (right). For audio volume, 0 corresponds to -¥ and 127 corresponds to the Maximum Fader Position. If you wish to see the correct numeric values for these parameters, use the Consoles rather than the Faders window. Opcode Systems, Inc. CHAPTER 24: Automation CHANGES IN THE WAY VISION HANDLES FADERS Removal of “Fader Events” In previous versions of Vision, faders were a type of interface between you and your MIDI controller data. A fader set up like this... Visual and Audible Effect In most cases, the visual and audible effects of recorded fader movements will not change. In fact, faders themselves have become much more flexible. For example: 햲 Open the Faders window and assign the first fader to control pan for an instrument. This example uses JD-800-1. ...used to generate an event like this (in the List Window). Figure 24.17: The old way Faders still act as an interface, but now they generate data directly. Instead of creating a fader event assigned to another parameter (such as a controller), faders now create automation events. 햳 Record enable a track. 햴 Press the Record button. A fader set up like this... 햵 Click on the fader and drag it back and forth to record pan information. ...will now generate an event like this (in the List Window). Figure 24.18: The new way In short, we’ve “eliminated the middleman” by completely removing “fader events”. Vision & Studio Vision Pro — Audio Reference Manual 271 햶 Press the Stop button and open the List window. You can see the pan events in the List window. You could also assign a Console channel to JD-800-1 and the pan fader in that console would move in unison as well. Although this example uses a MIDI instrument, the same principles apply when dealing with audio instruments. See your MIDI Reference Manual for more details. Notice that these are not fader events assigned to pan; they are pan events. 햷 Press Play Watch the first fader move just as you recorded it. 햸 Disable the first fader by clicking on its selector dot. 햹 Enable a different fader and set it to JD-800-1 Pan. 햺 Press Play. Now the new fader moves to the recorded pan events. 272 COPY FADERS AND AUDIO CHANNELS The Copy Faders command is an excellent way to create a “fader snapshot” to put at the beginning of your sequence. Inserting an initial setting for each fader is very important, but it is often overlooked. For example, you might use volume faders to create a “fade out” at the end of a song, with each instrument’s volume setting ending at 0. The first time the sequence is played, it sounds correct. After the sequence ends, you press play again, but can’t hear anything. If you let the sequence play long enough, you’ll hear only the fade out. This happens because, at the end of the song, each instrument receives a volume setting of 0. If there’s no volume data at the beginning of the sequence, the instrument doesn’t know to change its volume until the first volume event of the fade out. Creating a set of initial volume settings (a “snapshot” of the Console and Faders windows) will alleviate this problem. Opcode Systems, Inc. CHAPTER 24: Automation Of course, the same principles apply to mutes and solos, send levels, pan, EQ parameters, plug-in parameters, etc. Example 2: Solo, Phase Invert, and a Send For basic information about Copy Faders, see your MIDI Reference Manual. Copy Faders now includes many more parameters than it used to. Following are some scenarios. These figures include Console strips and the events that appear in the List window after using Copy Faders. Example 1: Basic Console Strip No send here; no send level event. Figure 24.20: Copy Faders Example 2 No plug-in here; no plug-in parameter events. In example 2, phase invert and solo have been turned on, and a send has been assigned. Note that the List Window displays “Send 1 Level” regardless of the destination of the Send (it doesn’t say “Send to Bus 1 Level”). Figure 24.19: Copy Faders Example 1 Phase Invert, EQ Enable, Mute, Solo, Volume, and Pan will always be copied for each audio channel, regardless of any other parameters. Since there are no sends or plug-ins assigned, no events are written for those options. Vision & Studio Vision Pro — Audio Reference Manual 273 Example 3: EQ Enabled However, the sub-parameters of disabled parameters can still be recorded and inserted (in the List window or Strip Chart). Example 4: A Plug-In The Copy Faders command does not copy plug-in parameter settings when a Console (or the Faders window) is active. Figure 24.21: Copy Faders Example 3 In example 3, EQ Enable has been set to On. As a result, Vision checks the On/Off status of each of the 4 EQ bands. The first band is turned On, so Vision includes the settings for each of its parameters when the faders are copied. Each of the remaining bands is turned Off, so Vision does not check the settings for any of their parameters. Figure 24.22: Copy Faders with a Console window active As you can see, the plug-in’s bypass status is copied. Plug-in bypass is not considered a plug-in parameter. None of the plug-in parameters (Dry/Wet, Filter, etc.) have been copied. In general, if a parameter is set to Off, none of its sub-parameters will be copied. 274 Opcode Systems, Inc. CHAPTER 24: Automation If you wish to copy a plug-in’s parameter settings, make the plug-in edit window active before choosing Copy Faders. This will copy only plug-in parameter data. Copy Faders and “Faced” Plug-Ins When used with the plug-in edit window of a faced plug-in active, Copy Faders includes values for all 1024 of the plug-in’s parameters. Of course, you can delete the values for any parameters that are not actually in use by the specified plug-in. Parameters that are not in use usually have values of 0. See page 281 for more information about faced plug-ins. TYPES OF AUTOMATION EVENTS There are several types of events that can be automated. They include: Figure 24.23: Copy Faders with a Plug-In Edit window active If a plug-in (with automation data assigned to it) is removed from a Console, a warning dialog will appear. Clicking Cancel will leave the plug-in in the Console. Clicking OK will remove the plug-in and all automation data assigned to it. • • • • • • • • • • • Audio volume; Audio pan; Mute and solo; Send levels; Plug-in bypasses; Phase invert; EQ enable; EQ band parameters; Plug-in parameters; MIDI controller data; other continuous MIDI events, including velocity scale, pitch bend, aftertouch, and poly aftertouch. Unless otherwise noted, these events can be assigned to Audio Instruments, Busses, Inputs, or Outputs, referred to as audio channels. Vision & Studio Vision Pro — Audio Reference Manual 275 Automation The Automation submenu contains the following types of events: • 276 Audio Volume Audio Volume events effect the playback volume level of Audio Instruments, Busses, Inputs, and Outputs. Audio volume events can have values ranging from -¥ to +24 dB. However, since the Maximum Fader Position setting defines the maximum value that can be displayed in the Consoles (or the Faders window), audio channels in Consoles can only have values ranging from -¥ to the Maximum Fader Position setting. The Maximum Fader Position can be 0, +6, +12, or +18 dB. This setting is defined under Audio>Audio Preferences. For information about Maximum • Fader Position in Acadia mode, see page 89. For information about Maximum Fader Position in DAE mode, see page 173. In previous versions of Vision, audio volume events had the same 0 to 127 range that MIDI volume events have. When files created in previous versions of Vision are opened into version 4.5 (or later), their audio volume events (or fader events assigned to volume for an audio instrument) are remapped to take advantage of the new range of audio volume values. Audio Pan Audio pan events effect the placement of audio events in the stereo field (left to right). Audio pan events can have values ranging from -100.000 to 100.000. These events work just like MIDI pan events, but can be much more specific and are assigned to audio instruments. MIDI events have pan values from -64 to 63 (which adds up to a total of 128 possible settings, just like all other MIDI controllers). In previous versions of Vision, audio pan events had the same values. When files created Opcode Systems, Inc. CHAPTER 24: Automation • in previous versions are opened into Vision 4.5 (or later), audio pan data will be remapped to take advantage of the full -100 to +100 range. In addition to the increased sensitivity, having audio pan displayed with this range makes it easy to distinguish at a glance whether you’re dealing with audio or MIDI pan data. Audio pan events are displayed with two decimal points in the Consoles window and with three decimal points in the List window. Mute and Solo Mute and Solo events control the on/ off status of the chosen Instrument’s Mute and Solo settings. Unlike most of the other commands in this menu, Mute and Solo can affect Audio or MIDI Instruments. Keep in mind that these events affect Instruments rather than tracks. For more information about the similarities and differences between tracks and instruments when muting and soloing, please see your MIDI Reference Manual. • Send Levels • Send level events control the level of audio sent to a specific send. Sends are addressed by number, so even if you change the output of a send, the automation data will remain. Send level events can have values ranging from -¥ to +24 dB. Plug-In Bypass Plug-in bypass events control the status of the chosen plug-in’s bypass button. These events can have values of Off or On. When set to off, the plug-in’s bypass button is out, and the plug-in effects the audio that passes through it. When set to on, the plug-in bypass button is in, and the plug-in is bypassed (and does not effect the audio). For more information about bypassing plug-ins, see page 51. Vision & Studio Vision Pro — Audio Reference Manual 277 • • Phase Invert Phase Invert events control the status of the chosen audio channel’s phase invert button. These events can have Off or On values. When set to off, the audio channel’s phase invert button is out. When set to on, the audio channel’s phase invert button is in. For information about the function of the phase invert button, see Phase (pg. 55). EQ Enable EQ Enable events control the On/ Off status of the selected audio channel’s EQ, so their values can be On or Off. When set to On, the audio channel’s EQ toggle button is in. When set to Off, the audio channel’s EQ toggle button is out. EQ Band Parameters Each of the five EQ band parameters can be applied to each of the four EQ bands discretely. The types of EQ band parameters are: • • • EQ Enable events control this button • EQ Band (1 and 2) Enable events control these buttons EQ Enable Off events override EQ Band Enable events. In order for an individual EQ band to be heard, both its toggle and the main toggle must be on. However, writing an EQ Enable Off event does not actually write EQ Band Enable Off events for the EQ bands; it simply overrides the current setting for each band. 278 Frequency Controls the frequency of the specified EQ band. Values can range from 20.00 Hz to 20000.00 Hz. Gain Controls the gain of the specified EQ band. Values can range from 18.00 dB to +18.00 dB. Width Controls the width of the specified EQ band. Values can range from 0 to 4.00 octaves. Type Allows you to change the EQ type for the specified band. Clicking on the EQ Type setting opens a pop-up menu with all five EQ types. For an explanation of the various EQ types, see page 71. Opcode Systems, Inc. CHAPTER 24: Automation • Enable Enables and disables the chosen EQ band. EQ Band Enable events can have values of Off and On. Each of these EQ Band Parameters can be written for any EQ Band, regardless of the band’s type. However, it is important to recognize that not all parameters can actually effect each EQ type. EQ types can be effected as follows: Low and High Cut Parametric The Parametric EQ type can be effected by all parameter types. In the EQ Edit Window, parametric EQ bands have all three possible sliders. NOTE: All EQ bands, regardless of their type, can be effected by EQ Band Type, EQ Band Enable, and EQ Band Frequency events. Plug-In Parameters Low Cut and High Cut cannot be effected by the Gain or Width parameters. In the EQ Edit Window, bands assigned to either of these types do not have Gain or Width sliders. The Plug-in Parameter submenu lists all plug-ins that are assigned (to any audio channel) in the sequence. For example: If the Console looks like this... Low and High Shelf ...then the Plug-in Parameter submenu looks like this. Low Shelf and High Shelf cannot be effected by the Width parameter. In the EQ Edit Window, bands assigned to either of these types do not have a Width slider. Figure 24.24: Source of Plug-in Parameter submenu Vision & Studio Vision Pro — Audio Reference Manual 279 After you select a plug-in in the List window or Strip Chart, another pop-up menu appears to the right. This menu displays the selected plug-in’s parameters. For example, if you select opECHO, you might see the following (in the List window): “Dry/Wet” is the default parameter because it is the first parameter of the selected plug-in. Clicking on “Dry/Wet” will produce a pop-up menu that contains the selected plug-in’s parameters. If you open the opECHO plug-in edit window, you will see that the parameters listed in the pop-up menu correspond to the parameters of the opECHO plug-in. Plug-in parameters Figure 24.27: opECHO plug-in edit window Vision can automate up to 1024 parameters per VST plug-in. Figure 24.25: Plug-in parameter event in the List Window Figure 24.26: Plug-in parameters in the Strip Chart 280 Moving (and Copying) Plug-In Automation Data Between Sequences Plug-in automation data can be copied from one Vision file to another as long as the specified plug-in is in both files. Plugin automation data can also be copied to a new file if. the specified plug-in is in your Vision Setup file. To include a plug-in in your Vision Setup file, simply assign the plug-in to the appropriate audio channel (in a Console) and choose File>Save as Setup. For more information about the Vision Setup file, see your MIDI Reference Manual. Opcode Systems, Inc. CHAPTER 24: Automation Plug-In Parameter Values All plug-in parameters, regardless of their ranges in the plug-in edit window, will have values between 0.0000 and 100.0000 in the List window. The plug-in parameter’s range of possible values in the plugin edit window is mapped onto this scale. When the plug-in parameter automation events are played back, they are mapped back to the appropriate range of values in the plug-in edit window. For example, the opECHO Feedback parameter can have values ranging from 0.000000 to 1.000000. A value of 0.696067 in the opECHO edit window corresponds to a value of 69.6067 in the List window. This system can be confusing for parameters with other value ranges. For example, the opECHO Rhythm parameter uses a note size as its setting. If you record a value of 5/16, the list window displays 55.6818. During playback, this is mapped correctly back to the original 5/ 16 value, but the value is hard to understand in the List window. In this case, it’s probably best to either record your data real-time or draw it in the Strip Chart rather than inserting events in the List window. Plug-In Parameter Names Figure 24.28 shows the plug-in edit window for opRING, which is a “faceless” plug-in. Faceless plug-ins have very simple user interfaces. The names of parameters for faceless plug-ins are shown in the List Window and the Strip Chart. Figure 24.28: opRING plug-in edit window Figure 24.29 shows the plug-in edit window for fusion: VINYL, a “faced” plugin. Faced plug-ins have much visually customized user interfaces. Figure 24.29: Fusion: VINYL plug-in edit window Names of parameters for faced plug-ins are not shown in the List Window or Strip Chart. Instead, parameters for these plugins are referred to by number. All available parameters, from 1 to 1024, are accessible. Vision & Studio Vision Pro — Audio Reference Manual 281 In addition, the Copy Faders command includes values for all 1024 parameters of any faced plug-ins. Of course, you can delete the values for any parameters that are not actually in use by the specified plug-in. Parameters that are not in use usually have values of 0. #1 applies to the first plug-in assigned to Audio-1 and opALIGN #2 applies to the third plug-in assigned to Audio-1. OpECHO is used once on each of the two audio channels, so the two separate instantiations are not given different names. Using the Same Plug-In Multiple Times A single plug-in can be used more than once (in the same sequence file). Its appearance in the Plug-in Parameter submenu varies depending on how it is used. MIDI If the Console looks like this... ...then the Plug-in Parameter submenu looks like this. Figure 24.30: Source of Plug-in Parameter submenu Both the opALIGN and opECHO plug-ins are used twice in this configuration. MIDI Controller Data All 128 MIDI Controllers can be automated, just as they could in previous versions of Vision. MIDI Controllers, like other automation parameters, are usually controlled using the Faders or Console window. For more information about MIDI Controllers, see your MIDI Reference Manual. Other MIDI Events OpALIGN is used twice in the same audio channel, so its two separate instantiations are given two different names: opALIGN #1 and opALIGN #2. OpALIGN #1 refers to the lowest-numbered “slot” where opALIGN is used. In this case, opALIGN 282 Velocity scale, pitch bend, aftertouch, and poly aftertouch can also be automated. For more information about these events, see your MIDI Reference Manual. Opcode Systems, Inc. CHAPTER 25: File Management WHO SHOULD READ THIS CHAPTER? This chapter applies to all of the audio systems supported by Vision. AUDIO FILES You can see which audio files are used by the current Vision file, information about those audio files, and how much of the audio file is actually used by the sequence file. All of this information is available in the File Management dialog box. To open this dialog box, choose Audio>File Management. Audio files contain data stored as a series of samples (numbers) that create a digital representation of an audio waveform. Figure 25.1: Audio Files as they Appear in the Finder In most instances, you will not use all the audio you initially record. This may be because you have eliminated certain “takes,” or because you have deleted portions of some audio events (such as with the Audio>Strip Silence command). Even though you have deleted the pointers to the unwanted digital audio, the actual audio remains on your hard disk. Figure 25.2: Typical File Management Dialog Box OVERVIEW OF THE FILE MANAGEMENT DIALOG BOX The File Management dialog box contains information about each audio file used by the active Vision file. Since each file may use a unique group of audio files, the File Management dialog box displays only the audio files relating to the active Vision file. Vision & Studio Vision Pro — Audio Reference Manual 283 PART 6: Advanced Audio Techniques In addition, the File Management dialog box allows you to see how much of an audio file is unused by the Vision file and, if desired, delete the unused data from your disk by compacting the file. It’s up to you to keep track of audio files you’ve recorded to your hard disk that are no longer referenced by any other Vision files—Vision does not display these files, even though they are actually on your hard disk. Vision displays audio files in the File Management dialog box only for the active Vision file. Several of the options in the File Management menu are designed to help you keep track of your audio files. Much information and many options are available in the File Management dialog box. The following sections discuss all the features and functions of that dialog box. The Bar Display The long rectangular bar displays graphically how audio data is used in each particular audio file. Areas where the audio waveform is black indicate areas of the audio file that are used by the active Vision file. Areas where the audio waveform is grey indicate unused data. The more “pockets” of unused data you see in a file, the more likely it is that you may want to compact or consolidate it (as discussed in Organizing Audio Files (pg. 286)). File Column This column displays the name of each audio file referenced by the active Vision file. Viewing the file path VIEWING AUDIO FILE INFORMATION The File Management dialog box contains a line entry for each audio file referenced by the active Vision file. Column Headings Audio Files 284 To see the entire file path of an audio file, hold down the Command key and click on the file. You can command- click anywhere on the waveform or the file name. Bar Display Opcode Systems, Inc. CHAPTER 25: File Management Events Column This column shows the number of audio events in the active Vision file that “point” to audio data within each audio file. This includes events on the Clipboard and in the Undo buffer—therefore, if you have cut some audio or undone an edit operation, you may want to clear it from this column by using the Clear Clip and Undo command (as discussed in Clear Clip and Undo (pg. 299)). NOTE: This column shows data that’s unused by the active sequence file. Audio data that is unused in one sequence file may still be used in another sequence file. It’s up to you to remember which audio files are shared by different sequence files. Type Column This column tells you the audio file’s format and what possible program the file originated in. There are four file types that Vision can read: Size Column • This column shows (in megabytes) the total amount of data in the audio file, which includes both used and unused data. • Unused Column This column shows (in megabytes) the amount of data in the audio file that is not referenced by any audio event in the active Vision file. When you first record audio you’ll see that the audio waveform is completely black, which means all data in the file is being used. If you edit your recording—stripping silence, cutting, or clearing audio events—portions of data in the audio file will no longer be used since the Vision file no longer contains audio events pointing to them. • • SD II: Sound Designer II file format used by Sound Designer II and by Vision when recording with DAE. AIFF: Audio Interchange File Format used by Audioshop, Vision and many other programs. SD I: Sound Designer file format used by the original version of Sound Designer. MSND: This format was used by the MacMix program for the Dyaxis. Sample Rate Column This column shows the sample rate (in Hz) for each audio file. Channels Column This column tells you whether the respective audio file is mono or interleaved stereo. Linked stereo files (such as those recorded when using Vision with DAE) appear as two mono files. Interleaved stereo files appear as a single stereo file. Vision & Studio Vision Pro — Audio Reference Manual 285 PART 6: Advanced Audio Techniques Bits Column This column shows the sample size (in bits) for each audio file. This setting is often referred to as “bit depth.” PLAYING AUDIO FILES ORGANIZING AUDIO FILES There are a number of commands available from the File Management menu. To access them, press and hold the small, downward pointing triangle in the dialog box’s title bar. NOTE: This feature is only available in Acadia mode. DAE does not support playback in the File Management window. Audio files can now be played directly from the File Management window. To play an audio file in the File Management window: 햲 Select the file you wish to play (by Figure 25.3: File Management Menu clicking on it). 햳 Click the Play button. Listen to the audio file. A small vertical line follows playback in the audio waveform. 햴 When you are finished, click the Stop button. You can also make playback skip to a different point in the audio file by clicking where you’d like playback to continue. 286 Compact Compact throws away audio data that is not referenced by any audio events in the active Vision file. The remaining audio file data that the Vision file is using moves together to save disk space. Keep in mind that Vision has no way of knowing if hard disk data is being used by a Vision file that is not currently open. When you decide to compact an audio file, make sure you don’t have another Vision file sharing data in the audio file because that Vision file’s audio may be deleted or changed. Opcode Systems, Inc. CHAPTER 25: File Management Before using this command, you should use the Clear Clip and Undo command so that you see an accurate display in the File Management dialog box. See Clear Clip and Undo (pg. 299). IMPORTANT: Compacting is a destructive operation and cannot be undone—that is, you cannot recover your original data once you use this command. To compact a file: 햲 Select the file by clicking its selector dot in the File Management dialog box. You can compact multiple files by Shiftclicking their selector dots. 햳 Choose Compact from the File Management menu. For each selected file, youÕll be warned that compacting cannot be undone. 햴 Click Compact & Save to continue. If the file has been previously saved it will be resaved. 햵 Notice the amount of unused space is now zero and the waveform is entirely black. The unused data is no longer on your hard disk. Consolidate Consolidate copies audio data from one or more audio files referenced by the active Vision file and places them together into a single audio file. The original files remain untouched, and the new file contains only data actually used by the active Vision file. The consolidated data is placed side by side in the new file; this command does not mix audio events. All events in the active Vision file that referenced the files you consolidated will now point only to the data in the new file. When you consolidate files, you’ll see the new file displayed in the File Management dialog box; the waveform display will be completely black, showing that all data in the audio file is in use by the active Vision file. You will also see the original files displayed, but the waveform display will be completely grayed out, indicating that no data in those files is being referenced by the active Vision file. Vision compacts the file by removing the unused data, then rebuilds the waveform. The more data that is being compacted, the longer the compact will take. Vision & Studio Vision Pro — Audio Reference Manual 287 PART 6: Advanced Audio Techniques Consolidating files is useful in a couple of cases: • • You’ve finished editing a song and, for simplicity, you want one Vision file that references one consolidated audio file. Your song uses audio files that are also referenced by other Vision files and you want to create an audio file used only by the active Vision file. Once you have a consolidated file, you can delete the original files to clear up disk space (if they don’t contain any data needed by other Vision files). After consolidating, you may want to use the Remove From List command so that the File Management window displays only the new, consolidated file (see Remove from List (pg. 299)). 햴 Choose Consolidate from the File Management menu. Vision opens a standard Save As dialog box. Since consolidating files creates a new audio file, you must name it and save it before Vision can create the data for the new file. 햵 Name and Save the new Audio File. Vision creates a single consolidated audio file. Label Label allows you to apply one of the Finder’s labels to the file. If a single file is selected when you choose the Label command, the following dialog box appears. 쐃 IMPORTANT: Vision cannot consolidate files with different sample rates and it cannot consolidate interleaved stereo files with mono files. 쐇 쐋 To consolidate files: 햲 Select a file by clicking its selector dot in the File Management dialog box. 햳 Shift-click on the selector dots of additional files to select or deselect them. 288 Figure 25.4: Label dialog box with a single file selected 쐃 File name: The name of the file is displayed here. This information is read-only; the file’s name cannot be changed in this window. For information about renaming audio files from the File Management window, see Rename (pg. 295). Opcode Systems, Inc. CHAPTER 25: File Management 쐇 Label: The file’s current label is displayed here. Click on the label popup to see the your options: If more than one file is selected when the Label command is chosen, the dialog box looks like this. 쐃 쐇 쐋 쐏 Figure 25.5: Label Pop-up The options in the Label popup echo the Finder’s Label options. Choosing a Label here will label the file in the Finder. 쐋 Comments: The file’s current comments are displayed in this field. You can also type here to add comments to the file in the Finder’s Get Info window. Figure 25.6: Label dialog box with more than one file selected 쐃 If the file doesn’t already have a label: If the file does not yet have a label in the Finder, it will be given the label assigned here. This pop-up is the same as the one shown in Figure 25.5. Vision & Studio Vision Pro — Audio Reference Manual 289 PART 6: Advanced Audio Techniques 쐇 If the file already has a label: Example: Labeling Files Imagine you have a folder that has many audio files and three Vision documents, each referring to several of the audio files. Some audio files are used by one, two, or three sequence files, and some are not used. No files have labels or comments, and you need a way to easily distinguish which audio files are used by which sequences. If the file already has a label, its label will either experience no change or be changed to the label selected in this pop-up (as specified). 쐋 Replace/Append: 햲 Open the first sequence file. 햳 Go to the File Management window and choose ÒSelect AllÓ from the popup menu. 햴 Choose ÒLabelÓ from the pop-up menu. Make the following settings. This pop-up refers to the file’s comments. Selecting Replace will delete the old comments for all selected files and replace them with the comments typed in this window. Append will add the comments typed in this window to the comments already associated with the file. 쐏 Comments: Type in this field to add comments to the file in the Finder. How these comments are treated is affected by the Replace/Append setting. It can become very difficult to keep track of audio files that are used in multiple sequences. The following example shows how to use the Label command to help keep track of your files. 290 햵 Click OK. Now all the files used by the first sequence are orange in the finder. 햶 Open the second sequence file. Opcode Systems, Inc. CHAPTER 25: File Management 햷 Repeat steps 2-4 with the following settings. the files used only by the third sequence are blue. All files used by more than one sequence are red. 햺 In the Finder, select a red file and choose File>Get Info. You might see the following. Now the files used only by the first sequence are orange, the files used only by the second sequence are brown, and the files used by both sequences are red. 햸 Open the third sequence file. 햹 Repeat steps 2-4 with the third sequence file, making the following settings . The Comments field tells you exactly which sequences use the file. In addition, if a file is not used in any sequence, it will appear with no label. Copy to Folder Copy to Folder puts a copy of the selected audio file(s) into the specified folder. Like the Copy command in the Finder, Copy to Folder leaves the original files untouched. The Copy to Folder command can be used to easily “round up” all of the files used in a sequence and put them in one folder. If one file is selected, you will see the following. Now the files used only by the first sequence are orange, the files used only by the second sequence are brown, and Vision & Studio Vision Pro — Audio Reference Manual 291 PART 6: Advanced Audio Techniques For the first file, the dialog looks like this. Figure 25.7: Copy to Folder dialog box Provided that there is enough space on the selected volume and there are no files with the same name in the destination folder, the selected files will be copied. You will then see a dialog prompting you to replace all audio event references to the original file with references to the new file. Clicking Replace will change the sequence’s audio event references so that they point to the new (copied) file. Clicking Cancel will leave them untouched. The process is slightly different if you select more than one file. First you will be prompted with the dialog box shown in Figure 25.7. Then Vision asks you whether or not you want to replace event references for each of the files you copied (individually). 292 Click Replace to change the sequence’s references to that (single) audio file so that they point to the new (copied) file. Click Replace All to change the references to all selected audio files so that they point to the new (copied) files. Click Cancel to leave references to that (single) audio file untouched. Click Cancel All to leave all references untouched. If you respond with Cancel or Replace, the references for that file are adjusted (or not adjusted) as you specified. A similar dialog box, referring to the next file on the list, appears. Figure 25.8: Copy to Folder dialog box Click Replace to change the sequence’s references to that (single) audio file so that they point to the new (copied) file. Click Replace Remaining to change the references to all remaining selected audio files so that they point to the new (copied) Opcode Systems, Inc. CHAPTER 25: File Management files. Click Cancel to leave references to that (single) audio file untouched. Click Cancel Remaining to leave all references to remaining selected files untouched. NOTE: Once you respond to the dialog box for a specific file, that file’s references are updated immediately. The file will not be affected by choosing Replace Remaining or Cancel Remaining in subsequent dialogs. Replace Remaining or Cancel Remaining affect only the currently listed audio file and all files that have not yet been referred to specifically. Figure 25.9: File Management window before using Copy to Folder Each file will show the dialog box in Figure 25.8 until you reach the last selected file in the list. At that point the dialog box looks like this. Figure 25.10: File Management window after using Copy to Folder Click Cancel to leave references to the audio file untouched.Click Replace to change the sequence’s references to the audio file so that they point to the new (copied) file. The number of files has doubled because the window includes the original files and the newly copied files. In most cases, this is undesirable from an organizational standpoint. Tip for Using Copy to Folder After using the Copy to Folder command, your File Management window will contain twice the number of audio files it did before using the command. Vision & Studio Vision Pro — Audio Reference Manual 293 PART 6: Advanced Audio Techniques You can easily “clean up” the File Management window by choosing Select Unused followed by Remove from List (both in the File Management window menu). Choose Select Unused, and any audio files which are not referenced by the current sequence file are selected. Move to Folder Move to Folder moves the selected audio file(s) into the specified folder. Unlike Copy to Folder, Move to Folder does affect the original files. Move to Folder automatically updates all references to the audio file so that they point to the file in its new location. After selecting one or more audio files and choosing Move to Folder, the following dialog box appears. Figure 25.11: After choosing Select Unused Choose Remove from List, and those files are removed from the File Management window. If all the selected files and the destination folder are on the same volume, the files are moved to the selected folder. Figure 25.12: After choosing Remove from List You cannot move files across volumes. This is a function of the Macintosh operating system. If you select a folder on a different volume when using Move to Folder, you will be prompted with the following dialog. For more information about Select Unused, see page 299. For more information about Remove from List, see page 299. 294 Opcode Systems, Inc. CHAPTER 25: File Management Rename The Rename command changes the name(s) of the selected audio file(s) in the Finder, as well as in the File Management window. Click Cancel to abandon the procedure. Click OK to copy the file(s) to the selected folder. After the copy procedure is complete, you will be prompted to replace references to the original file with references to the new file. See Copy to Folder (pg. 291) for details. The name of the file(s) will be changed, but files remain in the same folder. All references in the sequence are updated to refer to the file’s new name. If only one file is selected when you choose Rename, you will see the following dialog box. After using Copy to Folder or Move to Folder, you may want to command-click on the file name to see the entire file path (for verification). See page 284 for details. Type the new name for the file. The name is updated in the File Management window (as shown in Figure 25.13). The name of the file is also updated in the Finder. Figure 25.13: “Flashy Loop” in File Management Vision & Studio Vision Pro — Audio Reference Manual 295 PART 6: Advanced Audio Techniques If you select more than one file before choosing Rename, you will see the following. Click OK to update the name of the file in both the Finder and the File Management window and proceed to the next file. NOTE: Remember, once you respond to the dialog box for a specific file, that file’s name is updated immediately. The file will not be affected by choosing Cancel Remaining in subsequent dialogs. Cancel Remaining affects only the currently listed audio file and all files that have not yet been referred to specifically. The file’s new name can be typed into this dialog box. Click Cancel All to leave the names of all selected files untouched. Click Cancel to leave the name of the current file (the file named in the dialog box) untouched, but proceed to the next file for renaming. Click OK to update the name of the file in both the Finder and the File Management window and proceed to the next file. If you click Cancel or OK, you will see this dialog box. All files will show the dialog box in Figure 25.14 until you reach the last selected file in the list. At that point the dialog box looks like this. Figure 25.14: Rename dialog box Click Cancel to leave the name of the current file untouched. Click OK to update the name of the file in both the Finder and the File Management window. Click Cancel Remaining to leave the names of this file and all remaining selected files untouched. Click Cancel to leave the name of the current file (the file named in the dialog box) untouched, but proceed to the next file for renaming. 296 Figure 25.15: File names updated in the File Management window Opcode Systems, Inc. CHAPTER 25: File Management Delete Delete does affect hard disk data, deleting the actual audio file, and it cannot be undone. Before the file is deleted you’ll be warned that audio events in the active Vision file are referencing data in that audio file, and they’ll be deleted from the sequences if you delete the file. 햴 From the pop-up menu, select the desired sample rate. If you need to change your hardware sample rate, click the Hardware Setup button to open the hardware setup dialog box. 햵 Click the Convert button. Vision opens a dialog box asking if you really want to perform the sample rate conversion. Sample Rate Convert If some of your audio files have sample rates that are different than the session sample rate, you can use the Sample Rate Convert command to convert their sample rates to the session sample rate. Sample Rate conversion creates a new audio file on your hard disk. Sample rate conversion and theory is discussed in more detail in Chapter 26: Sample Rate Conversion and Deinterleaving. To convert a file’s sample rate: 햲 Select an audio file by clicking its selector dot in the File Management dialog box. 햳 Choose Sample Rate Convert from 햶 Click the Convert button. If you have an audio file that you share between multiple Vision files, you need only convert it once. Any time you open a Vision file that still references the old, unconverted audio file, you can click the Find converted button to tell Vision where to find the audio file that you converted previously. 햷 Vision opens a standard Save As dialog box. the File Management menu. Vision opens the Sample Rate Conversion dialog box. Vision & Studio Vision Pro — Audio Reference Manual 297 PART 6: Advanced Audio Techniques 햸 Use the dialog box to name and save the new file youÕre about to create. Since the active Vision file will now point to the newly created audio file, Vision will ask if you want to delete the original audio file from your hard disk. IMPORTANT NOTE: If you export audio from Vision to another program, edit it, then import the audio back into Vision you may have to use the Rebuild Waveform command so that Vision can display the waveform accurately. Find File 햹 Click the DonÕt Delete button if you want to save your original file, or click the Delete button if you donÕt need the original file any longer. Deinterleave Choose this command to deinterleave the selected audio file. DAE does not support playback of interleaved files, so you may find it necessary to deinterleave any files that were imported from Sound Designer II or recorded in stereo with other applications. Normally, if you rename an audio file or move it to a new location, Vision is smart enough to find it. But if an audio file gets lost for some reason, choose Find File to display a dialog box asking you to locate the missing audio file. Once you locate a lost audio file, you must save the Vision file to update its pointer to the audio file’s new name or location. If you cancel the Find File dialog box, the Vision file won’t update its pointer to the audio file and you’ll be asked to find it each time you open the sequence file. In previous versions of Vision Find File was called Where Is. Deinterleaving will convert the file into two linked mono files. Rebuild Waveform Rebuild Waveform rebuilds the waveform summary for an audio file. Vision stores the waveform summary in RAM and uses it to display waveforms quickly without reading the actual data from the hard disk. 298 Opcode Systems, Inc. CHAPTER 25: File Management Remove from List Remove from List removes the name of an audio file from the File Management list, and also removes any audio events from the active Vision file that reference the file. It does not affect hard disk storage. rate files and only use some of them in the sequence. After choosing Select Unused, you may want to use the Delete or Remove From List command to organize the File Management Window. Select All Select All selects all the files listed in the File Management dialog box. Clear Clip and Undo This is useful if, for example, you dislike a particular take used by multiple tracks in your sequence; instead of opening all the tracks and deleting the audio events, you could just remove the file from the list. Remove from List is also useful if you consolidated a file into a new file and the original—now unused—file is still listed in the File Management list. Since your Vision file is no longer referencing data in it, you might want to remove it from the list. Remove from List is not undoable. Clear Clip and Undo clears everything stored in the Macintosh Clipboard and the Undo buffer. Although you can see in the File Management dialog box how much of your hard disk data is being used in a sequence, the display also takes into account audio events that are stored on the Clipboard or in the Undo buffer. It regards data in either of these two holding areas as still being used by the Vision file. If you want to see an accurate, current display in the File Management dialog box you should clear the Clipboard and the Undo Buffer. You shouldn’t perform this operation if you have any information in the Clipboard or the Undo Buffer that you still want. Select Unused Select Unused selects all files listed in the File Management dialog box that are not referenced by the current sequence file. This command is particularly useful if you have recorded several “takes” in sepa- Vision & Studio Vision Pro — Audio Reference Manual 299 PART 6: Advanced Audio Techniques 300 Opcode Systems, Inc. CHAPTER 26: Sample Rate Conversion and Deinterleaving WHO SHOULD READ THIS CHAPTER? ABOUT SAMPLE RATE CONVERSION This chapter applies to all of the audio systems supported by Vision, but not all users may find reason to perform these tasks. The sample rate of an audio file is the number of samples that make up 1 second worth of audio. Higher sample rates produce better audio quality, but use more disk space (because there are more sample points per second). Sample Size refers to the number of bits used to represent the dynamic range. In most musical uses this is 16 bits. You can save disk space by using a low sample rate or bit depth, but this degrades the sound quality. Some audio hardware requires a specific sample rate and size. Refer to your audio hardware documentation for details. You may sometimes find it necessary to either convert the sample rates of existing digital audio files or deinterleave them. There are a couple reasons for this: • • • • If you used an earlier version of Studio Vision, you may need to convert audio files created it under a different audio playback mechanism. You are importing audio files that have different sample rates than the audio files already referenced by your Vision file. You may want to convert from DAT sample rates (48 kHz) to CD rate (44.1 kHz). You may have applications that require different sample rates such as multimedia use, Web use, creating files for CD mastering, etc. In Vision, all audio events in the sequence must use the same sample rate. This sample rate is called the session sample rate. Vision & Studio Vision Pro — Audio Reference Manual 301 PART 6: Advanced Audio Techniques Hardware Sample Rate vs. Session Sample Rate Before you can understand sample rate conversion, you must be aware of the differences between the hardware sample rate and the session sample rate. Specifically: • • Hardware Sample Rate: Most professional hardware will play audio at one of only a few standard sample rates, such as 44100 Hz (CD quality) or 48000 Hz. (See your hardware manual to learn which sample rates it supports). You can see what rate your hardware is set to by looking in Vision’s Audio>Hardware Setup dialog box. Session Sample Rate: Vision requires that all of your audio files have the same sample rate, which is called the session sample rate. This rate generally should be the same as the hardware sample rate or you may hear fluctuations in pitch or quality. Conversion Processes Vision supports a non real-time Off-line conversion. Off-line conversion occurs when you ask Vision to convert a particular audio file from one sample rate to another. 302 About Off-line Conversion Vision offers two methods of performing sample rate conversion: • • DSP>Convert Sample Rate is the highest quality means of converting the sample rate. However, it is relatively slow compared to other means. See Convert Sample Rate (pg. 362)for details on using this method. Audio>Conversion Overview is the fastest way to convert files. It is used to open the Conversion Overview dialog box. For more information, see the following sections. Performing an off-line conversion will create a new audio file on your hard disk. You can then choose to delete the old version of the file. ABOUT SAMPLE SIZE CONVERSION If you are using Pro Tools 24, you can choose between files with sample sizes of 16 or 24 bit. However, all files have to be the same sample size. You can use the Conversion Overview dialog to convert all files to the same sample size. Users of other hardware systems should always use 16 bit files. Opcode Systems, Inc. CHAPTER 26: Sample Rate Conversion and Deinterleaving ABOUT DEINTERLEAVING Vision, when used with DAE, does not play back interleaved stereo files. If you have interleaved stereo audio files you wish to use with this version of Vision (and DAE), you must deinterleave them. This process turns your single interleaved stereo file into two linked mono files. It does not change the sound quality. Deinterleaving creates two files, each half the size of the original file. You don’t need to deinterleave files if you’re working with Acadia. CONVERTING SAMPLE RATES/ SIZES AND DEINTERLEAVING If you need to convert audio files, follow these steps: 햲 Open the desired Vision file that references the audio files you wish to convert. If you open a Vision file with references to audio files that need conversion, the Conversion Overview dialog opens automatically. If the Conversion Overview dialog doesnÕt open, then the Vision file does not reference audio files that need conversion. Figure 26.1: Conversion Overview Dialog Box 햳 Choose the target sample rate from the Session Sample Rate pop-up Set the session sample rate to the same value as the hardware sample rate. 햴 If necessary, convert the target sample size from the Sample Size pop-up. This 24 bit option should only be selected for Pro Tools 24 users (all other users should always use 16 bits). 햵 Click Convert All. The files will be converted according to the Sample Rate/Size and Deinterleave settings in the file list. For more information on the Conversion Overview dialog box, see The Conversion Overview Dialog Box (pg. 304). 햶 You will be asked to confirm the conversion of each audio file. You will see a dialog box for each file you wish to deinterleave or whoÕs sample rate or sample size you wish to convert. Vision & Studio Vision Pro — Audio Reference Manual 303 PART 6: Advanced Audio Techniques 햷 Click the Convert or Deinterleave buttons in each fileÕs dialog box. Vision opens a standard Save As dialog box. 햸 Save the converted file. You perform file conversions by using the Conversion Overview dialog box. This dialog appears whenever you: • If you are converting a sample rate, the new sample rate will automatically be added as a suffix. • If you are converting a sample size, the new sample size is used as a suffix. • If you are deinterleaving a file, you will need to save two new files: Left and Right. The ÒLÓ and ÒRÓ will automatically be added as a suffix to the new file names. • • 햹 After conversion, Vision will ask you if you want to delete the old file. 햺 If you choose to Delete the file, you Open a Vision file that uses audio files with different sample rates (as could be created in versions of Studio Vision prior to 2.0). Import an audio file that is not using the current Sample Size. Open a Vision file that uses interleaved stereo audio files and DAE. Attempt to import an interleaved stereo audio file using DAE. Choose Audio>Conversion Overview. The File List will be asked one more time, then the old file will be deleted from your hard disk. THE CONVERSION OVERVIEW DIALOG BOX Figure 26.3: File List Columns, Conversion Overview All audio files that are referenced by the current Vision file appear in a scrolling list in this dialog box. The four columns display the following information for each audio file: • • • • file name sample rate in Hz sample size in bits whether the file is stereo or mono Figure 26.2: Anatomy of the Conversion Overview Dialog Box 304 Opcode Systems, Inc. CHAPTER 26: Sample Rate Conversion and Deinterleaving You can sort the list by any of these parameters by clicking on the parameter name. Clicking the word Filename will sort the list by filename. Clicking SR (Hz) will sort the list by sample rate, clicking SS (Bits) will sort the list by sample size, and clicking the word Chans will sort the list into stereo and mono files. The column being sorted is underlined (in Figure 26.3, the Filename is underlined). You can select a file in this list by clicking it, or by typing the first letter of the filename. Audio files that require conversion will have checks next to their names. You can also see which type of conversion they require—a check in the SR (Hz) column means that the file must be converted to the Session Sample Rate. A check in the Chans column means the file must be deinterleaved. Session Sample Rate & Size Pop-ups If you change the values in these pop-ups, the audio files may require different conversions, indicated by the check marks in the list (see The File List (pg. 304)). If you’re using DAE, the current hardware sample rate is marked by a Macintosh icon in the pop-up menu. Generally, you should choose this setting. You can, if desired, set a session sample rate other than one of the ones listed in the pop-up menu. To do so, choose Other from the pop-up menu; Vision opens the Set Other Rate Dialog box. Figure 26.4: Set Other Rate Dialog Box Button Descriptions The following sections discuss each button in the conversion overview dialog box. Hardware Setup Button The Session Sample Rate and Sample Size pop-up menus display the current session sample rate and size. You can change the session sample rate and size by choosing a new value from each pop-up menu. The pop-up menus contain other sample rates and depths supported by your particular audio hardware, as well as any unique sample rates referenced by the Vision file. Click this button to open the Hardware Setup dialog box, where you can change the hardware sample rate. Clicking this button is the same as choosing Audio>Hardware Setup. Vision & Studio Vision Pro — Audio Reference Manual 305 PART 6: Advanced Audio Techniques Done Button Clicking the Done button will cause the Conversion Overview dialog box to disappear. Any conversions you made prior to clicking the Done button are kept, but any unconverted files remain unconverted. Convert and Convert All Buttons If the Conversion Overview dialog box has appeared because you have tried to open a file that requires conversion, the Convert button will appear, and the Convert All button will appear next to it. If there are no files that require conversion and you have called the Conversion Overview dialog box manually, only the Done button will be in this area. Clicking Convert will cause the currently selected audio file to be converted. Clicking Convert All will cause all the audio files that require conversion to be converted, one at a time. 306 Opcode Systems, Inc. CHAPTER 27: Strip Silence and Slice Audio WHO SHOULD READ THIS CHAPTER? This chapter applies to all of the audio systems supported by Vision. STRIP SILENCE SLICE AUDIO Vision can automatically separate digital audio into useful regions using the Slice Audio command. When Vision “separates” audio, it breaks a long audio file into several small events based on the criteria in the Strip Silence dialog box. This is useful for several reasons: Vision can automatically gate digital audio using the Audio>Strip Silence command. When Vision “gates” audio, it removes all audio in a selected range that falls below a specified amplitude threshold (which also results in several short audio events). This is useful for several reasons, including: • • • • You can remove unwanted noise that occurs below the lowest threshold of recorded audio (for example, analog tape hiss). It’s a fast way to clear silent passages from your audio events. If you wish, you can permanently remove any gated data from the audio file by compacting the audio file. This conserves disk space. For more information, see Compact (pg. 286). • You can easily copy and paste small sections of audio (such as a particular drum sound, or an oft-repeated vocal line). You can quantize individual events (such as separate drum hits in a recorded drum track) to be used as samples. If you’re syncing to tape and are playing back digital audio using only the session sample rate, breaking audio into smaller events means there is less likelihood of digital audio drifting “out of sync” with audio on tape. To auto-separate, select Slice Audio in the Slice Audio/Strip Silence pop-up menu. To gate audio, select Strip Silence in the Slice Audio/Strip Silence pop-up menu. Vision & Studio Vision Pro — Audio Reference Manual 307 PART 6: Advanced Audio Techniques GATING AUDIO WITH STRIP SILENCE In digital recording, as in analog recording, some noise is always present. Usually it’s too slight to hear, but sometimes it’s apparent during silent passages. To remove silent passages, first determine what amplitude level recorded audio lies above, then define that level as the silence threshold. Anything beneath the threshold will be defined as silence. When you click Strip Silence, all audio that’s below the threshold, and which lasts for a specified period, will be cleared. You might also want to raise the silence threshold slightly to remove low amplitude noise that you can hear along with recorded audio. The higher you raise the silence threshold, though, the more recorded audio will get removed. To gate audio using Strip Silence: 햲 Make sure either ÒFastÓ or ÒHigh ResolutionÓ is checked in the Audio>Waveform Display submenu. The Strip Silence procedure will not function if the waveform display is turned off. 308 햳 Select the desired event(s) or range of events you wish to affect. In this example, weÕve selected a single, long audio event. 햴 Choose Audio>Strip Silence/Slice Audio. Vision opens the Strip Silence dialog box. Figure 27.1: Strip Silence Dialog Box 햵 Set the desired Strip Silence parameters. Make sure that Strip Silence is selected in the pop-up menu. The Strip Silence dialog box is discussed in detail in Strip Silence Dialog Box (pg. 311). Opcode Systems, Inc. CHAPTER 27: Strip Silence and Slice Audio 햶 Click the Strip Silence button. Vision removes all audio that stays below the chosen threshold for as long or longer than the chosen duration. 햲 Make sure either ÒFastÓ or ÒHigh ResolutionÓ is checked in the Audio>Waveform Display submenu. The Slice Audio procedure will not function if the waveform display is turned off. 햳 Select the desired event(s) or range of events you wish to affect. Figure 27.2: Audio After Performing a Strip Silence 햷 Audition the gated audio. If youÕre not happy with the results, choose Edit>Undo Strip Silence and use a different set of Strip Silence parameters. Like other edit operations, the Strip Silence command is non-destructive. The silence data remains on your hard disk unless you use the Compact command. In this example, weÕve selected a vocal part. WeÕll split this part into individual words. Figure 27.3: Audio before slicing 햴 Choose Audio>Strip Silence/Slice Audio. Vision opens the Strip Silence dialog box. AUTO-SEPARATING WITH SLICE AUDIO The Slice Audio command can be used to separate one long audio event into several short events (based on the silence in the audio file). Figure 27.4: Strip Silence Dialog Box To slice audio, first determine what amplitude level should trigger the beginning of an event. Then, determine how long the amplitude must stay below this level for a new event to be generated. Finally, determine the desired attack time for the new events. To auto-separate an audio event: 햵 Set the desired Slice Audio parameters. Make sure that Slice Audio is selected in the pop-up menu. The Strip Silence dialog box is discussed in detail in Strip Silence Dialog Box (pg. 311). Vision & Studio Vision Pro — Audio Reference Manual 309 PART 6: Advanced Audio Techniques 햶 Click the Slice Audio button. Vision ÒslicesÓ the audio into several small pieces. STRIP SILENCE VS. SLICE AUDIO Try making some settings in the Strip Silence dialog box and applying them to an audio file with Strip Silence selected in the pop-up menu. Figure 27.5: Audio after slicing 햷 Audition the audio ÒslicesÓ. To audition an individual slice, first select the slice you want to hear. Then choose Edit>Unde Strip Silence and select Slice Audio in the Strip Silence popup menu. Don’t change any other settings; click Slice Audio. You should see results like these: Starting with one long event like this... Then, press option-spacebar (Œ+ú) to hear your selection. If youÕre not happy with the results, choose Edit>Undo Slice Audio and use a different set of Slice Audio parameters. When the audio signal goes above the threshold, Vision begins a new event. As soon as “silence” (as defined in the Strip Silence dialog box) is recognized, Vision waits for the next point when the audio’s volume goes above the threshold. At that point, the first event ends and another event begins. IMPORTANT NOTE: Slice Audio will strip any silence at the beginning of the selected audio away. Compare Figure 27.3 on page 309 and Figure 27.5 on page 310 to see an example. 310 ...gives this result if Strip Silence is chosen... ...or this result if Slice Audio is chosen. Figure 27.6: Using Strip Silence and Slice Audio As you can see, slicing audio results in the same beginning points for events, but each event continues until the beginning of the following event. When stripping silence, each audio event ends as soon as its volume falls below the silence threshold. Opcode Systems, Inc. CHAPTER 27: Strip Silence and Slice Audio STRIP SILENCE DIALOG BOX When you select one or more audio events and choose Audio>Strip Silence/ Slice Audio, Vision opens the Strip Silence dialog box. When using Slice Audio, values close to 0 dB or -96 dB will generate few events. In most cases, values between -40 dB and -20 dB will generate many short events. As shown in Figure 27.8, when you change the Silence Threshold, Vision illustrates it graphically in the audio waveform display. 1. A Silence Threshold of -12 dB is indicated graphically by the horizontal lines in the Graphic WindowÕs waveform display. Figure 27.7: Strip Silence Dialog Box As can be seen in Figure 27.7, the Strip Silence dialog box contains many elements. These are discussed in the following sections. Silence Threshold Use the Silence Threshold numerical to set the “noise floor” for the Strip Silence/ Slice Audio operation (in decibels). You can set this number between -96 dB and 0 dB. When using Strip Silence, values close to -96 dB will strip away very little if any audio, since even the slightest amount of noise will be above the noise floor. Values close to 0 dB will strip away nearly all of the audio. Generally, a value between -40 dB and -20 dB is appropriate for most applications. 2. Audio that stays in this region for at least the amount of time specified by the Minimum Duration parameter will be silenced. Figure 27.8: Graphic Feedback of Threshold Level As an experiment, enter a different value in the Silence Threshold numerical and preview the effect in the Graphic Window’s waveform display. Feel free to experiment with different thresholds. Once you gate or auto-separate audio with the Strip Silence/Slice Audio command, you can audition it—if you’re not happy with the results, undo the command and try a different Threshold Level. Vision & Studio Vision Pro — Audio Reference Manual 311 PART 6: Advanced Audio Techniques Minimum Duration Besides setting a threshold level, you must also tell Vision how long a signal must remain below that threshold before stripping it away or allowing the generation of a new event. Use the Minimum Duration numerical to set the amount of time the signal must stay below the threshold level before it’s recognized as silence. You can set this number between 10ms and 1,000ms. When working with Strip Silence, long settings will strip areas between phrases, but not the brief pauses between words or drum beats (for example). Short settings will strip areas between words or even syllables. Of course Slice Audio will not strip away the silence, but it will generate a similar number of events. Values around 100 milliseconds make a good starting point. As shown in Figure 27.9, setting a smaller duration results in more (but shorter) audio events than setting a longer duration. 312 1. Original audio event 2. Stripping with 1/2 sec minimum duration 3. Stripping with 1/10 sec minimum duration (all other parameters equal) Figure 27.9: Effect of Different Minimum Duration Settings Feel free to experiment with different minimum durations. Once you gate or auto-separate audio with the Strip Silence/Slice Audio command, you can audition it—if you’re not happy with the results, undo the command and try a different Minimum Duration. Opcode Systems, Inc. CHAPTER 27: Strip Silence and Slice Audio Attack Time Release Time Use the Attack Time numerical to set the amount of time it takes for the audio signal immediately following a stripped section to regain its full volume. Allowable values are between 0 ms and 1,000 ms (1 second). The length of the attack time you choose will depend on the sonic characteristics of your audio file (for example, you would probably want to use a short value with a drum track due to the short attack most percussion sounds have). Use the Release Time numerical to set the amount of time it takes for the audio signal immediately preceding a stripped section to fade out. As with the Attack Time numerical, setting a release time can often sound more natural than an instantaneous change in volume. The length of the release time you choose will depend on the sonic characteristics of your audio file. Allowable values are between 0 ms and 1,000 ms (1 second). Setting an attack time can make the aftereffects of strip silencing sound more natural. In a similar way, it can make audio slices sound more natural when played individually (not in the context of the surrounding slices). Feel free to experiment with different release times. Once you gate audio with the Strip Silence command, you can audition it—if you’re not happy with the results, undo the Strip Silence command and try using a different Release Time. For an example of how to use the Release Time parameter, see Attack Time Example (pg. 314). With both Strip Silence and Slice Audio, Attack Time determines when each event will begin. The Attack Time (in milliseconds) is subtracted from the moment that the audio signal crosses the Silence Threshold to set the beginning point of the event. With a longer Attack Time, the separation will occur long before the audio signal crosses the threshold. Feel free to experiment with different attack times. Once you gate or auto-separate audio with the Strip Silence/Slice Audio command, you can audition it—if you’re not happy with the results, undo the command and try a different Attack Time. For an example of how to use the Attack Time parameter, see Attack Time Example (pg. 314). Release Time is not available (grayed out) when working with Slice Audio. Slice Audio is much like as Strip Silence with an infinite release time. When silence is detected, the current event continues all the way to the beginning of the next event or to the end of the original event (the event selected before choosing Strip Silence/Slice Audio). Vision & Studio Vision Pro — Audio Reference Manual 313 PART 6: Advanced Audio Techniques ATTACK TIME EXAMPLE In following example, we’ve used Strip Silence with a Silence Threshold of -20 dB and Minimum Duration of 100 ms. This portion of the signal is below the silence threshold but shorter than the minimum silence. It will not be stripped. This portion of the signal is below the silence threshold and longer than the minimum silence. It will be stripped. We can correct this problem by using a Release Time of 100 ms and an Attack Time of 20 ms. With these settings, the events from the Strip Silence command will have more gradual attack and release times (see Figure 27.11). An extra 100 ms was left at the end of this event An extra 20 ms was left at the beginning of this event Natural sounding cut-offs due to Attack and Release settings These portions of the signal are above the silence threshold. They will not be stripped. After stripping the silence, we are left with two separate audio events, as show in Figure 27.10. Abrupt cut-offs due to Strip Silence Figure 27.10: Strip Silence Events As seen in Figure 27.10, the first audio event cuts off too early and the second audio event starts too abruptly. 314 Figure 27.11: Strip Silence Events Setting Attack (and Release) times can result in more natural-sounding events when you use the Strip Silence and Slice Audio commands. USE ZERO CROSSINGS The Use Zero Crossings option, available in earlier versions of Vision, no longer exists. Vision always uses zero crossings with all applicable audio commands. Automatically using zero crossings conveniently avoids pops and clicks at the beginnings and ends of audio events. Opcode Systems, Inc. CHAPTER 28: Mixing Digital Audio (Bouncing) If you’re familiar with mixing down or bouncing tracks in analog recording, you’ll be familiar with the basic idea of Vision’s mix procedures. The first two of these methods, which mix the selected audio data together into a new composite file, are discussed in depth in this chapter. Vision offers several methods of mixing audio: “Export Audio Mix” vs. “DSP>Mix” • • • • Direct Audio Mixing: Use the DSP>Mix command to mix together multiple audio events into a single file on a single Audio Instrument. In Acadia mode, you can even include EQs, plug-ins, bussing, etc. Capturing a Mix: Check the Audio>Mix Audio on Capture option and use the Edit>Capture commands to mix together all audio and MIDI events into a single track or sequence. Mixing using TDM bussing (for Pro Tools owners only): By recording from a bus, you can mix all your audio and print TDM effects in real time to a single audio track or pair. For details see Recording Audio from Other Points in the TDM Chain (pg. 127). Exporting individual audio events or mixes: Use any of the options discussed in Chapter 20: Import/Export Cornucopia. Although Vision’s DSP>Mix command and Export Audio Mix may seem similar at first, they are actually quite different. Specifically: • • Mix, discussed in this chapter, creates a file only in formats that Vision, itself, can play. It is meant as an interim step in creating a sequence because it replaces your sequence’s original audio events with the newly mixed event. Export Audio Mix is capable of creating file formats that Vision cannot play directly. It is meant to create a final audio mix for distribution (via web, CD, or any other media). It does not replace any existing files in your current sequence. For details, see Chapter 20: Import/Export Cornucopia. Vision & Studio Vision Pro — Audio Reference Manual 315 PART 6: Advanced Audio Techniques WHO SHOULD READ THIS CHAPTER? This chapter applies to all of the audio systems supported by Vision. DIRECT AUDIO MIXING Direct audio mixing is the process of mixing together digital audio from anywhere within a sequence without actually playing it—Vision examines the selected audio files and calculates a new, mixed file. Direct audio mixing is performed by the DSP>Mix command. This command mixes together selected audio events and their velocity settings. Also, if you select volume and pan controllers assigned to Audio Instruments, they will be integrated into the new mixed audio file. NOTE: If you mix to a mono file, Vision ignores all pan events. The Mix command lets you mix the following: • • • • • audio from multiple tracks audio on multiple Instruments within tracks entire audio events sections of audio events volume and pan The Mix command mixes down stereo or mono audio events into the current track and they become a single mono or stereo audio event assigned to one Audio Instrument. The Mix command can mix a mixture of events. Each event can be a different format—any combination of 8, 16, and 24 bit, as well as any combination of mono, interleaved, or linked. Mix ignores differing sample rates however, and all events are mixed as if they had the same sample rate. MIXING IN ACADIA (“BOUNCE TO DISK”) It’s possible to perform a “bounce to disk” with Vision’s Mix command in Acadia mode, taking full advantage of any assigned plug-ins, EQs, and sends. Use this command to perform non real-time mixes of your tracks with processing; or use it to bounce a track’s audio along with its assigned EQs and plug-ins—thereby preserving valuable CPU resources. To “bounce to disk” a track’s audio data with its assigned processing: 햲 In the Console Window, assign plugins and EQs to the Audio Instrument you will mix. There is virtually no limit to the amount of audio that you can mix or the number of tracks from which you can choose audio to mix. You are limited only by the available space on your hard disk. 316 Opcode Systems, Inc. CHAPTER 28: Mixing Digital Audio (Bouncing) 햳 In the Track Overview, select the desired audio region. 햴 Choose DSP>Mix. The Mix dialog opens. 햶 Make sure to check the option for Use EQs, plug-ins, etc. In addition, from the Output options popup, make sure to enable the desired output destination for the mix, and whether the mix occurs pre or post-outputs. See Mix and Output Destinations (pg. 318) for an explanation. When this option is checked, all selected automation data for EQs, plug-ins, etc. is also included in the mix. 햵 Specify a name and folder destination for the new audio file. If necessary, click the Format button to specify the file format, sample size, whether the file is mixed as stereo, and whether the file is normalized. 햷 Click the Save button. The new audio file (or files) is written to your hard disk and the new audio replaces the original track data. 햸 When prompted, select the Audio Instrument that will play the new audio. If you use the same Audio Instrument, make sure to remove or bypass the previously assigned plug-ins and EQs, since theyÕve already been ÒprintedÓ to the new audio data. Vision & Studio Vision Pro — Audio Reference Manual 317 PART 6: Advanced Audio Techniques Mix and Output Destinations It’s important to realize that all processing present in the signal chain may affect the mixed data. In addition to EQs and plugins assigned to the actual Audio Instrument (in the Console Window), any processing present on send destinations and output channels can also affect the Mix operation. The two options listed at the bottom of the Output options menu determine whether processing assigned to the output pairs is bypassed. Since you can assign EQs and plug-ins to output pairs, they too can affect the mixed signal. If Capture PreOutputs is checked, the processing assigned to the output pairs is bypassed for the mix. If Capture Post-Outputs is checked, all processing assigned to the output pairs is used. To ensure that the mixed audio reflects precisely what you are hearing on playback, specify All Enabled Outputs and Capture Post-Outputs in the Mix dialog’s Output options pop-up. Figure 27.12: Output options pop-up, Mix dialog The Output options pop-up in the Mix dialog determines which outputs will be used for the mix, and whether the mix is pre or post-outputs. For instance, suppose you wish to mix some audio assigned to Audio-1, which is assigned to Outputs 1-2, but also has a send routed to Bus-1, which is assigned to Outputs 3-4. If you wanted the signal mixed through both Audio-1 and Bus-1 (and their respective EQs and plug-ins), you would need to choose All Enabled Outputs from the pop-up. To use just the processing on Audio-1, choose Outputs 1-2. If your particular audio hardware has just one output pair, or if you generally use just a single output pair, this is less of an issue. 318 NOTE: If Dither Outputs is enabled in the Audio Preferences dialog, it too will affect mixed events. For information on Dither Outputs, see “Chapter 11: Acadia: Optimizing for Digital Audio” in the 4.1 Manual Supplement. Export Audio Mix The checkbox option for Use EQs, plugins, etc. is also available for the Export Audio Mix command. Enable this option to use any assigned processing (including all selected automation data) for the exported audio mix. For details, see the two previous sections Mixing in Acadia (“Bounce to Disk”) (pg. 316) and Mix and Output Destinations (pg. 318). For information on the differences between File>Export Audio Mix and DSP>Mix, see “Export Audio Mix” vs. “DSP>Mix” (pg. 315). Opcode Systems, Inc. CHAPTER 28: Mixing Digital Audio (Bouncing) MIXING IN DAE If you’re mixing anything except entire tracks, you’ll probably find the easiest way to select audio is by placing everything in the same track—then you can use the Graphic Window to see the time ranges of all Audio Instruments and simply drag across what you want to mix. To mix audio in the Graphic Window: 햲 Select the audio events (or sections of events) youÕd like to mix. In this example, you will mix all audio events that fall within a specified time range. Figure 28.2: Save As Dialog Box for DSP>Mix Command 햴 If you want to store the mixed audio in a different format than indicated, click the Format button. The Audio Format dialog box appears. Figure 28.1: Select Audio to Mix IMPORTANT: If you want to include volume and pan information in the mix, you must include those events in your selection. 햳 Choose DSP>Mix. The Save As dialog box appears. As shown in Figure 28.2, the bottom of the dialog box shows the format in which Vision will save the new audio file. Figure 28.3: Audio Format Dialog Box 햵 Use this dialog box to tell Vision what type of audio file to create. This is a subset of the full Audio Format dialog box described in Anatomy of the Audio Format Dialog Box (pg. 228) 햶 Click OK. The Save As dialog box reappears Vision & Studio Vision Pro — Audio Reference Manual 319 PART 6: Advanced Audio Techniques 햷 Click the Save button. Vision computes the mix of the wavedata itÕs mixing. If you chose to mix audio to Stereo-two mono files, clicking the Save button opens a second dialog box in which you name and save the right channel file. NOTE: The number of seconds refers to the length of the audio file, not the amount of time required by the mix operation. After mixing and normalizing the waveform, Vision computes a new waveform display based on the selected Audio>Display Waveform option as discussed in Viewing Audio Events as Waveforms (pg. 179). 햸 Next, youÕll be prompted to choose an Audio Instrument to assign to the mixed audio event. 햹 Press and hold the mouse on the Audio Instrument name displayed in the dialog box and select a new Audio Instrument from the pop-up menu. As shown in Figure 28.4, the new, mixed event is assigned to the specified Audio Instrument. The audio events you selected for the mix are removed from the track in the sequence, but the audio 320 files those events pointed to remain unaltered in their original files on your hard disk. The newly created audio event will now point to the new audio file that contains the mixed audio data. Figure 28.4: Mixed Event on a New Audio Instrument 햺 Select the mixed event by clicking in its select region, then play it back by choosing Do>Play Selection. If youÕre not satisfied, you can undo the mix operation by choosing Edit>Undo. TIP: If you recorded an event too softly, you can normalize it by selecting the event, then choosing DSP>Mix and enable Normalize in the formats dialog. This creates a new file that, if desired, you can use in place of the one you recorded originally. The old file remains on the hard disk and you can choose to delete it if desired. CAPTURING A MIX Capturing a mix is the process of mixing together entire sequences into a new track or sequence by having Vision actually internally “play” all the data you want mixed. To capture digital audio in the mix, you must use one of the Edit>Capture commands in conjunction with the Audio>Mix Audio on Capture option. Opcode Systems, Inc. CHAPTER 28: Mixing Digital Audio (Bouncing) Unlike the Mix command, capturing will mix all audio and MIDI data into a new track or sequence. Capturing is a process that redefines your sequence as a serial stream of events. It “plays” data from your original sequence into a destination sequence or track and reinterprets the timing of data in real time so that data is stored as a chronological stream of events. Capturing is discussed in detail in your MIDI Reference Manual. To mix audio using the Capture command: You can either capture a sequence to a track (using Edit>Capture Seq->Track) or you can capture a sequence to another sequence (using Edit>Capture Seq->Seq). If you capture to a track, a single stereo or mono audio event will go into that track, along with any other nonaudio events. If you capture to a sequence, the single audio event is placed in the first track and any other MIDI or text events are placed in other tracks (one MIDI Instrument to a track). 햳 Choose Edit>Copy. 햲 Select a sequence by clicking its selector dot in the Sequences Window. Alternately, if you want to capture only certain tracks or events, simply select one or more tracks in the Tracks Window, or select individual audio and controller events in a Graphic or List Window. Vision copies your selection to the Clipboard. 햴 Select a destination for the captured audio (either a track or a sequence). 햵 Make sure Audio>Mix Audio on Capture is checked. 햶 Choose either Edit>Capture Seq->Seq or Edit>Capture Seq->Track. The Save As dialog box appears. Mixing with the Capture Command IMPORTANT: When you mix digital audio by capturing, make sure you have appropriate automation (specifically, volume and pan) events at the very beginning of your sequence. Otherwise, your Audio Instruments will use the volume and pan values most recently sent to them. At this point, Vision works with the Mix command according to your audio system. If you’re using Acadia, see page 317. If you’re using DAE, see page 319. Vision & Studio Vision Pro — Audio Reference Manual 321 PART 6: Advanced Audio Techniques THE MIXED AUDIO ON YOUR HARD DISK Mixing audio always copies the original, selected audio into a new mixed audio file on your hard disk. The original audio files chosen for the mix remain untouched on your hard disk and, if you used the Mix command (not Capture), Vision removes the original audio events from your sequence. After doing a mix, you might want to remove the original files from the File Management Window’s list, or delete them as discussed in Compact (pg. 286). Original Audio Events Mix Range (grey area) When you mix the audio events shown in the mix range, Vision creates a single audio event equal in length to the length of the mix range. This may result in the mixed audio event containing ÒsilenceÓ as part of the data file. In this case, ÒsilenceÓ exists as a series of zeros on the hard disk that actually occupy hard disk space. MIXING “SILENCE” The blank regions that exist between audio events contain no audio data and, therefore, require no disk space (as shown in Figure 28.5). NOTE: Notice that audio was normalized during this mix operation. ThatÕs because the Normalize pop-up was set to ÒOnÓ in the Audio Format dialog Figure 28.6: Blank Area Mixed As “Silent” Data Getting Rid of Mixed Silence Audio Events Blank Regions (silent, since there is no digital audio) Figure 28.5: Blank Regions When you mix a range of audio, Vision creates “silent” digital audio for the blank regions that exist between audio events. This can result in a mixed audio file that’s larger than the combined length of the original audio files (as shown in Figure 28.6). 322 Normally, you’ll want to remove significant areas of “silent” audio data since it occupies hard disk space unnecessarily. You can delete the silent areas manually, or you can use the Audio>Strip Silence command to remove them automatically (as discussed in Chapter 27: Strip Silence and Slice Audio). Once you delete the silent regions, you can compact the file as discussed in Compact (pg. 286) to regain the space on your hard disk. Opcode Systems, Inc. CHAPTER 28: Mixing Digital Audio (Bouncing) Using Mixed Silence There are times when you might need to create and use “silent” audio data. Silent data is often necessary when you want to create Vision audio files that are compatible with other programs, such as Sound Designer. When exporting audio files into a program other than Vision, you need to add silent data between audio events in order to maintain the timing relationship between them. If you’re using the Mix command or the Capture command, you may mix silence into the sound file as shown in Figure 28.6 on page 322. Vision & Studio Vision Pro — Audio Reference Manual 323 PART 6: Advanced Audio Techniques 324 Opcode Systems, Inc. CHAPTER 29: Synchronizing Audio Playback WHO SHOULD READ THIS CHAPTER? While most modern digital multitracks (such as the Alesis ADAT) can deliver a relatively stable source of SMPTE time code, many other tape sources (analog multitracks and video decks) do not. SMPTE time code that fluctuates in speed will likely cause drift between digital audio (playing in Vision) and material playing back from the tape source. SYNC MODES As discussed in the MIDI Reference Manual, Vision offers four sync modes: • • This chapter discusses ways to address the drift that occurs when syncing digital audio to material on tape. It applies to all of the audio systems supported by Vision, but is separated into different sections depending on the type of audio system you use. Specifically: • • Acadia Users: Read Sync Modes (pg. 325), then skip to Acadia: Syncing Audio to SMPTE (pg. 326). DAE Users: Read Sync Modes (pg. 325), then skip to DAE: Syncing Audio to SMPTE (pg. 327). • • Internal Clock: Use this to sync MIDI and/or digital audio to the Macintosh’s internal clock. Internal Clock does not sync to SMPTE. External Beat Clock: Use this to sync MIDI only (not audio) to an external clock source that sends 24 pulses per quarter note. Beat clocks are tempo dependent; they are not real time. External Beat Clock is used primarily for syncing to a drum machine, sequencer, or another software application. MIDI Time Code: Use this to sync MIDI and digital audio to an external SMPTE clock source (such as an audio tape, a video deck, or a synchronizer). MTC/Machine Control: Use this to control a MMC compatible devices from Vision. For detailed instructions on MMC configuration, please see your MIDI Reference Manual. Vision & Studio Vision Pro — Audio Reference Manual 325 PART 6: Advanced Audio Techniques You can set Vision’s Sync Mode from either the Sync Options dialog, or from the Control Bar. ACADIA: SYNCING AUDIO TO SMPTE IMPORTANT: This section applies only if you’re using Vision with Acadia. When you use Vision with Acadia, it cannot compensate for varying tape speeds during SMPTE synchronization— audio always plays at the session sample rate. Select sync options either from the Sync Options dialog box, or... ... from the Control BarÕs Master Sync Mode pop-up menu. Therefore, audio events will start at the correct SMPTE times but the sound may drift out of sync if the tape speed starts to deviate from its nominal speed. When using Acadia, the best way to synchronize digital audio to tape is to either: • • Figure 29.1: Setting the Sync Modes For a complete explanation of the Sync Options dialog, please see the MIDI Reference Manual. 326 record short audio events, or break up existing long audio events into smaller pieces. This minimizes any timing discrepancies that may occur when playing back digital audio that’s synchronized via SMPTE. NOTE: Because Acadia can only play back audio files at the session sample rate, the Lock Audio to Tape option is disabled in the Sync Options dialog. Opcode Systems, Inc. CHAPTER 29: Synchronizing Audio Playback DAE: SYNCING AUDIO TO SMPTE IMPORTANT: This section applies only if you’re using Vision with DAE. There are two methods you can use to sync digital audio to tape: • • Hardware Sync This is the most expensive option, but is the only way to achieve tight sync with minimal audio distortion. For hardware sync, you’ll need a sync converter box like Opcode’s Studio 64 XTC, or a Blackburst generator. Lock Audio to Tape This option uses DAE’s on-the-fly sample rate conversion (in software) to adjust audio playback to compensate for the fluctuations in the SMPTE speed. Unfortunately, this option can introduce audible distortion and pitch fluctuations of the audio signal. The following sections discuss each of these synchronization methods in detail. Hardware Sync By far the best way to sync audio to tape is with hardware synchronization. Unfortunately, it’s much more expensive, but it’s completely accurate and high-quality. This scenario works by adjusting digital audio playback via hardware. A synchronization box (like Opcode’s Studio 64 XTC) is connected to your Digidesign audio interface and sends it a “SuperClock” signal. The sync box reads the SMPTE source and adjusts the SuperClock signal, as necessary, to compensate for any fluctuations in the speed of the time code. As a result, the pitch and speed of the digital audio playback is adjusted accordingly (and with minimal distortion) to stay in sync with the SMPTE source. For specifics on using hardware sync with your Digidesign hardware, consult the appropriate manufacturer’s manuals. NOTE: You may wish to contact Opcode for product information on the Studio 64 XTC. Lock Audio to Tape Lock Audio to Tape uses DAE’s on-thefly sample rate conversion capability in software to match the audio playback to the received SMPTE. Unfortunately, the real-time sample rate conversion isn’t perfect because of latencies in the Macintosh hardware itself and some amount of distortion is introduced in the process. Also, Vision & Studio Vision Pro — Audio Reference Manual 327 PART 6: Advanced Audio Techniques the pitch of the audio varies with the speed of the tape, and if your audio has long, sustained tones, this pitch variation is sometimes noticeable. Of course, the pitch of MIDI data never varies. PRO TOOLS & SESSION 8: Because Pro Tools and Session 8 hardware contains Superclock support and doesnÕt support onthe-fly sample rate conversion, you cannot use this method to lock audio to tape. The Lock Audio to Tape command is disabled and SMPTE synchronization is performed as described in Acadia: Syncing Audio to SMPTE (pg. 326). To enable Lock Audio to Tape: 햲 Choose Options>Sync Options. 햳 Set the Receive Sync mode to MIDI Using this method will lock the digital audio tightly with the tape, but because on-the-fly conversion is being applied to the audio signal during both recording and playback, the signal is distorted twice. In this case, you’re trading audio purity for tight sync. If tight sync is a must, try running a few experiments on your own— you may find the conversion distortion hardly noticeable. NOTE: If using a digital multitrack like the Alesis ADAT, you might want to try disabling Lock Audio to Tape. Many of the digital multitracks offer very stable playback and, therefore, can deliver a reliable SMPTE time code source— making the use of Lock Audio to Tape unnecessary. Time Code, and set the Receive Sync source to the desired device (usually your MIDI interface). For details on using the Sync Options dialog, see you MIDI Reference Manual. 햴 If your hardware is supported, click the option for Lock Audio to Tape so it becomes checked. 햵 Click the OK button to close the Sync Options dialog. 햶 Initiate playback of your SMPTE source, then click the Play button in VisionÕs Control Bar. Vision constantly monitors the speed of your tape and adjusts the sample rate to match the speed of the tape. This results in on-the-fly conversion. On-the-fly conversion is discussed in more detail in About Sample Rate Conversion (pg. 301). 328 Opcode Systems, Inc. CHAPTER 30: ReWire Vision now includes ReWire support. This powerful feature allows audio signals from ReWire compatible applications to be routed directly through Vision’s consoles, providing the same sends, plug-ins, and EQs you have access to with any other audio signal in Vision. WHO SHOULD READ THIS CHAPTER? ABOUT REWIRE Vision’s implementation of ReWire allows three very important functions. • • This chapter applies to Acadia users with ReWire-compatible applications. • Audio Streaming ReWire allows up to 64 channels of audio to be routed (real-time) from one application to another. Sample Accurate Synchronization After Vision and your ReWire-compatible soft synth detect each other, sample-accurate sync happens automatically. Transport Functionality The transport controls of all ReWire compatible applications in your system are automatically linked. You can press play, stop, etc. in any application and all will perform in sync. Vision & Studio Vision Pro — Audio Reference Manual 329 CONFIGURING YOUR SYSTEM FOR REWIRE Follow these simple steps to configure your system to work with ReWire. 햲 Put the ReWire extension in your System Folder>Extensions folder. 햳 Install a ReWire compatible application for use with Vision. This could include ReBirth, a ReWire compatible software synthesizer, or any other ReWire compatible application. See the following sections for examples of how to use Vision with Rebirth and Retro AS-1 via ReWire. 햴 Allocate more RAM to Vision. ReWire requires that additional memory be allocated to Vision before it is launched. Vision may crash or hang if it doesn't have enough memory to load when launched with ReWire installed. With several VST plug-ins in your plugins folder, allocating 30,000 to 35,000K for Vision is usually sufficient. To increase the amount of allocated memory, quit Vision (if it is open) and single-click on its icon in the Finder. Choose File>Get Info and enter a higher number into the Preferred Size field (in the Memory section of the Window). Close the window and launch Vision again. 330 For more information about RAM and Acadia mode, see page 86. After launching Vision, open the Audio Instruments window. Scroll to the bottom of the window. Following the Instruments, Inputs, Outputs, and Busses sections is a fifth section for your ReWire compatible application(s). 햵 Enable the ReWire channels you want to use in Vision. For more information about enabling inputs and outputs in Acadia mode, see Enabling Inputs and Outputs (pg. 39). NOTE: Enabled inputs and outputs consume valuable CPU resources. Therefore, to preserve CPU resources, enable only the inputs you plan to use. Opcode Systems, Inc. CHAPTER 30: ReWire EXAMPLE 1: USING VISION WITH REBIRTH When using Vision and ReBirth together via ReWire, the two applications are automatically synced. ReWire takes care of this for you; you don’t need to set Vision or ReBirth to send or receive MIDI Beat Clock or MIDI Time Code when working with ReWire. All necessary information is transmitted via the ReWire extension. 햵 In Vision, choose Windows>Audio Instruments. Scroll to the bottom of the window, and you will see something like this: ReBirth 2.01 is recommended when using the ReWire extension with Vision 4.5. Also, as previously discussed, make sure that you have enough memory allocated to Vision. 햲 Launch Vision. For ReWire to work properly, Vision must be launched before Rebirth. 햳 Under Options>Sync Options, put a check next to Remote Start. This will enable you to play and stop Vision from ReBirthÕs transport controls. You can control ReBirth from VisionÕs transport controls even if Remote Start is not checked. Enable any ReBirth channels (inputs) you wish to use. Remember, each enabled input requires RAM, so itÕs best to enable only the inputs you plan on using. These inputs usually correspond to the ReBirth sounds you are using. 햶 Open a Console. 햷 Choose Build Console From>Enabled ReWire Channels from the Console window pop-up menu. VisionÕs play button begins to flash. 햴 Launch ReBirth. Open the ReBirth file that you wish to work with, or begin a new file. Vision & Studio Vision Pro — Audio Reference Manual 331 햸 Press Play in either Vision or ReBirth. Vision and ReBirth begin to play in sync. 햹 Look at the Console you set up in step 7. ReBirthÕs audio appears in the appropriate Console channels. 햺 While listening to the song, set up your mix and assign any sends, plugins, EQs, etc., that youÕd like. If this dialog appears, quit both applications and then launch them in the correct order. Quitting Vision and ReBirth Vision cannot be quit while ReBirth is open when using the ReWire Extension. If you try to quit Vision while ReBirth is open, the following error message will appear: Launching Vision and ReBirth It's important to launch Vision before launching ReBirth 2.0 (or higher) with ReWire installed. If you launch the applications in the incorrect order, you’ll see this dialog: Click the OK button and then quit ReBirth before quitting Vision. 332 Opcode Systems, Inc. CHAPTER 30: ReWire EXAMPLE 2: USING VISION WITH RETRO AS-1 Using Vision with Retro is somewhat different than using Vision with ReBirth, because Retro is a software synthesizer that must be triggered with MIDI. To trigger Retro with MIDI, you must have the Retro AS-1 OMS Driver in your System Folder>OMS Folder. After installing the Retro OMS driver, choose Studio>MIDI Cards and Interfaces in OMS, which will update your OMS setup to include Retro AS-1. 햲 In Retro AS-1Õs control panel, select Plug-In from the Audio Output pop-up menu. Figure 30.1: Retro Control Panel Selecting Plug-In enables RetroÕs outputs to work with ReWire. If any other option is selected in this pop-up, Retro AS-1Õs audio output will not be routed through Vision. Plug-In does not refer specifically to VST plug-ins; you must choose this option whether or not you plan to use VST plug-ins. 햳 In Vision, assign your MIDI tracks to Retro instruments. After Retro AS-1 is included in your OMS Studio Setup, save your setup and go to Windows>Instruments in Vision. Open the Instruments Window popup menu and choose Make from Studio Setup. Click Make to include Retro in your list of MIDI instruments. In this example, weÕre assuming that you already have MIDI notes assigned to Retro AS-1. For more information about configuring Retro AS-1 with OMS, please see your Retro AS-1 manual. The following example shows how to use Retro with Vision via ReWire (when Retro is installed and configured in OMS). Vision & Studio Vision Pro — Audio Reference Manual 333 햴 Open the Audio Instruments window, and scroll to the bottom to see your Retro inputs. 햷 Press Play, and youÕll hear your MIDI tracks. 햸 Look at the Console you set up in step 4. RetroÕs audio appears in the appropriate Console channels. 햹 While listening, set up your mix and assign any sends, plug-ins, EQs, etc., that youÕd like. Enable any Retro channels you wish to use. These inputs should match the Retro MIDI channels that youÕre using (in step 1). Remember, each enabled input requires RAM, so itÕs best to enable only the inputs you plan on using. 햵 Open a Console. 햶 Choose Build Console From>Enabled ReWire Channels from the Console window pop-up menu. Setting Retro AS-1’s Audio Output If Retro’s Audio Output is set to something other than Plug-in when you launch Vision (with ReWire installed), you will see this dialog box. See step 1 on page 333 for an explanation. 334 Opcode Systems, Inc. CHAPTER 30: ReWire ReWire Inputs ReBirth and Retro automatically remove all enabled individual inputs from the Mix input. Other ReWire applications may behave differently; again, it is up to the manufacturer to decide. ReWire channels are referred to as “inputs” in Vision. An audio signal “output” in another application (like ReBirth) is sent via ReWire to an input in Vision. For example, if Retro AS-1 Main and Retro AS-1 Ch 1 are enabled, the Retro AS-1 Main input will contain only the signal from Retro channels 2-15. ADDITIONAL REWIRE NOTES For documentation purposes, “input” and “channel” are synonymous when discussing ReWire. Enabled ReWire Channels in the Audio Instruments Window By default, the only enabled ReBirth or Retro input (in the Audio Instruments window) is the “Mix” (or “Main”) input. The Mix input includes all audio from the application. Other ReWire applications may or may not have a “Mix” channel; it is up to the manufacturer to decide. You can also enable individual ReWire inputs. This is useful if you want to mix each channel separately, but it does require more RAM. NOTE for ReBirth Users: In addition to individual inputs and a general Mix input, ReBirth also includes an 808 Mix and a 909 Mix input. If you enable an individual input while the “Mix” input is enabled, you may hear the individual channel on its own input and the Mix input. This could cause an undesirable “doubling” effect. However, Enabling and Disabling ReWire Channels You cannot enable or disable ReWire channels while playing. If you need to enable or diable a ReWire channel, stop playback before making the change. Mono/Stereo Status of ReWire Channels You cannot change ReWire channels’ mono/stereo status. Each channel’s mono/stereo status is determined by the manufacturer and cannot be modified. ReWire and Synchronization When the ReWire extension is located in the System Folder>Extensions Folder, Vision’s Send Sync option does not need to be enabled to sync Vision with other ReWire compatible applications. All required synchronization information is communicated between applications via the ReWire extension. Vision & Studio Vision Pro — Audio Reference Manual 335 However, if you wish to control Vision from the transport controls of another application (such as ReBirth), you must check Remote Start under Options>Sync Options. When Remote Start is checked, Vision’s play or record button starts to flash, indicating that it can be controlled from an external source. For more information about Remote Start, see your MIDI Reference Manual. Active in Background Active in Background is required when using Vision with ReBirth via ReWire, and it is automatically checked whenever the “ReBirth Engine” extension is enabled. 336 Opcode Systems, Inc. CHAPTER 31: Audio Scrubbing WHO SHOULD READ THIS CHAPTER? 햳 Press and hold the Command key. The cursor changes into the Speaker cursor. This chapter applies only to those who use DAE. Audio Scrubbing is not supported by Acadia. AUDIO SCRUBBING IN THE GRAPHIC WINDOW Vision, when used with DAE, allows you to audibly find precise locations in an audio event by “scrubbing.” By holding down the Command key while dragging the mouse, Vision lets you “scrub” the audio event either forward or backward and at varying speeds. To use scrubbing: 햲 Move the cursor over the audio event you wish to scrub. Speaker cursor indicates scrubbing is enabled 햴 While continuing to hold the Command key, click and drag to the right to hear the event played forward, or drag to the left to hear the event played backward. The playback speed is determined by how far the Speaker cursor is from the actual playback pointÑthe further the Speaker cursor is from the playback point, the faster the audio plays back. The closer the Speaker cursor is to the playback point, the slower the audio plays back. Normal playback speed is obtained when the cursor is dragged about 2-3 seconds ahead of the playback point. The maximum scrubbing speed of DAE is 1.5 times the normal playback speed. Vision & Studio Vision Pro — Audio Reference Manual 337 PART 6: Advanced Audio Techniques Scrubbing and Audio Outputs When you drag the Speaker cursor well in front of the current playback point (greater than 2-3 seconds ahead), the audio plays at an accelerated speed (up to a maximum of 1.5 times the normal playback speed). When you drag the Speaker cursor just barely ahead of the current playback point (less than 2-3 seconds ahead), the audio plays at a slower speed. This lets you audibly find a precise edit point. When you drag the Speaker cursor around 2-3 seconds ahead of the current playback point, the audio plays at its normal playback speed. CURRENT PLAYBACK POINT Figure 31.1: Scrubbing Speeds NOTE: Vision allows you to scrub only one audio event at a time. In order to “skip” to another audio event, you must release the mouse button, then Command-drag on the event you wish to hear. 338 You can scrub both mono and stereo events. For Pro Tools systems that are not equipped with the TDM bus, the playback of scrubbed audio events always appears at Outputs 1 & 2 of your DAE audio hardware, no matter what output its Audio Instrument is assigned to. For example, if you’re scrubbing an audio event that’s assigned to an Audio Instrument that uses Output #4, the scrubbed audio will be sent to Outputs 1 & 2. When you play the audio event normally (that is, any way other than scrubbing), the audio will be sent to Output #4. NOTE: This is the same output reassignment that occurs when you audition audio from the Import dialog box. TDM USERS: TDM systems (such as Pro Tools III) behave differently. TDM systems look to see which output the scrubbed Audio Instrument is assigned to and then plays the scrubbed audio event using that output pair. For example, if you scrub an audio event thatÕs assigned to an Audio Instrument using Output #4, then the scrubbed audio will be sent to both Outputs 3 & 4. When you play normally, the scrubbed output will be sent to Output #4 only. Opcode Systems, Inc. CHAPTER 31: Audio Scrubbing Scrubbing and Output Volume Scrubbed audio always plays at the maximum output level. This is either 0 dB or +6 dB depending on your choice in the Audio Preferences dialog box as discussed in Maximum Fader Position (pg. 173). Scrubbing ignores both the velocity of the event and any associated MIDI volume commands. AUDIO SCRUBBING IN THE TRACK OVERVIEW AREA There are a few additional rules you need to be aware of when scrubbing in the Tracks Window: • • • You can scrub audio in the Track Window’s Track Overview area in much the same way as in the Graphic Window. To do so: 햲 In the Track Overview area, move the cursor over the audio event you wish to scrub. 햳 Press the Command key on your Macintosh. The cursor changes into the Speaker cursor ( ). • 햴 Click and drag to the right to hear the event played forward, or drag to the left to hear the event played backward. • If you scrub over a phrase that contains only MIDI events, Vision plays all the MIDI events in all tracks. No audio events will play. If you scrub over a phrase that contains only a single audio event, Vision plays back that audio event. No MIDI events will play. If you scrub over a phrase that contains multiple audio events, one of two things happens: CASE 1: If you begin scrubbing at a time where only one audio event is present, Vision will play back that audio event. It will not play other audio events in the phrase, nor will it play MIDI events. CASE 2: If you begin scrubbing at a time where there is more than one audio event present, Vision will not play anything. Vision cannot scrub multiple audio events. If you scrub over a phrase that contains a single audio event along with MIDI events, Vision will play the audio events only. No MIDI events will play. If you start scrubbing between phrases, Vision will play all the MIDI events in all tracks. No audio events will play. Vision & Studio Vision Pro — Audio Reference Manual 339 PART 6: Advanced Audio Techniques 340 Opcode Systems, Inc. 1 2 3 4 5 Menus 6 7 Vision & Studio Vision Pro — Audio Reference Manual 341 PART 7: Menus 342 Opcode Systems, Inc. CHAPTER 32: The Audio Menu This chapter discusses each of the Audio menu commands. Many of these commands are covered in detail by earlier chapters, though this chapter will give you a general overview of each command before cross-referencing a related chapter. RETAIN When you choose this command, Vision retains only the audio in the selected region and clears all data comprising the rest of the selected audio event(s). Like all edit operations, if you have multiple events in the track, only the events selected will be affected. To use the command: 햲 Select a region of audio you wish to retain. You can select across all audio events for a time region (as shown in this example), or you can select a region of time Figure 32.1: Audio Menu Vision & Studio Vision Pro — Audio Reference Manual 343 PART 7: Menus within a single Audio Instrument. Audio selection techniques are discussed in Selecting Audio Events (pg. 184). Audio in this region will be retained NOTE: As with other edit operations, you’ll most likely want to display the waveform in High Resolution mode when you use the Retain command—this lets you see more clearly the peaks and valleys of the waveform. For more information, see Waveform Display (pg. 354). SEPARATE Audio in this region will be trimmed Figure 32.2: Selecting a Region of Audio Events to Retain 햳 Choose Audio>Retain. Vision clears the data in any selected audio events that appear outside the selection region. You can separate a single audio event into many separate audio events. For example, suppose you have a speech track and you want to rearrange the words. You can separate the single audio event into many separate audio events (one for each word), then shuffle them around to create entirely new sentences. You can separate an audio event into multiple events in one of two ways. • • You can split an audio event at the edit point. You can separate a section of an audio event from the rest of the event. To split an audio event: 햲 In the Graphic Window, select either Figure 32.3: Retained Audio The Retain command can be undone since it does not actually remove data from your hard disk; rather it simply removes the track’s pointer to that data. Also, you can lengthen any audio events that were automatically trimmed by the Retain command as discussed in Trimming or Lengthening Audio Events (pg. 195). 344 the Marquee or I-beam tool. Figure 32.4: Marquee and I-beam Tools Opcode Systems, Inc. CHAPTER 32: The Audio Menu 햳 Move the cursor over the eventÕs lower select region and click at the desired split point. The cursor becomes a cross-hair. If you click the cursor over the top region of an audio event, youÕll select the entire eventÑthis is not what you want to do. Make sure you click in the bottom region of the event. To separate a section of an audio event from the rest of the event: 햲 In the Graphic Window, select either the Marquee or I-beam tool. 햳 Drag across the portion of the audio event that you want to separate from the rest of the event. Drag across the lower third of an audio event to select a portion of that event. Click in lower portion of audio event to define the split point 햴 Choose Audio>Separate. 햴 Choose Audio>Separate. Vision separates the original audio event into two audio events (separated at the edit point). Vision divides the event into individual events. Three separate audio events are created by this application of the Separate command Two separate audio events are created by using the Separate command Figure 32.5: Audio Event Separated Notice that no audio event information is deleted. You can play back the track and it will sound just as it did before you performed the separation. Vision & Studio Vision Pro — Audio Reference Manual 345 PART 7: Menus NOTE: As with other edit operations, you’ll most likely want to display the waveform in High Resolution mode when you use the Separate command—this lets you see more clearly the peaks and valleys of the waveform. For more information, see Waveform Display (pg. 354). • • • STRIP SILENCE/SLICE AUDIO Use the Strip Silence command to remove (“gate”) any selected audio that falls below a specified amplitude for a specified amount of time. Use the Slice Audio command to break a long audio file into smaller audio events (using the Strip Silence parameters) without removing silence. When you choose this command, Vision opens the Strip Silence dialog box. Figure 32.6: Strip Silence Dialog Box Use the pop-up menu to select either Strip Silence or Slice Audio. You can remove unwanted noise that occurs below the lowest threshold of recorded audio (for example, analog tape hiss). It’s a fast way to clear silent passages from your audio events, saving disk space. You can break up one long audio event into separate short audio events in order to work with the audio more easily. Doing this has many benefits, including: a) You can easily copy and paste small sections of audio (such as a particular drum sound, or an oft-repeated vocal line). b) You can quantize individual events (such as separate drum hits in a recorded drum track). c) If you’re syncing to tape and are playing back digital audio using only the session sample rate (as is required with Acadia), breaking audio into smaller events means there is less likelihood of digital audio drifting “out of sync” with audio on tape. To learn about Strip Silence dialog box, how to gate audio with the Strip Silence command, and how to separate auto-separate audio using the Slice Audio command, see Chapter 27: Strip Silence and Slice Audio. Use the Strip Silence dialog box to define what Vision sees as “silence.” The Strip Silence and Slice Audio commands are very useful features for a number of reasons: 346 Opcode Systems, Inc. CHAPTER 32: The Audio Menu GET EVENT INFO Choose this command to get information about an audio event. When you choose Audio>Get Event Info, Vision opens the Audio Event Info dialog box. • • Sample Size is the bit depth of the dynamic range of the audio event. Sample Size can also be thought of as the resolution of the file in bits. Channels shows you whether the event’s file is mono or stereo. If the audio event is part of a linked stereo file, then the dialog box displays information about both the left and right channels of the audio event. Figure 32.7: Audio Event Info Dialog Box The Audio Event Info dialog box is a convenient, quick way to look up specific information about any audio event. It’s also an easy way to rename an event from within the Graphic Window. The Audio Event Info Dialog box contains the following information: • • • • • • Event Name displays the name of the selected audio event. You can use this field to change the name of the event, if desired. Duration shows the duration of the audio event. Audio File displays the name of the audio file that the event references. File Volume displays the hard disk on which the audio file resides. File Format is the file format in which the audio file is stored. Sample Rate is the sample rate at which the audio in the file was recorded. Figure 32.8: Audio Event Info Dialog for a Linked Stereo Event • Sample Start and Sample End display the sample number at which the audio event begins and ends in the wave data portion of the audio file. SHORTCUT: You can open the Audio Event Info dialog box directly from the Graphic Window by clicking the event name in the lower left corner of any audio event (Audio>Show Audio Event Names must be enabled). When you move the cursor over an event name in the Graphic Window, it turns into a question mark. Click with the question mark cursor and the Audio Event Info dialog box opens for that event. Vision & Studio Vision Pro — Audio Reference Manual 347 PART 7: Menus EDIT EVENT SOUNDFILE Choose this command to launch a sample editing program that opens to display the selected audio file. The program that opens depends on which audio system you’re using. TIP: If you hold down the Option key when you choose this command, you can open a sample editing program that’s different than the last program you used. Acadia NOTE: This section discusses the Edit Event Soundfile command when used with Acadia. If you’re using Vision with DAE, see DAE (pg. 348). Choose this command to open Opcode’s Audioshop so you can process the actual audio data you recorded in Vision. It’s up to you to know how to use Audioshop. Read your Audioshop manual if you haven’t done so. To use the Edit Soundfile command: 햲 Select an audio event in Vision by clicking anywhere in its upper select region. 햳 Choose Audio>Edit Soundfile. If this is the first time youÕre using this command, you will be prompted with a dialog box to locate Audioshop. In the future, Vision will remember where it is, unless you move it. If, at some later time, you want to open a different sample edit- 348 ing program with this command, hold down the Option key when you choose it. Audioshop will open allowing you to edit the entire audio file that contains the selected audio event. If Audioshop is already running, it will become the active application, but no new file is openedÑyour selection is not communicated to Audioshop. IMPORTANT: If you don’t see the changes you made in Audioshop reflected in Vision (or if you are unsure these changes are reflected), use the Rebuild Waveform command in Vision’s File Management dialog box. DAE NOTE: This section discusses the Edit Event Soundfile command when used with DAE. If you’re using Vision with Acadia, see Acadia (pg. 348). Choose this command to open Sound Designer II so you can process the actual sound data you recorded using Vision. All audio in the selected event’s audio file will be displayed in Sound Designer II’s Waveform Editing window, and the event, or portion of it that you selected in Vision, will be highlighted (if you’re using Sound Designer II version 2.6 or better). IMPORTANT: It is up to you to know how to use Sound Designer II. If you’re unfamiliar with sound processing, it is very possible that you will disrupt your wave data—and your sequence—by shifting wavedata in Opcode Systems, Inc. CHAPTER 32: The Audio Menu time or by editing outside of the selection region. Read the user’s manual that came with Sound Designer II if you haven’t done so. All Vision editing operations (except Compact and Delete File) are nondestructive. Editing sound files in Sound Designer II, however, is a destructive process. If you edit a soundfile and you don’t like your edit, you’ll have lost your original data unless you made a backup copy of the original file. You can select an entire audio event for editing, or just a portion of one. 햲 Select an entire audio event in Vision by clicking anywhere in its upper select region. Alternately, you could select a portion of an audio event by clicking in its lower select region and dragging with the Marquee or I-beam. 햳 Choose Audio>Edit Soundfile. If this is the first time youÕre using this command, you will be prompted with a dialog box to locate Sound Designer II. In the future, Vision will remember where it is, unless you move it. If, at some later time, you want to open a different sample editing program with this command, hold down the Option key when you choose it. If Sound Designer II is already running, it will become the active application. Sound Designer IIÕs Waveform Editing window opens to display all audio in the selected eventÕs audio file. If youÕre editing a linked stereo audio event, Sound Designer II will open two Waveform Editing windows, one for the left and one for the right channel. IMPORTANT: With other programs or earlier versions of Sound Designer II, Vision may not be informed of the changes and, therefore, be unable to automatically recompute the waveform summary. If you do not see the changes you made in Sound Designer II reflected in Vision (or if you are unsure these changes are reflected), use the Rebuild Waveform command in the File Management dialog box. All audio in the selected audio event’s audio file will be displayed as one long waveform, since the concept of “audio events” is unique to Vision. The only way you have of determining from this waveform where the boundaries of your selected audio event are is the highlighted area in the Waveform Editing window. Do not edit outside this highlighted area; if you do you’ll cross over the boundaries of the audio event (or portion of it) that you wanted to edit. NOTE: In order to avoid accidental loss of the current selection range, you can save it in Sound Designer II as a Region. As soon as you enter Sound Designer, use the Capture Region command. Vision & Studio Vision Pro — Audio Reference Manual 349 PART 7: Menus Don’t perform any operations that move wave data, such as a cut or paste. If you cut out a portion of audio from the file, for example, then everything in the file that’s to the right of the cut will shift to fill the gap. The references in the Vision sequence file of where on the hard disk it should play back from will be inaccurate. As a result, audio events that reside in this file may not play back correctly. You can safely perform these operations in Sound Designer II: • • • • • Fade in Fade out Normalize Revert EQ (Equalize) LINK EVENTS Choose this command to link two selected mono events into a single linked stereo event. The two events being linked must share the same Start and End times. You should select the two events that you want to link from within the Graphic Window—this way you can see the two events and easily tell whether they share the same Start and End times. If the Start and End times are not exactly the same and you still wish to link the two events, you can make them the same by using the Retain or Cut commands. If you try to link events with different Start and End times, Vision will warn you that they are not the same. 350 NOTE: Link Events works only on the first two selected audio events in the currently selected track. This is different than the Unlink Events command (discussed below), which works on all selected events in all selected tracks. UNLINK EVENTS Choose this command to unlink all selected events that are currently linked. This is particularly useful if you’ve recorded a linked stereo event, then decide later that it doesn’t need to be stereo. After a stereo event has been unlinked, you may wish to delete one of the two resulting audio events in order to free up an additional playback channel. Deleting the audio event does not delete the disk space that was used by it—for that you must use the File Management dialog box. FILE MANAGEMENT Choose this command to open the File Management dialog box. Figure 32.9: Typical File Management Dialog Box Opcode Systems, Inc. CHAPTER 32: The Audio Menu This dialog box contains information about each audio file used by the active Vision file. Since each Vision file may use a different group of audio files, the File Management dialog box displays only the audio files used by the Vision file that’s currently open. In addition, the File Management dialog box allows you to see how much of an audio file is unused by the active Vision file and, if desired, delete the unused data from your disk by compacting the file. There are many useful operations that can be performed from within the File Management dialog box. To learn about files and the File Management dialog box, see Chapter 25: File Management. CONVERSION OVERVIEW Choose this command to open the Conversion Overview dialog box. Use this dialog box to convert audio files to a common session sample rate or sample size and to convert interleaved stereo files to DAE-compatible linked mono files. Generally, you will not need this command (or dialog box) unless you are converting Studio Vision 1.4 or earlier files for use with this version of Vision. This dialog box appears whenever you: • • • • • Open a Vision file that uses audio files with different sample rates (as could be created in Studio Vision 1.4 and earlier); Import an audio file that is not using the current session sample rate; Open a Vision file that uses interleaved stereo audio files and DAE; Attempt to import an interleaved stereo audio file using DAE; Choose Audio>Conversion Overview. The Conversion Overview dialog box is discussed in detail in Chapter 26: Sample Rate Conversion and Deinterleaving. BUFFER SIZE Choose this command to open the Buffer Size dialog box. The appearance of the dialog box changes depending on which audio system you use. Figure 32.10: Typical Conversion Overview Dialog Use the Buffer Size dialog box to tell Vision how much memory to set aside for use as a digital audio RAM buffer. Vision uses the RAM buffer to store digital audio temporarily before sending it to your hard disk, or before playing it. Vision & Studio Vision Pro — Audio Reference Manual 351 PART 7: Menus To learn more about setting a buffer size and using the RAM Buffer Size dialog box, see one of the following chapters (depending on the audio system you’re using): • • Acadia—see The Buffer Size Dialog (pg. 87). DAE—see Allocating RAM to the Digital Audio RAM Buffer (pg. 99). SAMPLE RATE/SIZE Choose this command to open the Set Session Sample Rate dialog box. Higher session sample rates produce better audio quality, but use more disk space (because there are more sample points per second). You can save disk space by using a low sample rate, but this degrades the sound quality. To get the best audio quality, you should record all of your sound files at the same rate as your hardware sample rate. When you do this, the sample rates of your files will always match the hardware sample rate, and sample rate conversion on playback will not be necessary. To learn more about sample rates and the Set Session Sample Rate dialog box, see one of the following chapters (depending on the digital audio management system you’re using): • • Acadia—see The Session Sample Rate (pg. 18). DAE—see Set a Session Sample Rate and size (pg. 105). Figure 32.11: Set Session Sample Rate Dialog Box Use the dialog box to set a session sample rate before you record. The session sample rate is the sample rate that Vision uses to both record and play back audio. NOTE: Users of Pro Tools 24 can choose between 16 and 24 bits; however, all files should have the same bit depth. Users of other audio systems should always use 16 bits. 352 HARDWARE SETUP Choose this command to open the Hardware Setup dialog box, which you use to tell Vision about the audio hardware you’re using. The appearance and function of the dialog box changes depending on which audio system you use. Specifically: Opcode Systems, Inc. CHAPTER 32: The Audio Menu • • Acadia—When in Acadia mode, Vision uses an Acadia Hardware Setup dialog box. For information, see Hardware Setup (pg. 14). DAE—Vision, when used with DAE, uses a DAE Hardware Setup dialog box, as discussed in Hardware Setup (pg. 101). AUDIO SYSTEM Choose this command to open a submenu of Audio System choices. WAVEFORM HEIGHT Use this submenu to select the height of the audio events displayed in the Graphic Window. Figure 32.13: Waveform Height Submenu Choose one of the following options in the Audio>Waveform Height submenu to set the waveform height. Your choices are: • Figure 32.12: Audio System Submenu The audio system you choose depends on your audio hardware. • • • • • DAE: Select this option to use Vision with any professional Digidesign digital audio hardware. Digidesign hardware uses an audio system called the Digidesign Audio System (DAE). If you select this system and DAE is not available, Vision will use MIDI Only instead. Acadia: Select this option to use Vision with the Macintosh’s built-in audio hardware or with any other ASIO-compatible audio hardware. MIDI only: Select this option if you are using Vision strictly as a MIDI sequencer and are not recording or playing digital audio files. Automatic: Vision selects an event height based on the number of audio events in the window. Grow: Increases the vertical size of the waveforms. Shrink: Reduces the vertical size of the waveforms. TIP: You can add key equivalents to the Shrink and Grow commands for quick increasing and reducing of waveform sizes. See the MIDI Reference Manual for details on setting key equivalents for commands. Vision & Studio Vision Pro — Audio Reference Manual 353 PART 7: Menus WAVEFORM DISPLAY Use this submenu to select the display resolution of waveforms as displayed in the Graphic Window. Figure 32.14: Waveform Display Submenu Choose one of the three options in the Audio>Waveform Display submenu to set a waveform display resolution. The three waveform display options are: • • • Fast: Allows Vision to redraw waveforms fairly quickly, a useful feature during recording sessions. High Resolution: If you are zoomed in enough, displays waveforms in greater detail than Fast mode, showing clearly the peaks and valleys of the waveform, a useful feature during editing procedures. Off: Displays a waveform as a rectangular bar. This takes Vision virtually no time to draw and is useful if you want to work extremely quickly and viewing the waveform is not a concern. Off You’ll notice immediately after recording that it takes time for Vision to compute the wave data summary. If you want to save time during recording sessions, you can disable all computation of the summary by disabling the waveform display. To do this, check Off in the Audio>Display Waveform submenu. Audio will be represented as rectangular bars in the Audio Instrument’s color, which takes Vision virtually no time to draw. Figure 32.15: Waveform Display Off You can perform editing operations on audio bars if you don’t care about viewing the waveform. However, Strip Silence is not possible. Fast Checking Fast allows Vision to redraw waveform displays fairly quickly, which is especially desirable when you’re recording or playing back audio. Each of the options is discussed in detail in the following sections. Figure 32.16: Fast Waveform Display 354 Opcode Systems, Inc. CHAPTER 32: The Audio Menu The waveform display has a blockier appearance than in High Resolution mode (discussed in the following section). Vision creates a summary for all audio data and displays waveforms based on this summary. The summary consists of the minimum and maximum of every group of 256 samples in the audio file, truncated to 8 bits. The summary is stored as a resource with the audio file. In Fast mode, Vision displays a summary of audio data rather than the actual data stored on your hard disk. High Resolution Checking High Resolution allows Vision to display the actual waveforms, which is desirable when you’re editing and need to clearly see all peaks and valleys. Figure 32.17: High Resolution Waveform Display You must be zoomed in a lot—displaying less than 256 samples per pixel (the resolution of the audio summary)—in order for the High Resolution option to display a waveform more detailed than the Fast mode waveform. Since tempo is bar based, the greater the tempo, the more you’ll be able to zoom in; so tempo works in conjunction with the amount you’re zoomed in to affect the High Resolution display. When zoomed in far enough, Vision reads the actual audio data on your hard disk. If you’re not zoomed in enough, Vision reads the summary it created of the waveform and displays the waveform the same as it appears in Fast mode. Redrawing in High Resolution mode is slower than in Fast mode when zoomed in. IMPORTANT: You may want to raise the tempo in order to be able to zoom in more while using the High Resolution display. However, before you perform any edit operations, make sure you revert the tempo to the desired playback tempo. SHOW AUDIO EVENT NAMES If the Audio>Show Audio Event Names option is enabled (checked), audio event names are displayed in the lower left corner of the event in the Graphic Window. This option does not affect audio event names in the List Window (where names are always displayed and can be edited), or the Tracks Window (where the waveform is too small to contain any text). Vision & Studio Vision Pro — Audio Reference Manual 355 PART 7: Menus ACTIVE IN BACKGROUND Display Names enabled Checking Active in Background tells Vision to not release DAE when switching out of Vision to another application. NOTE: Active in Background is only available to DAE users. All other hardware users will have this item grayed out. Display Names disabled Figure 32.18: Audio Event Names in the Graphic Window Initially, audio events default to the name of the referenced audio file (or the region of a Sound Designer II file, if you import a region), but you can rename audio events for easier identification. To learn more about naming audio events, see Renaming Audio Events (pg. 184). AUDIO PREFERENCES The appearance of the Audio Preferences dialog box changes depending on which audio system you’re using: • • Acadia—See Chapter 11: Acadia: Optimizing for Digital Audio. DAE— See Chapter 17: DAE: Audio Preferences. MIX AUDIO ON CAPTURE If the Audio>Mix Audio on Capture option is enabled (checked), Vision includes audio data in a Capture operation when you choose one of the Edit>Capture commands. For details on how to capture audio into a mix, see Capturing a Mix (pg. 320). There are differences between mixing audio using an Edit>Capture command and mixing audio using the DSP>Mix command. For details about all digital audio mixing operations, see Chapter 28: Mixing Digital Audio (Bouncing). 356 Opcode Systems, Inc. CHAPTER 33: DSP Menu: Mix, Normalize, Reverse, Invert Phase, and Convert Sample Rate The DSP menu contains numerous algorithms designed to process audio completely within the digital domain. DSP commands work on mono, stereo interleaved, or linked audio files with bit depths of 8, 16, or 24. This chapter deals with the first five commands in the window: Mix, Normalize, Reverse, Invert Phase, and Convert Sample Rate. If you select multiple audio files on which to perform a DSP operation, all selected audio files must be the same type (mono, interleaved, or linked) and the same bit depth (8, 16, or 24). The only exception to this rule is the Mix command. You can undo any DSP command. This provides a convenient way to do an “A-B comparison” between the processed and unprocessed audio. Figure 33.1: DSP Menu DSP commands are constructive—meaning they create new audio files without altering your original audio data. The following sections describe the Mix, Normalize, Reverse, Invert Phase, and Convert Sample Rate algorithms in detail. Vision & Studio Vision Pro — Audio Reference Manual 357 PART 7: Menus MIX NORMALIZE Use this command to mix together any selected audio events or regions from anywhere within a sequence -- Vision examines the selected audio files and calculates a new, mixed audio file. Choose this command to scale the amplitude of the selected audio so that its peak value is set to 0db. This process, known as normalizing, is particularly useful for increasing the audio level of sounds that were recorded too quietly. This command mixes together selected audio events and their velocity settings. If you select to mix over a range of time, then any volume and pan controllers assigned to Audio Instruments within that time region will be incorporated into the new mixed audio file. The Mix command lets you mix the following: • • • • audio from multiple tracks audio on multiple Instruments within tracks entire audio events sections of audio events Unlike other DSP commands, Mix works on selections that include audio files of different types (mono, interleaved, linked) and different bit depths (8, 16, 24). To learn all the details about mixing audio and the DSP>Mix command, see Chapter 28: Mixing Digital Audio (Bouncing). 358 Audio prior to normalizing Audio after normalizing Figure 33.2: Example of Normalizing Audio To use the Normalize command: 햲 Select the audio event(s), or portion of events, you wish to normalize. 햳 Choose DSP>Normalize. Unless you disabled its display in the DSP Preferences dialog (discussed on page 423), Vision opens a Save As dialog box. Opcode Systems, Inc. CHAPTER 33: DSP Menu: Mix, Normalize, Reverse, Invert Phase, and Convert Sample Rate 햷 Click Save. Vision creates a new audio file (or files) for the normalized audio. It creates one or more new audio events to play that audio, replacing the original audio event(s) in your sequence. NOTE: If you never want to see this Save As dialog box again (that is, you always accept the default name and folder), click the Bypass this dialog next time option in the Save As dialog box. Figure 33.3: Save As Dialog for Normalize When you normalize audio, Vision constructs one or more new audio files (depending on the file saving option you select in the DSP Preferences dialog box, discussed on page 423). It leaves your original audio file (or files) unaffected. 햴 Use the File Format pop-up menu to specify the desired file format (AIFF or Sound Designer II). 햵 Navigate to the folder in which you Should you wish to make the Save As dialog re-appear, choose DSP>DSP Preferences, select “Normalize” from its Apply to pop-up menu, then uncheck the Bypass Save As Dialog option. REVERSE Choose this command to reverse the playback order of samples in the selected audio. This is exactly the same as playing an analog tape “backwards.” want to save the file. By default, Vision selects the folder you specify in the DSP Preferences dialog (discussed on page 423). 햶 Type a name for the normalized audio file. Audio prior to reversing By default, Vision suggests a name based on the auto-naming options you specify in the DSP Preferences dialog (discussed on page 423). Audio after reversing Figure 33.4: Example of Reversing Audio Vision & Studio Vision Pro — Audio Reference Manual 359 PART 7: Menus To use the Reverse command: 햲 Select the audio event(s), or portion of events, you wish to reverse. 햳 Choose DSP>Reverse. Unless you disabled its display in the DSP Preferences dialog (discussed on page 423), Vision opens a Save As dialog box. 햶 Type a name for the reversed audio file. By default, Vision suggests a name based on the auto-naming options you specify in the DSP Preferences dialog (discussed on page 423). 햷 Click Save. Vision creates a new audio file (or files) for the reversed audio. It creates one or more new audio events to play that audio, replacing the original audio event(s) in your sequence. NOTE: If you never want to see this Save As dialog box again (that is, you always accept the default name and folder), click the Bypass this dialog next time option in the Save As dialog box. Figure 33.5: Save As Dialog for Reverse Should you wish to make the Save As dialog re-appear, choose DSP>DSP Preferences, select “Reverse” from its Apply to pop-up menu, then uncheck the Bypass Save As Dialog option. When you reverse audio, Vision constructs one or more new audio files (depending on the file saving option you select in the DSP Preferences dialog box, discussed on page 423). It leaves your original audio file (or files) unaffected. 햴 Use the File Format pop-up menu to specify the desired file format (AIFF or Sound Designer II). 햵 Navigate to the folder in which you want to save the file. By default, Vision selects the folder you specify in the DSP Preferences dialog (discussed on page 423). 360 Opcode Systems, Inc. CHAPTER 33: DSP Menu: Mix, Normalize, Reverse, Invert Phase, and Convert Sample Rate INVERT PHASE Choose this command to switch all the positive and negative values of the selected audio, essentially turning it “upside down.” This process doesn’t change the sound of the audio by itself, but it may have an affect on how the audio “fits in” when mixed with other Instruments in a song. Figure 33.7: Save As Dialog for Invert Phase Audio prior to inverting phase Audio after inverting phase When you invert audio, Vision constructs one or more new audio files (depending on the file saving option you select in the DSP Preferences dialog box, discussed on page 423). It leaves your original audio file (or files) unaffected. 햴 Use the File Format pop-up menu to specify the desired file format (AIFF or Sound Designer II). 햵 Navigate to the folder in which you want to save the file. Figure 33.6: Example of Inverting the Audio Phase To use the Invert Phase command: 햲 Select the audio event(s), or portion of events, you wish to invert. 햳 Choose DSP>Invert Phase. Unless you disabled its display in the DSP Preferences dialog (discussed on page 423), Vision opens a Save As dialog box. By default, Vision selects the folder you specify in the DSP Preferences dialog (discussed on page 423). 햶 Type a name for the inverted audio file. By default, Vision suggests a name based on the auto-naming options you specify in the DSP Preferences dialog (discussed on page 423). Vision & Studio Vision Pro — Audio Reference Manual 361 PART 7: Menus 햷 Click Save. Vision creates a new audio file (or files) for the inverted audio. It creates one or more new audio events to play that audio, replacing the original audio event(s) in your sequence. The Phase Invert button (in Acadia mode) has the same effect that Invert Phase creates. However, the Phase Invert button modifies the audio signal real-time without generating a new audio file. For information about the Phase Invert button, see Phase (pg. 55). NOTE: If you never want to see this Save As dialog box again (that is, you always accept the default name and folder), click the Bypass this dialog next time option in the Save As dialog box. Should you wish to make the Save As dialog re-appear, choose DSP>DSP Preferences, select “Invert Phase” from its Apply to pop-up menu, then uncheck the Bypass Save As Dialog option. CONVERT SAMPLE RATE 햳 Choose DSP>Convert Sample Rate. Unless you disabled its display in the DSP Preferences dialog (discussed on page 423), Vision opens the Convert Sample Rate dialog box. The dialog box displays the sample rate of the existing audio and contains a field for entering the new sample rate. Figure 33.8: Convert Sample Rate Dialog Box 햴 Enter the desired sample rate in the New Sample Rate numerical. 햵 Click OK. Unless you disabled its display in the DSP Preferences dialog (discussed on page 423), Vision opens a Save As dialog box. Choose this command to change the sample rate of the selected audio event. To use the Convert Sample Rate command: 햲 Select the audio event(s) you wish to convert. You cannot convert a portion of an audio event -- you must convert entire events. 362 Opcode Systems, Inc. CHAPTER 33: DSP Menu: Mix, Normalize, Reverse, Invert Phase, and Convert Sample Rate 햹 Click Save. Vision creates a new audio file (or files) for the converted audio. It creates one or more new audio events to play that audio, replacing the original audio event(s) in your sequence. NOTE: If you never want to see this Save As dialog box again (that is, you always accept the default name and folder), click the Bypass this dialog next time option in the Save As dialog box. Figure 33.9: Save As Dialog for Convert Sample Rate When you convert the audioÕs sample rate, Vision constructs one or more new audio files (depending on the file saving option you select in the DSP Preferences dialog box, discussed on page 423). It leaves your original audio file (or files) unaffected. 햶 Use the File Format pop-up menu to specify the desired file format (AIFF or Sound Designer II). 햷 Navigate to the folder in which you want to save the file. By default, Vision selects the folder you specify in the DSP Preferences dialog (discussed on page 423). 햸 Type a name for the converted audio file. By default, Vision suggests a name based on the auto-naming options you specify in the DSP Preferences dialog (discussed on page 423). Should you wish to make the Save As dialog re-appear, choose DSP>DSP Preferences, select “Convert Sample Rate” from its Apply to pop-up menu, then uncheck the Bypass Save As Dialog option. Doesn’t Vision Already Offer Sample Rate Conversion? Yes, Vision does have another method of off-line sample rate conversion (as discussed in Chapter 26: Sample Rate Conversion and Deinterleaving), but its methods and purposes are somewhat different. Specifically: • Choosing DSP>Convert Sample Rate does not change Vision’s session sample rate. Therefore, if your session sample rate is different than the rate you convert to, the newly converted file will play at the wrong speed. Vision & Studio Vision Pro — Audio Reference Manual 363 PART 7: Menus • • 364 Audio>Conversion Overview converts entire audio files (and all audio events contained within those audio files). DSP>Convert Sample Rate converts only the selected audio events. DSP>Convert Sample Rate uses a higher quality (but slower) sample rate conversion algorithm. Opcode Systems, Inc. CHAPTER 34: DSP Menu: EQ and Fade/Crossfade The DSP menu contains numerous algorithms designed to process audio completely within the digital domain. DSP commands work on mono, stereo interleaved, or linked audio files with bit depths of 8, 16, or 24. This chapter deals with the EQ and Fade/ Crossfade commands. If you select multiple audio files on which to perform a DSP operation, all selected audio files must be the same type (mono, interleaved, or linked) and the same bit depth (8, 16, or 24). The only exception to this rule is the Mix command. Figure 34.1: DSP Menu DSP commands are constructive—meaning they create new audio files without altering your original audio data. You can undo any DSP command. This provides a convenient way to do an “A-B comparison” between the processed and unprocessed audio. The following sections describe the EQ and Fade/Crossfade algorithms in detail. Vision & Studio Vision Pro — Audio Reference Manual 365 PART 7: Menus 햵 Click OK. EQ Choose this command to alter the tonal characteristics of the selected audio. Unless you disabled its display in the DSP Preferences dialog (discussed on page 423), Vision opens a Save As dialog box. To use the EQ command: 햲 Select the audio event(s), or portion of events, you wish to equalize. 햳 Choose DSP>EQ. Unless you disabled its display in the DSP Preferences dialog (discussed on page 423), Vision opens the EQ dialog box. 쐏 쐃 쐇 쐋 Figure 34.2: EQ Dialog Box 햴 Set the EQ parameters as desired. All EQ parameters are discussed in The EQ Dialog Box (pg. 367). Figure 35.1: Save As Dialog for Convert Sample Rate When you equalize audio, Vision constructs one or more new audio files (depending on the file saving option you select in the DSP Preferences dialog box, discussed on page 423). It leaves your original audio file (or files) unaffected. 햶 Use the File Format pop-up menu to specify the desired file format (AIFF or Sound Designer II). 햷 Navigate to the folder in which you want to save the file. By default, Vision selects the folder you specify in the DSP Preferences dialog (discussed on page 423). 366 Opcode Systems, Inc. CHAPTER 34: DSP Menu: EQ and Fade/Crossfade 햸 Type a name for the equalized audio file. By default, Vision suggests a name based on the auto-naming options you specify in the DSP Preferences dialog (discussed on page 423). 햹 Click Save. Vision creates a new audio file (or files) for the equalized audio. It creates one or more new audio events to play that audio, replacing the original audio event(s) in your sequence. NOTE: If you never want to see this Save As dialog box again (that is, you always accept the default name and folder), click the Bypass this dialog next time option in the Save As dialog box. Should you wish to make the Save As dialog re-appear, choose DSP>DSP Preferences, select “EQ” from its Apply to pop-up menu, then uncheck the Bypass Save As Dialog option. The EQ Dialog Box As you can see in Figure 34.2 on page 366, there are four elements in the EQ dialog box. These are: 쐃 Filter Type—use this pop-up menu to select the type of filtering you want to apply. A Low Pass filter removes high frequencies from the audio (frequencies higher than the value set in the Frequency numerical). A High Pass filter removes low frequencies from the audio (frequencies lower than the value set in the Frequency numerical). A Band Pass filter removes frequencies both above and below the specified Frequency, allowing only a narrow “band” of frequencies to in the processed sound. Vision & Studio Vision Pro — Audio Reference Manual 367 PART 7: Menus Slope—Use this pop-up menu to select how steeply the filter is applied once the selected Frequency is reached. The four Slope choices are shown in graphically in Figure 35.2. AMPLITUDE Filter frequency (as set in the Frequency numerical) 쐏 Q Factor—Use this numerical to set the amount of “resonance” applied at the selected Frequency. Resonance emphasizes the harmonics that are closest to the filter’s specified Frequency, as shown in Figure 35.3. High ÒQ FactorÓ emphasizes harmonics near the corner Frequency AMPLITUDE 쐇 FREQUENCY Figure 35.3: Effects of Q Factor Parameter FREQUENCY Steep Very Steep Medium Gradual NOTE: Q Factor and Slope are related—increasing the Q Factor also increases the Slope. If you apply a high Q Factor and a steep slope, you may hear unwanted audio resonances. Figure 35.2: Filter Slopes (shown on a LowPass Filter) NOTE: Slope and Q Factor are related—increasing the slope also increases the Q Factor. If you apply a high Q Factor and a steep slope, you may hear unwanted audio resonances. 쐋 Frequency—Use this numerical to set the filter’s corner frequency. This is the frequency at which the selected filter type “kicks in” (as shown in Figure 35.2). 368 Opcode Systems, Inc. CHAPTER 34: DSP Menu: EQ and Fade/Crossfade FADE/CROSSFADE Use this command to crossfade overlapping audio events and/or to fade-in or fade-out one or more audio events. Crossfades can help provide seamless transitions between disparate audio events. The Fade/Crossfade Settings Dialog Box Vision supports numerous fade and crossfade options, all of which are available in the Fade/Crossfade Settings dialog box. This dialog appears when you select the desired audio events (or portions of audio events) and choose DSP>Fade/ Crossfade. � � � � As you can see in the previous illustration, there are four separate areas in the dialog box: 쐃 Fade/Crossfade length mode From the pop-up menu, select whether you want to manually set fade and/or crossfade lengths, or have Vision automatically set them based on your selection. 쐇 Crossfade parameters These parameters determine the length of the crossfade, its shape, and its position relative to the splice point. You can completely disable the crossfade feature should you only wish to create fade-ins or fade-outs. The various crossfade techniques are discussed in Creating Crossfades (pg. 374). 쐋 Fade In/Out parameters These parameters separately determine the length of fade-ins and fade-outs, as well as the shape of each fade. You can completely disable either fade feature independently. The various fade-in and fade-out techniques are discussed in Creating Fade-Ins and Fade-Outs (pg. 370). 쐏 File Length option Use this option to choose how Vision creates new files based on the Fade/ Crossfade settings. The following section discusses this in detail. Figure 35.4: Basic Fade/Crossfade Settings Dialog Box Vision & Studio Vision Pro — Audio Reference Manual 369 PART 7: Menus File Length Option If the File Length option at the bottom of the dialog box is set to “fewer events, larger file size”, Vision creates new audio events that contain date both inside and outside the fade/crossfade regions defined in this dialog box. In other words, if you select a pair of 30 second audio events and crossfade them over a length of 50ms, Vision would generate a single new audio event that was 1 minute long. It would replace the two original events with this new, single event. If the File Length option at the bottom of the dialog box is set to “more events, smaller file size”, Vision creates new audio events that are only as long as the fade/crossfade lengths. In other words, if you select a pair of 30 second audio events and crossfade them over a length of 50ms, Vision would generate a single new audio event that was 50ms long. It would replace portions of the original two events with this new crossfade event and leave the unaffected portions of the original events intact. Obviously, the top option means you have fewer audio events to keep track of, but you consume a lot more hard disk space by duplicating unchanged audio. The biggest advantages to this option are: 1) you can change the sequence tempo without messing up your fades/crossfades, and 2) you can easily open the new file in a separate sound editing program (like Peak or Sound Designer II) for further editing. 370 The bottom option means you conserve hard disk space and shorten processing times, but it complicates your file management and editing efforts by creating more audio events. You should use this option only if you don’t plan to perform any additional editing of events (or move them around within the sequence). It’s up to you to decide which file writing method works best for you. Creating Fade-Ins and Fade-Outs Fade-ins and Fade-outs use the following portion of the Fade/Crossfade Settings dialog box: 쐄 쐃 쐇 쐋 쐊 쐏 쐅 쐎 쐂 쐆 Figure 35.5: Fade-in, Fade-out Parameters in Fade/Crossfade Dialog Box 쐃 Fade-in Length Enter the desired fade-in length. If the “set fade/crossfade lengths” popup at the top of the dialog box is set to use selection range, then this field is disabled (since it’s set automatically to the length of your audio selection). Opcode Systems, Inc. CHAPTER 34: DSP Menu: EQ and Fade/Crossfade 쐇 쐋 쐏 쐄 쐂 쐆 쐊 Fade-in Shape Select the desired fade-in shape (linear or exponential) from this pop-up menu. The choice you make is indicated graphically in region 쐋. Fade-in Illustration Illustrates the fade-in shape chosen by pop-up menu 쐇. Minimum Length fade-in option and length setting If Vision is unable to create a fade-in of the length entered in 쐃, (perhaps because the audio event is shorter than the fade-in length), enable this option to allow shorter fade lengths (down to the specified minimum). Fade-in Enable/Disable option If you don’t want Vision to generate any fade-ins when you process the audio, uncheck this box. For example, if you may want to create only crossfades or fade-outs, then disable the fade-in option. Fade-Out Length Enter the desired fade-out length. If the Set fade/crossfade lengths popup at the top of the dialog box is set to use selection range, then this field is disabled (since it’s set automatically to the length of your audio selection). Fade-out Shape Select the desired fade-out shape (linear or exponential) from this pop-up menu. The choice you make is indicated graphically in region 쐊. Fade-out Illustration Illustrates the fade-in shape chosen by pop-up menu 쐆. 쐎 Minimum Length fade-out option and length setting If Vision is unable to create a fade-out of the length entered in 쐂, (perhaps because the audio event is shorter than the fade-out length), enable this option to allow shorter fade lengths (down to the specified minimum). 쐅 Fade-out Enable/Disable option If you don’t want Vision to generate any fade-outs when you process the audio, uncheck this box. For example, if you want to create only crossfades or fade-ins, then disable the fade-out option. There are many ways to create fade-ins and fade-outs. The following sections discuss just some of the possible techniques. Creating Automatic Fade-outs To create a fade-out whose length is based on your selection: 햲 Select the last part of an audio event (or events). 햳 Choose DSP>Fade/Crossfade. Unless you disabled its display in the DSP Preferences dialog (discussed on page 423), Vision opens the Fade/ Crossfade Settings dialog box. Vision & Studio Vision Pro — Audio Reference Manual 371 PART 7: Menus 햴 From the top pop-up menu, select use selection range. 햸 Use the File Format pop-up menu to specify the desired file format (AIFF or Sound Designer II). 햹 Navigate to the folder in which you want to save the file. When you do this, Vision automatically assumes your selection is the desired fade-in length and fills in the Fade-in length automatically. 햵 Select the desired fade-out shape from the pop-up menu. 햶 Make sure the fade-in and crossfade options are disabled. 햷 Choose the desired file length option as discussed in File Length Option (pg. 370), then click OK. Unless you disabled its display in the DSP Preferences dialog (discussed on page 423), Vision opens a Save As dialog box. By default, Vision selects the folder you specify in the DSP Preferences dialog (discussed on page 423). 햺 Type a name for the faded audio file. By default, Vision suggests a name based on the auto-naming options you specify in the DSP Preferences dialog (discussed on page 423). 햻 Click Save. Vision creates a new audio file (or files) for the faded audio. It creates one or more new audio events to play that audio, replacing the original audio event(s) in your sequence. NOTE: If you never want to see this Save As dialog box again (that is, you always accept the default name and folder), click the Bypass this dialog next time option in the Save As dialog box. Should you wish to make the Save As dialog re-appear, choose DSP>DSP Preferences, select “Fade/Crossfade” from its Apply to pop-up menu, then uncheck the Bypass Save As Dialog option. Figure 35.6: Save As Dialog for Convert Sample Rate When you fade audio, Vision constructs a new audio file. It leaves your original audio file (or files) unaffected. 372 Opcode Systems, Inc. CHAPTER 34: DSP Menu: EQ and Fade/Crossfade Creating Automatic Fade-ins To create a fade-in whose length is based on your selection, apply a technique similar to the one discussed previously, except you should select the first part of an audio event (or events) before choosing DSP>Fade/Crossfade. Creating Manual Fades To create fade-ins and/or fade-outs of any length: 햲 Select some audio. 햳 Choose DSP>Fades/Crossfades. Unless you disabled its display in the DSP Preferences dialog (discussed on page 423), Vision opens the Fade/ Crossfade Settings dialog box. 햸 Choose the desired file length option as discussed in File Length Option (pg. 370), then click OK. Unless you disabled its display in the DSP Preferences dialog (discussed on page 423), Vision opens a Save As dialog box. 햹 Configure the Save As dialog box as discussed in Creating Automatic Fade-outs (pg. 371), then click Save. Vision creates a new audio file for the faded audio. It creates one or more new audio events to play that audio file, replacing the original audio event(s) in your sequence. NOTE: When you process multiple, whole audio events, Vision applies the same fade times to all the selected events. 햴 From the top pop-up menu, select All events will be processed with the same fade-in and/or fade-out times. Manually. 햵 Type the desired fade lengths into the Fade/Crossfade Settings dialog. 햶 Select the desired fade-in and/or fade-out shapes from their pop-up menus. 햷 Make sure the crossfade option is disabled. If you want each audio event to have a different fade time, use the Fade/Crossfade command on only one audio event at a time. Vision & Studio Vision Pro — Audio Reference Manual 373 PART 7: Menus 쐇 Creating Crossfades Crossfades let you create seamless transitions between “spliced” audio events, as long as you remember a few simple rules: • • The audio events you wish to crossfade must reside in the same track and be assigned to the same Audio Instrument. Crossfades cannot be created if the audio files referenced by the audio events do not contain any overlapping data. Crossfades use the following portion of the Fade/Crossfade Settings dialog box: 쐃 쐇 쐋 쐏 � � 쐆 Figure 35.7: Crossfade Parameters in Fade/ Crossfade Dialog Box 쐃 374 Crossfade Length Enter the desired crossfade length. If the Set fade/crossfade lengths popup at the top of the dialog box is set to “use selection range,” then this field is disabled (since it’s set automatically to the length of your audio selection). 쐋 Crossfade shape Select the desired crossfade shape (linear or equal power) from this popup menu. The choice you make is indicated graphically in region 쐄. Linear: This type of crossfade fades out one file linearly while the other fades in linearly. Equal Power: This type of crossfade uses non linear fades and is useful when linear crossfades exhibit a decrease in volume. 쐏 Crossfade Position Select the location of the splice point from this pop-up menu. The choice you make is indicated graphically in region 쐄. Crossfade Enable/Disable option Check this box to enable the creation of crossfades. If you don’t want Vision to generate any crossfades when you process the selected audio, uncheck this box. For example, if you may want to create only fade-ins or fade-outs, then disable the crossfade option. Opcode Systems, Inc. CHAPTER 34: DSP Menu: EQ and Fade/Crossfade 쐂 BEFORE: places the crossfade region before the splice point. CENTERED: places the crossfade region centered over about splice point. AFTER: places the crossfade region after the splice point. Splice Point NOTE: This option is disabled if you select “use selection range” from the Set fade/crossfade lengths pop-up menu at the top of the dialog box. 쐄 Crossfade Illustration Illustrates the crossfade shape chosen in pop-up menu 쐋 and the crossfade position chosen in pop-up menu 쐏. It also illustrates whether the crossfade is being set manually, or is using the selection range (as set in the Set fade/crossfade lengths pop-up menu). For manually set crossfades, the graphic illustrates the splice point. Minimum Length crossfade option and length setting If Vision is unable to create a crossfade of the length entered in 쐇, enable this option to allow shorter crossfade lengths (down to the specified minimum). For example, if the files referenced by the selected audio events don’t contain enough data around the splice point (or inside the selection range) to create the crossfade, checking this option allows Vision to create smaller crossfades. 쐆 Automatic Crossfade Repositioning option If Vision is unable to create a crossfade of the desired length in the specified position, enable this option to allow the crossfade to shift around the splice point as necessary. For example, if the file referenced by one audio event contains enough data around its splice point to create a crossfade, but the other file doesn’t, checking this option allows Vision to move the splice point as necessary to achieve the specified crossfade length. NOTE: This option is disabled if you select “use selection range” from the Set fade/crossfade lengths pop-up menu at the top of the dialog box. For crossfades set by selection range, the graphic illustrates the selection range. Vision & Studio Vision Pro — Audio Reference Manual 375 PART 7: Menus Creating Crossfades - an Example 햴 Select a range of audio that includes all the takes. There are many ways to create crossfades. This example illustrates just one of the many possible techniques. In it, you’ll see how to create a simple crossfade in which you replace a section of one take with another. 햲 Assume you have two takes (as shown below), and want to use a portion of Take 2 in place of Take 1. 햵 Choose DSP>Fade/Crossfade. Unless you disabled its display in the DSP Preferences dialog (discussed on page 423), Vision opens the Fade/ Crossfade Settings dialog box. 햳 Drag Take 1 over Take 2, so that they share the same Audio Instrument. Crossfades work only with audio files that are assigned to the same Audio Instrument in the same track. Drag Take 2 onto the same Audio Instrument as Take 1 Figure 35.8: Completely configured Fade/ Crossfade Settings dialog box 햶 Configure the dialog box as needed. Specifically: Set the Set fade/crossfade lengths to manually. Enable Crossfades by checking the Create box. Disable Fade ins and Fade outs! 376 Opcode Systems, Inc. CHAPTER 34: DSP Menu: EQ and Fade/Crossfade Set the desired crossfade length (we chose 150 ms), shape (we chose equal power), and position (we chose centered at). If desired, set the options that allow Vision to shorten or shift your crossfades if needed. Choose whether you want to create a large single new file, or smaller files the length of the crossfades (we chose small files). 햷 Click OK. Unless you disabled its display in the DSP Preferences dialog (discussed on page 423), Vision opens a Save As dialog box. 햹 Navigate to the folder in which you want to save the file. By default, Vision selects the folder you specify in the DSP Preferences dialog (discussed on page 423). 햺 Type a name for the crossfaded audio file. By default, Vision suggests a name based on the auto-naming options you specify in the DSP Preferences dialog (discussed on page 423). 햻 Click Save. Vision creates a new audio file (or files) for the crossfaded audio. It creates one or more new audio events to play that audio, replacing the original audio event(s) in your sequence. New, crossfaded events Figure 35.9: Save As Dialog Box for Crossfades When you crossfade audio, Vision constructs a new audio file. It leaves your original audio file (or files) unaffected. 햸 Use the File Format pop-up menu to specify the desired file format (AIFF or Sound Designer II). NOTE: If you never want to see this Save As dialog box again (that is, you always accept the default name and folder), click the Bypass this dialog next time option in the Save As dialog box. Should you wish to make the Save As dialog re-appear, choose DSP>DSP Preferences, select “Fade/Crossfade” from its Apply to pop-up menu, then uncheck the Bypass Save As Dialog option. Vision & Studio Vision Pro — Audio Reference Manual 377 PART 7: Menus 378 Opcode Systems, Inc. CHAPTER 35: DSP Menu: Pitch Shift, Formant Shift, Time Scale, and Adjust Audio Tempo The DSP menu contains numerous algorithms designed to process audio completely within the digital domain. DSP commands work on mono, stereo interleaved, or linked audio files with bit depths of 8, 16, or 24. This chapter deals with the Pitch Shift, Formant Shift, Time Scale, and Adjust Audio Tempo commands. If you select multiple audio files on which to perform a DSP operation, all selected audio files must be the same type (mono, interleaved, or linked) and the same bit depth (8, 16, or 24). The only exception to this rule is the Mix command. You can undo any DSP command. This provides a convenient way to do an “A-B comparison” between the processed and unprocessed audio. Figure 36.1: DSP Menu DSP commands are constructive—meaning they create new audio files without altering your original audio data. The following sections describe the Pitch Shift, Formant Shift, Time Scale, and Adjust Audio Tempo algorithms in detail. Vision & Studio Vision Pro — Audio Reference Manual 379 PART 7: Menus PITCH SHIFT Use this command to change the pitch of any audio event(s) without changing the playback duration. You can pitch-shift audio up or down as much as one octave. TIP: If you wish to shift pitch more than an octave, use the Pitch Shift command more than once. Keep in mind that the audio quality will suffer the further you shift the pitch from its natural frequency. To use the Pitch Shift command: 햲 Select the audio event(s) you wish to pitch shift. If you select a portion of an audio event, the entire event will be pitch shifted. Therefore, if you want to pitch shift only a portion of an event, you must first separate that portion into a new event using the Audio>Separate command. 햳 Choose DSP>Pitch Shift. Unless you disabled its display in the DSP Preferences dialog (discussed on page 423), Vision opens the Pitch Shift dialog box. Figure 37.1: Pitch Shift Dialog Box 햴 Enter the number of half-steps that you want to shift the audio. Positive values result in an upward pitch shift; negative values result in a downward pitch shift. For example, to raise the pitch a minor third, enter a value of +3. 햵 If desired, set a fine tune value for the shift (+/- 50 cents). 햶 From the pop-up menu, select a Pitch Shift Quality. Vision offers two types of pitch shifting algorithms: Faster and Best. 380 Opcode Systems, Inc. CHAPTER 35: DSP Menu: Pitch Shift, Formant Shift, Time Scale, and Adjust Audio Tempo Faster takes less time to calculate the pitch shift, and it produces a somewhat lower fidelity audio file. In most cases, however, Faster quality will produce satisfactory audio results. Users with high end PowerMac computers will probably want to start with Best, unless the processing times become too long. 햷 If desired, check Maintain voice character. This option lets you pitch-shift an audio event without inducing ÒDarth VaderÓ or ÒChipmunkÓ effects -- the pitch-shifted signal retains all the vocal characteristics of the original performance, so it sounds as if the same singer is simply singing in a different key. Enabling this option requires more computation and, therefore, more processing time. You can use this option with any type of audio (not just vocals), but the results may be less noticeable because formants are less pronounced in non-vocal instruments. 햸 Click OK. Unless you disabled its display in the DSP Preferences dialog (discussed on page 423), Vision opens a Save As dialog box. Figure 37.2: Save As Dialog for Pitch Shift When you pitch-shift audio, Vision constructs one or more new audio files (depending on the file saving option you select in the DSP Preferences dialog box, discussed on page 423). It leaves your original audio file (or files) unaffected. 햹 Use the File Format pop-up menu to specify the desired file format (AIFF or Sound Designer II). 햺 Navigate to the folder in which you want to save the file. By default, Vision selects the folder you specify in the DSP Preferences dialog (discussed on page 423). 햻 Type a name for the shifted audio file. By default, Vision suggests a name based on the auto-naming options you specify in the DSP Preferences dialog (discussed on page 423). Vision & Studio Vision Pro — Audio Reference Manual 381 PART 7: Menus 햽 Click Save. Vision creates a new audio file (or files) for the shifted audio. It creates one or more new audio events to play that audio, replacing the original audio event(s) in your sequence. 햴 Click the to numerical to highlight it. 햵 Play a note on your MIDI controller. In this example, we played a D3. NOTE: If you never want to see this Save As dialog box again (that is, you always accept the default name and folder), click the Bypass this dialog next time option in the Save As dialog box. Should you wish to make the Save As dialog re-appear, choose DSP>DSP Preferences, select “Pitch Shift” from its Apply to pop-up menu, then uncheck the Bypass Save As Dialog option. Using a MIDI Controller to Enter a Pitch Shift You can enter a pitch shift interval from your MIDI controller. To do so: 햲 In the Pitch Shift dialog box, click the from numerical to highlight it. 햳 Play a note on your MIDI controller. Notice that Vision automatically sets the Interval numerical to reflect the range (in this case, -4 half-steps to indicate a downward pitch shift of a major third). NOTE: Vision uses the from and to numericals only as an input method for entering pitch shift intervals—you do not have to enter notes in the actual key of the audio. In this example, we played an F#3. NOTE: The controller must be enabled in VisionÕs Settings>Enable Input Devices dialog box. 382 Opcode Systems, Inc. CHAPTER 35: DSP Menu: Pitch Shift, Formant Shift, Time Scale, and Adjust Audio Tempo FORMANT SHIFT Use this command to change the formants of any audio event(s) with or without changing the playback pitch. Formants are what define a sound’s resonant environment -- for example, a male and female might sing the same note, but the tonal characteristics of that note are completely different. This is because of the differences in their head and chest size, their bone and throat structure, and so on. By shifting only a sound’s formants, you can subtly or radically alter its resonant characteristics, effectively altering the listener’s perception of the singer’s age, sex, or personality. For example, • • If you select a female vocal and shift the formants lower, then the resulting audio sounds as if it were sung by a man. The pitch is the same, but by altering the formants, you have effectively changed the character of the voice. Similarly, if you select the same female vocal and shift the formants higher, then the resulting audio sounds as if it were sung by a child. Again, the pitch is unaltered -- only the formants, which describe the sound’s resonant environment, have changed. • • Subtle formant shifts could slightly age a singer, or make him/her sound more youthful. Formant shifting can also affect nonvocal audio selections, though the effect is generally less pronounced. Still you might want to experiment -you never know when you’ll accidentally stumble on that perfect sound! Using the Formant Shift Command To use the Formant Shift command: 햲 Select the audio event(s) you wish to formant shift. If you select a portion of an audio event, the entire event will be formant shifted. Therefore, if you want to shift only a portion of an event, you must first separate that portion into a new event using the Audio>Separate command. 햳 Choose DSP>Formant Shift. Unless you disabled its display in the DSP Preferences dialog (discussed on page 423), Vision opens the Formant Shift dialog box. Figure 37.3: Formant Shift Dialog Box Vision & Studio Vision Pro — Audio Reference Manual 383 PART 7: Menus 햴 Enter the number of half-steps that you want to shift the formants. Positive values shift the formants up, which produces the effect of decreasing the size of the singerÕs resonant head and chest cavities -- making it sound as if the audio were sung by a smaller individual. Negative values shift the formants down, creating the sensation that the audio emanated from a larger singer. 햵 If desired, set a fine tune amount for the formant shift (+/- 50 cents). 햶 Click OK. Unless you disabled its display in the DSP Preferences dialog (discussed on page 423), Vision opens a Save As dialog box. 햷 Use the File Format pop-up menu to specify the desired file format (AIFF or Sound Designer II). 햸 Navigate to the folder in which you want to save the file. By default, Vision selects the folder you specify in the DSP Preferences dialog (discussed on page 423). 햹 Type a name for the shifted audio file. By default, Vision suggests a name based on the auto-naming options you specify in the DSP Preferences dialog (discussed on page 423). 햺 Click Save. Vision creates a new audio file (or files) for the shifted audio. It creates one or more new audio events to play that audio, replacing the original audio event(s) in your sequence. NOTE: If you never want to see this Save As dialog box again (that is, you always accept the default name and folder), click the Bypass this dialog next time option in the Save As dialog box. Figure 37.4: Save As Dialog for Formant Shift Should you wish to make the Save As dialog re-appear, choose DSP>DSP Preferences, select “Formant Shift” from its Apply to pop-up menu, then uncheck the Bypass Save As Dialog option. When you formant-shift audio, Vision constructs one or more new audio files (depending on the file saving option you select in the DSP Preferences dialog box, discussed on page 423). It leaves your original audio file (or files) unaffected. 384 Opcode Systems, Inc. CHAPTER 35: DSP Menu: Pitch Shift, Formant Shift, Time Scale, and Adjust Audio Tempo Changing a Singer’s Gender Perhaps this title is misleading. Obviously, Vision can’t change a singer’s gender, but it can change the listener’s perception of the singer’s gender. You probably noticed that, in Figure 37.3, the right half of the Formant Shift dialog box contains some disabled pitch shift numericals. To activate the pitch shift numericals, check the Pitch checkbox. The Pitch numericals enable you to modify an audio event’s pitch as well as its formants. This becomes particularly intriguing when you realize that, in a single action, you can shift both pitch and formants -- but by different amounts and in the same or different directions! Using this technique, you can change the listeners perception of a singer’s age or gender, or create radical vocal effects. For example, to change a female vocal into a male vocal: 햵 In the Pitch side of the dialog box, enter the desired amount of pitch shift. In this example, we selected -5 semitones. NOTE: Obviously, the amount of pitch shift you choose depends on the context of your sequence and whether or not the vocal is spoken or sung. This number was chosen only for sake of example. 햶 In the Formants side of the dialog box, enter some lesser amount of formant shift. In this example, we selected -3 semitones. NOTE: Generally, a little bit of formant shifting goes a long way. If you want to maintain natural sounding vocal characteristics, you probably wonÕt want to shift formants by a large number of semitones. Of course, you can experiment all you want with unnatural sounding effects! 햲 In a Graphic Window, select the audio event you wish to process. 햳 Choose DSP>Formant Shift. Unless you disabled its display in the DSP Preferences dialog (discussed on page 423), Vision opens the Formant Shift dialog box. 햴 Check the Pitch option. 햷 Select the desired Pitch Shift Quality from the pop-up menu. Vision offers two types of pitch shifting algorithms: Faster and Best. Vision & Studio Vision Pro — Audio Reference Manual 385 PART 7: Menus Faster takes less time to calculate the pitch shift, and it produces a somewhat lower fidelity audio file. In most cases, however, Faster quality will produce satisfactory audio results. Users with high end PowerMac computers will probably want to start with Best, unless the processing times become too long. 햸 Click OK. Unless you disabled its display in the DSP Preferences dialog (discussed on page 423), Vision opens a Save As dialog box. 햹 Configure the dialog as discussed previously, then click Save. Vision creates a new audio file (or files) for the shifted audio. It creates one or more new audio events to play that audio, replacing the original audio event(s) in your sequence. TIME SCALE Use this command to either stretch or shrink the selected audio’s length to fit a new time duration. Vision performs this operation without affecting the pitch of the original audio data. The Time Scale Dialog Box To open the Time Scale dialog box: 햲 Select the audio event(s) you wish to time scale. 햳 Choose DSP>Time Scale. Unless you disabled its display in the DSP Preferences dialog (discussed on page 423), Vision opens the Time Scale dialog box. Figure 37.5: Time Scale Dialog Box (shown in SMPTE Mode) Figure 37.5 shows a typical Time Scale dialog box, which is discussed in the following sections. 386 Opcode Systems, Inc. CHAPTER 35: DSP Menu: Pitch Shift, Formant Shift, Time Scale, and Adjust Audio Tempo Selecting the Viewing Mode You can use the Time Scale dialog box in one of two time modes: SMPTE or Bars/ Beats. • • From the Display pop-up menu, select SMPTE to display all times in SMPTE, for film scoring and other time-based composing (as shown in Figure 37.5). From the Display pop-up menu, select Bars/Beats to display all times in musical bars and beats, for traditional musical compositions (as shown in Figure 37.6). Setting a New Time Range Vision gives you three different ways to set a new time range: • • Set a Scale Factor Enter a value in the Scale Factor numerical to automatically scale the selected audio by that amount. For example, if you know you want the selected audio to be twice as long, enter a Scale Factor of 2.0. Vision automatically fills in the End Time and Duration numericals. Set an End Time Enter a new End Time and Vision lengthens or shortens the selected audio data to end at that time. For example, if you know the selected audio has to end at Bar 5, Beat 1, enter that value in the End Time numerical. Vision automatically fills in the Duration and Scale Factor numericals. • Set a Duration Enter a new Duration and Vision scales the selected audio to last for that amount of time. For example, if you know the selected audio has to be exactly 6 Bars long, enter that value in the Duration numerical. Vision automatically fills in the End Time and Scale Factor numericals. IMPORTANT: You cannot lengthen an audio event by more than double, nor can you shorten it by more than half. If you wish to do so, you’ll need to make multiple applications of the Time Scale command. Keep in mind that the more you scale audio, the more its sound quality will suffer. Using the Time Scale Command 햲 Select the audio event(s) you wish to time scale. If you select a portion of an audio event, the entire event will be time scaled. Therefore, if you want to scale only a portion of an event, you must first separate that portion into a new event using the Audio>Separate command. 햳 Choose DSP>Time Scale. Unless you disabled its display in the DSP Preferences dialog (discussed on page 423), Vision opens the Time Scale dialog box. Vision & Studio Vision Pro — Audio Reference Manual 387 PART 7: Menus 햴 From the Display pop-up menu, select the mode in which you wish to view sequence times. In this example, weÕve selected Bars/ Beats mode. When you time-scale audio, Vision constructs one or more new audio files (depending on the file saving option you select in the DSP Preferences dialog box, discussed on page 423). It leaves your original audio file (or files) unaffected. 햷 Use the File Format pop-up menu to specify the desired file format (AIFF or Sound Designer II). 햸 Navigate to the folder in which you want to save the file. Figure 37.6: Time Scale Dialog Box (shown in Bars/Beats Mode) 햵 Enter a new time scale factor in the Time Scale dialog box. Use one of the three methods discussed in Setting a New Time Range (pg. 387). 햶 Click Scale. Unless you disabled its display in the DSP Preferences dialog (discussed on page 423), Vision opens a Save As dialog box. By default, Vision selects the folder you specify in the DSP Preferences dialog (discussed on page 423). 햹 Type a name for the scaled audio file. By default, Vision suggests a name based on the auto-naming options you specify in the DSP Preferences dialog (discussed on page 423). 햺 Click Save. Vision creates a new audio file (or files) for the scaled audio. It creates one or more new audio events to play that audio, replacing the original audio event(s) in your sequence. NOTE: If you never want to see this Save As dialog box again (that is, you always accept the default name and folder), click the Bypass this dialog next time option in the Save As dialog box. Should you wish to make the Save As dialog re-appear, choose DSP>DSP Preferences, select “Time Scale” from its Apply to pop-up menu, then uncheck the Bypass Save As Dialog option. Figure 37.7: Save As Dialog for Time Scale 388 Opcode Systems, Inc. CHAPTER 35: DSP Menu: Pitch Shift, Formant Shift, Time Scale, and Adjust Audio Tempo ADJUST AUDIO TEMPO™ Use this command to “mold” your audio data to a sequence tempo. This command causes your audio to stretch and compress to fit either the existing Tempo Map or an entirely new, static tempo. Vision molds the audio to a sequence tempo by time scaling it—always making sure that your audio plays at its original pitch, no matter what the tempo. There are two ways to use the Adjust Audio Tempo™ command: • • You can adjust the selected audio to match the tempo of an existing Tempo Map. You can adjust the selected audio to match a new, static tempo. The following sections illustrate examples of both processes. Adjusting Audio to a Tempo Map Follow through this example to see why this process is useful and how to perform it. SCENARIO: Assume you’ve already recorded your MIDI and audio tracks, and you’re putting the final touches on the sequence. You decide that the song needs a more energetic ending, so you add an accelerando to the last four bars. PROBLEM: MIDI tracks easily follow the accelerando, speeding up but staying on pitch. Unfortunately, audio tracks maintain their original playback speed, and now lag behind the beat. SOLUTION: Use the Adjust Audio Tempo™ command to automatically time compress the existing audio so that it follows the new accelerando tempo map, while staying in perfect pitch. PROCESS: Perform the following steps: 햲 Create an accelerando in the final four measures of your sequence using any standard tempo editing techniques. In this example, weÕll gradually increase the tempo from 110 bpm to 140 bpm during the final four bars. Vision & Studio Vision Pro — Audio Reference Manual 389 PART 7: Menus 햵 Choose DSP>Adjust Audio Draw an accelerando in the Tempo Strip Chart Tempoª. Unless you disabled its display in the DSP Preferences dialog (discussed on page 423), Vision opens the Adjust Audio Tempo dialog box. 햶 Make sure ÒTempo MapÓ appears in the top pop-up menu. Choose ÒTempo MapÓ from the pop-up menu 햳 Select the final four measures of your audio track(s). Selecting the region of audio you need to adjust Figure 37.8: Adjust Audio Tempo Dialog Box (for molding audio to an existing Tempo Map). 햴 Choose Audio>Separate to create a separate audio event for the region you wish to accelerate and select that audio event. You donÕt have to separate the audio in order to use the Adjust Audio Tempo command. However, since you only need to process the final four bars, you can save hard disk space and processing time by processing only the region that needs to change. 390 If ÒNew TempoÓ appears, simply select ÒTempo MapÓ from the pop-up menu as shown in Figure 37.8. 햷 Enter the tempo at which the audio was originally recorded. In this example, the audio was originally recorded at 110 bpm. Opcode Systems, Inc. CHAPTER 35: DSP Menu: Pitch Shift, Formant Shift, Time Scale, and Adjust Audio Tempo 햸 Click OK. Unless you disabled its display in the DSP Preferences dialog (discussed on page 423), Vision opens a Save As dialog box. 햻 Type a name for the tempo-adjusted audio file. By default, Vision suggests a name based on the auto-naming options you specify in the DSP Preferences dialog (discussed on page 423). 햽 Click Save. Vision creates a new audio file (or files) for the tempo-adjusted audio. It creates one or more new audio events to play that audio, replacing the original audio event(s) in your sequence. Figure 37.9: Save As Dialog for Adjust Audio Tempo When you adjust audio tempo, Vision constructs one or more new audio files (depending on the file saving option you select in the DSP Preferences dialog box, discussed on page 423). It leaves your original audio file (or files) unaffected. NOTE: If you never want to see this Save As dialog box again (that is, you always accept the default name and folder), click the Bypass this dialog next time option in the Save As dialog box. Should you wish to make the Save As dialog re-appear, choose DSP>DSP Preferences, select “Adjust Audio Tempo” from its Apply to pop-up menu, then uncheck the Bypass Save As Dialog option. 햹 Use the File Format pop-up menu to specify the desired file format (AIFF or Sound Designer II). 햺 Navigate to the folder in which you want to save the file. By default, Vision selects the folder you specify in the DSP Preferences dialog (discussed on page 423). Vision & Studio Vision Pro — Audio Reference Manual 391 PART 7: Menus Adjusting Audio To A New, Static Tempo Follow through this example to see why this process is useful and how to perform it. SCENARIO: Assume you’ve added a perfect vocal track to your MIDI sequence, but you’d like the whole song to be a bit faster. 햳 Choose DSP>Adjust Audio Tempoª. Unless you disabled its display in the DSP Preferences dialog (discussed on page 423), Vision opens the Adjust Audio Tempo dialog box. 햴 Make sure ÒNew TempoÓ appears in the top pop-up menu. Choose ÒNew TempoÓ from the pop-up menu PROBLEM: MIDI tracks can easily play at a faster tempo, but audio tracks maintain their original playback speed, and now lag behind the beat. SOLUTION: Use the Adjust Audio Tempo command to create a new, static tempo and automatically time compress the existing audio to match it. PROCESS: Perform the following steps: 햲 Select the audio event(s) you want to Figure 37.10: Adjust Audio Tempo Dialog Box (for molding audio to a new, static tempo) If ÒTempo MapÓ appears, simply select ÒNew TempoÓ from the pop-up menu as shown in Figure 37.10. 햵 Enter the tempo at which you want the entire sequence to play. In this example, weÕre increasing the tempo to 125 bpm. adjust to a new, static tempo. If you select a portion of an audio event, the entire event will be adjusted. Therefore, if you want to adjust only a portion of an event, you must first separate that portion into a new event using the Audio>Separate command. 392 햶 Click OK. Unless you disabled its display in the DSP Preferences dialog (discussed on page 423), Vision opens a Save As dialog box. Opcode Systems, Inc. CHAPTER 35: DSP Menu: Pitch Shift, Formant Shift, Time Scale, and Adjust Audio Tempo 햷 Configure the dialog as discussed previously, then click Save. Vision creates a new audio file (or files) for the tempo-adjusted audio. It creates one or more new audio events to play that audio, replacing the original audio event(s) in your sequence. IMPORTANT: This process replaces the entire sequence’s Tempo Map with the new, static tempo you entered. Vision & Studio Vision Pro — Audio Reference Manual 393 PART 7: Menus 394 Opcode Systems, Inc. CHAPTER 36: DSP Menu: Audio-to-MIDI™ and MIDI-to-Audio™ The DSP menu contains numerous algorithms designed to process audio completely within the digital domain. This chapter deals with the Audio-toMIDI™ and MIDI-to-Audio™ commands. You can undo any DSP command. This provides a convenient way to do an “A-B comparison” between the processed and unprocessed audio. The following sections describe the Audio-to-MIDI™ and MIDI-to-Audio™ algorithms in detail. WHO SHOULD READ THIS CHAPTER? Figure 38.1: DSP Menu DSP commands are constructive—meaning they create new audio files without altering your original audio data. This chapter applies only to owners of Studio Vision Pro. DSP commands work on mono, stereo interleaved, or linked audio files with bit depths of 8, 16, or 24. If you select multiple audio files on which to perform a DSP operation, all selected audio files must be the same type (mono, interleaved, or linked) and the same bit depth (8, 16, or 24). The only exception to this rule is the Mix command. Vision & Studio Vision Pro — Audio Reference Manual 395 PART 7: Menus AUDIO-TO-MIDI™ • NOTE: This command is available only to owners of Studio Vision Pro. Choose this command to create MIDI data that replicates the selected audio data. You can convert single audio events, but you cannot perform audio to MIDI conversion if your selection spans more than one audio event. IMPORTANT: Vision can only convert audio data that contains monophonic performances. It cannot recognize chords— only single notes. How Vision Converts Audio Data to MIDI Data Vision analyzes the audio data and creates MIDI data of the following types: • • • 396 Notes—Vision analyzes audio pitch and creates MIDI notes based on the analysis. Velocity—Vision analyzes the loudness of each audio note’s attack and uses the analysis to assign a MIDI velocity to each MIDI note. Volume—Vision analyzes how the volume of an audio note changes over time. It then generates MIDI volume changes based on the analysis. By analyzing both volume and velocity, Vision creates an accurate MIDI representation of the dynamics contained in your audio file. • Brightness—Vision analyzes the tonal characteristics of your audio file and generates MIDI brightness controller data to match. You can then map the brightness data to a similar parameter in your MIDI device to make its timbral changes match the audio’s. Pitch bend—Vision analyzes any pitch fluctuations that occur in the audio file and generates MIDI pitch bend data to match. NOTE: You can enable or disable any of these MIDI conversion options. For example, you can convert audio to MIDI by analyzing only the notes and their velocities, while ignoring volume, brightness, and pitch bend characteristics. For more information, see Using the Audio-to-MIDI™ Command (pg. 397). Audio-To-MIDI™ Uses The following are just some of the many uses for Opcode’s Audio-to-MIDI™ command: • Create MIDI sequences without playing a MIDI keyboard Sing each track and convert it to MIDI data. Play a track on the guitar, bass, saxophone, or whatever other instrument you like, then convert it to a MIDI track. Opcode Systems, Inc. CHAPTER 36: DSP Menu: Audio-to-MIDI™ and MIDI-to-Audio™ • • Edit audio files in the MIDI domain You can convert audio data into MIDI, edit the MIDI data, then apply your MIDI edits to your original audio file (using the MIDI-toAudio™ command). In this way you can: • fix wrong notes in your audio performance • add harmony parts to your audio performance • create completely different dynamics, timbres, and “feels” • Change the timing of your audio performance • create bizarre new effects Add “feel” to your MIDI performance You can sing along with your MIDI notes and apply the volume, brightness, and pitch bend changes derived from your voice to your MIDI performance. Figure 39.1: Basic Audio-to-MIDI Dialog Box 햴 From the pop-up Audio Template menu, select the type of audio contained in the file you wish to convert. For example, if you recorded a picked electric bass guitar and want to generate a MIDI duplicate of the performance, select the Bass (Electric) template. 햵 From the pop-up MIDI Instrument Using the Audio-to-MIDI™ Command menu, select the MIDI Instrument that will play the MIDI data youÕre about to generate. Follow through this example to learn how to use Vision’s Audio-to-MIDI™ command: 햲 Select an audio event. 햳 Choose DSP>Audio-to-MIDIª. Vision opens the Audio-to-MIDI dialog box. This dialog box is discussed completely in The Basic Audio-to-MIDI Dialog Box (pg. 398). 햶 If the template you choose is generating pitch bend data (as indicated by a checked Pitch Bend option), then you must tell Vision to Vision & Studio Vision Pro — Audio Reference Manual 397 PART 7: Menus match the pitch bend range of your MIDI Instrument. IMPORTANT: You must do this before you convert the audio because Vision needs this information to generate the proper pitch bend data. IMPORTANT: Make sure your synthesizerÕs pitch bend range is equal to or greater than the maximum pitch bend contained in the audio file. For example, if your audio data contains pitch glides of a major third (4 semitones), you must program your synthesizerÕs pitch bend range to 4 semitones or greater. NOTE: If youÕre not satisfied with the outcome of your Audio-to-MIDIª conversion, modify some of these basic parameters and try again. If youÕre still not satisfied with the conversion, click the More Choices button to access all the Audio-to-MIDIª parameters (as discussed in The Expanded Audio-to-MIDI Dialog Box (pg. 400). The Basic Audio-to-MIDI Dialog Box Figure 39.2 shows a typical Audio-toMIDI dialog box. Notice that it’s split in half—Audio parameters are in the left half and MIDI parameters are in the right half. 쐃 쐇 쐋 햷 If you know the pitch range of your original audio file, enter that range into the Input Range numericals. 쐆 Figure 39.2: Basic Audio-to-MIDI Dialog Box NOTE: You can enter these numbers from a MIDI keyboard, if that keyboard is enabled in VisionÕs Enable Input Devices dialog box. 쐃 Vision analyzes the audio data and generates MIDI data, which it places in the same track as the original audio file. 쐄 쐏 For example, a standard electric bass guitar has a pitch range from E1 to G4. But, if you only played notes between E1 to A2, you can help the Audio-to-MIDI conversion by entering ÒE1Ó and ÒA2Ó into the Input Range numericals. 햸 Click OK. 398 쐂 The following is a list of parameters contained in the basic Audio-to-MIDI dialog box: Audio Template pop-up menu— From this pop-up menu, select the template that most closely matches your audio’s characteristics. The template you select determines the default setting of every Audio-toMIDI™ parameter (with the excep- Opcode Systems, Inc. CHAPTER 36: DSP Menu: Audio-to-MIDI™ and MIDI-to-Audio™ tion of MIDI Instrument selection). You can create your own audio templates as described in Creating Custom Audio Templates (pg. 405). 쐇 Audio Instrument (fixed)—This field shows the name of the Audio Instrument containing the audio data you wish to convert. You cannot change this field—it appears here only as a reminder. 쐋 Input Range numericals—This set of numericals tells Vision what your audio file’s pitch range is. When you select an Audio Template, Vision automatically sets the range numericals to a reasonable default (based on the overall pitch range of the characteristic instrument). If you have a rough idea of the pitch range actually used by your audio file, you can improve Audio-to-MIDI™ performance by manually adjusting the range numericals. 쐏 Pitch Bend Exceeds numerical— This numerical tells the conversion algorithm how much audio pitch bending to accept before generating a new MIDI note. This is further described in the following examples: Example #1: An electric guitar player often bends a string to raise the pitch one semitone. Therefore, this numerical should be set to 1 half-step for electric guitar (since it’s unlikely any pitch bends greater than this will occur). Example #2: A trombone player often creates glissandos over a wide pitch range. To accurately capture such pitch bends as glissandos (and not as a series of individual notes), this numerical should be set to a large number of half-steps. 쐄 MIDI Instrument pop-up menu— From this pop-up menu, select the MIDI Instrument that will play the MIDI data Vision creates. 쐂 Generate options—Use these check boxes to tell Vision what types of MIDI data you want it to generate. There are four options: Notes option (fixed)—This option is always checked in the basic Audio-toMIDI dialog box—you cannot disable it. Vision always generates MIDI notes and MIDI velocity values from the audio it analyzes. Volume option—If you select this option, Vision creates MIDI volume data (controller #7) to insure that relative MIDI volume levels match those contained in your original audio file. Vision & Studio Vision Pro — Audio Reference Manual 399 PART 7: Menus Pitch Bend option—If you select this option, Vision creates pitch bend data to accurately reflect every subtle (or not so subtle) pitch fluctuation contained in your original audio file. The amount of pitch bend created by a MIDI device is based on that device’s pitch bend range parameter. Some devices globally apply a pitch bend range to all patches—other MIDI devices apply different pitch bend ranges to each patch. Vision must know the pitch bend range of your MIDI device before generating MIDI pitch bend data— this insures that Vision creates the proper pitch bend values. Enter the pitch bend range of your MIDI device into the Pitch Bend Range numerical. Always make sure that this value is greater than or equal to the Pitch Bend Exceeds numerical (as described in Item 쐏). Brightness—If you select this option, Vision creates MIDI brightness data to insure that your MIDI data matches the relative timbral values in your original audio file. Generally, MIDI brightness is mapped to controller #73, but you can select any controller value from the corresponding pop-up menu. 쐆 More Choices button—Click this button to expand the Audio-to-MIDI dialog box to see the entire parameter set. Use the entire parameter set to fine-tune the conversion process or to create your own Audio-to-MIDI™ templates. For more information, see The Expanded Audio-to-MIDI Dialog Box (pg. 400). 400 The Expanded Audio-to-MIDI Dialog Box If you click the More Choices button in a basic Audio-to-MIDI dialog box, the box expands to show all the Audio-to-MIDI™ parameters. 쐄 쐃 쐂 쐇 쐋 쐆 쐏 쐊 Figure 39.3: Expanded Audio-to-MIDI Dialog Box Figure 39.3 shows a typical expanded Audio-to-MIDI dialog box and its extra parameters. These are: 쐃 Create new note if parameters— Use these parameters to help Vision decide when to generate new MIDI notes. There are three parameters involved in this process (as indicated by the border around them): Pitch Bend exceeds numerical— This was described in Item 쐏 of The Basic Audio-to-MIDI Dialog Box (pg. 398). Note length exceeds pop-up menu—Use this pop-up menu to finetune your conversion algorithm by removing spurious notes created by Opcode Systems, Inc. CHAPTER 36: DSP Menu: Audio-to-MIDI™ and MIDI-to-Audio™ the Audio-to-MIDI algorithm. This parameter is discussed in detail in Using the “Note Length Exceeds” Parameter (pg. 402). Pitch is stable for pop-up menu— This pop-up menu tells the conversion algorithm to generate a MIDI note if the audio’s fluctuating pitch remains stable for a set amount of time. For example, if the audio slowly glissandos from C4 up to G4 but lingers at E4 for longer than the Pitch is stable for value, then Vision creates a MIDI note at E4. If you don’t want Vision to create new notes from a wavering or gliding audio input, select higher values from the pop-up menu. 쐇 Conversion Speed pop-up menu— Use this pop-up menu to tell Vision how quickly to perform the Audio-toMIDI™ conversion. “Slower” does not necessarily mean “better.” In fact, “Fast” will work for most conversions. Basically, this parameter tells Vision how much of the audio’s upper-harmonic spectrum to consider when performing an Audio-to-MIDI™ conversion. Source material that’s rich in harmonic content may require slower conversions. 쐋 Concert ‘A’ numerical—Use this numerical to tell Vision how your source audio is tuned. Most American instruments are tuned to A=440 Hz, though different countries or styles of music sometimes use slightly different values. 쐏 Unpitched Audio option and Assign To numerical—Check this option if your audio source is unpitched (such as a percussion track) or if you want Vision to only extract rhythmic information from the audio file. Use the Assign To numerical to tell Vision which single MIDI note to create when performing the Audio-toMIDI™ conversion. 쐄 Volume pop-up menu—From this pop-up menu, select how you want Vision to generate MIDI volume data. There are two choices: Relative—If you select this option, Vision generates a different MIDI velocity value for each note, then generates MIDI volume levels based on the changes in volume relative to the note’s velocity. Absolute—If you select this option, Vision gives all MIDI notes a velocity value of 100, and uses only MIDI volume data to mirror the dynamics contained in your audio performance. NOTE: If you un-check the Generate Volume option, then Vision always generates dynamic MIDI velocity data. 쐂 Brightness controller pop-up menu—From this pop-up menu, select which MIDI controller will play the extracted brightness data (if the Brightness option is checked). NOTE: If your MIDI device doesn’t respond to the standard MIDI brightness controller messages, you can use this pop-up menu to assign brightness data to any MIDI controller, then con- Vision & Studio Vision Pro — Audio Reference Manual 401 PART 7: Menus figure your synthesizer so that the selected controller modulates its VCF frequency or another similar parameter. 쐆 Use selected notes option—Check this option to extract “feel” characteristics (pitch bend, volume, brightness) from the audio data and apply them to user-specified MIDI notes. For more information, see Using the “Use Selected Notes” Options (pg. 403). 쐊 Fewer Choices button—Click this button to collapse the Audio-to-MIDI dialog box to see only its basic parameters as described in The Basic Audioto-MIDI Dialog Box (pg. 398). Using the “Note Length Exceeds” Parameter Sometimes the MIDI data generated by the conversion can contain extra notes of very short duration. This may occur if: • • • your attacks aren’t clean (such as a slight catch in the throat of a vocalist or some fret noise from a guitar), or... your audio contains some attack blurring (such as from early reflections or reverb), or... your audio recording is noisy. For example, if you convert an electric guitar performance to MIDI, the algorithm might sometimes create two notes on the attack—one when the pick hits the string and another immediately afterward when the string reaches full vibration. To 402 eliminate the double note, select a Note length exceeds value that’s longer than the duration of the first (spurious) note. This parameter works differently depending on whether the pitch of the spurious note is the same or different than the pitch of the “real” note: • Spurious note is the same pitch as the “real” note: Spurious note of same pitch (created by ÒdirtyÓ attack) Figure 39.4: MIDI conversion w/spurious note of same pitch If the spurious note is the same pitch as the second “real” note, and you select a Note length exceeds value greater than the length of the spurious note, then Vision creates a single MIDI note that begins with the first attack (where the spurious note would normally be created) and ends where the “real” note ends. Figure 39.5: MIDI conversion w/spurious note removed Opcode Systems, Inc. CHAPTER 36: DSP Menu: Audio-to-MIDI™ and MIDI-to-Audio™ • Spurious note is a different pitch than the “real” note: Spurious note of different pitch (created by ÒdirtyÓ attack) Using the “Use Selected Notes” Options If you check the Use selected notes option, Vision will not extract MIDI note values from the audio data—instead, Vision uses existing MIDI notes, and it creates other types of MIDI data, which it applies to those existing notes. Figure 39.6: MIDI conversion w/spurious note of different pitch If the spurious note is a different pitch than the second “real” note, and you select a Note length exceeds value greater than the length of the spurious note, then Vision ignores the spurious note and creates a single MIDI note that begins and ends at the times dictated by the “real” note. If you check the Use selected notes option, Vision produces a second option called Generate new velocities. • • Figure 39.7: MIDI conversion w/spurious note removed If you check this option, Vision analyzes the dynamics of the audio and replace the velocities of your existing MIDI notes with those it derives from the audio data. If you un-check this option, Vision uses the velocity values of your existing MIDI notes instead of those it derives from the audio data. The following examples illustrate why these parameters are helpful and how to use them. EXAMPLE 1: “Wailing” Assume you have a recording of a flowing, passionate, coloratura vocal performed in a non-western scale (such as some middle-eastern vocals). If you’d like to convert that vocal to MIDI data and play it on a synthesizer, you’ll need to forget about generating MIDI notes—there basically aren’t any. Vision & Studio Vision Pro — Audio Reference Manual 403 PART 7: Menus To convert this type of audio performance into MIDI: 햲 In the Graphic Window, draw a single MIDI note that runs the duration of the audio event you wish to convert. Draw that MIDI note roughly in the middle of the range of pitches being sung. 햳 Shift-click the MIDI note and the audio event to select both. 햴 Choose DSP>Audio-to-MIDIª. Vision opens the basic Audio-to-MIDI dialog box. 햵 Click the More Choices button to see the expanded dialog box. 햶 Check the Use generated notes option. 햷 Un-check the Generate new velocities option. 햸 Check those values you want to generate (such as pitch bend, volume, and brightness). 햹 Make sure to set a very wide pitch bend range (such as +/- 12 semitones) on both the Audio and MIDI sides of the dialog box. 햺 Click OK. Vision generates the requested MIDI data (such as volume, pitch bend, or brightness), using the single MIDI note as the baseline for the data it generates. 404 EXAMPLE 2: “Vocoding” Assume you’d like to use your voice to add character to a MIDI performance. To do so: 햲 Record the MIDI notes whose character you want to modify. 햳 In the same track, overdub your voice singing the same thing as the MIDI notes. 햴 Select both the MIDI notes and the audio data. 햵 Choose DSP>Audio-to-MIDIª. Vision opens the basic Audio-to-MIDI dialog box. 햶 Click the More Choices button to see the expanded dialog box. 햷 Check the Use generated notes option. 햸 Check the Generate new velocities option. This lets your MIDI notes take on additional dynamic characteristics from your vocal. 햹 Check those values you want to generate (such as pitch bend, volume, and brightness). 햺 Click OK. Vision generates the requested MIDI data, using your original MIDI notes, but extrapolating new MIDI controller information from your vocal recording. Opcode Systems, Inc. CHAPTER 36: DSP Menu: Audio-to-MIDI™ and MIDI-to-Audio™ Creating Custom Audio Templates 햴 Choose Add Template from the pop-up menu. You can create your own Audio Templates using the expanded Audio-to-MIDI dialog box. Audio Templates retain the value of all parameters in the Audio-toMIDI dialog box, except: • • • • • MIDI Instrument selection Absolute vs. Relative volume MIDI Pitch Bend range Brightness controller selection Status of the Use Selected Notes check box. Creating a New Audio Template To save a custom Audio Template. 햲 Set all the Audio-to-MIDI parameters as desired. 햳 Press and hold the mouse on the Audio-to-MIDI dialogÕs pop-up menu. Vision opens a dialog box. 햵 Type a name for your template, then click OK. Vision saves the template in the ÒSV Audio-to-MIDI TemplateÓ file, located in the same folder as the Studio Vision application. Updating an Existing Audio Template You can modify an existing Audio Template by selecting it in the Audio Template pop-up menu, changing the desired parameters, then choosing Update Template from the Audio-to-MIDI dialog’s pop-up menu. Renaming an Audio Template You can rename an existing Audio Template by selecting it in the Audio Template pop-up menu, then choosing Rename Template from the Audio-to-MIDI dialog’s pop-up menu. Vision & Studio Vision Pro — Audio Reference Manual 405 PART 7: Menus Deleting an Audio Template You can also delete Audio Templates. To do so: 햲 Choose Delete Template from the Audio-to-MIDI dialogÕs pop-up menu. Vision opens a dialog box asking if youÕre sure you want to delete the selected template. 햳 Click OK. Vision deletes the template. NOTE: You cannot delete the factory templates that ship with Vision. MIDI-TO-AUDIO™ NOTE: This command is available only to owners of Studio Vision Pro. Choose this command to apply MIDI edits to the selected audio data. MIDI-to-Audio™ conversion provides an intuitive way to edit audio data using user-friendly MIDI editing techniques. You can edit the MIDI data created by an Audio-to-MIDI™ conversion, then apply those edits to your original audio file. This lets you: • Re-Analyze Audio The Audio-to-MIDI dialog’s pop-up menu contains one additional option called Reanalyze Audio. You will only need to use this command if, after performing an Audio-to-MIDI™ conversion, you edit the original audio data in an external editing program (such as AudioShop, Sound Designer II, or Peak) and then want to use that same audio file to perform another Audio-to-MIDI™ conversion. INSIDER’S NOTE: When you process audio data externally, Vision has no way of knowing what changes occurred. Choosing Re-analyze Audio forces Vision to re-perform all its advanced audio-to-MIDI computations on the audio file. 406 • • • • • fix wrong notes in your audio performance add harmony parts to your audio performance Change the timing of your audio performance stabilize a “wobbling” pitch create completely different dynamics, timbres, and “feels” create bizarre new effects The following section discusses the individual components of the MIDI-to-Audio dialog box. Using the MIDI-to-Audio™ Command (pg. 408) provides several step-by-step examples of how to use MIDI-to-Audio™ conversion. Opcode Systems, Inc. CHAPTER 36: DSP Menu: Audio-to-MIDI™ and MIDI-to-Audio™ 쐏 The MIDI-to-Audio Dialog Box When you select a time region that contains both MIDI and Audio data, then choose DSP>MIDI-to-Audio™, Vision opens a MIDI-to-Audio dialog box as shown in Figure 39.8 (unless disabled in the DSP Preferences dialog). 쐃 쐇 쐋 쐏 쐆 쐄 쐂 Figure 39.8: MIDI-to-Audio™ Dialog Box The following is a list parameters contained in the MIDI-to-Audio dialog box: 쐃 Use Selected MIDI Pitch Bend option—Check this option if you want Vision to apply changes in MIDI pitch bend to your original audio performance. 쐄 Process Note Until pop-up menu— This is one of those “tweaky” parameters that can have a drastic affect on the modified audio file. You have two processing options. Use Selected MIDI Notes option— Check this option if you want Vision to apply MIDI note changes to your original audio performance. 쐇 Use Selected MIDI Velocity option—Check this option if you want Vision to apply changes in MIDI velocity to your original audio performance. 쐋 Use Selected MIDI Volume option—Check this option if you want Vision to apply changes in MIDI volume to your original audio performance. End of note: Choose this option if your original audio file is very legato, or was recorded with reverb or in an ambient space. Next note: Choose this option if your original audio file contains notes that begin with a breath sound or other similarly characteristic attack attribute. For more information, see Using the “Process Note Until” Options (pg. 415). Vision & Studio Vision Pro — Audio Reference Manual 407 PART 7: Menus 쐂 Pitch Shift Quality pop-up menu— Vision offers two types of pitch shifting algorithms: Faster and Best. Using the MIDI-to-Audio™ Command The following sections discuss a few of the many uses for the MIDI-to-Audio™ command. Whenever your applied MIDI edits will affect the pitch of your audio performance, you need to tell Vision which pitch shift algorithm to apply. Faster takes less time to calculate the pitch shift, and it produces a somewhat lower fidelity audio file. In most cases, however, Faster quality will produce satisfactory audio results. Users with high end PowerMac computers will probably want to start with Best, unless the processing times become too long. 쐆 Maintain voice character option Fixing Wrong Notes One of the simplest and most useful features of MIDI-to-Audio™ conversion is using MIDI data to correct mistakes in an audio performance. To do so: 햲 Select an audio event and convert it to MIDI data. Audio-to-MIDIª conversion is discussed in detail in Audio-to-MIDIª (pg. 396). This option lets you pitch-shift an audio event without inducing ÒDarth VaderÓ or ÒChipmunkÓ effects -- the pitch-shifted signal retains all the vocal characteristics of the original performance, so it sounds as if the same singer is simply singing in a different key. Enabling this option requires more computation and, therefore, more processing time. You can use this option with any type of audio (not just vocals), but the results may be less noticeable because formants are less pronounced in non-vocal instruments. 408 Opcode Systems, Inc. CHAPTER 36: DSP Menu: Audio-to-MIDI™ and MIDI-to-Audio™ 햳 In the MIDI track that Vision generates, use standard MIDI editing techniques to correct the wrong note. 햶 Check the Notes option and leave the other options unchecked. Since you only edited the pitch of a MIDI note, youÕll speed up the MIDI-to-Audio analysis by un-checking the other, unchanged types of MIDI data. 햷 Click OK. You could either drag the note to the correct pitch or modify the pitch bend data in the Strip Chart, depending on how ÒwrongÓ the note is. 햴 In the Graphic WindowÕs Ruler, drag to select the time range you want to convert. This selects all MIDI data (notes and controllers) plus all Audio data in the range. Drag a range in the ruler to select both MIDI and Audio data Unless you disabled its display in the DSP Preferences dialog (discussed on page 423), Vision opens a Save As dialog box. 햸 Select the type of audio file you wish to create, name it, and select a volume or folder in which to store it. 햹 Click Save. Vision creates a new audio file and places a new audio event in your sequence. This new audio event sounds exactly like your original audio event, but with all the notes played at the correct pitch. 햵 Choose DSP>MIDI-to-Audioª. Unless you disabled its display in the DSP Preferences dialog (discussed on page 423), Vision opens the MIDI-toAudio dialog box. Vision & Studio Vision Pro — Audio Reference Manual 409 PART 7: Menus Stabilizing Pitch Fluctuations You can stabilize a “wobbling” vocalist by converting the vocal to MIDI, removing the pitch bend data, then applying the edits to the vocal performance. To do so: 햴 Using the Pencil tool and a flat curve shape, draw a new pitch bend of value = 0. 햲 Select an audio event and convert it to MIDI data. Audio-to-MIDIª conversion is discussed in detail in Audio-to-MIDIª (pg. 396). 햳 In the MIDI track that Vision ÒDrawÓ a new, ßat pitch bend of value = 0. generates, open a Strip Chart for pitch bend. 햵 In the Graphic WindowÕs Ruler, drag Figure 39.9: Pitch Bend data generated by Audio-to-MIDI™ conversion to select the time range you want to convert. This selects all MIDI data (notes and controllers) plus all Audio data in the range. 햶 Choose DSP>MIDI-to-Audioª. Unless you disabled its display in the DSP Preferences dialog (discussed on page 423), Vision opens the MIDI-toAudio dialog box. 410 Opcode Systems, Inc. CHAPTER 36: DSP Menu: Audio-to-MIDI™ and MIDI-to-Audio™ 햷 Check the Pitch Bend option and Creating Audio Harmonies leave the other options unchecked. Since you only edited pitch bend, youÕll speed up the MIDI-to-Audio analysis by un-checking the other, unchanged types of MIDI data. You can create custom harmonies using standard MIDI editing techniques, then apply those harmonies to your audio data. To do so: 햲 Select an audio event and copy it to another track. 햳 In the new track, select the copied audio event and convert it to MIDI data. Audio-to-MIDIª conversion is discussed in detail in Audio-to-MIDIª (pg. 396). 햸 Click OK. Unless you disabled its display in the DSP Preferences dialog (discussed on page 423), Vision opens a Save As dialog box. 햹 Select the type of audio file you wish to create, name it, and select a volume or folder in which to store it. 햺 Click Save. Vision creates a new audio file and places a new audio event in your sequence. This new audio event sounds exactly like your original audio event, but with all the pitch bend ÒwobbleÓ removed from the vocal. Vision & Studio Vision Pro — Audio Reference Manual 411 PART 7: Menus 햴 In the MIDI track that Vision generates, use standard MIDI editing techniques to create a harmony part. 햷 Choose DSP>MIDI-to-Audioª. Unless you disabled its display in the DSP Preferences dialog (discussed on page 423), Vision opens the MIDI-toAudio dialog box. 햸 Check the Notes option and leave the other options unchecked. Since you only created new MIDI notes, thereÕs no reason to apply any other types of MIDI data to the audio edit. 햵 Delete the original MIDI notes, leaving only the newly-created harmony notes. 햹 Click OK. Unless you disabled its display in the DSP Preferences dialog (discussed on page 423), Vision opens a Save As dialog box. 햺 Select the type of audio file you wish to create, name it, and select a volume or folder in which to store it. 햻 Click Save. 햶 In the Graphic WindowÕs Ruler, drag to select the time range you want to convert. This selects all MIDI data (notes and controllers) plus all Audio data in the range. 412 Vision creates a new audio file and places a new audio event in your sequence. This new audio event sounds exactly like your original audio event, but uses the harmonizing notes. 햽 Copy the newly created audio event back into the original track and Opcode Systems, Inc. CHAPTER 36: DSP Menu: Audio-to-MIDI™ and MIDI-to-Audio™ assign it to a different Audio Instrument. 햳 In the MIDI track that Vision generates, click the note you wish to lengthen. When you play the sequence, both audio events play, creating a perfectly harmonized performance. Changing Audio Timing You can lengthen or shorten MIDI notes, then apply the changes to the audio data—creating an entirely different rhythmic feel to your audio performance. To do so: 햴 Choose Do>Scale Time. Vision opens the Scale Time dialog box. 햲 Select an audio event and convert it to MIDI data. Audio-to-MIDIª conversion is discussed in detail in Audio-to-MIDIª (pg. 396). Vision & Studio Vision Pro — Audio Reference Manual 413 PART 7: Menus 햵 Enter a new length for the MIDI note. In this example, weÕve changed the length of the note to 360. 햸 Choose DSP>MIDI-to-Audioª. Unless you disabled its display in the DSP Preferences dialog (discussed on page 423), Vision opens the MIDI-toAudio dialog box. 햹 Check the Notes options and leave the others unchecked. NOTE: You cannot lengthen or shorten a note by a factor of more than 2, nor can you pitch-shift audio greater than one octave up or down. 햶 Click OK. Vision lengthens the selected MIDI note (also scaling any pitch bend, volume, or brightness data) and, to accommodate it, shifts all the other notes later in time. Since you only edited a MIDI note, thereÕs no reason to apply any other types of MIDI data back to the audio, although other kinds of MIDI data can be edited and used to modify the audio event if you desire. 햺 Click OK. Unless you disabled its display in the DSP Preferences dialog (discussed on page 423), Vision opens a Save As dialog box. 햻 Select the type of audio file you wish to create, name it, and select a volume or folder in which to store it. 햽 Click Save. Vision creates a new audio file and places a new audio event in your sequence. Notice that the Audio data no longer aligns with the MIDI data. 햷 In the ruler at the top of the Graphic Window, drag to select all MIDI and audio data. 414 Opcode Systems, Inc. CHAPTER 36: DSP Menu: Audio-to-MIDI™ and MIDI-to-Audio™ This new audio event sounds exactly like your original audio event, but with the second note extended in duration. You can scale time automatically, without opening the Scale Time dialog box. To do so: 햲 Select a MIDI note. 햳 Hold down the Option and Shift keys, then move the cursor over one of the edit points in the Graphic WindowÕs ruler. Using the “Process Note Until” Options The easiest way to understand this option is by example. EXAMPLE 1: Suppose you recorded your original audio with reverberation, then performed an Audio-to-MIDI™ conversion as shown in Figure 39.10. Gap between MIDI notes occurs when reverberation level falls to a very low level The cursor becomes a Scale Time Cursor. Scale Time cursor positioned over edit point Reverberant tail 햴 Option-Shift-drag the edit point to lengthen or shorten the selected note, scaling time as you do so. Figure 39.10: Audio-to-MIDI™ conversion of reverberant notes If you change the pitch of the first MIDI note, your Graphic Window looks as follows: Vision & Studio Vision Pro — Audio Reference Manual 415 PART 7: Menus Now, if you perform a MIDI-to-Audio conversion, Vision changes the pitch of the first audio note from “A” to “C”. This audio is unchanged. This audio is pitch-shifted to ÒCÓ. What happens to the audio in THIS range? Figure 39.11: Pitch Shifted Audio Quandary #1 Look at Figure 39.11. What does Vision do with the area in question? This is the purpose of the Process Note Until popup menu. If you select the Next note option, Vision pitch-shifts the first audio note ALL THE WAY to the beginning of the second MIDI note, regardless of how long the first MIDI note is. This means the final little reverb tail (contained in the rectangular area shown in Figure 39.11) would also be pitch-shifted—providing the proper audio result. Velocity changes work in a similar way. For example, if you reduce the velocity of the first note, then select the End of note option, Vision attenuates only the audio enveloped by the first note. This would cause the reverb tail between the end of the first note and the beginning of the second note to be too loud. If you select the Next note option, Vision attenuates the first audio note all the way to the beginning of the second MIDI note, resulting in a more “natural” sounding reverb. If you select the End of note option, Vision pitch-shifts only the audio data enveloped by the duration of the MIDI note. In this example, the pitch of the first note would shift from “A” to “C”, but the final little reverb tail (contained in the rectangular area shown in Figure 39.11) would not be pitch-shifted. This would cause a disconcerting jump in pitch at the tail of the note. 416 Opcode Systems, Inc. CHAPTER 36: DSP Menu: Audio-to-MIDI™ and MIDI-to-Audio™ EXAMPLE 2: Suppose you recorded a vocal performance without any reverberation, then performed an Audio-to-MIDI™ conversion as shown in Figure 39.12. Now, if you perform a MIDI-to-Audio™ conversion, Vision changes the pitch of the first audio note from “A” to “C”. This audio is unchanged. Gap between MIDI notes occurs when audio level is low This audio is pitch-shifted to ÒCÓ. What happens to the audio in THIS range? SingerÕs ÒbreathÓ sound Figure 39.12: Audio-to-MIDI conversion of “breathy” vocalist If you change the pitch of the first MIDI note, your Graphic Window looks as follows: Figure 39.13: Pitch Shifted Audio Quandary #2 Look at Figure 39.13. What does Vision do with the area in question? If you select the Next note option, Vision pitch-shifts the first audio note ALL THE WAY to the beginning of the second MIDI note, regardless of how long the first MIDI note is. This means the little breath that the singer takes before the second note (contained in the rectangular area shown in Figure 39.13) would also be pitch-shifted. This would result in an unnatural sounding audio performance. If you select the End of note option, Vision pitch-shifts only the audio data enveloped by the duration of the MIDI note. In this example, the pitch of the first note would shift from “A” to “C”, but the Vision & Studio Vision Pro — Audio Reference Manual 417 PART 7: Menus little breath that the singer takes before the second note (contained in the rectangular area shown in Figure 39.13) would not be pitch-shifted—providing the proper audio result. Velocity changes work in a similar way. For example, if you increase the velocity of the first note, then select the Next note option, Vision boosts the volume of the first audio note ALL THE WAY to the beginning of the second MIDI note. The little breath that the singer takes before the second note will become unnaturally loud. If you select the End of note option, Vision boosts only audio enveloped by the first note. The little breath that the singer takes before the second note is unchanged, providing a more “natural” sound. 418 Opcode Systems, Inc. CHAPTER 37: DSP Menu: Premiere Plug-Ins and DSP Preferences The DSP menu contains numerous algorithms designed to process audio completely within the digital domain. DSP commands work on mono, stereo interleaved, or linked audio files with bit depths of 8, 16, or 24. This chapter deals with the Premiere Plug-Ins and DSP Preferences options. If you select multiple audio files on which to perform a DSP operation, all selected audio files must be the same type (mono, interleaved, or linked) and the same bit depth (8, 16, or 24). The only exception to this rule is the Mix command. Figure 40.1: DSP Menu DSP commands are constructive—meaning they create new audio files without altering your original audio data. You can undo any DSP command. This provides a convenient way to do an “A-B comparison” between the processed and unprocessed audio. The following sections describe Premiere Plug-Ins and DSP Preferences. Vision & Studio Vision Pro — Audio Reference Manual 419 PART 7: Menus PREMIERE PLUG-INS Vision supports audio plug-ins designed to work with Adobe Premiere. There are numerous third-party audio processing plug-ins available from many companies, including Opcode. Figure 41.1: Typical Premiere Plug-Ins Submenu These plug-ins are hardware-independent and, as such, can be used with any audio system supported by either Vision or Studio Vision Pro. Installing Premiere Plug-ins Vision looks for plug-ins in a folder named “Audio Plug-ins” that resides in the Opcode Folder in your System’s Extensions folder. Therefore, you have two installation choices: • • You may install your Premiere plugins directly into the “Audio Plug-ins” folder, or... You may install your Premiere plugins in any folder you wish, but you need to create an alias to those plugins. Put the alias into the “Audio Plug-ins” folder. If you have a lot of plug-ins stored in a folder somewhere else on your hard disk, you can create an alias to that folder, then put the folder’s alias in your “Audio Plug-ins” folder. NOTE: Some plug-ins may not be able to use the alias method of installation. If you follow these instructions and the plug-in doesn’t appear in the DSP>Premiere Plug-Ins submenu, copy the actual plug-in into the “Audio Plug-ins” folder. Premiere Plug-In Basics Although every plug-in operates differently, the following guidelines apply to using Vision with all Adobe Premiere plug-ins. Figure 41.2: Location of Premiere Plug-ins 420 STUDIO VISION PRO USERS: Premiere plug-ins use Apple’s Sound Manager to preview the effect of any edits. Once you use the plug-in to generate a new audio file, you can play that file using your audio system of choice (DAE or Acadia). DAE users can use Digidesign’s latest version of Digi Sound Drivers or Digi Output Drivers to make their Digidesign hardware play back the Sound Manager audio preview of Premiere plug-ins. Opcode Systems, Inc. CHAPTER 37: DSP Menu: Premiere Plug-Ins and DSP Preferences To apply a Premiere plug-in to an audio event: 햲 Select the audio event(s), or portion of events, you wish to modify. 햳 Choose DSP>Premiere Plug-Ins. Vision produces a submenu showing the name of every plug-in installed in the Audio Plug-ins folder, located as shown in Figure 41.2 on page 420. 햵 Edit the parameters within the plug-ins edit window. Most Premiere plug-ins (including all Opcode plug-ins) include their own documentation, which will teach you about the various features within that plug-in. 햶 To preview your edits, click the plug-insÕ Preview button. NOTE: All Opcode plug-ins support audio preview, but some 3rd party plugins may not. Previewing the audio effect is discussed in ÒPreviewing Effects (pg. 422).Ó 햷 Click OK. 햴 Select the desired plug-in from this submenu. Unless you disabled its display in the DSP Preferences dialog (discussed on page 423), Vision opens an edit window for the selected plug-in. Each plug-in has its own unique edit window. The following example shows the edit window for OpcodeÕs fusion:VOCODE. NOTE: Different plug-ins use different names for the button that applies the changes to your audio event. Some may use a Process or an Apply button. See your plug-insÕ documentation for more information. Unless you disabled its display in the DSP Preferences dialog (discussed on page 423), Vision opens a Save As dialog box. Figure 41.3: Edit Window for Opcode’s fusion:VOCODE Plug-in Figure 41.4: Save As Dialog for Premiere Plug-In Vision & Studio Vision Pro — Audio Reference Manual 421 PART 7: Menus When you modify audio, Vision constructs one or more new audio files (depending on the file saving option you select in the DSP Preferences dialog box, discussed on page 423). It leaves your original audio file (or files) unaffected. 햸 Use the File Format pop-up menu to specify the desired file format (AIFF or Sound Designer II). 햹 Navigate to the folder in which you want to save the file. By default, Vision selects the folder you specify in the DSP Preferences dialog (discussed on page 423). 햺 Type a name for the modified audio file. By default, Vision suggests a name based on the auto-naming options you specify in the DSP Preferences dialog (discussed on page 423). 햻 Click Save. Vision creates a new audio file (or files) for the modified audio. It creates one or more new audio events to play that audio, replacing the original audio event(s) in your sequence. NOTE: If you never want to see this Save As dialog box again (that is, you always accept the default name and folder), click the Bypass this dialog next time option in the Save As dialog box. Should you wish to make the Save As dialog re-appear, choose DSP>DSP Preferences, select “Premiere Plug-Ins” from its Apply to pop-up menu, then uncheck the Bypass Save As Dialog option. 422 Previewing Effects You can preview the effect that a Premiere plug-in has on your audio file. The preview is the first 10 seconds of the first selected audio event, played from its beginning and looped continuously. If the audio event is less than 10 seconds, then the entire audio event is used and it, too, loops continuously. If you select a portion of an audio event, then Vision uses the first 10 seconds of the selected range, or the entire range if the selection is shorter than 10 seconds. NOTE: Audio preview uses RAM that’s external to the RAM partition set aside for Vision. If there’s not enough RAM left in your system, then the audio preview “borrows” RAM from Vision. If Vision cannot spare all the RAM required for the audio preview, it will simply shorten the length of the preview. Recalling Parameter Settings Some higher quality plug-ins (such as Opcode’s fusion:EFFECTS series) let you save parameter settings under a specific name. By creating and storing a number of different parameter sets (frequently called “patches”), you can create your own library of specialized effects, which you can apply to any audio file in Vision. Allocate More RAM to Vision Some Premiere plug-ins may use a sizeable portion of Vision’s RAM allocation to run. Opcode Systems, Inc. CHAPTER 37: DSP Menu: Premiere Plug-Ins and DSP Preferences For this reason, you should always increase the amount of RAM allocated to Vision if you wish to run Premiere plugins. Different plug-ins require different amounts of RAM. Some may require an allocation increase of only 1 or 2MB -others may require as much as 8 MB. To open the DSP Preferences dialog box, choose DSP>Preferences. 쐃 쐇 BOTTOM LINE: Always increase Vision’s RAM allocation as much as possible if you plan to use Premiere plug-ins. 쐋 쐏 DSP PREFERENCES Choose this command to open a dialog box in which you tell Vision how to manage all the audio events and audio files created by the various DSP commands. For each (or every) DSP command you can specify: • • • • • Whether or not to display the DSP menu’s settings dialog box (if it has one). Whether or not to display a Save As dialog box each time you perform a DSP function. How the files are written to disk. Where the files are saved, and in what format. How files are automatically named. 쐄 쐂 쐆 Figure 41.5: DSP Preferences Menu As you can see in Figure 41.5, there are numerous elements in the DSP Preference dialog. Specifically: 쐃 Apply to Use this pop-up menu to select the DSP command for which you wish to set the Preferences. You can set Preferences for each individual DSP command, or you can set them globally by choosing “All DSP Commands.” You can make these selections globally, or save them with individual Vision files. Vision & Studio Vision Pro — Audio Reference Manual 423 PART 7: Menus 쐇 Select any of these items to assign unique preferences to the corresponding DSP menu command. Select this item to assign the same preferences to all DSP menu commands. In general, you’ll probably set preferences using the “All DSP Commands” option. However, it may be advantageous to specify different default save locations, auto-naming techniques, and so on for individual DSP commands. The flexibility is there for you to use as you wish. TIP: Start by setting the desired preferences for “All DSP Commands,” then set any desired differences for specific DSP commands. 424 Dialogs These options let you disable the display of one, or both, of the dialog boxes that sequentially appear following your invoking of a DSP command. The first dialog that normally appears when you invoke a DSP command is the Settings dialog box, in which you set all the parameters for that particular DSP operation. The second dialog that normally appears is a Save As dialog box that asks you to name the file, select a save location, and confirm or set some additional file type options. If you check the Bypass Settings Dialog option, then the Settings dialog box never appears. This is convenient if, for example, you always apply the same parameters every time you choose a DSP command. IMPORTANT: If you check the Bypass Settings Dialog option, the only way you’ll ever see the Settings dialog again is to choose the DSP Preferences command and uncheck this option. Therefore it’s important that you check this option only if you don’t intend to alter your DSP settings very frequently. Opcode Systems, Inc. CHAPTER 37: DSP Menu: Premiere Plug-Ins and DSP Preferences If you check the Bypass Save As Dialog option, then the Save As dialog box never appears. This is convenient if, for example, you establish an auto-naming technique, default storage folder, and audio format that you don’t intend to change. You can also bypass the Save As dialog box by checking the “Bypass Save As Dialog” option in the Save As dialog box itself. When you do that, the Save As dialog will be bypassed only for the DSP command you are currently using. IMPORTANT: If you check the Bypass Save As Dialog option, the only way you’ll ever see the Save As dialog again is to choose the DSP Preferences command and uncheck this option. Therefore, it’s important that you check this option only if you don’t intend to alter file options very frequently. Since these options can be enabled or disabled individually for each DSP command, they provide an invaluable time savings to the busy recording engineer or composer. NOTE: If a particular option does not apply to the chosen DSP command, it is disabled. 쐋 Audio Events option Use this option to tell Vision how to create processed audio events when your original selection included only a portion of an audio event. If you select Separate, Vision applies the DSP process only to the selected time range. In your sequence, it separates the original audio event and inserts the newly processed audio event into the selected time region If you select a region of an audio event, then apply a DSP command to it (Reverse, in this example), the resulting audio event looks as follows: Original Audio Events New audio event created by DSP operation is only as long as the original selection. This option saves disk space since DSP operations contain only the affected region. However, it results in more audio events for you to keep track of. Vision & Studio Vision Pro — Audio Reference Manual 425 PART 7: Menus If you select One Event, Vision creates a new audio event the same length as the one you’re processing. DSP operations are performed on the selected time range and any audio outside that range is copied to the new audio event, creating a single new event. If you select a region of an audio event, then apply a DSP command to it (Reverse, in this example), the resulting audio event looks as follows: New audio event created by DSP operation is as long as the original event -- the new Þle contains both the reversed audio and a copy of the unaffected, non-reversed audio. 쐏 File Saving Option If you select multiple audio events to process, this option determines how Vision saves the processed file(s). Specifically: If you select numerous audio events, then invoke a DSP operation that uses the “Save All new events in a single file” preference, then Vision writes all the processed data into a single new audio file and all new audio events point to this single file. This option creates fewer audio files, but each audio file is referenced by numerous audio events, as illustrated in Figure 41.6. Reversed audio This option creates larger files on disk, but results in easier editing, since there are fewer audio events to keep track of. It also lets you freely move or copy the event -- even to places with different tempos, and it makes it easier to edit the event in an external sample editing program such as Peak or Sound Designer II. NOTE: This option is disabled for the many DSP operations for which it does not apply -- in these instances, all saves use the One Event method. 426 Opcode Systems, Inc. CHAPTER 37: DSP Menu: Premiere Plug-Ins and DSP Preferences 1. With the All option selected in the pop-up menu... audio files, but each audio file is smaller and is initially referenced by a single audio event, as illustrated below: 2. Select numerous events. 1. With the Each option selected in the pop-up menu... 2. Select numerous events. 3. Invoke a DSP operation (this example users Invert Phase). 4. All processed events are written to the hard drive as a single audio Þle (as shown below). 3. Invoke a DSP operation (this example uses Invert Phase). Hard Drive 4. Each processed event is written to the hard drive as its own audio Þle (as shown below). My Song-001.Inv Hard Drive My Song-001.Inv My Song-002.Inv My Song-003.Inv My Song-004.Inv 5. And each new audio event references a portion of this new audio Þle (as shown above). 5. And each new audio event references its own individual audio Þle. Figure 41.6: Using the “Save All new events in a single file” Option If you select numerous audio events, then invoke a DSP operation that uses the “Save each new events in a separate file” preference, then Vision writes each of the processed files into its own file and assigns them a new audio event. This option creates more Figure 41.7: Using the “Save Each new event in a separate file” Option Vision & Studio Vision Pro — Audio Reference Manual 427 PART 7: Menus NOTE: If you select the Each option without enabling the Bypass Save As Dialog option, Vision will only display a Save As dialog box for the FIRST file that needs saved. Subsequent files will be saved in the same folder you selected in that first Save As dialog. If you type a name other than the default, that name will be used only for the first file. Subsequent files will return to using the automatic names discussed in item 쐂. 쐄 Default Folder This button opens a standard Save As dialog box, in which you specify the default file format and the default folder in which all processed files (of the specified type) are stored. When you’ve navigated to the desired folder, click the Select “folder name” button to make it the default -its name will appear under the Default Folder button in the DSP Preferences dialog box. Name of current default folder TIP: This feature (along with the autonaming options discussed in item 쐂) is particularly useful if you check Bypass Save As Dialog (discussed in item 쐇), since it lets you define a default storage location and file type, eliminating the need to constantly see Save As dialog boxes after invoking DSP operations. 쐂 Auto-naming options Use these two pop-up menus to specify exactly how you want each DSP operation to automatically name the new files that it creates. You can select to save all files in either AIFF or Sound Designer II format. 428 Opcode Systems, Inc. CHAPTER 37: DSP Menu: Premiere Plug-Ins and DSP Preferences You can specify both a default prefix and a default suffix. To specify the prefix, select it from the left-most popup menu, as shown below. The area below the pop-up menus always shows an example of how your default file names will appear. Example of how file names will appear To specify a default suffix, select it from the right-most pop-up menu, as shown below. You can enter a custom prefix and/or suffix by selecting the Custom option from either pop-up menu. TIP: This feature (along with the default folder options discussed in item 쐄) is particularly useful if you check Bypass Save As Dialog (discussed in item 쐇), since it lets you define a default file name, eliminating the need to constantly see Save As dialog boxes after invoking DSP operations. NOTE: If you don’t check the Bypass Save As Dialog option, you can always overwrite the naming defaults whenever a Save As dialog appears after you invoke and configure a DSP operation. 쐆 Save with sequence files Check this option if you want each Vision file to remember its own DSP Preferences. This lets you set completely different sets of preferences for different files, keeping your hard disk and separate recording projects more organized. If this option is unchecked, all Vision files will use your most recent preference selections. Vision & Studio Vision Pro — Audio Reference Manual 429 PART 7: Menus 430 Opcode Systems, Inc. 1 2 3 4 5 6 Index Vision & Studio Vision Pro — Audio Reference Manual 7 431 Index 432 Opcode Systems, Inc. Index INDEX Symbols µ-law 2-1 in Audio Format dialog 229 Numerics 24 Bit 24 A Acadia Audio Preferences 88 Disk resources 85 fixed allocation 37 importing audio 207 Mix command 316 playing stereo files 42 recording a track 29 recording overview 25 recording step-by-step 26–31 ReWire 329 selecting 14 syncing 326 system requirements 14 Acadia audio system 353 Action buttons Import Audio dialog (DAE) 210 Active in Background 19, 356 Add All Import Audio dialog (Acadia) 207 Add button Import Audio dialog (DAE) 210 Add tracks to existing movie Export as QuickTime Movie dialog 222 Add/Open Import Audio dialog (Acadia) 207 Adjust Audio Tempo™ 389 to a new, static tempo 392–393 to a tempo map 389–391 Opcode Manual Template advanced recording techniques 31 AIFF in Audio Format dialog 228 All Enabled Outputs Mix (Acadia) 318 appending to files 239 Apply to DSP Preferences 423 in Audio Recording Preferences 240 ASIO 13 using 3rd-party hardware 17 ASIO driver selecting 15 ASIO Drivers folder 13 assigning an Audio Instrument 29, 119 EQ (Acadia) 53 plug-ins 47 plug-ins (example) 47–48 Attack time example 314 in Strip Silence dialog 313 Audio Display Names 183 Introduction 3 Show Audio Event Names 355 audio channels definition 35 audio event 8 names 183 vs. audio file 7 Audio Events DSP Preferences 425 audio events breaking into phrases 247 changing Instrument assignments 191 changing length 194 changing start times 190 comparing 250 copying 197 cutting 197 in Graphic window 177 433 Index in List window 178 in Tracks window 178 lengthening 196 muting (Graphic window) 248 muting (List window) 250 pasting 197 renaming 184 selecting 177, 184, 187 selecting portions of 187 selecting time range 188 trimming 195 unmuting 249 velocity 254 viewing as waveforms 179 Audio File in Get Event Info 347 audio file vs. audio event 7 Audio Format dialog 228 µ-law 2-1 229 AIFF 228 anatomy 228 Bypass this dialog next time 233 Channels 231, 232 Compression 229 Deinterleave 232 dithered 231 File format 228 IMA 4-1 229 Interleave 232 MACE 3-1 229 MACE 6-1 229 Mono 231 No Change 232 Normalize on Mix 232 Off (Normalize) 232 On (Normalize) 232 Output file size 233 Prevent Clipping (Normalize) 233 Sample Rate 229 Sample Size 230 Sound Designer II 228 434 Stereo - 1 interleaved file 231 Stereo - 2 mono files 231 Sun .au 228 WAVE 228 Audio Instruments assigning 29, 119 assignment in Graphic Window 191 assignment in List Window 193 assignment in Tracks Window 193 basics 8 colors 134 panning 254 recording from 80 recording from (TDM) 170 setting number of 36 Audio Instruments & Routings see Audio Instruments window 37 Audio Instruments (DAE) Mute 135 naming 133 number of 133 Output 142 Plug-Ins column 145 Poly 138 Sends 145 Solo 135 stereo 138, 139 Voice 136, 137 Audio Instruments window 35 audio channels 35 Audio Instruments 35 Busses 35 Color 38 EQs column 43 Inputs 35 Mute 40 Name 38 number of Instruments 36 Output column 42 Outputs 35 picture 35 Plug-Ins column 43 Opcode Systems, Inc. Index SampleCell TDM 166 Sends column 43 Solo 40 Stereo column 41 Audio Instruments window (DAE) 131 Audio Instruments window menu clearing routings 146 Reset All Routings 43, 146 Audio Instruments window menu (DAE) 146 Audio menu Active in Background 19, 356 Audio Preferences 356 Audio System 353 Buffer Size 351 Conversion Overview 351 Edit Event Soundfile 348 File Management 350 Get Event Info 184, 347 Hardware Setup 352 Link Events 350 Mix Audio on Capture 320, 321, 356 Retain 343 Sample Rate/Size 352 Separate 344 Session Sample Rate 18 Strip Silence/Slice Audio 346 Unlink Events 350 Waveform Display 182, 354 Waveform Height 182, 353 audio pan 276 fader 257, 260 Faders window 270 in List window 255 in Strip Chart 256 Audio Preferences 356 Audio Preferences (Acadia) 88 Dither Outputs 91 Fade duration 90 Maximum Fader Position 89 Medium 90 None 90 Play Offset 92 Opcode Manual Template Process While Stopped 91 Sharp 90 Smooth 90 Smooth Audio Controllers 90 Audio Preferences (DAE) 173 end-to-end onto one track 174 Fade duration 174 Import Multiple Files... 174 Maximum Fader Position 173 Medium 174 None 174 onto multiple empty tracks 174 Sharp 174 Smooth 174 Smooth Audio Controllers 174 Audio Recording Preferences 240 Apply to 240 Create unique filenames by concatenating 242 Default Folder 242 Save All new takes in a single file 240 Save each new take in a separate file 241 Save with sequence files 243 audio signal flow (in Consoles) 46 Audio System 353 A 353 Audio Templates (Audio-to-MIDI dialog box) 405 audio tracks number of 83 audio volume 276 fader 260 faders 257 Faders window 270 in List window 255 in Strip Chart 256 in the Strip Chart 270 Audiomedia II/III 99 Record Monitor 113 Audio-to-MIDI dialog box Audio Templates 405 basic 398–400 435 Index expanded 400–402 Generate new velocities 403 Note Length Exceeds 402 Re-analyze Audio 406 Use Selected Notes 403 Audio-to-MIDI™ command 396 uses 396 using 397 auditioning 245 assembling a new take 251 by muting events 248 by muting events (List window) 250 comparing audio events 250 individual audio events 247 with Mute buttons 246 with Solo buttons 246 with the Audio Instruments window 247 Auto (Record Monitor) Acadia 23 DAE 111 Auto Compact 23, 243 Record Monitor (DAE) 111 Automatic (Waveform Height) 182, 353 automation Audio Pan 276 Audio Volume 276 audio volume in the Strip Chart 270 audio volume/pan in Faders window 270 Automation submenu 276 DAE/TDM 263 EQ Band Parameter submenu 278 EQ Enable 278 inserting events in the Strip Chart 267, 268 menus 265 MIDI submenu 282 Mute 277 Phase Invert 278 Plug-In Bypass 277 plug-in parameter names 281 Plug-in Parameter submenu 279 plug-in parameter values 281 plug-in recording tip 264 436 recording 264 removing plug-ins 49, 275 Send Levels 277 Solo 277 types of events 275 viewing events in Strip Chart 266 Automation submenu 276 Auto-naming DSP Preferences 428 auto-separating (with Slice Audio) 309 Available Record Monitor (DAE) 111 Available Recording Time 23 B B (plug-in bypass) 51 Band Pass in EQ dialog box (DSP menu) 367 bank templates (plug-ins) 65 Bars/Beats Time Scale dialog box 387 bit depth see Sample Size Bits column in File Management window 286 Bouncing see Mixing Buffer Size 351 Acadia 87 DAE 100 with TDM plug-ins 130 Buffer Size dialog File Buffer Size 87 File Buffers 87 Memory Available 88 Memory Required 88 Process Ahead 88 Bus (Send area) 58 Busses creating a submix 76 mono & stereo 59 naming 134 Opcode Systems, Inc. Index recording from 81 recording from (TDM) 170–172 soloing 40 stereo (in DAE) 139 Bypass button Plug-In area 51 Plug-In Edit window 65 Plug-In Edit window (TDM) 154 Bypass Save As Dialog (DSP Preferences) 425 Bypass Settings Dialog (DSP Preferences) 424 Bypass this dialog next time in Audio Format dialog 233 C Cancel button Import Audio dialog (Acadia) 208 Import Audio dialog (DAE) 210 Capture 320, 321 Capture Post-Outputs Mix (Acadia) 318 Capture Pre-Outputs Mix (Acadia) 318 Capture Seq->Seq 321 Capture Seq->Track 321 Card to Use Hardware Setup (DAE) 102 Card Type Hardware Setup (DAE) 101 CD importing audio from 208, 217–218 Channel EQ window 70 Plug-In Edit window (Acadia) 65 Plug-In Edit window (TDM) 153 Channel 1-2 Input Hardware Setup (DAE) 103 Channels in Audio Format dialog 231, 232 in File Management window 285 in Get Event Info 347 Checking Disk Allocation (DAE) 106 Choose 6 Opcode Manual Template Clear Clip and Undo 287 File Management menu 299 clearing Consoles 62 Click 5 clipping avoiding 28, 118 Instruments, Inputs, Busses 60 Outputs 60 Clipping Indicators 23 Console 60 Record Monitor (DAE) 110 Clock Source Hardware Setup 15 Color Audio Instruments window 38 Compact File Management menu 286 Compression in Audio Format dialog 229 Console assigning Outputs 60 audio signal flow 46 clearing 62 clipping LEDs 60 mono vs. stereo signal 46 recording fader movements 259 using (example) 258 virtual consoles (Acadia) 78 virtual Consoles (TDM) 168 with TDM Plug-Ins 148 Consolidate File Management menu 287 Conversion Overview 220, 304, 351 Convert All button 306 Convert button 306 Done button 306 File List 304 Hardware Setup button 305 Session Sample Rate 305 Session Sample Size 305 vs. DSP>Convert Sample Rate 363–364 Convert All button 437 Index in Conversion Overview 306 Convert button in Conversion Overview 306 Convert Sample Rate command 362 vs. Conversion Overview 363–364 Copy Bank Template pop-up 67 Copy Faders 272 and "faced" plug-ins 282 examples 273–275 number of parameters 275 Copy Program Template pop-up 67 Copy Settings Template pop-up 73 Template pop-up (TDM) 155 Copy to Folder File Management menu 291 tip 293 copying audio events 197 CPU Resources 84 Create new movie Export as QuickTime Movie dialog 222 Create unique filenames by concatenating DSP Preferences 428 in Audio Recording Preferences 242 Crossfade (Fade/Crossfade) 374 crossfades see Fade/Crossfade creating (example) 376–377 Cut command 350 cutting audio events 197 D DAE 97 allocating RAM 99 automation 263 Buffer Size (setting) 100 importing audio 209 mixing 319 438 recording a track 120 recording overview 115 recording step-by-step 116–121 scrubbing 337 syncing 327 system requirements 97 DAE audio system 353 Default Folder DSP Preferences 428 in Audio Recording Preferences 242 Deinterleave File Management menu 298 in Audio Format dialog 232 Deinterleaving 303 steps 303 Delete Bank Template Template pop-up 67 Delete button File Management menu 297 Delete Program Template Template pop-up 67 Delete Template Template pop-up 73 Template pop-up (TDM) 155 Device Hardware Setup 15 Dialogs DSP Preferences 424 Digidesign DirectIO 13, 15 control panel 16 Digital Format Hardware Setup (DAE) 103 Disk I/O Hardware Setup (DAE) 102 Disk Resources 85 Display Names command 183 Dither Outputs Audio Preferences (Acadia) 91 dithered in Audio Format dialog 231 Do menu Toggle Mutes 250 Opcode Systems, Inc. Index Done button Import Audio dialog (Acadia) 208 Import Audio dialog (DAE) 210 in Conversion Overview 306 Double-click 5 Drag 5 dragging plug-ins 49 DSP menu Adjust Audio Tempo™ 389 Audio-to-MIDI™ 396 Convert Sample Rate 362 DSP Preferences 423 EQ 366 Fade/Crossfade 369 Formant Shift 383 Invert Phase 55, 361 MIDI-to-Audio™ 406 Mix 316, 358 Normalize 89, 173, 358 Pitch Shift 380 Premiere Plug-Ins 420 Reverse 359 Time Scale 386 DSP Preferences 423 Apply to 423 Audio Events 425 auto-naming 428 Create unique filenames by concatenating 428 Default Folder 428 Dialogs 424 One Event 426 Save All new events in a single file 426 Save each new events in a separate file 427 Save with sequence files 429 Separate 425 DSP>Mix vs. Export Audio Mix 225, 315 Duration in Get Event Info 347 Time Scale dialog box 387 Dynamic Voice Allocation 124, 136 Opcode Manual Template dynamic voice allocation and audio playback 199–201 E Edit Event Soundfile command 348 with Acadia 348 with DAE 348 Edit menu Capture 320, 321 Capture Seq->Seq 321 Capture Seq->Track 321 effects (Premiere Plug-Ins) previewing 422 Eject button Import Audio dialog (DAE) 210 Enable (EQ Band parameter) 279 enabling inputs and outputs 39 End of note (MIDI-to-Audio™ dialog box) 407 End of note (Process Note Until) 416, 417, 418 End Time Time Scale dialog box 387 end-to-end onto one track Audio Preferences (DAE) 174, 211 EQ assigning (Acadia) 53 EQ area anatomy 54 EQ Edit button 54 EQ Toggle button 55 EQ type 55 gain faders 55 Phase Toggle button 55 EQ Band Enable overriding 278 EQ Band Parameter submenu 278 EQ command 366 EQ Curve (EQ window) 70 EQ dialog box (DSP menu) 367 EQ Edit button (EQ area) 54 EQ Enable 278 EQ Panel (1-4) 439 Index EQ window 70 EQ toggle (main) EQ window 70 EQ Toggle button (EQ area) 55 EQ types 71 EQ area 55 High Cut 72 High Shelf 72 Low Cut 71 Low Shelf 71 Parametric 71 EQ window 69 Channel 70 EQ Curve 70 EQ Panel (1-4) 70 EQ toggle (main) 70 Mute 70 Solo 70 Template Functions pop-up 70 Template pop-up 70 EQs column Audio Instruments window 43 Equal Power (Fade/Crossfade) 374 Event Name in Get Event Info 347 Events column in File Management window 285 Export as QuickTime Movie (File menu) 206 Export as QuickTime Movie dialog 222 Add tracks to existing movie 222 Create new movie 222 Export Audio option 223 Export MIDI option 223 Export selector 222 Replace tracks in existing movie 222 Export Audio Events in File menu 206 vs. Export Audio Mix 227 Export Audio Mix 223 in File menu 206 Use EQs, plug-ins, etc. 318 vs. DSP>Mix 225, 315 440 vs. Export Audio Events 227 Export Audio option Export as QuickTime Movie dialog 223 Export MIDI option Export as QuickTime Movie dialog 223 Export selector Export as QuickTime Movie dialog 222 Export Settings Template pop-up (TDM) 155 exporting audio mix 223 individual audio events 225 individual audio events (example) 227 exporting audio as QuickTime movie 221 exporting MIDI as QuickTime movie 221 External Beat Clock Sync mode 325 F faceless (plug-ins) 64 Fade duration Audio Preferences (Acadia) 90 Audio Preferences (DAE) 174 fade in 181 Fade In/Out (Fade/Crossfade) 370 fade ins automatic 373 manual 373 fade outs automatic 371 manual 373 Fade/Crossfade command 369 fader mapping to volume/pan 260 fader events 271 faders changes from previous versions of Vision 271 explanation 271–272 volume and pan 257 Opcode Systems, Inc. Index Faders window 259 audio volume and pan 270 Fast (Waveform Display) 182, 354 File and Item Lists Import Audio dialog (DAE) 210 File Buffers number (Acadia) 87 Size (Acadia) 87 File column in File Management window 284 File Format in Audio Format dialog 228 in Get Event Info 347 File Info Import Audio dialog (Acadia) 207 File Length (Fade/Crossfade) 370 File List Import Audio dialog (Acadia) 207 in Conversion Overview 304 File Management 350 File Management menu 286 Clear Clip and Undo 299 Compact 286 Consolidate 287 Copy to Folder 291 Copy to Folder tip 293 Deinterleave 298 Delete 297 Find File 298 Label 288 Label (example) 290–291 Move to Folder 294 Rebuild Waveform 183, 298 Remove from List 299 Rename 295 Sample Rate Convert 297 Select All 299 Select Unused 299 File Management window 283 Bar Display 284 Bits column 286 Channels column 285 Opcode Manual Template Events column 285 File column 284 organizing audio files 286 playing files 286 Sample Rate column 285 Size column 285 Type column 285 Unused column 285 viewing the file path 284 File menu Export as QuickTime Movie 206 Export Audio Events 206 Export Audio Mix 206, 223 Import Audio 206 Import Audio Using QuickTime 206 File Volume in Get Event Info 347 Filter Type in EQ dialog box (DSP menu) 367 Find File File Management menu 298 Fine tune (Pitch Shift) 380 Fixed Voice Allocation 124, 136 and audio playback 202–203 assigning voices 124, 137 fixing wrong notes with MIDI-to-Audio™ 408 Flip button (Plug-In Edit window) 65 Formant Shift changing a singer’s gender 385 Formant Shift command 383 Format button 233 Frequency EQ Band parameter 278 in EQ dialog box (DSP menu) 367, 368 G Gain (EQ Band parameter) 278 gain faders (EQ area) 55 gating audio (with Strip Silence) 308 Generate new velocities (Audio-to-MIDI dialog box) 403 441 Index Get Event Info command 184, 347 shortcut 347 Graphic window audio events 177 Audio Instrument assignment 191 importing audio 212 selecting audio events 184 Grow (Waveform Height) 182, 353 H Hardware Sample Rate vs. Session Sample Rate 302 Hardware Setup Device 15 Hardware Setup (Acadia) 352 Clock Source 15 Open Control Panel 16 Sample Rate 15 Hardware Setup (DAE) 101 Card to Use 102 Card Type 101 Channel 1-2 Input 103 Digital Format 103 Disk I/O 102 Interface 103 Other Options 103 Sample Rate 103 Select Card Type 102 Session 8 102 Slot 102 Sync Mode 103 Hardware Setup button in Conversion Overview 305 harmony creating using MIDI-to-Audio™ 411 High Cut automation 279 EQ type 72 High Pass in EQ dialog box (DSP menu) 367 High Resolution (Waveform Display) 182, 355 High Shelf 442 automation 279 EQ type 72 I IMA 4-1 in Audio Format dialog 229 Import Audio in File menu 206 Import Audio dialog (Acadia) 207 Add All 207 Add/Open 207 Cancel 208 Done 208 File Info 207 File List 207 Import 207 Import multiple files 208 Play/Stop 208 Remove 208 Import Audio dialog (DAE) Action buttons 210 Add button 210 Cancel button 210 Desktop button 210 Done button 210 Eject button 210 File and Item Lists 210 Remove button 210 Sound File Information 210 Import Audio Using QuickTime in File menu 206 Import Bank Template pop-up 68 Import List Import Audio dialog (Acadia) 207 Import Multiple Files... Audio Preferences (DAE) 174 Import Audio dialog (Acadia) 208 Import Program Template pop-up 67 Import Settings Template pop-up (TDM) 155 Opcode Systems, Inc. Index importing audio Acadia 207 DAE 209 foreign file formats 219 from a CD 208, 217–218 from QuickTime movies 213 Graphic window 212 if Conversion Overview appears 220 List window 212 multiple files (DAE) 211 shortcuts 212 stereo linked files (Acadia) 208 importing MIDI from a QuickTime movie 212 individual audio events exporting 225 exporting (example) 227 Inputs enabling 39 monitoring (Record Monitor) 28, 119 naming 134 recording from 80 recording from (TDM) 169 stereo (DAE) 140 Instrument Record Monitor (Acadia) 23 Record Monitor (DAE) 111 Instrument setups saving 44, 146 Interface Hardware Setup (DAE) 103 Interleave in Audio Format dialog 232 interleaved files see stereo files Internal Clock Sync mode 325 Invert Phase DSP menu 55 with Phase button 55 Invert Phase command 361 Opcode Manual Template L Label File Management (example) 290–291 File Management menu 288 length (of audio events) changing 194 lengthening audio events 196 Linear (Fade/Crossfade) 374 Link Events command 350 Link Pairs 23 Record Monitor (DAE) 111 List window audio events 178 Audio Instrument assignment 193 audio volume/pan 255 importing audio 212 selecting audio events 185 Load From Template pop-up 73 Load Templates From Template pop-up 68 Template pop-up (TDM) 155 Lock Audio to Tape 327 enabling 328 Low Cut automation 279 EQ type 71 Low Pass in EQ dialog box (DSP menu) 367 Low Shelf automation 279 EQ type 71 M MACE 3-1 (compression) in Audio Format dialog 229 MACE 6-1 (compression) in Audio Format dialog 229 Maintain voice character MIDI-to-Audio™ dialog box 408 Pitch Shift 381 443 Index Manual Conventions Choose 6 Click 5 Double-click 5 Drag 5 menu items 6 Move 5 Press and hold 5 Release 5 Select 6 Maximum Fader Position 269, 276 Acadia 89 DAE 173 when to set 90 Medium Audio Preferences (Acadia) 90 Audio Preferences (DAE) 174 Memory Available (Buffer Size dialog) 88 Memory Required (Buffer Size dialog) 88 Menu Items 6 MIDI only audio system 353 MIDI submenu 282 MIDI Time Code Sync mode 325 MIDI-to-Audio dialog box 407 MIDI-to-Audio™ command 406 changing audio timing 413 creating audio harmonies 411 fixing wrong notes 408 stabilizing pitch fluctuations 410 using 408 Minimum duration in Strip Silence dialog 312 mix getting rid of silence 322 Mix command 316, 358 resulting audio files 322 silence 322 using silence 323 zero crossings 181 Mix (Acadia) 316 All Enabled Outputs 318 444 Capture Post-Outputs 318 Capture Pre-Outputs 318 Output destinations 318 Mix (DAE) 319 Mix Audio on Capture 320, 321, 356 monitoring 78 example (TDM) 167 input in Record Monitor 28, 119 TDM 166 thru mode 167 voice allocation 167 while recording 33, 124 Mono in Audio Format dialog 231 mono in/mono out Acadia 51 TDM 152 mono in/stereo out Acadia 51 TDM 152 mono plug-ins using (Acadia) 52 using (TDM) 152 mono vs. stereo in Console 46 Move (Manual Conventions) 5 Move to Folder File Management menu 294 MTC/Machine Control Sync mode 325 multiple takes 33, 123 Mute 277 Audio Instruments (DAE) 135 Audio Instruments window 40 EQ window 70 Plug-In Edit window (Acadia) 65 Plug-In Edit window (TDM) 154 muting audio events Graphic window 248 List window 250 Opcode Systems, Inc. Index N Name Audio Instruments window 38 names of audio events 183 Next note MIDI-to-Audio™ dialog box 407 Process Note Until 416, 417, 418 No Change in Audio Format dialog 232 no send (Send area) 58 None Audio Preferences (Acadia) 90 Audio Preferences (DAE) 174 Normalize 89, 358 in Audio Format dialog 232 Note Length Exceeds (Audio-to-MIDI) 402 number of audio tracks 83 O Off 23 Normalize (in Audio Format dialog) 232 Record Monitor (DAE) 111 Waveform Display 182, 354 On 23 Normalize (in Audio Format dialog) 232 Record Monitor (DAE) 111 One Event DSP Preferences 426 on-the-fly punching (DAE) see QuickPunch 127 onto multiple empty tracks Audio Preferences (DAE) 174, 211 Open Control Panel Hardware Setup 16 organizing audio files in File Management window 286 Other Options Hardware Setup (DAE) 103 Output Audio Instruments (DAE) 142 Opcode Manual Template Pro Tools I & Pro Tools II 145 Pro Tools III/24/Mix/Mix Plus 143 Send area 58 Session 8/Project 144 output vs. voice 7 Output column Audio Instruments window 42 Output destinations Mix (Acadia) 318 Output file size in Audio Format dialog 233 Output Pair (Send area) 58 Outputs assigning in Consoles 60 enabling 39 naming 134 recording from 82 stereo (DAE) 140 Outputs (TDM) and panning 158 assigning in Audio Instruments window 156 assigning in Console 156 routing options 157 P pan fader 257, 260 Faders window 270 in List window 255 in Strip Chart 256 pan fader available/unavailble 62 panning and Outputs 158 Audio Instruments 254 in Consoles 62 Parametric automation 279 EQ type 71 Paste Bank 445 Index Template pop-up 67 Paste Program Template pop-up 67 Paste Settings Template pop-up 73 Template pop-up (TDM) 155 pasting audio events 197 Peak 181 Performance window 83 CPU 84 RAM resources 86 Phase Invert 278 Phase Toggle button (EQ area) 55 inverting phase with 55 pitch fluctuations stabilizing with MIDI-to-Audio™ 410 Pitch Shift command 380 Pitch Shift Quality 380 MIDI-to-Audio™ dialog box 408 Play Offset Audio Preferences (Acadia) 92 determining 94 Play/Stop Import Audio dialog (Acadia) 208 playing in File Management window 286 Plug-In area 50 Bypass button 51 Edit button 50 Plug-In Selector 51 Plug-In Type 51 Plug-In Bypass 277 Plug-In Edit window 63 anatomy 64 Bypass button 65 Channel 65 Flip button 65 Mute 65 Plug-In parameters 65 Plug-In Selector 64 Program 65, 66 446 Slot 65 Solo 65 TDM 153 Template 64, 66 Plug-In Edit window (TDM) Bypass button 154 Channel 153 Mute 154 Plug-In Selector 153 Slot 153 Solo 154 Templates 153 Plug-In parameters 279 Plug-In Edit window 65 Plug-In Selector Plug-In Edit window (Acadia) 64 Plug-In Edit window (TDM) 153 plug-ins assigning 47 assigning (example) 47–48 assigning (TDM) 150 bypassing (TDM) 155 mono in/mono out 51 mono in/stereo out 51 mono/stereo (TDM) 151 multiple instantiations 282 parameter names 281 parameter values 281 rearranging 49 removing 49, 275 saving/recalling templates 65 sharing plug-ins 75 stereo in/stereo out 51 tip for recording automation 264 using mono 52 using mono (TDM) 152 using stereo 52 using stereo (TDM) 151 Plug-Ins column Audio Instruments (Acadia) 43 Audio Instruments (TDM) 145 Poly Opcode Systems, Inc. Index Audio Instruments (DAE) 138 pops and clicks 180, 181 Post Fader 59 Pre Fader 59 Pre/Post Fader Button (Send area) 59, 161 Premiere Plug-Ins 420 allocating RAM 422 basics 420 installing 420 location 420 previewing effects 422 recalling parameter settings 422 Press and hold 5 Prevent Clipping (Normalize) in Audio Format dialog 233 printing effects real-time 79 Pro Tools 24 98 Record Monitor 112 Pro Tools 24 Mix/Mix PLus 98 Pro Tools I/II Record Monitor 112 Pro Tools III NuBus & PCI 98 Record Monitor 112 Pro Tools Project 98 Record Monitor 113 Process Ahead 88 Process Note Until 415 End of note 416, 417, 418 MIDI-to-Audio™ dialog box 407 Next note 416, 417, 418 Process While Stopped Audio Preferences (Acadia) 91 Program (Plug-In Edit window) 65, 66 program templates (plug-ins) 65 Q Q Factor in EQ dialog box (DSP menu) 368 QuickPunch 127 files 129 Opcode Manual Template Record Monitor (DAE) 111 using (example) 128–129 QuickTime movie exporting audio/MIDI 221 importing audio 213 importing audio to a sequence 215 importing audio to a track 214 importing MIDI 212 R RAM (DAE) determining amount 100 allocating to DAE buffer 99 Buffer Size dialog 87 resources 86 Re-analyze Audio (Audio-to-MIDI dialog box) 406 rearranging plug-ins 49 ReBirth launching with Vision 332 quitting with Vision 332 Remote Start 336 using via ReWire (example) 331 Rebuild Waveform 183 File Management menu 298 Record Enable Indicators Record Monitor (Acadia) 22 Record Monitor (DAE) 110 record file designating 26, 116 disabling 27, 117 Record Monitor 23, 111 Record File Options Record Monitor (DAE) 111 record levels Record Monitor 22, 110 setting 27, 118 Record Monitor anatomy of 22 Auto 23 Auto Compact 23, 243 447 Index available recording time 23 clipping indicators 23 Instrument 23 Link Pairs 23 Off 23 On 23 opening 21 record enable indicators 22 Record File 23 record levels 22 record source 22 Sample Size 23 Thru 23 variations in appearance 24 Record Monitor (DAE) Auto 111 Auto Compact 111 Available 111 Clipping Indicators 110 Instrument 111 Link Pairs 111 Off 111 On 111 QuickPunch 111 Record Enable Indicators 110 Record File 111 Record File Options 111 Record Levels 110 Record Monitor menu 110 Source 110 Thru 111 Record Monitor menu 22 Audio Recording Preferences 240 in Record Monitor (DAE) 110 Record Offset determining 93 record source 22 recording a track in Acadia 29 a track in DAE 120 appending to files 239 automation 264 448 closing/releasing a file 238 Console/fader movements 259 different takes 237 from Audio Instruments (Acadia) 80 from Audio Instruments (TDM) 170 from Audio Instruments, Busses, and Outputs 79 from Busses 81 from Busses (TDM) 170–172 from Inputs 80 from inputs (TDM) 169 from Outputs 82 from SampleCell 169 from SampleCell TDM 170 multiple takes 33, 123 overview (Acadia) 25 overview (DAE) 115 plug-in automation tip 264 step-by-step (Acadia) 26–31 step-by-step (DAE) 116–121 stereo (Acadia) 31 stereo (DAE) 122 stereo/mono instruments 27, 32, 117, 122 while monitoring 33, 124 recording techniques advanced 31 Release (mouse) 5 Release time in Strip Silence dialog 313 Remote Start with ReBirth (via ReWire) 336 Remove button Import Audio dialog (Acadia) 208 Import Audio dialog (DAE) 210 Remove From List 288, 294 File Management menu 299 Rename File Management menu 295 renaming audio events 184 Replace tracks in existing movie Export as QuickTime Movie dialog 222 Opcode Systems, Inc. Index Reset All Routings Audio Instruments window menu 43, 146 Retain command 343, 350 Retro AS-1 Audio Output setting 334 using via ReWire (example) 333 Retro AS-1 OMS Driver 333 Reverse command 359 ReWire 329 about 329 audio streaming 329 configuration 330 default enabled inputs 335 Mix/Main input 335 ReBirth example 331 Remote Start 336 Retro AS-1 example 333 sample accurate synchronization 329 Send Sync 335 transport functionality 329 Routings reseting/clearing 43 S Sample End in Get Event Info 347 Sample Rate Hardware Setup 15 Hardware Setup (DAE) 103 in Audio Format dialog 229 in Get Event Info 347 Sample Rate column in File Management window 285 Sample Rate Conversion 301 steps 303 two methods 302 Sample Rate Convert File Management menu 297 Sample Rate/Size 352 Sample Size 23 in Audio Format dialog 230 in Get Event Info 347 Opcode Manual Template Sample Size Conversion 302 steps 303 Sample Start in Get Event Info 347 SampleCell 165 in Audio Instruments window (TDM) 166 recording from 169 SampleCell TDM recording from 170 sampler creating files for (example) 227 Save All new events in a single file DSP Preferences 426 Save All new takes in a single file 240 Save as Default Template pop-up 73 Template pop-up (TDM) 155 Save Bank (Template pop-up) 67 Save Bank As (Template pop-up) 67 Save Bank as Default (Template pop-up) 68 Save each new event in a separate file DSP Preferences 427 Save each new take in a separate file 241 Save Program (Template pop-up) 67 Save Program As (Template pop-up) 67 Save Settings Template pop-up 73 Template pop-up (TDM) 154 Save Settings As Template pop-up 73 Template pop-up (TDM) 154 Save with sequence files DSP Preferences 429 in Audio Recording Preferences 243 saving Instrument setups 44, 146 Scale Factor Time Scale dialog box 387 scrubbing 337 and audio Outputs 338 and Output volume 339 in the Track Overview 339 449 Index Select 6 Select All (File Management menu) 299 Select Card Type Hardware Setup (DAE) 102 Select Unused 294 File Management menu 299 selecting audio events 184 MIDI/Audio/Strip Chart simultaneously 189 multiple tracks 189 Send mono/stereo Busses 59 post fader 59 pre fader 59 Send area anatomy 57 Bus 58 no send 58 Output 58 Output Pair 58 Pre/Post Fader Button 59 Send Level 59 Send Selector 58 Send area (TDM) 159 Pre/Post Fader Button 161 Send Level 162 Send Level 277 Acadia 59 TDM 162 Send Selector (Send area) 58 Send Sync and ReWire 335 Sends Audio Instruments (DAE) 145 destinations 56 displaying 56 displaying (TDM) 158 uses 56 Sends column Audio Instruments window 43 Separate 450 DSP Preferences 425 Separate command 344 separating audio automatically (with Slice Audio) 309 Session 8 98 Hardware Setup (DAE) 102 Record Monitor 113 Session Sample Rate 18 in Conversion Overview 305 setting 105 vs. Hardware Sample Rate 105, 302 Session Sample Size in Conversion Overview 305 setting record levels 27, 118 Sharp Audio Preferences (Acadia) 90 Audio Preferences (DAE) 174 Show Audio Event Names 355 Show Masking Tape 163 Shrink (Waveform Height) 182, 353 signal flow in consoles 46 silence including in a mix 322 removing from a mix 322 using mixed silence 323 Silence threshold in Strip Silence dialog 311 Size column in File Management window 285 Slice Audio 307 auto-separating 309 vs. Strip Silence 310 Slope in EQ dialog box (DSP menu) 368 Slot Hardware Setup (DAE) 102 Plug-In Edit window (Acadia) 65 Plug-In Edit window (TDM) 153 Smooth Audio Preferences (Acadia) 90 Audio Preferences (DAE) 174 Smooth Audio Controllers 126 Opcode Systems, Inc. Index Acadia 90 DAE 174 SMPTE Time Scale dialog box 387 Solo 277 Audio Instruments (DAE) 135 Audio Instruments window 40 EQ window 70 Plug-In Edit window (Acadia) 65 Plug-In Edit window (TDM) 154 soloing Busses 40 Sound Designer II 210 in Audio Format dialog 228 operations 350 with Edit Event Soundfile (DAE) 349 Sound File Information Import Audio dialog (DAE) 210 Sound Manager ASIO driver 13, 15 control panel 16 Sound Manager Input Options 16 Sound Tools II Record Monitor 113 Source Record Monitor (Acadia) 22 Record Monitor (DAE) 110 start times (audio events) changing 190 stereo Audio Instruments (DAE) 138, 139 Busses (DAE) 139 Inputs (DAE) 140 Outputs (DAE) 140 Stereo - 1 interleaved file in Audio Format dialog 231 Stereo - 2 mono files in Audio Format dialog 231 stereo Audio Instruments and importing audio (Acadia) 208 Stereo column Audio Instruments window 41 Opcode Manual Template stereo files importing (Acadia) 208 playing (Acadia) 42 stereo in/stereo out (plug-ins) 51 stereo plug-ins using 52 using (TDM) 151 stereo recording Acadia 31 DAE 122 stereo voicing Pro Tools III/24 141 stereo vs. mono in Console 46 Strip Chart and Maximum Fader Position 270 audio volume/pan 256 automation events 266 Strip Silence 307 gating audio 308 vs. Slice Audio 310 Strip Silence dialog 311 Attack time 313 Minimum duration 312 Release time 313 Silence threshold 311 Strip Silence/Slice Audio command 346 submix creating 76 example 163 Sun .au in Audio Format dialog 228 SuperClock 327 Sustain audio across segments 194 Sync Mode Hardware Setup (DAE) 103 Sync mode External Beat Clock 325 Internal 325 MIDI Time Code 325 MTC/Machine Control 325 syncing (Acadia) 326 451 Index Lock Audio to Tape 326 syncing (DAE) 327 hardware sync 327 Lock Audio to Tape 327 SuperClock 327 system requirements DAE 97 T takes multiple (Acadia) 33 multiple (DAE) 123 recording in different files 237 TDM 147 assigning plug-ins 150 creating a Console 148–149 mono/stereo plug-ins 151 using mono plug-ins 152 using stereo plug-ins 151 Template Plug-In Edit window (Acadia) 64, 66 Template Functions pop-up EQ window 70 Template pop-up Copy Bank 67 Copy Program 67 Copy Settings 73 Delete Bank Template 67 Delete Program Template 67 Delete Template 73 EQ window 70 Import Bank 68 Import Program 67 Load From 73 Load Templates From 68 Paste Bank 67 Paste Program 67 Paste Settings 73 Save as Default 73 Save Bank 67 Save Bank As 67 Save Bank as Default 68 452 Save Program 67 Save Program As 67 Save Settings 73 Save Settings As 73 Template pop-up (TDM) Copy Settings 155 Delete Template 155 Export Settings 155 Import Settings 155 Load Templates From 155 Paste Settings 155 Save as Default 155 Save Settings 154 Save Settings As 154 Templates Plug-In Edit window (TDM) 153 tempo and audio event resolution 179 Thinning Volume and Pan Data (DAE) 126 Thru Record Monitor (Acadia) 23 Record Monitor (DAE) 111 Time Scale command 386 using 387 timing changing with MIDI-to-Audio™ 413 Toggle Mutes command 250 Tracks window audio evnets 178 Audio Instrument assignment 193 selecting audio events 185 trimming (audio events) 195 Type (EQ Band parameter) 278 Type column in File Management window 285 U Unlink Events command 350 unmuting audio events 249 Unused column in File Management window 285 Opcode Systems, Inc. Index Use Selected MIDI Notes 407 Use Selected MIDI Pitch Bend 407 Use Selected MIDI Velocity 407 Use Selected MIDI Volume 407 Use Selected Notes 403 Use Zero Crossings 314 V velocity of audio events 254 vs. volume 253 viewing the file path in File Management window 284 virtual Consoles Acadia 78 TDM 168 Vision using your manuals 3 Vision Effects Templates file 65 Vocoding with Audio-to-MIDI 404 Voice Audio Instruments (DAE) 136, 137 voice vs. output 7 voice allocation Acadia 37 Audiomedia 137 dynamic 124 fixed 124 Pro Tools I & II 137 Pro Tools III/24 137 Session 8/Project 137 Sound Tools II 137 volume fader 260 faders 257 Faders window 270 in List window 255 in Strip Chart 256 volume vs. velocity 253 Opcode Manual Template W WAVE in Audio Format dialog 228 Waveform Display 182, 354 and Slice Audio 309 and Strip Silence 308 Fast 182 High Resolution 182 Off 182 Waveform Height 182, 353 Automatic 182 Grow 182 key equivalents 353 Shrink 182 Where Is see Find File Width (EQ Band parameter) 278 Z Zero Crossings 180 zero crossings and the Mix command 181 Use Zero Crossings option 314 using while editing 180 zooming audio events 179 453