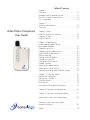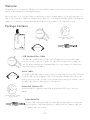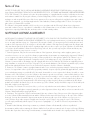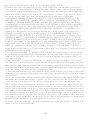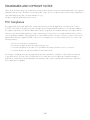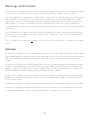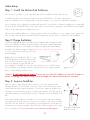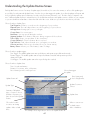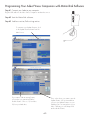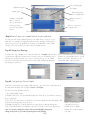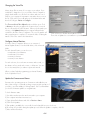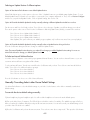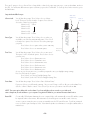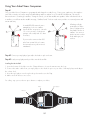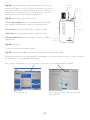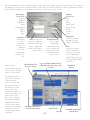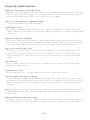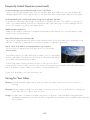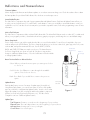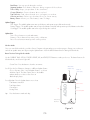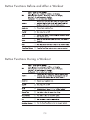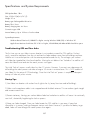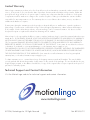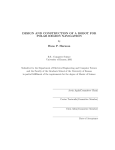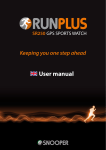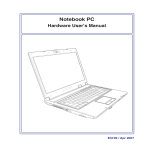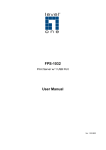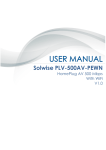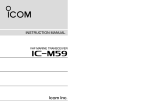Download User Manual Version 5.indd
Transcript
Table of Contents Chapter 1 Welcome........................................................ 1.1 Package contents and descriptions ...................... 1.1 Terms of use and software license ........................ 1.2 FCC compliance .............................................. 1.4 Chapter 2 Warnings and cautions ..................................... 2.1 Overview ....................................................... 2.1 Adeo Fitness Companion User Guide Chapter 3 Setup Install the MotionTrak software ............................ 3.1 Charge the Adeo ............................................. 3.1 Acquire satellites .............................................. 3.1 Chapter 4 Programming Understanding update routines and update variables ........................................ 4.1 Programming a user .......................................... 4.2 Programming an update routine .......................... 4.2 Save/Name update routine ............................... 4.3 Setup a shoe log .............................................. 4.3 Configure device defaults................................... 4.3 Change the voice file ........................................ 4.4 Configure interval routine ................................... 4.4 Update firmware .............................................. 4.4 Selecting an update routine ................................ 4.5 Selecting an interval routine ................................ 4.5 Manually overriding Adeo’s default settings ........... 4.5 Chapter 5 Using Your Adeo ............................... 5.1 Loading the MotionPak ...................................... 5.1 Starting your workout ........................................ 5.2 Workout options............................................... 5.2 End workout .................................................... 5.2 Download workout data to computer ................... 5.2 Chapter 6 Frequently asked questions .................. 6.1 Chapter 7 Definitions and nomenclature ............... 7.1 Specifications and system requirements ................. 8.1 Warranty, repair, technical support, contact Information ........................................... 9.1 Index ................................................... 10.1 Welcome Congratulations on your purchase. Whether you’re a pro athlete, walker, runner, cyclist or winter sports enthusiast, Adeo provides a smarter more meaningful workout. Adeo works alone or in cooperation with your mp3 player to deliver audible updates of your workout progress. To help, it comes with three ready-to-use Update Routines. Better yet, our desktop MotionTrak TM software can shape the updates to your preference and automatically download your workout data to your computer for review. Package Contents USB Cable CD with MotionTrakTM Software and User Manual Audio Cable Adeo MotionPak Adeo Fitness Companion USB Standard/Mini Cable The USB cable included with your Adeo Fitness Companion is used to transfer data USB Cable between your Adeo and your computer. The cable also provides power to charge the unit. The larger end plugs into a standard USB port on your computer. The smaller mini connector plugs into your Adeo. Audio Cable Audio Cable The double ended audio cable is used to connect your mp3 player to your Adeo. Plug one end of the cable into the headphone jack of your mp3 player and the other end into the audio in port of your Adeo. If you do not use an mp3 player during your workouts, remove the audio cable from your Adeo and store it for later use. MotionTrak Software CD The MotionTrak CD contains the MotionTrak program and a PDF version of the user manual. CD with MotionTrakTM Software and User Manual Adeo MotionPak The MotionPak carrying belt holds your Adeo and your mp3 player. It is designed to Adeo MotionPak be worn with the components behind you. In that position, the earphone cable will not interfere with your workout. 1.1 Terms of Use NOTICE TO END USER: THIS IS A LEGAL AND BINDING AGREEMENT. PLEASE READ IT CAREFULLY before using the Motion Lingo Software (INCLUDING TECHNOLOGY AND RELATED PROTOCOL, SOFTWARE and FIRMWARE, HEREINAFTER REFERRED TO AS THE “Software”). The software enclosed in the product package is copyrighted and licensed (not sold) subject to the terms and conditions stated below. By using the software you acknowledge that you have reviewed or had the opportunity to review, and agree to and accept all of the terms of this license agreement. If you are not willing to be bound by the terms and conditions of this license agreement, you should promptly return the entire hardware/software package within 72 hours of receipt to the place where you obtained if for a refund. This Software is being made available solely for use by you in accordance with the following Software License Agreement terms and conditions. Any use, reproduction or redistribution of the Software that is not in accordance with the Software License Agreement is expressly prohibited by law, and may result in civil and criminal penalties. SOFTWARE LICENSE AGREEMENT MOTION LINGO IS WILLING TO LICENSE THIS SOFTWARE TO YOU ONLY ON THE CONDITION THAT YOU ACCEPT ALL OF THE TERMS CONTAINED IN THIS LICENSE AGREEMENT. This is a legal agreement between you (either an individual enduser or an entity) and Motion Lingo, Inc. (“Agreement”). By using this software, you are agreeing to be bound by the terms and conditions of this Agreement. If you do not agree to the terms and conditions of this Agreement, promptly return the software and other items that are part of this product in their original package with your sales receipt to your point of purchase for a full refund, or if you have downloaded this software from a Motion Lingo web site, then you must stop using the software and destroy any copies of the software in your possession or control. 1. Grant of Agreement. Subject to the terms and conditions of this Agreement, Motion Lingo and its suppliers grant to you a nonexclusive license to use one copy of the software program and any documentation accompanying this Agreement (“Software”) on one computer only with the Motion Lingo product you have purchased. No other rights are granted. The Software is in use if it is loaded on the computer’s permanent or temporary memory. For backup purposes only, you may make one copy of the Software. You must include on the backup copy all copyright and other notices included on the Software as supplied by Motion Lingo. Installation on a network server for the sole purpose of your internal distribution of the Software is permitted only if you have purchased an individual Software license for each networked computer to which the Software is distributed. 2. Restrictions. The Software contains copyrighted material, trade secrets, and other proprietary materials of Motion Lingo and its licensors. You agree that in order to protect those proprietary materials, except as expressly permitted by applicable law, neither you nor a third party acting on your behalf will: (i) decompile, disassemble or reverse engineer the Software; (ii) modify or create derivative works of the Software; (iii) use the Software in any manner to provide service bureau, commercial time-sharing or other computer services to third parties; (iv) transmit the Software or provide its functionality, in whole or in part, over the Internet or other network (except as expressly permitted above); or (v) sell, distribute, rent, lease, sublicense or otherwise transfer the Software to a third party, except upon a permanent transfer of the Motion Lingo product using the Software; provided that: (a) all Software updates are included in the transfer, (b) you do not retain a copy of the Software, and (c) the transferee agrees to be bound by the terms and conditions in this Agreement. 3. Ownership. The Software is licensed, not sold, to you for use only under the terms and conditions of this Agreement, and Motion Lingo reserves all rights not expressly granted to you in this Agreement. Motion Lingo and/or its licensors retain title to the Software, and all intellectual property rights therein. 4. Termination. This Agreement is effective until terminated. Upon any violation of any of the provisions of this Agreement, rights to use the Software shall automatically terminate and the Software must be returned to Motion Lingo or all copies of the Software destroyed. You may also terminate this Agreement at any time by destroying all copies of the Software in your possession or control. If Motion Lingo makes a request via public announcement or press release to stop using the copies of the Software, you will comply immediately with this request. The provisions of paragraphs 3, 7, 8 and 12 will survive any termination of this Agreement. 5. Limited Product Warranty. Motion Lingo warrants to you that the Software will substantially conform to its published documentation and the media containing the Software shall be free from defects in material, each for a period of ninety (90) days from the date of purchase. Motion Lingo’s limited warranty is nontransferable and is limited to the original purchaser. This warranty 1.2 gives you specific legal rights, and you may also have other rights which vary under local laws. 6. Remedies. Motion Lingo’s entire liability and your exclusive remedy for any breach of warranty shall be, at Motion Lingo’s option, to: (a) repair or replace the Software or media, provided that the Software or media is returned to the point of purchase or such other place as Motion Lingo may direct, with a copy of the sales receipt,or (b) refund the price paid. Any replacement Software or media will be warranted for the remainder of the original warranty period or thirty (30) days,whichever is longer. These remedies are void if failure of the Software or media has resulted from accident, abuse, or misapplication. 7. DISCLAIMER OF WARRANTY. THE WARRANTIES EXPRESSLY SET FORTH IN THIS AGREEMENT REPLACE ALL OTHER WARRANTIES. MOTION LINGO AND ITS SUPPLIERS EXPRESSLY DISCLAIM ALL OTHER WARRANTIES, INCLUDING, BUT NOT LIMITED TO, THE IMPLIED WARRANTIES OF MERCHANTABILITY AND FITNESS FOR A PARTICULAR PURPOSE AND NONINFRINGEMENT OF THIRD-PARTY RIGHTS WITH RESPECT TO THE SOFTWARE OR MEDIA, AND ANY WARRANTIES OF NON-INTERFERENCE OR ACCURACY OF INFORMATIONAL CONTENT. NO MOTION LINGO DEALER, AGENT, OR EMPLOYEE IS AUTHORIZED TO MAKE ANY MODIFICATION, EXTENSION, OR ADDITION TO THIS WARRANTY. Some jurisdictions do not allow limitations on how long an implied warranty lasts, so the above limitation may not apply to you. 8. LIMITATION OF LIABILITY. IN NO EVENT WILL MOTION LINGO OR ITS SUPPLIERS BE LIABLE FOR ANY COSTS OF PROCUREMENT OF SUBSTITUTE PRODUCTS OR SERVICES, LOST PROFITS, LOSS OF INFORMATION OR DATA, OR ANY OTHER SPECIAL, INDIRECT, CONSEQUENTIAL, OR INCIDENTAL DAMAGES ARISING IN ANY WAY OUT OF THE SALE OF, USE OF, OR INABILITY TO USE ANY MOTION LINGO PRODUCT OR SERVICE, EVEN IF MOTION LINGO HAS BEEN ADVISED OF THE POSSIBILITY OF SUCH DAMAGES. IN NO CASE SHALL MOTION LINGO’S AND ITS SUPPLIERS’ TOTAL LIABILITY EXCEED THE ACTUAL MONEY PAID FOR THE MOTION LINGO PRODUCT OR SERVICE GIVING RISE TO THE LIABILITY. Some jurisdictions do not allow the exclusion or limitation of incidental or consequential damages, so the above limitation or exclusion may not apply to you. The above limitations will not apply in case of personal injury where and to the extent that applicable law requires such liability. 9. U.S. Government Restricted Rights. Use, duplication, or disclosure by the U.S. Government is subject to restrictions set forth in this Agreement and as provided in DFARS 227.7202-1(a) and 227.7202-3(a) (1995), DFARS 252.227-7013(c)(1)(ii) (OCT 1988) FAR 12.212(a) (1995), FAR 52.227-19, or FAR 52.227-14 (ALT III), as applicable. Motion Lingo Inc. 9330 S. Priest Drive, Tempe AZ 85284 10. Export Law Assurances. You agree and certify that neither the Software nor any other technical data received from Motion Lingo will be exported outside the United States except as authorized and as permitted by the laws and regulations of the United States. If you have rightfully obtained the Software outside of the United States, you agree that you will not re-export the Software nor any other technical data received from Motion Lingo, except as permitted by the laws and regulations of the United States and the laws and regulations of the jurisdiction in which you obtained the Software. 11. Agents and Third Party Purchasers. If you are acquiring the Software on behalf of another person or entity, you represent and warrant that you have the authority to bind the party or entity for which you are acquiring the Software to the terms and conditions of this Agreement. 12. General Terms and Conditions. This Agreement will be governed by and construed in accordance with the laws of the United States and the State of Arizona, without regard to or application of its choice of law rules or principles. If for any reason a court of competent jurisdiction finds any provision of this Agreement, or portion thereof, to be unenforceable, that provision of the Agreement shall be enforced to the maximum extent permissible so as to affect the intent of the parties, and the remainder of this Agreement shall continue in full force and effect. This Agreement constitutes the entire agreement between the parties with respect to the use of the Software and supersedes all prior or contemporaneous understandings, communications or agreements, written or oral, regarding such subject matter. Motion Lingo may, in its sole discretion, modify portions of this Agreement at any time. Motion Lingo may notify you of any changes by posting notice of such modifications on Motion Lingo’s web site(s) or sending notice via email, postal mail or other means. Your continued use of the Software following notice of such modifications shall be deemed to be your acceptance of any such modifications to the Agreement. If you do not agree to any such modifications, you must immediately stop using the Software and destroy all copies of the Software in your possession or control. The Software is protected by United States copyright law and international treaty. Unauthorized reproduction or distribution of the Software is subject to civil and criminal penalties. 1.3 TRADEMARKS AND COPYRIGHT NOTICE Motion Lingo, the Motion Lingo logo, and the Motion Lingo products referred to herein are either the trademarks or the registered trademarks of Motion Lingo. The absence of a product name or logo does not constitute a waiver of Motion Lingo’s trademark or other intellectual property rights concerning that name or logo. All rights not expressly granted herein are reserved. FCC Compliance This equipment has been tested and found to comply with the limits for a Class B digital device, pursuant to Part 15 of the FCC Rules. These limits are designed to provide reasonable protection against harmful interference in a residential installation. This equipment generates, uses and can radiate radio frequency energy and, if not installed and used in accordance with the instructions, may cause harmful interference to radio communications. However, there is no guarantee that interference will not occur in a particular installation. If this equipment does cause harmful interference to radio or television reception, which can be determined by turning the equipment off and on, the user is encouraged to try to correct the interference by one or more of the following measures: * * * * Reorient or relocate the receiving antenna. Increase the separation between the equipment and receiver. Connect the equipment into an outlet on a circuit different from that to which the receiver is connected. Consult the dealer or an experienced radio/TV technician for help Any changes or modification not expressly approved by the party responsible for compliance could void the user’s authority to operate the device. The Adeo Fitness Companion does not contain any user-serviceable parts. Unauthorized repairs or modifications could result in permanent damage to the equipment, and void your warranty and your authority to operate this device under Part 15 regulations. 1.4 Warnings and Cautions Warning: Avoid injury by paying attention to your workout and your surroundings! Stop or pause your workout before you operate any of the buttons on your Adeo. It is unsafe to attempt to program the Adeo Fitness Companion during your workout. Warning: The Adeo Fitness Companion relies on signals from the civilian version of the Global Positioning System (GPS) operated by the United States Government. The U.S. government imposes restrictions on the accuracy and availability of these signals in certain locations. Do not rely on the Adeo Fitness Companion for any purpose that requires precise measurement of direction, location, distance, or elevation. The civilian GPS is subject to changes beyond our control. Those changes might affect the accuracy and usability of the Adeo Fitness Companion. Visit the Motion Lingo website www.motionlingo.com for more information on this subject. Warning: The Adeo Fitness Companion is designed to charge on a USB high power port or with a MotionLingo AC adapater. Do not use any other AC adapter or universal charger to power or charge your Adeo. Doing so may damage your device and void your warranty. Caution: The Adeo Fitness Companion is not waterproof. Do not use this device in or near water, or in conditions where it might get wet. Overview The Adeo Fitness Companion is a workout tool that tracks your progress using GPS technology. It then gives you periodic audible progress updates through your earphones. Based on GPS data and an internal clock, the device computes total distance traveled, peak, current, and average speeds, elevation, elapsed time, current time, calories burned, as well as several other progress variables. The Adeo Fitness Companion stores 3 different Update Routines in memory. The tracking settings in each Update Routine can be customized to suit a particular type of workout. This feature is particularly helpful if your workouts vary between biking, running, walking, or jogging, etc. You can program each of the 3 Update Routines to provide you with different progress variables. You can also program the unit to play the audible updates at intervals based on time or distance. Your Adeo Fitness Companion stores your workout data in internal memory. After you complete your workout, simply download that data to your computer. The MotionTrakTM software uses this downloaded information to graph your performance and track your improvement over time. The Adeo Fitness Companion is programmed with the MotionTrak TM software. See the Programming chapter for more information. MotionLingo is constantly improving MotionTrak software. As we improve, the menu screens may not match those shown in this user manual. When that happens, please rely on the MotionTrak menu screens rather than those shown here. 2.1 Adeo Setup Step 1: Install the MotionTrak Software Do not connect your Adeo to your computer until you have installed the MotionTrak software To Install MotionTrak: Insert the MotionTrak CD into your CD/DVD drive. The disk is designed to begin the installation process automatically. Follow the prompts on your screen to complete the installation. If your computer is not configured to automatically start a CD, you will have to start the installation process manually. Left click on MY COMPUTER and select the drive letter for your CD drive. Navigate to the MLCDRun file and double click on it. This will begin the installation process. When the MotionTrak installation is complete, plug your Adeo into a USB port on your computer. Your computer will alert you that it has found new hardware and will communicate with the Adeo to complete the USB installation. Step 2: Charge the Battery Connect the supplied USB cable to your Adeo Fitness Companion and to a high power USB port on your computer. Consult your computer manual or contact your computer manufacturer to determine which ports on your computer are configured for high power. Initial charging time will be from 4-6 hours, and your computer must remain on during the entire time your unit is charging. When the green LED goes off, you are finished charging. Note: Self powered USB hubs, USB 1.1 ports, and keyboard ports will transmit data to and AC Power Adapter (optional) from your Adeo, but may not provide enough power for charging. An optional Adeo AC power adaptor is available for those who do not have access to a USB 2.0 port. If you would like to speed up the transfer of data between your computer and the Adeo, consider adding a USB 2.0 port. Caution: 5 volt maximum input. Do not use any other AC adapter or universal charger to power or charge your Adeo. Doing so may damage your device and void your warranty. Step 3: Acquire Satellites After your Adeo is fully charged, take it outdoors to a location away from tall buildings and trees. For best results, oriente your Adeo in the vertical position and remain stationary while acquiring satellites. Connect your earphones and press the ON button. You will hear this greeting: “Searching for Satellites.” The LED will glow red. When satellites are found, Adeo will report “Satellites Found” and flash the red LED. Note: Initial satellite acquisition can take 15 or more minutes. Subsequent startups will usually take less than 2 minutes. If you move your Adeo to a location more than 500 miles from the initial site or if the battery goes uncharged for several days, the unit may have to re-acquire satellites. Plan for longer satellite acquisition times under The red LED will flash when those circumstances. For more information, see troubleshooting GPS page 8.1. satellites are found. 3.1 Understanding the Update Routine Screen Each Update Routine consists of a variety of update types (shown below). You can select as many or as few of the update types as you’d like for each particular Update Routine. You then choose what triggers the update, how often the update will repeat, and how you’d like the update expressed (minutes/seconds, miles/feet/meters/kilometers, etc.). The Adeo Fitness Companion can store 3 different Update Routines in internal memory. You should name and save each update routine to a folder on your computer so you can edit them at a later date or share them with other Adeo users. Make sure you also then save them to your Adeo. Choose from these Update Types: Total Distance– Distance covered since the beginning of your workout. Elapsed Time– The total elapsed time since the beginning of your workout. Average Pace– Average pace since you began. Current Pace– Your current pace. Peak Pace– Your top speed during the workout. Segment Update– Your distance and pace during a segment of the workout. Time of Day– Keeps you up-to-date on the current time. Current Elevation– Current elevation above sea level. Total Calories– Total calories burned since you began your workout. Calories per Hour– Calories per hour based on your current activity. Battery Status– Informs you of the battery’s state of charge. Choose from these update triggers: Time Trigger– The audible update starts at a specified time and repeats at specified timed intervals. Distance Trigger– The audible update starts at a specified distance traveled and repeats at specified distances thereafter. Goal Trigger– The audible update starts when a specified goal is reached. Choose from these Update Units: Time– Seconds and minutes Distance– Feet, meters, miles, or kilometers. Pace– Minutes per mile or miles per hour. Select what triggers the update Enter Activity and User’s Weight in lbs. Update Routine #1 Update Types Update Occurrence Choices Summary of all update types, occurrence choices, and units of measure you have chosen for this Update Routine. Update Units Choose the location to retrieve an existing update—Adeo or hard drive. Where to save a new or edited routine– Adeo or hard drive This example shows a typical user’s choices for Update Routine #1 4.1 Programming Your Adeo Fitness Companion with MotionTrak Software Step #1 Connect your Adeo to your computer. Plug the USB cable into the Adeo Fitness Companion and turn the unit on. Step #2 Start the MotionTrak software. Step #3 Add new routine/Edit existing routine. To customize your Update Routines, click on the Update Routines button from the Main Screen. If you want to edit an existing Routine, select where you want MotionTrak to find the Routine. Choices: 1) From Adeo 2) From your hard drive. Then, select where you want to save the Update Routine. We recommend that you store you Update Routines on your hard drive prior to storing them on your Adeo. That way you can always find and re-edit the Routine. 4.2 Select what triggers the update Update Routine #1 Update Types Enter Activity and User’s Weight in lbs. Update Occurrence Choices Summary of all update types, occurrence choices, and units of measure you have chosen for this Update Routine. Where to save a new or edited routine This example shows a typical user’s choices for Update Routine #1 Step #4 Save/Name your Update Routines to your hard drive You can give each unique Update Routine its own name when you store it on your hard drive. For example, if a particular workout involves running in a hilly area for which you’ve chosen to be updated on elevation, you might want to name it Hilly Workout. Then, select where you want to save the Update Routine. Step #5 Set up your Shoe Log To setup a shoe log, navigate to the main menu and click on Expand under the Shoe Log area (lower right side of main menu). From this screen you can add new shoes and edit your existing shoe log. Once a shoe is listed in the log, you can identify which shoes you have used for each workout. MotionTrak will automatically track the mileage for each shoe. We recommend that you store your Update Routines on your hard drive prior to storing them on your Adeo. That way you can always find and re-edit the Routine. Step #6 Configure your Device Defaults With Adeo connected to your computer and turned on, click on the Device tab at the top of the Main Menu and then click Configure. Device -> Configure Select the following default preferences: 1) The default Update Routine. 2) Default volume level. You can manually change the volume by on your Adeo by entering device setup mode. 3) Time Zone. The Adeo Fitness Companion receives times signals from the GPS satellites. But it must know the proper time zone you are in. 4) Daylight Savings Time. Click this button if your area observes daylight savings time. Click on Upload Defaults to send data to your Adeo. Click OK to return to the main menu. Note: You can also change the volume, time zone and daylight savings time settings at any time on your Adeo by entering Device Setup Mode. 4.3 When you have finished configuring your Device Defaults, click on Update Defaults. This sends the data to your Adeo. Changing the Voice File Motion Lingo offers a variety of voice types on its website. If you would like to change the voice on your Adeo Fitness Companion, simply download the voice file from our website and store it in a folder on your computer. It’s important to remember where you store the file. Click on the Device tab at the top of the Main Menu and then click Configure. Device -> Configure The Choose a Voice File to Upload window will then open. Click on Browse to direct the program to the location where you stored the voice file and click on the file name. When you have made your selection, click Update Voice and your computer will transfer the sound file to the Adeo Fitness Companion. The voice file transfer will take several minutes to complete. Do not turn the Adeo off during the transfer. Click OK to return to the Main Menu. Click on Browse to find the downloaded voice file. Then click on Update Voice to transfer it to your Adeo. Configure Interval Routines Your Adeo Fitness Companion allows you to customize 3 Interval Update Routines. From the Main Menu, click on Interval Mode. For each Interval Routine you can choose to: run a distance/rest a distance run a distance/rest a time run a time/rest a time run a time/rest a distance For each selection, choose the time in minutes and seconds, or the distance in feet, yards, miles, meters, or kilometers. You can choose how many times you want to repeat each interval. When you have finished programming your Interval Routines, click on Upload to Device. Update the Firmware and Menus Firmware is the operating system set of instructions embedded in your Adeo. Motion Lingo is continually working on improving the operation of your Adeo, as well as adding or refining features. We recommend that you check for firmware updates on a regular basis. To check firmware status: 1) Your Adeo must be turned on and connected to your computer. 2) Your computer must have internet access. 3) Open MotionTrak software and click on Device -> Status 4) Click Check Updates. 5) If an update is available, the screen will show a link and inform you to click on it. 6) Do not turn off your Adeo during the update process! When the update is complete, click OK. 7) Adeo will then shut down. 4.4 Selecting an Update Routine–3 different options Option #1 Use MotionTrak software to set a default Update Routine MotionTrak software gives you the option to select one of the 3 Update Routines as your default startup Update Routine. To set a default Update Routine, first make sure your Adeo is connected to your computer and turned on. Then, click on Device->Configure and choose your preferred Update Routine. Click on Upload Settings, then click on OK. Option #2 Override the default Update Routine by manually selecting a different Update Routine before a workout: Turn the unit on and Press Scroll until you hear: “Press Select to choose the type of update you will hear during your workout.” There are 4 options in this section. Then Press the Scroll button to find the Update Routine (Mode) you want for this workout. Press Select to Press Select to Press Select to Mute Updates choose Update Mode Number 1 choose Update Mode Number 2 choose Update Mode Number 3 (This option will mute your audible progress updates only. It will not mute music from your mp3 player.) Option #3 Override the default Update Routine by manually select an Update Routine during a Workout: Press the Scroll button during a workout to change to a different Update Routine. Note: The manual Update Routine selections you make will not change your default Update Routine setting. You must use MotionTrak software to change your default Update Routine. To Select an Interval Workout Routine Your Adeo Fitness Companion comes with 3 pre-programmed Interval Routines. You can use these Interval Routines or you can customize an Interval Routine using MotionTrak software. To select an Interval Routine: Turn the unit on and Press the Scroll button until you hear: “Press Select to enter Interval Workout Mode.” Press Select. You will then hear these prompts: Press Select to choose Interval Mode 1 Press Select to choose Interval Mode 2 Press Select to choose Interval Mode 3 Press the Select button to choose one of the 3 Interval Routines. Manually Overriding Adeo’s other Device Default Settings Use MotionTrak software to select the default settings on your Adeo. Use the buttons on the Adeo to manually override those default settings. To override the device default settings manually: 1) Insert headphone plug into headphone jack. You will need the headphones to listen to the audio default options. 2) Turn on the Adeo Fitness Companion. The LED will glow red while it searches for satellites. The audible message will tell you that it is Searching for Satellites and will provide periodic time announcements. You can still override your default settings even if your Adeo has not locked on to satellites. 3) Press the Scroll button until you hear the announcement: “Press select to enter device setup mode.” Then press the Select button. 4.5 There are 5 options to choose from in Device Setup Mode: volume level, pause type, time zone, erase workout data, and reset the GPS. You will hear a different menu option each time you press the Scroll button. To Scroll up a level in the menu tree, press the Back button. Setup Mode Audible Prompts Volume Level: Pause Type: Audio Out (Earphones) You will hear this prompt: “Press Select to choose Volume Level.” Then press Scroll to hear the 5 options. Press Select to choose the volume level you prefer. Volume Level 1 Softest Volume Level 2 Volume Level 3 Volume Level 4 Volume Level 5 Loudest You will hear this prompt: “Press Select to choose when you would like your workout to automatically pause.” Press Scroll to hear the two options. Press Select to choose the pause type you prefer. Press Select to choose pause when you are stationary. Press Select to choose no automatic pause. Audio In (from mp3) LED Select Scroll Back Start/Stop Workout Time Zone: You will hear this prompt: “Press Select to choose time zone.” On/Off USB Then press Scroll to hear the 6 options. Press Select to choose your time zone. Press Select to choose Eastern time zone Press Select to choose Central time zone Press Select to choose Mountain time zone Press Select to choose Pacific time zone Press Select to choose Hawaii time zone Press Select to choose Alaska time zone As soon as you select a time zone, you will be prompted to enter your daylight savings settings. Press Scroll to hear the 2 options. Press Select if you observe Daylight Savings Time Press Select if you do NOT observe Daylight Savings Time Erase Data: You will hear this prompt: “Press Select to Erase Workout Data.” If you press Select, you will hear this warning: “Are you sure? Doing so will lose all your workout data. Press Select to confirm or Back to cancel.” Press Select if you are sure you want to erase all workout data. NOTE: The erase option deletes ALL workout data. If you have multiple workouts stored on your Adeo and want to keep them, download them to your computer using MotionTrak before you activate the erase data function. Reset GPS: Occasionally GPS almanac data may become corrupted. Adeo will automatically reset itself if satellites cannot be acquired within a few minutes. After automatic reset It will begin a new satellite search. However, on rare occasions it may become necessary to manually reset the GPS search function. To perform a manual reset, scroll to this option and press Select. Note that it may take several minutes to re-acquire satellites after a manual reset. 4.6 Using Your Adeo Fitness Companion Step #1 Once your Adeo Fitness Companion is programmed and charged it is ready for use. Connect your earphones to the earphone jack. Take it outside to a location away from tall buildings and tress and turn it on. The red LED will illuminate. The unit will announce that it is “Searching for satellites.” During the search, you will hear audible time updates. When it finds and locks on to satellites, you will hear another audible message, “Satellites found.” For best results orient your Adeo in a vertical position and remain stationary. A flashing red light means that your Adeo Fitness Companion has found and locked on to satellites. You can now put the unit into workout mode and begin your workout. A steady RED LED means the unit is attempting to lock on to satellites. Initial satellite acquisition can take 15 or more minutes. Subsequent startups will usually take less than 2 minutes. If you move the unit more than 500 miles from its initial lock on location, the unit may have to perform a new initialization. Step #2 Connect your mp3 player (optional) to the Audio in jack on the unit. Step #3 Load your mp3 player and your Adeo into the MotionPak Loading the MotionPak 1. Insert the bottom of the Adeo into the T-shaped harness. Insert the antenna into the loop. 2. Connect the audio cable from your mp3 player to the Audio In port on your Adeo. Start mp3 player and adjust the volume level. 3. Insert the mp3 player into the right side pocket and secure the flap. 4. Make sure both devices are secure. For safety, stop your workout to press buttons or adjust your Adeo. mp3 player Adeo Harness 5.1 Step #4 Use the SCROLL button to find the Update Routine you prefer and Audio Out (Earphones) press the SELECT button to choose it. Then press START to begin your workout. If you want to perform your workout in Interval Mode, Press the Scroll button until you hear the Interval Routine choices. Press Select when you hear the Interval Routine you want. Then Press Start to begin workout. Step #5 Begin Workout/Options during workout: Audio In (from mp3) LED 1) Force a manual update: Press the Forced Update button to hear Total distance travelled, Total elapsed time, Current pace, and Average Pace. Current Time Scroll Lap 2) Current Time: Press the Current Time button to hear the current time. Forced Update 3) Mark a Lap: Press the Lap button to mark the completion of a lap. 4) Change Update Routine: Press the Scroll button to change to a different Update Routine. Start/Stop Workout USB Step #6 End Workout On/Off To stop your workout, press the Start/Stop button. Step #7 Download workout data to your computer and graph results using MotionTrak software. MotionTrak software allows you to download all your workout data to your computer to track your progress. Connect your Adeo to the USB cable, turn it on, and start MotionTrak software. Then, to start the download process, click Get Workouts. On the next screen, click Start to begin the download. Get workouts window Click on start to get workouts. Track download status with progress bar. Main window Click on get workouts. 5.2 Before downloading each workout, MotionTrak gives you the opportunity to add your own personal comments. These comments will appear as you review each workout and can be used to help you recall the conditions you experienced during the workout. These comments will appear on the Main Menu screen when you select a workout to review. Workout Type choose from: Running Walking Road Biking Skiing Snowboarding Skating Hiking Other Description: Use this area to enter a commentary on where you conducted the workout and what the conditions were like. When you have completed the download process, return to the main menu to view the results. The Main Menu allows you to review summaries of all current and previous workouts. Start by selecting the date of the workout you would like to review. If you performed more than one workout on that day, select which workout you’d like to review. The Main Menu will then display a graphical representation of your workout, statistics from the workout, and any comments you entered into the description and notes fields. Weather choose from: Clear Fair Hazy Partly Cloudy Mostly Cloudy Cloudy Showers Snow Notes: Use this area to enter any additional information which may help you analyze this workout or perfect future workout routines. Select the date of the workout to review. Get Next Workout: Once you have entered all the pertinent data, click here to complete the download or proceed to download the next workout session. If you conducted multiple workouts on that date, select the one you wish to review Description and workout notes from the workout Temperature: Enter the temperature during the workout. (degrees Fahrenheit) Shoe: Assign the shoe type for this workout from your shoe log (see Step #7 in Programming). MotionTrak will then track the accumulated mileage on this shoe. Weather at Workout Workout stats Shoe log 5.3 Graphical representation of the workout Frequently Asked Questions What if my computer doesn’t have a USB 2.0 port? Although you can still program your Adeo with a USB 1.1 port, the data transfer will be much slower. Also, some USB 1.1 ports may not provide enough power to charge your Adeo. If yours doesn’t charge properly, consider purchasing and installing either a USB 2.0 port or an Adeo AC power adapter. How do I know if my computer is compatible with Adeo? See System Requirements on the product packaging. My Adeo doesn’t turn on Adeo’s battery is probably discharged. Make sure your computer is on and Adeo is properly connected to the computer’s USB port. If Adeo’s battery has completely discharged, it may take up to 10 minutes of charging before it will turn on. Why doesn’t Adeo lock on to satellites? GPS reception can be affected by a variety of conditions. Adeo must be outdoors with a clear view of the sky. Orient your Adeo vertically and remain stationary while it acquires satellites. Make sure there are no obstructions such as trees or tall buildings. With a clear view of the sky, try turning your Adeo off and then back on. Why is the current time of day wrong? The Time Zone is wrong. To correct: Use the Scroll and Select buttons. Scroll through the menu options until you hear, “Device Setup Mode.” Press Select. Then, Scroll to and Select “Time Zone.” Scroll through the time zones and select the correct time zone for your location. Or you can set the time zone using your MotionTrak Software. I can’t hear music Check your audio connections. Is your mp3 player connected to the Adeo’s Audio in jack? Is the mp3 player turned on? Is the Adeo turned on? The updates are too loud Incorrect volume level. See, “I can’t hear updates when the music is playing” shown below. I can’t hear updates when the music is playing Incorrect volume level or audible updates have been set to Mute. Before or after a workout, use the Scroll and Select buttons. Scroll through the menu options until you hear, “Device Setup Mode.” Press Select. Then, Scroll to and Select “Adjust Volume Level.” Scroll through the volume levels and select the one best suited for your music volume level. Note: If the volume on your mp3 player is turned up too high when you are attempting to adjust the volume level of the audible updates on your Adeo, you may be unable to hear Adeo’s volume options. Lower the volume level of your mp3 player. Why does the elevation update seem incorrect? GPS requires signals from at least four satellites to determine elevation. If the Adeo cannot find four satellites, or if there are obstructions (trees, buildings, terrain, etc.) in the path of signals, it will affect your elevation updates. 6.1 Frequently Asked Questions (continued) I’ve downloaded my workout data and saved it. Now I can’t find it Unless you specified an alternate folder when you saved the data, MotionTrak stores your workout data in the default program folder. On PC computers this is C:\Program Files\Motion Lingo\MotionTrak\(Your User Name) I’ve downloaded a new voice file and it takes a long time to upload to the Adeo. Sound files are rather large and can take several minutes to upload to the Adeo over a USB 2.0 connection. A USB 1.1 port transfer data at a much slower rate and can take significantly longer. Consider adding a USB 2.0 port to your computer to speed up future data transfers. Satellite reception seems poor. Make sure the earphone cable has not wrapped itself around the GPS antenna. Try to route the earphone cable away from the antenna during use. MotionTrak Software cannot find my Adeo Adeo must be charged and turned on before MotionTrak can find it. If your Adeo has become discharged, it may t ake up to 10 minutes of charging before it will turn on and be recognized by MotionTrak. How do I know if my Adeo is connected properly to my computer? Click on the Device tab at the top of the main menu. Then select status. Device->Status. MotionTrak will query your Adeo and report its firmware version, serial number, memory, and number of workouts stored. That report confirms that MotionTrak is successfully communicating with your Adeo. If MotionTrak cannot communicate with your Adeo, it will report “No device found.” Double check your USB connection. Also try disconnecting and reconnecting the USB cable and turning the Adeo off and then on again. Make sure your Adeo is charged and turned on. To learn more about Adeo visit www.motionlingo.com. Caring for Your Adeo Cleaning: Use mild soap and a damp cloth to clean your Adeo. Dry with a clean towel. Never use solvents for cleaning. Charging: Lithium Ion batteries tend to lose their charge even when not in use. So, it is good practice to charge your Adeo after each use or after 3 days of non-use. Storage: Your Adeo Fitness Companion should be stored in a cool dry place. High heat and freezing temperatures can damage the battery. Never leave your Adeo in a parked car or any place where it might be exposed to high heat or freezing. 6.2 Definitions and Nomenclature Customer Updates Motion Lingo provides firmware and software updates on our website www.motionlingo.com. Check the website often to obtain the latest updates for your MotionTrak Software. Also checkout our workout tips section. Interval Mode/Routine The Adeo Fitness Companion ships with 3 pre-programmed Interval Update Routines. Each Interval Update Routine allows you to select your run/rest preferences. For each Routine, set the distance or time you would like to run and the distance or time you would like to rest. You can also select how many times you intend to repeat the routine. Refer to the programming section for more information. MotionTrak Software The Adeo Fitness Companion includes a MotionTrak Software disk. The MotionTrak Software works on either a PC or a Mac and allows you to program your Adeo, download workout history, graph your progress, and change the voice and default settings. Device Setup Mode Device Setup selections can only be made when the Adeo is not in Workout Mode. To enter Device Setup Mode, Stop your workout and press the SCROLL button. The Device Setup Mode allows you to select a volume level, pause type, time zone, erase workout data, and perform a manual GPS reset. Use the SELECT, SCROLL, Audio Out BACK, and START/STOP buttons to make your choices. The button functions (Earphones) for Device Setup Mode, are shown in Figure #1. Exit device setup mode to Audio In (from mp3) change to a different Update Routine, or use the Scroll button in Workout Mode to change Update Routines. Button Functions Before or After a Workout LED Select– When you hear the menu option you want, press Select to choose it. Select Scroll Scroll– Use the Scroll Button to rotate through the available options. Press Select to choose. Back Back– Press Back if you would like to return to the previous option. Update Routine Each Update Routine consists of a variety of update types (shown below). Using MotionTrak software, you can select as many or as few of the update types as you’d like for each particular Update Routine. You also choose what triggers the update, how often it is played, and how the update is expressed (minutes/seconds, miles/feet/meters/kilometers, etc.). The Adeo Fitness Companion can store 3 different Update Routines. Start/Stop Workout Update Types Total Distance– Distance covered since the beginning of your workout. Elapsed Time– The total elapsed time since the beginning of your workout. Average Pace– Average pace since you began. Current Pace– Your current pace. 7.1 USB Figure 1 On/Off Peak Pace– Your top speed during the workout. Segment Update– Your distance and pace during a segment of the workout. Time of Day– Keeps you up-to-date on the current time. Current Elevation– Current elevation above sea level. Total Calories– Total calories burned since you began your workout. Calories per Hour– Calories per hour based on your current activity. Battery Status– Informs you of the battery’s state of charge. Update Triggers Time Trigger– The audible update starts at a specified time and repeats at specified timed intervals. Distance Trigger– The audible update starts at a specified distance traveled and repeats at specified distances thereafter. Goal Trigger– The audible update starts when a specified goal is reached. Update Units Time– Choose between seconds and minutes. Distance– Choose between feet, meters, miles, or kilometers. Pace– Choose between minutes per mile or miles per hour. Workout Mode Once you enter Workout Mode, your Adeo Fitness Companion begins tracking your workout progress. During your workout you can hear an update at any time by pressing the Update button. Note the different button functions during Workout Mode. Button Functions During Workout Mode Use the CURRENT TIME, SCROLL, FORCED UPDATE, LAP, and START/STOP buttons to make your choices. The button functions for Workout Mode, are shown in Figure #2. Current Time– Press this button to hear the current time. Audio Out (Earphones) Scroll– Press the Scroll button to change to a different Update Routine. Choose from any of the 3 stored Update Routines, or select a 4th Mute Option. The Mute Option silences the audible updates but does not silence music from an attached mp3 player. Forced Update– Press the Update button once to hear: Total distance travelled Total elapsed time Current pace Average Pace Audio In (from mp3) LED Current Time Scroll Lap Forced Update Lap– Press this button to mark each lap. Start/Stop Workout USB On/Off Figure 2 7.2 Button Functions Before and After a Workout Button Functions During a Workout 7.3 Specifications and System Requirements GPS Update Rate: 10hz Size: 3”(H) x 2”(W) x 9/16” (T) Weight: 2.1oz Battery type: Rechargeable Lithium Ion Battery life: 6 hours Battery charging time: 4-6 hours Connection type: USB Internal Memory: Up to 10 hours of workout data System Requirements: Windows Based: Pentium III, 800MHZ or higher running Windows 2000 (SP3) or Windows XP Apple Power Macintosh with Mac OS X 10.2 or higher, 256 MB RAM, 40 MB available hard drive space Troubleshooting GPS and Your Adeo The first time you use your Adeo in a new location it must conduct a search for GPS satellites. For best results, remove the earphones from the unit and start the Adeo outdoors away from tall buildings and trees. Hold the unit in a vertical position with the antenna pointed towards the sky. Do not begin your workout until Adeo has signaled that it has found satellites. Moving the unit before it has “locked on” to satellites will cause the Adeo to reset and start the search process over again. The initial “lock on” process usually takes less than 10 minutes. However, if you are in an urban area with tall buildings the search process can take as long as 30 minutes in extreme cases. This is NOT a defect of your Adeo! It is the nature of GPS technology. Once the initial “lock on” process is complete, subsequent startups will take only a few minutes. Startup Tips: 1) Start Adeo in a location with a clear line of sight to the sky (away from trees and tall buildings). 2) Make sure the earphone cable is not wrapped around the black antenna. This can reduce signal strength and increase search time. 3) Remain stationary. Starting your workout before Adeo has locked on to satellites will cause it to continually reset itself, substantially lengthening the lock on process. 4) Keep your Adeo charged. Once your Adeo locates the GPS satellites in your area, it keeps that information in its memory, making subsequent startups much faster. However, if you allow the battery to go dead, Adeo will have to begin the search process over again. 8.1 Limited Warranty Motion Lingo warrants its products to be free from defects in the workmanship or materials, under normal use and service, for a period of one year from the date of purchase from any authorized Motion Lingo retailer. Within this period, Motion Lingo will at its sole option repair or replace any components that fail in normal use. Such repairs or replacement will be made at no charge to the customer for parts or labor, provided that the customer shall be responsible for any transportation cost. This warranty does not cover failures due to abuse, misuse, accident or unauthorized alteration or repairs. If at any time during the warranty period, the product is deemed defective or malfunctions, return the product to MotionLingo. Customer must contact Motion Lingo Technical Support Department to obtain a Return Authorization (R.A.) number. Visit the MotionLingo website: www.motionlingo.com for contact information. No devices will be accepted for repair or replacement without first obtaining an R.A. number. Motion Lingo’s sole responsibility shall be to repair or replace (at Motion Lingo’s option) the material within the terms stated above. SUCH REMEDY SHALL BE YOUR SOLE AND EXCLUSIVE REMEDY FOR ANY BREACH OF WARRANTY. MOTION LINGO SHALL NOT BE LIABLE FOR ANY LOSS OR DAMAGE OF ANY KIND INCLUDING INCIDENTAL OR Consequential DAMAGES RESULTING DIRECTLY OR INDIRECTLY FROM ANY BREACH OF ANY WARRANTY EXPRESSED OR IMPLIED, OR FOR ANY OTHER FAILURE OF THIS PRODUCT. Some states do not allow the exclusion or limitation of incidental or consequential damages, so this limitation may not apply to you. THIS WARRANTY IS IN LIEU OF ALL OTHER WARRANTIES, EXPRESSED OR IMPLIED, INCLUDING THE WARRANTIES OF MERCHANTABILITY AND FITNESS FOR A PARTICULAR PURPOSE, WHICH ARE HEREBY EXCLUDED BEYOND THE ONE YEAR DURATION OF THIS WARRANTY. Some states do not allow limitation on how long an implied warranty lasts, so the above limitation may not apply to you. To obtain warranty service, contact Motion Lingo for shipping instructions and an RA number. The unit should be securely packed with the tracking number clearly written on the outside of the package. The unit should then be sent, freight charges prepaid, to the address listed below. A copy of the original sales receipt is required as the proof of purchase for warranty repairs. Technical Support and Contact Information Visit the MotionLingo website for technical support and contact information. www.motionlingo.com © 2006, MotionLingo Inc. All Rights Reserved Part #RR UM V10 9.1 Index Acquire satellites 3.1, 5.1 AC power adapter 3.1, 6.1 Audio cable 1.1, Reset GPS 4.6, 7.1 Triggering updates 4.1 Battery charging 3.1, 6.1 Buttons before or after a workout 4.4, 4.5, 7.1, 7.3 Buttons during a workout 7.2, 7.3 Default settings 4.2, 4.4, 4.5 Device setup 3.1, 4.4, 4.5, 6.1, 6.2, 7.1 Download workout data 5.2 Update routines 2.1, 4.1, 4.2, 4.5, 5.2 Update Units 4.1, 7.1 Voice file 4.3 Volume 4.2 USB 1.1 USB test 6.2 User profile 4.1 Erase workout data 4.4, 4.5 Firmware 4.3, 7.1 Forced update 5.2 Workout mode 5.1, 7.2 GPS 2.1, 4.2, 6.1, 8.1 GPS reset 4.6, 7.1 Interval mode 2.1, 4.1, 4.3, 4.5, 5.2, 7.1, LAP 5.2 LED functions 7.3 Manage profiles 4.1 Manage shoes 4.2 MotionPak 1.1, 5.1, MotionTrak 1.1, 4.1, 4.3, 4.4, 4.5, 5.2, 7.1, Options during workout 5.2 Pause 4.4, 7.1, 7.2, Programming Program updates 7.1 10.1