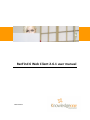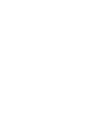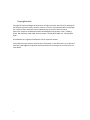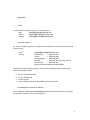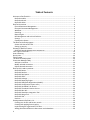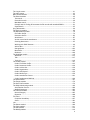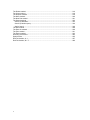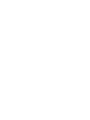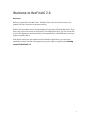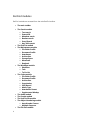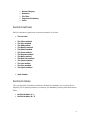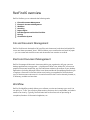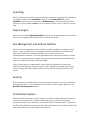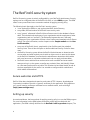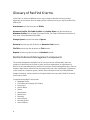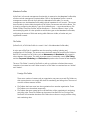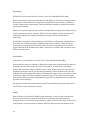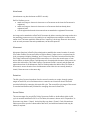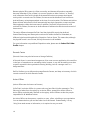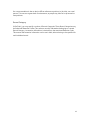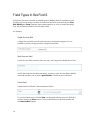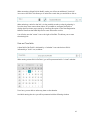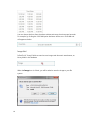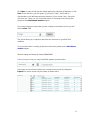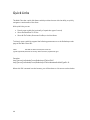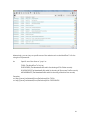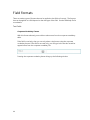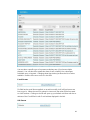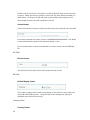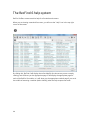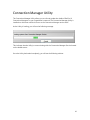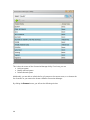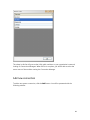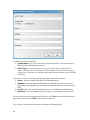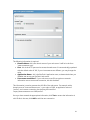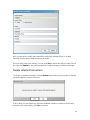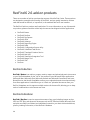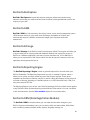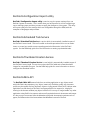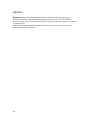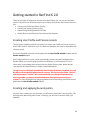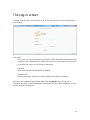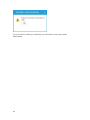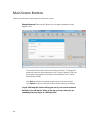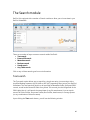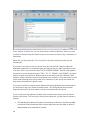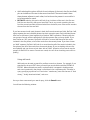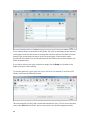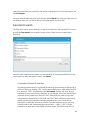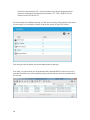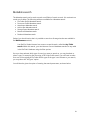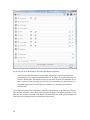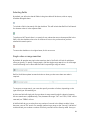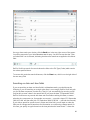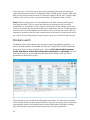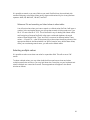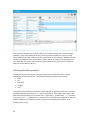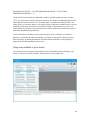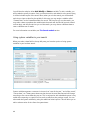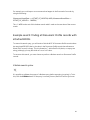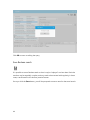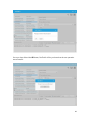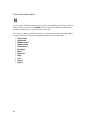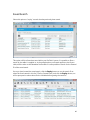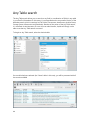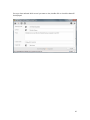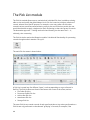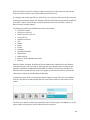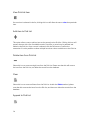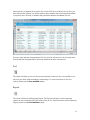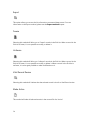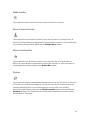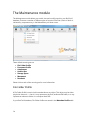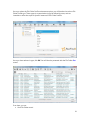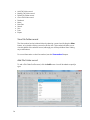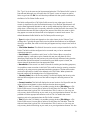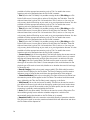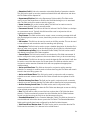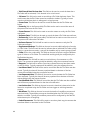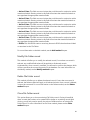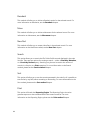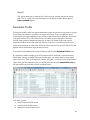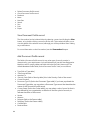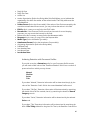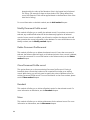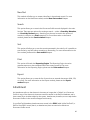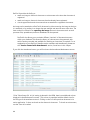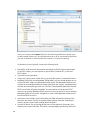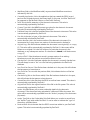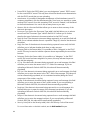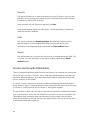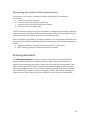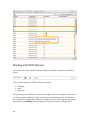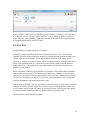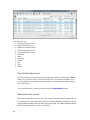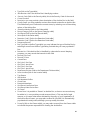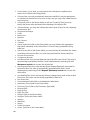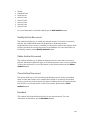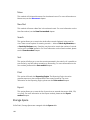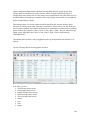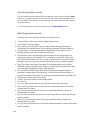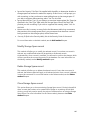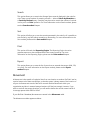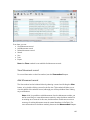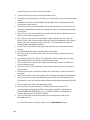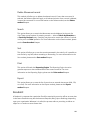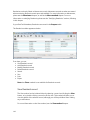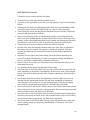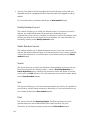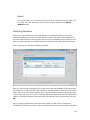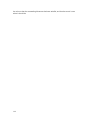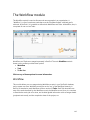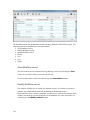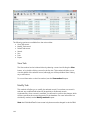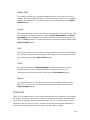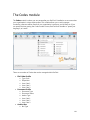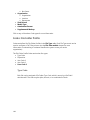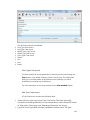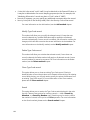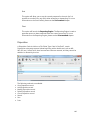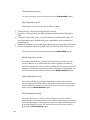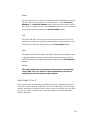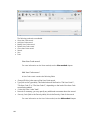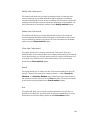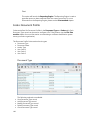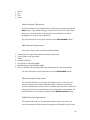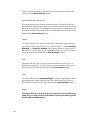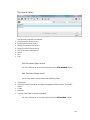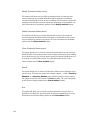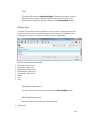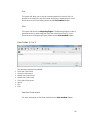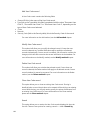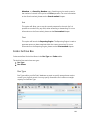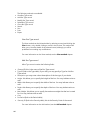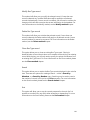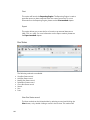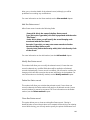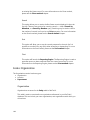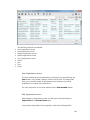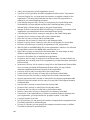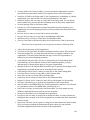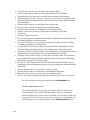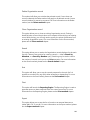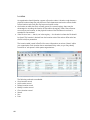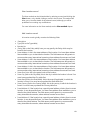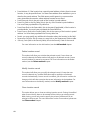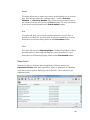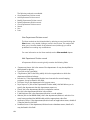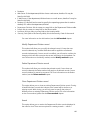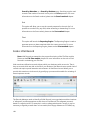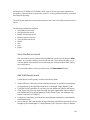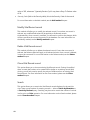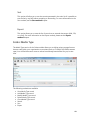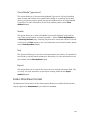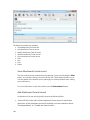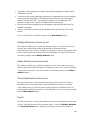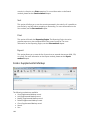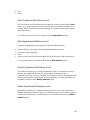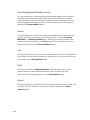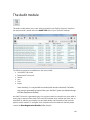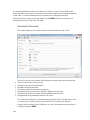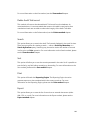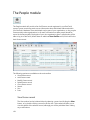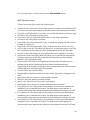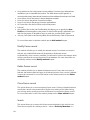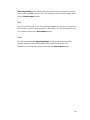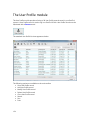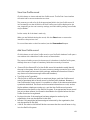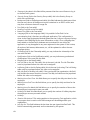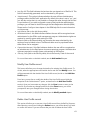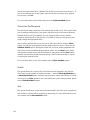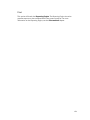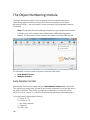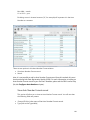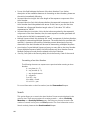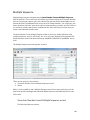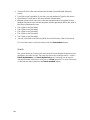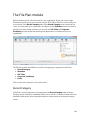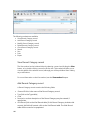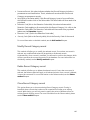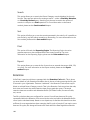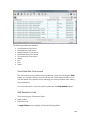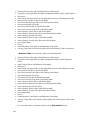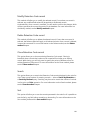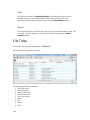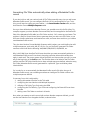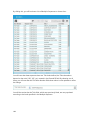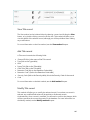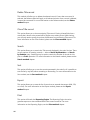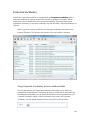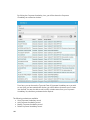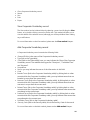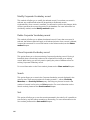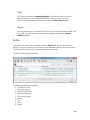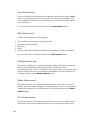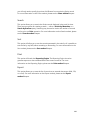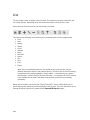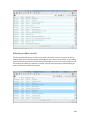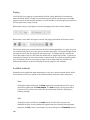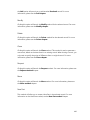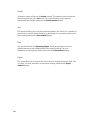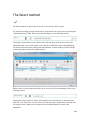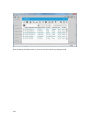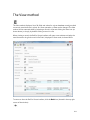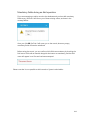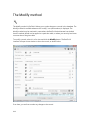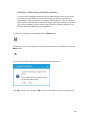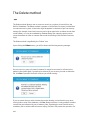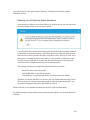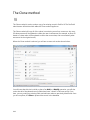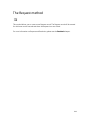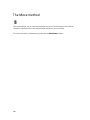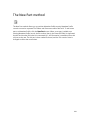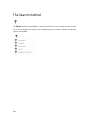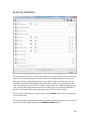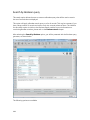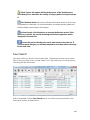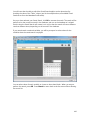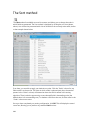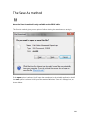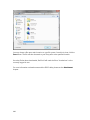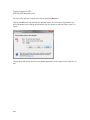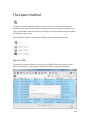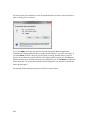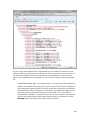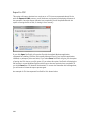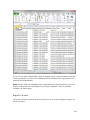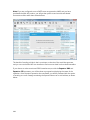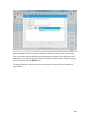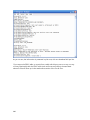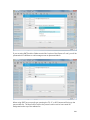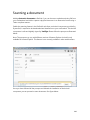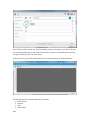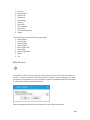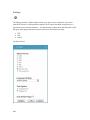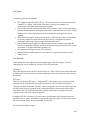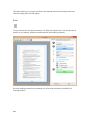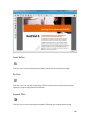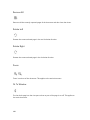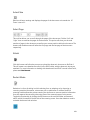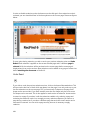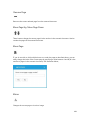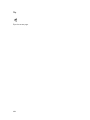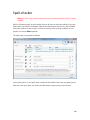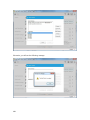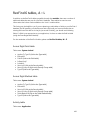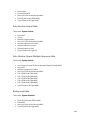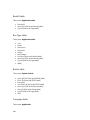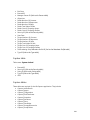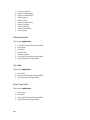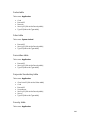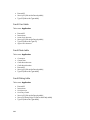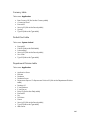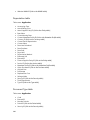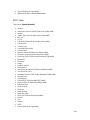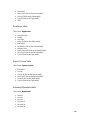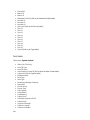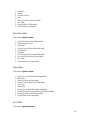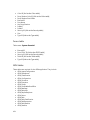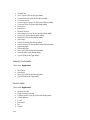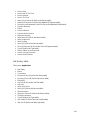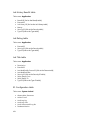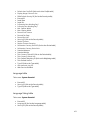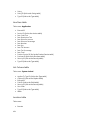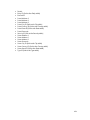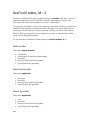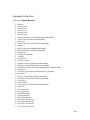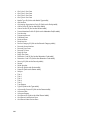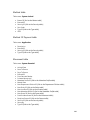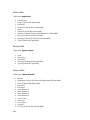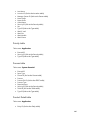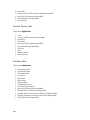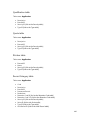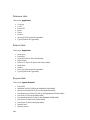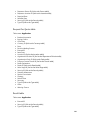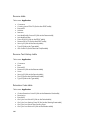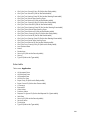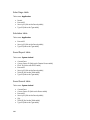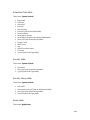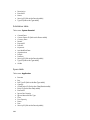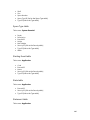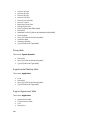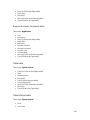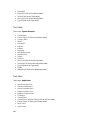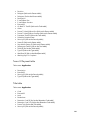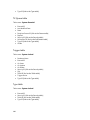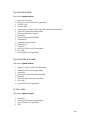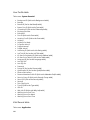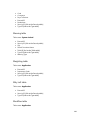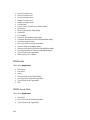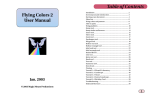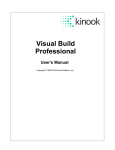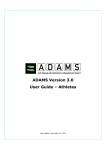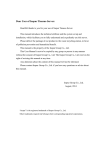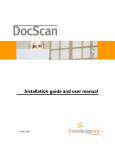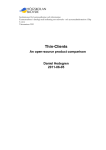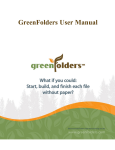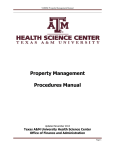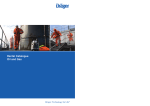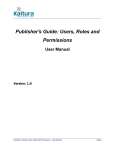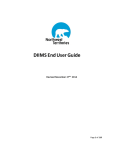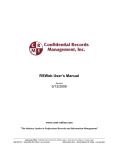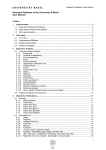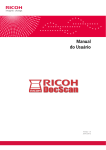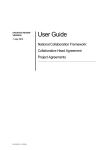Download RecFind 6 Web Client 2.6.1 user manual
Transcript
RecFind 6 Web Client 2.6.1 user manual March 2015 Copyright notice Copyright © 2015 Knowledgeone Corporation. All rights reserved. Apart from fair dealings for the purposes of private study, research, criticism or review, as permitted under the Copyright Act, no part of these materials may be reproduced by any process without written permission. Enquiries should be directed to Knowledgeone Corporation, Level 5, 56 Berry Street, North Sydney, NSW, 2060, Australia. Phone: +61 (02) 8913 9300. Fax: +61 (02) 9954 6322. All trademarks are registered trademarks of their respective owners. Every effort has been made to ensure that the information in this document is up to date and accurate. Knowledgeone Corporation welcomes advice of any changes or corrections for the next edition. i Enquiries E-mail To easily obtain information by e-mail, send enquiries to: Sales [email protected] Support [email protected] Training [email protected] Technical support For technical support questions or requests, we encourage you to contact our International Support Center. e-mail Toll-free [email protected] United States — 1888 325 1614 Canada — 1888 405 9019 United Kingdom — 0808 234 8828 Australia — 1800 221 061 (excluding Sydney) New Zealand — 0800 445 438 (Sydney customers please phone 8913 9300) To speed the technical support process, please note the following before contacting the International Support Center: K1 Corp Customer Number K1 Corp Incident PIN Product Version Type of Database Server (Oracle/MSSQL Server) and Version Knowledgeone Corporation website Visit our website at http://www.knowledgeonecorp.com/ for information on the latest K1 Corp products, support issues and training dates. ii Table of Contents Welcome to RecFind 6 2.6 .......................................................................................................... 1 RecFind modules ..................................................................................................................... 2 RecFind methods ..................................................................................................................... 3 RecFind 6 tables ....................................................................................................................... 3 RecFind 6 overview ..................................................................................................................... 4 File and Document Management ............................................................................................ 4 Electronic Document Management......................................................................................... 4 Workflow ................................................................................................................................. 4 Searching ................................................................................................................................. 5 Report Engine .......................................................................................................................... 5 Box Management and Archival Facilities ................................................................................. 5 Security .................................................................................................................................... 5 Classification System ............................................................................................................... 5 The RecFind 6 security system ................................................................................................... 6 Secure web sites and HTTPS .................................................................................................... 6 Setting up security ................................................................................................................... 6 Glossary of RecFind 6 terms ....................................................................................................... 8 RecFind 6 Records Management components ........................................................................ 8 Field Types in RecFind 6 ........................................................................................................... 14 Auto-numbering ......................................................................................................................... 18 Quick Links ................................................................................................................................ 20 Field Formats ............................................................................................................................. 22 The RecFind 6 help system ....................................................................................................... 26 Connection Manager Utility ....................................................................................................... 27 Add new connection .............................................................................................................. 29 Modify selected connection .................................................................................................. 32 Delete selected connection ................................................................................................... 33 RecFind 6 2.6 add-on products ................................................................................................. 34 RecFind 6 Button ................................................................................................................... 34 RecFind 6 RecScan ................................................................................................................. 34 RecFind 6 RecCapture ............................................................................................................ 35 RecFind 6 GEM....................................................................................................................... 35 RecFind 6 Xchange ................................................................................................................. 35 RecFind 6 Reporting Engine ................................................................................................... 35 RecFind 6 DRM (Data Registration Module).......................................................................... 35 RecFind 6 Configuration Import utility .................................................................................. 36 RecFind 6 Scheduled Task Service ......................................................................................... 36 RecFind 6 Thumbnail Creation Service .................................................................................. 36 RecFind 6 Mini-API................................................................................................................. 36 RecFind 6 SharePoint Integration Tool .................................................................................. 37 RecFind 6 Merge Tool ............................................................................................................ 37 RecFind 6 SDK ........................................................................................................................ 37 DocScan ................................................................................................................................. 38 Getting started in RecFind 6 2.6 ................................................................................................ 39 Creating User Profile and Person records ............................................................................. 39 Creating and applying Security policy ................................................................................... 39 Implementing the organization's File Plan ............................................................................ 40 Adding Records and Electronic Documents to the database ................................................ 40 iii The Log-in screen ...................................................................................................................... 41 The main screen ........................................................................................................................ 43 Main Screen Buttons ................................................................................................................. 44 The Search module ................................................................................................................... 45 Text search............................................................................................................................. 45 External ID search .................................................................................................................. 49 Metadata search .................................................................................................................... 51 Example search: finding all Document Profile records with attached EDOCs....................... 61 Saved Search .......................................................................................................................... 65 Any Table search ....................................................................................................................... 66 The Pick List module ................................................................................................................. 68 The Maintenance module .......................................................................................................... 74 File Folder Profile ................................................................................................................... 74 Document Profile ................................................................................................................... 83 Attachment ............................................................................................................................ 87 Version control with Attachments ........................................................................................ 94 Scanning documents.............................................................................................................. 95 Working with EDOC Statuses ................................................................................................. 96 Archive Box ............................................................................................................................ 97 Storage Space ...................................................................................................................... 102 Movement ........................................................................................................................... 106 Resubmit .............................................................................................................................. 109 The Workflow module .............................................................................................................. 115 Workflow ............................................................................................................................. 115 Task ...................................................................................................................................... 117 To-Do List ............................................................................................................................. 119 The Codes module .................................................................................................................. 121 Codes: File Folder Profile ..................................................................................................... 122 Codes: Document Profile ..................................................................................................... 130 Codes: Archive Box .............................................................................................................. 139 Codes: Organization............................................................................................................. 144 Codes: Vital Record.............................................................................................................. 156 Codes: Media Type .............................................................................................................. 159 Codes: Attachment Format ................................................................................................. 161 Codes: Supplemental Markup ............................................................................................. 164 The Audit module..................................................................................................................... 167 The People module ................................................................................................................. 170 The User Profile module .......................................................................................................... 174 The Object Numbering module ................................................................................................ 180 Auto Number Format .......................................................................................................... 180 Multiple Sequence ............................................................................................................... 183 The File Plan module ............................................................................................................... 185 Record Category .................................................................................................................. 185 Retention ............................................................................................................................. 188 File Titles ................................................................................................................................. 192 Corporate Vocabulary.......................................................................................................... 197 Series ................................................................................................................................... 201 List ........................................................................................................................................... 204 The Select method .................................................................................................................. 209 The View method ..................................................................................................................... 211 The Add method ...................................................................................................................... 212 The Modify method .................................................................................................................. 214 iv The Delete method .................................................................................................................. 216 The Clone method ................................................................................................................... 218 The Request method ............................................................................................................... 219 The Move method .................................................................................................................... 220 The New Part method .............................................................................................................. 221 The Search method ................................................................................................................. 222 Search by Metadata............................................................................................................. 223 Search by Boolean query ..................................................................................................... 224 Replay Search ...................................................................................................................... 226 The Sort method ...................................................................................................................... 228 The Save As method ............................................................................................................... 229 The Print method ..................................................................................................................... 231 The Export method .................................................................................................................. 233 Scanning a document .............................................................................................................. 243 Spell-checker ........................................................................................................................... 255 RecFind 6 tables, A – L ........................................................................................................... 257 RecFind 6 tables, M – Z .......................................................................................................... 280 v Welcome to RecFind 6 2.6 Web Client Welcome to the RecFind 6 Web Client. The Web Client is our thin client version of our popular RecFind 6 smart client (windows version). RecFind 6 is the newest version of Knowledgeone Corporation's RecFind application. If you were using a previous version of RecFind prior to installing RecFind 6, you may notice that some of the appearance and functionality of the application is a little different to what you might have been used to. If RecFind 6 marks your first experience with the RecFind application, you won't have anything to unlearn. Instead, we suggest that you jump right in, beginning with Getting started in RecFind 6 2.6. 1 RecFind modules RecFind modules are accessed from the main RecFind toolbar. The main toolbar The Search module o Text search o External ID o Metadata search o Boolean search o Saved Search o Any Table search The Pick List module The Maintenance module o File Folder Profile o Document Profile o Attachment o Archive Box o Storage Space o Movement o Resubmit The Workflow module o Workflow o Task o To-Do List The Codes module o File Folder Profile o Document Profile o Archive Box o Organization o Vital Record o Media Type o Attachment Format o Supplemental Markup The Audit module The People module The User Profile module The Object Numbering module o Auto Number Format o Multiple Sequence The File Plan module 2 o o o o o Record Category Retention File Titles Corporate Vocabulary Series RecFind methods RecFind methods are performed on records returned in a List view. The List view The Select method The View method The Add method The Modify method The Delete method The Clone method The Request method The Move method The New Part method The Search method The Sort method The Print method The Export method Spell-checker RecFind 6 tables This is an appendix of all tables and fields in the RecFind 6 database. You may find this list helpful if you are deciding whether to customize your database by adding extra tables and/or fields. RecFind 6 tables, A – L RecFind 6 tables, M – Z 3 RecFind 6 overview RecFind 6 allows you to undertake the following tasks: File and Document Management Electronic Document Management Workflow Searching Report Engine Box Management and Archival Facilities Security Classification System File and Document Management RecFind 6 will record the details of all your files and documents, both those held within file covers and those processed "loose". RecFind allows you to emulate the real world of paper — you can create and track file covers and documents from creation to archival. Electronic Document Management RecFind 6 manages all electronic documents within your organization. All your common desktop applications are supported — the Microsoft Office Suite, Adobe PDF, all common graphics formats and sound files, etc. RecFind Button resides in the toolbar of your desktop applications (including Microsoft Office, Lotus Notes and Novell GroupWise) and allows you to register a document in RecFind without ever leaving your application. RecFind takes a copy of the document and stores it in its native format so that it can be instantly located, or, if necessary, recalled at a later date. Workflow RecFind 6’s Workflow module allows you to allocate, monitor and manage your work. You can pull up a "To Do" list to find out what needs to be done, who is responsible, and when it needs to be done by. Typically, RecFind lends itself to functions such as processing of complaints, freedom of information legislation, etc. 4 Searching RecFind 6 allows you to perform powerful searching across your entire RecFind 6 database. It is possible to search on the text fields of records, on the External ID field, on any metadata of the records, or to construct a Boolean query to execute extremely precise searches. It is also possible to save any type of search so that it may be "replayed" at a later date. Report Engine RecFind 6 comes with a Reporting Engine that allows you to generate reports from records stored in your database. Reports can only be output to PDF format. Box Management and Archival Facilities RecFind 6’s box management provides all the functionality necessary to manage a records center — space management, box management and the management of all information within a box. RecFind 6's archival facility allows you to import or enter your disposal/retention schedule. The various disposal/retention codes may be linked to a series and, in turn, the series and/or individual codes may be linked to the Keyword Classification System for automatic allocation of disposal details. RecFind 6 also caters for citations which contain laws and regulations and associated retention periods affecting a particular type of record. Should a law change, the user only needs to change the citation affected and the change will filter through to the rest of the system. Security RecFind 6 supports multiple levels of security, from password access, to access to individual files and documents. For more information on RecFind 6's security system, please see the RecFind 6 Security system chapter. Classification System RecFind provides the industry’s most complete Corporate Vocabulary (Keyword Thesaurus) function. You can enter your complete classification system in the form of Keywords, Descriptors, Related Terms, Narrower Terms, Broader Terms, Forbidden Terms, Scope Notes, etc. This online classification system can then be accessed from various points within RecFind, such as file creation, document profiling and searching. 5 The RecFind 6 security system RecFind 6's security system is entirely configurable by your RecFind 6 administrator. Security settings can be configured either in the RecFind 6 client, or in the DRM program. The DRM offers a more powerful and more convenient method of applying security policy. The following basic facts apply to the RecFind 6 security system: it can optionally be linked to, and synchronized with, Active Directory. every table, field and method in RecFind 6 has a security code. every "person" referenced in RecFind 6 has a Person record in the database's Person table. This includes both employees of your organization and the employees of other organizations (such as "contacts"). The distinction between the two is that only employees of your organization will have a User Profile record attached to their Person record. (For more information, see the chapters on the People module and the User Profile module.) every user in RecFind 6 (that is, people with a User Profile record) has a default Security Code. There is also the option to define additional Security Codes for these users. the RecFind 6 security system allows the RecFind 6 administrator to determine who can see what, and what anybody can do with an object once it is seen. As this relates to the RecFind 6 database, it means that the administrator determines which tables each user has access to, and what methods each user can apply on these tables. RecFind 6 has an audit trail that can be used to audit successful and unsuccessful attempts to log in to the system, as well as any methods (View, Add, Modify, Delete, etc.) that were performed on any table. This includes time and date details, as well as the user responsible for the action. You are able to configure which methods and which tables will be audited. Secure web sites and HTTPS RecFind 6 has been designed and tested to work under HTTPS. However, Knowledgeone Corporation is unable to provide a "general" certificate for the application. If this applies to you, you will need to purchase a certificate from a certified vendor, such as VeriSign (http://www.verisign.com/). Setting up security As mentioned above, the best method of applying security policy is to use the DRM program. For more information on the DRM, please consult the online help provided with this application. (The DRM is briefly described in the RecFind 6 add-on products chapter.) The 6 most important things to know about the RecFind 6 security system is that there are Security Codes and Security Groups. The distinction between the two is explained below: Security Groups A Security Group is a collection of RecFind 6 tables and associated methods. The concept is that you build a number of Security Groups that reflect the needs of your organization. For example: o o o o RecFind 6 administrators Organization Management Records Management administrators Records Management workers Now, when users are added to RecFind 6, they simply need to be assigned a Security Group (with a single mouse-click) to complete their security classification. Each employee "inherits" all of the properties of the Security Group. Security Codes A Security Code is an individual security "level". Each table, method, record and user within RecFind 6 has a Security Code applied to it. When applying Security Groups (see above), the RecFind 6 administrator will specify which Security Codes are accessible to a given Security Group. For example, a record in the Metadata Profile table may be assigned a Security Code of "Basic". Each Security Group (for example, "Administrators", "Management" and "Standard") may be given access to objects with a Security Code of "Basic". Another record in the Metadata Profile (this one containing sensitive information) may be given the Security Code of "Management". The "Management" Security Code may thus be restricted to members of the "Management" and "Administrator" Security Groups. As mentioned above, the benefit of this approach is that once Security Groups and their associated Security Codes are defined, any new records, methods or users are instantly classified within the entire system, and their access can be moderated, as appropriate. One does not need to specify, for each and every record, which individual users are permitted access; this information is derived from the Security Groups. When Viewing, Adding or Modifying a record within RecFind 6, you will see that "Security Code" will always be one of the fields for the record. (By default, the Security Code field usually appears towards the bottom, or at the bottom, of any list of fields.) The initial value of the Security Code field will be the default security value of the logged-in user. 7 Glossary of RecFind 6 terms In RecFind 6, a number of different terms may be used to describe the same concept, depending on its context. A list of these synonyms follows, so that you may be aware of the differences: Attachments may also be known as EDOCs. Document Profiles, File Folder Profiles and Archive Boxes may also be known as Metadata Profiles. Each of these (Document Profile, File Folder Profile and Archive Box) is one "view" of the Metadata Profile table. Storage Spaces may also be known as Spaces. Retention records may also be known as Retention Code records. File Title records may also be known as Title records. Request records may also be known as Resubmit records. RecFind 6 Records Management components The records management discipline has its own set of terms. Unfortunately, there are variations in these terms from place to place, and from organization to organization. In RecFind 6, we have attempted to use the most common records management terms. Even so, however, there will be variations from the usage within your own organization. Furthermore, in the context of a computer system, familiar terms will acquire new, and subtly different, shades of meaning. Various sections in this guide define terms as used in RecFind 6, and as used in this manual. Components described in this section: Metadata Profile File Folders (and Foreign File Folders) Documents Archive Boxes Spaces Attachments Movements Retention Record Status Records Centers Action Officers 8 Metadata Profiles In RecFind 6, all records management functionality is centered on the Metadata Profile table; all other records management-required tables "link to" the Metadata Profile. A records management worker will work from within the Metadata Profile table. For records management use, the Metadata Profile table holds all metadata for all "records". This means that one table is used to hold the details of File Folders, Documents and Archive Boxes. This is done by configuring the table by Types. Such defined types — as mentioned above, File Folder Profiles, Document Profiles, and Archive Boxes — are thus different "views" of the same underlying table. It is also possible to add further types to the Metadata Profile table, configuring the names of fields and setting which fields are visible, to further suit your organization's needs. File Folder (In RecFind 6, a File Folder Profile is a certain "view" of the Metadata Profile table.) A major part of RecFind 6's capabilities are the recording, tracking, indexing and management of File Folders. This section covers the basic aspects of recording File Folders in RecFind 6. Processes for File Folders, such as Movements and Resubmits, are covered in other chapters of this guide. The vitally important areas of vocabulary control (File Titling and the Corporate Vocabulary) and Retention/disposal are also covered in later chapters. The term "File Folder" is used by RecFind 6 to refer to a collection of related documents, intended to be treated as a unit. Other names for a File Folder in occasional use are "docket" and "dossier". Foreign File Folder There are a number of reasons why an organization may want to record File Folders on their system that do not comply with their file numbering and titling rules. The most of common of these reasons include: o File Folders that have come into the organization from another organization. These File Folders are to be tracked temporarily. o File Folders that were created prior to the definition of the organization's numbering and titling rules. These File Folders can be entered into RecFind 6 as "Foreign Files". RecFind 6 will remember that these File Folders do not have to comply with the titling and numbering rules. 9 Document (In RecFind 6, a Document Profile is a certain "view" of the Metadata Profile table.) RecFind 6 provides for documents attached to a File Folder, or documents managed loosely. A Document is the smallest unit of information in RecFind 6. It has an author, an abstract, senders' reference and various dates. These text fields are indexed for simple and powerful searching functionality. RecFind 6 can perform the role of a traditional correspondence register, recording incoming and/or outgoing documents. However, RecFind 6 is also capable of doing more than this; subsequent chapters in this guide will explore the other functions associated with Documents. In RecFind 6, a Document can be attached to a File Folder, or, alternatively, detached from a File Folder, for circulation purposes. A detached Document is called a "Loose Document". Furthermore, to allow for Documents that exist in the form of separate plans, microfiche pages and other kinds of attachments, there is a free-form "Locations and comments" entry field for each document. Archive Box (In RecFind 6, an Archive Box is a certain "view" of the Metadata Profile table.) Records may be stored in a number of different box types. Most boxed records are stored in a standard records center carton with a shoe-box-type lid. Sometimes an interlocking, drawer-type case (often called a "Transfer Case") is used. Special cartons also exist for nonstandard records (for example, roll engineering drawings). These containers come in many different sizes, and therefore the amount of containers per space may vary. In order to match containers to spaces, RecFind 6 classifies containers by type. This is done via the box type. Each records center space has an associated box type that it is designated to hold, and each box has its associated type. Box types (as distinct from Archive Boxes themselves) are defined by a simple code table in the RecFind 6 Codes maintenance module. Space Boxes in RecFind 6 can hold file folders, loose documents, or a list of other contents that have not previously been registered in RecFind 6 (invoices and payment receipts, for example). One or more boxes may be stored in a "space" in the records center. There may be many Spaces in a records center. In addition, there may be more than one records center. 10 Attachment (Attachments may also be known as EDOC records.) RecFind 6 allows you to: attach an image or electronic document to a Document at the time the Document is registered; attach an image or electronic document to a Document that has already been registered; and view images and electronic documents that are attached to registered Documents An image can be attached to a RecFind 6 Document by either scanning the image at the time the attaching process occurs, or by reading in an image that was scanned or saved at some earlier time. The latter method is referred to as "capturing" the image. Electronic documents, such as word processor files and spreadsheets, can also be captured. Movement Movement functions in RecFind 6 are designed to establish the current location of records (File Folder Profiles, Document Profiles or Archive Boxes). Other terms in occasional use for such movements including "Marking" and "Charge-out". RecFind 6 records all Archive Box, File Folder Profile and Document Profile movements, to or from the records area, or from Action Officer to Action Officer. Each Movement is recorded with the name of the person to whom the Archive Box, File Folder Profile or Document Profile is moved, and the date and approximate time of the Movement. RecFind 6 always takes the Archive Box, File Folder or Document’s current location from the Movement record that is most recently dated (or timed, if there are two on the same day). Retention The life cycle of a record stretches from the record’s creation or receipt, through various stages of useful life, to its final destruction or retention as a historical record. RecFind 6 provides facilities for managing this entire life cycle. The current life cycle stage of the record is recorded and facilities are provided for managing the record’s future life. Record Status The current stage of a record (File Folder, Document Profile or Archive Box) within its life cycle is recorded with RecFind 6. For a File Folder, this status is known as its "Disposition". A Document may have a "Status". An Archive Box may have a "Status". Each of these three fields comes from a pool of values within RecFind 6, and additional status levels may be added, if required. 11 Because physical filing space is a finite commodity, and because information eventually becomes redundant or out-of-date, it is common practice to either "Archive" or "Destroy" such information. RecFind 6 includes all the essential functions to manage the disposal activity within a records area. File Folders, Documents and Archive Boxes can have future Archive/Destroy review dates attached at the time of record creation. File Folders and Archive Boxes archived within RecFind 6 will automatically have their disposition or status and date fields updated to reflect their new status. In addition, RecFind 6 will produce a list of all archived File Folders, Documents or Archive Boxes to facilitate the collection and removal of these records. The major difference between RecFind 6 and the physical file area is that Archived, Intermediate Storage and Destroyed records remain within the RecFind 6 database, as different logical sets distinguished by Disposition Code or Status. This means that, although the physical record is not on hand, the key information is still available. For more information on predefined Disposition codes, please see the Codes: File Folder Profile chapter. Records Center (Records Centers may also be known as Storage Facilities.) A Records Center is a nominated storage area. In its most common application, this would be in the form of a warehouse or something similar; however, it may also be nothing more than a specific area within the organization's existing building, such as a storage room or a designated floor. RecFind 6 allows you to define and manage Records Centers, and keep an inventory of which records are stored in which Records Centers. Action Officer (Action Officers are also known as Persons.) In RecFind 6, an Action Officer is a person who may have files in his/her possession. Thus, files may be taken from the registry by an Action Officer, passed from Action Officer to Action Officer, and ultimately returned to the registry. Action Officers are also the people responsible for all Workflow actions. An Action Officer can be a person, a position, a room, a floor, a building or an organization. You can determine how you can best make use of this feature. Fundamentally, it is any "thing" that needs access to information, or is required to carry out work. 12 Our recommendation is that an Action Officer references a position (or job title), not a real person. This can save a great deal of maintenance, as people may leave or be promoted to new positions. Record Category In RecFind 6, you may specify a number of Record Categories. These Record Categories may be linked with Retention Codes. Thus, when a record is indicated as belonging to a certain Record Category, its retention information is derived from the associated Retention Code. This ensures that retention information can be set in bulk, without having to be specified for each individual record. 13 Field Types in RecFind 6 In RecFind 6, there are a number of possible types of database fields. It is possible to view the fields of a record during a number of methods in RecFind 6 (such as during the View, Add, Modify and Clone methods). During these methods, an icon, or certain formatting cues, will provide an indication as to the type of field. For example: Single-line text field A single-line text field is used for plain-text entry. As the name suggests, it is not possible to include carriage returns in a single-line text field. Multi-line text field A multi-line text field is used for plain-text entry, and it supports multiple lines of text: As with the single-line text field (see above), accessing a multi-line text field in Modify mode will also allow you to use the spell-checker to check the text in the field. Linked field A linked field in RecFind 6 is demonstrated, as below: To view the linked record, click the View icon alongside the text-entry box. RecFind 6 will then execute the View method. For more information on the View method, see the View method chapter. 14 When accessing a linked field in Modify mode, you will see an additional "chain link" icon next to the field. This allows you to select the record that you would like to link to: When selecting a value for the link, it is also possible to select a value by selecting it from the drop-down menu shown above. It is possible to configure RecFind 6 to display the drop-down menu option by choosing this option in the Data Registration Module. Please see the DRM help file for more information on this. You will also note the "eraser" icon to the right of the field. This allows you to erase the existing link. Date and Time fields A date field in RecFind 6 is indicated by a "calendar" icon and the time field is indicated by a "clock" icon, as below: When setting a date field in RecFind 6, you will be presented with a "virtual" calendar: From here, you are able to select any date on the calendar. And while setting the time you will be presented with the following window: 15 You can choose the hour from the above window and enter the minutes and seconds. For example, by clicking the 12:00 AM option tthehours will be set to 12:00 AM and will appear as below: Image field In RecFind 6, "Image" fields are used to store images and electronic attachments, as binary blobs in the database. When the Image icon is clicked, you will be asked to save the image to your file system: 16 Click Open to open the file with the default application registered in Windows, or click Save to save the file to your file system. (If you select "Open", the file will be downloaded to your Windows temporary directory.) If you choose "Save", the action will count as a "check out". (For more information on checking out and saving files, please see the Attachments module chapter.) If you are accessing an image when you are creating an Attachment record, you will see the select field. This option allows you to upload a new electronic document to your RecFind 6 database. For more information on adding an electronic document, please see the Attachment module chapter. One-to-many and many-to-many linked field A one-to-many or many-to-many linked field appears as shown below: In this case, two records are linked to the currently active record. By clicking the Expand icon, those records may be viewed, as shown below: 17 Auto-numbering Auto-numbering can be used to create unique barcodes, or to create identifiers that classify a record and can be linked with File Titles, or any other purpose with which the autonumbering formats provide support for. See the DRM help file for more information on the supported formats. If you have designated a text field to contain an auto-number format, the text field control will look different than normal. The format of the auto-number is displayed in the text box. In the above example, the autonumbering format AA/YY/S is applied to the field. If you move the mouse over the information button (the button with the i on the icon), you will see the format as a pop-up tool tip. When the auto-number format required user input, you will see underscores in the places where input is required. You can type the desired characters directly in the text field displayed. If the auto-number is linked to titling (as is often the case with file folder records), you can choose to click on the multiple sequence button (the button with the stacked boxes above). This brings up the available multiple sequences for the format. 18 You can select a multiple sequence from the available list, and this will populate the text box with the selected characters. It will also select the related titles if this is an auto-number format that uses titling. Note: You can also partially type a character in the auto-number text box and then press the multiple sequence button. This will filter the results with only those containing the characters you have entered. 19 Quick Links The Web Client has a quick link feature which provides the user with the ability to quickly navigate to certain areas of the client. With quick links you can: Directly open a table list (optionally of a particular type of record) Show the WorkFlow To Do List Show all File Folders, Document Profiles, or Archive Boxes To directly open a table list, append the following parameters on to the Default.aspx web page of the Web Client URL: Table The table to show records from in the list TypeID (Optional) Filter the list to only show records of a particular type Examples: http://[server]/recfindweb/Forms/Default.aspx?Table=EDOC http://[server]/recfindweb/Forms/Default.aspx?Table=MetadataProfile&TypeID=11 When this URL is entered into the browser, you will be taken to a list screen such as below: 20 Alternatively, you can jump to specific areas of the website such as the WorkFlow To Do List using the Go parameter. Go Specific are of the client to "jump" to: TODO (The WorkFlow To Do List) FILEFOLDERS (The MetadataProfile table list showing all File Folder records) DOCPROFILES (The MetadataProfile table list showing all Document Profile records) ARCHIVEBOXES (The MetadataProfile table list showing all Archive Box records) Examples: ex. http://[server]/recfindweb/Forms/Default.aspx?Go=TODO ex. http://[server]/recfindweb/Forms/Default.aspx?Go=FILEFOLDERS 21 Field Formats There are various types of formats that can be applied to the fields of a record. The formats that can be applied to a field depend on the data type of the field. See the DRM help file for more details. Text Fields Corporate Vocabulary Format With this format selected, you are able to select terms from the corporate vocabulary table. If the field is read-only, then you can only select a single term using the corporate vocabulary button. If the field is not read-only, you can type in the text box as well as append terms from the corporate vocabulary list. Pressing the corporate vocabulary button brings up the following window: 22 You can select a specific type of corporate vocabulary term (if you have multiple thesauri). You can also select a particular class of term, whether it be a descriptor, forbidden term, or keyword. Changing these drop downs just filters the list of terms available. Double-click a term to use it in the field. E-mail Format If a field has the email format applied, on an add or modify it will still just have a text box to type in. When the record is opened in view mode, the value will be formatted to a link as above. Clicking on the link will open up your default mail client with the to address of the E-mail filled in with E-mail address displayed in the link. URL Format 23 Similar to the E-mail format, on an add or modify the field will have a normal text box to type in. When the record is opened in view mode, the value will be formatted to a link as above. Clicking on the link will open up your default web browser and will automatically browse to the URL contained in the link. Custom Format Custom formats are a means to control the values that can be entered in the text field. In the above example the custom format is :AAAAAAAAAAAAAAAAAAAA. This allows a manual barcode entry with the first character always a colon. For more information on the formats allowed in a custom format, see the DRM help file. Int Field File Size Format Use this format if the value of your field contains the size of a file. Bit Field Bit Field Display Format If you want to change the bit fields normal display of Yes and No to some other text, use the Bit Field Display format. Using this format also changes how the field is displayed when used as a list column. Currency Field Currency Format 24 Use this format to change the way the currency values is displayed when in view mode or when the field is used as a list column. 25 The RecFind 6 help system RecFind 6 offers context-sensitive help for all modules and screens. When you are viewing a standard list screen, you will note the "Help" icon in the top right corner of the screen: By clicking this, RecFind 6 will display the online help file (the document you are currently reading), and will show you the appropriate page. It will display the appropriate page for each of the RecFind 6 modules, or it will show you the appropriate method page if you are in the middle of executing a method (Add or Modify) when the help request was made. 26 Connection Manager Utility The Connection Manager Utility allows you to edit and update the details of RecFind 6 Connection Managers on your organization's network. The Connection Manager Utility is installed on whichever machine is home to the Connection Manager service itself. As the Utility is loading, you will see the following message: This indicates that the Utility is communicating with the Connection Manager Service located on the default server. Once the Utility has loaded completely, you will see the following window: 27 This is the main screen of the Connection Manager Utility. From here, you can: Add new system Modify selected system Delete selected system Additionally, you are able to refresh the list of systems on the current server, or to browse the list of servers on your network to locate a different Connection Manager. By clicking the Browse button, you will see the following window: 28 The values in this list will grow as the Utility polls machines on your organization's network, looking for Connection Managers. When the list is complete, you will be able to select the server name of the machine running the Connection Manager. Add new connection To add a new system connection, click the Add button. You will be presented with the following window: 29 The following values are required: System Name: this is to be the name of your new system. It must be unique to the Connection Manager (that is, only Access Type: this option indicates the way users will connect to this system. A "direct" connection is a LAN connection to the database using connection strings; a "web service" connection, on the other hand, allows remote connection to a RecFind 6 web server. If you chose a "direct" connection, the following information will be required: Server: this is the name of the RecFind 6 database server. Database: this is the name of the RecFind 6 database you wish to connect to (obviously, this database must be located on the server specified in the previous field). User ID: this is the user ID required to log in to the database specified above. Password: this is the password required to log in to the database specified above. Once you have entered the appropriate information, click Test to ensure the information is valid. If this is the case, click Add to add the new connection. If you chose a "web service" connection, the window will change slightly. 30 The following information is required: Domain Name: this is the domain name of your web server. It will be in the form "www.someserver.com". Port: this is the HTTP port used to access the web server. It is automatically populated with the default value of "80"; if your circumstances are different, you may change the value. Application Name: this is the RecFind 6 application name, as determined when you installed and set up your RecFind 6 web server. User secure connection?: if your web server uses SSL encryption to transmit information over a secure web connection, tick this checkbox. This information is used to generate the full URL of the web server. For example, with a domain name of "www.someserver.com", a port value of 3492, an application name of "recfind", and a secure connection, the resulting URL would be "https://www.someserver.com:3492/recfind". Once you have entered the appropriate information, click Test to ensure the information is valid. If this is the case, click Add to add the new connection. 31 Modify selected connection By selecting this option, you will be able to modify an existing connection. Once you have selected the connection, click the Modify Selected Connection. If you are a modifying a direct connection, you will see the following window: (If you are modifying a web service connection, you will be presented with a window similar to the "Add web service connection" screen shown in the previous section.) You will need to enter the user ID and password of the database server before you will be able to modify any of the information. Once you have entered a valid user ID/password combination, you will be able to make modifications: 32 Now, you are able to modify the connection's access type (whether Direct or via Web Services), and the Server, Database and log-in details. Once you have made your changes, you may click Test to ensure that they are valid. If this is the case, click Update to save your settings and to update the given Connection Manager. Delete selected connection To remove an existing connection, click the Delete button. Before the connection is deleted, you will be asked to confirm the action: If this is what you want (bearing in mind that a deleted connection cannot be recovered; it will have to be created again), click Yes to proceed. 33 RecFind 6 2.6 add-on products There are a number of add-on products that are part of the RecFind 6 suite. These products are designed to extend the functionality of RecFind 6, and are usually intended to achieve tasks that would be difficult, or impractical, in the standard RecFind 6 user interface. The RecFind 6 add-on products are listed below. For more information on any of these addon products, please consult the online help documents that shipped with the applications. RecFind 6 Button RecFind 6 RecScan RecFind 6 RecCapture RecFind 6 GEM RecFind 6 Xchange RecFind 6 Reporting Engine RecFind 6 DRM RecFind 6 Configuration Import utility RecFind 6 Scheduled Task Service RecFind 6 Thumbnail Creation Service RecFind 6 Mini-API RecFind 6 SharePoint Integration Tool RecFind 6 Merge Tool RecFind 6 SDK DocScan RecFind 6 Button RecFind 6 Button is an add-on program used to capture and upload electronic documents to your RecFind database. It also "sits in" the toolbar of your Microsoft Office applications (Microsoft Word, Microsoft Excel, Microsoft Outlook and Microsoft PowerPoint) and Lotus Notes/Domino and Novell GroupWise to allow you to upload electronic documents directly from these applications. It also allows you to "check out" uploaded documents from your RecFind 6 database, and it supports multiple versions of the same file, allowing you to keep track of modifications to a document over time. RecFind 6 RecScan RecFind 6 RecScan is used to capture documents of any type (including images such as JPEG and TIFF files, and electronic documents such as PDF, Microsoft Word, Microsoft Excel and plain-text files) from folders (and subfolders) located on your hard drive and add them, plus any indexing information, to the RecFind 6 database. 34 RecFind 6 RecCapture RecFind 6 RecCapture automatically captures, analyzes, indexes and versions every electronic document your staff create and receive without involving additional work for the majority of your staff. RecFind 6 GEM RecFind 6 GEM is a fully automatic, rules-driven, server-centric email management system. GEM connects directly to your email server (Exchange, GroupWise or Domino) and automatically captures, classifies, stores and manages your corporate emails and attachments. RecFind 6 Xchange RecFind 6 Xchange is the RecFind suite's import/export wizard. This program will allow you to import data from an existing relational database, whether from a previous version of RecFind or a different application, and also to import data from text, CSV or XML files. It allows you to export data in XML format, which can then be used as a data source for any application that supports this format. RecFind 6 Reporting Engine The RecFind Reporting 6 Engine is used to generate reports from records within your RecFind 6 database. The Reporting Engine does not rely on "standard" reports; rather, it allows you to quickly and easily create any report that may be required. These report templates can be saved so that they may be re-used at a later date. Reports can be output in a number of formats, including to a standard printer, or to PDF, Microsoft Excel, HTML, richtext, plain-text and TIFF files. The Reporting Engine is part of the "main" RecFind package; the Print method can be applied to any RecFind 6 table, as determined by an administrator. Information on its use is included in this documentation. (See the Print method chapter for more information.) RecFind 6 DRM (Data Registration Module) The RecFind 6 DRM is the place where you can make administrative changes to your RecFind 6 system and database. Here, you can add, modify and delete tables, fields, filters, auto-numbering schemes, default values, captions, language settings, etc. 35 RecFind 6 Configuration Import utility RecFind 6 Configuration Import utility is used to copy the system settings from one Recfind 6 system to another. This is useful when you have spent a bit of time configuring a test or training system and then you want to apply the changes to a live system. This utility will import nearly all of the settings which are configurable through the DRM, with the exception of languages and processes. RecFind 6 Scheduled Task Service RecFind 6 Scheduled Task Service is a service which is automatically installed as part of the RecFind 6 server install. This tool is useful to schedule procedures to be run at certain times, or to send out emails to users regarding particular information in the RecFind 6 system. See the DRM help guide for more information on setting up scheduled tasks. RecFind 6 Thumbnail Creation Service RecFind 6 Thumbnail Creation Service is a tool which is automatically installed as part of the RecFind 6 server install. This service monitors the EDOC table and creates thumbnail images for compatible file types. See the DRM help guide for more information on how to configure the thumbnail service. RecFind 6 Mini-API The RecFind 6 Mini-API creates links from an existing application to any object stored within RecFind's data repository. Any 'object' means any file folder profile, any document profile, any box profile and any electronic object or image stored in RecFind 6. It allows other applications to talk directly to RecFind 6 and request RecFind to expose (i.e., display for viewing in the browser window) any object in RecFind. It is a way to 'image-enable' any other application using RecFind to capture and store all required electronic documents and images. It is also a way to access and view the Metadata of physical documents/containers such as paper, file folders and archive boxes where that Metadata is stored in RecFind. 36 RecFind 6 SharePoint Integration Tool The RecFind 6 SharePoint Integration Toolallows you to find documents in RecFind 6 from within SharePoint using the federated search component of SharePoint. It also allows you to transfer documents from SharePoint to RecFind 6 using the "Send To" function of SharePoint. This integration could allow you to use SharePoint as your collaboration system and RecFind 6 as your EDRMS system. Get the best of both worlds! RecFind 6 Merge Tool The RecFind 6 Merge Toolcan be used to combine multiple records in to a single record. This is useful for cleaning up security codes, types, or even duplicate records (for example two different records in the person table who are in fact the same person). RecFind 6 SDK The RecFind 6 SDKis a web service API which opens the door to new ways of RecFind 6 integration. It has an array of methods that allow you to perform such operations as adding, modifying, deleting records, uploading and downloading electronic documents, retrieving lists of records using searches, and more - all while conforming to RecFind 6’s advanced security system. With this functionality available, you will be able to: Easily integrate with existing systems and pass data between them and RecFind 6. Change or enhance existing products with different user interfaces that suit your organization. Design third party applications to extend and support our many usages (CRM, BPM, Asset Management, HR, etc.). Because of how easily customizable and configurable RecFind 6 is, you can even create products for your customers utilizing RecFind 6 as the backbone or document repository. Interacting with the API can be done using any modern language - .NET, java, C++, or even Apps for smart phones and tablets. The API redefines the way you interact with RecFind 6 and gives you the potential to adapt it to your style and your needs. The sky is the limit! 37 DocScan DocScandrives your document scanner, reads the barcode on the first page of your documents and then organizes the scanned pages into multi-page TIFF and PDF files. It can scan color, merge and split scanned images, OCR your scanned document and produce a searchable PDF. DocScan also integrates with RecScan and together they can store scanned (and forms process) documents in RecFind 6. 38 Getting started in RecFind 6 2.6 There are a number of things that will need to be done before you can use your RecFind 6 system. The process can be broken down into a number of key areas, which we will discuss in turn: Creating User Profile and Person records Creating and applying Security policy Implementing the Organization's File Plan Adding Records and Electronic Documents to the database Creating User Profile and Person records The first step in preparing a RecFind 6 system is to create User Profile and Person records. A User Profile record is required to log in to a RecFind 6 database, and must be associated with a Person record. For more information on these records, please see the User Profile module chapter and the Person module chapter. User Profile and Person records can be automatically created using the Data Registration Module (DRM) if you are using Microsoft's Active Directory on your network. For more information on populating these records with your Active Directory data, please see the "Synchronize with Active Directory" chapter in the DRM help file. To log in to your database immediately after RecFind 6 has been installed, you will be able to use the default administrator account. This has the user name "recfind" and the password "recfind". We recommend that you change this password as soon as possible, to prevent unauthorized users from gaining access to your system. For more information on changing passwords and customizing User Profile records, please see the User Profile module chapter. Creating and applying Security policy Once you have created your user accounts, you will need to determine a security policy. This will begin with determining what "levels" of security you will need to enforce within your database. 39 Implementing the organization's File Plan RecFind 6 assumes that a File Plan exists for your organization. By this, we mean a single classification system for all your corporate records. A File Plan in RecFind 6 is built using one more records in the Record Category table. Each Record Category record describes one "class" of record within your organization. In addition to this, Retention records are used to describe long-term storage plans for your records, and File Titles and Corporate Vocabulary records ensure that archiving and classification is consistent across your organization. For more information, see the File Plan module chapter. Adding Records and Electronic Documents to the database After this, you will need to begin populating your database with your records, electronic documents and attachments. This can be done manually with the RecFind 6 interface, or the process can be streamlined somewhat by using one of the add-on products in the RecFind 6 suite, such as Button, RecScan or Xchange. For more information on these additional products, please see the RecFind 6 add-on products chapter. 40 The Log-in screen To begin using RecFind 6, you will need to log in. The RecFind 6 log-in screen will appear as shown below: User name This is your user name for the RecFind 6 system. It will automatically be populated with the value of your Windows log-in details. If this is not the same name you use to log in to your RecFind system, you will need to change this. Password This is your password for the RecFind 6 system. Remember Me Selecting this option will store your login details in the cookies temporarily. Once you have entered the appropriate values, click the Log In button. If your log-in credentials are valid, you will be presented with RecFind 6's main toolbar. Otherwise, you will see the following message box: 41 If you do not have valid log-in credentials, you will need to contact your system administrator. 42 The main screen Once you have logged in to RecFind 6, you will be presented with the main screen: (Please note that your main screen may look different, depending on your security settings. If your administrator has enforced a security policy, some options may not be available. Security settings are applied individually, for each logged-in user.) From here, you have the option to make use of any of RecFind 6's modules. In addition to these, you have the option to customize settings and preferences — these settings are accessible from the pull-down menus across the top of the main toolbar. For information on any of RecFind 6's modules, click the appropriate section below: The Search module The Pick List module The Maintenance module The Workflow module The Code module The Audit module The People module The User Profile module The Object Numbering module The File Plan module 43 Main Screen Buttons There are two buttons on the lower part of the main screen: Change Password: Selecting this allows you to change the password of the logged-in user This screen will show the current user in the top text box. To change the password, enter the current password in the "Current Password" field, and then type the new password in both the "New Password" and "Confirm New Password" fields. Click Save to save the new password and return to the main toolbar. Click Cancel to return to the main toolbar without saving your changes. Log off: Selecting this option will log you out of your current session of RecFind 6. You will then be taken to the log-in screen, where you (or somebody else) may log in as a different user. 44 The Search module RecFind 6 is equipped with a number of Search modules to allow you to locate data in your RecFind 6 database. There are a number of ways to execute a search within RecFind 6: Text search External ID search Metadata search Boolean search Saved search Any Table search Click on any of these search types for more information. Text search The Text search option allows you to search for a simple text string (or two strings, with a simplified Boolean operator set [OR, AND or BUT NOT] separating them) across your RecFind 6 database. The Text search will search on all text fields of Metadata Profile, Space and EDOC records, as well as the External ID field of any linked Title records, plus the Image field of the EDOC table (that is, it will search the textual data of any file attachments). You can search across File Folder Profiles, Document Profiles, Box Profiles, Attachments, or Storage Spaces (or any combination of these five areas). Upon clicking the Text search button, you will see the following window: 45 In the "Objects to Search" list, you can choose which of the five RecFind 6 "areas" you want to search in. Because these are check-boxes, you can choose to search in any combination of these areas. Below this, you will see the first "Text" entry box. In this box, enter the text that you are searching for. If you enter more than one word in the text entry box, the RecFind 6 search module will separate the phrase into its constituent parts and then perform an "AND" operation on each of its term. That is, if you enter the text "THIS IS A SEARCH PHRASE", RecFind 6 will separate the phrase in its five constituent words ("THIS", "IS", "A", "SEARCH", and "PHRASE"), and then perform a search on these terms. Because the terms are then joined with a Boolean "AND" operator, all five constituent words must be present in a record for it to be returned as a valid search result (although they will not need to be consecutive in the record, and neither will they need to be present in a specific order). If you want to search on multiple words without them being separated as mentioned above, you will need to wrap your phrase in double quotes. This will signal that the text search engine should look for an exact match to the text contained within the quotes. If you are using two text phrases to build a more comprehensive search, enter the second phrase in the second "Text" entry box. Once you have done this, you will need to choose an operator: OR: selecting this option will look for an incidence of the text in the first text field, or the text in the second text field. A record may have one, the other, or both of these phrases to be returned as a match. 46 AND: selecting this option will look for an incidence of the text in the first text field, plus an incidence of the text in the second text field. The record needn't have these phrases adjacent to each other, but both must be present in a record for it to be returned as a match. BUT NOT: selecting this option will look for an incidence of the text in the first text field, but not the text in the second text field. That is, any record containing the text from the second text field will be excluded from the search, even if the record contains the text from the first text field. If you have entered multi-word phrases in both the first and second text fields, RecFind 6 will, again, separate the two individual phrases into their respective parts. Each individual phrase then has its child terms joined together by a Boolean "AND" operation. Following that, the two groups of words are then searched on with the operator that you have chosen. If you have chosen an "OR" operator, RecFind 6 will look for a record that has all of the words included in the first phrase, or all of the words from the second phrase. If you have chosen an "AND" operator, RecFind 6 will look for a record that has all of the words included in the first phrase, plus all of the words from the second phrase. (If you are dealing with two fiveword phrases and you choose to join them with an "AND" operation, all ten words must be present for RecFind 6 to return a record as a match; nine out of ten matching terms will not qualify.) Using wild cards Wild cards can be used to search for prefixes to words or phrases. For example, if you searched for the term EDIT* then you would get records with words like EDITING or EDITOR. When wildcards are used in a phrase which is wrapped in double quotes, each word contained in the phrase is considered to be a separate prefix. Therefore, a query specifying a prefix term of "local wine*" matches any rows with the text of "local winery", "locally wined and dined", and so on. Once you have constructed your search query, click the Search button. You will see the following window: 47 In our example above, we searched for the phrase "file" (with no secondary phrase), and this results page now shows the number of records that match this phrase. The search is broken down by type; as we elected to search on all five record types, we are shown a results summary for all of these. Five records were found as File Folders, zero as Archive Boxes, and fifteen as Attachments. If you wish to return to the query construction stage, click the Back icon (located on the upper right corner of the window). To view the results for a given type, click on it in the list. In our example, if we click on File Folders, we will see the following window: This now shows the five File Folder records that matched our query. This list is now the same as any other List within RecFind 6, and you can perform any records management tasks 48 upon the records that your permission and security settings allow. For more information, see the List chapter. Once you have finished with your list of records, click the Back icon in the top-right corner of the window. After this, you will be able to run another search, if you so wish. External ID search The External ID search option allows you to search for a phrase in the External ID of a record. As with the Text search, you are able to search on any of the five record types within RecFind 6: Once you have entered the text phrase you are searching for, and selected which of the five record types you want the search to cover, click Search. A note about External ID searches Any search phrase entered in an External ID search will automatically be followed by a wild card. That is, by entering "FILE" into the search field, you are really telling RecFind 6 to search for "FILE*". As explained in the Text search module, wild cards act as a substitute for zero or more other characters. In our example, this means that RecFind 6 will search for any instances of the word "FILE", followed by any other text (so that records with the External IDs of "FILE-ONE" and "FILE-TWO" will both be returned. By default, no wild card is specified preceding the search term, so a record with an External ID of "ONE-FILE" will not be returned. To locate a file such as this, you may manually insert a wild card preceding the search term — that is, "*FILE". It is also possible to put wild cards in the middle of search strings. The search string "SE*CH" 49 will look for the characters "SE", with any phrase (of any length, although without spaces) in the between, followed by the characters "CH". Thus, "SEARCH" will be returned, as will "SE-HELLO-CH". Once the search has completed running, you will see a summary of the results, broken down by record type. In our example, fourteen records were found, of type "File Folders". Click the type name to display the records appropriate to that type. From here, you can see that you are presented with a standard RecFind 6 list view. You are now able to perform any record operations here, just like with any other list accessible from the tool bar. 50 Metadata search The Metadata search can be used to search on all fields of certain records. It is restricted to a certain set of tables. The following tables are available for a Metadata search: File Folder Profile Metadata search Document Profile Metadata search Attachment Metadata search Archive Box Metadata search Storage Space Metadata search Movement Metadata search Resubmit Metadata search (Indeed, you should notice that it is possible to search on all categories that are available in the Maintenance module.) Your RecFind 6 administrator has access to a special search, called the Any Table search. Within this search, your administrator can run Metadata searches on any table in the RecFind 6 database using the filter options. Once you have selected which type of record you want to search on, you may be asked to select a type. For example, after choosing a File Folder Profile search, you will need to select from one of the registered File Folder Profile types. If the type is not relevant to your search, you may select the "All Types" option. You will then be given the option of creating the search parameters, as shown below: 51 As you can see, all of the fields for this particular table are displayed. You will notice that the captions may change, depending on the file types that you have selected. If you select a Metadata search on "All types" for a given table, you will see the "default type" field names, as they are stored in the RecFind 6 database. If you select a search on only one type, you will see any customization of captions that may have been performed by Knowledgeone Corporation, or perhaps your database administrator. To include a particular field in the search, select the checkbox next to the field name. Once a field has been selected, you are able to enter the search query in the adjacent text box. If the field you have chosen to include in the search is a linked field, you will be given the option to select one of the linked records to be included in the search. 52 Selecting fields By default, you will notice that all fields in the given table will be shown, with an empty checkbox alongside them: To include a field in the search, click the checkbox. This will include that RecFind 6 will search for whatever value is in the adjacent field: To perform a NOT search (that is, to search for any values that are not those specified in the field), click the checkbox once more. It will show a cross to let you know that you have selected this search option. To return the checkbox to its original state, click it once more. Single-value or range searches By default, all searches are single-value searches; that is, RecFind 6 will look for whichever value you specify. To specify a range search, click the toggle range search icon. It will change into the following icon to show that RecFind 6 is expecting a range of values: RecFind 6 will then update its search window to show you that more than one value is required: To construct a range search, you must then specify a number of values, depending on the type of field you are searching on. A plain-text field will simply ask for two values. A range search looks for values in between the two search terms, alphabetically. Thus, between the range "CAT" and "FISH, "DOG" will be returned, but "ZEBRA" will not. A link field will ask you to select from any number of records in the linked-to table. It thus becomes a sort of "IN" search. For example, performing a range on the "Security" link field of a table will ask you to select a number of Security records from the Security table. Once you 53 have selected a number of records (say, for example, you choose the records "BASIC", "DIRECTORS" and "MANAGEMENT"), the search will now look for records where the Security link value is one of the three specified above. A date field will ask you to specify a period of dates. The search will then attempt to find any records where dates fall in between the two specified dates. By combining the "NOT" search option with range searches, you can tell RecFind 6 to look for files that are outside the range. For example, a Date range of "1 January 2008" to "31 December 2008", with the "NOT" filter enabled, will not return the value "31 June 2008", but it will return "31 June 2007" and "31 June 2009". Filter on linked table It is also possible to take the search down a further "layer", by searching on specific values within a linked field. For example, consider this File Type field in a Metadata Profile record: You will see the "Filter on linked table" icon alongside the linked field icon: By clicking this icon, you will be shown the fields of the linked table. From here, you can create further refinement of your search by selecting certain fields in this table to be searched upon: 54 Once you have made your choices, click the Back icon in the top-right corner of the screen. You will be returned to your initial Metadata search query. You will now see that the "Filter on linked field" icon is selected, indicating that there are search terms applied to this linked field. RecFind 6 will now search for records where the links to the File Type (Codes) table contain the values specified above. To remove this particular search refinement, click the Erase icon, which is on the right-side of the text-entry field. Searching on date-and-time fields If you are searching on date-and-time fields in a Metadata search, you should note the following: if you are searching on a single value (that is, not a range), RecFind 6 will only ask you for the date component, not the time. That is, if you are searching for records, you will only be able to enter a date in the search field. If you enter the date "15 September 2004", RecFind 6 will return any records with date-and-time fields matching this date, no matter what the time component (so, for example, two records — one with a date of "15 September 2004, 4:25 AM" and the other with "15 September 2004, 11:58 PM" — will both be returned). If you wish to search for specific times in a date-and-time field, you will need to make the field part of a Range search (see above for information on constructing a Range search). In this case, you specify an upper bound on the time period and a lower bound — these two 55 times may occur on the same day, or they may be potentially years apart. For example, a range search between the values "15 September 2004, 5:00 PM" and "15 October 2008, 10:00 AM" will return records with the values "15 September 2004, 11:58 PM" and "1 January 2008, 6:30 AM", but it will not return a record with the value "15 September 2004, 4:25 AM". Note: RecFind 6 employs the time on the database server when creating, searching and modifying date fields. This is to ensure that dates are synchronized across your entire organization. So, for example, if User A creates a record with 3:03 PM showing on the clock on his local machine, this record will actually have a Created Date value of 3:01 PM (assuming that this is the time of the database server machine). This is to ensure that User B, when she attempts to access the same file, has a consistent point of reference for sorting events in the life-cycle of the record (because her computer time may be set to 2:59 PM at that moment). Boolean search The Boolean search option allows you to construct a search using Boolean operators — in RecFind 6, these operators include AND, OR, AND NOT, OR NOT, NOT and IN. The Boolean search option has a number of default types — they are File Folder Profile, Document Profile, Attachment, Archive Box, Storage Space, Movement and Resubmit. Once you have chosen a type, in our example we have chosen the File Folder Profile, you will be presented with the following screen: This screen allows you to build the actual Boolean search query. You will notice three panes in this window: the top-left pane shows all fields for the given record type; the top-right pane shows possible values for the selected field (including linked values if the field is a foreign key), and the bottom pane shows the Boolean query as it is being constructed. 56 It is possible to search on as many fields as you need. Each field may be combined with another field query to build the master query; these combinations may be via any Boolean operator: AND, OR, AND NOT, OR NOT, and NOT. Reference IDs and searching on linked values in other tables You will notice that, when you insert a search on a linked value, RecFind 6 will insert a number. In the screenshot above, you will see that a search is being made on a Type ID of "13" and a Box ID of "179". This is RecFind 6's way of dealing with linked values and foreign keys. Because RecFind 6 relies upon a relational database, the actual values of these linked fields ("Type" and "Box") are stored in different tables. These values — 13 and 179 — refer to the primary keys (the unique identifying values) of the appropriate fields in the linked tables. You will not need to worry about these values; when you are selecting search terms, you will see the linked values. Selecting multiple values It is possible to select more than one value for a particular field. This will act as an "IN" search. To select multiple values, you may either hold the left mouse button down and select multiple consecutive records, or you may hold down the Control key on your keyboard and select individual non-consecutive records. These approaches will appear in the search window as follows: 57 Once you have selected your multiple values, you are able to apply them to any Boolean operation, just as with other search terms. Once you have selected your values, you will notice that RecFind 6 will reference the IDs of the linked records (see the "Reference IDs and searching on linked values in other tables" section above), and they will be grouped as an "IN" statement. This means that the search will be satisfied if the given record matches at least one of the values in this list. Choosing Boolean operators You are able to have as many terms in your search as you desire. Each term must be separated by a Boolean operator. The following Boolean operators are available: AND OR AND NOT OR NOT NOT You are also able to select the arithmetic values that will be applied to each term. For most text fields, this will be restricted to "=" (that is, equivalency), although certain number and date fields will also allow you to choose from < (less than), > (greater than), "<=" (less than or equal to), and ">=" (greater than or equal to). By combining these comparisons with your Boolean operators, it is possible to create complex and sophisticated searches. As an example search string: 58 (MetadataProfile.TypeID = "13") AND ((MetadataProfile.BoxID = "179") OR NOT (MetadataProfile.StatusID = "")) Firstly this will check whether the Metadata Profile's Type field equals the record at index "13" in the Type table. Secondly, the search checks to see whether the Metadata Profile's Box field equals the record at index "179" in the Box table, or whether the Status ID field is not empty (that is, it has some value in it). If either of these conditions are satisfied (and it may be that both of them are), the search is successful. If neither of these latter terms is true, the search will fail for the given record, because of the "AND" statement preceding the group of statements bracketed by parentheses. You are also able to manually edit the search string as you are creating it, to introduce behavior not specified through the interface, or perhaps to change the ordering of terms within the query, by adding parentheses. As with standard arithmetic, terms grouped in parentheses are evaluated before other terms. Using user variables in your search You can also choose to assign a user variable to any of the fields you are including in your search. To do this, select the "Variable" radio button in the top-right pane. 59 You will then be asked to either Add, Modify or Delete a variable. To add a variable, you will be asked to specify its name. Once you have done this, and added it to the search query, it will be included as part of the search. Now, when you run the search, you will be asked each time to input a value for the variable. In this case, you may assign a variable called "Created Date" to the CreatedDate field of a record. The first time you run the search, you may select a date to populate the variable (and the search will thus find all records created on that date), and the second time you run the search you may choose a different date to return a different set of results. For more information on variables, see The Search module section Using system variables in your search When you select a date field in the top left pane, you have the option of using system variables in your boolean search. System variables represent a moment in time such as "start of the year", "end of the month", "current date", etc. These system dates can then be used in saved searches and will change according to the current date they are run. This in conjunction with scheduled reports is very useful when reporting on a period of time such as sales from the previous month. You can also tweak the system variables by using the additional criteria option. This will allow you to add or subtract units of time from the system dates. 60 For example you could report on movements that happen in the first week of a month by using the following: (Movement.MovedDate >= #START_OF_MONTH#) AND (Movement.MovedDate <= #START_OF_MONTH + 1 WEEK#) The + 1 WEEK at the end of this boolean search adds 1 week to the start date of the current month. Example search: finding all Document Profile records with attached EDOCs To create this search query, you will need to find the NOT of Document Profile records where the associated EDOCID (that is, the value in the Document Profile record that references a linked EDOC record) is empty. This is indicated as "" within RecFind 6 (that is, an empty text string), although you may also think of it as a "null" value. To construct this search, you must choose to perform a Boolean search on Document Profile records. Validate search syntax It is possible to validate the syntax of a Boolean query before executing (or saving) it. To do this, click the Validate button. If the query is correctly formed, RecFind 6 will let you know: 61 Click OK to return to editing the query. Save Boolean search It is possible to save a Boolean search so that it may be "replayed" at a later date. Particular searches may be especially complex, and may need to be executed with regularity; in these cases, a saved search is the obvious practical answer. Once you click the Save button, you will be prompted to enter a name for the saved search: 62 Once you have clicked the OK button, RecFind 6 will let you know that the save operation was successful: 63 Execute Boolean search Once you have validated that the syntax is correct, and saved the search (if you intend to replay it later), you can click the Search button to execute the search. You will see the records that matched your query returned in a list view. From here, you are now available to perform any of the functions normally applicable to records in a list view. Click on each following chapter for more information: View record Add record Modify record Delete record Clone record Resubmit Move New Part Filter Sort Report Export 64 Saved Search Select this option to "replay" a search that has previously been saved. This option will list all searches saved within your RecFind 6 system. It is possible to filter a search by the table it is applied to; in the example above, one search applies to the Person table, and the other to the Metadata Profile table. It is also possible to search for the External ID of the saved search. Once you have located the saved search, click the Replay button to run the search. If we select the fourth search in this list ("Files by Created Date") and click the Replay button, we will be prompted to select values for the variables before getting the result list. 65 Any Table search The Any Table search allows you to search on any field (or combination of fields) in any table in your RecFind 6 database. In this sense, it is an expanded and more powerful version of the Metadata search (which is restricted to File Folders, Documents, Attachments, Archive Boxes, Storage Spaces, Movements and Resubmits). Because of the power of the Any Table search, it is restricted to administrators. If a user is not an administrator, he/she will simply not be able to see the Any Table search command. To begin an Any Table search, select the desired table: Once a table has been selected (the "Notes" table in this case), you will be presented with all the records available 66 Once you have selected which record you want to view, double click on it and the data will be displayed. 67 The Pick List module The Pick List module allows users to maintain their individual Pick Lists, in addition to being able to view and modify the global Master List. A Pick List is used to provide a collection of records, selected for a specific purpose. For example, a user may create a Pick List that contains various records encountered during a day; at the end of the time period, the user would then be able to apply a single action (such as freezing) to the entire group of records. The alternative approach — finding each record and freezing it at the same time — is, obviously, time-consuming. The Pick List is also used as the Retention module. It includes all functionality for processing records throughout their retention "life cycle". The main Pick List screen is shown below: A Pick List is sorted into five different "layers", each corresponding to a type of record in RecFind. The Pick List filters are found in the bottom-left corner of the screen, and are: File Folder Pick List Document Profile Pick List Archive Box Pick List Attachment Pick List Storage Pick List The same Pick List can contain records of each type listed above. Any actions performed on a Pick List are only performed on the selected "grouping" of records; for example, if the 68 Archive Box Pick List option is selected, other records (such as those listed on the Storage Pick List) will be immune to any actions taken on the Archive List. By changing the record type filter for the Pick List, you will notice that some of the icons and methods permitted will change. For example, while the File Folder and Document Profile Pick Lists offer a "Move To Archive Box" method, the Archive Box Pick List offers a "Move To Record Centre" method instead. The following methods are available across the main toolbar: View Pick List item Add item to Pick List Delete item from Pick List Clear Pick List Append to Pick List Sort Report Export Freeze Unfreeze Vital Record Review Make Active Make Inactive Move to Archive Box/Record Centre Destroy Note: the Freeze, Unfreeze, Vital Record Review, Make Active, Make Inactive and Destroy methods will only work if you (that is, the logged-in user) has permission to execute the "Modify" method on the Metadata Profile table. The Move To Archive Box and Move To Record Centre methods will only work if the logged-in user has permission to execute the "Movement" method on the Metadata Profile table. In addition, there is option of viewing the specific logged-in user's Pick List, or the Master Pick List. This option is made through the pull-down menu located on the bottom of the screen: The User List is specific to each user registered in the RecFind system. The Master List, as the name implies, is a global list, and all users will see the same list. 69 View Pick List item Once an item is selected in the list, clicking this icon will allow the user to view that particular item. Add item to Pick List This option allows a user to add an item to the currently active Pick List. Clicking this icon will present the user with a list of available records. From here, a record may be selected and added to the Pick List. Once a record is selected, click the OK button to confirm the transaction. It is also possible to select multiple records at a time to add them to the Pick List. Delete item from Pick List Select this icon to remove a single item from the Pick List. Please note that this will remove the item from the Pick List, not delete the record from the database. Clear Select this icon to remove all items from the Pick List. As with the Delete method, please note that this removes the items from the Pick List, and does not delete the records from the database. Append to Pick List 70 Select this item to append the records in the current Pick List to another Pick List. Once you have selected this method, you will be asked to select whether the records should be added to a specific user's Pick List, or whether they should be added to the Master Pick List. Once you have selected the appropriate Pick List, click OK. All records in the currently active Pick List will then be appended to whichever additional Pick List was selected. Sort This option will allow you to sort the records presented in the main list. It is possible to sort the list by any field, either ascending or descending. For more information on the Sort method, please see the Sort method chapter. Report This option will launch the Reporting Engine. The Reporting Engine is used to generate reports on data contained within the current Pick List. For more information on the Reporting Engine, please see the Print method chapter. 71 Export This option allows you to save the list of records to an external data source. For more information on the Export method, please see the Export method chapter. Freeze Selecting this method will allow you to "freeze" records in the Pick List. When a record in the Pick List is frozen, it is not possible to modify or delete it. Unfreeze Selecting this method will allow you "unfreeze" records in the Pick List. When a record in the Pick List is frozen, it is not possible to modify or delete it. When a record in the Pick List is unfrozen, it is once again possible to make modifications to it. Vital Record Review Selecting this method will indicate that the selected record is due for a Vital Record review. Make Active This method will make all selected records in the current Pick List "active". 72 Make Inactive This method will make all selected records in the current Pick List "inactive". Move to Record Centre This method will move all selected records in the current Pick List to a Storage Facility. In RecFind 6, Storage Facilities are represented by Storage Space records. For more information on maintaining Storage Spaces, please see the Storage Space chapter. Move to Archive Box This method will move all selected records in the current Pick List to an Archive Box. In RecFind 6, Archive Boxes are represented by Archive Box records. For more information on maintaining Archive Boxes, please see the Archive Box chapter. Destroy This method will marked as destroyed all selected records in the current Pick List. Destruction of records is one of the defined stages of a record's life cycle, and is covered by Retention functions within RecFind 6. For more information on a record's life cycle, including destruction (if appropriate), please see the File Plan module chapter (and specifically the Retention chapter). This method does not actually delete the electronic record; it merely sets its status to "Destroyed". 73 The Maintenance module The Maintenance module allows you to add, view and modify records in your RecFind 6 database. There are a number of different types of records in RecFind 6, each of which is indicated by a separate entry in the Maintenance pull-down menu. These default record types are: File Folder Profile Document Profile Attachment Archive Box Storage Space Movement Resubmit Please click on each of the record types for more information. File Folder Profile A File Folder Profile is used to hold metadata about any object. This object may be either physical or electronic — that is, it may represent a physical, cardboard file folder, or it may represent an electronic folder on a computer hard disk. In your RecFind 6 database, File Folder Profiles are stored in the Metadata Profile table. 74 Once you select the File Folder Profile maintenance option, you will be asked to select a File Folder Profile type. These types (or customizations) may be defined by users, and are intended to refine the scope for specific instances of File Folder Profiles. Once you have selected a type, click OK. You will then be presented with the File Folder list screen: From here, you can: View File Folder record 75 Add File Folder record Modify File Folder record Delete File Folder record Clone File Folder record Resubmit Move New Part Search Sort Print Export View File Folder record The View method can be initiated either by selecting a record and clicking the View button, or by double-clicking a record in the list view. This method will allow you to view the details of the selected record, although you will be prohibited from making any modifications. For more information on the View method, see the View method chapter. Add File Folder record To add a File Folder Profile record, click the Add button. You will be asked to specify a type: 76 This "Type" list is the same as the list presented when the "File Folder Profile" option is first selected (although you will notice that "All Types" is now no longer an option). Select a type and click OK. You will then be presented with the option to add data to the fields of a File Folder Profile record. The fields configured for a File Folder Profile record (or any other type of record) contain is determined by the RecFind Administrator. Your RecFind Administrator will use the Data Registration Module to add or modify tables and the fields to be used within them. Collectively this is commonly referred to as the RecFind 6 data model. The RecFind Administrator will also configure the names of the fields, the order in which they appear on screen and those field to be displayed on search result screen. The default Metadata Profile fields for the File Folder profile record type: • Type: this value is fixed, and depends on the value chosen in the "Select a Type" message box. Typically the type filed is used to define what fields are to be displayed, what they are called, the order in which they will appear and any unique items such as auto fills. • *File Folder Number: This field will be used to record a unique identifier for the File Folder. The field could be configured to be a manual entry or be an automated numbering sequence. • Part Number: It is possible to add "parts" to File Folders. When a record has reached capacity, a new part may be created; this new part will share all of the identifying information with the previous part, with the only difference being that the Part Number field will have been incremented by one. When a part is closed, the closure date will be entered into the appropriate field. • Barcode No.: If the record is to have a barcode for tracking and auditing purposes, it is possible to enter a number in this field. This could be done by entering a number manually or by using an auto generated numbering sequence. The barcode number can then be printed on a label to be adhered to the File Folder. When printed the barcode number will be displayed as a 3 of 9 barcode fonts. • *Security Code [link to the Security table]: This field will display the Security code that has been assigned to the record and will be integral in allowing access to the record. • Current Location: This field will display the current location of a file profile and the value will be entered based on the movement that has been recorded. • Title 1 [link to the Title table]: It is possible to assign levels of file titling to a File Folder Profile record. You are able to select a file title from the Title table. These file titles are hierarchical, so that Title 1 is broader than Title 2, and so on. You may use only as many levels of file titling as you need, or as your organization dictates. It is also possible to link the appropriate retention code to Title 1 to enable the correct retention code to be assigned when the File Profile is created. • Title 2 [link to the Title table]: it is possible to assign levels of file titling to a File Folder Profile record. You are able to select a file title from the Title table. These file titles are hierarchical, so that Title 1 is broader than Title 2, and so on. You may use only as many levels of file titling as you need, or as your organization dictates. It is also 77 possible to link the appropriate retention code to Title 2 to enable the correct retention code to be assigned when the File Profile is created. • Title 3 [link to the Title table]: It is possible to assign levels of file titling to a File Folder Profile record. You are able to select a file title from the Title table. These file titles are hierarchical, so that Title 1 is broader than Title 2, and so on. You may use only as many levels of file titling as you need, or as your organization dictates. It is also possible to link the appropriate retention code to Title 3 to enable the correct retention code to be assigned when the File Profile is created. • Title 4 [link to the Title table]: It is possible to assign levels of file titling to a File Folder Profile record. You are able to select a file title from the Title table. These file titles are hierarchical, so that Title 1 is broader than Title 2, and so on. You may use only as many levels of file titling as you need, or as your organization dictates. It is also possible to link the appropriate retention code to Title 4 to enable the correct retention code to be assigned when the File Profile is created. • Title 5 [link to the Title table]: It is possible to assign levels of file titling to a File Folder Profile record. You are able to select a file title from the Title table. These file titles are hierarchical, so that Title 1 is broader than Title 2, and so on. You may use only as many levels of file titling as you need, or as your organization dictates. It is also possible to link the appropriate retention code to Title 5 to enable the correct retention code to be assigned when the File Profile is created. • Current Status [Link to the codes table]: This field will display the current status or disposition of a File Folder record. Typically this would be “Active” when it is created and then will change depending at which point the record is at within its life cycle. • File Type [Link to the codes table]: This field could be used to record or classify what type of record the File Folder is. Some examples of this could be based on the physical type of file such as Lever Arch, Manila etc or whether the record is hard copy or electronic only. • Record Category [Link to the record category table]: This field could be used to record a Record Category for the File folder. The Record Category could be used to indicate a group of records that would have the same Retention Code assigned. • *Retention Method [Link to the codes table]: This field will be used to define how the retention period will be applied to the File Folder. The method could be manual entry, defined by the Title, the File Plan (record category) or the Series. • Vital Record [Link to the vital record list table]: This field can be used to record a pre-defined vital record cycle which can be used to update vital record review dates. The vital record cycle will be recorded on the File Folder profile, but the vital record processing is generally conducted within the Pick List. • Series [Link to the series table]: This field can be used to record a filing series. The Series would typically have a retention schedule assigned to it which would automatically assign the schedule to the File Folder as it’s created. • Retention Code1 [Link to the retention code table]: Details of retention schedule. This field can be used to record a retention schedule which will define how and when the File Folder will be disposed of. 78 • Retention Code2 [Link to the retention code table]: Details of retention schedule. This field can be used to record a retention schedule which will define how and when the File Folder will be disposed of. • Department/Division [link to the Department Division table]: This field can be used to record the Department or Division the file folder belongs to, or is associated with. The field can then be used to search or report on. • Home Location [link to the Location table]: This field can be used to record a location where the File Folder is normally stored. • Permanent Record: This field can be used to indicate if the File Folder is to be kept as a permanent record. Typically this field would be used in conjunction with an organizations retention schedules. • Trap Reason: This field can be used to record a note or warning message which will then be displayed on screen to a user, should they conduct a record movement on the File Folder. • Old number: This field can be used to record an old filing number. This can be used a cross reference and can also be used for searching and reporting. • Description: This field can be used to prove a detailed description of what the file is about or what it may contain. It can be configured to be of a fixed or unlimited length. • Link Metadata profiles [Link to Metadata Profile Table]: This field can be used to link related or associated File Folders together. • Created Date: This field can be used to record when the File folder was created. It can be configured to auto populate to the current date of entry or be a manual entry. • Closed Date: This field can be used to record the date the file was closed. It will also be used to record the date a part of a file was closed. The field can also be used in conjunction with a retention schedule which will auto populate the appropriate retention dates. • Active until Due Date: This field can be used in conjunction with a retention schedule. For example it could be used to indicate how long the File Folder will remain stored in the active filing system for. • Active until Actual Date: This field can be used in conjunction with a retention schedule to record a date at which the File Folder will enter the next phase of its life cycle. • Archive Destroy Due Date: This field can be used in conjunction with a retention schedule to record the date that the File Folder will be destroyed or kept permanently. • Archive Destroy Actual Date: This field can be used in conjunction with a retention schedule to record the date the File Folder was destroyed or sent to a facility to be archived permanently. • Box: This field will be used to record the box number that a File Folder has been placed in. The box numbered is entered into this field after the file Folder has been moved into the box using the Pick List or the Movements function. • Extended Metadatas [Link to Extended Metadata Table]: This field can be used to record additional information about a particular File Folder. The Extended Metadata fields would typically have been configured by the RecFind Administrator. • Vital Record Last Review date: This field can be used to record the date the File Folder was last reviewed, if it is deemed to be a Vital Record. 79 • Vital Record Next Review date: This field can be used to record the date that a File Folder will be reviewed, if it is deemed to be a vital record. • *isFrozen: This field can be used to record that a File Folder has been frozen. This would mean that the File Folder cannot be modified or deleted. Typically a frozen record would indicate that it is taking part in a legal process. • Frozen Date: This field can be used to record the date that the File Folder was frozen. • Frozen by [link to the Person table]: This field can be used to record the name of the person who froze the File Folder. • Frozen Reason: This field can be used to record a reason as to why the File Folder was frozen. • Unfrozen Date: This field can be used to record the date a File Folder was unfrozen. • Unfrozen by [Link to the Person table]: This field can be used to record the name of the person who unfroze the File folder. • Unfrozen Reason: This field will be used to record a reason as to why the File Folder was unfrozen. • Supplement Markups: This field can be used to record additional levels of security on a file Folder. The field could be used to indicate that an individual File Folder, whilst being in a general access series, it may still be viewable only by certain groups of staff. • Codes [Link to the codes table]: This field can be used to record a range of different types of codes on a File Folder. The codes field would typically be configured by the RecFind Administrator. • Movements: This field will be used to record a history of movements on a File Folder. The movements would typically be added by using the movements function. • Requests: This field will be sued to record any requests that may have been made on the File folder. Typically requests will be added by using the requests function. • Last Moved date: This field will be used to record the date the File Folder was last moved. Typically the date will be auto populated based on the date of the last movement was added using the movement function. • Last Requested date: This field will be used to record the date the File Folder has been requested. Typically the date will be auto populated from the date of the last request added using the request function. • Last Modified date: This field will record the date the File Folder was last modified and will be auto populated based on the date of modification. • Last Action date: This field can be used to record a date that is deemed to be the last action completed using the File Folder and can trigger an archiving/retention process. • Workflows: This field can be used to record the details of a workflow process and associated tasks. The workflow process can be added when the File Folder is being added or modified. Typically the workflow process will be configured by the RecFind Administrator prior to assigning. • Linked Documents: This field will be used to record any hard copy documents that have been linked or associated to the File Folder. 80 • Action 1 Date: This field can record a date that could be used in conjunction with a retention schedule. Entering a date in this field will activate the retention schedule to auto populate the appropriate retention fields. • Action 2 Date: This field can record a date that could be used in conjunction with a retention schedule. Entering a date in this field will activate the retention schedule to auto populate the appropriate retention fields. • Action 3 Date: This field can record a date that could be used in conjunction with a retention schedule. Entering a date in this field will activate the retention schedule to auto populate the appropriate retention fields. • Action 4 Date: This field can record a date that could be used in conjunction with a retention schedule. Entering a date in this field will activate the retention schedule to auto populate the appropriate retention fields. • Action 5 Date: This field can record a date that could be used in conjunction with a retention schedule. Entering a date in this field will activate the retention schedule to auto populate the appropriate retention fields. • EDOCs: This field will be used to record any electronic EDOCs that have been linked or associated to the File Folder. For more information on the Add method, see the Add method chapter. Modify File Folder record This method will allow you to modify the selected record; if more than one record is selected, any modified field values will be applied to all selected records simultaneously. Once a record is modified, you will need to confirm the changes, which will then overwrite the current information in the database. For more information on the Modify method, see the Modify method chapter. Delete File Folder record This method will allow you to delete the selected record; if more than one record is selected, the Delete method will apply to all selected records. Once a record is deleted, it cannot be recovered. For more information on the Delete method, see the Delete method chapter. Clone File Folder record This option allows you to clone an existing File Folder record. Cloning is beneficial when a record that is about to be created will be similar to an existing record. With cloning, you will only need to specify the points of difference from an existing File Folder record. For more information on the Clone method, please see the Clone method chapter. 81 Resubmit This method will allow you to initiate a Resubmit action for the selected record. For more information on Resubmits, see the Resubmit chapter. Move This method will allow you to initiate a Movement for the selected record. For more information on Movements, see the Movement chapter. New Part This method will allow you to create a New Part in the selected record. For more information on the New Part method, see the New Part chapter. Search This option allows you to restrict the File Folder Profile records displayed in the main list view. There are two options for creating a search — either a Search by Metadata, or a Search by Boolean query. Searching may be used to restrict the number of records in a list prior to a Print operation. For more information on the Search method, please see the Search method chapter. Sort This option will allow you to sort the records presented in the main list. It is possible to sort the list by any field, either ascending or descending. For more information on the Sort method, please see the Sort method chapter. Print This option will launch the Reporting Engine. The Reporting Engine is used to generate reports on data contained within the current record set. For more information on the Reporting Engine, please see the Print method chapter. 82 Export This option allows you to save the list of records to an external data source (either XML, CSV, or e-mail). For more information on the Export method, please see the Export method chapter. Document Profile A Document Profile is used to hold metadata about paper documents. It may refer to a single one of these documents, or possibly to an entire set of them. That is, a single Document Profile object may hold metadata for any number of paper documents, electronic documents, or images (such as TIFF or JPEG files). Document Profiles are one step below File Folder Profiles in the records management hierarchy (so that a File Folder Profile may contain Document Profiles, but not the other way around). However, it is possible for a Document Profile to exist outside of a File Folder Profile (in which case, the Document Profile will be the highest level of classification for a particular record). In your RecFind 6 database, Document Profiles are stored in the Metadata Profile table. It is possible to define multiple types of Document Profiles, each with a customized set of fields. When viewing or adding Document Profiles, then, you will be asked to select which type to search on. There is the option of viewing "All Types", or of viewing one of the defined types. Once you have selected a type, you will be presented with the standard list view for the selected Document Profile records, as shown below: From here, you can: View Document Profile record Add Document Profile record Modify Document Profile record 83 Delete Document Profile record Clone Document Profile record Resubmit Move New Part Search Sort Print Export View Document Profile record The View method can be initiated either by selecting a record and clicking the View button, or by double-clicking a record in the list view. This method will allow you to view the details of the selected record, although you will be prohibited from making any modifications. For more information on the View method, see the View method chapter. Add Document Profile record The fields a Document Profile record (or any other type of record) contains is determined by your administrator. Your administrator will use the Data Registration Module to add or modify tables and fields within the RecFind 6 data model. The default Metadata Profile fields (for the Document Profile "view") are as follows: 84 Type [link to Type table] *Document Number Attached To *Security Code [link to Security table]: this is the Security Code of the record. Current Location Document Type ID [link to the Document Type table]: if you have populated the Document Type table, you may select a Document Type record that describes the nature of this Document Profile record. Current Status [link to the Codes table]: you may select a value, from a list that is pre-defined by your organization to describe to the life-cycles of records, to indicate the status of this record. Sender Abstract Delegate [link to the Person table]: Delegator [link to the Person table]: Created Date Received Date Reply By Date Reply Sent Date Author List Author Organization [link to the Entity table]: this field allows you to indicate the organization for which the author of the record works. The Entity table must be populated first. Author Person [link to the Person table]: if the author of the file documented by this record has an associated Person record, you may indicate the author in this field. EDOCs: this is a many-to-many link to the EDOC table. Barcode No.: if the Document Profile record has a barcode for record-keeping purposes, you may record that barcode in this field. Movements: this is a many-to-many link to the Movement table. Requests: this is a many-to-many link to the Request table. Media Type [link to the Media Type table]: Attachment Format [link to the Attachment Format table]: Originating Organization [link to the Entity table]: Published Date: Last Attached Date: Last Moved Date: Last Action Date: Achieving Retention with Document Profiles If you wish to employ a Retention policy for your Document Profile records, you will need to take notice of the "Retention Method" field. It has a number of preset values from which you may choose: Manual File Plan Series Title If you select "Manual", Retention information will be determined simply by the value of the "Retention Code" field in the current Metadata Profile record. If you select "File Plan", Retention information will be determined by examining the details of the File Plan module; that is, by examining the details of Record Category records. If you select "Series", Retention information will be determined by the selected Series code. If you select "Title", Retention information will be determined by examining the level of File Titling defined for the given file. That is, the Retention Code will be 85 determined by the value of the Retention Code in the lowest level of selected File Titling. (For example, if there are three levels of File Titling defined for a record, the Retention Code will be applied based on the Retention Code of the third level of titling.) For more information on the Add method, see the Add method chapter. Modify Document Profile record This method will allow you to modify the selected record; if more than one record is selected, any modified field values will be simultaneously applied to all selected records. Once a record is modified, you will need to confirm the changes, which will then overwrite the current information in the database. For more information on the Modify method, see the Modify method chapter. Delete Document Profile record This method will allow you to delete the selected record; if more than one record is selected, the Delete method will apply to all selected records. Once a record is deleted, it cannot be recovered. For more information on the Delete method, see the Delete method chapter. Clone Document Profile record This option allows you to clone an existing Document Profile record. Cloning is beneficial when a record that is about to be created will be similar to an existing record. With cloning, you will only need to specify the points of difference from an existing Document Profile record. For more information on the Clone method, please see the Clone method chapter. Resubmit This method will allow you to initiate a Resubmit action for the selected record. For more information on Resubmits, see the Resubmit chapter. Move This method will allow you to initiate a Movement for the selected record. For more information on Movements, see the Movement chapter. 86 New Part This method will allow you to create a New Part in the selected record. For more information on the New Part method, see the New Part method chapter. Search This option allows you to restrict the Document Profile records displayed in the main list view. There are two options for creating a search — either a Search by Metadata, or a Search by Boolean query. Searching may be used to restrict the number of records in a list prior to a Print operation. For more information on the Search method, please see the Search method chapter. Sort This option will allow you to sort the records presented in the main list. It is possible to sort the list by any field, either ascending or descending. For more information on the Sort method, please see the Sort method chapter. Print This option will launch the Reporting Engine. The Reporting Engine is used to generate reports on data contained within the current record set. For more information on the Reporting Engine, please see the Print method chapter. Export This option allows you to save the list of records to an external data source (XML, CSV, or e-mail). For more information on the Export method, please see the Export method chapter. Attachment An Attachment refers to the electronic document or image that is "linked" to a Document Profile. A copy of the electronic document would be stored in the RecFind database, and is then treated as an inviolate object by the system. Attachments, therefore, are one step below Document Profiles in the records management hierarchy. In your RecFind 6 database, Attachments are stored in the EDOC table. Unlike RecFind 5, in RecFind 6 an EDOC record (that is, an Attachment) does not need to be linked to a Document Profile record. 87 RecFind 6 provides the facility to: attach an image or electronic document to a document at the time that document is registered attach an image or electronic document that has already been registered view images and electronic documents that are attached to registered documents An image can be attached to a RecFind 6 document by either scanning the image at the time it is attached, or by reading in an image that was scanned and saved at some other time. The latter method is referred to as capturing the image. Electronic documents such as word processor files, spreadsheets, and even databases can be captured. RecFind 6 also allows you to maintain different "versions" of the same document within your database. This allows the history of a document to be preserved, with earlier versions recorded and available for checking at a later date, if required. For an explanation of how RecFind 6 handles version numbers and Attachments, please see the "Version Control with Attachments" section, found later in this chapter. If you click the Attachment button, you will be shown the Attachment Maintenance screen. If the "Show Image Col. in List" setting is selected in the DRM, there is an additional column displayed in the attachment list screen. This column is populated with the default icon for the file type of the attachment record. Clicking on the icon will open that document in its native application. It does not check out the electronic document. To check out a document, use the "Save As" method. 88 Note: Viewing an attachment from the list will create a “view” record in the audit trail (if audit EDOC view is configured) From this list screen, you can: View Attachment record Add Attachment record Modify Attachment record Delete Attachment record Clone Attachment record Search Sort Save As Print Export View Attachment record The View method can be initiated either by selecting a record and clicking the View button, or by double-clicking a record in the list view. This method will allow you to view the details of the selected record, although you will be prohibited from making any modifications. For more information on the View method, see the View method chapter. Add Attachment record When the Add button is clicked, you will be presented with a blank Attachment record. This is similar to most other empty records within your RecFind 6 database, although there is one important difference. You will notice that there is an "Image" field (which is mandatory); alongside the field, you will see a Select File option: The Select File button allows you to attach a file that already exists on your file system. Once it has been clicked, you will be presented with the "Open" message box. From here, you are able to select any file, of any type, on your local or network file stores: 89 Once you are done, select Open. RecFind 6 will read the metadata from the file (such as date created, file size, etc.), and will then allow you to fill in any remaining fields that you wish (in addition to the External ID field, which is, of course, mandatory). An Attachment record typically contains the following fields: External ID: as all electronic documents and images in RecFind 6 as stored as part of an EDOC object, you are required to give a name ("External ID") to the new EDOC object. Type [link to the Type table] Image: this is the location of the file on your local file system, or network file store. Metadata Profile [link to the Metadata Profile table]: you can decide whether or not to link this EDOC object to a Metadata Profile record. The Metadata Profile record is where all contextual metadata is stored, other than the "system" metadata about the new document (file type, size, etc.). RecFind 6 automatically populates the new EDOC record with all system metadata. You may decide to link the new EDOC record to an existing Metadata Profile record, or you may decide to use an existing Metadata Profile record as the "template" to clone a new Metadata Profile record to link the EDOC record to. Attachment Format [link to the Codes table]: this field indicates the format of the electronic document. The list of possible values is drawn from the "Attachment Format" section of the Codes module within RecFind 6. Original File Name: this is the original file name of the electronic document, as it existed on the user's hard disk. This value is automatically populated by RecFind 6. 90 Workflows [link to the Workflow table]: any associated Workflow records are indicated by this link. Created By Application: this is the application that has created the EDOC record (and not the original electronic document itself). In this case, it will be "RecFind 6" (as opposed to the RecFind 6 Button, or RecFind 6 RecScan). Suffix: this is the file extension of the electronic document. This value is automatically populated by RecFind 6. Content Type: this is the MIME/content type value for the electronic document. This value is automatically populated by RecFind 6. Published Date: this is the last modified date of the electronic document. This value is automatically populated by RecFind 6. Size: this is the size, in bytes, of the electronic document. This value is automatically calculated by RecFind 6. Version Number: this is the version number of the electronic document. It is incremented by 1 every time a new version of the document is checked in. Original Copy: this field indicates whether the document is an original (O) or a copy (C). This value will be automatically populated by RecFind 6. A document will be shown as an original if it is the first version of a particular document in the database, or any subsequent versions. If a document is cloned, it will be shown as a copy (C). Previous EDOC: if the Attachment record is a newer version of an existing Attachment record, the previous record will be linked to here. Checked Out?: this value indicates whether the document is currently checked out. This will always be set to "No" on a file first being uploaded to the RecFind 6 database. Last Check Out Person: if the file has been checked out in the past, this will indicate the last person to have done so. Last Check Out Time: as with the previous field, this indicates the time of the last check-out. Checked In By [link to the Person table]: if the file has been checked in in the past, this will indicate the last person to have done so. Created Date: this is the date that the EDOC record has been created. This value is automatically populated by RecFind 6. Original Path: this is the original location of the file in the file system. This value is automatically populated by RecFind 6. Author: this field allows you to enter authorship details for the electronic document. If the document being uploaded is a Microsoft Office document, this value will be automatically populated from the "Author" property of the document (if present). Author Type [link to the Codes table]: this field allows you to select a record from the "Author Type" table within RecFind 6. It can be used to indicate the "type" of the author, specified above. Received Date: this is the date that the EDOC record was added to your RecFind 6 system. This value is automatically populated by RecFind 6. 91 Parent EDOC [link to the EDOC table]: you may designate a "parent" EDOC record for the current EDOC record. This may be a record that shares some characteristics with the EDOC record that you are uploading. Attachments: it is possible to designate attachments of the Attachment record. To create an attachment, click the Attachments link. From here, you are able to create another EDOC record. Once this secondary EDOC record is created, it will be linked to the first Attachment. You can do this as many times as you wish. Abstract: this is a free-text field that allows you to enter a short summary of the electronic document. Document Type [link to the Document Type table]: this field allows you to select a record from the "Document Type" table in RecFind 6. It allows you to further describe the type of electronic document attached to the EDOC record. Reply By Date: if the electronic document being captured is an e-mail, this field will allow you to indicate whether there is a specified "Reply By" date for the electronic document. Reply Sent Date: if the electronic document being captured is an e-mail, this field will allow you to indicate whether (and when) a reply was sent. Delegate [link to the Person table]: it is possible to add a "delegate" to the EDOC record. This may be used to indicate a person whose responsibility the record has become. Delegator [link to the Person table]: it is possible to a "delegator" to the EDOC record. If a record has been assigned to a person, this may indicate the person who did the assigning. CC List: if the electronic document being captured is an e-mail message, this field will allow you to enter the names in the "CC" field of the message. If you are uploading a Microsoft Outlook .MSG file, this value will be automatically populated. BCC List: if the electronic document being captured in an e-mail message, this field will allow you to enter the names in the "BCC" field of the message. This value will not be automatically populated, as it is considered sensitive (being the "blind" component of the carbon-copy list). Sender: if the electronic document being captured is an e-mail message, this field will allow you to enter the name of the e-mail's sender. If you are uploading a Microsoft Outlook .MSG file, this value will be automatically populated. Recipient: if the electronic document being captured is an e-mail message, this field will allow you to enter the name of the message's recipient(s). If you are uploading a Microsoft Outlook .MSG file, this value will be automatically populated. Subject: if the electronic document being captured is an e-mail message, this field will allow you to enter the message's subject. If you are uploading a Microsoft Outlook .MSG file, this value will be automatically populated. Security Code [link to the Security table]: this is the Security Code of the record. For more information on the Add method, see the Add method chapter. 92 Modify Attachment record This method will allow you to modify the selected record; if more than one record is selected, any modified field values will be applied to all selected records simultaneously. Once a record is modified, you will need to confirm the changes, which will then overwrite the current information in the database. For more information on the Modify method, see the Modify method chapter. Delete Attachment record This method will allow you to delete the selected record; if more than one record is selected, the Delete method will apply to all selected records. Once a record is deleted, it cannot be recovered. For an Attachment record, the contents of the record will be deleted (the metadata), as well as the actual electronic document itself. For more information on the Delete method, see the Delete method chapter. Clone Attachment record This option allows you to clone an existing Attachment record. Cloning is beneficial when a record that is about to be created will be similar to an existing record. With cloning, you will only need to specify the points of difference from an existing Attachment record. For more information on the Clone method, please see the Clone method chapter. Search This option allows you to restrict the Attachment records displayed in the main list view. There are two options for creating a search — either a Search by Metadata, or a Search by Boolean query. Searching may be used to restrict the number of records in a list prior to a Print operation. For more information on the Search method, please see the Search method chapter. Sort This option will allow you to sort the records presented in the main list. It is possible to sort the list by any field, either ascending or descending. For more information on the Sort method, please see the Sort method chapter. 93 Save As This option will allow you to save the attachment to your file system. Once you have selected a record (and only one record; the Save As method does not allow multiple file selection), click the Save As button. Select a location on your file system, and then click Save. Once the file has been saved to the file system, it will be reported as "checked out" within the RecFind 6 database. Print This option will launch the Reporting Engine. The Reporting Engine is used to generate reports on data contained within the current record set. For more information on the Reporting Engine, please see the Print method chapter. Export This option allows you to save the list of records to an external data source (XML, CSV, or e-mail). For more information on the Export method, please see the Export method chapter. Version control with Attachments There is a reasonable possibility that more than one person in an enterprise will create a new document with a "common" file name. That is, a file name will be shared by more than one document. When this happens, all of these documents should be regarded as unique; they are not "versions" of one another. A "version" is when a document is checked in and then checked out and modified, before being checked in again. To keep an accurate record, we therefore need to store the first copy as "Version 1", and the second copy as "Version 2", linking them together. Of course, there is a third case: this is when a checked-out document is deliberately checked in as a new document. That is, the user checked out a document to use as a "template" only. This happens often in business when one document is used to create a new document, saving time and effort. In this case, the user may change the file name for the new file, but it is also possible that he/she might not. 94 Recognizing new versions of the same document Unfortunately, such a task is impossible to perform automatically in the Windows environment: we cannot rely on the file name we cannot rely on the path plus the file name we cannot rely on the UNC path plus the file name we cannot rely on the author name All of the above may change or may be inconsistent in the Windows environment, depending upon the processes we subject the document to, the type of document, the application that produced the document, and the last person to save the document. RecFind 6 handles this problem by recognizing whether or not a document with the same file name exists in the RecFind 6 database. It then provides the user with sufficient information to decide: whether to check in a document as a new document, or a new version which "existing" document to select as the previous version Scanning documents See scanning documents for details on how you can use a Twain compliant device to digitize physical documents for storage in Recfind 6. After scanning a document and capturing it as an electronic document in Recfind 6, you will see the following items in the EDOC list. The capture EDOCs will not always be immediate available for interaction after capturing through scanning. There is a back ground batch process which needs to execute before the EDOCs are ready for further processing by the user. This processing should not take longer then a few minutes. User must refresh list to check if the items are available. 95 Working with EDOC Statuses Can be seen from Add or Modify methods of EDOCs if the field is enabled in your Recfind system. There are three statuses for EDOCs in Recfind 6, namely: Published Draft Destroyed This field determines if the EDOC's image can be replaced with a new image at a later time. If you wish to replace the EDOC's image at a later time set the status to Draft. This will allow you to replace the current EDOC image with a different copy at a later stage by selecting the Open button when Modify method is applied to Attachment record, see figure below: 96 When the EDOC is ready to be published then set the status to "Published". Once the status is "Published" you can no longer replace the EDOC's image. When the EDOC's image is no longer required , set the status to "Destroyed", this will remove the EDOC's image but keep the metadata associated to the EDOC intact. Archive Box An Archive Box is a storage repository for records. Generally, "records" are defined as evidence of a business activity. Thus, records can be anything from a file folder of property details, to invoices and goods inwards receipts. In the records management profession. one usually classifies records as either being "active" (current), or "inactive" (no longer current). Active records are normally held within the office, either at an individual's desk, or in some form of central filing. Inactive records (those no longer referred to, or those referred to only infrequently) may be held in the office or at another, remote location. When a reference is made to an "Archive Box" in RecFind 6, we are talking about containers used to hold inactive records. These boxes may be stored at a company, or may be stored off-site with a specialist off-site storage company. RecFind 6's box management provides all the functions necessary to manage a records center; space management, box management, and the management of all information within a box. Archive Boxes in RecFind 6 can hold File Folders, loose Documents, or a list of other contents that have not been previously registered in RecFind 6 (e.g. invoices, payment dockets). One or more boxes may be stored in a "space" in the records center. There may be many spaces in a records center. In addition, there may be more than one records center. The Archive Box module appears as below: 97 From here, you can: View Archive Box record Add Archive Box record Modify Archive Box record Delete Archive Box record Clone Archive Box record Resubmit Move New Part Search Sort Print Export View Archive Box record The View method can be initiated either by selecting a record and clicking the View button, or by double-clicking a record in the list view. This method will allow you to view the details of the selected record, although you will be prohibited from making any modifications. For more information on the View method, see the View method chapter. Add Archive Box record The fields a Archive Box record (or any other type of record) contains is determined by your administrator. Your administrator will use the Data Registration Module to add or modify tables and fields within the RecFind 6 data model. The default Metadata Profile fields (for the Archive Box "view") are as follows: 98 Type [link to the Type table] *Box Number: this is the Archive Box's identifying number. *Security Code [link to the Security table]: this is the Security Code of the record. Current Location Description: you may provide a short description of the Archive Box in this field. Current Status: you may predefine various status levels to describe an Archive Box. This field allows you to indicate the current status, by selecting one of the existing values, of the Archive Box. *Retention Method [link to the Codes table] Record Category [link to the Record Category table] Vital Record [link to the Vital Record table] Series [link to the Series table] Retention Code 1 [link to the Retention Code table] Retention Code 2 [link to the Retention Code table] Permanent Record? Box Type [link to the Box Type table]: you may indicate the type of Archive Box by selecting a record from the Box Type table, provided that you have populated it first. Barcode No.: if this Archive Box is identified by a barcode for record-keeping purposes, you may record that barcode in this field. Records From Date Records To Date Created Date Life Cycle 1 Due Date Life Cycle 1 Actual Date Life Cycle 2 Due Date Life Cycle 2 Actual Date Department/Division [link to the Department Division table] Home Location [link to the Location table] Trap Reason Old Number Link Metadata Profiles Closed Date Extended Metadatas Vital Record Last Review Date Vital Record Next Review Date *Is Frozen? Frozen Date: it is possible to "freeze" an Archive Box, so that no new records may be added to it, or any existing records removed from it. This may be for legal reasons, or for some other reason dictated by the policy of your organization. If the Archive Box is frozen, you may select a value for this field. It is automatically populated with today's date, although you may modify this value. Frozen By [link to the Person table]: you may select a record from the Person table to indicate the person responsible for freezing the Archive Box. 99 Frozen Reason: if you wish, you may enter a short description, explaining the reason for the Archive Box being frozen. Unfrozen Date: once any requirements have been satisfied, it may be appropriate to unfreeze the Archive Box once more. In that case, you may enter a date that this event occurred. Unfrozen By [link to the Person table]: as with the "Frozen By" field, you may specify the person who authorized the unfreezing of the Archive Box. Unfrozen Reason: you may also indicate the reason given (if any) for the unfreezing of the Archive Box. Supplemental Markups Codes Movements Requests Box Contents Contents Owner Organization [link to the Entity table]: you may indicate the organization that claims ownership of this Archive Box. You must have populated the Entity table first. Owner Person [link to the Person table]: you may indicate the individual who claims ownership of this Archive Box. You must have populated the Person table first. Records Centre Number Consignment Number Last Moved Date: this is the last date that the Archive Box was moved. This value is automatically populated by RecFind 6, and is determined by examining all valid Movement records that concern this Archive Box. Last Requested Date: this is the last date that a Request (Resubmit) was made for the Archive Box. This value is automatically populated by RecFind 6, and is determined by examining all valid Request (Resubmit) records that concern this Archive Box. Last Modified Date: this is the last date that any changes were made to the Archive Box record. This value is automatically populated by RecFind 6. Last Action Date Parent Metadata Profile [link to the Metadata Profile table] Attachment Format [link to the Codes table] Document Type ID [link to the Document Type table] Received Date Reply By Date Reply Sent Date Delegate [link to the Person table] Delegator [link to the Person table] Abstract Workflows Subject Linked Documents Author Type [link to the Codes table] 100 Sender Published Date Recipient List Action 1 Date Action 2 Date Action 3 Date Action 4 Date Action 5 Date For more information on the Add method, see the Add method chapter. Modify Archive Box record This method will allow you to modify the selected record; if more than one record is selected, any modified field values will be applied to all selected records simultaneously. Once a record is modified, you will need to confirm the changes, which will then overwrite the current information in the database. For more information on the Modify method, see the Modify method chapter. Delete Archive Box record This method will allow you to delete the selected record; if more than one record is selected, the Delete method will apply to all selected records. Once a record is deleted, it cannot be recovered. For more information on the Delete method, see the Delete method chapter. Clone Archive Box record This option allows you to clone an existing Archive Box record. Cloning is beneficial when a record that is about to be created will be similar to an existing record. With cloning, you will only need to specify the points of difference from an existing Archive Box record. For more information on the Clone method, please see the Clone method chapter. Resubmit This method will initiate a Resubmit action for the selected record. For more information on Resubmits, see the Resubmit chapter. 101 Move This method will initiate a Movement for the selected record. For more information on Movements, see the Movement chapter. New Part This method will create a New Part in the selected record. For more information on the New Part method, see the New Part method chapter. Search This option allows you to restrict the Archive Box records displayed in the main list view. There are two options for creating a search — either a Search by Metadata, or a Search by Boolean query. Searching may be used to restrict the number of records in a list prior to a Print operation. For more information on the Search method, please see the Search method chapter. Sort This option will allow you to sort the records presented in the main list. It is possible to sort the list by any field, either ascending or descending. For more information on the Sort method, please see the Sort method chapter. Print This option will launch the Reporting Engine. The Reporting Engine is used to generate reports on data contained within the current record set. For more information on the Reporting Engine, please see the Print method chapter. Export This option allows you to save the list of records to an external data source (XML, CSV, or e-mail). For more information on the Export method, please see the Export method chapter. Storage Space In RecFind 6, Storage Spaces are managed with the Space table. 102 Space management deals with the different storage areas within a records center. Each storage space is identified with a space number, which uniquely identifies the space. A storage space may contain one or many boxes. Some organizations may call a whole room or a whole building a storage space, whereas others may require close control over storage and define storage spaces in detail. Each storage space in a records center should be identified with a space number. Space numbers are usually constructed from some combination of floor, room, row, bay, shelf and slot. In order to simplify this process, RecFind 6 has a mechanism for construction of a default space number. This method is: Floor + Room + Row + Bay + Shelf + Slot. (So that, a Storage Space on the "GROUND" floor, Room 1, Row 2, Bay 1, Shelf 2, Slot 2 would become "GROUND12122".) This default space number is only a suggestion and may be replaced by the operator, if so desired. The list of Storage Space records appears as below: From here, you can: View Storage Space record Add Storage Space record Modify Storage Space record Delete Storage Space record Clone Storage Space record Search Sort Print Export 103 View Storage Space record The View method can be initiated either by selecting a record and clicking the View button, or by double-clicking a record in the list view. This method will allow you to view the details of the selected record, although you will be prohibited from making any modifications. For more information on the View method, see the View method chapter. Add Storage Space record A Storage Space record typically contains the following fields: *External ID: this is the name of the Storage Space record. Type ID [link to the Type table] Entity [link to the Entity table]: here you may indicate the entity that claims ownership of the storage space. You must have populated the Entity table first. Barcode Number: if your storage space is identified by a barcode for recordkeeping purposes, you may note that barcode here. Space Number: this is the identifying space number for the storage space. As mentioned at the top of this page, it is a combination of the Floor, Room, Row, Bay, Shelf and Slot fields. If you do not wish to have RecFind 6 construct a Space Number in this way, you may overwrite the field with your own Space Number. Space Type [link to the Space Type table]: if the storage space can be further classified, you may indicate this by linking to a record from the Space Type table. You must have populated the Space Type table first. Box Type [link to the Box Type table]: if the storage space predominantly (or exclusively) stores boxes of a certain type, you may indicate this by linking to a record from the Box Type table. You must have populated the Box Type table first. Classification ID [link to the Codes table] Capacity: this is the capacity of the storage space. Free Capacity Floor: you may indicate the floor on which the storage space is located. Room: you may indicate the room (on the floor mentioned above) in which the storage space is located. Row: you may indicate the row (in the room mentioned above) in which the storage space is located. Bay: you may indicate the row (in the row mentioned above) in which the storage space is located. Shelf: you may indicate the shelf (in the bay mentioned above) in which the storage space is located. Slot: you may indicate the slot (on the shelf mentioned above) in which the storage space is located. 104 Ignore Box Capacity?: RecFind 6 is supplied with the ability to determine whether a storage space has reached its maximum capacity. If this occurs, it will prompt you with a warning, so that you know to cease adding boxes to the storage space. If you wish to suppress these warning, select "Yes" for this field. Ignore Mismatch Box Type?: if you attempt to associate inappropriate Box Types (as specified in the "Box Type" field) with this Storage Space record, RecFind 6 will provide you with a warning. If you wish to suppress this warning, select "Yes" for this field. Movements: this is a many-to-many link to the Movement table. Any movements that pertain to this storage space (that is, any movement that describes a record being moved into this storage space) will be shown here. *Security ID [link to the Security table]: this is the Security Code of the record. For more information on the Add method, see the Add method chapter. Modify Storage Space record This method will allow you to modify the selected record; if more than one record is selected, any modified field values will be applied to all selected records simultaneously. Once a record is modified, you will need to confirm the changes, which will then overwrite the current information in the database. For more information on the Modify method, see the Modify method chapter. Delete Storage Space record This method will allow you to delete the selected record; if more than one record is selected, the Delete method will apply to all selected records. Once a record is deleted, it cannot be recovered. For more information on the Delete method, see the Delete method chapter. Clone Storage Space record This option allows you to clone an existing Storage Space record. Cloning is beneficial when a record that is about to be created will be similar to an existing record. With cloning, you will only need to specify the points of difference from an existing Storage Space record. For more information on the Clone method, please see the Clone method chapter. 105 Search This option allows you to restrict the Storage Space records displayed in the main list view. There are two options for creating a search — either a Search by Metadata, or a Search by Boolean query. Searching may be used to restrict the number of records in a list prior to a Print operation. For more information on the Search method, please see the Search method chapter. Sort This option will allow you to sort the records presented in the main list. It is possible to sort the list by any field, either ascending or descending. For more information on the Sort method, please see the Sort method chapter. Print This option will launch the Reporting Engine. The Reporting Engine is used to generate reports on data contained within the current record set. For more information on the Reporting Engine, please see the Print method chapter. Export This option allows you to save the list of records to an external data source (XML, CSV, or e-mail). For more information on the Export method, please see the Export method chapter. Movement A Movement is the transfer of a physical item from one location to another. RecFind 6 can be used to keep track of these movements, so that the system is always aware of the location of all your documents and records. RecFind 6 can track Archive Boxes both within your organization and also in external storage locations (off-site box storage). However, if you wish to track off-site storage locations, you will need to define the records center and all of its storage spaces within RecFind 6 first. If your RecFind 6 database, Movements are stored in the Movement table. The Movement module appears as below: 106 From here, you can: View Movement record Add Movement record Delete Movement record Search Sort Print Export Note: the Clone method is not available for Movement records. View Movement record For more information on the View method, see the View method chapter. Add Movement record The View method can be initiated either by selecting a record and clicking the View button, or by double-clicking a record in the list view. This method will allow you to view the details of the selected record, although you will be prohibited from making any modifications. Note: while it is possible to add Movements from the Movement module, you are far more likely to create Movement records by using the Move method on an existing set of records. In this case, the Movement module acts more as a summary of existing Movement records created elsewhere in RecFind 6. For more information on the Move method, please see the Move method chapter. 107 A Movement record contains the following fields: *External ID: this is the name of the Movement record. Type [link to the Type table]: if you wish, you may specify a Type for the Movement record. Metadata Profile [link to the Metadata Profile table]: this is the Metadata Profile record that is to be moved. *Moved Date: this is the time and date that the Movement occurred. It is thus the time that the Movement record was created; this value is automatically populated by RecFind 6. Days To Return: this value indicates the number of days allowed before the record must be returned to its initial location. Date To Return: this value is a combination of the "Moved Date" and "Days To Return" fields. That is, a record with a Moved Date of 18 September, and a Days To Return value of 3, will have a "Date To Return" of 21 September. This value is automatically populated by RecFind 6. Arrived Date: it is possible to specify the date that the record arrived at its new location. New Metadata Profile [link to the Metadata Profile table] New Entity [link to the Entity table]: this is the new Entity to which the record is being moved. New Department/Division [link to the Department Division table]: this is the new Department/Division to which the record is being moved. New Location [link to the Location table]: this is the new Location to which the record is being moved. New Space [link to the Space table]: this is the new Space to which the record is being moved. Recipient Person [link to the Person table]: this is the Person to whom the record was given. Mover Person [link to the Person table]: this is the Person initiating the Movement; that is, the person creating the Movement record. This value will always be you, the logged-in user, and thus this value will be automatically populated by RecFind 6. Previous Movement [link to the Movement table] Summary: this is a quick summary of the Movement that occurred. It is automatically populated by RecFind 6. An example would be: "Movement to Person ANDERSON MARGARET on Oct 13 2008 3:49PM", or "Movement to Location Registry on Sep 26 2008 2:50PM". *Security Code [link to the Security table]: this is the Security Code of the Movement record. For more information on the Add method, see the Add method chapter. 108 Delete Movement record This method will allow you to delete the selected record; if more than one record is selected, the Delete method will apply to all selected records. Once a record is deleted, it cannot be recovered. For more information on the Delete method, see the Delete method chapter. Search This option allows you to restrict the Movement records displayed in the main list view. There are two options for creating a search — either a Search by Metadata, or a Search by Boolean query. Searching may be used to restrict the number of records in a list prior to a Print operation. For more information on the Search method, please see the Search method chapter. Sort This option will allow you to sort the records presented in the main list. It is possible to sort the list by any field, either ascending or descending. For more information on the Sort method, please see the Sort method chapter. Print This option will launch the Reporting Engine. The Reporting Engine is used to generate reports on data contained within the current record set. For more information on the Reporting Engine, please see the Print method chapter. Export This option allows you to save the list of records to an external data source (XML, CSV, or e-mail). For more information on the Export method, please see the Export method chapter. Resubmit A Resubmit is a request that a particular file will be required by an action officer at some date in the future. Resubmits may also be known as Requests, Bring-Ups or Bookings, depending upon your organization. Whatever it is called, the process refers to promising to deliver an object to a co-worker at some future date. 109 Resubmits are closely linked to Movement records. Movement records are what are created when an existing Request is acted upon and satisfied. For more information on Movements, please see the Movement chapter, as well as the Move method chapter. For more information on satisfying Resubmits, please see the "Satisfying Resubmits" section, following in this chapter. In your RecFind 6 database, Resubmits are stored in the Request table. The Resubmit module appears as below: From here, you can: View Resubmit record Add Resubmit record Modify Resubmit record Delete Resubmit record Search Sort Print Export Note: the Clone method is not available for Resubmit records. View Resubmit record The View method can be initiated either by selecting a record and clicking the View button, or by double-clicking a record in the list view. This method will allow you to view the details of the selected record, although you will be prohibited from making any modifications. For more information on the View method, see the View method chapter. 110 Add Resubmit record A Resubmit record contains the following fields: *External ID: this is the name of the Resubmit record. Type [link to the Type table]: if you wish, you may specify a Type for the Resubmit record. *Metadata Profile [link to the Metadata Profile table]: this is the Metadata Profile record (Document Profile, File Folder Profile, etc.) that is being requested. *Date Of Request: this is the date that the Resubmit request occurred. This field is automatically populated by RecFind 6. Movement Satisfied By ID [link to the Movement table]: once the Resubmit has been acted upon (please see the "Satisfying Resubmits" section, following in this chapter), and an associated Movement record created, that Movement record will be indicated in this field. This value is automatically populated by RecFind 6. *Required By Date: this is the date by which the record is required. Satisfied Date: when the request has been acted upon (and, thus, an associated Movement record is created), the request is considered "satisfied". This field contains the date that this occurred (this value is automatically populated by RecFind 6). Requestor Contact [link to the Person table]: this is the Person requesting the record. This value will always be you (that is, the person creating the Resubmit record), and will be automatically populated by RecFind 6. Request Reason: if you wish, you may enter a reason that describes why you are requesting the record. New Metadata Profile [link to the Metadata Profile table] New Entity [link to the Entity table]: here you may indicate the new entity that will claim ownership (or temporary custodianship) of the record, once it has changed hands. If the record is being moved within a single organization, this field may be left blank. New Department/Division [link to the Department Division table]: here you may indicate the new department/division that will claim ownership (or temporary custodianship) of the record, once it has changed hands. If the record is being moved within a single department/division, this field may be left blank. New Location [link to the Location table]: here you may indicate the location where the record may be found, once it has changed hands. If the record is being moved within a single location, this field may be left blank. New Space [link to the Space table]: here you may indicate the new storage space where the record may be found, once it has changed hands. If the record is being moved with a single storage space, this field may be left blank. New Person [link to the Person table]: here you may indicate the new person who will be claiming owner (or temporary custodianship) of the record, once it has changed hands. 111 *Security Code [link to the Security table]: this is to be Security Code of the new Resubmit record. It is populated with the Security Code of the logged-in user by default. For more information on the Add method, see the Add method chapter. Modify Resubmit record This method will allow you to modify the selected record; if more than one record is selected, any modified field values will be applied to all selected records simultaneously. Once a record is modified, you will need to confirm the changes, which will then overwrite the current information in the database. For more information on the Modify method, see the Modify method chapter. Delete Resubmit record This method will allow you to delete the selected record; if more than one record is selected, the Delete method will apply to all selected records. Once a record is deleted, it cannot be recovered. For more information on the Delete method, see the Delete method chapter. Search This option allows you to restrict the Resubmit records displayed in the main list view. There are two options for creating a search — either a Search by Metadata, or a Search by Boolean query. Searching may be used to restrict the number of records in a list prior to a Print operation. For more information on the Search method, please see the Search method chapter. Sort This option will allow you to sort the records presented in the main list. It is possible to sort the list by any field, either ascending or descending. For more information on the Sort method, please see the Sort method chapter. Print This option will launch the Reporting Engine. The Reporting Engine is used to generate reports on data contained within the current record set. For more information on the Reporting Engine, please see the Print method chapter. 112 Export This option allows you to save the list of records to an external data source (XML, CSV, or e-mail). For more information on the Export method, please see the Export method chapter. Satisfying Resubmits When you create a Movement record that pertains to a Metadata Profile record with an outstanding Resubmit request, RecFind 6 checks to confirm the details of this operation. If the current Movement is occurring within five days of an outstanding request, RecFind 6 will ask if you wish to allow this current Movement to satisfy the outstanding Resubmit request. If this is the case, you will see the following window: Here you can see that the record being moved (in this case, the Metadata Profile record with the External ID of "CMA/14/1558") also satisfies an existing Resubmit request. RecFind 6 then asks if this particular Movement satisfies any of the outstanding Resubmit requests (for there may be more than one). If it is the case that this Movement does satisfy the existing Resubmit request, it should be selected in the lower half of the window. Once you have done this, click OK. Now, by viewing the Resubmit record that was created, you will note the "Movement Satisfied By ID" field now contains a link to the Movement record we just created. It therefore 113 lets us know that the outstanding Movement has been satisfied, and that the record is now where it should be. 114 The Workflow module The Workflow module is used to allocate work among people in an organization. A "Workflow" is a list of constituent tasks that must be completed before a defined goal is achieved. In RecFind 6, it is possible to define both Workflows and Tasks. A Workflow, thus, is comprised of one or more Tasks. Workflows and Tasks are managed separately in RecFind. The main Workflow module button on the toolbar provides three options: Workflow Task To-Do List Click on any of these options for more information. Workflow This module allows you to manage existing Workflow records in your RecFind 6 database, and to create new ones. Workflow records are at the "top" of the Workflow hierarchy in RecFind 6. Attached to each Workflow will be a number of Tasks. Each Task describes one step of the work described by the Workflow record; the Workflow record, then, is a container to describe the entire job to be done, and includes global information such as budget details (projected and actual), and the completion dates of the project, etc. 115 The Workflow option lists all Workflow records currently defined in the RecFind system. The following options are available from the main toolbar: View Workflow record Modify Workflow record Delete Workflow record Search Sort Print Export View Workflow record The View method can be initiated either by selecting a record and clicking the View button, or by double-clicking a record in the list view. For more information on the View method, see the View method chapter. Modify Workflow record This method will allow you to modify the selected record; if more than one record is selected, any modified field values will be applied to all selected records simultaneously. Once a record is modified, you will need to confirm the changes, which will then overwrite the current information in the database. For more information on modifying, see the Modify method chapter. 116 Delete Workflow record This method will allow you to delete the selected record; if more than one record is selected, the Delete method will apply to all selected records. Once a record is deleted, it cannot be recovered. For more information on the Delete method, see the Delete method chapter. Search This option allows you to restrict the Workflow records displayed in the main list view. There are two options for creating a search — either a Search by Metadata, or a Search by Boolean query. Searching may be used to restrict the number of records in a list prior to a Print operation. For more information on the Search method, please see the Search method chapter. Sort This option will allow you to sort the records presented in the main list. It is possible to sort the list by any field, either ascending or descending. For more information on the Sort method, please see the Sort method chapter. Print This option will launch the Reporting Engine. The Reporting Engine is used to generate reports on data contained within the current record set. For more information on the Reporting Engine, see the Print method chapter. Export This option allows you to save the list of records to an external data source (either XML, CSV, or e-mail). For more information on the Export method, please see the Export method chapter. Task A Task is a component of the Workflow module in RecFind 6. A single Workflow may have one or many Tasks, and these Tasks may run sequentially or concurrently. The Task window appears as below: 117 The following options are available from the main toolbar: View Task record Modify Task record Delete Task record Search Sort Print Export View Task The View method can be initiated either by selecting a record and clicking the View button, or by double-clicking a record in the list view. This method will allow you to view the details of the selected record, although you will be prohibited from making any modifications. For more information on the View method, see the View method chapter. Modify Task This method will allow you to modify the selected record; if more than one record is selected, any modified field values will be applied to all selected records simultaneously. Once a record is modified, you will need to confirm the changes, which will then overwrite the current information in the database. For more information on the Modify method, see the Modify method chapter. Note: the Field WorkFlowID is set to read-only that cannot be changed i.e via the DRM. 118 Delete Task This method will allow you to delete the selected record; if more than one record is selected, the Delete method will apply to all selected records. Once a record is deleted, it cannot be recovered. For more information on the Delete method, see the Delete method chapter. Search This option allows you to restrict the Task records displayed in the main list view. There are two options for creating a search — either a Search by Metadata, or a Search by Boolean query. Searching may be used to restrict the number of records in a list prior to a Print operation. For more information on the Search method, please see the Search method chapter. Sort This option will allow you to sort the records presented in the main list. It is possible to sort the list by any field, either ascending or descending. For more information on the Sort method, please see the Sort method chapter. Print This option will launch the Reporting Engine. The Reporting Engine is used to generate reports on data contained within the current record set. For more information on the Reporting Engine, please see the Print method chapter. Export This option allows you to save the list of records to an external data source (either XML, CSV, or e-mail). For more information on the Export method, please see the Export method chapter. To-Do List The To-Do List enables a user to find out what outstanding work is scheduled on the system for him/her. This function also allows a manager to review the work status of subordinates. The To-Do List operates based on the person's User ID. There is an Action Officer number specified for the User ID in the security module. This number provides a link between the User ID and the Workflow data, which is based on Action Officer number. 119 A single Action Officer field is available on the To-Do List screen: Select an Action Officer from the available values on the pull-down menu to view any outstanding Tasks assigned to that Action Officer. You will also see the "Incomplete" and "All" selection options in the top-left corner of the screen. Selecting the "Incomplete" button will only show those Tasks that do not yet have an Actual Complete Date. Selecting "All" will display all tasks assigned to that particular Action Officer; even those that have already been completed. Related Items On the right side of the tasks records in the to do list you will notice a plus symbol ( ). If you click this, it will open a new window where the associated EDOC and/or MetadataProfile records of the task will be displayed (if any exist). You can then add, modify, or delete these related items from this screen. 120 The Codes module The Codes module is where you can personalize your RecFind 6 installation to accommodate your organization's unique requirements. This module allows you to add corporate vocabulary, reference tables, details of your organization's structure, and all staff, etc. If you can spend the time getting the Codes module correct, RecFind 6 will be able to "speak your language", as it were. There are a number of Codes that can be managed within RecFind: File Folder Profile o Type Code o Disposition o User Code 1 o User Code 2 o User Code 3 Document Profile o Document Type o Document Status o Author Type o User Code 1 o User Code 2 o User Code 3 Archive Box o Box Type 121 o Box Status Organization o Organization o Location o Department Vital Record Media Type Attachment Format Supplemental Markup Click on any of the above Code types for more information. Codes: File Folder Profile Codes are defined for File Folder Profiles in the File Type table. Each File Type record can be used to configure a File Titling scheme (see the File Plan module chapter for more information on maintaining a consistent classification system across your entire organization). The File Folder Profile Codes section has five types: Type Code Disposition User Code 1 User Code 2 User Code 3 Type Code Each file may be assigned a File Folder Type Code, which is set up by a RecFind 6 administrator. The code may be alpha, numeric, or a combination of both. 122 The following methods are available: View Type Code record Add Type Code record Modify Type Code record Delete Type Code record Clone Type Code record Search Sort Print Export View Type Code record The View method can be initiated either by selecting a record and clicking the View button, or by double-clicking a record in the list view. This method will allow you to view the details of the selected record, although you will be prohibited from making any modifications. For more information on the View method, see the View method chapter. Add Type Code record A Type Code record contains the following fields: *External ID: this is the name of the Type Code record. This value will usually contain the code being defined (as, in the example above, where External ID values of "Information Technology" and "Marketing Information" are shown). Type [link to the Type table]: this field is populated with the value "File Type". 123 *Code: this is the actual "code" itself. It may be identical to the External ID value, or it may be an abbreviation for record-keeping purposes (so that, for example, the "Marketing Information" record may have a "Code" value of "MAR"). Remarks: if necessary, you may specify any additional comments about the record. Security Code [link to the Security table]: this is the Security Code of the record. For more information on the Add method, see the Add method chapter. Modify Type Code record This method will allow you to modify the selected record; if more than one record is selected, any modified field values will be applied to all selected records simultaneously. Once a record is modified, you will need to confirm the changes, which will then overwrite the current information in the database. For more information on the Modify method, see the Modify method chapter. Delete Type Code record This method will allow you to delete the selected record; if more than one record is selected, the Delete method will apply to all selected records. Once a record is deleted, it cannot be recovered. For more information on the Delete method, see the Delete method chapter. Clone Type Code record This option allows you to clone an existing Type Code record. Cloning is beneficial when a record that is about to be created will be similar to an existing record. With cloning, you will only need to specify the points of difference from an existing Type Code record. For more information on the Clone method, please see the Clone method chapter. Search This option allows you to restrict the Type Code records displayed in the main list view. There are two options for creating a search — either a Search by Metadata, or a Search by Boolean query. Searching may be used to restrict the number of records in a list prior to a Print operation. For more information on the Search method, please see the Search method chapter. 124 Sort This option will allow you to sort the records presented in the main list. It is possible to sort the list by any field, either ascending or descending. For more information on the Sort method, please see the Sort method chapter. Print This option will launch the Reporting Engine. The Reporting Engine is used to generate reports on data contained within the current record set. For more information on the Reporting Engine, please see the Print method chapter. Disposition A Disposition Code is similar to a File Folder Type Code. In RecFind 5, certain Disposition codes were reserved (those beginning with a double-zero, such as 001, 002, 003, etc.). In RecFind 6, there are new terms that are reserved, and they cannot be added to or altered by the user. The following methods are available: View Disposition record Add Disposition record Modify Disposition record Delete Disposition record Clone Disposition record Search Sort Print 125 View Disposition record For more information on the View method, see the View method chapter. Add Disposition record A Disposition Code record contains the following fields: *External ID: this is the name of the Disposition record. Type [link to the Type table]: this field is populated with the value "Disposition Type". *Code: this is the actual "code"; it may be identical to the External ID value, or it may be an abbreviation, as defined by your organization, for the purposes of record-keeping. Remarks: if necessary, you may specify any additional comments about the record. Security Code [link to the Security table]: this is the Security Code of the record. For more information on the Add method, see the Add method chapter. Modify Disposition record This method will allow you to modify the selected record; if more than one record is selected, any modified field values will be applied to all selected records simultaneously. Once a record is modified, you will need to confirm the changes, which will then overwrite the current information in the database. For more information on the Modify method, see the Modify method chapter. Delete Disposition record This method will allow you to delete the selected record; if more than one record is selected, the Delete method will apply to all selected records. Once a record is deleted, it cannot be recovered. For more information on the Delete method, see the Delete method chapter. Clone Disposition record This option allows you to clone an existing Disposition record. Cloning is beneficial when a record that is about to be created will be similar to an existing record. With cloning, you will only need to specify the points of difference from an existing Disposition record. For more information on the Clone method, please see the Clone method chapter. 126 Search This option allows you to restrict the Disposition records displayed in the main list view. There are two options for creating a search — either a Search by Metadata, or a Search by Boolean query. Searching may be used to restrict the number of records in a list prior to a Print operation. For more information on the Search method, please see the Search method chapter. Sort This option will allow you to sort the records presented in the main list. It is possible to sort the list by any field, either ascending or descending. For more information on the Sort method, please see the Sort method chapter. Print This option will launch the Reporting Engine. The Reporting Engine is used to generate reports on data contained within the current record set. For more information on the Reporting Engine, please see the Print method chapter. Export This option allows you to save the list of records to an external data source (XML, CSV, or e-mail). For more information on the Export method, please see the Export method chapter. User Codes 1, 2 or 3 There are also three optional reference tables that you can configure and populate with data to support your use of RecFind 6 for various applications. The first thing to decide is what data or references you are going to store in each table; once you know this, you can "name" each table with a name that represents the data that will be stored in the table. 127 The following methods are available: View User Code record Add User Code record Modify User Code record Delete User Code record Clone User Code record Search Sort Print View User Code record For more information on the View method, see the View method chapter. Add User Code record A User Code record contains the following fields: *External ID: this is the name of the User Code record. Type [link to the Type table]: This linked value will be fixed to "File User Code 1", "File User Code 2" or "File User Code 3", depending on the level of the User Code record being added. *Code: this is the "code" itself. Remarks: if necessary, you may specify any additional comments about the record. *Security Code [link to the Security table]: this is the Security Code of the record. For more information on the User Code method, see the Add method chapter. 128 Modify User Code record This method will allow you to modify the selected record; if more than one record is selected, any modified field values will be applied to all selected records simultaneously. Once a record is modified, you will need to confirm the changes, which will then overwrite the current information in the database. For more information on the Modify method, see the Modify method chapter. Delete User Code record This method will allow you to delete the selected record; if more than one record is selected, the Delete method will apply to all selected records. Once a record is deleted, it cannot be recovered. For more information on the Delete method, see the Delete method chapter. Clone User Code record This option allows you to clone an existing User Code record. Cloning is beneficial when a record that is about to be created will be similar to an existing record. With cloning, you will only need to specify the points of difference from an existing User Code record. For more information on the Clone method, please see the Clone method chapter. Search This option allows you to restrict the User Code records displayed in the main list view. There are two options for creating a search — either a Search by Metadata, or a Search by Boolean query. Searching may be used to restrict the number of records in a list prior to a Print operation. For more information on the Search method, please see the Search method chapter. Sort This option will allow you to sort the records presented in the main list. It is possible to sort the list by any field, either ascending or descending. For more information on the Sort method, please see the Sort method chapter. 129 Print This option will launch the Reporting Engine. The Reporting Engine is used to generate reports on data contained within the current record set. For more information on the Reporting Engine, please see the Print method chapter. Codes: Document Profile Codes are defined for Document Profiles in the Document Type and Codes table. Each Document Type record can be used to configure a File Titling scheme (see the File Plan module chapter for more information on maintaining a consistent classification system across your entire organization). The Document Profile Codes section has six types: Document Type Document Status Author Type User Code 1 User Code 2 User Code 3 Document Type 130 The following methods are available: View Document Type record Add Document Type record Modify Document Type record Delete Document Type record Clone Document Type record Search Sort Print Export View Document Type record The View method can be initiated either by selecting a record and clicking the View button, or by double-clicking a record in the list view. This method will allow you to view the details of the selected record, although you will be prohibited from making any modifications. For more information on the View method, see the View method chapter. Add Document Type record A Document Type record contains the following fields: *External ID: this is the name of the Document Type record. Type ID [link to the Type table] Codes Number Of Periods Period [link to the Period table] Workflow [link to the Workflow table] *Security ID [link to the Security table]: this is the Security Code of the record. For more information on the Add method, see the Add method chapter. Modify Document Type record This method will allow you to modify the selected record; if more than one record is selected, any modified field values will be applied to all selected records simultaneously. Once a record is modified, you will need to confirm the changes, which will then overwrite the current information in the database. For more information on the Modify method, see the Modify method chapter. Delete Document Type record This method will allow you to delete the selected record; if more than one record is selected, the Delete method will apply to all selected records. Once a 131 record is deleted, it cannot be recovered. For more information on the Delete method, see the Delete method chapter. Clone Document Type record This option allows you to clone an existing Document Type record. Cloning is beneficial when a record that is about to be created will be similar to an existing record. With cloning, you will only need to specify the points of difference from an existing Document Type record. For more information on the Clone method, please see the Clone method chapter. Search This option allows you to restrict the Document Type records displayed in the main list view. There are two options for creating a search — either a Search by Metadata, or a Search by Boolean query. Searching may be used to restrict the number of records in a list prior to a Print operation. For more information on the Search method, please see the Search method chapter. Sort This option will allow you to sort the records presented in the main list. It is possible to sort the list by any field, either ascending or descending. For more information on the Sort method, please see the Sort method chapter. Print This option will launch the Reporting Engine. The Reporting Engine is used to generate reports on data contained within the current record set. For more information on the Reporting Engine, please see the Print method chapter. Export This option allows you to save the list of records to an external data source (XML, CSV, or e-mail). For more information on the Export method, please see the Export method chapter. 132 Document Status The following methods are available: View Document Status record Add Document Status record Modify Document Status record Delete Document Status record Clone Document Status record Search Sort Print View Document Status record For more information on the View method, see the View method chapter. Add Document Status record A Document Status record contains the following fields: *External ID Type [link to the Type table]: this field is populated with the value "Document Status". Codes Remarks *Security Code [link to the Security table] For more information on the Add method, see the Add method chapter. 133 Modify Document Status record This method will allow you to modify the selected record; if more than one record is selected, any modified field values will be applied to all selected records simultaneously. Once a record is modified, you will need to confirm the changes, which will then overwrite the current information in the database. For more information on the Modify method, see the Modify method chapter. Delete Document Status record This method will allow you to delete the selected record; if more than one record is selected, the Delete method will apply to all selected records. Once a record is deleted, it cannot be recovered. For more information on the Delete method, see the Delete method chapter. Clone Document Status record This option allows you to clone an existing Document Status record. Cloning is beneficial when a record that is about to be created will be similar to an existing record. With cloning, you will only need to specify the points of difference from an existing Document Status record. For more information on the Clone method, please see the Clone method chapter. Search This option allows you to restrict the Document Status records displayed in the main list view. There are two options for creating a search — either a Search by Metadata, or a Search by Boolean query. Searching may be used to restrict the number of records in a list prior to a Print operation. For more information on the Search method, please see the Search method chapter. Sort This option will allow you to sort the records presented in the main list. It is possible to sort the list by any field, either ascending or descending. For more information on the Sort method, please see the Sort method chapter. 134 Print This option will launch the Reporting Engine. The Reporting Engine is used to generate reports on data contained within the current record set. For more information on the Reporting Engine, please see the Print method chapter. Author Type An Author Type record is used to indicate the "class" of author. These types may then be used on any Document, to indicate the nature of the author. It is possible to add further types to this list to customize RecFind 6 to fit your organization. The following methods are available: View Author Type record Add Author Type record Modify Author Type record Delete Author Type record Clone Author Type record Search Sort Print View Author Type record For more information on the View method, see the View method chapter. Add Author Type record An Author Type record contains the following fields: *External ID 135 Type [link to the Type table]: this field is populated with the value "Author Type". *Code Remarks *Security Code [link to the Security table] For more information on the Add method, see the Add method chapter. Modify Author Type record This method will allow you to modify the selected records; if more than one record is selected, any modified field values will be applied to all selected records simultaneously. Once a record is modified, you will need to confirm the changes, which will then overwrite the current information in the database. For more information on the Modify method, see the Modify method chapter. Delete Author Type record This method will allow you to delete the selected record; if more than one record is selected, the Delete method will apply to all selected records. Once a record is deleted, it cannot be recovered. For more information on the Delete method, see the Delete method chapter. Clone Author Type record This option allows you to clone an existing Author Type record. Cloning is beneficial when a record that is about to be created will be similar to an existing record. With cloning, you will only need to specify the points of difference from an existing Author Type record. For more information on the Clone method, please see the Clone method chapter. Search This option allows you to restrict the Author Type records displayed in the main list view. There are two options for creating a search — either a Search by Metadata, or a Search by Boolean query. Searching may be used to restrict the number of records in a list prior to a Print operation. For more information on the Search method, please see the Search method chapter. 136 Sort This option will allow you to sort the records presented in the main list. It is possible to sort the list by any field, either ascending or descending. For more information on the Sort method, please see the Sort method chapter. Print This option will launch the Reporting Engine. The Reporting Engine is used to generate reports on data contained within the current record set. For more information on the Reporting Engine, please see the Print method chapter. User Codes 1, 2 or 3 The following methods are available: View User Code record Add User Code record Modify User Code record Delete User Code record Clone User Code record Search Sort Print View User Code record For more information on the View method, see the View method chapter. 137 Add User Code record A User Code record contains the following fields: *External ID: this is the name of the User Code record. Type [link to the Type table]: this field is populated with the value "Document User Code 1", "Document User Code 2" or "Document User Code 3", depending on the type of User Code record selected. *Code Remarks *Security Code [link to the Security table]: this is the Security Code of the record. For more information on the Add method, see the Add method chapter. Modify User Code record This method will allow you to modify the selected record; if more than one record is selected, any modified field values will be applied to all selected records simultaneously. Once a record is modified, you will need to confirm the changes, which will then overwrite the current information in the database. For more information on the Modify method, see the Modify method chapter. Delete User Code record This method will allow you to delete the selected record; if more than one record is selected, the Delete method will apply to all selected records. Once a record is deleted, it cannot be recovered. For more information on the Delete method, see the Delete method chapter. Clone User Code record This option allows you to clone an existing User Code record. Cloning is beneficial when a record that is about to be created will be similar to an existing record. With cloning, you will only need to specify the points of difference from an existing User Code record. For more information on the Clone method, please see the Clone method chapter. Search This option allows you to restrict the User Code records displayed in the main list view. There are two options for creating a search — either a Search by 138 Metadata, or a Search by Boolean query. Searching may be used to restrict the number of records in a list prior to a Print operation. For more information on the Search method, please see the Search method chapter. Sort This option will allow you to sort the records presented in the main list. It is possible to sort the list by any field, either ascending or descending. For more information on the Sort method, please see the Sort method chapter. Print This option will launch the Reporting Engine. The Reporting Engine is used to generate reports on data contained within the current record set. For more information on the Reporting Engine, please see the Print method chapter. Codes: Archive Box Codes are defined for Archive Boxes in the Box Type and Codes tables. The Archive Box section has two types. Box Type Box Status Box Type Box Types within your RecFind 6 database are used to specify storage boxes used to contain your physical records. You may specify dimensions and a maximum weight capacity for each Box Type. 139 The following methods are available: View Box Type record Add Box Type record Modify Box Type record Delete Box Type record Clone Box Type record Search Sort Print Export View Box Type record The View method can be initiated either by selecting a record and clicking the View button, or by double-clicking a record in the list view. This method will allow you to view the details of the selected record, although you will be prohibited from making any modifications. For more information on the View method, see the View method chapter. Add Box Type record A Box Type record contains the following fields: *External ID: this is the name of the Box Type record. Type ID [link to the Type table]: if you wish, you may specify a Type for this Box Type record. Description: you may enter a short description of the box type, if you desire. Height: this allows you to specify the height of the box. You may indicate units as well. Width: this allows you to specify the width of the box. You may indicate units as well. Depth: this allows you to specify the depth of the box. You may indicate units as well. Max. Weight: this allows you to specify the maximum weight that the box is rated for. You may indicate units as well. Cost Per Period [link to the Period table] *Security ID [link to the Security table]: this is the Security Code of the record. For more information on the Add method, see the Add method chapter. 140 Modify Box Type record This method will allow you to modify the selected record; if more than one record is selected, any modified field values will be applied to all selected records simultaneously. Once a record is modified, you will need to confirm the changes, which will then overwrite the current information in the database. For more information on the Modify method, see the Modify method chapter. Delete Box Type record This method will allow you to delete the selected record; if more than one record is selected, the Delete method will apply to all selected records. Once a record is deleted, it cannot be recovered. For more information on the Delete method, see the Delete method chapter. Clone Box Type record This option allows you to clone an existing Box Type record. Cloning is beneficial when a record that is about to be created will be similar to an existing record. With cloning, you will only need to specify the points of difference from an existing Box Type record. For more information on the Clone method, please see the Clone method chapter. Search This option allows you to restrict the Box Type records displayed in the main list view. There are two options for creating a search — either a Search by Metadata, or a Search by Boolean query. Searching may be used to restrict the number of records in a list prior to a Print operation. For more information on the Search method, please see the Search method chapter. Sort This option will allow you to sort the records presented in the main list. It is possible to sort the list by any field, either ascending or descending. For more information on the Sort method, please see the Sort method chapter. 141 Print This option will launch the Reporting Engine. The Reporting Engine is used to generate reports on data contained within the current record set. For more information on the Reporting Engine, please see the Print method chapter. Export This option allows you to save the list of records to an external data source (XML, CSV, or e-mail). For more information on the Export method, please see the Export method chapter. Box Status The following methods are available: View Box Status record Add Box Status record Modify Box Status record Delete Box Status record Clone Box Status record Search Sort Print View Box Status record The View method can be initiated either by selecting a record and clicking the View button, or by double-clicking a record in the list view. This method will 142 allow you to view the details of the selected record, although you will be prohibited from making any modifications. For more information on the View method, see the View method chapter. Add Box Status record A Box Status record contains the following fields: *External ID: this is the name of the Box Status record. Type [link to the Type table]: this field is populated with the value "Box Status". *Code: this is where you will specify the record-keeping code associated with the Box Status. Remarks: if you wish, you may enter some remarks to further describe the Box Status record. *Security Code [link to the Security table]: this is the Security Code of the record. For more information on the Add method, see the Add method chapter. Modify Box Status record This method will allow you to modify the selected record; if more than one record is selected, any modified field values will be applied to all selected records simultaneously. Once a record is modified, you will need to confirm the changes, which will then overwrite the current information in the database. For more information on the Modify method, see the Modify method chapter. Delete Box Status record This method will allow you to delete the selected record; if more than one record is selected, the Delete method will apply to all selected records. Once a record is deleted, it cannot be recovered. For more information on the Delete method, see the Delete method chapter. Clone Box Status record This option allows you to clone an existing Box Status record. Cloning is beneficial when a record that is about to be created will be similar to an existing record. With cloning, you will only need to specify the points of difference from 143 an existing Box Status record. For more information on the Clone method, please see the Clone method chapter. Search This option allows you to restrict the Box Status records displayed in the main list view. There are two options for creating a search — either a Search by Metadata, or a Search by Boolean query. Searching may be used to restrict the number of records in a list prior to a Print operation. For more information on the Search method, please see the Search method chapter. Sort This option will allow you to sort the records presented in the main list. It is possible to sort the list by any field, either ascending or descending. For more information on the Sort method, please see the Sort method chapter. Print This option will launch the Reporting Engine. The Reporting Engine is used to generate reports on data contained within the current record set. For more information on the Reporting Engine, please see the Print method chapter. Codes: Organization The Organization section has three types: Organization Location Department Organization Organizations are stored in the Entity table in RecFind 6. This table is used to store details on organizations referenced in your RecFind 6 database. This can include your own organizations, and organizations with which you do business. 144 The following methods are available: View Organization record Add Organization record Modify Organization record Delete Organization record Clone Organization record Search Sort Print Export View Organization record The View method can be initiated either by selecting a record and clicking the View button, or by double-clicking a record in the list view. This method will allow you to view the details of the selected record, although you will be prohibited from making any modifications. For more information on the View method, see the View method chapter. Add Organization record When adding an Organization record, you will need to specify between a Corporation and a Records Centre type. A Corporation Organization record typically contains the following fields: 145 *Name: this is the name of the Organization record. Type [link to the Type table]: this field is populated with the value "Corporation". Customer/Supplier No.: you may enter the customer or supplier number for the organization. This value would indicate the way to which this organization is referred in your record-keeping processes. Credit Ratings Assigned: this is a many-to-many link to the Credit Rating table. Provided that you have defined records in the Credit Rating table, you may indicate which of these ratings apply to the given Organization. Manager ID [link to the Person table]: this allows you to specify the manager of the organization, provided he/she has an associated Person record. Credit Ratings Owned: this is a many-to-many link to the Credit Rating table. Purchases: this is a many-to-many link to the Purchase table. Sales: this is a many-to-many link to the Sales table. Statements: this is a many-to-many link to the Statement table. Request For Quote: this is a many-to-many link to the Request For Quote table. Full Name: this allows you to specify an organization's full, proper name. Web Site [link to the WWW table]: this is the organization's web site. You will need to populate the value in the WWW table, and then link to it. Notes: this is a many-to-many link to the Notes table. You may assign as many different, applicable Notes records as you see necessary. Description: this allows you to describe the organization. Employees: this is a many-to-many link to the Person table. You may indicate any employees who currently work for the organization, provided they have associated Person records. Department Divisions: this is a many-to-many link to the Department Division table. Once you have populated the Department Division table, you may indicate whichever departments/divisions are part of this organization. Locations: this is a many-to-many link to the Location table. Product Details: this is a many-to-many link to the Product Detail table. Product Services: this is a many-to-many link to the Product Services table. Support Agreements: this is a many-to-many link to the Support Agreement table. Support Incidents Purchased: this is a many-to-many link to the Support Incidents Purchased table. Activities: this is a many-to-many link to the Activity table. Incidents: this is a many-to-many link to the Incident table. Escalations: this is a many-to-many link to the Escalation table. Industry Codes: this is a many-to-many link to the Industry Code table. Prospect No.: if the Organization is involved in prospective sales or business with your organization, you may indicate the "prospect number" in this field. Customer Supplier Since Date No. Of Employees: you may specify the number of employees the organization has. This field is restricted to numerical input. Turnover $: if known, you may specify the company's annual turnover, in dollars. This field is restricted to numerical input. 146 Currency [link to the Currency table]: you may indicate the appropriate currency with which the organization prefers to (or specifies that it must) do business. Subsidiary Of [link to the Entity table]: if this Organization is a subsidiary of a larger organization, you may indicate that owning organization in this field. Subsidiary Entities: this is a many-to-many link to the Entity table. You are able to specify which Entity records describe subsidiary arms of this parent organization. Account Manager [link to the Person table] Barcode No.: if this Organization has been assigned a barcode number by your organization for record-keeping purposes, you may indicate that barcode number in this field. Invoices: this is a many-to-many link to the Invoices table. Records: this is a many-to-many link to the Metadata Profile table. Workflows: this is a many-to-many link to the Workflow table. *Security Code [link to the Security table]: this is the Security Code of the record. A Records Centre Organization record typically contains the following fields: *Name: this is the name of the Organization. Type [link to the Type table]: this field is populated with the value "Record Centre". Customer/Supplier No.: you may enter the customer or supplier number for the organization. This value would indicate the way to which this organization is referred in your record-keeping processes. Credit Ratings Assigned: this is a many-to-many link to the Credit Rating table. Provided that you have defined records in the Credit Rating table, you may indicate which of these ratings apply to the given Organization. Manager ID [link to the Person table]: this allows you to specify the manager of the Organization, provided he/she has an associated Person record. Credit Ratings Owned: this is a many-to-many link to the Credit Rating table. Purchases: this is a many-to-many link to the Purchase table. Sales: this is a many-to-many link to the Sales table. Statements: this is a many-to-many link to the Statement table. Request For Quote: this is a many-to-many link to the Request For Quote table. Full Name: this allows you to specify the organization's full, proper name. Web Site [link to the WWW table]: this is the organization's web site. You will need to populate the value in the WWW table, and then link to it. Notes: this is a many-to-many link to the Notes table. You may assign as many different, applicable Notes records as you see necessary. Description: this allows you to describe the organization. Employees: this is a many-to-many link to the Person table. You may indicate any employees who currently work for the organization, provided they have associated Person records. Department Divisions: this is a many-to-many link to the Department Division table. Once you have populated the Department Division table, you may indicate whichever departments/divisions are part of this organization. 147 Locations: this is a many-to-many link to the Location table. Product Details: this is a many-to-many link to the Product Detail table. Product Services: this is a many-to-many link to the Product Service table. Support Agreements: this is a many-to-many link to the Support Agreement table. Support Incidents Purchased: this is a many-to-many link to the Support Incidents Purchased table. Activities: this is a many-to-many link to the Activity table. Incidents: this is a many-to-many link to the Incident table. Escalations: this is a many-to-many link to the Escalation table. Industry Codes: this is a many-to-many link to the Industry Code table. Prospect No. Customer Supplier Since Date No. Of Employees: you may specify the number of employees the organization has. This field is restricted to numerical input. Turnover $: if known, you may specify the company's annual turnover, in dollars. This field is restricted to numerical input. Currency [link to the Currency table]: you may indicate the appropriate currency with which the organization prefers to (or specifies that it must) do business. Subsidiary Of [link to the Entity table]: if this Organization is a subsidiary of a larger organization, you may indicate that owning organization in this field. Subsidiary Entities: this is a many-to-many link to the Entity table. You are able to specify which Entity records describe subsidiary arms of this parent organization. Account Manager [link to the Person table] Barcode No.: if this Organization has been assigned a barcode number by your organization for record-keeping purposes, you may indicate that barcode number in this field. Invoices: this is a many-to-many link to the Invoice table. Records: this is a many-to-many link to the Metadata Profile table. Workflows: this is a many-to-many link to the Workflow table. *Security Code [link to the Security table]: this is the Security Code of the record. For more information on the Add method, see the Add method table. Modify Organization record This method will allow you to modify the selected record; if more than one record is selected, any modified field values will be applied to all selected records simultaneously. Once a record is modified, you will need to confirm the changes, which will then overwrite the current information in the database. For more information on the Modify method, see the Modify method chapter. 148 Delete Organization record This method will allow you to delete the selected record; if more than one record is selected, the Delete method will apply to all selected records. Once a record is deleted, it cannot be recovered. For more information on the Delete method, see the Delete method chapter. Clone Organization record This option allows you to clone an existing Organization record. Cloning is beneficial when a record that is about to be created will be similar to an existing record. With cloning, you will only need to specify the points of difference from an existing Organization record. For more information on the Clone method, please see the Clone method chapter. Search This option allows you to restrict the Organization records displayed in the main list view. There are two options for creating a search — either a Search by Metadata, or a Search by Boolean query. Searching may be used to restrict the number of records in a list prior to a Print operation. For more information on the Search method, please see the Search method chapter. Sort This option will allow you to sort the records presented in the main list. It is possible to sort the list by any field, either ascending or descending. For more information on the Sort method, please see the Sort method chapter. Print This option will launch the Reporting Engine. The Reporting Engine is used to generate reports on data contained within the current record set. For more information on the Reporting Engine, please see the Print method chapter. Export This option allows you to save the list of records to an external data source (either XML, CSV, or e-mail). For more information on the Export method, please see the Export method chapter. 149 Location An organization should develop a system of location codes. A location code denotes a physical location where files may be found. Each department and action officer should have a location code. Each file may have two location codes: the location at which the file is normally stored. In a central registry, there may be advantages in recording the location of files within the registry. Often, files are stores at more than one location, so the physical location of the file when not on loan is essential for fast retrieval. if the file is on loan — that is, not in the registry — the location is where the file should be found. This location is derived from the location code of the action officer who has the file in his/her possession. The Location table is used in RecFind 6 to store information on various "places" within your organization. Each Location has an associated Entity value, so you may classify Locations as "sub-spaces" within parent organizations. 150 The following methods are available: View Location record Add Location record Delete Location record Modify Location record Clone Location record Search Sort Print View Location record The View method can be initiated either by selecting a record and clicking the View button, or by double-clicking a record in the list view. This method will allow you to view the details of the selected record, although you will be prohibited from making any modifications. For more information on the View method, see the View method chapter. Add Location record A Location record typically contains the following fields: *Description Type [link to the Type table] Barcode No. *Entity [link to the Entity table]: here you may specify the Entity which may be found at the location. Street Address 1: this is the street address of the location. You have three address lines available to you to describe the location. The field names are left generic to accommodate many international scenarios, where address formats are not fixed. Street Address 2: this is the street address of the location. You have three address lines available to you to describe the location. The field names are left generic to accommodate many international scenarios, where address formats are not fixed. Street Address 3: this is the street address of the location. You have three address lines available to you to describe the location. The field names are left generic to accommodate many international scenarios, where address formats are not fixed. Street Post Code: this is the postal code of the location. Street City [link to the City table]: this is the city in which the location is found. You must have populated the City table first. Street State [link to the State table]: this is the state (if applicable) in which the location is found. You must have populated the State table first. Street Country [link to the Country table]: this is the country in which the location is found. You must have populated the Country table first. Postal Address 1: if the location has a special postal address, distinct from its street location, it may be specified here. You have three address lines available to you to describe the postal address. The field names are left generic to accommodate many international scenarios, where address formats are not fixed. Postal Address 2: if the location has a special postal address, distinct from its street location, it may be specified here. You have three address lines available to you to describe the postal address. The field names are left generic to accommodate many international scenarios, where address formats are not fixed. 151 Postal Address 3: if the location has a special postal address, distinct from its street location, it may be specified here. You have three address lines available to you to describe the postal address. The field names are left generic to accommodate many international scenarios, where address formats are not fixed. Postal Postcode: this is the post code of the location's postal address. Postal City [link to the City table]: this is the city of the location's postal address. You must have populated the City table first. Postal State [link to the State table]: this is the state (if applicable) of the location's postal address. You must have populated the State table first. Postal Country [link to the Country table]: this is the country of the location's postal address. You must have populated the Country table first. Details: you may specify any additional information about the location in this field. Department Divisions: this is a many-to-many link to the Department Division table. *Security Code [link to the Security table]: this is the Security Code of the record. For more information on the Add method, see the Add method chapter. Delete Location record This method will allow you to delete the selected record; if more than one record is selected, the Delete method will apply to all selected records. Once a record is deleted, it cannot be recovered. For more information on the Delete method, see the Delete method chapter. Modify Location record This method will allow you to modify the selected record; if more than one record is selected, any modified field values will be applied to all selected records simultaneously. Once a record is modified, you will need to confirm the changes, which will then overwrite the current information in the database. For more information on the Modify method, see the Modify method chapter. Clone Location record This option allows you to clone an existing Location record. Cloning is beneficial when a record that is about to be created will be similar to an existing record. With cloning, you will only need to specify the points of difference from an existing Location record. For more information on the Clone method, please see the Clone method chapter. 152 Search This option allows you to restrict the Location records displayed in the main list view. There are two options for creating a search — either a Search by Metadata, or a Search by Boolean query. Searching may be used to restrict the number of records in a list prior to a Print operation. For more information on the Search method, please see the Search method chapter. Sort This option will allow you to sort the records presented in the main list. It is possible to sort the list by any field, either ascending or descending. For more information on the Sort method, please see the Sort method chapter. Print This option will launch the Reporting Engine. The Reporting Engine is used to generate reports on data contained within the current record set. For more information on the Reporting Engine, please see the Print method chapter. Department Departments refer to "divisions" within Organizations. They are stored in the Department Division table. Each organization, agency or subdivision to which files may belong may be given an identifying code in RecFind 6. This is referred to as a department code. 153 The following methods are available: View Department Division record Add Department Division record Modify Department Division record Delete Department Division record Clone Department Division record Search Sort Print View Department Division record The View method can be initiated either by selecting a record and clicking the View button, or by double-clicking a record in the list view. This method will allow you to view the details of the selected record, although you will be prohibited from making any modifications. For more information on the View method, see the View method chapter. Add Department Division record A Department Division record typically contains the following fields: *Department Name: this is the name of the department. It may be simplified or abbreviated for brevity. Type [link to the Type table] *Organization [link to the Entity table]: this is the organization to which the department/division belongs. Barcode No.: if the department/division has a barcode for record-keeping purposes, it may be listed in this field. Full Name: this is the department's full, proper name. Dept. Reports To [link to the Department Division table]: this field allows you to specify the department that this department reports to. Phone: this is the department/division's telephone number. Fax: this is the department/division's fax number. E-Mail Address: this is the department/division's e-mail address. Website [link to the WWW table]: this is the department/division's web site. You must have populated the WWW table with the appropriate value first. Application Server: if the department/division hosts an application server, details of it may be listed in this field. Database Server: if the department/division hosts a database server, details of it may be listed in this field. 154 Database Web Server: if the department/division hosts a web server, details of it may be listed in this field. E-Mail Server: if the department/division hosts an e-mail server, details of it may be listed in this field. Desktop OS: this field can be used to specify the operating system that is used on desktop PCs within the department/division. Department Divisions: this is a many-to-many link to the Department Division table. People: this is a many-to-many link to the Person table. Locations: this is a many-to-many link to the Location table. *Security Code [link to the Security table]: this is the Security Code of the record. For more information on the Add method, see the Add method chapter. Modify Department Division record This method will allow you to modify the selected record; if more than one record is selected, any modified field values will be applied to all selected records simultaneously. Once a record is modified, you will need to confirm the changes, which will then overwrite the current information in the database. For more information on the Modify method, see the Modify method chapter. Delete Department Division record This method will allow you to delete the selected record; if more than one record is selected, the Delete method will apply to all selected records. Once a record is deleted, it cannot be recovered. For more information on the Delete method, see the Delete method chapter. Clone Department Division record This option allows you to clone an existing Department Division record. Cloning is beneficial when a record that is about to be created will be similar to an existing record. With cloning, you will only need to specify the points of difference from an existing Department Division record. For more information on the Clone method, please see the Clone method chapter. Search This option allows you to restrict the Department Division records displayed in the main list view. There are two options for creating a search — either a 155 Search by Metadata, or a Search by Boolean query. Searching may be used to restrict the number of records in a list prior to a Print operation. For more information on the Search method, please see the Search method chapter. Sort This option will allow you to sort the records presented in the main list. It is possible to sort the list by any field, either ascending or descending. For more information on the Sort method, please see the Sort method chapter. Print This option will launch the Reporting Engine. The Reporting Engine is used to generate reports on data contained within the current record set. For more information on the Reporting Engine, please see the Print method chapter. Codes: Vital Record Note: Vital Records are essential to the proper functioning of the File Plan module. Please see the File Plan module chapter for more information on the role of Vital Records in maintaining your File Plan. Vital records are defined as records without which your business could not survive. That is, they are records which are vital to the life of your business. Vital Records are a special class of records and require special attention and treatment. A Vital Record record allows you to provide this attention to vital records, by specifying a process and timetable for reviewing of these important records. The Records Manager needs to identify all Vital Records in an organization and then institute a "safeguard" process appropriate to each class of Vital Record. The safeguard process is based on a regular review. For example, in order to safeguard electronic records, it may be necessary to regularly transfer them to new media (from floppy diskettes to CD-ROMs, say, 156 and then from CD-ROMs to DVD-ROMs). Other types of record may require preservation processes or improved levels of protection, such as in a new-generation humidity-controlled and fireproof repository. The Vital Record table thus contains information on each class of Vital Record and its review period. The following methods are available: View Vital Record record Add Vital Record record Modify Vital Record record Delete Vital Record record Clone Vital Record record Search Sort Print Export View Vital Record record The View method can be initiated either by selecting a record and clicking the View button, or by double-clicking a record in the list view. This method will allow you to view the details of the selected record, although you will be prohibited from making any modifications. For more information on the View method, see the View method chapter. Add Vital Record record A Vital Record record typically contains the following fields: *External ID: this is the name of the Vital Record record. It should be a description of the purpose of the Vital Record (such as, for example "Yearly Review Cycle". Type [link to the Type table]: if you wish, you may indicate a Type for this record. Code: if you wish, you may enter the code that your organization uses to refer to this Vital Record in its record-keeping ("Yearly Review Cycle", for example, may have a Code value of "YEARLY"). Comments: if necessary, you may enter any additional comments to describe this Vital Record entry. Days to Review: this is the number of days that must pass before the record is to be brought up for review again. A "Yearly Review Cycle" may have a Days To Review 157 value of 365, whereas a "Quarterly Review Cycle" may have a Days To Review value of 90. *Security Code [link to the Security table]: this is the Security Code of the record. For more information on the Add method, see the Add method chapter. Modify Vital Record record This method will allow you to modify the selected record; if more than one record is selected, any modified field values will be applied to all selected records simultaneously. Once a record is modified, you will need to confirm the changes, which will then overwrite the current information in the database. For more information on the Modify method, see the Modify method chapter. Delete Vital Record record This method will allow you to delete the selected record; if more than one record is selected, the Delete method will apply to all selected records. Once a record is deleted, it cannot be recovered. For more information on the Delete method, see the Delete method chapter. Clone Vital Record record This option allows you to clone an existing Vital Record record. Cloning is beneficial when a record that is about to be created will be similar to an existing record. With cloning, you will only need to specify the points of difference from an existing Vital Record record. For more information on the Clone method, please see the Clone method chapter. Search This option allows you to restrict the Vital Record records displayed in the main list view. There are two options for creating a search — either a Search by Metadata, or a Search by Boolean query. Searching may be used to restrict the number of records in a list prior to a Print operation. For more information on the Search method, please see the Search method chapter. 158 Sort This option will allow you to sort the records presented in the main list. It is possible to sort the list by any field, either ascending or descending. For more information on the Sort method, see the Sort method chapter. Export This option allows you to save the list of records to an external data source (XML, CSV, or e-mail). For more information on the Export method, please see the Export method chapter. Codes: Media Type The Media Type section of the Codes module allows you to define various storage formats that are used within your organization to store data (such as CD-ROM, DVD-ROM, cassette tape). You will find that some common values have already been defined for you, to save time. The following methods are available: View Media Type record Add Media Type record Modify Media Type record Delete Media Type record Clone Media Type record Search Sort Export 159 View Media Type record The View method can be initiated either by selecting a record and clicking the View button, or by double-clicking a record in the list view. This method will allow you to view the details of the selected record, although you will be prohibited from making any modifications. For more information on the View method, see the View method chapter. Add Media Type record A Media Type record typically contains the following fields: *External ID: this is the name of the Media Type record. It would be used to specify the actual media type being described (such as DVD-ROM, CD-ROM, magnetic tape, etc.). Type [link to the Type table]: if you wish, you may indicate a Type for this record. *Code: this is used to specify the way the organization refers to the media type in its documentation (magnetic tape, for example, may have a code of "MagTape"). *Security Code [link to the Security table]: this is the Security Code of the record. For more information on the Add method, see the Add method chapter. Modify Media Type record This method will allow you to modify the selected record; if more than one record is selected, any modified field values will be applied to all selected records simultaneously. Once a record is modified, you will need to confirm the changes, which will then overwrite the current information in the database. For more information on the Modify method, see the Modify method chapter. Delete Media Type record This method will allow you to delete the selected record; if more than one record is selected, the Delete method will apply to all selected records. Once a record is deleted, it cannot be recovered. For more information on the Delete method, see the Delete method chapter. 160 Clone Media Type record This option allows you to clone an existing Media Type record. Cloning is beneficial when a record that is about to be created will be similar to an existing record. With cloning, you will only need to specify the points of difference from an existing Media Type record. For more information on the Clone method, please see the Clone method chapter. Search This option allows you to restrict the Media Type records displayed in the main list view. There are two options for creating a search — either a Search by Metadata, or a Search by Boolean query. Searching may be used to restrict the number of records in a list prior to a Print operation. For more information on the Search method, please see the Search method chapter. Sort This option will allow you to sort the records presented in the main list. It is possible to sort the list by any field, either ascending or descending. For more information on the Sort method, see the Sort method chapter. Export This option allows you to save the list of records to an external data source (XML, CSV, or e-mail). For more information on the Export method, please see the Export method chapter. Codes: Attachment Format The Attachment Format section of the Codes module allows you to define file formats that may be registered as Attachments in your RecFind 6 database. 161 The following methods are available: View Attachment Format record Add Attachment Format record Modify Attachment Format record Delete Attachment Format record Clone Attachment Format record Filter Sort Print Export View Attachment Format record The View method can be initiated either by selecting a record and clicking the View button, or by double-clicking a record in the list view. This method will allow you to view the details of the selected record, although you will be prohibited from making any modifications. For more information on the View method, see the View method chapter. Add Attachment Format record An Attachment Format record typically contains the following fields: *External ID: this is the name of the Attachment Format record. It should be a description of the attachment format (for example, as in the screenshot above, "Excel spreadsheet" or "Portable document format"). 162 Type [link to the Type table]: this field is automatically populated with the value "Attachment Format". *Code: this is the actual code that is used by your organization for record-keeping. A record with an External ID of "Portable document format" may, for example, have a Code value of "PDF". You may find it simple to use the Windows file extension as the "Code" value for an Attachment Format record. Remarks: any further remarks that are necessary to describe this record may be entered in this field. *Security Code [link to the Security Code table]: this is the Security Code of the record. For more information on the Add method, see the Add method chapter. Modify Attachment Format record This method will allow you to modify the selected record; if more than one record is selected, any modified field values will be applied to all selected records simultaneously. Once a record is modified, you will need to confirm the changes, which will then overwrite the current information in the database. For more information on the Modify method, see the Modify method chapter. Delete Attachment Format record This method will allow you to delete the selected record; if more than one record is selected, the Delete method will apply to all selected records. Once a record is deleted, it cannot be recovered. For more information on the Delete method, see the Delete method chapter. Clone Attachment Format record This option allows you to clone an existing Attachment Format record. Cloning is beneficial when a record that is about to be created will be similar to an existing record. With cloning, you will only need to specify the points of difference from an existing Attachment Format record. For more information on the Clone method, please see the Clone method chapter. Search This option allows you to restrict the Attachment Format records displayed in the main list view. There are two options for creating a search — either a Search by Metadata, or a Search by Boolean query. Searching may be used to restrict the number of 163 records in a list prior to a Print operation. For more information on the Search method, please see the Search method chapter. Sort This option will allow you to sort the records presented in the main list. It is possible to sort the list by any field, either ascending or descending. For more information on the Sort method, see the Sort method chapter. Print This option will launch the Reporting Engine. The Reporting Engine is used to generate reports on data contained within the current record set. For more information on the Reporting Engine, see the Print method chapter. Export This option allows you to save the list of records to an external data source (XML, CSV, or e-mail). For more information on the Export method, please see the Export method chapter. Codes: Supplemental Markup The following methods are available: View Supplemental Markup record Add Supplemental Markup record Modify Supplemental Markup record Delete Supplemental Markup record Clone Supplemental Markup record Search Sort 164 Print Export View Supplemental Markup record The View method can be initiated either by selecting a record and clicking the View button, or by double-clicking a record in the list view. This method will allow you to view the details of the selected record, although you will be prohibited from making any modifications. For more information on the View method, see the View method chapter. Add Supplemental Markup record A Supplemental Markup record typically contains the following fields: *External ID: this is the name of the Supplemental Markup record. Type [link to the Type table] Code *Security Code [link to the Security table]: this is the Security Code of the record. For more information on the Add method, see the Add method chapter. Modify Supplemental Markup record This method will allow you to modify the selected record; if more than one record is selected, any modified field values will be applied to all selected records simultaneously. Once a record is modified, you will need to confirm the changes, which will then overwrite the current information in the database. For more information on the Modify method, see the Modify method chapter. Delete Supplemental Markup record This method will allow you to delete the selected record; if more than one record is selected, the Delete method will apply to all selected records. Once a record is deleted, it cannot be recovered. For more information on the Delete method, see the Delete method chapter. 165 Clone Supplemental Markup record This option allows you to clone an existing Supplemental Markup record. Cloning is beneficial when a record that is about to be created will be similar to an existing record. With cloning, you will only need to specify the points of difference from an existing Supplemental Markup record. For more information on the Clone method, please see the Clone method chapter. Search This option allows you to restrict the Supplemental Markup records displayed in the main list view. There are two options for creating a search — either a Search by Metadata, or a Search by Boolean query. Searching may be used to restrict the number of records in a list prior to a Print operation. For more information on the Search method, please see the Search method chapter. Sort This option will allow you to sort the records presented in the main list. It is possible to sort the list by any field, either ascending or descending. For more information on the Sort method, see the Sort method chapter. Print This option will launch the Reporting Engine. The Reporting Engine is used to generate reports on data contained within the current record set. For more information on the Reporting Engine, see the Print method chapter. Export This option allows you to save the list of records to an external data source (XML, CSV, or e-mail). For more information on the Export method, please see the Export method chapter. 166 The Audit module The Audit module allows you to view activity logs within your RecFind 6 system. Data from the Audit module is stored within the Audit Trail table of your RecFind 6 database. The following options are available from the main toolbar: View Audit Trail record Delete Audit Trail record Search Sort Print Export Note: obviously, it is not possible to manually add records to the Audit Trail table; they must be generated by events within your RecFind 6 system (as defined through the Data Registration Module). An Audit Trail record is generated every time a given method is executed on a given table, or during log-in attempts. Each Audit Trail record will indicate which method was used, and on what table, in addition to providing time and date details, and the details of the user who performed the method. To configure which methods and which tables are audited, please consult the Data Registration Module (DRM) help file. 167 It is recommended that the Audit Trail table is not visible to "normal" users. Because the Audit Trail table may be used to store sensitive information (which may be legally required at a later date), it is recommended that Security settings are configured so that only administrators have access to the table. Please see the DRM help file for information on changing the security of the Audit Trail table. View Audit Trail record This method allows you to view the details of the selected Audit Trail record: As you can see, this record details the following information about the audited event: the time and date the event occurred the Person who executed the Method the Method that was executed the Table on which the Method was executed the Internal ID of the record upon which the Method was executed the External ID of the record upon which the Method was executed the application that generated the Audit Trail record The "Created By Application" field demonstrates that the Audit Trail table can be used to audit activity on other products within the RecFind 6 suite (such as RecFind Xchange, RecFind Button, RecFind RecScan, etc.). All of these additional programs are configured using the DRM. 168 For more information on the View method, see the View method chapter. Delete Audit Trail record This method will remove the selected Audit Trail record from the database. As mentioned above, it is recommended that access to this table is restricted so that unauthorized users are not able to subvert the integrity of the Audit Trail table. For more information on the Delete method, see the Delete method chapter. Search This option allows you to restrict the Audit Trail records displayed in the main list view. There are two options for creating a search — either a Search by Metadata, or a Search by Boolean query. Searching may be used to restrict the number of records in a list prior to a Print operation. For more information on the Search method, please see the Search method chapter. Sort This option will allow you to sort the records presented in the main list. It is possible to sort the list by any field, either ascending or descending. For more information on the Sort method, please see the Sort method chapter. Print This option will launch the Reporting Engine. The Reporting Engine is used to generate reports on data contained within the current record set. For more information on the Reporting Engine, please see the Print method chapter. Export This option allows you to save the list of records to an external data source (either XML, CSV, or e-mail). For more information on the Export method, please see the Export method chapter. 169 The People module The People module will provide a list of all Person records registered in your RecFind 6 system. Person records are used to store information about individuals referenced within your RecFind 6 database. These individuals may be part of your organization, or they may be contacts within other organizations; in all cases, information on these people should be stored in the Person table. Employees of your own organization (that is, people who will be able to log in to RecFind 6) should have an additional User Profile record, which will link to their Person record. The following options are available on the main toolbar: View Person record Add Person record Modify Person record Delete Person record Clone Person record Search Sort Print View Person record The View method can be initiated either by selecting a record and clicking the View button, or by double-clicking a record in the list view. This method will allow you to view the details of the selected record, although you will be prohibited from making any modifications. 170 For more information on View method, see the View method chapter. Add Person record A Person record typically contains the following fields: *External ID: this is the name of the Person record. It is common for the External ID of a Person record to be the person's full name (that is, first name plus last name). Type [link to the Type table]: if you wish, you may link this Person record to a Type. First Name: this is the person's given name. Other Name: this is the person's middle name, or any other names used. Last Name: this is the person's surname. Name Prefix: this is the name prefix, if any, of the person (whether Mr, Miss, Ms, or perhaps Dr, Father, etc.). Name Suffix: this is the name suffix, if any, of the person (such as Snr., Jnr., etc.). Job Title [link to the Job Title table]: this allows you to assign the person a Job Title; this is selected from the values you have already defined in the Job Title table. Sex [link to the Codes table]: you may indicate the person's gender in this field. Organization [link to the Entity table]: this allows you to indicate the organization for whom the person works; this is selected from the values you have already defined in the Organization table. Department/Division [link to the Department Division table]: this allows you to indicate the particular Department/Division within the aforementioned Organization that the person belongs to; this is selected from the values you have already defined in the Department Division table. Location [link to the Location table] Manager [link to the Person table]: you may indicate the person's manager in this field. Work Phone: this is the person's work telephone number. Work Fax: this is the person's work fax number. Work E-mail: this is the person's work e-mail address. Work Mobile: this is the person's work mobile (cell) phone number. Home Address 1: this is the person's home address. You have four address lines available to you to describe the location. The field names are left generic to accommodate many international scenarios, where address formats are not fixed. Home Address 2: this is the person's home address. You have four address lines available to you to describe the location. The field names are left generic to accommodate many international scenarios, where address formats are not fixed. Home Address 3: this is the person's home address. You have four address lines available to you to describe the location. The field names are left generic to accommodate many international scenarios, where address formats are not fixed. 171 Home Address 4: this is the person's home address. You have four address lines available to you to describe the location. The field names are left generic to accommodate many international scenarios, where address formats are not fixed. Home Phone: this is the person's home telephone number. Home Fax: this is the person's home fax number. Home E-mail: this is the person's home e-mail address. AO Code: this is the Action Officer code of the person. Is Active? User Profiles [link to the User Profile table]: this allows you to specify the User Profile record that applies to the person. A User Profile record is required if you wish for this person to be able to log in to, and use, your RecFind 6 system. *Security Code [link to the Security table]: this is the Security Code of the record. For more information on the Add method, see the Add method chapter. Modify Person record This method will allow you to modify the selected record; if more than one record is selected, any modified field values will be applied to all selected records simultaneously. Once a record is modified, you will need to confirm the changes, which will then overwrite the current information in the database. For more information on the Modify method, see the Modify method chapter. Delete Person record This method will allow you to delete the selected record; if more than one record is selected, the Delete method will apply to all selected records. Once a record is deleted, it cannot be recovered. For more information on the Delete method, see the Delete method chapter. Clone Person record This option allows you to clone an existing Person record. Cloning is beneficial when a record that is about to be created will be similar to an existing record. With cloning, you will only need to specify the points of difference from an existing Person record. For more information on the Clone method, please see the Clone method chapter. Search This option allows you to restrict the Person records displayed in the main list view. There are two options for creating a search — either a Search by Metadata, or a 172 Search by Boolean query. Searching may be used to restrict the number of records in a list prior to a Print operation. For more information on the Search method, please see the Search method chapter. Sort This option will allow you to sort the records presented in the main list. It is possible to sort the list by any field, either ascending or descending. For more information on the Sort method, please see the Sort method chapter. Print This option will launch the Reporting Engine. The Reporting Engine is used to generate reports on data contained within the current record set. For more information on the Reporting Engine, please see the Print method chapter. 173 The User Profile module The User Profile module provides a listing of all User Profile records stored in your RecFind system. A User Profile record is used to log in to RecFind 6. Each User Profile record must be associated with a Person record. The standard User Profile list view appears as below: The following options are available on the main toolbar: View User Profile record Add User Profile record Modify User Profile record Delete User Profile record Clone User Profile record Search Sort Print 174 View User Profile record Click this button to view a selected User Profile record. The RecFind 6 user interface will resize itself to accommodate the new view. This presents you with a list of all the appropriate fields in the User Profile record. It isn't necessarily true that all fields in the User Profile record will be displayed to the user; depending on the user's security settings, and field visibility settings, some fields may be hidden. In View mode, all of the data is read-only. When you are finished viewing the record, click the Close button to restore the interface to the previous view. For more information on the View method, see the View method chapter. Add User Profile record Click this button to add a User Profile record to your RecFind 6 database. It will open a new window with a blank User Profile record, as shown below: The process of adding a record is the same as it is elsewhere in the RecFind 6 system, although there are a couple of mandatory fields that are worthy of mention: *External ID: the External ID of a User Profile record is intended to easily identify the user in the system. As such, the most common naming convention is to use a user's first name and last name (with, perhaps, additional information if there is any chance of confusion amongst other staff members). Type [link to the Type table] *Person [link to the Person table]: as mentioned above, each User Profile record must be associated with a Person record in the RecFind 6 database. Between a User Profile and a Person record, it is possible to collect of the data required about a particular individual. The Person record contains information on a user, such as his/her address, telephone number, etc., and the User Profile record contains information more specific to the RecFind 6 system. If an appropriate Person record has not yet been created, it will need to be added to the system before the User Profile record can be registered. Employee Number: if the employee has been assigned a number by the organization, that may be specified in this field. Barcode: if the employee has been assigned a barcode by the organization, that may be specified in this field. *User ID: the value in this field will be the user name that the user will enter to log in to the RecFind 6 system. 175 *Password: the value in this field will be password that the user will enter to log in to the RecFind 6 system. *Security Group [link to the Security Group table]: this is the Security Group to which the user belongs. Background [link to the Background table]: this field indicates the background that the user may choose. A Background record is attached to an EDOC record, and may thus contain an electronic image file. Font [link to the Font table] Heading Font [link to the Font table] Button Font [link to the Font table] *Language [link to the Language table]: It is possible for RecFind 6 to be customized so that it functions as a bilingual application. This configuration is done via the Data Registration Module (please see the Configure Language Settings chapter in the DRM help file for more information on this). Once a language has been added to the RecFind 6 database and customized for use within the application, it may be applied to any user registered in the system. If this is done, all captions, field names, table names, etc., will be updated to reflect the new language setting. Citizenship [link to the Citizenship table]: you may indicate the citizenship of the user with this field. Qualifications [link to the Qualification table]: you may indicate any professional qualifications of the user with this field. Benefits [link to the Benefit table] Job Title [link to the Job Title table]: this is the user's job title. The Job Title table must be populated before this value can be assigned. Job Rating [link to the Job Rating table]: this is the user's job rating. The Job Rating table must be populated before this value can be assigned. Why Left [link to the Why Left table]: if the user has left the organization, this field may indicate the reason that this occurred. The Why Left table must be populated before this value can be assigned. Working Hours Start Time: this field allows you to specify the daily start time for the employee. Working Hours End Time: this field allows you to specify the daily end time for the employee. Working Hours Per Week: this field allows you to specify the number of hours that the employee is expected to earn per week. Holidays Per Week: this field allows you to specify the number of holiday days that the employee accrues per week worked. Holidays *Receive Solicitations?: This setting applies to the upcoming Tacit application, which is a program that is used to solicit and manage tacit knowledge within your organization. Last Sign On: This field indicates the last time the user signed into RecFind 6. This field is automatically generated, and is maintained by the system. 176 Last Sign Off: This field indicates the last time the user signed out of RecFind 6. This field is automatically generated, and is maintained by the system. *Administrator?: This option indicates whether the user will have Administrator privileges within the RecFind 6 application. By default, this value is set to "no", and you will also notice that it is not possible to change this value through the RecFind 6 user interface. If you wish to upgrade a user so that he/she has administrator privileges, you will need to do this through the Data Registration Module (DRM). Please see the Configure Users chapter in the DRM help file for more information on this process. Job Histories [link to the Job History table] GEM Administrator?: this field indicates whether the user will be recognized as an administrator for the GEM e-mail management program. Administrative rights are required to modify system-wide settings in GEM. Résumés [link to the Résumé table]: any résumés that were submitted by the employee may be linked to here. The Résumé table must be populated before these values can be assigned. Capture Administrator?: this field indicates whether the user will be recognized as an administrator for the RecCapture document capturing program. Administrative rights are required to modify system-wide settings in RecCapture. *Security Code [link to the Security table]: this is the Security Code of the record. For more information on the Add method, see the Add method chapter. Modify User Profile record This button will allow you to change the details of an existing User Profile record. To do this, select the appropriate record within the list and click the Modify button. You will be presented with the details of the User Profile record, similar to the Add User Profile option. From here, you are free to modify the details of the User Profile record (with the exception of the "Administrator?" option, as described in the Add User Profile section). Once you have made any changes, click the Save button to return to the main list. If you make any changes and then click the Close button, you will be prompted to save your changes before closing the window. For more information on the Modify method, see the Modify method chapter. Delete User Profile record This option will allow you to remove a User Profile record from the RecFind 6 system. After selecting a record and clicking the Delete button, you will be asked if you wish to confirm the action. If you are still sure that you wish to delete the User Profile 177 record (and, please remember, a deleted User Profile record cannot be recovered — if you want to add the user to the system again, the record will need to be re-created from scratch), click Yes. For more information on the Delete method, see the Delete method chapter. Clone User Profile record This option will create a duplicate of an existing User Profile record. This is useful when you are adding multiple users to the system, and there may not be many differences between each record. If, for example, the only changing factors are the User ID, Password and External ID of the records, it is quicker to clone an existing record and simply change the appropriate fields. After you have selected the record you want to clone from the list, click the Clone button. You will then be presented with the details of the new record. This is like the Add User Profile option, although the fields are, of course, already populated with data. Once you have modified the appropriate values, click the Save button. Please note that the updated record will not be added to the system until the Save button has been pressed. Also, please note that cloning a User Profile record has no impact on the original (source) record. For more information on the Clone method, see the Clone method chapter. Search This option allows you to restrict the User Profile records displayed in the main list view. There are two options for creating a search — either a Search by Metadata, or a Search by Boolean query. Searching may be used to restrict the number of records in a list prior to a Print operation. For more information on the Search method, please see the Search method chapter. Sort This option will allow you to sort the records presented in the main list. It is possible to sort the list by any field, either ascending or descending. For more information on the Sort method, see the Sort method chapter. 178 Print This option will launch the Reporting Engine. The Reporting Engine is used to generate reports on data contained within the current record set. For more information on the Reporting Engine, see the Print method chapter. 179 The Object Numbering module The Object Numbering module is used to generate number sequences that can be automatically applied to fields in records. There are two components to the Object Numbering module — the Auto Number Format component, and the Multiple Sequence component. Note: Auto Number Formats and Multiple Sequences may be viewed within RecFind 6, but they may only be created and modified with the DRM (Data Registration Module). For information on how to achieve this, please consult the DRM help file. For information on each of these components, click their titles below: Auto Number Format Multiple Sequence Auto Number Format Auto Number Formats are managed using the Auto Number Format table in RecFind 6. This is where you configure any number of auto-number sequences for use with any field in any table in RecFind 6. They can be of virtually any configuration: for example, YYYY/S, AA/YY/S, YY/S, etc., where "S" is a RecFind 6-automatically generated sequential number. The coding options are available as follows: A = letter (A – Z) 9 = number (0 – 9) * = any single character S = sequence D or DD = day 180 M or MM = month YY or YYYY = year Enclosing a term in inverted commas ("X", for example) will represent it in the Auto Number as a constant. There are two options in this Auto Number Format window: View Auto Number Format record Search Note: it is not possible to add an Auto Number Format record from this module; this must be done through the Data Registration Module (DRM). For more information on adding an Auto Number Format record to your RecFind 6 database, please see the DRM's online help file (the Configure Auto Numbers chapter). View Auto Number Format record This option will allow you to view an Auto Number Format record. You will note that the following fields are present: *External ID: this is the name of the Auto Number Format record. Type [link to the Type table] 181 Format: this field indicates the format of the Auto Number. For a further description of the available characters in formatting an Auto Number, please see the section immediately following. Sequential Number Length: this is the length of the sequence component of the Auto Number. Sequential Number Pad: this indicates whether the sequential component of the Auto Number should be padded with zeroes. If this is set to yes, and the Auto Number has a Sequential Number Length value of 5, the value "34" will be represented as "00034". Sequential Number Last Value: this is the last value recognized by the sequential component of the Auto Number; thus, the next sequence number generated will be the value in this field, incremented by one. Multiple Sequence Mask: this indicates the "mask" component of the Auto Number, as applied to determining Multiple Sequences. The mask should be specified with asterisk (*) characters; the number of asterisks present determines how many characters of the Auto Number will be used in determining a Multiple Sequence. Auto Number Format Multiple Sequences [many-to-many link to the Auto Number Format Multiple Sequence table]: this field indicates any Auto Number Format Multiple Sequence records that are related to this Auto Number. *Security Code [link to the Security table]: this is the Security Code of the record. Formatting of an Auto Number The following characters or sequences are permitted when creating an Auto Number: A = any letter (A – Z) 9 = any number (0 – 9) * = any single character S = sequence D or DD = day M or MM = month YY or YYYY = year For more information on the View method, see the View method chapter. Search This option allows you to restrict the Auto Number Format records displayed in the main list view. There are two options for creating a search — either a Search by Metadata, or a Search by Boolean query. Searching may be used to restrict the number of records in a list prior to a Print operation. For more information on the Search method, please see the Search method chapter. 182 Multiple Sequence Multiple Sequences are managed with the Auto Number Format Multiple Sequence table in RecFind 6. This is where you will define any multiple sequences for an Auto Number Format. For example, suppose your Auto Number Format was AA/S and was applied to the External ID field of a Metadata Profile record (as a File Folder Number). "AA" means any two letters. However, RecFind 6 won't know what to generate when you add a new File Folder, so you will have to define which letter combinations are valid, and enter them each time you create a new Metadata Profile record. The Auto Number Format Multiple Sequence table is where you would define the valid multiple sequences, such as: AA, AB, AC, AD, etc. In this case, the RecFind 6-generated File Folder Numbers would look like the following: AA/000001, AB/000232, AD/000001, and so forth. The Multiple Sequence window appears as below: There are two options in this window: View Auto Number Format Multiple Sequence record Search Note: it is not possible to add a Multiple Sequence record from this module; this must be done through the Data Registration Module (DRM). Please see the DRM help file for more information. View Auto Number Format Multiple Sequence record The following fields are present: 183 *External ID: this is the name of the Auto Number Format Multiple Sequence record. Type [link to the Type table]: if you wish, you may indicate a Type for this record. Auto Number Format [link to the Auto Number Format table] Multiple Sequence Last Value: this is the last sequential value recognized for this Multiple Sequence; thus, the next sequence number generated will be the value in this field, incremented by one. Title 1 [link to the Title table] Title 2 [link to the Title table] Title 3 [link to the Title table] Title 4 [link to the Title table] Title 5 [link to the Title table] *Security Code [link to the Security table]: this is the Security Code of the record. For more information on the View method, see the View method chapter. Search This option allows you to restrict the Auto Number Format Multiple Sequence records displayed in the main list view. There are two options for creating a search — either a Search by Metadata, or a Search by Boolean query. Searching may be used to restrict the number of records in a list prior to a Print operation. For more information on the Search method, please see the Search method chapter. 184 The File Plan module RecFind 6 assumes that a File Plan exists for your organization. By this, we mean a single classification system for all your corporate records. A File Plan in RecFind 6 is built using one more records in the Record Category table. Each Record Category record describes one "class" of record within your organization. In addition to this, Retention records are used to describe long-term storage plans for your records, and File Titles and Corporate Vocabulary records ensure that archiving and classification is consistent across your organization. The File Plan module thus offers five modes of managing your organization's File Plan: Record Category Retention File Titles Corporate Vocabulary Series Click on each of the options for more information. Record Category In RecFind 6, record categories are managed with the Record Category table. A Record Category record is linked to a Metadata Profile record, and thus a number of fields within the Metadata Profile record will be populated based on values entered in the Record Category record. 185 The following methods are available: View Record Category record Add Record Category record Modify Record Category record Delete Record Category record Clone Record Category record Search Sort Print Export View Record Category record The View method can be initiated either by selecting a record and clicking the View button, or by double-clicking a record in the list view. This method will allow you to view the details of the selected record, although you will be prohibited from making any modifications. For more information on the View method, see the View method chapter. Add Record Category record A Record Category record contains the following fields: *External ID: this is the name of the Record Category record. Type [link to the Type table] Code Description: a short description of the Record Category may be entered, if appropriate. Vital Record [link to the Vital Record table]: if this Record Category includes vital records, this field will contain a link to the Vital Record table. The Vital Record table will thus need to be populated. 186 Permanent Record: this value indicates whether the Record Category includes a permanent record classification. That is, whether all records within this Record Category are permanent records. Series [link to the Series table]: if this Record Category is part of a record Series, this field will contain a link to the Series table. The Series table will thus need to be populated. Retention Code [link to the Retention Code table]: this value indicates which Retention Code applies to all records within this Record Category. It is a link to the Retention Code table. The Retention Code table will thus need to be populated (please see the Retention chapter). Retention Code 2 [link to the Retention Code table] *Security Code [link to the Security table]: this is the Security Code of the record. For more information on the Add method, see the Add method chapter. Modify Record Category record This method will allow you to modify the selected record; if more than one record is selected, any modified field values will be applied to all selected records simultaneously. Once a record is modified, you will need to confirm the changes, which will then overwrite the current information in the database. For more information on the Modify method, see the Modify method chapter. Delete Record Category record This method will allow you to delete the selected record; if more than one record is selected, the Delete method will apply to all selected records. Once a record is deleted, it cannot be recovered. For more information on the Delete method, see the Delete method chapter. Clone Record Category record This option allows you to clone an existing Record Category record. Cloning is beneficial when a record that is about to be created will be similar to an existing record. With cloning, you will only need to specify the points of difference from an existing Record Category record. For more information on the Clone method, please see the Clone method chapter. 187 Search This option allows you to restrict the Record Category records displayed in the main list view. There are two options for creating a search — either a Search by Metadata, or a Search by Boolean query. Searching may be used to restrict the number of records in a list prior to a Print operation. For more information on the Search method, please see the Search method chapter. Sort This option will allow you to sort the records presented in the main list. It is possible to sort the list by any field, either ascending or descending. For more information on the Sort method, please see the Sort method chapter. Print This option will launch the Reporting Engine. The Reporting Engine is used to generate reports on data contained within the current record set. For more information on the Reporting Engine, please see the Print method chapter. Export This option allows you to save the list of records to an external data source (XML, CSV, or e-mail). For more information on the Export method, please see the Export method chapter. Retention In RecFind 6, retention policies are managed with the Retention Code table. This is where you enter details of your Retention Schedules; that is, the set of rules governing the life cycle of records in your organization. These are "standards". One Retention Code record may be linked to multiple Record Category records. That is, the Retention Code record sets the rules, but it does not contain the actual retention dates for any particular record. The actual retention dates are set within each Metadata Profile (File Folder Profile, Document Profile, etc.) record. Two life cycles have been pre-configured for a record. You will see these two life cycles represented within the Retention Code record (as the rules) and within the Metadata Profile record (as the calculated dates). Based on our experience, we feel that this should more than sufficient for most organizations when managing the life cycle of records. If you require more than two life cycles, this change will need to be made within the Data Registration Module. 188 The following methods are available: View Retention Code record Add Retention Code record Modify Retention Code record Delete Retention Code record Clone Retention Code record Search Sort Print Export View Retention Code record The View method can be initiated either by selecting a record and clicking the View button, or by double-clicking a record in the list view. This method will allow you to view the details of the selected record, although you will be prohibited from making any modifications. For more information on the View method, please see the View method chapter. Add Retention Code There are two types of Retention Codes: o Legal Citation o Retention Code A Legal Citation record typically contains the following fields: 189 *External ID: this is the name of the Retention Code record. Type [link to the Type table]: this field is populated with the value "Legal Citation". Description Notes: these are scope notes on the application and use of this Retention Code. Active Until Period [link to the Period table] Active Until Starting Event [link to the Starting Event table] Active Until Number Of Periods Active Until RAction [link to the RAction table] Active Until Custody Entity [link to the Entity table] Archive Destroy Period [link to the Period table] Archive Destroy Starting Event [link to the Starting Event table] Archive Destroy Number Of Periods Archive Destroy RAction [link to the RAction table] Archive Destroy Custody Entity [link to the Entity table] Last Updated Date Source Linked Retention Codes [link to the Retention Code table] *Security Code [link to the Security table]: this is the Security Code of the record. A Retention Code record typically contains the following fields: *External ID: this is the name of the Retention Code record. Type [link to the Type table]: this field is populated with the value "Retention Code". Legal Citation [link to the Retention Code table] Description Notes: these are scope notes on the application and use of this Retention Code. Active Until Period [link to the Period table] Active Until Starting Event [link to the Starting Event table] Active Until Number Of Periods Active Until RAction [link to the RAction table] Active Until Custody Entity [link to the Entity table] Archive Destroy Period [link to the Period table] Archive Destroy Starting Event [link to the Starting Event table] Archive Destroy Number Of Periods Archive Destroy RAction [link to the RAction table] Archive Destroy Custody Entity [link to the Entity table] Last Updated Date Source Linked Retention Codes [link to the Retention Code table] *Security Codes [link to the Security Codes table]: this is the Security Code of the record. For more information on the Add method, see the Add method chapter. 190 Modify Retention Code record This method will allow you to modify the selected record; if more than one record is selected, any modified field values will be applied to all selected records simultaneously. Once a record is modified, you will need to confirm the changes, which will then overwrite the current information in the database. For more information on the Modify method, see the Modify method chapter. Delete Retention Code record This method will allow you to delete the selected record; if more than one record is selected, the Delete method will apply to all selected records. Once a record is deleted, it cannot be recovered. For more information on the Delete method, see the Delete method chapter. Clone Retention Code record This option allows you to clone an existing Retention Code record. Cloning is beneficial when a record that is about to be created will be similar to an existing record. With cloning, you will only need to specify the points of difference from an existing Retention Code record. For more information on the Clone method, please see the Clone method chapter. Search This option allows you to restrict the Retention Code records displayed in the main list view. There are two options for creating a search — either a Search by Metadata, or a Search by Boolean query. Searching may be used to restrict the number of records in a list prior to a Print operation. For more information on the Search method, please see the Search method chapter. Sort This option will allow you to sort the records presented in the main list. It is possible to sort the list by any field, either ascending or descending. For more information on the Sort method, please see the Sort method chapter. 191 Print This option will launch the Reporting Engine. The Reporting Engine is used to generate reports on data contained within the current record set. For more information on the Reporting Engine, please see the Print method chapter. Export This option allows you to save the list of records to an external data source (XML, CSV, or e-mail). For more information on the Export method, please see the Export method chapter. File Titles In RecFind 6, file titling is managed with the Title table. The File Title window appears as below: The following methods are available: View Title record Add Title record Modify Title record Delete Title record Clone Title record Search Sort Export Print 192 Generating File Titles automatically when adding a Metadata Profile record If you don't wish to add your various levels of File Titling manually every time you add a new Metadata Profile record, you can configure RecFind 6 to do it automatically for you. To do this, you will need to employ two more tables — the Auto Number Format table, and the Auto Number Format Multiple Sequence table. Once you have defined an Auto Number Format, you are able to use this for file titling. For example, suppose your Auto Number Format was AA/S and it was applied to the External ID field of the Metadata Profile table (as a File Folder number). "AA" means any two letters. The problem is, RecFind 6 won't know what to generate when you add a new File Folder, so you will have to define what letter combinations are valid, and enter them each time you create a new Metadata Profile record. Thus, the Auto Number Format Multiple Sequence table is where you would define the valid multiple sequences, such as AA, AB, AC, AD, etc. So, you RecFind 6-generated File Folder numbers would look like the following: AA/000001, AB/000232, AD/000001, etc. Why is this? Well, how does RecFind 6 know what titles you want automatically added to a new Metadata Profile record? How does it know the particular titles and hierarchies that apply in each case? The correct answer is that RecFind 6 can't know unless you tell it in some way at the beginning of the Add process. The file titles have to be linked to the File Folder number, and the File Folder Number has to have multiple sequences defined, otherwise every File Folder (Metadata Profile record) generated for a particular Type would always have identical titles. So, in order for us to automatically the Metadata Profile record's file titles, the type of Metadata Profile record you are adding must have an intelligent File Folder number with multiple sequences defined. In summary form, this is achieved by: 1. adding the standard file titles to the Title table 2. configuring the Auto Number with Multiple Sequences 3. defining a File Folder Type Code using the DRM 4. configuring the File Folder by Type Code and configuring the External ID as an Auto Number 5. adding a new File Folder to see how it all works Now, when you attempt to add a record with an Auto Number sequence defined, you will see the Auto Number icon alongside the field, as shown below: 193 By clicking this, you will be shown a list of Multiple Sequences to choose from: You will note that these sequences have two Title levels defined; the Titles themselves depend on the code ("AB", "AP", etc.) entered in the External ID field. By selecting one of these, you will note that the File Folder Number field shown above is now updated to reflect the change: You will also notice that the Title fields, which were previously blank, are now populated according to the levels specified in the Multiple Sequence: 194 View Title record The View method can be initiated either by selecting a record and clicking the View button, or by double-clicking a record in the list view. This method will allow you to view the details of the selected record, although you will be prohibited from making any modifications. For more information on the View method, see the View method chapter. Add Title record A Title record contains the following fields: *External ID: this is the name of the Title record. Type [link to the Type table] Level Parent Title [link to the Title table] Child Titles [link to the Title table] Retention Code [link to the Retention Code table] Retention Code 2 [link to the Retention Code table] *Security Code [link to the Security table]: this is the Security Code of the record. Code For more information on the Add method, see the Add method chapter. Modify Title record This method will allow you to modify the selected record; if more than one record is selected, any modified field values will be applied to all selected records simultaneously. Once a record is modified, you will need to confirm the changes, which will then overwrite the current information in the database. For more information on the Modify method, see the Modify method chapter. 195 Delete Title record This method will allow you to delete the selected record; if more than one record is selected, the Delete method will apply to all selected records. Once a record is deleted, it cannot be recovered. For more information on the Delete method, see the Delete method chapter. Clone Title record This option allows you to clone an existing Title record. Cloning is beneficial when a record that is about to be created will be similar to an existing record. With cloning, you will only need to specify the points of difference from an existing Title record. For more information on the Clone method, please see the Clone method chapter. Search This option allows you to restrict the Title records displayed in the main list view. There are two options for creating a search — either a Search by Metadata, or a Search by Boolean query. Searching may be used to restrict the number of records in a list prior to a Print operation. For more information on the Search method, please see the Search method chapter. Sort This option will allow you to sort the records presented in the main list. It is possible to sort the list by any field, either ascending or descending. For more information on the Sort method, see the Sort method chapter. Export This option allows you to save the list of records to an external data source (XML, CSV, or e-mail). For more information on the Export method, please see the Export method chapter. Print This option will launch the Reporting Engine. The Reporting Engine is used to generate reports on data contained within the current record set. For more information on the Reporting Engine, see the Print method chapter. 196 Corporate Vocabulary In RecFind 6, corporate vocabulary is managed with the Corporate Vocabulary table. A corporate vocabulary is simply a standard set of words or phrases of "keywords" that an organization uses to classify information across the enterprise. These keywords may be organized in a hierarchy. A corporate vocabulary may also be called a "keyword thesaurus" or "themes". Note: in previous versions of RecFind, the Corporate Vocabulary was known as the Keyword Thesaurus. The function and purpose of the two entities is the same. Using Corporate Vocabulary terms in database fields You may also employ your Corporate Vocabulary within fields in your RecFind 6 database. By customizing the "Formatting" property of a field (this is done within the Data Registration Module), you can specify that a field must be populated from your Corporate Vocabulary. When a field is formatted in such a way, the Corporate Vocabulary icon will appear alongside the text-entry field, as shown below: 197 By clicking the Corporate Vocabulary icon, you will be shown the Corporate Vocabulary term selection window: From here, you can choose the Type and Class of Corporate Vocabulary term you wish to use. Once you have made these choices, you will be able to choose a term to insert into the field. You are also able to add, modify or delete terms from your Corporate Vocabulary list, should any maintenance be required. The following methods are available: View Corporate Vocabulary record Add Corporate Vocabulary record Modify Corporate Vocabulary record Delete Corporate Vocabulary record 198 Clone Corporate Vocabulary record Search Sort Print Export View Corporate Vocabulary record The View method can be initiated either by selecting a record and clicking the View button, or by double-clicking a record in the list view. This method will allow you to view the details of the selected record, although you will be prohibited from making any modifications. For more information on the View method, please see the View method chapter. Add Corporate Vocabulary record A Corporate Vocabulary record contains the following fields: *External ID: this is the name of the Corporate Vocabulary record. Type [link to the Type table] *Class [link to the Codes table]: here, you may indicate the Class of the Corporate Vocabulary record. The available class types are "Descriptor", "Forbidden Term" and "Keyword". Scope Notes Source: you may indicate the source of the information in this field. Code Broader Terms [link to the Corporate Vocabulary table]: by linking back to other records within the Corporate Vocabulary table, you may indicate terms that are broader in scope than the current term. Narrower Terms [link to the Corporate Vocabulary table]: by linking back to other records within the Corporate Vocabulary table, you may indicate terms that are narrower in scope than the current term. Related Terms [link to the Corporate Vocabulary table]: by linking back to other records within the Corporate Vocabulary table, you may indicate other terms that are related to the current term. Preferred Terms [link to the Corporate Vocabulary table]: by linking back to other records within the Corporate Vocabulary table, you may indicate other terms that are preferred to the current term. Forbidden Terms [link to the Corporate Vocabulary table] *Security Code [link to the Security table]: this is the Security Code of the record. For more information on the Add method, please see the Add method chapter. 199 Modify Corporate Vocabulary record This method will allow you to modify the selected record; if more than one record is selected, any modified field values will be applied to all selected records simultaneously. Once a record is modified, you will need to confirm the changes, which will then overwrite the current information in the database. For more information on the Modify method, see the Modify method chapter. Delete Corporate Vocabulary record This method will allow you to delete the selected record; if more than one record is selected, the Delete method will apply to all selected records. Once a record is deleted, it cannot be recovered. For more information on the Delete method, see the Delete method chapter. Clone Corporate Vocabulary record This option allows you to clone an existing Corporate Vocabulary record. Cloning is beneficial when a record that is about to be created will be similar to an existing record. With cloning, you will only need to specify the points of difference from an existing Corporate Vocabulary record. For more information on the Clone method, please see the Clone method chapter. Search This option allows you to restrict the Corporate Vocabulary records displayed in the main list view. There are two options for creating a search — either a Search by Metadata, or a Search by Boolean query. Searching may be used to restrict the number of records in a list prior to a Print operation. For more information on the Search method, please see the Search method chapter. Sort This option will allow you to sort the records presented in the main list. It is possible to sort the list by any field, either ascending or descending. For more information on the Sort method, please see the Sort method chapter. 200 Print This option will launch the Reporting Engine. The Reporting Engine is used to generate reports on data contained within the current record set. For more information on the Reporting Engine, please see the Print method chapter. Export This option allows you to save the list of records to an external data source (XML, CSV, or e-mail). For more information on the Export method, please see the Export method chapter. Series In RecFind 6, file series titles are managed with the Series table. A series allows you to specify a common "grouping" for a set of files. Each Metadata Profile record may be given a "Series" identifier, as part of your organization's file titling process. The Series window appears as below: The following methods are available: View Series record Add Series record Modify Series record Delete Series record Clone Series record Search Sort Print Export 201 View Series record The View method can be initiated either by selecting a record and clicking the View button, or by double-clicking a record in the list view. This method will allow you to view the details of the selected record, although you will be prohibited from making any modifications. For more information on the View method, see the View method chapter. Add Series record A Series record contains the following fields: *External ID: this is the name of the Series record. Type [link to the Type table] Description Notes *Security Code [link to the Security table]: this is the Security Code of the record. For more information on the Add method, see the Add method chapter. Modify Series record This method will allow you to modify the selected records; if more than one record is selected, any modified field values will be applied to all selected records simultaneously. Once a record is modified, you will need to confirm the changes, which will then overwrite the current information in the database. For more information on the Modify method, see the Modify method chapter. Delete Series record This method will allow you to delete the selected record; if more than one record is selected, the Delete method will apply to all selected records. Once a record is deleted, it cannot be recovered. For more information on the Delete method, see the Delete method chapter. Clone Series record This option allows you to clone an existing Series record. Cloning is beneficial when a record that is about to be created will be similar to an existing record. With cloning, 202 you will only need to specify the points of difference from an existing Series record. For more information on the Clone method, please see the Clone method chapter. Search This option allows you to restrict the Series records displayed in the main list view. There are two options for creating a search — either a Search by Metadata, or a Search by Boolean query. Searching may be used to restrict the number of records in a list prior to a Print operation. For more information on the Search method, please see the Search method chapter. Sort This option will allow you to sort the records presented in the main list. It is possible to sort the list by any field, either ascending or descending. For more information on the Sort method, please see the Sort method chapter. Print This option will launch the Reporting Engine. The Reporting Engine is used to generate reports on data contained within the current record set. For more information on the Reporting Engine, please see the Print method chapter. Export This option allows you to save the list of records to an external data source (XML, CSV, or e-mail). For more information on the Export method, please see the Export method chapter. 203 List The List screen is used to display a list of records. The selection of records returned by the List screen will vary, depending upon the method executed to show the List screen. Across the top of all List screens, you will see the List toolbar. This features the following icons to allow you to manipulate the records as appropriate: View Add Modify Delete Clone Request Move New Part Search Sort Save Print Export (Note: the icons/methods present on the toolbar at any given moment may be different than those shown in the example above. This can be due to security settings; methods not being made available for certain tables — as decided by your system administrator; or due to RecFind 6's own data rules — for example, the "Add" method is not available for the Audit Trail table, because those records are automatically generated.) Below the List toolbar, you will see the "Find by External ID" option, which allows you to search through the sub-set of records displayed in the List view. For more information on an External ID search in RecFind 6, please see the External ID Search chapter. 204 Selecting multiple records The List view also allows you to select more than one record at a time. You may do this by holding down your left mouse button and dragging your cursor across the list, or by holding down Control on your keyboard and clicking one record at a time. You would usually use the first method for selecting consecutive records in the list, and the second method when you need to select non-consecutive records. 205 Paging In all RecFind 6 lists, paging is implemented if the list is long. When the list exceeds the stated threshold (which is usually one hundred records), the list is broken up into multiple pages to ensure smooth and fast operation. You will be able to see the paging information in the top-right corner of any list view. When there is only a single page of records, the paging information will be disabled: When there is more than one page of records, the paging information will become active: This lets you know your current location in the list (in the example above, it is page two), and the total size of the list (in this case, the list contains three pages). To browse through the list, one page at a time, click the single left and right arrows. To navigate directly to either the first or last pages of the list, click either the double-left or double-right arrows. To specify an exact page to navigate to, enter that number in the text field. If you enter an invalid number (say, for example, you tried to navigate to page 13 of an eight-page list), RecFind 6 will automatically take you to the last real page in the list (page 8, in our example). Available methods Depending on the particular table represented in a list view, certain methods will be visible across the top of the list. A typical list of methods follows, each with a short description. View Clicking this option will launch the View method for the selected record. For more information, please see the View chapter. The View function will only work with a single record; if you have more than one record selected, RecFind 6 will display a warning message. Add Clicking this option will launch the Add method. This will add a record to the database; the type of record added will depend upon the particular filtering already applied to the List screen. For example, if you are viewing a list of Resubmit records, 206 the Add option will permit you to add another Resubmit record. For more information, please see the Add chapter. Modify Clicking this option will launch the Modify method for the selected record. For more information, please see the Modify chapter. Delete Clicking this option will launch the Delete method for the selected record. For more information, please see the Delete chapter. Clone Clicking this option will launch the Clone method. This method is used to generate a new record, based on the data found in an existing record. When cloning a record, you only need to specify the points of difference from an original record. For more information, please see the Clone chapter. Request Clicking this option will launch the Request method. For more information, please see the Request method chapter. Move Clicking this option will launch the Move method. For more information, please see the Move method chapter. New Part This method will allow you to create a New Part in the selected record. For more information on the New Part method, see the New Part method chapter. 207 Search Clicking this option will launch the Search method. This method is used to refine the list records presented in the List screen. For more information on the types of searches that are available, please see the Search module chapter. Sort This option will allow you to sort the records presented in the main list. It is possible to sort the list by any field, either ascending or descending. For more information on the Sort method, please see the Sort method chapter. Print This option will launch the Reporting Engine. The Reporting Engine is used to generate reports on data contained within the current record set. For more information on the Reporting Engine, please see the Print method chapter. Export This option allows you to save the list of records to an external data source (XML, CSV, or e-mail). For more information on the Export method, please see the Export method chapter. 208 The Select method The Select Method is used to select a record or records from the list screen. It is used when making a single selection from a separate list of records, such as pressing the "Select Record From Table" button (the chain link button) in the following control: Pressing the "Select Record From Table" button will then open a list of records from the associated table. You can then select a new value for the field from the list by highlighting the desired record and then pressing the Select Method. Double-clicking a record will also activate the select method for a single selection. When a many-to-many relationship exists for a record, you will see something similar to the following control: Pressing the "Show Table List" button (the asterisk button) will take you to the associated table list. From this list you can tick and un-tick the records you would like to associate with the original record. When you are satisfied, click the Select Method to confirm the association. 209 Note: Pressing the back button or close window will cancel any changes made. 210 The View method The View method displays a list of all fields and values for a given database record (provided no security restrictions are in place). In a View operation, no data can be changed. The View method can be executed either by selecting a record in a list and clicking the View icon (as shown above), or simply by double-clicking a record in a list. When viewing a record, the RecFind 6 user interface will open a new window to display the new information. A typical record in RecFind 6, displayed in View mode, is shown below. To return to the main RecFind 6 user interface, click the Back icon (located in the top right corner of the window): 211 The Add method The Add method is used to add a record to one of the tables in your RecFind 6 database. The Add method is present in most of the RecFind 6 modules; it will be hidden in cases where a user does not have sufficient permissions to add records to a particular table. If you are adding a record to a table that has been customized to contain multiple types, you will be asked to select the type first. You will see a window similar to that shown below (where the types, naturally, will be different, depending on the table and the settings you have chosen): Depending on the type you have selected, some fields may be invisible, and others may have their captions changed. Security settings for the Add method are set through the Data Registration Module (DRM). For information on customizing the Add method for users of your system, please see the DRM help file. 212 Mandatory fields during an Add operation If you are attempting to add a record to the database and you have left mandatory fields empty, RecFind 6 will inform you of these missing values, as shown in the message below: Once you click OK, RecFind 6 will return you to the record, where any empty mandatory fields will now be underlined. Before saving the record, you can confirm which fields are mandatory by checking the field name. Fields with an asterisk alongside their name are mandatory, and the field name will appear in red if a save has been attempted: Please note that it is not possible to Add records to System Locked tables. 213 The Modify method The Modify method in RecFind 6 allows you to make changes to records in the database. The Modify method is available wherever the "modify" icon (shown above) is displayed. The Modify method may be restricted in cases where the RecFind 6 administrator has decided that the method should not be applied to a particular table, or where your security level does not meet that of the given table. To modify a record, select it in a list view and click the Modify button. The RecFind 6 interface will open a new window to show the record, as shown below: From here, you are free to make any changes to the record. 214 Mandatory fields during a Modify operation It may be that the database constraints have changed between the time the record was created and the Modify operation was initiated. For example, the RecFind 6 administrator may have made the "Citizenship" field mandatory in the User Profile table, at some point after the record that is being modified was created. In this case, you will be prompted to enter a value for the field during a Modify operation, even though the field was blank prior to the operation. To commit any changes to the database, click the Save button. Otherwise, to return to the RecFind 6 user interface and discard any modifications, click the back button. If you do this, RecFind 6 will remind you that any changes will be lost: Click Yes to discard any changes, or No to return to the Modify screen to save the record. 215 The Delete method The Delete method allows a user to remove a record (or a number of records) from the RecFind 6 database. The Delete method is present on all RecFind 6 list views, provided that no restrictions are in place. A restriction might be applied on the basis of per-user security settings (for example, lower level users may not be given permission to delete records from certain tables), or it may be mandated by database design (for example, certain records cannot be deleted in order to maintain the smooth functioning of the RecFind 6 business logic). The Delete method is signified by the "Delete" icon. Upon clicking the Delete button, you will be shown the following warning message: Once a record (or group of records) is deleted, it cannot be recovered; it will need to be added to the system again if it needs to be restored. If you are sure you wish to delete the file, click Yes to proceed. RecFind 6 will show you a final warning: If you are certain that you wish to delete the record (bearing in mind that this may cause missing links to exist in the database), click Yes. Please note that it is only possible to delete records that are referenced by non-mandatory links. If deleting the record would cause a mandatory link in another table to become empty, RecFind 6 will prevent the operation. For 216 more information on this, please see the following "Deleting records that are linked elsewhere" section. Deleting records that are linked elsewhere If you attempt to delete a record that linked to by another record, you may encounter an error message similar to the one shown below: You will receive this message when deleting the record will cause a mandatory field to be left blank. For example, deleting a value from the Security table will cause records that link to this value to contain an empty (null) value in their "Security ID" field. Since Security ID is a mandatory field (on any table), it is not possible to delete the record from the Security table (that is, at least until all records that point to this particular record have been changed so that they point somewhere else). This message contains some diagnostic information that you can use: Person ID refers to the linking field. User Profile refers to the table in question. "Jean Menning" is the External ID of the record that cannot be deleted. Therefore, we can see that there is a record in the User Profile table where the Person ID field points to the record we are attempting to delete from the Person table. You will need to change the link in this User Profile record first. Please note that it is not possible to Delete records from System Locked tables. For specific examples of the Delete method, please see the chapters on individual RecFind 6 modules. 217 The Clone method The Clone method is used to make a copy of an existing record in RecFind 6. The RecFind 6 administrator will decide which tables the Clone method applies to. The Clone method will copy all of the values in an existing record into a new one. Any autofill values present will be updated to reflect the new circumstances (for example, an auto-fill based on a date value will be updated to reflect the current date, and not necessarily what was stored in the original record). When the Clone method is selected, you will see a screen such as that shown below: You will note that this view is similar to that of an Add or a Modify operation; you will also notice that all of the selected record's fields have been "cloned" in this new record. From here, you may modify any existing fields, and add new values to previously blank fields. Once you are complete, click Save to preserve the record in the database. 218 The Request method This method allows you to create a new Request record. The Request record will be created for whichever record was selected when the Request icon was clicked. For more information on Request and Resubmits, please see the Resubmit chapter. 219 The Move method This method allows you to create a new Movement record. The Movement record will be created for whichever record was selected when the Move icon was clicked. For more information on Movements, please see the Movement chapter. 220 The New Part method The New Part method allows you to partition Metadata Profile records. Metadata Profile records are used to represent File Folders and Documents within RecFind 6. To add a new part to a Metadata Profile, click the New Part button. When a new part is added to an existing Metadata Profile record, the file number (that is, the External ID field) is duplicated, but the Part Number field value is incremented by 1. All information is transferred from the old part to the new. The old part is then marked as closed, and the "file creation" date is changed to reflect the current date. 221 The Search method The Search method can be applied on most lists in RecFind 6. It is a means of restricting the set of records displayed at any given time. Depending on the context, a number of searching options are available: 222 Search by Metadata This search option allows you to filter records based on the value of any number of fields in a record. To include a given field in the search, select the checkbox alongside the left of the field name. Once you have selected a field, you are able to type in a search value. You are also able to use wildcard values when constructing filter strings. (So for example, the value "*file*" will search for the value "file" in a field, at any position. "file*" will search for the string "file", but only where it appears at the start of the field.) If you are including linked fields in the filter, you will be asked to select appropriate records for these linked fields. Once you have constructed your search query, click the Search button in the top-right hand corner of the screen. For more information on Metadata searching (including employing ranges in your search and searching on linked tables), please see the Metadata Search chapter. 223 Search by Boolean query This search option allows the user to construct a Boolean query that will be used to restrict the set of records that are displayed. This option will apply a Boolean search query to a list of records. This may be necessary if you have a large number of records and wish to only view a certain subset of them. The interface for this search option is similar to the Boolean search module; for more information on conducting Boolean searches, please refer to the Boolean search chapter. After selecting the Search by Boolean option, you will be presented with the Boolean query generator, as shown below: The following options are available: 224 Check Syntax: this option will check the syntax of the Boolean query. This allows you to determine the validity of a query before having to execute it. Save Boolean Search: this option will save the Boolean search so that it may be repeated at a later date. For more information on saving searches, please see the Save Search section later in this chapter. Perform Search: click this button to execute the Boolean search. If the search is successful, the records matching the Boolean expression will be displayed in the main list. Cancel: this option will abort the search and return to the main list. If you have made changes, you will be prompted to save them before returning to the main view. Save Search This option will let you save the current search filter. To determine what the current search filter is, rest your mouse cursor over the "Search" icon. This will show you a tool-tip pop-up containing the filter information: If this is acceptable, click the Save Search option. You will then be presented with a new Save Search window, as shown below: 225 Once you have entered a name and clicked the Ok button, the search will be available to be replayed. For more information on replaying a Saved Search, please see the following section. Replay Search The Replay Search method allows you to re-run a search that has already been saved. (For more information on saving a search, please see the preceding section.) By clicking the Replay Search method, you will be shown a list of all Saved Searches for the given table, as shown below: 226 You will note that the table to which the Saved Search applies can be determined by checking the value of the "Table" column (and in the example above, all available Saved Searches are from the Metadata Profile table). Once you have selected your Saved Search, click OK to execute the search. The search will be performed on the records currently in the database, and not on the database as it existed that the time the Saved Search was created, so it may be that the search will return different results at different times, depending on the records in the database. If your saved search contained variables, you will be prompted to select values for the variables when the saved search is replayed: You can select values for each variable, or choose to leave them blank. When you want to perform the search, press OK. Press Cancel to return back to the list screen without filtering the record list. 227 The Sort method The Sort method is available on most list screens, and allows you to change the order in which fields are presented. The Sort method is launched by clicking the sort icon (shown above). You will then be presented with a list of all fields in the currently active table, similar to the example shown below: From here, you are able to apply your desired sort order. Click the "Order" column for any field to add it to the sort list. The order in which a field is selected (and, thus, the number present in the "Order" column) will determine where the field is ranked in the sorting algorithm. There is also the opportunity to sort selected fields in descending order (the default value is for an ascending sort). To deselect a field from the sort, click the value in the "Order" column once more. Once you have completed your sorting configuration, click OK. This will display the sorted record set, allowing you to perform any standard List functions. 228 The Save As method Note: the Save As method is only available on the EDOC table. The Save As method gives you an option of either viewing the attachment or saving it: If the open option is selected, it will open the attachment in the suitable application. And if the save option is selected it will open the standard Windows "Save As" message box, as shown below: 229 You may choose a file name and a location on your file system. Once this is done, click the Save button. The file will then be saved to your file system at the specified location. Once the file has been downloaded, RecFind 6 will mark the file as "checked out" to the currently logged-in user. For more information on Attachments and the EDOC table, please see the Attachment chapter. 230 The Print method The Print method is used to generate reports from your RecFind 6 data. The reports can contain any data from records within your RecFind 6 database. The Print method is launched by clicking the "Print" icon (shown above) from a RecFind 6 module window. If you have a selection of records, you will be prompted to run the report on all records available in the list, or just the records the user has selected. Next, you will be presented with a window asking you to select a type of report, the bottom of the window will have a format selection drop down list: You can export the report in any of the available formats: Portable Document Format (PDF) Hypertext Markup Language (HTML) Rich Text File (RTF) Plain Text (TXT) 231 Tagged Imagged File (TIFF) Microsoft Excel Worksheet (XLS) Once you have selected a report and a format, press the ok button. Clicking the ok button will generate the selected report. Once the report is generated, you will be presented with a dialog window where you can choose to open the report, save it, or cancel: Clicking open will display the file in your default application for the report format (pdf, xls, rtf, etc.) 232 The Export method The Export method provides the option to save a record set to an external data source. Depending upon the particular RecFind 6 module you are using, the Export method may or may not be available. (See individual module listings to find out whether the Export method is available in a given case.) When the Export method is present, the following export schemes are permitted: Export to XML This option will export the data in a record set to an XML file. During the export process, RecFind 6 will show you a progress bar, detailing the status of the export operation: 233 Once the export has completed, you will be presented with the option of saving the file to disk, or viewing it from memory: If you click Open, RecFind 6 will open the file with the default Windows application registered for handling XML files (this is usually Internet Explorer, or a plain-text editor). If you select Save, RecFind 6 will give you the option of saving the XML data to your filesystem. (If you select this option, RecFind 6 will display the file location in a new Windows Explorer window once the save operation has completed.) If you click Cancel, the XML data will be discarded. To recover the data after this has happened, you will need to initiate the export process again. An example of XML data exported from RecFind 6 is shown below: 234 As you can see, each database field is represented as its own XML sub-element. The subelement's value is the value stored in the field, and the sub-element's name is the name of the field in the database. Each record sub-element is encapsulated in a parent "Record" element. Each database record corresponds to one "Record" element in the resulting XML file. A note about Foreign Keys: in the example above, you might notice that foreign key values in the database (in this case, the "Home Location ID" and "Record Category ID" fields) have been exported with their "linked" values; that is, RecFind 6 has looked up the value that the "Record Category ID" field points to in the Record Category table, and has not simply included the primary key of this table. This is to ensure that exported data is readable, one record at a time. If you wish to preserve the links, and write the primary key values of the linked records instead, you will need to use the Xchange export tool and perform an XML export operation. 235 Export to CSV This option will export the data in a record set to a CSV (comma-separated values) file. As with the Export to XML process, you will be shown a progress bar displaying the status of the operation. Once the export operation has completed, you will be presented with the option of saving the file to disk, or viewing it from memory. If you click Open, RecFind 6 will open the file with the default Windows application registered for handling CSV files (this is usually Microsoft Excel, if you have this application installed, or perhaps a plain-text editor). If you select Save, RecFind 6 will give you the option of saving the CSV data to your file-system. (If you select this option, RecFind 6 will display the file location in a new Windows Explorer window once the save operation has completed.) If you click Cancel, the CSV data will be discarded. To recover the data after this has happened, you will need to initiate the export process again. An example of CSV data exported from RecFind 6 is shown below: 236 As you can see, each database field is given a separate column in this spreadsheet, and each record is presented on a new row. If a database field is left blank, this is represented with a blank cell in the spreadsheet. Note: "Image" fields in the database (that is, those fields that contain the binary code of an electronic document) are not displayed in a CSV export operation. (They are, however, included in an XML export.) Export to E-mail This option will export the data so that it may be sent as an e-mail message to a person (or group of people). 237 Note: If you are configured to use a SMTP server as opposed to MAPI, and you have purchased the Mini-API product, you will get the option to send records and related documents as links rather than as attachments. The benefit of sending as links is that it cuts down on the size of the email that gets sent , and you can use the Mini-API user interface to find out more detail on the related metadata. If you choose to make records and EDOCs attachments, as with the Export to XML and Export to CSV processes, you will be shown a progress bar displaying the status of the operation. Once the export operation has completed, you will be presented with the option of sending an e-mail message containing the exported data to an e-mail address, as shown below: 238 When using MAPI, RecFind 6 uses your default e-mail client to send e-mail. You thus have access to whatever address book(s) and saved settings are present in your standard e-mail application. Once you have chosen a number of recipients, and provided a subject and body text (if necessary), click the Send button. The data will be sent in plain-text format. An example of an Export to E-mail operation is shown below: 239 As you can see, the information is presented in plain-text, with one database field per line. If you export the EDOC table, or records from a table which have a one-to-many or manyto-many relationship with the EDOC table (such as Document Profiles), the associated electronic files will show up in the attachments section of the E-mail form. 240 If you are using SMTP and the "Make records links" option of the Export to E-mail, you will be presented with a different e-mail message screen as presented below: When using SMTP as your email type, pressing the TO, CC, or BCC buttons will bring up the person table list. The email will be sent to the person's work email or home email as designated at the top of the address list. 241 The "make records link" option will show the exported records in the bottom part of the message screen. When the email is sent, the entered text will be at the top of the email followed by links to the exported records. 242 Scanning a document Adding electronic documents to Recfind 6, you can choose to upload an existing file from your workstations hard disk or capture a physical document in an electronics format using a Twain compliant scanner. Enable the scanning feature in the Recfind 6 web client, an ActiveX component, provided by DynamSoft, is required to be downloaded and installed on to your work station. This ActiveX component is safe and digitally signed by VeriSign. Please follow the prompts as illustrated below: Note: The prompts may very with different versions of Internet Explorer. ActiveX is only available for Internet Explorer. This feature is not currently available in other web browsers. Once you have followed all the prompts and allowed the installation of the ActiveX component you can proceed to scan documents. See figure below: 243 Note: There must be at least one Twain compliant scanner connected to your device. If none are connected please log off the Recfind 6 web client, connect a compatible device and log on again before trying to scan documents. Clicking this icon, you will be presented with the scanning window, as illustrated below: The horizontal tool bar has the following commands: Select Source Settings Scan Insert Before 244 Re-Scan Append After Remove All Rotate Left Rotate Right Zoom In Zoom Out Fit To Window Actual Size Document Navigation Attach The vertical tool bar has the following commands: Redact Mode Undo Redact Remove Page Move Page Up Move Page Down Move Page Show Image Editor Mirror Flip Select Source You will find a "Select Source"command on the vertical tool bar and it is the first button on the left— use this command to select the device you intend to use for scanning, if you have more than one connected to your work station computer. All available options are provided in a drop down window as illustrated below: Select the appropriate device in the drop down list and click the OK button. 245 Settings The setting windows is where preferences for your scans can be configured, such as the desired file format. It is also possible to perform OCR (optical character recognition) on a document once it has been scanned — this functionality is restricted to pdf and pdf/a (*.pdf) file types. Multi page documents must be scanned to the following formats: TIFF PDF PDF/A See figure below: 246 File Types The following choices are available: o TIFF (tagged image file format) (.TIFF or .TIF extension): this is a file format that allows images to be "tagged" with further information (this may be metadata, or a transcription of the data represented by the image). o PDF or PDF/A (portable document format) (.PDF extension): this is a format that allows you to preserve electronic documents as the author intended them to be seen, without needing to have the original applications responsible for creating the document installed. o JPEG (Joint Photographic Experts Group) (.JPG or .JPEG extension): this is a compressed file format, suitable for transmission over the Internet. It is designed to capture photographs, although it fares poorly with textual documents. o PNG (portable network graphics) (.PNG extension): this is a lossless compressed file format. It is especially useful for capturing documents with hard contrasts (such as text documents, or images of Windows desktops, etc.). o GIF (graphics interchange format) (.GIF extension): o Windows bitmap (.BMP extension): this is the raw, uncompressed Windows raster image format. OCR Settings These settings are only available when selectingfile types with OCR support. The OCR Settings allows you to configure a number of the OCR parameters: Language?: This is the language which the OCR engine will use to "guess" the text on the page. Naturally, it makes sense to set this value to the same language in which the document to be scanned was written. PDF type?: There are two possible PDF types — "Mapped PDF", which attempts to accurately preserve the layout of the original document by ensuring that text size, formatting and layout is retained; and "Basic Embedded-Text PDF", which simply aligns the OCR text beginning in the top-left corner and then proceeds to fill up the page. (Please note that these descriptions only refer to the OCR-generated text that is layered "underneath" the image; the actual scanned image itself will remain as it appears.) A Mapped PDF file is, therefore, more accurate a representation of the original document, and allows you to "select" text based on its location within the image. The trade-off is that its file sizes are larger than a simple Embedded-Text PDF file. Automatically straighten image?: 247 This option allows you to correct any skew in the scanned document that might prevent an accurate reading from the OCR engine. Scan To scan a document, click the Scan button. You will then be shown the "scan" window that is specific to your scanner, different manufacturers will have differing software: Once the scanning process has completed, you will see the document in the RecFind 6 scanning window: 248 Insert Before Click this icon to insert a new page immediately before the currently selected page. Re-Scan Click this icon to re-scan the current page. This will overwrite the currently selected page, replacing it with the page that will be scanned. Append After Click this icon to insert a new page immediately following the currently selected page. 249 Remove All Removes all the currently captured pages of the document and also clears the viewer. Rotate Left Rotates the current selected page in the anti clockwise direction. Rotate Right Rotates the current selected page in the clockwise direction. Zoom Zoom in and out of the document. This applies to the entire document. Fit To Window Fits the whole page into the view port so that no part of the page is cut off. This applies to the entire document. 250 Actual Size Removes all zoom settings and displays the pages of the document at its actual size. I.E Zoom is set to 1:1 Select Page This tool bar allows you to scroll through the pages of the document. Click the "left" and "right" icons to traverse the pages of the document. This option will show you the total number of pages in the document, as well as your current position within the document. The buttons with double arrows will select the first page and the last page of the document respectively. Attach Click this button and follow the prompts to upload the electronic document to RecFind 6. This will create a new Attachment record (in the EDOC table), with the electronic document attached. For more information on dealing with Attachments and EDOC records in RecFind 6, please see Attachments . Redact Mode Redaction is a form of editing in which selecting from or adapting, as by obscuring or removing sensitive information, a document prior to publication or release. Recfind 6 scanning module allows the person scanning the document to remove sensitive information from the captured document by obscuring parts of the scanned pages of a document. Toggle this functionality by clicking the first button on the vertical toolbar, as illustrated above, which is located on the left side of the scanning screen. Once the redaction mode is activated the button look as below: 251 In order to disable redaction mode, the button must be click again. Once redaction mode is activated you can draw black lines or blocks anywhere on the current page. Please see figures below: If at any point during redaction you wish to undo your previous redaction action see Undo Redact. Each redaction is applied on the current selected page and if a different page is selected all of the redactions will be persisted on the current page before a new page is displayed and it can not be undone. New redactions can be added to any page at a later time before attaching the document to Recfind 6. Undo React If you wish to undo the previous redaction actions, click on the button illustrated above. This will remove the last line or block which was drawn over the page. It can only undo up to your last five redactions on the current page. I.E If you have drawn 5 shapes on the page, each shape can be removed but if you have inserted more than five shapes only the most recent five shapes can be removed. This is rule applies for each session of redaction. A new session is started on a page if you select it with the redaction enabled or by selecting a page and activating the redaction mode. You can apply as many redaction shapes as you want on a page during a session but if you select a different page that ends the current session and a new session is started. You can revisit a page as many times as is necessary to apply redaction. 252 Remove Page Removes the current selected page from the scanned document. Move Page Up, Move Page Down These buttons change the current page's index number in the scanned document. Used to reorder the pages of the scanned document. Move Page IF you do not wish to click multiple times to re order the page as described above, you can easily change the index of the current page by specifying a value between 1 and N (N is the number of pages in the scanned document). See illustration below; Mirror Changes the current page to its mirror image. 253 Flip Flips the current page. 254 Spell-checker Note: the Spell-check module requires that you have Microsoft Word 2003 (or higher) installed. RecFind 6 features a built-in spell-checker that can be used to check the spelling of any text fields within your RecFind 6 database. Please note that the spell-check icon is only available during the creation of new records, or when an existing record is being modified; it is not present on a simple View operation. The spell-check icon appears as follows: Upon clicking the icon, the spell-check module will be loaded. If there are any spelling errors detected in the given field, you will be provided with the opportunity to correct them: 255 Otherwise, you will see the following message: 256 RecFind 6 tables, A – L In addition to the RecFind 6 tables accessible through the modules, there are a number of additional tables that are part of a RecFind 6 database. These tables are used to store information that is then made available to the "main" module tables. This listing may be helpful to you if you are planning to add tables or fields to your RecFind 6 database. If at all possible, you should never add a field until you have confirmed that an existing field won't be able to do the job just as well. Similarly, you should avoid deleting fields; if a field is not appropriate to your application, it is best to make the field invisible (using the Data Registration Module). For the remainder of the RecFind 6 tables, please see RecFind 6 tables, M – Z. Access Right Field table Table status: System Locked Applies To Type ID [link to the Type table] External ID Field ID [link to the Field table] Is Read Only? Is Visible? Security ID [link to the Security table] Security Group ID [link to the Security Group table] Type ID [link to the Type table] Access Right Method table Table status: System Locked Applies To Type ID [link to the Type table] External ID Security ID [link to the Security table] Security Group ID [link to the Security Group table] Table Method ID [link to the Table Method table] Type ID [link to the Type table] Activity table Table status: Application 257 Agenda Booked Date Completed Date Contact Person ID [link to the Person table] Description Directions Due Date Entity ID [link to the Entity table] External ID Follow Up Location ID [link to the Location table] Notified Date Notify Person ID [link to the Person table] Results Security ID [link to the Security table] Type ID [link to the Type table] Application Method table Table status: System Locked EDOC ID [link to the EDOC table] External ID Parent Application Method ID [link to the Application Method table] Security ID [link to the Security table] String ID [link to the String table] Type ID [link to the Type table] UI ID Audit Trail table Table status: System Essential 258 Created By Application Date Error Message ID [link to the Error Message table] External ID Method ID [link to the Method table] Person ID [link to the Person table] Processed Code Processed Date Record ID Record Data Record External ID Security ID [link to the Security table] Table ID [link to the Table table] Type ID [link to the Type table] Auto Number Format table Table status: System Locked External ID Format Multiple Sequence Mask Security ID [link to the Security table] Sequential Number Last Value Sequential Number Length Sequential Number Pad Type ID [link to the Type ID] Auto Number Format Multiple Sequence table Table status: System Locked Auto Number Format ID [link to the Auto Number Format table] External ID Multiple Sequence Last Value Security ID [link to the Security table] Title 1 [link to the Title table] Title 2 [link to the Title table] Title 3 [link to the Title table] Title 4 [link to the Title table] Title 5 [link to the Title table] Type ID [link to the Type table] Background table Table status: System Essential EDOC ID [link to the EDOC table] External ID Security ID [link to the Security table] Type ID [link to the Type table] 259 Benefit table Table status: Application table External ID Security ID [link to the Security table] Type ID [link to the Type table] Box Type table Table status: Application table Cost Depth Description External ID Height Max. Weight Per Period [link to the Period table] Security ID [link to the Security table] Type ID [link to the Type table] Width Button table Table status: System Locked Down EDOC ID [link to the EDOC table] EDOC ID [link to the EDOC table] External ID Over EDOC ID [link to the EDOC table] Security ID [link to the Security table] String ID [link to the String table] Type ID [link to the Type table] UI ID Campaign table Table status: Application 260 End Date External ID Manager Person ID [link to the Person table] Objectives Result Number Of Contacts Result Number Of Responses Result Number Of Sales Result Total Value Of Sale Result Cost Of Campaign Hours Result Cost Of Campaign Dollars Security ID [link to the Security table] Start Date Target Number Of Contacts Target Number Of Responses Target Number Of Sales Target Total Value Of Sale Target Cost Of Campaign Hours Target Cost Of Campaign Dollars Telemarketing Script Metadata Profile ID [link to the Metadata Profile table] Type ID [link to the Type table] Caption table Table status: System Locked External ID Security ID [link to the Security table] String ID [link to the String table] Type ID [link to the Type table] UI ID Capture tables These tables are required for the RecCapture application. They include: o Capture_AdminEmails o Capture_Agents o Capture_Configuration o Capture_EDOCAttributes o Capture_Exceptions o Capture_Extentions o Capture_Filters o Capture_FiltersRules o Capture_GroupedDirectories o Capture_GroupFolders 261 o o o o o o o o o o Capture_Keywords Capture_LineParagraph Capture_LinkRulesTags Capture_Queue Capture_Rules Capture_RulesSeedList Capture_SeedList Capture_Statistics Capture_StopWords Capture_Tags Citizenship table Table status: Application Country ID [link to the Country table] Expire Date External ID Granted Date Passport Number Security ID [link to the Security table] Type ID [link to the Type table] City table Table status: Application External ID Security ID [link to the Security table] Type ID [link to the Type table] Close Type table Table status: Application 262 Description External ID Security ID [link to the Security table] Type ID [link to the Type table] Codes table Table status: Application Code External ID Remarks Security ID [link to the Security table] Type ID [link to the Type table] Color table Table status: System Locked External ID Security ID [link to the Security table] Type ID [link to the Type table] Committee table Table status: Application External ID Security ID [link to the Security table] Type ID [link to the Type table] Corporate Vocabulary table Table status: Application Class Code ID [link to the Codes table] Code External ID Scope Notes Security ID [link to the Security table] Source Type ID [link to the Type table] Country table Table status: Application 263 External ID Security ID [link to the Security table] Type ID [link to the Type table] Credit Card table Table status: Application External ID Instructions Lower Limit Amount Security ID [link to the Security table] Type ID [link to the Type ID] Upper Limit Amount Credit Note table Table status: Application Comments Create Date Credit Note Amount Credit Note Number External ID Security ID [link to the Security table] Type ID [link to the Type table] Credit Rating table Table status: Application 264 External ID Instructions Limit Amount Limit Days Credit Security ID [link to the Security table] Source Of Rating Entity ID [link to the Entity table] Type ID [link to the Type table] Currency table Table status: Application Base Currency ID [link to the Currency table] Conversion Factor External ID Security ID [link to the Security table] Symbol Type ID [link to the Type table] Default Sort table Table status: System Locked External ID Field ID [link to the Field table] Is Ascending? Security ID [link to the Security table] Sort Order Type ID [link to the Type table] Department Division table Table status: Application Application Server Barcode Database Database Server Department Reports To Department Division ID [link to the Department Division table] Desktop OS E-mail Address E-mail Server Entity ID [link to the Entity table] External ID Fax Full Name Phone Security ID [link to the Security table] Type ID [link to the Type table] Web Server 265 Website WWW ID [link to the WWW table] Depreciation table Table status: Application Accounting Class Actual Selling Price Asset Supplier Entity ID [link to the Entity table] Base Value Commissioning Date Contact Metadata Profile ID [link to the Metadata Profile table] Currency ID [link to the Currency table] Current Period Depreciation Current Value Date Last Calculated Date Purchase Date Sold Days Held Depreciation Method Estimated Life External ID Finance Supplier Entity ID [link to the Entity table] Invoice ID [link to the Invoice table] Metadata Profile ID [link to the Metadata Profile table] Order Purchase ID [link to the Purchase table] Original Cost Percentage Replacement Cost Salvage Value Security ID [link to the Security table] Total Depreciation Type ID [link to the Type table] Document Type table Table status: Application 266 Code External ID Number Periods Period ID [link to the Period table] Security ID [link to the Security table] Type ID [link to the Type table] Workflow ID [link to the Workflow table] EDOC table Table status: System Essential Abstract Attachment Format Code ID [link to the Codes table] Author Author Type Codes ID [link to the Codes table] BCC List CC List Checked In Person ID [link to the Person table] Checked Out Content Type Created By Application Created Date Delegate Person ID [link to the Person table] Delegator Person ID [link to the Person table] Document Type ID [link to the Document Type table] External ID File Name Image Is Latest Version? ISYS Indexed Last Check Out Person ID [link to the Person table] Last Check Out Time Metadata Profile ID [link to the Metadata Profile table] Original Copy Original Path Parent EDOC ID [link to the EDOC table] Previous EDOC ID [link to the EDOC table] Published Date Received Date Recipient Reply By Date Reply Sent Date Security ID [link to the Security table] Sender Size Subject Suffix Type ID [link to the Type table] 267 Version Number Entity table Table status: Application Account Manager Person ID [link to the Person table] Barcode Credit Rating ID [link to the Credit Rating table] Currency ID [link to the Currency table] Customer Supplier Since Date Description Entity Number External ID Full Name Home Page WWW ID [link to the WWW table] Manager ID [link to the Person table] Number Employees Prospect Number Security ID [link to the Security table] Subsidiary Of Entity ID [link to the Entity table] Turnover Type ID [link to the Type table] Error table Table status: System Locked Error Error Date External ID Occurred In Person ID [link to the Person table] Security ID [link to the Security table] Stack Trace Table ID [link to the Table table] Type ID [link to the Type table] Error Message table Table status: System Locked 268 External ID Security ID [link to the Security table] String ID [link to the String table] Type ID [link to the Type table] UI ID Escalation table Table status: Application Assigned Date Details Due Date Entity ID [link to the Entity table] External ID Incident ID [link to the Incident table] Notified Date Notify Person ID [link to the Person table] Security ID [link to the Security table] Type ID [link to the Type table] Export Format table Table status: System Locked External ID Format Person ID [link to the Person table] Security ID [link to the Security table] Table ID [link to the Table table] Type ID [link to the Type table] Extended Metadata table Table status: Application Date 01 Date 02 Date 03 Decimal 01 Decimal 02 Decimal 03 269 External ID Memo 01 Memo 02 Metadata Profile ID [link to the Metadata Profile table] Number 01 Number 02 Number 03 Security ID [link to the Security table] Text 01 Text 02 Text 03 Text 04 Text 05 Text 06 Text 07 Text 08 Text 09 Text 10 Type ID [link to the Type table] Field table Table status: System Locked 270 Allow Free Text Entry Auto Fill Type Auto Fill Value Auto Number Format ID [link to Auto Number Format table] Caption ID [link to Caption table] Database Name Data Type Date Type Determines Multiple Sequence External ID Format String Format Type Is Encrypted? Is Expanded? Is Mandatory? Is Multi Line? Is Multiple Sequence Field? Is Read Only? Is System Essential? Is System Locked? Is System Nullable? Is Visible? Length Number Of Lines Scale Security ID [link to Security table] Sort Order Table ID [link to Table table] Type ID [link to Type table] Field Link table Table status: System Locked Caption ID [link to the Caption table] Display As Drop Down External ID Foreign Field ID [link to the Field table] Is Expanded? Is Visible? Primary Field ID [link to the Field table] Security ID [link to the Security table] Sort Order Type ID [link to the Type table] Filter table Table status: System Locked Applies To Type ID [link to the Type table] External ID Field ID [link to the Field table] Filter By Field ID [link to the Field table] Filter Type Filter Value Foreign Key Field ID [link to the Field table] Initiate Filter Field Link ID [link to the Field Link table] Security ID [link to the Security table] Type ID [link to the Type table] Font table Table status: System Essential 271 Color ID [link to the Color table] Drop Shadow Color ID [link to the Color table] Drop Shadow Pixel Offset External ID Font Name Has Drop Shadow Is Bold? Is Italic? Security ID [link to the Security table] Size Type ID [link to the Type table] Forms table Table status: System Essential External ID Form EDOC ID [link to the EDOC table] Security ID [link to the Security table] Table ID [link to the Table table] Type ID [link to the Type table] GEM tables These tables are required for the GEM application. They include: o GEM_AgentConfiguration o GEM_Attachment o GEM_Classification o GEM_Configuration o GEM_Customer o GEM_Exception o GEM_Group o GEM_GroupWisePostOffice o GEM_Message o GEM_Recipient o GEM_ReportRecipient o GEM_Route o GEM_Rule o GEM_RuleClassification o GEM_RuleExpression o GEM_RuleSeedList o GEM_SeedList 272 o GEM_StatisticsData o GEM_StopWord o GEM_UserConfiguration Help Screen table Table status: System Essential EDOC ID [link to the EDOC table] External ID Help File Language ID [link to the Language table] Security ID [link to the Security table] Type ID [link to the Type table] Holiday table Table status: Application Date From Date To External ID Security ID [link to the Security table] Time From Time To Type ID [link to the Type table] Icon table Table status: System Locked Down EDOC ID [link to the EDOC table] EDOC ID [link to the EDOC table] External ID Over EDOC ID [link to the EDOC table] Security ID [link to the Security table] Type ID [link to the Type table] Incident table Table status: Application 273 Closed Date Close Type ID [link to the Type table] Contact Person ID [link to the Person table] Corrective Action Current Support Person ID [link to the Person table] Customer Entity ID [link to the Entity table] Description External ID Incident Number Initial Support Person ID [link to the Person table] Location ID [link to the Location table] Method ID [link to the Method table] Open Days Priority ID [link to the Priority table] Product Service ID [link to the Product Service table] Registered Date Release Number Security ID [link to the Security table] Status ID [link to the Status table] Type ID [link to the Type table] Industry Code table Table status: Application Description External ID Security ID [link to the Security table] Type ID [link to the Type table] Invoice table Table status: Application 274 Account Number Buyer Company Number Creditor Debtor Entity ID [link to the Entity table] Current Balance E-mail External ID Fax Freight Invoice Date Invoice Net Of Tax Total Invoice Number Invoice Tax Total Main Contact Person ID [link to the Person table] Method Of Payment ID [link to the Method Of Payment table] Original Invoice Metadata Profile ID [link to the Metadata Profile table] Payment Received Phone Previous Balance Purchase Order Number Reference Number Sales Person ID [link to the Person table] Sales Tax Number Sales Tax Rate Security ID [link to the Security table] Terms Of Payment ID [link to the Terms Of Payment table] Type ID [link to the Type table] Vendor's Bank Account Number Vendor Company Number Vendor Order Number Job History table Table status: Application Base Salary Bonus Commission Employee Entity ID [link to the Entity table] Employee Person ID [link to the Person table] External ID Job Title ID [link to the Job Title table] Left Date Salary Scale Code Security ID [link to the Security table] Superannuation Supervisor Person ID [link to the Person table] Total Remuneration Type ID [link to the Type table] User Profile ID [link to the User Profile table] Why Left ID [link to the Why Left table] 275 Job History Benefit table Table status: Application Benefit ID [link to the Benefit table] External ID Job History ID [link to the Job History table] Money Security ID [link to the Security table] Type ID [link to the Type table] Job Rating table Table status: Application External ID Security ID [link to the Security table] Type ID [link to the Type table] Job Title table Table status: Application Description External ID Last Modified By Person ID [link to the Person table] Last Modified Date Security ID [link to the Security ID table] Salary Range From Salary Range To Type ID [link to the Type ID table] K1 Configuration table Table status: System Locked 276 Abstact Max. Sentences Admin E-mail Audit Log-Ins Audit Log-Offs Audit Unsuccessful Log-Ins Database Version Default User Profile ID [link to the User Profile table] Display Image Column In List DRM Default Security ID [link to the Security table] External ID Install Date Install Dir. Is Saturday Non-Working Day? Is Sunday Non-Working Day? Min. Caption Width Max. Caption Width Record Lock Timeout Records Per Page Record Set Limit Security ID [link to the Security table] Session Timeout Session Timeout Scanning Solicitation Currency Period ID [link to the Period table] Solicitation Currency Period Unit Standard Measure Standard Weight Tacit Currency Period ID [link to the Period table] Tacit Currency Period Unit Tacit Default Weighting ID [link to the Weighting table] Tacit Refresh Interval Type ID [link to the Type table] Use Automatic Log-Ins Web Services Disabled Language table Table status: System Essential External ID Security ID [link to the Security table] Type ID [link to the Type table] Language String table Table status: System Essential External ID Language ID [link to the Language table] Security ID [link to the Security table] 277 String String ID [link to the String table] Type ID [link to the Type table] Line Item table Table status: Application External ID Invoice ID [link to the Invoice table] Item Code Text Item Description Text Item Discount Amount Item Discount Percentage Item Number Item Qty. Item Tax Amount Item Tax Percentage Item Total Product Service ID [link to the Product Service table] Purchase ID [link to the Purchase table] Security ID [link to the Security table] Type ID [link to the Type table] List Column table Table status: System Locked Applies To Type ID [link to the Type table] Caption ID [link to the Caption table] External ID Field ID [link to the Field table] Security ID [link to the Security table] Sort Order Type ID [link to the Type table] Width Location table Table status: Barcode 278 Details Entity ID [link to the Entity table] External ID Postal Address 1 Postal Address 2 Postal Address 3 Postal City ID [link to the City table] Postal Country ID [link to the Country table] Postal State ID [link to the State table] Postal Postcode Security ID [link to the Security table] Street Address 1 Street Address 2 Street Address 3 Street Postcode Street City ID [link to the City table] Street Country ID [link to the Country table] Street State ID [link to the State table] Type ID [link to the Type table] 279 RecFind 6 tables, M – Z In addition to the RecFind 6 tables accessible through the modules, there are a number of additional tables that are part of a RecFind 6 database. These tables are used to store information that is then made available to the "main" module tables. This listing may be helpful to you if you are planning to add tables or fields to your RecFind 6 database. If at all possible, you should never add a field until you have confirmed that an existing field won't be able to do the job just as well. Similarly, you should avoid deleting fields; if a field is not appropriate to your application, it is best to make the field invisible (using the Data Registration Module). For the remainder of the RecFind 6 tables, please see RecFind 6 tables, A – L. Mail List table Table status: System Essential Created Date Creator Person ID [link to the Person table] External ID Security ID [link to the Security table] Type ID [link to the Type table] Market Sector table Table status: Application Description External ID Security ID [link to the Security table] Type ID [link to the Type table] Media Type table Table status: Application 280 Code External ID Security ID [link to the Security table] Type ID [link to the Type table] Metadata Profile table Table status: System Essential Abstract Action 1 Date Action 2 Date Action 3 Date Action 4 Date Action 5 Date Attachment Format Code ID [link to the Codes table] Author Entity ID [link to the Entity table] Author List Author Type Code ID [link to the Codes table] Barcode Box ID [link to the MetadataProfile table] Box Type ID [link to the Box Type table] Closed Date Consignment Number Contents Created Date Current Location Delegate Person ID [link to the Person table] Delegator Person ID [link to the Person table] Department Division ID [link to the Department Division table] Description Document Type ID [link to the Document Type table] External ID File Type Codes ID [link to the Codes table] Frozen By Person ID [link to the Person table] Frozen Date Frozen Reason Home Location ID [link to the Location table] Is Frozen? Last Action Date Last Attach Date Last Modified Date Last Moved Date Last Requested Date Life Cycle 1 Actual Date Life Cycle 2 Actual Date Life Cycle 3 Actual Date Life Cycle 4 Actual Date 281 282 Life Cycle 1 Due Date Life Cycle 2 Due Date Life Cycle 3 Due Date Life Cycle 4 Due Date Media Type ID [link to the Media Type table] Old Number Originating Organization Entity ID [link to the Entity table] Owner Entity ID [link to the Entity table] Owner Person ID [link to the Person table] Parent Metadata Profile ID [link to the Metadata Profile table] Part Number Permanent Record Published Date Received Date Recipient List Record Category ID [link to the Record Category table] Records Centre Number Records From Date Records To Date Reply By Date Reply Sent Date Retention Code ID [link to the Retention Code table] Retention Code 2 ID [link to the Retention Code table] Security ID [link to the Security table] Sender Serial Number Series ID [link to the Series table] Status ID [link to the Status table] Subject Title 1 Title 2 Title 3 Title 4 Title 5 Trap Reason Type ID [link to the Type table] Unfrozen By Person ID [link to the Person table] Unfrozen Date Unfrozen Reason Vital Record ID [link to the Vital Record table] Vital Record Last Review Date Vital Record Next Review Date Method table Table status: System Locked Button ID [link to the Button table] External ID Security ID [link to the Security table] Sort Order Type ID [link to the Type table] UI ID Method Of Payment table Table status: Application Description External ID Security ID [link to the Security table] Type ID [link to the Type table] Movement table Table status: System Essential Arrived Date Date To Return Days To Return External ID From Barcode Reader Is Latest Movement? Metadata Profile ID [link to the Metadata Profile table] Moved Date New Department Division ID [link to the Department Division table] New Entity ID [link to the Entity table] New Location ID [link to the Location table] New Metadata Profile ID [link to the Metadata Profile table] New Space ID [link to the Space table] Previous Movement ID [link to the Movement table] Recipient Person ID [link to the Person table] Security ID [link to the Security table] Summary Type ID [link to the Type table] 283 Notes table Table status: Application Created Date Entity ID [link to the Entity table] External ID Incident ID [link to the Incident table] Notes Person ID [link to the Person table] Request For Quote ID [link to the Request For Quote table] Security ID [link to the Security table] Speaking To Person ID [link to the Person table] Type ID [link to the Type table] Period table Table status: System Locked Code Description External ID Security ID [link to the Security table] Type ID [link to the Type table] Person table Table status: System Essential 284 Barcode Department Division ID [link to the Department Division table] Entity ID [link to the Entity table] External ID First Name Home Address 1 Home Address 2 Home Address 3 Home Address 4 Home E-mail Home Fax Home Phone Is Active? Job Title ID [link to the Job Title table] Last Name Location ID [link to the Location table] Manager Person ID [link to the Person table] Name Prefix Name Suffix Other Name Security ID [link to the Security table] Sex Type ID [link to the Type table] Work E-mail Work Fax Work Mobile Work Phone Priority table Table status: Application External ID Security ID [link to the Security table] Type ID [link to the Type table] Process table Table status: System Essential External ID Input Type Person ID [link to the Person table] Process Process File ID [link to the EDOC table] Process Type Requires Input Security ID [link to the Security table] Table ID [link to the Table table] Type ID [link to the Type table] Product Detail table Table status: Application Entity ID [link to the Entity table] 285 External ID Product Service ID [link to the Product Service table] Security ID [link to the Security table] Type ID [link to the Type table] User Licenses Product Service table Table status: Application Code Currency ID [link to the Currency table] Description External ID Security ID [link to the Security table] Type ID [link to the Type table] Unit Price Units Warranty Period Warranty Units Purchase table Table status: Application 286 All Accepted Date All Delivered Date All Installed Date Comments External ID Order Value Payment Date Purchase Order Date Purchase Order Number Security ID [link to the Security table] Supplier Entity ID [link to the Entity table] Supplier Main Contact Person ID [link to the Person table] Supplies Salesperson Person ID [link to the Person table] Type ID [link to the Type table] Qualification table Table status: Application Description External ID Security ID [link to the Security table] Type ID [link to the Type table] Quote table Table status: Application Description External ID Security ID [link to the Security table] Type ID [link to the Type table] RAction table Table status: Application External ID Notes Security ID [link to the Security table] Type ID [link to the Type table] Record Category table Table status: Application Code Description External ID Permanent Record Recalculate Retention Code ID [link to the Retention Code table] Retention Code 2 ID [link to the Retention Code table] Security ID [link to the Security table] Series ID [link to the Series table] Type ID [link to the Type table] Vital Record ID [link to the Vital Record table] 287 Reference table Table status: Application Company E-mail External ID Name Phone Position Security ID [link to the Security table] Type ID [link to the Type table] Referral table Table status: Application Description External ID Incident ID [link to the Incident table] Referral Date Referred To Person ID [link to the Person table] Result Date Results Security ID [link to the Security table] Type ID [link to the Type table] Request table Table status: System Essential 288 External ID Metadata Profile ID [link to the Metadata Profile table] Movement Satisfied By ID [link to the Movement table] New Department Division ID [link to the Department Division table] New Entity ID [link to the Entity table] New Metadata Profile ID [link to the Metadata Profile table] New Person ID [link to the Person table] New Space ID [link to the Space table] Request Date Request Reason Requestor Person ID [link to the Person table] Requestor Location ID [link to the Location table] Required Date Satisfied Date Security ID [link to the Security table] Type ID [link to the Type table] Request For Quote table Table status: Application Business Imperative Buying Criteria Close Date Currency ID [link to the Currency table] Date Decision Making Process External ID Issue Date Location ID [link to the Location table] Organization Division ID [link to the Department Division table] Organization Entity ID [link to the Entity table] Prospect Contact Person ID [link to the Person table] Result Explanation Result ID [link to the Result table] Sales Stage ID [link to the Sales Stage table] Security ID [link to the Security table] Situation Assessment Special Commission Strategy Submit Date Summary Type ID [link to the Type table] Value Winning Chance Result table Table status: Application External ID Security ID [link to the Security table] Type ID [link to the Type table] 289 Resume table Table status: Application Comments Covering Letter EDOC ID [link to the EDOC table] External ID Hobbies Interests Last Modified By Person ID [link to the Person table] Last Modified Date Photo EDOC ID [link to the EDOC table] Resume EDOC ID [link to the EDOC table] Security ID [link to the Security table] Type ID [link to the Type table] User Profile ID [link to the User Profile table] Resume Test History table Table status: Application Comments Date External ID Resume ID [link to the Resume table] Score Security ID [link to the Security table] Test ID [link to the Vital Record table] Type ID [link to the Type table] Retention Code table Table status: Application 290 Citation Retention Code ID [link to the Retention Code table] Description External ID Life Cycle One Period ID [link to the Period table] Life Cycle One Starting Event ID [link to the Starting Event table] Life Cycle One Period After Starting Event Life Cycle One RAction ID [link to the RAction table] Life Cycle One Custody Entity ID [link to the Entity table] Life Cycle Two Period ID [link to the Period table] Life Cycle Two Starting Event ID [link to the Starting Event table] Life Cycle Two Period After Starting Event Life Cycle Two RAction ID [link to the RAction table] Life Cycle Two Custody Entity ID [link to the Entity table] Life Cycle Three Period ID [link to the Period table] Life Cycle Three Starting Event ID [link to the Starting Event table] Life Cycle Three Period After Starting Event Life Cycle Three RAction ID [link to the RAction table] Life Cycle Three Custody Entity ID [link to the Entity table] Life Cycle Four Period ID [link to the Period table] Life Cycle Four Starting Event ID [link to the Starting Event table] Life Cycle Four Period After Starting Event Life Cycle Four RAction ID [link to the RAction table] Life Cycle Four Custody Entity ID [link to the Entity table] Last Updated Date Notes Recalculate Security ID [link to the Security table] Source Type ID [link to the Type table] Sales table Table status: Application All Accepted Date All Delivered Date All Installed Date All Paid For Date Buyer Entity ID [link to the Entity table] Buyer Person ID [link to the Person table] Comments External ID Other Value Products Value Request For Quote ID [link to the Request For Quote table] Sale Date Security ID [link to the Security table] Services Value Total Value Type ID [link to the Type table] 291 Sales Stage table Table status: Application Details External ID Security ID [link to the Security table] Type ID [link to the Type table] Salutation table Table status: Application External ID Security ID [link to the Security table] Type ID [link to the Type table] Saved Report table Table status: System Locked Created Date Creator Person ID [link to the Creator Person table] EDOC ID [link to the EDOC table] External ID Security ID [link to the Security table] Table ID [link to the Table table] Type ID [link to the Type table] Saved Search table Table status: System Locked 292 Created Date Creator Person ID [link to the Person table] External ID Security ID [link to the Security table] SQL Table ID [link to the Table table] Type ID [link to the Type table] Scheduled Task table Table status: System Locked Begin Date End Date External ID Is Active? Last Run Date Period ID [link to the Period table] Returns Maillist Saved Report Format Saved Report ID [link to the Saved Report table] Security ID [link to the Security table] Sender E-mail SMTP Server SQL Stored Procedure Name Time Due Type ID [link to the Type table] Security table Table status: System Locked External ID Security ID [link to the Security table] Type ID [link to the Type table] Security Group table Table status: System Locked External ID Nominated Security ID [link to the Security table] Security ID [link to the Security table] Type ID [link to the Type table] Series table Table status: Application 293 Description External ID Notes Security ID [link to the Security table] Type ID [link to the Type table] Solicitation table Table status: System Essential Created Date Creator Person ID [link to the Person table] Currency Date Details External ID Is Draft? Keywords Last Modified Date Organizations People Products Security ID [link to the Security table] Type ID [link to the Type table] Visible Space table Table status: Application 294 Barcode Bay Box Type ID [link to the Box Type table] Capacity Classification ID [link to the Classification table] Entity ID [link to the Entity table] External ID Ignore Box Capacity Ignore Mismatch Box Type Floor Free Capacity Room Row Security ID [link to the Security table] Shelf Slot Space Number Space Type ID [link to the Space Type table] Type ID [link to the Type table] Space Type table Table status: System Essential Depth Description External ID Height Max. Weight Security ID [link to the Security table] Type ID [link to the Type table] Width Starting Event table Table status: Application Code External ID Notes Security ID [link to the Security table] Type ID [link to the Type table] State table Table status: Application External ID Security ID [link to the Security table] Type ID [link to the Type table] Statement table Table status: Application 295 Amount 30 Days Amount 60 Days Amount 90 Days Amount 120 Days Amount 120 Days Plus Amount Current Beginning Period Date Ending Period Date Entity ID [link to the Entity table] External ID Metadata Profile ID [link to the Metadata Profile table] Received Date Security ID [link to the Security table] Statement Date Statement Number Type ID [link to the Type table] String table Table status: System Essential External ID Security ID [link to the Security table] Type ID [link to the Type table] Supplemental Markup table Table status: Application Code External ID Security ID [link to the Security table] Type ID [link to the Type table] Support Agreement table Table status: Application 296 Agreement Number Commencement Date Cost Description Entity ID [link to the Entity table] Expiry Date External ID Security ID [link to the Security table] Type ID [link to the Type table] Support Incidents Purchased table Table status: Application Cost Description Entity ID [link to the Entity table] Expiry Date External ID Number Available Number Purchased Number Used Purchase Date Security ID [link to the Security table] Type ID [link to the Type table] Table table Table status: System Locked Caption ID [link to the Caption table] Class Database Name External ID Icon ID [link to the Icon table] Is Type Dependent? Security ID [link to the Security table] Show Icon Type ID [link to the Type table] Table Method table Table status: System Locked Audit Audit Data 297 External ID Method ID [link to the Method table] Table ID [link to the Table table] Security ID [link to the Security table] Type ID [link to the Type table] Tacit table Table status: System Essential Created Date Creator Person ID [link to the Person table] Currency Date Details External ID Is Draft? Is Read? Keywords Last Modified Date Organizations People Products Security ID [link to the Security table] Solicitation ID [link to the Solicitation table] Type ID [link to the Type table] Visible Weighting ID [link to the Weighting table] Task table Table status: Application 298 Actual Complete Cost Actual Complete Date Actual Complete Hours Budget Complete Cost Budget Complete Hours Comments Created Date Created From Template Task ID [link to the Task table] Creator Person ID [link to the Person table] Days' Grace Days' Notice Decision Delegate [link to the Person table] Delegator [link to the Person table] Description E-mail When Due E-mail When Overdue External ID Go Back To Task ID [link to the Task table] Order Person To Notify When Due [link to the Person table] Person To Notify When Overdue [link to the Person table] Precedent Task ID [link to the Task table] Schedule Complete Date Security ID [link to the Security table] Status ID [link to the Status table] Stop Advise Person ID [link to the Person table] Subsequent Task ID [link to the Task table] Table ID [link to the Table table] Type ID [link to the Type table] Workflow ID [link to the Workflow table] Working Days To Complete Terms Of Payment table Table status: Application Description External ID Security ID [link to the Security table] Type ID [link to the Type table] Title table Table status: Application Code External ID Level Recalculate Retention Code ID [link to the Retention Code table] Retention Code 2 ID [link to the Retention Code table] Parent Title [link to the Title table] Security ID [link to the Security table] 299 Type ID [link to the Type table] TK Queue table Table status: System Essential External ID Last Modified Date Read Recipient Person ID [link to the Person table] Replied Security ID [link to the Security table] Solicitation ID [link to the Solicitation table] Type ID [link to the Type table] Visible Trigger table Table status: System Locked Database Name External ID On Insert On Update On Delete Security ID [link to the Security table] SQL Table ID [link to the Table table] Trigger Action Type ID [link to the Type table] Type table Table status: System Locked 300 External ID Security ID [link to the Security table] Table ID [link to the Table table] Type ID [link to the Type table] Type Field Info table Table status: System Locked Allow Free Text Entry Applies To Type ID [link to the Type table] Auto Fill Type Auto Fill Value Auto Number Format ID [link to the Auto Number Format table] Caption ID [link to the Caption table] Determines Multiple Sequence External ID Field ID [link to the Field table] Is Mandatory? Is Multiple Sequence Field? Is Read-Only? Is Visible? Security ID [link to the Security table] Sort Order Type ID [link to the Type table] Type Field Link Info table Table status: System Locked Applies To Type ID [link to the Type table] Caption ID [link to the Caption table] External ID Field Link ID [link to the Field Link table] Is Visible? Security ID [link to the Security table] Sort Order Type ID [link to the Type table] UI Form table Table status: System Locked External ID Security ID [link to the Security table] Type ID [link to the Type table] UI ID 301 User Profile table Table status: System Essential Background ID [link to the Background table] Barcode Benefit ID [link to the Benefit table] Button Font ID [link to the Font table] Citizenship ID [link to the Citizenship table] Employee Number External ID Font ID [link to the Font table] Heading Font ID [link to the Font table] Holidays Holidays Per Week Is Capture Admin? Is Administrator? Is GEM Admin? Job Rating ID [link to the Job Rating table] Job Title ID [link to the Job Title table] K1 Start Point Method ID [link to the Method table] K1 Start Point Table ID [link to the Table table] Language ID [link to the Language table] Last Sign Off Last Sign On Password Person ID [link to the Person table] Qualification ID [link to the Qualification table] Receive Solicitations Resume Metadata Profile ID [link to the Metadata Profile table] Security Group ID [link to the Security Group table] Security ID [link to the Security table] Settings Tacit Last Sign In Type ID [link to the Type table] User ID Why Left ID [link to the Why Left table] Working Hours End Time Working Hours Per Week Working Hours Start Time Vital Record table Table status: Application 302 Code Comments Days To Review External ID Recalculate Security ID [link to the Security table] Type ID [link to the Type table] Warning table Table status: System Locked External ID Security ID [link to the Security table] SQL Stored Procedure Name Table ID [link to the Table table] Type ID [link to the Type table] Warning Type Weighting table Table status: Application External ID Importance Order Security ID [link to the Security table] Type ID [link to the Type table] Why Left table Table status: Application External ID Security ID [link to the Security table] Type ID [link to the Type table] Workflow table Table status: Application 303 Actual Complete Cost Actual Complete Date Actual Complete Hours Budget Complete Cost Budget Complete Hours Created Date Creator Person ID [link to the Person table] Description Entity ID [link to the Entity table] External ID Is Template? Person ID [link to the Person table] Precedent Workflow ID [link to the Workflow table] Schedule Complete Date Security ID [link to the Security table] Status ID [link to the Status table] Subsequent Workflow ID [link to the Workflow table] Template Workflow ID [link to the Workflow table] Type ID [link to the Type table] Working Days To Complete WWW table Table status: Application Description External ID Name Period ID [link to the Period table] Security ID [link to the Security table] Type ID [link to the Type table] URL WWW Group table Table status: Application External ID Security ID [link to the Security table] Type ID [link to the Type table] 304