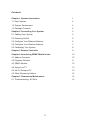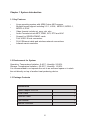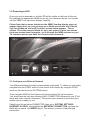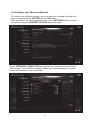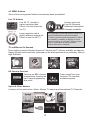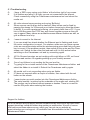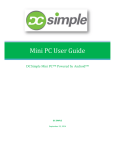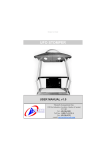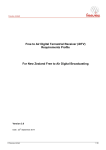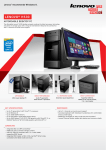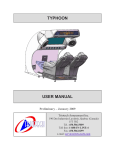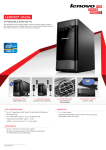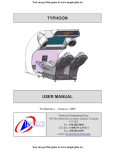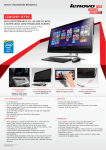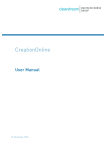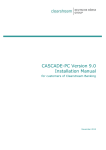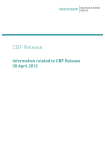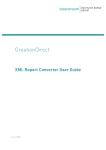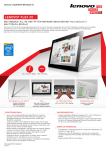Download Quick Start Guide
Transcript
Quick Start Guide www.triotechgroup.com/ www.triotechgroup.com/contact-sales www.triotechgroup.com/contact-support Version 1.72 @clearstream2013 /clearstream.freeTV Preface Thank you for purchasing the Clearstream Media Unit. This quick start guide will help you get the most out of your new media unit. Please read it carefully before using and keep it for future reference. Statements This manual is provided “as is” without warranty of any kind, either expressed or implied, including but not limited to the implied warranties or conditions of merchantability or fitness for a particular purpose. In no event shall we, its directors, officers, employees or agents be liable for any indirect, special, incidental, or consequential damages (including damages for loss of profits, loss of business, loss of use or data, interruption of business), even if we have been advised of the possibility of such damages arising from any defect or error in this manual or product. Specifications and information contained in this manual are furnished for information use only, and are subject to change at any time without notice, and should not be construed as a commitment by us. We assume no responsibility or liability for any errors or inaccuracies that may appear in this manual, including the products and software described in it. No part of this manual, including the products and software described in it, may be reproduced, transmitted, transcribed, stored in a retrieval system, or translated into any language in any form or by any means, except documentation kept by the purchaser for backup purposes, without the express written permission of us. Product warranty or service will not be extended if: (1) the product is repaired, modified or altered, unless such repair, modification of alteration is authorized in writing by us; or (2) the serial number of the product is defaced or missing. Products and corporate names appearing in this manual may or may not be registered trademarks or copyrights of their respective companies, and are used only for identification or explanation and to the owners’ benefit, without intent to infringe. Product specifications, size, and shape are subject to change without notice, and actual product appearance may differ from that depicted herein. All trademarks and brand names are the properties of their respective holders. © 2013 Triotech Media. All rights reserved. 2 Contents Chapter 1 System Introduction 1 1.1 Key Features 4 1.2 System Environment 4 1.3 Package Contents 4 Chapter 2 Connecting Your System 5 2.1 Cabling Your System 5 2.2 Powering On/Off 6 2.3 Configure Your Ethernet Network 6 2.4 Configure Your Wireless Network 7 2.5 Calibrating Your System 8 Chapter 3 Remote Controller 9 Chapter 4 Introducing XBMC Media Centre 10 4.1 Addons Overview 10 4.2 Playback Window 11 4.3 XBMC Addons 12 4.4 Using Live TV 13 4.5 UK On Demand TV 13 4.6 Other Streaming Addons 14 Chapter 5 Clearstream Maintenance 15 5.1 Troubleshooting & FAQ’s 16 3 Chapter 1 System Introduction 1.1 Key Features Linux operating system with ARM Cortex A9 Processor Multiple format support including VC-1, H.264, MPEG-2, MPEG-1, MPEG-4, DIVX Video formats include avi, mpg, vob, mkv Audio Formats include MP3, WMA, AC3, DTS and AAC Support for SD/SDHC/MMC cards Four USB 2.0 host connectors RJ-45 Ethernet cable and wireless network connections Infrared remote controller 1.2 Environment for System Operation: Temperature limitation: 0-40˚C; Humidity: 20-80% Storage: Temperature limitation: -20-50˚C; Humidity: 10-90% It is recommended to not operate the unit in an enclosed space or to stack the unit directly on top of another heat producing device. I 1.3 Package Contents Accessories Power Adaptor 3Pin UK 1 HDMI Cable 1 Ethernet Cable 1 User Manual 1 Remote Controller 1 4 Chapter 2 Connecting Your System Rear View External devices USB Drives, Keyboard etc. Power Adapter 2.1 Cabling Your System 1. 2. 3. Connect the HDMI cable supplied into the interface marked HDMI on your media unit and the other end into a HDMI socket on your TV. Connect your Ethernet cable from the media to a free port on your router/modem.* It is highly recommended that you plug the power supply into the unit last of all. It is strongly recommended that you use an Ethernet connection rather than a wireless connection to your router. If the cable will not reach the location of your router, then a longer cable can be purchased, or a powerline Ethernet adapter that will use your household electrical wiring to establish the connection can be purchased via our website www.triotechgroup.com. If you do decide to use a wireless connection, configuration details are give in section 2.4 5 2.2 Powering on/Off Once your unit is powered on, a blue LED will be visible on the front of the unit. By selecting the appropriate HDMI source on your television remote, you should see the XBMC boot up screen display‘ Loading…’. Please Note that on some televisions the XBMC Loading display may not appear during boot up, and you may see a blank screen after the Triotech logo has displayed, and until the home screen below appears . This is normal. The screen may be blank for up to one minute. If after one minute the home screen does not appear, cycle through the HDMI sources on your TV remote to ensure you have the correct source selected. After a minute or so, you will see the Home Screen appear. 2.3 Configure your Ethernet Network Your Ethernet network should be automatically configured. To check you are online, navigate from the VIDEO section in the centre of the screen by using the RIGHT arrow on the remote to the SYSTEM section. Then navigate DOWN to the System info tab and select OK on the remote. You should see the first item showing LINK: CONNECTED followed by your IP Address and other network information. This means your network is active and your media centre is ready for use. Should your link not show CONNECTED, then go to SYSTEM, SETTINGS, INTERNET ACCESS, and highlight the NETWORK CONNECTION, and use the OK button to select the WIRED option. This screen is shown in the following screenshot. 6 2.4 Configure your Wireless Network To connect your wireless network, use your remote to navigate from the front menu across and select SYSTEM with the OK button. Then go down to the tabs underneath and choose SETTINGS then on the following menu choose INTERNET ACCESS as shown below. Select NETWORK CONNECTION and choose your wireless connection from the list given. You will then be asked to enter your network passkey. A green circle will indicate your are connected. 7 2.5 Calibrating Your Screen To make sure that the system is correctly calibrated to your TV, go to SYSTEM—> SETTINGS Then select VIDEO OUTPUT - VIDEO CALIBRATION as shown below. After a minute or so, you will see the Home Screen appear. You will then go through a process of moving the RIGHT ANGLE with the remote cursor buttons until it’s fits square in the top left of the screen. The same process is carried out in the bottom right of the screen, followed by selecting where the subtitles should appear. Finally you will see a square in the centre of the screen. Use the keys to make it a perfect square and press return. You can exit the menu back to the home screen. Your screen is calibrated. 8 3. Introduction of Remote Controller POWER— Power on/off to the media unit ZOOM— Use to change aspect ratio of picture MENU— Press to access CONTEXT Menu for channels and media items UP ARROW— Press to skip forward 10 Mins whilst playing ON DEMAND video. NAVIGATION— Use to navigate UP/DOWN LEFT & RIGHT within menus. Press OK to select choice. RIGHT ARROW— Use to skip forward 30 secs during ON DEMAND video VOLUME— Press to increase/decrease volume. Works in conjunction with TV remote PLAY/PAUSE— Press to play or pause an ON DEMAND Video Stream. (Does not work with live TV streams.) RETURN— Press to go back ONE menu level. STOP— Press to stop current live TV or on demand video and return to menu HOME— Press to return to start HOME screen BACKSPACE— Press to delete character when typing a search 9 4. Introduction of XBMC. XBMC Is an award-winning free and open source (GPL) software media player and entertainment hub for digital media. It was designed for network playback, so you can stream your multimedia from anywhere in the house or directly from the internet using practically any protocol available. XBMC is available for Linux, OSX, and Windows. Created in 2003 by a group of like minded programmers, XBMC is a non-profit project and therefore this software and it’s video Addons are provided free of charge with the Clearstream media unit you have purchased. 4.1 XBMC Addons Some popular Addons have been pre-installed on your unit. The shortcuts to some of these can be found on the main HOME screen. All of the Addons can be accessed from the tab marked Addons on the HOME screen, under VIDEOS. ADDON SHORTCUTS— Navigate with arrows on remote and press OK The BORDER around the items indicates which is currently selected ALL ADDONS— Select the ADDON Tab below ‘VIDEOS’ on the HOME screen and press OK to see all of the Addons Installed 10 4.2 XBMC Main Playback Screen The main video playback screen is the same regardless of which addon you are using. This can be accessed by pressing the OK button. SKIP TO END/START SUBTITLES PLAY/PAUSE VIDEO OPTIONS Aspect Ratio, Filters STOP AUDI OPTIONS Audio Offset, Boost FFWD/REWIND* CREATE BOOKMARK FFWD/REWIND are currently not supported for streaming. Instead, use the RIGHT arrow on your remote to skip forward 30 sec, and the UP arrow to skip forward 10 Mins. This is not supported with live TV streams. 11 4.3 XBMC Addons Some of the more popular Addons have already been preinstalled. Live TV Addons Live UK TV. Usually in higher resolution than Filmon. Our first choice for live TV. Another source for Live UK Channels. Additional subscription Channels available. Lower resolution with a slightly different channel list, Filmon is free live UK TV. It is important to note that with the volume of content available through these Addons, Triotech cannot be held responsible for either the reliability, suitability or legality of some content in terms of copyright. Some content may be unsuitable for young children. Viewer discretion is advised. TV and Movies On Demand These Addons provide literally thousand of Movies and TV shows, available on demand. Classic Movies and shows from yesteryear to the latest episodes from yesterday. Many in High Definition. UK Catchup Services Catch up on BBC channel broadcasting, showing the last 7 days programming plus more Free content from your favourite ITV channels, available anytime. Sports & Other Addons A mixture of live sport action, Music, Movies, TV shows and International TV Channels 12 4.4 Using Live TV Addons The first time you run a live TV Addon you may be asked to enter your username and password. To register, simply go to the Filmon website at www.filmon.com or www.ntv.mx to register for a free account. Then input those details into the Addon to access your live TV channels by highlighting the Addon and selecting the BLUE MENU button on the remote. Use ADDON SETTINGS from the menu then input the details. Navigate to a channel thumbnail or list with the remote arrows and press OK to select your channel. Please be aware that Internet streams will take up to a few seconds to start, so repeated pressing of the OK button before the stream starts may cause the unit to fail to play the stream correctly. To go back to your channel list, press the STOP button, and then HOME or RETURN to go back to the main menu screen. 4.5 Using UK On Demand Addons UK On Demand services are already preconfigured on your unit. In order for them to work, a subscription to a service that provides dynamic DNS is required. This enables the content to be viewed outside of the UK without a VPN service. This service is approximately 4.00 Euros per month, and takes only five minutes to be up and running. To find out more, please visit.: www.triotechgroup.com/ondemand Firstly sign up for your free trial and then check your account is active on the UnoTelly website. Then enable it on the Clearstream unit by using the Clearstream Maintenance Addon. Details for this can be found on page 15 of this guide. If UK On Demand services stop working, please log into your UnoTelly account online and check your account is active. Also, from the Quickstart menu on the website, select the UPDATE IP ADDRESS on the menu in case your ISP have renewed your TCP/IP address. Important: The skip forward buttons do not work with UK live and On demand channels. Using the arrow buttons on the remote whilst watching these could result in the unit freezing. In this event use the On/Off button to reboot the unit. . 13 4.6 Using Other Streaming Addons The other streaming addons operate in a similar way. Using the arrows on the remote you can navigate between options for TV Shows or Movies, and then sort by genre, date and most popular etc. Specific content can be searched for by using the search option from the menu and then using the virtual keyboard on the screen to type out the search request, as shown below: Once you have found the title you are looking for, the following menu will ask you to choose a source from the list to play the video from. To exit the video stream, press the STOP button as before. Navi-X is a program rather than a video addon so the interface operates slightly differently. When you first start you will be presented with an icon for ‘Media Portal’. By selecting this you will have access to the content categorized by ‘Most popular over the last 24hrs’ etc. Here you will find playlists of user created media for you to stream including live TV channels from all over the world. Please note that Navi-X is a very popular media portal and can become busy at peak evening and weekend periods. To exit the Navi-X interface, press the LEFT remote button and a side menu will appear. To close Navi-X, navigate down the list to EXIT and press OK. 14 5.0 Clearstream Maintenance Addon The Clearstream maintenance tool is designed to give you all the tools and support you need to keep your unit up to date and Functioning optimally. Here you will find all of the fixes, updates, and version upgrades as well as diagnostic tools such as checking your Internet connection. The Auto Update feature means that critical updates will be applied automatically when you switch the unit on. You will find the Clearstream maintenance Addon by using the RIGHT button on the remote from the main screen. You will find the Icon under PROGRAMS. Enable Unotelly for UK On Demand Services A choice of backgrounds to choose from Re Install your favourite Addons in seconds & apply the latest fixes A tool suite for diagnosing and checking your system Upload a log file if required 15 Free version upgrades from Triotech are available here 5.1 Troubleshooting Q. A. I have a ‘RED cross saying script failure’ at the bottom right of my screen. If all Addons are failing, it is likely you are not connected to the internet. Check connectivity using the Clearstream maintenance tool and reboot the media unit. Q. A. My video stream keeps pausing and saying ‘Buffering’ Some sources can be busy due to demand. Many issues can be fixed by pausing the stream for 30 seconds or so before resuming to allow the stream to buffer. If you still experience buffering, do a speed check from a PC. If your link is OK then press the STOP key and choose another source as they will vary in speed. Many videos are available across different Addons as well, so give a different one a try. Q. A. I cannot connect to the Internet If you are wired then check whether the Ethernet port is flashing and check the router configuration is correct. For wireless, make sure you have a green circle as connection status within the wireless setup menu and that your passkey is correct. If the problem persists, then switch off the router and the Clearstream unit. Switch on the router first and wait until it is fully active before switching on the Clearstream unit and try connecting again. Q. A. UK On Demand services are not working with script failure or URL not found Please read section 4.5 regarding setting up your Unotelly account. Q. A. One of my Addons is not working but the rest are fine Try going to the re-install section of the Clearstream Maintenance Addon and select the Addon to re-install it. Reboot the Clearstream and try again. Q. A. My media unit is not responding when using an Addon. If it does not respond within a couple of minutes, then reboot with the red button on the remote. Q. A. I cannot enter my serial number into the Clearstream Maintenance Addon The serial number is printed on the underside of the media unit, starting 201.. The number can be entered without spaces or dashes. There is no need to use the S/N prefix when entering the number. Support for Addons All of the Addons are free public domain software and as such we do not offer direct support should an individual Addon stop working or malfunction. We will of course offer advice and fixes where we can, which you can get via our website at www.triotechgroup.com/support . All available fixes are available via the Clearstream Maintenance Addon. 16