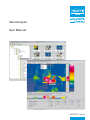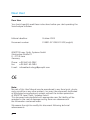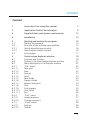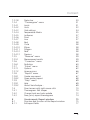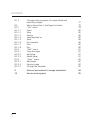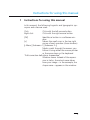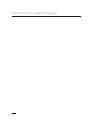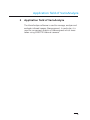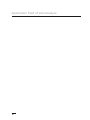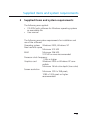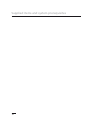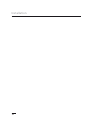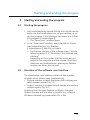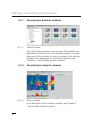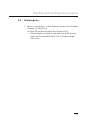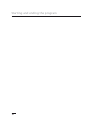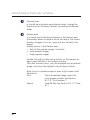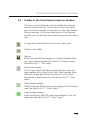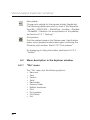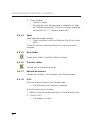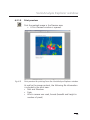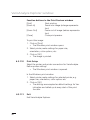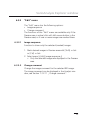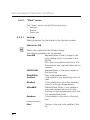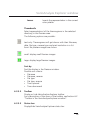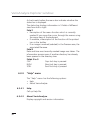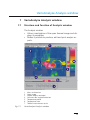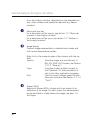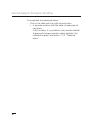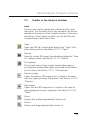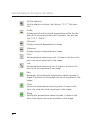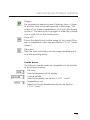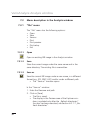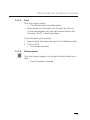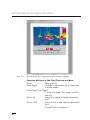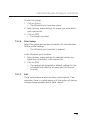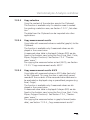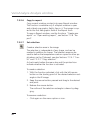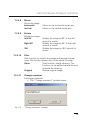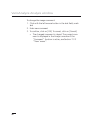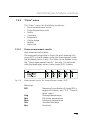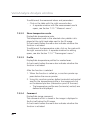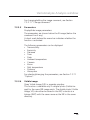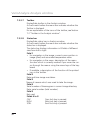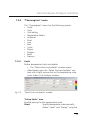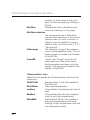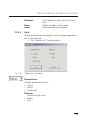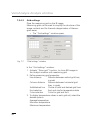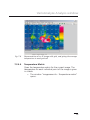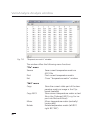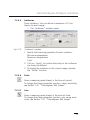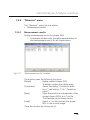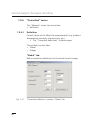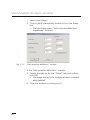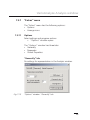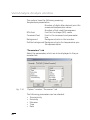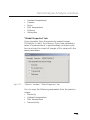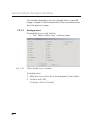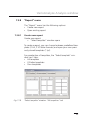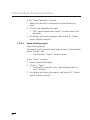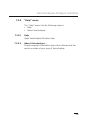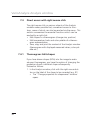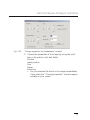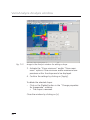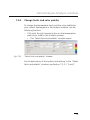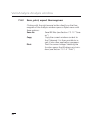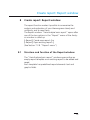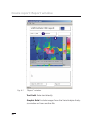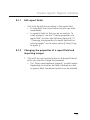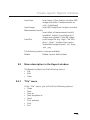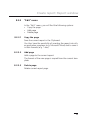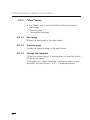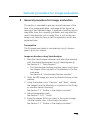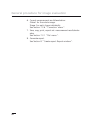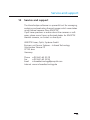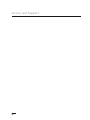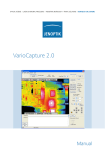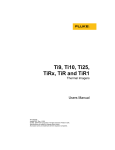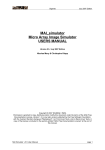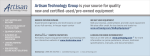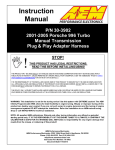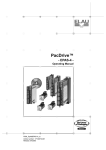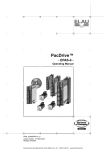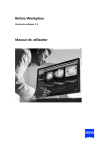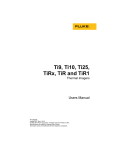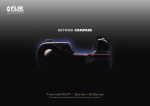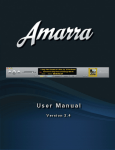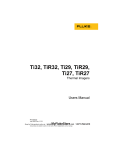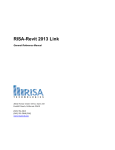Download VarioAnalyze User Manual - Instruments Techno Test
Transcript
VarioAnalyze User Manual JENOPTIK Group. Dear User Dear User You should carefully read these instructions before you start operating the VarioAnalyze Software. Editorial deadline: October 2005 Document number: 014801-021-98-02-1005 (english) JENOPTIK Laser, Optik, Systeme GmbH Göschwitzer Straße 25 D - 07745 Jena Germany Phone: +49 3641 65-3942 Fax: +49-3641 65-3494 E-mail: [email protected] CE Note: No part of this User Manual may be reproduced in any form (print, photocopy, microfilm or any other process), nor may it be processed, duplicated or distributed using electronic systems without the written permission of JENOPTIK Laser, Optik, Systeme GmbH. This document was produced with appropriate care. No liability will be accepted in the case of damages arising from non-observance of the information contained herein. We reserve the right to modify this document following technical advancements. Content Content 1 Instructions for using this manual 7 2 Application field of VarioAnalyze 9 3 Supplied items and system requirements 11 Installation 13 4 5 5.1 5.2 5.2.1 5.2.2 5.3 Starting and ending the program Starting the program Structure of the software user interface VarioAnalyze Explorer window VarioAnalyze Analysis window End program 15 15 15 16 16 17 6 6.1 6.2 6.3 6.3.1 6.3.1.1 6.3.1.2 6.3.1.3 6.3.1.4 6.3.1.5 6.3.1.6 6.3.1.7 6.3.1.8 6.3.1.9 6.3.1.10 6.3.1.11 6.3.2 6.3.2.1 6.3.2.2 6.3.3 6.3.3.1 6.3.3.2 VarioAnalyze Explorer window Structure and function Toolbar in the VarioAnalyze Explorer window Menu description in the Explorer window “File” menu New root Save Save as Send New folder Previous folder Refresh directories Print Print preview Print Setup Exit “Edit” menu Image sequence Change comment “View” menu Settings Toolbar 19 19 21 22 22 23 23 23 24 24 24 24 24 25 26 26 27 27 27 28 28 29 Content 6.3.3.3 6.3.4 6.3.4.1 6.3.4.2 Status bar “Help” menu Help About VarioAnalyze 29 30 30 30 7 7.1 7.2 7.3 7.3.1 7.3.1.1 7.3.1.2 7.3.1.3 7.3.1.4 7.3.1.5 7.3.1.6 7.3.1.7 7.3.2 7.3.2.1 7.3.2.2 7.3.2.3 7.3.2.4 7.3.2.5 7.3.2.6 7.3.2.7 7.3.2.8 7.3.2.9 7.3.2.10 7.3.2.11 7.3.3 7.3.3.1 7.3.3.2 7.3.3.3 7.3.3.4 7.3.3.5 7.3.3.6 7.3.3.7 VarioAnalyze Analysis window31 Structure and function of Analysis window 31 Toolbar in the Analysis window 35 Menu description in the Analysis window 38 “File” menu 38 Open 38 Save 38 Save as 38 Print 39 Print preview 39 Print Setup 41 Exit 41 “Edit” menu 42 Undo 42 Copy 42 Copy selection 43 Copy measurement results 43 Copy measurement results ASCII 43 Copy to report 44 Set selection 44 Mirror 45 Rotate 45 Filter 45 Change comment 45 “View” menu 47 Show measurement results 47 Show temperature scale 48 Profile 48 Comment 48 Parameters 49 Visible image 49 Toolbar 50 Content 7.3.3.8 7.3.4 7.3.4.1 7.3.4.2 7.3.4.3 7.3.4.4 7.3.4.5 7.3.4.6 7.3.4.7 7.3.4.8 7.3.4.9 7.3.4.10 7.3.4.11 7.3.4.12 7.3.4.13 7.3.5 7.3.5.1 7.3.6 7.3.6.1 7.3.7 7.3.7.1 7.3.7.2 7.3.8 7.3.8.1 7.3.8.2 7.3.9 7.3.9.1 7.3.9.2 7.4 7.4.1 7.4.2 7.4.3 Status bar “Thermogram” menu Limits Units Grid settings Temperature Matrix Isotherms Point Line Rect Circle Ellipse Polygon Next Previous “Measure” menu Measurement results “Correction” menu Definition “Extras” menu Options Arrange icons “Report” menu Create new report Open existing report “Help” menu Help About VarioAnalyze… Direct access with right mouse click Thermogram: Edit shapes Change limits and color palette Save, print, export thermograms 50 51 51 53 54 55 57 57 57 58 58 58 58 58 58 59 59 60 60 63 63 66 67 67 68 69 69 69 70 70 73 74 8 8.1 8.1.1 Create report: Report window Structure and function of the Report window Edit report fields 75 75 77 Content 8.1.2 8.2 8.2.1 8.2.1.1 8.2.1.2 8.2.1.3 8.2.1.4 8.2.1.5 8.2.1.6 8.2.1.7 8.2.1.8 8.2.2 8.2.2.1 8.2.2.2 8.2.2.3 8.2.3 8.2.3.1 8.2.3.2 8.2.3.3 Changing the properties of a report field and importing images Menu description in the Report window “File” menu Open Save Save as Save template as Send Print preview Print Exit “Edit” menu Copy the page Add page Delete page “View” menu Next page Previous page Change the template 77 79 79 80 80 80 80 80 80 80 80 81 81 81 81 82 82 82 82 9 General procedure for image evaluation 83 10 Service and support 85 Instructions for using this manual 1 Instructions for using this manual In this manual, the following linguistic and typographic synonyms and rules are used: Click Right click Click with the left mouse button Click with the right mouse button [OK] Identifies a button in a software window [x] Means the small cross in the top right corner of each window (close window) |- Menu | Submenu 1 | Submenu 2 -| Marks a path through the menus; you follow it using either the mouse pointer or the arrow keys on the keyboard “Edit correction definitions shapename” Window name. Instead of the expression in italics, the actual name taken from your image – in the example, the shape name – appears in the window. Instructions for using this manual Application field of VarioAnalyze 2 Application field of VarioAnalyze The VarioAnalyze software is used to manage, analyze and evaluate infrared images (thermograms). In particular, it is used for convenient analysis of thermograms which were taken using JENOPTIK thermal cameras. Application field of VarioAnalyze 10 Supplied items and system requirements 3 Supplied items and system requirements The following are supplied: • CD-ROM with software for Windows operating systems as executable file • User manual The following are system requirements for installation and use of the software: Operating system Windows 2000, Windows XP Free hard disk space Minimum 512 MB RAM Minimum 256 MB, 512 MB or more recommended Processor clock frequency 1 GHz or higher Graphics card Windows 2000 or Windows XP compatible Minimum 16-bit color depth (true color) Screen resolution Minimum 1024 x 768 pixels, 1280 x 1024 pixels or higher recommended 11 Supplied items and system prerequisites 12 Installation 4 Installation To install the software directly from the data medium: 1. Insert the CD-ROM into the CD-ROM drive of the PC. 2. To install the English version: Double click on the file varioanalyze_engl.exe; to install the Japanese version: Double click on the file varioanalyze_jpn.exe; to install the Spanish version: Double click on the file varioanalyze_spn.exe. 3. Click on [OK] to confirm that you want to continue with the installation of VarioAnalyze. > Program installation is started. 4. If required, select the desired program folder. > The software is installed in full. > After installation, the program folder contains, among other things, the files varioanalyze.exe, varioanalyzemess.exe, varioanalyze.hlp, varioanalyzemess.hlp and the subdirectories Colors, Images and Doc. The Colors directory contains the color palette files. The Images directory contains example images. > The VarioAnalyze program icon is installed on the desktop if this option was chosen. > The installation routine reports that installation is complete. The program can now be used. 13 Installation 14 Starting and ending the progam 5 Starting and ending the program 5.1 Starting the program 1. Start VarioAnalyze by double-clicking with the left mouse button on the VarioAnalyze icon on your desktop, or select the program in the Windows start menu (e.g. |- Start | All programs | VarioAnalyze -|). > The “Select root” window opens. 2. In the “Select root” window, select the path to the desired image directory, e.g. directory |- thermograms -|, and click on [open]. > The Explorer window of the software opens. See the following section 5.2 “Structure of the software user interface”. Depending on the number of drives which are connected to the computer and the number of existing directories and subdirectories, opening the Explorer window can take a few seconds. 5.2 Structure of the software user interface The VarioAnalyze user interface consists of two separate windows which remain open simultaneously: • Explorer window to select directories and to display and select preview images (Fig. 5-1) • Analysis window to analyze thermal images and produce analysis reports (Fig. 5-2) Switching from the open Explorer window to the open Analysis window and vice versa is possible, e.g. using the Windows standard key combination (Alt + Tab). 15 Starting and ending the program 5.2.1 Fig. 5-1 VarioAnalyze Explorer window Explorer window From the Explorer window, you can open the desired IR image directly: Double click on the preview image in the righthand part of the window to show the image in the Analysis window. For a description of the Explorer window, see Chapter 6 “VarioAnalyze Explorer window”. 5.2.2 Fig. 5-2 VarioAnalyze Analysis window Analysis window For a description of the Analysis window, see Chapter 7 “VarioAnalyze Analysis window”. 16 Starting and ending the program 5.3 End program 1. Select in succession, in the Explorer window and Analysis window: |- File | Exit -| or close the current window by clicking on [x]. > VarioAnalyze is ended. If required, you have the opportunity to save data which has not been stored until now. 17 Starting and ending the program 18 VarioAnalyze Explorer window 6 VarioAnalyze Explorer window 6.1 Structure and function In Explorer window • Select the directory in which the IR images to be analyzed are stored • If thumbnails (preview images) of the images which are stored in the current directory are displayed, • open the desired IR image in the Analysis window by double-clicking on the preview image. 1 Menu and icon bars 2 Directory tree 3 Preview image Fig. 6-1 VarioAnalyze Explorer window Menu and icon bar For a description of the menus, see Section 6.3 “Menu description in the Explorer window”. For a description of the icons, see Section 6.2 “Toolbar in the VarioAnalyze Explorer window”. 19 VarioAnalyze Explorer window Directory tree In the left-hand window area (directory tree), change the directory as for Windows Explorer, by marking the desired folder. Preview area In a similar way to Windows Explorer, in the Preview area information about the objects which are held in the current directory (images in the .irb, .bmp und .pcx formats) is displayed. Display options in the Preview area: • Text list (No preview images / only text) • Small preview images • Large preview images Double click with the left mouse button on the preview image to open IRB files in the Analysis window. The other formats (.bmp, .pcx) are displayed only as preview image, and cannot be opened in the Analysis window. Right click on a marked image to open a flyout menu with the options Print Print the selected image; opens the print preview window (see Section 6.3.1.9 “Print preview”) Save as Save IRB files (see Section 6.3.1.3 “Save as”) 20 VarioAnalyze Explorer window 6.2 Toolbar in the VarioAnalyze Explorer window The icons in the toolbar are used to operate the software quickly using the mouse. The functions which they represent can also be reached via the menus of the VarioAnalyze Explorer window. In the menu description of the Explorer window, you will find the icon corresponding to each menu item. Change the shown directory to the next higher level Create a new folder Save as ... Stores the selected thermogram in a freely selectable directory. VarioAnalyze displays the “Save As” dialog window. See Section 6.3.1 “’File’ menu”. No preview images On the right side of the VarioAnalyze Explorer screen the thermograms will just get shown with their filename, date, file type, camera type and pixel resolution in a list form. No preview images are shown. See Section 6.3.3 “’View’ menu”. Small preview images Small thumbnails (80x60 pixels) are displayed in the Preview area. See Section 6.3.3 “’View’ menu”. Large preview images Large thumbnails (160x120 pixels) are displayed in the Preview area. See Section 6.3.3 “’View’ menu”. 21 VarioAnalyze Explorer window Next palette Change color palette for the preview display (toggle key). The following palettes are used in a loop in this sequence: from IRB – VARIOCAM – BlackWhite – IronBow – BlueRed – MrkedBW – Rainbow. For an explanation of the palettes, see Section 6.3.3.1 “Settings”. Print preview Print the marked image in the Preview area. VarioAnalyze opens a print preview window after again confirming the Windows print window. See 6.3.1.9 “Print preview”. For displaying or hiding the toolbar, see Section 6.3.3.2 “Toolbar”. 6.3 6.3.1 Menu description in the Explorer window “File” menu The “File” menu has the following options: • New root • Save • Save as • Send • New folder • Previous folder • Refresh directories • Print • Print preview • Print Setup • Exit 22 VarioAnalyze Explorer window 6.3.1.1 New root Select a new directory which is to be displayed, the next time the software starts, as the default directory for thermograms. > The “Select root” window opens. Fig. 6-2 “Select root” window The usual procedure for Windows: – Select path and click on [open]. > The displays in the Directory area and Preview area are updated. 6.3.1.2 Save Store the current image under the same name and in the same directory. The existing file is overwritten. 6.3.1.3 Save as Store the current IRB image under a new name, in a different format and/or under another path. > The “Save as” window opens. In the “Save as” window: 1. Enter the filename and path 23 VarioAnalyze Explorer window 2. Click on [Save] > The file is saved. > The display in the Preview area is updated only after the “Refresh directories” function has been executed, see Section 6.3.1.7 “Refresh directories”. 6.3.1.4 Send Send selected image by email. > Opens the email client and attaches the file to a new email. To send it, see your documentation for using your email program. 6.3.1.5 New folder Create new folder in Explorer (Directory area). 6.3.1.6 Previous folder Change to the higher-level folder. 6.3.1.7 Refresh directories Update the displays in the Directory and Preview areas. 6.3.1.8 Print Print the marked image in the Preview area. > The Windows print window is opened. In the Windows print window: 1. Select printer and make settings for the selected printer 2. Click on [OK] > The image is printed. 24 VarioAnalyze Explorer window 6.3.1.9 Print preview Print the marked image in the Preview area. > A Print Preview window is opened. Fig. 6-3 Print preview for printing from the VarioAnalyze Explorer window As well as the image content, the following file information is included in the print view: • Path and filename • Date • Which camera was used, format (breadth and height in number of pixels) 25 VarioAnalyze Explorer window Function buttons in the Print Preview window [Print] Start printing [Zoom In] Zoom into image (enlarge representation) [Zoom Out] Zoom out of image (reduce representation) [Close] Close print preview To print the image: 1. Click on [Print] > The Windows print window opens. 2. Select printer, make settings for paper size, orientation, color options, etc. 3. Click on [OK] > The image is printed. 6.3.1.10 Print Setup Select the printer and printer connection for VarioAnalyze. Define printer settings. > The Windows print window is opened. In the Windows print window: 1. Select printer, make settings for selected printer, e.g. paper size, orientation, color options etc. 2. Click on [OK] > The settings are accepted as default settings for VarioAnalyze and called up at every start of the print function. 6.3.1.11 26 Exit End VarioAnalyze Explorer. VarioAnalyze Explorer window 6.3.2 “Edit” menu The “Edit” menu has the following options: • Image sequence • Change comment The functions of the “Edit” menu are available only if the Preview area is active (click with left mouse button in the Preview area) or if one or more images are marked there. 6.3.2.1 Image sequence Function to show only the selected (marked) images. 1. Mark desired images in Preview area with [Shift] + click or [Ctrl] + click. 2. Select menu |- Edit | Image sequence -| > Only the selected images are displayed in the Preview area. 6.3.2.2 Change comment Change the image comment for the selected IRB image. The image comment can be displayed in the Analysis window, see Section 7.3.2.11 „Change comment“. 27 VarioAnalyze Explorer window 6.3.3 “View” menu The “View” menu has the following options: • Settings • Toolbar • Status bar 6.3.3.1 Settings Select properties for the display in the Explorer window. Palette for IRB 28 Select color palette for the Preview display. The following palettes can be selected: from IRB Representation of the IR image in the color palette which is encoded in the IRB file. IRB is the color palette with which the thermogram was originally taken by the camera. VARIOCAM Representation in the color palette of the VarioCam BlackWhite Gray scale representation IronBow Color palette in the tempering colors of steel BlueRed Color palette from blue (low temperatures) to red (high temperatures) MrkedBW Marked Black-White: Color palette in gray scale representation with color marking of high temperatures (red) and low temperatures (blue) Rainbow Color palette in the colors of the rainbow Further options: Next Display in the next color palette of the list VarioAnalyze Explorer window Invers Inverts the representation in the current color palette Thumbnails Select representation (of the thermograms in the selected directory) in the Preview area. The following options are possible: text only: Thermograms will get shown with their filename, date, file type, camera type and pixel resolution in a list form. No preview images are shown. small: display small Preview images. large: display large Preview images. Sort by Sort the display in the Preview window. Possible sort criteria: • Filename • Filename, reverse • File type • File type, reverse • Time upward • Time downward 6.3.3.2 Toolbar Display or hide VarioAnalyze Explorer toolbar. For a description of the icons of the toolbar, see Section 6.2 “Toolbar in the VarioAnalyze Explorer window”. 6.3.3.3 Status bar Display/hide VarioAnalyze Explorer status bar. 29 VarioAnalyze Explorer window A check mark before the menu bar indicates whether the status bar is displayed. The status bar displays information in 5 fields of different sizes from left to right: Field 1 • Description of the menu function which is currently marked if you move the cursor through the menus using the arrow keys of the keyboard • If available, a description of the function of the printed icon in the toolbar • If an image is marked (selected) in the Preview area, the associated filename. Field 2 Date and time most recently marked image was taken. The information remains even if another directory has already been opened in the directory tree. Fields 3 to 5 CAP Caps lock key is pressed. NUM Num lock key is pressed. SCRL Scroll lock key is pressed. 6.3.4 “Help” menu The “Help” menu has the following options: • Help • About VarioAnalyze 30 6.3.4.1 Help Call up Help file. 6.3.4.2 About VarioAnalyze Display copyright and version information. VarioAnalyze Analysis window 7 VarioAnalyze Analysis window 7.1 Structure and function of Analysis window The Analysis window • Allows investigation of the open thermal image and displays its properties • Makes it possible to produce, edit and print analysis reports. 1 2 3 4 5 6 7 Fig. 7-1 Menu and icon bar Open image Shapes (ellipse, rectangle) Comment bar and parameter bar Temperature profile Temperature scale Table of measurement results VarioAnalyze Analysis window 31 VarioAnalyze Analysis window From the Analysis window, depending on the selected function, other windows are opened as required (e.g. Report window). Menu and icon bar For a description of the menus, see Section 7.3 “Menu description in the Analysis window”. For a description of the icons, see section 7.2 “Toolbar in the Analysis window“. Image display Thermal image representation in selected color mode and with current temperature profiles Right click in the image to open a flyout menu with the options Save As Store the image as a new file (e.g. in IRB, JPG, BMP, ASC formats; see Section 7.3.1.3 “Save as”) Copy Copy the current window content to the Clipboard. It is then possible to insert it into other application programs. Print Print the current image; opens the Windows print window (see Section 7.3.1.4 “Print”) 32 Shapes (ROIs) Regions-of-interest (ROI = shape) which are drawn in for evaluation of an image. For each shape, the measurement results are listed in a table below the image, see Item 7 in this figure. VarioAnalyze Analysis window Comment bar and parameter bar Top line: displays the comment which is stored in the image. For displaying or hiding the comment bar, see Section 7.3.3 “’View’ menu”. Bottom line: displays image parameters. For displaying or hiding the command bar, see Section 7.3.3 “‘View‘ menu“. Temperature profile Displays the vertical and horizontal temperature profile for the axes of the crosshair pointer. The crosshair pointer appears, and its position can be set, if the “Profile” function has been called. See Section 7.3.3 “’View’ menu”. Temperature scale Displays the temperature scale in the colors of the current color scale. For displaying or hiding the temperature scale, see Section 7.3.3.2 “Show temperature scale”. Right click on the scale to open a window to edit the scale limits and color palette, see also Section 7.3.4.1 “Limits”. Table of measurement results Displays the measurement results if shapes (shapes = ROIs = regions-of-interest) are drawn into the IR image. ROI Name and coordinates, see Section 7.3.4 “’Thermogram’ menu” Avg Average temperature Min Minimum Max Maximum Sdv Standard deviation Eps Emissivity 33 VarioAnalyze Analysis window To correct/edit the measured values: – Click on the table with the right mouse button > A separate window with the table of measured values opens. In this window, it is possible to save, load and delete shapes and change correction values (globally / for individual shapes). See Section 7.3.5 “’Measure’ menu”. 34 VarioAnalyze Analysis window 7.2 Toolbar in the Analysis window Icons The icons are used to operate the software quickly using the mouse. The functions which they represent can also be reached via the menus of the Analysis window. In the menu description of the Analysis window, you will find the icon corresponding to each menu item. Open Open new IRB file. VarioAnalyze displays the “Open” Windows dialog window. See Section 7.3.1.1 “Open”. Save as ... Store the current IRB image. VarioAnalyze displays the “Save As” dialog window. See Section 7.3.1.3 “Save as”. Print preview Print current view of open image. VarioAnalyze opens a print preview window after again confirming the Windows print window. See Section 7.3.1.5 “Print preview”. Previous image Opens the previous IRB image which is stored in the same directory (paging through a sequence). See Section 7.3.4.13 “Previous”. Next image Opens the next IRB image which is stored in the same directory (paging through a sequence). See Section 7.3.4.12 “Next”. ZoomDisplay next smaller representation (zoom out) Zoom+ Display next larger representation (zoom in) 35 VarioAnalyze Analysis window Set the selection Set the selection window. See Section 7.3.2.7 “Set selection”. Profile Display vertical and horizontal temperature profile (for the axes of the crosshair pointer which appears), see also Section 7.3.3.3 “Profile”. Minimum Display minimum temperature in image Maximum Display maximum temperature in image Point Set temperature measuring point. A shape in the form of a point can be set anywhere in the image. Line Set temperature measuring line. A shape in the form of a line can be set anywhere in the image. Rect Rectangle: Set rectangular temperature measuring area. A shape in the form of a rectangle can be set anywhere in the image. Circle Set circular temperature measuring area. A shape in the form of a circle can be set anywhere in the image. Ellipse Set elliptical temperature measuring area. A shape in the form of an ellipse can be set anywhere in the image. 36 VarioAnalyze Analysis window Polygon Set temperature measuring area of arbitrary form. A shape of arbitrary form can be set anywhere in the image. The outline of the shape is generated by clicking on the desired positions. The drawing of the polygon is ended by a double click or right click on the starting point. Show VIS Shows the digital photo (visible image) of the current IR image in a separate window (see also Section 7.3.3.6 “Visible image”). Play audio Plays the audio information for the image (available only if an audio recording exists). Combo boxes The following combo boxes are integrated into the toolbar of the Analysis window: Set zoom Select enlargement of the display Change palette Select color palette, see Section 7.3.4.1 “Limits”. Temperature unit Select unit for the temperature display, see Section 7.3.4.2 “Units”. 37 VarioAnalyze Analysis window 7.3 7.3.1 Menu description in the Analysis window “File” menu The “File” menu has the following options: • Open • Save • Save as • Print • Print preview • Print setup • Exit 7.3.1.1 Open 7.3.1.2 Save Store the current image under the same name and in the same directory. The existing file is overwritten. 7.3.1.3 Save as Open an existing IRB image in the Analysis window. Save the current IRB image under a new name, in a different format (e.g. JPG, BMP, ASC) and/or under a different path. > The “Save as” window opens. In the “Save as” window: 1. Enter the filename and path 2. Click on [Save] > The file is saved. > The display in the Preview area of the Explorer window is updated only after the „Refresh directories“ function has been executed, see Section 6.3.1.7 „Refresh directories“. 38 VarioAnalyze Analysis window 7.3.1.4 Print Print the current image. > The Windows print window opens. – Alternatively, you can reach this function by clicking on the thermogram with the right mouse button and choosing “Print” in the flyout menu. In the Windows print window: 1. Select printer and make settings for the selected printer 2. Click on [OK] > The image is printed. 7.3.1.5 Print preview Print the current image in the current Analysis display window. > A print preview is opened. 39 VarioAnalyze Analysis window Fig. 7-2 Print preview for image printing in Analysis window Function buttons in the Print Preview window [Print] Start printing [Next Page] Change to next page (only if there are multiple pages) [One Page / Two Pages] Display one page / two pages simultaneously [Zoom In] Zoom into image (enlarge representation) [Zoom Out] Zoom out of image (reduce representation) [Close]Close print preview 40 VarioAnalyze Analysis window To print the image: 1. Click on [Print] > The Windows print window opens. 2. Select printer, make settings for paper size, orientation, color options etc. 3. Click on [OK] > The image is printed. 7.3.1.6 Print Setup Select the printer and printer connection for VarioAnalyze. Define printer settings. > The Windows print window is opened. In the Windows print window: 1. Select printer, make settings for selected printer, e.g. paper size, orientation, color options etc. 2. Click on [OK] > The settings are accepted as default settings for VarioAnalyze and called up at every start of the print function. 7.3.1.7 Exit Close VarioAnalyze analysis window, end program. If appropriate, there is a safety query with the option of storing changes (measurement results table, report). 41 VarioAnalyze Analysis window 7.3.2 “Edit” menu The “Edit” menu has the following options: • Undo • Copy • Copy selection • Copy measurement results • Copy measurement results ASCII • Copy to report • Set selection • Mirror • Rotate • Filter • Change comment 7.3.2.1 Undo Undo previous action (if possible). This function is available only if an action which can be undone has taken place. The name of the function varies depending on what the last action was. It changes to “Can’t Undo” if the last action cannot be undone. The following actions can be undone: • mirroring • rotations • applying filter 7.3.2.2 42 Copy Copy current Analysis window view to the Clipboard. > Any contents which were previously stored in the Clipboard are overwritten. VarioAnalyze Analysis window 7.3.2.3 Copy selection Copy the content of the selection area to the Clipboard. The function is available only if a selection area is marked. For marking a selection area, see Section 7.3.2.7 „Set selection“. The data from the Clipboard can be imported into other applications. 7.3.2.4 Copy measurement results Copy table with measured values as metafile (graphic) to the Clipboard. The function is available only if measured values are displayed in the current view. A measured value table is displayed if shapes (ROI) are defined in the Analysis view (using the Point, Line, Rect, Circle, Ellipse, Polygon functions). See Section 7.3.4 “’Thermogram’ menu”. For copying the measured values as text (ASCII), see Section 7.3.2.5 “Copy measurement results ASCII”. 7.3.2.5 Copy measurement results ASCII Copy table with measured values as ASCII data (text only) to the Clipboard. This copy function is particularly recommended if the contents of the measured value table are to be evaluated or displayed using a spreadsheet program (e.g. Excel, Origin). The function is available only if measured values are displayed in the current view. A measured value table is displayed if shapes (ROI) are defined in the Analysis view (using the Point, Line, Rect, Circle, Ellipse, Polygon functions). See Section 7.3.4 „‘Thermogram‘ menu“. For copying the measured values in graphic format (metadata), see Section 7.3.2.4 „Copy measurement results“. 43 VarioAnalyze Analysis window 7.3.2.6 Copy to report Copy current window content into open Report window. The function is available only if a Report window is open and at least one graphic field is free in it. The image is copied to the first free graphic field of the Report form. To open a Report window, use the functions “Create new report” or “Open existing report”, see Section 7.3.8 “Report”. 7.3.2.7 Set selection Create a selection area in the image. The selection is independent of any shape, and can be marked in addition to shapes. The selection area can be used to define the temperature scale or copied to other applications via the Clipboard, see also Sections 7.3.4.1 “Limits” and 7.3.2.3 “Copy selection”. A check mark before the menu bar and the printed icon indicate whether the function is activated. To create a selection: 1. With the function activated, click with the left mouse button on the starting point of the desired selection rectangle in the IR image. 2. Keep the mouse button pressed and drag to the desired end point. 3. Release the mouse button. The outline of the selection rectangle is drawn by dragging. To remove a selection: – Click again on the menu option or icon. 44 VarioAnalyze Analysis window 7.3.2.8 7.3.2.9 Mirror Mirror the image. horizontal vertical Rotate Rotate the image. Left 90° Right 90° 180° Mirror on the horizontal center axis Mirror on the vertical center axis Rotates the image by 90° to the left around its center. Rotates the image by 90° to the right around its center. Rotates the image by 180° around its center. 7.3.2.10 Filter Filter function to smooth the image and remove thermal noise. The function always acts on the whole IR image. Clean Filter function: Image cleaning. The function can be applied several times to optimize the cleaning. Original Restore original image. 7.3.2.11 Change comment Edit image comment > The “Change comment” window opens. “Change comment” window Fig. 7-3 45 VarioAnalyze Analysis window To change the image comment: 1. Click with the left mouse button in the text field, mark text 2. Enter new comment 3. To confirm, click on [OK]. To cancel, click on [Cancel]. > The changed comment is stored. The current comment is displayed in the Analysis window if the “Comment” function is active, see Section 7.3.3 “’View’ menu”. 46 VarioAnalyze Analysis window 7.3.3 “View” menu The “View” menu has the following options: • Show measurement results • Show temperature scale • Profile • Comment • Parameters • Visible image • Toolbar • Status bar 7.3.3.1 Show measurement results Hide measured value table. The measured value table is shown for each drawing of a shape (ROI) in the IR image, under the thermogram (under the displayed profile if any). This table can be hidden using the “Show measurement results” function. It is automatically displayed again when a new shape (ROI) is drawn. Measurement results for three different shapes (ROI) Fig. 7-4 Meanings: ROI Avg Min Max Sdv Eps Name and coordinates of shape (ROI = region-of-interest), see 7.3.4 “’Thermogram’ menu” Average temperature Minimum temperature Maximum temperature Standard deviation Emissivity 47 VarioAnalyze Analysis window To edit/correct the measured values and parameters: – Click on the table with the right mouse button. > A separate window with the measurement results opens, see Section 7.3.5 “’Measure’ menu”. 7.3.3.2 Show temperature scale Display/hide temperature scale. The temperature scale in the selected color palette is displayed at the right-hand edge next to the IR image. A check mark before the menu bar indicates whether the function is activated. To edit/correct the temperature scale, click on the scale with the right mouse button. A separate window for editing opens, see also Section 7.3.4 “’Thermogram’ menu”. 7.3.3.3 Profile Display/hide temperature profiles for marked axes. A check mark before the menu bar indicates whether the function is activated. After the function is selected: 1. When the function is called up, a crosshair pointer appears below the mouse pointer. 2. Using this crosshair pointer, define horizontal and vertical axes for the temperature profile in the image and click on the desired position (intersection point of the axes). > The temperature profile axes (horizontal, vertical) are defined and displayed. 7.3.3.4 48 Comment Display/hide image comment. The comment which is stored in the image is displayed in the first cell below the IR image. A check mark before the menu bar indicates whether the function is activated. VarioAnalyze Analysis window For changing/editing the image comment, see Section 7.3.2.11 “Change comment”. 7.3.3.5 Parameters Display/hide image parameters. The parameters are shown below the IR image (below the comment line if any). A check mark before the menu bar indicates whether the function is activated. The following parameters can be displayed: • Transmissivity • Emissivity • Filename • Time • Date • Ambient temperature • Camera • Zoom • Path temperature • Distance • Absorption For selecting/changing the parameters, see Section 7.3.7.1 “Options”. 7.3.3.6 Visible image Open Visible Image (VIS) in separate window. This function is available only if a digital photo (Visible Image) for the open IRB image exists. The digital photo (Visible Image, VIS) can either be stored in the IRB, or exists as a bitmap (BMP) with the same name as the IRB in the same directory. 49 VarioAnalyze Analysis window 50 7.3.3.7 Toolbar Display/hide toolbar in the Analysis window. A check mark before the menu bar indicates whether the Toolbar is displayed. For an explanation of the icons of the toolbar, see Section 7.2 “Toolbar in the Analysis window”. 7.3.3.8 Status bar Display/hide status bar in Analysis window. A check mark before the menu bar indicates whether the status bar is displayed. The status bar displays information in 8 fields of different sizes from left to right: Field 1 • For navigation in the image: current cursor position in image (pixel) and associated temperature value • For navigation in the menu: description of the menu function which is currently marked if you move the cursor through the menus using the arrow keys of the keyboard • If available, a description of the function of the printed icon in the toolbar Field 2 Date and time image was taken. Field 3 Name of camera which was used to take the image. Field 4 Serial number of thermogram in current image directory. Data: serial number (total number). Field 5 Not used Fields 6 to 8 CAP Caps lock key is pressed. NUM Num lock key is pressed. SCRL Scroll lock key is pressed. VarioAnalyze Analysis window 7.3.4 “Thermogram” menu The “Thermogram” menu has the following options: • Limits • Units • Grid setting • Temperature Matrix • Isotherms • Point • Line • Rect • Circle • Ellipse • Polygon • Next • Previous 7.3.4.1 Limits Define temperature limits and palette. > The “Select limits and palette“ window opens. – Alternatively, open the “Select limits and palette” window with a right mouse click on the temperature scale (color scale) in the Analysis window. “Select limits and palette” window Fig. 7-5 “Setup limits” area Possible settings for the temperature scale: Direct Specify temperature scale manually: Define “Level” and “Range” using the 51 VarioAnalyze Analysis window scrollbar, or enter values in the input field. Confirm and apply by clicking on [Apply]. Min/Max Temperature scale is defined by minimum and maximum in the image Min/Max selection The temperature scale is defined by minimum and maximum in the current selection area. To use this function, a selection must be marked. To mark a selection area, use the function 7.3.2.7 “Set selection”. Calib range The calibration range of the camera is used as the temperature scale. The calibration range is encoded in the header of the IRB file. From IRB “Level” and “Range” are set to the same values as at the instant when the thermogram was taken using the camera. The values are encoded in the header of the IRB file. “Select palette” area Select the color palette for the temperature scale from the combo box: VARIOCAM Representation in the color palette of the VarioCam BlackWhite Gray scale representation IronBow Color palette in the tempering colors of steel BlueRed Color palette from blue (low temperatures) to red (high temperatures) MrkedBW Marked Black-White: Color palette in gray scale representation with color marking of high temperatures (red) and low temperatures (blue) 52 VarioAnalyze Analysis window Rainbow Steps invers Color palette in the colors of the rainbow Define number of color steps Invert selected color palette 7.3.4.2 Units Define temperature and length units for image representation in the window. > The “Select units” window opens. “Select units” window Fig. 7-6 Temperature Possible temperature units: • Celsius • Kelvin • Fahrenheit Distance Possible length units: • Meter • Foot 53 VarioAnalyze Analysis window 7.3.4.3 Grid settings Place the measuring grid on the IR image. Measuring grids can be used to simplify the structure of the image contents and for thermal categorization of thermogram areas. > The “Grid settings” window opens. “Grid settings” window Fig. 7-7 In the “Grid settings” window: 1. Activate “Show grid” function, to show IRB images in the Analysis window with measuring grid. 2. Define measuring grid properties: Line distance Distance between vertical grid lines, in pixels Column distance Distance between horizontal grid lines, in pixels Solid/dashed line Choice of solid and dashed grid lines Font selection Font and size for temperature data Color selection Color for grid and font 3. To display temperature values in each grid cell, select the desired options: Average temperature Minimum temperature Maximum temperature 54 VarioAnalyze Analysis window Fig. 7-8 Representation of an IR image with grid, and giving the average temperature in each grid cell 7.3.4.4 Temperature Matrix Open the temperature matrix for the current image. The temperature for each individual point of the image is given in a table. > The window “imagename.irb – Temperature matrix” opens. 55 VarioAnalyze Analysis window Fig. 7-9 “Temperature matrix” window The window offers the following menu functions: “File” menu Save as Save current temperature matrix as ASCII file Print Print current temperature matrix Exit Close “Temperature matrix“ window “Edit” menu Copy Copy ASCII Mirror Rotate 56 Store the current visble part of the temperature matrix as image in the Clipboard (metafile) Store current temperature matrix as text file in the Clipboard (ASCII, e.g. for import into Microsoft Excel) Mirror temperature matrix (vertically/ horizontally) Rotate temperature matrix (left 90°/ right 90°/180°) VarioAnalyze Analysis window 7.3.4.5 Isotherms Show isotherms. You can define a maximum of 10 isotherms for each image. > The “Isotherms” window opens. Fig. 7-10 “Isotherms” window 1. Specify the following properties for each isotherm: Minimum temperature Maximum temperature Color 2. Click on “Apply” to confirm the entry for the isotherms you have just defined. 3. To display the isotherms in the current image, activate the “Active” function. 7.3.4.6 Point Draw a measuring area (shape) in the form of a point. To change the shape properties (position, name, emissivity), see Section 7.4.1 “Thermogram: Edit shapes”. 7.3.4.7 Line Draw a measuring area (shape) in the form of a line. To change the shape properties (position, size, name, emissivity), see Section 7.4.1 “Thermogram: Edit shapes”. 57 VarioAnalyze Analysis window 58 7.3.4.8 Rect Rectangle: Draw a measuring area (shape) in the form of a rectangle. To change the shape properties (position, size, name, emissivity), see Section 7.4.1 “Thermogram: Edit shapes”. 7.3.4.9 Circle Draw a measuring area (shape) in the form of a circle. To change the shape properties (position, size, name, emissivity), see Section 7.4.1 “Thermogram: Edit shapes”. 7.3.4.10 Ellipse Draw a measuring area (shape) in the form of a ellipse. To change the shape properties (position, size, name, emissivity), see Section 7.4.1 “Thermogram: Edit shapes”. 7.3.4.11 Polygon Draw a measuring area (shape) in arbitrary form. The drawing of the polygon is ended by a double click or right click on the starting point. To change the shape properties (position, size, name, emissivity), see Section 7.4.1 “Thermogram: Edit shapes”. 7.3.4.12 Next Display next IRB image. The next IRB image in the current directory is displayed. 7.3.4.13 Previous Display previous IRB image. The previous IRB image in the current directory is displayed. VarioAnalyze Analysis window 7.3.5 “Measure” menu The “Measure” menu has one option: • Measurement results 7.3.5.1 Fig. 7-11 Measurement results Display measurement results for shapes (ROI). > A separate window with the table representation of the measurement results for all shapes opens. “Measurement results” window The buttons open the following functions: [Delete] Delete marked shapes (ROI). To delete, confirm the safety query. [Correction] Opens the dialog “Correction definitions”, see Section 7.3.6 “’Correction’ menu”. [Save] Saves the position and properties of the current shapes (ROIs) as a *.roi file. The filename can be freely chosen. [Load] Opens a *.roi file and sets the stored ROIs in the current image. Close the window by clicking on [x]. 59 VarioAnalyze Analysis window 7.3.6 “Correction” menu The “Measure” menu has one option: • Definition 7.3.6.1 Definition Correct values which affect the measurements (e.g. ambient temperature, emissivity, transmissivity etc.). > The “Correction definitions” window opens. The window has two tabs: • Global • Shapes “Global” tab Define correction definitions for the whole current image. Fig. 7-12 60 “Correction definitions” window, “Global” tab VarioAnalyze Analysis window In the “Correction definitions” window, “Global” tab: 1. On this tab, correct (if required, corresponding to the actual conditions when the image was taken): Emissivity Ambient temperature Path temperature Transmissivity 2. Alternatively to direct entry, you can also calculate the transmissivity of the object environment by entering the values for “distance” and “absorption” and copy this value by clicking on [Get Transmissivity]. 3. Click on [Apply] to apply the entries. > The image display in the Analysis window is immediately updated. 4. Change to the “Shapes” tab “Shapes” tab Define correction definitions for each shape individually. Fig. 7-13 “Correction definitions” window, “Shapes” tab 61 VarioAnalyze Analysis window 1. Select a line (shape) 2. Click on [Edit] (alternatively: double-click on the Shape line) > The Edit dialog opens (“Edit correction definitions shapename” window) Fig. 7-14 “Edit correction definitions” window In the “Edit correction definitions” window: 3. Correct the data (as for the “Global” tab) and confirm with [OK] > The image display in the Analysis window is immediately updated. 4. Close the window by clicking on [x] 62 VarioAnalyze Analysis window 7.3.7 “Extras” menu The “Extras” menu has the following options: • Options • Arrange icons 7.3.7.1 Options Select settings and program options. > “Options” window opens The “Options” window has three tabs: • Generally • Parameter • Global Properties “Generally” tab Do settings for representation in the Analysis window. Fig. 7-15 “Options” window: “Generally” tab 63 VarioAnalyze Analysis window The options have the following meaning: Temperature presentation Number of digits after decimal point for measured temperature values Number of last used thermograms ROIs font Font for the shape (ROI) name Comment font Font in the comment and parameter line Background Background color in the window Profiles backgroundBackground color for temperature profile representation “Parameters” tab Select the parameters which are to be displayed in the parameter line. Fig. 7-16 “Options” window: “Parameters” tab The following parameters can be selected: • Transmissivity • Emissivity • Filename • Time • Date 64 VarioAnalyze Analysis window • • • • • • Ambient temperature Camera Zoom Path temperature Distance Absorption “Global Properties” tab Copy properties from the previously opened image. This option is useful, for instance, if you have recorded a series of measurements in approximately constant conditions and want to correct all images of this series with the same parameters. Fig. 7-17 “Options” window: “Global Properties” tab You can copy the following parameters from the previous image: • Emissivity • Ambient temperature • Path temperature • Transmissivity 65 VarioAnalyze Analysis window The marked parameters are not changed when a new IRB image is opened. VarioAnalyze retains the associated values from the previous image. 7.3.7.2 Fig. 7-18 Arrange icons Display/hide icons in the toolbar. > The “Select toolbar icons“ window opens. “Select toolbar icons” window To display icons: 1. Mark the icons which are to be displayed in the toolbar. 2. Confirm with [OK]. To cancel, click on [Cancel]. 66 VarioAnalyze Analysis window 7.3.8 “Report” menu The “Report” menu has the following options: • Create new report • Open existing report 7.3.8.1 Create new report Create new report. > “Select template” window opens To create a report, you can choose between predefined templates (3 A4, 3 US letter formats) and open your own previously stored templates (*.tpl). For preselection of templates, the “Select template” window has 3 tabs: • A4 templates • US letter templates • Own templates Fig. 7-19 “Select template” window: “A4 templates” tab 67 VarioAnalyze Analysis window In the “Select template” window: 1. Select the tab which corresponds to the format you want. 2. Click on the template you want. > The “VarioAnalyze basic report” window opens the template. 3. For editing and saving a report, see Section 8 “Create report: Report window”. 7.3.8.2 Open existing report Open existing report. The report must previously have been stored in VarioAnalyze report format *.rep. > The Windows “Open” window opens. In the “Open” window: 1. Select path and filename 2. Click on “Open” > The report is opened in the “VarioAnalyze basic report” window. 3. For editing and saving the report, see Section 8 “Create report: Report window”. 68 VarioAnalyze Analysis window 7.3.9 “Help” menu The “Help” menu has the following options: • Help • About VarioAnalyze… 7.3.9.1 7.3.9.2 Help Open VarioAnalyze Windows help. About VarioAnalyze… Display copyright information about the software and the version number of your copy of VarioAnalyze. 69 VarioAnalyze Analysis window 7.4 Direct access with right mouse click The right mouse click on various objects of the Analysis window makes possible fast, convenient access to functions, some of which can also be reached via the menu. This section summarizes the essential functions which can be reached by a right click: • Edit shapes in a thermogram (change size, position) • Edit temperature limits and color palette of a thermogram representation • Save, copy and print the content of the Analysis window (thermogram with displayed measured values, color palette etc.) 7.4.1 Thermogram: Edit shapes If you have drawn shapes (ROIs) into the image to evaluate your thermogram, you have the option of changing the properties of each individual shape subsequently. Proceed as follows: 1. In the Analysis window, click with the right mouse button on the label of the shape to be corrected (e.g. R1) > The “Change properties for shapename” window opens. 70 VarioAnalyze Analysis window Fig. 7-20 “Change properties for shapename” window 2. Correct the properties of the shape by using the scroll bars or by entries in the text fields: Position Label position Size Name Emissivity > You can observe the result in the image immediately if you place the “Change properties” window appropriately on your screen. 71 VarioAnalyze Analysis window Fig. 7-21 Image in the Analysis window for editing a shape 3. Activate the “Show minimum” and/or “Show maximum” options if the minimum and/or maximum temperatures within the shape are to be displayed. 4. Confirm the settings by clicking on [Apply]. To delete the selected shape: – Click on the [Delete] button in the “Change properties for shapename” window. > The shape is removed. Close the window by clicking on [x]. 72 VarioAnalyze Analysis window 7.4.2 Change limits and color palette To change the temperature limits and the color palette for your current thermogram in the Analysis window, use the following function: – Click with the right mouse button on the temperature scale (color scale) in the Analysis window. > The “Select limits and palette“ window opens. Fig. 7-22 “Select limits and palette” window For the description of the options and settings in the “Select limits and palette” window, see Section 7.3.4.1 “Limits”. 73 VarioAnalyze Analysis window 7.4.3 Save, print, export thermograms Clicking with the right mouse button directly on the thermogram of the Analysis window opens a flyout menu with these options: Save As Save IRB files (see Section 7.3.1.3 “Save as”) Copy Copy the current window content to the Clipboard. It is then possible to insert it into other application programs. Print Print the current image. Selecting the function opens the Windows print window (see Section 7.3.1.4 “Print”) 74 Create report: Report window 8 Create report: Report window The report function makes it possible to summarize the analysis and evaluation of your thermograms clearly and uniformly, and to save them. The Report window “VarioAnalyze basic report” opens after one of the two options in the “Report” menu of the Analysis window is called up: |- Report | Create new report -| or |- Report | Open existing report -| (See Section 7.3.8 “’Report’ menu”). 8.1 Structure and function of the Report window The “VarioAnalyze basic report” window opens either an empty report template or an existing report to be edited and saved. Each template has predefined report elements: text and graphic fields. 75 Create report: Report window 76 Fig. 8-1 “Report” window Text field: Enter text directly Graphic field: Include images from the VarioAnalyze Analysis window or from another file Create report: Report window 8.1.1 Edit report fields – Click with the left mouse button in the report field. > In a text field, the cursor flashes and you can write immediately. > In a graphic field, at first you see no reaction. To insert a graphic, use the “Change properties of a report field” function (see following Section 8.1.2 “Changing the properties of a report field and importing images”) or the menu option |- View | Copy to report -|. 8.1.2 Changing the properties of a report field and importing images 1. Click with the right mouse button on the report field of which you want to change the properties. > The “Setup report element property” window opens. Depending on whether the field is defined as a text or graphic field, the relevant options can be selected. 77 Create report: Report window Fig. 8-2 “Setup report element property” window for a text field 2. To change the field format, activate “Text” or “Graphic”. > The associated options become available. You can import images directly from the Analysis window into a graphic field. A text field has the following options: Font selection Define font Set date Copy today’s date Set page no. Copy current number of pages (format: page X (Y)) multiline If active (check mark): allow multiline text A graphic field has the following options: Alignment Image alignment in field: left, center, right 78 Create report: Report window Load view Insert view of the Analysis window (IRB image and table of measurement results, if displayed) Load image Insert IRB image from Analysis window Measurement results Insert table of measurement results (metafile). Import is possible only if shapes are marked in the IRB image. Load file Load image file (e.g. logo). The Windows „Open“ window then opens. Supported image formats: .irb, .bmp, .pcx, .jpg. The following option is always available: Delete Delete current field content 8.2 Menu description in the Report window The Report window has the following menus: • File • Edit • View 8.2.1 “File” menu In the “File” menu, you will find the following options: • Open • Save • Save as • Save template as • Send • Print preview • Print • Exit 79 Create report: Report window 80 8.2.1.1 Open Open existing report. 8.2.1.2 Save Save the current report in VarioAnalyze report format (*.rep). The report which is saved in internal format can be edited again in VarioAnalyze at any time. 8.2.1.3 Save as Save current report. Possible formats are: REP VarioAnalyze internal format; allows subsequent editing in VarioAnalyze HTML Web browser format; subsequent editing in VarioAnalyze is not possible 8.2.1.4 Save template as Save template in current design (format: .rep) 8.2.1.5 Send Start email client (if available), open a new email and append the current report to it as an attachment (name: report.rep). 8.2.1.6 Print preview Display print preview of current report. 8.2.1.7 Print Open Windows print window to print current report. 8.2.1.8 Exit Close Report window. Before the current report is closed, if appropriate you have the option of saving it. Create report: Report window 8.2.2 “Edit” menu In the “Edit” menu, you will find the following options: • Copy the page • Add page • Delete page 8.2.2.1 Copy the page Save the current report in the Clipboard. You thus have the possibility of inserting the report into other application programs (e.g. Microsoft Word) and to save it in their formats (e.g. *.doc). 8.2.2.2 Add page Add a page to the current report. The format of the new page is copied from the current template. 8.2.2.3 Delete page Delete current report page. 81 Create report: Report window 8.2.3 “View” menu In the “View” menu, you will find the following options: • Next page • Previous page • Change the template 82 8.2.3.1 Next page Display the next page in the open report. 8.2.3.2 Previous page Display the previous page in the open report. 8.2.3.3 Change the template Closes the current report; if appropriate you have the option of saving the report. Then opens the „Select template“ window to select a new template, see also Section 7.3.8.1 „Create new report“. General procedure for image evaluation 9 General procedure for image evaluation This section is intended to give you a brief overview of the flow of an image evaluation, and presents the typical sequence of the individual steps. A method of working which may differ from this is equally justifiable, and may lead the user to the objective just as surely. Also, it will not be necessary in all cases to carry out all the operations which are explained here. Prerequisite The IR images are stored in one directory (e.g. |- thermograms -|) on your system. Image evaluation using VarioAnalyze 1. Start the VarioAnalyze software, and select the directory with the stored thermograms (e.g. |- thermograms -|). See Section 5.1 “Start program”. > The VarioAnalyze Explorer window opens, and shows the images which are held in the directory in the Preview area. See Section 6 “VarioAnalyze Explorer window”. 2. Open the IRB image you want by double-clicking on the preview. 3. Using the toolbar icons “Previous” and “Next”, display the images from the directory in succession in the Analysis window (search directory). See Section 7.2 “Toolbar in the Analysis window”. 4. Adjust temperature scale See Section 7.3.4.1 “Limits”. 5. Draw the shapes (ROIs) you want in the current image. Use the toolbar icons in the Analysis window. See Section 7.2 “Toolbar in the Analysis window”. 83 General procedure for image evaluation 6. Correct measurement results/evaluation: Global: for the whole image. Shape: For each shape individually. See Section 7.3.6 “’Correction’ menu”. 7. Save, copy, print, export etc. measurement results/evaluation See Section 7.3.1 “’File’ menu”. 8. Generate report. See Section 8 “’Create report: Report window”. 84 Service and support 10 Service and support The VarioAnalyze software is a powerful tool for managing, analyzing and evaluating thermal images which were taken using thermal cameras from JENOPTIK. If you have questions or advice about the cameras or software, please consult your authorized dealer for JENOPTIK thermal cameras, or contact us directly at: JENOPTIK Laser, Optik, Systeme GmbH Business unit Sensor Systems – Infrared Technology Göschwitzer Strasse 25 07745 Jena Germany Phone +49 3641-65 30 29 Fax +49 3641-65 34 94 Email [email protected] Internet www.infraredtechnology.de 85 Service und Support 86