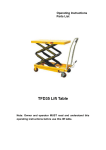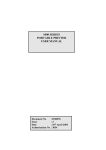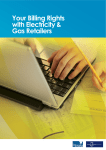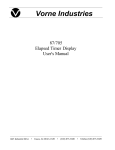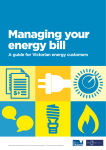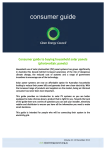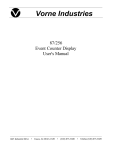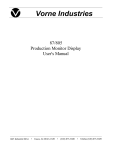Download Hexit Hexadecimal Calculator and Converter User Manual
Transcript
Hexit Hexadecimal Calculator and Converter User Manual Version 1.5 April 25, 2005 © 2005 WFW Software WFW Software P.O. Box 19936 San Diego, CA 92159-0936 Telephone: 619-368-6748 FAX: (619) 741-7462 www.wfwsoftware.com PRODUCT RIGHTS and LICENSE Warranty Information Hexit is offered "as is" and without any warranty either expressed or implied, including without limitation as to merchantability or fitness for a particular purpose and/or noninfringement. The author will not be liable for data loss, damages, and loss of profits or any other kind of loss while using or misusing this software. This warranty information must be acknowledged before the calculator will operate. Evaluation and Registration Hexit is a freeware product. No registration is required. Distribution Hexit can be distributed freely. This program is produced by a member of the Association of Shareware Professionals (ASP). ASP wants to make sure that the shareware principle works for you. If you are unable to resolve a shareware-related problem with an ASP member by contacting the member directly, ASP may be able to help. The ASP Ombudsman can help you resolve a dispute or technical problem with an ASP member, but does not provide technical support for members' products. Please contact the ASP Ombudsman online at http://www.asp-shareware.com/omb. 1 1 OVERVIEW ........................................................................................................................ 3 1.1 HEX CALCULATOR OPERATION ....................................................................................... 4 1.1.1 Arithmetic and Logic Calculations ........................................................................... 4 1.1.2 The Complement Operator ..................................................................................... 5 1.1.3 Logic Operators...................................................................................................... 5 1.2 HEX CONVERTER OPERATION ........................................................................................ 7 1.2.1 Converting a Decimal Number................................................................................ 7 1.2.2 Converting a Floating Point Number ....................................................................... 8 1.2.3 Converting a Hexadecimal Number ........................................................................ 9 1.3 HEXIT AND NEGATIVE NUMBERS ..................................................................................... 9 2 MENU ITEMS ..................................................................................................................... 9 2.1 DATA TYPE .................................................................................................................. 9 2.2 VIEW ......................................................................................................................... 10 2.2.1 Status Bar ............................................................................................................ 10 2.2.2 Remove Border .................................................................................................... 10 2.2.3 Make Topmost Window ........................................................................................ 10 2.2.4 Use Programmer Symbols.................................................................................... 11 2.3 HELP ......................................................................................................................... 11 3 ERROR MESSAGES........................................................................................................ 11 4 PRODUCT TEST INFORMATION .................................................................................... 12 2 1 Overview Hexit supports standard C programming language data types. The default setting is unsigned long. The data types include the following. · character and unsigned character (char and unsigned char) · integer and unsigned integer (int and unsigned int) · long integer and unsigned long integer (long and unsigned long) · float and double (converter only) Hexit includes four displays including · hexadecimal (hex) calculator display · hex format display · decimal format display · binary format display Figure 1-1 shows the Hex Calculator. The Hex Calculator button grouping includes hexadecimal numeric buttons, basic arithmetic and logical operators. The Hex Converter grouping includes two edit displays, HEX and DECIMAL, which accept keyboard inputs to perform conversions. The third display, BINARY is used to show the binary equivalent of the current hexadecimal or decimal number. Data types can be selected using the Data Type menu item. Figure 1-1 Hexit Features 3 The Hex Calculator supports the following arithmetic and logical operators. · · · · · · · · · · · · · · CLR / * + = % ~ ^ & | >> << Mot clears displays and resets calculator division operator multiplication operator subtraction operator addition operator equal operator modulus operator (remainder from division) complement logic operator bitwise exclusive OR (XOR) logic operator bitwise AND logic operator bitwise OR logic operator shift right logic operator shift left logic operator Mot-Int byte order format (Motorola or Big Endian, Intel or Little Endian) The Hexit has a Help Instructions menu item listed under the Help menu item on the main menu. Help Instructions opens a help dialog box to describe button functions and groupings. 1.1 Hex Calculator Operation 1.1.1 Arithmetic and Logic Calculations Hexit performs simple arithmetic and logic calculations. It does not support order of precedence so all calculations are performed in the order in which they are input. The general input sequence is first number -> operation -> second number -> operation … The three periods (…) at the end of the sequence above indicates that the sequence can continue indefinitely. For example to add together 12 h + A6h = B8 h use the following button sequence. Figure 1-2 shows the Hexit hexadecimal, decimal, and binary results. All four Hexit displays support the calculator function. Note that the Hex Converter display hex and binary values are zero justified based on the number of digits required to complete the data type. 4 Figure 1-2 Hexit Addition Operation Result 1.1.2 The Complement Operator The complement operator (~) does not take a second argument it merely takes the complement of the argument in the Hex Calculator display. Continuous pressing of this operator toggles the display between the argument and its complement. 1.1.3 Logic Operators To perform a logical AND, OR, XOR, modulus, or shift operation use the same process as for the arithmetic operation shown previously. For example, to find the result of 12 h XOR A6h = B4h, use the following sequence. Figure 1-4 shows the result of the XOR operation. 5 Figure 1-3 Results of 12 h XOR A6 h The shift operators, shift right (>>) and shift left (<<) require two arguments; the number to be shifted and the number of places to shift. For example, to shift a 1h four places to the left which equals 10h or 16 d, use the following button sequence. Shift Operator Rules: · · The results of a shift operation is undefined if the second argument is greater than or equal to the number of bits of the first argument. The value of a shift right expression 1st argument >> 2nd argument is 1st argument / 2 · The value of a left shift expression 1st argument << 2 nd argument is 1st argument × 2 · 2nd argument 2nd argument Bits vacated by the shift operation are zero-filled for unsigned arguments. 6 · For signed arguments, the sign bit is propagated into the vacated bit positions. The shift is a logical shift if the 1st argument is an unsigned data type. Signed data types result in an arithmetic shift. 1.2 Hex Converter Operation The Hex Converter takes inputs from the keyboard whenever a conversion is desired. The HEX, DECIMAL, and BINARY displays support the calculator functions when the calculator is being used. To perform a conversion, an argument must be input into either the HEX display or the DECIMAL display, depending on the number base conversion desired. The BINARY display does not accept inputs and is a read-only display. To input a number into either the HEX or the DECIMAL displays there must be a cursor active in the display. This can be accomplished by clicking on the desired display with the mouse cursor or by tabbing through the Hexit buttons using the tab key on the keyboard. Once the display has a cursor blinking in it, i.e., it is the active display, the desired number can be typed in for conversion. Hexit converts and updates the displays as each digit is input (case does not matter for hexadecimal digits between A and F). Decimal points are ignored unless the float or double data type is selected and the DECIMAL display is the active display receiving input. 1.2.1 Converting a Decimal Number To convert a decimal number to both hexadecimal and binary, type the number into the DECIMAL display. For example to convert 126d to hexadecimal and binary format, type the following into the DECIMAL display as shown in Figure 6-4. The HEX and BINARY displays are updated with each digit input. A. 1 digit input of 126d B. 2nd digit is input of 126 d 7 C. 3rd digit is input of 126 d Figure 1-4 Conversion of 126 d 1.2.2 Converting a Floating Point Number To convert a floating point number the data type must be set to either float or double. Select either float or double in the Data Types grouping. Then input the number into the DECIMAL display. The byte order for the floating point number will depend on the setting of the Mot button. This is because Hexit reads the floating point format of the number out of the computer’s memory. Figure 6-5 shows this operation with the button set in Mot mode (Motorola or Big Endian byte order). Figure 6-6 shows the same operation when Mot is toggled to Int mode (Intel or Little Endian order). Figure 1-5 Double Format Conversion in Mot Mode Figure 6-6 Double Format Conversion in Int Mode 8 1.2.3 Converting a Hexadecimal Number There are two ways to convert a Hexadecimal number to decimal and binary format. The first way is to input the number into the Hexit HEX Calculator. The HEX Converter automatically converts all numbers shown in the Hexit HEX Calculator Display. The second way is to type a hexadecimal number into the Hexit HEX Converter’s display. 1.3 Hexit and Negative Numbers The following two rules apply to dealing with negative numbers when using Hexit. · · Hexit Hex Calculator performs bitwise operations the same for signed integers and unsigned integers. Signed integers are always input in hexadecimal format (two’s-complement form). Note there is no change sign button on the HEX Calculator. To input a negative number the number must be input in its hexadecimal format. Use the HEX Converter to get the hexadecimal format for a negative decimal number. Remember to set the data type to a signed type (char, int, or long) when calculating with negative numbers. 2 Menu Items Figure 2-1 shows the Hexit main menu which includes settings for Data Type, View, and Help. Figure 2-1 Hexit Menu Items 2.1 Data Type Figure 2-2 shows the settings for Data Type. Highlighted is the Integral Types; unsigned character (unsigned char), character (char), unsigned short integer (unsigned short), signed short integer (short), unsigned long integer (unsigned long), and long integer (long). Figure 2-2 Data Type and Integral Data Types 9 Figure 2-3 shows the settings for Real Types of which there are two; float and double. The real data types are only supported by the Hex Converter section of Hexit. Attempts to use these types with the Hex Calculator section will result in an error message. Figure 2-3 Real Types 2.2 View Figure 2-4 shows the View Menu Items. There are four selections; Status Bar, Remove Border, Make Topmost Window, and Use Programmer Symbols. Figure 2-4 View Menu Item 2.2.1 Status Bar The Status Bar menu item is a toggle that enables or removes the status bar at the bottom of the Hexit window. It is recommended that this setting be set or enabled so that status messages can be read. 2.2.2 Remove Border The Remove Border menu item is a toggle that enables or removes the window border. This is a user preference only; however, removing the window border requires that the File menu item be used to exit the program. 2.2.3 Make Topmost Window Make Topmost Window is a toggle setting. When it is set, Hexit will always be the topmost window on the desktop. This is handy when you need to perform calculations 10 while working with another program and you want the calculator to stay on top of the other application. 2.2.4 Use Programmer Symbols Use Programmer Symbols is a toggle setting. When it is set, Hexit will use C-style symbols for logic functions. Examples include % for modulus operator and ^ for the exclusive OR operator. When this setting is disabled Hexit will use name-symbols for logic functions. Examples include mod for modulus operator and xor for the exclusive OR operator. 2.3 Help The Help menu item includes three selections; About Hexit, Help Instructions, and Register Hexit. About Hexit gives the version number and copyright notice. Help Instructions calls a help dialog panel that gives a brief description of the Hexit buttons. The Help Instructions panel is shown in Figure 2-5. Register Hexit calls a message panel with information to register Hexit. Although registration is not required, users can register via e-mail to insure that they are notified of future version changes. Figure 2-5 Help Instructions 3 Error Messages Hexit has only one error message to alert the user when an input error occurs. Figure 3-1 shows the error message. This message is displayed whenever a hex calculation is attempted on a real data type. 11 Figure 3-1 Error Message 4 Product Test Information Hexit has been tested using a variety of test calculations. These test calculations are designed to verify that Hexit performs calculations correctly. It is impossible to build a list of test calculation to address every possible combination of functions and calculating conditions that can be encountered and so it is always possible that a calculation error may go undetected in testing. Please submit any calculation errors or problems encountered to WFW Software by sending an email to [email protected]. WFW Software wants to provide the best calculator possible and is interested in suggestions. 12