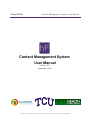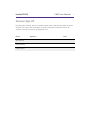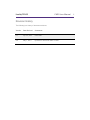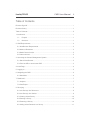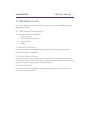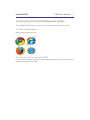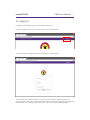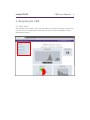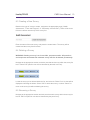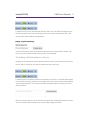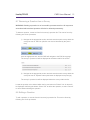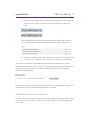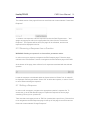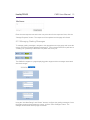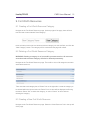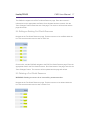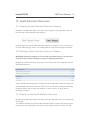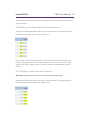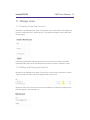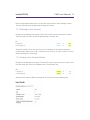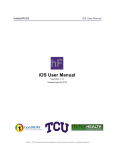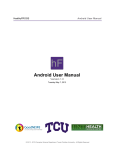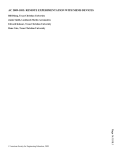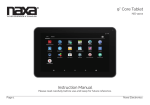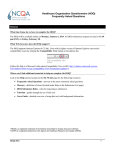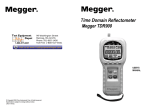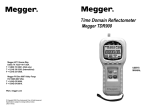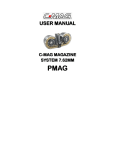Download CMS User Manual - Texas Christian University
Transcript
HealthyFROGS Content Management System User Manual Content Management System User Manual Version 4.0 Tuesday May 7, 2013 © 2012 - 2013 Computer Science Department, Texas Christian University - All Rights Reserved HealthyFROGS CMS User Manual Revision Sign-Off By signing the following, the team member asserts that he has read the entire document and has, to the best of his knowledge, found the information contained herein to be accurate, relevant, and free of typographical error. Name Alex Anduss Baer Bradford Greg Kolesar Signature Date i HealthyFROGS CMS User Manual Revision History The following is a history of document revisions. Version Date Revised Comments 0.1 Apr. 22, 2013 Initial draft. 4.0 May 7, 2013 Updated to reflect final state of CMS. ii HealthyFROGS CMS User Manual iii Table of Contents Revision Sign-Off ................................................................................................................. i Revision History .................................................................................................................. ii Table of Contents ................................................................................................................iii 1. Introduction ..................................................................................................................... 1 1.1 Purpose ................................................................................................................ 1 1.2 Overview ............................................................................................................... 1 2. CMS Requirements ......................................................................................................... 2 2.1 Web Browser Requirements ..................................................................................... 2 2.2 Minimum Resolution .................................................................................................. 2 2.3 Mobile Device Access ............................................................................................... 2 2.4 Internet Access .......................................................................................................... 2 3. Accessing the Content Management System ................................................................. 3 3.1 Start a Web Browser ................................................................................................. 3 3.2 Enter the URL to access the CMS. ........................................................................... 3 4. Initial Page ...................................................................................................................... 4 5. Logging In ....................................................................................................................... 5 6. Navigating the CMS ........................................................................................................ 6 6.1 Main Menu ................................................................................................................. 6 7. Dashboard ....................................................................................................................... 7 7.1 Analytics .................................................................................................................... 7 7.2 Data Export ................................................................................................................ 7 8. Surveying ........................................................................................................................ 8 8.1 How Surveys Are Structured ..................................................................................... 8 8.2 How Surveys Are Graded .......................................................................................... 9 8.3 Creating a New Survey ........................................................................................... 10 8.4 Deleting a Survey .................................................................................................... 10 8.5 Renaming a Survey ................................................................................................. 10 8.6 Adding a New Question to a Survey ....................................................................... 11 HealthyFROGS CMS User Manual iv 8.7 Removing a Question from a Survey ...................................................................... 12 8.8 Editing a Question ................................................................................................... 12 8.9 Adding a Response to a Question ........................................................................... 13 8.10 Removing a Response from a Question ............................................................... 14 8.11 Editing a Response ............................................................................................... 14 8.12 Managing Grading Messages ............................................................................... 15 9. Fort Worth Resources ................................................................................................... 16 9.1 Creating a Fort Worth Resource Category .............................................................. 16 9.2 Deleting a Fort Worth Resource Category .............................................................. 16 9.3 Creating a New Fort Worth Resource ..................................................................... 16 9.4 Editing an Existing Fort Worth Resource ................................................................ 17 9.5 Deleting a Fort Worth Resource .............................................................................. 17 10. Health Education Resources ...................................................................................... 19 10.1 Creating a Health Education Resource Category ................................................. 19 10.2 Deleting a Health Education Resource Category .................................................. 19 10.3 Creating a New Health Education Resource ......................................................... 19 10.4 Editing an Existing Health Education Resource .................................................... 20 10.5 Deleting a Health Education Resource ................................................................. 20 11. Manage Users ............................................................................................................. 22 11.1 Creating a New User Account ............................................................................... 22 11.2 Editing an Existing User Account .......................................................................... 22 11.3 Deleting a User Account ........................................................................................ 23 11.4 Viewing User Account Details ............................................................................... 23 HealthyFROGS CMS User Manual 1 1. Introduction 1.1 Purpose The purpose of this document is to provide the GoodNEWS team member with instructions to use the GoodNEWS Content Management System. This document will include detailed instructions along with screenshots enabling the user to use the web application without any further assistance. 1.2 Overview GoodNEWS Fort Worth is a program put together by the University of North Texas Health Science Center in conjunction with Fort Worth City Leaders to promote healthy living in the community. In the past, the program had been a series of seminars that were used to assist citizens with their lifestyle. A mobile application has been created to enable the GoodNEWS team to reach out and help the citizens of Fort Worth better their lifestyles. Using the GoodNEWS Content Management System, GoodNEWS employees are able to maintain the content and resource made available through the mobile application. HealthyFROGS CMS User Manual 2 2. CMS Requirements This section lists the requirements needed to access and use the GoodNEWS Content Management System. 2.1 Web Browser Requirements The following browsers are supported: Google Chrome Internet Explorer Version 9+ Mozilla Firefox Safari 2.2 Minimum Resolution It is recommended the GoodNEWS CMS is accessed on desktop computers with a minimum resolution of 1280x1024. 2.3 Mobile Device Access While many features of the CMS will function correctly on most popular mobile devices, accessing the CMS via mobile browsers is not officially supported. Mobile users will likely experience trouble viewing analytics and uploading files. 2.4 Internet Access In order to access the GoodNEWS Content Management System, you must have an active connection to the Internet. HealthyFROGS CMS User Manual 3 3. Accessing the Content Management System The GoodNEWS CMS can be accessed like any other web application, via its URL. 3.1 Start a Web Browser Open a supported web browser. 3.2 Enter the URL to access the CMS. In your browser’s address bar, enter cms.goodnews-trueliving.com. Press enter, and your browser will navigate to the CMS. HealthyFROGS CMS User Manual 4. Initial Page Upon accessing the CMS, you will see a splash page giving an overview over the GoodNEWS Fort Worth mobile application. From this page, links are made available to the marketplaces where the mobile application can be downloaded. There is also a link in the top right corner where users with administrative accounts are able to log into the CMS. Please see the section “Logging In” for more information. 4 HealthyFROGS CMS User Manual 5 5. Logging In Logging into the CMS requires an administrator account. From the initial page, click the “Log On” link in the top right corner. You will be directed a page where you can enter your credentials. The remember me option will store a cookie on your computer, which allows you to remain logged in even after your web browser has been closed. This feature provides the convenience of not having to log in every time you access the GoodNEWS CMS. HealthyFROGS CMS User Manual 6 6. Navigating the CMS 6.1 Main Menu Once logged into the CMS, a main menu will appear on the top left section of the screen. Use this menu to navigate between the different sections of the GoodNEWS Content Management System. HealthyFROGS CMS User Manual 7 7. Dashboard 7.1 Analytics Upon logging in, analytics will be the first page the user sees. A user can also view analytics by selecting “Dashboard” from the main menu. 7.2 Data Export The data export section allows the downloading of data from the CMS. Navigate to this section by selecting “Data Export” on the main menu. To view more information about an available data set, select the list icon on the right side of the page. To download a data set, click the “Download CSV” link. A comma separated values file will be downloaded containing the appropriate data. HealthyFROGS CMS User Manual 8. Surveying This section over surveying applies to the Health Assessment, Track and Progress, and Community Vote and Poll sections. All operate in a similar fashion and share a common interface. “Poll”, “daily quiz”, “survey”, “track and progress” and “health assessment” are all terms which can refer to a survey. 8.1 How Surveys Are Structured A survey has a set of questions. Each question will then have its own set of responses. 8 HealthyFROGS CMS User Manual 9 8.2 How Surveys Are Graded Each response to a survey will be assigned a point value. Once a user responds to all questions on a survey, the points will be summed. This number of points earned is then divided by the maximum possible points for a survey which provides a percentage. This means less points should be assigned to bad answers while more points should be assigned to the correct answers. See Example 1 for an example of a single question survey. Answering with “Response 1” would result in a 100%, answering with “Response 2” would result in a 50%, and answering with “Response 3” would result in a 0%. Example 1 Sample Question o [Point Value = 2] Response 1 o [1] Response 2 o [0] Response 3 Be conscious of the effects this can have on the weighting of your questions. In Example 2, Question 1 is weighted such that it influences of the overall score. Example 3 fixes this by making the maximum possible score for each question 2 points. Example 2 Question 1 o [2] Response 1 o [1] Response 2 o [0] Response 3 Question 2 o [1] Response 1 o [0] Response 2 Example 3 Question 1 o [2] Response 1 o [1] Response 2 o [0] Response 3 Question 2 o [2] Response 1 o [0] Response 2 HealthyFROGS CMS User Manual 10 8.3 Creating a New Survey Based on the type of survey to create, navigate to the appropriate page (“Health Assessment”, “Track and Progress”, or “Community Vote and Poll”). There will be a text field and a button near the top of the survey list. Enter the name of the new survey, and press the create button. The survey will be created and the survey list will refresh. 8.4 Deleting a Survey WARNING: Deleting a survey is an irreversible, permanent action. All questions and responses associated with a deleted survey will also be deleted permanently. Navigate to the appropriate section, and take note that each survey within the survey list has a “Delete” link (this link can also be identified by the trash can icon). Locate the survey to be deleted within the list, and select its “Delete” link. An alert will be displayed confirming the delete. Select “OK” to delete the survey, or select “Cancel” to return to the survey list without deleting the survey. 8.5 Renaming a Survey Navigate to the appropriate section and take note that each survey within the survey list has an “Edit” link (this link can also be identified by the pencil icon). HealthyFROGS CMS User Manual 11 Locate the survey to be renamed and select its “Edit” link. The CMS will navigate to the Edit Survey page. At the top of this page, there is a text field containing the title of the survey and a button labeled “Change Name”. Enter the new survey name in the text field and press the “Change Name” button. The new survey name will be saved and the page will be refreshed. 8.6 Adding a New Question to a Survey Navigate to the appropriate section and take note that each survey within the survey list has an “Edit” link (this link can also be identified by the pencil icon). Locate the survey to add the question to and select its “Edit” link. The CMS will navigate to the Edit Survey Page. At the top of this page, there is a text area and a button labeled “Create New Question”. The text area will have the placeholder text “Would you like to add a question?” Enter the new question text in the text area and press the “Create New Question” button. The new question will be added to the survey and the page will refresh. HealthyFROGS CMS User Manual 12 8.7 Removing a Question from a Survey WARNING: Deleting a question is an irreversible, permanent action. All responses associated with a deleted question will also be deleted permanently. To delete a question, it must be found in its survey’s question list. This can be found by following one of two processes: 1) Navigate to the appropriate section and take note that each survey within the survey list has an “Edit” link (this link can also be identified by the pencil icon). Click the appropriate link, and the CMS will navigate to the Edit Survey page. The survey’s question list will be displayed at the bottom half of the screen. 2) Navigate to the appropriate section and take note that each survey within the survey list has an “Expand” button (this button is displayed as a plus sign). The survey’s question list will be displayed below the survey within the list. Locate the question to be deleted within the list, and select its “Delete” link. An alert will be displayed confirming the delete. Select “OK” to delete the question, or select “Cancel” to return without deleting the question. 8.8 Editing a Question To edit a question, it must be found in its survey’s question list. This can be found by following one of two processes: HealthyFROGS CMS User Manual 13 1) Navigate to the appropriate section and take note that each survey within the survey list has an “Edit” link (this link can also be identified by the pencil icon). Click the appropriate link, and the CMS will navigate to the Edit Survey page. The survey’s question list will be displayed at the bottom half of the screen. 2) Navigate to the appropriate section and take note that each survey within the survey list has an “Expand” button (this button is displayed as a plus sign). The survey’s question list will be displayed below the survey within the list. Find the question to be edited, and click its “Edit” link. The CMS will navigate to the Edit Question page. At the top of this page is a text field containing the question text and a button labeled “Change Question”. Enter the new question text in the text field and press the “Change Question” button. The new question text will be saved and the page will be refreshed. 8.9 Adding a Response to a Question In order to add a new response to a question, navigate to the Edit Question page. Follow the steps outlined in the “Edit a Question” section to navigate to the Edit Question page of the CMS. HealthyFROGS CMS User Manual 14 The middle section of the page will have two text fields and a button labeled “Create New Response”. To create a new response, enter the response text into the field “Reponse text…” and assign an integer point value in the appropriate field. Now click the “Create New Response”. The response will be saved, the page will be refreshed, and the new response will be displayed in the list. 8.10 Removing a Response from a Question WARNING: Deleting a response is an irreversible, permanent action. In order to remove a response, navigate to the Edit Question page. Follow the steps outlined in the “Edit Question” section to navigate to the Edit Question page of the CMS. At the bottom of the page, there will be a list of responses associated with the selected question. Locate the response to be deleted within the list and select its “Delete” link. An alert will be displayed confirming the delete. Select “OK” to delete the response, or select “Cancel” to return without deleting the response. 8.11 Editing a Response In order to edit a response, navigate to the appropriate question’s response list. To access this, go to the Edit Question page or expand the response list from a page containing a survey list or question list. Take note that each response has an “Edit” link (marked with a pencil icon). Click this link to be navigated to the Edit Response page. At the top of this page, there will be two text fields and a button labeled “Change Response”. HealthyFROGS CMS User Manual 15 Enter the next response text and/or the new point value for the response. Next, click the “Change Response” button. The response will be updated and the page will refresh. 8.12 Managing Grading Messages To manage grading messages, navigate to the appropriate surveying page and locate the survey you wish to manage grading messages for. Take note that each survey will have a “Grading” link (marked by a briefcase icon) within the survey list. The CMS will navigate to a page displaying grade ranges and the messages associated with those ranges. Using the “Add New Range” and “Delete” buttons, configure the grading messages. Once the grade ranges and messages are correct, click the “Save Changes” button. The changes will be saved and the page will refresh. HealthyFROGS CMS User Manual 16 9. Fort Worth Resources 9.1 Creating a Fort Worth Resource Category Navigate to the Fort Worth Resources page. At the top right of the page, there will be a text field and a button labeled “New Category”. Enter the name of the new Fort Worth Resources category into the text field, and click the “New Category” button. The category will be created and the page will refresh. 9.2 Deleting a Fort Worth Resource Category WARNING: Deleting a category is an irreversible, permanent action. All resources associated with a deleted category will also be deleted permanently. Navigate to the Fort Worth Resources page. There will be a list of all categories and their associated resources. Take note that each category has a “Delete” link on the right side. Locate the category to be deleted within the list and select its “Delete” link. An alert will be displayed confirming the delete. Select “OK” to delete the category, or select “Cancel” to return without deleting the category. 9.3 Creating a New Fort Worth Resource Navigate to the Fort Worth Resources page. Select the “New Resource” link in the top left of the page. HealthyFROGS CMS User Manual 17 The CMS will navigate to the Edit Fort Worth Resource page. Enter the resource’s information into the appropriate text fields. Once this data has been entered, click the “Save Changes” button toward the end of the page. The resource will be saved and the page will refresh. 9.4 Editing an Existing Fort Worth Resource Navigate to the Fort Worth Resources page. Find the resource to be modified within the list. Take note that each resource has an “Edit” link. Click this link, and the CMS will navigate to the Edit Fort Worth Resource page. Enter the appropriate data for the Fort Worth Resource. Scroll the bottom of the page, and click the “Save Changes” button. The resource will be updated and the page will refresh. 9.5 Deleting a Fort Worth Resource WARNING: Deleting a resource is an irreversible, permanent action. Navigate to the Fort Worth Resources page. Find the resource to be deleted within the list. Take note that each resource has a “Delete” link. HealthyFROGS CMS User Manual 18 Click this link. An alert will be displayed confirming the delete. Select “OK” to delete the resource, or select “Cancel” to return without deleting the resource. HealthyFROGS CMS User Manual 19 10. Health Education Resources 10.1 Creating a Health Education Resource Category Navigate to the Education Resources page. At the top right of the page, there will be a text field and a button labeled “New Category”. Enter the name of the new Health Education Resources category into the text field, and click the “New Category” button. The category will be created and the page will refresh. 10.2 Deleting a Health Education Resource Category WARNING: Deleting a category is an irreversible, permanent action. All resources associated with a deleted category will also be deleted permanently. Navigate to the Education Resources page. There will be a list of all categories and their associated resources. Take note that each category has a “Delete” link on the right side. Locate the category to be deleted within the list and select its “Delete” link. An alert will be displayed confirming the delete. Select “OK” to delete the category, or select “Cancel” to return without deleting the category. 10.3 Creating a New Health Education Resource Navigate to the Education Resources page. Select the “New Resource” link in the top left of the page. The CMS will navigate to the Edit Health Education Resource page. Enter the resource’s information into the appropriate text fields. Once this data has been entered, click the HealthyFROGS CMS User Manual 20 “Save Changes” button toward the end of the page. The resource will be saved and the page will refresh. 10.4 Editing an Existing Health Education Resource Navigate to the Education Resources page. Find the resource to be modified within the list. Take note that each resource has an “Edit” link. Click this link, and the CMS will navigate to the Edit Health Education Resource page. Enter the appropriate data for the Fort Worth Resource. Scroll the bottom of the page, and click the “Save Changes” button. The resource will be updated and the page will refresh. 10.5 Deleting a Health Education Resource WARNING: Deleting a resource is an irreversible, permanent action. Navigate to the Education Resources page. Find the resource to be deleted within the list. Take note that each resource has a “Delete” link. HealthyFROGS CMS User Manual 21 Click this link. An alert will be displayed confirming the delete. Select “OK” to delete the resource, or select “Cancel” to return without deleting the resource. HealthyFROGS CMS User Manual 22 11. Manage Users 11.1 Creating a New User Account Navigate to the Manage Users page. There will be a link at the top left of the page with the text “Create New User”. Select this link. The CMS will navigate to the Create User Account page. Enter the email address and password for the new user account. Ensure that both password fields match. Once the data has been entered, select to “Register” button. 11.2 Editing an Existing User Account Navigate to the Manage Users page. There will be a list of all user accounts in a table. Take note that each user account is displayed with an “Edit” link. Select the “Edit” link on the user account to be modified. The CMS will navigate to the Edit User page for the selected user. HealthyFROGS CMS User Manual 23 Enter the appropriate data for the user account and select the “Save Changes” button. The user account will be updated and the page will refresh. 11.3 Deleting a User Account Navigate to the Manage Users page. There will be a list of all user accounts in a table. Take note that each user account is displayed with a “Delete” link. Select the “Delete” link on the user account to be deleted. An alert will be displayed confirming the delete. Select “OK” to delete the user account, or select “Cancel” to return without deleting the user account. 11.4 Viewing User Account Details Navigate to the Manage Users page. There will be a list of user accounts in a table. Take note that each user account is displayed with a “View Details” link. Select this link and the CMS will navigate to the View User Account Details page.