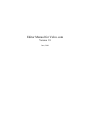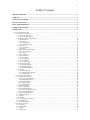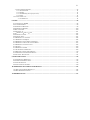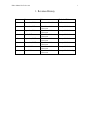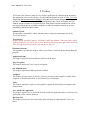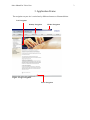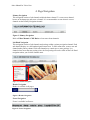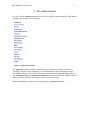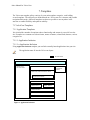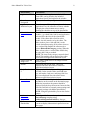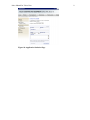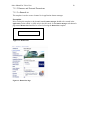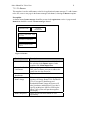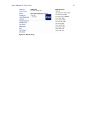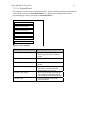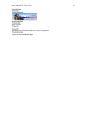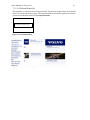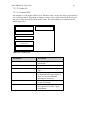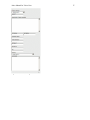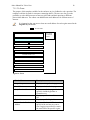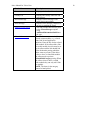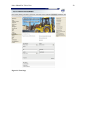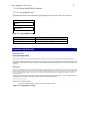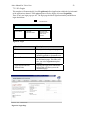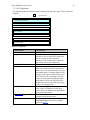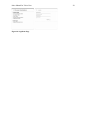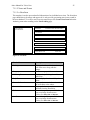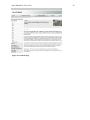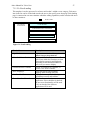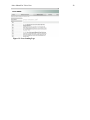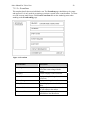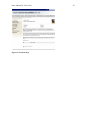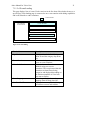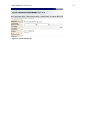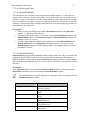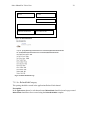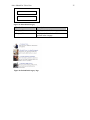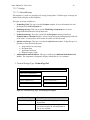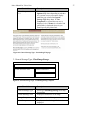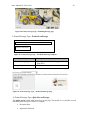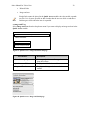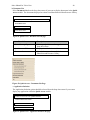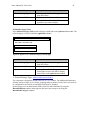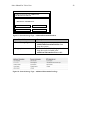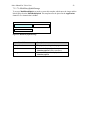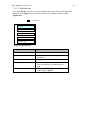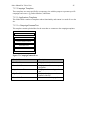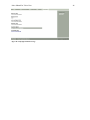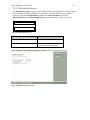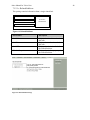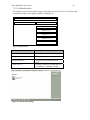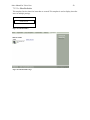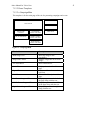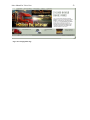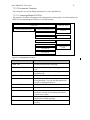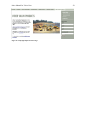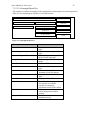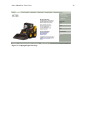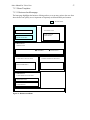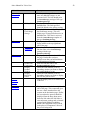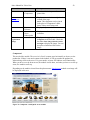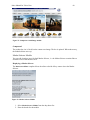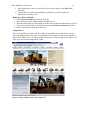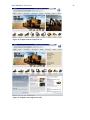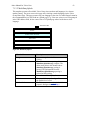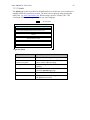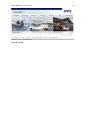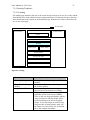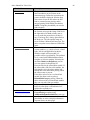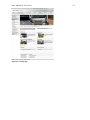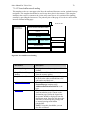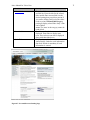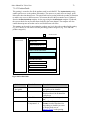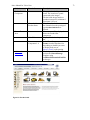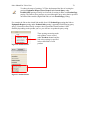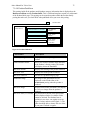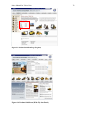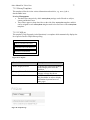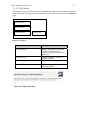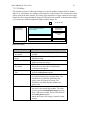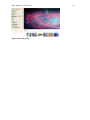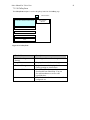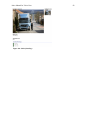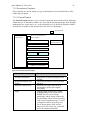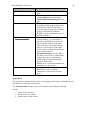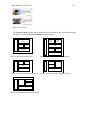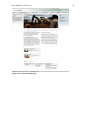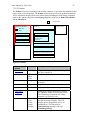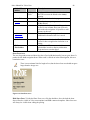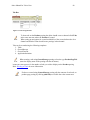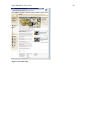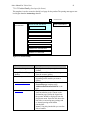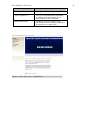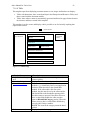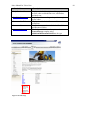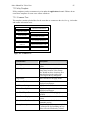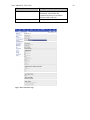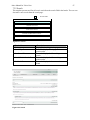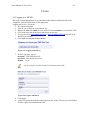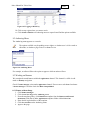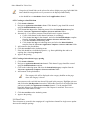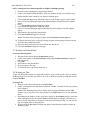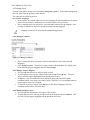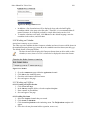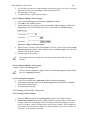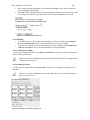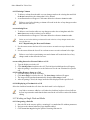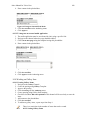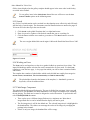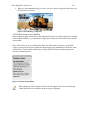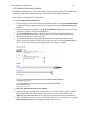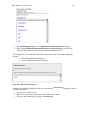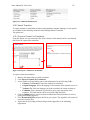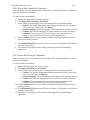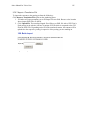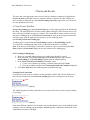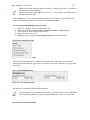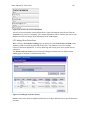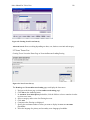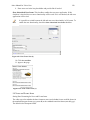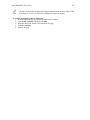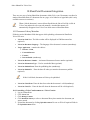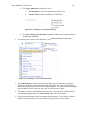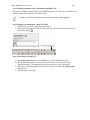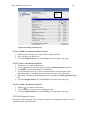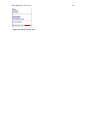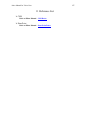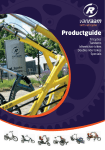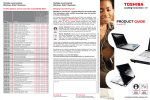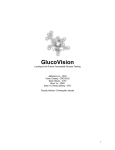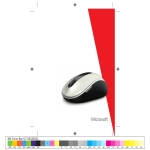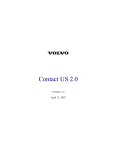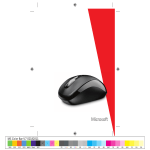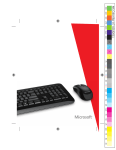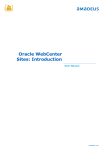Download User Manual
Transcript
Editor Manual for Volvo.com Version 1.8 June, 2008 ii Table of Contents 1. REVISION HISTORY ................................................................................................................................................. 1 2. PREFACE ..................................................................................................................................................................... 2 3. APPLICATION FRAME ............................................................................................................................................. 3 4. PAGE NAVIGATION .................................................................................................................................................. 4 5. SITE ADMINISTRATION .......................................................................................................................................... 5 6. TEMPLATE GALLERY ............................................................................................................................................. 6 7. TEMPLATES................................................................................................................................................................ 7 7.1 VOLVOCOM TEMPLATES ........................................................................................................................................... 7 7.1.1 Application Templates....................................................................................................................................... 7 7.1.1.1 Application Inclusion ....................................................................................................................................................7 7.1.1.1.a Application Inclusion ............................................................................................................................................7 7.1.1.2 Banners and External Promotions ...............................................................................................................................10 7.1.1.2.a BannerList ...........................................................................................................................................................10 7.1.1.2.b Banner .................................................................................................................................................................11 7.1.1.2.c ExternalPromo.....................................................................................................................................................13 7.1.1.2.d ExternalPromoList ..............................................................................................................................................15 7.1.1.3 Contact Us...................................................................................................................................................................16 7.1.1.3.a ContactUs20 ........................................................................................................................................................16 7.1.1.3.b Form....................................................................................................................................................................18 7.1.1.4 General and Global Functions.....................................................................................................................................21 7.1.1.4.a CopyrightPrivacy.................................................................................................................................................21 7.1.1.4 b Login ...................................................................................................................................................................22 7.1.1.4.b LoginItem............................................................................................................................................................23 7.1.1.5 News and Events.........................................................................................................................................................25 7.1.1.5.a NewsItem ............................................................................................................................................................25 7.1.1.5.b NewsLanding ......................................................................................................................................................27 7.1.1.5 c EventsItem...........................................................................................................................................................29 7.1.1.5.d EventsLanding.....................................................................................................................................................31 7.1.1.6 Selectors and Links .....................................................................................................................................................33 7.1.1.6.a RelatedLinkIndex ................................................................................................................................................33 7.1.1.6.b RelatedLinkItem..................................................................................................................................................33 7.1.1.6.c RelatedLinkCategory...........................................................................................................................................34 7.1.1.7 Storage ........................................................................................................................................................................36 7.1.1.7.a GeneralStorage ....................................................................................................................................................36 7.1.1.7.b MultiEntrySplashStorage ....................................................................................................................................43 7.1.1.7.c SplashStorage ......................................................................................................................................................44 7.1.2 Campaign Templates....................................................................................................................................... 45 7.1.2.1 Applications Templates...............................................................................................................................................45 7.1.2.1.a CampaignCommonText.......................................................................................................................................45 7.1.2.1.b RelatedLinkCategory ..........................................................................................................................................47 7.1.2.1.c RelatedLinkItem ..................................................................................................................................................48 7.1.2.1.d ShortFactItem......................................................................................................................................................49 7.1.2.1.e ShortFactIndex ....................................................................................................................................................50 7.1.2.2 Home Templates .........................................................................................................................................................51 7.1.2.2.a CampaignMain ....................................................................................................................................................51 7.1.2.3 Presentation Templates ...............................................................................................................................................53 7.1.2.3.a CampaignChapter2ColText .................................................................................................................................53 7.1.2.3.b CampaignChapterText.........................................................................................................................................55 7.1.3.1 BusinessAreaHomepage .............................................................................................................................................57 7.1.3.2 MultiEntrySplash ........................................................................................................................................................63 7.1.3.3 Splash..........................................................................................................................................................................65 7.1.4.1 Landing .......................................................................................................................................................................67 7.1.4.2 NewsAndInvestorsLanding.........................................................................................................................................70 7.1.4.3 ProductGuide ..............................................................................................................................................................72 7.1.4.4 ProductGuideItem .......................................................................................................................................................75 7.1.5 Library Templates ........................................................................................................................................... 77 7.1.5.1 FAQList ......................................................................................................................................................................77 7.1.5.2 FAQListItem ...............................................................................................................................................................78 7.1.5.3 Gallery ........................................................................................................................................................................79 7.1.5.4 GalleryItem .................................................................................................................................................................81 iii 7.1.6 Presentation Templates ................................................................................................................................... 83 7.1.6.1 GeneralContent ...........................................................................................................................................................83 7.1.6.2 Product ........................................................................................................................................................................87 7.1.6.3 ProductFamily (Developed for Penta).........................................................................................................................91 7.1.6.4 Table ...........................................................................................................................................................................93 7.2 UTILITY TEMPLATE ................................................................................................................................................. 95 7.2.1 Common Text ...........................................................................................................................................................95 8 TASKS .......................................................................................................................................................................... 98 8.1 LOGGING IN TO MCMS ........................................................................................................................................... 98 8.2 AUTHORING MENU.................................................................................................................................................. 99 8.3 WORKING ON BANNERS .......................................................................................................................................... 99 8.4 WORKING ON PROMOS .......................................................................................................................................... 100 8.5 RELATED LINKS .................................................................................................................................................... 100 8.6 SHORT FACTS ........................................................................................................................................................ 101 8.7 WORKING ON PRODUCTGUIDE .............................................................................................................................. 102 8.8 WORKING ON TABS ............................................................................................................................................... 102 8.9 STORAGE AREA ..................................................................................................................................................... 103 8.10 WORKING ON CALENDAR .................................................................................................................................... 104 8.11 WORKING ON FAQLIST ...................................................................................................................................... 104 8.12 WORKING ON FLEXTABLE COMPONENT ............................................................................................................. 105 8.13 WORKING ON SINGLE FLASH AND MEDIA ........................................................................................................... 107 8.14 WORKING ON GALLERY ITEM ............................................................................................................................. 108 8.15 SEARCH ............................................................................................................................................................... 109 8.16 WORKING ON FORM ............................................................................................................................................ 109 8.17 FLASH/IMAGE COMPONENT................................................................................................................................. 109 8.18 RELATED CONTENT AREA MODULE .................................................................................................................... 110 8.19 ADDITIONAL INFORMATION MODULE ................................................................................................................. 111 8.20 CHANNEL TRANSLATOR ...................................................................................................................................... 113 9 NEWS AND EVENTS ............................................................................................................................................... 116 9.1 NEWS/EVENTS WORKFLOW .................................................................................................................................. 116 9.2 FINDING NEWS/EVENT ITEM ................................................................................................................................. 118 9.3 NEWS TEASER LIST ............................................................................................................................................... 119 9.4 NEWS AND EVENTS ITEMS..................................................................................................................................... 120 10 SHAREPOINT DOCUMENT INTEGRATION................................................................................................... 122 10.1 DOCUMENT LIBRARY METADATA ....................................................................................................................... 122 10.2 EDIT SHAREPOINT ASSETS .................................................................................................................................. 125 11 REFERENCE LIST................................................................................................................................................. 127 Editor Manual for Volvo.com 1 1. Revision History Version Date Title Technical Writer 1.1 November, 2004 Volvo.com User Manual Radha 1.2 November,2005 Soumya M. Mada 1.3 September, 2006 1.4 April, 2007 1.5 September, 2007 1.6 November, 2007 1.7 March, 2008 1.8 June, 2008 Editor Manual for Volvo.com Editor Manual for Volvo.com Editor Manual for Volvo.com Editor Manual for Volvo.com Editor Manual for Volvo.com Editor Manual for Volvo.com Editor Manual for Volvo.com Soumya M. Mada Soumya M. Mada Soumya M. Mada Soumya M. Mada Soumya M. Mada Soumya Mada Lernhag Editor Manual for Volvo.Com 2 2. Preface Volvo.com is the collective name of Volvo Group's application for communication on Internet. The application hosts several web sites, all built within the domain structure of www.volvo.com/ followed by businessname/market/lanugage, using Microsoft Content Management Server (MCMS). Each web site consists of web pages published in the concept of channels and sub channels that are clickable as navigational items. Each channel and sub channel holds at least one page (posting) that has a template assigned to it and each template contains one or more placeholders that hold editable content. Audience Profile This appendix is intended for editors and info masters creating or maintaining sites on the Volvo.com internet. Prerequisites Readers should read Editor Manual - CMS basics and Editor Manual - SharePoint basics before reading this manual. Any reader that is to use MCMS to publish web sites and content within the Volvo.com application must complete training before doing so. Document Structure This appendix is divided into chapters, where each of them is based on the knowledge about the previous. Application Frame This chapter details the elements that are visible on all the pages. Page Navigation This chapter outlines the Volvo.com site navigation. Site Administration This chapter explains the hidden application channel. Templates This chapter gives the reader an overview of how to use most of the templates available. Most templates are flexible and include several elements for varied display. Tasks This chapter explains the steps to create templates populate the placeholders on templates and maintain them. News and Events Application This chapter explains how to work with the News and Events application that is used across web applications on the common platform. Reference List This chapter list and refers the various links which will help you understand the Volvo.com better. Editor Manual for Volvo.Com 3 3. Application Frame The navigation on your site is carried out by different elements as illustrated below. Left Navigation Primary Navigation Header Navigation Figure 1: Page Navigation Footer Navigation Editor Manual for Volvo.Com 4 4. Page Navigation Primary Navigation This navigation consists of sub channels within the home channel. To create a new channel, browse to the homepage and create a channel. It’s recommended to create atleast 4 or more channels on the Primary Navigation channel. Figure 2: Primary Navigation Refer to Editor Manual - CMS Basics to learn more about channels. Left Hand Navigation This navigation consists of sub channels and postings within a primary navigation channel. Each sub channel displays as a left hand navigation menu item. To add a menu item, create a new sub channel under primary channel. Each sub channel may contain one or more postings. In a channel where more than one posting exists, the first posting will not be visible on the Left Hand navigation unless you click the channel name. Figure 3: Left Hand Navigation Header Navigation Header is available in all pages. Figure 4: Header Navigation Footer Navigation Footer is available in all pages. Figure 5: Footer Navigation Editor Manual for Volvo.Com 5 5. Site Administration In Volvo.Com the applications channel is used for site global content and settings. This channel is hidden when you are not in edit mode. Figure 6: Applications Channel The applications channel contains content that are not referred to by the use of primary or secondary navigation. Pages stored here, if viewed should not contain left hand navigation. This channel contains site specific translations and global function. GeneralStorage posting of type FlashImageStorage and AdditonalInformationList must be created in this channel so that the editors can easily locate this posting and reuse it in several occasions. Refer to Task chapter to learn how to set up the pages in applications channel. Editor Manual for Volvo.Com 6 6. Template Gallery This Gallery consist of templates that are used to create pages. Figure 7: Template Gallery Navigate to the channel where you want to create a new page. 1. Click Switch To Edit Site on Authoring menu. 2. Click Create New Page. 3. Template Gallery window pops. 4. Browse through the tree to find the template needed to create the page. 5. Right click on the template icon and click Create New Page. 6. A new page is created and is displayed in edit mode. 7. Enter all the mandatory fields and click Save and Exit on the Authoring menu. 8. Click Approve to publish the page. 6.1 Utility Templates In the Template Gallery window there exists a folder named Utility Templates. Utility templates (such as common text) exist under the applications channel. Editors do not create these templates. In some cases editors edit them. Figure 8: Utility Templates Editor Manual for Volvo.Com 7 7. Templates The Volvo.com template gallery consists of seven main template categories, each holding several templates. The categories are defined based on a Volvo.com site’s structure and possible navigational hierarchy. Almost all templates are however possible to use anywhere in the structure to enable flexibility and optimize usability. 7.1 VolvoCom Templates 7.1.1 Application Templates This folder holds a number of templates whose functionality and content is re-used all over the site. Examples are common text as date format, names of buttons, related links, banners, various categories etc. 7.1.1.1 Application Inclusion 7.1.1.1.a Application Inclusion Using Application Inclusion template you can link externally hosted applications into your site. The application must fit into the Volvo.com layout. NOTE MANDATORY APPLICATION URL SHOW LEFT NAIVIGATION APPLICATION INCLUSION LAYOUT SINGLE FLASH AND IMAGE AREA ALTERNATE IMAGE HEADER BODY TEXT 1 BODY TEXT 2 PROMO BOXES ADDITIONAL INFORMATION HIDDEN PLACEHOLDERS Figure 9: Application Inclusion RELATED CONTENT AREA Editor Manual for Volvo.Com Placeholders Application URL Secondary Navigation Application Inclusion Layout Related Content Area Single Flash and Image Area Header Body Text 1 and 2 Promo Boxes Additional Information Hidden Placeholders 8 Description Area into which the application is linked. The parent URL can be passed to the included application. Specify the height for the window. Displays the secondary navigation of the channel Choose between different layout options for the application. First, the editor has to choose whether to display the related content area or not by checking the checkbox on top of the placeholder. The related content area can hold related content modules, e.g. related links, link list and application inclusion.Enter the title for the related links module. If the editor adds a link list to this module, the title must be set by the editor. The editor needs to place a link and link it to the desired destination posting. If the editor selects to have a related link module the editor needs to point to RelatedLinkCategory posting. When the editor selects to have a related links module they can only add 1 link per module. NOTE: The items in the category cannot be hand picked. This module will not appear if the editor selects fullscreen application inclusion layout. Insert either a flash movie or an image from the resource gallery Displays the title for the page. This is not displayed when the editor selects fullscreen application inclusion layout. Displays a detailed description of the page with text links. In the area the editor could add intro text, sub headers, body text, and image link lists. This is not displayed when the editor selects fullscreen application inclusion layout. The promo boxes should give the user a short introduction to the content on the destination page. Define the layout how the promos should be displayed from the drop down menu. Insert the link where the link links to external promo postings and or internal postings with hidden placeholders. NOTE: Using this placeholder you can also link to banners. The link provided here need to point to the GeneralStorage template using AdditionalInformationLinkList as the type An editor can fill out contents in this placeholder in order to display information in promo boxes on other pages Editor Manual for Volvo.Com Figure 10: Application Inclusion Page 9 Editor Manual for Volvo.Com 10 7.1.1.2 Banners and External Promotions 7.1.1.2.a BannerList This template is used to create a banner list in application>banner manager. Prerequisite Prior to using this template a sub channel named banner manager should to be created in the applications section which is visible only in the edit mode. In the banner manager sub channel a page named BannerList should to be created, selecting the BannerList template. BANNER MANAGER Figure 11: BannerList Figure 12: BannerList Page Editor Manual for Volvo.Com 11 7.1.1.2.b Banner This template is used to add banners to the list in applications>banner manager. To add a banner to the list, create a new page in the banner manager sub channel, selecting the Banner template. Prerequisite A channel named banner manager should be present in the applications section. A page named BannerList should be created in banner manager channel. BANNER PROPERTIES BANNER NAME CONTACT FOR EMAIL LINK BANNER BANNER ATTACHMENT READY MADE BANNER IMAGE Figure 13: Banner Placeholders Description Banner Name Enter name of the banner. It would be listed for selection in the Banner Area of other templates like MainChapterText. If you are going to use this banner as an email link, select a contact you want to address the email from the drop down list. Displays an attachment in the banner. Contact for Email Link Banner Banner Attachment Readymade Banner Image Banner Properties This means you have a single image putting together, the Image, Banner Title and Banner Text. If you specify both Image and Readymade Banner Image, the former will take precedence and displayed. If you don’t specify anything here but have filled up the above 3, the system will put them together and display. These are just selections which are self explanatory. Editor Manual for Volvo.Com Figure 14: Banner Page 12 Editor Manual for Volvo.Com 13 7.1.1.2.c ExternalPromo This template is used to create external promotions. All the external promotion pages should be created at the same level of ExternalPromoList (i.e. applications/external promos). Each promotional page created, gets listed on ExternalPromoList. PROMO TYPE PROMO SMALL IMAGE PROMO LARGE IMAGE PROMO HEADER PROMO TEXT PROMO URL Figure 15: ExternalPromo Placeholders Description Promo Type Select the Type from the drop down: Page, Interactive, Banner, Video Enter a tilte for the promo. Promo Header Promo Text Promo Small Image Promo Large Image Promo URL Enter a short description of the promo. Insert a small image for the promo. This image is shown when the related content area is used. Insert a large image for the promo. This image is shown when a page is not using the related content area Enter an optional URL for the external promos. Editor Manual for Volvo.Com Figure 16: ExternalPromo Page 14 Editor Manual for Volvo.Com 15 7.1.1.2.d ExternalPromoList This template is a collection of external promotions. All the external promotions created at the same level will be listed on this page. This page should be created under applications/external promos and it should be named as externalpromotionlist. EXTERNAL PROMO LIST Figure 17: ExternalPromoList Figure 18: ExternalPromoList Page Editor Manual for Volvo.Com 16 7.1.1.3 Contact Us 7.1.1.3.a ContactUs20 This template is set up by the CMS Services. When the form is set up, the values are presented in one or two drop downs. Depending on what the end user selects, data entered in the form by the end user is sent to the specific person within Volvo. The email addresses are administrated in another application. MAIN IMAGE LOGIN FORM MAIN TITLE MAIN TEXT CONTACT US LOWER BODY TEXT ACTION LINKS Figure 19: ContactUs20 Placeholders Description Main Image Insert any image to this placeholder Displays the main title of the page Main Title Main Text Contact Us Lower Body Text Action Links Login Form Gives a brief description of the page Asks editors to input text that will be displayed below the ContactUs form. It’s used for additional information, asterisk etc. External or internal links formatted to look like buttons Links to the site’s page that you have specified. To select a page, click Browse. Editor Manual for Volvo.Com Figure 20: ContactUs20 Page 17 Editor Manual for Volvo.Com 18 7.1.1.3.b Form The purpose of this template could be for the end users to give feedback or ask a question. The template could also be used for customers contacting dealers. The users are also given the possibility to select different areas of interest (AOI) and send their questions to different places/email addresses. The editors can add different email addresses for different areas of interests. NOTE It is imperative that you enter at least one email address for each region entered in the Region List placeholder. MANDATORY RELATED CONTENT AREA IMAGE COMPONENT MAIN TITLE BODY TEXT 1 BODY TEXT 2 AOI LIST REGION LIST CUSTOM SENDER EMAIL ADDRESS REGION EMAIL LIST FORM AREA SUCCESS MESSAGE ERROR MESSAGE ADDITIONAL INFORMATION Figure 21: Form Placeholders Description Image Component Displays an image for the page Main Title Displays a header for the page Body Text 1 and 2 Displays text for the page with the option to include hyperlinks or format the text Displays specific Area of Interest list. Displays specific Region list. AOI List Region List Custom Sender Email Address Displays default email ID where the queries of the end user are sent to, else if region is specified it’s sent to the email ID for the specific region. Editor Manual for Volvo.Com 19 Placeholders Description Form Area Displays the details of the end user Country List Success Message Error Message Additional Information Related Content Area Displays the country where the end user belongs. Displays success message if the email sent is successfully Displays error message if the there is an error in sending the Email The link provided here need to point to the GeneralStorage template using AdditionalInformationLinkList as the type The related content area can hold related content modules, e.g. related links, link list and application inclusion. Enter the title for the related links module. If the editor adds a link list to this module, the title must be set by the editor and the link should link to the destination posting which the editor wants to present. If the editor selects to have a related link module the editor needs to point to RelatedLinkCategory posting. When the editor selects to have a related links module they can only add 1 link per module. NOTE: The items in the category cannot be hand picked. Editor Manual for Volvo.Com Figure 22: Form Page 20 Editor Manual for Volvo.Com 21 7.1.1.4 General and Global Functions 7.1.1.4.a CopyrightPrivacy This template displays the translated copyright and privacy text for each Volvo.com site. TITLE MAIN TEXT Figure 23: CopyrightPrivacy Placeholders Title Main Text Figure 24: CopyrightPrivacy Page Description Displays a title for the page Displays text for the page Editor Manual for Volvo.Com 22 7.1.1.4 b Login This template will automatically list all LoginItem defined applications within the login channel of the applications channel. The Login template will also display all created LoginItem. There is only one login page per site. The login page holds all login functionality and different login destinations. MANDATORY HEADER TEXT AREA CHOOSE DESTINATION LOGIN AND DESTINATION RELATED LINKS Figure 25: Login Placeholders Description Header Displays the heading on the page Text Area Displays body text with the option to include hyperlinks or format the text. Displays links that will take you to the destination page. This links will take you to the LoginItem template created Displays the login form which after being filled will direct you to the destination page. Choose Destination Login and Destination Related Links Figure 26: Login Page Editor Manual for Volvo.Com 23 7.1.1.4.b LoginItem This template holds all information that is displayed on the Login page. This is a backend template. MANDATORY DESTINATION SUBMENU LOGIN ITEM NAME STEP TWO TEXT INPUT FIELDS HIDDEN FIELD VALUES FORM TARGET RELATED LINK Figure 27: LoginItem Placeholders Destination Submenu Login Item Name Step Two Text Input Fields Hidden Field Values Related Link Form Target Description Displays a title for the page This placeholder is used to give an alternative title for application login items that are displayed on presentation templates. If no alternate title is defined, the control will use the default title. Displays the second step of how to log in Username input label, password input label and submit button label will display labels next to the textfields and the text on the submit button. Username input field ID and password input field ID must have the same names as the concurring text fields on the external application that this login item links to. These text field IDs can be found in the source code of the login page of the external application. If the external application also requires some values in hidden text fields, these values need to be added in this placeholder in the format described. External or internal links related to the content presented on the page Directs the form to the URL specified in the Form Target field. The URL should start with https:// Editor Manual for Volvo.Com Figure 28: LoginItem Page 24 Editor Manual for Volvo.Com 25 7.1.1.5 News and Events 7.1.1.5.a NewsItem This template is used to present detailed information of an individual news item. The NewsItem page should always be empty and approved, it's only used for presenting news items created in the news database. To create a news item one must always click Create News Item link on the Authoring menu when standing on the NewsLanding page. SECONDARY NAVIGATION HEADING AUTHOR NAME (MANDATORY) CATEGORY HI RES LOW RES PUBLISHING DATES BODY TEXT CONTACT INFORMATION DOCUMENT LIST LINK LIST Figure 29: NewsItem Placeholders Description Heading Displays the title and the introductory text of the news along with the images. Lists the category of the news item. Category Publishing Dates Body Text Contact Information Document List Hi Res Low Res Displays the publishing dates of the news item. Text is displayed as intended by the editor. Displays the contact information of the web editor or the author. Displays the documents that are attached from the SharePoint. Enter an image link text and link the text to an image from Resource Gallery. Set Select Site to Internet. Enter an image link text and link the text to an image from Resource Gallery. Set Select Site to Internet. Editor Manual for Volvo.Com Figure 30: NewsItem Page 26 Editor Manual for Volvo.Com 27 7.1.1.5.b NewsLanding This template is used to present a list of news articles that’s within a news category. Each news item in the list can be clicked and can take the user to the specific news item page. Each landing page is connected to one news container which has editing capabilities, and it can subscribe news to other containers. MANDATORY SECONDARY NAVIGATION PAGE HEADER SUBSCRIBED NEWS CONTAINERS CONNECTED NEWS CONTAINER NEWS LANGUAGES START DATE END DATE Figure 31: NewsLanding Placeholders Description Page Header Displays title and the BA/BU drop down list and the Category drop down list. Subscribed News Containers Displays the news using containers. The news items within the containers are then filtered using categories and displayed depending on the maximum number of news item you want to display. Selects an existing news container, or creates a new news container. Select the primary and secondary language form the drop down list. Displays the news published during period between start and end date. This checkbox enables the new news application. If this checkbox is checked, the new news functionality will be used. If it's not checked, the old news application will be used. Connected News Container News Languages Start Date/End Date Show Subscribed News Items Editor Manual for Volvo.Com Figure 32: News Landing Page 28 Editor Manual for Volvo.Com 29 7.1.1.5 c EventsItem This template details about an individual event. The EventItem page should always be empty and approved. It is only used for presenting event items created in the events database. To create an event item one must always click Create Event Item link on the Authoring menu when standing on the EventLanding page. Figure 33: EventItem Placeholders Description Heading Displays the title and the introductory text of the events along with the images. List the category of the event item. Category Event Dates Events Images Body Text Contact Information Document List Displays the publishing dates of the event item. Displays the image inserted. Text is displayed as intended by the editor. Displays the contact information of the web editor or the author. Displays the documents that are attached from the SharePoint. Editor Manual for Volvo.Com Figure 34: EventItem Page 30 Editor Manual for Volvo.Com 31 7.1.1.5.d EventsLanding This page displays lists of events. Each event item in the list when clicked takes the user to a specific page. Each landing page is connected to one event container with editing capabilities and it can subscribe to other containers. MANDATORY SECONDARY NAVIGATION PAGE HEADER SUBSCRIBED NEWS CONTAINERS CONNECTED NEWS CONTAINER NEWS LANGUAGES START DATE END DATE Figure 35: EventLanding Placeholders Description Page Header Displays title and the BA/BU drop down list and the category drop down list. Select an existing event container or create an event container. Displays the event from the event database using one or more containers. The event items within the containers are then filtered using categories and displayed depending on the maximum number of event item you want to display. Select the primary and secondary language form the drop down list. Displays the events published during period between start and end date. Events Containers Subscribed Containers Event Languages Start Date/End Date Editor Manual for Volvo.Com Figure 36: EventLanding Page 32 Editor Manual for Volvo.Com 33 7.1.1.6 Selectors and Links 7.1.1.6.a RelatedLinkIndex The related links can be displayed on presentation and landing templates. A related link can contain a title, a short text, a picture and a URL. Also, you can set the rules for the behaviour of the link, e.g. open in a new browser window. Related links are used to present links to any page in the site structure or to another external site containing information related to the content. The advantage of using related links is that the same link can be re-used on multiple pages and yet is only updated in one single place. Prerequisite: • Each site using related links must include a RelatedLinks channel in the applications channel, i.e. applications/RelatedLinks. • The main posting in this channel is created by using the RelatedLinkIndex template. The RelatedLinkIndex will list all RelatedLinkCategory and RelatedLinkItem postings in the channel to create an overview. • Creating a page using this template is a prerequisite for creating RelatedLinkItem and RelatedLinkCategory. In the RelatedLinks sub channel, create a new page selecting RelatedLinkIndex template from thetemplates gallery. This template does not have any placeholders to fill in. 7.1.1.6.b RelatedLinkItem RelatedLinkItem posting contains information about a single related link. They are created in the applications/Related Link channel, and can be structured in sub channels in this channel, e.g. applications/Related Link/products. Each RelatedLinkItem posting contains several placeholders that contain information about the link. It is also possible to add a link to a document in a related link item. Prerequisite In the applications channel a sub channel named RelatedLinks should exist and a page named RelatedLinks should have been created using the RelatedLinkIndex template. NOTE The related link item cannot be displayed on a page until it has been categorized with a RelatedLinkCategory posting. Placeholders Description Image Displays the image selected from Resource gallery. Displays the title of the related link item. Displays the text for teh related link item. Displays the destination link of the related link item. Displays the window property of the related link item. The editor can point to a document in SharePoint. Title Text Link URL Window Properties Document Link Editor Manual for Volvo.Com 34 IMAGE TITLE TEXT LINK URL WINDOW PROPERTIES DOCUMENT LINK Figure 37: RelatedLinkItem Figure 38: RelatedLinkItem Page 7.1.1.6.c RelatedLinkCategory This posting should be created in the applications/Related Link channel. Prerequisite In the applications channel, a sub channel named RelatedLinks should exist and a page named RelatedLinks should have been created using the RelatedLinkIndex template. Editor Manual for Volvo.Com 35 CATEGORY TITLE CATEGORY LIST Figure 39: RelatedLinkCategory Placeholders Description Category Title Displays the title for the category. Category List Displays the List of related link items present in the category. Figure 40: RelatedLinkCategory Page Editor Manual for Volvo.Com 36 7.1.1.7 Storage 7.1.1.7.a GeneralStorage This template is a used as a grouping level storage posting where 5 different types of storage are defined used to display in other templates. The types of storage available are – • ProductPageTab: This type is used by Product template. It stores information for each tab displayed on Tab Navigation bar. • FlashImageStorage: This type is used by Flash Image Component area. It stores image/flash information for each product item. • ProductIconStorage: This type is used by Left Navigation control presented on ProductGuide and Product template. It stores image information being displayed left side of the menu. To add a picture to the menu, the editor can click the menu. • QuickAccessStorage: This type is used by the Quick Access module. Using this type it is possible to create the following items: o o o o • Image and text or only image Document Item Application Inclusion Related Category Links AdditionalInformationLinkList: This type is used by the Additional Information List Module. The component is designed to display related links in 1 to 4 columns. 1. General Storage Type: ProductPageTab GENERAL STORAGE TYPE: PRODUCTPAGETAB SELECTION COMPONENT ZONE COMPONENT 1 ZONE COMPONENT 6 ZONE COMPONENT 2 ZONE COMPONENT 4 ZONE COMPONENT 3 ZONE COMPONENT 5 Figure 41: General Storage Type - ProductPageTab template Placeholders General Storage Type Selected Component Description Select type ProductPageType from drop down menu Check the radio button depending whether you want to display the text and promo in one or two column6 Editor Manual for Volvo.Com Placeholders Zone Component 1-6 37 Description Select the type of information from Options drop down depending on whether it’s a promo or text you want to display under the type selected in General Storage Type drop down. If Text Component is selected the text area is displayed, else if Promo is selected a link placeholder is displayed where in you should specify the promo link. Figure 42: General Storage Type – ProductPageTab page 2. General Storage Type: FlashImageStorage GENERAL STORAGE TYPE: FLASH IMAGE STORAGE FLASH AND IMAGE AREA IMAGE COMPONENT TEXT COMPONENT Figure 43: General Storage Type - FlashImageStorage template Placeholders General Storage Type Description Flash and Image Area Select type FlashImageStorage from drop down menu Displays a flash movie or an image Image Component Displays a thumbnail image Text Component Displays text for the image/flash movie displayed Editor Manual for Volvo.Com 38 Figure 44: Gallery Storage Type - FlashImageStorage page 3. General Storage Type: ProductIconStorage GENERAL STORAGE TYPE: PRODUCTICONSTORAGE IMAGE COMPONENT Figure 45: General Storage Type – ProductIconStorage Template Placeholders General Storage Type Image Component Description Select type ProductIconStorage from drop down Displays an image Figure 46: General Storage Type – ProductIconStorage Page 4. General Storage Type: QuickAccessStorage The Quick Access module adds interactivity on the page. The module is very flexible, and can hold many different types of items, for example: • Document Item • Application Inclusion Editor Manual for Volvo.Com NOTE • Related Links • Image and text 39 Simple links cannot be placed in the Quick Access module since the module expands on click. It is of course possible to add a header that the user can click on and then a link that gets visible when the item is expanded. a. Image and Text Select Image and Text from the drop down menu if you want to display an image and text in the Quick Access module. GENERAL STORAGE TYPE: QUICKACCESSSTORAGE IMAGE AND TEXT QUICK ACCESS - TITLE IMAGE AND TEXT ITEM Figure 47: Quick Access - Image and Guide edit page Placeholders General Storage Type Quick Access - Title Image and Text Item Description Select type QuickAccessStorage from drop down menu Displays the title for the module Displays and image and the text for the module Figure 48: Quick Access - Image and Guide page Editor Manual for Volvo.Com 40 b. Document List Select Document List from the drop down menu if you want to display documents in the Quick Access module. The documents displayed are taken from SharePoint and from Resource Gallery. GENERAL STORAGE TYPE: QUICK ACCESS STORAGE DOCUMENT LIST QUICK ACCESS - TITLE DOCUMENT ITEM Figure 49: Quick Access - Document List edit page Placeholders General Storage Type Quick Access - Title Document Item Description Select type QuickAccessStorage from drop down menu Displays the title for the module Lists the documents that are linked to SharePoint and Resource Gallery Figure 50: Quick Access - Document List Page c. Application Inclusion The Application Inclusion option should be selected from the drop down menu if you want to display any application within the Quick Access module. GENERAL STORAGE TYPE: QUICK ACCESS APPLICATION INCLUSION QUICK ACCESS - TITLE APPLICATION INCLUSION Figure 51: Quick Access - Application Inclusion edit page Editor Manual for Volvo.Com Placeholders General Storage Type Quick Access - Title Application inclusion 41 Description Select type QuickAccessStorage from drop down menu Displays the title for the module Enter the URL and the height of the application you want to display d. Related Category Link Select Related Category Link option to display related links in the Quick Access module. The related category is retrieved from the application channel. GENERAL STORAGE TYPE: QUICK ACCESS STORAGE RELATED CATEGORY LINK QUICK ACCESS - TITLE QUICK ACCESS RELATED LINKS Figure 52: Quick Access - Related Category Link edit page Placeholders General Storage Type Quick Access - Title Quick Access Related Links Description Select type QuickAccessStorage from drop down menu Displays the title for the module Select a Related Link Category where the related links are stored in order to display related links on the Quick Access module 5. General Storage Type: AdditionalInformationLinkList The component is designed to display link lists in 1 to 4 columns. The Additional Information solution consists of three levels, storage, grouping and presentation. Each of the levels needs to be configured for the link list to be displayed and work as intended. On the storage level an administrator/editor creates the individual links by using the RelatedLinkItem template and groups the link items into categories by using the RelatedLinkCategory template. Editor Manual for Volvo.Com 42 GENERAL STORAGE TYPE: ADDITIONAL INFORMATION LINK LIST ADDITIONAL INFORMATION CATEGORY #3 CATEGORY #4 CATEGORY #1 CATEGORY #2 Figure 53: General Storage Type - AdditionalInformationLinkList Placeholders General Storage Type Category 1-4 Description Select type AdditionalInformationLinkList from drop down menu Select the Related Link Category from the drop down to be included in the Additional Information List module. Figure 54: General Storage Type – Additional Information List Page Editor Manual for Volvo.Com 43 7.1.1.7.b MultiEntrySplashStorage To set up a MultiBrandSplash you need to create this template which stores the image and the links displayed on the MultiBrandSplash. This template must be placed in the Applications channel or in a channel that is hidden. ENTRY HEAD LINKS IMAGE Figure 55: MultiEntrySplashStorage Placeholders Description Entry Head Displays the heading for the page Links Links to be displayed on the MultiEntrySplash will be stored here Insert and Image to be displayed on the Image MultiEntrySplash Editor Manual for Volvo.Com 44 7.1.1.7.c SplashStorage To set up a Splash you need to create this template which stores the image and the links displayed on the Splash. This posting must be placed in a hidden channel e.g under Applications. MANDATORY HEADER INTRO TEXT BODY TEXT LINKS FOOTER LINK Figure 56: SplashStorage Placeholders Description Header Displays the heading for the page Links Links to be displayed on the Splash will be stored here Displays the introductory text Intro Text Body Text Footer Link Text is displayed as intended by the editor. This text cannot be used when links are used Links that will be displayed at the bottom of the image on Splash Editor Manual for Volvo.Com 45 7.1.2 Campaign Templates These templates are setup specifically as temporary sites with the purpose to promote specific campaigns and events e.g. product launches, exhibitions. 7.1.2.1 Applications Templates This folder holds a number of templates whose functionality and content is re-used all over the site. 7.1.2.1.a CampaignCommonText This template contains placeholders for the texts that are common to the campaign templates. SITE TITLE TEXT HOME LINK TEXT LOGO ALTERNATE TEXT SIGN POST TEXT FOOTER LINK TEXT Figure 57: CampaignCommonText Placeholders Description Site Title Text Displays a title for the site Home Link Text Displays home link text on top navigation Displays an alternate logo to the site Displays the sign post at the bottom of the site Enter contents for the page footer Logo Alternate Text Sign Post Text Footer Link Text Editor Manual for Volvo.Com Figure 58: CampaignCommonText Page 46 Editor Manual for Volvo.Com 47 7.1.2.1.b RelatedLinkCategory Any RelatedLinkCategory posting created in this channel will be displayed as selectable option in presentation and landing templates via drop downs. The main posting in this channel is created by using the RelatedLinkIndex template. The RelatedLinkIndex will list all RelatedLinkCategory and RelatedLinkItem postings in the channel to create an overview. CATEGORY TITLE CATEGORY LIST Figure 59: RelatedLinkCategory Placeholders Description Category Title Displays the title for the category Category List Displays the List of related link items present in the category. Figure 60: RelatedLinkCategory Page Editor Manual for Volvo.Com 48 7.1.2.1.c RelatedLinkItem This posting contains information about a single related link. LINK LIST LINK TEXT WINDOWS PROPERTIES LINK URL Figure 61: RelatedLinkItem Placeholders Description Link Title Displays the title of the related link item. Displays the text for the realetd link item. Displays the destination link of the related link item. Displays the window property of the related link item. Link Text Link URL Window Properties Figure 62: RelatedLinkItem Page Editor Manual for Volvo.Com 49 7.1.2.1.d ShortFactItem This template creates an item with an image, a description text and a list of 1 to 5 short facts that an infomaster might want to display on his/her campaign site. TITLE IMAGE BRIEF DESCRIPTION SHORT FACT 1 SHORT FACT 2 SHORT FACT 3 SHORT FACT 4 SHORT FACT 5 Figure 63: ShortFactItem Placeholders Description Title Displays the main title of the page Image Displays an image on the page Brief Description Displays a brief description of the page Displays a short fact element that can be displayed on multiple postings Short Fact 1-5 Figure 64: ShortFactItem Page Editor Manual for Volvo.Com 50 7.1.2.1.e ShortFactIndex This template lists the short fact items that are created. This template is used to display short fact items in multiple postings. SHORT ITEMS Figure 65: ShortFactIndex Figure 66: ShortFactIndex Page Editor Manual for Volvo.Com 51 7.1.2.2 Home Templates 7.1.2.2.a CampaignMain This template is for the main page of the site for promoting campaigns and events. MAIN TITLE MAIN IMAGE INGRESS TEXT IMAGE LINK CONTROL LEFT PROMO IMAGE AND TEXT USE FLASH MOVIE MIDDLE PROMO IMAGE AND TEXT MAIN TEXT RIGHT PROMO – IMAGE AND TEXT Figure 67: CampaignMain Placeholders Description Main Image Area Insert any image to this placeholder. Displays a hyperlink to the main image Insert a flash movie. Image Link Control Use Flash Movie Main Title Ingress Text Main Text Left Promo-Image and Text Middle Promo-Image and Text Right Promo-Image and Text Displays the main title of the page. Can be used for a short text in bold font. Gives a brief description of the page. Displays a promo on the left of the page along with the text. Displays a promo on the middle of the page along with the text. Displays a promo on the right along with the text. Editor Manual for Volvo.Com Figure 68: CampaignMain Page 52 Editor Manual for Volvo.Com 53 7.1.2.3 Presentation Templates These templates are used to display information in a more detailed level. 7.1.2.3.a CampaignChapter2ColText This template is used for the postings in the campaign sites sub navigation. It can be displayed in different views depending on utilization of selected elements. MAIN TITLE LEFT COLUMN BODY TEXT LINK LIST TITLE RIGHT COLUMN BODY TEXT LINK LIST DOCUMENT LINKS RELATED LINKS DOCUMENT1 DOCUMENT2 SHORT FACTS DOCUMENT3 DOCUMENT4 CONTACT US FORM DOCUMENT5 Figure 69: CampaignChapter2ColText Placeholders Description Main Title Displays the main title of the page Left Column Body Text Displays a brief desritpion of the page left hand side Displays a brief description of the page on the right hand side Displays the list of document links Right Column Body Text Document Links Document 1-5 Link List Title List Volvo.com documents that are downloaded from SharePoint. You can also add attachments as well as add hyperlinks here. Displays a title for the list of links Link List Displays the list of links Related links These links link to a page in the site structure or to another external site containing information related to the content Displays a short fact element that can be displayed on multiple postings Enter the contact details for the ContactUs posting Short Facts Contact Us Form Editor Manual for Volvo.Com Figure 70: CampaignChapter2ColText Page 54 Editor Manual for Volvo.Com 55 7.1.2.3.b CampaignChapterText This template is used for the postings in the campaign sites sub navigation. It can be displayed in different views depending on utilization of selected elements. MAIN TITLE MAIN IMAGE PROMO – IMAGE AND TEXT LINK LIST TITLE IMAGE LINK CONTROL LINK LIST USE FLASH LOVIE RELATED LINKS MAIN TEXT SHORT FACTS ACTION LINKS CONTACT US FORM Figure 71: CampaignChapterText Placeholders Description Main Title Displays the main title of the page Diplays the main image of the page Displays the promo image and the text on the homepage Displays a hyperlink to the main image Displays a flash movie Main Image Promo – Image and Text Image Link Control Use Flash Movie Main Text Action Links Link List Title Link List Related links Short Facts Contact Us Form Displays a brief desription of the page. External or internal links formatted to look like buttons. Displays a title for the list of links Displays the list of links These links link to a page in the site structure or to another external site containing information related to the content Displays a short fact element that can be displayed on multiple postings Enter the contact details for the ContactUs posting Editor Manual for Volvo.Com Figure 72: CampaignChapterText Page 56 Editor Manual for Volvo.Com 57 7.1.3 Home Templates 7.1.3.1 BusinessAreaHomepage The homepage highlights the business offering and serves as an entry point to the user from where he/she can quickly access important or frequently used functionality and content. MANDATORY FLASH\IMAGE COMPONENT COMPONENT 1 TOP RIGHT ZONE GALLERY LINK QUICK ACCESS COMPONENT CHANNEL WITH FLASH IMAGE STORAGES COMPONENT 2 MIDDLE ZONE PRODUCT BAR COMPONENT DISPLAY PRODUCT HEADERS COMPONENT 3 DISPLAY ROLL OVER PANELS COMPONENT 4 LOWER LEFT COLUMN ZONE LOWER CENTER COLUMN ZONE MARKET SELECTOR / SELECTOR MODULE PROMO LIST COMPONENT COMPONENT 5 LOWER RIGHT COLUMN ZONE PRESS RELEASES AUTOMATIC NEWS SUBSCRIPTION TWO COLUMN REPLACEMENT IMAGE Figure 73: BusinessAreaHome Editor Manual for Volvo.Com 58 Module/Placeholders Description Flash Image Component Holds up to 6 images/flash movies if more are added the images are not presented well. The link should point to GeneralStorage postings of the type FlashImageStorage. Displays a link to the left in the thumbnail bar. The link specified should be linked to the gallery posting. Enter the link to the channel that holds the flash/image storage. This will display up to 6 images/flash movies on thumbnail bar. This data is retrieved from the GeneralStorage template of the type FlashImageStorage. Displays Quick Access module or Image module to the top right hand side of the page. Enter the title for the component and a link that links to the GeneralStorage posting with the type Gallery Link Channel with Flash Image Storage Component 1 Quick Access Component QuickAccessStorage. Component 2 Product Bar Component Display Product Headers Display Roll-Over Panels Market Selector/ Selector Module Promo List Component Displays Product Bar in the middle of the page. Product Bar can have multiple rows that can hold minimum 12 and maximum 24 items. Enter the link that links to the ProductGuideItems storage. Check the radio buttons yes or no, depending whether you want to display the product headers or not Check the radio buttons yes or no, depending whether you want to display the roll-over panels or not You can display links of all market site of the BA Displays promos in the lower right hand side of the page. This component gives the user a short introduction to the content on the destination page. Define the layout how the promos should be displayed from the drop down menu. Insert the link where the link links to external promo postings and or internal postings with hidden placeholders. NOTE: This component can be placed in the place of Component 3 incase if they aren’t being used. Editor Manual for Volvo.Com Module/Placeholders Promo List Component News Component Press Releases Automatic News Subscription Two Column replacement image 59 Description Enter the title for the promo list and the promo links Displays news on the lower right hand column of the page NOTE: This component can be placed in the place of Component 3 and 4, incase if they aren’t being used Displays the press releases Displays news that subscribed from containers Displays an image in place of Component 4 and 5 module. Check the checkbox Show Image instead of center and right to display the image. You can also place a link that will be on the image. Component 1 This area holds a module. The area size is fixed, it cannot grow horizontally or down over the product bar. If there is too much content in the module, it will grow under the product bar, without being visible to the users. If it grows under, an arrow will indicate scroll functionality. When you hover over the down arrow, the module scrolls down, and when you hover over the up arrow, the module scrolls up. Depending on the module selected from drop down menu, Quick Access module or an image will be displayed in this area. Figure 74: Component 1 with Quick Access module Editor Manual for Volvo.Com 60 Figure 75: Component 1 with Image module Component 2 The product bar size is fixed, but the content can change. The bar is optional. When taken away, the modules below move up. Market Selector Module You can edit a business area’s default Market Selector, i.e. the Market Selector contains links to all market sites of that business area. Displaying a Market Selector The BusinessAreaHome template allows the editor to decide if they want to show the Market Selector. Figure 76: Market Selector Module 1. Select Market Selector Module from the drop down list. 2. Enter the header for the module Editor Manual for Volvo.Com 61 3. Enter introductory next for for each link list you wish to display in the Intro Text placholder 4. Type the link text in the Link placeholder and link the text to the market site. NOTE: Insert one link per row. Displaying a Selector Module 1. Select Selector Module from the drop down list 2. Enter the header for the module and the introductory text. 3. Enter the link and link it to the market of the BA also providing the introductory text for it. 4. If you wish to list the links in a drop down menu, check Render as Dropdown checkbox. 5. Enter a caption for the drop down menu list Component 4-6 These 3 areas hold one module each. The widths of the modules are fixed, but they can grow down depending on how many items are being added. The modules can also be put together as shown in the figures below. An image module can stretch over the two right areas. If there is an empty area, the colored background is visible. Figure 77: Image module stretches the 2 right areas Editor Manual for Volvo.Com Figure 78: Template without Component 4-6 Figure 79: Template with component 4 and 5 62 Editor Manual for Volvo.Com 63 7.1.3.2 MultiEntrySplash This template presents all available Volvo Group sites (markets and languages) in a chosen market/country. The users come to this page after selecting a market/language on the Volvo Group Home Page. This page presents only one language at the time. For multi-lingual countries the recommendation is to first land on a Splash page. E.g. if the user writes www.volvogroup.ch in the URL address field, he/she comes first to VCSplash page where he/she has to select language. MANDATORY IMAGE ENTRY POINT CHANNEL TEXT AREA MAIL TO LINK LINK AREA Figure 80: MultiEntrySplash Placeholders Description Image Insert an image from the Resource Gallery. The editor must create posting of the MultiEntrySplashStorage template. The editor must point to the channel where MultiEntrySplashStorage posting is located. The information from the MultiEntrySplashStorage posting is redered on this posting. Enter the text to be displayed Entry Point Channel Text Area Link Area Mail to Link Corporate link most often hyperlinks to the global site of a BA. The editor must write mailto: in the link propertie dialogue instead of http:// Editor Manual for Volvo.Com Figure 81: MultiEntrySplash Page 64 Editor Manual for Volvo.Com 65 7.1.3.3 Splash The Splash page makes it possible for the different BA’s to let the user select a market or a language before they present any content. The users come to this page when writing [BA name].com, e.g. www.volvotrucks.com. When writing a specific “country URL”, like volvotrucks.ch, this splash page makes the user select language. MANDATORY HEADER SELECTION HEADER WITH MOUSE OVER PANEL IMAGE SITE SELECTION AREA TEXT AREA LINKS Figure 82: Splash Placeholders Description Header Enter a title to the page. Selection header with mouse over panel Image List the selection areas that will be placed above and/or under the image Insert an image from the Resource Gallery. The information is automatically retrieved from the SplashStorage page Enter the text to be displayed Site Selection Area Text Area Links Corporate link most often hyperlinks to the global site of a BA. Editor Manual for Volvo.Com Figure 83: Splash 66 Editor Manual for Volvo.Com 67 7.1.4 Landing Templates 7.1.4.1 Landing The landing page introduces the user to the section and gives the user an overview of the content found deeper down in the channel structure using promo boxes. Each promo box gives the user a short introduction to the content on the destination page. When the user clicks a promo box, the user is sent to that page. MANDATORY SECONDARY NAVIGATION SINGLE FLASH AND IMAGE AREA RELATED CONTENT AREA IMAGE IMAGE AREA LAYOUT HEADER BODY TEXT1 BODY TEXT2 PROMO BOXES IMAGE LINK TEXT ADDITIONAL INFORMATION HIDDEN PLACEHOLDERS Figure 84: Landing Placeholders Description Secondary Navigation Displays the secondary navigation of the channel Insert either a flash movie or an image from the resource gallery Select any one option from the drop down menu to portray the template accordingly Displays image in one or two column width depending on the layout chosen. NOTE: There is only one image placeholder, and the image connected to the placeholder will be resized according to the selected template design. To avoid scaling from small to large image and loss of image quality, make sure the image size is the correct one, as detailed above the template placeholder. Single Flash and Image Module Image Size and Position Image Editor Manual for Volvo.Com 68 Placeholders Description Promo Boxes The promo boxes should give the user a short introduction to the content on the destination page. Define the layout how the promos should be displayed from the drop down menu. Insert the link where the link links to external promo postings and or internal postings with hidden placeholders. NOTE: Using this placeholder you can also link to banners. It’s possible for an editor to choose where in the content area to put the Image Link list; in the right and/or left hand column, next to, over or under the promo boxes (if there is any). The image list is always placed below the body text. The title and the image are retrieved from a Related link Item page. The editor can point to more than one related link items. The related content area can hold related content modules, e.g. simple selector, related links, link list and application inclusion. With the simple selector module is it possible to show a prefined list. The prefined list is created with AllMarketSharecontent template or Selector template. Selecting the checkbox Render as Dropdown, you can view the options in drop-down list. Enter the title for the related links module. If the editor adds a link list to this module, the title must be set by the editor and the link should link to the destination posting which the editor wants to present. If the editor selects to have a related link module the editor needs to point to RelatedLinkCategory posting. When the editor selects to have a related links module they can only add 1 link per module. Displays a detailed description of the page. In the area the editor could add intro text, sub headers and body text. The link provided here need to point to the GeneralStorage template using AdditionalInformationLinkList as the type An editor can fill out contents in this placeholder in order to display information in promo boxes on other pages Image Link List Related Content Area Body Text1 and 2 Additional Information Hidden Placeholder Editor Manual for Volvo.Com Figure 85: Landing Page 69 Editor Manual for Volvo.Com 70 7.1.4.2 NewsAndInvestorsLanding This template works as a start page to the News & media and Investors section, reached from top navigation. This template should not be used in any other place in the structure. This template introduces the section’s contents to the visitor at the same time as it is optimized for signaling actuality by providing the latest news. The primarily aim of the page is to work as a news and/or investor relations landing page. MANDATORY SECONDARY NAVIGATION SINGLE FLASH AND IMAGE AREA IMAGE HEADER STOCK TICKER BODY TEXT1 BODY TEXT2 NEWS MODULE PROMO BOXES RELATED LINKS ADDITIONAL INFORMATION Figure 86: NewsAndInvestorsLanding Placeholders Description Secondary Navigation Displays the secondary navigation of the channel Insert either a flash movie or an image from the resource gallery Displays a detailed description of the page. In the area the editor could add intro text, sub headers and body text. The link provided here need to point to the GeneralStorage template using AdditionalInformationLinkList as the type The promo boxes should give the user a short introduction to the content on the destination page. Define the layout how the promos should be displayed from the drop down menu. Insert the link where the link links to external promo postings and or internal postings with hidden placeholders. NOTE: Using this placeholder you can also link to banners. Single Flash and Image Module Body Text 1 and 2 Additional Information Promo Boxes Editor Manual for Volvo.Com 71 Placeholders Description Related Links The related link area can hold related links and link list. Enter the title for the related links module.Enter text and link it to the desired posting that you wish to present if you want to display link list else the editor needs to point to RelatedLinkCategory posting to display related links. Only 1 link can be added. NOTE: The items in the category cannot be hand picked. Enter the text for the latest news to be displayed. Enter links to display more news. Press releases can also be displayed along with subscribed news. Displays the stock information. Automatically, linked to stock information data feed. Header is mandatory if stock information is entered. News Module Stock Ticker Figure 87: NewsAndInvestorsLanding Page Editor Manual for Volvo.Com 72 7.1.4.3 ProductGuide This posting is created to list all the products used in each BA/BU. The ProductGuide posting enables quick access to the product information. The mouse-over panel offers an image, quick links and a short introduction text. The quick links lead to posting within the product presentation to enable easy access to different areas. All content shown in the presentation area is gathered from the ProductGuideItem template. As the page using the ProductGuide template is rendered, the system checks for any Product Items located in the same channel. The template will also contain banner/promo-areas that can be used for different soft-offers. This posting can be used for presenting the products one level above the product family posting, (e.g. VTC trucks). It can also be used for presenting product categories (e.g. VCE and VBC product categories). MANDATORY SECONDARY NAVIGATION TOP TEXT AREA MAIN TITLE ZONE COMPONENT 1-4 PRODUCT BAR COMPONENT CHANNEL WITH PRODUCT GUIDE ITEMS BOTTOM TEXT AREA MAIN TITLE ZONE COMPONENT 1-4 ADDITIOAL INFORMATION Figure 88: ProductGuide Module Placeholder Secondary Navigation Top Text Area Main Title Zone Component 1-4 Description Displays the secondary navigation of the channel The introductory text area will be displayed above the Product Bar component. Display Title above the product bar Select Text Component or Promo from the dropdown list depending or whether you want to display body text or Banner/Promo on the posting. Editor Manual for Volvo.Com Module Placeholder Product Bar Component Channel with Product Items Bottom Text Area Main Title Zone Component 1-4 Additional Information Figure 89: ProductGuide 73 Description The product bar holds product items. The items have a panel connected to the images. The bar holds images and text (products/categories), minimum 1 maximum 5 per row. The editor must link the text to the channel where the postings of type ProductGuideItem are located. The text area will be displayed below the Product Bar component. Display Title below the product bar Select Text Component or Promo from the dropdown list depending or whether you want to display body text or Banner/Promo on the posting. The link provided here need to point to the GeneralStorage template using AdditionalInformationLinkList as the type Editor Manual for Volvo.Com NOTE 74 To reduce the usage of postings, VCE has implemented the idea of creating the postings Equipment Request, Parts Request and General Query under ProductGuide posting at family level instead of creating it under each ProductPage posting. The links to these postings are passed through a query string that is specified on Related links module (Right hand links) of each ProductPage posting. For example the link on the related link module from L20 ProductPage posting that links to Equipment Request posting under ProductGuide posting is appended with following query string:-?ContactUsroduct+Family=compact+wheel+loaders&ContactUsroduct=L20B Similarly depending on the product you are, you will have to update the query string. Figure 90: ProductGuide1 Figure 91: ProductGuide2 These postings occurring under each product is now created under Products channel and the link to the postings is specified in the related link of each product. Editor Manual for Volvo.Com 75 7.1.4.4 ProductGuideItem This posting holds all the product model/product category information that is displayed on the BusinessAreaHome and the ProductGuide. This is a backend template created as a sub channel of the ProductGuide page. This posting can be created anywhere within the Product family posting but make sure you check Hide when published when you create this posting. MANDATORY SECONDARY NAVIGATION PRODUCT BAR INFORMATION LINKED PRODUCT HEADER THUMBNAIL IMAGE ROLL OVER HEADER ROLL OVER TEXT ROLL OVER LINK LIST ROLL OVER IMAGE ROLL OVER DATA (2nd COLUMN) Figure 92: ProductGuideItem Placeholders Description Secondary Navigation Displays the secondary navigation of the channel Linked Product Header Enter a text with the Product name and link it to the Product’s family posting. This header will display below the thumbnail. Roll Over Header Displays the heading of the product rendered Roll Over Text Displays text of the product rendered Roll Over Link List Set URL to a product/category page Thumbnail Image The image in this placeholder will be displayed on the Product Bar of the ProductGuide posting when the product is rendered. Roll Over Image Image inserted in this placeholder will display as a roll over image when the product is rendered Roll Over Data (2nd Column) The information entered in this placeholder will be displayed in the 2nd column. Links cannot be inserted. The Product Item is available in two sizes; one regular (seen on figure 1 below) and one wide (figure 3). The editor should be able to choose the size of the fly-out panel. Default is regular. Editor Manual for Volvo.Com Figure 93: ProductGuideItem Page (Regular) Figure 94: ProductGuideItem (Wide Fly Out Panel) 76 Editor Manual for Volvo.Com 77 7.1.5 Library Templates This template offers the visitor various information and activities, e.g. news, Q & A, downloadable items. Metadata Management • The three filter categories by which ActivityItem postings can be filtered are subject, country and business area. • These filters appear as drop down lists on the side of the ActivityList template, and this can be assigned to each ActivityItem using the multi select list boxes of the ActivityItem templates. 7.1.5.1 FAQList This template (FAQ-Frequently Asked Questions) is a template which automatically displays the list of queries listed in FAQListItem posting. SHOW CATEGORY SELECTOR CATEGORY SELECTOR DEFAULT HIDDEN PLACEHOLDERS Figure 95: FAQList Placeholders Description Show Category Selector To display the questions depending on the category title select the checkbox. Enter the default text for the category selector drop-down. An editor can fill out contents in this placeholder in order to display information in promo boxes on other pages. Category Selector Default Hidden Placeholders Figure 96: FAQList Page Editor Manual for Volvo.Com 78 7.1.5.2 FAQListItem This template is used to add items into the FAQList page. Frequently asked questions (FAQ’s) along with answers will appear in this template when the visitor clicks an item on the FAQList page. FAQ CATEGORY QUESTION TEXT ANSWER IMAGE ANSWER TEXT Figure 97: FAQItem Placeholders Description FAQ Category Displays the category of the FAQ. Categorize the questions by selecting a category from the dropdown menu. Displays a question. It can also include hyperlinks. Displays the answer image. Question Text Answer Image Answer Text Figure 98: FAQListItem Page Displays the answer. It can also include hyperlinks. Editor Manual for Volvo.Com 79 7.1.5.3 Gallery This template presents a collection of images of a specific product, product family or another subject e.g. environment. It is added as a sub chapter to a main chapter. This template lists all the gallery items in the same channel. The Gallery page should have a larger content area for bigger images also have larger thumbnails displayed. It should also be possible to download the images, e.g. screensavers, mobile backgrounds, high-resolution images etc. MANDATORY SECONDARY NAVIGATION GALLERY ITEM’S IMAGE (VIEW MODE) GALLERY ITEM’S TEXT THUMBNAIL NAVIGATION DOWNLOAD LINKS TITLE DOWNLOAD LINKS RELATED LINKS Figure 99: Gallery Placeholders Description Secondary Navigation Gallery Item’s Image Gallery Item’s Text Displays the secondary navigation of the channel By default displays the first image of the thumbnail image Displays text. The area for presentation text is displayed under the image. The area for thumbnails is fixed horizontally. When there are more than six thumbnails, scrolling arrows appear. Displays the title for the links. This is retrieved from the GalleryItem template. The area for download links and other modules is fixed horizontally, but can grow down. The download area (with links specified in the gallery item) will always be on top. The downloads area holds the links added to the gallery item The related link area can hold related links.Enter the title for the related links module. The editor needs to point to RelatedLinkCategory posting. Only 1 link can be added. This is retrieved from the GalleryItem template. NOTE: the items in the category cannot be hand picked. Thumbnail Navigation Download Links Title Download Links Related Links Editor Manual for Volvo.Com Figure 100: Gallery Page 80 Editor Manual for Volvo.Com 81 7.1.5.4 GalleryItem The GalleryItem template is used to add gallery items into the Gallery page. MANDATORY GALLERY ITEM PAGE SETTINGS THUMBNAIL IMAGE IMAGE TEXT DOWNLOAD TEXT DOWNLOAD LINKS ICON Figure 101: GalleryItem Placeholders Description Gallery Item Page Settings Image Text It is only possible to add an image. Thumbnail Image Images that are to be displayed on the Gallery posting are inserted here. Lists Volvo.Com documents that are downloaded from SharePoint. You can also add attachments as well as add hyperlinks here. Used for downloads of screensaves, mobile backgrouns etc. Download Links Icon Displays the text for the main image. Editor Manual for Volvo.Com Figure 102: GalleryItem Page 82 Editor Manual for Volvo.Com 83 7.1.6 Presentation Templates These templates are used to display any type of information on a more detailed level. They enable page navigation. 7.1.6.1 GeneralContent The GeneralContent template serves as a main content page and could be used for displaying almost any type of information within a site. The template can manage images, flash, heading, subheadings, text, promo boxes, etc. As the utilization area is so broad, the template could be used almost everywhere in the structure below the first level (homepage). MANDATORY SECONDARY NAVIGATION RELATED INFORMATION AREA VISIBLE IMAGE SIZE AND POSITION RELATED CONTENT AREA IMAGE HEADER BODY TEXT1 BODY TEXT2 PROMO BOXES ADDITIONAL INFORMATION HIDDEN PLACEHOLDERS Figure 103: GeneralContent Template Placeholders Secondary Navigation Related Information Area Visible Image Size and Position Image Description Displays the secondary navigation of the channel Check this checkbox to view the related link area Select any one option from the drop down menu to portray the template accordingly Displays image in one or two column width depending on the layout chosen. NOTE: There is only one image placeholder, and the image connected to the placeholder will be resized according to the selected template design. To avoid scaling from small to large image and loss of image quality, make sure the image size is the correct one, as detailed above the template placeholder. Editor Manual for Volvo.Com 84 Placeholders Description Body Text1 and 2 Displays a detailed description of the page The link provided here need to point to the GeneralStorage template using AdditionalInformationLinkList as the type Define the layout how the promos should be displayed from the drop down menu. Insert the link where the link links to external promo postings and or internal postings with hidden placeholders. NOTE: Using this placeholder you can also link to banners The related content area can hold related content modules, e.g. related links or application inclusion.Enter the title for the related links module. If the editor adds a link list to this module, the title must be set by the editor. If the editor selects to have a related link module the editor needs to point to RelatedLinkCategory posting. When the editor selects to have a related links module they can only add 1 link per module and the items in the category cannot be hand picked. NOTE: Upto 3 related link modules can be displayed on the posting An Editor can fill out contents in this placeholder in order to display information in promo boxes on other pages Additional Information Promo Boxes Related Content Area Hidden Placeholder Promo Boxes The promo box is populated by the editor selecting page promos (pages with hidden promo placeholders) or existing external promos. The GeneralContent template consist of the promo boxes having the following layouts – • • • Promos in two columns Promos in the first column Promos in the second column Editor Manual for Volvo.Com 85 Figure 104: Promo Boxes The GeneralContent template can be displayed in the following layouts depending on layouts you choose from the Image Size and Position drop down menu - INTRO TEXT IMAGE TEXT INTRO TEXT IMAGE TEXT TEXT PROMOS TEXT PROMOS Figure 105: TWO COLUMNS WIDE ON TOP TEXT TEXT IMAGE IMAGE TEXT TEXT PROMOS PROMOS Figure 107: TWO COLUMNS WIDE IN THE BOTTOM TEXT Figure 106: TWO COLUMNS WIDE BELOW INTRO TEXT IMAGE TEXT PROMOS Figure 109: ONE COLUMN WIDE IN SECOND COLUMN Figure 108: ONE COLUMN WIDE IN THE FIRST COLUMN Editor Manual for Volvo.Com Figure 110: GeneralContent Page 86 Editor Manual for Volvo.Com 87 7.1.6.2 Product The Product is used to present the products to the costumers, to give them the information they require about a selected product. The Product enables quick access to the product information. All the information displayed below the tab navigation including the Flash Image component points to the contents stored in General Storage template except for the Hidden Placeholders and the Short Facts. MANDATORY TAB BAR SHORT FACTS AREA Hide Short Facts? MODULE AREA FLASH IMAGE COMPONENT IMAGE GALLERY LINK HEADER CHANNEL WITH FLASH IMAGE STORAGE FACTS MAIN TITLE LEFT HAND NAVIGATION CONTENT AREA ADDITIONAL INFORMATION AREA HIDDEN PLACEHOLDERS Figure 111: Product Placeholders/ Module Short Facts Area Description Hide Short Facts Image Displays the image of the product along with the facts related to it Check the checkbox to hide short facts Header Insert the image of the product that you wish to display Displays a header above the short facts Facts Displays the facts related to the product Flash Image Component Channel with Flash Image Storage Holds up to 6 images/flash movies if more are added the images are not presented well. The Flash image component will change when the user clicks on a tab. Linking to flash image component is done on the general storage template. This will display up to 6 images/flash movies on thumbnail bar. The link points to GeneralStorage postings of the type FlashImageStorage. Editor Manual for Volvo.Com Module/Place holders 88 Description Gallery Link Main Title Tab Bar Content Area Additional Information Area Module Area Hidden Placeholders Displays a link to the left in the thumbnail bar. The text must be linked to the Gallery posting. Displays the header for the page The tab points to postings created within the Tabs channel. Displays detailed description of the product in one or two columns when you click each tab on the tab navigation. It’s possible to add promos in this area. Provide link to the posting where the additional information link list is stored Displays the module header. The editor can select to show an application inclusion or an image. An Editor can fill out contents in this placeholder in order to display information in promo boxes on other pages Short Facts Area The area for product name and short facts has a fixed width horizontally, but can grow down. It pushes the left-hand navigation down. When a tab is clicked on in the tab navigation, this area remains the same. NOTE There is no maximum limit for length of text, but the short facts area should not grow longer than the image area Figure 112: ShortFacts Area Hide Short Facts: To hide the Short Facts area, click the checkbox. Once checked the short facts will not be visible in Volvo.com templates and DSB connected templates. Short facts area will always be visible when editing the posting. Editor Manual for Volvo.Com 89 Tab Bar Figure 113: Tab Navigation Bar NOTE To show tabs on the Product posting the editor should create a channel called Tabs in the same structure where the Product is located. When setting up navigation for second and third level the created tab needs to be a channel and then the editor should create postings in that channel. Tabs can be created using the following templates:1. Table 2. GeneralStorage 3. GeneralContent 4. ApplicationInclusion NOTE When creating a tab using GeneralStorage postings select the type ProductPageTab (name the display name of the posting with the tab names) Follow the same process for the number of tabs you wish to display on the Product posting. Refer Working on Tabs for more information. NOTE If tabs are created using GeneralStorage posting edit the contents of each tab, on product page posting by clicking (edit tab) text visible above the content area. Editor Manual for Volvo.Com Figure 114: Product Page 90 Editor Manual for Volvo.Com 91 7.1.6.3 ProductFamily (Developed for Penta) This template is used to create the family level page for the product.The posting must appear one level higher than the ProductPage channel. MANDATORY SECONDARY NAVIGATION SINGLE FLASH AND IMAGE ZONE COMPONENT 1 ALTERNATE IMAGE HEADER SELECTION COMPONENT ZONE COMPONENT 2-7 PROMO BOXES ADDITIONAL INFORMATION HIDDEN PLACEHOLDER Figure 115: ProductFamily Placeholders Description Secondary Navigation Displays the secondary navigation of the channel Insert either a flash movie or an image from the resource gallery Selct Image/Application Inclusion depending on the module you want to display. The link provided here need to point to the GeneralStorage template using AdditionalInformationLinkList as the type The promo boxes should give the user a short introduction to the content on the destination page. Define the layout how the promos should be displayed from the drop down menu. Insert the link where the link links to external promo postings and or internal postings with hidden placeholders. NOTE: Using this placeholder you can also link to banners. Single Flash and Image Module Zone Component 1 Additional Information Promo Boxes Editor Manual for Volvo.Com 92 Placeholders Description Header Display the title for the page Zone Component 2-7 Selct Text Component/Promo depending on whether you wish to display text or Promo/banner in each component. An editor can fill out contents in this placeholder in order to display information in promo boxes on other pages. Hidden Placeholder Figure 116: ProductFamily Editor Manual for Volvo.Com 93 7.1.6.4 Table This template apart from displaying common content as text, images and headers can display • • Tables with documents: those created and kept in the Sharepoint and Resource Gallery and those created with the document module. Tables: those whose content is automatically generated and based on pages further down in the structure and those created in this template. This template is used to create and display a table, possible to use for basically anything that requires table format. MANDATORY SECONDARY NAVIGATION SINGLE FLASH AND IMAGE AREA IMAGE RELATED CONTENT AREA MAIN TITLE BODY TEXT1 BODY TEXT2 FLEXTABLE COMPONENT DOCUMENT LINK LIST COMPONENT DOCUMENT LIST ADDITIONAL INFORMATION Figure 117: TableStorage Placeholders Single Flash and Image Area Secondary Navigation Related Content Area Header Description Insert either a flash movie or an image from the resource gallery Displays the secondary navigation of the channel The related content area can hold related content modules, e.g. related links, link list and application inclusion. Enter the title for the related links module. If the editor adds a link list to this module, the title must be set by the editor and the link should link to the destination posting which the editor wants to present. If the editor selects to have a related link module the editor needs to point to RelatedLinkCategory posting. When the editor selects to have a related links module they can only add 1 link per module. NOTE: The items in the category cannot be hand picked. Displays the title for the page Editor Manual for Volvo.Com Placeholders Body Text 1 and 2 FlexTable Component Document List Title Document List Additional Information Figure 118: Table Page 94 Description Displays a detailed description of the page. In the area the editor could add intro text, sub headers, and body text. Displays a table according to the preferences given by the editor Displays the title for the Document List component Lists the documents that are linked to SharePoint and Resource Gallery The link provided here need to point to the GeneralStorage template using AdditionalInformationLinkList as the type Editor Manual for Volvo.Com 95 7.2 Utility Template Utility templates (such as common text) exist under the applications channel. Editors do not create these templates. In some cases editors edit them. 7.2.1 Common Text This template contains placeholders for the texts that are common to the site, for e.g., site header and contact information texts. SITE TYPE TRANSLATIONS FOR CONTACT US POSTINGS HIDE SIGN POST SURVEY JAVASCRIPT PAGE FOOTER ILF FOOTER SETTINGS COMMON WORDS ILF HEADER SETTINGS DATE FORMAT DISPLAY PRINTER FRIENDLY LINK NEWS/EVENTS GET FLASH PLAYER TEXT Figure 119: Common Text Placeholders Description Site Type This decides how the look of the site will be. This option is only available on Volvo Group sites, because Volvo Group sites should not have a business area name displayed to the right of the Volvo logo in the top navigation. Enter contents for the page footer. Hide Sign Post Page Footer Common Words ILF Footer Settings Printer Friendly Link Get Flash Player Text Date Format Display Translations For Contact Us Survey Javascript Enter the common words that are displayed on all pages. Displays the footer text Displays the printer link that will be displayed on all pages Displayed when flash plugging is not installed Check the checkbox to select the date format. Enter the contact details for the ContactUs posting. This placeholder allows you to upload a javascript file for launching surveys on the site to be filled out by visitors. Editor Manual for Volvo.Com 96 Placeholders Description News/Events Translates the headers for contact information, related links and document lists that you can add on each news and event item. Displays the header text ILF Header Settings Figure 120: CommonText Page Editor Manual for Volvo.Com 97 7.2.2 Search This template presents and lists all search result from the search field in the header. The user can also make a new search from the search page. MANDATORY HEADER SEARCH TIPS TEXT NEW SEARCH TEXT SEARCH WITHIN RESULTS TEXT NO MATCH TEXT Figure 121: Search Placeholders Header Search Tips Text New Search Text Search Within Results Text No Match Text Figure 122: Search Description Displays the heading for the page Text to be displayed listing tips for better search results Text to be displayed while making a new search Text to be displayed while searching within results Text to be displayed when no match is found Editor Manual for Volvo.Com 98 8 Tasks 8.1 Logging in to MCMS Microsoft Content Management Server (MCMS) toolbar must be installed locally on the computer to gain full functionality of the application. Logging process for a Volvocom: 1. Open Internet Explorer. 2. Type the URL of your site in the address box. 3. Replace the www with admin for users inside VCN and extadmin for users outside VCN. 4. Click on the login link at the lower right corner of your site. 5. You can also go to http://admin.volvo.com or http://extadmin.volvo.com that links to all MCMS sites available. 6. Click Login to access your Volvo.com sites. Figure 123: Logging to MCMS (a) 7. On the Login page, type in: username: Your outlook user ID. password: Your outlook password. domain: VCN For users with XU accounts outside VCN, domain should be XDS. NOTE Figure 124: Login to MCMS (b) 8. Click Login. 9. A page will appear showing the Authoring menu and 3-links. Click on any of the links to view the regions associated with the link. Editor Manual for Volvo.Com Links 99 Figure 125: Logging to MCMS (c) 10. Click on any region where you want to work. 11. Click Switch to Edit Site on Authoring menu to expand it and find the options available. 8.2 Authoring Menu The Authoring menu appears as a console. NOTE The options available vary depending on user rights, or whether user is in live mode or edit mode, or whether a page exists in a channel or not. Figure 126: Authoring Menu For example, an editor will have the option to approve while an author will not. 8.3 Working on Banners We can upload created banners within the applications channel. This channel is visible in edit mode on Primary navigation. Check if banner manager exists under applications channel. If not create a sub channel and name it banner manager. Check the check box Hide when published. 8.3.1 Banner without Image 1. Click banner manager. 2. Click Create New Page on the Authoring menu. 3. From the template gallery, click BannerList template from the Banners and External Promotions folder that is under Applications templates folder within Volvo.Com. 4. Enter details in placeholders of the template. 5. Click Save and Exit on the Authoring menu. 6. Approve the page. Editor Manual for Volvo.Com 100 8.3.2 Banner with image and text This works the similar way to Promos. 7. Click external promos. 8. Click Create New Page on the Authoring menu. 9. From the template gallery, click ExternalPromo template from the Application templates --> Banners and external promotions folder that is within Volvo.Com. 10. From the Promo Type dropdown select Page type. 11. Enter details in placeholders of the template. Make sure you insert the images and the Banner URL placeholder. 12. Click Save and Exit on the Authoring menu. 13. Approve the page. 8.4 Working on Promos The hidden promo placeholder contains information that can be used to populate the promo reader on home and landing page templates. To display this placeholder in the parent page, you need to enter the title and the body text in pages within them. Figure 127: Promos 8.5 Related Links A related link contains a title and text. All related links are created in the applications channel. Figure 128: Related Links The following templates are used when created related links: 1. RelatedLinkIndex template – to list categories of related links and individual link items. 2. RelatedLinkCategory – to create categories of individual link items. 3. RelatedLinkItem template – to create individual link items. Editor Manual for Volvo.Com NOTE 101 Categories of related links can be selected in order to display on a page. Individual link items should be categorized even if you want it to be displayed individually. Volvo.Com site should have a relatedlinks channel under applications channel. 8.5.2 Creating a related link item 1. Click Switch to Edit Site. 2. Navigate to applications/relatedlinks channel. This channel’s page should be created using the RelatedLinkIndex template. 3. Click Create New Page on the Authoring menu. Select the RelatedLinkItem template from the Volvocom->Applications Templates->Selectors and Links folder. 4. Alternatively, if you want to structure related link items in separate channels: a. Create a sub channel to this channel and name it accordingly. b. Click Create New Page in that channel, and select the RelatedLinkIndex template from the Volvocom->Applications Templates->Selectors and Links folder. c. Click Save and Exit on Authoring menu. d. Click Create New Page on Authoring menu, and select the RelatedLinkItem template from the Volvocom->Applications Templates->Selectors and Links folder. 5. Add content to the placeholders. 6. Click Save and Exit on the Authoring menu. 7. If the link should have individual properties, e.g. future publishing date and/or an expiring date, select Page Properties. 8. Approve the posting. 8.5.3 Creating a RelatedLinkCategory posting 1. Click Switch to Edit Site. 2. Navigate to applications/Related Link channel. This channel’s page should be created using the RelatedLinkIndex template. 3. Click on the Authoring menu and select the RelatedLinkCategory template from the Volvocom->Applications Templates->Selectors and Links folder. 4. Add contents to the placeholders. NOTE The category title will be displayed as the category headline on the page where the category is shown. Add a short text for each link item that will be used in this category. Highlight each text and click on the Edit Hyperlink icon on the CMS toolbar. Browse to the related link item you have created in the applications/relatedlinks channel. Use the standard CMS hyperlink dialogue box and make the text a link. Repeat for each link. There are no restrictions in the number of links. 5. Click Save and Exit on the Authoring menu. 6. Approve the posting. 8.6 Short Facts These elements are created in the campaign site’s applications channel for single source update when used in multiple postings. Editor Manual for Volvo.Com 102 8.6.1 Creating short fact elements possible to display in multiple postings 1. Navigate to the campaign site’s applications channel. 2. Create a sub channel called shortfacts. If this sub channel already exists skip this step. NOTE: shortfact name should be case sensitive without space. 3. Click Create New Page on the authoring menu to create an index page for this channel. 4. Select VolvoCom/Campaign/Applications/ShortFactIndex template from the template gallery. 5. Click Save and Exit without adding any content. 6. Click Create New Page on the Authoring menu. 7. Select VolvoCom/Campaign/Applications/ShortFactItem template from the template gallery. 8. Add content to the applicable placeholders. 9. Click Save and Exit and approve the page. NOTE: The name of the posting will appear in the Select Short Fact Drop-Down. 10. To display the short fact in a specific posting, navigate to that posting in edit mode and click edit on the Authoring menu. 11. Select the short fact that you just created from the drop-down. 12. Click Save and Exit and approve the page. 8.7 Working on ProductGuide Creating ProductGuideItem 1. Navigate to the channel having ProductGuide posting. 2. Create a sub channel to the ProductGuide posting using ProductGuideItem posting and hide the posting. 3. Click Edit. 4. Add content to the placeholders. 5. Save and approve the page. 6. To add more items repeat steps from Step 2. 8.8 Working on Tabs To provide detailed description of a particular product or a parts of the product Tabs are used in Product posting.To create tabs you will have to create a channel having the posting that uses the template Product. Creating Tabs 1. Navigate to the channel having the posting Product 2. Create a subchannel below the channel and name it Tabs. You need not have any posting in this channel. NOTE: If the authoring menu fails to display while creating subchannels below Tabs channel, copy a page from some other posting to the Tabs channel to view the authoring menu. 3. Depending on the number of tabs you wish to display on the Product posting, create that many subchannels below the channel Tabs and name them accordingly. The name you specify for the subchannels will appear as tab name in Product posting. You can use any type of template while creating the tabs. 4. Navigate to the Tabs channel and hide the channel using channel properties option on Authoring menu. Editor Manual for Volvo.Com 103 8.9 Storage Area Located in the global storage area is an activity management channel. All metadata management will take place from the postings in this channel. The editor has the following options: 8.9.1 Activate Languages • • In this section, the content editor can activate languages for which translations of country names, activity subjects, and business area names will have to be provided. Once a language has been activated, it is not advisable to deactivate the language, since postings or translations may have already been added for that language. Language activations are shared by the Contact Us application. NOTE 8.9.2 Manage Countries Figure 129: Manage Countries • • Once a country has been activated, it must be translated into each of the activated languages. Click manage countries. Then select a country name in the dropdown list. Simply enter the translations for each language and click Save Changes. 8.9.3 Manage Activity Subjects • You can add and edit activity subjects in this section. • To add a subject, enter the new subject in the textbox and click Add New. The new subject will then appear highlighted in the dropdown list below. • In addition, a list of translations will be displayed, along with a default English translation which is the same as the subject name. Therefore, it is recommended that all master subject names be in English. • To translate an activity subject, click Edit next to the desired language, enter the translation in the textbox, and click Save. 8.9.4 Manage Business Areas • You can add and edit business area names in this section. • To add a business area, enter the new BA name in the textbox and click Add New. The new BA will then appear highlighted in the dropdown list below. Editor Manual for Volvo.Com 104 Figure 130: Manage Business Area • • In addition, a list of translations will be displayed, along with a default English translation which is the same as the BA name. Therefore, it is recommended that all master BA names be in English, preferably a simple abbreviation such as VCE. To translate a business area name, click Edit next to the desired language, enter the translation in the textbox, and click Save. 8.10 Working on Calendar Setting Date formatting on your Calendar The editor can select whether the date format on calendar (and news) items would be shown in the standard European format (yyyy-mm-dd) or the standard American format (mm-dd-yyyy). The default format is European format. The date format will be displayed in European format when an editor adds or edits calendar (or news) items even if it is selected to be displayed in American format. NOTE Changing the display format to American Figure 131: Calendar 1. 2. 3. 4. Go to the common text page within the applications channel. Click Edit on the Authoring menu. Check the radio button American format. Save and approve the page. 8.11 Working on FAQList 8.11.1 Creating a FAQList Section 1. Click Create New Page. 2. In the Library template folder, select the template FAQList. 3. Enter contents in placeholders. 4. Save and approve the page. 8.11.2 Adding List items 1. Select the FAQList channel that you created. 2. Click Switch To Edit Mode. 3. Click Create FAQListItem on the Authoring menu. The FAQListItem template will appear. 4. Fill in the relevant placement holders (question, answer etc.). Editor Manual for Volvo.Com 105 5. You also have the option to assign a business area and category to each item. Select the appropriate business area and category from the drop down list. 6. Save and approve the page. 7. To add more items, repeat steps from Step 3. 8.11.3 Adding or Editing a News Category 1. Click on the List Categories channel under applications channel. 2. Click Edit on the Authoring menu. 3. Add an item to the list by typing it into the placeholder Add a Category, and then click Add Category. The item will then show in the selector under the Selected Category. Figure 132: Adding or Editing Categories 4. Edit an item by selecting an item in the Selector. The item’s value will be shown in Edit Selected Category placeholder. After editing the item, click Edit category. The edit value will then show up in the selector. 5. Save and approve the posting. NOTE Any category that was reassigned to a new name will be associated to the new category. 8.11.4 Adding or Editing a List Category Template required: NewsCategoryList NOTE You need to have appropriate rights to add or edit the List Categories channel, within your site’s applications channel. 8.11.5 Creating List categories 1. Create a new channel under applications channel named List Categories. 2. Click Create a New Page and select the NewsCategoryList template under the Utilities folder in the template gallery. 3. Save and approve the page. 8.12 Working on FlexTable Component 8.12.1 Creating a Table Postings 1. Select the Table template from the Presentation folder in the Template Gallery. 2. In FlexTable Component placeholder, add the number of columns and rows desired for the table. If the rows and columns will use headings, include the headings row in the total. For example: a table will display three rows by three columns, with a heading for each column. Since the first row will be the column heading, enter 4 for the number of rows and 3 for the number of columns. Editor Manual for Volvo.Com 106 3. Enter content in other placeholders, and click Save New Page on the console. Name the page accordingly and click OK. 4. An editable table with the number of rows and columns entered in the previous steps will now be displayed. Enter the data in the cells and click Save And Exit on the console. Figure 133: Working on FlexTable (a) 8.12.2 Heading • To use the first row of data as the column heading, check the checkbox marked Display first row as column headers? This is the default behaviour of the placeholder. • To use the first column of data as row heading, check the checkbox marked Display first column as row headers? This is the default behaviour of the placeholder. 8.12.3 Adding New Columns To add a new column to the table click Add New Column button. The new column will appear as the last column of the table. NOTE Failure to save before adding a new column will result in the loss of any changes made to data since the last save. 8.12.4 Adding New Rows To add a new row to the table click Add New Row. The new row will appear as the last row of the table. NOTE Failure to save before adding a new row will result in the loss of any changes made to data since the last save. Figure 134: Working on FlexTable Component (b) Editor Manual for Volvo.Com 107 8.12.5 Deleting Columns 1. To delete a column from the table save any changes made to the existing data and click the Delete button below the column that is to be deleted. 2. A confirmation box will appear. Click OK to delete the column or Cancel to undo. NOTE Failure to save before deleting a column will result in the loss of any changes made to data since the last save. 8.12.6 Deleting Rows 1. To delete a row from the table save any changes made to the existing data and click Delete button next to the row that is to be deleted. 2. A confirmation box will appear. Click OK to delete the column or Cancel to undo. NOTE Failure to save before deleting a column will result in the loss of any changes made to data since the last save. 8.11.7 Repositioning the Rows and Columns 1. Use the arrows next to the last cell in a row to move an entire row up or down in the table. 2. Use the arrows below the last cell in a column to move an entire column left or right. NOTE Failure to save before repositioning rows and columns will result in the loss of any changes made to data since the last save. 8.12.8 Adding Internal or External Links to a Cell 1. Type the display text in the cell. 2. Click Edit Hyperlink icon below the cell. The Edit Hyperlink dialogue box will appear. 3. After the posting is saved hover over the link text to see the URL contained in a specific cell. 8.12.9 Adding Resource Image to a Cell 1. Leave the display text in the cell blank. 2. Click Insert Image icon below the cell. The Insert Image window will appear. 3. The image will be populated automatically from the Insert image wizard. 4. After the posting is saved, the image inserted will be displayed in the specified cell. 8.12.10 Displaying a Checkmark in a Cell Select the checkbox beneath the cell where the check mark is to be displayed. NOTE Any links or resources added to a cell where the checkbox has been selected will not be seen in presentation mode but the data stored in the cell will be retained for further editing. 8.13 Working on Single Flash and Media 8.13.1 Integrating a flash file 1. Store the file in the resource gallery, assuming it is a stand alone file without parameters. 2. Navigate to the channel where the page should be added. 3. Click Create New Page having the option of inserting flash movies Editor Manual for Volvo.Com 108 4. Enter content in the placeholders. Figure 135: Integrate Internal Flash Media 5. Click Save and Exit on the Authoring menu. 6. Click Approve. 8.13.2 To integrate an external media application 1. The media application must be stored outside CMS, using a specific URL. 2. Navigate to the channel where the page should be added. 3. Click Create new page using the template having this plcaeholder. 4. Enter content in the placeholders. Figure 136: Integrate External Media 5. Click Save and Exit. 6. Click Approve on the Authoring menu. 8.14 Working on Gallery Item 8.14.1 Creating Gallery Items Navigate to the Gallery Channel. Create the posting using Gallery Template Approve the posting. Click Create Page on the Authoring menu. Create aposting using Gallery Item template. Check the checkbox Hide when published. This channel will be used only to store the items. 7. Add content to the placeholders. 8. Click Save and Exit. 9. To add more gallery items, repeat steps from Step 4. 1. 2. 3. 4. 5. 6. NOTE There is no restriction in the number of items that can be created. 8.13.2 Sorting Gallery Items Editor Manual for Volvo.Com 109 Gallery items displayed on the gallery template should appear in the same order in which they are sorted in the channel. NOTE To sort gallery items in the GalleryItems channel the user will have to use the Sort Items in Channel option on the Authoring menu. 8.15 Search Any Volvo.Com information can be searched in a short duration more effectively and efficiently with the help of search engine. The documents stored in SharePoint that are attached to pages in Volvocom will also show up in the search results. 1. Click Search on the global Functions that’s on right hand corner. 2. Enter a keyword or a phrase of the desired content that you are searching for. 3. Click the button with the arrow mark to get results or Click Reset button to reset the contents. The server engine behind this search engine is Microsoft SharePoint Portal Server 2003. NOTE Figure 137: Search 8.16 Working on Form The Form can be used anywhere on the site to gather feedback or questions from visitors. The input field headings and the selection list can be customized to fit your needs. Use the Form template to create the base page, i.e. the page from which you wish to share customized labels and content. The template has a number of placeholders which can be divided into roughly four categories: custom content, custom labels, select list functionality and link list functionality. NOTE The placeholders located at the bottom of the template, i.e. thumbnails, promos or keywords, will not be addressed here. 8.17 Flash/Image Component This placeholder holds images/flash movies. The area is divided into two parts: image area and thumbnail area. The thumbnail area holds thumbnails of all images and flash movies, including the one playing. The flash movies must be designed to work with rotation. To perform this task refer VisualStyleGuide document. • There can be up to 6 different images/flash movies, minimum one. More than 6 images/flash movies can be included but the display will not be good. • The first image/movie will be the default one. The selected image/movie is highlighted in the thumbnail bar. The editors can rearrange the orders of the images by arranging the postings in the channel. If there is only one image, the thumbnail bar will be empty. • Editor Manual for Volvo.Com • 110 When you click thumbnail image or movie, the movie that is being played will stop and the selected one will start. 3 1 2 Figure 138: Flash Image Component 8.18 Related Content Area Module Most templates display related links in the right-hand column. The related content area can hold related content modules, e.g. related links or application inclusion. Enter the title for the related links module. If the editor selects to have a related link module, the editor needs to point to a related link category posting where the items attached to that posting can be administrated. When the editor selects to have a related links module they can only add ONE link per module having items which are not hand picked. Figure 139: Related Link Module NOTE When editing, the layout displayed will be the old design of the site, but when using related links on the new templates the new layout is displayed Editor Manual for Volvo.Com 111 8.19 Additional Information Module The additional information is content that could be relevant within the context, but might not be as closely related to the content on the page as the information in related content area. Upto 5 links can be displayed in each column To configure Additional Information List – 1. On the storage level an editor should create individual links by using the RelatedLinkItem template and should group the link items into categories by using the RelatedLinkCategory template. 2. Link items should be created by using the RelatedLinkItem template located at: VolvoCom/ Application templates/Utilities/RelatedLinkItem. 3. On a RelatedLinkItem posting it is possible to edit the link item title, description text (teaser) and define the link URL. The link URL can be either an html link (link to an internal CMS posting) or a document link. 4. The document link can point to a SharePoint document or a document in the resource gallery. When specifying the HTML link all you need to do is to click the Browse button next to the textbox and select the posting to link to in the browser window. Figure 140: Additional Information list Module1 5. When specifying a document link, simply type in a text in the text box, mark it and click the document icon in the editor toolbar of your browser. In the popup window click Browse and the SharePoint browser lets you browse for documents stored in SharePoint. 6. When all links are created, the links can be grouped into lists. Create your lists by creating a RelatedLinkCategory posting and specify the links in the text area. Editor Manual for Volvo.Com 112 Figure 141: Additional Information 2 7. In GeneralStorage template select AdditionalInformationLinkList as subtype. 8. When editing AdditionalInformationLinkList on GeneralStorage, select the link categories that should be included in the Additional Information List. The configuration of the additional information component has the following configurable settings: • Show/Hide additional information • Link to Additional information link list Figure 142: Additional Information 3 Linking to the additional information link list created on the GeneralStorage template is done in the following manner 1. Type in a text in the text area. 2. Mark the text and click the link icon in the HTML editor toolbar. 3. Browse to the Grouping level posting - GeneralStorage. Editor Manual for Volvo.Com 113 Figure 143: Additional Information 4 8.20 Channel Translator To export contents for translation from the posting/channel to another language, several options are available on the Authoring menu below the heading Channel Translator. The options are:- 8.20.1 Export a Channel for Translation Using this option one can create batch files of the contents of the channel and it’s sub-channels that need to be exported for translation. Figure 144: Export a Channel for Translation To export content for translation:1. Stand on the channel that you wish to translate. 2. Click Export a Channel for Translation. 3. A new window will open asking you to enter information for the following fields:• Channel: Click Browse to select the channel for translation • Original Language: Select the language of the contents of the channel you are on • Translate To: Select the language you wish to translate the current contents to • Comments: Enter comments, if you wish to place some instructions to the translator. This information will be stored in the XML batch file. 4. Click the Submit button to extract content from Html and Xml placeholders as well as posting and channel properties. 5. Click Download Zip File and store the file in your system. The zipped file will consist of error and event log files. 6. Export this file by sending an Email along with the zipped file to the translating organization. Editor Manual for Volvo.Com 114 8.20.2 Export This Channel for Translation Using this option one can create batch files of the contents of the channel and it’s postings that need to be exported for translation. To export content for translation:1. Stand on the channel that you wish to translate. 2. Click Export This Channel for Translation. 3. A new window will open asking you to enter information for the following fields:• Channel: The current channel path will be displayed in the fileds. If you wish to select some other channel path, click Browse. • Original Language: Select the language of the contents of the channel you are on • Translate To: Select the language you wish to translate the current contents to • Comments: Enter comments, if you wish to place some instructions to the translator. This information will be stored in the XML batch file. 4. Click the Submit button to extract content from Html and Xml placeholders as well as posting and channel properties. 5. Click Download Zip File and store the file in your system. The zipped file will consist of error and event log files. 6. Export this file by sending an Email along with the zipped file to the translating organization. 8.20.3 Export the Posting for Translation Using this option one can create batch file of the contents of the current posting that need to be exported for translation. To export content for translation:7. Stand on the posting that you wish to translate. 8. Click Export the Posting for Translation. 9. A new window will open asking you to enter information for the following fields:• Channel: The current posting path will be displayed in the fileds. If you wish to select some other path, click Browse. • Original Language: Select the language of the contents of the posting you are on • Translate To: Select the language you wish to translate the current contents to • Comments: Enter comments, if you wish to place some instructions to the translator. This information will be stored in the XML batch file. 10. Click the Submit button to extract content from Html and Xml placeholders as well as posting properties. 11. Click Download Zip File and store the file in your system. The zipped file will consist of error and event log files. 12. Export this file by sending an Email along with the zipped file to the translating organization. Editor Manual for Volvo.Com 115 8.20.3 Import a Translation File To import the contents to the posting perform the following:Click Import a Translation File option on the Authoring menu. 1. A window will open prompting you to fill Import File text field. Browse to the location where import XML files are stored. 2. Click Upload File. The translated zipped file will have an XML file with a GUI ID in it. Each posting in the website will have its unique GUI ID which is compared to the GUI ID in the XML File. Depending on the ID in the translated content, the contents will be uploaded to the respective posting, irrespective of the posting you are standing on. Figure 145: Import Translation File Editor Manual for Volvo.Com 116 9 News and Events The news and events application stores news/events in a database common to all applications. News/Event Items are divided into news containers similar to channels in CMS. Content of a news container is displayed on a News/Events Landing and Archive page where you can browse over the published news items. 9.1 News/Events Workflow News/Events Landing pages and News/Event Item pages can be approved and can be declined by the editor. The major difference from the normal content editing in CMS is that the news/event items will not be available as pages in a channel. This means that the editor needs to select the item from a landing page or click Find News/Events Item to work on an existing item instead of selecting a page from the application navigation or on the Authoring menu. 9.1.1 Creating News/Events Landing page A landing page is created using the NewsLanding template or EventLanding template. To create items: a landing page must first be created and connected to a container. Note: If the news/event item page is removed by mistake it can be recreated using the News Item template or Event Item template in the same channel as the landing page. 9.1.2 Creating a Landing page 1. Browse to a channel where the new news landing page should be created. 2. In the edit mode click Create New Page on the Authoring menu, and select the NewsLanding or the EventLanding template from the template gallery. 3. In the Create News/Event Container placeholder either: a. Create a new container by entering a container name and click Create. b. Select an available container from Connected News/Event Container dropdown. 4. Click Save and Exit on the Authoring menu and publish the page. Creating News/Event items Creating news/event items are similar to creating channels within CMS. The key difference is that one must first browse to a News/Events Landing page before creating news/event items. Figure 146: Create News Item (a) The Authoring menu will only contain the news/event specific choices when viewing a landing or item page. Figure 147: Create News Item (b) Items from different containers (for example, from another business area) can be pushed into the container of a news landing page by using the Add functionality. Added news items need not be republished and cannot be changed. Editor Manual for Volvo.Com NOTE 117 When a news/event item from another container is desired, but needs to be modified one can make a local adaptation. When a news/event item is added by reference a “*” sign appears on left hand side of the date of the news item. A local adaptation is a copy of the original that needs to be re-published. Use the find tool to create local adaptations or add references by clicking Find News Item. 9.1.3 Creating and publishing news/event items 1. 2. 3. 4. 5. Browse to a channel where a landing page exists. In edit mode click Create News Item or Create Event Item on Authoring menu. Enter data in the news item page placeholders. Save and exit the news item. Publish the news item by clicking Publish News Item on Authoring menu. News/Events Application type Figure 148: News Application Type The news and events database is available for all applications. Each news/event item must contain information about the application it’s allowed to view from. Therefore a site type must be selected. News/event Publishing Dates Figure 149: News Publishing Dates The news and events have publishing dates and time. NOTE The date and time are in standard Eastern Time. An item cannot be made unpublished. If you wish not to publish any item, set the publishing date of the item to past date. News/Event Contact Information Editor Manual for Volvo.Com 118 Figure 150: News/Event Contact Information A news/event item contains contact information. Contact information can be drawn from the VCD database or can be set manually. The contact information will be stored in the news/events database and will not change when information in the VCD changes. 9.2 Finding News/Event Item When viewing a News/Events Landing page, an author can select Find News/Event Item on the Authoring menu to search any particular news/event. This function is used for creating references and local adaptations, as well as browsing and viewing news items stored in news containers. The Find News/Events Item function will not find unapproved items that are within current landing page or emergency communication items. Figure 151: Finding News/Events Item (a) Search selects items which are updated within the last 10 days and owned by a specified business area/unit. Editor Manual for Volvo.Com 119 Figure 152: Finding News/Events Item (b) Advanced Search allows searching depending on dates, text, business area/unit and category. 9.3 News Teaser List Creating Teaser list on the Home Page or NewsAndInvestorsLanding Posting Figure 153: News Teaser List (a) The HomePage and NewsAndInvestorsLanding page can display the latest news. 1. Navigate to the home page (or NewsAndInvestorsLanding page). 2. Click Edit on the Authoring menu. 3. In Automatic News Subscription placeholder, click the folder to select a container in order to select news items. 4. Select a category and a BA/BU for filtering the news. 5. Click Add. 6. Containers after filtering are displayed. 7. Specify the maximum number of items you want to display in MAX. NO. OF ITEMS placeholder. 8. Select the language for primary and secondary news language placeholder. Editor Manual for Volvo.Com 120 9. Enter some text in the last placeholder and provide link if needed. Show Subscribed News Items: This checkbox enables the new news application. If this checkbox is checked, the new news functionality will be used. If it's not checked, the old news application will be used. NOTE It is possible to switch between the old and new news functionality in Volvocom. To enable the new functionality, check the Show Subscribed News Items checkbox. Figure 154: News Teaser List (b) 10. Click Save and Exit. 11. Approve the page. Figure 155: News Teaser List (c) 9.4 News and Events Items Setting Date Formatting for News and Events Items The editor can select whether the date format on news (and calendar) items would be shown in the standard European format (yyyy-mm-dd) or the standard American format (mm-dd-yyyy). The default is the European format. Editor Manual for Volvo.Com NOTE 121 The date format will be displayed in European format when an editor adds or edits news items even if it is selected to be displayed in American format. To change the display format to American: 1. Go to the common text page within the applications channel. 2. Click Switch to Edit Site and then click Edit. 3. Select the American format at the bottom of the page. 4. Click Save and Exit. 5. Approve the page. Editor Manual for Volvo.Com 122 10 SharePoint Document Integration There are two ways of using SharePoint documents within Volvo com. Documents can either be attached from SharePoint to a document list on a page, or be linked to as hyperlinks (this is only available on news/event items). NOTE When a linked document is removed from SharePoint the link will still be visible in Volvo.Com and needs to be removed manually. Attached documents will automatically disappear from Volvo.Com when removed from SharePoint. 10.1 Document Library Metadata Following are the Metadata fields that appear while uploading a document in SharePoint Volvo.Com area: • VolvoCom Link Text - The link text that will be displayed in CMS document lists (optional). • VolvoCom Document Language – The language of the document’s contents (mandatory). • Target Application – contains the choices: o Intranet / Violin, o Extended Intranet o Extranet o Internet/Public (mandatory) • VolvoCom Reference Number – An internal document reference number (optional). • VolvoCom Information Type – Used as searchable Meta (optional). • VolvoCom Publish From- Enter the publishing date (mandatory). • VolvoCom Publish To – Enter the date till when you want the document to publish (optional). NOTE If this is left blank, document will always be published. • VolvoCom Valid From- Enter the date from when the document is valid (mandatory). • VolvoCom Valid To – Enter the date till when the document will be valid (optional). 10.1.1 Attaching a Volvo.Com document to a Volvo.Com site 1. 2. 3. 4. Log in to SharePoint. Click VolvoCom. Click Manage Content. Click Document Library to select a document library that contains the document you want to attach. 5. Upload the document by clicking Upload document. Be sure to fill in all required fields in the Upload document form. Editor Manual for Volvo.Com 123 a. The Target Application field must be set to i. ii. Internet/Public to allow the attachment to Volvo.Com. Intranet/Violin to allow attachment to Violin 2005. Figure 156: Attaching Volvo.Com Document (a) b. The Add a Listing for this document checkbox should remain unchecked before clicking Save and Close. 6. Use the drop down menu on the document. Click Attach to Violin or Volvo.Com. Figure 157: Attaching a Volvo.Com Document (b) 7. The Channel Browser window will pop up and allow you to choose the posting(s) to which you would like to attach the document. Documents for Volvo.Com can only be attached to postings that are based on the Table template. Also the channels that appear in the channel browser will be the only ones to which you have rights. 8. Click Save to return to the SharePoint document list. The path to the posting you just selected should appear under the Channel Path column for the document. 9. Navigate to the posting to which you attached the document. You will now see that it appears in the document list near the bottom of the page in the center column. Editor Manual for Volvo.Com 124 10.1.2 Linking Documents to Key Information and Body Text Documents are added as hyperlinks by using the document icon. The icon is available on the explorer toolbar when allowed in current text field. Currently a document from SharePoint can be linked only in News Item page. NOTE 10.1.3 Linking to a document in a Body Text field 1. Edit the page you want to add a document link to. 2. Place the cursor in the text field. Select the link text and click on the document icon in the explorer toolbar . Figure 158: Linking a Document (a) 3. In Edit Hyperlink dialogue box click Browse to view the SharePoint browser. 4. Use the SharePoint browser to select a document from a folder by browsing the SharePoint folders. Click Select link in the document list to select a document. 5. When done click Save in the SharePoint browser, then click OK in the Edit hyperlink dialogue box. 6. Save and approve the page. Editor Manual for Volvo.Com 125 Select Link Figure 159: Linking a Document (b) 10.1.4 To unlink a document in a Body Text field 1. Edit the page from where you want to remove a document link. 2. Select and delete the linked text. 3. Click Save English and Exit on Violin Publishing Tool and approve the page. 10.1.5 To link to a document in a link list 1. 2. 3. 4. Edit the page you want to add a link to. Use the document icon in the link list to open the Edit Hyperlink dialogue box. Click Browse to select a document from SharePoint. Use the SharePoint browser to select a document from a folder by browsing the SharePoint folders. Click Select link in the document list to select a document. 5. When done click Save in the SharePoint browser, then OK in the Edit hyperlink dialogue box. 6. Click Save English and Exit on Violin Publishing Tool and approve the page. 10.1.6 To unlink a document in a link list 1. Edit the page you want to add a link to. 2. Click the delete icon on the row containing the link. 3. Click Save English and Exit on Violin Publishing Tool and approve the page. 10.2 Edit Sharepoint Assets This option on the Authoring menu will help you launch a new Sharepoint window. You can access Sharepoint using this option. Editor Manual for Volvo.Com Figure 160: Edit Sharepoint Assets 126 Editor Manual for Volvo.Com 127 11 Reference List CMS Refer to Editor Manual – CMS Basics SharePoint Refer to Editor Manual – SharePoint Basics