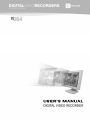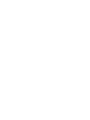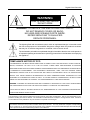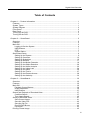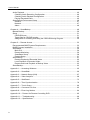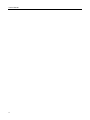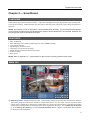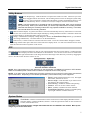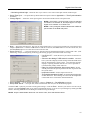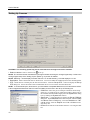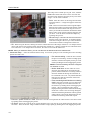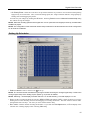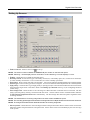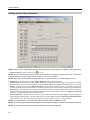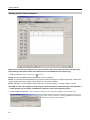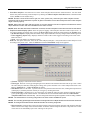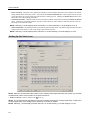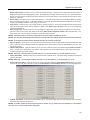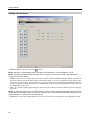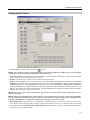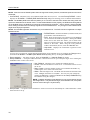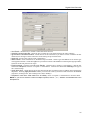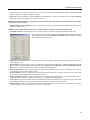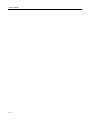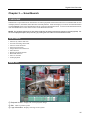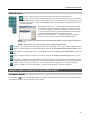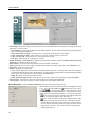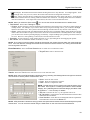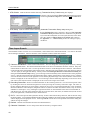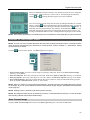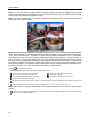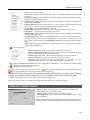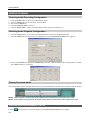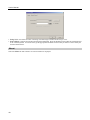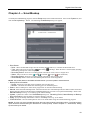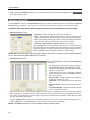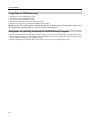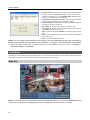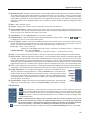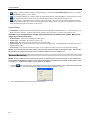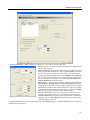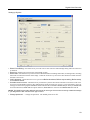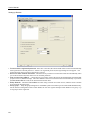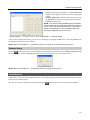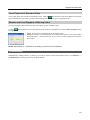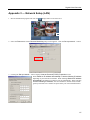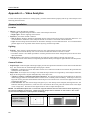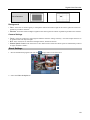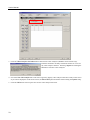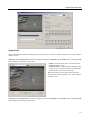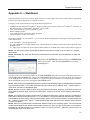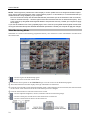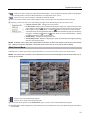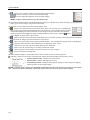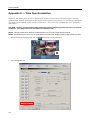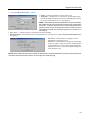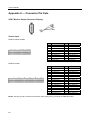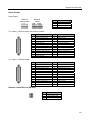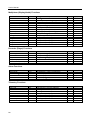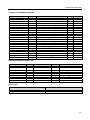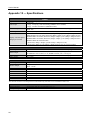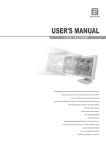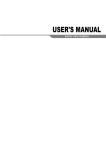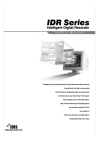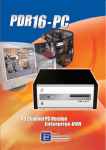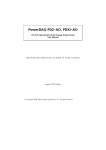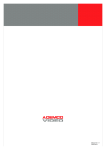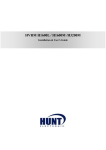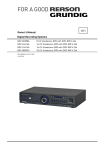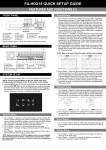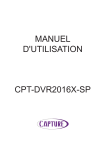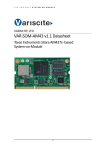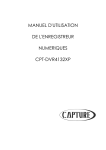Download warning - Hills Electronic Security
Transcript
Digital Video Recorder
WARNING
RISK OF ELECTRIC SHOCK
DO NOT OPEN
WARNING: TO REDUCE THE RISK OF ELECTRIC SHOCK,
DO NOT REMOVE COVER (OR BACK).
NO USER-SERVICEABLE PARTS INSIDE.
REFER SERVICING TO QUALIFIED
SERVICE PERSONNEL.
The lightning flash with arrowhead symbol, within an equilateral triangle, is intended to alert
the user to the presence of uninsulated "dangerous voltage" within the product's enclosure
that may be of sufficient magnitude to constitute a risk of electric shock.
The exclamation point within an equilateral triangle is intended to alert the user to the presence
of important operating and maintenance (servicing) instructions in the literature accompanying
the appliance.
COMPLIANCE NOTICE OF FCC:
THIS EQUIPMENT HAS BEEN TESTED AND FOUND TO COMPLY WITH THE LIMITS FOR A CLASS A DIGITAL
DEVICE, PURSUANT TO PART 15 OF THE FCC RULES. THESE LIMITS ARE DESIGNED TO PROVIDE
REASONABLE PROTECTION AGAINST HARMFUL INTERFERENCE WHEN THE EQUIPMENT IS OPERATED IN
A COMMERCIAL ENVIRONMENT. THIS EQUIPMENT GENERATES, USES, AND CAN RADIATE RADIO
FREQUENCY ENERGY AND IF NOT INSTALLED AND USED IN ACCORDANCE WITH THE INSTRUCTION
MANUAL, MAY CAUSE HARMFUL INTERFERENCE TO RADIO COMMUNICATIONS. OPERATION OF THIS
EQUIPMENT IN A RESIDENTIAL AREA IS LIKELY TO CAUSE HARMFUL INTERFERENCE, IN WHICH CASE
USERS WILL BE REQUIRED TO CORRECT THE INTERFERENCE AT THEIR OWN EXPENSE.
WARNING: CHANGES OR MODIFICATIONS NOT EXPRESSLY APPROVED BY THE PARTY RESPONSIBLE
FOR COMPLIANCE COULD VOID THE USER’S AUTHORITY TO OPERATE THE EQUIPMENT.
THIS CLASS OF DIGITAL APPARATUS MEETS ALL REQUIREMENTS OF THE CANADIAN INTERFERENCECAUSING EQUIPMENT REGULATIONS.
The information in this manual is believed to be accurate as of the date of publication. We are not responsible for any
problems resulting from the use thereof. The information contained herein is subject to change without notice. Revisions
or new editions to this publication may be issued to incorporate such changes.
The software included in this product contains some Open Sources. You may obtain the complete corresponding
source code from us. See the Open Source Guide on the software CD (OpenSourceGuide\OpenSourceGuide.pdf)
or as a printed document included along with the User's Manual.
i
User’s Manual
Important Safeguards
1. Read Instructions
All the safety and operating instructions should be read before the
appliance is operated.
11. Overloading
Do not overload wall outlets and extension cords as this can result
in the risk of fire or electric shock.
2. Keep Instructions
The safety and operating instructions should be kept for future
reference.
12. Objects and Liquids
Never push objects of any kind through openings of this equipment
as they may touch dangerous voltage points or short out parts that
could result in a fire or electric shock. Never spill liquid of any kind
on the equipment.
3. Cleaning
Unplug this equipment from the wall outlet before cleaning it. Do
not use liquid aerosol cleaners. Use a damp soft cloth for cleaning.
4. Attachments
Never add any attachments and/or equipment without the approval
of the manufacturer as such additions may result in the risk of fire,
electric shock or other personal injury.
5. Water and/or Moisture
Do not use this equipment near water or in contact with water.
6. Accessories
Do not place this equipment on an unstable cart, stand or table. The
equipment may fall, causing serious injury to a child or adult, and
serious damage to the equipment. Wall or shelf mounting should
follow the manufacturer's instructions, and should use a mounting
kit approved by the manufacturer.
This equipment and cart combination should be moved with care.
Quick stops, excessive force, and uneven surfaces may cause the
equipment and cart combination to overturn.
7. Ventilation
Slots and openings in the cabinet and the back or bottom are provided
for ventilation, and to ensure reliable operation of the equipment and
to protect it from overheating. These openings must not be blocked
or covered. Do not block these openings or allow them to be blocked
by placing the equipment on a bed, sofa, rug, or bookcase. Ensure that
there is adequate ventilation and that the manufacturer’s instructions
have been adhered to.
8. Power Sources
This equipment should be operated only from the type of power source
indicated on the marking label. If you are not sure of the type of
power, please consult your equipment dealer or local power company.
9. Power Cords
Operator or installer must remove power and other connections before
handling the equipment.
10. Lightning
For added protection for this equipment during a lightning storm,
or when it is left unattended and unused for long periods of time,
unplug it from the wall outlet and disconnect the antenna or cable
system. This will prevent damage to the equipment due to lightning
and power-line surges.
13. Servicing
Do not attempt to service this equipment yourself. Refer all servicing
to qualified service personnel.
14. Damage requiring Service
Unplug this equipment from the wall outlet and refer servicing to
qualified service personnel under the following conditions:
A. When the power-supply cord or the plug has been damaged.
B. If liquid is spilled, or objects have fallen into the equipment.
C. If the equipment has been exposed to rain or water.
D. If the equipment does not operate normally by following the
operating instructions, adjust only those controls that are covered
by the operating instructions as an improper adjustment of other
controls may result in damage and will often require extensive work
by a qualified technician to restore the equipment to its normal
operation.
E. If the equipment has been dropped, or the cabinet damaged.
F. When the equipment exhibits a distinct change in performance —
this indicates a need for service.
15. Replacement Parts
When replacement parts are required, be sure the service technician
has used replacement parts specified by the manufacturer or that have
the same characteristics as the original part. Unauthorized substitutions
may result in fire, electric shock or other hazards.
16. Safety Check
Upon completion of any service or repairs to this equipment, ask
the service technician to perform safety checks to determine that the
equipment is in proper operating condition.
17. Field Installation
This installation should be made by a qualified service person and
should conform to all local codes.
18. Telnet Communication Cable
Caution: To reduce the risk of fire, use only No. 26 AWG or larger
telecommunication line cord.
19. Danger of explosion if battery is incorrectly replaced. Replace
only with same or equivalent type recommended by manufacturer.
Discard used batteries according to the manufacturer’s instruction.
WEEE (Waste Electrical & Electronic Equipment)
Correct Disposal of This Product
(Applicable in the European Union and other European countries with separate collection systems)
This marking shown on the product or its literature, indicates that it should not be disposed with other household wastes at the
end of its working life. To prevent possible harm to the environment or human health from uncontrolled waste disposal, please
separate this from other types of wastes and recycle it responsibly to promote the sustainable reuse of material resources.
Household users should contact either the retailer where they purchased this product, or their local government office, for
details of where and how they can take this item for environmentally safe recycling.
Business users should contact their supplier and check the terms and conditions of the purchase contract. This product should
not be mixed with other commercial wastes for disposal.
ii
Digital Video Recorder
Table of Contents
Chapter 1 — Product Information ............................................................................................ 1
Features .............................................................................................................................. 1
System Types ...................................................................................................................... 1
System Diagram .................................................................................................................. 2
Front Panel .......................................................................................................................... 2
Rear Panel ........................................................................................................................... 2
Turning On the DVR ............................................................................................................ 3
Turning Off the DVR ............................................................................................................ 3
Chapter 2 — SmartGuard ........................................................................................................ 5
Overview .............................................................................................................................. 5
Features .............................................................................................................................. 5
Main GUI ............................................................................................................................. 5
Logging In/Out the System ............................................................................................. 6
Utility Buttons .................................................................................................................. 7
PTZ ................................................................................................................................. 7
System Status ................................................................................................................. 7
SmartGuard Setup ............................................................................................................... 8
Setting Up the System .................................................................................................... 8
Setting Up Cameras ...................................................................................................... 12
Setting Up Schedules ................................................................................................... 15
Setting Up Sensors ....................................................................................................... 17
Setting Up the Motion Detection ................................................................................... 18
Setting Up the Object Detection .................................................................................... 20
Setting Up the Video Analytics ...................................................................................... 22
Setting Up the Video Loss ............................................................................................ 24
Setting Up the Alarm ..................................................................................................... 26
Setting Up the Text-In ................................................................................................... 27
Setting Up the Remote Access ..................................................................................... 29
Setting Up the Authority ................................................................................................ 32
Chapter 3 — SmartSearch ..................................................................................................... 35
Overview ............................................................................................................................ 35
Features ............................................................................................................................ 35
Main GUI ........................................................................................................................... 35
Playback Control Buttons .............................................................................................. 36
Image Adjustment ......................................................................................................... 36
Utility Buttons ................................................................................................................ 37
Search and Playback of Recorded Video .......................................................................... 37
Condition Search .......................................................................................................... 37
Time-Lapse Search ....................................................................................................... 40
Saving of Recorded Video ................................................................................................. 41
Save Current Image ...................................................................................................... 41
Save As Video File ........................................................................................................ 42
Save As Clip File ........................................................................................................... 42
Run CD/DVD Burner ..................................................................................................... 43
Clip Player ..................................................................................................................... 43
Printing Current Image ...................................................................................................... 45
iii
User’s Manual
Audio Playback .................................................................................................................. 46
Checking Audio Recording Configuration ..................................................................... 46
Checking Audio Playback Configuration ....................................................................... 46
Playing Recorded Audio ............................................................................................... 46
SmartSearch Environment Setup ...................................................................................... 46
General ......................................................................................................................... 47
Network ......................................................................................................................... 47
About ............................................................................................................................. 48
Chapter 4 — SmartBackup .................................................................................................... 49
Manual Backup .................................................................................................................. 50
Setup ................................................................................................................................. 51
CD/DVD Burner ............................................................................................................ 51
Target files for CD/DVD burning ................................................................................... 52
Safeguards on Installing and Using the CD/DVD Burning Program ............................. 52
Chapter 5 — Remote Access................................................................................................. 53
Recommended BASE System Requirements ................................................................... 53
BASE Program Installation ................................................................................................ 53
SmartBase ......................................................................................................................... 54
Main GUI ....................................................................................................................... 54
Remote Monitoring ........................................................................................................ 56
SmartBase Setup .......................................................................................................... 58
Remote Setup ............................................................................................................... 61
SmartSearch ...................................................................................................................... 61
Remote Playback of Recorded Video ........................................................................... 62
Local Playback of Recorded Video ............................................................................... 63
Remote and Local Playback of Backup Video .............................................................. 63
SmartBackup ..................................................................................................................... 63
Appendix 1 — Accessing Windows........................................................................................ 65
Appendix 2 — SmartShell ...................................................................................................... 66
Appendix 3 — Network Setup (LAN)...................................................................................... 67
Appendix 4 — Video Analytics ............................................................................................... 68
Appendix 5 — WebGuard ...................................................................................................... 73
Appendix 6 — Time Synchronization ..................................................................................... 78
Appendix 7 — Text-In Query.................................................................................................. 80
Appendix 8 — Connector Pin Outs ........................................................................................ 82
Appendix 9 — Event Log Notices .......................................................................................... 84
Appendix 10 — Protocol for Remote Controlling DVR ........................................................... 85
Appendix 11 — Troubleshooting ............................................................................................ 89
Appendix 12 — Specifications ............................................................................................... 90
iv
Digital Video Recorder
Chapter 1 — Product Information
FEATURES
Compatible with color cameras and other standard video sources
H.264 codec
Video synchronization not required
Simultaneous recording, multi-screen viewing, playback, remote monitoring and archiving
Versatile display formats for convenient user interface
Main and Spot monitor outputs
On-screen graphic display including camera title, location, recording status and mode display
Sequence mode available in all screen formats
Hardware watchdog timer function
Programmable motion detection for each camera input using graphic user interface
Various image enhancement functions
Remote monitoring, playback and control via Ethernet
User-friendly interface
Proprietary encryption scheme preventing video from alteration
Max. 32-channel alarm input and 32-channel alarm output (PDRH32 model)
NOTE: This manual covers the 16- and 32-channel digital video recorders. For simplicity, the illustrations and
descriptions in this manual refer to the 32-channel model. Refer to Appendix 12 — Specifications for the system
specifications of each model.
SYSTEM TYPES
There are two system types: POST DVR system and BASE system. The POST is a complete DVR system with cameras,
and the BASE is a computer with software to access the POST DVR. The BASE can view live or previously recorded
video from the POST DVR. The POST DVR can access another POST DVR when they are networked via LAN,
however, it can only review previously recorded video and cannot view live video from the other POST DVR.
1
User’s Manual
SYSTEM DIAGRAM
FRONT PANEL
Power Button: Turn the system on or off.
Power LED: Is lit when the unit is turned on.
HDD LED: Flickers when the unit accesses to the hard
disk drive.
DVD RW: Use to export recorded data to the DVD RW
media.
USB: Connect USB devices such as a mouse, keyboard,
USB storage device or printer.
REAR PANEL
PDRH16 series models
PDRH32 model
① Power In: Connect a power cord.
② Video In (1 to 16/32, BNC): Connect BNC cameras. If you want to connect video source to another device, you
can use the Loop BNC connectors (PDRH16 series models only). The Loop BNC connectors are auto terminated.
Do NOT connect a cable to the Loop BNC unless it is connected to a terminated device because it will cause poor
quality video.
2
Digital Video Recorder
③ Audio In (1 to 16): Connect audio sources (Line-in).
④ Alarm In (1 to 16): Connect external sensor devices.
⑤ Alarm Out (Relay): Connect external alarm-out devices such as buzzers or lights.
⑥ RS232: Connect a remote control device for RS232 communication. The RS232 settings are available at the System
tab– Remote control setting in the SmartGuard program.
⑦ VGA (D-Sub): Connect a PC monitor. Connect a monitor before turning on the system. Video might not be displayed
on the monitor when connecting a monitor after turning on the system.
⑧ SPOT (D-Sub 8 BNC, Sequence Display): Connect a spot monitor for the sequence display. The sequence display
settings are available at the System tab – Spot sequence dwell and More settings in the SmartGuard program.
⑨ RS485: Connect a remote control device for RS485 communication. The RS485 settings are available at the System
tab – Remote control setting in the SmartGuard program.
⑩ Alarm Out (1 to 16, TTL): Connect external alarm-out devices such as buzzers or lights.
⑪ SPOT (BNC, Multi-Channel Display): Connect a spot monitor for the multi-channel display.
⑫ Audio Out: Connect an amplifier (Line-out). The DVR does not have amplified audio output, so you will need a
speaker with an amplifier.
⑬ Network (RJ-45): Connect a Cat5 cable with an RJ-45 connector. The network settings are available at the Remote
tab – Set up network setting in the SmartGuard program.
⑭ USB: Connect USB devices such as a mouse, keyboard, USB storage device or printer.
NOTE: The location of ports in slots can be different from the image above. Refer to Appendix 8 — Connector
Pin Outs for connection of the ports located in slots.
NOTE: Windows may not operate properly when using the USB connectors on the front panel of the DVR, depending
on the model type of the USB device. In this case, connect the USB device after Windows boots properly or use
the USB connectors located on the rear panel.
TURNING ON THE DVR
Press the power button located on the front panel to turn the system on. The system goes into the SmartGuard mode
as soon as it finishes its boot process.
NOTE: Connect a monitor before turning on the system. Video might not be displayed on the monitor when
connecting a monitor after turning on the system.
CAUTION: The system will lock up if the monitor does not have high enough resolution. The DVR requires
1024x768 resolution.
TURNING OFF THE DVR
Click the POWER button in the SmartGuard mode or press the power button on the front panel to turn the system off.
NOTE: When turning off the system, you must confirm that you want to turn off the unit. Turning off the system
is allowed to only authorized users for the Shut Down option during the SmartGuard SETUP – Authority setup.
CAUTION: The system can be shut down by force by pressing the power button on the front panel over
10 seconds. However, follow the normal shutdown procedures as mentioned above when the system is
operating normally. Turning off the DVR without shutdown procedures can cause damage to the system.
3
User’s Manual
4
Digital Video Recorder
Chapter 2 — SmartGuard
OVERVIEW
SmartGuard is powerful surveillance software. It provides multiplexer functions, digital time-lapse recording and
event-driven recording. SmartGuard also provides motion detection, PTZ control and various image enhancement
functions.
NOTE: The first time you turn on the system, it will immediately begin recording. If you have less than 32 cameras,
you must enter the setup screen and deactivate any inputs to which cameras are not connected; otherwise, the
recording speed might be decreased somewhat.
FEATURES
Max. 32 channels
Max. 960 images/sec recording (800 images/sec PAL) (PDRH32 model)
User-friendly interface
Scheduling by camera and time
Time-lapse or event-driven recording
Motion detection and object detection function
Audio recording
PTZ control
NOTE: Refer to Appendix 12 — Specifications for the maximum recording speed of each model.
MAIN GUI
① Monitoring Screen: Displays monitoring video. Various display formats are provided for convenient user interface.
The camera groups for multi-screen formats are composed of cameras 1 to 32 in order. The user can select which
camera group is displayed by clicking any camera button in a group from camera buttons. Information including
camera title, recording mode, and recording status can be displayed on the image. Go to Setting Up the System
(p. 2) and Setting Up Cameras (p. 2) in the SmartGuard Setup section, and place a check in the Show OSD box
to display the OSD information.
5
User’s Manual
② Quit: Click to quit the system.
③ Login/Logout: Click to log in or log out the system. Refer to the Logging In/Out the System section (p. 2) for
details.
④ Screen Mode Buttons: Click the desired screen mode. Move the cursor to that image and double click the left
mouse button to view a specific image in the single-screen mode. Click the left mouse button in the window to return
to the previous screen mode from the single-screen mode.
⑤ Utility Buttons: See the Utility Buttons section (p. 2) for details.
⑥ Camera Buttons: Click the individual camera buttons to display the selected camera. Click the
or
button
to display the previous or next camera button panel.
⑦ Event Logging: Displays system events. To scroll up and down the list, hold down the left mouse button on the
list and move the cursor up and down, or roll the mouse wheel on the list. Clicking the underlined event in the list
initiates the SmartSearch program and moves to the timetable allowing you to play back the event-detected video
if the underlined event is recorded. The display information of the event log is as follows: ‘Date’_’Time’ ‘Event
type’ ‘Camera No.’ : ‘Camera title’
⑧ POS: Click to display POS control buttons. The system status window will display the POS data. Click the right
mouse button on the window to toggle two display modes: POS data display mode, and event log including POS
data display mode. The POS button LED will be lit while the data is coming from the POS. If you do not want to
display the data from the POS, release the target POS number button. If the user disables the POS device during
the Text-In setup on the SmartGuard, the POS button will be disabled.
⑨ Alarm Control: Click to display alarm control buttons. You can check the alarm status and control the alarm output.
Pressed alarm button is active mode, and released button is inactive mode. The user can active or inactive alarm
output manually by clicking the button when it is released or pressed. If the user disables the alarm during the Alarm
setup on the SmartGuard, the alarm button will be disabled. Click the left or right arrow buttons to display the previous
or next alarm button panel.
① PTZ: Click to display PTZ control buttons. Refer to the PTZ section (p. 2) for details.
② Image Adjustment: You can adjust the brightness, contrast, hue and saturation of live
image by clicking the designated buttons. Click the Default button to reset them to the
default settings. These adjustments should not be used to correct improperly set cameras or
monitors. Also, it is important that images are properly adjusted.
③ System Status: Displays date and time, the remaining hard disk space, operating mode
and the type of hard disk usage. Refer to the Utility Buttons section (p. 2) for details.
Logging In/Out the System
Log In: Click the Logout button after logging out, the User Login dialog box appears. Enter the User ID and
Password and then click the OK button if you want to log in the system. If the login fails more than three times,
the buzzer will be activated for three minutes. The successful login can stop the buzzer trigger during the buzzer
activation. The log for failed login as well as successful login will be displayed on the system status window.
Log Out: Click the Login button after logging in, the Quit dialog box appears. Click the Yes button if you want
to log out the system.
NOTE: When No local login is selected during the Setting Up the Authority setup section (p. 2), the DVR does not
ask login procedure.
NOTE: When you forgot the password, ask your dealer or distributor.
6
Digital Video Recorder
Utility Buttons
(Auto Sequencing): Click the button to sequence the cameras in order. Whenever you click
the button, it toggles between On and Off. The switching interval can be set during the system setup.
(Record): The record mode is selected when this button is clicked. SmartGuard returns to view
only mode automatically when it is unable to record (for example, when the hard disk is full).
NOTE: The DVR records only in accordance with the recording schedule, which can be set during
the system setup. Before you install the DVR, you need to fully understand the recording schedule.
Note also that clicking this recording mode button only prepares the DVR for recording. In this state,
the DVR will follow the recording schedule
(Manual Alarm Output): In general, the alarm is activated automatically when any related sensor is activated.
However, the user can activate all the alarm output manually by clicking this button while it is released or deactivate
all the alarm output by clicking the button when it is pressed.
(Setup): Click the button to display a Setup dialog box. Refer to the SmartGuard Setup section (p. 2) for details.
(Accessing SmartSearch): Click the button to run the SmartSearch.
(Full Screen): Click the button to enter the full-screen mode. All of the control buttons disappear, and the
monitoring window takes up the full screen in the full-screen display mode. To return from the full-screen mode,
click the left mouse button anywhere on the screen.
PTZ
The DVR provides transmission functions, and you can control popular PTZ devices and cameras. Clicking the PTZ
icon
button displays the PTZ control buttons as shown below. You can also use the mouse to control PTZ
functions. Click the right mouse button on the image and move that image to the direction you want by dragging the
mouse. Roll the mouse wheel to zoom in or out.
NOTE: Up to 128 presets can be set, depending on the specification of installed PTZ devices or PTZ cameras.
Make sure available preset numbers first to make the PTZ preset function work properly.
NOTE: If you want to set up the advanced PTZ control, place the cursor on the PTZ control panel, and click the
right mouse button. Depending on the camera specifications, some features may not be supported.
Speed: Set the pan/tilt speed (from 1 to 16). The higher
the number, the faster it moves.
Move to origin: Click the button if you want to move
the camera to the origin position.
Auto Panning: Enables or disables auto panning.
Camera: Turns on or turns off the camera.
Menu: Enables or disables the menu function.
Pump/Wiper/Light/Aux: Enables or disables pump,
wiper, light and other available functions.
System Status
Clock Mode: Click the left mouse button on the clock area to set date display (MM-DD-YYYY/...)
and time display (12 Hours/24 Hours) formats. Click the right mouse button on the clock area to
set date, time and time zone.
CAUTION: If you change the time, images dated later than the new date/time are deleted. Back up the
images if you want to save them.
7
User’s Manual
HDD Indicator: Shows the remaining hard disk space.
Power LED: The LED is lit when the DVR is on.
Alarm LED: The LED is lit when the sensor has been detected.
Mode Status: The LED is let when the DVR is in the recording mode. The SmartGuard records
images only in the Recording mode.
HDD Usage: The LED is let when the DVR is set to repeat recording in case of recording space
shortage. Go to the SmartGuard Setup – Setting Up the System section (p. 2), and select
between Once and Recycle for HDD usage. Placing the mouse cursor on an image displays
the total recording days.
NOTE: Once (the Repeat Recording LED is not lit) records until the hard disk is full and then stops. Recycle (the
Repeat Recording LED is lit) records over the oldest images when the hard disk is full.
SmartGuard SETUP
Setting Up the System
8
Digital Video Recorder
Camera On/Off: Enables or disables the camera.
NOTE: The camera number indicates the input signal number set during the Change Signal setup. Refer to the
Change Signal section for details.
NOTE: Selecting 1-16 tab displays camera channels 1 to 16 and selecting 17-32 tab displays 17 to 32.
Location: If you have a keyboard attached to your unit, enter a location name such as "Main Office." If you do not
have a keyboard connected to the unit, clicking the keyboard icon will display a virtual keyboard on which you can
type by clicking the letters.
Spot sequence dwell: Set the sequence dwell time for the Spot monitor (sequence display) by holding down and
dragging the pointer. If you set the value to 5 seconds, the camera display will sequence every five seconds on the
Spot monitor.
Sequence dwell: Set the sequence dwell time for the main monitor by holding down and dragging the pointer. If
you set the value to 5 seconds for the Sequence dwell, the camera display will sequence every five seconds on the
Main monitor.
Screen saver dwell: Set the screen saver dwell time for the display image. The screen saver will be activated if
there is no keyboard or mouse operation during the preset dwell time.
Auto Deletion: Check the box if you want to delete the video recorded earlier than user-defined period. When
checking the Auto deletion box, move to Period and set the period to keep the recorded video. e.g. If you check
the Auto deletion box, and set 30 days in the Period box, the DVR will automatically delete the video which is
older than 30 days from the current day.
Show OSD: Check the box if you want to display OSD information on the image when monitoring video on a main
monitor. OSD information includes camera title, recording mode, recording status and event detection status.
NOTE: A R indicates the target camera is in the Time-lapse recording schedule mode. An E indicates it is in the
Event-driven recording mode. A R/E indicates it is in the Time & Event recording mode. A R located at the bottomright corner indicates the DVR is recording video, and a icon displaying at the bottom-left corner indicates that
motion detection or object detection events occur.
Use Multispot OSD: Check the box if you want to display the camera title on the image when monitoring video
on a Spot monitor (multi-channel display).
Remote control: Click the Set up Remote control... button when the DVR is controlled remotely using the serial
communication signals or via network connections.
– Serial (RS232/RS485): Check the box and click the Set up Serial when the DVR is controlled remotely using
the serial communication signals.
Select the DVR's COM port to use from the drop-down list. Click the
Set up port... button, and set the Baud rate from 300 to 256,000. Select
Parity from None, Even or Odd parity. Select Data bit from 7 bit or 8
bit format. Select Stop bit from 1 bit or 2 bits from the drop-down list.
Move to Device ID, and set the device ID number from 0 to 127 using the
slide bar. Refer to Appendix 10 — Protocol for Remote Controlling
DVR for details.
NOTE: When using the RS232 port, select COM 1 from the COM Port drop-down list. When using the RS485
port, select the given COM port number. To check the given COM port number, please refer to the installed card
information displayed on the System Info. dialog box by clicking the System Info. button.
– Network: Check the box and click the Set up Network when the DVR is controlled remotely via network
connections. Enter the Network Port number.
NOTE: When selecting the Network remote control for the user’s authorization,
you can control the DVR remotely via network connections. Refer to the Setting
Up the Authority section (p. 2) for details.
9
User’s Manual
HDD usage: Select either Once or Recycle. When Once is selected, the DVR stops recording when the hard disk
drive is full. When Recycle is selected, the DVR continues recording when the hard disk drive is full by overwriting
the oldest video.
Saved image files: The DVR stops saving images when the free space in the hard disk drive reaches to 700MB or
less. Clicking the Delete Saved image files box deletes all the saved image files and allows you to continue saving
images. Refer to Setting Up Sensors (p. 2), Setting Up the Motion Detection (p. 2), Setting Up the Object
Detection (p. 2), Setting Up the Video Analytics (p. 2), Setting Up the Video Loss (p. 2)and Setting Up the
Text-In (p. 2) section for details of saving image files.
System Info…: Click the button, and the System Info. dialog box displays the information of the installed cards,
driver, software, hard disk drive, OS and MAC address on the system.
Event log: Displays the event log list of the system.
Help (F1): Displays the electronic file of user’s manual. The Help function also can be enabled by hitting the F1
key on the keyboard.
More…: Set up the spot sequence for a Spot monitor (sequence display) in detail.
– Spot: Click the Spot monitor icon to connect.
– Spot Sequence: Select the camera number for each number (32-channel DVR: Camera 1 to 16 for Spot 1 to
4 and Camera 17 to 32 for Spot 5 to 8, 16-channel DVR: Camera 1 to 16 for Spot 1 to 8) to sequence or
Not Used from a drop-down list.
– Hold spot during single-screen mode: Check the box if you do not want the cameras sequence on the Spot
monitor while the main monitor is set to the single-screen display mode.
– Include event display: Check the box and select the type of event you want to display during spot sequence.
Multiple events can be selected.
NOTE: Event display will be enabled when you set up the event monitoring during the Camera advanced setup.
Refer to the Setting Up Cameras section (p. 2) for details.
– Show video loss: Check the box if you want to show the video loss image during spot sequence.
10
Digital Video Recorder
– Monitoring without login: Check the box if you want to view video on the Spot monitor without login.
Set up Time Sync…: Set up the time synchronization if required. Refer to Appendix 6 — Time Synchronization
for details.
Change Signal…: Select the video input signal to each camera number from a drop-down list.
NOTE: Input Signal 1 to Input Signal 16 can be selected
for Camera 1 to Camera 16, and Input Signal 17 to Input
Signal 32 for Camera 17 to Camera 32.
NOTE: The input signal number indicates the VIDEO IN
port number on the DVR rear panel.
Note…: Set up the note function. The user can add or delete notes. If you want to read the note, select the line and
click the View button. Click the Load button to load the saved note, the Save button to save the current note, and
the Text Save button to save the current note to the text file.
Set up S.M.A.R.T. …: Set up the S.M.A.R.T. function when the installed hard disk drives support S.M.A.R.T. (SelfMonitoring, Analysis and Reporting Technology) Monitoring program (Internal hard disk drives only).
− Use S.M.A.R.T.: Check the box if you want to use S.M.A.R.T.
function.
− Show an alert dialog if HDD status is unstable: Check the
box if you want to display an alert message when the DVR senses
that the hard disk drive status is Poor. Once the alert message
displays, replacing the hard disk drive as soon as possible is
recommended, usually within 24 hours.
− Delay for the first inspection after system starts: Set the
standby time until the system performs the first inspection after
the system starts.
− Inspection interval: Set the inspection interval.
− Threshold temperature for alert: Set the threshold temperature
of hard disk drives. The DVR logs an event when the temperature
of hard disk drives exceeds the defined threshold.
Set up backup...: Set up backup information. Refer to Chapter 4 — SmartBackup for details.
Set up Web Server...: Set up an IIS (Internet Information Services) for the WebGuard program.
Click the Load... button if you want to load typical settings. Click the Save... button if you want to save the current
settings. Click the Default button if you want to load default settings. You can save your changes by clicking the OK
button. Selecting Cancel exits the dialog box without saving the changes.
NOTE: Only the administrator level user can use the Load, Save and Default buttons.
11
User’s Manual
Setting Up Cameras
CAUTION: The recording speed may not be achieved when averaged over all the cameras.
Select a camera: Select a camera icon
to set up.
NOTE: The camera number indicates the input signal number set during the Change Signal setup. Refer to the
Change Signal setup of the Setting Up the System (p. 2) section for details.
NOTE: Selecting 1-16 tab displays camera channels 1 to 16 and selecting 17-32 tab displays 17 to 32.
Description: Enter a camera title such as "Front Door". You can use either the actual keyboard or the virtual keyboard.
PTZ: Check the box to enable pan, tilt and zoom functions. Click the Set up PTZ... button to display the Set up
PTZ dialog box. Select the model of the installed RX device or PTZ camera from the Model list.
NOTE: To control camera pan, tilt and zoom, you must attach a compatible RX device or PTZ camera to the DVR.
A list of supported RX devices and PTZ camera models can be found in the Set up PTZ dialog box.
− COM Port: Select the given COM port number from the dropdown list. To check the given COM port number, please refer to
the installed card information displayed on the System Info. dialog
box by clicking the System Info. button.
− Set up port…: Click the button to display the Set up COM port
dialog box. Set the Baud rate from 300 to 256,000, select the Parity
from None, Even or Odd parity, select the Data bit from 7 bit
or 8 bit format, select the Stop bit from 1 bit or 2 bits from the
drop-down list.
− Device ID: Set the device ID number from 0 to 127 using the slide
bar.
12
Digital Video Recorder
Record Audio: Check the box to record audio.
NOTE: Make certain you comply with all local and federal laws and regulations when recording audio.
NOTE: Audio will be recorded while the DVR records video.
NOTE: Audio monitoring on the BASE system is supported only for the camera channel that the Record Audio
box is checked.
NOTE: The DVR provides two types of audio input, Microphone and Line-in. Microphone is for an unamplified
source while Line-in is for an amplified source.
Hide image: Check the box to hide the image of the selected camera on the monitor. If this box is checked, the
selected camera will not be displayed on the monitor, however, the images from the camera will be recorded while
in the record mode.
Text for hidden camera: Enter the text to be displayed on the hidden camera using the actual keyboard or the virtual
keyboard. If you leave this box empty, the gray screen without any text will be displayed for the hidden camera.
NOTE: Make certain you comply with all local and federal laws and regulations when recording audio.
Show OSD: Check the box if you want to show OSD information on the image of selected camera. If you want to
enable Show OSD function, the Show OSD option should be selected during the System setup.
Same configuration for all cameras: Check the box to set all cameras with the same configuration.
Time-lapse rec. speed: Set the recording speed for the time-lapse mode by holding down and dragging the pointer.
You can set the speed from 30 to 1/30 seconds. The value of the recording speed is the time to record one image.
Therefore the lower the value, the more images are recorded during the same time. For example: 30 means one image
per 30 seconds will be recorded, 1 means one image per second, and 1/30 means that 30 images per second.
NOTE: When the recording speed is set to higher than 1/2 sec. (less than two images per second), recorded audio
will NOT be played.
NOTE: The PDRH16-RMT-LIVE-X model has a maximum recording speed of 240 images per second (200 images
for PAL) that will be applied globally depending on the number of cameras recorded. However, this maximum
recording speed can be decreased when using more than eight cameras. The PDRH16-RMT-LIVE model have
a maximum recording speed of 120 images per second (100 images for PAL), and this maximum recording speed
can be decreased when using more than four cameras.
Rec. image resolution: Set the record image size by holding down and dragging the pointer.
NOTE: Higher resolution images require more storage space and will reduce the recording capacity of the hard
disk drive. When set to 704x480 (704x576 PAL), video with lots of motion may have some artifacts.
Rec. image quality: Set the record image quality by holding down and dragging the pointer. You can select the
resolution from Low, Medium, High or Very High.
NOTE: Higher quality images require more storage space and will reduce the recording capacity of the hard disk drive.
NOTE: The maximum record resolution and quality of pre-event recording will be restricted to 352x240 (352x288
PAL) and Medium regardless of setting values of Rec. image resolution and Rec. image quality in order to maximize
the amount of pre-event video to be stored.
Work hour: Set the start time (From) and end time (To) of working hours by holding down and dragging the pointer.
NOTE: Work hour set in this menu is applied to the normal camera setup established in during the Time-lapse rec.
speed, Rec. image resolution and Rec. image quality setup, and all hours except the Work hours will be After hour.
After hour: Check the box if you want to set up different recording option during the hours outside hours established
in Work hour. Then, set the Time-lapse rec. speed, Rec. image resolution and Rec. image quality by holding
down and dragging the pointer. Refer to the Time-lapse rec. speed, Rec. image resolution and Rec. image quality
setup for the available values for each setting.
Set Privacy Area: Set up the privacy area on the image. The selected area set as Privacy Area will NOT be displayed
either in the live mode or playback mode. The DVR will display the selected areas in black, and also does NOT react
to events detected within the area set as Privacy Area. Move to Apply and check box and then set the privacy area zone.
13
User’s Manual
The setup screen is made up of a grid. First, click the
Draw radio button and select a tool to use from the
drop-down list, and then set up the privacy area on the
image. Use the tools as follows:
− Point: Place the cursor on the image and click the
left mouse button. A single box appears where the
cursor is.
− Line: This tool can be used to draw irregular shapes.
Place the cursor where you want to start the line. Hold
down the left mouse button and drag the cursor to
where you want the end of the line. Release the mouse
button and a group of boxes appears along the line
you drew. You can draw lines around shapes by
repeating this process.
− Rect (Rectangle): Hold down the left mouse button and
drag the cursor in any direction. A rectangle appears.
Once the rectangle is the size you want, release the
mouse button and the rectangle fills with boxes.
– Fill: When using the fill tool, clicking the mouse will fill that area of the image with boxes. If a shape has been
drawn with the line tool, clicking inside will fill the area with boxes. Clicking outside the area will fill the outer
area with boxes. If no shapes have been drawn, the entire screen will fill with boxes.
NOTE: When you select the Erase, you can use the tools as described above to delete boxes.
Advanced Setup...: Select an advanced camera setup. You can set up the pre-event recording and event recording
options for each event.
− Pre-event recording: Check the box to enable
the pre-event recording. Set the recording speed,
duration, resolution and quality for the pre-event
mode by holding down and dragging the pointer.
NOTE: Pre-event recording cannot be configured
for cameras 17 to 32.
− Motion dwell time: Set the values for event
detection by holding down and dragging the
pointer (Motion detection event only). Motion
detection should last during the dwell time to
be considered as an event. Any motion detection
that lasts less than the dwell time will not be
considered as an event.
− Event monitoring dwell / Minimum monitoring
dwell: Select the event tab to set up and set the
values to display the event-detected video on
the monitor by holding down and dragging the
pointer. The event-detected video will be
displayed during at least the minimum monitoring
dwell time. Other events occurring during the
minimum monitoring dwell time will be ignored,
and the latest event will be displayed once the
minimum monitoring dwell time expires.
– Event rec. speed / Event rec. dwell: Select the event tab to set up and set the values for the event-driven mode
by holding down and dragging the pointer.
– On Event: Select the event tab to set up and check the box if you want to use an advanced setup during event
activation. Then, set the Rec. image resolution and Rec. image quality by holding down and dragging the pointer.
14
Digital Video Recorder
– On Priority Event: Select the event tab to set up and check the box if you want to use an advanced setup during
high-priority event activation. Then, set the Recording speed, Rec. image resolution and Rec. image quality by
holding down and dragging the pointer.
You can save your changes by clicking the OK button. Selecting Cancel exits the Advanced camera setup dialog
box without saving the changes.
NOTE: When the recording speed is set to higher than 1/2 sec. (less than two images per second), recorded audio
will NOT be played.
NOTE: The configuration of the Advanced camera setup is also set for all cameras when the Same configuration
for all cameras is selected.
Setting Up Schedules
Select a camera: Select a camera icon
to set up.
NOTE: The camera number indicates the input signal number set during the Change Signal setup. Refer to the
Change Signal setup of the Setting Up the System (p. 2) section for details.
NOTE: Selecting 1-16 tab displays camera channels 1 to 16 and selecting 17-32 tab displays 17 to 32.
Hour: Set the recording schedule for each day (MON to SUN) and holidays (HOL). Select the hours to record by
holding down on the recording start time and dragging to recording finish time. The hour selection will be made
through both hours and days. The cells you select will be filled in blue.
Rec. mode: Click the desired recording mode button. If you click the Time-lapse button, an R will display in the
selected cells. Nothing displays when selecting View only.
15
User’s Manual
NOTE: The DVR provides four different recording modes. View only mode — No recording will be made during
selected hours. Time-lapse mode — Time-lapse recording will be made during selected hours. Event mode —
Event-driven recording will be made during selected hours. Time & Event mode — Time-lapse recording will be
made during selected hours and the DVR will go into the event-driven recording mode during selected hours when
an event occurs.
Event mode (E=smovti): Click the desired event(s) button to be associated with the event recording mode. Click
the event button to toggle On and Off. Various recording modes (e.g. R, R/s, s, mo, smov, R/smov, R/E, etc) may
display in the time table according to settings of user defined Event modes. If you select all available events, and E
will display in the selected cells.
NOTE: Video Loss (v) in Event mode includes both video loss and video obscuration detection.
Quick setup: Select the desired button to adjust the current settings of the selected camera to another camera. Click
the Copy button, and select another camera to be scheduled by clicking the camera icon in the same dialog box, and
then click the Paste button. Click the Apply all button if you want to adjust the current settings to all cameras.
Set up holiday...: Set up holidays. This function compensates for different holidays in different countries.
Click the date in the calendar you want as a holiday, and click the
Add button. The selected date will be displayed in the list next to
the calendar. If you want to delete a holiday, click the Delete button
after selecting the date in the list. Move to other months using the
arrow buttons located at the top of the calendar. You can save your
changes by clicking the OK button. Selecting Cancel exits the
Holiday setup dialog box without saving the changes.
Stop Rec. Warning…: Click the button to notify when recording stops.
Check the Warning when rec. stops box.
− Rec. stoppage reason: Check the Click rec. stop button box to
notify when recording stops by clicking the Recording mode button.
Check the No rec. during specified time box to notify when the
DVR does not record during the preset time (1 to 24 hours).
− On rec. stop: Select how to notify when recording stops.
16
Digital Video Recorder
Setting Up Sensors
Select a sensor: Select a sensor icon
to set up.
NOTE: The sensor number indicates the SENSOR IN port number on the DVR rear panel.
NOTE: Selecting 1-16 tab displays sensor channels to 16 and selecting 17-32 tab displays 17 to 32.
Enable: Check the box to enable the selected sensor.
Normally closed: Set the sensor type to Normally closed (NC) or Normally open (NO). If this box is checked, it
is in the normally closed mode. If it is not checked, it is in the normally open mode.
Description: Enter a sensor title such as "Front Door". You can use either the actual keyboard or the virtual keyboard.
Sensor type: Enter a sensor type such as "magnet". You can use either the actual keyboard or the virtual keyboard.
High priority: Check the box to give high priority to the target sensor so the DVR will follow the advanced camera
setup when the target sensor is activated. Refer to the Setting Up Cameras section (p. 2) for configuring advanced
camera setup.
Save Image Files: Check the box to save the image as a JPEG file when a selected sensor is activated. The box
will be activated when a camera is associated with the sensor. The file will be saved in each date folder under the
C:/IDR-Series/Temp/RecordExt folder automatically. The Save Image files function operates regardless of the
recording schedule.
NOTE: The hard disk drive for saving image files must have at least 700MB free space.
NOTE: The recording speed might decrease when the image files from multiple cameras are saved at the same time.
NOTE: The images are saved with the 352x240 resolution when saving image files.
Move to preset: Check the box to move the target camera to the preset location when a selected sensor is activated.
Select the camera and preset ID from a drop-down list. Preset values can be set individually by the user who logs
in the system.
17
User’s Manual
Camera association: Click the camera icon to associate it with a selected sensor. Up to 16 cameras can be selected.
Video from associated camera(s) will be recorded when a related sensor is activated.
NOTE: Selecting 1-16 tab displays camera channels 1 to 16 and selecting 17-32 tab displays 17 to 32.
Alarm association: Click the alarm icon to be associated with a selected sensor. The alarm will go off when a related
sensor is activated.
NOTE: Selecting 1-16 tab displays alarm channels to 16 and selecting 17-32 tab displays 17 to 32.
Setting Up the Motion Detection
NOTE: When using the video analytics function, the motion detection function except the H/W detection will not be
available for the same camera.
Select a camera: Select a camera icon
to set up.
NOTE: The camera number indicates the input signal number set during the Change Signal setup. Refer to the
Change Signal setup of the Setting Up the System (p. 2) section for details.
NOTE: Selecting 1-16 tab displays camera channels 1 to 16 and selecting 17-32 tab displays 17 to 32.
Enable All: Click the button to enable motion detection for all cameras.
Enable H/W All: Click the button to enable hardware motion detection for all cameras.
NOTE: Using hardware motion detection will increase system performance by decreasing a system load; however,
hardware motion detection might be less sensitive than general motion detection.
Show results: Check the box to display detection results on the monitoring image for all cameras set to enable motion
detection. If you want to use the Show results, the Show OSD option should be selected during the System setup.
18
Digital Video Recorder
Enable: Check the box to enable motion detection for the selected camera.
Enable H/W detection: Check the box to enable hardware motion detection for the selected camera.
High priority: Check the box to give high priority to the target camera. The DVR will follow the advanced camera
setup when the target camera detects motion. Refer to the Setting Up Cameras section (p. 2) for configuring advanced
camera setup.
Save Image Files: Check the box to save the image as a JPEG file when a selected camera detects motion. The
file will be saved in each date folder under the C:/IDR-Series/Temp/RecordExt folder automatically. The Save
Image files function operates regardless of the recording schedule.
NOTE: The hard disk drive for saving image files must have at least 700MB free space.
NOTE: The recording speed might decrease when the image files from multiple cameras are saved at the same time.
NOTE: The images are saved with the 352x240 resolution when saving image files.
Move to preset: Check the box to move the target camera to the preset location when a selected camera detects
motion. Select the camera and preset ID from a drop-down list. Preset values can be set individually by the user
who logs in the system.
Set up zone...: Set up the motion detection zone, and the motion detection zone setup window appears.
The setup screen is made up of a grid. First, click the
Draw radio button and select a tool to use from the dropdown list, and then set up the detection zone on the image.
Refer to the Setting Up Cameras – Set Privacy area
section for setting up the detection zone.
− Sensitivity: Set the motion detection sensitivity from
1 to 5 (1 to 10 for hardware detection) by holding down
and dragging the pointer.
NOTE: The higher the number, the more sensitive it is.
− Min. size: Set the minimum number of blocks from
1 to 100 (1 to 60 for hardware detection). If you set
the Min. size value to 10, the DVR will only react to
the motion when it detects motion (activity) in at least
10 connected blocks within the selected detection zone.
The Min. size should not exceed the selected block
numbers for detection.
NOTE: When selecting multiple detection area groups,
the minimum number of blocks (Min. size) should not
exceed the block numbers of the smallest detection area.
– Max. size: Set the maximum number of blocks from the preset Min. size value to 1200. If you set the Max. size
value to 100, the DVR will ignore the motion which exceeds the 100 blocks.
– View Result: Check the box to see detection results. You can check that sensitivity and minimum size are set
correctly using this feature. You can save your changes by clicking the OK button. Selecting Cancel exits the
dialog box without saving the changes.
– Camera association: Click the camera icon to associate it with the camera selected during the Select a camera
setup. If motion is detected by one camera, other cameras can be associated with it so that video will also be recorded
from the associated cameras.
NOTE: Selecting 1-16 tab displays camera channels 1 to 16 and selecting 17-32 tab displays 17 to 32.
– Alarm association: Click the alarm icon to associate it with a selected sensor. The alarm will go off when a
selected camera detects the motion.
NOTE: Selecting 1-16 tab displays alarm channels 1 to 16 and selecting 17-32 tab displays 17 to 32.
19
User’s Manual
Setting Up the Object Detection
NOTE: When using the video analytics function, the object detection function will not be available for the same camera.
Select a camera: Select a camera icon
to set up.
NOTE: The camera number indicates the input signal number set during the Change Signal setup. Refer to the
Change Signal setup of the Setting Up the System (p. 2) section for details.
NOTE: Selecting 1-16 tab displays camera channels 1 to 16 and selecting 17-32 tab displays 17 to 32.
Enable All: Click the button to enable Object Detection function for all cameras.
Show results: Check the box to display Object Detection results on the monitoring image for all cameras set to enable
Object Detection. If you want to use the Show results, the Show OSD option should be selected during the System setup.
Enable: Check the box to enable Object Detection function for the selected camera. If the Object Detection is
selected, the DVR will detect the changes on the image compared to the reference image during the preset dwell time.
High priority: Check the box to give high priority to the target camera. The DVR will follow the advanced camera
setup when the object detection detects changes on the image of the selected camera. Refer to the Setting Up Cameras
section (p. 2) for configuring advanced camera setup.
Save Image Files: Check the box to save the image as a JPEG file when the object detection detects changes on
the image of the selected camera. The file will be saved in each date folder under the C:/IDR-Series/Temp/RecordExt
folder automatically. The Save Image files function operates regardless of the recording schedule.
NOTE: The hard disk drive for saving image files must have at least 700MB free space.
NOTE: The recording speed might decrease when the image files from multiple cameras are saved at the same time.
NOTE: The images are saved with the 352x240 resolution when saving image files.
20
Digital Video Recorder
Move to preset: Check the box to move the target camera to the preset location when the object detection detects
changes on the image of the selected camera. Select the camera and preset ID from a drop-down list. Preset values
can be set individually by the user who logs in the system.
Set up zone...: Set up the object detection zone, and the object detection zone setup window appears.
The setup screen is made up of a grid. First, click the
Draw radio button and select a tool to use from the dropdown list, and then set up the detection zone on the image.
Refer to the Setting Up Cameras – Set Privacy area
section for setting up the detection zone.
− Sensitivity: Set the Object Detection sensitivity (1 to
5) by holding down and dragging the pointer.
NOTE: The higher the number, the more sensitive it is.
− Min. size: Set the minimum number of blocks (1 to
100). If you set the Min. size value to 10, the DVR will
only react to the object when it detects changes in at
least 10 connected blocks within the selected detection
zone. The Min. size should not exceed the selected
block numbers for detection.
NOTE: When selecting multiple detection area groups,
the minimum number of blocks (Min. size) should not
exceed the block numbers of the smallest detection area.
–
–
–
–
–
− Max. size: Set the maximum number of blocks (preset
Min. size value to 1200). If you set the Max. size value
to 100, the DVR will ignore the object which exceeds
the 100 blocks.
Activation times: Set the dwell time to detect changes on the image from 0 to 30 minutes. The DVR will detect
the change only when the change lasts over the preset dwell time.
Reference Image: Check the box to see Reference Image.
Current Image: Check the box to see the current image.
Get Reference: Select the box to set the current image as the reference image.
View Result: Check the box to see Object Detection setting results. You can check that sensitivity and minimum
size are set correctly using this feature. You can save your changes by clicking the OK button. Selecting Cancel
exits the dialog box without saving the changes.
Camera association: Click the camera icon to associate it with the camera selected during the Select a camera
setup. Video from associated camera(s) will be recorded when the object detection detects changes on the image
of the selected camera.
NOTE: Selecting 1-16 tab displays camera channels 1 to 16 and selecting 17-32 tab displays 17 to 32.
Alarm association: Click the alarm icon to associate it with a selected sensor. The alarm will go off when the object
detection detects changes on the image of the selected camera.
NOTE: Selecting 1-16 tab displays alarm channels 1 to 16 and selecting 17-32 tab displays 17 to 32.
NOTE: Frequent changes of illumination might cause improper operation of the Object Detection. Constant
illumination will be preferred for the optimization of the Object Detection function.
21
User’s Manual
Setting Up the Video Analytics
Warning: To activate Video Analytics you must read and accept the product disclaimer by clicking the
Video Analytics Activation button at the bottom-left corner (PDRH16 series models only).
Select a camera: Select a camera icon
to set up.
NOTE: The video analytics function is available for up to four cameras.
NOTE: The camera number indicates the input signal number set during the Change Signal setup. Refer to the
Change Signal setup of the Setting Up the System (p. 2) section for details.
NOTE: Selecting 1-16 tab displays camera channels 1 to 16 and selecting 17-32 tab displays 17 to 32.
CAUTION: For the video analytics to work properly, cameras should be installed properly. See Appendix 4
— Video Analytics for the proper installation of cameras for the video analytics function.
Video Analytics Activation: Click the button to activate Video Analytics (PDRH16 series models only).
Read the disclaimer carefully and decide whether or not to use
the video analytics function. Selecting I agree and clicking the
OK button activates Video Analytics.
22
Digital Video Recorder
Use video analytics: Check the box to use the video analytics function for the selected camera. You can check
the box only after activating Video Analytics by clicking the Video Analytics Activation button at the bottom-left
corner (PDRH16 series models only).
NOTE: Do NOT use the PTZ functions (pan, tilt, zoom, preset, etc.) while using the video analytics function.
Operating PTZ functions disturbs the system to gather information for the video analytics and the video analytics
might not work properly.
NOTE: When using the video analytics function, the motion detection function except the H/W detection and the
object detection function will not be available for the same camera.
NOTE: When the video loss event is detected in a camera, the video analytics function does not work for that camera.
Graphical results display option: Select an option to display video analytics detection results on the screen. If
you want to display the results on the screen, the Show OSD option should be selected during the System setup.
– All detection objects: Displays detection results of any objects which there were any changes on the monitoring screen.
– Event triggering object only: Displays detection results of the events triggered according to the rules of the
Rule List below.
– None: Does not display any detection results.
Rule List: Set up the rules (max. four) for the video analytics detection. The system detects video analytics events
according to the preset rules. Click the Add button and the Rule Editor setup screen appears.
– Camera: Displays video of the current camera.
– Event type: Select an event type among Single Event, Dual Event and Face Detection and set up events. When
the video analytics detection satisfying the settings, the system considers it as a video analytics detection event.
Refer to Appendix 4 — Video Analytics for details.
– Rule Name: Enter a rule name. If you do not have a keyboard connected to the unit, clicking the keyboard icon
will display a virtual keyboard on which you can type by clicking the letters.
– Save image files: Check the box to save the image as a JPEG file when the video analytics detection detects
events on the image of the selected camera. The file will be saved in each date folder under the C:/IDR-Series/
Temp/RecordExt folder automatically. The Save Image files function operates regardless of the recording schedule.
NOTE: The hard disk drive for saving image files must have at least 700MB free space.
NOTE: The recording speed might decrease when the image files from multiple cameras are saved at the same time.
NOTE: The images are saved with the 352x240 resolution when saving image files.
– Move to preset: Check the box to move the target camera to the preset location when the video analytics detection
detects events on the image of the selected camera. Select the camera and preset ID from a drop-down list. Preset
values can be set individually by the user who logs in the system.
23
User’s Manual
– Event counting: Check the box to display the number of video analytics detection events with the rule name at
the top-middle of the monitoring screen. If you check the Counter reset timer box and set up the time, the system
resets the number to 0 in the preset time and continues counting from 0. Clicking the Reset timer button resets
the number to 0 when clicking the button.
– Camera association: Click the camera icon to associate it with the camera selected during the Select a camera
setup. Video from associated camera(s) will be recorded when the video analytics detection detects events on
the image of the selected camera.
NOTE: Selecting 1-16 tab displays camera channels 1 to 16 and selecting 17-32 tab displays 17 to 32.
– Alarm association: Click the alarm icon to associate it with a selected sensor. The alarm will go off when the video
analytics detection detects events on the image of the selected camera.
NOTE: Selecting 1-16 tab displays alarm channels 1 to 16 and selecting 17-32 tab displays 17 to 32.
Setting Up the Video Loss
NOTE: When any camera loses video (Video Loss) or it detects video again after video loss (Video On), the DVR
considers both Video Loss and Video On as video loss events.
Select a camera: Select a camera icon
to set up.
NOTE: The camera number indicates the input signal number set during the Change Signal setup. Refer to the
Change Signal setup of the Setting Up the System (p. 2) section for details.
NOTE: Selecting 1-16 tab displays camera channels 1 to 16 and selecting 17-32 tab displays 17 to 32.
24
Digital Video Recorder
Detect Obscuration: Check the box to use the obscuration detection. And then set the obscuration level from 0% to
50% by holding down and dragging the pointer. The higher the percentage, the more sensitive it is. If the obscuration
detection is selected, the DVR will check the obscuration of the target camera, and consider the obscuration on the
images as video loss.
Detect Flare: Check the box to use the flare detection. And then set the flare level from 0% to 50% by holding
down and dragging the pointer. If the flare detection is selected, the DVR will check the brightness of the target
camera, and consider the flare on the image as video loss.
High priority: Check the box to give high priority to the target camera. The DVR will follow the advanced camera
setup when the target camera detects video loss. Refer to the Setting Up Cameras section (p. 2) for configuring
advanced camera setup.
Save Image Files: Check the box to save the image as a JPEG file when a selected camera has lost video loss.
The file will be saved in each date folder under the C:/IDR-Series/Temp/RecordExt folder automatically. The
Save Image files function operates regardless of the recording schedule.
NOTE: The hard disk drive for saving image files must have at least 700MB free space.
NOTE: The recording speed might decrease when the image files from multiple cameras are saved at the same time.
NOTE: The images are saved with the 352x240 resolution when saving image files.
Move to preset: Check the box to move the target camera to the preset location when a selected camera has lost
video. Select the camera and preset ID from a drop-down list. Preset values can be set individually by the user who
logs in the system.
Camera association: Click the camera icon to associate it with the camera selected during the Select a camera
setup. If video loss is detected by one camera, other cameras can be associated with it so that video will also be
recorded from the associated cameras.
NOTE: Selecting 1-16 tab displays camera channels 1 to 16 and selecting 17-32 tab displays 17 to 32.
Alarm association: Click the alarm icon to associate it with a selected sensor. The alarm will go off when an associated
sensor is activated.
NOTE: Selecting 1-16 tab displays alarm channels 1 to 16 and selecting 17-32 tab displays 17 to 32.
Show video loss dialog: Check the box if you want to show the following Video Signal Failure dialog box on the
screen when the video loss is detected. Click the Acknowledge or Acknowledge All button to close the dialog box.
Audible tone dwell: Set the dwell time of alarm output. The alarm output will be activated during the preset dwell
time when the video loss is detected.
NOTE: The alarm output can be reset during alarm activation only by clicking the Acknowledge or Acknowledge
All button in the Video Signal Failure dialog box.
25
User’s Manual
Setting Up the Alarm
Select an alarm: Select an alarm icon
to set up.
NOTE: Selecting 1-16 tab displays alarm channels to 16 and selecting 17-32 tab displays 17 to 32.
NOTE: The alarm number indicates the Alarm Out (1 to 16/32, TTL) connector number. See Appendix 8 —
Connector Pin Outs for details.
Enable: Check the box to enable the selected alarm. When selecting Use alert sound on event, the DVR will
play alert sound through the attached speaker during alarm output. You can set up the DVR to play different alert
sounds for each type of event. Create sound files (.wav) for each type of event under program installation folder and
name the sound files: sensor.wav for alarm-in, motion.wav for motion detection, terror.wav for object detection
and vloss.wav for video loss.
From / To: Set the beginning and ending time (00:00 to 24:00) of alarm activation by holding down and dragging
the pointer.
NOTE: In cases where the From hour is later than the To hour, the alarm will be activated at the From time of the
current date until next day's To time. If you set To: 08:00 and From: 18:00, this means the alarm will be active over
night from 6:00 p.m. until 8:00 a.m. the following day.
Dwell time: Set the alarm output duration (0 seconds to 30 minutes) by holding down and dragging the pointer.
26
Digital Video Recorder
Setting Up the Text-In
Text-In device: Select a text-in device icon
to set up.
NOTE: Up to 16 text-in channels are available when connecting the WIBU key (USB 2.0 port). Ask your dealer
or distributor about purchasing the WIBU key and details about it.
Use Text-In OSD: Check the box if you want to display text-in information on the image. The box will be activated
when a camera is associated with the text-in device.
Enable: Check the box to enable to use the selected text input device.
Select Text-In System: Set up the text-in device. Select the model of installed text-in system from the Text-In
Model list, and the COM port to use from the drop-down list. Click the Set up port… button to display the Set up
COM Port dialog box. Set the Baud rate from 300 to 256,000, select the Parity from None, Even or Odd parity,
select the Data bit from 7 bit or 8 bit format, select the Stop bit from 1 bit or 2 bits from the drop-down list. You
can save your changes by clicking the OK button. Selecting Cancel exits the dialog box without saving the changes.
Device: Select the type of text-in device to use.
NOTE: Each type of text-in device (User Define, GnomeII and so on) has different setup options which can be
defined by the user.
NOTE: When using the RS232 port, select COM 1 from the COM Port drop-down list. When using the RS485
port, select the given COM Port number. To check the given COM port number, please refer to the installed card
information displayed on the System Info. dialog box by clicking the System Info. button.
Save Image Files: Check the box to save the image as a JPEG file when a selected text-in device receives text-in
data. The box will be activated when a camera is associated with the text-in device. The file will be saved in each
date folder under the C:/IDR-Series/Temp/RecordExt folder automatically. The Save Image files function operates
regardless of the recording schedule.
27
User’s Manual
NOTE: The hard disk drive for saving image files must have at least 700MB free space.
NOTE: The recording speed might decrease when the image files from multiple cameras are saved at the same time.
NOTE: The images are saved with the 352x240 resolution when saving image files.
Syntax
– Case Sensitive: Check the box to distinguish between capital letters and small letters from text-in data.
– Transaction Start: Enter the character string to be considered as transaction start. If the Any character box is
checked, preset any character will be considered as transaction start.
– Transaction End: Enter the character string to be considered as transaction end.
NOTE: Entering multiple keywords for Transaction Start/End are supported. Use a semi-colon (;) to delimit each
keyword. When the semi-colon is included in Transaction Start/End itself, use a double semi-colon (;;).
– More Lines: Set the line count after preset character string for transaction end. The DVR will include preset line
count in one transaction.
– Line Delimiter: Enter the character string that divides each text-in line.
– Ignore String: Enter the character string. The DVR will ignore the text-in line including the string which is set
in this field.
Dwell Time
– Display Dwell: Set the dwell time to display the text-in information by holding down and dragging the pointer.
– Transaction Timeout: Set the duration to wait for a new text input. The DVR will consider the transaction is
ended if there is no text input during preset timeout after the last text input.
Camera association: Click the camera icon to be associated with a selected text-in device. Multiple cameras can
be selected. The text-in information will be displayed on the screen when the associated camera is displayed in the
single-screen mode.
NOTE: Selecting 1-16 tab displays camera channels 1 to 16 and selecting 17-32 tab displays 17 to 32.
28
Digital Video Recorder
Setting Up the Remote Access
Transmit speed: Set the Frame Rate and Image resolution by holding down and dragging the pointer. Use the
SSL function if you want to enhance the security of outgoing data from the DVR by using the SSL (Secure Sockets
Layer) protocol when connecting to the DVR remotely. When using the SSL function, the DVR cannot be connected
with a program or a system that does not support the SSL function. Selecting Standard does not use the SSL protocol
for video and audio data, selecting High uses the SSL protocol for all data. Check the Bandwidth Limit box if you
want to control the network bandwidth, and then enter the bandwidth limit (kbps) using either actual keyboard or
the virtual keyboard.
CAUTION: The recording speed decreases as much as the transmit speed when the DVR transmits images.
NOTE: The remote setup to the DVR will be released when changing the SSL setting.
NOTE: Using the SSL function might cause congestion in the system receiving data from the DVR depending on
the security level.
NOTE: This product includes software developed by the OpenSSL Project for use in the OpenSSL Toolkit
(http://www.openssl.org/).
NOTE: The transmit speed is the number of images that can be transmitted for each camera. Therefore the lower
the value, the more images are transferred during the same time. For example, when using one camera, the value
30 means one image per 30 seconds will be transmitted. 1 means one image per second, and 1/30 means that
30 images per second.
NOTE: The available maximum transmit speed cannot exceed the half of the available maximum recording speed.
For example, if the available maximum recording speed is 480 images per second and you have 16 cameras, the
transmit speed for each of the 16 camera can be maximum 1/15 sec (15 images per second). Refer to Appendix
12 — Specifications for the available maximum recording speed of each model.
29
User’s Manual
NOTE: If the VGA card of a BASE system does not support the overlay function, the transmit speed can slow down
somewhat.
Use DVRNS: Check the box to use DVRNS (DVR Name Service) server. Click the Set up DVRNS… button
displays the IP Notifier – DVRNS (DVR Name Service) dialog box allowing you to set details about DVRNS.
NOTE: The DVRNS (DVR Name Service) allows you to connect to the DVR from remote sites using either the
dynamic IP addresses or the domain name. For the DVRNS feature to work properly, the DVR should be registered
on the DVRNS server, the DNS server should be configured during Remote – Set up network, and the DVRNS
server settings should match the settings registered on the DVRNS server. Any changes on the DVRNS server
might cause improper operation.
NOTE: The DVRNS registration is limited to only one DVRNS server. The DVR cannot be registered to multiple
DVRNS servers.
− DVRNS Server: Enter the IP address (or domain name) and
port number of the DVRNS server.
− DVR: Enter the unit name to be registered on the DVRNS
server and enter the DVR Description. Clicking the Check
button next to the Name box allows you to check if the
name you entered can be used. The Address displays the IP
address of the DVR. When using the NAT (Network
Address Translation) device, check the Use NAT box.
− Help desk: Displays the information registered on the
DVRNS server.
You can save your changes, register the DVR information on the DVRNS server by clicking the Change button,
and hide the IP Notifier – DVRNS (DVR Name Service) dialog box by clicking the Hide button.
Set up network...: Set up the network. Refer to Appendix 3 — Network Setup for details.
Set up Callback…: Set up the callback function. The DVR can be set up to notify the target server running the
SmartBase when certain events occur.
− Use Callback: Check the box to enable the callback function.
− Center: Enter the IP address of each server. A maximum of three servers
can be set.
− Retry Counts: Enter the number of times you would like the DVR to try
contacting the server if the connection fails.
− When: Select the target event. The DVR will call when the selected events
occur. Multiple selections are available. You can save your changes by
clicking the OK button. Selecting Cancel exits the Set up Callback dialog
box without saving the changes.
NOTE: Callback messages will be displayed on the system status window
of the target server. They include event type, event detection time, and system
location entered during the System setup.
Set up Email…: Set up the e-mail notification. Each event can be set individually for e-mail notification. Select
the Event tab to set up.
30
Digital Video Recorder
– Use Email: Check the box to enable e-mail notification function.
– Attach the event image file: Check the box to attach the event detected image file when emailing.
– Ignore Same Continuous Events: Check the box set the dwell time if you want to send an e-mail for the first
detected event and ignore same continuous events during the preset dwell time.
– Apply All: Set all events with the same configuration.
– SMTP Server: Enter an SMTP server IP address and port number. Select a type if the SMTP server uses the type
of encrypted connection. Check the Login box if you want to connect to the SMTP server that requires login procedure,
and enter the IP and password for login.
– Email message: Click the text field beside Sender. And then enter a sender’s e-mail address. Click the text
field beside Recipient, and enter a recipient’s e-mail address. Click the text field under Message, and type in
the e-mail message.
– Apply Work-hour: Check the box and set the start and end time of working hours by holding down and dragging
the pointer. Selecting Apply Work-hour enables you to send an e-mail if you want to send an e-mail to the different
recipient in working hours, after working hours and in holidays.
– Recipient in work hour / after work-hour / in holiday: Enter a recipient’s e-mail address in each text field.
NOTE: If you want to send the e-mail to multiple recipients, enter a “,” or “;” between e-mail addresses in the
Recipient box.
31
User’s Manual
Setting Up the Authority
Add User: Click the button and the User Information dialog box appears. Set up the user information to register
a new user.
NOTE: Up to 256 users can be registered.
− User ID: Enter the user ID using either the actual keyboard or the virtual
keyboard.
− Authority level: Select the authority level from a drop-down list: User
Group (1-3), Manager, or Administrator.
NOTE: Only the administrator level user can change the Remote and
Authority setup.
NOTE: The authority setup of the Administrator cannot be edited.
– Change...: Click the button and the Change password dialog box appears. Set up the password for a newly
registered user.
Click the text field beside New password and Confirm new password,
and enter the password using either the actual keyboard or the virtual
keyboard. The Old password may not be used when entering a password
for a newly registered user. After you have set up the password, you can
save your settings by clicking the OK button. Selecting Cancel exits the
dialog box without saving the changes.
NOTE: Up to eight characters may be used for a password.
NOTE: The password will not be saved when New password and Confirm new password do not match.
32
Digital Video Recorder
After you have set up the user information, you can save your settings by clicking the OK button. Selecting Cancel
exits the dialog box without saving the changes.
Edit User: Click the button to edit the established user information. If you want to delete the user, click the Delete
User button after selecting the user to delete in the list.
NOTE: The password will not be changed when the Old password does not match, or the New password and Confirm
new password do not match.
Setup Related / Action Related: Select a registered user in the list, and check the desirable option boxes to set
the user’s authorization.
NOTE: Only the administrator level user can edit the user’s information and their authority setup.
Available Camera: Click the button if you want to assign the camera number individually to each user.
Check the box beside the camera number to enable the user to monitor and review
that camera image. Clicking the Enable all or Disable all button enables or disables
all the cameras to the target user.
Apply all user in same level: Click the button if you want to apply the current authority settings to all users in the
same authority level.
No local login: Check the box if you do not want the login procedure. Otherwise, the User Login dialog box will
appear when clicking any function button and ask entering User ID and Password. Check the Monitoring without
login box if you want to monitor the image even while you are logged out.
Remote Monitoring: Select a registered user in the list and check the box if you want to allow the user to access
to the POST system from the BASE system.
Remote Search: Select a registered user in the list and check the box if you want to allow the user to play back
video recorded on the POST system in the BASE system.
Network Remote Control: Select a registered user in the list and check the box if you want to allow the user to
control the DVR remotely via network connections by using the network keyboard.
Auto Logout: Check the box and set the logout dwell time (from 1 to 180 minutes) if you want to log out the DVR
automatically when there is no keyboard or mouse operation during the preset dwell time.
External Save: Select a registered user in the list and check the box if you want to allow the user to save recorded
video as a bitmap, AVI or executable file or to burn a CD/DVD.
33
User’s Manual
34
Digital Video Recorder
Chapter 3 — SmartSearch
OVERVIEW
SmartSearch is a powerful tool for SmartGuard. It features playback and search functions for recorded data and consists
of Playback Screen, Timetable, Status Window and Utility Buttons. Each area displays or controls recorded information.
Click the Search button in the SmartGuard mode to get into the SmartSearch mode. To return to the SmartGuard mode,
click the Close button on the remote control in the SmartSearch mode.
NOTE: The playback speed can be slow when the DVR is recording images at its maximum recording speed). For
the normal playback speed, stop recording by clicking the Rec button in the SmartGuard mode.
FEATURES
Searches by camera and time
Provides recording status table
Various search functions
Zoom in/out function
Image enhancement functions
Print function
Remote playback function
Bookmark function
Saves to AVI file
Audio playback
MAIN GUI
① Playback Screen: Displays the current playback image.
② Quit: Click to quit the system.
③ Login Information: Displays who logs in the system.
35
User’s Manual
④ Clock: Displays the date and time of the current playback image.
⑤ Playback Control: Click to display the playback control buttons. You can search and play back recorded video.
Refer to the Playback Control Buttons section (p. 2) for details.
⑥ Timetable: The timetable window consists of a record timetable, camera label and a calendar/bookmark. You will
see the bank file recording information. Various functions of the timetable window enable fast searches. Refer to
the Search and Playback of Recorded Video – Time-Lapse Search section (p. 2) for details of searching video
by using the timetable.
⑦ Image Adjustment Buttons: Click to enlarge or shrink the current image, to change the brightness of the current
image, or to enhance playback images. Refer to the Image Adjustment section (p. 2) for details.
⑧ Screen Mode Buttons: Every time the
(Screen Mode) icon is clicked, the screen mode switches. For multi-screen
playback, select a camera button from the timetable, and select a desired screen mode by clicking the Screen Mode
(Full Screen) icon during playback displays the
button. Then click any playback-related button. Clicking the
recorded images in full-screen mode b. To exit from full-screen mode, click the left mouse button anywhere on
the screen.
⑨ Utility Buttons: See the Utility Buttons section (p. 2) for details.
Playback Control Buttons
Playback Control Buttons: Controls playback of recorded video.
Backward Play
Rewind One Image
Fast Forward Play
Play
Forward One Image
Go to First Image
Stop
Fast Backward Play
Go to Last Image
Search Button ( ): Searches for images according to the user-defined search condition (Single-screen
mode only). Refer to the Condition Search section (p. 2) for details.
SKIP: Sets the image number to be skipped by holding down and dragging the pointer while the
DVR is in the Fast Forward or Fast Backward playback mode.
DELAY: Sets the delay time for each image playback by holding down and dragging the pointer
while the DVR is in the Fast Forward or Fast Backward playback mode.
Panoramic: Displays images from one camera image by image. For panoramic display, select a camera
button and a desired screen mode, and select PANORAMIC. Then, click any playback-related button.
NOTE: In the full screen mode, you can control playback of recorded video by using the Floating
Playback Panel window displayed when clicking the right mouse button on the screen. The window
can be moved at any place on the screen by dragging the mouse.
Image Adjustment
Zoom: Enlarges or shrinks the current image. To enlarge the image, click .
To shrink the image, click . This button works only in the single-screen mode.
You can also enlarge or shrink the image by rolling the mouse wheel on the image.
Brightness: Changes the brightness of the current image. Click to make the
image brighter, click to make the image darker and click to set the brightness
to the default setting.
Blur: Blurs the image to reduce noise.
Sharp: Sharpens an image.
Equalize: Equalizes the image brightness to make it more natural.
Stretch: Stretches the image brightness to get more contrasted image.
Undo: Cancels the last image processing operation.
Revert: Cancels the image processing operation and reload the original image.
NOTE: Make certain that the cameras and monitor are adjusted properly before recording because this adjustment
should not be used to correct improperly recorded video.
36
Digital Video Recorder
Utility Buttons
(Local): Click the button to load recorded data from the local hard disk drive.
(Remote): Click the button to load recorded data from the remote DVR via LAN. The following
Remote Site dialog box appears, and the remote site(s) you registered for remote playback is (are)
displayed in the list box. Refer to the Network section (p. 2) for details of registering remote sites
for remote playback.
− Connecting to a remote site…: Click the site where you want to connect
in the list box, and then click the Con. button. You can also connect
to a remote site quickly by double clicking the site where you want
to connect in the list box or by entering the site address in the text field
located under Select a site and pressing the enter key.
− Disconnecting a remote site…: Click the site where you want to
disconnect in the list box, and then click the Discon. button.
NOTE: If you want to arrange the site list in the descending orders, click the Address headings on
the list box.
NOTE: The DVR can only view recorded, not live video on another DVR.
(Backup): Click the button to load backup data from the extra backup device (e.g. CD-RW, DVD RW drive).
(Setup): Click the button to set up the SmartSearch. Refer to the SmartSearch Environment Setup section
(p. 2).
(External Save): Click the button to save recorded video. Refer to the Saving of Recorded Video section (p. 2)
for details.
(Print): Click the button to print the current image. Refer to the Printing Current Image section (p. 2) for
details.
(POS Query): Displays the POS Report Dialog window showing the ATQ (Automatic Transaction Query) results.
All or single reported transaction can be printed. The selected transaction result image from ATQ will be displayed
automatically. When using the text inserter by TVS, clicking the button displays the CYA query dialog box.
(Text-In): Displays the text-in information. To remove the information, click the icon again.
SEARCH AND PLAYBACK OF RECORDED VIDEO
Condition Search
Click the Search
button. The following setup screen appears. Designate the find range and set up the search condition
in the Motion Detection, Event Detection or Text-In tab.
37
User’s Manual
Find Range: Set the time range for the search of motions for the Motion Detection search or event logs for the Event
Detection or Text-In search.
– User Setting: Finds event logs between user-defined periods. Set the desired find beginning and ending date/
time in the From and Until boxes.
– From the first day of month: Finds motions or event logs from the first day of this month.
– From the first day of week: Finds motions or event logs from the first day of this week.
– From one day ago: Finds motions or event logs from one day ago.
– One day: Finds motions or event logs for one day.
Motion Detection / Event Detection / Text-In: Set up the search condition. Refer to the Motion Detection, Event
Detection and Text-In sections for details.
Save Image: Saves the current image of the result as a bitmap or JPEG file.
Find All: Finds all event results within established find conditions and then display them in the Result list box.
Find Next: Finds one event at a time.
Result: Displays the search result.
– Video Screen: Displays the searched video at the top left in the setup screen. The image of the result can be displayed
by double clicking the target event in the Result list. You can play back searched video on the SmartSearch playback
screen when you exit the setup screen by clicking the Close button.
– Clear All: Removes all entries listed in the box.
– Clear all before apply find all: Check the box if you want to remove the results before applying Find All.
Save Config: Saves the current text-in related settings when selecting the Text-In tab.
Load Config: Loads the saved text-in related settings when selecting the Text-In tab.
Motion Detection: Select the Motion Detection tab to search for motion detected video.
Motion Detection Zone: Set up the detection zone using the area setup
icons. First, select the Draw mode
and then select one of four
tools
by clicking the target icon. Move the cursor on the
image of the selected camera displayed in a small window, and set
up the detection area using the selected tool. Use the tools as follows:
–
(Point): Place the cursor on the image and click the left mouse
button. A single box appears where the cursor is.
–
(Line): This tool can be used to draw irregular shapes. Place
the cursor where you want to start the line. Hold down the left
mouse button and drag the cursor to where you want the end of
the line. Release the mouse button and a group of boxes appears
along the line you drew. You can draw lines around shapes by
repeating this process.
38
Digital Video Recorder
–
(Rectangle): Hold down the left mouse button and drag the cursor in any direction. A rectangle appears. Once
the rectangle is the size you want, release the mouse button and the rectangle fills with boxes.
(Fill): When using the fill tool, clicking the mouse will fill that area of the image with boxes. If a shape has
–
been drawn with the line tool, clicking inside will fill the area with boxes. Clicking outside the area will fill the
outer area with boxes. If no shapes have been drawn, the entire screen will fill with boxes.
NOTE: When you select the Erase mode
, you can use the tools as described above to delete boxes.
Find Method: Select either Change or Object.
– Change: Detects changes at the user-defined motion detection zone between two consecutive images which are
usually motion. For example, if you want to detect if anyone passes through a door, you can draw a Change
detection around the door. The system will search through recorded data for any motion in the doorway.
– Object: Detects changes at the user-defined motion detection zone as compared with the image displayed currently
on the Video Screen when an object is removed or moved in an area where there is normally motion. For example,
you can draw a box around a painting hanging in a hallway. People walking by the painting will not be listed as
an event. However, if the painting is removed, this will be listed as an event.
Sensitivity: Set the sensitivity of the motion detection (1 to 5) by holding down and dragging the pointer.
Min. Blocks: Set the minimum number of blocks (1 to 100).
NOTE: The number of minimum blocks should be set less than the number of blocks within the motion detection
zone. If the user draws a rectangle with 25 blocks and sets the minimum blocks to 30, nothing will be detected
even though there is motion.
Event Detection: Select the Event Detection tab to search for event detected video.
Target Event: Select a desired event.
Text-In: Select the Text-In tab to search for text-in event detected video.
NOTE: When using the ATQ (Automatic Transaction Query), selecting User Setting finds text-in logs from 00:00:00
until 23:59:59 of one day before ATQ activation time.
Name: Enter the text to find.
Comp: Enter the comparison operator.
Value: Enter the comparison value.
NOTE: The tab and line can be used for more specific search of the
text-in data. Use a symbol ‘^’ indicating the location of each individual
category, and ‘]’ indicating the line where the category is located. Refer
to Appendix 7 — Text-In Query for details.
Tab size: Enter the tab size. Up to eight tabs can be set.
All Transaction: Check this box to find all transaction results within
established find conditions.
Case Sensitive: Check this box to distinguish between capital letter
and small letters entered in the Name box.
NOTE: ATQ (Automatic Transaction Query) queries and reports the transaction results automatically at the preset
activate time. You can check the results using the POS button on the main GUI of the SmartSearch.
39
User’s Manual
ATQ Criteria: Click the button and the following Transaction Query Criteria dialog box displays.
Select the query item from the Saved query list that are previously
saved using the Save Cofig button, and click >> then OK button.
ATQ Setup: Click the button and the following Automatic Transaction Query setup dialog box.
Set the Activate time (query start time). Move to Use Automatic
Transaction Query and check the box to enable the ATQ function.
If you need the information for Total value from the text-in data,
enter the values for String Name and Position Info. Refer to
the Appendix 7 — Text-In Query section for settings of query
conditions.
Time-Lapse Search
The timetable window consists of a record timetable, camera label and a calendar/bookmark. You will see the bank
file recording information. Various functions of the timetable window enable fast searches.
① Camera Label Buttons: Shows camera information. You can change the current playback camera by clicking
the camera label button. The camera label buttons that do not have recorded data cannot be selected. Only four
camera labels are shown at a time. Use the up and down arrows to scroll through the list of cameras. The numbers
on the left side of the panel displays eight camera groups. Selecting each group number shows four cameras (cameras
1 to 32 in order) on the right side directly. When you check the Arrange cameras on the screen manually box
during the Environment Setup setting, you can arrange cameras manually at the desired location of the playback
screen. Click the camera button and click the button again, and the camera label’s color changes to red. Click the
screen at the desired location of the playback screen, and the playback image or the camera number of the selected
camera is displayed on the selected screen. You can arrange cameras differently depending on the screen mode,
and video of the selected camera is displayed on the screen in the single screen mode.
② Recording Status Bar: Shows recorded information on the recording status bar. You can search specific video
by clicking the mouse on the desired segment or scroll by moving the scroll key from left to right. The color of
the bar indicates different types of recording: Yellow for Pre-event, Cyan for Motion Detection, Lime for Object
Detection, Black for Video Analytics, Purple for Video Loss, Brown for Video On, Red for Sensor, Grey for Text-in,
and Blue for Time-lapse. Every clicking the right mouse button on the timetable zooms the record timetable in
with three levels; one time (hour based time interval) in the first level, four times (30 minute based) in the second
level, and eight times (10 minute based) in the third level.
③ Go To: Goes to the specific dates and times directly. Select a date from the drop-down list, and set the time using
the arrow buttons. If you click the OK button after setting the conditions, the image meeting the established conditions
will be displayed on the playback screen. Selecting Cancel cancels the Go To operation and exits the dialog box
without saving the changes.
④ Refresh: Reloads recorded data from the local hard disk drive.
⑤ Calendar / Bookmark: Goes to the specific dates and times by using the button.
40
Digital Video Recorder
Select recorded data from the calendar. The calendar provides access to single day
recorded data. Click the date you want to search. Scroll through the months by
clicking
and . Clicking the button again goes to the bookmark.
You can review the specific image fast and easily by adding bookmarks for recorded
button to bookmark the currently displayed image. If you want
images. Click the
button. A
to delete the bookmark, select the target information and then click the
bookmark lists the camera number, date and time, and bookmark description. The
bookmark description will be shown automatically when the mouse cursor is not
moving on a bookmark data for a while. Clicking the button again goes to the calendar.
NOTE: When adding bookmarks on the BASE system, the bookmarks are saved separately for each remote site.
SAVING OF RECORDED VIDEO
NOTE: The user can save recorded video when the user has an authority with External Save. The External Save
option should be selected during the SmartGuard – Authority setup. Refer to Chapter 2 — SmartGuard, Setting
Up the Authority for details.
Click the
(External Save) button. The Save Type screen appears.
Save Current Image: Saves the current image as a bitmap or JPEG file. Refer to the Save Current Image
section (p. 2) for details.
Save As Video File: Saves any video clip as an AVI file. Refer to the Save As Video File section (p. 2) for details.
Save As Clip File: Saves any video clip as an “.exe” file. Refer to the Save As Clip File section (p. 2) for details.
Run CD/DVD Burner: Saves the recorded data on the CD or DVD drive using the CD/DVD burning program.
Refer to the Run CD/DVD Burner section (p. 2) for details.
NOTE: When you save the current image as a bitmap file (*.bmp file format only) the watermark will be included
on the image, so you can check whether the saved image has been forged using the SmartWatermark (watermark
viewer program).
NOTE: Starting to burn a CD/DVD might interrupt DVR recording.
NOTE: The image and video clip can be saved only under the “C:\IDR-Series\temp” directory or on the removable
disk including CD-RW, DVD RW and USB storage.
Save Current Image
Click the Save Current Image radio button in the Save Type dialog box, and click the OK button.
41
User’s Manual
Save in: Select the save location from the drop-down list.
File name: Enter the file name using either the actual keyboard or the
virtual keyboard.
Save as type: Select the file format from the drop-down list. The available
formats are bitmap and JPEG files.
Click the Save button to save the current image. Selecting Cancel cancels
the saving operation and closes the dialog box without saving the settings.
NOTE: If you want to delete the file or folder, select the target file or folder
then click the Delete button. You can delete the file or folder only saved
under the “C:\IDR-Series\temp” directory.
Save As Video File
Click the Save As Video File radio button in the Save Type dialog box, and click the OK button.
Camera: Select the camera number to save from the drop-down list.
AUDIO: Check the box to save audio with video.
Write to CD/DVD: Check the box if you want to save the video clip
on the CD or DVD drive directly.
Save Range: Set the range using the arrow buttons.
Compression: Select a compression codec.
Click the Start button to display the Save As dialog box. Designate
a folder path and enter a file name. Selecting Save saves video according
to the settings. Selecting Close cancels the saving operation and closes
the dialog box.
NOTE: When the write to CD/DVD box is checked, you need to select the CD or DVD recorder to use, and select
the folder name to save on the CD or DVD drive by clicking the
button. You can designate the folder path by
entering “/” between the directory name and file name. For example, if you enter "abank/test", a directory named
“abank” with an ‘.avi’ file named “test.avi” will be created.
NOTE: The target disk for saving video files must have at least 150MB (800MB in case of C:) free space.
NOTE: The total size of the video file to save must be less than 2GB because of Microsoft limitations. When the
total size reaches 2GB, saving stops.
NOTE: When playing back the video file in an external storage device or PC, the playback might not be smooth
depending on the performance of the external storage device or PC.
Save As Clip File
Click the Save As Clip File radio button in the Save Type dialog box, and click the OK button.
Camera: Select the camera number to save.
AUDIO: Check the box to save audio with video.
Text-In: Check the box to save text-in data with video.
Write to CD/DVD: Check the box if you want to save the video
clip on the CD or DVD drive directly.
Save Password: Check the box and set up a password by clicking
the Password button if you want to ask the password for reviewing
the saved video clip.
Save Range: Set the saving range using the arrow buttons.
Calc Size: Calculates and preview the backup file size you are
saving.
Click the Start button to display the Save As dialog box. Designate
a folder path and enter a file name. Selecting Save saves video
according to the settings. Selecting Close cancels the saving operation
and closes the dialog box.
42
Digital Video Recorder
NOTE: When the write to CD/DVD box is checked, you need to select the CD or DVD recorder to use, and select
the folder name to save on the CD or DVD drive by clicking the
button. You can designate the folder path by
entering “/” between the directory name and file name. For example, if you enter "abank/test", a directory named
“abank” with an ‘.exe’ file named “test.exe” will be created.
NOTE: If the target disk for saving clip files is C:, it must have at least 800MB free space.
NOTE: When the total file size reaches 2GB, you will be asked to continue saving by creating multiple files in 2GB
units. If you click the OK button, the system will continue saving by creating multiple files in 2GB units.
NOTE: Refer to the Clip Player section (p. 2) for the reviewing the saved video clips.
Run CD/DVD Burner
Click the Run CD/DVD Burner radio button to initiate the CD/DVD burning program.
NOTE: The CD/DVD burning program will be selected during the SmartSearch Environment Setup. Refer to the
SmartSearch Environment Setup section (p. 2) for details.
Drive & Disc Information: Select the CD or DVD recorder to use. Click the Eject button if you want to eject the
media from the drive, and click the Close button if you want to close the drive door. Clicking the Refresh button
updates the list of connected recorder. Disc displays the disc information, and Capacity displays the disc capacity.
Burn & Erasing: Select the video files or folders to save after clicking the Add Files or Add Folder. Selected files
or folders will be displayed on the list. Clicking the Remove button deletes the selected files or folders. The capacity
bar above the list shows the data capacity. After selecting the files or folders to save, click the Burn button. Click
the Erase button to erase all data on the disc.
Options: Select Options to set up options required.
– General: Check the box beside Show Log Window to display the log list of the program, and check the box beside
Show Files in Disc to display files or folders saved on the selected disk.
– Burning: Check the box beside Append Session to save the new data subsequently following the previous data
session, and check the box beside Close Disc Session to complete the burning. Checking the box beside Clear File
List does not display the file or folder list. Select the burning speed from the Speed drop-down list. The available
speed options change depending on the CD/DVD burning program, and selecting Auto from the drop-down list
saves data in the fastest speed automatically.
– Erasing: Check the box beside Quick Erase to erase selected files more quickly, and check the box beside Eject
Disc to eject the disk automatically after completing burning or erasing.
NOTE: The burning might not be successful if the remaining space of the disk is not enough when saving the new
data subsequently following the previous data session.
Clip Player
You do not need to install any special software on your personal computer to review saved video clip. The file contains
a Player program. Double-clicking the target file starts the Player program.
43
User’s Manual
NOTE: It is suggested that the computer used for the Player program has at least an 800MHz Pentium III (Intel
Pentium Dual Core 2.2GHz recommended). If your CPU is slower than this, clip files recorded at maximum speed
with very high image quality will be played back slowly.
NOTE: You will be asked to enter the password to initiate the Clip Player program if you select Save Password
option when saving recorded video.
NOTE: Proper image display depends on the display settings of your PC. If you are experiencing display problems,
click the right mouse button on the background screen and select Properties → Settings then set the Color quality to
“32 bit”. Then select Advanced → Troubleshoot, and then set the Hardware Acceleration to “Full”. Please make
sure that DirectX version 9.0 or higher has been installed if the display problem continues. To check the version of
DirectX, click Start → RUN and type “dxdiag” then hit the enter key which will display DirectX Diagnostic Tool dialog
box. Then move to the Display tab and make sure DirectDraw Acceleration is set to “Enabled”. Test DirectDraw
by selecting the DirectDraw Test button. Please check the driver version of the video card and update it to the
latest version available. If you still have display problems after changing all display settings as described above,
try replacing the video card. Video cards with an ATI chipset are recommended.
Clicking
exits the Player program.
Playback Buttons: Plays back the current video on the screen.
Goes to the beginning of the video clip.
Goes back one frame of the video clip.
Goes forward one frame of the video clip.
Goes to the end of the video clip.
Plays the video clip in fast reverse.
Plays the video clip.
Plays the video clip in fast forward.
: Shows the previous camera group if there is recorded video in the previous camera group in the current screen
mode.
: Cycles through the screen modes. It cycles through 2x2, 1+7, 3x3, 4x4, 4x5, 5x5 and 1+32.
NOTE: 4x5, 5x5 and 1+32 screen modes might not be supported depending on the number of saved camera
channels.
44
: Shows the next camera group if there is recorded video in the next camera group in the current screen mode.
: Sets up the Clip Player properties.
Digital Video Recorder
− Print: Prints the current image.
− Frame Info.: Displays Channel, Title, Time, Type, Size and Resolution information about
the image.
− Image Processing: Controls brightness, blur and sharpness of playback images. (Single
Screen Mode and Pause Mode Only)
− Play Speed Control: Changes the playback speed (Play) or fast forward/backward
playback speed (FF/RW).
− Drawing Mode: Selects the draw mode level. If you are not sure about the best draw mode
level for your system, try each level until the image displays properly.
− Screen Size: Changes the Clip Player screen size.
− Aspect Ratio: Changes the image aspect ratio displayed on each camera screen.
− OSD Setup…: Selects options to display on the screen.
− Enable Audio: Plays audio while playing back recorded video that has recorded audio.
(Single Screen Mode Only)
− Anti-Aliasing Screen: Enhances image display quality on the screen by smoothing stairstepping (aliasing) effects in the enlarged image. If video plays slow because of your
CPU’s slow speed, releasing the Anti-Aliasing Screen option might improve playback
speed.
− Show Text-In: Displays video with text-in data if the video was recorded with text-in data.
(Single Screen Mode Only)
: Saves clip images.
− Save as Image: Saves the current image as a bitmap or JPEG file.
− Save as Image (Actual Size): Saves the current video frame as a bitmap or JPEG
file in its actual size. (Single Screen Mode Only)
− Save as Clip-Copy: Saves video of desired time range as an executable file.
− Save as Video: Saves video of desired time range as an AVI file.
− Clip-Copy Log: Saves the clip copy log information as a text file. The user
information about Save As Clip Copy will be logged as “Internal-Copy.”
: Select from Normal and Double screen views (Single Screen Mode Only). You can move the enlarged image
by clicking the left mouse button and dragging.
: Displays the image full screen.
Encryption icons display in the bottom-right corner.
displays when the clip file has not been tampered with, and
displays and playback stops when the system has detected tampering.
NOTE: If the VGA card or monitor does not support 800x600 video resolution, Full Screen might not display
properly. If this happens, press the ESC key on your PC keyboard to return to the normal screen mode.
Click the slider bar and move it left or right to move through the video clip.
Placing the mouse cursor on an image and clicking will cause that image to display full frame.
PRINTING CURRENT IMAGE
Name: Select an installed printer to use from the drop-down list.
Print range: Do not change the setting.
Copies: Set the number of copies using arrow buttons.
Print Image Only: Check the box if you want to print the image without
text information.
Click the OK button to print the current image. Selecting Cancel cancels
printing operations and closes the dialog box without saving the settings.
45
User’s Manual
AUDIO PLAYBACK
Checking Audio Recording Configuration
1.
2.
3.
4.
5.
Click the Guard button to access to the SmartGuard mode.
Click the Setup button on the main GUI of SmartGuard.
Move to the Camera tab.
Check that Record Audio is selected.
Click the Setup Audio... button, and check that the audio input type is properly set.
Checking Audio Playback Configuration
1. Click the Search button on the main GUI of SmartGuard to return to the SmartSearch mode.
2. Click the Setup button on the main GUI of SmartSearch, and the Environment Setup screen appears.
3. Move to the General tab, and check that Audio Play is selected. Click the speaker icon, and check that the volume
in the Wave column is set properly.
Playing Recorded Audio
The recorded audio time bar is located below camera 32, and its information is shown on the recording status bar in pink.
NOTE: Audio is played only during the forward playback at normal speed in the single-screen mode.
NOTE: Audio will NOT be played when the target camera was recorded less than two images per second.
SmartSearch ENVIRONMENT SETUP
Click the
46
(Setup) button in the Utility Buttons, and the Environment Setup screen appears.
Digital Video Recorder
General
Local Drive: Select the location of the local drive from the drop-down list. In most cases, the local drive is C:. Even
if the software is installed on more than one hard disk drive, the local drive will be C:, assuming that the operating
system (Windows) and the DVR program have been installed on the C: drive.
NOTE: It is recommended that you keep the C: drive as the default unless you are using the DVR for the test purposes.
Backup Drive: Select the folder path of the backup video to be played from the drop-down list.
Automatic Data Loading: Check the box to automatically load recorded data from the previous data loading path
when SmartSearch is initiated. If this box is not checked, you will need to select the data loading path manually by
clicking the Local, Remote or Backup buttons whenever initiating SmartSearch.
Audio Play: Check the box to listen to recorded audio in the playback mode. Click the speaker icon, and adjust
the volume in the Wave column if you want to set the volume of an installed speaker.
Overlay text-in data: Check the box to display the text-in information on the image. If this box is not checked,
the text-in information will be displayed on another dialog box.
Show Field Image: Check the box to display recorded video with 704x480 (704x576 PAL) resolution as the field
image not the frame image. This option may help to reduce distorted patterns that might occur on frame images.
Arrange cameras on the screen manually: Check the box to arrange cameras manually at the desired location
of the playback screen. Refer to the Time-Lapse Search – Camera Label Buttons section (p. 2) for details.
OSD: Select the OSD information to be displayed on the playback image by checking the box next to desired options.
CD/DVD Burner: Click the button to register the location where the CD/DVD burning program is. When using
the program provided by the CD/DVD burning manufacturer, select SmartBurnerPlus.exe in the C:\IDR-Series
folder. Recorded data can be saved on the CD or DVD drive by using the SmartBackup program. Refer to Chapter 4
— SmartBackup for details of the SmartBackup program.
Add Printer...: Set up the printer. Follow the instructions to install and set up the printer.
Default: Reset the system to default values. After you have changed all the settings, you can save your changes by
clicking the OK Button. Selecting Cancel exits the dialog box without saving the changes.
Network
Select the Network tab and set up network information for remote playback function.
47
User’s Manual
Using LAN: Check the box when searching recorded images of other DVRs using a LAN.
Host Address: Click the arrow button and select the blank field. Enter the IP address using either the actual keyboard
or the virtual keyboard. You will need to get the appropriate IP address for the DVR you want to connect from your
network administrator.
About
Select the About tab and software version information is displayed.
48
Digital Video Recorder
Chapter 4 — SmartBackup
To initiate the SmartBackup program, click the Setup button in the SmartGuard mode. Move to the System tab, and
click the Set up backup... button. The following SmartBackup dialog box appears.
Drive Status
– Drive: Shows all attached storage devices including hard disk drive(s), CD-RW and DVD RW drive.
– Type: Shows the usage of each drive (
: Recording,
: Backup). When the drive is used for both recording
and backup, backup icon will be displayed.
– Recording Period: Shows the recording period contained on each (source or target) drive.
– Status: Shows the drive's status ( : Full, : Available, : Empty, : Not initialized).
– Recording Period: Shows the recording period contained on the recording drive.
– Latest Backup Time: Shows the latest backup date and time of the target drive.
NOTE: Use a hard disk drive formatted beforehand when you back up data to hard disk drives.
Backup Drive Information
– Period: Shows the recording period contained on the backup drive.
– Remain: Calculates and shows the remaining space on the backup drive.
Status: Shows backup drive status and a progress bar for the auto/manual backup.
Manual: Starts the manual backup mode. When the DVR is set to Auto Backup mode, this button will be inactivated.
Release the auto backup mode during the SmartBackup Setup if you want to set up the manual backup. Refer to the
Manual Backup section (p. 2) for setting up the manual backup.
Update: Updates the values in the SmartBackup dialog box. Recording Period, Latest Backup and Backup
Drive Information will be updated any time this button is selected.
Setup: Set up the backup information. Refer to the Setup section (p. 2) for details.
CD/DVD Burner: Save the backup data on the CD or DVD media using the CD/DVD burning program.
NOTE: The user can save recorded video when the user has an authority with External Save. The External Save
option should be selected during the SmartGuard – Authority setup. Refer to Chapter 2 — SmartGuard, Setting
Up the Authority for details.
49
User’s Manual
Hide: Hides the SmartBackup dialog box. To close the dialog box and exit from the SmartBackup, click
at the top-right hand corner.
MANUAL BACKUP
Click the Manual... button in the SmartBackup dialog box to start the manual backup mode. The following Manual
Backup dialog box appears. There are two ways to back up data manually; backup by time and backup by list.
CAUTION: Executing manual backup might decrease the recording speed or stop recording.
Manual Backup by Time
− Destination: Select a backup drive from a drop-down list.
− Begin: Set the backup beginning date and time. Select the beginning date
from the drop-down list, and set the beginning time using the arrow buttons.
− End: Set the backup ending date and time. Select the ending date from the
drop-down list, and set the ending time using the arrow buttons.
− Advanced: Manual Backup (Advanced) dialog box appears.
Click the Start button to start the manual backup by time. The DVR backs up
the recorded data from the established beginning date and time to the established
ending date and time. Only time-lapse mode recorded data will be backed up.
Selecting Cancel exits the dialog box without saving the settings.
NOTE: Backup of audio data, pre-event images, and text-in data can only be done by using the Manual Backup
by List. See the following Manual Backup by List section.
Manual Backup by List
Click the Advanced... button in the Manual Backup
dialog box.
− ID: Displays the serial number of the record banks.
− Recording Start Time / Recording End Time:
Displays the recording beginning date/time and ending
date/time of each bank.
− Type: Displays the type of record bank. Normal
means time-lapse recording, and PRExx means the
pre-event recording.
− Backup Status: Displays whether a target bank has
already been backed up or not.
− Destination: Select a backup drive from a drop-down
list.
− Selected Banks: Displays the number of selected
banks.
− Free Backup Banks: Displays the number of banks
that are available for backup.
Select the bank to back up by clicking the target bank in the list box. Multiple banks can be selected by using the
Ctrl or Shift keys on the actual keyboard. Click each bank to be backed up while pressing and holding the Ctrl key.
If you want to select all banks in a specific range, click the first and last banks to be backed up within the range while
pressing and holding the Shift key.
Click the Update button to update the record bank information. After you have set up the Manual Backup by List,
click the OK button. Selecting Cancel exits the dialog box without saving the settings.
NOTE: The BANK is the basic unit for the database used by the DVR system.
50
Digital Video Recorder
SETUP
Click the Setup... button in the SmartBackup dialog box to set up the backup information. The Setup dialog box appears.
Auto-backup: Check the box to set up auto backup. If this box is checked,
the DVR will back up automatically according to the established auto backup
settings. If Auto-backup is not selected, the DVR is in the manual backup
mode and follows the established manual backup settings. Refer to the Manual
Backup section (p. 2) for setting up the manual backup.
NOTE: During Auto Backup, event recording data of camera channels that
are set under pre-event recording mode will NOT be backed up.
Latest Backup Time: Shows the latest backup date and time. When the
DVR is set to Auto Backup mode, only the banks recorded after Latest Backup
Time will be backed up.
Period (time): Set the backup beginning time in Start, and ending time in
Finish using the arrow buttons. If you set the value to 0 for the Start and to
24 for the Finish, the DVR will back up from 0:00 to 24:00 automatically
with checking out the bank periodically.
Backup Drive: If you want to recycle all the backup drive, click the Repeat box. If the Repeat box is not checked,
the DVR stops backing up when all the backup drive is full. Click the Auto Eject box to use the auto eject feature
of the backup drive if the drive is so equipped. Clicking the Initialize… button displays the following Format screen
and you can initialize the backup space. The backup drive should be initialized before backing up.
− Use: Check the box beside the drive to select it as a
backup drive. Multiple drives can be selected. Drive
displays the drive location, Total Size displays the total
size of the installed backup drive, and Available Banks
displays the number of available banks for backup.
− New Banks for Selected Drive: Set the number of
banks to be used for backup by using the arrow buttons.
− Allocated Banks: Will display the number of allocated
banks for backup after initializing.
− New Banks: Will display the number of banks to add.
− Format: Starts initializing the backup space of the
selected drive and allocates the banks according to the
setting.
NOTE: Repeat and Auto Eject cannot be selected at the same time.
NOTE: Active menus under the Backup Drive will vary depending on the type of media used.
NOTE: Any bank contents stored on the drive will be deleted when you initialize the backup drive.
NOTE: Use a hard disk drive formatted beforehand when you back up data to hard disk drives.
button. Register the CD/DVD burning program location to use. When using the
CD/DVD Burner: Click the
program provided by the CD/DVD burning manufacturer, select SmartBurnerPlus.exe in the C:\IDR-Series folder.
CD/DVD Burner
Click the CD/DVD Burner button in the SmartBackup dialog box to initiate the CD/DVD burning program registered
during the SmartBackup setup. Refer to the Run CD/DVD Burner section (p. 2) for the instructions on CD/DVD
burning.
NOTE: CD/DVD burning is not available during the automatic backup.
51
User’s Manual
Target files for CD/DVD burning
Image files saved in SmartSearch mode.
Video files saved in SmartSearch mode.
Clip files saved in SmartSearch mode.
Whole ibbank directory on the drive used for backup.
Image files saved in the C:\IDR-Series\temp\RecordExt folder.
NOTE: The size of the ibbank directory should be smaller than the capacity of the CD or DVD drive. When using
the 650MB CDR or CDRW media, you must not exceed two backup banks.
Safeguards on Installing and Using the CD/DVD Burning Program
Do not install the DirectCD or HP-DLA programs for the system safety when installing the CD burning program.
Select the Buffer underrun prevention option when initiating the CD or DVD burning program. Selecting this option
can be different depending on the installing program.
Refer to the manual provided with the CD or DVD drive for instructions on burning the media.
52
Digital Video Recorder
Chapter 5 — Remote Access
You can view video or control the DVR remotely via modem or LAN. For remote access, we provide the SmartBase
program. It has three major functions; remote monitoring, remote playback and remote control.
NOTE: A BASE system can view live video or review recorded video on POST systems. The POST system can
only review recorded video on other POST systems when they are networked via LAN.
RECOMMENDED BASE SYSTEM REQUIREMENTS
Operating System: Microsoft® Windows® XP x86 (32 Bit) (Service Pack 2 or higher), Microsoft® Windows® Vista
x86 (32 Bit) (Service Pack 1), Microsoft® Windows® 7 x64 (64 Bit)
CPU: Intel Pentium IV or faster
RAM: 512MB or higher
VGA: Video RAM 256MB or higher (1024x768, 24bpp or higher)
NOTE: A BASE program might not be compatible depending on the VGA.
BASE PROGRAM INSTALLATION
At least one POST DVR and a system for BASE are needed for using the remote access function. The POST is the
system to which the camera cables connect directly, and the BASE is the system which is installed at another site for
remote access. Install the BASE software at the remote site after installing the DVR.
CAUTION: If an older version of BASE software is installed on your computer, you should uninstall the
older version first.
NOTE: It is highly recommended to install the BASE software with the same or higher version than the POST system
software version.
1. Insert the installation CD.
2. Run the setup file (.exe) in the IDR Setup/Base folder, and install the software following the instructions.
3. When the IBankSetup screen appears, allocate banks to the BASE system to record images from the POST system.
NOTE: The BANK is the basic unit for the database used by the POST system and BASE system.
53
User’s Manual
− Storage Table: Select the drive to allocate banks. Drive displays
the drive location, Total Space displays the total size of the
installed recording drive, and Available IBank # displays the
number of available banks for recording.
− New IBank # of the selected HDD: Set the number of banks
to be used for recording by using the arrow buttons.
− Allocated IBank #: Displays the number of allocated banks for
recording in all drives in the list.
− New IBank #: Displays the number of banks to add.
− Total IBank #: Displays the total number of allocated banks and
new banks in all drives in the list.
− Add: Creates a bank folder (IIBank) for recording in the selected
drive.
− Clear: Starts initializing the bank of the selected drive and deletes
all recorded data.
− Exit: Closes the IBankSetup screen.
NOTE: You can change the bank allocation for recording by running the IBankSetup program after completing the
BASE program installation (Go to the Start menu from the task bar → Programs → IDR-Series BASE → IBankSetup).
4. Run the SmartBase program after completing installation (Go to the Start menu from the task bar → Programs →
IDR-Series BASE → SmartBase).
SmartBase
SmartBase is remote monitoring and recording software. It allows remote monitoring of live camera images via network
connections and remote control of the PTZ cameras including the remote setup.
Main GUI
NOTE: If you do not use the overlay display mode on the SmartBase system, you can move the SmartBase window
at any place on the monitor by dragging the mouse (not supported in PCs with a dual core CPU).
54
Digital Video Recorder
① Monitoring Screen: Displays monitoring video. Various display formats are provided for convenient user interface.
The camera groups for multi-screen formats are composed of cameras 1 to 32 in order. The user can select which
camera group is displayed by clicking any camera button in a group from camera buttons. Information including
camera title, recording mode, and recording status can be displayed on the image. Go to Setting Up the System and
Setting Up Cameras in the SmartBase Setup section, and place a check in the Show OSD box to display the OSD
information.
② Quit: Click to quit the system.
③ Version: Displays the software version of the POST system currently connected.
④ Screen Mode Buttons: Click the desired screen mode. Move the cursor to that image and double click the left
mouse button to view a specific image in the single-screen mode. Click the left mouse button in the window to return
to the previous screen mode from the single-screen mode.
⑤ Utility Buttons: See the Utility Buttons section below for details.
⑥ Camera Buttons: Click the individual camera buttons to display the selected camera. Click the
or
button
to display the previous or next camera button panel.
⑦ Event Logging: Displays event logs and callback messages of the remote system. Scroll up and down the list by
holding down the left mouse button on the list while moving the cursor up and down, or roll the mouse wheel on
the list. The display information of the event log and callback message is shown below:
Event Log – ‘Date’_’Time’ (User ID)
[Camera No. of the BASE system] ‘Event type’ ‘Camera No. of the POST system’ : ‘Camera title’
Callback Message – Date_Time (Callback)
‘Event type’ ‘Camera No. of the POST system’ : ‘Camera title’ (User ID)
⑧ POS: Click to display POS control buttons. The user can watch the text data coming from the POS remotely.
⑨ Alarm Control: Click to display alarm control buttons. You can check the alarm status and control the alarm output
remotely. Pressed alarm button is active mode, and released button is inactive mode. The user can active or inactive
alarm output manually by clicking the button when it is released or pressed. If the user disables the alarm during
the Alarm setup on the SmartGuard, the alarm button will be disabled. Only the administrator can control the alarm
output from a remote site. Click the left or right arrow buttons to display the previous or next alarm button panel.
⑩ PTZ: Click to display PTZ control buttons. Controlling PTZ from the SmartBase mode changes the PTZ setup of the
remote DVR. Only the administrator and authorized users for PTZ control can change PTZ setup from a remote site.
⑪ Image Adjustment: You can adjust the brightness, contrast, hue and saturation of live
image by clicking the designated buttons. Click the Default button to reset them to the
default settings. Only the administrator can adjust the image. These adjustments should
not be used to correct improperly set cameras or monitors. Also, it is important that images
are properly adjusted. These adjustments cannot make up for improperly adjusted images
when the images are recorded.
⑫ System Status: Displays date and time, the remaining hard disk space, operating mode
and the type of hard disk usage. Refer to the System Status section below for details.
Utility Buttons
(Auto Sequencing): Click the button to sequence the cameras in order. Whenever you click
the button, it toggles between On and Off. The switching interval can be set during the system setup.
(Record): Clicking the button starts recording and clicking the button again stops recording.
SmartBase returns to view only mode automatically when it is unable to record (for example, when
the hard disk is full).
NOTE: The BASE system records only in accordance with the recording schedule, which can be
set during the system setup. Before you install the BASE program, you need to fully understand
the recording schedule. Note also that clicking this recording mode button only prepares the BASE
system for recording. In this state, the BASE system will follow the recording schedule
(Connect): Click the button to connect to a remote site. Refer to the Remote Monitoring section (p. 2) for details.
55
User’s Manual
(Setup): Click the button to display a Setup dialog box. Refer to the SmartBase Setup section (p. 2) and the
Remote Setup section (p. 2) for details.
(Accessing SmartSearch): Click the button to run the SmartSearch. If the SmartBase is connected to the remote
site, the SmartSearch will log in the same site automatically with the same login ID and password.
(Full Screen): Click the button to enter the full-screen mode. All of the control buttons disappear, and the
monitoring window takes up the full screen in the full-screen display mode. To return from the full-screen mode,
click the left mouse button anywhere on the screen.
System Status
Clock Mode: Click the left mouse button on the clock area to set date display (MM-DD-YYYY/...) and time display (12
Hours/24 Hours) formats. Click the right mouse button on the clock area to set date, time and time zone.
CAUTION: If you change the time, images dated later than the new date/time are deleted. Back up the
images if you want to save them.
HDD Indicator: Shows the remaining hard disk space.
Power LED: The LED is lit when the system is on.
Alarm LED: The LED is lit when the sensor has been detected.
Mode Status: The LED is let when the system is in the recording mode. The SmartBASE records images only in
the Recording mode.
HDD Usage: The LED is lit when the system is set to repeat recording in case of recording space shortage.
NOTE: Once (the Repeat Recording LED is not lit) records until the hard disk is full and then stops. Recycle (the
Repeat Recording LED is lit) records over the oldest images when the hard disk is full.
Remote Monitoring
NOTE: Only the user who has an authority with Remote Monitoring can monitor live video on the remote DVR.
Check if the Remote Monitoring option for the user’s authorization is selected during the POST system setup. Refer
to Chapter 2 — SmartGuard, Setting Up the Authority for details.
(Setup) button in the Utility Buttons on the main GUI of SmartBase, and the Select a system to set
1. Click the
up screen appears. Click the Local radio button and then click the Set up... button.
2. Select the Remote tab and add the desired remote sites.
56
Digital Video Recorder
Set up remote Site – Add: Register the remote site. Up to 256 sites can be registered.
− Site ID: Enter the site name to register using either the actual keyboard
or the virtual keyboard.
− Network address: Enter the IP address of the remote DVR, acquired
from your network administrator. Move to Use modem, and check
the box when using a modem for remote access, and then select the
operating system on the BASE system; either Windows 98 or Windows
XP. For the remote connection via a modem, the dial-up networking
must be installed on the BASE system and the Phone number and
Dial-up callback IP should be entered.
− Set up Port…: Set up the port numbers. Click the text field beside
Remote Watch, Remote Search and Remote NetSound and enter
the appropriate port number of each program, acquired from your system
administrator to enable remote watch, remote search and two-way audio
communication between POST and BASE system. Clicking the Default
button resets all the port numbers to the default settings.
− User ID / Password: Enter the user ID (up to 16 characters) and
password (up to eight characters). Then click the text field beside
Confirm Password, and enter the user password again to confirm the
password. Move to No Password, and check the box when using a
User ID without a password.
Clicking the OK button saves the changes and returns to the Setup dialog box. Selecting Cancel exits the dialog box
without saving the changes.
57
User’s Manual
NOTE: When using the DVRNS server, check the Use DVRNS box, and then enter the site name to register in
the Site ID field and the DVR name of the remote site in the Network address field. The DVR name you enter should
match the DVR name set during the Remote Monitoring setup on the remote DVR.
NOTE: The same IP address entered during the dial-up callback setup on the POST system should be entered
on the BASE system. The independent IP address starting from 10.10.10.20 will be used to identify the remote
DVR systems.
3. Click the
(Connect) button in the Utility Buttons on the main GUI of SmartBase, and the Connecting Window
screen appears.
A list of remote sites added in the Remote tab is displayed. Select a remote site to connect
from the list. You can also connect to a remote site by entering the site name or address in
the text field and then hitting the enter key. Click the Connect button under Audio if you
want to enable two-way (one-to-one) audio communication between POST and BASE.
Check the Auto connect when callback box if you want to connect to the remote site
automatically when receiving a callback message.
NOTE: If you want to arrange the site list in the descending orders, click the Site or Address
headings on the list box.
NOTE: Audio monitoring is supported only for the camera channel that the Record Audio
box is checked during the Camera setup on the POST system Select a desired camera
channel on the monitoring screen.
4. The live video of the connected remote site is displayed on the monitoring screen.
SmartBase Setup
Click the
(Setup) button in the Utility Buttons on the main GUI of SmartBase, and the Select a system to set up
screen appears. Click the Local radio button and then click the Set up... button.
58
Digital Video Recorder
Setting up System
Show VLoss Dialog: Check the box if you want to show the video loss acknowledge dialog when the video loss
is detected.
Event log: Displays the event log list of the BASE system.
Show OSD: Check the box if you want to show OSD information including camera title, recording mode, recording
status and event detection results on the image. Check the event box if you want to show detection results when the
selected event occurs.
Verify password: Check the boxes to use a password Before shutdown, Before stop recording, Before setup,
and/or Before search.
Use alert sound on event: Check the box if you want the system to alert for the selected events when events occur.
You can set up the BASE system to play different alert sounds for each type of event. Create sound files (.wav) for
each type of event under program installation folder and name the sound files: sensor.wav for alarm-in, motion.wav
for motion detection, terror.wav for object detection, vloss.wav for video loss and textin.wav for text-in.
NOTE: The BASE system plays different alert sounds for each type of event when receiving a callback message
if you designate an alert sound for each type of event.
Change password…: Change the password. The default password is 111.
59
User’s Manual
Setting up Remote
Connect with the registered password: If this box is checked, the remote DVR will be connected automatically
with registered user ID and password. If there is no registered password, the login dialog box will appear. The
connection fails when an incorrect password is entered.
Reconnect when network went down: Check the box if you want to reconnect the remote site automatically when
you are disconnected from the remote site for network problems.
Auto connect when callback…: Check the box if you want to connect the remote site automatically when the BASE
system receives a callback message. This auto callback connection can be disconnected automatically if you check
the Disconnect after box and set the desired disconnection time.
Dialup Network: Check the Use modem box when using a modem for remote access, and then select a modem
to use from the drop-down list.
Set up group...: Set up the group management. The BASE system can monitor up to 32 remote DVRs simultaneously.
For the effective management of the remote DVRs, the user can register multiple remote DVRs in one group. Up
to 64 groups can be registered.
60
Digital Video Recorder
− Group: Set up the group information. Click the Add button
to register a new group, and enter the name of the group to
register.
− Camera assignment: Select the target remote site from
the Site ID drop-down list and camera number from the
Camera drop-down list.
NOTE: If you want to edit the established group information,
click the Edit button after selecting a registered group from
the list. Then, edit the group information. If you want to
delete a registered group, click the Delete button after
selecting a registered group from the list.
Set up network...: Set up the network. Refer to Appendix 3 — Network Setup.
After you have changed the settings, you can save your changes by clicking the OK button. Selecting Cancel exits
the dialog box without saving the changes.
NOTE: Refer to the Chapter 2 — SmartGuard section for setting up Camera and Schedule menus.
Remote Setup
Click the
(Setup) button in the Utility Buttons on the main GUI of SmartBase, and the Select a system to set
up screen appears. Click the Remote radio button and select a remote site to connect from the list.
NOTE: Refer to the Chapter 2 — SmartGuard section for setting up each menu.
SmartSearch
SmartSearch is remote and local playback software. It allows playing back video recorded or backed up in the remote
DVR system or BASE system.
The user can access the SmartSearch mode by clicking the
(Search) button on the main GUI of SmartBase.
61
User’s Manual
① Playback Screen
② Quit
③ Login Information
④ Clock
⑤ Playback Control
⑥ Timetable
⑦ Image Adjustment Buttons
⑧ Screen Mode Buttons
⑨ Utility Buttons
NOTE: See Chapter 3 — SmartSearch for details on each button and its function.
Remote Playback of Recorded Video
You can play back video recorded in the remote DVR system.
NOTE: Only the user who has an authority with Remote Search can play back video recorded in the remote DVR.
Check if the Remote Search option for the user’s authorization is selected during the POST system setup. Refer
to Chapter 2 — SmartGuard, Setting Up the Authority for details.
NOTE: During the remote playback on the BASE system, the information about recorded audio will be shown on
the timetable.
(Setup) button in the Utility Buttons on the main GUI of SmartSearch, and the Environment Setup
1. Click the
dialog box appears. Set up the network information for remote playback.
Using LAN: Check the box when searching recorded or backup
images of other DVRs using a LAN.
Host Address: Click the arrow button and select the blank field.
Enter the IP address using either the actual keyboard or the virtual
keyboard. You will need to get the appropriate IP address for
the DVR you want to connect from your network administrator.
(Remote) button in the Utility Buttons on the main GUI of SmartSearch, and the Remote Site dialog
2. Click the
box appears. Select a remote site to connect from the site list added for remote monitoring and click the Con. button.
Video recorded in the connected site is displayed on the playback screen. Refer to Chapter 3 — SmartSearch,
Utility Buttons for details.
62
Digital Video Recorder
Local Playback of Recorded Video
(Local) button in the Utility Buttons on the main
You can play back video recorded in the BASE system. Click the
GUI of SmartSearch, and video recorded in the BASE system is displayed on the playback screen.
Remote and Local Playback of Backup Video
You can play back video backed up in the remote DVR system or BASE system.
(Backup) button in the Utility Buttons on the main GUI of SmartSearch, and the Select a system dialog
Click the
box appears.
Local: Searches for video backed up in the BASE system.
Remote: Searches for video backed up in the remote DVR system. A list of sites added
during SmartBase – Remote Monitoring, Set up remote site setup is displayed in the dropdown menu.
NOTE: See Chapter 3 — SmartSearch for setting up and using the SmartSearch.
SmartBackup
SmartBackup is backup software. It allows you to back up video recorded in the BASE system. See Chapter 4 —
SmartBackup for setting up and using the SmartBackup.
63
User’s Manual
64
Digital Video Recorder
Appendix 1 — Accessing Windows
Since the DVR is new technology, it might be unfamiliar to many users. Many problems can occur from incorrect
Windows settings. The DVR requires specific Windows settings for optimal performance. That is why the Windows
mode has been blocked. This section describes the steps to get into the Windows mode.
The Relationship Between "Accessing Windows" and "SmartShell"
The SmartShell is the only way to get into the Windows mode. See Appendix 2 — SmartShell. To access Windows,
you must be in the SmartShell mode because the DVR will shut down when you click the POWER button in the
SmartGuard mode. Use the following instructions to change the Automatic Shutdown mode so that you will to be able
to access Windows.
How to Access the Automatic Shutdown Hidden Dialog Box
1. Double click the logo (or empty space) located above the Rec button in the SmartGuard mode. The splash window
appears.
2. Type idisman and press the Enter key on the keyboard. A small dialog box appears.
3. Move to Automatic Shutdown, and check the box to shutdown the DVR when you end SmartGuard. If this box
is not checked, the DVR will enter the Windows mode via the SmartShell when shutting down SmartGuard.
4. You can save your changes by clicking the OK button. Selecting Cancel exits the dialog box without saving the
changes.
CAUTION: Do NOT change other options and keep the factory default setting. Ask your system administrator
about other options in the hidden dialog box.
How to Access Windows
If you release the Automatic Shutdown mode in the hidden dialog box, clicking the POWER button in the SmartGuard
mode causes the DVR to enter the SmartShell mode. Click the right mouse button in the SmartShell mode. The following
Menu dialog box appears.
Click System to open options, and select Close. The DVR will enter the Windows mode.
To return to the DVR programs, click the Start button on the Task Bar, move the cursor to
Programs, and then to DVR to open the program list. Select SmartShell. The DVR will
enter the SmartGuard mode via the SmartShell.
65
User’s Manual
Appendix 2 — SmartShell
SmartShell is very easy and dependable software for maintaining your DVR. The software will help the DVR recover
from unexpected system failures. SmartShell is also the only way to access Windows.
How to Access SmartShell
If you release the automatic shutdown mode in the hidden dialog box, clicking the POWER button in
the SmartGuard program enters the SmartShell mode. Click the right mouse button in the SmartShell
mode. The Menu dialog box appears.
Configuration Menu
Startup: Configures the startup programs of the DVR.
Execute Menu
Restart All: Restarts the programs.
SmartSetup: Enters the SmartSetup program to set up the IBank, the database of the
DVR. Ask your system administrator for details about the IBanks setup.
SmartScan: This is invisible software that scans the hard disk drive for recording.
SmartGuard: Enters the SmartGuard program.
SmartSearch: Enters the SmartSearch program.
SmartBackup: Enters the SmartBackup program.
SmartServer: This is invisible software that prepares images for transmitting to remote
sites via modem or LAN.
Explorer: Initiates Explorer without accessing Windows.
View Log Menu
SmartGuard: Displays the log file that logs every operation of the DVR.
System Menu
Close: Closes SmartShell and accesses Windows.
Restart: Restarts the DVR.
Shutdown: Shuts down the DVR.
About... Menu
About...: Displays the software version information.
66
Digital Video Recorder
Appendix 3 — Network Setup (LAN)
1. Run the SmartGuard program and click the
(Setup) button on the main GUI.
2. Select the Remote tab and the Remote Monitoring setup screen appears. Click the Set up network… button.
3. Clicking the Set up network… button displays Internet Protocol(TCP/IP) Properties screen.
Select Obtain an IP address automatically or Use the following IP address
depending on your network environment. When selecting Obtain an IP address
automatically, the DNS server address is set up automatically. When selecting
Use the following IP address, enter the IP address, Subnet mask, Default
gateway and DNS server address acquired from your network administrator.
67
User’s Manual
Appendix 4 — Video Analytics
For the video analytics detection to work properly, you must install cameras properly and set up video analytics rules
following the instructions.
Camera Installation
Location
Indoors: Check the lighting condition.
– Low Light: Degrades the performance of the video analytics detection.
– Bright Light: See the Lighting section below.
Outdoors: Check the weather condition.
– Rain & Snow: Makes it difficult to distinguish objects from rain and snow and can cause false detection. It is
recommended to disable the video analytics function if an alarm is associated with the detection.
– Light: Swarms of bugs and birds which are attracted to the bugs can cause false detection. It is recommended to
position lights as far as possible from cameras by using a bracket if possible.
Lighting
Sunlight: If the camera is pointed directly at the sun, the video analytics function will not work.
– Do NOT point cameras directly east or west which can blind the camera at sunrise or sunset.
– Extend the camera’s sun shield if possible to increase protection from direct sunlight and protect the lens from
dust and weather.
Artificial Light: If the camera is pointed directly at a light, the video analytics function will not work.
– If lights are in front of the camera, avoid pointing the camera directly at the light or light reflected from shiny floors.
Camera Position
Height/Angle: Greater heights with steeper angles provide more pronounced sensation of movement in the detection
area. The camera must be mounted higher than people’s heads.
– Example: Looking down a fence line makes it easier to see when an intruder has crossed into the protected zone
and thus to detect intrusion.
Object Size: If an object size is too big or too small, the object cannot be recognized by video analytics detection.
Refer to the images below for the detectable ratio of the object size.
– Tripzone, Loitering, Left/Removed Object Detection: The object has to be large enough but not too big to be
detected (bigger than 1/4 and smaller than 3/4 of the screen vertically and horizontally). If the object size is too
big on the screen, place the camera farther from the object or use a shorter lens. Do NOT use digital zoom in order
to adjust the object size.
– Face Detection: The face must be large enough for eyes, nose and lips to be analyzed (the larger the face, the
better the detection performance). If the face size is too small on the screen, place the camera closer to the object
or use a longer lens. Do NOT use the digital zoom in order to adjust the object size.
NOTE: The detectable object size on the screen might be different from the ratios shown below depending on
the camera installation environment. Check the proper image size for detection on the screen in the current
environment and adjust the camera position accordingly.
Recommended
Tripzone, Loitering,
Left/Removed
Object Detection
68
Undetectable
Digital Video Recorder
Face Detection
Background
Floor: If the floor is made of glossy or transparent material and reflects light to the camera, place the camera as
parallel as possible to the floor.
Windows: If windows reflect sunlight or lights into the camera, place the camera as parallel as possible to the windows.
Camera Settings
Focus: The focus settings for night might be different from the settings from day. Check and adjust the focus to
be optimized for both day and night.
BLC: If the camera has an automatic backlight feature, disable the feature.
Shutter Speed Control: If the camera has a slow shutter feature where the shutter speed is automatically reduced
at night, disable the feature.
Event Settings
1. Run the SmartGuard program and click the
(Setup) button on the main GUI.
2. Select the Video Analytics tab.
69
User’s Manual
3. Click the Video Analytics Activation button and activate Video Analytics (PDRH16 series models only).
Read the disclaimer carefully and decide whether or not to use
the video analytics function. Selecting I agree and clicking the
OK button activates Video Analytics.
4. Check the Use video analytics box and select an option to display video analytics detection results on the screen.
If you want to display the results on the screen, the Show OSD option should be selected during the System setup.
5. Click the Add button and set up the rules for the video analytics detection.
70
Digital Video Recorder
Single Event
When video analytics detection satisfying the settings of Event 1 occurs, the system considers it as a video analytics
detection event.
Tripzone: Select Single event from the Event type list, and select Tripzone from the Event 1 list. Clicking the Edit
button displays the Tripzone setup screen.
Name: Enter the event name. The name will be
displayed in the rule list.
Draw, Direction: Click the button and draw a line
on the screen. Set up the direction by clicking the
direction button (one-way or two-way).
When any objects cross over the line in the preset
direction, the system considers it as a video analytics
detection event.
Loitering: Select Single event from the Event type list, and select Loitering from the Event 1 list. Clicking the Edit
button displays the Loitering setup screen.
71
User’s Manual
Name: Enter the event name. The name will be
displayed in the rule list.
Draw, Erase: Click the button to enable blocks on
the screen to set up a detection area. You can select
one block at a time by clicking each block or an area
of blocks by dragging a mouse on the screen. The
Erase button works the same way except that it erases
blocks.
Loitering Time (sec): Set up the length of time for
the detection to last and to be recognized as an event.
When any objects in motion are detected in the detection
area during the loitering time, the system considers it as
a video analytics detection event.
Left/removed object detection setup: Select Single event from the Event type list, and select Left/removed object
detection from the Event 1 list. Clicking the Edit button displays the Left/removed object detection setup screen.
Name: Enter the event name. The name will be
displayed in the rule list.
Draw, Erase: Click the button to enable blocks on
the screen to set up a detection area. You can select
one block at a time by clicking each block or an area
of blocks by dragging a mouse on the screen. The
Erase button works the same way except that it
deactivates blocks.
Required time for detection (sec): Set up the length
of time for the detection to last and to be recognized
as an event.
When an object is separated from another object in the
detection area and left or removed during the required time
for detection, the system considers it as a video analytics
detection event.
Dual Event
When video analytics detection satisfying the settings of both Event 1 and Event 2 occurs in order, the system considers
it as a video analytics detection event. Refer to the Single Event section above for details about each video analytics
detection setting.
Face Detection
When any face is detected, the system considers it as a video analytics detection event.
NOTE: The face detection function cannot work with other functions of video analytics simultaneously. If you want to
add a face detection rule, you must delete other rules from the rule list.
72
Digital Video Recorder
Appendix 5 — WebGuard
WebGuard allows you to access a remote DVR, monitor live video images and search recorded video using Internet
Explorer web browser anytime from virtually anywhere.
Computer system requirements for using the WebGuard program are:
®
®
®
®
Operating System: Microsoft Windows XP x86 (32 Bit) (Service Pack 3), Microsoft Windows Vista x86 (32
®
®
Bit) (Service Pack 1) or Microsoft Windows 7 x86 (32 Bit)
CPU: Intel Pentium III (Celeron) 600MHz or faster
RAM: 128MB or higher
VGA: 8MB or higher (1024x768, 24bpp or higher)
Internet Explorer: Version 6.0 or later
Start Internet Explorer on your local PC. You can run the WebGuard program by entering the following information
in the address field.
– “http://IP address” (The DVR IP address)
– Or, “http://DVRNS server address/DVR name” (The DVRNS server address and the DVR name registered on the
DVRNS server)
– Or, “http://www.dvronline.net” (Entering the DVR IP address or the DVR name will be required when logging in)
NOTE: You will need to get the appropriate IP address for the DVR you want to connect from your network
administrator.
NOTE: WebGuard only works with Microsoft Internet Explorer and will NOT work with Netscape or other web
browsers.
Select between the WEBWATCH (Web monitoring) and WEBSEARCH
(Web search) modes. Enter ID and PASSWORD and click the
[LOGIN] button.
You will need to enter the DVR IP address in the DVR ADDRESS field when running the WebGuard program by
entering http://www.dvronline.net. Selecting the Use DVRNS option allows you to enter the DVR name registered
on the DVRNS server instead of the IP address. It is required to enter the DVRNS server address and port number
during the SETUP setting when selecting the Use DVRNS option.
NOTE: When running the updated WebGuard for the first time, Internet Explorer might occasionally load the information
from the previous version. In this case, delete the temporary Internet files by selecting Tools → Internet Options →
General tab, and then run WebGuard again.
NOTE: Do NOT close the LOGIN window during the WebGuard operation, otherwise, it will cause a script error
when switching between Web monitoring and Web search modes, and you will need to restart the WebGuard
program.
NOTE: There might be a problem with the bottom of WebGuard page being cropped caused by the address or
status bars in Microsoft Internet Explorer 7.0. In this situation, it is recommended that websites open windows
without address or status bars by changing Internet setting. (Go to Tools and Internet Options, and then the Security
tab → Click the Custom level… button → Select Enable for the Allow websites to open windows without address
or status bars option).
NOTE: When running WebGuard in the Microsoft Windows Vista or later operating system, it is recommended
to start Internet Explorer with elevated administrator permissions. Click the right mouse button on the Internet
Explorer icon and select the Run as administrator option from the context menu. Otherwise, some functions of
the WebGuard might be limited to use.
73
User’s Manual
NOTE: There might be a problem with screen display or screen update due to low image transmission speed
when using the Microsoft Windows Vista or later operating system. In this situation, it is recommended that you
disable the Auto Tuning capability of your computer.
Run the Command Prompt with elevated administrator permissions (Go to the Start Menu and Accessories,
and then Command Prompt → Click the right mouse button and select the Run as administrator option). Then
enter “netsh int tcp set global autotuninglevel=disable” and press the enter key. Restart your computer to apply
the changes.
If you want to enable the Auto Tuning capability again, enter “netsh int tcp set global autotuninglevel=normal” after
running the Command Prompt with elevated administrator permissions. Restart your computer to apply the changes.
Web Monitoring Mode
WebWatch is a remote web monitoring program that allows you to monitor live video transmitted in real-time from
the remote DVR.
①
: Click to log out the WebGuard program.
②
: Click to access to the web search mode.
③ Position the mouse pointer on the WebWatch logo to see the version of the WebGuard program.
④ The DVR information window displays the login information of WebGuard.
⑤ Click the screen format to select the desired display mode. When changing the screen format, the selected camera
on the current screen will locate at the first cell of the layout to be changed.
⑥ Click the camera button to select the camera to be viewed.
⑦
: Click to adjust the brightness, contrast, saturation and hue of monitoring image.
⑧
: Click to control pan, tilt and zoom of the camera from a remote site.
⑨
: Click to control alarm out devices at the remote site.
74
Digital Video Recorder
⑩
: Click to set up the image drawing mode and OSD display. You can adjust the display speed by changing the
image drawing mode, and select OSD information to be displayed on the screen.
⑪
: Click to save the current image as a bitmap or JPEG file format.
⑫ The event status window at the bottom displays a list of events that were detected from the remote site.
⑬ Selecting a camera on the screen and clicking the right mouse button displays the text menu screen.
Change Camera Title: Changes the camera name.
Enable Audio: Enables audio communication with the remote site. When the audio control
panel displays, click the button to send audio to the connected remote site and click the
button to monitor live audio from the
button again to stop sending audio. Click the
connected remote site through the attached speaker and click the button again stop monitoring
live audio. Clicking both button and button allows two-way communication. Clicking
the button disables audio communication.
Aspect Ratio: Changes the image aspect ratio.
Anti-Aliasing Screen: Enhances image display quality by eliminating stair stepping (aliasing)
effects in the enlarged image.
NOTE: A camera name change in the Web Watch mode does not affect the camera name set up on the remote
site. Leaving the Camera Title blank causes the camera name set up on the remote site to display.
Web Search Mode
WebSearch is a remote web search program that allows you to search recorded video on the remote DVR.
NOTE: The remote site connection on the Web Search screen will automatically be disconnected if there is no
activity for 30 minutes.
: Click to log out the WebGuard program.
①
②
: Click to access to the web monitoring mode.
③ Position the mouse pointer on the WebSearch logo to see the version of the WebGuard program.
④ The DVR Info. window displays the time information of recorded data on the remote DVR and login information
of WebGuard.
75
User’s Manual
⑤
: Click to blur, sharpen, equalize and interpolate playback images.
: Click to zoom out or zooms in the recorded image.
: Click to adjust the brightness of the recorded images.
NOTE: Image processing works only in the pause mode.
⑥ The playback function buttons include fast backward, pause, play, fast forward, go to the first image, go to the previous
image, go to the next image, and got to the last image.
⑦ Click the screen format to select the desired display mode.
⑧
: Click to enter the time-lapse search mode which allows you to search for recorded data by
time and then play back images found within the time parameters. The Timetable window located
at the bottom displays the time information for the image of the date selected on the calendar.
allows
Clicking a specific time displays the image recorded at that time on the screen. Selecting
you to display an image from a specific time.
: Click to enter the event search mode which allows you to search for event log entries using specific conditions
⑨
and play back the images associated with those event entries.
⑩
: Click to set up the image drawing mode and OSD display. You can adjust the display speed by changing the
image drawing mode, and select OSD information to be displayed on the screen.
⑪
: Click to save any video clip of recorded data as an executable file.
⑫
: Click to save the current image in a bitmap or JPEG file format.
⑬
: Click to print the current image on a printer connected to your computer.
⑭
: Click to reload the recording data.
⑮ The Timetable displays recorded data of the selected camera by time (in hour segments).
Selecting a camera on the screen and clicking the right mouse button displays the text menu screen.
Change Camera Title: Changes the camera name.
Aspect Ratio: Changes the image aspect ratio.
Anti-Aliasing Screen: Enhances image display quality by eliminating stair stepping
(aliasing) effects in the enlarged image.
NOTE: A camera name change in the Web Search mode does not affect the camera name set up on the remote
site. Leaving the Camera Title blank causes the camera name set up on the remote site to display.
76
Digital Video Recorder
Web Server Setup
The DVR includes a personal web server. If you do not want to run a web server, turn it off by clicking the Set up
Web Server... button under the System tab of the Setup dialog box in the SmartGuard mode and follow the instructions.
77
User’s Manual
Appendix 6 — Time Synchronization
In general, each DVR system may have a different time because of the accuracy of its internal clock. The Time
Synchronization function synchronizes the time between POST systems and any time server when they are networked.
Any POST system or BASE system can run as a time server. Also you can use a standard time server provided by
each country.
CAUTION: The time synchronization might not be done properly depending on the time server or network
conditions. Check the time server and network conditions, first.
NOTE: Visit http://www.eecis.udel.edu/~mills/ntp/clock1.htm for finding a standard time server.
NOTE: The BASE system cannot run as a time server in the Microsoft Windows Vista or later operating system.
1. Run the SmartGuard program and click the
2. Select the System tab.
78
(Setup) button on the main GUI.
Digital Video Recorder
3. Click the Set up Time Sync… button.
Server: Enter the IP address of target time server.
Automatic: Check the box if you want to synchronize the time
between the POST system and a time server automatically, and enter
the synchronization interval (1 to 300 minutes).
NOTE: When selecting Automatic (automatic time synchronization),
the system time will synchronize with the server time at a fixed time
every hour. If there is more than a 0.5 second gap between the
system and the server, the system time will be changed, and the
event will be recorded on the system log if there is more than a 1.0
second gap.
Sync now…: Click the button to synchronize the time manually.
Run as a server: Check the box if you want the DVR to run as a time server, and the Time Synchronization dialog
box appears.
− Get Time: Click the button to display the time
information of the target server.
− Fix Now: Click the button to change the system time
to the server time. If the server time is earlier than the
current DVR time, you must delete images dated later
than the server time. If you do not delete images, the
time cannot be reset.
NOTE: When setting up time synchronization for the first time, set the time between the system and the time server
manually because the system and the server might have wide time gap.
79
User’s Manual
Appendix 7 — Text-In Query
Set up the find condition of text-in.
Name: Enter the text to find.
Comp: Enter the comparison operator.
Value: Enter the comparison value.
NOTE: The tab and line can be used for more specific search of the text-in data. Use a symbol ‘^’ indicating the
location of each individual category, and ‘]’ indicating the line where the category is located. See the following
examples for details.
Tab size: Enter the tab size. Up to eight tabs can be set.
All Transaction: Check this box to find all transaction results within established find conditions.
Case Sensitive: Check this box to distinguish between capital letter and small letters entered in the Name box.
NOTE: Refer to the Chapter 3 — SmartSearch, Condition Search section for setting up ATQ (Automatic
Transaction Query).
Query Example I
1
2
3
4
5
6
123456789012345678901234567890123456789012345678901234567890
Item
Unit price
Qty
amount
==================================================
Coke
| $
2.20 |
1(s) | $
2.20
Fanta
| $
2.20 |
1(s) | $
2.20
Hotdog
| $
3.50 |
3(s) | $
10.50
Pepsi
| $
1.95 |
1(s) | $
1.95
==================================================
total : $
16.85
Thank you~~
In the above text-in data, you can find that the comparison value is located at 17th (Unit price, $ mark will be ignored
automatically), 28th (Qty) and 40th (amount) characters (including spaces) from the left. In this case, you can enter
“17”, “28” and “40” in each Tab size box, and enter the tab symbol “^” in the Value box (^ for Unit price, ^^ for Qty,
and ^^^ for amount).
80
Digital Video Recorder
For example, if you want to search for Coke with a Qty(Quantity) of more than 1 and Hotdog with an amount totaling
over $8, the following find condition can be set.
and
Coke
Hotdog
>
>
^^1
^^^8
Query Example II
1
2
3
4
5
6
123456789012345678901234567890123456789012345678901234567890
Item
Unit price
Qty
amount
==================================================
Coke
| $
2.20 |
1(s)
$
2.20
Fanta
| $
2.20 |
1(s)
$
2.20
Hotdog
| $
3.50 |
3(s)
$
10.50
Pepsi
| $
1.95 |
1(s)
$
1.95
==================================================
total : $
16.85
Thank you~~
In the above text-in data, you can find that the comparison value is located at 17th (Unit price, $ mark will be ignored
automatically), 28th (Qty) and 40th (amount) characters (including spaces) from the left, but the value of amount
category is located at the different line from Item. In this case, you can enter “17”, “28” and “40” in each Tab size
box, and enter the tab symbol “^” and line symbol “]” in the Value box (^ for Unit price, ^^ for Qty, and ^^^ for amount / ]
for the next line).
For example, if you want to search for Coke with a Qty(Quantity) of more than 1 and Hotdog with an amount totaling
over $8, the following find condition can be set.
and
Coke
Hotdog
>
>
^^1
]^^^8
81
User’s Manual
Appendix 8 — Connector Pin Outs
SPOT Monitor Output (Sequence Display)
Sensor Input
PDRH16 series models
No.
1
2
3
4
G
5
6
7
8
G
Connector
S1 (Sensor 1)
S2 (Sensor 2)
S3 (Sensor 3)
S4 (Sensor 4)
G (Ground)
S5 (Sensor 5)
S6 (Sensor 6)
S7 (Sensor 7)
S8 (Sensor 8)
G (Ground)
No.
9
10
11
12
G
13
14
15
16
G
Connector
S9 (Sensor 9)
S10 (Sensor 10)
S11 (Sensor 11)
S12 (Sensor 12)
G (Ground)
S13 (Sensor 13)
S14 (Sensor 14)
S15 (Sensor 15)
S16 (Sensor 16)
G (Ground)
PDRH32 model
No.
1
2
3
4
5
6
7
8
9
10
11
12
13
14
15
16
Connector
S1 (Sensor 1)
S2 (Sensor 2)
S3 (Sensor 3)
S4 (Sensor 4)
S5 (Sensor 5)
S6 (Sensor 6)
S7 (Sensor 7)
S8 (Sensor 8)
S9 (Sensor 9)
S10 (Sensor 10)
S11 (Sensor 11)
S12 (Sensor 12)
S13 (Sensor 13)
S14 (Sensor 14)
S15 (Sensor 15)
S16 (Sensor 16)
No.
17
18
19
20
21
22
23
24
25
26
27
28
29
30
31
32
Connector
S17 (Sensor 17)
S18 (Sensor 18)
S19 (Sensor 19)
S20 (Sensor 20)
S21 (Sensor 21)
S22 (Sensor 22)
S23 (Sensor 23)
S24 (Sensor 24)
S25 (Sensor 25)
S26 (Sensor 26)
S27 (Sensor 27)
S28 (Sensor 28)
S29 (Sensor 29)
S30 (Sensor 30)
S31 (Sensor 31)
S32 (Sensor 32)
NOTE: Use the ground connectors of the alarm output (relay) when grounding the PDRH32 model.
82
Digital Video Recorder
Alarm Output
Relay Output
PDRH32
model
PDRH16
series models
No.
NC
NO
COM
G
Connector
NC (Normal Close)
NO (Normal Open)
COM (Common)
GND (Ground)
TTL Output – PDRH16 series and PDRH32 models
No.
1
2
3
4
5
6
7
8
9
10
11
12
13
Connector
No.
AOUT1 (Alarm Out 1)
AOUT3 (Alarm Out 3)
AOUT4 (Alarm Out 4)
AOUT6 (Alarm Out 6)
GND (Ground)
AOUT8 (Alarm Out 8)
GND (Ground)
AOUT11 (Alarm Out 11)
GND (Ground)
AOUT13 (Alarm Out 13)
AOUT15 (Alarm Out 15)
AOUT16 (Alarm Out 16)
GND (Ground)
14
15
16
17
18
19
20
21
22
23
24
25
Connector
AOUT2 (Alarm Out 2)
GND (Ground)
AOUT5 (Alarm Out 5)
GND (Ground)
AOUT7 (Alarm Out 7)
AOUT9 (Alarm Out 9)
AOUT10 (Alarm Out 10)
AOUT12 (Alarm Out 12)
GND (Ground)
AOUT14 (Alarm Out 14)
GND (Ground)
GND (Ground)
TTL Output – PDRH32 model
No.
1
2
3
4
5
6
7
8
9
10
11
12
13
Connector
No.
AOUT1 (Alarm Out 17)
AOUT3 (Alarm Out 19)
AOUT4 (Alarm Out 20)
AOUT6 (Alarm Out 22)
GND (Ground)
AOUT8 (Alarm Out 24)
GND (Ground)
AOUT11 (Alarm Out 27)
GND (Ground)
AOUT13 (Alarm Out 29)
AOUT15 (Alarm Out 31)
AOUT16 (Alarm Out 32)
GND (Ground)
14
15
16
17
18
19
20
21
22
23
24
25
Connector
AOUT2 (Alarm Out 18)
GND (Ground)
AOUT5 (Alarm Out 21)
GND (Ground)
AOUT7 (Alarm Out 23)
AOUT9 (Alarm Out 25)
AOUT10 (Alarm Out 26)
AOUT12 (Alarm Out 28)
GND (Ground)
AOUT14 (Alarm Out 30)
GND (Ground)
GND (Ground)
Remote Control Device (RS-485)
No.
+
–
Connector
TRX+ (Send data)
TRX- (Receive data)
GND (Ground)
83
User’s Manual
Appendix 9 — Event Log Notices
Start
Start Rec.
Stop Rec.
Begin Backup
End Backup
Sensor
Motion
Object Detection
Video Analytics
Video Loss
Video On
Text-In
Set Privacy Area
Release Privacy Area
User ID : User Login Fail
User ID : Login Fail (3 times)
User ID login
User ID logout
[Remote] User ID login
[Remote] User ID logout
[Remote] User Login Fail
Stop saving image files, not enough disk space
HDD No. / HDD name
HDD No. / °C / Poor
HDD No. / °C / Good
Configuration file was broken, failed to load.
Fail to save image file
Warning: Rec. was stopped!!
84
Digital Video Recorder
Appendix 10 — Protocol for Remote Controlling DVR
Message Format
<BOM><ID>:<Class>:<Code>[:Operands]:<Checksum>[EOM]
where
Symbol
:
<BOM>
<ID>
<Class>
<Code>
<Operands>
<Checksum>
[EOM]
Value
:
@
<
00~99
DR
AA~zz
00~99
*
^J^M
Description
Field delimiter
Beginning of message (for command)
Beginning of message (for reply)
Device ID
Device Class (“DR” for DVR systems)
Op-code (see below)
Optional operands defined for each operation
Checksum (sum of ASCII codes before checksum discarding overflow) i
No checksum
End of message (optional: only for convenience of users using general terminal)
*All digits are used in decimal format.
*Example
buffer = “@01:DR:SF:0:”;
buffer + = checksum(buffer);
*Letters are case sensitive.
Control Flow
Every transaction consists of one command and one reply.
Characters transmitted before <BOM> are ignored.
The format of operands is defined independently for each op-code.
The <BOM> received before <Checksum> of the previous message resets interpretation: i.e., discards the previous
message. EXCEPTION: in case of text input, none of characters within specified length has special interpretation.
Common Reply
Reply code
ok
er
Reply data
0000~9999
Description
Error: return error number
General Functions
Function
Power Off
Time Setting
LogIn
LogOut
Code
PO
TM
LI
LO
Operands ii
Reply
Reply data
Reply
Reply data
YYYYMMDDHHMMSS iii
01~16:****:01~08:**** iv
v
Cursor Control
Function
Tab
Enter
Text Input
Code
TB
EN
TI
Operands
F/B(direction)
01~99(length):string vi
85
User’s Manual
Multiplexer (Display/Audio) Functions
Function
Screen Format
Set Screen Format/Group
Prev/Next Format
Prev/Next Group
Full Screen
Camera Selection
Spot Camera
Spot Sequence
Sequence
Change OSD mode
Image Brightness
Image Contrast
Image Hue
Image Saturation
Image Default
Code
SF
FG
NF
NG
FS
CS
SC
SS
SQ
OS
IB
IC
IH
IS
ID
Operands
0~9 vii
01~99viii(format):01~99(group)
-/+(prev/next)
-/+(prev/next)
Y/N/T(on/off/toggle)
00~99(camera)
00~99(spot):00~99(camera)
00~99(spot):Y/N/T(on/off/toggle)
Y/N/T(on/off/toggle)
0~9(mode) (0:off, 1:on)
+/0/-(direction):Y/N(step)
+/0/-(direction):Y/N(step)
+/0/-(direction):Y/N(step)
+/0/-(direction):Y/N(step)
Reply
Reply data
Code
RO
PN
PL
PS
PM
PR
Operands
Y/N/T(on/off/toggle)
Y/N/T(on/off/toggle)
F/B(direction):1~9(speed)
A/Z/F/B/P/S ix
Reply
Reply data
Code
AU
AO
AR
AI
RR
Operands
00~99/AA(id) xi:Y/N/T (on/off/toggle)
00~99/AA(id)
00~99/AA(id)
00~99/AA(id)
00~99/AA(id) xiv
Reply
Reply data
Code
PT
PP
PG
PZ
PF
PI
PX
PA
Operands
+/0/-(Pan dir.):+/0/-(Tilt):Y/N(step)
00~99(preset number)
00~99(preset number)
+/0/-(direction):Y/N(step)
+/0/-(direction):Y/N(step)
+/0/-(direction):Y/N(step)
01~16 (speed)
Y/N
Reply
Reply data
Recorder (Player) Functions
Function
Recording On/Off
Panic
Playback
Playback (Still)
Screen Mode (Search)
Show Search
Alarm Functions
Function
Alarm Mute x
Alarm Out xii
Alarm Reset xiii
Alarm In
Reset Event-Recording
Telemetry Functions
Function
Pan & Tilt
PTZ Preset
PTZ Goto Preset
PTZ Zoom
PTZ Focus
PTZ Iris
PTZ Set Speed
PTZ AutoPan
86
Digital Video Recorder
Telemetry Extended Functions
Function
PTZ Select Camera
PTZ Pan Speedy Left
PTZ Pan Speedy Right
PTZ Tilt Speedy Up
PTZ Tilt Speedy Down
PTZ Zoom Speedy Tele
PTZ Zoom Speedy Wide
PTZ Focus Speedy Near
PTZ Focus Speedy Far
PTZ IRIS Speedy Close
PTZ IRIS Speedy Open
PTZ Power On/Off
PTZ Home Position
PTZ Auto Pan
PTZ Tour
PTZ Pattern
PTZ Menu On/Off
PTZ Alarm Reset
PTZ Alarm Out Control
PTZ Light On/Off
PTZ Pump On/Off
PTZ Wiper On/Off
PTZ Aux. On/Off
Code
PE
PE
PE
PE
PE
PE
PE
PE
PE
PE
PE
PE
PE
PE
PE
PE
PE
PE
PE
PE
PE
PE
PE
Operands
00:00~99 (camera number)
01:00~16(Speed 00 is “Stop”):Y/N(step)xv
02:00~16(Speed 00 is “Stop”):Y/N(step)
03:00~16(Speed 00 is “Stop”):Y/N(step)
04:00~16(Speed 00 is “Stop”):Y/N(step)
05:00~16(Speed 00 is “Stop”):Y/N(step)
06:00~16(Speed 00 is “Stop”):Y/N(step)
07:00~16(Speed 00 is “Stop”):Y/N(step)
08:00~16(Speed 00 is “Stop”):Y/N(step)
09:00~16(Speed 00 is “Stop”):Y/N(step)
10:00~16(Speed 00 is “Stop”):Y/N(step)
50:Y/N/T (on/off/toggle)
51
52:00~16 (00 means “stop”)
53:00~16 (00 means “stop”)
54:00~16 (00 means “stop”)
55:Y/N/T (on/off/toggle)
56
57:00~99:Y/N/T(on/off/toggle)
58:Y/N/T(on/off/toggle)
59:Y/N/T(on/off/toggle)
60:Y/N/T(on/off/toggle)
61:Y/N/T(on/off/toggle)xvi
Reply
Reply data
Getting Information from DVR
Function
Read Time
Read Alarm In
Code
tm
ai
Read Alarm Out
Read Disk Usage
Read Recording
Read Panic Recording
Read Playback mode
Read Screen Format
Read Sequence
ao
du
ro
pr
pm
sf
sq
Operands
Reply
tm
ai
Reply data
YYYYMMDDHHMMSS
01~99:00…~FF… (alarm data)
ao
du
ro
pr
pm
sf
sq
01~99:00…~FF… (alarm data)
000~100 xvii
Y/N
Y/N
S/P/</>/R/F xviii
0~9
Y/N
Error code
Error
Unclassified error
Unsupported command
Code
0000
0001
87
User’s Manual
Revision History
May 5, 2003 (Version 1.2)
– Added ss command for getting the status of system
– Added ao command for getting the status of alarm out
October 6, 2003 (Version 1.3)
– Added PX for specifying the speed at which PTZ moves
– Added PE for specifying the extended PTZ functions
November 5, 2003 (Version 1.4)
– Change SC, SS command to have 2 digit number for specifying spot monitor.
– Added PA for auto pan, which is different from PE:52 in PE:52 can specify the type of auto pan.
November 7, 2003 (Version 1.5)
– Add LI, LO, PM, PR commands.
July 22, 2008 (Version 1.6)
– Added FG, NF, NG command for 32ch control.
i
For DVR sample code for Checksum is followed.
int GetCheckSum(char *msg, int len)
{
DWORD sum = 0;
BYTE *p = (BYTE*)msg;
while (len > 0) {
sum += DWORD(*p++);
len--;
}
return int(sum%100);
}
ii
void AddCheckSum(char* msg)
{
int len = strlen(msg);
int checksum = GetCheckSum(msg, len);
sprintf(msg+len, "%02d", checksum);
}
Notation:
– (..): explanation only: do not include in the message.
– /: single selection from list of possible symbols.
– ~: for interval.
– …: the length is not fixed but determined by preceding operand
iii
Only 24hour format is supported: ex) 20000603135030
iv
Only support for Lan Control. ID can be up to 16 characters and password can be up to 8 characters.
v
Only support for Lan Control.
vi
The text can include special characters.
vii
Next(0), Full(1), 2x2(2), 3+4(3), 3x3(4), 2+8(5), 1+12(6), 4x4(7), PIP(8)
viii
1(full), 2(2x2), 3(3+4), 4(3x3), 5(2+8), 6(1+12), 7(4x4), 8(PIP), 9, 10(Not used on IDR), 11(5x5), 12(1+32)
ix
A/Z/F/B/P/S: first, last, forward, backward, pause, stop
x
Alarm Mute : alarm out is off while Alarm Mute is on regardless of alarm status
xi
00~99/AA(id) : 00~99 for each alarm, or AA for all alarms
xii
Alarm Out: generate alarm out, which is automatically turned off after the programmed dwell time
xiii
Alarm Reset: clear alarm out
xiv
Reset Event-Recording: resets event-driven recording associated with alarm-in of the given id.
xv
00 means stop, 01 is the minimum speed and 16 is the maximum speed. All stop commands of left, right, up, down by this
speed operand call same internal function of DVR – ‘MovingStop’.
xvi
Turn on or off the auxiliary function supported the PTZ or Dome.
xvii
Percentage
xviii
S/P/</>/R/F : stop/pause/backward playback/forward playback/rewind/fast forward
88
Digital Video Recorder
Appendix 11 — Troubleshooting
Following are some frequent problems and solutions related to the DVR. Read this section before calling the dealer
or installer.
Problem: There is no image on the screen.
Solution: Check the camera cables. If the background of the DVR system is blue, something is wrong with the camera
cable or power.
Solution: Video might not be displayed on the monitor when connecting a monitor after turning on the system. Reboot
the DVR.
Problem: How do I access Windows?
Solution: To protect unnecessary system crashes, Windows is blocked. See Appendix 1 — Accessing Windows.
Problem: I have upgraded the software. How do I reinstall it?
Solution: There are three steps to reinstall the software.
1. Uninstall the old version.
– Go to My Computer. Select Control Panels and the Add/Delete program, and then select the DVR model.
– The Delete button will be activated. Click Delete.
2. Install the new software.
Problem: The logo appears and then freezes. Sometimes the screen is black.
Solution: There is a problem with the Main Board. Reboot the DVR. If it happens often, call your dealer or installer.
Problem: The Display setup is not correct error message appears and opens up in the Windows mode
when OK is clicked.
Solution: The DVR requires 1024x768 resolution and true color. This message will be printed on the screen when
the requirements are not met. Access Display Setup and change the values for the DVR and then reboot the system.
Problem: I am trying to change the display setup, but I cannot choose True color. The resolution
keeps jumping to a lower value.
Solution: Some VGA cards require a few steps. Set up the resolution first. Do not worry about the color palette. Then
access Display Setup and choose True color. If it happens again, the VGA card does not support the 1024x768 resolution
and True color. Change the VGA card.
Problem: The USB-serial converter has been connected to the DVR for the POS installation, however,
the dialog box asking the device driver appears.
Solution: When connecting the POS device to the DVR using the USB-serial converter, connect the converter while
the DVR is operating. If not, the converter driver may not be operating properly and display the dialog box asking the
device driver during the system boot. However, it does not have any effect on the DVR operation. Remove the converter,
and reboot the DVR and then connect the converter again.
89
User’s Manual
Appendix 12 — Specifications
VIDEO
Signal Format
Video Input
Monitor Outputs
Recording Resolution
Display / Record Speed
(images per second)
NTSC or PAL (programmable)
Composite:
1 Vp-p, 16 looping, auto-terminating (PDRH16 series models)
1 Vp-p, 75 Ohms termination (PDRH32 model)
Composite: 9 (PDRH16 series models) or 10 (PDRH32 model), 1 Vp-p, 75 Ohms
VGA: One
704x480 (4CIF), 704x240 (2CIF), 352x240 (CIF) (704x576, 704x288, 352x288 for PAL)
PDRH16-RMT-LIVE model: (Real-time) 480ips / 120ips @ CIF (400ips / 100ips for PAL)
PDRH16-RMT-LIVE-X model: (Real-time) 480ips / 240ips @ CIF (400ips / 200ips for PAL)
PDRH16-RMT-RT model: (Real-time) 480ips / 480ips @ CIF (400ips / 400ips for PAL)
PDRH32-RMT-RT model: (Real-time) 960ips / 960ips @ CIF (800ips / 800ips for PAL)
PDRH16-RMT-PLATIUM model:
(Real-time) 480ips / 480ips @ 4CIF (400ips / 400ips for PAL)
(Real-time) 480ips @ CIF (400ips / 400ips for PAL) for pre-event recording
INPUTS/OUTPUTS
Alarm Input
Alarm Output
Audio Input
Audio Output
16 (PDRH16 series models) or 32 (PDRH32 model) TTL, NC/NO programmable
1 (PDRH16 series models) or 2 (PDRH32 model) relay, 1A@5V
16 (PDRH16 series models) or 32 (PDRH32 model) TTL, 25mA@5V
16 (PDRH16 series models) or 32 (PDRH32 model), “line in”, 1 Vp-p
One, “line”
CONNECTORS
Video Input
Monitor Output
Audio In
Audio Out
Alarms
Ethernet Port i
RS232 Serial Port
RS485 Serial Port
USB Port
i
Composite: 16 (PDRH16 series models) or 32 (PDRH32 model) BNC
Composite: 9 (PDRH16 series models) or 10 (PDRH32 model) BNC
VGA: 1 VGA
Line in: 16 (PDRH16 series models) or 32 (PDRH32 model) RCA
Line out
Terminal block
RJ-45
DB9 (P)
Terminal block on the extension card
8 USB 2.0 connectors, 2 USB 3.0 connectors
The network connector is not designed to be connected directly with cable or wire intended for outdoor use.
STORAGE
Primary Storage
Backup Storage
90
SATA hard disk drive (Expandable up to 3)
DVD RW
Digital Video Recorder
GENERAL
Dimensions (W x H x D)
Unit Weight
Shipping Weight
Shipping Dimensions
(W x H x D)
Operating Temperature
Operating Humidity
Power
Approvals
17.3" x 7.0" x 18.2" (440mm x 177mm x 462mm)
33.7 lbs. (15.3kg)
44.1 lbs. (20.0kg)
23.2" x 13.7" x 27.6" (590mm x 350mm x 700mm)
41°F to 104°F (5°C to 40°C)
0% to 90%
AC 100-240V~, 50/60Hz, 3.0-1.5A
FCC, CE, ULii
ii
CAUTION: Risk of Explosion if Battery is replaced by an Incorrect Type. Dispose of Used Batteries According to the Instructions.
This equipment is indoor use and all the communication wiring are limited to inside of the building.
Specifications are subject to change without notice.
V1.4
91