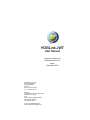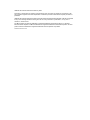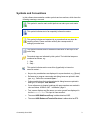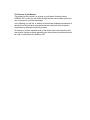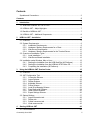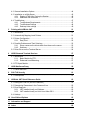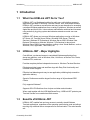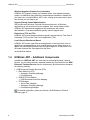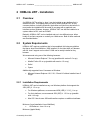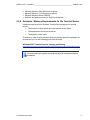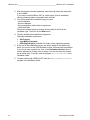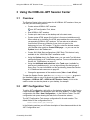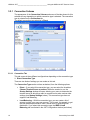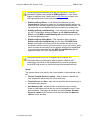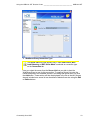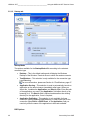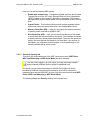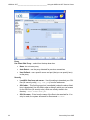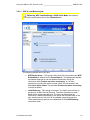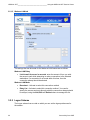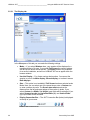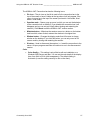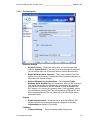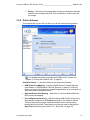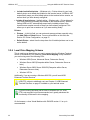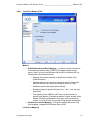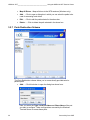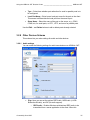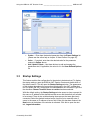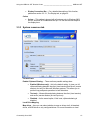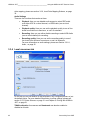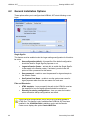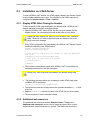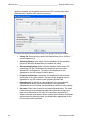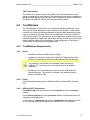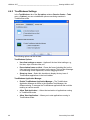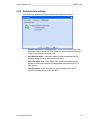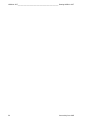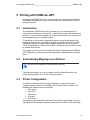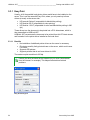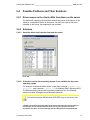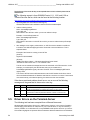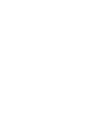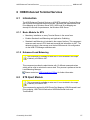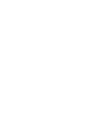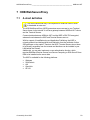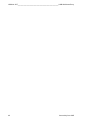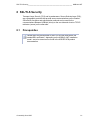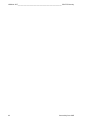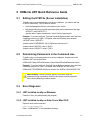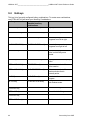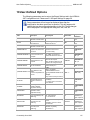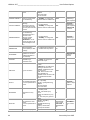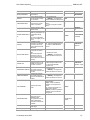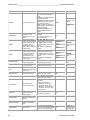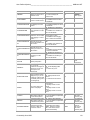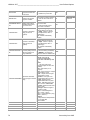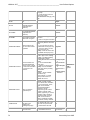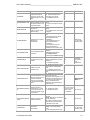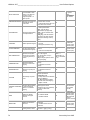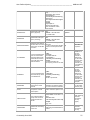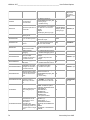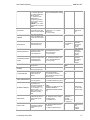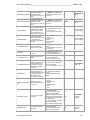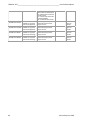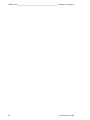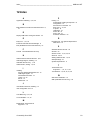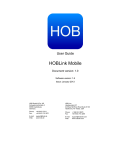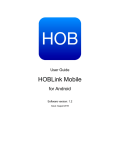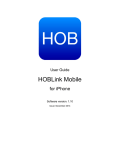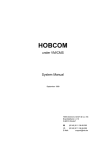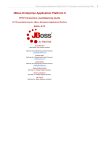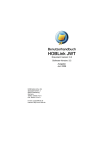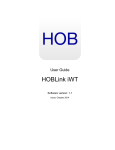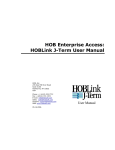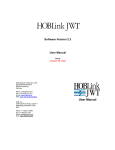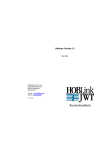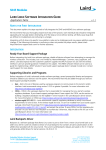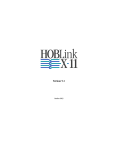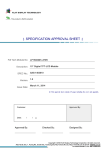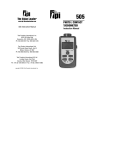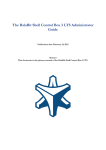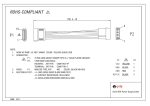Download HOBLink JWT Benutzerhandbuch
Transcript
HOBLink JWT User Manual Document version: 0.4 Software version: 3.3 Issue: December 2010 HOB GmbH & Co. KG Schwadermuehlstr. 3 90556 Cadolzburg Germany Phone +49 9103 715-0 Fax +49 9103 715-271 HOB, Inc. 245 Saw Mill River Road, Suite # 106 Hawthorne, NY 10532 USA Phone (Toll Free) (866) 914-9970 Phone (646) 465-7650 Fax (646) 437-3448 E-mail: [email protected] Internet: http://www.hobsoft.com HOBLink JWT software and documentation by HOB Information in this document is subject to change without notice, and does not represent a commitment on the part of HOB. All rights are reserved. Reproduction of editorial or pictorial contents without express permission is prohibited. HOBLink JWT software and documentation have been tested and reviewed. Nevertheless, HOB will not be liable for any loss or damage whatsoever arising from the use of any information or particulars in, or any error or omission in, this document. Sun Microsystems and Java are trademarks or registered trademarks of Sun Microsystems, Inc. Microsoft, Microsoft Internet Explorer and Microsoft Windows are registered trademarks of Microsoft Corporation. All other product names are trademarks or registered trademarks of their respective corporations. Released 23 December 2010 Symbols and Conventions In this software documentation certain symbols and conventions, which have the following meanings, are used: This symbol is used to mark useful tips that can make your work easier. This symbol indicates text of an especially informative nature. This symbol indicates an important tip or procedure that may have farreaching effects. Please consider carefully the consequences of settings you make here. This symbol indicates there is additional information on this topic in the online help. Procedural steps are indicated by this symbol: The individual steps are numbered as follows, e.g. 1. Step 2. Step … This symbol indicates active cross links (hyperlinks) to internal or external content. … Keys or key combinations are displayed in square brackets, e.g. [Space]. References to program commands and dialog boxes are printed in bold type, e.g., ―Select the command Open….‖ Options and buttons that can be selected in dialog boxes are printed in bold type, for example ―user defined.‖ Cross-references to chapter headings with page numbers are marked in color as follows: HOBLink JWT - Installation, page 9. Text, screen displays and file names you enter yourself are displayed in the font Courier New. This input is case sensitive! The name HOB WebSecureProxy is abbreviated as WSP. The name HOB Enhanced Terminal Services is abbreviated as ETS. Connectivity from HOB 3 The Purpose of this Manual The purpose of this manual is to provide you with basic information about HOBLink JWT, so that you can make the right decisions as to where and how to use our product to your best advantage. In the following you will find, in addition to the soft-and hardware requirements, a description of the individual components that are required in order to obtain a comprehensive software connectivity solution. As security is such an important factor in the area of data communications, this manual also contains a section describing the various security solutions that can be used in combination with HOBLink JWT. Contents Symbols and Conventions ........................................................................................... 3 Contents 5 1 7 Introduction 1.1 What Can HOBLink JWT Do for You? ................................................................... 7 1.2 HOBLink JWT – Major Highlights .......................................................................... 7 1.3 Benefits of HOBLink JWT...................................................................................... 7 1.4 HOBLink JWT – Additional Components ............................................................... 8 2 HOBLink JWT - Installation 9 2.1 Overview ............................................................................................................... 9 2.2 System Requirements ........................................................................................... 9 2.2.1 Installation Requirements .......................................................................... 9 2.2.2 Hardware / Memory Requirements for a Client........................................ 10 2.2.3 Web Server Requirements ...................................................................... 10 2.2.4 Hardware / Memory Requirements for the Terminal Server ..................... 11 2.3 Overview of Installation Types ............................................................................ 12 2.3.1 Local Installation ..................................................................................... 12 2.3.2 Web Server-Based Installation ................................................................ 12 2.4 Installation under Windows, Mac or Linux ........................................................... 13 2.4.1 Starting the Installation from the HOB Web Site (All Platforms) ............... 13 2.4.2 Starting the Installation from the HOBLink WTS Edition CD .................... 13 2.4.3 Completing the Installation (All Platforms) ............................................... 13 3 Using the HOBLink JWT Session Center 15 3.1 Overview ............................................................................................................. 15 3.2 JWT Configuration Tool ...................................................................................... 15 3.2.1 Connection Scheme ................................................................................ 16 3.2.2 Logon Scheme ........................................................................................ 24 3.2.3 Display Scheme ...................................................................................... 25 3.2.4 Keyboard Scheme................................................................................... 28 3.2.5 Printer Scheme ....................................................................................... 31 3.2.6 Local Drive Mapping Scheme ................................................................. 32 3.2.7 Ports Redirection Scheme....................................................................... 34 3.2.8 Other Devices Scheme ........................................................................... 35 3.2.9 Expert Settings Scheme .......................................................................... 36 3.3 Startup Settings .................................................................................................. 37 3.3.1 Logon Information tab ............................................................................. 39 3.3.2 Display tab .............................................................................................. 40 3.3.3 System resources tab ............................................................................. 41 3.3.4 Local resources tab ................................................................................. 42 4 Starting HOBLink JWT 43 4.1 Local Installation ................................................................................................. 43 Connectivity from HOB 5 4.2 General Installation Options ............................................................................... 44 4.3 Installation on a Web Server .............................................................................. 45 4.3.1 Display HTML After Closing the Session ................................................ 45 4.3.2 Additional web resources ....................................................................... 45 4.4 TrueWindows ..................................................................................................... 47 4.4.1 TrueWindows Requirements .................................................................. 47 4.4.2 TrueWindows Settings ........................................................................... 48 4.4.3 Desktop Links settings ........................................................................... 49 5 Printing with HOBLink JWT 51 5.1 Introduction ........................................................................................................ 51 5.2 Automatically Mapping Local Printers ................................................................. 51 5.3 Printer Configuration .......................................................................................... 51 5.3.1 Easy Print ............................................................................................... 52 5.4 Possible Problems and Their Solutions .............................................................. 53 5.4.1 Driver names on the clients differ from those on the server .................... 53 5.4.2 Solutions ................................................................................................ 53 5.5 Driver Errors on the Terminal-Server .................................................................. 54 6 HOB Enhanced Terminal Services 57 6.1 Introduction ........................................................................................................ 57 6.1.1 Basic Module for ETS............................................................................. 57 6.1.2 Enhanced Load Balancing...................................................................... 57 6.2 ETS Xpert Module .............................................................................................. 57 7 HOB WebSecureProxy 59 7.1 A short definition ................................................................................................ 59 8 SSL/TLS Security 61 8.1 Prerequisites ...................................................................................................... 61 9 HOBLink JWT Quick Reference Guide 63 9.1 Editing the HTM File (Server Installation) ........................................................... 63 9.2 Determining Parameters in the Command Line .................................................. 63 9.3 Error Diagnosis .................................................................................................. 63 9.3.1 JWT installed locally on Windows........................................................... 63 9.3.2 JWT installed locally on Unix/ Linux/ Mac OS X ..................................... 63 9.4 Hotkeys .............................................................................................................. 64 10 User-Defined Options 65 11 Information and Support 81 12 Index 83 Introduction___________________________________________________________ HOBLink JWT 1 Introduction 1.1 What Can HOBLink JWT Do for You? HOBLink JWT is a Web-based solution for multi-user, multi-platform access to applications and data on Windows Terminal Servers. As a Java-based software, HOBLink JWT provides a cost-effective and easy-to-use alternative for accessing centralized Windows applications from a variety of platforms, Windows as well as Apple Mac and Unix/Linux. It also reduces administration workload and increases user productivity by giving system administrators extensive control over user settings. HOBLink JWT allows you to access Windows applications running on Windows NT Server 4.0, Terminal Server Edition, Windows 2000 Server (Terminal Services), Windows XP Professional, Windows Server 2003, Windows Vista Business, Enterprise or Ultimate, Windows 7 (Professional or above) and Windows Server 2008, from any platform running a Java Virtual Machine, such as Windows, Unix, Apple Mac, Thin Clients, etc. 1.2 HOBLink JWT – Major Highlights Cost-efficient, on-demand access to centralized Windows applications from almost any platform, such as Windows, Mac, Unix/Linux, as well as Thin Clients, Handheld PCs, and more. Provides complete platform independent access to Windows Terminal Services. Eliminates printing issues and workflow clogs with Easy Print functionality and Universal Printer Support. Effective load balancing and easy-to-use application publishing help streamline application delivery. Superior Performance and the largest function range of all java-based RDPClients. Fully supports Windows 7. Supports SSL VPN Solutions from Juniper and other market leaders. When used together with the HOB WebSecureProxy, HOBLink JWT protects your Terminal Servers from unauthorized Web access. 1.3 Benefits of HOBLink JWT HOBLink JWT enables fast and easy access to centrally stored Windows Terminal applications, regardless of the operating system being used and without requiring any additional server components for communication. The main benefits are: Connectivity from HOB 7 HOBLink JWT ___________________________________________________________ Introduction Windows Anywhere Protects Your Investment HOBLink JWT supports virtually any hardware with a Java-capable operating system. No additional client-software or supplementary hardware is needed. All you have to do is install HOBLink JWT in your existing environment and in just a few minutes you are ready to go! Support-Friendly Central Administration With the Microsoft Windows Terminal Services architecture, all Windows applications on the server stand at your disposal. As a server-based solution, HOBLink JWT extends and supplements this architecture with central administration. Centralized installation greatly reduces support costs. Reduction of TCO and TCA HOBLink JWT's server-based architecture greatly reduces both the Total Cost of Ownership (TCO) and the Total Cost of Application (TCA). Local-Client or Web-Server-Based HOBLink JWT can be used either as an application on the local client or as an applet that is downloaded from your Intranet/Internet server. When used as an applet, the administrator places the pre-configured applet on a Web server, and the users download the Java applet onto the client. Java Web Start feature: 1.4 HOBLink JWT – Additional Components In addition to HOBLink JWT, the Java client for accessing Windows Terminal Servers, you can also purchase a separate product key to activate all of the HOB Enhanced Terminal Services (server components), which themselves comprise the following modules: HOB Enhanced Terminal Services (ETS) Basic Module for ETS Application Publishing Manager Load Balancing HOB WTS XPert Module HOB Enhanced Local Drive Mapping ETS Manager Server Farm Manager Application Publishing Manager Load Balancing Manager For detailed information, please see Section 6 HOB Enhanced Terminal Services, page 57. 8 Connectivity from HOB HOBLink JWT - Installation ______________________________________________ HOBLink JWT 2 HOBLink JWT - Installation 2.1 Overview As HOBLink JWT is written in Java, it can be installed on any platform that is enabled for Java. This chapter tells you how to install HOBLink JWT on any common platform, including Windows, Apple Mac and Unix/Linux derivatives. In most cases the installation will be made on a system with a graphical user interface such as Windows; however, HOBLink JWT can also be installed on a system without a GUI, such as OS/400. Basically, HOBLink JWT can be installed and run in two different ways: either locally on a client computer or centrally on a Web server. Both of these methods are described below. 2.2 System Requirements HOBLink JWT requires a platform that is Java-enabled, this being any platform that has a Java Virtual Machine (JVM) installed. On the client side, any browser with full Java 2 support can be used. A JVM can be easily installed on any browser. We recommend using one of the following browsers: Microsoft Internet Explorer 7.0 or up (possible with version 5.0 or up) Mozilla Firefox 2.0 or up (possible with version 1.5 or up) Safari Opera Additionally supported Java 1 browsers on Windows: Microsoft Internet Explorer 4.01, 5.01, 5.5 and 6.0 without installed Java 2 PlugIn. 2.2.1 Installation Requirements HOBLink JWT can be installed on any non-Windows platform that supports the JDK (JRE) V. 1.3 or up. For Windows platforms, we recommend JDK (JRE) V. 1.5.0_11 or up For Unix platforms, we recommend JDK (JRE) V. 1.5.0 or up (possible with 1.4 or up). Mac OS X has its own JVM and therefore requires no additional software. Minimum (Local Installation/ Java WebStart): All Platforms - Java 1.4 or up Minimum (Applet Mode): Connectivity from HOB 9 HOBLink JWT _______________________________________________ HOBLink JWT - Installation Windows Microsoft Java Virtual Machine (JView) V. 5.0.3168 or up. Java 2 Runtime Environment V. 1.3 or up Other platforms Java Runtime Environment V. 1.3 or up Recommended Installation by system: Windows Sun Java Runtime Environment V. 1.5.0_11 or up Sun Java Runtime Environment V. 1.6.0_16 or up Unix Sun Java Runtime Environment V. 1.5.0_01 or up Sun Java Runtime Environment V. 1.6.0_12 or up Mac OS X Apple Java Runtime Environment V. 1.5.0 or up Apple Java Runtime Environment V. 1.6.0 or up 2.2.2 Hardware / Memory Requirements for a Client PC with a Pentium processor Minimum: 1 GHz Intel Pentium processor with at least 128 MB free RAM. Mac Apple Mac OS X, PowerBook G4, Intel Mac, with at least a 1 GHz processor and a minimum of 128 MB free RAM. Network Computer 128 MB free RAM is the minimum requirement for Thin Clients. 2.2.3 Web Server Requirements HOBLink JWT can be installed either on the local client or centrally on your Web server. HOBLink JWT supports all known Web servers on the market. There are no special requirements. HOBLink JWT Supports Terminal Server / Terminal Services HOBLink JWT communicates with the following Microsoft Windows Terminal Servers / Terminal Services: 10 Microsoft Windows NT Server 4.0 (Terminal Server edition) Microsoft Windows 2000 Server (Terminal Services) Microsoft Windows Server 2003 Microsoft Windows Server 2008 Microsoft Windows XP Professional Connectivity from HOB HOBLink JWT - Installation ______________________________________________ HOBLink JWT Microsoft Windows Vista (Business or above) Microsoft Windows 7 (Professional or above) Microsoft Windows Server 2008 R2 And from any platform running a Java Virtual Machine 2.2.4 Hardware / Memory Requirements for the Terminal Server Hardware requirements for Windows Terminal Services depend on several factors: The number of clients which are to be granted access rights The applications running on the server The behavior of the users Therefore, in order to better calculate how your servers should be equipped, we recommend you use the following guide from Microsoft: Windows 2003 Terminal Services Capacity and Scaling http://www.microsoft.com/windowsserver2003/techinfo/overview/tsscaling.mspx We recommend you perform thorough testing of all components before installation. Connectivity from HOB 11 HOBLink JWT _______________________________________________ HOBLink JWT - Installation 2.3 Overview of Installation Types HOBLink JWT can be installed either on a local client PC or Mac workstation, or centrally on your Web server. 2.3.1 Local Installation When installed on the client HOBLink JWT runs as a Java application on the local system and attaches directly to the Terminal Server. Local installation for HOBLink JWT This is often a good solution if you do not have a Web server or if your office has only a few workstations that need Terminal Server access. 2.3.2 Web Server-Based Installation You can also install HOBLink JWT on a Web server and download it as a Java applet to the client computer. From there, the applet is automatically started and connects to the Terminal Server. Web Server installation for HOBLink JWT The server-based model provides you with all the advantages of centralized maintenance and management. Your administrator needs only to install and manage HOBLink JWT at one location (on the Web server), yet it is accessible 12 Connectivity from HOB HOBLink JWT - Installation ______________________________________________ HOBLink JWT from every workstation in your Intranet or the Internet – whether there are 10 workstations or 10,000. You can also make use of the ―Smart Update‖ feature and install the applet in your browser cache, in which case a renewed applet download will only occur when the software on the server has been updated. 2.4 Installation under Windows, Mac or Linux HOBLink JWT has an easy-to-use installation program. Regardless of whether you have downloaded HOBLink JWT from the HOB Web server or are installing it from a CD, in both cases the installation starts from the HTML page INSTALL.HTM. 2.4.1 Starting the Installation from the HOB Web Site (All Platforms) You can install HOBLink JWT directly from the HOB Website under: http://www.hobsoft.com/downloads/downloads.jsp 1. Select the version of HOBLink JWT you want from the list, fill out the download form and click on the Send button. 2. Click on the Download HOBLink JWT Client link. 3. Download the installer suitable for your operating system and start the installer. 4. To continue, please follow the instructions in the Completing the Installation (All Platforms) section below. 2.4.2 Starting the Installation from the HOBLink WTS Edition CD When installing from the HOB Installation CD, there are slight differences in the procedure depending on your platform. 1. Insert the CD into the CD-ROM/DVD-ROM drive. If the CD start image does not appear automatically, open the file start.htm in the CD’s root directory in your browser. 2. Select Install Software. 3. Select HOBLink JWT 3.3. 4. Select the link Installation. 5. Click on the link suitable for your operating system to download the installer and start the installer. 6. To continue, please follow the instructions in the following section Completing the Installation (All Platforms). 2.4.3 Completing the Installation (All Platforms) 1. The installation program guides you step by step through the installation process. As a first step choose the language of the installation. After every installation step click the Next button to confirm your selection. Connectivity from HOB 13 HOBLink JWT _______________________________________________ HOBLink JWT - Installation 2. After accepting the license agreement, select the path where the software is to be installed. If you want to install HOBLink JWT on a Web server (Server installation), choose a directory which is accessible from the Web. 3. You will be asked which installation type you want: - Local installation - Server Installation - Server installation without native components - JAVA Web Start. Choose the desired option by clicking on the symbol to the left of the installation type. Then click on the Next button. 4. Then the installer offers additional components. Optionally installable components: SSL Support Java Media Framework HOB Single SignOn (available only under certain operating systems) 5. At the end of the installation process you will be asked for the product key, which you can find in the ―HOB Software License‖ delivered with the software. If you do not have a product key, click on the Evaluation Version button to test the software for 30 days, free of charge. You can also enter the product key at a later date. To do this, start the program EnterJProductKey in the installation folder. 6. To begin working with HOBLink JWT start the HOBLinkJWTSessionCenter program in the installation folder. 14 Connectivity from HOB Using the HOBLink JWT Session Center ___________________________________ HOBLink JWT 3 Using the HOBLink JWT Session Center 3.1 Overview The Session Center is the control center for all HOBLink JWT sessions. Here you can carry out the following actions: Create various HOBLink JWT sessions see JWT configuration Tool, below. Start HOBLink JWT sessions. Create quick start icons on the desktop and in the start menu. Create custom HTML pages (this function is for server installations only). When called up in a browser, the HTML page enables the user to start the corresponding HOBLink JWT sessions. You can also set a redirector function that will cause a Website of your choice to open in the background of your JWT session. To do this, select the desired session, click the File menu and then Create HTML page…, or you can use the Options item in the Tools menu. Create JAVA Web Start configurations (JNLP files). This feature is only available in the ―JAVA Web Start‖ installation mode. Using the Options item in the Tools menu, you can make True Windows settings that apply to all TrueWindows sessions. For more information see Section 4.4 TrueWindows, on page 47. Using the Additional web resources in the Tools menu (available for web server installations only), you can import library files and groups of library files. For more information on this functionality, please see Section 4.3.2 Additional web resources on page 45. Change the appearance of the session center (View > Look & Feel). To open the Session Center, start the HOBLinkJWTSessionCenter program in the installation folder or one of its shortcuts (under Windows: Start > All Programs > HOBLink JWT > HOBLink JWT Session Center). A link to the session center can also be placed on your desktop, for example. 3.2 JWT Configuration Tool To edit a JWT configuration, right-click on the desired configuration in the Session Center and select Edit in the dropdown menu that then appears. To create a new configuration click File > New Configuration… in the Session Center. The JWT configuration tool opens showing the tabs for the Connection scheme. The JWT Configuration Tool stores a configuration file for each session. The default folder for the configuration files is <user.home>/hob/jwt/configs. In the following sections you will find a description of the schemes and tabs in the JWT Configuration tool. Connectivity from HOB 15 HOBLink JWT ____________________________________ Using the HOBLink JWT Session Center 3.2.1 Connection Scheme The appearance of the Connection Scheme and some of the tabs shown for this scheme will vary depending on which connection type is selected. The connection type is selected on the Connection tab. The default connection type selection is Direct. 3.2.1.1 Connection Tab This tab comes in three different configurations depending on the connection type 1. Direct Connection Type There are two kinds of settings you can make on this tab. The Connection Type can be set here as desired, from the following options: 16 Direct – If you select this connection type, you can select the checkbox Choose Terminal Server at runtime. When the session is run, the Startup Settings window will open, allowing your users to determine the terminal server to which they want to connect and to make various other settings (see Startup Settings, below). This connection type does not support Load Balancing. Load Balancing – With this connection type, you can create a list of servers to which your users can connect. This is used, for example, to get the best possible performance from a server farm by optimizing load distribution. If you select this connection type, the WSP & Load Balancing tab is activated in the JWT Configuration window (see below). Connectivity from HOB Using the HOBLink JWT Session Center ___________________________________ HOBLink JWT The following three connection types are only functional if you have purchased, installed, and configured HOBLink Secure on your server, subject to additional cost. Please visit the HOB Website or contact your HOB representative for further information. WebSecureProxy Direct – If you select this connection type the Connection tab changes to enable you to make the relevant settings for making an SSL-secured connection over the HOB WebSecureProxy. You can enter one or more WebSecureProxies and their port settings here. WebSecureProxy Load Balancing – If you select this connection type, the JWT Configuration window will appear as with WebSecureProxy Direct, and the WSP & Load Balancing tab is activated where you can set the load balancing mode. WebSecureProxy Socks Mode – This connection type is similar to WebSecureProxy Load Balancing, plus the input field WSP Socks Server is activated. In this field you can set whether the user is to be prompted to enter the server to be connected to, or you can enter a socks server to which the connection for this session will always be established. If you select this connection type the WSP & Load Balancing tab will appear activated in the JWT Configuration window. HOB WebSecureProxy is not an integral part of HOBLink JWT. This means that any configuration settings made in HOBLink JWT concerning a connection to the WebSecureProxy must be configured on the WSP side as well, so that the settings are accepted there also. Server The terminal server to be used by the current session is also selected on this tab. Choose Terminal Server at runtime – when a session is started, the user chooses the server they wish to use each time. Terminal Server and Port – here the user specifies the server and port to be used for every session Use Wake-on-LAN – activate this box to enable the user to use the Wake-on-LAN feature so that they can use the workstation even if it has been shutdown. This feature is activated only when Choose Terminal Server at runtime is NOT selected, and when activated the Wake-onLAN tab is also activated. Connectivity from HOB 17 HOBLink JWT ____________________________________ Using the HOBLink JWT Session Center 2. Load Balancing Connection Type The Load Balancing Type entry fields only appear if either Load Balancing, WSP Load Balancing or WSP Socks Mode is selected as connection type on the Connection tab. On these entry fields you select the load balancing type (Broadcast or Server List), change the port from the default setting, or create a Server List. To create a Server List, either manually enter the names and ports of the desired servers in the dialog that opens when you click the Add button, or click the Browse button to choose from a list of available servers. These entries will then be displayed in the list on the tab. Servers already included on a server list can be edited or deleted here also using the Edit or Delete buttons. 18 Connectivity from HOB Using the HOBLink JWT Session Center ___________________________________ HOBLink JWT 3. WebSecureProxy Connection Type The Server List entry field appears only if either WSP Direct, WSP Load Balancing or WSP Socks Mode is selected as connection type on the Connection tab. Here you select the server from the Server List that you wish to host the WebSecureProxy to use for this connection. To create a Server List enter the names and ports of the available servers in the dialog that opens when you click the Add button. These entries will then be displayed in the list on the tab. Servers already included on a server list can be edited or deleted here also using the Edit or Delete buttons. Connectivity from HOB 19 HOBLink JWT ____________________________________ Using the HOBLink JWT Session Center 3.2.1.2 Startup tab Startup Mode The options available for the Startup Mode differ according to the selected connection type. Desktop – This is the default setting and will display the Windows Desktop of the Windows Terminal server to which the session connects. TrueWindows – This selection is only available for the connection type Load Balancing. For more information, please see Section 4.4 TrueWindows, page 47. Application Serving – This selection is used to automatically launch an application on the terminal server immediately after logon. When you select this, it enables the Application: and Start in fields. Enter the path of the application you want in the Application: field either directly or by browsing for it. The Start in field is optional and describes the working directory for the application, if one is required. Application Publishing - This selection is only available for those connection types supporting Load Balancing, in other words not for the connection types Direct or WSP Direct. In the Application: field you need only enter the name of the application to be made available. RDP Options 20 Connectivity from HOB Using the HOBLink JWT Session Center ___________________________________ HOBLink JWT Here you can set the following RDP options: Enable data compression – Compresses all data sent from the Windows Terminal Server to the JWT client. Microsoft Point-to-Point Compression (MPPC), based on the Lempel Ziv algorithm, is used here. This function can significantly improve performance over low-bandwidth WAN or dial-up lines. Queue Events – This function collects events such as keyboard actions and mouse events and sends them all at a non-configurable interval. Memory Cache Size (KB): – Here you can specify the maximum amount of memory cache reserved for HOBLink JWT. Disk Cache Size (KB): – Here you can specify the amount of disk space to use for data that are received from the server. This increases the speed at which previously viewed pages are displayed. The more disk space you assign, the more data can be stored on your hard disk. If you are low on disk space, you might want to set this option to a low percentage or just leave the default setting, which is zero. 3.2.1.3 Proxies & Security tab This tab is only visible when one of the WSP connection modes (WSP Direct, WSP Load Balancing or WSP Socks Mode) has been selected. This tab is only relevant if on your server you have previously installed and configured HOBLink Secure, subject to additional cost. On this tab you can make the settings for the SSL files (HLSecurity Units) provided by HOBLink Secure that are required for secure SSL connections between clients and the HOB WSP (for one of the three connection modes WSP Direct, WSP Load Balancing or WSP Socks Mode). The following Proxy and Security settings can be made here: Connectivity from HOB 21 HOBLink JWT ____________________________________ Using the HOBLink JWT Session Center Proxy Use Client Side Proxy: - select from the drop down box: None - do not use a proxy Auto Detect – use the proxy detected for previous connections User Defined – use a specific server and port (that you can specify here) as the proxy Security 22 Load SSL files from web server: - Use this setting to download your SSL files (HL security units) (.cfg, .cdb, .pwd) from the web server. SSL folder: - This field is grayed out (unavailable) unless the above-listed item is deselected. Use this field to open a dialog in which you can browse for the SSL files (HL security units), which are usually stored in the directory: <user.home>/hob/jwt . SSL file name: - Enter here the name of the files to be searched for. If no entry is made, the system will search for files named hclient. Connectivity from HOB Using the HOBLink JWT Session Center ___________________________________ HOBLink JWT 3.2.1.4 WSP & Load Balancing tab The WSP & Load Balancing tab is enabled only if one of Load Balancing, WSP Load Balancing or WSP Socks Mode are selected as the connection mode on the Connection tab: The following options can be set here: WSP Socks Server – This group is only active if the connection type WSP Socks Mode is selected on the Connection tab. This determines whether the desired target server can be selected dynamically during the connection setup (Prompt user when connecting), or if a static connection to a particular server is made, which is to be entered in the field Socks Server Name. The checkbox Prompt user when connecting is active as default. Load Balancing – This setting is relevant if you deploy a server farm (a grouping of several Terminal Servers). The client connection is made based on the setting selected here. The user can choose that the connection is made automatically to the server with the least load, or the user selects a server from a list of all available (responding) servers. These load balancing options are independent of the Load Balancing connection mode. Connectivity from HOB 23 HOBLink JWT ____________________________________ Using the HOBLink JWT Session Center 3.2.1.5 Wake-on-LAN tab The settings that can be made for the Wake-on-LAN feature are as follows: Wake-on-LAN Delay Limit to wait for server in seconds: enter the amount of time you wish the server to wait while attempting to make a connection to the selected workstation. If a connection is not made within this time, then the connection attempt should be aborted. Wake-on-LAN Mode Broadcast – Activate to select this connection method Relay List – Activate to select this connection method. You need to specify the servers and ports through which the connection attempt should be relayed, using the Add, Edit and Delete buttons to manage this list. 3.2.2 Logon Scheme The Logon scheme has one tab on which you can set the logon preferences for the session. 24 Connectivity from HOB Using the HOBLink JWT Session Center ___________________________________ HOBLink JWT The settings made on this tab are as follows: Logon Automatically – If you activate this checkbox, you need only enter the user’s logon credentials once, and for each subsequent logon HOBLink JWT will use these same credentials. Use HOB Single SignOn – If you activate this feature, HOBLink JWT will fetch the logon credentials of the user from the local machine and use them for all future logon purposes during this session. This saves time for the user when working with a secure machine known to the network, but has the disadvantages that the Single SignOn component must be locally installed on the machine and that it only works with Windows systems (Windows XP is delivered with the functionality of Single SignOn, in this case the configuration of HOB Single SignOn is not required). User Name: – Here you can enter a user name for the session to be used for Single SignOn purposes. This entry is also necessary for an automatic reconnection to a disconnected session under Load Balancing connection types. Password: – Enter here the password for the user specified in User Name. Domain: – Enter here the domain for the user specified in User Name. 3.2.3 Display Scheme The Display scheme is where you can set screen size, mode, etc. There are two tabs for the Display scheme, as follows: Connectivity from HOB 25 HOBLink JWT ____________________________________ Using the HOBLink JWT Session Center 3.2.3.1 The Display tab In the View pane of this tab you can make the following settings: Mode: – If you select Windows here, your session will be displayed in a movable window of its own. If you select Full Screen the session window will take up the entire monitor screen. The Applet mode is only available for a server installation, and will run HOBLink JWT as an applet within the browser window. Use this Display: – For clients running dual monitors. You can set the session to run on the Main display, Second display, or to share it across Both displays. Size: – This option is not available if Full Screen has been selected under Mode. Here you can select one of the preset sizes, enter a Custom size or enter a screen size ratio. The Screen size ratio determines the distance from the left and upper edges of the monitor in pixels. If you select Custom, the Width: and Height: input fields will be activated; If you select Screen size ratio the Horizontal Ratio (%): and Vertical Ratio (%): input fields will be activated. Display Connection Bar: – The JWT Connection Bar (below) is displayed at the top of your screen. HOBLink JWT connection bar 26 Connectivity from HOB Using the HOBLink JWT Session Center ___________________________________ HOBLink JWT The HOBLink JWT Connection bar has the following icons: Pin icon – The pin icon on the left is used to fix the connection bar to the top of the screen or have it hidden at the top where it will only appear if the cursor is moved up to the top of the screen (horizontal = hide mode, tilted down = fixed mode). Question mark – Opens a pop up menu in which you can set the behavior of the connection bar or disable it (if you disable the connection bar it will disappear and you can not get it back without closing and restarting the session!). Click About to see the HOBLink JWT version number. Minimize button – Minimizes the session screen to a button on the bottom task bar which, when clicked, restores the window to its original size. Window button – Changes the display mode from full screen to a large window on the desktop. If you click this button, you can only revert to full screen mode by closing and restarting the session. X button – Used to disconnect the session, i.e., break the connection to the server. All open programs and files will continue to run in the disconnected session. Color Color Quality: – This setting is only effective with an installation on a Windows 2003 Server and later. You can set the color depth of the display here, from 8 bit to 32 bit (with transparency). The default setting is Automatic (to use the setting currently in use on the client). Connectivity from HOB 27 HOBLink JWT ____________________________________ Using the HOBLink JWT Session Center 3.2.3.2 The Options tab On this tab you can activate / deactivate the following display options: Desktop Background – inactive by default. Show contents of window while dragging – active by default. Menu and window animation – active by default. Themes – active by default. Mouse cursor blinking – inactive by default. Text cursor blinking – inactive by default. Font smoothing – inactive by default. 3.2.4 Keyboard Scheme Custom keyboard settings can be made on the two tabs of this scheme. 28 Connectivity from HOB Using the HOBLink JWT Session Center ___________________________________ HOBLink JWT 3.2.4.1 The Settings tab Keyboard Settings Keyboard Layout – The default setting here is to use the local client machine System Default. If you want to set a country-specific keyboard, you can choose from one of the many listed in the drop down window. Enable Windows Native Keyboard – This is only available if the client system is running Windows. It enables the server keyboard settings to be used instead of the local settings. Redirect Windows Key Combinations: – The checkbox Enable Windows Native Keyboard has to be enabled in order for this to function. This determines whether the Windows key combinations are applied on the local client, forwarded to the RDP session or only forwarded to the RDP session if it is running in full screen mode. If this is enabled, certain key combinations (such as [Alt+Tab]) will retained by HOBLink JWT and will be processed locally. The key combination [Ctrl+Alt+Del] is always processed locally. Keypad Enable Keypad Launch – Allows the user to open the HOBLink JWT keypad using the key combination currently configured on the Key Combinations tab (default: [Ctrl+Alt+K]). Clipboard Clipboard sharing: – There are three possible settings here: Connectivity from HOB 29 HOBLink JWT ____________________________________ Using the HOBLink JWT Session Center Enabled (Windows only) – this is the default setting. It gives you full clipboard sharing between the client (local session) and server (remote session), but only for Microsoft Windows systems. This allows you to perform copy and paste operations in both directions. Text only – Allows clipboard sharing between the client (local session) and server (remote session) for text input only. Disabled – As the name implies, if this is set, clipboard sharing is disabled. 3.2.4.2 The Key Combinations tab On this tab you can configure and assign key combinations. 30 Key Combinations list – This is a list of all currently available key combinations or Hotkeys. Please see Section 9.4 Hotkeys, page 64 for a more detailed description. Description – Provides a description of the currently selected key combination’s function. New Key Combination – In this field you can configure a new key combination for a function selected in the list. To do this, click in this field and then simultaneously press the desired key combination. Default – Resets all modified key combinations to their default settings. Delete – Deletes the currently selected key combination. Connectivity from HOB Using the HOBLink JWT Session Center ___________________________________ HOBLink JWT Assign – This button is activated when a new key combination has been entered in the corresponding field. Click this button to confirm and save the change. 3.2.5 Printer Scheme This scheme has only one tab, on which you can set several printing options. For detailed information on printing with HOBLink JWT, please see Chapter 5, Printing with HOBLink JWT, on page 51. Available Printers – in this input field you can choose the following: HOB Printer Port Mapping – Requires HOB Enhanced Terminal Services (see Chapter 6, HOB Enhanced Terminal Services, on page 57). With this setting, you can set fixed printers for specified applications once, and need not work with randomly assigned printers. Standard Printer Port Mapping – Select this to use the standard Microsoft RDP printer port mapping. Use configured printers only – With this setting HOBLink JWT will use only those printers configured in the Printers group box in the middle of the tab. These printers can be entered, edited and deleted via the corresponding buttons below the list field. These buttons can also be used to configure the Easy Print functionality (see Section 5.3.1, Easy Print, on page 52). Connectivity from HOB 31 HOBLink JWT ____________________________________ Using the HOBLink JWT Session Center Include local default printer – (Windows only – Printer drivers for your local default printer must already be installed on the terminal server.) HOBLink JWT automatically maps your local default printer to the terminal server session, as well as those you have already configured. Include all local printers – (default setting – Windows only – Printer drivers for your local printers must already be installed on the terminal server). With this setting HOBLink JWT automatically maps locally installed printers to the terminal server session as well as those you have already configured. This allows you to print from a session as if you were working locally. Printers Printers – In this list field, you can enter and manage printers manually using the Add, Edit and Delete buttons. For more information on this field, see Section 5.3 Printer Configuration, on page 51. Default Printer – select from the drop down list of installed printers one to use as the default. 3.2.6 Local Drive Mapping Scheme This is used to map local drives you want to access from the Windows Terminal Server (or Windows XP Pro machine). Local Drive Mapping is only available if you are running one of the following OS’s: Windows 2000 (Server, Advanced Server, Datacenter Server) Windows Server 2003 (Enterprise edition Server, Datacenter Server or later) Windows Server 2008, Server 2008 R2 (Enterprise edition Server, Datacenter Server or later) Windows XP Pro Additionally, if you are running a Windows 2000 OS, you will need HOB Enhanced Terminal Services. HOB ETS, subject to additional cost; see Chapter 6, HOB Enhanced Terminal Services, on page 57 installed on your terminal server. If you are running Windows Server 2003 or Windows XP Pro, HOB ETS is not required, but still recommended, as it greatly enhances the functionality of Microsoft’s drive mapping. On the browser, a Java Virtual Machine with JDK/JRE version 1.2 or up is recommended. 32 Connectivity from HOB Using the HOBLink JWT Session Center ___________________________________ HOBLink JWT 3.2.6.1 Local Drive Mapping Tab Method HOB Enhanced Local Drive Mapping – In order to use the full scope of functionality this feature offers, HOB ETS should be installed on the server, even if you are using Windows Server 2003 or Windows XP Pro. The benefits of this solution include: o Mapping of local drives directly to specific driver letters in the terminal sessions. o Optional restriction of local drive mapping to specific folders (the Microsoft solution only allows you to map all drives or none). o Read and write access rights can be defined. o Restricted access to specific file types (e.g., *.doc, *.exe, etc) can be defined. o Files residing on the HOBLink JWT client can be scanned for specific byte patterns. If the defined pattern is found, access will be denied. Files being transferred to the server can be scanned for viruses. If a virus is found, the transfer will be aborted immediately. Standard Local Drive Mapping – This option enables Microsoft’s local drive mapping, integrated into Windows Server 2003. Local Drive Mapping Connectivity from HOB 33 HOBLink JWT ____________________________________ Using the HOBLink JWT Session Center Map All Drives – Maps all drives to the WTS sessions (Windows only). Add… – Click to open a dialog box in which you can select the paths to be used for accessing local drives. Edit… – Click to edit the path selected in the above box. Delete… – Click to delete the path selected in the above box. 3.2.7 Ports Redirection Scheme The Ports Redirection scheme allows you to access locally provided serial or parallel ports. Add… – Click this button to open the dialog box shown here. Here you select the Type, Local Port Name and Share Name of the port you want to configure. These configurations are used by the Windows Terminal Server to access these ports. 34 Connectivity from HOB Using the HOBLink JWT Session Center ___________________________________ HOBLink JWT Type – Select here whether port redirection for serial or parallel ports is to be configured. Local Port Name – Enter here a local port name for the port on the client. This serves to differentiate the local port from the server’s port. Share Name – Select the name of the port on the server, e.g., COM1, COM2, etc, for serial ports, or LPT1, LPT2, and so on for parallel ports. Use the Edit… and Delete buttons to edit or delete ports already selected. 3.2.8 Other Devices Scheme This scheme lets you make settings for audio and other devices. 3.2.8.1 Audio settings You can make the following settings for audio transmission over HOBLink JWT: Play: Here you can set the options RDP Audio, HOB Audio (= HOB Bidirectional Audio), and Off (No audio support). o Connectivity from HOB RDP Audio – Enables Windows unidirectional RDP audio to be transmitted from a server application to the client. When this 35 HOBLink JWT ____________________________________ Using the HOBLink JWT Session Center function is selected, the following options can be set on the bottom half of this tab: o HOB (Bidirectional) Audio – (Windows TS 2000 and Windows Server 2003 only, HOB ETS must also be installed on the Windows Terminal Server). This supports bidirectional audio between the server and client. With this function, you can both play and record audio data on the client. Play Quality: Here you can set the play quality options from Min to Max (default is Auto, where the server determines the sound quality), but keep in mind the higher the quality, the more bandwidth is required. Record: Here you have the options of RDP Audio, HOB Audio, or Off. Record Quality: Same as for Audio Quality, but for the recording, i.e., data being sent to the server. Scanner Here you can enable Twain Redirection for a scanner, for Windows installations (with ETS) only. Smart Card Here you can enable SmartCard Access for Windows installations only. 3.2.9 Expert Settings Scheme On the Expert Settings tab you can make settings that are not available via the other dialog entries. They are referred to as User-Defined Options. These settings should only be made by experienced administrators. For support in making these settings, or to answer any questions you may have regarding them, please contact HOB Support. 36 Connectivity from HOB Using the HOBLink JWT Session Center ___________________________________ HOBLink JWT 3.3 Option: – Enter here the desired parameter from the Expert Settings list (please see the online help or chapter 10 User-Defined on page 65). Value: – If required, enter here the desired value for the parameter entered in Option: above. Add, Update, Delete – Use these buttons to add and manage the parameters and, if applicable, the value for it in the User-Defined Options list. Startup Settings This feature enables the configuration for the startto to be determined. To display the startup settings, open the HOBLink JWT Session Center and double-click on the default session. This will open the Startup Settings window. The appearance of this window depends on the connection type chosen in the JWT configuration tool. As default the JWT configuration tool has Direct as the Connection Type and the checkbox Choose Terminal Server at runtime has been selected. With this default setting, the Startup Settings window opens to show a prompt for the name or IP address of the desired terminal server and the default port number to be entered. There is also a table showing those servers that were previously connected. Select the desired terminal server from this list or manually enter a server in the name or IP address of server field. When this has been entered, the Next button at the bottom of the window is activated. Click this to open the next tab, Logon Information. Connectivity from HOB 37 HOBLink JWT ____________________________________ Using the HOBLink JWT Session Center The Logon Information and Display tabs in the Startup Settings function similarly to those described in sections 3.2.2, Logon Scheme and 3.2.3, Display Scheme, starting on page 24. In the following you will find a short description of the individual tabs of the Startup Settings window. 38 Connectivity from HOB Using the HOBLink JWT Session Center ___________________________________ HOBLink JWT 3.3.1 Logon Information tab The settings that can be made on this tab are as follows: Logon Information Logon Automatically – If you activate this checkbox, you need only enter the user’s logon credentials once, and for each subsequent logon HOBLink JWT will use these same credentials. Use HOB Single SignOn – – If you activate this feature, HOBLink JWT will fetch the logon credentials of the user from the local machine and use them for all future logon purposes during this session. This saves time for the user when working with a secure machine known to the network, but has the disadvantages that the Single SignOn component must be locally installed on the machine and that it only works with Windows systems (Windows XP is delivered with the functionality of Single SignOn, in this case the configuration of HOB Single SignOn is not required). User Name: – Here you can enter a user name for the session to be used for Single SignOn purposes. This entry is also necessary for an automatic reconnection to a disconnected session under Load Balancing connection types. Password: – Enter here the password for the user specified in User Name. Domain: – Enter here the domain for the user specified in User Name. Keyboard Connectivity from HOB 39 HOBLink JWT ____________________________________ Using the HOBLink JWT Session Center Keyboard Layout – The default setting here is to use the System Default of the local client machine. If you want to set a country-specific keyboard, you can choose from one of the many listed in the drop down box. Redirect Windows Key Combinations: – This determines whether the Windows key combinations are applied, are applied only on the local client, are forwarded to the RDP session or applied only in full screen mode. 3.3.2 Display tab In the Display tab you can make the following settings: Default size: – If you select this radio button, in the input field you can select one of the preset sizes, Always maximized, Full-Screen or Seamless. User-defined size – check the radio button to enter a custom screen size Screen ratio – check the radio button to enter a percentage of the screen size as the size of the session window. The above settings can only be made if True Windows has not been selected as connection type. If TrueWindows has been selected, these settings will be disabled and Seamless will be displayed in the selection field. 40 Use this Display: – For clients running dual monitors. You can set the session to run on the Main display, Second display, or split it up over Both displays. Connectivity from HOB Using the HOBLink JWT Session Center ___________________________________ HOBLink JWT Display Connection Bar: – For a detailed description of this function, please see section 3.2.3.1, The Display tab, on page 26. Colors Colors: – This setting is ignored with all systems prior to Windows 2003 Server, Windows XP Professional and up. You can set the color depth of the display here. 3.3.3 System resources tab Cut and Paste Enable Clipboard Sharing: – There are three possible settings here: Enabled (Windows only) – this is the default setting. It gives you full clipboard sharing between the client (local session) and server (remote session), but only for Microsoft Windows systems. This allows you to perform copy and paste operations in both directions. Text only – Allows clipboard sharing between the client (local session) and server (remote session) for text input only. Disabled – As the name implies, if this is set, clipboard sharing is disabled. Local Drive Mapping Map drives – Here you can select whether to map no drives at all, all standard drives, all HOB drives or only configured drives. For more information on local Connectivity from HOB 41 HOBLink JWT ____________________________________ Using the HOBLink JWT Session Center drive mapping, please see section 3.2.6, Local Drive Mapping Scheme, on page 32. Audio Settings There are four functions that can be set here: Playback: Here you can disable audio support or select RDP audio over either UDP or a virtual channel, or HOB Audio (over a virtual channel). Playback quality: Here you can set the playback quality to one of four levels from minimum to maximum, or set it to automatic. Recording: Here you can either disable recording or select HOB Audio (over a virtual channel) for recording. Recording quality: Here you can set the recording quality to one of four levels from minimum to maximum, or set it to automatic. For more information on audio settings, please see Section 3.2.8.1, Audio , on page 35. 3.3.4 Local resources tab On this tab you can set whether to map all printers, only configured printers or just the default printer. For more detailed information on printer settings, please see section 3.2.5, Printer Scheme, on page 31 and Chapter 5, Printing with HOBLink JWT, on page 51. TWAIN redirection for scanners and Smartcards can also be enabled or disabled on this tab. 42 Connectivity from HOB Starting HOBLink JWT __________________________________________________ HOBLink JWT 4 Starting HOBLink JWT 4.1 Local Installation To start a HOBLink JWT session, double-click on the desired configuration in the Session Center. To start the default configuration, double click it here, or alternatively open the HOBLinkJWT program in the installation folder or one of its shortcuts. Use the Create Link instruction under the File menu of the Session Center to set up these desktop links where it is most convenient. To select how these desktop links interact with the applications, please see Section 4.4.3 Desktop Links settings, page 49. Connectivity from HOB 43 HOBLink JWT __________________________________________________ Starting HOBLink JWT 4.2 General Installation Options These options allow you to configure how HOBLink JWT starts following a user logon. Single SignOn This feature must be enabled under the Logon settings configuration for this tab to be active. Use configuration default – this specifies if the default configuration should be used for Single SignOn purposes or not. Logon to Session Center – activate this to enable the Single SignOn to also apply to the Session center. If activated, you also have the option to save a password for this feature. Save password – enable to save the password for logon attempts to the Session Center Use System User Name – enable to use the system user name for logon purposes rather than the user name of a local user. Files and Directories HTML template: - here you specify the path to the HTML file used as the template for how the startup process should be carried out. Directory for storing configurations: - here you enter the location where alternative startup configurations are stored. JAVA Web Start configurations (JNLP files) may be created instead of HTML files. This feature is only available when HOBLink JWT has been installed in the JAVA Web Start installation mode, and the Session Center menu displays the option Create JNLP files. 44 Connectivity from HOB Starting HOBLink JWT __________________________________________________ HOBLink JWT 4.3 Installation on a Web Server To start a HOBLink JWT session, the HTML pages created in the Session Center must be made available to the users. The template for the HTML page can be configured in Session Center > Tools > Options. 4.3.1 Display HTML After Closing the Session To have a specific HTML page displayed in the browser after a HOBLink JWT Session has been terminated, proceed as follows: 1. Open the HOBLink JWT startup HTML file that you have created with the Session Center. You can open this file with a text editor of your choice. Create and store these HTML files only in the HOBLink JWT installation folder. Otherwise you cannot open them and any attempt to do so will result in an error message. 2. Every HTML configuration file generated by the HOBLink JWT Session Center contains the following Java Script function: <SCRIPT language=JavaScript> function ExecuteAfterJWT() { // this piece of code forces the browser to load the specified html file. //document.location.href="goodbye.htm"; // this piece of code closes the browser // window.close(); } </SCRIPT> 3. This function is automatically called when HOBLink JWT is terminated; the commands contained in it are then executed. Please note, Java Script must be enabled in the browser being used 4. The following command allows you to display a certain HTML page when HOBLink JWT is terminated. document.location.href=“goodbye.htm“; 5. To execute this command, simply remove the comment characters (//) in front of this line. 6. Replace goodbye.htm with the file name of the HTML file you have created. 7. The second piece of code closes the browser. 4.3.2 Additional web resources The Additional web resources window (Session Center > Tools menu > Additional web resources) can be used to import third party DLLs or other shared libraries, either individually or in groups. This feature can be used to Connectivity from HOB 45 HOBLink JWT __________________________________________________ Starting HOBLink JWT enable for example virtual channel extensions for JWT (currently only under Windows) and to capture JWT events in javascript. To import the shared libraries either singly or in groups, proceed as follows: 46 Library file: Enter here the name of the desired library file or click the ―…‖ button to browse to it. Operating System: Here, select from the dropdown list the operating system for which the shared library is intended (the client). Sub Operating System: Select from the dropdown list the actual OS version/type: for the OS Windows for example this would be either Windows NT or Windows 9x. The items in this dropdown list are dependent on the OS selected in the list above. Processor architecture: Select from the dropdown list the processor architecture of the client machine. The items in this dropdown list are dependent on the OS selected in the Operating System field. Dependencies: In this field any dependencies of the corresponding imported shared library file are to be entered. If the appropriate dependencies are not entered, the shared library cannot function properly. Key name: Enter here a name for the imported shared library. The same name can be given for several imported shared libraries, as long as at least one of the entries for OS, sub OS or processor architecture is different from the other libraries. When several shared libraries for different systems have the same key name, the shared library appropriate for the current system will be selected. Connectivity from HOB Starting HOBLink JWT __________________________________________________ HOBLink JWT JWT Event Handler This feature is an applet extension for HOBLink JWT that allows clients of the applet to implement an event handler. The interface provided offers a possibility to recognize state changes, errors and warnings. Furthermore it gives the possibility to interact with HOBLink JWT by returning event specific values. 4.4 TrueWindows The TrueWindows function allows you to display published applications on the client as if they were applications running locally on the desktop, in other words users will not notice any difference between local and remote applications. When using True Windows, the user will not see the application running in a HOBLink JWT session window. The user will see only the application window of the running published application. Additionally, the session will only use that part of the screen which is actually needed for proper display. In the background you will see the local desktop or other locally running applications. 4.4.1 TrueWindows Requirements 4.4.1.1 Server Installation of Windows 2000 Server or higher. Installation of the server component of HOB WTS Xpert Module on the Windows Terminal Server from the HOB Enhanced Terminal Services. This module is not included in the standard scope of delivery of HOBLink JWT. A license key for this module must be purchased separately. Installation of the Load Balancing module from the HOB Enhanced Terminal Services. This module is included in the standard scope of delivery of HOBLink JWT. 4.4.1.2 Client 32-bit Windows operating systems (Windows 95/98, Windows 2000, Windows XP) 4.4.1.3 HOBLink JWT Configuration Load Balancing has to be selected in the connection tab of the connection scheme. On the startup options tab of the connection scheme TrueWindows has to be selected in the dropdown list. In this case in the connection scheme the TrueWindows tab is displayed. Here you can edit the additional settings that are necessary for True Windows. Connectivity from HOB 47 HOBLink JWT __________________________________________________ Starting HOBLink JWT 4.4.2 TrueWindows Settings In the TrueWindows tab of the Set options window (Session Center > Tools menu > Options) you can set additional options concerning sessions in TrueWindows mode. The following options can be set here: TrueWindows Options Use client settings on server – Applies all the local client settings, e.g., font size, style of window titles, etc. Draw window frame on client – Draws the frame (including title) on the client and only the window’s content on the server. This has the advantage of accelerating certain operations, such as dragging windows. Show tray icons – Select this checkbox to display the tray icons of TrueWindows applications in the local taskbar. TrueWindows Application Manager 48 Enable TrueWindows Application Manager – The TrueWindows Application Manager is similar to the Windows Task Manager, the difference being, it manages the TrueWindows applications that could be residing on various servers. Allow ‘End Application’ – Allows the termination of applications running in TrueWindows mode. Allow ‘Start Application’ – Allows you to start applications running in TrueWindows mode. Connectivity from HOB Starting HOBLink JWT __________________________________________________ HOBLink JWT 4.4.3 Desktop Links settings This tab lets you determine how the desktop links initiate the sessions. Start all sessions in a single process - when using Clients, rather than have each Client start its own JVM, select this option to allow all sessions of the Client start from the same JVM Use Windows pipes – select this option to allow the applications use Windows pipes to interact directly with each other. Use FIFO pipes -when using UNIX/LINUX this is the wording that will appear as under these systems Windows pipes are referred to as FIFO files or pipes. Use IP sockets – select this option to allow the applications use IP sockets to interact directly with each other Connectivity from HOB 49 HOBLink JWT __________________________________________________ Starting HOBLink JWT 50 Connectivity from HOB Printing with HOBLink JWT ______________________________________________ HOBLink JWT 5 Printing with HOBLink JWT As printing with HOBLink JWT is a very important topic, we have summarized in this chapter everything you need to know in order to successfully carry out your printing processes. 5.1 Introduction The installation of MS Windows 2000 (or newer) on your Terminal Server is prerequisite for printing to a local printer. ―Local printing‖ means that data that are printed in a Terminal Server session are output on the printer that is connected to the corresponding user’s computer (client). To be able to use this function, applications have to use printer queues for the printing process and not, for example, physical local ports such as LPT or PRN. Applications that do not support printer queues may be able to use the feature ―Local Port Redirection,‖ that is found in RDP 5.2 (Windows Server 2003) in order to operate local printers. This chapter instructs you how to implement local print operations with HOBLink JWT. Additionally, problems that may be expected are explained and useful tips given. 5.2 Automatically Mapping Local Printers This function is enabled for Windows platforms only. Via the printer settings, you can use either only the local default printer or all locally installed printers in the Terminal Server session. 5.3 Printer Configuration In addition to the automatic local printer mapping, you can also manually configure printers that are to be available in the Terminal Server session. The following print methods can be configured: Print to port Easy Print LPR printer IP printer Print to file The following section describes the Easy Print function in more detail. For more information on the other print methods, please see the HOBLink JWT online help. Connectivity from HOB 51 HOBLink JWT _______________________________________________ Printing with HOBLink JWT 5.3.1 Easy Print Usually, all of the possible local printer drivers would have to be installed on the server. This is not the case with Easy Print, where you only need up to three drivers (at most) on the server side: HP LaserJet Series II (responsible for black/white printing) HP DeskJet 500 C (responsible for color printing) HP DeskJet 1120 C (responsible for color and black/white printing in 600 dpi) These drivers turn the document to be printed into a PCL data stream, which is then transmitted to HOBLink JWT. HOBLink JWT reconstructs the document to be printed from this PCL data stream and forwards it to the printer driver installed on the local client. 5.3.1.1 Benefits No installation of additional printer drivers on the server is necessary. Eliminates possibly faulty printer drivers on the server, which could cause it to crash. Supports GDI printers Supports printers that do not have drivers for W2K. The maximum print resolution is 600 dpi. Ensure you have the latest drivers installed on your client (downloaded from the Internet, for example). This helps eliminate driver-related problems. Easy Print dialog box 52 Connectivity from HOB Printing with HOBLink JWT ______________________________________________ HOBLink JWT 5.4 Possible Problems and Their Solutions 5.4.1 Driver names on the clients differ from those on the server The automatic mapping of local printers requires the printer driver names on the clients to correspond to those on the server. If a client has a driver that is not available on the server, the mapping will not succeed. 5.4.2 Solutions 5.4.2.1 Install the driver that is on the client onto the server Driver tab 5.4.2.2 If the driver on the client operating system is not available for the server operating system For example, for Windows 98 the driver on the client is named HP DeskJet 720C Series v10.3 and is named HP DeskJet 720C for Windows 2000 / Windows 2003. The different naming causes the local printer mapping to fail. The following solution has been excerpted from a Microsoft document: This solution requires MS Windows 2000 SP2 or up on the server side. CAUTION: Forcing drivers whose string names do not match by default will cause printing problems in some scenarios. To find a substitute driver that works correctly, you might need to consult the manufacturer of the device. You should thoroughly test any substitute drivers on the Windows 2000 Connectivity from HOB 53 HOBLink JWT _______________________________________________ Printing with HOBLink JWT Terminal Server side to ensure that they can send printable data to clients’ redirected printers that use different drivers. The following excerpt is from Q239088 Events 1111, 1105, and 1106 on Terminal Services Server, which can be found at the following location: http://support.microsoft.com/default.aspx?scid=kb;EN-US;Q239088 Open Regedt32.exe and locate the following key: HKLM\SYSTEM\CurrentControlSet\Control\Terminal Server\Wds\rdpwd Add the following values: Name: PrinterMappingINFName Type: REG_SZ Data: Name of the .INF file to which you want to redirect lookups. Example: c:\winnt\inf\ntprintsubs.inf Name: PrinterMappingINFSection Type: REG_SZ Data: Name of the section in the INF file to which you want to redirect lookups. Example: Printers After adding the new registry values above, an .INF file must be created or modified to include the user-defined mappings from the client-side to server-side drivers. This is explained below. Example of the format for creating a new .INF file [Version] Signature="$CHICAGO$" [Printers] "OEM Printer Driver Name" = "Windows 2000 Printer Driver Name" "HP DeskJet 720C Series v10.3" = "HP DeskJet 720C" This file can be created with Notepad and must be saved with a .INF file extension. In this example, you would specify the .INF filename that you just created in the PrinterMappingINFName registry value and "Printers" in the PrinterMappingINFSection registry value. The custom .INF file instructs Windows 2000 to use the HP DeskJet 720C driver when a client with Hewlett-Packard's HP DeskJet 720C Series v10.3 driver connects. These names must match exactly, with identical spacing; the names are also case-sensitive. If the above-mentioned problem should occur, one or more of the following messages will be generated in the server’s event log: 5.5 Type Event ID Description Error 1111 Driver <drivername> required for printer <printertype> is unknown. Contact the administrator to install the driver before you log in again. Error 1105 Printer security information for the <printername>/<clientcomputername>/Session <number> could not be set. Error 1106 The printer could not be installed. Driver Errors on the Terminal-Server The following text has been excerpted from a Microsoft document: Windows 2000 native printer drivers run in USER mode. However, in the course of installing and managing printer drivers for redirection on your Terminal Server, it may be necessary— and it is possible—to run Windows NT 4.0-style KERNEL-mode printer drivers on your server. This situation highlights an important difference between Windows 2000 drivers and Windows 54 Connectivity from HOB Printing with HOBLink JWT ______________________________________________ HOBLink JWT NT 4.0’s architecture for printer drivers. This section explains how this potential error condition can affect your server. From a user perspective, both KERNEL-mode and USER-mode drivers look and operate the same. Only the symptoms from potential failures differ. In Windows NT 4.0, fatal errors in the KERNEL mode space are not allowed. When this does happen, it produces what is known as a STOP error, or a blue screen. As a result, the kernel halts all processing, displays debug information on a screen, and perhaps also writes the debug information to a file on disk. Depending on how your server is configured, the kernel either sits at this screen or reboots, which disconnects all clients and causes a loss of productivity. Windows 2000’s driver architecture was changed to make printer driver code run in USER mode, where a fatal error results in the loss of the Spooler process space only. A failure in a Windows 2000 printer driver means that only printing functionality is lost. The server remains running without losing client data, other than the data that was being processed through the Spooler. Most OEM-supplied drivers that caused blue-screen errors in Windows NT 4.0 have been fixed, and the updated versions are available on the vendors’ Web sites. As a best practice, if you choose to use KERNEL-mode printer drivers, you should make every effort to obtain the latest versions from the manufacturer wherever possible. You can distinguish Windows NT 4.0 style KERNEL-mode drivers from USER-mode drivers by checking the UI on the Drivers tab under File, Server Properties in the Printers folder. On this tab, Windows NT 4.0 drivers are listed with the following version: ―Windows NT 4.0 or Windows 2000‖ Native Windows 2000 USER-mode drivers are displayed with the following version: ―Windows 2000‖ You should identify a KERNEL-mode driver vs. a USER-mode driver before you decide whether to run these drivers in your TS implementation or audit existing servers in your TS implementation. Connectivity from HOB 55 HOB Enhanced Terminal Services ________________________________________ HOBLink JWT 6 HOB Enhanced Terminal Services 6.1 Introduction The HOB Enhanced Terminal Services or HOB ETS provide the Terminal Server with functions that Microsoft does not provide. Microsoft has implemented Local Drive Mapping as of Windows Server 2003. HOB Local Drive Mapping can already be used with its predecessor, the Windows 2000 Server. 6.1.1 Basic Module for ETS Mandatory installation on every Terminal Server in the server farm. Enables Standard Load Balancing and Application Publishing. Standard Load Balancing is included in the scope of delivery. This component measures each server’s CPU load and transmits this information to JWT. The determined value is the average over the last 200 seconds. No configuration via the HOB ETS Manager need be made. 6.1.2 Enhanced Load Balancing This component is available at extra cost. It is not included in the scope of delivery of HOBLink JWT. This component provides the administrator with 13 different measured values which can be used to calculate the server load. This process is performed via the Load Balancing Manager. Please contact our HOB International Offices for further information. 6.2 ETS Xpert Module This component is available at extra cost. It is not included in the scope of delivery of HOBLink JWT. This component is required for HOB Printer Port Mapping, HOB Enhanced Local Drive mapping, HOB TWAIN Redirection HOB Bidirectional Audio and TrueWindows. Connectivity from HOB 57 HOB WebSecureProxy _________________________________________________ HOBLink JWT 7 HOB WebSecureProxy 7.1 A short definition The HOB WebSecureProxy is a component of HOBLink Secure, which is obtainable at extra cost. The HOB WebSecureProxy (WSP) guarantees secure access to your Terminal Server farms via the Internet. It acts as a gateway between HOBLink JWT clients and the Terminal Servers. Communications between HOBLink JWT and the WSP is SSL/TLS-encrypted, whereas those between the WSP and Terminal Servers are not. With its support of Load Balancing and Application Publishing, the WSP is uniquely powerful and distinguishes itself admirably from the multitude of other SSL gateways on the market. Thanks to the WSP, Terminal Servers do not have to be directly accessible from the Internet and therefore can be installed in your LAN behind the Firewall. Additionally, you can also implement a user authentication function, which requires SafeWord Premier Access from Secure Computing or RSA SecurID from RSA to be installed on the server side. The WSP is available for the following platforms: Windows SUN Solaris AIX OpenUnix HP-UX Connectivity from HOB 59 HOBLink JWT __________________________________________________ HOB WebSecureProxy 60 Connectivity from HOB SSL/TLS Security ______________________________________________________ HOBLink JWT 8 SSL/TLS Security Transport Layer Security (TLS) and its predecessor, Secure Sockets Layer (SSL), are cryptographic protocols that provide secure communications on the Internet. SSL and its encryption and authentication methods can be used for the communications between HOBLink (client) on the one side and a host or TCP/IP redirector (server) on the other side. 8.1 Prerequisites Details about the prerequisites for SSL/TLS and the paths where the needed SSL certificates – depending on the HOBLink JWT installation model - are to be stored can be found in the HOB RD VPN product documentation. Connectivity from HOB 61 HOBLink JWT ______________________________________________________ SSL/TLS Security 62 Connectivity from HOB HOBLink JWT Quick Reference Guide _____________________________________ HOBLink JWT 9 HOBLink JWT Quick Reference Guide 9.1 Editing the HTM File (Server Installation) To define one or more parameters for a server installation, you need to edit the HTM file ―default.htm‖. This is done as follows: Load the appropriate file into a text editor of your choice. Edit the following lines for each parameter (they are found between the tags <APPLET> and </APPLET>): <param name="name of parameter" value="value of parameter"> Example: To connect with your Terminal Server MyServer.domain.com and have a desktop resolution of 1024 x 768 pixels, enter the following lines between <APPLET> and </APPLET>: <param name="IPADDRESS" value="MyServer.domain.com"> <param name=\"WIDTH\" value=\"1024\"> <param name=\"HEIGHT\" value=\"768\‖> 9.2 Determining Parameters in the Command Line To define one or more parameters for a server installation, insert these in the HOBLink JWT call-up as follows: HOBLinkJWT NameOfFirstParameter=Value NameOfSecondParameter=Value Example: To connect with your Terminal Server MyServer.domain.com and have a desktop resolution of 1024 x 768 pixels, start HOBLink JWT as follows: HOBLinkJWT IPADDRESS=MyServer.domain.com WIDTH=1024 HEIGHT=768 Note carefully: If there is a blank space in the name, enter the character strings in quotation marks (in this case the entire parameter has to be enclosed by quotation marks). 9.3 Error Diagnosis 9.3.1 JWT installed locally on Windows Press the <Ctrl> key when starting the program. 9.3.2 JWT installed locally on Unix/ Linux/ Mac OS X Open the shell; enter command export LAX_DEBUG=YES; Enter ―./HOBLinkJWT‖ in the installation directory. Connectivity from HOB 63 HOBLink JWT ______________________________________ HOBLink JWT Quick Reference Guide 9.4 Hotkeys This is a list of currently configured hotkey combinations. To create more combinations, use [CTRL+ALT+K] and enter your New Key Combinations. JWT Key combination Function [ALT+HOME] Corresponds to MS Standard local key combinations [CTRL+ESC local] [CTRL+ALT+END] [CTRL+ALT+DEL local] Windows security box [ALT+PAGE UP] [ALT+TAB local] Moves to the opened programs from left to right [ALT+PAGE DOWN] [SHIFT+ALT+TAB local] Moves to the opened programs from right to left [ALT+INSERT] [ALT+ESC local] Moves to the programs in the order in which they were started [ALT+DEL] [ALT+SPACE local] Displays the Windows Pop-up menu [CTRL+ALT+NUM-] [PRINTSCR local] Makes a screenshot of the entire session [CTRL+ALT+NUM+] [ALT+PRINTSCR local] Makes a screenshot of the session window that is currently active [ALT+F4] [ALT+END local] Terminates the current program [ALT+Enter] [CTRL+ALT+Left local] Changes between full screen und windows mode Displays the START menu [CTRL+ALT+K] Activates the keypad [CTRL+ALT +I] Shows the Info dialog [CTRL+ALT+B] Shows the connection tab [CTRL+ALT+Down] Minimize current session 64 Connectivity from HOB User-Defined Options ___________________________________________________ HOBLink JWT 10 User-Defined Options The following parameters can be set on the Expert Settings tab in the HOBLink JWT configuration tool. Please see 3.2.9 Expert Settings on page 36. Some parameters will no longer be displayed here after the configuration has been saved and re-opened. This will happen with options that can be configured elsewhere in the GUI. These changes will be displayed in the appropriate dialog box, tab, field, etc. Name Description IPADDRESS Name or IP address of Windows Terminal Server. IPPORT IP port of the Windows Terminal Server. MACADDRESS MAC address of the Windows Terminal Server. USEWAKEONLAN Allows a Wake-On-LAN request to be sent to boot the server. Values/Syntax Default Value Requirements Limitations CONNTYPE = direct [0 ... 65535] - An integer that specifies the IP port. 3389 CONNTYPE = direct CONNTYPE = direct yes - Sends a Wake-On-LAN request to boot the server. no - Does nothing. The maximum time to wait [10 ... 600] - An integer that WAKEONLANTIMEOUT for the connection to be specifies the timeout in seconds. accepted. broadcast - Broadcasts the Wake-On-LAN request. relay - Sends the Wake-On-LAN request to the configured relays. WAKEONLANMODE Controls the method emitting Wake-On-LAN requests. WAKEONLANPORT Destination port for Wake- [0 ... 65535] - An integer that On-LAN broadcasts. specifies the IP port. no CONNTYPE = direct 90 USEWAKEONL AN = yes broadcast USEWAKEONL AN = yes 9 WAKEONLANM ODE = broadcast Syntax: RELAY = IP[:PORT] List of Wake-On-LAN WAKEONLANRELAYLIST = WAKEONLANRELAYLIS Relays. [RELAY[,WAKEONLANRELAYLIS PORT = 9 T A comma separated list of T]] servers. Example: "relay1.hob.de:9, relay2.hob.de:9" yes - Connects to server immediately. no - Shows a GUI to choose the server address. WAKEONLANM ODE = relay AUTOCON Allows the WTS to be chosen at runtime in a GUI. APPNAME Path of application to start instead of Desktop (Application Serving). STARTUPMODE = app WORKINGDIR Working directory for application used in Application Serving. STARTUPMODE = app BROADCAST Type of broadcast (Load Balancing). yes - Use broadcast. no - Use server list. LBSELECTION Server selection procedure for Load Balancing. show - Select from all responding servers. reconnect reconnect - Connect to Server with least load. CONNTYPE = loadbalancing / wsplb / wspsocks SERVERLIST List of servers used for server list (Load Balancing). Syntax: SERVER = IP[:PORT] SERVERLIST = CONNTYPE = loadbalancing / wsplb / wspsocks Connectivity from HOB no yes CONNTYPE = direct CONNTYPE = loadbalancing / wsplb / wspsocks 65 HOBLink JWT ___________________________________________________ User-Defined Options BROADCAST = no A comma separated list of [SERVER[,SERVERLIST]] Example: servers. "wts1.hob.de:4095, wts2.hob.de:4095" CONNTYPE = loadbalancing / wsplb / wspsocks [0 ... MAXINT] - An integer that 20000 specifies a timeout in milliseconds. LBOVERALLTIMEOUT Maximum overall timeout for Load Balancing. LBACTIVITYTIMEOUT Activity timeout for Load Balancing. 0 - An infinite timeout. Specifies the maximum [1 ... MAXINT] - An integer that 4000 time to wait after the last specifies a timeout in milliseconds. response packet has been received. CONNTYPE = loadbalancing / wsplb / wspsocks LBSELECTION = reconnect LBRESENDTIMEOUT Resend request timeout for Load Balancing. Specifies the timeout to resend the Load Balancing requests. In settings where BROADCAST = no the requests are resent to all unacknowledged servers only. 0 - An infinite timeout. [1 ... MAXINT] - An integer that 2000 specifies a timeout in milliseconds. CONNTYPE = loadbalancing / wsplb / wspsocks COMPRESSION Use Microsoft Point-ToPoint-Compression Protocol (MPPC) for data exchange. yes - Enables data compression. no - Disables data compression. PUBAPPNAME Name of published application to connect to (Published Application / True Windows). GATEPORT The port used for UDP load balancing if broadcast is used. [0 ... 65535] - An integer that specifies the IP port. CONNTYPE Type of connection. direct - Use a direct connection to the WTS. loadbalancing - Use HOB Load Balancing to choose a WTS. wspdirect - Establishes a WSP direct direct connection. wsplb - WSP connection with HOB Load Balancing. wspsocks - WSP connection with WSP SOCKS authentication protocol. WSPLIST Syntax: WSP = IP[:PORT] List of WebSecureProxies. WSPLIST = [WSP[,WSPLIST]] A comma separated list of Example: servers. "wsp1.hob.de:4095, wsp2.hob.de:4095" STARTUPMODE = pubapp / seamless auto - Automatic detection. no - Disable proxies. socks - Use SOCKS proxy protocol. socks4 - Use SOCKS V4 proxy protocol. http - Use HTTP proxy protocol. PROXYMODE Determines the Proxy mode. PROXYLIST Syntax: SERVER = IP[:PORT] List of SOCKS or HTTP PROXYLIST = Proxies. [SERVER[,PROXYLIST]] A comma separated list of Example: servers. "httpproxy1.hob.de:8080, httpproxy2.hob.de:8080" PROXYUSER User ID for the proxy 66 yes 4095 CONNTYPE = wspdirect / wsplb / wspsocks no PORT=1080 - If PROXYMODE = socks / socks4 PORT=8080 - If PROXYMODE = http PROXYMODE = socks / socks4 / http PROXYMODE Connectivity from HOB User-Defined Options ___________________________________________________ HOBLink JWT authentication. PROXYPASSWORD Password for the proxy authentication. TIMEOUT Time to wait for answer from WTS while creating the connection. 0 - An infinite timeout. [1 ... MAXINT] - An integer that 90000 specifies a timeout in milliseconds. CONSOLESESSION Connect to the console session of the WTS. yes - Connects to the console session. no - Does not request a specific session. WSP_SELECTION Preselect server for WSPSOCKS mode. PROXYMODE no WSPAUTH = yes Name of the Load Balancing configuration for TrueWindows Single TWSINGLESERVERCO Server. NF This is the configuration name in the registry on the server. "default" STARTUPMODE = seamless no CONNTYPE = wspsocks WSPOLD Indicates that JWT connects to an old WSP that does not know the protocol extension HOBRDP-EXT1. KEEPALIVEINTERVAL Specifies an interval used to keep the connection alive. 0 - Disables this option. JWT sends keep-alive [1 ... MAXINT] - An integer that packets from client to specifies the interval in seconds. server to avoid having network devices cut due to inactivity. WSPUSETLS Specifies whether to use an RDP or TLS mode in the WSP connection. DISCONNECTTIMEOUT Specifies the maximum 0 - Infinite timeout. time used to wait for a [1 ... MAXINT] - An integer that disconnect response from specifies the timeout in seconds. the WTS. 10 HOBXPERTTIMEOUT Specifies the maximum time used to wait for a reply from the HOB XPert module. 0 - Infinite timeout. [1 ... MAXINT] - An integer that specifies the timeout in seconds. 10 STARTUPMODE Specifies the startup mode. desktop - Shows the entire remote desktop. pubapp - Starts a published application in a single session window. app - Starts an application in a single session window. seamless - Embeds a published application in the local window management. desktop RDPTARGETNAME Defines an alternative target name for the destination WTS. This parameter is merely used for WSP direct connections to WTS with CredSSP. WIDTH Width of applet area in HTML page. HEIGHT Height of applet area in Connectivity from HOB yes - Uses the raw RDP protocol. no - Uses the HOB-RDP-EXT1 protocol. yes - Allows a TLS connection to the WTS through a WSP tunnel. no - Allows standard RDP encryption only. 0 yes CONNTYPE = wspdirect / wsplb Automatically if possible 67 HOBLink JWT ___________________________________________________ User-Defined Options HTML page. WINDOW Type of session window. frame - Displays the session toplevel window with a title and a border. fullscreen - Displays the session in a fullscreen window. maximized - Displays the session in maximized top-level window frame with a title and a border. applet - Displays the session in the WEB page of the browser that contains the applet. (deprecated) seamless - Use STARTUPMODE=seamless instead. NOWARNING Suppress warning messages such as "certificate file cannot be written". yes - Suppresses warning messages. no – Does not suppress any warning messages. no GEOMX Specifies the external X position of session window in frame mode (can also be negative) and the internal position of the session panel in fullscreen or applet mode. [MIN_INT...MAX_INT] - Position in pixels relative to the screen. [0...100]% - Position in percent (0% is left justified, 100% is right justified). auto - Window automatically adjusted. 0 - If WINDOW=frame, WINDOW = auto - If frame/fullscreen/ WINDOW=fullscre applet en or WINDOW=applet GEOMY Specifies the external Y position of session window in frame mode (can also be negative) and the internal position of the session panel in fullscreen or applet mode. [MIN_INT...MAX_INT] - Position in pixels relative to the screen. [0...100]% - Position in percent (0% is left justified, 100% is right justified). auto - Window automatically adjusted. 0 - If WINDOW=frame, WINDOW = auto - If frame/fullscreen/ WINDOW=fullscre applet en or WINDOW=applet SCREENRATIOX Horizontal ratio of screen to be used for session. [10 ... 400] - An integer that specifies the ratio in percent. WINDOW = frame SCREENRATIOY Vertical ratio of screen to be used for session. [10 ... 400] - An integer that specifies the ratio in percent. WINDOW = frame TITLE String that will be assigned to the title of the JWT window. SESSIONWIDTH Width of RDP session. [300 ... 32767] - An integer that specifies the width in pixels. 800 SESSIONHEIGHT Height of RDP session. [200 ... 32767] - An integer that specifies the height in pixels. 600 COLORDEPTH Color depth of RDP session in bits per pixel. 0 - Automatic detection (uses the local depth). 8 - Mode with 256 colors. 15 - Mode with 32768 colors. 16 - Mode with 65536 colors. 24 - Mode with 16777216 colors. 32 - Mode with 16777216 colors (including alpha). 0 DISPLAYIP Display WTS name or address in title bar of session window. yes - Displays the IP address. no - Hides the IP address. yes DISPLAYNAME Specifies a name which is displayed instead of an IP address. DISPLAYEDNAME String that contains the displayed configuration name. HIDETASKBAR Hide local taskbar in full screen mode. 68 yes - Hides the local taskbar to display the entire session window. no no - Does not control the local STARTUPMODE = desktop / app / pubapp or TWPUREJAVA = yes Windows OS only with native extension (JNI). Connectivity from HOB User-Defined Options ___________________________________________________ HOBLink JWT taskbar. yes - Displays the connection bar. no - Does not display the yes connection bar. CONNBAR Display connection bar in fullscreen mode. ALLOWTHEMES yes - Enables themes in RDP. Allow the user to change no - Disables themes to reduce themes in a JWT session. the bandwidth. ALLOWBACKGROUND Allow the user to change the Wallpaper in a JWT session. yes - Enables Wallpaper in RDP. no - Disables Wallpaper to reduce no the bandwidth. ALLOWMENUANIM Allow the user to change menu animation in a JWT session. yes - Enables menu animation in RDP. no - Disables menu animation to reduce the bandwidth. yes yes - Enables this window dragging option in RDP. no - Disables window dragging option to reduce the bandwidth. yes Allow the user to change ALLOWSHOWCONTEN windows to "show content T while dragging" in a JWT session. ALLOWCURSORSHAD OW yes - Enables cursor shadows in Allow the user to use RDP. cursors with shadows in a no - Disables cursor shadows to JWT session. reduce the bandwidth. WINDOW = frame / applet yes no Allow the user to use ALLOWCURSORBLINKI blinking text cursors in a NG JWT session. yes - Enables text cursor blinking in RDP. no - Disables text cursor blinking to reduce the bandwidth. yes Allow the user to use font ALLOWFONTSMOOTHI smoothing in a JWT NG session. yes - Enables font smoothing in RDP. no - Disables font smoothing to reduce the bandwidth. no This feature is under development. ALLOWDESKTOPCOM POSITION Allow user to enable desktop composition. NOERRDLG Do not show error dialog (e.g. if you use yes - Avoids displaying RDP PowerFuse and logoff, PF errors. disconnects you at once no - Shows every error. and logs off in the background). no SHOWDISCREASON Specifies if disconnect reason message shall be yes - Displays all disconnect displayed (e.g. if you use reasons. PowerFuse, it disconnects no - Hides disconnect reasons. immediately and logs off in the background). yes SCREEN The screen where JWT window is displayed. -1 - Displays session on the current screen. 0 - Displays session on both screens. 1 - Displays session on main screen. 2 - Displays session on second screen. X11RDPUI Controls the usage of the RDP graphics extension for X11 based systems. yes - Use the native extension. no - Use the platform independent yes implementation. X11 based OS with native extension (JNI). WINRDPUI Controls the usage of the yes - Use the native extension. no - Use the platform independent yes RDP graphics extension for Windows OS systems. implementation. X11 based OS with native extension (JNI). MACMENUBARMODE Controls the menubar behavior on Mac OS X in a fullscreen session. Connectivity from HOB below - Places the fullscreen window below the menubar. hidden - Hides the menubar. auto - Hides and shows the menubar automatically. 1 hidden WINDOW = fullscreen Mac OS only with native extension (JNI). 69 HOBLink JWT ___________________________________________________ User-Defined Options TRYOUTINFO Indicates whether to show yes - Shows the tryout info box. the tryout box within the no - Hides the tryout info box. tryout period. TWPUREJAVA Controls TrueWindows PureJava also if native support is available. yes - Use TrueWindows Pure Java instead of a native extension. no no - Use the native extension if available. RDPUSEMONITORLAY OUT Enables support which advertises local monitor layout to the WTS. yes - Transmits the local monitor layout to the WTS. no - Uses the single monitor layout mode on the WTS. yes X position of the startup dialog (can also be negative). [MIN_INT...MAX_INT] - Position in pixels relative to the screen. [0...100]% - Position in percent (0% is adjusted left, 100% is adjusted right). auto - Window automatically adjusted. auto Y position of the startup dialog (can also be negative). [MIN_INT...MAX_INT] - Position in pixels relative to the screen. [0...100]% - Position in percent (0% is adjusted left, 100% is adjusted right). auto - Window automatically adjusted. auto STARTDIALOGX STARTDIALOGY Maximum time to wait until STARTDIALOGPOPUPT the startup dialog is shown IME while the connection is being established. yes STARTUPMODE = seamless -1 - An infinite timeout. 0 - Shows the dialog immediately. 1000 [1...MAXINT] - An integer that specifies a timeout in milliseconds. Syntax: PARAM = KEY=VALUE STARTDIALOGBANNER = [STARTDIALOGBANNER[,PARA M]] Values: url - The URL of the image (supported images are GIF, JPG and PNG). scale - Scale mode ("no" or "ninegrid"). ng.top - Upper part of the ninegrid transformation in pixels. ng.left - Left part of the ninegrid transformation in pixels. ng.bottom - Lower part of the Specifies an alternative STARTDIALOGBANNER banner (image) in the start ninegrid transformation in pixels. ng.right - Right part of the dialog. ninegrid transformation in pixels. bgcolor - RGB background color value in the form "0xRRGGBB". min.width - Minimum width of the image in pixels. min.height - Minimum height of the image in pixels. align.h - Horizontal alignment ("left" | "center" | "right"). align.v - Vertical alignment ("top" | "center" | "bottom"). Example: "url=http://domain.example/banner .jpg, min.width=600, bgcolor=0xffffff" USERID User name on WTS. PASSWORD Password on WTS. DOMAIN Domain for user on WTS. COMPUTERNAME Overrides the local 70 Connectivity from HOB User-Defined Options ___________________________________________________ HOBLink JWT computer name (used for TS licensing). Login automatically to the WTS. yes - Enables automatic login. no - Disables automatic login. no SINGLESIGNON Use HOB Single-sign-on. yes - Uses Single-sign-on credentials. no - Uses credentials of the profile. no WSP_USERID UserID for login to WSP. WSPAUTH = yes WSP_PASSWORD Password for login to WSP. WSPAUTH = yes USE_WSP_ACCOUNT Inherit UserID/Password from login to WSP for TS. SSO_TOKEN Password token for login to WSP. CERTFILE Controls if the TS license is saved in the local registry. TIMEZONEOFFSET Specifies the raw offset [-720 ... +720] - An integer that from GMT in minutes. The specifies the raw offset from GMT offset is automatically in minutes. detected if not specified. LBQUERYUSER Controls if the user is asked for credentials for load balancing in case no user name is configured. yes - Ask the user for credentials. no - Do not ask the user for yes credentials. CONNTYPE = loadbalancing SECPROFILEURL Specifies the URL to request the XML configuration. An absolute URL or a path relative to the applet code base. Example: "https://domain.example/requesth andler.sync?id=profile001" "../requesthandler.sync?id=profile 001" HTML Applet tag parameter. Web mode of JWT only (Applet) SECPROFILEP ARAMS SECPROFILEPARAMS Syntax: CSS = cs[:CSS] CMS = cm[:CMS] PARAM = CSS | mod | exp | rand | CMS SECPROFILEPARAMS = [FILEPATTERN[,SECPROFILEPA RAMS]] Values: cs - The cipher suites that are supported by the server ("AES128", "AES-256", "RC4-128", Specifies the security "RC4-256"). The delimiter is ":". parameters to request the mod - RSA modulus in XML configuration. hexadecimal format. exp - RSA public exponent in hexadecimal format. rand - A random number generated by the server (should be as long as the generated key). cm - The compression algorithms which are supported by the server ("raw", "gzip", "zlib"). The delimiter is ":". This parameter is optional. Example: "cs=AES-128, mod=0xcf...11, exp=0x010001, rand=0x9d...af" HTML Applet tag parameter. Web mode of JWT only (Applet) SECPROFILEU RL SERVERCERTIFICATE S Indicates if the SSL files shall be downloaded from AUTOLOGON Connectivity from HOB yes - Uses WSP credentials for TS login. no - Does not change TS login settings. no USERID and PASSWORD WSPAUTH = yes WSPAUTH = yes yes - Saves an incoming TS license in the registry. no - Never save such licenses. yes - Loads SSL files from server from location yes yes Web mode of JWT only 71 HOBLink JWT ___________________________________________________ User-Defined Options the web server. "$CODEBASE$/$SSLFILE$.[cfg | cdb | pwd]". no - Loads SSL files from local system from location "$SSLDIR$/$SSLFILE$.[cfg | cdb | pwd]". (Applet). SSLDIR The directory of the SSL files. "$USERHOME$/h ob/jwt" SSLFILE The name of the SSL files (certificate database, configuration and password). "hclient" SSLFILERDP SSL file pattern for RDPTLS (certificate database, configuration and password). "hclient" SSLDUMMY Runs a WSP connection without SSL encryption. yes - Use an unencrypted no connection. no - Use an encrypted connection. Allows a fixed security layer to be used without negotiation. negotiate - Negotiate the best RDP security between client and server. rdp - Force the client to use the standard RDP security layer only. tls - Force the client to use the TLS security layer only. credssp - Force the client to use the CredSSP security layer only. negotiate Controls and limits the used and allowed RDP Security Layers. It allows an order and combination of such layers to be specified. Syntax: LAYER = [rdp or tls or credssp] LAYERS = LAYER[+LAYERS] RDPSECURITYLAYER = LAYERS[,RDPSECURITYLAYER] Values: rdp - Use the standard RDP security layer. tls - Use the TLS security layer. credssp - Use the CredSSP security layer with a preceding authentication. Example: "credssp" - Allows CredSSP connections only. "rdp,tls+credssp" - Try RDP Security at first and TLS or CredSSP as second. "credssp,rdp+tls " - If SINGLESIGNON = yes RDPSECURITY "rdp+credssp,tls MODE = " - If negotiate VERIFYLOGIN = yes "rdp,tls+credssp " - Otherwise. KEYBOARDLAYOUT Name of requested keyboard layout. default, arabicegypt, bulgarian, canadian, chinese, croatian, czech, danish, dutch, australian, uk, us, finnish, flemish, french, belgian, frenchcanadian, frenchcanadianstandard, swissfrench, german, swissgerman, greek, hebrew, hungarian, icelandic, italian, japanese, japanese_ime, korean, norwegian, polish, polish214, portuguese, brazil, romanian, russian, slovak, slovenian, spanish, spanishlatin, swedish, thai, turkishf, turkishq, ukrainian default DISABLEALTGR Send CTRL+ALT rather than AltGr (input assistance for handicapped people). yes - Sends CTRL+ALT to the WTS if the user presses AltGr. no - Send AltGr to the WTS. on ACTIVATENUMLOCK Switch on NumLock at connection start. yes - Activates NumLock. no - Deactivates NumLock. Does not change the NumLock RDPSECURITYMODE RDPSECURITYLAYER 72 Connectivity from HOB User-Defined Options ___________________________________________________ HOBLink JWT state. LOCKMODE Workaround for keyboard yes - Enables workaround to problems with locking keys (Caps-, Scroll- and correct wrong key events. NumLock) with some Java no - Disables workaround. VMs. SWAPMOUSEBUTTON S Swap left and right mouse buttons (useful if you have left-handed profile on both local OS and WTS). yes - Swaps left and right mouse buttons. no - Does not change the mouse buttons. no ENABLEKEYPAD Controls if keypad can be launched via CTRL+ALT+K (or a selfdefined hotkey). yes - Allows the user to open the keypad. no - Prevents that the user opens the keypad. no KEYBOARDHOOK Specifies how to redirect Windows key combinations. 0 - Disables Windows Keyboard hook. 1 - Use Keyboard hook without redirecting Windows key combinations. 2 - Use Keyboard hook and redirect all Windows key combinations. 3 - Use Keyboard hook and redirect all Windows key combinations in full screen mode. 3 Windows OS only with native extension (JNI). KEYCOMBINATIONS Syntax: HOTKEY = Comma separated values MODIFIERS,VIRTUALKEY for hotkeys. KEYCOMBINATIONS = [HOTKEY[,KEYCOMBINATIONS]] DRAGANDDROP Controls if drag & drop is enabled. yes - Enables drag & drop between TrueWindows and local applications. no - Disables drag & drop. yes STARTUPMODE = seamless This feature is under development. DIRECTKEYMAPPING Enables non-client keyboard mode. yes - Sends keys directly to WTS and ignores the local keyboard layout. no no - Translates keys from the local keyboard layout to the server layout. USEUNICODEINPUT Enables support for Unicode input events. This allows for support of local keyboard characters which are not supported by the Windows keyboard layout. yes - Sends the unicode character output of the local key combination if the character is not supported by the Windows layout. no no - Sends the scancodes of the local key combination if the character is not supported by the Windows layout. Enable right mouse button emulation on Mac. A yes - Enables this option. MACONEBUTTONMOU combination of a control SE key and mouse click can no - Disables this option. be used to emulate a right mouse button. no yes - If the current mouse is a single Mac OS only. button mouse. no - otherwise MACCONTROLKEYMA PPING Mapping of the Mac OS specific ControlKey. ctrl - Map this key to Control (left and right). winkey - Map this key to Windows auto keys (left and right). auto - Maps to Control if a OneButton-Mouse is used otherwise the Windows key is used. AUTOMAPPRT Map printers automatically. all - Include all local printers. default - Include local default printer. no - Use configured printers only. Connectivity from HOB DIRECTKEYMA PPING = no all Mac OS only. Windows OS only with native extension (JNI). 73 HOBLink JWT ___________________________________________________ User-Defined Options DEFAULTPRINTER Name of printer that shall become default in WTS session. It can either be the name of a preconfigured printer or a system printer. For system printer AUTOMAPPRT = all / default yes - Hides the session ID to keep Specifies if the session ID HOBPPMHIDESESSION the printer name constant. no should be part of the no - Assigns the session ID to the ID printer name. printer name in the session. EASYPRINTIMPL auto - Use an automatic detection for used implementation. native - Use the native implementation (if supported). Specifies the default Easy java2d - Use the standard Java auto print implementation. printing API. java2d_img - Use the standard Java printing API with complete images (slow and high memory usage). CLIPBOARD 0 - Disabled Enables clipboard support. 1 - Text only 2 - Full support (Windows only). NATIVECLIPBOARD Use native clipboard (for complete format support). 1 Full support on Windows OS only with native extension (JNI). yes - Uses the native clipboard extension. no - Uses the Java clipboard. yes Windows OS only with native extension (JNI). TWAUTOMAPDRIVE Specifies if the dynamic mapping of a local drive (in a running session) is allowed. never - Never allow a dynamic drive to be mapped. ask - Ask the user to map a dynamic drive. always - Map all dynamic drives without prompting. never - if AUTOLDM = no ask - if AUTOLDM = yes LDMREDIRECTOR Specifies the default redirector for local drive mapping. hob - HOB Enhanced Local Drive Mapping. ms ms - Standard Local Drive Mapping. PRTREDIRECTOR Specifies the default redirector for printer port mapping. hob - HOB Printer Port Mapping. ms - Standard Printer Port Mapping. ms Automatically map local drives. yes - Maps all drives with the redirector specified in LDMREDIRECTOR. ms - Maps all drives via Standard Local Drive Mapping. hob - Maps all drives via HOB Enhanced Local Drive Mapping. no - Maps no drives. no yes - Enables strict casesensitivity (some server applications may have problems). no - Use an eased casesensitivity. no Unix based OS only (includes Mac OS). AUTOLDM Use strict case-sensitivity LDMSTRICTCASESENS on case-sensitive file ITIVITY systems in Local Drive Mapping. TWAIN Enables the TWAIN redirection to support Scanners. yes - Enables TWAIN. no - Disables TWAIN. no Windows OS only with native extension (JNI). HOB Enhanced Terminal Services on WTS SMARTCARD Enables the Smartcard redirection. yes - Enables access to local Smartcards. no - Disables access to local Smartcards. no Windows OS only with native extension (JNI). DEVICELIST A definition of redirected devices (printers, drives Syntax: DEVTYPE = "[prt]" | "[com]" | 74 Connectivity from HOB User-Defined Options ___________________________________________________ HOBLink JWT and ports). "[lpr]" | "[pcl]" | "[ipp]" | "[drv]" | "[par]" DEVPARAM = KEY=VALUE DEVPARAMLIST = [DEVPARAM[,DEVPARAMLIST]] DEVICELIST = DEVTYPE[DEVPARAMLIST][DEV ICELIST] Example: "[drv]localpath=C: [pcl]name=SamplePrinter, driver="HP DeskJet 1120C", printer=default" AUDIODEVOUT rdpsound - Use standard RDP Specified the audio output audio. hobaudio - Use HOB audio. system (playback). no - Disable audio. AUDIODEVIN Specified the audio input system (recording). RDPSOUNDCHANNEL udp - Use UDP to transport the Specifies if audio data are audio data. sent with UDP or as virtual vc - Use a channel within the RDP udp channel over normal RDP connection to transport the audio connection. data. VCFILENAMES A comma-separated list of DLLs and Java Classes supporting either the MS Virtual Channel interface or the HOB Java Virtual Channel interface. rdpsound - Use standard RDP audio. hobaudio - Use HOB audio. no - Disable audio. rdpsound no Syntax: FILENAME = DLLFILE|CLASSFILE VCFILENAMES = [FILENAME[,VCFILENAMES]] Example: C:\Virtual Channels\vc.dll, com.company.product.vc.VC.class AUDIODEVOUT = rdpsound Local installations of JWT only. MS Virtual Channels on Windows OS only with native extension (JNI). Java Virtual Channels must be accessible by class path. Web mode of JWT only. MS Virtual Channels on Windows OS only with native extension (JNI). Java Virtual Channels must be accessible by class path. VCWEBLIBS Syntax: A comma-separated list of VCWEBLIBS = virtual channel key names [KEYNAME[,VCWEBLIBS]] Example: for the WEB mode. hob.hltc.vc.speechmike VCREADREG Tells if registry should be read to retrieve virtual channels. yes - Loads MS Virtual Channels registered in the Windows registry. no no - Does not load such channels. VCOPT A parameter that is used as a prefix for a virtual channel option. Syntax: VCOPT.<channel>.<option>=<val ue> JARFILEFILTER A list of filename filters to specify which resources should be loaded via a JAR file. Syntax: FILEPATTERN = A file name or a pattern. JARFILEFILTER = [FILEPATTERN[;JARFILEFILTER] ] Example: "*.jpg; *.xml" HTML Applet tag parameter. Web mode of JWT only (Applet). LOOKANDFEEL Specifies the used Swing Look & Feel. Example: "javax.swing.plaf.metal.MetalLook AndFeel" HTML Applet tag parameter. Web mode of JWT only Connectivity from HOB Windows OS only with native extension (JNI). 75 HOBLink JWT ___________________________________________________ User-Defined Options (Applet). Swing Look & Feel must be available in Java runtime. yes - Writes a trace file to "$USERHOME$/hob/jwt/jwt_$PR OFILE$.log.hcrypt". no - Disables tracing. DOTRACE Creates an encrypted trace file with all connection data. TRACEFILE The file can be an absolute or relative pathname. It is possible to "$USERHOME$/h Specifies the pathname of insert patterns for environment ob/jwt/jwt_$PROF DOTRACE=yes the trace file. variables. ILE$.log.hcrypt" Example: "%TEMP%/jwt_trace.log.hcrypt". METERINGIP Name or IP address of metering server. METERINGPORT IP port of metering server. [0 ... 65535] - An integer that specifies the IP port. 13270 METERINGTYPE The type of the metering protocol. tcp - Use TCP based protocol. udp - Use UDP based protocol. both - Use TCP and UDP. udp TRACELEVEL [0 ... 10] - A higher value Trace level used in debug increases the traced amount of versions and for audio. data. DEBUGKEYBOARD Enables keyboard debugging. yes - Enables debugging options. no - Disables debugging options. no TRACEKEYBOARD Enables the keyboard trace. The output messages are directed to the session trace file. yes - Enables keyboard trace messages. no - Disables keyboard trace messages. no DEBUGHOBAUDIO Enables debugging for HOB audio. yes - Enables debugging options. no - Disables debugging options. no TRACEKEYBOARDFILE Traces the downloaded keyboard file. The output messages are directed to the session trace file. yes - Enables trace option. no - Disables trace option. no MEASURETRAFFIC yes - Writes a file containing Specifies whether to write statistical information to a CSV file with information "$USERHOME$/hob/jwt/jwt_$PR about sent and received OFILE$.csv". bytes. no - Does nothing. Specifies an interval in MEASURETRAFFICTIM seconds to create a E further entry in the CSV file. ADJUSTMENT all - All options enabled. minimal - Enables the options KEYBOARD, KEYBOARDHOOK, Limits the parameters that SESSIONWIDTH, can be changed by the SESSIONHEIGHT, user. SCREENRATIO, SCREENRATIOX and SCREENRATIOY. no - No options enabled. A comma-separated list of parameters that can be adjusted by the user. It can be used in ADJUSTMENTOPTIONS combination with parameter ADJUSTMENT. The following prefixes can be used to control a single option: 76 [1 ... MAXINT] - An integer that specifies the interval in seconds. no METERINGIP 0 DOTRACE = yes DOTRACE = yes no 60 MEASURETRAF FIC = yes all Syntax: VARIABLE = [+||!|*]KEY[VALUE,...] ADJUSTMENTOPTIONS = [VARIABLE[,ADJUSTMENTOPTI ONS]] Example: "+KEYBOARD, -COLORDEPTH, !WINDOW, Connectivity from HOB User-Defined Options ___________________________________________________ HOBLink JWT "+": enables adjustment "-": disables adjustment "!": enables adjustment without caching "*": enables an open editable choice. The following postfixes can be used to control a single option: "[VALUE,...]": A comma separated list of possible values. USERID[Administrator, Demo1, User2], *DOMAIN[DOM1, DOM2]" SHUTDOWN yes - Executes the command Call 'shutdown.exe' after 'shutdown.exe /L /Y /T:0' after session has been finished. session end. no - Does nothing. HOMEDIR Name of home directory, which is the default path for SSL files, traces, DLLs, etc. PROFILEBASE Alternative URL of the profile base directory. EXECUTEAFTERJWT Controls the usage of the JavaScript function "ExecuteAfterJWT". Controls the usage of the JAVASCRIPTEVENTHA JavaScript function NDLER "EventHandlerJWT". yes - Executes function "ExecuteAfterJWT" after all sessions are closed. no - Does nothing. yes - Passes JWT events to the function "EventHandlerJWT". no - Does nothing. no Windows OS only. The codebase of the applet. HTML Applet tag parameter. Web mode of JWT only (Applet). no HTML Applet tag parameter. Web mode of JWT only (Applet). no HTML Applet tag parameter. Web mode of JWT only (Applet). "$USERHOME$/h ob/jwt" DISKCACHEPATH Directory of the persistent bitmap cache. EXPERTS Allows all parameters to be set in a single string. ALLOWCLOSEWIN Controls if closing of session window is allowed. yes - Allows the user to disconnect the session. no - Prevents the user from yes disconnecting the session to force a session logoff. RDPAUTORECONNECT Controls the automatic reconnect function. ask - Ask the user to reconnect. ask no - Disable automatic reconnect. ENVMENTVARIABLES Comma separated commands to set environments values if not yet existing. Optionally you can assign a "+" to append a value, "-" to delete a value and "!" to overwrite an existing value. Syntax: VARIABLE = [+|-|!]KEY[=VALUE] ENVMENTVARIABLES = [VARIABLE[,ENVMENTVARIABL ES]] RDPOPTIONS Enables the UI panel to change RDP specific options. yes - Allows the user to change some RDP options. no - Disables this UI. VERIFYLOGIN Verifies that the login credentials specified for an automatic login are correct. yes - Aborts the RDP session if the login fails. no - Uses the default behavior. Connectivity from HOB Windows OS only with native extension (JNI). yes - if CONNTYPE = direct and AUTOCON = no. no - Otherwise. no Requires SP1 for Windows Server 2003. Requires CredSSP 77 HOBLink JWT ___________________________________________________ User-Defined Options support for Windows Server 2008. AUTOLOGON = yes SSLDIR, SSLFILE, SSLFILERDP QUEUE_EVENTS Queue mouse and keyboard events rather than sending each in a separate block. yes - Collects up to 10 input events within a time window of 50 milliseconds. no - Disables event queue. no MOUSEMOVES Send mouse motion events to the WTS. yes - Sends all mouse events to the server. no - Sends only mouse click events to the server. yes REFRESHRATE Specifies the time in which [0 ... 10000] - An integer that at least one screen update specifies the time in milliseconds. will be made. HARDDISKCACHESIZE Size of the persistent bitmap cache. [0 ... MAXINT] - An integer that specifies the maximum size in KBytes. CACHE0SIZE Number of entries in memory 0 cache (up to 16x16 pixels). [0 ... MAXINT] - An integer that specifies the cache size in elements. CACHE1SIZE Number of entries in memory 1 cache (up to 32x32 pixels). [0 ... MAXINT] - An integer that specifies the cache size in elements. CACHE2SIZE Number of entries in memory 2 cache (up to 64x64 pixels). [0 ... MAXINT] - An integer that specifies the cache size in elements. NOSHAREDEVIATION The threshold specifying when to use session sharing or when to start new Truewindows session. [0 ... 100] - An integer that specifies a threshold in percent. 0 yes - Enables ZLIB compression. no - Disables compression. yes 0 - Use default settings [1 ... MAXINT] - An integer that specifies the size in KBytes. 8000 0 - Automatic detection. [1 ... MAXINT] - An integer that specifies the bandwidth in bytes per second. 0 AUDIODEVOUT = hobaudio Specifies the minimum bandwidth available for HOBAUDIORATEOUTMI HOB audio for data N transmission from server to client. [0 ... MAXINT] - An integer that specifies the bandwidth in bytes per second. 0 HOBAUDIORAT EOUT = 0 Specifies the maximum bandwidth available for HOBAUDIORATEOUTM HOB audio for data AX transmission from server to client. [0 ... MAXINT] - An integer that specifies the bandwidth in bytes per second. MAXINT HOBAUDIORAT EOUT = 0 Automatic detection AUDIODEVIN = hobaudio Enables compression for HOBPPMCOMPRESSIO the HOB Printer Port N Mapping. MEMORYCACHESIZE Specifies the size of the RDP bitmap cache. CONFIGVERSION Integer containing the configuration version number HOBAUDIORATEOUT Specifies the bandwidth available for HOB audio for data transmission from server to client. HOBAUDIORATEIN 78 Specifies the bandwidth [0 ... MAXINT] - An integer that available for HOB audio specifies the bandwidth in bytes for data transmission from per second. client to server. 150 0 CONNTYPE = loadbalancing / wsplb / wspsocks Connectivity from HOB User-Defined Options ___________________________________________________ HOBLink JWT Specifies the minimum [0 ... MAXINT] - An integer that bandwidth available for HOBAUDIORATEINMIN HOB audio for data specifies the bandwidth in bytes transmission from client to per second. server. 0 HOBAUDIORAT EIN = 0 Specifies the maximum [0 ... MAXINT] - An integer that bandwidth available for HOBAUDIORATEINMAX HOB audio for data specifies the bandwidth in bytes transmission from client to per second. server. MAXINT HOBAUDIORAT EIN = 0 yes Native MS Virtual Channel support. Native MS Virtual Channel support. VCFREELIBRARY Specifies whether a virtual channel library should be yes - Unloads the channel from unloaded after a session the JWT process. disconnect (some thirdno - Does not unload the library. party channels are not designed to be unloaded). VCSENDPRIORITY Specifies the thread priority of the thread used in a virtual channel extension to send data to the WTS. 0 - System default 1 - Lowest 2 - Below normal 3 - Normal 4 - Above normal 5 - Highest 0 CACHEIMMEDIATELY Controls immediate bitmap caching in RDP. yes - Enables immediate bitmap caching. no - Cache bitmaps only if used more than once. no BETATEST Controls beta features to be tested. yes - Enable new features which are not released until now. no - Use only released features. no COLORREDUCTION Controls dynamic color fidelity. yes - Use color space conversion to reduce the bandwidth. no - Do not change the colors. no COLORSUBSAMPLING Controls color subsampling if dynamic color fidelity is enabled. The color values of bitmaps are reduced to half the resolution. yes - Use color sub-sampling to no reduce the bandwidth. no - Do not change the resolution. RDPNINEGRID Controls the redirection of NineGrid bitmaps. An enabled redirection results in bandwidth reduction, but increases client CPU/GPU requirements. yes - Enables RDP NineGrid bitmaps. no - Disables RDP NineGrid bitmaps. yes Specifies the type of network connection used by the client. 0 - unspecified 1 - modem 2 - broadband low 3 - satellite 4 - broadband high 5 - WAN 6 - LAN 0 AUDIOQUALITYOUT The audio output quality (playback). max - Uses the audio format with the highest bandwidth. high - Enables audio formats greater than 22050 bytes/s. medium - Enables audio formats between 8000 and 22050 bytes/s. auto low - Enables audio formats less than 8001 bytes/s. min - Uses the audio format with the lowest bandwidth. auto - Enables all audio formats. AUDIODEVIN = rdpsound / hobaudio AUDIOQUALITYIN The audio input quality (recording). max - Uses the audio format with the highest bandwidth. high - Enables audio formats greater than 22050 bytes/s. AUDIODEVIN = rdpsound / hobaudio RDPNETWORKCONNT YPE Connectivity from HOB auto COLORREDUC TION = yes 79 HOBLink JWT ___________________________________________________ User-Defined Options medium - Enables audio formats between 8000 and 22050 bytes/s. low - Enables audio formats less than 8001 bytes/s. min - Uses the audio format with the lowest bandwidth. auto - Enables all audio formats. Value of the minimum bandwidth for supported audio formats (playback). [0 ... MAXINT] - An integer that specifies the average number bytes per second. AUDIODEVIN = rdpsound / hobaudio Value of the maximum AUDIOQUALITYOUTMA bandwidth for supported X audio formats (playback). [0 ... MAXINT] - An integer that specifies the average number bytes per second. AUDIODEVIN = rdpsound / hobaudio AUDIOQUALITYINMIN [0 ... MAXINT] - An integer that Value of the minimum bandwidth for supported specifies the average number audio formats (recording). bytes per second. AUDIODEVIN = rdpsound / hobaudio AUDIOQUALITYINMAX [0 ... MAXINT] - An integer that Value of the maximum bandwidth for supported specifies the average number audio formats (recording). bytes per second. AUDIODEVIN = rdpsound / hobaudio AUDIOQUALITYOUTMI N 80 Connectivity from HOB Information and Support _________________________________________________ HOBLink JWT 11 Information and Support If you would like further information or have any questions, you can contact us at an HOB International Office, or: Worldwide Web: http://www.hobsoft.com Email: [email protected] Telephone: From the U.S.A. and Canada: Phone (Toll Free): Phone: (866) 914-9970 (646) 465-7650 Fax: (646) 437-3448 Telephone: From all other countries: Phone: Fax: +49 9103 715-0 +49 9103 715-271 If you have any technical questions, or need technical support, then please contact us through: Web: http://www.hobsoft.com/feedb.jsp Support: [email protected] Telephone: From the U.S.A. and Canada: Phone (Toll Free): Fax: (866) 914-9970 +1 (646) 225-7260 Telephone: From all other countries: Phone: Fax: +49 9103 715-161 +49 9103 715-299 Connectivity from HOB 81 HOBLink JWT _________________________________________________ Information and Support 82 Connectivity from HOB Index________________________________________________________________ HOBLink JWT 12 Index A Application Publishing · 8, 57, 59 B Basic Module for Enhanced Terminal Services · 8, 57 D Display HTML After Closing the Session · 45 E Easy Print · 7, 51, 52 Enhanced Terminal Services Manager · 8 ETS (HOB Enhanced Terminal Services) · 57 F Firewall · see HOB Web Secure Proxy H HOB Enhanced Terminal Services · 8, 57 HOB Single SignOn, installing · 14 HOB Web Secure Proxy · 7, 59 HOBLink JWT, starting · 15, 43 I Installing from the HOBLink WTS Edition CD · 13 HOB Single SignOn · 14 Java Media Framework · 14 Locally · 12, 43 Server · 12 Web Server · 12 P Printing · 51 Automatically mapping local printers · 51 Configuration · 51 Driver Errors on the WTS · 54 Easy Print · 7, 51, 52 IP printer · 51 LPR printer · 51 Print to file · 51 Print to port · 51 Problems / Solutions · 53 R Requirements · see System Requirements Web Server · 10 S SafeWord Premier Access · 59 SecurID · 59 Session Center · 15, 37, 43, 45 SSL/TLS · 59, 61 Starting HOBLink JWT · 15, 43 Startup Settings · 37 System Requirements · 9 T Terminal Services Supported ~ · 7, 8, 10, 11, 54 True Windows · 15, 20, 40, 47, 48 W Web Server installation · 12 WSP (HOB Web Secure Proxy) · 59 J Java Media Framework, installing · 14 JWT Configuration Tool · 15 L Load Balancing · 8, 57, 59 Local installation · 12, 43 M MS Windows Terminal Server Supported ~ · 10 Connectivity from HOB 83