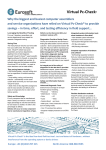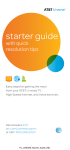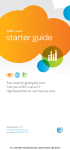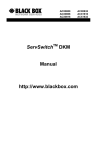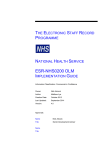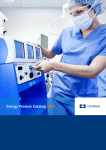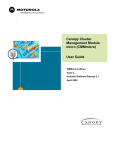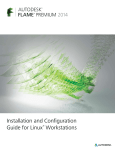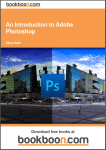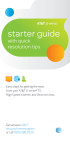Download Pc-Check
Transcript
O L E V E D P T N E M PC Eur oso 1.. 2.. ft-u 3.. k.c 4.. om 5.. 6.. 7.. bility Relia ions Solut 8.. M N A C A F U T IN R U G S R O P P U T E C N A N E T IN A M Pc-Check R Diagnostic Software User Manual Nobody checks out PCs better than Eurosoft SM Pc-Check ® Diagnostic Software Eurosoft (UK) Ltd 3 St Stephen's Road Bournemouth Dorset BH2 6JL England Tel: +44 (0)1202 297315 Fax: +44 (0)1202 558280 EMAIL: [email protected] Web Site: http://www.eurosoft-uk.com 072004MPCCV5.65 Pc-Check Diagnostics for AT-Style Personal Computers Copyright © 1988 - 2004, Eurosoft (UK) Ltd, All Rights Reserved. No reproduction of any kind, in part or whole, is allowed without the express and prior written approval of the company, its authors or publishers. DISCLAIMER Eurosoft (UK) Ltd has endeavoured to meet all technical areas associated with the products in this manual. Any changes, omissions or errors are of no liable consequence, actual or otherwise to the company, its authors or publishers. Further, any changes to the products or documentation may take place at any time without obligation of Eurosoft (UK) Ltd, to notify any person of these changes. Products mentioned or noted in this document are for identification purposes only and may be trademarks and/or registered trademarks of their respective companies or owners. Eurosoft (UK) Ltd. 1988-2004. Pc-Check, QA+ and QAPlus are registered trademarks of Eurosoft (UK) Ltd. PC Builder, QA+Win32, QA+FE Service Center, Virtual QA+, Virtual Pc-Check, CD-Check, Preferred POST Board, USB Preferred Port Plug, SIBs, CDT, DVDT, EuroBIOS, EuroDOS are trademarks of Eurosoft (UK) Ltd. All other product trademarks are recognised as belonging to their respective owners. Products or information may change without notice. Pc-Check is Copyrighted by Eurosoft (UK) Ltd. Intellectual Property solely owned by Eurosoft (UK) Ltd. Design & Copyright © 2004 Eurosoft (UK) Ltd. Published by Eurosoft (UK) Ltd 2004. All rights reserved. ACKNOWLEDGMENT Floating point arithmetic in Pc-Check is implemented via “SoftFloat”. Contact Information Eurosoft (UK) Ltd. Head Office 3 St. Stephen’s Road Bournemouth Dorset BH2 6JL United Kingdom Tel +44 (0)1202 297315 Fax +44 (0)1202 558280 Email: [email protected] Website: www.eurosoft-uk.com Eurosoft (US) Inc. North American Sales Office Suite 101, One Davol Square Providence, RI 02903 USA US Toll Free Tel +1 (888) 980-9595 International Tel +1 (401) 751-9595 Fax +1 (401) 751-0088 Email: [email protected] Website: www.eurosoft-us.com Information & Sales Europe United States Pacific Rim [email protected] [email protected] [email protected] Support Europe United States Pacific Rim [email protected] [email protected] [email protected] Visit our website for fast on-line sales and the latest news about the best Eurosoft solutions for you. Thank you! Please contact your nearest Eurosoft office should you require additional software or accompanying manuals. Pc-Check Diagnostics for AT-Style Personal Computers This page is intentionally left blank Contents Contents Section 1 Pc-Check®From Eurosoft ............................................ 1.1 Section 2 GETTING STARTED WITH Pc-Check® ..................... 2.1 2.1 Unpacking ................................................................................................... 2.1 2.2 Program Diskette Back-Up ......................................................................... 2.2 2.2.1 2.2.2 2.3 Loading DOS Pc-Check® ........................................................................... 2.3 2.3.1 2.3.2 2.3.3 2.4 Command Line Operation ................................................................ 2.4 Disabling the Extended Memory Manager .................................... 2.10 Loading Pc-Check® From Diskette .............................................. 2.10 Loading Pc-Check® Self-Boot .................................................................. 2.10 2.4.1 2.4.2 2.4.3 2.4.4 2.5 Replacing a Damaged Program Diskette ......................................... 2.2 Backing-up Your Original Diskette .................................................. 2.3 CMOS Setup ...................................................................................... 2.10 Loading Pc-Check® Self-Boot From Diskette ............................. 2.11 Command Line Switches ................................................................. 2.11 Limitations ....................................................................................... 2.12 Main Menu ............................................................................................... 2.12 Section 3 SYSTEM INFORMATION MENU ................................ 3.1 3.1 System Overview ........................................................................................ 3.1 3.2 Hardware ID Image Menu .......................................................................... 3.1 3.2.1 3.2.2 3.2.3 Write System HII as XML File ........................................................ 3.2 Compare System HII with XML File ............................................... 3.2 Write HII as TXT File ...................................................................... 3.2 3.3 System Management Information ............................................................... 3.3 3.4 PCI Bus Information ................................................................................... 3.3 3.5 IDE Bus Information .................................................................................. 3.4 3.6 PCMCIA/CardBus Information ................................................................. 3.4 3.6.1 3.6.2 3.6.3 PCMCIA Host Adapter Information ............................................... 3.4 PCMCIA Socket Information ........................................................... 3.6 PCMCIA Card Information .............................................................. 3.8 3.7 Interrupt Vectors ....................................................................................... 3.10 3.8 IRQ Information ....................................................................................... 3.10 3.9 Device Drivers .......................................................................................... 3.11 3.9.1 3.9.2 3.10 Pc-Check DOS .................................................................................. 3.11 Pc-Check Self-Boot ......................................................................... 3.11 MHz Monitor ........................................................................................... 3.11 Pc-Check 3.11 Diagnostics for AT-Style Personal Computers I/O Port Viewer ......................................................................................... 3.12 3.11.1 3.11.2 3.11.3 3.11.4 3.11.5 Output Device .................................................................................. 3.12 I/O Search Start ................................................................................ 3.12 Show Active Ports Only .................................................................. 3.12 Accept Settings as Shown Above .................................................... 3.13 I/O Port Viewer ................................................................................. 3.13 3.12 Memory Viewer ........................................................................................ 3.13 3.13 Sector Viewer ............................................................................................ 3.14 3.14 APM Information ..................................................................................... 3.16 3.14.1 3.14.2 3.14.3 3.14.4 3.14.5 3.14.6 3.15 ACPI Information ..................................................................................... 3.19 3.15.1 3.15.2 3.16 Select Device .................................................................................... 3.16 Change Power State ......................................................................... 3.16 View Power Status ............................................................................ 3.17 Indicate CPU Usage ......................................................................... 3.17 Get PM Event .................................................................................. 3.18 Change Interface Mode ................................................................... 3.19 System Description Tables .............................................................. 3.20 ACPI Address Ranges ....................................................................... 3.21 CMOS RAM Utilities .............................................................................. 3.22 3.16.1 3.16.2 3.16.3 CMOS RAM Editor (Setup) ............................................................ 3.22 Save CMOS to Floppy A: ................................................................ 3.24 Restore CMOS from Floppy A: ...................................................... 3.25 3.17 Command Line Options ............................................................................ 3.25 3.18 System File Editor / Edit CMDLINE.TXT .............................................. 3.25 Section 4 ADVANCED DIAGNOSTIC TESTS ............................. 4.1 4.1 Processor Diagnostics ................................................................................. 4.1 4.2 Motherboard Diagnostics ........................................................................... 4.3 4.3 Memory Diagnostics .................................................................................. 4.5 4.3.1 4.3.2 4.3.3 4.3.4 4.3.5 4.3.6 4.3.7 4.3.8 4.3.9 4.3.10 4.3.11 4.3.12 Test System Memory ........................................................................ 4.7 Test Module ........................................................................................ 4.7 Test Range .......................................................................................... 4.7 User Pattern Test ............................................................................... 4.7 Test Cache Memory .......................................................................... 4.7 Benchmark Memory .......................................................................... 4.7 Cache Profiler .................................................................................... 4.8 Part Details ......................................................................................... 4.8 Test Video Memory ........................................................................... 4.8 Set Test Set ......................................................................................... 4.8 Set Test Reps ...................................................................................... 4.9 Set uTL Test Time ............................................................................. 4.9 Contents 4.4 Floppy Disk Diagnostics ............................................................................ 4.9 4.4.1 4.4.2 4.4.3 4.4.4 4.4.5 4.4.6 4.5 Select Floppy Disk Drive ................................................................ 4.10 Write Protect Test ........................................................................... 4.10 Linear Read Test .............................................................................. 4.10 Non-Destructive Write Test ........................................................... 4.10 Random Read/Write Test ................................................................ 4.10 View Floppy Disk Test Results ....................................................... 4.10 Hard Disk Diagnostics .............................................................................. 4.11 4.5.1 4.5.2 4.5.3 4.5.4 4.5.5 4.5.6 4.5.7 4.5.8 4.5.9 4.5.10 4.5.11 4.5.12 4.5.13 Menu Layout .................................................................................... 4.11 The Hard Disk Tests Menu ............................................................. 4.11 The Select Drive Menu ................................................................... 4.11 Test Settings Menu ........................................................................... 4.12 Read Test ........................................................................................... 4.17 Read Verify Test ............................................................................... 4.18 Non-Destructive Write Test ........................................................... 4.18 Destructive Write Test .................................................................... 4.19 Mechanics Stress Test ...................................................................... 4.19 Internal Cache Test ......................................................................... 4.20 SMART Immediate Test .................................................................. 4.20 View Error Log ................................................................................. 4.21 Utilities Menu ................................................................................... 4.21 4.6 ATAPI Devices ......................................................................................... 4.22 4.7 Serial Port Diagnostics .............................................................................. 4.22 4.7.1 4.7.2 4.7.3 4.7.4 4.7.5 4.7.6 4.7.7 4.7.8 4.8 Parallel Port Diagnostics ........................................................................... 4.25 4.8.1 4.8.2 4.8.3 4.8.4 4.8.5 4.8.6 4.8.7 4.9 Serial Port Selection Menu ............................................................. 4.23 Serial Port Tests Menu .................................................................... 4.23 Select Another Serial Port ............................................................... 4.24 Run All Serial Port Tests ................................................................. 4.24 Serial Port Line Control Test ......................................................... 4.24 Serial Port Handshake Test ............................................................. 4.24 Serial Port Loopback Test .............................................................. 4.24 Serial Port Internal FIFO Test ....................................................... 4.24 Parallel Port Selection Menu .......................................................... 4.25 Parallel Port Tests Menu ................................................................ 4.25 Select Another Parallel Port ........................................................... 4.25 Run All Parallel Port Tests ............................................................. 4.25 Parallel Port Controller Test .......................................................... 4.26 Parallel Status Port Test .................................................................. 4.26 Parallel Port Interrupt Test ............................................................ 4.26 Modem Diagnostics .................................................................................. 4.26 4.9.1 4.9.2 4.9.3 4.9.4 Modem Selection Menu ................................................................... 4.28 Modem Tests Menu ......................................................................... 4.28 Select Another Modem .................................................................... 4.28 Change Local Baud Rate .................................................................. 4.28 Pc-Check 4.9.5 4.9.6 4.9.7 4.10 Pc-Check® Print Test ..................................................................... 4.30 Keyboard Diagnostics ............................................................................... 4.32 4.11.1 4.11.2 4.11.3 4.11.4 4.12 Modem Register/Loopback Test .................................................... 4.28 User Interactive Modem Test ......................................................... 4.29 Pc-Check Dumb Terminal ............................................................... 4.29 Printer Diagnostics .................................................................................... 4.29 4.10.1 4.11 Diagnostics for AT-Style Personal Computers Verify Keyboard ............................................................................... 4.33 Keyboard Controller Tests .............................................................. 4.34 Key Repeat Test ............................................................................... 4.34 Keyboard LED Test ......................................................................... 4.34 Mouse Diagnostics ................................................................................... 4.34 4.13 Joystick Diagnostics ................................................................................. 4.36 4.14 Turbo Switch Test .................................................................................... 4.36 4.15 Video Diagnostics ...................................................................................... 4.37 4.15.1 4.15.2 4.15.3 4.15.4 4.15.5 4.15.6 4.15.7 4.15.8 4.15.9 4.15.10 4.15.11 4.15.12 4.16 Audio Devices ........................................................................................... 4.40 4.16.1 4.16.2 4.16.3 4.17 Speaker Test ..................................................................................... 4.40 FM Synthesizer Test ........................................................................ 4.41 PCM Sample Test ............................................................................ 4.41 CD-ROM/DVD Diagnostics .................................................................... 4.41 4.17.1 4.17.2 4.17.3 4.17.4 4.17.5 4.17.6 4.18 Warning – Video Test Initialisation ............................................... 4.37 Video Driver Information ............................................................... 4.37 Select Modes for Testing ................................................................. 4.37 Check Gamma .................................................................................. 4.38 Colour Linearity ............................................................................... 4.38 Colour Purity Test ........................................................................... 4.38 True/High Colour Test ..................................................................... 4.38 Alignment Test ................................................................................. 4.39 LCD Test ........................................................................................... 4.39 Test Card ........................................................................................... 4.39 Video Memory .................................................................................. 4.40 Exit Tests .......................................................................................... 4.40 Select CD/DVD Device .................................................................... 4.42 CD/DVD Transfer Test ................................................................... 4.42 CD/DVD Random Seek Test ........................................................... 4.42 CD/DVD Tray Test .......................................................................... 4.43 Audio CD Disc Player ...................................................................... 4.43 CD/DVD Test Disc Read .................................................................. 4.43 USB ........................................................................................................... 4.44 4.18.1 4.18.2 4.18.3 4.18.4 Test USB Controllers ....................................................................... 4.44 USB Functional Tests ...................................................................... 4.44 USB Device Information ................................................................ 4.44 Exit USB Tests ................................................................................. 4.44 Contents Section 5 CONTINUOUS BURN-IN TEST ................................... 5.1 5.1 Immediate and Deferred Burn-In ................................................................ 5.1 5.2 The Burn-In Menu ...................................................................................... 5.2 5.2.1 5.2.2 5.2.3 5.2.4 5.2.5 Load Burn-In Script ........................................................................... 5.2 Save Burn-In Script ............................................................................ 5.2 Change Options .................................................................................. 5.2 Select Tests ......................................................................................... 5.3 Perform Burn-In Tests ...................................................................... 5.3 5.3 Running Pc-Check® with BEEP Codes ...................................................... 5.4 5.4 SIB (Status Indicator Box) ......................................................................... 5.5 5.5 Post Codes and BEEP Codes ...................................................................... 5.7 Section 6 SCSI UTILITIES ........................................................... 6.1 Important Information Before You Begin ................................................................ 6.1 6.1 Identify SCSI Devices ................................................................................. 6.1 6.2 SCSI Low Level Format .............................................................................. 6.1 6.2.1 6.2.2 6.2.3 6.3 Interleave Entry ................................................................................. 6.2 Format Key ......................................................................................... 6.2 Format In Progress ............................................................................ 6.2 Assign SCSI Bad Blocks ............................................................................. 6.2 6.3.1 6.3.2 6.3.3 6.3.4 6.3.5 Add Bad Block .................................................................................... 6.3 Delete Bad Block ................................................................................ 6.3 Clear List ............................................................................................. 6.3 Sort List ............................................................................................... 6.4 Write Bad Blocks ............................................................................... 6.4 Section 7 SHOW RESULTS SUMMARY ..................................... 7.1 Section 8 PRINT RESULTS REPORT .......................................... 8.1 Section 9 PROBLEM REPORTING ............................................. 9.1 9.1 Introduction ................................................................................................ 9.1 9.2 Technical Problem Report Forms (TPRs) .................................................. 9.1 Appendix A HOW TO CREATE SELF-BOOT BATCH FILES ........ A.1 Appendix B LIST OF POWER MANAGEMENT EVENTS .............. B.1 Appendix C DISABLING THE EXTENDED MEMORY MANAGER C.1 Pc-Check Appendix D Diagnostics for AT-Style Personal Computers ADVANCED XML OPTIONS FOR HII FILES .............. D.1 D.1 Basic HII Facilities ..................................................................................... D.1 D.2 Advanced Facilities .................................................................................... D.2 D.3 Modifying HII XML Files ........................................................................ D.2 Glossary TERMS IN COMMON USE .......................................... G..1 Section 1 Introduction Section 1 Pc-Check® From Eurosoft Pc-Check is a fast, accurate and easy-to-use diagnostic tool from Eurosoft that enables you to check completely the configuration and reliable operation of IBM-AT-compatible PCs. Pc-Check is extremely useful to manufacturers and repairers of PCs, informing all user levels on the architecture and operational reliability of PC hardware. Stringent routines test the entire PC by exercising each hardware component and indicating those areas that fail to respond perfectly. Note: We recommend that you run Pc-Check regularly to ensure that your machine is up to standard. When you run the Pc-Check software on your PC, its simple menu selection allows you to choose the tests and reports you require. The program can test that all the components are functioning correctly. It provides a thorough summary of the system configuration, including all memory areas, floppy, hard and CD-ROM/DVD drives, the nature and address of I/O ports, type of display, and so on. You are then guided by a menu to select the advanced diagnostic facilities that will lead you easily and logically to the area causing problems, or to verify hardware accuracy. Although this manual assumes that the reader has a good understanding of PC architecture, it can be used equally well by those who are less confident to determine whether a fault actually exists. The user will be able to follow the steps shown on the test screens, and the following chapters in this manual are arranged in the same order as the tests. When more help is needed, this manual provides the information. All that is needed for Pc-Check to test, verify and report in detail on your PC is: a working system core, a functioning central processor unit, a floppy disk drive, and enough memory to load the program. Pc-Check is supplied with all the instructions and software you need to test your system. Loopback connectors are available from Eurosoft Page 1.1 Pc-Check Diagnostics for AT-Style Personal Computers to test the peripheral ports properly. If you are using Pc-Check DOS, instead of Pc-Check Self-Boot, you may also need to create a special ‘Clean Boot’ diskette if you have extended memory (see Section 2.3.2 for instructions). Pc-Check Self-Boot allows you to perform diagnostics without fear of interference by memory managers, device drivers and even DOS or Windows. You will not need to edit your normal CONFIG.SYS or AUTOEXEC.BAT files to bypass the utilities you normally need to run standard applications. These are automatically eliminated and thus ensure a ‘clean’ testing environment independent of the operating system. Pc-Check Self-Boot runs independently of the machine’s normal operating system so there is no need to have either a bootable DOS diskette or a hard disk to run tests. Note: Pc-Check is one of a range of products available from Eurosoft. Other items include diagnostic hardware and utility programs for PC fault analysis and testing. Contents and Index Rather than provide an Index, this manual contains a comprehensive Contents Section, which inherently lists every sub-section topic in the same logical order as the items in the Pc-Check menus. Where the main reference for a given topic has additional cross-references, these will then be found within the text itself. System Requirements Pc-Check requires approximately 500KB of base memory and is designed to operate on machines which are 100% IBM PC-AT compatible. Pc-Check does not support XT machines. In some cases, testing will be limited to the hardware present, i.e. certain memory tests require a 386 or higher processor. Page 1.2 Section 2 Getting Started Section 2 GETTING STARTED WITH Pc-Check® 2.1 Unpacking Confirm that your Pc-Check package was in good physical condition when it was supplied to you. Check that it contains the following items:1. A package containing either: one 3.5" program diskette, or: two 3.5" diskettes (a program diskette and a backup diskette). 2. This manual 3. Loopback plugs (generally included with the package) 4. USB Preferred Port plug (generally included with the package) 5. Your Product Registration Card. 6. Kitbag. IMPORTANT Promptly registering your product with us entitles you to immediate support and provides you with the opportunity to be notified of updates, enhancements and special offers on maintenance and diagnostic products from Eurosoft. Please be certain to return your completed registration card right away. Page 2.1 Pc-Check Diagnostics for AT-Style Personal Computers NOTES ON RUNNING Pc-Check Do not run Pc-Check DOS on a PC that is being used as a file server, or under any version of Windows, OS/2 or Desqview. Disable any Power Management system. If operating directly from floppy diskette, do not remove the diskette while running the program, except to replace it with a data diskette when writing/reading special files to/from the drive for a specific purpose: in that case replace the program diskette immediately afterwards. References are made below to diskette drive A: for simplicity. If you work with drive B: instead, merely substitute B: for A: consistently. 2.2 Program Diskette Back-Up IMPORTANT If you have received a copy-protected program diskette accompanied by a backup diskette, read the instructions below under “Replacing a damaged program diskette”. If you have received a single program diskette, follow the instructions under “Backing-up your original diskette”. 2.2.1 Replacing a Damaged Program Diskette If you have received a copy-protected program diskette, then a backup diskette of the software will also have been included in your package. Please do not use the backup diskette unless your master diskette program becomes corrupted. Please send any corrupted software program diskettes back to your nearest Eurosoft address, or to an authorised representative, for replacement. Once the software diskette has been received, replacement is free of charge within the upgrade period of one year. Page 2.2 Section 2 2.2.2 Getting Started Backing-up Your Original Diskette 1. Before you begin testing with Pc-Check make a copy of your original Pc-Check diskette on a normal working PC. DO NOT use the DOS ‘COPY’ command, or “drag-and-drop” copying in Windows® Explorer. Make sure the Pc-Check original diskette is write-protected to prevent loss if you make a mistake. 2a. To back-up your diskette using Windows®: Place the original diskette in the A: drive, and run Windows® Explorer. Right-click over the floppy drive icon, and select “Copy disk...” from the drop-down list. Follow the on-screen instructions. For the copy, use a blank, formatted, writeenabled diskette of the same type as the original. 2b. Alternatively, under DOS, use ‘DISKCOPY’ as follows:Obtain a diskette of the same type as the original. The diskette does not have to be formatted but if it is formatted and contains data, the data will be lost. Then enter: DISKCOPY A: A: Follow the on-screen instructions, inserting the Pc-Check original diskette when you are asked for the “source disk”, and the disk to which you are copying Pc-Check when you are asked for the “target disk”. You may be asked to insert the source and target disks more than once if your machine does not have the memory to make the transfer in one operation. 3. 2.3 Store your Pc-Check original diskette in a safe place. Loading DOS Pc-Check® (for Pc-Check Self-Boot see Section 2.4) Note: To perform the Memory Tests or obtain PCI information, you must disable all extended memory managers (See Section 2.3.2). Page 2.3 Pc-Check 2.3.1 Diagnostics for AT-Style Personal Computers Command Line Operation Pc-Check can be run either interactively under user keyboard control, as described in later sections of the manual, or via command line operation, which requires little or no user attention. You can run Pc-Check from the command line by giving certain switch parameters which are described in the following paragraphs. These ‘switches’ make Pc-Check run either without attention, or with only minimal attention when user acknowledgement of visual information is required. The switches follow the normal DOS convention and are explained below. All arguments (including the name of the Burnfile) are non-positional and case-insensitive. The argument template is as follows: PCCHECK [/BW] [/EC] [/MM Num] [/MP Num] [/RF Name] [/RA] [/RC] [/RP] [/RM Name] [/RS Num] [/RT Name] [/BB] [/BC] [/BD] [/BE Num] [/BM Num] [/BP] [/BS] [/JF Name] [/JA] [/JT] [/JS] [/CS Name] [/CR Name] [/CT] [/ID Name] [/IF] [/IT] [/IC Name] [/IO Name] [/HMD Time] [/HMC Num] [/HDD Time] [/HDL Num] [/IE] [/QM] [/UM] [/MI] [/MH Num] [/KS] [/ND] [/DS] [/LD] [/UP Num] [Burnfile Name] Where: Square brackets [ ] indicate optional items; ‘Name’ and ‘Num’ indicate the need to supply appropriate information. Note: Starting without a burn-in file brings up the main menu. /BW forces the use of a monochrome colour scheme. /EC enables loading of the Configuration Manager. /MM specifies a Microsoft compatible mouse on the specified COM port. /MP specifies a PC-mouse compatible on the specified COM port. Page 2.4 Section 2 Getting Started /RF should be followed by the filename (and path) of the Burn-In tests report file. This is the same data as you get from the ‘Print Results Report’ when you select that option from the Main Menu, except that the variable fields for the machine name, tester’s name etc. are left blank (unless modified by /RM and /RT). The filename supplied may also refer to DOS devices such as PRN for the printer and COM1 for the first serial port. Note: If the filename you nominate does not already exist, Pc-Check creates it for you. If the file does exist, then the new data is added to the end of the data in the existing file. /RA modifies the operation of the /RF report generation. The normal default is only to list the tests actually run during Burn-In, but adding the /RA switch causes the report to list all tests whether they are run or not. /RC writes a report after each component during burn-in. /RP writes a report after each pass during burn-in. /RM allows the entered machine name to be displayed in reports and logs. Maximum of 20 characters. See Note below. /RS specifies a machine serial number which appears on reports requested from the command line, and also as the default serial number when a report is requested interactively. Maximum of 20 characters. See Note below. /RT specifies a user / tester name which appears on reports requested from the command line, and also as the default tester name when a report is requested interactively. Maximum of 30 characters. See Note below. Note: If the name/number following /RM, /RS and /RT contains spaces, the text string must be included in double quotes, eg "John Smith". If the first character of the name/number following /RF, /RM, /RS, /RT is ? (for example /RT ?Smith), then an interactive window appears which allows changes to be Page 2.5 Pc-Check Diagnostics for AT-Style Personal Computers made to, say, what had been specified in a default batchfile. For example, if the default batch file includes: /RM machine name /RS ? /RT "John Smith" then the interactive window appears with the machine name and tester filled in, and the serial number blank. All three fields can then be changed. /BB outputs beep codes when items under test fail. (See Section 5.5 for a definition of each beep code.) /BC sounds a repeated two-tone beep to indicate completion of burn-in. This is NOT a BEEP code. /BD specifies that the system returns to the DOS prompt on test completion. This is particularly useful when you run the tests from a batch file. Pc-Check exits with an error level set in the range 0 to 3 as defined below. A batch file can detect this and initiate different appropriate action. Required if any reports are to be generated, or if POST or SIB output is requested. The error levels provided by /BD are: 0 everything ran, with no errors 1 everything ran but there were failures 2 burn-in was interrupted by the user 3 bad option on the command line. /BE causes Pc-Check to abort the Burn-In testing if [Number] amount of errors occur. /BM allows a ceiling value to be set for the modem baud rate for burn-in testing. It is advised that an interactive test be used to establish a sensible maximum value in advance. If this parameter is omitted, the default strategy described in Section 4.9 is used. /BP causes Pc-Check to output diagnostic codes to a POST (Power On Self Test) Card during testing and Burn-In. (See Section 5.5 for a list of POST Codes.) Page 2.6 Section 2 Getting Started /BS commands Pc-Check to use a SIB (Status Indicator Box) during Burn-In testing. (See Section 5.4 for the use of SIBs.) /JF should be followed by the filename (and path) into which error-logging information is inserted during Burn-In testing. This journal will contain a list of the tests that failed during Burn-In stating the device reference, if applicable, and the pass number in which the device failed. The filename supplied may also refer to DOS devices such as PRN for the printer and COM1 for the first serial port, if not self-booted. The journal can be viewed with any text editor. Note: If the filename you nominate does not already exist, Pc-Check creates it for you. If the file does exist, then the new data is added to the end of the data in the existing file. /JA writes a journal log line for each selected component which is found to be or appears to be absent (for example if no CD-ROM drive is present). /JT logs the start and end of each test in the journal: if not included, then only failed tests are logged. /JS writes a summary of the tests to the journal at the end of testing. /CS specifies a filename to which to save the contents of CMOS memory. /CR specifies a filename from which to restore the contents of CMOS memory. /CT reboots the machine after performing CMOS operations. /ID specifies a filename to which to write a hardware ID image (HII) or machine ID descriptor. Default format is .XML. /IF causes the file requested by /ID to be output as text (.TXT). /IT exits program after writing hardware ID image (HII). Page 2.7 Pc-Check Diagnostics for AT-Style Personal Computers /IC specifies the filename of a reference image used as a comparison with current burn-in HII. /IO specifies an output filename which lists differences between the burn-in HII and the reference image. /HMD Hard Disk Media Duration: sets the duration limit for hard disk media tests (adaptive coverage). Format: [xxh] [xxm] [xxs]. Ignored if the time actually required for the disk tests is less than this value. /HMC Hard Disk Media Coverage: sets the level of coverage for hard disk media tests (fixed coverage). Entered as a number between 1 and 100, indicating the percentage coverage required. /HDD Hard Disk Device test Duration: sets the duration limit for hard disk device tests (adaptive level). Format: [xxh] [xxm] [xxs]. Ignored if the time actually required for the disk tests is less than this value. /HDL Hard Disk Device testing Level: sets the test level for hard disk device tests (fixed level). Entered as a number between 1 and 100, indicating the percentage coverage required. For example, if set to 50, then only half the amount of tests will be performed. /IE Ignore ECC errors if correction of memory data is successful. During a memory test, if the ECC has successfully corrected an error, the memory test would normally still fail the component: this switch allows suppression of these failures. /QM suppresses module mapping assumptions in the Memory Test. Normally, Pc-Check uses information obtained from the system to deduce which physical addresses map onto which memory modules, in order to pin-point which module is faulty. Sometimes the system information is incomplete or very obviously inaccurate: in these cases Pc-Check will attempt to deduce the mapping if it is safe to do so. However, if the /QM switch is set, then if Pc-Check detects the slightest problem with the system data, it will instead resolve all memory to one device entitled “nnnMB accessible system memory”. Page 2.8 Section 2 Getting Started /UM Force memory tests to unify modules. /MI Enables “Memory Intelligent Preservation” (used for PXE boot) /MH Set hundredths of a second per MB for uTL Memory Test. Default 150 (1.5 sec/MB). See Section 4.3.12 for further explanation. /KS disables keyboard self-test. /ND never disable DMA. /DS disables legacy Sound card detection. /LD Relax testing of DMA channels 0 and 1. /UP sets number of USB ports that require test plugs: 0 = all, default = 1 [Burnfile Name] represents the name of the script file containing the list of Burn-In tests. For a full list of command line switches type: PCCHECK /H or PCCHECK /? and a list of options will be displayed on the screen. This list is also available via the System Information Menu (see Section 3.17). For example, if you want everything recorded, enter a command similar to that shown below using the file names and extensions of your choice. If these files are to be stored in a directory that is not the same directory in which PCCHECK.EXE resides, you must give the full path ahead of the file name. PCCHECK /JF ERROR.FIL / RF BURN03.RPT /RA /BD CONFIG03.DTA Note: When Pc-Check is started with a Burn-In file, all devices requested at the time the burn-in file was created will be tested if they are available. If preferred, these instructions can be written to a suitably named BAT file, so that they can be run under DOS in the normal way and Page 2.9 Pc-Check Diagnostics for AT-Style Personal Computers re-used. It is recommended that Pc-Check's own System File Editor is used for this purpose (accessed via the System Information Menu - see Section 3.18). Alternatively, the file may be prepared using another text editor, such as Windows® NOTEPAD, or a DOS editor for older systems. The syntax and method of use with Pc-Check Self-Boot differs somewhat from the above, as described in Section 2.4. 2.3.2 Disabling the Extended Memory Manager If your computer uses a memory manager, Pc-Check requires this memory manager to be disabled for certain tests to be performed. See Appendix C for further information. 2.3.3 Loading Pc-Check® From Diskette Insert the diskette containing Pc-Check into drive A: and if necessary set the path to this drive; then type PCCHECK <ENTER> Note: Alternative start-up commands are used if advanced Burn-In tests are required (see Sections 5.3 and 5.4). 2.4 Loading Pc-Check® Self-Boot (for DOS Pc-Check see Section 2.3) 2.4.1 CMOS Setup Normally a computer is configured so that it will look to see if there is a floppy disk inserted into drive A: when you switch on or reset. Pc-Check normally requires the computer to be in this state. However, if the computer has been set to ignore drive A: as a boot device (by configuring the CMOS in your BIOS setup), then read the documentation that comes with your computer for specific details on how to set your system to boot from drive A:. When you have finished your self-boot Pc-Check session, remember to set your system back to your standard configuration. Page 2.10 Section 2 2.4.2 Getting Started Loading Pc-Check® Self-Boot From Diskette 1. Insert the diskette containing Pc-Check in drive A: and switch on or reset the computer. 2. After a short while, you will see the Pc-Check Main Menu. 3. Proceed with your testing but take note of the Limitations (see Section 2.4.4). A message is given if you attempt to select a menu option that is not available. 4. When you exit Pc-Check your computer will attempt to reboot, so you must remove the Pc-Check diskette. 2.4.3 Command Line Switches As there is no prompt available with Pc-Check Self-Boot, the Command Line options must be written to a file called CMDLINE.TXT and the system re-booted to enable Pc-Check to read and use the commands. It is recommended that Pc-Check's own System File Editor is used for this purpose (accessed via the System Information Menu - see Section 3.18). Alternatively, the file may be prepared using another text editor, such as Windows® NOTEPAD, or a DOS editor. Note: The instructions for Self-Boot Command Line options are the same as for DOS Pc-Check (described above in Section 2.3.1), except that the initial keyword PCCHECK is omitted. Example: /JF ERRORS.FIL /BD /BS This will log failed tests into a file called ERRORS.FIL, will display the final outcome on a Pc-Check SIB (Status Indicator Box) if fitted, and exit when finished. (See Section 5.4 on SIBS). Note: SIBs are available directly from Eurosoft. If Burn-in testing is required, the CMDLINE.TXT file will in turn refer to [Burnfile Name] (an additional file containing the required Burn-In tests), which can be generated using either the Immediate or Deferred Burn-In Testing options from Pc-Check’s Main Menu. This file can have any valid DOS filename, e.g. BURNFILE.DAT. Page 2.11 Pc-Check Diagnostics for AT-Style Personal Computers A full list of command line switches can be viewed via the System Information Menu (see Section 3.17). If you attempt to run Pc-Check Self-Boot with an invalid CMDLINE.TXT file (for instance, it contains an invalid switch), you are presented with the full list of command line switches followed by the contents of CMDLINE.TXT. You will then be prompted to re-boot the system. You should use a text editor to correct CMDLINE.TXT and then try again. Appendix A contains a checklist of the steps required to create and run Self-Boot Batch Files. 2.4.4 Limitations When running Pc-Check Self Boot the following options are unavailable due to the appropriate device drivers not being loaded: CD-ROM/DVD Tests (non IDE); SCSI Utilities; and possibly the PCMCIA Information and Audio Devices’ PCM Sample Test. Note: The Main Menu contains an option “About PC-CHECK” which lists those device drivers which are and are not active. 2.5 Main Menu Whichever of the above procedures you select will now cause the Main Menu to be displayed, after the introduction screens. You will return to the Main Menu on completion of each option you select. You should use the arrow keys on your keyboard to highlight your choice and press <ENTER> to start the procedure. Instructions are given on screen about which keys to press. Generally, the arrow keys enable you to highlight your choice, the <ENTER> key starts the operation and the <ESC> key returns you to the previous menu level. The Main Menu contains an option “About PC-CHECK”: in addition to version and copyright information, this panel lists those Pc-Check components which are and are not active. Page 2.12 Section 2 Getting Started The final option is “Exit (Save)” which allows the user to review and save the session’s Results Summary, before exiting Pc-Check. If Pc-Check is loaded with memory managers, a warning message is displayed at the bottom of the main menu. Note: When you exit Pc-Check, remove any diskettes and reset your computer. You are now ready to start testing. Look at the following sections to find the appropriate explanations for the tests you wish to run. Page 2.13 Pc-Check Diagnostics for AT-Style Personal Computers This page is intentionally left blank Page 2.14 Section 3 System Information Menu Section 3 SYSTEM INFORMATION MENU This is the first option from the Main Menu. If you press the <ENTER> key while the SYSTEM INFORMATION MENU is highlighted, you will be presented with the corresponding menu screen. The subsections on the following pages explain each option in turn. 3.1 System Overview Pc-Check examines your machine’s configuration and produces a summary of what it finds. Check that the reported configuration is what you would expect, and investigate any irregularities before you go any further. Note: On legacy configurations, incorrect values for the total amount of memory may be given when 286 & 386 Memory Managers such as QEMM, Bluemax, 386MAX & LIMSIM are operating. Note: Pc-Check lists physical hard drives, not logical volumes, so a hard drive that has been partitioned into two volumes (C: and D:, for example) is treated as one drive. 3.2 Hardware ID Image Menu A Hardware Identification Image (HII) is a file, stored in a format that is convenient for further processing, which contains a detailed configuration snapshot of the host PC. Files can be used for inventory records, or, if compared against previously saved images, can be used to pinpoint configuration changes. Selecting Hardware ID Image Menu leads to a screen which is split into left and right panels. The left panel gives the following general information: HII can create an XML document describing your system. This file can be viewed and printed by using it in conjunction with the .XSL file provided with Pc-Check (HII.XSL) and internet browsing software that imports XML. Page 3.1 Pc-Check Diagnostics for AT-Style Personal Computers XML Documents can be used in production to ensure identical builds. Such a comparison can be included in a burn-in. In maintenance they can be used to identify components that have since been added or removed. Note: Advanced XML Options are discussed in Appendix D. The right hand panel is the HII Management Menu. 3.2.1 Write System HII as XML File Selecting this first option shows the selected file type of XML, and prompts for input of a filename. Pressing escape at this time aborts back to the menu. If the entered filename has no extension, .XML will automatically be appended. Having entered a filename, press <ENTER>. A central window pops up with a 0% - 100% progress bar, first showing the progress of Hardware Identification Image capture (i.e. to memory). The bar then resets to 0% and shows progress of file write operation. The text changes to reflect which pass the program is on. Note: XML HII files from versions of Pc-Check before V5.60 are not compatible. 3.2.2 Compare System HII with XML File You are first prompted to identify the existing XML file which contains the original system specification, against which you wish to compare the current machine specification. Pc-Check then obtains the current specification, and undertakes a comparison of the two specifications. The result, either a message confirming that they match, or a list of differences, is then displayed. You may press <X> or <T> to save any difference information as either an XML or TXT file respectively. 3.2.3 Write HII as TXT File This option shows the selected file type of TXT and prompts for input of a filename. Pressing escape at this time aborts back to the menu. If the entered filename has no extension, .TXT will automatically be appended. Having entered a filename, press <ENTER>. A central window pops up with a 0% - 100% progress bar. In this instance capture and write are performed together, such that the bar moves across once only. Page 3.2 Section 3 System Information Menu Note: The format of the text HII is identical to that of previous PcCheck versions. Upon completion of either write operation you are returned to the HII Management menu. Exit takes you back to the System Information Menu, as does <ESC>. Note: File compare utilities such as ‘fc’ can be used to compare HII files taken on different occasions: this will highlight configuration changes to the PC. Note: The TXT format is a convenient general format for users who wish to store HII files in their own databases. Some databases may support XML files. 3.3 System Management Information Displays information obtained from the system BIOS for a variety of aspects of the system. To view the information, first press <ENTER> to clear the warning text, and then select an option from the list and press <ENTER>. IMPORTANT This information is read from text and numerical information held in the BIOS. Unfortunately, not all system BIOS have been updated in line with changes to actual hardware. Experience shows that the more modern the BIOS, the more reliable the information tends to be. Discretion is therefore required when interpreting these displays, but the facility is included because some of this information is difficult to obtain elsewhere. In some cases, there is no BIOS information at all, in which case the following message is displayed: "System Management BIOS extensions not found" 3.4 PCI Bus Information The PCI Bus is scanned, and information presented about the devices found, including: memory, I/O port usage, and any interrupt requirements. Information about the manufacturer and type of device is also displayed. Page 3.3 Pc-Check 3.5 Diagnostics for AT-Style Personal Computers IDE Bus Information This option provides parameter information for IDE devices. A submenu is displayed, which lists all detected devices. Use the cursor keys to select a device from the list. Press <ENTER> to view the information. Press <ENTER> or <ESC> to return to the sub-menu. Then press <ESC> when you are ready to return to the Main Menu. IMPORTANT: Not all IDE type devices support this function. 3.6 PCMCIA/CardBus Information To obtain any information about your PCMCIA installation at all, you will require the software drivers for the installed or built-in (laptops) host adapter. These are known as the Socket Services. The PCMCIA Host Adapter Information can be displayed with only the Socket Services loaded. Further information would also require the presence of Card Services, software drivers that mediate between the card specific drivers or software and the Socket Services. It is possible to have more than one host adapter: therefore it is possible to have more than one set of Socket Services. However there is only ever one set of Card Services. The need for drivers may preclude the ability to obtain PCMCIA information when running Self-Boot, unless the BIOS has integrated support for PCMCIA. A typical PCMCIA system will feature one host adapter with two sockets, and both Socket and Card Services. All PCMCIA screens are aware of any ‘hot-plug’ changes made to the configuration (primarily card insertion and removal), even being able to indicate a change of card battery state. 3.6.1 PCMCIA Host Adapter Information The PCMCIA Host Adapter Information Screen is split into two sections. Information about the host adapter hardware fills the top, while information about the Socket Services that drive the adapter fills the lower portion. It is possible that one set of Socket Services may drive more than one adapter and so may feature more than once at the same level. Page 3.4 Section 3 System Information Menu The menu on this screen has options for moving to the Socket information for the currently selected adapter, and selecting the next or previous adapter in a multi-adapter system. Host Adapter Number A logical number used uniquely to identify this host adapter. The order of host adapter numbering is usually dictated by the order of installation of the associated Socket Services. Sockets The logical numbering of the sockets provided by this adapter and also in parenthesis the total number of sockets, e.g.: 1-2 (2). Memory or I/O Windows The maximum number of windows that are available to map into system memory or I/O space that the host adapter can create and assign to its sockets. For example a card featuring a serial port may have a standard I/O range such as 2F8H-2FFH assigned to it, which would constitute one memory or I/O window. EDC Generators EDC - Error Detection and Correction. Some host adapters may feature facilities to generate this kind of logic. Sockets Share Power Levels Either yes or no. If the sockets share power levels, then each socket cannot be programmed independently of the other. If the card in one socket has specific requirements that are not matched by a card in another, they cannot be made to operate simultaneously. Typically this reads ‘no’. Sockets Share Data Bus Width This is also yes or no. Shows whether the data bus width is independently programmable for each socket. Typically ‘no’. Page 3.5 Pc-Check Diagnostics for AT-Style Personal Computers Status Change IRQ Each host adapter requires an IRQ of its own. It uses this to notify the Card Services of events such as, primarily, a card being inserted into or removed from a socket. The currently selected IRQ and its state (Active or Inactive) are reported. When Inactive, the IRQ may not have been configured and so carry a value that appears to conflict with other hardware: this is not of concern owing to the inactive state. Supported IRQ Options A list of all the IRQs which the host adapter can be programmed to use for the Status Change IRQ above. Vendor Identification String The string inserted by the vendor of the Socket Services which will usually give (in the form of a copyright message) the name of the Socket Services vendor and may also give the host adapter chipset type for which it is designed. Vendor Revision The vendor’s own maintained release number, to ensure that you have the most up-to-date Socket Services version, for example. PCMCIA Compliance The level of the PCMCIA specification to which the Socket Services comply. This may affect your ability to use certain cards or Card Services. Socket Services Entry Point The entry point (obtained from Card Services) to which software must go to talk directly to the Socket Services rather than to the Card Services. When the Card Services are not loaded the INT 1AH interface is active. 3.6.2 PCMCIA Socket Information Only available when the Card Services are installed. The information relates to the current configuration of the socket and so contains little information when there is no card installed in that socket. When a card is installed in the socket which has been either part configured Page 3.6 Section 3 System Information Menu by the Card Services or completely configured by its driver, this screen gives its configuration. The menu on this screen has options to obtain the card information for a card inserted into the socket, and for moving to the next or previous socket. Note that you are not prevented from selecting this option if there is no card: Card Services information can always be viewed. Socket Number The logical number of the socket. All software referring to sockets will use their logical numbers (i.e. The card in socket 1 is ...). The order of installation of Socket Services drivers usually dictates the order of numbering of the sockets. Card Inserted Whether a card has been detected as inserted in the socket. This could indicate for instance that the card insertion is not being detected. Assigned IRQ If the socket has been successfully configured for an inserted card, and the card requested the use of an IRQ, the selected IRQ that has been channelled to the socket is given. The IRQ will also be indicated to be Exclusive, Shared or Time Multiplexed. I/O Lines Enabled The number of I/O address lines that are enabled at the socket. The remaining address lines at the socket are unused, but the bus address lines stop at and are decoded by host adapter logic instead. A card requiring 8 I/O locations could take only 3 address lines and require that the adapter perform the remaining decode by use of a memory or I/O window. Power Figures are given for Vcc, Vpp1 and Vpp2. Not all cards use both the common and programming voltages. Note that Vpp1 and Vpp2 display the current state, which may be under the control of client drivers, and therefore might indicate other than the expected value. Page 3.7 Pc-Check Diagnostics for AT-Style Personal Computers Memory and I/O Windows This list of memory and I/O windows shows what memory type (i.e. main memory or I/O) and the data size that is transferred (either 8 or 16 bit). The address and size of the window are also given. 3.6.3 PCMCIA Card Information The menu on this screen has options to move to the next or previous socket to view cards in other sockets. On some systems, some minor confusion can occur since some ISA-PCMCIA adapters place socket 1 at the rear of the computer and socket 2 at the front. Socket 1 is the default socket when the PCMCIA information is first invoked within PC-Check and so the socket number must be changed before cards inserted at the front of the machine are visible. Socket Number You are currently viewing information for socket number n (see PCMCIA Socket Information). Card Type A broad indication as to the general classification of the currently inserted card. Examples are ‘Fixed Disk’, ‘Memory’ or ‘Serial Device’. Common Memory / Attribute Memory Every card contains at least a small amount of memory. Depending on the card type and design, one or both of two distinct memory areas will exist: common memory and attribute memory. These often have different physical memory types. The attribute memory stores the Card Information Structure (CIS). The CIS contains useful information about the card, including the physical characteristics of the common and attribute memory. Some designs place the CIS in common memory, or omit information from the CIS such that no attribute memory type can be shown. An example of a memory configuration might be a 4MB flash card, with 150ns access time and the CIS placed in common memory. The common memory would be shown as 2x2MB (4MB), Flash (150ns). Page 3.8 Section 3 System Information Menu Power Required The power configuration that the card requests in its CIS. If any of the power options are not specified within the CIS, they are shown as ‘default’. The PCMCIA Socket Information gives the levels that are actually being used, which should tally with the appropriate PCMCIA PC-card specification. Backup Battery Some memory cards require a battery for data retention. The state of this battery is shown to be either good, low or bad. If the battery is low, it should be replaced to ensure data will not be lost - if it is bad then data loss will have occurred. If no battery is fitted to the card or the state of the battery is not readable, then the entry will read ‘none’. CIS Level 1 Version The version information from the Level 1 Version / Product Information Tuple in the CIS. With appropriate knowledge, this value can be used to determine if a card is suitable to use with the installed versions of the PCMCIA software. Vendor Identification String The vendor identification string from the CIS gives the card’s manufacturer, a description of the card itself, and may also give some kind of product identification. Items beyond this point refer to Card Services Information. Vendor Identification String The identification string returned from Card Services, which gives the vendor of the Card Services in use on the system. PCMCIA Compliance The level of PCMCIA PC-Card Specification to which the Card Services software is compatible. Certain PCMCIA cards may specify a minimum level of compliance. Page 3.9 Pc-Check Diagnostics for AT-Style Personal Computers Vendor Revision The vendor’s own revision number for the Card Services software. You can use this to ensure that your Card Services are up-to-date. 3.7 Interrupt Vectors The Interrupt Vector Information screen lists the software interrupt vectors with the interrupt number in hex and decimal, the vector that the interrupt is pointing to in “segment: offset” notation, plus a description of what the vector is normally used for (e.g., divide-by-zero interrupt). There is more data than the screen can display all at once so you may use the cursor or the PgUp/PgDn keys to scroll beyond the normal display limits. These instructions are given on the bottom line of the display when they apply. Press <ESC> to exit back to the System Information Menu. 3.8 IRQ Information Displays the devices which are attached to the 16 system IRQs and which loaded program or device driver is in control of them. This eases the configuring of a new add-in card to ensure that it will not conflict with already installed devices. IRQs which are enabled are marked "Active: YES", otherwise "NO". Vector shows the memory location where the interrupt is serviced, and (for the DOS version of Pc-Check only) Owner contains the name of the controlling program or device driver. This information is followed by a list of devices. The devices whose IRQs are detected include: Serial Port, Parallel Port, Hard Drive, Floppy Drive, CD-ROM/ DVD Drive, Mouse, Soundcard, Network card, ATAPI, and any devices on the PCI bus. All of the standard AT devices are also confirmed on the display and their active status noted. These are: System Timer, Keyboard, Cascade, Real-Time Clock, Co-Processor. To detect to which IRQ each parallel port is attached requires that a Pc-Check loopback plug is inserted in each parallel port. Page 3.10 Section 3 System Information Menu In order to detect the used IRQ of some devices, e.g. a network card, the relevant driver must be loaded. Therefore the usage data may be incomplete if the appropriate programs are not present. 3.9 Device Drivers The information displayed differs between Pc-Check Self-Boot and Pc-Check DOS. 3.9.1 Pc-Check DOS The Device Driver Information option lists the currently installed device drivers with the memory location of the driver, technical characteristics, the standard DOS name and a short description, e.g. “First Serial Port”. Devices that are recognised by Pc-Check are described briefly in the comment column. Your system may have more device drivers than can be listed on one screen. In this case you may use the <ENTER> or PgUp/PgDn keys to swap between the two pages. 3.9.2 Pc-Check Self-Boot The "About PC-CHECK" panel is displayed, listing Pc-Check's own device drivers which are and are not loaded. 3.10 MHz Monitor Displays the measured processor speed over time, using a choice of three timebases. A histogram of time (vertical y-axis) against measured processor speed (horizontal x-axis) is plotted. The time interval for measurements is selected from a panel via the up/down arrow keys (Note: <ENTER> is not required), and can be 2 seconds, 1 minute or 1 hour. This feature can be useful for checking processors having a Speedstep facility, or where there is a suspicion of thermal instability. With a stable, single-speed system, the graphic will resemble a rectangle. Page 3.11 Pc-Check 3.11 Diagnostics for AT-Style Personal Computers I/O Port Viewer Displays the status of the I/O ports, locates the available ports and detects which ports are connected. A cautionary message is displayed, as follows: CAUTION - PLEASE READ THIS MESSAGE - CAUTION Reading I/O register values may disrupt the operation of some devices. Occasionally a PC may need to be restarted. If this occurs, turn off the ‘Show Active Ports Only’ option. The Portmap Settings menu appears below the message. 3.11.1 Output Device Allows the user to change the device to which the I/O port information is output. To toggle the output device between screen and printer, use the cursor keys to highlight the ‘Output Device’ option in the menu and press <ENTER>. 3.11.2 I/O Search Start Allows the user to enter an address at which the I/O search will begin. To change the I/O search start address, use the cursor keys to highlight the ‘I/O Search Start’ option in the menu and press <ENTER> to select: a flashing cursor appears awaiting your input. You may press <ESC> to abort, or type in a hexadecimal start address that must be between 0 and hexadecimal F9D0h to be valid. Press <ENTER> to accept the value. Note that if you enter an address above F9D0h, it will be curtailed to this value. After <ENTER> is pressed, the portmap menu will update to show the new address. Note: The address entered will be rounded down to a multiple of 8. 3.11.3 Show Active Ports Only With this option the user may choose to view all the I/O addresses within the selected range or only the active I/O addresses. To toggle between settings, use the cursor keys to highlight the ‘Show Active Ports Only’ option in the menu and press <ENTER>. Page 3.12 Section 3 3.11.4 System Information Menu Accept Settings as Shown Above Allows the user to continue and display the I/O port information using the displayed settings. To continue, and display the I/O port information, use the cursor keys to highlight the ‘Accept Settings as Shown Above’ option and press <ENTER> to select. The I/O port information will then be displayed to the selected output device. 3.11.5 I/O Port Viewer When the I/O port information is displayed on the screen, all active ports will be shown in YELLOW, or HIGHLIGHTED on monochrome systems. Contents Description Description A short description of the I/O port In-Use Determines if the port is active or not by displaying ‘Y’ or ‘N’ Address The hexadecimal location of the row’s first I/O port Contents The values contained at the I/O port locations. The following keys are valid when viewing the I/O port information:ÇÈ PgUp PgDn Home End Enter/Esc Move the current viewing area up or down 1 line respectively Moves the current viewing area 1 page up Moves the current viewing area 1 page down Moves to the top of the viewing area Moves to the end of the viewing area Exits the I/O port viewer 3.12 Memory Viewer Displays the contents of memory in 512-byte blocks, either low memory only (the first 1MB) or else all memory. An introductory panel allows selection of address format, either segment:offset for low memory display or else linear for all memory. Page 3.13 Pc-Check Diagnostics for AT-Style Personal Computers Note: All linear addresses are rounded down to the nearest paragraph (16 byte) boundary, i.e. the last digit is rounded down to zero. The top of the display gives the memory area currently being shown. Pressing the key “I” brings up a Help Panel, giving navigational shortcut keys appropriate to the selected address format. The keys common to both Help Panels are as follows: ÇÈ PgUp/PgDn Home End + Esc Moves up/down 1 line Moves up/down 1 page Moves to the start of the block Moves to the end of the block Moves to the next 512 byte block Moves to the previous 512 byte block Allows a new address format to be selected The address format-specific keys are the following: Segment:offset address format: O S Allows a new OFFSET to be set Allows a new SEGMENT to be set Linear address format: L Allows a new LINEAR ADDRESS to be set Press any key to clear the Help Panel before pressing your chosen key. Segments and offsets may be up to 4 digits long, linear addresses up to 8 digits. Press <ESC> to return to the introductory panel allowing selection of an address format. Press <ESC> again to exit the Memory Viewer. 3.13 Sector Viewer For floppy and hard drives, displays contents per sector in hexadecimal and ASCII, with offset. Sector locations are either given in cylinder, head and sector (CHS) format or else as linear block addresses (LBAs). An introductory panel allows selection of a drive. Page 3.14 Section 3 System Information Menu If you select the floppy drive you will be prompted to swap the PCCheck boot disk if you wish. If you select a hard drive which supports disk extensions, as the majority of hard disks now do, a menu appears allowing choice of address format (CHS or LBA). The address format determines how much disk space can be displayed; CHS limits the display to 8.4GB, whereas LBA removes this limit. (In the rare event of your hard disk not supporting disk extensions, the display will default to CHS limited to 8.4GB). The top of the display gives the current sector location in the relevant address format – CHS for floppy disks and either CHS or LBA for hard disks. Pressing the key “I” brings up a Help Panel, giving navigational shortcut keys appropriate to the address format. The keys common to both Help Panels are as follows: ÇÈ PgUp/PgDn Home End + Esc Moves up/down 1 line Moves up/down 1 page Moves to the start of the sector Moves to the end of the sector Moves to the next sector Moves to the previous sector Exits to previous menu The keys that vary are as follows: Floppy drive or Hard drive, CHS: C Allows a new CYLINDER to be set H Allows a new HEAD to be set S Allows a new SECTOR to be set Hard drive, LBA: L Allows a new LBA to be set Press any key to clear the Help Panel before pressing your chosen key. When you press <ESC> to exit the floppy drive display you will be prompted to reinsert the PC-Check boot disk. To exit the Sector Viewer, press <ESC> when the introductory panel is showing. Page 3.15 Pc-Check Diagnostics for AT-Style Personal Computers 3.14 APM Information Displays a variety of Advanced Power Management information, the screen being divided into two parts. The left-hand side provides a general information panel, and the right-hand side initially displays a menu with the following facilities: Select Device; Change Power State; View Power Status; Indicate CPU Usage; Get PM Event; Change Interface Mode. WARNING The behaviour of Advanced Power Management facilities is heavily dependent upon BIOS design, and what works in a particular way for one manufacturer may not do so for another. Also, a number of functions are interconnected. Highly experienced users will be aware of these difficulties, but others are advised to exercise caution. Particular care should be taken with the “Change Power State” option, because it is possible to power down the entire system, perhaps losing previous test results in the current Pc-Check session. Therefore, unless the exact behaviour of a machine is known, it might be advisable to carry out “Change Power State” tests in a different session. 3.14.1 Select Device Leads to a sub-menu allowing power management for all devices or individual devices to be examined. The menu items are: All devices; Display; Secondary Storage; Parallel Ports; Serial Ports; Network Adapters; PCMCIA Sockets. Should the user wish to select an individual device rather than the default option of “All devices”, the user is prompted to supply the device unit number: failure to do so correctly will produce an error message. 3.14.2 Change Power State IMPORTANT Read the warning notice at the head of this APM section carefully before using this option. Page 3.16 Section 3 System Information Menu A menu allows setting of the following power states to be tested: APM Enabled; Standby; Suspend; Off. Selecting APM Enabled when it is already in use produces an appropriate error message. If Standby, Suspend or Off are invoked, a warning message such as the following is displayed: !! CAUTION !! Switching to Off may interrupt the operation of Pc-Check indicating that switching to that mode may terminate the Pc-Check session. In particular, the combination of “All devices” and a Change Power State of “Off” will switch the machine off, requiring restarting via the power switch, and the loss of any test results from the PcCheck run. However, some machines will also power down with other combinations of “Select Device” and “Change Power State”: hence the above recommendation that the user should experiment with Change Power State options first in a different session. 3.14.3 View Power Status Provides information about AC line status, Battery status, Battery flag, and details of battery life, for each battery in succession. Press <ENTER> to display details of the next battery. 3.14.4 Indicate CPU Usage A menu of two CPU Usage options is displayed: Call CPU Idle; Call CPU Busy. Call CPU Idle Notifies the APM BIOS that the system is idle, causing it to take some power-saving action. If successful, a message is displayed detailing the action taken (the CPU clock is either slowed, or stopped for 1 clock tick). Otherwise an error message is displayed. If the CPU clock speed was slowed as a result of selecting “Call CPU Idle”, re-selection of this option prior to restoring the clock speed via “Call CPU Busy” produces the following error message: Page 3.17 Pc-Check Diagnostics for AT-Style Personal Computers CPU clock speed already slowed If instead the CPU clock was stopped for 1 clock tick as a result of selecting “Call CPU Idle”, re-selection of this option prior to selecting “Call CPU Busy” causes the clock again to be stopped for 1 clock tick. When the interface is disconnected (see below), selecting “Call CPU Idle” from the “Indicate CPU Usage” menu produces an “Interface not connected” error message; pressing <ENTER> returns to the “Indicate CPU Usage” menu. Call CPU Busy Produces the following message when the clock is already operating at full speed, for instance after a “Call CPU Idle” selection which stopped the clock for 1 clock tick: CPU clock already operating at full speed If instead you select “Call CPU Busy” after slowing the clock via “Call CPU Idle”, then if successful a message is displayed stating that the clock has been restored to full speed. An unsuccessful call produces an error message. 3.14.5 Get PM Event Provides confirmation that the Operating System has been notified of an APM-related event, unless the Interface has already been disconnected. If there is a pending event, its name is displayed in a “Pending PM Events” display box. Pressing <ENTER> displays the name of the next event in the queue, or else displays the message: No more power management events pending If instead no PM events at all were pending, the following message is displayed: No power management events pending Page 3.18 Section 3 System Information Menu For completeness, a list of Power Management event notifications is given in Appendix B, although not all of them are likely to be invoked via Pc-Check. From this list it should be possible to deduce the set of messages which should be expected for the particular combination of options which Pc-Check is asked to perform. 3.14.6 Change Interface Mode A menu of two items is displayed: Real Mode Connect, and Interface Disconnect. When either option is selected, either a message is produced indicating a successful interface connection/disconnection, or an error message is produced indicating that the appropriate status was already in operation. Note: If the Interface is disconnected, several other APM options cannot function, namely “Change Power State”, “Indicate CPU Usage” and “Get PM Event”. An attempt to use them gives the error message: Interface not connected 3.15 ACPI Information This option returns information related to Advanced Configuration and Power Interface (ACPI) on ACPI-compliant systems. ACPI is an industry common interface enabling operating system-directed device configuration and power management. It provides an abstract interface between the operating system (OS) and the hardware, enabling power management to be moved from the BIOS to the OS. If ACPI is supported, the main ACPI screen is displayed. Otherwise an error message is superimposed over the System Information Menu, to be cleared by pressing <ENTER>. The left-hand panel of the main screen holds a display box listing the following details: ACPI version OEM ID PM profile Page 3.19 Pc-Check Diagnostics for AT-Style Personal Computers The possible ACPI version values are 1.0 and 2.0. These differ chiefly in relation to the System Description Tables (see below). The OEM ID is an OEM-supplied string that identifies the OEM (Original Equipment Manufacturer). PM profile can have the following values: Unspecified Desktop Mobile Workstation Enterprise server SOHO server Appliance PC Reserved This field is set by the OEM to indicate the system’s preferred power management profile to the OS on boot up. The OS may use the field to set default power management policy parameters. The right-hand panel holds a menu with the following options: System Description Tables ACPI Address Ranges 3.15.1 System Description Tables The addresses of the system description tables are displayed. These tables list devices on the system board and their capabilities, enabling the OS to control their configuration and power management. The tables are loaded into memory on boot up. The RSDP (Root System Description Pointer) address is in low memory and hence is given in segment:offset format. This structure points to the root system description table, either the RSDT (Root System Description Table) on ACPI version 1.0 systems or the XSDT (Extended System Description Table) on ACPI version 2.0 systems. Page 3.20 Section 3 System Information Menu The root table always points to the FADT (Fixed ACPI Description Table), which provides fixed hardware information such as the addresses of various register blocks. The FADT in turn points to the FACS (Firmware ACPI Control Structure) and the DSDT (Differentiated System Description Table). If the address of any of these tables cannot be determined, then “Not located” is displayed in place of the address. The root table may in addition point to other tables; if so, pressing <ENTER> displays these additional tables’ addresses. The names of these remaining ACPI tables are as follows: MADT SBFT DPT ECBRT ETDT OEMSIT PSDT SBST SLIT SPCRT SRAT SSDT SPMIT Multiple APIC Description Table Simple Boot Flag Table Debug Port Table Embedded Controller Boot Resources Table Event Timer Description Table OEM Specific Information Tables Persistent System Description Table Smart Battery Specification Table System Locality Information Table System Port Console Redirection Table Static Resource Affinity Table Secondary System Description Table Server Platform Management Interface Table Press <ENTER> to return to the ACPI Menu. 3.15.2 ACPI Address Ranges Information relating to ACPI address ranges is displayed via a call to a BIOS interrupt function. ACPI address ranges are of 2 types: Reclaim memory The ACPI tables are loaded here at boot up; once the OS has read the tables it becomes available RAM NVS memory Prior to the system entering the S4 Non-Volatile Sleep state, the OS writes all system context to this area of non-volatile memory; upon resume from NVS state, the OS reloads the system context Page 3.21 Pc-Check Diagnostics for AT-Style Personal Computers For each address range that is located, its address type (reclaim memory or NVS memory), base address (in 32-bit linear format) and length in bytes are displayed. If the base address or length of an address range cannot be determined, then “Undetermined” is displayed in place of a value. Press <ENTER> to return to the ACPI Menu. If no ACPI address ranges are located then an error message to this effect is displayed. Press <ENTER> to clear the message. 3.16 CMOS RAM Utilities This option leads to the CMOS RAM Utilities display. An introductory panel contains information about the utilities, leading to a menu with the following options. 3.16.1 CMOS RAM Editor (Setup) If the machine has Setup built into ROM, then we suggest that you use this instead of the Pc-Check CMOS RAM editor. The CMOS RAM is a battery-supported memory element fitted to AT and higher machines that retains the user-defined system BIOS setup data with the time and date while the computer is switched off. The Editor allows modification of this data, which changes the setup when the computer is re-booted. Note: If you are running Pc-Check on a PS/2 system, a password is stored in CMOS but is locked out of Read and Write operation by hardware. To edit the CMOS you will need to use the utility provided by the system manufacturer. When you press <ESC> to exit, if any data except for the time and date has been entered, you will be given the option of updating the CMOS and re-booting the system, or ignoring the changes made and continuing with Pc-Check. If you decide to change the CMOS, the system will automatically re-boot itself; otherwise all changes will be lost. System Time This allows modification of the time in the Real-Time Clock. The time Page 3.22 Section 3 System Information Menu has to be entered in 24 hour format. The DOS clock will not be updated until the system is re-booted. System Date This allows modification of the date in the Real-Time Clock. The century will be assumed from the entered year. The DOS date will not be updated until the system is re-booted. Floppy Drive 1 / Floppy Drive 2 This operation enables you to modify the first or second floppy drive type. When either is selected a sub-menu appears in the centre of the screen with the list of possible drive types. To select the floppy drive type, use the cursor keys to highlight the option and press <ENTER>. You will be unable to select Reserved. Should you choose the first drive not to be installed, then Pc-Check will not recognise any type in the second drive. You can press <ESC> to return to the CMOS Editor without making changes to the floppy drive type. Hard Drive 1 / Hard Drive 2 Allows you to choose the drive type for first or second hard drives. Choosing a hard drive lists the possible drive types with type number, cylinders, heads, precompensation, landing zone, sectors and size. The following keys are valid in addition to the up/down keys:Esc Return Home End PgUp PgDn Exit without updating CMOS RAM Select current drive type Go to the top of the drive type list Go to the end of the drive type list Go back one page Go forward one page Highlight the required drive type and press <ENTER>. Choosing a reserved type is not allowed. Page 3.23 Pc-Check Diagnostics for AT-Style Personal Computers Base Memory To change the Base Memory size in the CMOS, use the cursor keys to highlight the ‘Base Memory’ option and press <ENTER> to select, you will be prompted to enter a value in Kilobytes between 0 and 640. You can press <ESC> to return to the CMOS Editor without making changes to the Base Memory. Note: Most BIOSes will automatically resize the Base Memory when the system is booted. Extended Memory To change the Extended Memory size in the CMOS, use the cursor keys to highlight the ‘Extended Memory’ option and press <ENTER> to select, you will be prompted to enter a value in Kilobytes between 0 and 65535. You can press <ESC> to return to the CMOS Editor without making changes to the Extended Memory. Video This option allows you to choose the primary video adapter you require. When selected, the sub-list will be displayed. Choose the required video adapter type and press <ENTER>. You can press <ESC> to return to the original setting. Co-Processor This option will allow you to select whether the Co-Processor is installed or not. Highlight the relevant option for the desired outcome and press <ENTER>. You can press <ESC> to return to the original setting. 3.16.2 Save CMOS to Floppy A: A copy of the machine's non-volatile CMOS memory can be saved to a floppy disk held in drive A:. The action takes place immediately the option is chosen. Page 3.24 Section 3 System Information Menu IMPORTANT With Self-Boot Pc-Check, remember to replace the program disk AS SOON AS the Save/Restore operation with the backup disk is completed. Always be sure to restore saved data only to the PC from which it was saved. 3.16.3 Restore CMOS from Floppy A: A copy of the machine's CMOS memory held on a floppy disk in drive A: can be restored. The action takes place immediately the option is chosen. IMPORTANT With Self-Boot Pc-Check, remember to replace the program disk AS SOON AS the Save/Restore operation with the backup disk is completed. Always be sure to restore saved data only to the PC from which it was saved. 3.17 Command Line Options Provides a scrollable on-screen display of the Pc-Check Command Line arguments, together with a summary description of their function. 3.18 System File Editor / Edit CMDLINE.TXT The system file editor’s entry name is context dependent. Under DOS Pc-Check it is “System File Editor”, whereas under Self-Boot PcCheck it becomes “Edit CMDLINE.TXT” because no other files are readily accessible when self-booted. When selected under DOS, Pc-Check searches for the presence and location of the following files on the hard disk: AUTOEXEC.BAT, CONFIG.SYS, WIN.INI, and SYSTEM.INI. It then presents those which have been found with their full pathname, together with another option “Other File” which presents a “file open” dialogue to choose a file from another location. Page 3.25 Pc-Check Diagnostics for AT-Style Personal Computers Under Self-Boot Pc-Check, the editor is immediately opened onto the special file CMDLINE.TXT which facilitates the creation of SelfBoot Batch Files, as described in Appendix A. Backup files (with a .BAK extension) are created whenever a file is saved in the editor: hence it is always possible to revert to the previous version of a file. Note: Please ensure that the disk containing the file being edited is not write protected. The editor uses the following keys: ÅÇÈÆ Ctrl- Å Ctrl- Æ Page Up Page Down Home End Ins Del BkSp Enter Alt-X Move in the chosen direction Back one word Forward one word Back one page Forward one page Beginning of current line End of current line Toggle Insert / Overwrite mode Delete current character: if pressed at the end of the line then the line below is joined to the current line Backspace and delete previous character Open a new line: splits current line if pressed in the middle Finish editing and ask whether to save the file: can be escaped to return to editing. The screen will scroll left and right as necessary, to show the end of lines which are longer than the screen width. Page 3.26 Section 4 Advanced Diagnostic Tests Section 4 ADVANCED DIAGNOSTIC TESTS The Advanced Diagnostic Tests are selected from the Main Menu. You will find that the screen display normally gives all the information required to determine the nature of any fault detected, but these notes give further explanation where necessary. Test results can be viewed in the Results Summary or printed in the Results Report, both accessed from Pc-Check’s Main Menu. A few options provide a results viewing facility within the option itself, for instance Floppy Disks and Hard Disks: in these cases, you may choose between viewing the results on screen, sending them to a printer or saving them to disk. In the following sub-sections, error messages and comments appear as overlay boxes on the screen. They are usually self explanatory. In some cases, the overlay boxes require a decision by the user, either by a submenu selection or by a key press. The order of description of the Advanced Diagnostic Tests notes is: the top section is covered first, left side then right side; followed by the 2nd section, left side then right side; then the 3rd and 4th sections. 4.1 Processor Diagnostics When the Processor Diagnostics are selected, the left-hand side of the screen provides processor details and the status of the tests, while the right-hand side contains a menu of these tests. Processor details include type, speed and CPU signature. Processor tests cover the Core Processor, AMD 64 Bit Core, Maths Co-Processor, MMX Extensions, 3DNow! Extensions, SSE/SSE2 Instruction Sets, and MP Symmetry. If you’re using a multiprocessor system, ‘Select Processor’ allows selection of a particular processor for testing. Pc-Check’s Processor Diagnostics support systems with up to 16 processors. Page 4.1 Pc-Check Diagnostics for AT-Style Personal Computers “CPU Information” produces a scrolling window which indicates whether the CPU supports individual features and extensions. No tests are invoked. For the Core Processor test, Pc-Check will ensure that the processor is performing satisfactorily by running a series of functions. Once tested, the result is given as PASSED or FAILED. If a Maths Co-processor is detected, Pc-Check verifies the correct operation of the co-processor with a series of comparison and arithmetic functions. After testing, the result is given as PASSED or FAILED. On Pentiums and above, the Pentium division (FDIV) bug is tested for: this should only fail on Pentium 60MHz and early 90MHz processors. The FIST bug is also tested for: this should only fail on some Pentium Pro and Pentium II processors. If MMX Extensions are detected, Pc-Check verifies correct operation of the MMX unit. After testing, the result is given as PASSED or FAILED. If 3DNow! Extensions are detected, Pc-Check performs various checks on arithmetic operations. Where detected, SSE and SSE2 Instructions are tested. Processor types such as AMD XP and Pentium III have SSE instructions, and later processors may also have SSE2. Earlier processors have neither. Appropriate messages are displayed accordingly. For multiprocessor (MP) systems, Pc-Check performs various symmetry comparisons between the bootstrap processor and other processors. There may be a short pause at the beginning while checks are made on the additional processors under test. The symmetry test will fail if the additional processors are not identical to the bootstrap processor. Error Messages and Comments ‘No Co-Processor is Installed’ ‘MMX Extensions Not Detected’ ‘3DNow! Extensions Not Detected’ ‘SSE Instruction Set not supported by this processor’ ‘SSE2 Instruction Set not supported by this processor’ ‘Symmetry tests have no direct relevance for the bootstrap device or to single processor configurations’ Page 4.2 Section 4 4.2 Advanced Diagnostic Tests Motherboard Diagnostics The motherboard tests are extensive, consisting of various low-level tests as detailed in the sections below. The left-hand side of the screen provides motherboard details and the status of the tests, while the righthand side contains a menu of these tests. Operator action is only required if the CMOS RAM clock and system clock differ by more than a few seconds. If you only want to perform selected tests you can do this from the Burn-In menu option (see Section 5). Note: Some chipsets may not implement all the features of the original Intel design. In some cases, this can result in some tests failing. If this happens, you should consult the chipset manufacturer’s literature or consult with the motherboard manufacturer. DMA Controller Tests This test exercises the DMA controller’s 3 types of registers (page, address and count), displaying PASSED or FAILED against each one. These results are mainly informative to engineers. Some chipsets may not support the standard full set of page registers, as not all of them are used on the PC. The set of registers tested has been restricted to the common minimum. System Timer Tests These test the system timer chip (i.e. NOT the Real-Time-Clock). Clock ticking checks that the chip is generating interrupts. A clock tick check is followed by the frequencies of the three channel timers. The reload interval values are shown for information only: they may be of benefit to an experienced engineer. Channel 0 tests the counter associated with timer 0 to make sure it conforms with the operational characteristics of the standard Intel 8254 counter/timer chips or chipsets incorporating these functions. Channels 1 and 2 run similar tests. Channel 1 is normally associated with memory refresh, and Channel 2 is normally connected to the speaker. (The speaker is disabled during testing: upon completion of the test, a beep will be heard of the currently programmed frequency). Page 4.3 Pc-Check Diagnostics for AT-Style Personal Computers Interrupt Controller Tests Pc-Check tests some basic CPU interrupts, namely divide-by-zero, single-step (trace), breakpoint, overflow, invalid opcode, master controller and slave controller. The main program sets up an interrupt handler for each of these, generating the appropriate problem, and then checking that the interrupt occurred. The interrupt controller test checks out the 8259 chip, or its chipset equivalent. Specifically, it checks the “Mask” register which allows selective disabling of a given type of interrupt. This is the only register that can be tested because it can be read and written to. All others are read or write only. This test is unavailable if memory managers are loaded (see Section 2.3.2). Keyboard Controller Tests Pc-Check performs a series of six keyboard controller tests, returning either a pass or a fail for each. In the event of a failure, one of the following messages may appear which better describes the fault. Error Messages and Comments “FAILED: No reply” “Clock Low” “Clock High” “Data Low” “Data High” Check the motherboard for physical faults and/or contact a qualified technician. PCI Bus Tests Scans the PCI Bus, accesses the devices found, checks the configuration and exercises the PCI BIOS functions. The process completes rapidly. This test is unavailable if memory managers are loaded (see Section 2.3.2). Non-Volatile CMOS RAM Tests Checks the power-sense pin of the RTC (Real-Time Clock) which will fail if the battery is flat. The test then exercises the standard CMOS RAM Page 4.4 Section 4 Advanced Diagnostic Tests locations with a walking bit test. The CMOS checksum is then calculated and compared with the stored value. Note: If you are running Pc-Check on a PS/2 system, a password is stored in CMOS but is locked out of read and write operations by hardware. This will cause the CMOS RAM tests to be skipped. The test also confirms that the Real-Time Clock is running. The RTC’s status or mode registers are then checked to ensure that they contain standard IBM PC values. If not, “Non-Standard Mode” is displayed, but this is not considered to be a failure of the RTC. The RTC’s alarm operation is checked by setting an alarm time 2 seconds ahead and waiting for it with a timeout delay. This also tests the RTC’s alarm IRQ generation. The clock synchronicity test checks that the CMOS RAM clock and the system clock are running at the same rate and that their times are not more than 3 seconds apart. Should the times differ by more than 3 seconds, a prompt will appear, giving you the option to resync the system clock with the CMOS RAM clock. Finally, the system (DOS) and CMOS (RTC) time & date are displayed (and continuously updated). Press the <ENTER> key to exit the test. If you were asked to set the date and time when you booted the system, you can check that they are correct. 4.3 Memory Diagnostics Note: With large modern memory modules, testing can be timeconsuming. On older systems, or systems with large amounts of memory, full testing can take an extended period. Accordingly, the Memory Diagnostics include options for restricting which memory modules are tested, and over what range. If desired, the types of test can also be restricted. The upper half of the screen initially contains a Memory Tests Menu, and the lower half, which remains in view throughout most tests, lists the memory installed, with its current test status. Page 4.5 Pc-Check Diagnostics for AT-Style Personal Computers The Memory Tests Menu is divided into three parts, as follows: Test System Memory Test Module Test Range User Pattern Test Test Cache Memory Benchmark Memory Cache Profiler Part Details Test Video Memory Set Test Set Set Test Reps Set uTL Test Time The left portion of the menu allows the user to choose between testing all or part of the memory, and to choose the test pattern to be used. The centre portion of the menu initiates direct testing of Cache Memory, Benchmark Memory and Cache Profiler. Information about memory can be viewed via Part Details. The rightmost portion of the menu accesses the Video Memory Tests, and also provides options for which tests to run, and how many times they are to be repeated. Note: It is necessary to complete your choices, if any, for test set and number of repeats before initiating testing. Except for the User Pattern Test, Benchmark Memory and Cache Profiler, all tests utilise these settings, defaulting to all tests being performed once. Memory errors are displayed in white on a red background. For the last failure detected, the memory address, the expected value and the actual value are reported. The lower half of the screen indicates which module failed. Testing then continues, unless <ESC> is pressed, which halts testing at the next appropriate point. Very rarely, a memory module may appear listed in grey, if the system information about the module indicates that there are no accessible memory locations that map to that module, making it effectively untestable. The module is given the result N/A. An attempt to test such a module using the ‘Test Module’ menu option gives the following message: The selection cannot be tested because the physical address range does not include any regions that are accessible to the CPU. Memory may be masked in this way if it occupies the same space set aside for memory mapped PCI devices and there is no provision in the memory controller to remap it at a higher address. This may in turn be because the module is paired with other modules for performance. Page 4.6 Section 4 4.3.1 Advanced Diagnostic Tests Test System Memory Initiates testing of all installed memory modules. Information is displayed for: Current Test; Status (eg Testing, Passed); Current Step; Last Failure. 4.3.2 Test Module Allows the memory in each socket bank to be tested individually. Press <ENTER> and then use the Up/Down cursor keys to select the required memory module from the list in the lower half of the screen. Pressing <ENTER> for a second time starts the testing. This option can save time if, for example, an additional memory module has been added, and the original modules do not require re-testing. Note: Some systems do not supply sufficient information to detect individual memory devices, in which case an explanatory message is displayed, and the “Test All Memory” option should be used. 4.3.3 Test Range Allows the user to define the start and end memory addresses to be tested. Once the range has been input, pressing <F10> immediately initiates testing. 4.3.4 User Pattern Test Allows users to define an additional memory test using their own bit pattern. It is available only as an interactive option. 4.3.5 Test Cache Memory Tests all levels of cache using memory test algorithms. The result for each cache level is reported separately. 4.3.6 Benchmark Memory Invoked directly from the Memory Tests Menu by highlighting via the cursor keys, and pressing <ENTER>. Performs linear 32-bit writes to memory with the cache system both enabled and disabled. The throughput is displayed as a two-bar chart. Page 4.7 Pc-Check 4.3.7 Diagnostics for AT-Style Personal Computers Cache Profiler Invoked directly from the Memory Tests Menu by highlighting via the cursor keys, and pressing <ENTER>. Plots in real time on logarithmic scales the access time for random scattered memory access over an increasing range of memory. Indicates the increase in access time as greater amounts of level 1, level 2, level 3 cache and then main memory are used. The shape of the plot can be influenced by the characteristics of the cache and the speed of main memory. 4.3.8 Part Details Gives information about the memory module, if available; otherwise it reports N/A (not available). A particular memory module is first selected via the Up/Down cursor keys. Pressing <ENTER> returns directly to the main memory test screen. 4.3.9 Test Video Memory The first time the test is selected a cautionary message will appear: NOTE: On some systems the entire screen may become black or white for prolonged intervals, this is normal during the operation of this test. The selected tests are run in turn, and typically take several minutes. The Memory Tests Menu re-appears when the tests are complete. 4.3.10 Set Test Set Allows the following tests to be included or excluded: Inversion Tree Test Progressive Inversion Test Chaotic Addressing Test Block Rotation Test Microtopology Test By default, all tests are selected. Pressing <ENTER> or <SPACE> toggles an option off or on (the latter is designated by a y symbol), and then moves to the next item. The Up/Down cursor keys move between items without changing their status. Pressing <F10> accepts the choices Page 4.8 Section 4 Advanced Diagnostic Tests and returns to the previous panel. The most recent selection will be retained until the end of the Pc-Check session, i.e. if the user returns to the Memory Test option, the choices will not have reverted automatically to the default. 4.3.11 Set Test Reps Controls how many times the selected tests are to be run in succession (the default is once only). 4.3.12 Set uTL Test Time This is a time-based test using a special “Microtopological Locality” algorithm, and is exceptionally sensitive to issues of noise and timing in the memory system as a whole. The menu can be used to adjust the test time, which is expressed as hundredths of a second per megabyte. For example, if 100 (i.e. 1 second) were entered on a system with 512MB, the test would last for 512 seconds (eight and a half minutes). The default value is 150, which is usually sufficient to expose all but the most obscure faults. Note: A succinct definition of the Microtopological Locality algorithm used here is: “a mathematical addressing method designed to stimulate physically adjacent bit cells, effective even where the precise ordering is unknown”. 4.4 Floppy Disk Diagnostics Checks the floppy diskette drives and the drive controller. The left-hand side of the screen provides details of the selected floppy drive (drive A: by default) and the status of the tests, while the right-hand side contains a menu from which you can select a different floppy disk (if applicable) and the tests you wish to run. To run a test, select the test option from the menu and press <ENTER>. IMPORTANT Two of these tests involve non-destructive writing to the diskette. There is always a slight risk of data loss in such a procedure (for example a power failure during the test) Page 4.9 Pc-Check Diagnostics for AT-Style Personal Computers so it is important to observe the advice given earlier, that all Pc-Check testing should be carried out with a copy of the program and never with the master diskette. 4.4.1 Select Floppy Disk Drive This option allows the user to select the floppy disk drive to test from a menu of the available drives. If only one floppy disk drive is installed, an appropriate message is displayed. 4.4.2 Write Protect Test This selection returns a PASS or FAIL depending upon whether the write protection mechanism works correctly or not. Pc-Check asks for the writeprotection on the inserted disk to be changed. It is important that the original disk is re-inserted. 4.4.3 Linear Read Test A contiguous read of the diskette is performed, and any errors are logged. 4.4.4 Non-Destructive Write Test This test writes contiguously to the whole of the diskette, and logs any errors. 4.4.5 Random Read/Write Test This test reads and writes non-destructively to the whole of the diskette in a random order, and logs any errors. 4.4.6 View Floppy Disk Test Results A menu allows the results of the above tests to be viewed on-screen, printed or saved to a file. Page 4.10 Section 4 4.5 Advanced Diagnostic Tests Hard Disk Diagnostics WARNING The Non-Destructive Write Test and Internal Cache Test described below can, under certain circumstances such as power failure, result in corruption of data. The Destructive Write Test erases all data on the currently selected drive. Please ensure you have read the advice given in the appropriate sections before selecting these options. 4.5.1 Menu Layout The Pc-Check Hard Disk Diagnostics screen is split into two panels. The left panel shows information pertaining to the menu options displayed in the right panel. On entry to the Hard Disk Diagnostics you will be presented with either the Hard Disk Tests Menu (described in Section 4.5.2), or, if you have more than one drive attached, the Select Drive Menu (described in Section 4.5.3). 4.5.2 The Hard Disk Tests Menu The information panel contains the overall status of the current drive and the results of any previously run tests. Drive status will be shown as N/A if no tests have been run, PASSED if all previously run tests have passed, or FAILED if any previously run tests have failed. In interactive mode, rerunning a test will overwrite the previous result. 4.5.3 The Select Drive Menu In this menu, the information panel on the left provides an overview of the currently highlighted drive. This description includes the model number, firmware revision, serial number and capacity of the drive (including the Host Protected Area if one has been set). The information panel may show the drive as ‘Unidentified’ for non-IDE (i.e. non-ATA / non-SATA) drives and drives connected via custom controllers. Selecting a drive will reset the test range to cover the entirety of the disk’s surface (this applies to media tests only) and clear the error log. If the error log is not empty, you will be prompted before it is cleared and the current drive is changed. Page 4.11 Pc-Check Diagnostics for AT-Style Personal Computers Selecting ‘Exit’ or pressing <ESC> in this menu will return you to the parent menu without changing the current drive. Error Messages and Comments ‘No Response from Hard Drive - Error’ Unable to determine drive capacity: as a result, the hard disk tests are likely to fail for this drive. 4.5.4 Test Settings Menu The Test Settings Menu allows you to configure the testing parameters used by the tests presented in the Hard Disk Tests Menu. Tests are split into two classes: media tests and device tests. Media tests diagnose integrity failures with the data stored on the disk’s media. Device tests diagnose faults pertaining to the firmware logic and mechanical operations of the device. Media Test Settings Menu The Media Test Settings Menu allows you to configure testing parameters for the Read Test, Read Verify Test, Non-Destructive Write Test, and Destructive Write Test. Select Test Duration Setting media tests to test by duration will cause them adaptively to alter their coverage to complete within the requested time frame. The user is presented with a frame that shows the time in the format “##h ##m ##s”. The two digits left of the hours field will be highlighted. Up, down, left and right cursor keys can be used to move between fields. Pressing <ENTER> on a field will allow the user to edit the value in that field. Pressing <ENTER> again (after typing a number or not) will commit the field value; pressing <ESC> will cancel editing the field and the field will not be committed. Pressing <ESC> when no fields are being edited will exit out of the set duration dialogue. If any field values have been committed, the whole duration will be committed. If no fields have been committed, the duration will not be changed. Page 4.12 Section 4 Advanced Diagnostic Tests The duration entered here will only limit the duration of media tests. It will not extend them. When tests are selected to test by duration, the coverage is calculated automatically as the test runs, to ensure that the test completes in the requested time frame. If the test is taking too long, the coverage is reduced. If the test is running too quickly, i.e. it will complete before time with the current coverage percentage, then the coverage is increased. Coverage never exceeds 100%; i.e. no one part of the disk is tested more than once in a single test instance. Setting a test duration value changes the test coverage to Auto. Select Test Coverage Setting media tests to test by coverage will cause them to take as long as is necessary to cover a specified percentage of the selected test range. The user is presented with a frame that shows a filled bar and a percentage. Up, down, left and right cursor keys can be used to modify the coverage value by 1%. Page up and page down cursor keys can be used to modify the coverage value by 10%. Pressing <ENTER> commits changes. Pressing <ESC> cancels and changes are not committed. Setting a test coverage value changes the test duration to Auto. Test Range The user is presented with a frame requesting the start and end sectors. Start of range is inclusive, end of range is exclusive (e.g. hexadecimal 00000000:00000000 to 00000000:00000010 will test exactly 16 sectors starting at the beginning of the disk). The end sector must be at least one higher than the start sector. The end sector may not be greater than the first inaccessible sector of the disk (one past the end sector). Any attempt to violate these rules will be automatically corrected for you. Note: When changing drives, the test range is set to span the entirety of the disk’s media. Page 4.13 Pc-Check Diagnostics for AT-Style Personal Computers Device Test Settings Menu The Device Test Settings Menu allows you to configure testing parameters used by the Mechanics Stress Test and Internal Cache Test. Select Test Duration Same as Test Settings >> Media Test Settings >> Select Test Duration, but for device tests. When device tests are set to test by duration, the testing level is automatically adjusted in order for the test to complete within the specified time frame. Setting test duration changes the test level to Auto. Select Test Level Similar to Test Settings >> Media Test Settings >> Select Test Coverage, but instead of specifying the percentage of the test range that will be covered, it specifies the ‘level’ of the testing performed. In short, a value of 50% will mean the test is half as effective as it would otherwise be at 100%. For example: the full Mechanics Stress Test performs 50,000 seeks – a setting of 50% would make it do 25,000 seeks; the Internal Cache Test hits as many cache locations as possible – a setting of 50% would make it hit half of them. Setting test level changes the test duration to Auto. Number of Retries This option allows you to select the number of retries per test performed after a test operation fails (e.g. a read, write, seek etc.). Any failure, regardless of the number of retries set, will be logged in the error log, but it will not be counted as an error until the specified number of retries has been exhausted. For example, if this value is set to two, the test will try an operation three times (logging each failed attempt in the error log) before counting this operation as an error (and failing the device). See Test Settings >> Set Maximum Errors for a description on how to stop testing when a number of errors have occurred. Note: The default value for this setting is zero. This means that failed operations will not be retried – they will be immediately considered errors. Page 4.14 Section 4 Advanced Diagnostic Tests Maximum Errors This option allows you to select the maximum number of errors per test that may occur before a test terminates. If this value is set to fifty, the fiftieth error will cause this test to terminate (give up). The first error will cause the device to fail. See Test Settings >> Set Number of Retries for a description of what is considered an error. Note: The default value for this setting is 20. This means that testing will continue until 20 errors have been logged. Check SMART First Enables/disables the “Check SMART First” facility. Note: Many modern hard drives incorporate SMART (Self Monitoring Analysis and Reporting Technology), which attempts to predict device failure. SMART software on the HDD monitors the internal performance of motors, media, heads and electronics of the drive. SMART software on the host monitors the overall reliability status of the drive. Any errors are logged by the drive firmware. SMART only functions if it is switched on at the level of the drive firmware, typically via a drive manufacturer’s utility. PcCheck also facilitates the switching on or off of SMART, via the “Enable SMART” and “Disable SMART” options in the Utilities Menu of the Hard Disk Tests (q.v.). Important Just because SMART generates an alert, do not assume that there is definitely a drive problem. Conversely, do not assume that the lack of an alert means the drive cannot possibly be faulty. If Pc-Check detects a SMART alert, you are recommended to stop using the drive, and contact your drive manufacturer’s technical support department for instructions. They may ask you to run additional diagnostics using their own dedicated drive utilities. Do not ignore the alert. Page 4.15 Pc-Check Diagnostics for AT-Style Personal Computers Assuming that SMART itself is enabled, then, if Check SMART First is also enabled, the Read Test, Read Verify Test, Non-destructive Write Test, Destructive Write Test, Mechanics Stress Test and Internal Cache Test perform an initial ‘quick check’ of the SMART Summary Error Log for the commands that they issue. For example, the Read Test will check for previous failures of the READ SECTOR(S) and READ SECTOR(S) EXT commands prior to executing the actual test. If any failures are found, the test is failed outright, because SMART has already established that the drive is faulty. This can decrease test time significantly for drives that support the SMART feature set, and which have already logged failures via SMART. Note: “Check SMART First” should not be confused with “Enable SMART”. The latter ensures that SMART itself is activated on the drive at a fundamental level, and continues to apply after Pc-Check has terminated. The former is an option within a PcCheck session which causes Pc-Check to behave in the way described above. HPA Protection The Host Protected Area is an area located at the end of the physical disk. Applications and certain operating system functions cannot access this area. This area is typically used to store system restoration data (so you can restore your operating system etc. to the state they were in when you or your manufacturer imaged your machine). It can also have other functions such as storing incremental backups etc. When HPA protection is enabled, (potentially) destructive tests (NonDestructive Write, Destructive Write and Internal Cache Test) will NOT test this area for safety reasons. The Read Test, Read Verify Test, and Mechanics Stress Test will always test this area. When HPA protection is disabled, all tests will use this area during testing. A prominent warning is displayed on screen when the user disables HPA protection, to ensure that they understand what they are doing. Page 4.16 Section 4 4.5.5 Advanced Diagnostic Tests Read Test This is a media class test. The Read Test reads sectors from the currently selected hard disk (within the selected test range). This test diagnoses the device’s mechanical functionality, media integrity and ability to transfer data to the host controller. The test screen (as with all media tests) shows the name of the test (Hard Disk Diagnostics – Read Test) for the title, followed by a section containing the model number, firmware revision, serial number, capacity, and status of the drive under test. The next screen section contains a table. A typical snapshot might resemble the following: Duration Coverage Data Elapsed 15m 25.00% 50.00 GB Remaining 45m 75.00% 150.00 GB Sectors 00000000:05D21DBA Total 1h 100.00% 200.00 GB 00000000:1176592E 00000000:174876E8 The duration-elapsed field shows that the test has been running for 15 minutes. The duration-remaining field shows that the test will take another 45 minutes to complete. When media tests are set to test by coverage, the duration-remaining and duration-total fields are estimated. The coverage-elapsed field shows that 25% of the selected test range has been tested so far. The coverage-remaining field shows that 75% of the selected test range is still to be tested before the test will complete. When media tests are set to test by duration, the coverage-remaining and coverage-total fields are estimated. The data-elapsed field shows that 50 GB of the test range has been tested (this is calculated from the test range size multiplied by the elapsed coverage). The data-remaining field shows that 150 GB of the test range is still to be tested before the test will complete. When media tests are set to test by duration, the data-remaining and data-total fields are estimated. The sector fields show the same information as the data fields but in hexadecimal logical block address notation. Following that you will see the current sector number and a progress bar spanning the width of the screen. Page 4.17 Pc-Check Diagnostics for AT-Style Personal Computers The final section of the screen is filled with the bottom of the error log (most recently logged information). 4.5.6 Read Verify Test The Read Verify Test checks the media of the currently selected hard disk drive for bad sectors etc. This test causes the device physically to read the media but NOT transfer the data to the host controller. This results in faster testing, with much the same benefits. However, unlike the Read Test, this test does not test the device’s ability to transfer data to the host computer. See “Read Test” for a description of the screen layout. Note: This test cannot be run on non-IDE drives and drives connected via custom controllers. When run on these drives, this test will display an appropriate error message and set the result of the test to N/A. 4.5.7 Non-Destructive Write Test WARNING Please ensure you have a valid up-to-date backup of your data before running this test. If this test is interrupted by power loss or user reboot, data corruption will occur. This is a media class test. Although this test is theoretically safe, it does involve temporary changes to the disk, and is therefore vulnerable to the effects of power loss etc. Therefore the user is requested to repeat the challenge key ‘YES’ in all upper case before the test executes. This challenge will be presented on entry to the test (in interactive mode) and at the start of burn-in (in burn-in mode). This test will take approximately double the time which the Destructive Write Test takes to complete (unless, of course, media tests are set to test by duration, in which case, they will both take the same amount of time to complete). See “Read Test” for a description of the screen layout. Page 4.18 Section 4 Advanced Diagnostic Tests 4.5.8 Destructive Write Test WARNING Please ensure you have a valid up-to-date backup of your data before running this test. THIS TEST WILL DESTROY THE ENTIRE CONTENTS OF YOUR DISK. This is a media class test. Due to the destructive nature of this test, you are requested to repeat a random 8-character challenge key. This challenge will be presented on entry to the test (in interactive mode) and at the start of burn-in (in burn-in mode). See “Read Test” for a description of screen layout. 4.5.9 Mechanics Stress Test This is a device class test. This test exaggerates the mechanical stresses caused by fragmented file systems in the day-to-day use of a drive. It can show up faulty seek logic, overshoot and undershoot problems, etc. The test screen begins with a section containing the model number, firmware revision, serial number, capacity, and status of the drive under test. Following that is a section containing a table. A typical snapshot might resemble the following: Duration Level Elapsed 15m 25.00% Remaining 45m 75.00% Total 1h 100.00% The duration-elapsed field shows that the test has been running for 15 minutes. The duration-remaining field shows that the test will take another 45 minutes to complete. When device tests are set to test by level, the duration-remaining and duration-total fields are estimated. The level-elapsed field shows that 25% of the test has been executed so far. The level-remaining field shows that 75% of the test is still to be executed before the test will complete. When device tests are set to test by duration, the level-remaining and level-total fields are estimated. Following that you will see a position bar that shows the current position Page 4.19 Pc-Check Diagnostics for AT-Style Personal Computers of the head in the Mechanics Stress Test and the (theoretical) current cache read/write address in the Internal Cache Test. This is followed by a progress bar spanning the width of the screen. The final section of the screen is filled with the bottom of the error log (most recently logged information). 4.5.10 Internal Cache Test WARNING Due to the active nature of Pc-Check’s cache-sizing algorithm, this test can be potentially destructive, if, for example, it is interrupted by power loss or user reboot. Please ensure you have a valid up-to-date backup of your data before running this test. This is a device class test. Due to the nature of Pc-Check’s active cache-sizing algorithm, this test can be potentially destructive. The user is requested to repeat the challenge key ‘YES’ in all upper case before the test executes. This challenge is presented on entry to the test (in interactive mode) and at the start of burn-in (in burn-in mode). The integrity of the drive’s internal cache is tested. Hard disks currently support RLA (read look-ahead) and write caching. See ‘Mechanics Stress Test’ for the screen layout description. 4.5.11 SMART Immediate Test Checks the entire SMART Error Log for previous failures of all SMART commands (0x01 to 0x0ff). If errors are found, the number of errors is reported, and the drive status is set to failed. Where possible, additional diagnostic information is displayed. Note: If SMART operations had been disabled for this drive, they are temporarily enabled for the duration of this test, and then reset to disabled. Note: Refer to the notes under the “Check SMART First” option for more information and advice about SMART. Page 4.20 Section 4 Advanced Diagnostic Tests 4.5.12 View Error Log Shows error log screen. The Error Log looks like this: Read Test: Drive 80H (Primary Master) Read error at sector 00000000:00041F5C Read error at sector 00000000:0021CF20 Read Verify Test: Drive 80H (Primary Master) Read error at sector 00000000:00041F5C …etc. Press ‘C’ to clear the error log (you will be prompted for confirmation); ‘S’ to save the error log to disk (you will be prompted for a filename); ‘P’ to print the error log to line printer (LPT1); or <ESC> to exit. 4.5.13 Utilities Menu Save Master Boot Record Saves a copy of the currently selected hard disk master boot record (MBR) to a floppy disk held in drive A:. You are asked to provide a floppy disk filename for the MBR being saved: the default name includes the LUN value, e.g. MBR_80PM.BIN. Several MBR files can be saved to the same floppy disk by giving them different filenames. See important notes below. Restore Master Boot Record Restores the MBR for the currently selected hard disk from a copy held on a floppy disk in drive A:. You are prompted to enter the filename from which you wish to restore the MBR. See important notes below. IMPORTANT With Self-Boot Pc-Check, remember to replace the program disk AS SOON AS the Save/Restore operation with the backup disk is completed. Always be sure to restore saved data only to the hard drive from which it was saved. Check that the appropriate hard drive is indeed the one currently selected. Page 4.21 Pc-Check Diagnostics for AT-Style Personal Computers Enable SMART Enables SMART operations for the currently selected drive. Future errors will be logged by the drive (even while Pc-Check is not running) and will cause it to fail the next time the Smart Immediate Test is run. Disable SMART Disables SMART operations for this drive – future errors won’t be logged at any time until the feature is re-enabled by whatever means. 4.6 ATAPI Devices If no ATAPI devices are installed, an error message to this effect is displayed. If only CD-ROM/DVD devices are detected, you are prompted to use the CD-ROM/DVD tests instead. Otherwise, a dynamic menu is presented which lists all ATAPI devices found (CDROM, LS-Floppy, ZIP). If CD-ROM/DVD is chosen from this menu, you are transferred to the standard CD-ROM/DVD tests (as described in Section 4.17). Choosing LS-Floppy or ZIP leads to a test menu similar to that for floppy disks: linear read, non-destructive write, and random read/write tests are available. The final option is ATAPI Device Test Results, which can be used at any stage to provide consolidated information on the tests performed. Note: It can take the drive up to a minute to detect the presence of media. 4.7 Serial Port Diagnostics Note: A set of loop-back plugs may be ordered separately from Eurosoft by contacting us at the address or phone/fax numbers given at the beginning of this manual. Please ensure that your serial loopback plug is inserted into the correct port before you begin these tests. Page 4.22 Section 4 Advanced Diagnostic Tests The above message is displayed on screen while Pc-Check detects whether any serial ports are actually modems or have modems attached. This detection is important in order to eliminate them from the serial port tests – please use the modem tests to test modems. The modem detection may take 30 seconds or more to complete as it is very thorough; please be patient during this period. If more than one serial port is detected, a port selection menu is displayed; otherwise the serial port tests menu is displayed straight away in the righthand panel with result details in the left-hand panel. The tests menu allows some or all of the tests to be carried out on the desired ports, and then indicates the current status of the test being performed. The maximum baud rate used for testing will vary depending on the type of serial port fitted and its abilities. 4.7.1 Serial Port Selection Menu This is only displayed if more than one serial port is detected. The menu displays all the serial ports in the system with the port number, I/O address and IRQ level for each port. Additionally, the menu will show which ports are serial ports and which have modems attached. The latter, if selected, will refuse to run and will recommend that the modem tests are used instead. 4.7.2 Serial Port Tests Menu The right-hand panel uses the standard cursor keys to permit selection of a particular serial port, and to decide whether to run all tests or individual tests. The serial port tests are full duplex and interrupt driven to apply maximum stress to the components during testing. IRQ Test The IRQ test will already have a result at this stage: it cannot subsequently be run. Since the serial port tests are interrupt driven, then, if this test has failed, the problem must be corrected before any other tests can be run: a message to this effect will appear on the screen. Page 4.23 Pc-Check 4.7.3 Diagnostics for AT-Style Personal Computers Select Another Serial Port Displays the Serial Port’s Selection Menu again, or gives a message if only one port was detected. 4.7.4 Run All Serial Port Tests When you select this option, all the tests listed below on the menu are run in sequence on the currently selected port. You can then insert the loop-back plug into the next port and choose Select Another Serial Port. The option ’Run All Tests’ will repeat all the tests on the Serial Port Test Menu in sequential order as before. 4.7.5 Serial Port Line Control Test This tests the serial port’s ability to transmit and receive data with various combinations of parity, stop and data bits. Once started, the right hand panel shows data transmitted and received from the serial port, whilst the message at the bottom of the screen shows the current line control status. 4.7.6 Serial Port Handshake Test This tests eight signals of an RS232 serial port. The panel on the right of the screen will indicate a PASS/FAIL result individually for each signal, whilst an overall result is recorded in the results of the left hand panel. 4.7.7 Serial Port Loopback Test This tests the serial port's ability to transmit and receive data simultaneously (Full duplex) at various baud rates. Once started, the right hand panel shows data transmitted and received from the serial port, whilst the message at the bottom of the screen shows the current line control status. 4.7.8 Serial Port Internal FIFO Test This tests the serial port's ability to transmit and receive data simultaneously (Full duplex) at 115,200 baud using the advanced serial port’s internal FIFO buffer (First in first out). Once started, the right hand panel shows data transmitted and received from the serial port, whilst the message at the bottom of the screen shows the current line control status. Page 4.24 Section 4 Advanced Diagnostic Tests This test will refuse to run if the port under test does not have an internal FIFO, and will display an appropriate message for five seconds. 4.8 Parallel Port Diagnostics Note: A set of loopback plugs may be ordered separately from Eurosoft by contacting us at the address or phone/fax numbers given at the beginning of this manual. Please ensure that your parallel loopback plug is inserted into the correct port before you begin these tests. The screen is divided into two parts: the left-hand panel shows result details about the selected port; the right-hand panel contains an appropriate selection menu, allowing some or all of the tests to be carried out on the desired ports, and then indicates the current status of the test being performed. 4.8.1 Parallel Port Selection Menu The menu displays all the parallel ports in the system with the port number and I/O address for each port. Press <ENTER> to select the desired parallel port for testing. The next screen displays details of this port and the status of the tests in the left-hand panel, and a menu of tests in the right-hand panel. 4.8.2 Parallel Port Tests Menu The right-hand panel uses the standard cursor keys to permit selection of a particular parallel port, and to decide whether to run all tests or individual tests. The current status of the test being performed is then displayed in the right-hand panel. 4.8.3 Select Another Parallel Port Displays the Parallel Port Selection Menu again, or gives a message if only one port was detected. 4.8.4 Run All Parallel Port Tests When you select this option, all the tests listed below on the menu are run in sequence on the currently selected port. You can then insert the loopback plug into the next port and choose “Select Another Parallel Page 4.25 Pc-Check Diagnostics for AT-Style Personal Computers Port”. The option “Run All Parallel Port Tests” will repeat all the tests on the Parallel Port Test Menu in sequential order as before. 4.8.5 Parallel Port Controller Test Determines whether the parallel device is performing correctly. 4.8.6 Parallel Status Port Test Verifies that the parallel port is operating correctly, and is connected to the outside world. 4.8.7 Parallel Port Interrupt Test Checks that the parallel port is generating an interrupt, and is connected to the outside world. IMPORTANT If your system’s BIOS setup has the facility to configure advanced parallel modes, please do not select EXTENDED, as the IRQ cannot be detected in extended mode. The test works correctly for other modes (e.g. NORMAL, STANDARD, EPP, ECP). 4.9 Modem Diagnostics Software Modems There is a new type of modem appearing which is controlled entirely by Operating System drivers. These are not tested at the hardware level by Pc-Check. Please note that it is important that your modem is in the idle state before you begin these tests. This can be achieved by resetting your modem (if your modem has a reset button) or by switching the modem off and then on again. If you have an internal modem without a reset button, this will not be necessary. During the various modem tests the message ‘ERROR’ may occasionally be observed. This is an expected reply from your modem and does not indicate a failure of any kind. Page 4.26 Section 4 Advanced Diagnostic Tests The above message is displayed on screen while Pc-Check detects all active modems. The modem detection may take 30 seconds or more to complete, as it is very thorough: please be patient during this period. If no active modems are detected, a message to this effect is displayed before returning to the Advanced Diagnostics Menu. If more than one active modem is detected, and assuming that a full duplex data path could be established with each, a modem selection menu will appear. Once you have selected a modem using the keys indicated, or if only one active modem was detected, the left-hand panel shows modem details while the progress of the data collection test is displayed in the right-hand panel. Upon completion of data collection, the modem tests menu is displayed instead. Data collection The modem data collection phase is performed once only after a modem is selected, and the left-hand panel is updated. The ‘Data collection’ result in the left-hand panel will be updated upon completion. In general, a fail here indicates that communications broke down during the data collection. Important notes for internal modem users Pc-Check has adopted the convention used by DOS and the BIOS for mapping the COM port numbers to the actual I/O port addresses. Some other software products do not adhere to this method, so a little care may be needed to ensure that the results provided by Pc-Check for a particular hardware setup are not misinterpreted. With DOS, up to four serial ports can be used, with base I/O addresses at 3F8H, 2F8H, 3E8H and 2E8H. These addresses are hidden from the DOS user via a set of pseudonyms, the COM port numbers. At bootup, the BIOS searches for serial port devices, and allocates successive COM location numbers to them in turn. If a hardware configuration uses all four ports, there is no ambiguity, since, for example, the fourth base address 2E8H will have COM4 allocated to it. But consider the case of a system with two serial ports at 3F8H and 2F8H, plus just one internal modem which the manufacturer has set as COM4 (i.e. effectively I/O address 2E8H). DOS and the BIOS assign this device to COM3, not COM4, i.e. it is the third device to have been detected. Pc-Check reports the value used by DOS and the Page 4.27 Pc-Check Diagnostics for AT-Style Personal Computers BIOS, so that in this example the modem will be logged as being Serial Port COM3 at I/O Base Address 2E8H. 4.9.1 Modem Selection Menu This is only displayed if more than one active modem is detected. The menu displays all active modems with the port number for each. Pressing <ENTER> brings up the test menu for the chosen modem. 4.9.2 Modem Tests Menu The right-hand panel uses the standard cursor keys to permit selection of a particular modem, and to decide whether to run all tests or individual tests. 4.9.3 Select Another Modem Displays a menu of modems again or gives a message if only one was detected. 4.9.4 Change Local Baud Rate This option allows the user specifically to change the baud rate used for testing. Note: The ‘Max/Current Local Speed’ field in the left-hand panel indicates the baud rate currently being used to perform the various tests, and will also be the maximum possible local baud rate, However, if the baud rate has been explicitly changed using the ‘Change Local Baud Rate’ option, then the chosen baud rate will be shown here and used for testing from then on. When a new baud rate is selected, Pc-Check will attempt to establish communication at this speed. If it is unable to do so, a message will be displayed before allowing another baud rate to be chosen. <ESC> returns to the modem test menu. 4.9.5 Modem Register/Loopback Test When selected, this function performs two tests sequentially: the “Modem Register Test” and the “Analogue Loopback Test”. During these tests the communication to and from the modem may be viewed in Page 4.28 Section 4 Advanced Diagnostic Tests the ‘Transmitted’ and ‘Received’ windows in the right hand panel. These tests can take several minutes each. 4.9.6 User Interactive Modem Test This test requires user intervention, as its title suggests. Initially, the modem has to be initialized and this may take a few seconds: a message is displayed during this period. Two tests are performed in sequence: the ‘Data Carrier Test’ and the ‘Dial Tone Test’. Each test will generate tones within a few seconds of the message appearing. Acceptable keys are ‘Y/y’ to record a pass result (and switch off the tones), ‘N/n’ to record a failed result, or <ESC> to abort the test and record an aborted result. 4.9.7 Pc-Check Dumb Terminal The dumb terminal is provided for the more experienced user or those that would like to test their modem on-line. There are only two special function keys: F1 to clear the screen and F10 to exit the terminal. Sample session to test modem on-line:1 2 3 4 Using “Change Local Baud Rate” option, select a speed appropriate for the service Enter the Dumb Terminal and type: ATDT <BBS telephone number> The BBS system will answer and come on-line After closing BBS session, type ATH0 Note: ATH Zero, not alphabetic O, in the above line. 4.10 Printer Diagnostics Pc-Check can send a test printout to both serial and parallel printers. If you are using a serial connection to your printer via a COM port from the available ports that Pc-Check shows, you will be asked to specify the protocol (baud-rate, data-bits etc.) from the computer end to agree with your printer’s setup. Refer to the manufacturer’s manuals to make switch adjustments for input type and serial data rate on the printer. Page 4.29 Pc-Check Diagnostics for AT-Style Personal Computers Having adjusted the settings, select ‘Use Current’ to advance to the Printer Type section. Having selected the appropriate port, the printer type can be selected from Generic, Epson 9-pin compatible, Epson 24-pin compatible, Epson 9-pin wide, Epson 24-pin wide, HP LaserJet, PostScript, IBM 9-pin compatible, IBM 9-pin wide, IBM 24-pin compatible and IBM 24-pin wide. Before selecting the test, check that the printer is switched on, connected to the specified port and is On-line. If it still does not print, check the cable using another computer and/or printer. 4.10.1 Pc-Check® Print Test A series of test prints is produced, appropriate to the type of printer. For example, a grey-scale shading test is included for laser printers, and a character attributes test is performed for dot-matrix printers. Generic text printer Rolling characters test ASCII character set CR, LF, backspace test Demonstrates basic text generation of all the major characters across the width of the page. Prints the character set supported by the printer in the form of a table. Tests these basic printer head control functions. 9 and 24 pin Epson/IBM compatible / wide dot matrix Rolling characters test ASCII character set Extended character set CR, LF, backspace test Character attributes test Page 4.30 As for the generic printer. As for the generic printer. Prints the additional characters supported by the printer in the form of a table. As for generic printer. Bold, underline, super/sub script, emphasised, double strike, strike out, italic modes. Section 4 Parallel cable test Individual pin test Reduced line feed test Head alignment test Banding test Advanced Diagnostic Tests As LaserJet printer. Determine that all 9 or 24 pins are firing. Check printer’s ability to move vertically by small amounts. Tests printer’s ability to align output on separate (in some cases reversed) printing passes with the output from previous passes. Demonstrate printer’s ability to produce an area of continuous black with minimal noticeable horizontal banding (can occur either because of worn ribbon or incorrect paper advancement). LaserJet Laser (some inkjets) White line test LED array/ toner test Ruler test Raster graphics test As PostScript. As PostScript. As PostScript. Demonstrates ability to reproduce simple raster graphics at increasing resolutions. Parallel cable test To prove that the eight lines of the parallel interface are working correctly and consistently. Grey scale shading test Similar to PostScript: however PCL does not produce continuous greys like postscript. Internal/overlapping pattern Proof that the printer is a compatible LaserJet implementation by generation of internal fill patterns. Roman 8 character set test Further compatibility and information. Characters per inch test Further compatibility and information. PostScript PostScript is a language, and so, unlike other printers, the printer must understand how to run programs written in that language to build a page, i.e. the printer is significantly more intelligent. Page 4.31 Pc-Check Diagnostics for AT-Style Personal Computers DPI test Grey scale shading test Clipping test Computational test White line test LED array/ toner test Ruler test RGB colour test Line cap test Trigonometric test Installed font list 4.11 Provides visual method for determining/ confirming printer resolution. Confirm linear greyscale from 0% (white) to 100% (black). Graphics confined to complex text shape. Uses a simple fractal pattern to give an approximate idea of speed of postscript implementation, for use as a benchmark for comparing printers. Ability to resolve hairline white in an area of solid black horizontally and vertically. Some “laser” printers use a high density array of LEDs: this test confirms that all are functioning; for true lasers, the test ensures that toner distribution is even over the width of the page. Prints an inches and centimetre ruler, such that scaling can be confirmed with a real ruler if required. For colour laser printers, produces three overlapping circles of red, green and blue with all the resultant combinations; for non-colour printers the image should be represented in grey scales. Ensure that the different line joining/ending methods are supported. Ensure basic trigonometric functions are available and are ranged appropriately. Lists all installed fonts. Keyboard Diagnostics This test requires operator interaction, by pressing all the keyboard keys and checking that the display responds in the expected manner. On initial selection, a menu of keyboard types is presented, in decreasing order of key numbers. For DOS Pc-Check, keyboards which are suitable for the current DOS country code setting (as set up in Page 4.32 Section 4 Advanced Diagnostic Tests config.sys) are highlighted: the first of these will be selected. This menu has no top-to-bottom wrap: you may need to scroll if a large number of keyboard types is listed. After selecting a keyboard, the Keyboard Tests menu appears. 4.11.1 Verify Keyboard Displays a representation of the selected keyboard type. Since the exact layout of any one keyboard will vary slightly from others of the same class, occasionally there may be slight differences in the placement of keys. For keyboard types that do not support LED switching under software control (typically 83 or 84 key keyboards), you will be requested to enable the CAPS lock if it is not already on. If this is the case, then the test will proceed the moment that CAPS becomes enabled, or that another key is pressed (for instance if CAPS is faulty). You should press every key at least once. When each key is pressed, the on-screen key is highlighted both on the key top (legend) and on the bar at the bottom of the key representation. The key legend remains highlighted only when the key is pressed, while the bar will remain highlighted once the key has been ‘visited’. If all keys are successfully highlighted, the test ends with a pass result. Note that for mono screens, the key "disappears" when pressed and the legend becomes bright: only the key top returns when the key is released. During testing, the CAPS lock and Shift keys retain their normal behaviour and the CAPS lock LED will light as per normal. Note that the Scroll Lock and Num Lock LEDs will not operate during this test. When either the state of the CAPS lock is changed or a Shift key is depressed, the legends of the keyboard representation will be altered appropriately. At the bottom of the screen, the current hardware scan code is listed, along with the state of the CAPS Lock and Shift keys. Opposite, the state of the currently- or last-pressed key is given, along with the legend of the key in both the shifted and unshifted state. To exit this test without pressing all keys, <ESC> must be pressed twice. You will be asked to confirm this action. A selection of keys is provided for both the positive and negative responses in the various dialogues of this test. Page 4.33 Pc-Check Diagnostics for AT-Style Personal Computers If, on exit from this test, either through completion, or by user action, Pc-Check believes that certain keys may have become stuck down during testing, it will list them and ask if you wish to record a pass or fail result. If a fail result is recorded, no further questions are asked. If all keys have not been pressed, you will again be asked if you still wish to record a pass result. You will then be returned to the tests menu. 4.11.2 Keyboard Controller Tests Automatically asks the keyboard controller to perform its self-test and interface test, using the same method as in the appropriate ‘Motherboard Test’ (qv.) under which the result of this testing will be stored. 4.11.3 Key Repeat Test You will be requested to press and hold an alpha-numeric key. The key must be held until the program requests its release (about 2 seconds). If the key is released early or other keys are pressed, the test will fail. After the key is released, the test will report pass or fail, and you may return to the tests menu. 4.11.4 Keyboard LED Test If you are using a keyboard type that does not support LED switching under software control (typically 83 or 84 key), then you will be informed that this test is not possible. Otherwise, each LED will be lit in turn and you will be asked to confirm that this and only this LED has lit. This will occur for all LEDs regardless of the result for previous LEDs. When all LEDs have been tested, the result is displayed and you may return to the tests menu. 4.12 Mouse Diagnostics If no mouse is connected a message to this effect is displayed. Otherwise information relating to the mouse as well as the status of tests is displayed in the left-hand panel, with the following message in the right-hand panel: In order to perform the mouse tests the video mode will require to be changed. If your video card and monitor have not been configured Page 4.34 Section 4 Advanced Diagnostic Tests for use in these modes some screen distortion may occur. This will not harm your system but may make some tests difficult to complete. Press a key to continue or <ESC> to abort testing now. If you press a key to continue, the first mouse test (the Button Test) starts. The right-hand panel holds a diagram of a mouse: as each button is pressed in turn, the colour of the screen ‘button’ changes. However, if you failed to respond within the test’s timeout period, or the buttons on your mouse are faulty, the test status is set to FAILED and you are returned to the Advanced Diagnostic menu. Tests for the CENTRE button will only respond if your mouse has 3 buttons and its driver is configured to recognise the centre button. (Refer to the manufacturer’s manual). Otherwise, if the test passed, the next test begins (the Ballistic Test); for this and subsequent tests, the X and Y co-ordinates of the mouse are displayed along the bottom of the screen. There are two versions of both the Positioning and Area Redefine tests, one for text mode, the other for graphics mode. The final test, Graphics Cursor Redefine, is by implication for graphics mode only. All tests have a timeout period (of fair duration for a correctly functioning mouse). Failure to complete the test successfully in this time leads to a test failure and subsequent exit from the mouse option. You may terminate any test by pressing <ESC>; the test status is set to ABORTED, and the option exits. For the Ballistic test, you are asked to confirm the ability to change the speed of response of the mouse. For the Positioning tests, click the left mouse button over the four extreme corners of the full screen (not the dots on the diagram!). For the Area Redefine tests, confirm that the cursor cannot move outside the rectangular area, and then click on the four corners as indicated. For the Graphics Cursor Redefine test, you are asked to click on the box that best describes the appearance of the cursor; the test passes if you click on the appropriate box. Page 4.35 Pc-Check Diagnostics for AT-Style Personal Computers 4.13 Joystick Diagnostics Up to two joysticks will be automatically detected if the game port in the computer under test supports more than one joystick. The performance of the second joystick is monitored in a separate panel on the right of the screen (this secondary screen is otherwise irrelevant). If an attached joystick is not detected then either the joystick or the game port to which it is attached is faulty, or there are two game ports installed and enabled: for example, a multi-I/O card plus a soundcard. The joystick is calibrated by being moved to the top left, bottom right and centre positions: a failure will be reported if no difference can be detected between the centre and a corner. The status of four fire buttons is displayed: 1 and 2 correspond to the first, primary joystick; 3 and 4 to the secondary joystick. If a second joystick is fitted, then on the second panel, movement of the cursor is represented by sliders. On joysticks such as the Microsoft Wingman, movement of the ‘hat’ control appears on the secondary axis status panel. 4.14 Turbo Switch Test This tests whether the turbo switch (if fitted) makes a significant difference to the processing speed of the machine. The reason for this test is that the turbo switch on 486 and Pentium machines cannot change the clock speed to slow the machine down, unlike older machines with 80286 or 80386 processors, and therefore the effect of the turbo switch is not seen in the processor speed on the first information screen. This test is only valid on machines where it is known that a turbo switch on the case is connected to a motherboard which is capable of affecting the apparent processor speed. Often this test will correctly fail because either the turbo switch is not connected to a compatible mother board or the switch does not make a significant change in the processing speed of the machine. Page 4.36 Section 4 Advanced Diagnostic Tests 4.15 Video Diagnostics This menu gives a comprehensive range of tests, most of which require user intervention. Test results can be viewed in the Results Summary or printed in the Results Report, both accessed from Pc-Check’s Main Menu. Note: The screen may go blank for a short while at the beginning of some tests, and when changing to a different video mode. 4.15.1 Warning – Video Test Initialisation On first-time entry only, the following message is displayed: Pc-Check is about to test all the video modes that are supported by your graphics card. This will cause your screen either to flicker, or to go blank. This process usually takes only a few seconds but may take longer on some systems. This will not damage your hardware and will only occur the first time these tests are run. Please also note that these tests make all supported modes available for testing, some of which may have scan rates too high for your monitor. Please deselect incompatible modes using the mode selection menu. Thank you. This panel will not be displayed again until after Pc-Check is restarted. The panel does not appear during Burn-In testing. If the video card is unable to change into all the modes which it reports as supported, these modes will be automatically removed from the Select Modes for Testing list (see below): a message to this effect is displayed. 4.15.2 Video Driver Information Lists basic information about the Video card configuration. 4.15.3 Select Modes for Testing A table of video modes is presented, initially all preceded by a small symbol, indicating that they are selected for testing. Pressing <SPACE> or <ENTER> against an entry toggles between selection and non-selection Page 4.37 Pc-Check Diagnostics for AT-Style Personal Computers of that mode. Press <F10> when the selection is complete. You will be unable to exit with either no modes selected or only 8 bit mode(s) selected: messages to this effect are displayed in these circumstances. <ESC> cancels any selection changes and exits the panel. 4.15.4 Check Gamma Provides an estimate of the current Gamma value of the monitor. The lower half of the screen is a horizontally-graduated, calibrated greyscale rectangle. The point at which the brightness of the top solid rectangle matches the lower gradient is the current gamma value. Press any key to return. 4.15.5 Colour Linearity Tests for Red+Green (yellow), Green+Blue (cyan) and Blue+Red (magenta) are run in succession at the highest available resolution. Press <ESC> to quit the tests, or any other key to move to the next test. 4.15.6 Colour Purity Test The Colour Purity Test displays four screens of solid colour: red, green, blue and white, each at full intensity. The control keys are as follows: <Esc> key Returns to the video tests menu and records an ‘ABORTED’ result. Y key Records a ‘PASSED’ result. N key Records a ‘FAILED’ result. 4.15.7 True/High Colour Test For each selected video mode, two display screens are generated. The first of each pair shows the additive and subtractive primary colours as stripes, from black through maximum intensity to white. The second displays squares of graduated primary or secondary colour combinations. The control keys are as for the Colour Purity Test. Page 4.38 Section 4 4.15.8 Advanced Diagnostic Tests Alignment Test For each selected video mode, a rectangular grid pattern with concentric circles is displayed, to check for distortion on CRTs, and also projector displays. The control keys are as for the Colour Purity Test. This is a test of the monitor and will confirm that the coils and magnets have been correctly aligned on the tube and that the vertical and horizontal amplitude and linearity are correctly adjusted. If the test fails you should firstly check that all cables and connectors are securely attached and then check for transit damage; otherwise you may need to replace the monitor if adjustment of the display controls (horizontal/vertical/pincushion etc) does not correct the misalignment. Note: On no account should untrained personnel open a monitor. Note: On some LCD screens, pixels in certain modes may be displayed square where they would be rectangular on a VGA monitor. The effect will be to produce an elliptical rather than a circular pattern for this test. Likewise, if the resolution is not the ‘native’ display resolution, the lines may appear blocky or blurry. These effects do not imply misalignment. 4.15.9 LCD Test Tests for dead pixels by displaying a series of checkerboard screens: Red + Green, Green + Blue, and Blue + Red, mapped pixel-for-pixel with the LCD screen. This checkerboarding makes dead pixels more obvious than solid colour, and indicates which colour sub-pixels are stuck on or off. The control keys are as for the Colour Purity Test. 4.15.10 Test Card Provides a quick visual check of the performance of several video parameters, at each of the selected screen modes. The control keys are as for the Colour Purity Test. Note: the screen will blank (go black) while the video mode is changing: this process may take several seconds. Page 4.39 Pc-Check Diagnostics for AT-Style Personal Computers 4.15.11 Video Memory This option employs exactly the same series of tests described under the “Test Video Memory” option of “Memory Diagnostics”, and indeed automatically diverts to that screen panel. On first-time entry only, the following message is displayed: Your video card’s memory will be tested using the standard Pc-Check memory test algorithms, and hence the same options are available to video memory as to ordinary memory. Pc-Check will now enter the Memory Tests menu where you will find the ‘Test Video Memory’ option. When you leave the Memory Tests menu, you will return here to the Video menu. This message will not appear next time. When the Memory Diagnostics screen appears, use the cursor keys to select “Test Video Memory”. The tests may take several minutes, during which a variety of patterns will occupy the screen. After the tests are complete, the main Memory Diagnostics panel reappears. Pressing <ESC> returns to the Video Diagnostics panel. 4.15.12 Exit Tests Returns to the main Advanced Diagnostics Menu. 4.16 Audio Devices Note: this test may not work with Self-Boot Pc-Check. Results of these tests can be viewed in the Results Summary or printed in the Results Report, both accessed from Pc-Check’s Main Menu. 4.16.1 Speaker Test This test will play the “William Tell Overture” through the PC Speaker for about 40 seconds. You are prompted to confirm hearing the speaker: if you can hear the tune, press ‘Y’ to pass the test, otherwise press ‘N’ to fail. Page 4.40 Section 4 Advanced Diagnostic Tests 4.16.2 FM Synthesizer Test This test requires a compatible sound card. When selected you will hear a descending scale of notes from the sound card, again you will be asked to confirm hearing the notes. Press ‘Y’ or ‘N’ as before. 4.16.3 PCM Sample Test This test requires a SoundBlaster compatible sound card. When selected you will be required to choose the appropriate Port Address, IRQ and DMA Channel. If you are unsure of any of these then please use the Detect option. Note that the IRQ may not be detected on Pro-Audio Spectrum sound cards. Once all the correct selections have been made, you will hear a short sample of music. Should no sound be produced from either the Sample Test or the FM Synthesizer Test, ensure that the volume setting on your sound card is high enough. Alternatively, the sound card’s mixer utility may have too low a level for either FM (also referred to as MIDI), or voice (referred to as sample or wave in some mixers). WARNING The Detect option may conflict with other cards’ Port addresses, Interrupts or DMA Channels. Error Messages and Comments ‘The sound card did not respond to the chosen setup’ ‘The selections made did not correspond with the sound card settings: try ‘Detect’ or a different value’. 4.17 CD-ROM/DVD Diagnostics The CD-ROM/DVD tests require at least one CD-ROM or DVD drive to be fitted. For IDE CD-ROMs/DVDs, Pc-Check will drive the device directly in the absence of a DOS device driver. For other types of CD-ROMs/DVDs, the user must have loaded the relevant DOS device driver. Hence these tests won’t work under Self-Boot Pc-Check for non-IDE CD-ROMs/DVDs. Both the Transfer Test and the Random Seek Test require a data only Page 4.41 Pc-Check Diagnostics for AT-Style Personal Computers CD-ROM or DVD (as appropriate), whereas the Audio Disc Player requires an audio only disc. Finally, the CD-ROM / DVD Test Disc Read requires a Eurosoft CD or DVD Test Disc. Use the cursor keys to highlight the required option and press <ENTER>. Note: Execution Times for CD-ROM Tests. Older CD-ROM drives transfer data at a considerably slower rate than more recent models. Inherently, comprehensive testing of older drives can take a considerable time to run to completion. During testing, the upper area of the screen lists a number of technical parameters for the CD-ROM/DVD drive and interface, together with a continually updated display of the sector under test. 4.17.1 Select CD/DVD Device If more than one such device is fitted, allows a particular drive to be selected; otherwise states that only one device is present. 4.17.2 CD/DVD Transfer Test Determines the sustained transfer rate of the CD-ROM or DVD drive by reading the inserted disc for a given period. The result is displayed in Kilobytes per second, and will be given a speed rating. Should the drive not deliver more than 150KB/sec, then it does not even provide the minimum CD-ROM data rate required for the reproduction of CD audio, and will be deemed to have failed the test. Note: The inserted disc will need to have at least 100,000 sectors containing data before it can be used to run the test. The more data on the disc, the more likely that the test will exhibit the full performance of the drive. Error Messages and Comments ‘This test requires a CD-ROM/DVD data disc’ 4.17.3 CD/DVD Random Seek Test Produces the average seek time for the CD-ROM/DVD drive by reading random sectors from the inserted disc for a given period. The test will fail if Page 4.42 Section 4 Advanced Diagnostic Tests the average seek time is more than 1 second: this represents the minimum acceptable standard for early multi-media systems. Note: The inserted disc will need to have at least 66,000 sectors before it can be used to run the test, but the results may not be accurate unless the disc has at least 260,000 sectors: a warning will appear on the screen in this case. Error Messages and Comments ‘This test requires a CD-ROM/DVD data disc’ ‘The inserted disc has less than 66,000 data sectors: it is too small to give meaningful results’ ‘The inserted disc only has a small number of data sectors: this may adversely affect the results’ 4.17.4 CD/DVD Tray Test Ejects and closes the CD-ROM/DVD tray and confirms the success of each operation. 4.17.5 Audio CD Disc Player This tests the sound capability of the CD-ROM/DVD Drive. By inserting an audio disc and selecting this option, the disc will then proceed to play from the first track and continue until the end of the disc. (The sound will be played through either the headphones connected to your CDROM/DVD Drive or your sound card). Error Messages And Comments ‘This test requires an audio disc. CD-ROM/DVD data discs and mixed data and audio discs are not supported’ 4.17.6 CD/DVD Test Disc Read This test requires a Eurosoft CD or DVD Test Disc which is specially laid out to test CD-ROM or DVD drives fully. The test reads from the beginning of the proprietary test file contained on the disc to the end of the file, ensuring that each block is readable, and verifies that it Page 4.43 Pc-Check Diagnostics for AT-Style Personal Computers contains exactly the correct information. Please contact Eurosoft to obtain copies of the CD or DVD Test Discs. The test can be interrupted by pressing <ESC>, giving an aborted result. 4.18 USB Notes:If present, USB support in the BIOS must be enabled before running these tests. Pc-Check’s USB diagnostics support multiple-controller configurations. No USB devices should be inserted or removed during testing. The left-hand panel provides USB details and the status of the tests, while the right-hand panel contains a test menu with the following options: 4.18.1 Test USB Controllers A series of tests is performed on the USB, including BIOS Handoff, Initialise Controller and Register Tests. Details of detected USB controllers are displayed below the test results. Press <ENTER> to continue. 4.18.2 USB Functional Tests Requires the fitting of a Eurosoft USB Diagnostic Loopback Plug. A preliminary message to this effect is displayed. Various tests for the USB interface, system interface and communications interface are performed. Details of detected USB loopback plugs are displayed below the test results. Press <ENTER> to continue. 4.18.3 USB Device Information Device data relating to the USB root hub ports is first read and cached before being displayed to screen. The data includes controller number, device number and vendor ID. Press <ENTER> to continue. 4.18.4 Exit USB Tests Returns to the Advanced Diagnostics Menu. Page 4.44 Section 5 Continuous Burn-In Section 5 CONTINUOUS BURN-IN TEST It is important for a newly assembled or a repaired PC system to be subjected to a 24-hour or more Pc-Check Burn-In Test before delivery to the end user. It is also very sensible for the user to subject a machine in regular use, especially where corruption or loss of data could lead to costly or time-consuming rework, to the kind of tests performed by Pc-Check that will expose any weakness that may have started to develop. You should do this after regular maintenance, at 3 to 6 month intervals or shortly after a repair or system rework. Note: These diagnostics are usually used for reliability testing and not for casual fault-finding. As one would expect, if a component FAILS during Burn-In, this will be the final result regardless of subsequent passes during Burn-In testing. 5.1 Immediate and Deferred Burn-In Pc-Check provides two methods of continuous Burn-In testing: immediate and deferred, both of which are available from the main menu. Immediate Burn-In Testing is designed to allow a required set of tests to be set up and carried out on the same machine. Deferred Burn-In Testing allows a set of tests to be designed for running on one or more other machines. The user-images for the two options differ in only two respects, which are now summarised: (i) The menu for Immediate Burn-In contains an extra option to allow the tests to be performed, which by definition is not available for Deferred Burn-In. (ii) The range of tests available for Immediate Burn-In is restricted to those devices which are actually present on the machine. For Deferred Burn-In, a complete list of tests is provided, since in general the specification of the target machine is not known. Page 5.1 Pc-Check 5.2 Diagnostics for AT-Style Personal Computers The Burn-In Menu Selecting either of the Burn-In Testing options from the Main Menu leads to the Burn-In menu. An information panel at the top of the screen displays the current options, which can be altered by the Change Options menu described below. 5.2.1 Load Burn-In Script The name of a prepared script file of Burn-In commands can be entered. When this is loaded, the contents can be altered via other menu options if required. See the note below for the source of the file. 5.2.2 Save Burn-In Script The Burn-In options selected can be saved as a script file for future use, perhaps for regular reliability testing, or, in the case of Deferred Burn-In, for transfer to another machine. Any valid DOS filename is allowed, for instance BURNFILE.DAT. The file can be edited with any text editor. Note: If Self-Boot Pc-Check is being used, the only accessible drive is the A: drive. Therefore the Load and Save Script options must use a suitable floppy disk. Remember to replace the PcCheck program disk after reading or writing the script file. With DOS Pc-Check, all drives are available: the default path is the directory from which Pc-Check has been launched. 5.2.3 Change Options This leads to a sub-menu of Burn-In options, which allow the parameters in the panel at the top of the screen to be altered. Some options lead to yet another sub-menu, some allow a Yes/No toggle via the <ENTER> key, while others allow a value to be entered directly from the keyboard. In some cases the options are interdependent: for example, if Pass Control is set to “Individual Passes”, then Duration is always “N/A” (Not Applicable). If Pass Control is set to “Overall Time”, the units of Duration are hours and minutes (ranging from 00:01 to 99:59); the default Duration is 1 hour (01:00). Page 5.2 Section 5 Continuous Burn-In If the Pause on Error option is set to “Yes”, a screen panel will appear during burn-in testing if an error is detected, allowing the user either to resume, or to abort the entire Burn-In test. 5.2.4 Select Tests This option leads to a panel which allows the available devices and tests to be selected from a list. Pressing <F1> brings up a Help panel detailing the keys which control the selections: ÇÈ <ENTER> <TAB> <ESC> Chooses device or test Toggles testing of the highlighted item Toggles testing of all devices Exits to the previous menu When “Individual Passes” has been selected from the Change Pass Control option, use the numeric keys to enter the number of times to run each test. Selecting a device will display a list of individual tests. All selected items are prefixed with a diamond symbol. The key controls given in the Help panel can then be used to amend the list. If “Individual Passes” has been selected under Pass Control, then the number of passes for each test can be specified (default 1, maximum 9999). For the other Pass Control options, you can choose between running the test or not (Y/N). On completion, use <ESC> or <F10> to save your selections and return to the Burn-In Menu. If the number of tests selected overflows the page, the list can be scrolled using the cursor or PgUp/PgDn keys. Arrows are shown to indicate when there are more tests above or below the displayed section of the list. 5.2.5 Perform Burn-In Tests This option is only present for Immediate Burn-In Testing. If the Hard Disk Non-Destructive Write Test has been selected, a special panel will appear advising that a suitable back-up should exist before continuing. If required, the Non-Destructive Write Test can be disabled by pressing <ESC>. The remaining Burn-In tests will then continue. Page 5.3 Pc-Check Diagnostics for AT-Style Personal Computers During testing, information at the top of the screen monitors progress of the current test and the overall tests, including information about the last three errors found. If <ALT-S> is pressed at any time during the running of the tests, the display toggles between the panel and the detailed description of the tests in progress. Note: When testing serial/parallel/USB ports ensure that loopback plugs are inserted in the appropriate connectors. When testing modems and printers, ensure the devices are plugged in and switched on ready to go. There is a time-out at the beginning of each printer test during Burn-In to allow for the previous pass to finish. This will be observed as a delay of up to two minutes before the test begins again. The Pass number is printed during Burn-In. When testing floppy disk drives, ensure that you have a formatted diskette in each drive you wish to test. Similarly ensure appropriate disks are inserted for the CD-ROM/DVD and ATAPI Devices tests. Some tests entail a delay in updating the screen, in which case a message to that effect is displayed (except for video tests). Burn-In testing can be interrupted at any time by pressing the <ESC> key. After a short pause, a dialogue box will appear to say that testing has been interrupted. You are offered three options: 1. 2. 3. 5.3 Resume from where testing stopped by pressing ‘R’. Abort the current test and skip to the next test by pressing ‘S’. Stop completely by pressing <ESC> again. Running Pc-Check® with BEEP Codes Pc-Check can output beep error codes when items under test fail during Burn-In testing mode. Note: The Advanced Diagnostics tests do not give beep codes. Page 5.4 Section 5 Continuous Burn-In To utilise beep codes, include parameter /BB in the command line parameter list (see Section 2.3.1 and/or 2.4.3). For instance, for DOS Pc-Check, either Type: PCCHECK /BB <ENTER> or an optional file name of your choice may be added: Type: PCCHECK /BB [Burnfile Name] <ENTER> Note: Refer to Section 2.3.1 Command Line Operation for Burn-In filename instructions. A short high beep ‘S’ is defined as a single continuous tone of 880Hz for approximately 200mS Duration. A long low beep ‘L’ is defined as a single continuous tone of 440Hz for approximately 300mS duration. When an error condition has occurred the associated beep code will be played and repeated approximately every 2 to 2.5 seconds. The user may press <ESC> to terminate the beep code, and may optionally continue testing or stop Burn-In and go to the Pc-Check results screen for further information. When an error beep code is issued, the detected error is automatically sent to the Results Summary and may be printed from the Pc-Check Results Report section. The BEEP codes for the nineteen groups of POST Card Diagnostics are given in Section 5.5. 5.4 SIB (Status Indicator Box) Pc-Check’s SIB provides added support during Burn-In. The SIB can be used for testing PCs even when there is no monitor attached. Plug Pc-Check’s SIB into the first serial port. To utilise a SIB, include parameters /BS /BD in the command line parameter list (see Section 2.3.1 and/or 2.4.3). Page 5.5 Pc-Check Diagnostics for AT-Style Personal Computers Note: /BD is required in order that Pc-Check exits after testing, so that final results can be saved, and displayed on the SIB. Codes During Testing Steady Yellow Red and Green Testing is in Progress The First Serial Port is being Tested Upon exit from Pc-Check session Steady Green Flashing Red and Yellow Page 5.6 All Tests Passed Some Tests Failed Section 5 5.5 Continuous Burn-In Post Codes and BEEP Codes To enable Pc-Check to output diagnostic codes to a POST Card during Burn-In, include the parameters /BP and /BD in the command line parameter list (see Section 2.3.1 and/or 2.4.3). While a burn-in test is running, its test code is displayed on the POST card; when the test completes, the test code and either 00 (for Pass) or FF (for Fail) are flashed alternately on the card. The BEEP code is derived from the binary representation of the decimal value of the Group Number, where 0 = Long ("L") and 1 = Short ("S"), as shown below. POST 1 2 3 4 5 6 7 8 9 10 11 12 13 14 15 16 17 18 19 20 21 22 23 24 25 26 (01H) (02H) (03H) (04H) (05H) (06H) (07H) (08H) (09H) (0AH) (0BH) (0CH) (0DH) (0EH) (0FH) (10H) (11H) (12H) (13H) (14H) (15H) (16H) (17H) (18H) (19H) (1AH) Test CPU Core Processor CPU Maths Co-Processor CPU Known Design Faults CPU MMX CPU 3D-Now! CPU MP Symmetry Motherboard DMA Controller Motherboard Timer Motherboard Interrupt Controller Motherboard Keyboard Controller Motherboard PCI Controller Motherboard CMOS RAM Memory Inversion Tree Memory Progressive Inversion Memory Chaotic Addressing Memory Block Rotation Cache Inversion Tree Cache Progressive Inversion Cache Chaotic Addressing Cache Block Rotation Floppy Linear Read Floppy Non-Destructive Write Floppy Random Read/Write HD Mechanics HD Read HD Write Group 1 2 2 1 1 1 3 3 3 3 3 3 4 4 4 4 4 4 4 4 5 5 5 6 6 6 BEEP Sound S SL SL S S S SS SS SS SS SS SS SLL SLL SLL SLL SLL SLL SLL SLL SLS SLS SLS SSL SSL SSL Page 5.7 Pc-Check 27 28 29 30 31 32 33 34 35 36 37 38 39 40 41 42 43 44 45 46 47 48 49 50 51 52 Page 5.8 Diagnostics for AT-Style Personal Computers (1BH) (1CH) (1DH) (1EH) (1FH) (20H) (21H) (22H) (23H) (24H) (25H) (26H) (27H) (28H) (29H) (2AH) (2BH) (2CH) (2DH) (2EH) (2FH) (30H) (31H) (32H) (33H) (34H) Video Text Memory Video SVGA Memory Serial Line Control Serial Handshake Serial Loopback Serial Internal FIFO Parallel Line Control Parallel Status Parallel Interrupt Printer Output CD/DVD Read CD/DVD Seek CD/DVD Tray CD/DVD Test Disk Read Modem ATAPI Linear Read ATAPI Write ATAPI Random Read/Write USB Controllers USB Functional Speaker Audio FM Audio PCM Keyboard Mouse Joystick 7 7 8 8 8 8 9 9 9 10 11 11 11 11 12 13 13 13 19 19 14 15 15 16 17 18 SSS SSS SLLL SLLL SLLL SLLL SLLS SLLS SLLS SLSL SLSS SLSS SLSS SLSS SSLL SSLS SSLS SSLS SLLSS SLLSS SSSL SSSS SSSS SLLLL SLLLS SLLSL Section 6 SCSI Utilities Section 6 SCSI UTILITIES Important Information Before You Begin The SCSI Utilities currently require an ASPI compatible device driver in order to operate: hence these tests do not work with Self-Boot PcCheck, as the ASPI driver is not loaded. ASPI device drivers are invariably designed to work with a specific controller and are sold with the controller card. This means that an ASPI driver that was not supplied with the controller card being used will almost certainly not work correctly. Note: The SCSI Utilities work on targets (physical devices), and do not recognise subdivisions into Logical Unit Numbers (LUN's). Therefore all logical devices associated with a physical device will be involved when the utilities are used. A SCSI Menu is displayed with the following options: 6.1 Identify SCSI Devices Displays relevant information about the SCSI host adapter (controller card) and the first SCSI target connected — the SCSI target device with the lowest SCSI ID. If multiple targets are attached, a menu will appear on the right hand side of the screen allowing additional targets to be interrogated. Pressing the <ESC> key will exit the menu. Note: The above option applies to all SCSI devices attached to the SCSI bus and is not restricted to hard disk drives only. 6.2 SCSI Low Level Format Only to be used to low-level format SCSI hard disk drives and when selected will provide a menu of SCSI hard disk drive targets to choose from. If only one SCSI hard disk drive is connected, this is the drive that will be formatted, and the interleave entry screen will be entered immediately. You can press <ESC> here to exit without formatting and will have a further opportunity to abort the format before it is started. Page 6.1 Pc-Check Diagnostics for AT-Style Personal Computers 6.2.1 Interleave Entry You must enter an interleave to use for formatting the selected hard drive. Values of between 1 and 99 are valid and other values will result in an error. If you are unsure about which interleave to use, a value of 1 or 2 is recommended or the performance of your SCSI hard disk drive will be significantly reduced. Pressing <ESC> here will return to the SCSI Menu without taking any action. Note: Selecting an unsuitable interleave may cause the format to fail. 6.2.2 Format Key The format key is a randomly generated case sensitive password that has to be entered exactly as shown in order to initiate the format. Pressing <ESC> here will return to the SCSI Menu without taking any action. IMPORTANT This is your final opportunity to abort the format: any data on the disk will be irretrievably destroyed if you continue! 6.2.3 Format In Progress After the format has been initiated, some relevant information about the drive being formatted is displayed for your review. The format will take several minutes to complete. Here are some sample times for your reference:a. b. 6.3 A 40MB Rodime will take approximately 2 minutes. A 1GB Fujitsu will take approximately 16 minutes. Assign SCSI Bad Blocks Only to be used to assign bad blocks on SCSI hard disk drives and when selected will provide a menu of SCSI hard disk drive targets to choose from. If only one SCSI hard disk drive is connected, this is the drive that will apply when re-assigning bad blocks, and the Re-assign Menu will be entered immediately. This menu has the following options: Page 6.2 Section 6 6.3.1 SCSI Utilities Add Bad Block Selecting this option will pop up a data entry window requesting the bad block to be re-assigned. The bad block number can then be entered using hexadecimal notation. The range of legal blocks that can be re-assigned is from 1 to the maximum block on the selected hard disk drive. Note that block 0, the boot sector, cannot be re-assigned. If a block number greater than the maximum block available on the selected target is entered, a ‘Value out of range’ error will be generated. Enter the correct value after the message disappears. When successful, the bad block entered is added to the list shown on the display. Error Messages and Comments ‘Out of Range Error, Please Retry’ ‘Block Already Listed, Please Retry’ ‘The Boot Sector cannot be re-assigned’ 6.3.2 Delete Bad Block At least 1 bad block must have been entered in order for this function to operate, otherwise an error message will appear. After the data entry window pops up, enter the bad block number for deletion and press <ENTER>. That entry will then be deleted from the current list, assuming that it is present. The bad block entered must be in the current list or a ‘Value out of range’ error will occur. Error Messages and Comments ‘Block Not Listed, Please Retry’ 6.3.3 Clear List At least 1 bad block must have been entered in order for this function to operate, otherwise an error message will appear. After selecting this option a message window will appear saying that all the bad blocks will be deleted. You may press <ESC> to abort or <ENTER> to continue. After <ENTER> is pressed a blank list is shown. Page 6.3 Pc-Check 6.3.4 Diagnostics for AT-Style Personal Computers Sort List At least 1 bad block must have been entered in order for this function to operate, otherwise an error message will appear. This function has no dialogue window at all: it merely sorts the current list into ascending order as soon as it is selected. 6.3.5 Write Bad Blocks At least 1 bad block must have been entered in order for this function to operate, otherwise an error message will appear. When selected, this function attempts to re-assign the bad blocks entered to spare blocks on the selected hard disk drive, and may take a while to complete its task. A dialogue window will appear indicating the success or failure of the function on completion. If this function fails, it is probable that there are insufficient spare blocks available to reassign all the bad blocks entered. If you low level format the selected hard disk drive it will release all previously marked bad blocks that were not specified by the manufacturer. Note: If more than 44 bad blocks are to be re-assigned, this must be done in several passes, i.e. write 44 bad blocks at a time. If any unwritten bad blocks remain, pressing <ESC> leads to a ‘List not written !!’ menu; otherwise, <ESC> returns to the SCSI Menu. The ‘List not written’ menu gives the following choices:Note: This is a forced entry menu where you must make a choice. You cannot Escape from this menu. (i) Continue Editing This choice simply returns you to the main Re-assign Menu where you can continue editing your bad blocks list. Page 6.4 Section 6 (ii) SCSI Utilities Write List And Exit This choice attempts to write the bad blocks entered and then exits directly to the SCSI Menu. See Section 6.3.5 ‘Write Bad Blocks’ for further information. (iii) Abort List And Exit This choice simply dumps any bad blocks entered and returns control directly to the SCSI Menu. Page 6.5 Pc-Check Diagnostics for AT-Style Personal Computers This page is intentionally left blank Page 6.6 Section 7 Show Results Summary Section 7 SHOW RESULTS SUMMARY The status of all the Advanced Diagnostic Tests is displayed, grouped by device. Test results for up to 4 instances of a device can be displayed, with results for the first device being in column 1, the next in column 2, and so on. For instance, if your computer has more than one processor, then the primary processor results will be in column 1 and the secondary processor results will be in column 2. Each test will have one of the following results:PASSED The test was completed successfully FAILED The test was not performed satisfactorily Note: If a test invokes a FAILED status then the test will remain FAILED irrespective of any following tests during Burn-In. ABORTED The test was not completed, either due to operator interference, or machine limitations ABSENT The test cannot be performed as the relevant equipment is not available NOT RUN The test was not selected for testing If you attempt to exit Pc-Check after running tests without having displayed the Results Summary, a warning message appears to remind you that the results have not been displayed and ask if you are sure that you want to quit. Page 7.1 Pc-Check Diagnostics for AT-Style Personal Computers This page is intentionally left blank. Page 7.2 Section 8 Results Report Section 8 PRINT RESULTS REPORT Pc-Check printed reports facility is very useful for all users. In particular, manufacturers and repair professionals can keep copies to maintain a formal record of their quality-control procedures and standard practices. They can also track distribution and service to the customer. Pc-Check assists in reporting errors throughout manufacturing by identifying a drop in quality or failure in components bought in from other suppliers. For the independent machine user, a set of reports maintained over the life of the machine provides a record of any significant changes. When selling a machine that has reached a stage where further upgrading will not be advantageous, the records will indicate to a buyer the machine’s past history and its reliability. It may also increase its resale or trade-in value by more than the original cost of Pc-Check! Pc-Check can provide a hard-copy printout of the test results in the form of a summary of each PASSED or FAILED test. You are first requested to type in details to identify the machine and the tester, plus the number of copies of the report required. You are also asked if you want to include all test names on the list even though some may not have been carried out. Instruction Summary Type in Machine Model/ID Number. Type in Tester Name. Type in Machine Serial Number. Type in Number of Copies Required or Press <ENTER> for one copy. Do you want to report only on tests that are run? In response to the ‘Y/N’ prompt, type ‘Y’ to restrict the report to only the tests run or type ‘N’ to report all tests. ‘Device to print to’ has a default value of PRN, which directs output to a printer. This value can be replaced with the name of an output file, which can be printed at some future time. Page 8.1 Pc-Check Diagnostics for AT-Style Personal Computers Note: Because output is in ASCII form, it cannot be handled by either Postscript or GDI (so-called “Windows”) printers. If such a printer is connected to the machine under test, output MUST be saved to a file, for subsequent off-line printing by a suitable device. Output There is a section on the printout where the tester can sign to certify the report. For Burn-In testing, a 3-line summary section at the end of the Report indicates when testing began and ended, and gives the duration. Page 8.2 Section 9 Problem Reporting Section 9 PROBLEM REPORTING 9.1 Introduction In order to provide a quick response to any technical enquiries you may have, Eurosoft has taken specific steps to help you report problems to our technical staff. An important procedure in tracking and processing suspected problems is the use of Technical Problem Report forms or TPR’s. The basis for TPR forms is a well-validated measure ensuring that any reported problem is acknowledged, documented and responded to. This is a standard procedure strictly adhered to at Eurosoft. The TPR forms are straightforward and logical (a form is included at the end of this Section). 9.2 Technical Problem Report Forms (TPRs) The form should be used to document details of the fault and the system on which it occurred. Failure to give all the relevant information may make it impossible to identify the problem or may mean time is wasted in finding the correct solution. For these reasons, it is very important that Eurosoft should be given as much information as possible. Page 9.1 Pc-Check Diagnostics for AT-Style Personal Computers COMPANY DETAILS Please ensure that the full contact details are given so that our technical staff can locate and communicate with customers as quickly as possible. PRODUCT DETAILS It is important that you include the product name and if applicable the version type (eg full version, evaluation) and number. CONFIGURATION It is important that we know as much about the configuration of your system as possible. Please read the following notes. Pc-Check Version: Version number and version type (DOS, Self-Boot, Evaluation copy). Motherboard Chipset: Chipset name and revision of chipset. BIOS: BIOS vendor, version and release date. RAM Type : State which RAM type was used along with RAM speed and quantity: SIMMS/ DIP, etc.(e.g. 44256-80 514256-10). Cache: Size of Cache, eg 256KB, none, etc. Video Card : Video Card that was used on board including chipset model and memory size: MONO, CGA, EGA/VGA, etc. Hard Drive : Hard Disk Drive used: MODEL, SIZE, MANUFACTURER, DRIVE TYPE, etc. CD-ROM/DVD Drive: MANUFACTURER, MODEL, SPEED, & INTERFACE TYPE, etc. PROBLEM DESCRIPTION Please give a full description of the problem and where it is occurring along with any other useful information you may have. Please also state any additional requirements HARDWARE/SOFTWARE that may be needed to emulate the problem here by our engineers. Page 9.2 Section 9 Problem Reporting Please fax or send the TPR form to the following address: Eurosoft (UK) Ltd. Head Office 3 St. Stephen’s Road Bournemouth Dorset BH2 6JL United Kingdom Tel +44 (0)1202 297315 Fax +44 (0)1202 558280 Email: [email protected] Website: www.eurosoft-uk.com or Eurosoft (US) Inc. Support Office 310 Third Avenue NE Suite 108 Issaquah, WA 98027-3346 USA Tel +1 (425) 369-8582 Fax +1 (425) 642-8088 Email: [email protected] Website: www.eurosoft-us.com Support Europe United States Pacific Rim [email protected] [email protected] [email protected] Note: Please advise us of any change of address so that we can keep you updated about revisions, new releases and other Eurosoft product information. Page 9.3 Pc-Check Diagnostics for AT-Style Personal Computers 735 7HFKQLFDO3UREOHP5HSRUW &RPSDQ\'HWDLOV &RQWDFW1DPH &RPSDQ\1DPH $GGUHVV &LW\7RZQ 6WDWH&RXQW\ 3RVW=LS&RGH &RXQWU\ 7HOHSKRQH1R )D[ (PDLO :HEVLWH 3URGXFW1DPH 3OHDVHWLFNDVDSSURSULDWHDGGLQJYHUVLRQYQXPEHUZKHUHDSSOLFDEOH 3F&KHFNYBBBBB 9LUWXDO3F&KHFNYBBBBB 3&%XLOGHUYBBBBB 4$:,1YBBBBB 9LUWXDO4$YBBBBB 4$)(YBBBBB 4$'26YBBBBB &'&KHFNYBBBBBB =HUR'DWDYBBBBB2WKHUBBBBBBBBBBBBBBBBBBBB 3UHIHUUHG3267%RDUG,6$3&, 86%3UHIHUUHG3RUW3OXJ &'5207HVW'LVF '9'7HVW'LVF 6,%V )XOO3URJUDP 'HPR3URJUDP (YDOXDWLRQ3URJUDP 0DFKLQH'HWDLOV 0RWKHUERDUG &KLSVHW %,269HQGRU9HUVLRQ %,26UHOHDVHGDWH &38 5$06L]H7\SH +DUG'ULYH7\SHV 9LGHR&DUG &'520'ULYH7\SH 2WKHUKDUGZDUHFRQWULEXWLQJWRSUREOHPLINQRZQ '9''ULYH7\SH 'HVFULSWLRQRI3UREOHP3OHDVHXVHDQRWKHUSDJHLIQHFHVVDU\WRGHVFULEHSUREOHP ([DPSOH7KRXJKWV+RZRIWHQLVWKHSUREOHPRFFXUULQJ"x,VWKHSUREOHPGXULQJEXUQLQWHVWLQJZLWK3F&KHFN"x+RZPDQ\3&KDUGGULYHVDUH \RXWU\LQJWRHUDVHZLWK=HUR'DWD"x+DV\RXU3&%XLOGHUOLFHQVHH[SLUHG"$UH\RXXVLQJDQROGYHUVLRQRI4$:,1" 7KHGHWDLOVDERYHPXVWEHFRPSOHWHGWRSURFHVV\RXU735SURPSWO\:HDLPWRUHSO\WR\RXZLWKLQKRXUV x $ZHEVLWHIRUPLVDOVRDYDLODEOHDWZZZHXURVRIWXNFRPWSUKWP x )RUID[VHUYLFHSOHDVHID[WR(QJODQGRU86$ x (PDLOVXSSRUWDQGWHFKQLFDOTXHVWLRQVWR 8.VXSSRUW#HXURVRIWXNFRP±86$VXSSRUW#HXURVRIWXVFRP±3DFLILF5LPVXSSRUW#HXURVRIWDXFRP x )UHTXHQWO\$VNHG4XHVWLRQVDQGDGGLWLRQVWR7HFK7LSVDWZZZHXURVRIWXNFRPVXSSRUW 127(3OHDVHDGYLVHXVRIDQ\FKDQJHRIDGGUHVVVRZHFDQNHHS\RXXSGDWHGDERXWUHYLVLRQVQHZUHOHDVHVDQG RWKHU(XURVRIWSURGXFWLQIRUPDWLRQ7KDQN\RX 73565 1RERG\FKHFNVRXW3&VEHWWHUWKDQ(XURVRIW (XURVRIW8./WG6W6WHSKHQV5RDG%RXUQHPRXWK%+-/8QLWHG.LQJGRP 7HO)D[(PDLOLQIR#HXURVRIWXNFRP:HEVLWHZZZHXURVRIWXNFRP 5HJLVWHUHG2IILFHV5HJLVWHUHGLQ(QJODQG9$75HJ1R*% Page 9.4 Appendix A How to Create Self-Boot Batch Files Appendix A HOW TO CREATE SELF-BOOT BATCH FILES Select ‘Immediate Burn-In Testing’ or ‘Deferred Burn-In Testing’ from the Main Menu, and refer to Section 5 to select the tests which you require. When your selections are complete, choose option ‘Save Burn-In Script’ and supply a filename, say 'BURNFILE.DAT', so that your selections are saved. Choose 'Edit CMDLINE.TXT' from the System Information Menu. Type in your required options in accordance with Section 2.3.1, but omitting the initial 'PCCHECK' keyword, and remembering to conclude the list of parameters with the name of your Burn-In file (which would be 'BURNFILE.DAT' in the example above). Then type <Alt-X> and save your changes. For example: /BB /BD BURNFILE.DAT Note: /BD is required in order that control returns to DOS after testing, so that final results can be printed (and displayed on the SIB if /BS is requested). It is imperative that the keyword PCCHECK is not included at the beginning of the line. Leaving the Pc-Check floppy disk in the drive, reboot the computer. Pc-Check will start up and immediately execute your required tests. Upon completion, remember either to delete or to rename the CMDLINE.TXT file, otherwise the tests will be repeated the next time you run Self-Boot Pc-Check! Page A.1 Pc-Check Diagnostics for AT-Style Personal Computers This page is intentionally left blank Page A.2 Appendix B List of Power Managment Events Appendix B LIST OF POWER MANAGEMENT EVENTS Eve nt Name De s cription System Standby/Suspend Request Notification The APM BIOS wishes to put the system in the standby/suspend state User System Standby/Suspend Request Notification The user wishes to put the system into the standby/suspend state System Standby Resume Notification Indicates that a system resume from standby has occurred Normal Resume System Notification Indicates that a system resume from suspend has occurred Critical System Suspend Notification Situation detected where system must be suspended without notification to APMaware applications Critical Resume System Notification Indicates that a system resume from critical suspend has occurred Battery Low Notification The system's battery is running low, but still contains enough power to suspend or shutdown the computer ~ 10 minutes Power Status Change Notification The system's power status has changed (eg. the AC line status or battery status have changed, or the number of installed batteries changes) Update Time Notification Indicates that the time should be updated (eg. following a resume from standby or suspend) Capabilities Change Notification Change to the system's PM capabilities (eg. via a setup utility or the addition/removal of devices) Reserved System Event Reserved Device Event OEM- Defined APM Event Reserved Event Unlikely to be invoked via Pc-Check Page B.1 Pc-Check Diagnostics for AT-Style Personal Computers This page is intentionally left blank Page B.2 Appendix C Disabling the Extended Memory Manager Appendix C DISABLING THE EXTENDED MEMORY MANAGER (DOS Version of Pc-Check) If your computer uses a memory manager, the DOS version of PcCheck requires this memory manager to be disabled for certain tests to be performed. The following sequence will work if you have access to DOS. If you are familiar with the internal workings of a PC, the sequence below will be obvious. If you are a novice, follow the steps carefully and PcCheck will work for you. Firstly you will need to create a ‘Clean Boot’ diskette, as follows:1. With DOS running on your computer, insert a blank formatted diskette in drive A: 2. At the C: command line prompt type the following DOS command: SYS A: This command will copy certain setup files that normally reside in the root directory of drive C: to the diskette. Secondly, insert the clean boot diskette you prepared into drive A: and reset the computer: after a short time you will see the A: prompt. Now replace the clean boot diskette with the Pc-Check diskette, and refer to Sections 2.3.3 or 2.3.1. Note: The CD-ROM/DVD Tests (other than IDE), the SCSI Utilities, and possibly the PCMCIA Information and Audio Devices’ PCM Sample Test, cannot be run when the system has been clean booted, as the relevant device drivers will not be loaded. If you are using the DOS version of Pc-Check, you do not have access to DOS, and you have a computer which uses an extended memory manager, contact Eurosoft for further advice. Page C.1 Pc-Check Diagnostics for AT-Style Personal Computers This page is intentionally left blank Page C.2 Appendix D Advanced XML Options for HII Files Appendix D ADVANCED XML OPTIONS FOR HII FILES Note: It is beyond the scope of this document to describe XML and XSL in detail: the user is referred to the many specialist publications on these subjects. A knowledge of XSL would allow the user to generate reports which, for example, contained the company logo, or otherwise complied with the corporate image. This Appendix is confined to providing guidance regarding the content of a typical XML HII file produced by the Pc-Check compare process, and providing hints on how it might be customised. Note: XML HII files from versions of Pc-Check before V5.60 are not compatible. D.1 Basic HII Facilities Section 3 of this manual describes how Hardware Identification Images (HII) can be generated and used to ensure identical builds, or to identify and document component changes within a system. The HII facility can generate XML files for viewing and printing in a clear report format. Two typical scenarios in which a reference configuration HII file can be used to compare against the current system are: (i) Support engineers can capture and retain HII images for the systems they maintain: differences since the last HII ‘snapshot’ may highlight forgotten or unauthorised component changes; (ii) For the manufacture of batches of identical systems, assembled systems can be checked to ensure an exact match with an original, tested, reference unit. To permit automated use, the HII Compare feature is available as a burn-in test option. For unattended operation, command line switches Page D.1 Diagnostics for AT-Style Personal Computers Pc-Check facilitate input of the reference image name and the name of the output difference log. If selected, the test is performed once at the start of the burn-in sequence. See the description of switches /IC and /IO in Section 2 of this manual for more information. D.2 Advanced Facilities Without making any alterations to the captured HII file, the basic HII Compare feature already provides a powerful facility to ensure continuity of a hardware specification. Advanced facilities exist which enable customised reports to be generated, not only in order to modify the report layout, but also to specify more complex match rules. For example: (i) a particular component can be selectively excluded from the report, based upon some attribute; (ii) an item can be made a permitted option, so that its presence or absence does not trigger an alarm; (iii) selected attributes can be ignored; (iv) a tolerance can be set to specify a range of values of a parameter which are deemed to be an acceptably close match to the reference design. When viewed with a browser, the XML files, containing the HII configurations and the HII differences, refer to included XSL files, which control formatting of the HII data. This facilitates creation of a pleasing and clear report for display or print. Knowledge of XSL allows modifications to the XSL files to be made, in order to produce personalised report formats, without affecting the content of the HII files themselves. D.3 Modifying HII XML Files To modify an XML HII reference image, simply edit the file with a plain text editor (for example Notepad). Here is an example of a typical component entry in an XML HII file: Page D.2 Appendix D Advanced XML Options for HII Files <component label=”Processor” description=”Processor”> <attribute label=”Manufacturer” description=”Manufacturer” type=”text”>AMD</attribute> <attribute label=”Name” description=”Name” type=”text”>AMD Duron(tm) Processor</attribute> <attribute label=”Type” description=”Type” type=”text”>Central processor</attribute> <attribute label=”Socket” description=”Socket” type=”text”>SLOT 1</ attribute> <attribute label=”Frequency” description=”Frequency” type=”value” tolerance=”10">649 MHz</attribute> </component> The ‘component’ XML start and end tags delimit the section of the file that describes that component. In the start tag, the ‘label’ defines the application’s name for the component, while the ‘description’ gives the user, or displayed, name. This convention carries through to the component ‘attribute’ tags. Each ‘attribute’ describes something about the component. They may either be a ‘text’ or a ‘value’ attribute, which influences the way in which they are interpreted during a comparison. In this example, the ‘Frequency’ attribute carries a ‘tolerance’ value, allowing a range of inclusive acceptable values to be defined. All ‘value’ type attributes can optionally have a tolerance specified, which permits the value to be greater than or less than the specified value, provided the difference between the measured and reference values does not exceed the tolerance. In the above example, this allows for fluctuations in the processor speed measurement algorithm. For memory, it could be used to allow for variations in on-board video allocation. Page D.3 Pc-Check Diagnostics for AT-Style Personal Computers When a component is compared, all attributes specified in the reference image file must be present, and must match successfully against those currently detected on the system. If an attribute does not matter – for example if you were concerned only about the frequency of the CPU – you can delete all the other attribute tags from the reference image. By default, a component is assumed to be a ‘required’ component: if it appears in the reference specification, it must be matched. This is equivalent to the first tag line reading as: <component label=”Processor” description=”Processor” match=”required”> The ‘match’ option may also be specified as ‘optional’ or ‘excluded’: An ‘optional’ component effectively stops a component from being reported either as ‘missing’ because it was given in the reference specification, or as ‘added’ if it was absent from the reference specification. An ‘excluded’ component must not be matched on a system. Working again with this example, it would be possible to create an ‘excluded’ processor component with the Manufacturer as the only attribute. This would have the effect of failing all systems containing a CPU from that Manufacturer. Note: When using exclusion and/or optional components, ensure that they appear before required components of the same type, because the reference file will be evaluated ‘in order’. In the current example, you would need to specify ‘excluded’ based on manufacturer before requiring a CPU based on frequency: otherwise a match on frequency may cause the processor to be ‘accepted’ before its manufacturer has been evaluated. Note: XML is sensitive to character case. Page D.4 Appendix D Advanced XML Options for HII Files In some situations a component may logically (or potentially even physically) encapsulate other (sub-) components. An example of this in most XML HII files would be that of the ‘Memory’ component, which typically has ‘MemoryModule’ components within it. The top level component may contain attributes that describe collective properties: in the case of memory, the total amount of memory is given. Should you wish only these top level attributes to be considered, i.e. you wish to match only on the total amount of memory installed, but are not concerned with how this has been achieved, add ‘thisonly=”yes”’ to the ‘memory’ tag, i.e. <component label=”Memory” description=”Memory” thisonly=”yes”> Page D.5 Pc-Check Diagnostics for AT-Style Personal Computers This page is intentionally left blank Page D.6 Glossary Glossary TERMS IN COMMON USE This glossary covers many of the terms used in this manual and gives our interpretation of their meaning. It also gives our interpretation of many of the terms that the reader will find in other documents relating to computer usage. We have given explanations as they apply in computing and electronics generally and a more specific meaning where this may be in general variance when applied to personal computers of IBM or IBM-compatible types. We make no excuse for including quite a few terms that should have obvious meanings to most of our readers because, in many cases, the interpretation tends to ‘drift’ to fit the need in the ever-changing world of computers. The fine-tuning of the meaning of some terms and the broadening of others will continue to change gradually with time. Page G.1 Pc-Check Diagnostics for AT-Style Personal Computers Access An operation on a data-storage device such as a disk drive or a computer memory to read or write data. Add-on Card A circuit board that can be fitted to an electronics assembly. In the personal computer context, this specifically refers to circuit boards that plug into a row of connector sockets called expansion slots on a personal computer’s motherboard. These latter are normally electronic interfaces to peripheral devices. Address A numerical reference, usually rendered in hexadecimal, used to uniquely identify the location of data or a place where data can pass into or out of the system. In the personal computer context, this is normally restricted to its base and extended RAM, its BIOS and CMOS chips and peripheral interfaces plugged into the motherboard. AGP Accelerated Graphics Port. A bus specification which allows graphics cards faster access to main memory than is possible via the regular PCI bus. Alignment A general mechanical term relating to the physical position of one item with reference to another. More specifically, the term is used when referring to the accurate positioning of a disk drive’s read/write heads over the circular magnetic tracks on hard or floppy disks. Alpha-Numeric Character A sub-set of the 8-bit byte set that includes all the printing or display alphabet characters. i.e.:- letters, numerals from 0 . . 9, most of the accented letters, space and punctuation. ANSI Abbreviation for American National Standards Institute. APM Advanced Power Management. Facility of particular application to portable computers, allowing devices such as hard drives and the screen to be powered down when the machine has not been active for a specified period, and the CPU to operate at reduced speed and power. Application This term normally refers to a computer program that runs on a PC under the user’s direct control, such as a word processor, spreadsheet, drawing package etc. The application may initiate several other programs during its use. On termination, these supplementary programs return to the calling program and are transparent to the user. Argument Part of a command in a batch file or in a command line instruction. The argument is added where the command requires a specific parameter such as OFF after the command ECHO when you don’t want to see the steps in a batch file displayed on screen as the commands are being executed. ASCII Abbreviation for American Standard Code for Information Interchange. A standard code of 7 binary elements giving 128 different combinations (27). Except for the zero (null) value, each code represents either an alpha-numeric character, punctuation character or a control signal. AT A computer configuration designed by IBM using the Intel 80286 chip as the central processor, having a 20M-byte hard disk and eight expansion slots for peripherals. Page G.2 Glossary AT-Compatible Usually understood to mean a computer design based on the IBM AT configuration built by non-IBM manufacturers. Disk capacity, memory size and speed very often being superior to the IBM standard. AUTOEXEC.BAT An MS-DOS (or compatible operating system) batch file consisting of a set of DOS commands that are carried out in the listed sequence automatically after the execution of the CONFIG.SYS sequence when a PC is switched on or reset. This facility enables a user to organize the way the computer should be initialised without the need to carry out a tedious set of command line instructions. Backup File Copy An expression having several closely associated meanings. Responsible computer users protect themselves against loss of data due to equipment or media failure by keeping copies - most frequently on diskettes but also on magnetic tape or through a network file server. Backups of files containing user-generated data are taken from the PC’s hard disk or from working diskettes at appropriate intervals. It is also sensible, whenever possible to make copies of applications software diskettes so that the often-costly original manufacturers’ distribution copies can be stored safely. Base Memory The memory on a PC addressed from zero to 640KB. This memory holds the current part of the application being run, some or all of the associated data and a small area reserved for the BIOS and O/S (Operating System). Batch File A file that may have any 8-character filename with the extension ‘.BAT’, containing a set of DOS commands. (AUTOEXEC.BAT is a reserved name for the file that is automatically called on system boot). Batch files are a simple way for the user to avoid manually keying in a series of complicated or monotonous command-line instructions that need to be executed before some other operation can be started. Baud Rate The data transmission rate between two serial devices (e.g. modems), measured in bits per second. BCD Abbreviation for Binary-Coded-Decimal. A method by which 4-bit binary counters increment from 0000 to 1001 (910) normally and reset to 0000 on the tenth count and set their ‘carry’ bit. Counters of this type are available as chips or can be implemented in software and are normally used to provide human-readable decimal outputs. Binary A numbering system having only two fundamental values, these being 0 and 1. Digital computers store and manipulate all data in this binary form. BIOS An abbreviation for Basic Input/Output System. A software program usually stored in read-only memory (ROM) components located on the computer’s motherboard. The BIOS controls the routines for the central processor and chipset components which, in turn, unite external devices such as disk drives, screen and keyboard to permit applications software to be utilized efficiently. Bit A single binary digit (i.e. having a value that can only be 0 or 1). The value is held either as the state of a binary electronic switch, as a capacitive charge or as a uniformly polarised magnetic region on a disk. Board See Card Page G.3 Pc-Check Diagnostics for AT-Style Personal Computers Boot The initialization process that occurs between the switching on or reset of a PC and the time when it is available for its user. The boot process includes the BIOS initialization and tests, but these are not executed when a ‘soft’ reset is performed (CTRL-ALT-DEL). It includes the loading of the operating system, defining devices, running their configuration routines and processing the AUTOEXEC batch file. Boot failure Failure of the system to attain the normal user-ready state on power-up or reset. Buffer A temporary data storage area in a computer or an associated peripheral device. When data is passed from one system to another (e.g. a character en route from the system bus to a printer), it can be held temporarily in a buffer until the receiving area can accept it and thus allow the data source to continue with further operations. Bug A computer hardware fault that causes a system to malfunction or a program fault having a similar effect. Bus Sometimes, and more understandably, called the ‘highway’ that connects the computer’s central processor to its memory and other immediate control, coprocessor and management chips and its peripheral interfaces. PCs have two main busses for data and addresses and a small bus for control signals. -See also ISA and EISA. Each bus consists of a number of parallel conductors. The number of conductors (lines) in each bus being a function of the CPU chip. The 80286 address bus is 24 bits wide giving 224 (16 Megabytes) of addressable locations. This increases to 32 bits (4 Giga-bytes) on 80386/486 but is physically restricted to a sensible value on the motherboard. The data bus on the 80286 is 16 bits wide and on the 80386/486 it is 32 bits wide. Byte A structured group of 8 bits. Normally the basic unit for data exchange between system areas. Card An electronic assembly of chips and other components mounted on a fibre glass-resin substrate having copper tracks to make component interconnections. Also referred to as a ‘Board’, ‘PCB’ or ‘PrintedCircuit Board’. Card Services Software server designed to co-ordinate and ease the work of PCMCIA Card (PC Card) drivers. Requires prior installation of socket devices. Central Processor Unit On a computer, the component or set of components that carries out the arithmetic operations under the control of a program to perform the desired functions. On a PC these functions are all contained on a single chip. Character A letter or numeric symbol in the alpha-numeric character set that can be printed by a printer or displayed on the screen. Chip An integrated-circuit device where the active components are produced by forming semiconductor junctions or field-effect channels on a substrate consisting of a rectangle (chip) of almost pure silicon, germanium or gallium arsenide having a near-atomically-flat surface. The chip is enclosed in suitable packaging to make it handleable and mountable. Page G.4 Glossary Chipset A family of integrated circuits centred on a CPU chip that can be combined to form the basis of a computer. In PC terms, this means a chip or set of chips that contain all the peripheral components to produce the basic PC architecture. Circuit A combination of electronic components, including semiconductor devices with electrical interconnections that performs some specified operation, e.g. an amplifier. Circuit Board See Card Clock On a computer, all switching and data transfer operations are synchronised by a master timing source referred to as the ‘Clock’ which generates an uninterrupted chain of electrical logic 0/1 pulses. In addition to the CPU clock, a computer may also contain other clock sources to record the time and date and to organize the operation of video displays and data exchanges with peripherals. The speed at which a computer can carry out instructions is controlled by the pulse rate of the CPU clock. This, in turn, is normally set to ensure that the associated electronics has time to respond correctly before the next operation step is initiated. The original PC design specified a clock rate of 4.77 MHz but current chipsets allow manufacturers to employ clock speeds of hundreds of MHz and higher. Clone A near copy of a well-known manufacturer’s design. See ‘Compatible’. CMOS Abbreviation for Complementary Metal Oxide Semiconductor. An integrated-circuit design system that employs field effect junctions to perform the active switching operations. Generally, these devices use less current than their TTL counterparts so allowing device component density to be increased considerably without overheating. CMOS RAM On a PC, a battery-supported memory element fitted to AT and higher machines that retains the userdefined system BIOS setup data plus the time and the date while the computer is switched off. Command Line Instruction An instruction that the user must type in from the computer keyboard in a recognisable DOS format. This may be a standard DOS function followed by any additional information or arguments that may be required, such as command line switches, paths, filenames or other parameters. Alternatively it may be the name of a program to be executed or a batch file to be run. Command Switch Additional information frequently required when executing a DOS command usually in the form ‘/X’ separated from the command by a single space where ‘X’ is a character or a string. Compatible A computer design that is functionally identical to one of the original IBM personal computer specifications. This means that the machine will run software and accept add-on hardware designed for the corresponding IBM machine. CONFIG.SYS A file accessed by the PC during its boot-up sequence after loading DOS and before running AUTOEXEC.BAT. The file contains a set of definitions and commands that configure the system to make best use of the available memory and initialise other drivers required by the hardware that is installed. Page G.5 Pc-Check Diagnostics for AT-Style Personal Computers Console Now an out-of-date term describing the keyboard and display of a PC. It still retains a significance in some DOS commands such as COPY where the command switch CON is telling the computer to send the data specified to the screen display. Controller On some lap tops and budget machines the control circuits for obligatory peripherals may be integrated into the motherboard but generally controllers are add-on cards that interface between the system bus and peripherals such as disk drives, video monitors, communications modems, scanners etc. Conventional Memory CPU See Base Memory Abbreviation for Central Processor Unit CRC Cyclic Redundancy Code: an error correcting protocol. Cylinder On a multi-platter hard-disk drive, a series of corresponding circular tracks arranged one above the other on both sides of each platter. Thus all the tracks of a specified number constitute the cylinder of that number. Data Recorded or temporarily captured information. All computer data consists of binary numbers stored either as a switch state (on/off), an electrical charge or magnetic polarity. To be usable, data must be stored at a known and accessible location. When data is sent to a printer, display or other suitable peripheral it can be converted into human-readable or machine interpretable form. Data Pattern Regular patterns of binary data. These are often applied to devices when testing their integrity such as checking read/write operations on semiconductor or magnetic memory. Certain pattern combinations of 1’s and 0’s can be applied to memory during continuous read/write operations in a way that is most likely to detect latent weaknesses in the device. In semiconductors, electrical weakness between physically adjacent cells can be detected and, on magnetic storage, media-faults, alignment-faults and electroniccircuit faults can be stimulated to occur. DEBUG A utility provided in many DOS packages to enable programmers to diagnose, modify and repair program operations by single stepping through the sequence and noting the effects. Novell DR-DOS contains a similar utility called SID (Symbolic Instruction Debugger). Decimal A counting system used by humans that uses ten characters (0 . . 9) to quantify any definable integer or fractional value. See also Binary, Octal and Hexadecimal. Diagnostic A sequence of operations and tests designed to identify the source of a fault. This is usually in the form of a computer program that may run under user control or, in certain cases, may be left running for long periods to identify transient faults. Digital Describing a system that operates in binary mode having only two recognisable states. CMOS and TTL chips designed for 5-volt supply operation on the motherboard and associated peripherals give an output between zero and 0.6 volts to represent a ‘0’ and an output between 2.6 and 5.5 volts to represent a ‘1’. (Any voltage between 0.6 and 2.6 volts is transitory and may be ignored). Page G.6 Glossary Direct Memory Access A technique for passing data between memory and another part of a system without CPU intervention. This increases the speed at which large blocks of program data can be loaded and unloaded to and from the memory and peripherals. Diskette A thin disk of flexible plastic sheet coated with a magnetic film enclosed in a square flexible or rigid plastic protective container. It is used as a semi-permanent data-storage device. Data can be written to or read from the diskette when correctly inserted into a suitable drive unit. Display The display device onto which the computer outputs visual data for the user. Also called the ‘Screen’ or ‘Monitor’. DMA An abbreviation for Direct Memory Access (qv). DOS Abbreviation for Disk Operating System. The environment in which the computer receives, creates, manipulates and disposes of data and other files and provides an interface with the user via the keyboard and display. Several variants of DOS exist but the most common is Microsoft’s MS-DOS. Some manufacturers offer their own version and Novell also produces its version under the name DR-DOS DOS Format The act of writing high-level structural information onto a diskette, creating the necessary housekeeping data for DOS to maintain files and directories (e.g. a File Allocation Table). Sometimes referred to as ‘highlevel formatting’. Most makes and versions of DOS use compatible structures, allowing data to be exchanged freely. The formatting commands available vary between DOSes supplied by different equipment manufacturers. Some DOSes have special commands for hard disk high-level formatting, (for example DR-DOS). We give details based on the standard Microsoft MS-DOS. The DOS FORMAT command is used to format floppy disks from scratch, while hard disks must have previously been low-level formatted and partitioned. Note that under DR-DOS the partitioning utility FDISK performs the high-level formatting of hard disks, not the FORMAT command. See also Format, Low-Level Format, Partition. Drive A data-storage unit in which the data is stored on disks. The disks may be removable diskettes or may be permanently enclosed ‘hard’ disks. Data is stored on concentric tracks on the disk surfaces and accessed by the read/write heads which are mechanically aligned to the required tracks as the disk rotates. Drive Type An identifier used to specify to the BIOS the type and configuration of the hard disk fitted to the computer. Modern computers have at least one option (47) into which the user is able to specify the drive parameters. Driver A program that employs BIOS functions to permit operation with a particular peripheral. Standard devices such as keyboards, displays and normal drives have transparent drivers in the BIOS. Normally, drivers for other customised facilities are installed at boot time by being specified in the CONFIG.SYS file. Dynamic RAM A type of memory chip that uses the principle of storing data as an electrical charge on each cell. Its disadvantage over the other types of memory is that the charge leaks away very quickly, leading to data Page G.7 Pc-Check Diagnostics for AT-Style Personal Computers corruption, so it needs to be refreshed before it is lost. When used, dynamic RAM has a special controller chip that dynamically refreshes the data stored. The advantage of dynamic RAM over non-volatile memory is its comparative speed and price. Earth Parts of a system’s electronics that have a direct connection to the Earth pin on the plug that connects the computer to the a.c. power source. ECC Error Correction Code. EIDE Enhanced IDE. The interface for modern hard drives, etc. An improvment on IDE (qv). EISA An abbreviation for Enhanced Industry Standard Architecture. A standard that enlarges on the ISA standard to include a 32 bit data bus and expansion slots modified to permit more contacts while maintaining compatibility with existing ISA hardware. The enhancements permit faster DMA and I/O rates to be achieved. EMS An abbreviation for Expanded Memory Specification. EMS is a combination of software (an Expanded Memory Manager) and hardware (control circuitry fitted to motherboards and add-on memory cards). It allows applications written to work within the 1 Megabyte address space of an XT computer to access many megabytes more memory. EPROM An abbreviation for Erasable Programmable Read Only Memory. A type of ROM that can be erased by shining an ultra-violet light through a transparent ‘window’ in the chip package, and then re-writing data to it with an EPROM programmer. Expanded Memory Manager See EMS. Expansion Slot An in-line edge connector socket mounted on the PC’s motherboard to provide access to the computer’s bus and power supplies by add-on cards such as disk controllers, video cards and interface cards for other peripherals. Extended Memory All memory with addresses above 1 M-byte. Extended Memory Manager See XMS. FAT See File Allocation Table. Fault Finding Analysis of the symptoms of a failure followed by specific tests to check what is causing these symptoms and specifying the necessary remedial action. File An organised collection of data that may represent a program or the data that could be manipulated by a program. Files may be written to and read from any mass storage device such as hard or floppy disks or magnetic tape. The basic structure and organisation of its placement on disk is controlled by the DOS. Page G.8 Glossary File Allocation Table Often abbreviated to FAT. This is a table created and maintained by DOS and kept on a floppy or hard disk. The FAT records which parts of the disk are occupied by files and directories. DOS uses the table to find unused space on the disk for new files. The FAT is also used by DOS to indicate defective areas on a disk so that those areas are not used for storing data. File Extension An addition to the name of a DOS file in the form of up to three characters delineated from the filename by a point (.). Firmware A program that is stored in ROM rather than as software held on disk. For example, the BIOS program that runs on power-up or reset is held permanently on ROM so that it can run immediately the CPU initialises. Flags Bits that appear in certain CPU registers to indicate that certain conditions exist. Floppy An alternative name for a diskette. Modern diskettes are 3.5" in size and rigid, but the name derives from older 8" and 5.25" types which are, within limits, flexible. Format The act of writing information to a diskette or hard disk that prepares it for the organized storage of data. The DOS FORMAT command is used to prepare diskettes in this way. The process for hard disks is a little more involved, consisting of up to three stages: Low-Level Format, Partitioning and DOS Format. See those topics for further details. Gigabyte 1024 Megabytes. Graphics Adaptor See Video Adaptor Ground See Earth Hard Disk A magnetic disk drive unit which is normally fitted permanently to the PC. This has totally enclosed rigid platters. See also Drive and Diskette. Hardware The physical components that constitute a computer and its peripherals. Hardware Identification Image (HII) A file stored in a format that is convenient for further processing which contains a detailed configuration snapshot of the host PC. Files can be used for inventory records, or if compared against previously saved images can be used to pinpoint configuration changes. Hardware Interrupts Hardware Interrupts, also known as IRQs or interrupt requests, are electronic signals generated by peripherals to indicate to the CPU that they require attention or ‘servicing’. A serial port, for example, might generate an interrupt when it has finished sending a byte. The CPU responds by suspending whatever it is doing and running instead a special program in memory called an Interrupt Service Routine. This might, in the example given, supply the serial port with the next byte to send. When the service routine has finished, the CPU returns to where it left off and resumes normal operation. Page G.9 Pc-Check Diagnostics for AT-Style Personal Computers XT-type computers have 8 different IRQs available for peripherals, AT computers have 16. Not all of these IRQs are accessible from the expansion slots, however, as some are reserved for standard items like the keyboard. In addition, each peripheral must usually use a different IRQ to avoid conflicts. These interrupts are assigned different priorities so that when several IRQs are generated at about the same time, the most urgent situations get dealt with first by the CPU Head The part of a disk drive that traverses the tracks to read or write data. In the write mode, a current through the head produces a magnetic field in the part of the disk track that is under it at that instant. The head current flows one way to induce a logical ‘1’ and in the reverse direction to induce a logical ‘0’. In the read mode, the magnetised parts of the track pass below the head as the disk rotates inducing small currents in the head coil. These are amplified and processed by the drive electronics and output as logical ‘0s’ and ‘1s’ Hex An abbreviation for Hexadecimal - see below. Hexadecimal A numbering system used by engineers and programmers to make the computer’s binary numbering more manageable. Any integer value in the range 0 . . 15 (the number of combinations possible with 4 bits) are represented by the numerals 0 . . 9 followed by the letters A . . F where the numerals represent their decimal values and the letters represent 10 . .15. Thus 016 = 00002 and F16 = 11112. Hex values are normally suffixed by an upper- or lower-case ‘H’ to identify them as such. High Memory The first 64K-bytes of memory above 1 M-byte of RAM on an AT or higher motherboard. This area is accessible on 80286 and higher CPUs in real mode without the need for complicated switching. See the chipset manufacturers’ data book for more details. Host A term used to differentiate the control or main computer in a system from the other units with which it is associated. For example, a laser printer has its own CPU to organize the bit-map images it generates and it communicates with the host CPU during the data transfer process. IDE Integrated Drive Electronics. An early industry standard for hard drive interfaces. I/O An abbreviation for Input/Output. Operations where data is exchanged between the computer and a peripheral via an I/O interface. Interrupt One method by which a peripheral can indicate that it requires the attention of the CPU. See Hardware Interrupt. IRQ Abbreviation for Interrupt Request - see Hardware Interrupt. ISA An abbreviation for Industry Standard Architecture. This specifies the basic architecture for the IBM ‘AT’ computer in terms of interface circuits and signal timing, interrupt allocations, DMA facilities and timer and clock characteristics. See also EISA. Keyboard The PC user’s primary input device. (Although this function may be taken over by the mouse). The keyboard is a unit with a QWERTY key panel, a numeric keypad and a row of function keys plus assorted keys for deleting and moving a cursor around the screen etc. Page G.10 Glossary Kilobyte 1024 bytes, abbreviated to 1KB using the upper-case K to avoid confusion with the standard ‘SI’ quantity descriptor k used for 1000. Many publications ignore this differentiation and their styles may follow other house standards. LED The abbreviation for Light-Emitting Diode. LEDs are semiconductor devices that are often used as visual indicators and are available in a variety of colours. Infra-red emitting diodes are also available and are often used for detection and control operations. Low-Density A type of diskette that holds about one quarter of the data that the AT standard high-density disk can accommodate, i.e. 360K-bytes. These are only available in 5¼” format. Low-Level Format This is a process that writes information on a hard disk by dividing each surface into a series of concentric circular tracks. Each track is, in turn, divided into an equal number of sectors. Each sector can typically hold up to 512 bytes of data. Any tracks or sectors found to be defective are marked so that the operating system does not use them in future for storing data. Most IDE and SCSI hard disks are low-level formatted by the manufacturer and need never have this process applied to them again. See also Format and Partitioning. Manufacturing Test Port Normally the I/O port with the address 80h that most modern BIOSes send POST codes to during the BIOS startup sequence - see POST. Maths Co-Processor A chip used in conjunction with the CPU to increase system speed when performing complex floatingpoint arithmetic such as matrix operations (spreadsheets etc.). Available as the Intel 8087, 80287 and 80387 and Weitek. The 80486-DX CPU chip contains its own integrated maths co-processor. MCA Abbreviation for Micro Channel Architecture. An IBM specification for the architecture of the PS/2 computer model 50 and up. Megabyte 1024 Kilobytes, normally abbreviated to MB. Micro Channel A facility provided in IBM PS/2 models 50 and up that allows peripherals to take over bus control via their intelligent interfaces in order to make high-speed data transfers. Microprocessor See CPU. MMX Multi-Media Extensions. Hardware extensions to instructions for multi-media operations. Monitor A term frequently used to describe a computer’s display device. Motherboard The circuit board assembly of the PC that holds the CPU chip, its associated components and memory. It also houses the expansion slots for all the add-on boards. Page G.11 Pc-Check Diagnostics for AT-Style Personal Computers Mouse A pointing device that you move about on your desk or on a ‘mouse mat’ to move a pointer or cursor about on the screen. It has two or three active buttons to allow you to make selections. MS-DOS See DOS. Nibble (Alternative spelling ‘Nybble’) Four bits which may be either the most-significant or least significant half of a byte. NMI An abbreviation for Non-Maskable Interrupt. The highest-priority CPU interrupt, used to halt program operation when impending catastrophic failures such as memory parity errors are detected. Noise Randomly-generated natural electrical background impulses having no intelligible data content. The level of this noise is what limits the minimum strength of the signal that represents a usable data bit. NPU Abbreviation for Numeric Processor Unit - see Maths Co-processor. Operating System The software that is automatically loaded into the computer’s memory after the POST tests are successfully completed. PCs use DOS but another popular operating system mostly used on more powerful computers is UNIX. Before the PC took over the low-end market, various 8-bit computers used an operating system called CP/M. Overflow An error or fault condition that occurs when there is insufficient memory to contain the data generated or the memory set aside for data is insufficient. Overwrite The operation of writing data into RAM addresses or onto disk sectors that already contain data. Parallel A data transfer operation in which several bits are processed simultaneously, typically 8, 16 or 32 bits. Partitioning Partitioning consists of information written to reserved areas of a hard disk describing its size and other physical characteristics. This is usually for the benefit of operating systems. It can optionally also split a single physical hard disk into two or more smaller ‘logical volumes’ or ‘partitions’ that appear to DOS to be separate hard disks. This can be useful for organizing data to make it more manageable, for installing different operating systems on one drive and for overcoming limitations placed on hard disk sizes by older versions of DOS. The DOS utility FDISK lets you edit the ‘partition table’ of a hard disk. In DR-DOS, FDISK performs similar functions but also facilitates high-level formatting. PC The abbreviation for Personal Computer. This is generally understood to mean the type of computer that is based on the original IBM design that is capable of running software intended for IBM machines and accommodating add-on cards designed for IBM machines. PC Card Hardware device in a compact and portable form, similar to but thicker than a credit card. PCI Peripheral Component Interconnect: a high performance bus. Page G.12 Glossary PCI-X A higher specified version of PCI, capable of data transfer rates exceeding 1 gigabyte per second. PCMCIA Personal Computer Memory Card International Association. Originators of the PC Card Standard. Peripheral A unit usually connected externally to the computer such as a printer, image scanner, keyboard etc. either via an add-on card or directly. Some peripherals, such as modem and fax cards, however may be mounted directly in expansion slots and simply plug into a phone or network socket. Port An address belonging to a group that is not allocated to memory but which is made permanently available to give access to external devices. AT and above machines set aside 64K of addresses for this purpose. POST An abbreviation for Power-On Self Test. This is the sequence carried out after switch on or a hard reset by the BIOS to check that the machine is behaving correctly. Power Supply All modern PCs are fitted with a high-efficiency switched-mode power supply providing stable +5V, -5V, +12V and -12V outputs and a logic-level ‘power-good’ signal. If the a.c. supply voltage falls below the minimum limit, the outputs are switched off. Program A set of instructions that the computer carries out in a logical sequence to perform the operations required by the programmer. Programmed I/O A data transfer between an I/O device and the memory made under direct CPU control via the CPU’s registers. See also DMA. PROM Abbreviation for Programmable Read-Only Memory. This is a memory chip that can only be written to, or ‘blown’, once and is designed to contain permanent system information. RAM Abbreviation for Random Access Memory. The term applies to either a single chip or to all the computer’s memory. It is usually implemented by using dynamic (refreshable) RAM chips (see Dynamic RAM). Data can be written to and read from RAM but it is volatile and data will be lost when the power supply is switched off. Read Extraction of data from memory or any other device containing stored data such as a disk drive. Reading is normally a non-destructive operation and there is no practical limit to the number of times the data may be read. Read/Write The capability to extract or copy data from or to a source as described above (Read) or to place data from another source in or on some medium that is capable of retaining it either temporarily or permanently. Refresh The regular periodic operation performed on a dynamic RAM to prevent the electrical charge on the memory cells from leaking away. This operation is normally performed by the dynamic RAM controller chip. Page G.13 Pc-Check Diagnostics for AT-Style Personal Computers Register Temporary storage areas, mainly in the CPU chip but also in other chips associated with peripheral device controllers. In the CPU the binary data in the registers is examined and manipulated by the operation codes given to the CPU by the program. Reset The action of causing the computer to re-boot without the need to turn off the power. Most PCs have a reset button for this on the front panel. A ‘soft’ reset may also be initiated by holding down the CTRL and ALT keys while the DEL key is pressed. In this case, the computer skips the BIOS check sequence. ROM Abbreviation for Read-Only Memory. This is a memory chip that has its data content permanently installed during manufacture. Certain makes of BIOS chips may be implemented in ROM. Sector Part of a track on a diskette or a hard disk platter. Disks have some form of physically detectable area against which all the tracks’ start points are referenced. Each track is then divided into an equal number of sectors beginning at a fixed angular displacement from this point. Typically a 3½” high-density diskette has 18 sectors per track and 80 tracks on each of the two surfaces: each sector contains 512 bytes of data plus a numerical identifier and a cyclic check code. This gives a capacity of 1,474,560 bytes. Seek On a disk drive, the positioning of the head(s) over the required track (cylinder). Seek Time The time it takes for a disk drive to reposition its head(s) over a different track. This is the most critical parameter for the speed of operation of a disk drive. Semi-conductor The basic material used in the fabrication of integrated-circuit chips, transistors, LEDs etc. Usually in the form of extremely pure silicon to which extremely small quantities of other ‘enhancing’ or ‘depleting’ elements are added locally to create the required conductive properties. Also germanium mainly in older simpler devices and gallium arsenide for light-emitting/detecting applications. Serial The transfer of structured binary data bit patterns or electrical pulses one after the other at intervals along a single conductor. See also Parallel. SETUP (1) Generally the name of a program supplied by a software vendor to install and customise an application such as a word processor or an environment for running other applications (such as Windows). SETUP (2) More specifically a routine built into the BIOS software of AT and higher machines to allow a PC user to customise the way the BIOS configures the computer before loading DOS etc. This setup information is stored in battery-backed CMOS RAM and can therefore remain current for the life of the battery. Shadow RAM The area of RAM between 640K and 1 M-byte that may be used to hold copies of program code for the BIOS and video adaptor ROMS. The BIOS remaps these parts of the memory over their normal ROM address areas. This enables the machine to run faster because the access time to this memory is faster than ROM chips. SIB Status Indicator Box. Device permitting display of diagnostic results. Useful in absence of video monitor (available from Eurosoft for use with Pc-Check). Page G.14 Glossary Socket Services Low-level software driver for PCMCIA Host Bus Adapter logic. Software The instructions that tell the computer what data it must operate on and what it must do with it. These instructions usually come in the form of a program. Software Interrupt Software interrupts provide a method by which applications can request facilities provided by the BIOS, DOS or other operating system. For example, interrupt number 13h is used to ask the BIOS to perform operations on the floppy and hard disks. There are 256 different types of interrupt but those in use at any one time are determined by the software the computer is running. Many of the interrupts have no standard usage. Spiral Diskette A diagnostic tool in the form of a diskette in which the tracks are in the form of a spiral, like a gramophone record, rather than as separate concentric tracks. These are required by certain types of diagnostic software to check head alignment and sensitivity on diskette drives. Time Multiplexing The use of time slicing to arbitrate between several devices which share the same IRQ. Track A circular concentric magnetised strip on the surface of a hard disk or diskette containing a number of identifiable sectors written to the disk during the formatting process. Each sector may contain up to 512 bytes of data. Trouble Shooting See Fault Finding. UDMA Ultra DMA. An interface standard based on EIDE (qv), providing improved data transfer rates and capacities.When followed by a number, eg UDMA100, this specifies the data transfer rate in MHz. See also DMA. Upper Memory The memory between the top of the 640K base memory and 1 M-byte. USB Universal Serial Bus, A specification for connecting peripheral devices to a PC using a fast serial interface. Utility A general term that usually describes a relatively simple program like a DOS command, a simple diagnostic etc. For example, a program that changes the format of a text file produced using one word processor to a format that will be compatible with another word processor. Vcc Normal operating voltage. Video Adaptor The add-on adaptor card that interfaces between the computer bus and the display unit. Vpp Programming voltage. Page G.15 Pc-Check Diagnostics for AT-Style Personal Computers Write The action of placing data into memory or onto disk by transferring the appropriate electrical charge to a cell, or magnetising part of a track sector. Write Protect A mechanical protection against writing and therefore risking damage to valuable data. Alternatively, individual files written to disk can be protected against erasure and overwriting by the use of the DOS ATTRIB command. XMS Abbreviation for Extended Memory Specification. XMS is a method for applications to use memory above 1 Megabyte in AT and above computers. It consists of software, in the form of an Extended Memory Manager that controls access to this memory and prevents conflicts between applications that want to use it. Some Extended Memory Managers also have the capability to use extended memory to emulate expanded memory and thus also providing EMS facilities XT A computer configuration designed by IBM using the Intel 8088 chip as the central processor, having a 10 M-byte disk and 7 expansion slots for peripherals. It was the forerunner of the ‘AT’ configuration. Page G.16 Eurosoft (UK) Ltd. Head Office 3 St. Stephen's Road Bournemouth Dorset BH2 6JL United Kingdom Tel +44 (0)1202 297315 Fax +44 (0)1202 558280 Email: [email protected] Website: www.eurosoft-uk.com Eurosoft (US) Inc. North American Sales Office Suite 101, One Davol Square Providence, RI 02903 USA US Toll Free Tel +1 (888) 980-9595 International Tel +1 (401) 751-9595 Fax +1 (401) 751-0088 Email: [email protected] Website: www.eurosoft-us.com Information & Sales Europe United States Pacific Rim [email protected] [email protected] [email protected] Support Europe United States Pacific Rim [email protected] [email protected] [email protected] www.eurosoft-uk.com
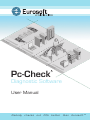
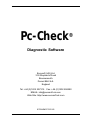





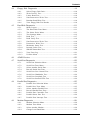

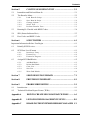



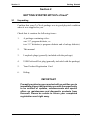

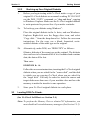

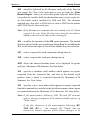









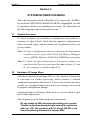

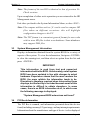


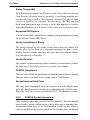
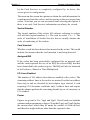

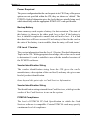



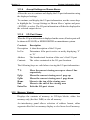


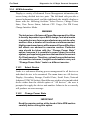



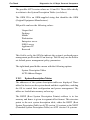
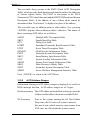

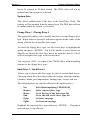





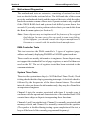

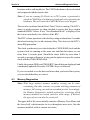




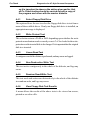


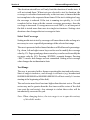


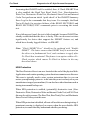

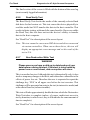
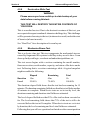


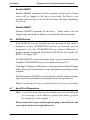


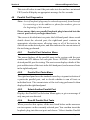


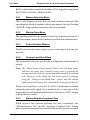
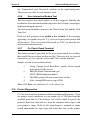






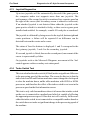
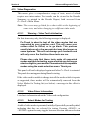
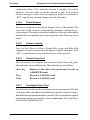
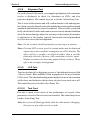





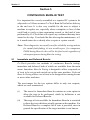

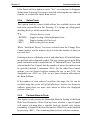
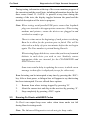

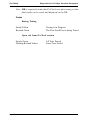
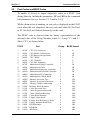
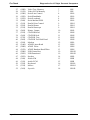


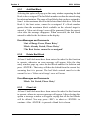


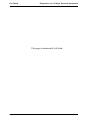
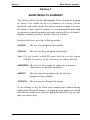
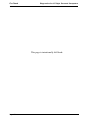

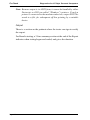

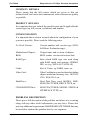

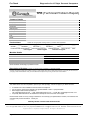


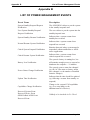
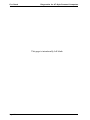

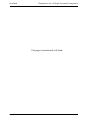
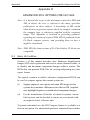
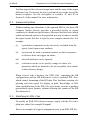






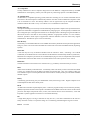
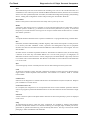
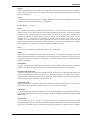



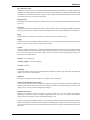
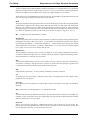
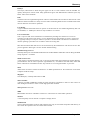

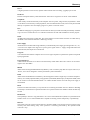
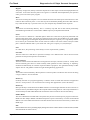

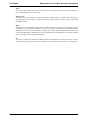
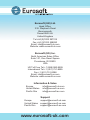
![[ENG] Genibo-SD User Manual Ver.1.0](http://vs1.manualzilla.com/store/data/006872773_1-9d5625b8ce4c775096d8fc2cc6d1600e-150x150.png)