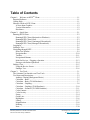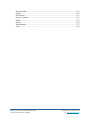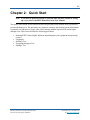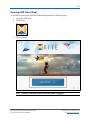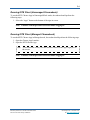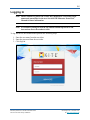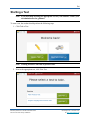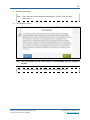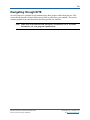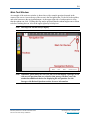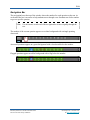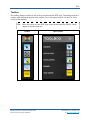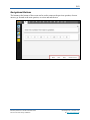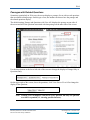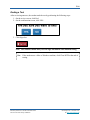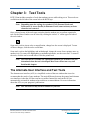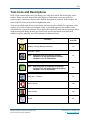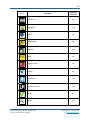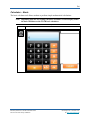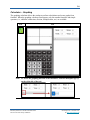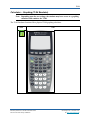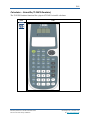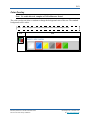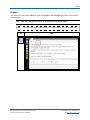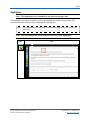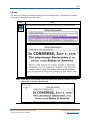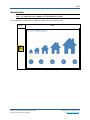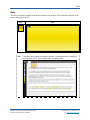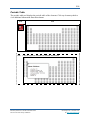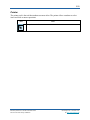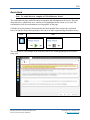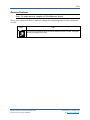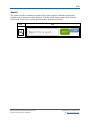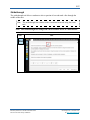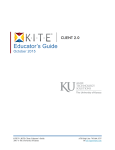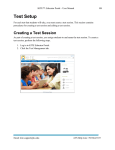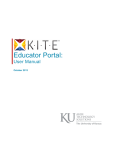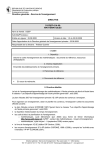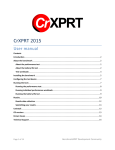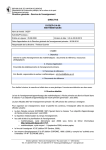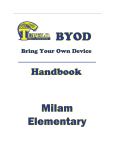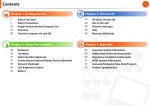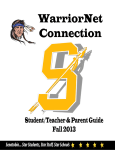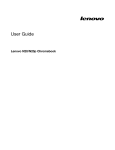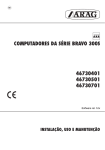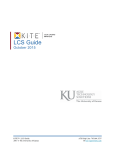Download Educator`s Guide to KITE Client
Transcript
Educator’s Guide to KITE Client October 2014 KITE™ | Educator’s Guide to KITE Client 2014 © The University of Kansas ATS Help Line: 785.864.3537 Or [email protected] Table of Contents Chapter 1: Welcome to KITETM Client ..................................................................................... 1.1 Required Software .................................................................................................................. 1.1 Getting Help ........................................................................................................................... 1.1 Educator Guide to KITE Client .............................................................................................. 1.2 A Note about Graphics ..................................................................................................... 1.2 Version Information ......................................................................................................... 1.2 Disclaimer ........................................................................................................................ 1.2 Chapter 2: Quick Start ............................................................................................................... 2.1 Running KITE Client ............................................................................................................. 2.2 Running KITE Client (Macintosh or Windows) .............................................................. 2.2 Running KITE Client (iPad) ............................................................................................ 2.3 Running KITE Client (Unmanaged Chromebook) .......................................................... 2.4 Running KITE Client (Managed Chromebook) ............................................................... 2.4 Logging In .............................................................................................................................. 2.5 Starting a Test......................................................................................................................... 2.6 Navigating through KITE....................................................................................................... 2.8 Main Test Window ........................................................................................................... 2.9 Navigation Bar ............................................................................................................... 2.10 Toolbox .......................................................................................................................... 2.11 Navigational Buttons ...................................................................................................... 2.12 Mark for Review – Flagging a Question ........................................................................ 2.13 Passages with Related Questions ................................................................................... 2.14 Ending a Test ........................................................................................................................ 2.15 Using the Review Screen ............................................................................................... 2.15 Ending a Test .................................................................................................................. 2.16 Chapter 3: Test Tools ................................................................................................................ 3.1 The Alternate User Interface and Test Tools ......................................................................... 3.1 Tool Icons and Descriptions ................................................................................................... 3.2 Auditory Calming (Background Noise) ........................................................................... 3.5 Calculator – Basic ............................................................................................................ 3.6 Calculator – Basic (TI-108 Emulator) .............................................................................. 3.7 Calculator – Graphing ...................................................................................................... 3.8 Calculator – Graphing (TI-84 Emulator) ....................................................................... 3.10 Calculator – Scientific (TI-30XS Emulator) .................................................................. 3.11 Color Contrast ................................................................................................................ 3.12 Color Overlay ................................................................................................................. 3.13 Eraser .............................................................................................................................. 3.14 Guide Line ...................................................................................................................... 3.15 Highlighter ..................................................................................................................... 3.16 Library ............................................................................................................................ 3.17 Magnification ................................................................................................................. 3.18 Masking .......................................................................................................................... 3.19 Note ................................................................................................................................ 3.20 KITE™ | Educator’s Guide to KITE Client 2014 © The University of Kansas ATS Help Line: 785.864.3537 Or [email protected] Periodic Table ................................................................................................................ 3.21 Pointer ............................................................................................................................ 3.22 Read Aloud ..................................................................................................................... 3.23 Reverse Contrast ............................................................................................................ 3.24 Rubric ............................................................................................................................. 3.25 Search ............................................................................................................................. 3.26 Strikethrough .................................................................................................................. 3.27 Tags ................................................................................................................................ 3.28 KITE™ | Educator’s Guide to KITE Client 2014 © The University of Kansas ATS Help Line: 785.864.3537 Or [email protected] 1.1 Chapter 1: Welcome to KITETM Client The Kansas Interactive Testing Engine® (KITE) Client is the software that students use to take tests. KITE Client covers the full screen of the test-taking machine, preventing students from accessing outside information during the test. This manual is designed for the test administrator who will be delivering the tests and/or training instructors to help students access KITE Client during a testing session. For more information about KITE, refer to the other manuals. • • • KITE Client Installation Guides – each guide provides instructions on installing KITE Client on a particular type of machine or operating system. KITE Educator Portal User Manual – an explanation of the features available in Educator Portal for setting up tests, administering tests, and reporting on test results. Local Caching Server (LCS) Guides – each guide provides instructions on installing a local caching server in a particular operating system. The KITE icon is shown here. KITE Client — red, yellow, and blue Required Software Before students can take tests, KITE Client must be downloaded and installed on each test machine that will be used. For more information about installing KITE Client, refer to the installation guide for the operating system and/or device being used. • • • • KITE Client for Macintosh® KITE Client for Windows® KITE Client App for iPad® KITE Client for Chromebooks® Getting Help If you need additional help, call or email the help desk. Phone: 785-864-3537 Email: [email protected] KITE™ | Educator’s Guide to KITE Client 2014 © The University of Kansas ATS Help Line: 785.864.3537 Or [email protected] 1.2 Educator Guide to KITE Client This manual is divided into sections to help you access information as easily as possible. • • Quick Start includes the procedures associated with logging into KITE, using the test environment, and logging off. The instructions are written so that an educator can use them to give students an overview. The procedures are not written directly to students. Test Tools includes more detail about each of the tools available to students within KITE. A Note about Graphics Every effort was made to make the graphics in this manual match what the users will see when opening KITE. Expect some slight differences depending on the machines and operating systems used to access KITE. Version Information This manual is designed for the KITE release of October 2014. Disclaimer The Kansas Interactive Testing Engine®, KITE™, and the KITE logo are trademarks of The University of Kansas. All other trademarks referenced in this guide belong to their respective owners. KITE™ | Educator’s Guide to KITE Client 2014 © The University of Kansas ATS Help Line: 785.864.3537 Or [email protected] 2.1 Chapter 2: Quick Start Note: If you need to print test tickets or perform other activities related to setting up a test, refer to the KITE Educator Portal User Manual. The Quick Start section of this manual includes the procedures that students need to perform to get started taking a test. The procedures are written in a step-by-step format, but the information is primarily for educators or people who will be helping students log into KITE and navigate through a test. This section includes the following procedures. • • • • • Running KITE Client (slightly different depending upon your equipment and operating system) Logging In Starting a Test Navigating through a Test Ending a Test KITE™ | Educator’s Guide to KITE Client 2014 © The University of Kansas ATS Help Line: 785.864.3537 Or [email protected] 2.2 Running KITE Client Starting KITE Client varies somewhat depending upon the operating system or hardware in use. It is important to review the section that matches the equipment your students will be using. Note: KITE Client should be installed and configured on each testing machine before testing begins. For more information, refer to the installation guide for the desktop, laptop, or tablet computer being used. After KITE Client is running on a machine, the testing environment is standardized across operating systems and hardware, with the exception that an iPad user will touch the screen instead of using a mouse. Running KITE Client (Macintosh or Windows) To run KITE Client, the student should perform the following steps. 1. Locate the KITE icon on the computer desktop. 2. Double-click the icon. Note: Continue with the procedure described under Logging In. KITE™ | Educator’s Guide to KITE Client 2014 © The University of Kansas ATS Help Line: 785.864.3537 Or [email protected] 2.3 Running KITE Client (iPad) To run KITE Client on the iPad, the student should perform the following steps. 1. Locate the KITE icon. 2. Tap the icon. 3. Tap Get Started. Note: Continue with the procedure described under Logging In. KITE™ | Educator’s Guide to KITE Client 2014 © The University of Kansas ATS Help Line: 785.864.3537 Or [email protected] 2.4 Running KITE Client (Unmanaged Chromebook) To run the KITE Chrome App in Unmanaged/Kiosk mode, the student should perform the following steps. 1. Select the “Apps” button at the bottom of the sign-in screen. Note: Continue with the procedure described under Logging In. Running KITE Client (Managed Chromebook) To run the KITE Chrome App in Managed mode, the student should perform the following steps. 1. Open the Chrome App Launcher. 2. Open the KITE Chrome App. Hint: To maximize the screen, click the maximize button in the upper right part of the screen. Note: Continue with the procedure described under Logging In. KITE™ | Educator’s Guide to KITE Client 2014 © The University of Kansas ATS Help Line: 785.864.3537 Or [email protected] 2.5 Logging In Note: Before students log into KITE Client, they should have a test ticket (login names and passwords) for the test. See the KITE Educator Portal User Manual for more information. Note: If a student is testing on an iPad, the student should tap whenever the instructions direct the student to click. To log into KITE, the student should perform the following steps. 1. Enter the user name from the test ticket. 2. Enter the password from the test ticket. 3. Click Sign In. KITE™ | Educator’s Guide to KITE Client 2014 © The University of Kansas ATS Help Line: 785.864.3537 Or [email protected] 2.6 Starting a Test Note: If you need help selecting the appropriate test for your students, contact your test administrator for guidance. To start a test, the student should perform the following steps. 1. Click Take a Test. Note: Clicking Practice First leads to practice tests. 2. Next to the appropriate test, click Take Test. KITE™ | Educator’s Guide to KITE Client 2014 © The University of Kansas ATS Help Line: 785.864.3537 Or [email protected] 2.7 3. Read the instructions. Hint: Some tests have more instructions than others. Scroll to read all of the instructions. 4. Click Begin (or Next). Note: The green button will say either Begin or Next depending upon the settings of the test. Hint: Clicking Go Back takes the student to the test selection screen. KITE™ | Educator’s Guide to KITE Client 2014 © The University of Kansas ATS Help Line: 785.864.3537 Or [email protected] 2.8 Navigating through KITE Several features are available to help students gauge their progress while taking the test. This section briefly describes features that you may want to point out to your students. The section contains graphics from and information about the general user interface. Note: Some tests are presented in the Alternate User Interface (AUI). For more information, see your program’s publications. KITE™ | Educator’s Guide to KITE Client 2014 © The University of Kansas ATS Help Line: 785.864.3537 Or [email protected] 2.9 Main Test Window An example of the main test window is shown here with a sample question obscured in the center of the screen. Across the top of the screen is the Navigation Bar. To the left is the toolbox, and at the bottom are the navigation buttons. At the upper right side of each question is a flag that the student can click. Clicking this flag marks questions that the student might want to return to before finishing the test. Also at the upper right may be help icon. Note: The help icon will not always display. Note: Sometimes, particularly in ELA tests, the screen will display a passage of text with several questions that are related to that passage. In these cases, the student has additional choices for displaying the test question. See the Passages with Related Questions section for more information. KITE™ | Educator’s Guide to KITE Client 2014 © The University of Kansas ATS Help Line: 785.864.3537 Or [email protected] 2.10 Navigation Bar The navigation bar at the top of the window shows the number for each question on the test. At each end of the bar is an arrow to help students move through a test. Students can click a number to go to a specific question. Hint: Use the arrows at each end of the navigation bar to move rapidly through the test. The number of the current question appears on a white background with a triangle pointing downward. Answered questions appear on a green background with a check mark below the number. Flagged questions appear on a blue background with a flag below the number. KITE™ | Educator’s Guide to KITE Client 2014 © The University of Kansas ATS Help Line: 785.864.3537 Or [email protected] 2.11 Toolbox The toolbox displays on the left side of the screen beneath the KITE logo. Depending on the test settings, different buttons display in the toolbar. (For a description of tools, see the Test Tools section of this manual.) Hint: Move the cursor over the KITE logo on the toolbox and click OPEN. Labels appear to describe each tool. Toolbox KITE™ | Educator’s Guide to KITE Client 2014 © The University of Kansas Open Toolbox ATS Help Line: 785.864.3537 Or [email protected] 2.12 Navigational Buttons The buttons at the bottom of the screen can be used to return to the previous question, clear an answer, go forward to the next question, or review and end the test. KITE™ | Educator’s Guide to KITE Client 2014 © The University of Kansas ATS Help Line: 785.864.3537 Or [email protected] 2.13 Mark for Review – Flagging a Question Students should click the flag icon which appears at the upper right side of the main window to mark a question for later review within the testing period. Flagged questions appear in blue on the navigation bar with a small flag below the number. KITE™ | Educator’s Guide to KITE Client 2014 © The University of Kansas ATS Help Line: 785.864.3537 Or [email protected] 2.14 Passages with Related Questions Sometimes, particularly in ELA tests, the screen displays a passage of text with several questions that are related to that passage. On this type of test, the student can choose how the passage and the related questions display. The default setting, Passage and Questions with View All, displays the passage on one side of the screen and all of the questions associated with that passage on the other side of the screen. Use the three buttons at the lower left side of the screen to change the display to Passage Only or Questions Only. On the upper right of the screen, above the questions, click View One or View All to change the display of the questions. Note: Clicking View All displays a border for every question, but only one question at a time is expanded (i.e., showing possible answers). KITE™ | Educator’s Guide to KITE Client 2014 © The University of Kansas ATS Help Line: 785.864.3537 Or [email protected] 2.15 Ending a Test Ending a test is two-step process. First, the students use the review screen to see if they have entered an answer for each question. After reviewing the test for completeness, the students end their test. Using the Review Screen When a test is finished, click Review and End at the bottom of the screen to display the review screen. On the Review screen, students review which questions they have answered or marked for review. The Review screen does not show the answers the student entered. Hint: In the Your Progress section, students can click the box beneath a number to return to that question. KITE™ | Educator’s Guide to KITE Client 2014 © The University of Kansas ATS Help Line: 785.864.3537 Or [email protected] 2.16 Ending a Test After reviewing answers, the student ends the test by performing the following steps. 1. On the review screen, click End. 2. On the confirmation screen, click YES. 3. Click Sign Out. Note: The students should always use the Sign Out button when finished testing. Hint: If the student uses a Mac or Windows machine, click Close KITE at the end of testing. KITE™ | Educator’s Guide to KITE Client 2014 © The University of Kansas ATS Help Line: 785.864.3537 Or [email protected] 3.1 Chapter 3: Test Tools KITE Client includes a number of tools that students can use while taking a test. These tools are available on the left side of the screen below the KITE logo. Note: Depending upon the settings in a student’s PNP (Personal Needs and Preferences or Access Profile) in Educator Portal, some tools may activate when the test is started. Once selected, many of the tools open a window that the student uses to perform a particular task. Each of these windows can be closed by clicking the circled “x” on the upper left side of the tool window. Some tools, such as invert color or magnification, change how the screen is displayed. To turn off these changes, click the tool a second time. Some tools, such as the highlighter and strikethrough, change the cursor from a pointer arrow to another icon. To remove the highlighting or strikethrough marks, use the eraser tool. To turn off the tools, click the tool a second time or click the pointer tool. Note: The tools that are available for a particular question (or section or test) are determined when the test is developed. Most tests will not use every tool listed in this chapter. The Alternate User Interface and Test Tools The alternate user interface (AUI) is a simplified version of the test window that is used to accommodate the needs of some students. The main difference between the general and alternate user interfaces is that the AUI does not have a toolbar. Instead, the tools in the AUI are automatically activated for students who need those accommodations. For more information about the AUI, see your program’s publications. Note: The Alternate UI may not be available for your test. KITE™ | Educator’s Guide to KITE Client 2014 © The University of Kansas ATS Help Line: 785.864.3537 Or [email protected] 3.2 Tool Icons and Descriptions KITE Client contains many tools, but during a test, only the icons for the tools display in the toolbox. When activated, many of the tools display a window that covers part of the test question; these windows are shown in the detailed description of each tool. In this chapter, the tools for KITE Client are described in alphabetical order. Tools are specified when the test is developed, and tools may be available for a question, a test section, or even for an entire test. Because of this, a tool might appear in the toolbox but be unavailable for a particular question. For example, the Tags tool is used with text passages, but it might be displayed during an entire test. Some tools are activated based on an individual student’s needs as indicated via a PNP completed in Educator Portal. Icon Activated with PNP Tool Name Auditory Calming (Background Noise) Yes Calculator – Basic Note: Depending upon test settings, the basic calculator icon will display either the basic calculator or the TI-108 Emulator. No Calculator – Graphing Note: Depending upon test settings, the graphing calculator icon will display either the graphing calculator or the TI-84 Emulator. No Calculator – Scientific No Color Contrast Yes Color Overlay Yes Eraser No KITE™ | Educator’s Guide to KITE Client 2014 © The University of Kansas ATS Help Line: 785.864.3537 Or [email protected] 3.3 Icon Tool Name Activated with PNP Guide Line No Highlighter No Library No Magnification Yes Masking Yes Note No Periodic Table No Pointer No Read Aloud Yes Reverse Contrast Yes Rubric No Search No KITE™ | Educator’s Guide to KITE Client 2014 © The University of Kansas ATS Help Line: 785.864.3537 Or [email protected] 3.4 Icon Tool Name Activated with PNP Strikethrough No Tags No KITE™ | Educator’s Guide to KITE Client 2014 © The University of Kansas ATS Help Line: 785.864.3537 Or [email protected] 3.5 Auditory Calming (Background Noise) Note: To enable this tool, complete a PNP in Educator Portal. The auditory calming tool allows a student to activate background noise such as music or white noise while taking the test. The student can change the volume of the background music, stop (or pause) the music, and select from other auditory tracks. Icon Tool Note: To expand the tool, click the Change button. Hint: The expanded tool allows the student to change the background music. KITE™ | Educator’s Guide to KITE Client 2014 © The University of Kansas ATS Help Line: 785.864.3537 Or [email protected] 3.6 Calculator – Basic The basic calculator tool allows students to perform simple mathematical calculations. Note: Depending upon the test settings, the basic calculator icon will display either the basic calculator or the TI-108 basic calculator. Icon KITE™ | Educator’s Guide to KITE Client 2014 © The University of Kansas Tool ATS Help Line: 785.864.3537 Or [email protected] 3.7 Calculator – Basic (TI-108 Emulator) The basic calculator tool allows students to perform simple mathematical calculations. Note: Depending upon the test settings, the basic calculator icon will display either the basic calculator or the TI-108 basic calculator. Icon KITE™ | Educator’s Guide to KITE Client 2014 © The University of Kansas Tool ATS Help Line: 785.864.3537 Or [email protected] 3.8 Calculator – Graphing The graphing calculator allows the student to perform calculations and create graphs from formulas. When the graphing calculator first appears, only the number functions and simple operators (i.e., addition, subtraction, division, multiplication, etc.) are available. Icon Tool Note: To access the graphing function of the calculator, click the small plus sign (+) on the right side of the tool. KITE™ | Educator’s Guide to KITE Client 2014 © The University of Kansas ATS Help Line: 785.864.3537 Or [email protected] 3.9 Hint: To enter multiple equations by clicking the plus (+) button again. Hint: To hide an equation, clear the checkbox next to that equation. Hint: To delete an equation, hover over the equation and click the x. KITE™ | Educator’s Guide to KITE Client 2014 © The University of Kansas ATS Help Line: 785.864.3537 Or [email protected] 3.10 Calculator – Graphing (TI-84 Emulator) Note: Depending upon the test settings, the students may have access to a graphing calculator that emulates the TI-84. The TI-84 Emulator functions like a physical TI-84 graphing calculator. Icon KITE™ | Educator’s Guide to KITE Client 2014 © The University of Kansas Tool ATS Help Line: 785.864.3537 Or [email protected] 3.11 Calculator – Scientific (TI-30XS Emulator) The TI-30XS Emulator functions like a physical TI-30XS scientific calculator. Icon KITE™ | Educator’s Guide to KITE Client 2014 © The University of Kansas Tool ATS Help Line: 785.864.3537 Or [email protected] 3.12 Color Contrast Note: To enable this tool, complete a PNP in Educator Portal. The color contrast tool allows a student to change the color of the test font and background. The upper (left) portion of the circle indicates text color, while the lower (right) portion of the circle indicates background color. Hint: In the example here, the colors would change to yellow text on a black background. Icon KITE™ | Educator’s Guide to KITE Client 2014 © The University of Kansas Tool ATS Help Line: 785.864.3537 Or [email protected] 3.13 Color Overlay Note: To enable this tool, complete a PNP in Educator Portal. The color overlay tool allows a student to change the background color of the test. The standard background color is white. Hint: In the example below, the background color would change to blue. Icon KITE™ | Educator’s Guide to KITE Client 2014 © The University of Kansas Tool ATS Help Line: 785.864.3537 Or [email protected] 3.14 Eraser The eraser tool allows the student to remove highlighter and strikethrough effects from selected text passages. Note: This tool changes the cursor from an arrow to a pencil eraser. Hint: To turn off the eraser, click the eraser a second time or click the pointer tool. Icon KITE™ | Educator’s Guide to KITE Client 2014 © The University of Kansas Tool ATS Help Line: 785.864.3537 Or [email protected] 3.15 Guide Line The guide line tool displays a yellow line that the student can move horizontally through a text passage. Note: This tool changes the cursor from an arrow to a yellow line. Icon KITE™ | Educator’s Guide to KITE Client 2014 © The University of Kansas Tool ATS Help Line: 785.864.3537 Or [email protected] 3.16 Highlighter Note: The highlighter tool is intended for use with text passages only. The highlighter tool allows a student to select and highlight text within a test question. The student will double-click and drag to highlight the selected area. Hint: This highlighting remains on the screen until the student removes it using the eraser tool. Note: This tool changes the cursor from an arrow to a yellow highlighter. Icon KITE™ | Educator’s Guide to KITE Client 2014 © The University of Kansas Tool ATS Help Line: 785.864.3537 Or [email protected] 3.17 Library The library tool displays information that may be used during testing. The library tool window can be resized using the lower right corner. Icon Tool When the library window opens, click on a choice from the drop down menu. Note: If the library item includes the Read Aloud tool, then the window will also display the controls for Read Aloud. KITE™ | Educator’s Guide to KITE Client 2014 © The University of Kansas ATS Help Line: 785.864.3537 Or [email protected] 3.18 Magnification Note: To enable this tool, complete a PNP in Educator Portal. The magnification tool allows a student to enlarge the screen during a test. Icon KITE™ | Educator’s Guide to KITE Client 2014 © The University of Kansas Tool ATS Help Line: 785.864.3537 Or [email protected] 3.19 Masking Note: To enable this tool, complete a PNP in Educator Portal. The masking tool allows a student to mask, or cover, parts of the test. When a student clicks the masking button, a black box appears. The student can move the masking box by clicking and dragging it. The student can also change the size of the box. Note: Each time the student clicks the masking icon, another masking box is displayed. To close or remove the masked areas, click the “x” for each box or click Clear on the bottom of the screen. Icon KITE™ | Educator’s Guide to KITE Client 2014 © The University of Kansas Tool ATS Help Line: 785.864.3537 Or [email protected] 3.20 Note The note tool allows students to make notes about a test question. These notes are not part of the answer that will be saved. Icon Tool Hint: Click the minus symbol to minimize the note. A minimized note is displayed as a paperclip icon. Click the paperclip to reopen the note. KITE™ | Educator’s Guide to KITE Client 2014 © The University of Kansas ATS Help Line: 785.864.3537 Or [email protected] 3.21 Periodic Table The periodic table tool displays the periodic table of the elements. Click any element symbol to view additional information about that element. Icon Tool Hint: Click on a specific element for detailed information. KITE™ | Educator’s Guide to KITE Client 2014 © The University of Kansas ATS Help Line: 785.864.3537 Or [email protected] 3.22 Pointer The pointer tool is the tool that students use most often. The pointer allows a student to select items and click to answer questions. Icon Tool The pointer tool allows students to select items in the test. KITE™ | Educator’s Guide to KITE Client 2014 © The University of Kansas ATS Help Line: 785.864.3537 Or [email protected] 3.23 Read Aloud Note: To enable this tool, complete a PNP in Educator Portal. The read aloud tool plays audio files that correspond to the information on the screen. The read aloud tool uses a synthesized voice, and the text is highlighted on the screen as it is read. The read aloud tool can also read alternate text for graphics on the page. Click the green play button to listen and click the black parallel lines to pause the read aloud tool. You can also skip to the beginning or the end of an audio segment using the double arrows. Icon Tool or The screen below is an example of the read aloud tool in use with highlighting on the sentence being read. KITE™ | Educator’s Guide to KITE Client 2014 © The University of Kansas ATS Help Line: 785.864.3537 Or [email protected] 3.24 Reverse Contrast Note: To enable this tool, complete a PNP in Educator Portal. The reverse contrast tool allows a student to change the testing background to black and the text to white. Icon Tool The reverse contrast tool does not open a separate window; instead, it changes the text and background colors. KITE™ | Educator’s Guide to KITE Client 2014 © The University of Kansas ATS Help Line: 785.864.3537 Or [email protected] 3.25 Rubric The rubric tool displays a grading rubric (a collection of criteria that will be used to evaluate performance on the question). Icon KITE™ | Educator’s Guide to KITE Client 2014 © The University of Kansas Tool ATS Help Line: 785.864.3537 Or [email protected] 3.26 Search The search tool allows a student to search for keywords or phrases within the question and possible answers that are currently displayed. Type the search term(s) in the search field and click Search. Click clear to remove the search terms from the search field. Icon KITE™ | Educator’s Guide to KITE Client 2014 © The University of Kansas Tool ATS Help Line: 785.864.3537 Or [email protected] 3.27 Strikethrough The strikethrough tool allows a student to select a portion of text and mark a line through the middle of that text. Hint: The strikethrough line remains on the screen until removed using the eraser tool. Note: The strikethrough tool changes the cursor from an arrow to a blue marker. Icon KITE™ | Educator’s Guide to KITE Client 2014 © The University of Kansas Tool ATS Help Line: 785.864.3537 Or [email protected] 3.28 Tags The tags tool allows a student to use various tags (or marks) within a reading passage. The student can insert multiple tags in a test passage, and each tag can be moved on the screen. Icon Tool Note: Tags remain in the passage until the student clicks Clear All. KITE™ | Educator’s Guide to KITE Client 2014 © The University of Kansas ATS Help Line: 785.864.3537 Or [email protected]