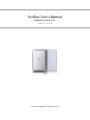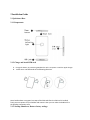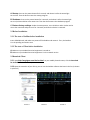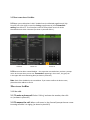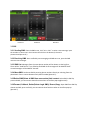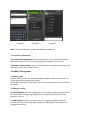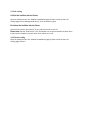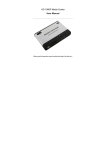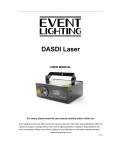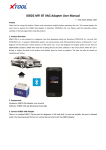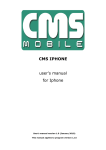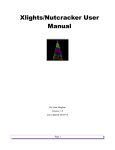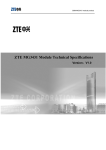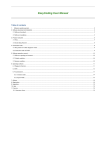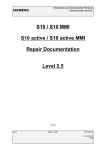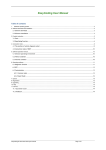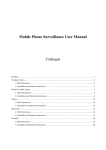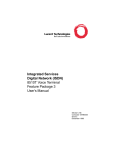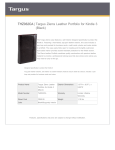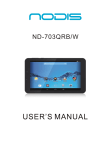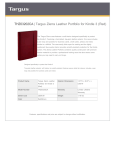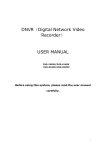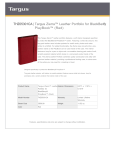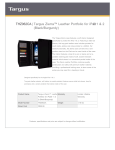Download SocBlue User`s Manual
Transcript
SocBlueUser’sManual EnglishVersion1.0.1 Android Platform Copyright © AngelGSM Inc. All rights reserved. 1Summary 1.1Brief introduction of SocBlue SocBlue is a Dual SIM/Standby Adapter, also known as "smart terminal’s invisible partner", and it is the evolution and enhancement of the epoch‐making significance of the traditional "Apple Peel" technology. You can insert any two GSM SIM cards into the SocBlue which is associated with your Android smart terminal equipments by way of wireless technology, and it will enable them to increase the Dual SIM/Standby mobile phone features (such as voice calls, SMS and Internet access) 1.2Main features of SocBlue A)Android Phone can become a Triple SIM/Standby phone B)Cardslike Design,Slimly and Portablely, Can be put into the wallet or billfold C)Connect with the client by wireless technology so can be kept separately from it 1.3 More information about SocBlue 1.3.1You can visit the website http://angelgsm.com/device.html for more information about the products manual ,FQs,and other related information. 1.3.2The company reserves the right to modify this User’s Manual without notice,please go to the website http://angelgsm.com/device.html for the latest version. 1.3.3The present SocBlue platform supports Android editon 2.2 or above, and these pictures in this manual are provided according to Samsung Note II 2 Installation Guide 2.1 Quickstart Base 2.1.1Components 2.1.2 Charge and install SIM card A. Charge the battery by connecting USB data line with a computer or with the Apple charger B. Install one or two SIM cards as the following directions Note: SocBlue does not support hot swap of the SIM card.After the SIM card is installed, firstly you must power off your SocBlue and restart it then you can make the SocBlue be in the pending connection state. 2.1.3 Startup, Shutdown, Restore factory settings A. Startup: Press on the power button for 3 seconds, and release it after the status light turns white. Then the device enters the startup program. B. Shutdown: Press on the power button for 3 seconds, and release it after the status light turns red, white and blue at the same time. Then the device enters the shutdown program C. Restore factory settings: Under the startup status, use a thimble or other similar tool to aim at the reset hole and press on it for 3 seconds, and then the device is restarted. 2.2 Before Installation 2.2.1 The state of SocBlue before installation Insert GSM SIM card, and make sure power off the SocBlue and restart it. Then, the SocBlue is in the pending connection state. 2.2.2 The state of Client before installation A. Make sure your Android terminal equipment is turned on. B. Make sure your Android terminal equipment is in the network service. 2.3Download Client 2.3.1 Input http://angelgsm.com/device.html on your mobile phone browser, click the Download for Android Button as shown in picture 1. 2.3.2 Open the status bar of your Client, you can see the SocBlue software has been in the list (as shown in picture 2) Picture 1 Picture 2 Picture 3 2.4 Install Client 2.3.1 Enter the client Applications —>Downloads, picture 3 will appear, find the SocBlue software, click it into the installation procedure(as shown in picture4 and 5) 2.3.2 After the installation, the SocBlue client icon should now appear in the main screen(as shown in picture6). Picture 4 Picture 5 Picture 6 Note: During the installation, you may encounter a problem which shows in picture 7 of Install blocked, just click on the button “Settings” to enter the page of picture 8 and tick “Unknown sources”, then you can continue the above procedure. Picture 7 Picture 8 2.5Client connection of SocBlue 2.5.1Open your mobile phone’s GUI:” SocBlue Enter the defaulted page(Picture 9) slip fromthelefttotherighttoentertheSettings page(Picture 10) click Connection setting Searchdevice”. The Client(here refers to Galaxy SII)will search for all the bluetooth devices within 10 metres (as shown in picture9 and 11) . Picture 9 Picture 10 Picture 11 2.5.2Connect the device named SocBlue,the connection succeeds when you hear a prompt voice. At the same time you can see “Connected” appearing in the screen , the grey icon in the upper left corner becoming blue (as shown in picture11). Note: Each of the SocBlue has its own address. If you cannot confirm the device name, please check the address to find it. 3How to use SocBlue 3.1 Voice calls 3.1.1To make a phone call: Select “CallLog”and enter the number, then click or .(as shown in picture12) 3.1.2To answer the call: When a call comes in, the client will prompt the user a new incoming call while it is ringing. (as shown in picture13) Picture12 Picture13 Picture14 3.2SMS 3.2.1 Sending SMS: Enter the SMS menu, click “Write SMS ” to write a new message, input the number or select one in the Contacts then click on the button (as shown in picture14 and picture15 ). 3.2.2 Receiving SMS: Once notified by text messaging and SMS tone cue, open the SMS menu to view messages. 3.2.3 SMS List: Messages from the same phone number will be shown as chat log form. There will be “Send failure” if you failed to send SMS. Draft messages will be labeled “Draft”. Unread messages will be labeled “Unread”. 3.2.4 Mass SMS: Send mass SMS by entering phone numbers directly or selecting from the phonebook. Place a comma between each phone number(picture15 ). 3.2.5Delete SMS(Delete all SMS from one number),Add contact: Select SMS in SMS list, press and hold, you can execute these functions when an interface pops up(picture16). 3.2.6Forward, Callback, Delete(Delete single SMS), Resend,Copy: Open SMS from SMS list, choose one SMS, press and hold, you can execute these functions when an interface pops up. (picture17) Picture15 Picture16 Picture17 Note: Currently SocBlue only supports SMS, MMS is not supported. 3.4 Contacts & Phonebook 3.4.1 Import the Phonebook: Open the mobile phone’s GUI “SocBlue the defaulted page slip from the left to enter the settings page Devices Manager Contacts Sync”. 3.4.2 Delete Contact name: Open the mobile phone’s GUI “SocBlue Contacts press and hold on the contact name Delete Contacts”. 4 SocBlue Management 4.1 Setting name Open the mobile phone’s GUI “SocBlue the defaulted page slip from the left to enter the settings page Devices Manager Device Name”. Please note that SocBlue is the defaulted name, and you can define the name of the device by yourself. 4.2 Ringtone setting 4.2.1Call Ringtone: open the mobile phone’s GUI “SocBlue the defaulted page slip from the left to enter the settings page Ringtone click Call Ringtone and choose one of the Ringtones in the list. 4.2.2SMS Ringtone: open the mobile phone’s GUI “SocBlue the defaulted page slip from the left to enter the settings page Ringtone click SMS Ringtone and choose one of the Ringtones in the list. 4.3 Safe setting A: Bind the SocBlue with the Client Open the mobile phone’s GUI “SocBlue the defaulted page slip from the left to enter the settings page Devices Manager Bind device”, click the button in green. B: Unbind the SocBlue with the Client Please click the button “Bind device” in gray and the function is turn off. Please note that the “Bind device” is on, the SocBlue can not be connected with other client. If you want the SocBlue to connect other client, please turn it off . 4.4 Vibrator setting Open the mobile phone’s GUI “SocBlue the defaulted page slip from the left to enter the settings page Vibrator”.