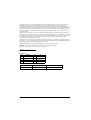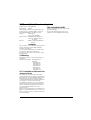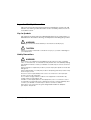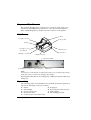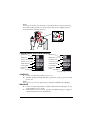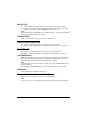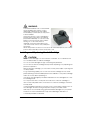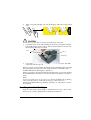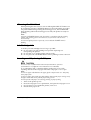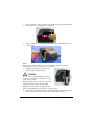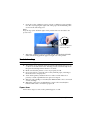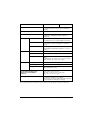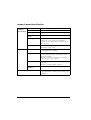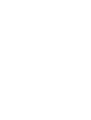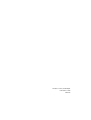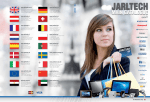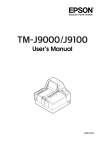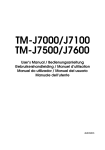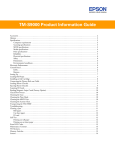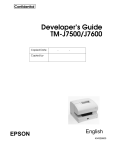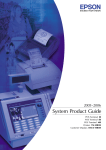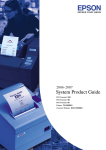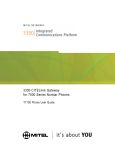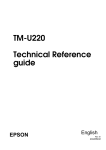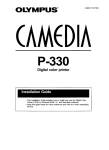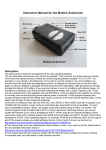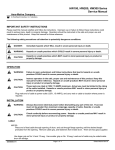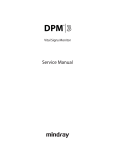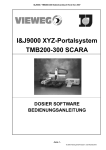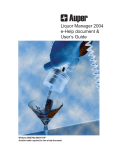Download TM-J9000/J9100 User`s Manual
Transcript
TM-J9000/J9100
User’s Manual
405074700
English
All rights reserved. No part of this publication may be reproduced, stored in a retrieval system, or
transmitted in any form or by any means, electronic, mechanical, photocopying, recording, or
otherwise, without the prior written permission of Seiko Epson Corporation. No patent liability is
assumed with respect to the use of the information contained herein. While every precaution has been
taken in the preparation of this book, Seiko Epson Corporation assumes no responsibility for errors or
omissions. Neither is any liability assumed for damages resulting from the use of the information
contained herein.
Neither Seiko Epson Corporation nor its affiliates shall be liable to the purchaser of this product or
third parties for damages, losses, costs, or expenses incurred by purchaser or third parties as a result
of: accident, misuse, or abuse of this product or unauthorized modifications, repairs, or alterations to
this product, or (excluding the U.S.) failure to strictly comply with Seiko Epson Corporation’s
operating and maintenance instructions.
Seiko Epson Corporation shall not be liable against any damages or problems arising from the use of
any options or any consumable products other than those designated as Original EPSON Products or
EPSON Approved Products by Seiko Epson Corporation.
EPSON and ESC/POS are registered trademarks of Seiko Epson Corporation.
NOTICE: The contents of this manual are subject to change without notice.
Copyright © 2004 by Seiko Epson Corporation, Nagano, Japan.
DIP Switch Tables
DIP switch 1
SW
Function
On
Off
1-1
Internal use
—
Fixed to Off
1-2
Reserved
—
Fixed to Off
1-3
Reserved
—
Fixed to Off
1-4
Reserved
—
Fixed to Off
DIP switch 2
Function
Interface selection
USB connector side
USB available
ii TM-J9000/J9100 User’s Manual
UB series connector side
UB series available
EMC and Safety Standards Applied
Product Name: TM-J9000/9100
Model Name
M198A
The following standards are applied only to the
printers that are so labeled. (EMC is measured
using SEIKO EPSON’s AC adapter PS-180.)
Europe:
CE marking:
Safety: TÜV (EN60950)
North America: EMI: FCC/ICES-003 Class A
Safety: UL 60950/CSA C22.2
No. 60950
Oceania:
EMC: AS/NZS 3548/CISPR 22
Class A
FOR CANADIAN USERS
This Class A digital apparatus complies with
Canadian ICES-003.
Cet appareil numérique de la classe A est
conforme à la norme NMB-003 du Canada.
WARNING
The connection of a non-shielded printer interface
cable to this printer will invalidate the EMC
standards of this device.
You are cautioned that changes or modifications
not expressly approved by Seiko Epson
Corporation could void your authority to operate
the equipment.
CE Marking
The printer conforms to the following Directives
and Norms:
Directive 89/336/EEC EN 55022 Class A
EN 55024
IEC 61000-4-2
IEC 61000-4-3
IEC 61000-4-4
IEC 61000-4-5
IEC 61000-4-6
IEC 61000-4-8
IEC 61000-4-11
FCC Compliance Statement For
American Users
This equipment has been tested and found to
comply with the limits for a Class A digital device,
pursuant to Part 15 of the FCC Rules. These limits
are designed to provide reasonable protection
against harmful interference when the equipment
is operated in a commercial environment.
This equipment generates, uses, and can radiate
radio frequency energy and, if not installed and
used in accordance with the instruction manual,
may cause harmful interference to radio
communications.
Operation of this equipment in a residential area is
likely to cause harmful interference, in which case
the user will be required to correct the interference
at his own expense.
TM-J9000/J9100
1
Important Safety Information
This section presents important information intended to ensure safe and
effective use of this product. Read this section carefully and store it in an
accessible location.
Key to Symbols
The symbols in this manual are identified by their level of importance, as
defined below. Read the following carefully before handling the product.
WARNING:
Warnings must be followed carefully to avoid serious bodily injury.
CAUTION:
Cautions must be observed to avoid minor injury to yourself or damage to
your equipment.
Safety Precautions
WARNING:
Shut down your equipment immediately if it produces smoke, a strange
odor, or unusual noise. Continued use may lead to fire. Immediately unplug
the equipment and contact your dealer or a Seiko Epson service center for
advice.
Never attempt to repair this product yourself. Improper repair work can be
dangerous.
Never disassemble or modify this product. Tampering with this product may
result in injury or fire.
Be sure to use the specified power source. Connection to an improper
power source may cause fire.
Do not allow foreign matter to fall into the equipment. Penetration by
foreign objects may lead to fire.
If water or other liquid spills into this equipment, do not continue to use it.
Continued use may lead to fire. Unplug the power cord immediately and
contact your dealer or a Seiko Epson service center for advice.
Seiko Epson recommends using the designated EPSON AC adapter
(PS-180) for the printer.
2 TM-J9000/J9100
English
CAUTION:
Do not connect cables in ways other than those mentioned in this manual.
Different connections may cause equipment damage and burning.
Be sure to set this equipment on a firm, stable, horizontal surface. Product
may break or cause injury if it falls.
Do not use in locations subject to high humidity or dust levels. Excessive
humidity and dust may cause equipment damage or fire.
Do not place heavy objects on top of this product. Never stand or lean on
this product. Equipment may fall or collapse, causing breakage and
possible injury.
To ensure safety, unplug this product before leaving it unused for an
extended period.
Before moving the product, unplug it and unplug all cables connected to
it.
If ink leaks out of the printer, wipe up the ink with a cloth or similar material
immediately and contact your dealer or a Seiko Epson service center for
advice.
Notes on Usage
❏
❏
❏
❏
When using the printer, do not open the covers.
Protect the printer from impact.
Do not apply excessive force to the printer case.
Do not place food or beverages such as coffee on the printer case.
Notes on Installation
❏
❏
❏
❏
❏
Be sure that the printer is installed horizontally.
Do not install the printer in a dusty place.
Install the printer away from magnetic devices.
Cables or other foreign objects must not be caught on the printer.
Because cards are ejected toward the back of the printer, allow at least
60 mm {2.36} behind the printer when installing it.
Notes on Transportation
1.
2.
3.
Remove the ink cartridge before transporting the printer. After
transportation, install a new ink cartridge.
Keep the printer upright and horizontal during transportion.
Be sure not to ship ink cartridges that have been removed from the
packing. Ink may leak.
TM-J9000/J9100 3
English
Purpose of This Manual
This manual describes basic operations for operators of the single color
(black ink) TM-J9000 printer, and the two color (black and red/green/
blue) TM-J9100 printer to enable safe and correct use of the printer.
Part Names
Scanner
Roll paper section
Control panel
Feeder
Roll paper cover
open button
Cartridge cover tab
Card entrance
Power switch
Validation section
Locking wire saddle
Power supply connector
USB connector
DIP switch 2
Note:
DIP Switch 2 is intended for switching the interface. Do not change the position
of the DIP switch 2 except when changing the interface.
Hooking the USB cable on the locking wire saddle prevents the cable from
falling off.
Unpacking
The following items are included for the standard specification printer. If
any item is damaged, contact your dealer.
❏
❏
❏
❏
❏
Printer
Ink cartridge
Power switch cover
Instruction sheet
Pocket (only for the ASF model)
4 TM-J9000/J9100
❏
❏
❏
❏
Roll paper
User’s Manual (this manual)
Feeder guide
Ink cartridge manual
English
Attaching the Feeder Guide
Feeding paper using the included feeder guide allows you to insert a
check straight. Also, the auto sheet feeder (ASF) model printers can feed
up to 25 checks without manual feeding.
Follow these steps to attach the feeder guide.
1. Hold the edge of the feeder guide carefully.
2. Insert the dowels of the feeder guide into the holes on the feeder
guide; then move it down until it stops in place.
Dowel of the feeder guide
➀
➁
Attaching the Pocket (only for the ASF model)
A pocket is provided with each auto sheet feeder (ASF) model printer.
Follow the steps shown below to attach the pocket.
1.
Push down the pocket cover on the left of the printer, and remove it.
Note:
To attach the cover again, insert the cover while pushing it up.
TM-J9000/J9100 5
English
2.
Make sure that the ejection lever is open. If it is closed, open it.
The ejection lever is open.
The ejection lever is closed.
Note:
Be careful not to hurt your fingers on the lever edge.
3.
Position the pocket as shown in the picture below, and push it into the
printer until it clicks in place.
➀
➁
4.
Insert the hooks on the four corners of the
pocket into the holes indicated with the
circles, and move the pocket into place.
Unfold the stopper of the pocket as shown in the following picture.
Stopper
6 TM-J9000/J9100
English
Note:
To remove the pocket, place the printer vertically as shown in the picture below;
then while pushing up the lever on the bottom of the pocket, slightly push the
pocket backward, and then pull it up.
➁
➀
Push up the lever.
Control Panel (LEDs and Buttons)
POWER LED
POWER LED
ERROR LED
ERROR LED
INK LED (Black)
INK LED (Black)
INK LED (Color)
(Unused)
PAPER OUT LED
PAPER OUT LED
VALIDATION/
FEEDER LED
VALIDATION/
FEEDER LED
ID LED
ID LED
(TM-J9100) Two color model
(TM-J9000) Single color model
POWER LED
❏
❏
Comes on when the printer power is on.
Flashes during cleaning and other operations, such as power-on and
power-off.
Note:
Never open a cover or turn off the printer while the POWER LED is flashing.
ERROR LED
❏
❏
Comes on when the printer is off line (and when the roll paper is out,
or the printer cover is open.)
Flashes when an error occurs. (See the “Troubleshooting” (on page 19
of this manual) for more information.)
TM-J9000/J9100 7
English
INK OUT LED
❏
❏
Flashes when the ink is almost out. (You can continue printing.)
Comes on when no ink cartridge is installed or the ink is out. (The
printer goes off line, and the ERROR LED comes on.)
Note:
The TM-J9000 has an INK OUT LED for BLACK only, whereas the TM-J9100
has LEDs for both BLACK and COLOR.
PAPER OUT LED
Comes on when the roll paper is out or almost out.
VALIDATION/FEEDER LED
❏
❏
Comes on when the printer is ready to process checks.
Flashes when the printer is waiting for check insertion or removal.
ID CARD LED
❏
❏
Comes on when the printer is ready to process ID cards.
Flashes when the printer is waiting for card insertion or removal.
CLEANING Button
When printing becomes faint or uneven, press this button for more than
three seconds. The printing section inside the printer will be cleaned
automatically, and the printing will be back to normal.
Note:
Press this button for more than three seconds only when the INK OUT LED is
not lit or flashing.
Pressing the CLEANING button unecessarily leads to a waste of ink.
FEED Button
Press this button to feed the roll paper.
Power Switch and Power Switch Cover
Press the power switch to turn on or off the printer.
Note:
Never open a cover or turn off the printer while the POWER LED is flashing.
8 TM-J9000/J9100
English
WARNING :
If a machine failure has occurred while
the included power switch cover is
attached, unplug the power cable
immediately. Continued use may result
in a fire hazard.
The power switch cover is intended to
prevent the power switch from being
pressed accidentally. To use the cover,
place it over the power switch. When
turning on or off of the switch is
required, insert a pointed object into
one of the holes of the cover, and press
the switch.
When the printer is stored or not in use for an extended period, turn off the
power switch and disconnect the power cord.
Installing and Replacing the Ink Cartridge
CAUTION:
Keep the ink cartridges out of the reach of children. Do not drink the ink.
Do not disassemble or refill ink cartridges.
Do not store ink cartridges in high or freezing temperatures.
Do not remove the ink cartridge except when replacing it or preparing the
printer for shipment.
Before using the cartridge, you must remove the yellow tape or printing will
not be possible.
For good printing quality, do not remove the ink cartridge from its clear
plastic packing until immediately before its installation. Use up the cartridge
within six months after unpacking it.
Use up the ink cartridge by the date indicated on the cartridge box or the
ink cartridge itself.
Do not puncture the convex part of the bottom of the ink cartridge or
remove the transparent film on the bottom of the ink cartridge; otherwise
ink may leak.
A used cartridge may have some ink on the convex part of the bottom of
the cartridge. Avoid touching that part to keep your hands clean.
Seiko Epson recommends using genuine EPSON cartridges for your printer.
Products of other manufacturers may cause damages that are not
covered by EPSON’s warranties.
TM-J9000/J9100 9
English
When the INK OUT LED flashes, it is almost time to change the ink
cartridge. Change the cartridge as soon as it is convenient. When the INK
OUT LED comes on, printing stops and you must change the cartridge.
The TM-J9100 has two separate cartridges, one each for black and colored ink
(red, green, or blue). Therefore, the TM-J9100 has two INK OUT LEDs, one for
BLACK and one for COLOR.
The TM-J9000 has only one INK OUT LED (for BLACK).
Follow these steps to install an ink cartridge for the first time or to replace
an empty ink cartridge.
1.
2.
3.
4.
Make sure the printer power is on. If it is not on, plug in the power
supply cable and press the power switch on the front bottom-right of
the printer.
Make sure the INK OUT LED is lit or flashing. When using both the
black ink and colored ink, check which of the ink cartridge INK OUT
LEDs is lit or flashing.
Hold the tab and open the ink cartridge cover.
Hold the knob at the top of the empty ink cartridge and lift the
cartridge out of the printer.
(TM-J9100)
10 TM-J9000/J9100
English
5.
Take a new ink cartridge out of its packaging, and remove the yellow
tape.
CAUTION:
Do not remove any tape on which the EPSON logo is printed.
6.
Carefully insert a new ink cartridge from the top, and push it firmly
but gently until it clicks in place. See the picture below to make sure
the inserting direction is correct.
Color
Black
(TM-J9100)
7.
Close the ink cartridge cover firmly until it clicks in place. The INK
OUT LED will now go off.
When you first use the printer, installing an ink cartridge begins charging
the ink supply. This operation lasts approximately one minute. (The
POWER LED flashes during this operation.)
When you replace an ink cartridge after the first time you use the printer,
the POWER LED will flash for a short time before the printer is ready to
print.
Note:
Do not turn off the power or open any cover while the POWER LED is flashing.
This causes the printer to restart the ink charging, which wastes ink.
When the POWER LED stops flashing and stays on, the printer is ready
for printing.
Handling Used Ink Cartridges
Dispose of the used ink cartridges as industrial waste. Also, observe the
laws in your country and district for the disposal method.
TM-J9000/J9100 11
English
Cleaning the Print Head
When printing becomes faint or uneven although the INK OUT LED is not
lit or flashing, press the CLEANING button for more than three seconds to
run print head cleaning. During the cleaning process, the POWER LED
keeps flashing. When the cleaning process ends, the printer is ready for
printing.
Note:
Press the CLEANING button only when there is a problem with the printing
quality. The cleaning process uses some ink, so you do not want to run it
unnecessarily.
Do not turn off the printer or open any covers while the POWER LED is
flashing.
Ink Cartridge Life
To make your ink cartridges last as long as possible:
❏ Do not remove an ink cartridge except when replacing it or
transporting the printer.
❏ Do not turn on or off the printer unnecessarily.
❏ Do not press the CLEANING button unless printing is faint or uneven.
Inserting and Replacing Roll Paper
CAUTION:
Be sure to use roll paper that meets the specifications. (See the
specifications on page 22 of this manual for more details.)
To avoid injuries and/or machine failure, make sure not to touch
anything other than the roll paper when the roll paper cover is open.
Note:
Do not use paper rolls that have the paper glued or taped to the core. They may
cause paper jams.
To prevent paper jams, make sure that nothing obstructs the paper coming out of
the paper outlet and do not pull the paper being ejected.
Do not open the roll paper cover during printing or paper feeding.
1. Turn on the printer power.
2. Press the roll paper cover open button, and open the roll paper cover.
3. If a roll paper core is inside the printer, remove it.
4. Install a new paper roll.
12 TM-J9000/J9100
English
Note:
Be sure that the paper comes off the roll in the correct direction.
A
5.
Pull out the edge of the paper roll within the range “A” on the upper
side of the case, close the roll paper cover, and tear off the fed paper
roll with the manual cutter.
Note:
When the roll paper is disabled, you need not to install a paper roll.
Processing Checks
The TM-J9000/J9100 is capable of performing the following four actions
on a check in a single pass: reading magnetic characters, scanning the
image of both the face and the back, and printing a transaction record.
Flow of Single Pass Processing
1.
2.
3.
4.
Insert a check into the feeder section.
The printer reads the magnetic characters on the check.
The scanner scans the images of the face and back.
The validation section prints the transaction record, and the check is
fed to the outlet.
Notes on Processing Checks
❏
❏
❏
❏
❏
❏
Do not use checks smaller than 152 × 68 mm {5.98 × 2.68 in} (W × H).
Do not use checks larger than 230 × 100 mm {9.06 × 3.94 in} (W × H).
Do not use copy paper or other multi-ply paper.
Make sure that the checks have no curl, bending (especially on the
corners), warpage, or wrinkles.
Do not use checks with paper clips, staples, adhesive tape, or other
foreign materials attached.
Do not open the covers while printing and processing are in progress.
Notes on Using the Image Scanner
The printer uses the image scanner to read checks. Be sure to use a USB
interface because the image scanner requires it. If you are using an
optional UB series interface, no image data can be obtained.
TM-J9000/J9100 13
English
Inserting Checks
With the Non-Auto Sheet Feeder (Non-ASF) Model
1.
Wait until the VALIDATION/FEEDER LED starts flashing. Then, insert
the check straight with its face (the side on which magnetic characters
are printed) facing the front of the printer, continuously touching the
feeder guide with the bottom of the check until it stops as shown in
the picture below.
➀
2.
➁
When the check is pulled into the printer, release it immediately.
With the Auto Sheet Feeder (ASF) Model
With the ASF model printers, you can put up to 25 checks in the feeder
guide to be fed automatically. See “Attaching the Pocket (only for the ASF
model)” on page 5 for instructions on attaching the pocket, and then
insert the checks. As shown in the picture below, align the checks on the
right bottom corner before you insert them into the feeder guide.
Note:
Align the checks neatly on the bottom-right corner as shown in the image before
insertion so that they will be fed one by one. If the checks are inserted without
being aligned, the checks may not be fed at all, or a paper jam or incorrect feeding
of multiple checks may result.
Ejecting Checks
When a check is ejected and the VALIDATION/FEEDER LED flashes again,
remove the check.
14 TM-J9000/J9100
English
Cleaning the MICR Unit
Dirt on the MICR unit may cause frequent magnetic character reading
errors. Use a cleaning sheet to clean the MICR unit regularly, at least
every six months.
Use the following cleaning sheet, or an equivalent commercialy available
cleaning sheet.
PRESAT Brand (KIC) “CHECK READER CLEANING CARD”
Note:
Do not use sticky cleaning sheets. They may cause a paper jam or machine failure.
Be sure to dispose of used cleaning sheets.
Follow these steps to clean the MICR unit.
1. Turn off the printer.
2. Open the roll paper cover, and turn on the printer while pressing the
CLEANING button.
3. Press the CLEANING button once, and close the roll paper cover.
4. Insert a cleaning sheet. With the ASF model printers, insert a cleaning
sheet while pulling the lever on the back of the printer.
With the ASF model
With the non-ASF model: Insert the check in
the same way as described in “Inserting
Checks” (on page 14).
Scanning ID Card Image Data
Notes on ID Card Reading
❏
Make sure that the ID card is flat and does not have excessive
bending, cracks, folds, or embossing.
❏ Do not touch the external terminal when using an IC card.
❏ Do not insert anything other than cards.
❏ Do not open any covers while an operation is in progress.
In the following situations, appropriate quality of the image data is not
guaranteed.
❏ When the image scanner section is exposed to sunlight, spotlights,
fluorescent lights, or other excessive lights.
❏ When the glass of the scanner is damaged by sand or other foreign
materials.
TM-J9000/J9100 15
English
Note on Using the Image Scanner
The printer uses the image scanner to read cards. Use a USB interface
because the image scanner requires it. If you use the optional UB series
interface, no image data can be obtained.
Inserting Cards
1.
2.
Wait until the ID LED starts flashing.
Insert the card straight with its read side facing the ink cartridge
cover, with the bottom of the card continuously touching the card slot
until it stops as shown in the picture below.
➀
➁
3. When the card is pulled into the printer, release it immediately.
Note:
When the card is pulled into the printer, a part of it comes out of the card carrier
slit at the back of the printer. Be sure not to block this slit. Doing so may cause
incorrect reading of data.
Card carrier slit
4.
When the card is ejected and ID LED flashes again, pull the card
straight out of the slit.
Note:
Do not touch the card when it is being ejected. Doing so may cause distortion and
other problems with the image data.
Cleaning the Image Scanner
If the glass of the scanner gets soiled from ink or paper dust, the quality of
the image data may deteriorate. Follow these steps to clean the glass.
16 TM-J9000/J9100
English
1.
Put your fingers on the pocket on the right side of the printer, unlock
the scanner cover, and remove it upward.
➁
➀
2.
Put your fingers on the tab marked “Pull Open,” and pull down the
scanner unit.
Note:
When pulling down the scanner unit, avoid knocking it against the table or
anything else to protect it from an excessive impact.
3.
Lightly wipe the glass shown in the
picture with a soft, dry cloth.
CAUTION:
Do not use synthetic detergent, benzine,
water, or other liquid for cleaning. Doing so
may result in a stain.
When the glass of the scanner is smeared
with oil, grease or other unremovable
substance, wipe it with a cloth lightly
dipped in alcohol. When cleaning, never
apply any liquid directly to the glass of the scanner.
4.
Press the section marked “Close” indicated by the circle in the picture
below; then push in the scanner unit until it clicks in place.
TM-J9000/J9100 17
English
Note:
If the scanner unit is not pushed in properly, a cover open error occurs, and the
ERROR LED comes on.
5.
To attach the scanner cover, push it down into the connecting part
firmly until it clicks in place.
Validation Printing
Notes on Validation Printing
❏
❏
❏
❏
Do not use paper smaller than 152 × 68 mm {5.98 × 2.68 in} (W × H).
Do not use paper larger than 230 × 100 mm {9.06 × 3.94 in} (W × H).
Do not use carbon paper or other multi-ply paper.
Make sure that the paper has no curl, bending (especially on the
corners), warpage, or wrinkles.
❏ Do not use paper with paper clips, staples, adhesive tape, or other
foreign materials attached.
❏ Do not open any covers while the operation is in progress.
Follow the steps below to run validation printing.
1. Wait until the VALIDATION/FEEDER LED starts flashing.
18 TM-J9000/J9100
English
2.
From above the validation section, insert a validation paper straight
into the slot, keeping the right side of the paper at the marked point
shown in the following note.
Note:
Keep the edge of the validation paper in the position shown on the label in the
picture below.
Label indicating the
insertion position
3.
When the validation paper is ejected and the VALIDATION/FEEDER
LED starts flashing, pull the paper straight out of the printer.
Troubleshooting
ERROR LED is flashing or lit
❏
❏
❏
❏
❏
❏
The printer stops printing when the print head temperature goes up
or down to an abnormal value. Printing restarts automatically when
the print head temperature returns to normal.
Make sure that the printer covers are properly closed.
If a paper jam has occurred, remove the jammed paper, referring to
the next section “Paper Jams.”
Turn off the printer, and then turn it on after a while. If the error
persists, consult a qualified service person for repair.
When no ink cartridge is installed, the ERROR LED comes on. Install
an ink cartridge.
When the roll paper is enabled but no paper roll is installed, the
ERROR LED comes on. Install a paper roll.
Paper Jams
Follow these steps to remove the jammed paper or card.
TM-J9000/J9100 19
English
Feeder Section and Card Section
1.
Put your fingers on the pocket on the right of the printer, unlock the
scanner cover, and remove it upward.
➁
➀
2.
Put your fingers on the tab marked “Pull Open,” and pull down the
scanner unit.
Note:
When pulling down the scanner unit, avoid knocking it against the table or any
other object to protect it from an excessive impact.
3.
4.
Remove the jammed paper or card.
Reverse the steps above to return the scanner unit to its original
position.
Note:
If the scanner unit is not pushed in properly, a cover open error occurs, and the
ERROR LED comes on.
20 TM-J9000/J9100
English
Roll Paper Section
1.
2.
3.
Press the roll paper
cover open button, and
open the roll paper
cover.
Remove the jammed
paper.
Reinstall the paper roll
and close the roll paper
cover.
Validation Section
If the jammed paper
cannot be removed easily,
open the ink cartridge
cover to remove the paper.
EPSON Ecology Label
This product is in compliance with the EPSON ecology label
requirements. See the following link (http://www.epson.co.jp/e/) for
detailed information on label criteria.
Obtaining the Printer Driver and Technical Reference Guide
Download the driver from the following web site to control the universal
serial bus (USB). The technical reference guide describing related
information on TM-J9000/J9100 development can also be downloaded
from this web site.
Customers in North America
http://pos.epson.com/
Customers in the Other Areas
http://www.epson-pos.com/
Select the product name in the “Select any product” pulldown menu.
TM-J9000/J9100 21
English
TM-J9000/J9100 Specifications
TM-J9000
TM-J9100
Print method
Serial ink-jet dot matrix,
64 nozzles × 1 line
Serial ink-jet dot
matrix, 64 nozzles × 2
lines
Print density
180 × 180 dpi
Print font
Font
Font A/Font B: 12 × 24/9 × 17
(Can be changed to 11 × 24/8 × 17 by using
memory switches. See the Technical Reference
Guide for details.
Columns (standard)
Font A/Font B
Validation/Transaction: 62/82
Roll paper: 40/53
Character size (W ×
H) (standard)
Font A/Font B:
1.69 × 3.38 mm/1.27 × 2.40 mm
Character type
95 alphanumeric, 48 international characters,
128 × 11 (including a user defined page) graphic
Print speed
Validation: Font A: Economy mode: 7.5 lps
Validation: Font B: Economy mode: 11 lps
Roll paper: Font A: Economy mode: 10.1 Ips
Roll paper: Font B: Economy mode: 14.3 Ips
Paper
Validation/Feeder:
Type: Normal
Dimension (H × W): 68 ~ 100 × 152 ~ 230 mm {2.68
~ 3.94 × 5.98 ~ 9.06 in} (minimum: 68 mm × 152
mm {2.68 × 5.98 in})
Thickness (only single-ply paper can be used):
0,09 ~ 0.13 mm {0.0035 to 0.0051 in}
Roll paper:
Type: Normal
Width: 76 ± 0.5 mm
Maximum outside roll diameter: 60 mm
Spool inside diameter: 10 mm or more
ASF unit paper supply (only for the
ASF model)
Number of sheets that can be loaded: 25 sheets
or fewer
Ink cartridge
Exclusive ink cartridge:
SJIC8(K)
Power supply
+24 VDC ± 10%
Current
consumption
Exclusive ink
cartridge:
For color 1: SJIC6(K)
For color 2: SJIC7(R),
SJIC7(B), SJIC7(G)
Printing
---
Operating
Mean approx. 1.0A, Peak approx. 3.5A
Standby
Mean approx. 0.2A
22 TM-J9000/J9100
English
TM-J9000
TM-J9100
Interface
USB 2.0 (needed when using the image
scanner), UB series (options: UB-S01/UB-P02II/
UB-E02)
Receive buffer
4K bytes (fixed)
Bar code
UPC-A, UPC-E, JAN13 (EAN13), JAN8 (EAN8),
CODE39, ITF, CODABAR (NW7), CODE93,
CODE128
Reliability/Life
Temperature
Humidity
Mechanism
12,000,000 lines (carriage: 6,000,000 strokes,
including those for receipt/validation printing)
Print head
1,600,000,000 shots/nozzle (shots are defined as
the number of pulses energized for the print
head)
Consumables
Ink cartridge: 20,000,000 characters (using font B
with EPSON standard print pattern in economy
mode)
Printing
10 ~ 35°C {50 to 95°F}
Operating
10 ~ 40°C {50 to 104°F},
Storage
When packed (ink not filled): -20 ~ 60°C {-4 to
140°F}
(within 120 hours at -20°C {-4°F} or 60°C {140°F})
With ink filled: -20 ~ 40°C {-4 ~ 104°F}
Printing
20 ~ 80% (non-condensing)
Operating
20 ~ 80% (non-condensing)
Storage
When packed (ink not filled): 5 ~ 85%
With ink filled: 20 ~ 85%
Overall dimension (W × H × D)
The parenthesis indicates the
dimension not including the
protrusion.
310 (236) × 180 × 232 mm (without ASF)
{12.2 (9.29) × 7.09 × 9.13 in}
466 (389) × 180 × 232 mm (with ASF)
{18.3 (15.3) × 7.09 × 9.13 in}
Mass (approx.)
With ASF: 5.2 kg {11.5 lb} (ASF and ink cartridge
included, roll paper not included)
Without ASF: 4.9 kg {10.8 lb} (ASF and roll paper
not included, ink cartridge included)
cpi: characters per inch (25.4 mm), lps: lines per second, dpi: dots per inch (25.4 mm)
TM-J9000/J9100 23
English
Image Scanner Specifications
Image
scanning
specifications
Paper
Scanner type
CIS (Contact Image Sensor)
Resolution
200 × 200 dpi
Scanning mode
256-level gray scale
Data transmission
format
Raw
Scanning area
Check (W × L): 100* × max. 230 mm (*100 mm
fixed) {3.94* × max. 9.06 in (*3.94 in fixed)}
Card (W × L): 56 × 90 mm {2.20 × 3.54 in} (area
cannot be set)
Scanning speed
Check: 300 mm/s {11.81 in/s}
Card: 120 mm/s {4.72 in/s}
Scanned media
Check: normal paper
Card: ISO/IEC7810 compliant
Size
Check (W × L): 68 ~ 100 ×152 ~ 230 mm
(min: 68 × 152 mm) {2.64 ~ 3.84 × 5.98 ~ 9.06 in
(min: 2.64 × 5.98 in)}
Card (W × L): 53.92 ~ 54.18 × 85.47 ~ 85.90 mm
{2.123 ~ 2.133 × 3.365 ~ 3.382 in}
Thickness
Check (single-ply): 0.09 ~ 0.13 mm {0.00354 ~
0.00512 in}
Card: 0.5 ~ 0.84 mm {0.020 ~ 0.033 in}
Curvature
allowance
Card: 2 mm {0.079 in} or less (ISO/IEC7810)
Life
24 TM-J9000/J9100
1,000,000 sheets
(total of both sides scanning on check and card
scanning)
Printed on Recycled Paper
Printed in China
2004.08