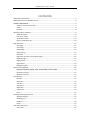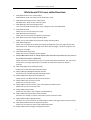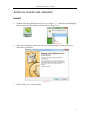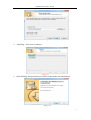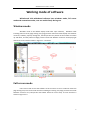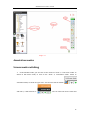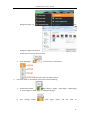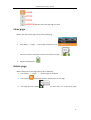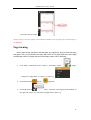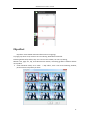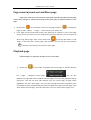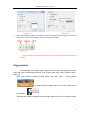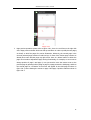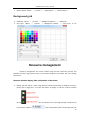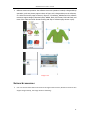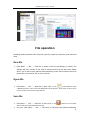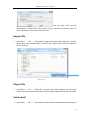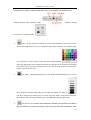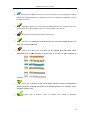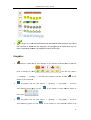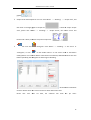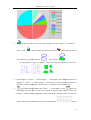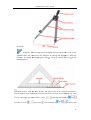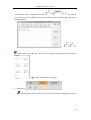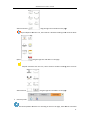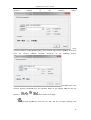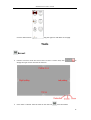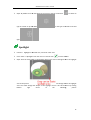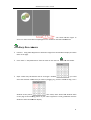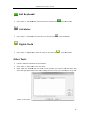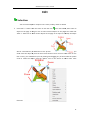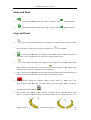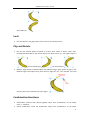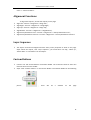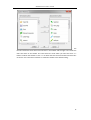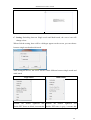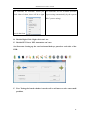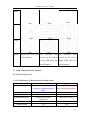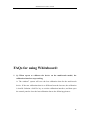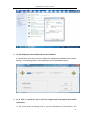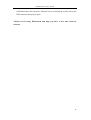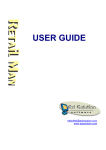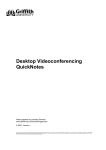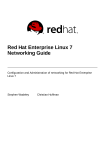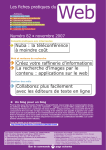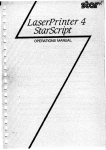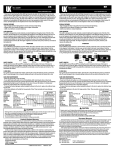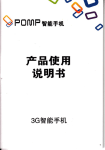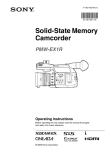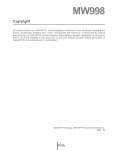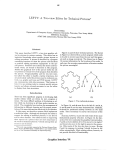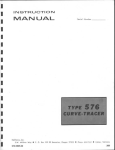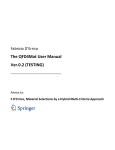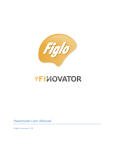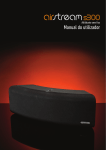Download Whiteboard V3.0 new added function
Transcript
Whiteboard V3.0 User's manual contents Whiteboard Introduction .................................................................................................................. 3 Whiteboard V3.0 new added function .............................................................................................. 4 System requirements ..................................................................................................................... 5 Software install and uninstall .................................................................................................... 6 Install ......................................................................................................................................... 6 Uninstall .................................................................................................................................... 8 Working mode of software ............................................................................................................... 9 Windows mode ......................................................................................................................... 9 Full screen mode ....................................................................................................................... 9 Annotation modes................................................................................................................... 10 Screen mode switching ........................................................................................................... 10 Page operation ................................................................................................................................ 11 New page ................................................................................................................................ 11 Clear page ............................................................................................................................... 13 Delete page ............................................................................................................................. 13 Page turning ............................................................................................................................ 14 Flip effect................................................................................................................................. 15 Page zoom in/zoom out and Move page................................................................................. 16 Playback page .......................................................................................................................... 16 Page preview ........................................................................................................................... 17 Page subject ............................................................................................................................ 19 Background grid ...................................................................................................................... 20 Resource management ................................................................................................................... 20 Resource window display, hide, and position of the switch ........................................... 20 Resources preview .................................................................................................................. 21 Network resources .................................................................................................................. 22 File operation .................................................................................................................................. 23 New file ................................................................................................................................... 23 Open file .................................................................................................................................. 23 Save file ................................................................................................................................... 23 Import file ............................................................................................................................... 24 Export file ................................................................................................................................ 24 Send email ............................................................................................................................... 24 Print ......................................................................................................................................... 25 Drawing and writing operation ....................................................................................................... 25 Attribute Settings .................................................................................................................... 25 Drawing pens........................................................................................................................... 27 Graphics .................................................................................................................................. 29 Eraser ...................................................................................................................................... 32 Text and Faculty Tools ..................................................................................................................... 33 Insert Text................................................................................................................................ 33 1 Whiteboard V3.0 User's manual Disciplinary Tools ..................................................................................................................... 34 Tools ................................................................................................................................................ 39 Reveal ...................................................................................................................................... 39 Spotlight .................................................................................................................................. 40 Easy-Doc camera ..................................................................................................................... 41 Screen Record ......................................................................................................................... 42 Microphone ............................................................................................................................. 42 Blank Screen ............................................................................................................................ 42 Camera .................................................................................................................................... 43 Magnifier ................................................................................................................................. 43 Soft Keyboard .......................................................................................................................... 44 Calculator ................................................................................................................................ 44 Digital Clock ............................................................................................................................. 44 Other Tools .............................................................................................................................. 44 Edit .................................................................................................................................................. 45 Selection .................................................................................................................................. 45 Undo and Redo........................................................................................................................ 46 Copy and Paste ........................................................................................................................ 46 Lock ......................................................................................................................................... 47 Flip and Rotate ........................................................................................................................ 47 Combination functions ............................................................................................................ 47 Alignment Functions ............................................................................................................... 48 Layer Sequence ....................................................................................................................... 48 Custom Buttons ....................................................................................................................... 48 Whiteboard Server .......................................................................................................................... 50 FAQs for using Whiteboard: ........................................................................................................... 56 2 Whiteboard V3.0 User's manual Whiteboard Introduction Whiteboard is a kind of teaching software developed by Whiteboard, it is used together with interactive whiteboard, the operation of software is simple, the writing is fluent, powerful functions, teachers can use our teaching software when prepare lessons, class section, the software is used easily on various teaching courses and classroom teaching. Making a vivid and interactive environment for both students to study. 3 Whiteboard V3.0 User's manual Whiteboard V3.0 new added function 1. New added several more screen modes. Add Windows mode, Full screen mode, Annotation mode. 2. New added teaching resources, subject tools Add Math tools, Physics tools, Chemistry tools 3. New added pie chart and histogram chart. User can insert different kinds of pie chart, histogram chart into Whiteboard. 4. New added formula. Enable user to insert formula on the page. 5. New added chemical equation. Enable user to insert Chemical equation on the page. 6. New added many kinds of page switching effect. Enable user to select different many kinds of page switching effect. 7. New added magic pen. When user use magic pen to draw, the writing will disappear slowly, the page will still clear; when draw circle, it will start spotlight tool; when draw rectangle, it will start magnifier and enlarge the rectangle. 8. New added object alignment. Enable user to select multiple objects aligned. 9. Newly added hands shrink or enlarge objects after select the object when two user write on the multitouch electronic whiteboard. Enable two users simultaneously written on a multi-point touch whiteboard. The user can be hands shrink or enlarge objects when use under the multi touch mode if an object is selected. 10. New added page theme editing functions Enable users to edit their own classroom theme. 11. Newly added grid background display function. Allows the user to display the grid and edit grid style. 12. Newly added many kinds of connected lines. Enable user to use different kinds of connected lines. 13. Newly added a key to lock the screen. Enable user to lock the screen. 14. Newly added increase recorder, clock, soft keyboard, calculator tools. Added many kinds of classroom tools. 15. Newly added external tools. Enable user add tools in the computer into Whiteboard. 16. Newly added customized tool’s button function. Allow the user to add or remove a tool button under Full Screen mode.. 17. Newly added toolbar edge adsorption. Allow the user to move tool bar to upside edge or bottom side edge under Full Screen mode. 18. New added mathematical tool edge to draw lines Enable user to draw lines when using mathematical tools. 19. Newly added external images hotkey paste function 4 Whiteboard V3.0 User's manual Enable user to paste external pictures into Whiteboard after click “Ctrl+V”. 20. Newly added page playback function. Enable user to playback indicated page. System requirements Item name specification Processor Pentium III 800MHz or higher Memory 1 GHz or higher DirectX V9.0c or higher System Windows XP / Windows Vista / Windows 2003 / Windows 7 Resolution (recommend) 1024 x 768 60 Hz Microsoft Office Office XP / 2002 / 2003 / 2007 Web Browser Internet Explorer,Firefox Video Equipment DirectX 9.0 and more powerful VGA graphics Audio Equipment Built-in sound card and speakers 5 Whiteboard V3.0 User's manual Software install and uninstall Install 1. Double click Setup Whiteboard V3.0.exe as image1-1.1,and then select language that you want for the software. Please refer to image 1-1.2.: Image 1-1.1 2. Image 1-1.2 After selected language, please click “OK”, then following image come out; please select “Next Step” to go ahead. Image 1-1.3 1. Choose where you want to install: 6 Whiteboard V3.0 User's manual Image 1-1.4 2. Installing,click next to continue: Image 1-1.5 3. After finishing, fast operation icon will be created in the start and desktop Image 1-1.6 7 Whiteboard V3.0 User's manual Uninstall 1. Enter Start—find Whiteboard Whit , click Uninstall as image 1--2.1; or select Installation Directory and find out “uninst.exe”, double click it same me as im image 1-2.2 Image 1-2.1 Image 1-2.2 2. Click Uninst and nd will sshow following image as 1-2.3, click “Next Step”, Step it will show Whiteboard uninstall all page same as image1-2.4, if you don’t want to uninstal uninstall, please select Cancel. If yes, then please select “Uninstall” .When the green progress ss baron bar the right side, it is uninstalling, please ease refe refer to image 1-2.5. Image 1-2.3 2.3 Image 1-2.4 1 Image 1-2.5 2.5 8 Whiteboard V3.0 User's manual Working mode of software Whiteboard V3.0 whiteboard software have windows mode, full screen mode and annotation modes, user can switch freely during use. Windows mode Windows mode is the default display mode after open software, , Windows mode including main menu bar, page writing area, page preview resource Preview display area network resources, toolbars, property setting tool, the Recycle Bin. The position of the toolbar can switch up and down, and the position of Page preview resource & Network resources can display right and left. Its main interface shown in Figure 2-1.1 as below: Image 2-1.1 Full screen mode Full-screen mode means that software to fill the entire screen to maximum extension page writing area, Full-screen mode interface including the writing area, Page preview resource & Network resources area, Recycle Bin and toolbar which can move easily. Its main interface is shown in Figure 2-1.2: 9 Whiteboard V3.0 User's manual Image 2-2.1 Annotation modes Screen mode switching 1. Under Window mode, you can click on the menu bar "View" → "Full screen mode" to switch to Full-screen mode, or click on the "View" → "Annotation mode" switch to annotation mode, as shown in Figure 2-4.1. You can also click the toolbar and click it, it will show like it: , user can select Full screen mode and 10 Whiteboard V3.0 User's manual Annotation mode freely. Image 2-4.1 2. Full-screen mode or Annotation mode you can click on the floating toolbar as shown: "Window mode" button to switch to Windows mode, please click Full screen mode on the floating toolbar like: "Annotation mode" switch to Annotation mode, please click annotation mode on the floating toolbar shown in Figure: "Full screen mode" to switch to Full-screen mode. Page operation New page Means that inserts a blank page in the current file, the new page can be white page, green page, black page, or a background page with background images. 1. Please operate one of below under Windows mode: Click “Menu” →”Page”→”New Page”→”White page/Green page or Black page or 11 Whiteboard V3.0 User's manual Background page, e.g. . The background pages will show as: please select the picture that you want. Click “New Page” on the tool bar, it will show as: and then select the page you want. 2. Full-screen mode or Annotation mode please refer to following: Click floating toolbar Menu button→”Page”→”New Page”→”White page” or “Green page” or “Black page” or “Background page”. Click floating toolbar ”New page” button and will show as 12 Whiteboard V3.0 User's manual and then select the new page you want. Clear page Means clear the current page, please refer to following: Click “Menu” →”Page” →”Clear page”, please refer to it: Full screen mode or Annotation mode menu button as image: Double click Recycle bin 。 。 Delete page Means delete the current page, please refer to following: Click “Menu” → “Page” → “Delete page”, it will delete Click tool bar ”Delete page “button” to delete the current page. Click”Page preview” button and then select “X” to delete the page 13 Whiteboard V3.0 User's manual you want, same as image: Notice: if there is only one page on the software and didn’t write anything, then “Delete page” is not effective! Page turning Means page turning operations, including page up, page down, jump to the home page, end page or any. In the software the upper right corner of the page shows the current page number/total number of pages and zoom percentage, please refer to following: Click “Menu” button(Full screen mode or Annotation mode) →”Page” →”Page up” or Page down” or “Home” or “ End”,e.g. Click toolbar button Click Page preview Page up, page down. button,and then move Page preview window on the right side screen, user can select any page that he want. E.g. 14 Whiteboard V3.0 User's manual Flip effect Flip effect means added animation effect when turning page, Let page jump looks vivid, enhance the visual feeling. Whiteboard V3.0 offer Following 8 kinds of flip effect, they are: Corner of the rotation, the roll-out, folding, Mobile erase, page curl, flip, three-dimensional rotation, alternating gradient. Software default no Flip effect. Under Windows mode, click “View” →”Flip effect”, then it will show following window, please select the flip effect you want. 15 Whiteboard V3.0 User's manual Page zoom in/zoom out and Move page Page zoom in and zoom out means the entire page (including the page size and page content size) enlarged or reduced, Move page means move page to arbitrary direction of the page Please select on the tool bar to zoom out the page, and click to enlarge the page. Or select “ Menu” →” Page” →select ”Zoom in” Or “Zoom out”. If the page has been filled with content, and would like to continue in the current page writing, user do not want to erase or emptied the contents of the front, you can continue to write using “Move page”. Here are the steps: Click on the tool bar button or click “Page” on the menu bar→”Move page”, after selection, you will see the cursor become ,and then press left key of the mouse to move page. Playback page Playback page is to play back all steps of the current page. Please click on the toolbar to playback the current page, or operate via Menu bar → ”Page” → ”Playback current page” .User can also playback any page after select” Playback selection page”, the screen will popup window as Figure3-7.1. User will see three radio buttons, they are Current page, All page, Select page.When user click” Select page”, user can select any page that wants to playback, there are 5 pages to select. Pleasebe kindly note that front page can’t larger than back page, it will show “Select incorrect page”. And “OK” button also can’t use, please refer to Figure 3-7.2. 16 Whiteboard V3.0 User's manual Image 3-7.1 Image 3-7.2 After select Playback page, the software will start to playback automatically, the screen will show a tool to control the playback status, see image as following: Image 3-7.3 Notice: Please do not operate other tools of the software, please click “Stop play” to stop it. Page preview If the software has multiple pages, page preview function can quickly browse the page, and some corresponding operation, such as page quick jump, quick to delete a page... And so on. Open page preview: operate through “Menu” Bar, click “View” → "Page preview , or directly click the “Page preview’ on the left or right side of the software. "page preview" button will appear below the page shown in figure 3-8.1 preview window. 17 Whiteboard V3.0 User's manual Iamge 3-8.1 Page preview operation: please refer to figure 3-8.1, there is a scroll bar on the right side of the Page preview window which can slide up and down in order to quickly browse pages, we briefly to built five pages for concise illustration. Obviously, the second page is the currently selected page consists of a red box logo. In front of the “Delete page” section we already know each Preview page top right corner there is a delete button to delete the page. Now introduce adjustment page sorting functionality, for example, we now want to change position of page 2 and page 3, user just need to move the mouse cursor to the preview page by pressing left key drag on page 2 to page preview the third page, and then the second page as a reminder of the mirror will appear in the third page as shown in figure 3-8.2, then releasing the mouse on page 2 and page 3 position switch as shown in figure 3-8.3. 18 Whiteboard V3.0 User's manual Image 3-8.2 Image 3-8.3 Page subject Edit subject Function: all pages can have the same subject after set the page subject. Steps: “Menu"→ “Format” →”Page subject” → “Edit subject”, after you see a window you can edit subject of the page and click “OK”, E.g. we insert on the top of the left side and click “OK”, all other pages will have the same subject shown as below: 19 Whiteboard V3.0 User's manual Delete subject: “Menu” → “Format” → “Page subject” → “Delete subject”. Background grid Show grid: “Menu” → “Format” → “Background pattern” → “ Show grid” Grid style: “Menu” → “Format” → “Background pattern” → “Grid style” to set Resource management Resource management tool mainly contains Page preview, Resources preview, and Network resources. Page preview seen in the previous chapters, this chapter will not including this section. Resource window display, hide, and position of the switch Display and hide. Menu→View→Page preview or Resources preview or Network resources, please refer to figure4-1.1. Or select the button to display or hide the resource window directly preview have a button: . On the bottom part of the Page preview and Resources , after selected this button, the window will hide 20 Whiteboard V3.0 User's manual automatically when use don’t have operation. Image 4-1.1 Position switch. After start the software resource management software tool is displayed in the left side of window, there is a button on the right side of the window: this is to switch right and left side of resources button. This function convenient user to operate of the software when using the whiteboard, avoid walking around to operate resources. Resources preview Software resources: Resources preview as shown in figure 4-2.1, Whiteboard V3.0 provide abundant subject resources, including Math, Chinese, Chemistry, Physical, English, History, Geography, Biology and so on. Meanwhile, user can add or delete resources, just use this button to add or delete on your personal computer: Image 4-2.1 21 Whiteboard V3.0 User's manual Software resources operation: the software resources operation is mainly a drag-and-drop operation, such as a picture page as shown in figure 4-2.2 drag and drop to the software, or a video file into the page as shown in figure 4-2.3 software, Whiteboard V3.0 software resources support images, MicroSoft office, WORD, Excle, PPT format, PDF and Flash, and most of the video and audio format file drag and drop to software page shows or play. Image 4-2.2 Image 4-2.3 Network resources User can search information and resources through network search, Network resources also support drag and drop, the image shown as following: 22 Whiteboard V3.0 User's manual File operation Operating mainly includes the file of new file, save file, import file, export file, print, and send email. New file Click "Menu" → "file" → "New file" to create a new file, start drawing or writing. The software will show a notice if user need to save previous file at the same time, Please select “ Yes” if want to save, and then select a directory to save, if don’t need to save, then please click on the button” No” to give up the file. Open file Click "Menu" → "file" → "Open file" to open a file, or click on the toolbar to open a Whiteboard file or other files that Whiteboard V3.0 supports. It will show a notice when oen file, which is the same as open New file. Save file Click "Menu" → "file" → "Save file" to save a file, or click button on the toolbar. The file will save as Whiteboard format file. Auto save: Click "Menu" → "file" → "Auto save", it will popup up a window as following. 23 Whiteboard V3.0 User's manual User can select “Don’t save file automatically” or select “Don’t save interval (1-100) , and then set the time, last is to select a directory to save the file. And click “OK”. Import file Click "Menu" → "file" → "Import file" to import a file, please refer to figure5-4.1, and the please select a PPT, WORD, EXCEL or PDF file, click “ Open” button, and then import the file into software. Image 5-4.1 Export file Click "Menu" → "file" → "Export file" to export a file, select a directory and write down the file name, then choose the document file such as PPT, WORD, PDF OR JPG to save file. Send email Click "Menu" → "file" → "Send email" to send the file to email address, see the image as 24 Whiteboard V3.0 User's manual below: and then edit Email sender’s email address and password, then edit receiver’s email address and subject and click” Send” button to send the file to reviver. Print If the computer connects to printer, user can print the file through "Menu" → "file" → “Print” to open the winow which is to set, and then user can select accordingly per their needs and pages. Click “OK” to print the file. Drawing and writing operation Attribute Settings Drawing or writing often has some attributes such as color, width, transparency, style, 25 Whiteboard V3.0 User's manual sometimes user wants to modify already drawn file, so we describe the attributes here. Attribute settings under Windows mode: Attribute settings Full screen or Annotation mode: Colors:For the majority of strokes can set the color attribute; if you want to set the current operating strokes of color, or change the stroke color selected in the software page, you can click on the color button to open the Color Settings window Select the appropriate color. Individual strokes are not the color of this property, for example, the Creative pen, Texture pen inserted pictures can’t set the color attribute, and the color button is grey under this case. Line width:Regarding painting line of Plain Shapes and Solid Shapes, user can set these properties and operating types of line width, the default line width is 4 , and after select the line width, there is √ front of the line width. If the current operation stroke doesn’t have line width attribute, the Line width button will be in grey color. Transparency:For a stroke with transparency attribute, user can click on the button and then select the corresponding values to set the current stroke the transparency value 26 Whiteboard V3.0 User's manual operation, user can an see a hook before the transparency value, it means it is currently in use. .Genera .Generally, the transparency is 100, if the currnet rrnet operation stroke donesn’t have transparency sparency attribute, the button will in grey color. Line style and nd Line Line’s terminal: Line style means Solid line, dotted line, lin point, line, dotted line, double le line drawing dra style such as dotted line. Line’s terminal minal means me start point and end point style. With line lin attribute if you want to stroke set line terminal o operation, you can click the line e terminal termina this button to open the setting tool ol and th then select the corresponding line e styles, in a highlight status in the style of the line e styles currently cu in use. Generally the default ault solid lines and terminal point no arrows. If the current operating stroke is neither line style nor have the terminal attribute, then line style and line terminal button will w be in grey color Drawing pens. Whiteboard V3.0 offer offe Normal pen, Highlighter pen, Brushed pen, Sof Soft pen, Texture pen, Smart pen, Creativee pen, and an Magic pen. User can choose through “Menu Menu” → “Drawing” → “Normal pen, Highlighter pen, Brushed pen, Soft pen, Texture pen, Smart art pen pen, Creative pen, and Magic pen” to select ct pen. User can click one on the toolbar on the toolbar, “Normal rmal pen” pen is on the first , after select pens, please select line li style, we will introduce one by one as following ollowing. 27 Whiteboard V3.0 User's manual Normal pen: most often used pens, the line is smooth and no sharp ed edges, usually is opaque lines. Whiteboard teboard list four commonly use color: red, black, green reen and blue, user can set other colors also. Highlighter pens: it i is a translucent pen. Whiteboard list fourr comm commonly use color: yellow, green, blue,, pink highlighter pens, user can set other colors as well. Brushed pen: en: it can write the effect of brush pens. Soft pen: it is a straight st line width and the line have same e turning direction line width, line terminal al have bevel Texture pen: it is a line of brushes can be mapped with ith the texture t effect. Whiteboard have 10 different differ kinds of Texture pens to choose, see some examples as following: Smart pen: it is able a to draw some simple geometric shapes hapes to hand-painted sketch recognition, n, and th then converted into a standard geometry. y. For example, ex arrow, rectangle, triangle, e, oval. Creative pen: 6 different kinds of creative pens effect as following: 28 Whiteboard V3.0 User's manual Magic pen: it iss a kind k of paint brush will automatically fade away over ov time. When use it to draw an ellipse with w the magic pen, the spotlights will be open, open when use it to draw a rectangular ar sketches, sketche the magnifier function will be open. Graphics Stamper: enable ble user to select Stamper on the software. Riotoudio udio off offer 10 different kinds of Stamper for choic choice . User can click “Menu” → “Drawing” → “Stampe Stamper” → and then select different Stamper.. Or click on the toolbar to select Stamper. amper. 2D graphic: User can ca click “Menu” → “Drawing” → “2D graphic graphic” → and then select different plane ane figur figure. Or click plane figure on the toolbar to select different differ shapes of . ca click “Menu” → “Drawing” → “3D graphic graphic” → and then 3D graphic: User can select different graphic. aphic. Or click on the toolbar to select different shapes of 3D 29 Whiteboard V3.0 User's manual graphic . Scrape brush and Scrape ar area: User can click “Menu” → “Drawing” → “Scrape “ area”, and then draw a rectangle graph grap as Scrape area , if want to scrape “Scrape area”, please click “Menu” “Menu → “Drawing” → “Scrape brush”, the he mouse mou cursor will . become like a brush, h, and th then scrape the Scrape area: Pie chart and “Histogram”, or click Histogram: Click “Menu” → “Drawing” → “Pie chart” or on the toolbar when it is Full screen n mode or Annotation mode( (Notice: User er need to t add Pie chart button into software, Whiteboard teboard don’t have this button by default),The Histogram Histo set data image as following: Please ase click the data want to edit or delete when hen user want to amend or delete data of the chart. Please click “OK” after afte set data, the software will show ow the pie chart: 30 Whiteboard V3.0 User's manual Flood fill: enable nable us user to color fill the closed area, click “Menu” → “Drawing” → “Fill” or click on the t toolbar and then select colors area to fill color, e.gl. Before color fill , after color fill .Please click c the closed . For 2D graphic ic or m many 2D graphic, select them and click Flood fill fil to fill color: → → Insert images: 1. “Insert” Insert” → “Insert images” → “From gallery”, then n drag the t picture into software. 2. “Insert” → “Insert images” → “From file”, and selectt the picture pic from the computer. 3. Copy outside p picture and use “Ctrl + V” to paste on the software oftware page. Insert table: Click from fro Menu bar, “Insert” → “Insert table”, orr click button on the toolbar, and then click the left side of mouse to drag the table, le, there is notice with Number * Number during dragging the table. Following is example le of 3 lines and four columns table. Clickk the lef left side of mouse to drag the table please 31 Whiteboard V3.0 User's manual loosen when display OK .User can double click if want tto write on the table. Insert Multimedia: click lick from Menu bar, “Insert” → “Insert Multimedi ultimedia” → choose multimedia file from m comp computer, Whiteboard support many kinds of Audio, V Video and Flash documents. Or insert multimedia mul file from Resources windows, please lease ref refer to Chapter “Resources preview”. Insert Hyperlinks: inks: click clic from Menu bar, “Insert” → “Hyperlinks” Insert Hyperlink: Through the "menu" → "insert" → "hyperlink" steps or click the menu button b on the selected object, and then select the menu item" hyperlink "or" sound connection ", You can open the hyperlink hyperlin settings window: Then set the hyperlink,You You can see from the above picture can be set not only the website hyperlinks can n also set up the software page hyperlink, hyperlinks and local disk file. We enter the site name in the URL below to choose the angle icon click OK www.Google.com activate website hyperlink, for example。 Now the page has been added ad a website hyperlink ,Click on the small icon in front can activate the hyperlink and open the site.. Eraser Eraser: Whiteboard hiteboard provide big, medium, small and area fourr kinds o of erasers. Click from Menu bar , “ Drawing” Dra → “ Eraser” then select different rent kin kinds of eraser 32 Whiteboard V3.0 User's manual . Or click kinds of eraser on the tool bar to sselect different . Recycle bin: in: doub double click Recycle bin will delete the current page content; con drag the selected content into to Recyc Recycle bin will delete them from the page. Text and Faculty Tools Insert Text Text: Click “Insert” -> “Inse Insert Text” ->”Text” from Menu toolbar, then n drag an area on the page and enter words. rds. You could adjust the font from Toolbar as the following wing pic picture: Handwriting:Click “Inser Insert” -> “Insert Text” ->”Handwriting” from m Menu toolbar, and software could switch tch to Ha Handwriting mode. → Notice: The Handwritingg functi function is just for Win7 or above system, click ick the icon i toolbar, if your OS system ystem is under Win7, the default function of from is Text. 33 Whiteboard V3.0 User's manual Disciplinary y Tool Tools Click the icon from toolbar to open the Disciplinary Tools ls windo windows, there are Math, Physics and Chemistry istry Too Tools. Math Tool: Protractor:Click Click the edge of the Protractor and you could ld draw the arc as the protractor. You could ld move the Protractor by clicking and dragging it, rotate the protractor by clicking and dragging agging the circle picture: , and exit it by clicking the cross as the following Ruler:Click the edge ed of the ruler and you could draw a line on the graduated side. You could move the ruler by clicking and dragging it, rotate the protractor tractor b by clicking and dragging the circle , exit exi it by clicking the cross and stretch it by clicking clic as the following picture: Compasses:open the compasses tool, rotate the top to draw the t circle,click to exit,drag the feet fee can expand the compasses, drag the area of can move the 34 Whiteboard V3.0 User's manual compasses. Triangular:Click Click the edge of the Triangular and you could ld draw a line on the graduated side. You ou could move the Triangular by clicking and dragging it, rotate the protractor by clicking king and dragging the circle following picture: , exit it by clicking ing the cross as the Math formula:Click Click the Math formula and drag an area on the page, tthere will be a formula window. Click the sym symbols that you want from the menu on the wind window. e.g. input x2+y2=1 to the page, you ou need to click “=” from then click “+” from , then insert , then click the left part of to the left part of , , enter x and 35 Whiteboard V3.0 User's manual y on the boxed and 2 in the lab label as the picture . You could set the color and the size for the ffont of the formula. Double click the formula ula in the page to open the window again. → Math function: Click lick the icon, there will be a window including some math m function, drag the th right one and add it on the page. Physics Tools : Physical mechanic chanical: Click the icon, there will be a window including cluding some recourse 36 Whiteboard V3.0 User's manual about mechanics , drag the right one and add it on the page page. Physical Optical: ical: Click the icon, there will be a window includingg some recourse about Optics , drag dr the right one and add it on the page. Physical electric lectrical: Click the icon, there will be a window including cluding some recourse about electrics Chemistry Tools , drag the right one and add it on the he page. : Clic the icon and drag an area on the page, there here wil will be a chemical Chemical equation:: Click 37 Whiteboard V3.0 User's manual equation window dow as the following wing picture , there will be an sample of “CaO+H2O && & Ca(OH)2” on the window. Input another equation, equatio you need to input the reaction condi condition between “&”and”&” as the follow following picture, , we could cou select some common Reaction conditions ditions ffrom the Pull-down Menu on the window. ow. Click OK then the equation will be shown on the page. Chemical equipme equipments: Click the icon, there will be a window indow in including some 38 Whiteboard V3.0 User's manual recourse about electric , drag the right one and add it on the page. Tools Reveal Function: Can free move the screen cover to cover a certain area, click to change the type of cover and exit the function. Click “Tools”->”Reveal” from the menu or click the icon from the toolbar. 39 Whiteboard V3.0 User's manual Steps: By default it’ss from the t edges to the central, and you could click type of central to up and d down right to switch to , or the typee of cen central to left and . Spotlight Function:Highlights ts a sele selected area, and cover other area. Click “Tools”->”Spotlight tlight” from the menu or click the icon from the toolbar. toolb Steps: Click the small all circle on the bottom right corner of the rectangle gle that out o of highlight area as the picture can change nge the size s of highlight area. You could change ange th the shapes of the highlight area or exit this is funct function by clicking bottom right ht corner as the following llowing picture 40 Whiteboard V3.0 User's manual . You could ld use ttwo fingers to zoom in or zoom out ut the ar area of Spotlight on our multitouch interactive ve white whiteboard. Easy-Doc oc camera Function:Using video ideo equipment equ to Read the images from the Exhibition bition display and show them on the page. Click “Tools”->” Easy-Doc Doc camera” ca from the menu or click the icon Steps: enable easy-doc doc camera cam and we could get a window from the toolbar. , you could select the windowss numbe number that you want by dragging. E.g. click the mouse to drag a 2 X 2 windows as the picture then relaxe, there will be four windows show on the page as the followin following picture. If your video equipment is ready, y, just d double click the window to show the Exhibition Exhibit display. 41 Whiteboard V3.0 User's manual Screen Record ecord Function: Record allll the operation ope and voice on the screen and save.。 Click “Tools”->”Screen een Record” Reco from the menu or click the icon Steps: Click the first st icon from the toolbar. to start the record, d, click the th second icon to pause, click the last icon to save and exit the record.. You need nee to select the root for the before saving the *.avi file. Microphone Function: Record the he voice and save as audio file. Click “Tools”->” Microphon icrophone” from the menu or click the icon Steps: Same as Screen een Reco Record. from om the toolbar. to Blank Screen Function: to warn the Stude Student to keep quiet。 Click “Tools”->” Blank nk Scree Screen” from the menu or click the icon from rom the ttoolbar. Steps: Click the screen een or Space key or ESC to exit. 42 Whiteboard V3.0 User's manual Camera Function: Screenshot. Click “Tools”->” Camera”” from the menu or click the icon Steps: from the he toolb toolbar. Select “Rectangular” to cut cu a rectangular area, select “Any region”” to cut any shape of area, and select “Full screen creen” to copy the full screen Magnifier Function: magnify an area on o the page. Click “Tools”->” Magnifier agnifier” from the menu or click the icon drag an area on thee page. from the toolbar, then Steps: by default itt will zoo zoom in 2X (2 times), you could click to zoom out, zoom in or exit the magnifie magnifier. The zoom in times is from 2 to 8. 43 Whiteboard V3.0 User's manual Soft Keyboard yboard Click “Tools”->” Soft ft Keyboa Keyboard” from the menu or click the icon from the toolbar. Calculator Click “Tools”->” Calculator lculator” from the menu or click the icon from the too toolbar. Digital Clock Click “Tools”->” Digital Clock” Cloc from the menu or click the icon from the toolbar. Other Tools Function: Add the other her tools too to the software. Click “Tools”->” Other her Tools Tools” from the menu. Steps: Open the window indow aand click “Add” on the window, you need to test the Name and select the right path th for the tools. After adding the other tools, you could fin find it on by click “Tools” on the menu. 44 Whiteboard V3.0 User's manual Edit Selection You can selectt objects or shapes to let it move, modify, rotate or delete. Click “Edit”->” Select” from the menu or click the icon from the toolbar toolbar, then select an object on the pagee or drag an area to select several objects on thee page. YYou could click “Edit”->” Select all” to select sele all the objects on the page. If an objectt is selec selected, the object will be surrounded d by a dotted box as the picture , you could move the object ject by cclick the area inside the box. There are four ur small circles on the four corners, you could zoo zoom in/out by clicking and dragging any of them. Click C the yellow circle to rotate thee object object. Click the “Menu” icon as the picture to sele select other more functions. 45 Whiteboard V3.0 User's manual Undo and Redo Undo: Backk to last operation. Click “Edit”->” Undo” or click from the toolbar. Redo: Redo o the last las operation Click “Edit”->” Redo” or click from the toolbar. Copy and Paste Copy: Copyy the sel selected object to the page of the software. Steps: Select S an object then click “Edit”->”Copy”” from the menu or click the icon from toolbar. Cut: Cut the selected object to the page of the software. Steps:: Select an object then click “Edit”->”Cut” from the menu or select “Cut” from the object menu . Paste: Paste te the copied c or cut objects on the page of the softwar software. Steps: Click “Edit”->”Paste” from m the m menu or click the icon from toolbar or selec select “Paste” from the object menu. “Ctrl Ctrl + V” V could be used in the software。 Clone:Clone the selected ed objects to the page of software. Steps: Select an n object ob then click “Edit”->”Clone” from m the m menu or select “Clone” from the object menu. Delete: Delete the selected objects. Steps: Select an n object obje then click “Edit”->”Delete” from rom the menu or select “Delete” from the object ect men menu or drag the selected objects to the recycle recy . Mirror: Mirror the selected select object horizontal or vertical. Steps: Select elect an object, select “Mirror”, including Horizontal Horizon Mirror and Vertical Mirror on the object m menu. E.g.: the original object is , the Horizontal Mirror is , the 46 Whiteboard V3.0 User's manual Vertical Mirror is . Lock Lock the object on the page. Steps: Select “Lock” from the object menu. Flip and Rotate Flip: Flip the selective object horizontal or vertical. Steps: Select an object, select “Flip”, including Horizontal Mirror and Vertical Flip on the object menu. E.g.: the original object is , the Horizontal Flip is , the Vertical Flip is . Rotation Angle: Rotate a selected object with different angle. Steps: Select an object, click Rotation Angle on the object menu, there are four angles 45o, 90o , 135o and 180o. You could click the yellow circle to Rotate any other angles. Combination functions Combination: combine multi objects together. Steps: Click “Combination” on the object menu -> “Combine”. Cancel Combination: cancel the combination. Steps: Click “Combination” on the object 47 Whiteboard V3.0 User's manual menu -> “Cancel Combine”. Alignment Functions To align multi objects ( at least two objects) on the page. Align Left: “Format”->”Alignment”->”Align Left”; Align Right: “Format”->”Alignment”->”Align Right”; Align Top: “Format”->”Alignment”->”Align Top”; Align Bottom: “Format”->”Alignment”->”Align Bottom”; Align Evenly Distribution Lines: “Format”->”Alignment”->”Evenly Distribution lines”; Align Evenly Distribution Columns: “Format”->”Alignment”->”Evenly Distribution Columns”. Layer Sequence The objects could be overlapped and have their priority sequence to show on the page. Steps: Select the objects, click “Layer sequence”, you could select “On top”, “Move up”, “Move down” or “On bottom” for the objects. Custom Buttons Function: For Full Screen Model or Annotation Model. The customers could set their own function shortcut on the toolbar. Steps: Click “Custom buttons” on Full Screen Model or Annotation Model as the following picture , there will be a window on the page 48 Whiteboard V3.0 User's manual , the left list includes the tools which have not been in the toolbar and the right one includes the tools have been in the toolbar. You could select the tools which you want and click “>>” button to add on the toolbar or click “<<” to delete the tools from the toolbar and click “OK” to confirm. You could select “Default” to make the toolbar to the default setting. 49 Whiteboard V3.0 User's manual Whiteboard Server (1) Device connection After installing the software, softwar there will be an icon on the bottom b right toolbar of your computer, right r click it you will see below window: The icon have below elow three sstatus with different colors: A. Grey means your computer doesn’t connected with a computer compute or doesn’t connected well B. Orange ge means the computer has connected with an IWB and it is single touch C. Greenn means the computer has connected with ith an IWB and it is multi-touch (2) Menu Functions A. Language: currently we have English, Portuguese, Simplified plified Chinese, Chine Turkish. We can also customize languages lan for users. 50 Whiteboard V3.0 User's manual B. Calibrate: Under below circumstances the whiteboard need to be calibrated: a. After connecting the IWB with projector and computer, please Calibrate before using. b. After changing the resolution c. After adjusting the projector d. After adjusting the IWB location There is some differences in Calibration between single touch and multi-touch (for more about win7 multi-touch, you can also refer to the Win7 multi-touch user manual) single touch Multi-touch 51 Whiteboard V3.0 User's manual C. Setting: Switching between Single touch and Multi-touch, the server icon will change colors. When click the setting, there will be a dialogue appear on the screen, you can choose between single touch and multi-touch. After setting the device, the server will be a little different between single touch and multi-touch single touch Remark: the disable rightclick Multi-touch and Remark: the disable rightclick and disable PPT Notes are black, it means this disable PPT notes is grey, it means this 52 14 Whiteboard V3.0 User's manual two functions are available. When you two functions are not available (because click either of them, there will be a right it processing automatically by the system Win7 you are using) icon in the front D. Disable Right Click: Right click can’t use E. Disable PPT Notes: PPT Annotation can’t use Set Shortcuts: Setting up the two horizontal hotkeys pasted on each side of the IWB. F. Test: Testing the board whether it works well or tell users to solve some small problem, 53 Whiteboard V3.0 User's manual a. LED Test: Good Problem Remark: Remark: the lower blank area will show you the Bad LED b. Drawing Test: There are three pages for drawing test. Page 1 3 3 54 Whiteboard V3.0 User's manual Blank Good Proble m Remar Means this IWB have The k some problems problems may The problems may caused by the bottom caused by the Left or or top LED where the Right LED where the break happens break happens G. Help: Whiteboard User Manual H. Exit: Exit the server (3) The differences of Multi-touch and Single-touch Multi-touch Single-touch Operative System Windows7 Ultimate (32/64 bits), windows7 Professional(32/64 bits) Windows XP, Vista(32/64 bits), windows7(32/64 bits) Mouse functions Yes Yes Dual touch Yes No Gesture Recognition Zoom in/out, Rotate, Handwriting Zoom in/out, Rotate PPT Notice No Yes Hotkey funtion No Yes 55 Whiteboard V3.0 User's manual FAQs for using Whiteboard: 1. Q: When repeat to calibrate the device on the multi-touch model, the calibration interface stop working. A: The window7 system will save the last calibration data for the multi-touch device. If the new calibration data is so different from the last one, the calibration is invalid. Solution: click Esc key to exit the calibration interface, and then open the control panel to clear the last calibration data as the following pictures: 56 Whiteboard V3.0 User's manual 2. Q: The Hotkeys on the whiteboard are not available? A: Please make sure that you have finished the “Whiteboard Calibration and Hotkeys Setting”. The following picture is the calibration for the whiteboard hotkeys: 3. Q: It fails to switch the device between single-touch and multi-touch model sometimes? A: The touch model switching need to get the confirmation of the hardware, the 57 Whiteboard V3.0 User's manual confirmation does fail sometime. Solution: before switching the model, pull up the USB connector then plug it again. Thank you for using Whiteboard and hope you have a nice time with our software. 58