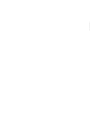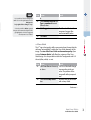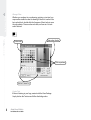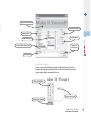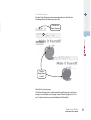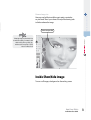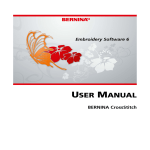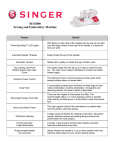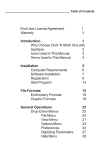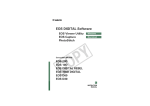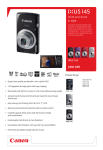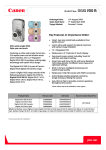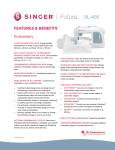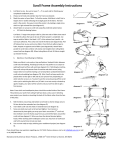Download Auto Cross-Stitch® - SINGER Futura Support
Transcript
add-on Auto Cross-Stitch ® User’s Manual Futura - Auto Cross-Stitch Option - Portuguese 3-01 Futura - Auto Cross-Stitch Option - Portuguese 3-01 Open Wizard You must launch the Software (see section called “How to Open FUTURA) to use the Auto Cross-Stitch wizard. Step Action >1 Select Auto Cross-Stitch... from the Create drop-down menu. >2 Click Next. Result Auto Cross-Stitch Wizard/ Introduction page will open. >1: Open Image This is the step to choose the image, or artwork to be used with Auto Cross-Stitch. If you are familiar with any Cross-Stitch embroidery, you will appreciate the fact that, simple is better when it comes to artwork. It is important to use a clean image for this process. A vector type Image (.WMF) like “clipart” works best. If the image was scanned, it is a Bitmap type (millions of pixels) image – either .bmp or .jpg, and must have a reasonably “high resolution”. 150-300 DPI is good. The software will reduce the colors so that it is feasible to stitch the art in embroidery. Step Action >1 Choose the Select from the Select Image box. >2 Choose Image (of your choice) from folder where your images are stored. >3 Click Next. Result The Open Image dialogue box will open. Auto Cross-Stitch®: Inside Auto Cross-Stitch 1 ® add-on Auto Cross-Stitch is designed to automatically digitize an image (artwork) into an embroidery design with Cross-Stitches. Auto Cross-Stitch has a Wizard that walks you through a step-by-step process for creating an automatic embroidery design. In this segment, each step and process will be defined. See the section called “How to Use Auto Cross-Stitch” for a quick description of using the Auto Cross-Stitch wizard. Auto Cross-Stitch Inside Auto Cross-Stitch Futura - Auto Cross-Stitch Option - Portuguese 3-01 ® Auto Cross-Stitch add-on >2: Crop Image In the 2nd step the Wizard is supplying the option to Crop (cut) the Image. Though it is not necessary to crop, there may be some areas that are not desired in the embroidery design. Step Action Result >1 Click on square on the frame around image. >2 Drag square to Crop. >3 Click Next. >3: Set Dimensions The 3rd step is your chance to change the Dimensions (size) of the image. Step Action Result >1 Click Width (or Height) box. >2 Type new value. Both dimensions will change at once. >3 Click Next. >4: Color Selection In this step the software is prepared to reduce the number of colors in the image. The Wizard is very self-explanatory. Remember when, in referring to a “Bitmap” type of image, we said it has “millions of pixels”? How many threads/colors do you want to change? Step Action >1 Check Reduce Colors Automatically in the Color set suggestion box. >2 Click Suggest. 2 Auto Cross-Stitch®: Inside Auto Cross-Stitch Result This box is enabled by default. The Wizard will look at the image and suggest some colors. It is possible to change the Unit (of measurement) from CM to MM or Inches in the “Units” box. 2. It is also possible to delete segments that you do not want to be digitized. Simply highlight the color in the suggested color box, and select “Remove” Step Action Result >1 Click Cross Size and move up The Cross-Stitch will change or down. size according to the set value. The preview of the image will reflect proposed size. >2 Check use a Jump Stitch All Blocks will be connected box. with a Jump Stitch. Continues > Auto Cross-Stitch®: Inside Auto Cross-Stitch 3 ® add-on >:5 Cross-Stitch This 5th step is designed to offer some control over the way that the software “automatically” handles the Cross-Stitch elements of the image. The size of the Cross-Stitch and connection policy (how to travel between blocks) will affect the outcome of the CrossStitch design. It is also possible to stitch the “background color” of the art (often, white) – or not. Auto Cross-Stitch Futura - Auto Cross-Stitch Option - Portuguese 3-01 1. It is possible to “Pan” the image in the small screen on the right-hand side of the dialogue box. Simply right-click and drag the image. Step Action Result or >1 Check Reduce Colors to and Type in number of desired (thread) colors. >2 Click Suggest. The Wizard will look at the image and suggest (the amount entered) colors. >3 Click Next. Futura - Auto Cross-Stitch Option - Portuguese 3-01 ® Auto Cross-Stitch add-on Step Action Result >3 Stitch Background: Check Stitch Background if color is vital to design. >4 Click Finish. The image will be processed showing progress bars until complete. Voila! Now, you have an embroidery design that was created with a minimum of labor, and a maximum of control. Image 1 finished embroidery design 4 Auto Cross-Stitch®: Inside Auto Cross-Stitch add-on ® Auto Cross-Stitch Futura - Auto Cross-Stitch Option - Portuguese 3-01 5 Auto Cross-Stitch®: Inside Auto Cross-Stitch ® Auto Cross-Stitch Scan Image Scan Image is a function used to Scan an Image, or take a “snapshot” of the physical artwork. A scanner must first be installed on your computer. Since each scanner has its own software, the instructions are generalized. You must become familiar with your own scanner and software. Futura - Auto Cross-Stitch Option - Portuguese 3-01 add-on Inside Scan Image How to Scan Artwork Step Action >1 Place artwork on the scanner bed. >2 Select File/Scan Image. >3 >4 Select Preview (if available). Select Scan. Result The window for the scanning software will open. The scanner will take a snapshot of your artwork for your approval. The scanner will take a snapshot of your artwork employing any options that you selected and bring the image into your screen. Tip! for step>3 1. This is your opportunity to crop your artwork to capture the portion that you desire and make desired changes. 2. A DPI of 100-150 is sufficient for digitizing manually. If “Magic Wand” is to be used, choose a DPI of 200 or more. Your Scanner Here If you want to save an image to the computer, you must scan and save it at the Desktop. 6 Auto Cross-Stitch®: Inside Auto Cross-Stitch Futura - Auto Cross-Stitch Option - Portuguese 3-01 Use Draw Package Choose “New Bitmap” in the Create drop-down menu. You will be directed to the Draw Package screen after approving or setting the size for the drawing. Main Tool Bar The tool bar has different sections for drawing needs. Just click on a tool, and draw in the white box. Sections Active Scenario Selection Render Pencil tool Line Paint Shapes Text Active tool options Active color Lightest line weight Black lIne color Basic colors Auto Cross-Stitch®: Inside Auto Cross-Stitch 7 ® add-on FUTURA has a bitmap drawing package on-board. Create new drawings and modify existing images to be used for embroidery. Auto Cross-Stitch Inside Draw Package Active color Futura - Auto Cross-Stitch Option - Portuguese 3-01 ® Auto Cross-Stitch add-on Change Color Whether you are about to use a drawing, painting, or text tool, you may need to establish a color for drawing. If there isn’t a color in the basic color blocks, double-click the foreground (front) color to open the color palette. Choose a color and value, and save as a Custom color if desired. Active hue & value Click anywhere Add to Custom list Create Text If there is lettering in your logo, create it with the Draw Package. Simply click on the Text icon and follow the dialogue box. 8 Auto Cross-Stitch®: Inside Auto Cross-Stitch Selected font Justification Available style Current (Windows) font Approve text setup Typing area Draw With Polyline There is a Pencil and Polyline tool for freehand drawing. Use the Polyline like digitizing with left clicks at short distances (for curves). Simply right-click to complete the line. Choose Polyline Click to join lines Choose line weight Auto Cross-Stitch®: Inside Auto Cross-Stitch 9 ® add-on Special handling Auto Cross-Stitch Futura - Auto Cross-Stitch Option - Portuguese 3-01 View of current text Futura - Auto Cross-Stitch Option - Portuguese 3-01 ® Auto Cross-Stitch add-on Fill With Color If you close a line, it can be filled with color using the Paint Bucket. Also, make geometric shapes with the different tools. Click Paint Bucket Click inside line Continue Drawing Use all the different tools and have fun making a new drawing. Use the Airbrush to add sophistication. Choose Airbrush Spray size... “Spray” ...and paint color 10 Auto Cross-Stitch®: Inside Auto Cross-Stitch Futura - Auto Cross-Stitch Option - Portuguese 3-01 Choose Magic Wand & click! Modify Existing Images The Draw Package has a sophisticated Image Processor to enhance images. For example, most images need to have “Brightness & Contrast” adjusted to be a good candidate for PhotoStitch. Auto Cross-Stitch®: Inside Auto Cross-Stitch 11 ® add-on Click to exit Draw Package Auto Cross-Stitch Use New Drawing Exit the Draw Package and create embroidery in Stitch & Sew. Use Magic Wand to make easy work of it. Futura - Auto Cross-Stitch Option - Portuguese 3-01 ® Auto Cross-Stitch add-on Import Image and Open Draw Package Choose “Import Image” from the Create drop-down menu. Then choose “Draw Package”. Click on the Image Processing icon and choose from a variety of options. EXPERIMENT for desired results. Image Processing Icon & Box Current image Proposed changes Click to Zoom Reduce colors Bright & Contrast Clean & soften Flip & Rotate Resize image Relevent information Mirror Image Categories change relative to subject 12 Auto Cross-Stitch®: Inside Auto Cross-Stitch Enhancing images for PhotoStitch helps to make better quality. For example, draw darker nostrils; thicker eyelashes, lips, and brows; add or erase hair... “Bolder is better” for PhotoStitch! Inside Show/hide image Turn on or off image, as background on the working screen. Auto Cross-Stitch®: Inside Auto Cross-Stitch 13 ® add-on Draw new eye color Auto Cross-Stitch Futura - Auto Cross-Stitch Option - Portuguese 3-01 Draw on Image, too Have you ever had the irresistible urge to paint a moustache on your friend? Now’s your chance. Use any of the drawing tools to further enhance the image.