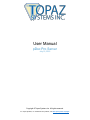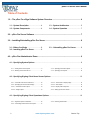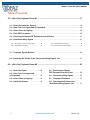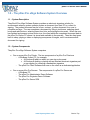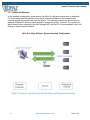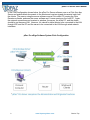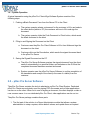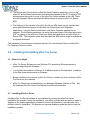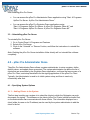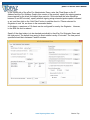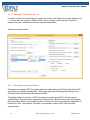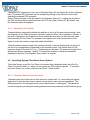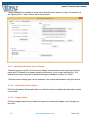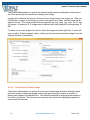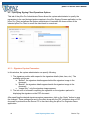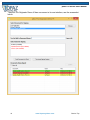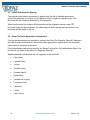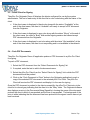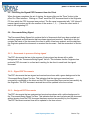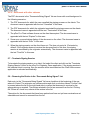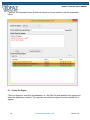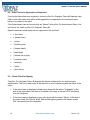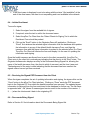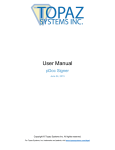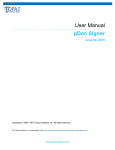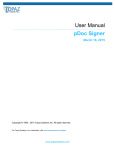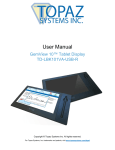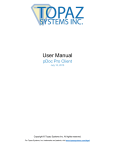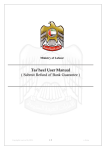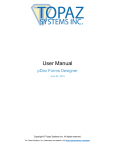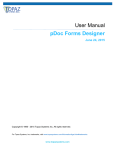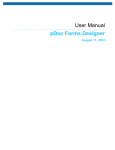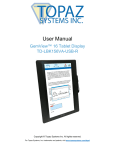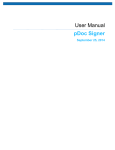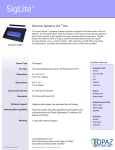Download pDoc Pro Server User Manual
Transcript
User Manual pDoc Pro Server July 15, 2015 Copyright © Topaz Systems Inc. All rights reserved. For Topaz Systems, Inc. trademarks and patents, visit www.topazsystems.com/legal. pDoc Pro Server User Manual Table of Contents 1.0 – The pDoc Pro eSign Software System Overview ......................................................... 4 1.1 – System Description ........................... 4 1.3 – System Architecture ......................... 5 1.2 – System Components ......................... 4 1.4 – System Operation ............................. 7 2.0 – pDoc Pro Server Software ............................................................................................. 7 3.0 – Installing/Uninstalling pDoc Pro Server ....................................................................... 8 3.1 – Before You Begin .............................. 8 3.3 – Uninstalling pDoc Pro Server........... 9 3.2 – Installing pDoc Pro Server ................ 8 4.0 – pDoc Pro Administrator Demo ...................................................................................... 9 4.1 – Specifying System Options .................................................................................................... 9 4.1.1 – Adding Clients to the System ................................. 9 4.1.3 – Specifying Document Options .............................. 11 4.1.2 – Deleting a Client from the List .............................. 11 4.1.4 – Specifying Text Options ....................................... 12 4.2 – Specifying Signing Client Home Screen Options................................................................ 12 4.2.1 – Terminate Home Screen Password ...................... 12 4.2.2.3 – Time Period to Display Image ........................... 14 4.2.2 – Specifying the Home Screen Display.................... 13 4.2.2.4 – Video Option ..................................................... 15 4.2.2.1 – Information Screen Option ................................. 13 4.2.2.5 – Display Video Player Bar .................................. 15 4.2.2.2 – Images Option ................................................... 13 4.2.3 – Setting up the Home Screen ................................ 15 4.3 – Specifying Signing Client Operations Options ................................................................... 16 4.3.1 – Signature Capture Parameters ............................. 16 4.3.3 – Checking Client Status......................................... 17 4.3.2 – Terminating Client Home Screen Option .............. 17 2 www.topazsystems.com Back to Top pDoc Pro Server User Manual Table of Contents 5.0 – pDoc Pro Originator Demo #1 ..................................................................................... 17 5.1 – Select Document for Signing................................................................................................ 19 5.2 – Enter Text to be Appended or Prepended ........................................................................... 19 5.3 – Select Client for Signing ....................................................................................................... 20 5.4 – Push PDF Documents ........................................................................................................... 20 5.5 – Receiving the Signed PDF Document from the Client ........................................................ 21 5.6 – Documents Being Signed ..................................................................................................... 21 5.6.1 – Documents in process of being signed ................. 21 5.6.3 – Unsigned PDF Documents................................... 21 5.6.2 – Signed PDF Documents ....................................... 21 5.6.4 – Documents with other statuses ............................ 22 5.7 – Terminate Signing Session................................................................................................... 22 5.8 – Removing the Entries in the “Documents Being Signed” List ........................................... 22 6.0 – pDoc Pro Originator Demo #2 ..................................................................................... 23 6.1 – Select the Signer ............................. 24 6.2 – Enter Text to be Appended or Prepended ............................................ 25 6.5 – Receiving the Signed PDF Document from the Client ............... 26 6.6 – Documents Being Signed............... 26 6.3 – Select Client for Signing ................. 25 6.7 – Terminate Enrollment ..................... 27 6.4 – Initiate Enrollment ........................... 26 6.8 – Removing the Entries in the “Documents Being Signed” List ............. 27 3 www.topazsystems.com Back to Top pDoc Pro Server User Manual 1.0 – The pDoc Pro eSign Software System Overview 1.1 – System Description The pDoc® Pro eSign Software System provides an electronic signature solution for environments where a system operator pushes a document from their PC to a client for signing. The pushed document can be a form, contract, or other document for a user to complete and sign. The user completes a document by filling in text boxes, selecting check boxes and radio buttons, selecting items from lists, and signing the document. When the user has finished and presses a done button icon, the client sends the completed document back to the pDoc Pro Server PC where it is stored and available to the operator. Then the client goes back to sleep, playing a video or displaying a sequence of images, until it receives another document for signing. 1.2 – System Components The pDoc Pro eSign Software System comprises One or more pDoc Pro Clients. The two components of a pDoc Pro Client are A Windows 8 client PC, for example, A Windows 8 tablet on which you can sign a document A Windows 8 desktop or laptop with an attached electronic signature pad or pen display for collecting a handwritten signature The pDoc Pro Client Software that runs on the client as a dedicated application One or more pDoc Pro Servers. The components of a pDoc Pro Server are A Windows PC The pDoc Pro Administrator Demo Software The pDoc Pro Originator Demo Software The pDoc Pro Server SDK 4 www.topazsystems.com Back to Top pDoc Pro Server User Manual 1.3 – System Architecture In the standard configuration shown below, the pDoc Pro Server software runs on a desktop PC and pushes blank documents to the clients (Windows 8 tablets in this example) and receives signed documents back from the clients. The network connections can be wired or wireless; the host PC and the clients should be on the same LAN. However, it’s common for tablet clients to be connected to the LAN through WiFi and the PC to be connected to the LAN through a wired network interface. pDoc Pro eSign Software System Standard Configuration 5 www.topazsystems.com Back to Top pDoc Pro Server User Manual In the Citrix configuration shown below, the pDoc Pro Server software runs on a Citrix Xen App Server and pushes blank documents to the clients and receives signed documents back from the clients. The person using the server software uses a Citrix client PC running the Citrix Receiver software, and sees the server software as if it were running on the local PC. Again, the network connections can be wired or wireless; the server, the client PC, and the clients should be on the same LAN. However, it’s natural for tablet clients to be connected to the LAN through WiFi and the PC and the server to be connected to the LAN through wired network interfaces. pDoc Pro eSign Software System Citrix Configuration 6 www.topazsystems.com Back to Top pDoc Pro Server User Manual 1.4 – System Operation A typical transaction using the pDoc Pro Client eSign Software System consists of the following steps: 1. Pushing a Blank Document Form from the Server PC to the Client a. The system operator selects a document for the customer to fill in and selects the client device (tablet or PC) the customer will use to fill in and sign the document b. The system operator clicks the Push Document to Client button, which sends the blank document to the client 2. Filling in and Signing the Document on the Client a. Customer uses the pDoc Pro Client Software to fill in form fields and sign the document on the client b. Customer clicks on the Done button, which sends the signed document back to the pDoc Pro Server 3. Saving the Signed Document on the PC a. The pDoc Pro Server Software receives the signed document from the client, saves it automatically in a specified folder, and indicates on the GUI that the completed document has been received and saved b. System operator uses the pDoc Pro Server Software to confirm completion of the transaction and receipt of the client (in the case of a tablet) from the customer 2.0 – pDoc Pro Server Software The pDoc Pro Server contains the tools to administer a pDoc Pro Client System. Dedicated pDoc Pro Clients are exclusively used for signing PDF documents and no other applications can be run on the client. When not in use for signing a document, the client displays a video or runs a screen saver. In a non dedicated pDoc Pro Client, other applications can be run too. The pDoc Pro Server package contains three parts. 1. The first part of the solution is a Demo Administrator module that allows a system administrator to setup a system, define default values, and update them as required. 7 www.topazsystems.com Back to Top pDoc Pro Server User Manual 2. The second part of the solution, called the Demo Originator application, runs on the same PC as the Demo Administrator and allows the operator of the PC to select a PDF document and then push it to one of the pDoc Pro Clients available in the LAN. There are two Originator Demos that illustrate different ways of using the pDoc Pro Server SDK. 3. The third part of the solution is the pDoc Pro Server SDK which can be used by thirdparty applications developers to build their own Administrator and Originator applications, using the Demo Administrator and Demo Originator applications as samples. The third-party application can setup the home screen of the client and push a PDF for signing to the pDoc Pro Client from within their application using the pDoc Pro Server SDK. The integration guide that describes this SDK and its usage is available as a separate document. This remainder of this document describes the pDoc Pro Administrator Demo and the pDoc Pro Originator Demos in detail. 3.0 – Installing/Uninstalling pDoc Pro Server 3.1 – Before You Begin pDoc Pro Server Software runs on Windows PCs supporting Windows operating systems beginning with Windows 7. Your system should have a minimum of 30 MB free space on the hard drive, in addition to the free space requirements for Windows. Before installing a new version of pDoc Pro Server, uninstall any older versions of pDoc Pro Server on your machine. pDoc Pro Clients may be dedicated or non-dedicated Windows 8 tablets or PCs. See the separate pDoc Pro Client User Manual for additional information. 3.2 – Installing pDoc Pro Server Installing pDoc Pro Server software is accomplished by running the pDoc Pro Server installation file provided. During the installation, you will be provided with an option to agree or disagree to the license agreement, prompted to enter user information, and optionally set a different folder for installation. The sequence of screens displayed guide the user through the installation process. 8 www.topazsystems.com Back to Top pDoc Pro Server User Manual After installing pDoc Pro Server: You can access the pDoc Pro Administrator Demo application using “Start Programs pDoc Pro Server pDoc Pro Administrator Demo”. You can access the pDoc Pro Originator Demo applications using “Start Programs pDoc Pro Server pDoc Pro Originator Demo #1” and “Start Programs pDoc Pro Server pDoc Pro Originator Demo #2”. 3.3 – Uninstalling pDoc Pro Server To uninstall pDoc Pro Server: 1. Go to Control Panel Programs and Features 2. Select pDoc Pro Server 3. Click on the “Uninstall” or “Remove” button, and follow the instructions to uninstall the software. Note: Deleting the pDoc Pro Server installation folder directly will not uninstall the software completely. 4.0 – pDoc Pro Administrator Demo The pDoc Pro Administrator Demo allows a system administrator to setup a system, define default values, and update them as required. The system administrator can define the list of clients that are accessible by the Originator Demo application, configure the home screen of a pDoc Pro Client, and setup the defaults for the signing application on the pDoc Pro Client. Typically, the Administrator is used to do initial system setup, and then is used only occasionally after that. 4.1 – Specifying System Options 4.1.1 – Adding Clients to the System The first step in setting up a system is to select the clients to which the Originator can push documents for signing. The software on the clients (pDoc Pro Clients) should be loaded first, so the Administrator can communicate with those clients. The information displayed on a client (either its name or its IP address) can be used by the system administrator to add the client to the list. 9 www.topazsystems.com Back to Top pDoc Pro Server User Manual In the System tab of the pDoc Pro Administrator Demo, enter the Client Name or the IP Address and the Port Number (fixed in this version of the product), specify the signing session timeout period for the client (the default time period is 10 minutes and the value should be between 5 and 300 minutes), specify whether signing using external signature pads is allowed or not, and then click on the “Add Client” button to add the client to “Clients selected for Originator to use” list, as shown in the screenshot below. In this demo, a maximum of 10 clients can be configured for use by the Originator. However, in the SDK this limit is relaxed. Specify if the client status is to be checked periodically in the pDoc Pro Originator Demo and the time period. The default time period to check status is every 10 minutes. The time period specified should be in between 5 and 60 minutes. 10 www.topazsystems.com Back to Top pDoc Pro Server User Manual 4.1.2 – Deleting a Client from the List To delete a client from the selected list, select the client on the Client list and then right click on it. A menu will open up with a “Delete Client” option; clicking on that removes it from the selected list after a confirmation from the system administrator. See the screenshot below. 4.1.3 – Specifying Document Options The signed or unsigned PDF documents that are transferred from the Client to the Server PC are stored in a specified storage path. This storage path can be changed by clicking on the “Browse” button and selecting the desired location. The default folder for selection of PDF documents to push from the PC to Clients can be specified here. The path can be changed by clicking on the “Browse” button and selecting the desired location. When the Originator clicks the “Browse” button in the Originator application to browse for a PDF, the operator, by default, is prompted to select a PDF from the folder specified here. 11 www.topazsystems.com Back to Top pDoc Pro Server User Manual The default PDF documents to be used in Originator Demo #1 and Demo #2 can be configured here. The default PDF document can be changed by clicking on the “Browse” button and selecting the desired PDF document. Select “Display full path of the document in the Originator Demo #1” to display the full path of the PDF document that is transferred from the PC to the Client in Demo #1. By default, only the document name is displayed. 4.1.4 – Specifying Text Options The administrator can specify whether the addition of text to a file name when pushing it from the Originator to the Client is required, optional, or absent. When set to required or optional, a text box is displayed in the Originator to enter additional information for the document name before sending it to the Client. For example, the originator can enter the last name of the signer to make the session unique and readily identifiable. The administrator can also specify the maximum length of the text allowed and can specify if the text is to be appended or prepended to the document name. The default value for the maximum length of the text is 10 (i.e., 10 characters are allowed). The maximum length of text allowed should be in between 1 and 50. The maximum number of characters allowed is displayed in the pDoc Pro Originator Demo when it is opened. 4.2 – Specifying Signing Client Home Screen Options The Home Screen on a pDoc Pro Client is the screen that is displayed when the pDoc Pro Client is in the idle state, i.e., when it is not serving any PDF signing requests. To configure the Home Screen for a client, select the tab Client – Home Screen. 4.2.1 – Terminate Home Screen Password Terminating the client home screen from the home screen itself, i.e., terminating the signing application so that the client can be used in normal client mode, requires a password. The default password if not changed by the system administrator is “pdocsigner”. The password can be changed by providing the existing password and new password in the Password group. 12 www.topazsystems.com Back to Top pDoc Pro Server User Manual The new password is transferred to the client when the home screen is setup. A screenshot of the Signing Client – Home Screen tab is shown below. 4.2.2 – Specifying the Home Screen Display The home screen of a pDoc Pro Client can display an information screen (showing the client name and IP Address), can display images continuously, or run a video continuously. The default home screen type can be selected during the installation of pDoc Pro Client. The home screen display type can be updated by the system administrator using this section. 4.2.2.1 – Information Screen Option Click the Information Screen radio button to select the option to display the information screen on the client. 4.2.2.2 – Images Option Click the Images radio button to select the option to continuously display a set of images on the client. 13 www.topazsystems.com Back to Top pDoc Pro Server User Manual The System Administrator can specify the selected images that are displayed continuously on the client and specify the time period to display each image. Images can be selected by using the “Browse” button located next to the images list. After you click Browse, navigate to the image you want to add and click on Open, and the image will be added to the list. The image formats that are supported are .png, .jpeg, .jpg, .bmp, .gif, .tif, and .tiff images. A maximum of 10 images can be selected with each image size not exceeding 10 MB. To delete one or more images from the list, select the images and then right click. A menu will open up with a “Delete Image(s)” option; clicking on that removes the selected images from the selected list after a confirmation. 4.2.2.3 – Time Period to Display Image The System Administrator can specify the time period each image should be displayed when the home screen is displaying images continuously by entering the number of seconds to display each image in the specified box. The default time period for displaying the images on the client is 5 seconds. The minimum and maximum time periods for displaying images are 1 second and 300 seconds. 14 www.topazsystems.com Back to Top pDoc Pro Server User Manual 4.2.2.4 – Video Option The System Administrator can specify that a selected video is run continuously on the client home screen. A video can be selected by using the “Browse” button located next to the video path text box. After you click Browse, navigate to the video you want to use and click on Open, and the newly added video path will be updated in the “Video” text box. The video formats that are supported for running on the client home screen on the Client are .mp4, .mpeg, .mpg, .3gp, .asf, .m4v, .mkv, .mov, and .wmv videos. The size of the selected video cannot exceed 200 MB. 4.2.2.5 – Display Video Player Bar The System Administrator can specify if the video player bar should be displayed or not when running on the video in the home screen of the pDoc Pro Client. By default the “Display video player bar” option is checked and it can be checked or unchecked only when the user selects the video option. 4.2.3 – Setting up the Home Screen After selecting the desired changes to the password and display, the system administrator can select a client from the list of available clients and click on the “Setup Client Home Screen” button to setup the home screen for the selected client. A confirmation window will appear, in which you should click Continue to effect the changes to the client. The Administrator software will send the information to the specified client, and present the results of that communication. 15 www.topazsystems.com Back to Top pDoc Pro Server User Manual 4.3 – Specifying Signing Client Operations Options This tab of the pDoc Pro Administrator Demo allows the system administrator to specify the parameters to be used during signature capture in the pDoc Signing Screen application on the pDoc Pro Client and allows the system administrator to terminate the home screen of the selected pDoc Pro Client to revert the client back to normal use. 4.3.1 – Signature Capture Parameters In this window, the system administrator can specify following. 1. The signature position with respect to the signature details (date, time, etc.). The available options are a. “Behind”, the signature details appear behind the signature image in the document b. “Beside”, the signature details appear beside the signature image in the document c. “Image Only”, only the signature image appears. 2. The ink color to be used in capturing the signature on the signature pad and in displaying the signature on the PDF document. After specifying the desired signature capture parameters, click on the “Apply” button to save the changes. These settings are sent to the client along with the PDF document when a PDF document is pushed from the Server PC to the client using the pDoc Pro Originator Demo application. 16 www.topazsystems.com Back to Top pDoc Pro Server User Manual 4.3.2 – Terminating Client Home Screen Option The system administrator can terminate the home screen of a pDoc Pro Client by selecting the client from the list and clicking on the “Terminate Client Home Screen (Revert Client Back to Normal Use)” button. This action will terminate the home screen on the Client and revert the client back to normal use, so that it is not operating as a dedicated pDoc Pro Client. 4.3.3 – Checking Client Status The system administrator can check the status of a selected pDoc Pro Client by selecting the client from the list and clicking on the “Check Client Status” button. 5.0 – pDoc Pro Originator Demo #1 The pDoc Pro Originator Demo #1 Application is the application that resides on the PC of the operator who regularly has people sign documents. Features supported by this application are: 1. Selecting a PDF document from a predefined list of documents or browsing for another PDF document 2. Selecting a pDoc Pro Client from the available list 3. Pushing the selected PDF document to the selected pDoc Pro Client for signing 4. Terminating the signing session on a selected pDoc Pro Client 5. Receiving the signed PDF document from the client after it has been signed by the user, and updating the status of the signing session in the documents being signed list. The pDoc Pro Originator Demo #1 application can be minimized to the taskbar and the user can perform other operations on the pDoc Pro Server machine. 17 www.topazsystems.com Back to Top pDoc Pro Server User Manual The pDoc Pro Originator Demo #1 has one screen in its user interface, see the screenshot below. 18 www.topazsystems.com Back to Top pDoc Pro Server User Manual 5.1 – Select Document for Signing The originator can select a document for signing from the list of available documents (previously selected) or can click on the “Browse” button to select a new document. The document list can contain a maximum of 25 documents. When the document list contains 25 documents and the originator selects a new PDF document using the Browse button, the oldest entry in the list will be removed and this new document will be added to the list. 5.2 – Enter Text to be Appended or Prepended If set by the Administrator as required or optional, the pDoc Pro Originator Demo #1 displays a text field to enter information in it that will be either appended or prepended to the document name before it is pushed to the client. If the Administrator has set the text entry as “Absent” in the pDoc Pro Administrator Demo, the text field is not visible in the pDoc Pro Originator Demo #1. Special characters listed below are not supported in this text field: < (less than) > (greater than) : (colon) " (double quote) / (forward slash) \ (backslash) | (vertical bar or pipe) ? (question mark) * (asterisk) ~ (tilde) ; (semi colon) 19 www.topazsystems.com Back to Top pDoc Pro Server User Manual 5.3 – Select Client for Signing The pDoc Pro Originator Demo #1 displays the clients configured for use by the system administrator. The font of each entry in the client list is color coded along with the status of the client. If the client name is displayed in black color along with the status “(Available)” at the end of the client name, the client is “Available” and ready to accept a PDF document from the Originator. If the client name is displayed in gray color along with the status “(Busy)” at the end of the client name, the client is “Busy” with another signing session and cannot accept PDF documents from the Originator. If the client name is displayed in red color along with the status “(Not available)” at the end of the client name, the client is not responding and is not available in the network. 5.4 – Push PDF Documents The pDoc Pro Originator Demo #1 application pushes a PDF document to a pDoc Pro Client for signing. To push a PDF document, 1. Select the PDF document from the “Select Documents for Signing” list 2. If required, enter the text to add to the document name. 3. Select the pDoc Pro Client from the “Select Clients for Signing” list to which the PDF document should be pushed. 4. Click on the “Push Document to Client” button in the Originator application to push a copy of the selected PDF document to the selected pDoc Pro Client. The pDoc Pro Client will receive the PDF document and display it to the user for signing. Once the PDF document is pushed to the client successfully, the pDoc Pro Client entry in the client list is colored gray indicating that the client is in the “Busy” state. The Originator software also displays an entry in the Documents Being Signed list, showing the name of the document pushed, the client to which it was pushed, and the time it was pushed. The background of the entry is white indicating that the document has been pushed but the signed version has not yet been received. 20 www.topazsystems.com Back to Top pDoc Pro Server User Manual 5.5 – Receiving the Signed PDF Document from the Client When the signer completes the act of signing, the signer clicks on the “Done” button in the pDoc Pro Client interface. Clicking on “Done” sends the PDF document back to the Originator PC from which the PDF document was pushed. The file name is appended with “-S#” (where S means signed version and # is the number of the version: 1, 2, ….) when the client sends it back to the originating PC. 5.6 – Documents Being Signed The Documents Being Signed list contains the list of documents that have been pushed and are being signed, and documents that have been signed and received. Each item in the list contains the name of the document, the client to which it has been pushed, and the date/time the Originator pushed the document or received the document. See the screenshot in Section 5.0. 5.6.1 – Documents in process of being signed The PDF documents that are in the process of being signed are shown with a white background in the “Documents Being Signed” list box. This indicates that the Originator has pushed a PDF document to a client and is waiting for the client to send back the signed document. 5.6.2 – Signed PDF Documents The PDF documents that are signed and received are shown with a green background in the “Documents Being Signed” list box. This indicates that the signing process has been successfully completed on the client and the PDF document has been received successfully by the Originator. The PDF document received time will be updated in the time column. 5.6.3 – Unsigned PDF Documents The PDF documents that are unsigned and received are shown with a yellow background in the “Documents Being Signed” list box. This indicates that the user has returned the document without signing it and the PDF document has been received successfully by the Originator. The PDF document received time will be updated in the time column. 21 www.topazsystems.com Back to Top pDoc Pro Server User Manual 5.6.4 – Documents with other statuses The PDF documents in the “Documents Being Signed” list are shown with a red background in the following scenarios: 1. The PDF documents for which the user cancelled the signing process on the clients. The document name is appended with the text “Cancelled” in this case. 2. The PDF documents for which the originator terminated the signing process on the clients. The document name is appended with the text “Terminated” in this case. 3. The pDoc Pro Client software license on the client has expired. The document name is appended with the text “Expired” in this case. 4. Some error occurred during display of the document on the client. The document name is appended with the text “Error” in this case. 5. When the signing session on the client times out. The time out period is 10 minutes by default. If the originator does not receive the document back in this time, the signing session is terminated by the originator automatically. The document name is appended with the text “TimeOut” in this case. 5.7 – Terminate Signing Session To terminate the signing session on a client, first select the client and click on the “Terminate Signing Session” button in the pDoc Pro Originator Demo application. If the signing session in the selected client is running, then the session will be terminated and the Client Home screen application is activated automatically. 5.8 – Removing the Entries in the “Documents Being Signed” List Each entry in the “Documents Being Signed” list has a checkbox at the beginning of the row where it is listed. The originator can choose entries and click on a button named “Confirm” that is present above the list on the right hand side to confirm that document is received or the appropriate error received. The entries selected in the list are removed from the list. Clicking the “Select all” check box, selects all the entries in the list. The entries for the documents that have been pushed and have not yet been received are not selectable and cannot be removed from the list. 22 www.topazsystems.com Back to Top pDoc Pro Server User Manual 6.0 – pDoc Pro Originator Demo #2 In many real time workflows and applications, the PDF form to be pushed to a client device for signing is prepopulated with information, e.g., a signer’s name and address, so that the signer does not have to reenter that information. The information that is embedded into the PDF can be captured by different means, such as reading data from a database or getting information entered in a web application. . When prepopulated documents are pushed to a client, the form field information is first embedded into the document and then the document is pushed to a client for signing and updating the information that was captured earlier. After signing, when the document is received back by the Originator, the updated form fields information and signature are read from the document and then the database can be updated. To demonstrate this use case, a new demo named pDoc Pro Originator Demo #2 is included in pDoc Pro Server. The pDoc Pro Originator Demo #2 demonstrates the usage of pDoc Pro in enrolling a user for health insurance. This application uses a predefined database (in XML) where the information about 10 users pre-exists. This database exists in the Common Application Folder of the system. In general, in the latest Windows versions, the database exists in the “C:\ProgramData\pDoc Pro Server” folder. When a filled-in and signed PDF is received back from the client, the information is again updated in this sample database. A copy of the sample database exists in the installation folder. If an evaluator wants to start from scratch, the sample database in the Program Data folder can be replaced by the one in the installation folder. A sample health insurance enrollment form is installed when pDoc Pro Server is installed, and pDoc Pro Originator Demo#2 uses this PDF form by default. Features supported by this application are 1. Selecting the signer from the database 2. Automatically populating the PDF document (the health insurance enrollment form) with information from the selected record in the database 3. Selecting a pDoc Pro Client from the available list 4. Pushing the enrollment form to the selected client for updating information and signing (accomplished by clicking on the Enroll button) 5. Terminating the Enrollment process on a selected pDoc Pro Client if required. 6. Receiving the signed, filled-in PDF document from the client after it has been updated and signed by the user 7. Updating the status of the enrollment in the documents being signed list 8. Extracting data from the signed, filled in form 9. Updating the enrollment information in the sample database in the record of the selected signer. The pDoc Pro Originator Demo #2 application can be minimized to the taskbar, and the user can perform other operations on the pDoc Pro Server machine. 23 www.topazsystems.com Back to Top pDoc Pro Server User Manual The pDoc Pro Originator Demo #2 has one screen in its user interface, see the screenshot below. 6.1 – Select the Signer The list of signers is read from the database (i.e., the XML file) and updated in the signers list when the application is started. The originator can select the signer from the available list of signers. 24 www.topazsystems.com Back to Top pDoc Pro Server User Manual 6.2 – Enter Text to be Appended or Prepended If set by the Administrator as required or optional, pDoc Pro Originator Demo #2 displays a text field to enter information that will be either appended or prepended to the document name before it is pushed to the client. If the Administrator has set the text entry as “Absent” in the pDoc Pro Administrator Demo, the text field is not visible in pDoc Pro Originator Demo #2. Special characters listed below are not supported in this text field: < (less than) > (greater than) : (colon) " (double quote) / (forward slash) \ (backslash) | (vertical bar or pipe) ? (question mark) * (asterisk) ~ (tilde) ; (semi colon) 6.3 – Select Client for Signing The pDoc Pro Originator Demo #2 displays the clients configured for use by the system administrator. The font of each entry in the client list is color coded along with the status of the client. If the client name is displayed in black color along with the status “(Available)” at the end of the client name, the client is “Available” and ready to accept a PDF document from the Originator. If the client name is displayed in gray color along with the status “(Busy)” at the end of the client name, the client is “Busy” with another signing session and cannot accept PDF documents from the Originator. 25 www.topazsystems.com Back to Top pDoc Pro Server User Manual If the client name is displayed in red color along with the status “(Not available)” at the end of the client name, the client is not responding and is not available in the network. 6.4 – Initiate Enrollment To enroll a signer, 1. Select the signer from the available list of signers. 2. If required, enter the text to add to the document name. 3. Select the pDoc Pro Client from the “Select Clients for Signing” list to which the Enrollment Form should be pushed. 4. Click on the “Enroll” button in the Originator Demo #2 application. Clicking on “Enroll” first retrieves the selected signer information from the database and updates the information to a copy of the default Health Insurance Form, and then the insurance form with the signer information is pushed to the selected pDoc Pro Client. The pDoc Pro Client will receive the form and display it to the user for updating the information and signing. Once the health insurance enrollment form is sent to the client successfully, the pDoc Pro Client entry in the client list is colored gray indicating that the client is in the “Busy” state. The Originator software also displays an entry in the Documents Being Signed list, showing the name of the health insurance form, the client to which it was sent, and the time it was sent. The background of the entry is white indicating that the document has been sent but the signed version has not yet been received. 6.5 – Receiving the Signed PDF Document from the Client When the signer completes the act of updating information and signing, the signer clicks on the “Done” button in the pDoc Pro Client interface. Clicking on “Done” sends the PDF document back to the Originator PC from which the health insurance form was sent. The updated signer information is retrieved from the form and stored in the database for further use. The file name is appended with “-S#” (where S means signed version and # is the number of the version: 1, 2, ….) when the client sends it back to the originating PC. 6.6 – Documents Being Signed Refer to Section 5.6 for information about the Documents Being Signed list. 26 www.topazsystems.com Back to Top pDoc Pro Server User Manual 6.7 – Terminate Enrollment To terminate the enrollment on a client, first select the client and click on the “Terminate Enrollment” button in the pDoc Pro Originator Demo #2 application. If the enrollment session in the selected client is running, then the session will be terminated and the Client Home screen application is activated automatically. 6.8 – Removing the Entries in the “Documents Being Signed” List Each entry in the “Documents Being Signed” list has a checkbox at the beginning of the row where it is listed. The originator can choose entries and click on a button named “Confirm” that is present above the list on the right hand side to confirm that document is received or the appropriate error received. The entries selected in the list are removed from the list. Clicking the “Select all” check box, selects all the entries in the list. The entries for the documents that have been enrolled and have not yet been received are not selectable and cannot be removed from the list. 27 www.topazsystems.com Back to Top