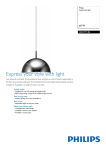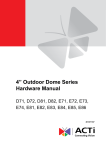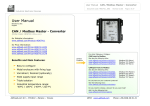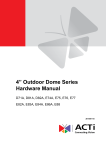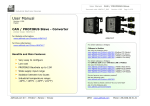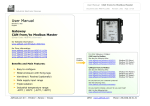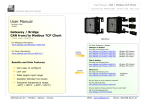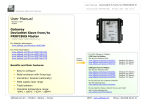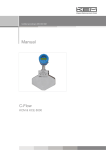Download PCDK Camera Demo Kit User`s Manual
Transcript
PCDK Camera Demo Kit User’s Manual Ver. 2013/07/03 User’s Manual Table of Contents Precautions............................................................................. 3 Safety Instructions ........................................................................... 4 What is the Camera Demo Kit? ............................................. 5 What’s in the Box? ................................................................. 6 How to Prepare for a Demo? ................................................. 8 Must Have’s ....................................................................................... 8 Optional Items ................................................................................... 8 How to Use the Demo Kit? ..................................................... 9 Step 1: Open the Demo Kit............................................................... 9 Step 2: Mount the Accessories ...................................................... 10 Step 3: Attach the Mount ................................................................ 13 Step 4: Install the Camera .............................................................. 15 Using PMAX-0110 ........................................................................ 15 Using PMAX-0101 ....................................................................... 16 Step 5: Connect the PoE Injector .................................................. 18 Step 6: Configure the Notebook for Demo ................................... 19 Step 7: Do the Demo ....................................................................... 20 Step 8: Repack the Demo Kit ......................................................... 22 2 www.acti.com User’s Manual Precautions Read these instructions You should read all the safety and operating instructions before using this product. Heed all warnings You must adhere to all the warnings on the product and in the instruction manual. Failure to follow the safety instruction given may directly endanger people, cause damage to the system or to other equipment. Servicing Do not attempt to service this product yourself. Refer all servicing to qualified service personnel. Trademarks All names used in this manual are probably registered trademarks of respective companies. Liability Every reasonable care has been taken during the writing of this manual. Please inform your local office if you find any inaccuracies or omissions. We cannot be held responsible for any typographical or technical errors and reserve the right to make changes to the product and manuals without prior notice. On Warranty All mounting accessories and the PoE injector in the demo kit have a warranty of one (1) year. The travel suitcase is not covered under warranty. 3 www.acti.com User’s Manual Safety Instructions Cleaning Disconnect the built-in power injector in this product from the power supply before cleaning. Attachments Do not use attachments not recommended by the manufacturer. Water and Moisture Do not store this product near water, for example, near a bathtub, washbowl, kitchen sink, or laundry tub, in a wet basement, or near a swimming pool and the like. Servicing Do not attempt to service this product yourself. Refer all servicing to qualified service personnel. Damage Requiring service Disconnect the built-in power injector from the power supply and the camera immediately and refer servicing to qualified service personnel under the following conditions. 1) When the power-supply cord or plug is damaged. 2) If liquid has been spilled, or objects have fallen into the built-in power injector. 3) If the product has been directly exposed to rain or water. 4 www.acti.com User’s Manual What is the Camera Demo Kit? The Camera Demo Kit is a portable heavy duty travel suitcase with built-in demo stand and related accessories for the purpose of doing a quick and convenient demonstration of the best features of PTZ, hemispheric or dome cameras. The Camera Demo Kit makes it possible to simulate both ceiling and wall installations right on the desk. Ceiling Mount Installation Wall Mount Installation 5 www.acti.com User’s Manual What’s in the Box? Travel Suitcase Gooseneck Mount Extension Tube PMAX-0101 Mount Kit PMAX-0110 Mount Kit Universal Plug Converter Ethernet Cable (Male-to-Male) x 2 Ethernet Cable “Pigtail” (Male-to-Female) x 3 Key x 6 * (1) cable pre-installed on the PoE injector Mount Base * Comes built-in in the demo kit base * (1) cable pre-installed on the Gooseneck * (1) cable pre-installed on the PoE injector PoE Injector * Comes built-in in with the mount base 6 Power Cord * Comes pre-installed on the PoE injector www.acti.com User’s Manual Screw Pack x 6 For Mount Kit For Extension Tube For Use with PMAX-0110 For Use with PMAX-0101 For Use with PMAX-0101 For Use with PMAX-0101 7 www.acti.com User’s Manual How to Prepare for a Demo? The Camera Demo Kit contains the mounting accessories that you need to simulate a ceiling and wall installation. However, you also need to prepare other equipment and tools to make your demo more efficient. Must Have’s Below is a list of the equipment and tools that you need to bring or install when doing a demo: Demo Camera (can be stored inside the demo kit) Notebook computer Screwdriver Projector or Big-screen Monitor (if necessary) Camera Demo Tool (must be downloaded and installed on your notebook) The Camera Demo Tool is a Window based program to help you demo new products more quickly and easily. Download Camera Demo Tool v1.5.04.13 from our website: http://www.acti.com/product/detail/Video_Management_System/ACTi_Utility_Suite. NOTE: The Camera Demo Tool uses the ActiveX control components that are different from the ACTi NVR v2.x versions, hence, make sure the notebook does not have any ACTi NVR software installed. Optional Items Camera placement is very important to project the best video output quality. That is why you need to consider the distance between the demo site and the notebook placement or the power outlet. For example, if the camera will be installed overlooking a window or outdoors on the balcony and the notebook will be operated inside the building meeting room. It will be practical to have the following tools on hand: Long-length Ethernet cable Power Extension Cord 8 www.acti.com User’s Manual How to Use the Demo Kit? Step 1: Open the Demo Kit 1. Place the demo kit on an even surface. 2. Release the six (6) latches surrounding the demo kit. 3. Lift to remove the cover. Space for Camera NOTE: Use the space for camera to place your camera inside the demo kit for easy transport. The camera is not included upon purchase of the demo kit. 9 www.acti.com User’s Manual Step 2: Mount the Accessories 1. Insert the pre-installed Ethernet cable through the extension tube. 2. Align the tab inside the extension tube to the base slot and install the tube to the base. 3. Twist the extension tube to secure it to the base. 10 www.acti.com User’s Manual 4. Prepare the gooseneck with the pre-installed Ethernet cable “pigtail” inside. Connect the Ethernet connector from inside the tube to the female connector of the “pigtail” of the Gooseneck. 5. Insert the “pigtail” inside the tube, and then align the slot of the Gooseneck to the tab inside the tube and install the Gooseneck to the tube. 6. Twist the Gooseneck to align the screw holes and attach the three (3) mounting screws (included in the package). 11 www.acti.com User’s Manual 7. Determine the type of installation to demonstrate: For a wall installation demo, retain the Gooseneck position facing upward. Applicable for all hemispheric and dome cameras. See sample below. For a ceiling installation demo, loosen the two (2) screws and turn the Gooseneck position facing down. Applicable for PTZ, hemispheric, and dome cameras. 12 www.acti.com User’s Manual Step 3: Attach the Mount Two mount kits are included in the package: PMAX-0110: Use this mount to demonstrate the PTZ (KCM-8111) camera model with a ceiling installation. PMAX-0101: Use this mount to demonstrate all hemispheric and dome camera models. Can be used for both ceiling and wall mount installation. Follow the procedures below to install either one of the mount kits. 1. Insert the Ethernet cable from the Gooseneck to the mount kit 2. Align the slot of the mount kit to the tab inside the Gooseneck and install the mount kit. 3. Twist the mount kit to align the screw holes and attach the two (2) mounting screws (included in the package). 13 www.acti.com User’s Manual 4. Route the Ethernet cable to pass through the mount through the path or hole marked below. PMAX-0110 PMAX-0101 14 www.acti.com User’s Manual Step 4: Install the Camera The demo kit is designed for use with PTZ, hemispheric, and dome cameras. Camera models include: KCM-8111, KCM-3911, KCM-7911, KCM-7111, KCM-7311, D5x, E5x, D6x, E6x, D7x, E7x, D8x, and E8x series. Using PMAX-0110 Use the PMAX-0110 mount to demo KCM-8111. 1. Align and insert the camera base hooks to the mounting holes. 2. Slide the camera counter-clockwise to secure the hooks to the mount. Attach three (3) screws (included in the package) to secure the camera to the mount. 3. Connect the Ethernet cable to the Ethernet port of the camera. NOTE: Try to push the Ethernet cable further into the mount to leave as few exposed cable as possible for a more presentable view. 15 www.acti.com User’s Manual Using PMAX-0101 Use PMAX-0101 to demo hemispheric and dome cameras. 1. Align the camera screw holes to the corresponding mounting holes and attach the screws (included in the package). NOTE: The corresponding mounting holes and screws vary depending on camera model. 3” Dome Cameras 4” Dome Cameras Hemispheric Cameras D5x, E5x D6x, E6x, D7x, E7x, D8x, KCM-3911, KCM-7911 E8x, KCM-7111, KCM-7311 The following illustrations show the KCM-3911 camera model. 2. Connect the Ethernet cable to the Ethernet port of the camera. NOTE: Try to push the Ethernet cable further into the mount. 16 www.acti.com User’s Manual 3. Attach the camera cover ring to complete the installation. 17 www.acti.com User’s Manual Step 5: Connect the PoE Injector Connect the pre-installed “pigtail” of the PoE injector to your notebook using the bundled Ethernet cable, and the power cord to a power outlet. Connects to computer by bundled Ethernet cable Connects to power outlet NOTE: The length of the bundled Ethernet cable is of standard size. If the distance of the demo site and notebook placement is far, use a longer-length cable (not included in the demo kit). Use the bundled universal plug converter for countries with different power sockets. Use a power extension cord (not included in the demo kit) if the power outlet is far from the demo site. The final installation would look similar to the picture below. 18 www.acti.com User’s Manual Step 6: Configure the Notebook for Demo In order to view the video image on the screen on your notebook, you need to manually configure the IP address of the notebook to match the network segment of the camera. Take note that the camera has the following default settings: IP Address: 192.168.0.100 Port Num.: 80 In this case, you may configure the notebook with the following settings: IP Address: 192.168.0.99 Subnet Mask: 255.255.255.0 To do this, follow the steps below. The following example is based on the Windows 7 operating system. 2 1 4 3 19 www.acti.com User’s Manual Step 7: Do the Demo Now, you are ready to do the demonstration. NOTE: Before you proceed, make sure you have installed the Camera Demo Tool in your notebook. Otherwise, download the tool from: http://www.acti.com/product/detail/Video_Management_System/ACTi_Utility_Suite The Camera Demo Tool uses the ActiveX control components that are different from the ACTi NVR v2.x versions, hence, make sure the notebook does not have any ACTi NVR v2.x software installed. 1. Open Camera Demo Tool. 2. When running this tool for the first time, select a PC configuration that is more similar to your notebook configuration. Options are: Preset Configuration for Intel Core i3 or lower: The video settings, such as Encoder Type, Resolution, Bit rate, and FPS, will be pre-selected. Preset Configuration for Intel Core i5 or above: The video settings, such as Encoder Type, Resolution, Bit rate, and FPS, will be pre-selected. Customization: Select this option if your notebook does not fall under the above two options or you would like to adjust certain properties for a special need. Note that the pre-selected video streaming properties are based on higher computer standard; hence you must tailor the settings to fit your system condition and achieve good video quality for demo. 20 www.acti.com User’s Manual Since the camera uses the default IP settings, the Camera Demo Tool automatically gets the live view of the connected camera. 3. Demonstrate the functions of the camera. For more information, please refer to the Camera Demo Tool User Manual (download from http://www.acti.com/product/detail/Video_Management_System/ACTi_Utility_Suite). NOTE: For more tips on making an effective demo, refer to the Knowledge Base article Camera Demo Guide downloadable from the website: http://www.acti.com/support/KnowledgeBase/outside/detail.asp?KB_ID=KB20120216001 21 www.acti.com User’s Manual Step 8: Repack the Demo Kit 1. Once the demo is finished, remove the camera and all the accessories. 2. Place the camera and all accessories back in the demo kit. 3. Attach the cover and secure the side latches. 4. Use the bundled key to lock each latch to prevent from accidentally opening the demo kit. 22 www.acti.com