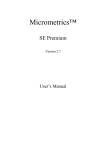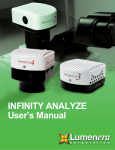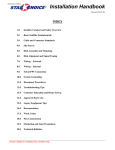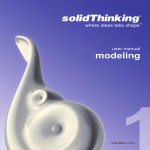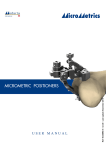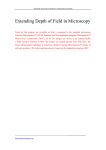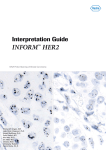Download Micrometrics SE User Manual
Transcript
Micrometrics Standard Edition User’s Manual Micrometrics SE User’s Manual Section 1 Preliminaries It is assumed that the users of Micrometrics SE and the readers of this document have a working knowledge of microscope, digital camera and Microsoft Windows. Micrometrics SE may be used for both compound and stereo microscopes. It also contains a few functions specifically designed for fluorescent imaging. Micrometrics SE supports a line of native microscopy cameras. While these Micrometrics cameras are enabled for use with other imaging programs, always use Micrometrics SE to capture images to ensure correct measurement. Micrometrics SE conforms to the Microsoft Windows User Interface Guideline and so is similar to other programs in opening files and mouse operations. This section lays a background for image analysis with Micrometrics SE. www.micrometrics.net 2 Micrometrics SE User’s Manual Image Color Models Digital images record colors by numbers. Color models are particular means to represent color by numbers. Micrometrics SE uses a number of color models for image acquisition, display, processing and printing. In most cases the underlying color model is transparent to users. Where they are explicit, an understanding of RGB and HSI models suffices for the purpose of working with Micrometrics SE. RGB A large portion of the visible spectrum can be represented by mixing three basic components of colored light in various proportions and intensities. These components are known as primary colors: red, green and blue (RGB). Computer screens use RGB model to display graphics and images. Most 8-bit image processing programs, including Micrometrics SE, employ a triple of integers in the range [0,255] to represent a color being described by RGB model. HSI Human beings understand colors by their three fundamental characteristics: hue, saturation and intensity (HSI). Hue is the wavelength or frequency of light reflected from or transmitted through an object. Most often hue is identified by the name of the color such as orange or purple. Saturation is the strength or purity of the color and represents the amount of gray in proportion to the hue. Intensity stands for the relative lightness or darkness of the color. It is the energy contained in the color. As in the case of RGB model, Micrometrics SE uses a triple of integers of the range [0,255] to represent a color based on HSI model. However, a particular camera supported by Micrometrics SE may implement a camera-specific range of values for hue, saturation or intensity and may not use integers to represent the value. For example, some cameras allow the adjustment of saturation in the range [0, 63]. In this situation, it is understood that the number in the range [0, 63] www.micrometrics.net 3 Micrometrics SE User’s Manual has to be scaled to [0, 255] in some way and added to the saturation component of pixels in each frame of the video from that camera. Luminance is sometimes used in place of intensity in describing a color by HSI model. In camera terminology gain has the greatest similarity to intensity. Whenever gain is involved, it is multiplicative instead of additive as in the processing of a still image. Grayscale and Indexed Color When a digital image is not concerned with any chromatic meaning, Grayscale model is used to represent colors. In this case, a single integer in the range [0, 255] is used to describe the energy content of a color, corresponding to the intensity channel of HSI model. The other color model that uses a single number to describe the color is the Indexed Color which is based on a palette of 256 colors. Micrometrics SE does not attempt to interpret the color in an image of indexed color. Whenever it reads a file of indexed color image, it converts the image to grayscale by simply mapping the indices to the intensities of a grayscale image. Color Components and Channels In RGB model, each of the red, blue or green values is referred to as a component or channel of the color. Color component and color channel are used interchangeably in this document. The same is true for HSI model and Grayscale model. A color described by the HSI model has three components or channels, namely the hue channel, the saturation channel and the intensity or luminance channel. A color described by Grayscale model has only one channel, namely the intensity channel. The triple used by RGB and HSI models, and the single number used by Grayscale model, are called color value. Color Model Conversions RGB and HSI are equivalent means to describe colors. The main reason to use multiple color models is to facilitate the understanding of image processing of Micrometrics SE. The internal conversion between the two models is handled implicitly and needs no user input. www.micrometrics.net 4 Micrometrics SE User’s Manual RGB and HSI may also be used to represent a monochrome image as Grayscale model does. In this situation, the three channels of RGB are set equal, and the hue and saturation channels of HSI are set to zero. Raster Images and Vector Graphics The components that make up the scene on a computer screen fall into two main categories: raster images and vector graphics. Raster images use a grid of small squares, known as pixels, to represent pictures. Each pixel in a raster image has a specific location and color value assigned to it. When working with raster images, groups of pixels rather than objects or shapes are being edited. Because they can represent subtle gradations of shades and color, raster images are the most common electronic medium for continuous-tone pictures such as photomicrographs. The terms raster image and pixel array are used interchangeably in this document. In fact, a raster image may also be described as a matrix of points. The distance between neighboring points on a row is referred to as the horizontal sampling interval. The distance between neighboring points on a column is referred to as the vertical sampling interval. Sampling interval multiplied by the number of columns and rows is exactly the size of the field of view over which the image has been captured. Vector graphics consists of lines and curves defined by mathematical objects called vectors which describe pictures according to their geometric characteristics. The lines or curves of an object can be painted with a specific color. The interior of the shape enclosed by these lines and curves may also be painted with a specific color. Vector graphics can have only a limited number of colors and cannot represent natural scenes. They are mainly useful in annotating raster images. Raster images are resolution-dependent, that is, they represent a fixed number of pixels and can appear jagged and lose detail if they are scaled on-screen, or if they are printed at a higher resolution than they were created for. On the other hand, vector graphics are resolutionwww.micrometrics.net 5 Micrometrics SE User’s Manual independent, that is, they are defined by analytical formulas and so can be scaled arbitrarily to appear crisp and sharp on any output device at any resolution. Micrometrics SE works with both raster images and vector graphics. The images grabbed from cameras are raster images. The annotation objects created with Micrometrics SE are vector graphics. In a broad sense, both raster images and vector graphics are considered digital images or digital pictures. Vector graphics are always converted to raster images for purpose of display, a process known as digitization. Micrometrics SE can also burn vector graphics into raster images. This is the same as digitization but is irreversible. The Layers For any image processing program that is more sophisticated than a simplest viewer, there has to be some extra information attached to pixels. For example, sampling intervals and magnification settings are also recorded in an image of Micrometrics SE. In fact, even the pixels have to be organized into layers. Each layer is either a raster image or a vector graphics object. Layers may be combined in various ways to produce specific presentations of an image of Micrometrics SE. The presentation itself is a simple raster image. An image of Micrometrics SE has three layers. The bottommost layer is the pixel array, also called the pictorial layer. The topmost layer is the overlay, where the graphics generated by measurement operations and micrometer are placed. In between is the mask layer. This layer is used by advanced editions of Micrometrics to hold segmentation results. In displaying an image, its pictorial layer is drawn first. The layers above pictorial layer are drawn later and may obscure the pictorial layer. When Micrometrics SE is running, there can be temporary layers hosting annotation objects. Each annotation object occupies a temporary layer by itself. The temporary layers are above any other types of layers. Annotation objects may be burned into the image, where the pictorial layer is modified according to the vector graphics www.micrometrics.net 6 Micrometrics SE User’s Manual on the temporary layers. Unburned annotation objects, i.e. temporary layers, are discarded when the image is closed. The Active Image With Micrometrics SE, many images can be open simultaneously. However, only one of them may receive input focus. This image is referred to as the active image. In this document, the active image, the current image, or sometimes the active image window, are used interchangeably. The active image window can be told easily from the other image windows. Its title is being appended to the title of the main window. Its caption is being highlighted. When tabs are enabled for image windows, the color of the tab of the active image is the same as the color of the inner frame of the main window, as shown below in yellow. The first example illustrates the active image window in normal state. The second example illustrates the active image window in maximized state. www.micrometrics.net 7 Micrometrics SE User’s Manual The Empty Image Window Micrometrics SE employs an empty image window to display live images from the camera. The live image may pan and scroll in the same way as a still image. www.micrometrics.net 8 Micrometrics SE User’s Manual Workspace Besides image windows, many other windows or user interface elements reside within the main window of Micrometrics SE. These include menu, toolbars, status bar and auxiliary windows providing additional information about the images or control of the camera. Menu The menu can be either docked or floating. Double-click its grip or caption bar to toggle between the two states. When the menu is docked, it can be docked to any of the four sides of the main window. Drag the grip or caption of the menu to adjust its position or to dock it to a particular side of the main window. The grip of the menu is the dot matrix at the left or top of the menu in docked state. Toolbar Micrometrics SE has four toolbars. Each toolbar can be either visible or hidden. When a toolbar is visible, it can be either docked or floating. Double-click its grip or caption to toggle between the two states. When a toolbar is docked, it can be docked to any of the four sides of the main window. Drag the grip or caption of a toolbar to adjust its position or to dock it to a particular side of the main window. The grip of a toolbar is the dot matrix at the left or top of the toolbar in docked state. www.micrometrics.net 9 Micrometrics SE User’s Manual Status Bar The status bar is located at the bottom of the main window and is divided into thirteen panes from left to right. What they will display is listed below. Pane Index 1 (Leftmost) 2 3 4 5 6 7 8 9 10 11 12 13 (Rightmost) Information Command prompt Mouse position in horizontal direction, in pixels, relative to the top left corner of the active image. Mouse position in vertical direction, in pixels, relative to the top left corner of the active image. The red component of the pixel at the mouse position. The green component of the pixel at the mouse position. The blue component of the pixel at the mouse position. The hue component of the pixel at the mouse position. The saturation component of the pixel at the mouse position. The intensity component of the pixel at the mouse position. The phase index of the pixel at the mouse position. The magnification of the active image. The width of the active image, in microns. The height of the active image, in microns. www.micrometrics.net 10 Micrometrics SE User’s Manual Auxiliary Window Micrometrics SE has four auxiliary windows: Control Panel, Help Desk, Database, and Measurement. Each of these auxiliary windows can be either visible or hidden. When an auxiliary window, except Control Panel, is visible, it can be either docked or floating. Doubleclick the grip or caption of an auxiliary window to toggle between the two states. When an auxiliary window is docked, it can be docked to any of the four sides of the main window. Drag its grip or caption to adjust the position of an auxiliary window or to dock it to a particular side of the main window. The grip of an auxiliary window is the dot matrix at the left or top of the caption bar of the window in docked state. All the auxiliary windows can be resized in the same way as an ordinary window. Control Panel Control Panel is where camera control commands are issued and acquired images are cached. Two panes, Camera Control and Field Group, comprise Control Panel. Camera Control Pane is further divided into two sub-panes for specific aspects of the imaging process. Sub-panes are collapsible. To collapse a sub-pane, click the arrows at its top right corner. To expand a collapsed sub-pane, click the arrows again. The arrows at the top right corner of a sub-pane point upward in expanded state and downward in collapsed state. Control Panel also maintains a history of the panes shown. www.micrometrics.net 11 Micrometrics SE User’s Manual Click to hide Control Panel. Click to go to the previous pane. Click to go to the next pane. Click to go to Field Group. Click to go to a pane directly. www.micrometrics.net 12 Micrometrics SE User’s Manual Help Desk Help Desk provides context sensitive information for commands that involves extended mouse actions. Database The database provides full control over the built-in database. Some commands may only be available from this auxiliary window. For example, click a column header to sort the list. This command is not accessible from menu. www.micrometrics.net 13 Micrometrics SE User’s Manual Measurement This auxiliary window is used to hold measurement result. A row or an entry is also referred to as a record. As illustrated above, an entry consists of three cells, namely the command that generates the entry, the parameter that is being measured, and the measurement result. A measurement command may generate more than one entry because two types of parameters may be measured with a single command. Entries may be selected and dragged to an external program for further processing. www.micrometrics.net 14 Micrometrics SE User’s Manual Section 2 Menu Commands Most commands are accessible from menu. Some of the more frequently invoked commands also have toolbar buttons and/or shortcut key combinations associated with them. Those commands that are not accessible from menu are described in “Section 3 Other Commands.” Relating a toolbar button to a menu item The toolbar button is also drawn to the left of the corresponding menu item, in addition to appearing separately on a toolbar. Relating a shortcut key combination to a menu item A short textual description of the shortcut key combination is shown to the right of the corresponding menu item. Micrometrics SE has seven major menus: 1. 2. 3. 4. 5. 6. 7. Document Menu Main Frame Menu OLE Container Menu OLE Server Menu Field Group Context Menu Image Window Tab Context Menu Toolbar and Auxiliary Window Context Menu Most work will be carried out by commands in Document Menu, which is the default menu when Micrometrics SE starts up. Main Frame Menu will replace Document Menu whenever there is no image window in the main window. The commands contained in this menu are mainly useful in creating a new image window, by New for Video Preview or Open, or to exit from Micrometrics SE, by Exit. Main Frame Menu will not appear when there is an image window in the main window. OLE Container Menu will be called up only in the image annotation process when an external object is inserted and the server of this www.micrometrics.net 15 Micrometrics SE User’s Manual object is activated. In this situation, OLE Container Menu will merge with the object’s server menu. OLE Server Menu will be invoked when a native image object of Micrometrics SE is embedded into a document of another container program and is being edited. Micrometrics SE will load the embedded image into its own image window. When this image is the active image, OLE Server Menu will be used. Field Group Context Menu may be brought up by right-click anywhere within Field Group. Image Window Tab Context Menu may be brought up by right-click anywhere within tab area of image windows. Toolbar and Auxiliary Window Context Menu may be brought up by right-click any area of the main window that is not occupied by any menus, toolbars, auxiliary windows or image windows. In the following only the Document Menu is described. The other menus often duplicate part of the Document Menu to provide a level of convenience. Where they are unique, they are usually simple commands that explain themselves. www.micrometrics.net 16 Micrometrics SE User’s Manual The File Menu File menu commands are used to open, save, print and capture images and videos. New for Video Preview Use the New for Video Preview command to create an empty image window to display live images from the camera. The caption of the created window is intended to be the model or name of the camera presently attached to the computer. If no camera is connected or none of the connected cameras is working properly, the caption of the created window is “Video”. For those cameras supporting the notion of serial number, a dash followed by the serial number may be appended to the window caption. Open Use the Open command to load existing image files. Multiple images of various formats in a folder can be simultaneously opened. Besides the native image format (*.sif), numerous commonly used image formats are supported. Files of unsupported formats will be filtered out and will not be visible in the dialog box. Equivalent Commands • • Drag one or more selected files in Windows Explorer and drop them in the main window of Micrometrics SE. Double-click a file of native image format (*.sif) in Windows Explorer. The recognizable image file formats are listed below. Format File Extension www.micrometrics.net Remark 17 Micrometrics SE User’s Manual Native SIF Bitmap BMP Independent JPEG Group Tagged Image File Format Portable Bitmap JPG Portable Gray Map PGM Portable Network Graphics Portable Pixel Map Targa File Dr. Halo Windows Icon Amiga IFF JPEG Network Graphics Commodore 64 Koala Format Multiple Network Graphics Kodak Photo CD PNG PCX Bitmap Format Adobe Photoshop SUN Raster File Wireless Bitmap X11 Bitmap Format X11 Pixmap Format Metallograph TIF PBM PPM TGA CUT ICO IFF/LBM JNG Containing complete information Including both Windows and OS/2 bitmaps. Least loss and highest quality when decompressing. Reading the first page only. Reading both ASCII and binary formats. Reading both ASCII and binary formats. Reading the first page only. KOA MNG PCD PCX PSD RAS WBMP XBM XPM MEG Extracting only maximum resolution. Containing calibration and magnification information. Note the native format (*.sif) preserves the most complete information for images acquired by Micrometrics SE, including sampling interval and magnification settings. The Metallograph format (*.meg) also contains such information. However, the other formats do not contain metrical information and cannot be measured www.micrometrics.net 18 Micrometrics SE User’s Manual in a physically meaningful manner. When such a file is opened, the sampling interval is assumed to be 1 micron and the magnification is assumed to be 100X. Close Use the Close command to remove the active image window. If the active image window is the only image window, closing this window will cause Micrometrics SE to switch to Main Frame Menu. To go back to Document Menu, choose File > New for Video Preview to create an empty image window, or choose File > Open to load an image file. Save Use the Save command to store the active image onto disk in the native format. If the active image has been previously saved in the native format (*.sif), this command will update the corresponding file quietly. If the image has never been saved in the native format, this command will act as File > Save As. Save As Use the Save As command to store the active image onto disk with a new file name or in a new format. The native image format (*.sif) and Metallograph format (*.meg) retains both pictorial and metrical information and are the best for archival purpose. The other image formats keep pictorial information only. The supported image formats are listed below. Format File Extension www.micrometrics.net Remark 19 Micrometrics SE User’s Manual Native SIF Bitmap BMP Independent JPEG Group Tagged Image File Format Portable Bitmap Portable Gray Map Portable Network Graphics Portable Pixel Map Targa File Metallograph JPG TIF Containing complete information. Writing in Windows Bitmap format. Least loss and highest quality when compressing. Writing as single-page. PBM PGM PNG Writing in binary format. Writing in binary format. PPM TGA MEG Writing in binary format. Containing calibration and magnification information. Print Setup Use the Print Setup command to select a printer and set its properties for use with image hardcopy output. Print Image Layout Use the Print Image Layout command to specify whether all images or only the active image should be printed and the way each image is to be aligned and scaled. This command brings up the dialog shown below. All settings will be saved automatically for later use in the current and later sessions. www.micrometrics.net 20 Micrometrics SE User’s Manual Alignment This section determines whether all images or only the active image might be printed. Three modes are defined by Micrometrics SE: AAA (All Images Automatically Aligned), CAP (Current Image Absolutely Positioned) and CFP (Current Image Fit to Paper). • • AAA. Under this mode, all images except empty ones would be printed. The layout and pagination of images are fully automatic. A zoom factor may be applied to all images before the final page layout is calculated. The zoom factor is specified in Zoom for AAA and CAP. The titles would also be printed under images. CAP. Under this mode, the active image would be printed if it is not empty. The size and position of the printed image may be modified. The image may be zoomed according to the factor specified in Zoom for AAA and CAP. The image can be placed anywhere on the paper. The position of the printed image refers to the horizontal and vertical offset of the top left corner of the image with respect to the top left corner of the www.micrometrics.net 21 Micrometrics SE User’s Manual • printable area of the paper, in millimeters. The offsets are specified in Displacement for CAP (mm). CFP. Under this mode, the active image would be printed if it is not empty. The image is automatically scaled to fill the width or height of the paper, depending on aspect ratios of the image and paper. The aspect ratio of the image is kept constant. If the image could not occupy the whole printable area of the paper, it will be placed to the top side as far as possible but centered horizontally in the paper. Zoom for AAA and CAP This section specifies a zoom ratio of the images for use with printing under AAA and CAP modes. Displacement for CAP (mm) This section specifies offsets of the image for use with printing under CAP mode. The origins of the image and paper are their top left corners. Horizontal displacement is defined as the distance between the leftmost column of the image and the left side of the paper’s rectangular printable area. Vertical displacement is defined as the distance between topmost row of the image and the top of the paper’s rectangular printable area. The distance is measured in millimeters. The Print Image Layout command is used to configure the printing but it does not initiate a printing process. Print Preview Use the Print Preview command to simulate image printing on computer screen. In this mode, Micrometrics SE menu, toolbars, auxiliary windows except the Control Panel are hidden as illustrated below. www.micrometrics.net 22 Micrometrics SE User’s Manual Note that an enhanced print preview toolbar appears. There are seven buttons, the function of each is explained below. Click to start the actual printing. Click to view the next page Click to view the last page Click to toggle between two-page view and singlepage view. Click to zoom in the image Click to zoom out the image Click to exit the print preview mode. This is equivalent to pressing Esc key. The status bar will be displaying the page number of the image being previewed. www.micrometrics.net 23 Micrometrics SE User’s Manual The main window now shows the print layout of the images. Print preview has incorporated configurations set by both Print Setup and Print Image Layout. Print Use the Print command to output a hardcopy of the active image or all opened images. This command only initiates the printing process and does not specify how the printing should be done. The printer selection and configuration is carried out by Print Setup. The digital zoom factor, position and alignment of images are specified by Print Image Layout. Preview Video from Camera Use the Preview Video from Camera command to turn on or off video preview. Micrometrics SE employs an empty image window to display live images. Such a window is created automatically upon program startup. To create a new empty image window, choose File > New for Video Preview. The caption of the window indicated the model and possibly the serial number of the presently connected camera. At any time one empty image window at most can be used to preview video. Choose Preview Video from Camera again to shutdown the video. If it is desired to preview video in a particular empty image window, make that image window the active image window and choose Preview Video from Camera. Preview Video from Camera & Store to Disk Use the Preview Video from Camera and Store to Disk command to turn on or off video preview and recording. Micrometrics SE employs an empty image window to display live images. Such a window is created automatically upon program startup. To create a new empty image window, choose File > New for www.micrometrics.net 24 Micrometrics SE User’s Manual Video Preview. The caption of the window indicated the model and possibly the serial number of the presently connected camera. At any time one empty image window at most can be used to preview video. Choose Preview Video from Camera & Store to Disk again to shutdown the video. If it is desired to preview video in a particular empty image window, make that image window the active image window and choose Preview Video from Camera & Store to Disk. A dialog box will be open to accept a file name for the video clip to generate. The video clip is uncompressed in AVI format. Playback Use the Playback command to play a video clip. Micrometrics SE employs an empty image window to display live images. Such a window is created automatically upon program startup. To create a new empty image window, choose File > New for Video Preview. The caption of the window indicated the file name of the video clip. Choose Playback again to shutdown the video. If it is desired to preview video in a particular empty image window, make that image window the active image window and choose Playback. A dialog box will be open to accept a file name for the video clip to play. The video clip can be in any format for which a decoder has been installed on the system. Playback Control Use the Playback Control commands to control the video clip playback. Choose Pause to temporarily suspend the playback of the video clip. In this state, choose 1 Frame Forward to show the next frame and choose 1 Frame Backward to show the previous frame. Choose Restart to play the video clip from the very beginning. Capture Use the Capture command to acquire an image from the camera based on the present camera settings. www.micrometrics.net 25 Micrometrics SE User’s Manual The camera settings include exposure time, color gains, Gamma, saturation, hue, brightness, contrast, image orientations, and light source temperature. For more details please refer to respective commands that set these parameters. Exit Use the Exit command to close Micrometrics SE. This command prompts to save modified documents. Micrometrics SE considers an image as a modified document if it has never been saved in native format or it has been processed or measured after the last time it was saved. Viewing an image in different ways, measurement in progress (not yet completed) and annotating an image (before the annotation objects are burned into images) are not considered as modifying an image. www.micrometrics.net 26 Micrometrics SE User’s Manual The Edit Menu Micrometrics SE maintains a processing history for each image. The processing history is a chain of internal buffers holding the states of the image. A new state of the image is automatically created and appended to the processing history after each operation that has modified that image. Viewing an image in different ways, measurement in progress (not yet completed) and annotating an image (before the annotation objects are burned into images) are not considered as modifying an image. Undo Use the Undo command to reverse the most recent action that has modified the image. The possible number of undo steps is the length of processing history. Redo Use the Redo command to undo an Undo operation. Copy to Clipboard Use the Copy to Clipboard command to convert a copy of the active image to Windows Bitmap format and place it on the clipboard. www.micrometrics.net 27 Micrometrics SE User’s Manual The View Menu The commands in this group are used to customize the appearance of user interface elements, images and computer screen. Toolbars and Auxiliary Windows Use the Toolbars and Auxiliary Windows commands to toggle the visibility of each toolbar or auxiliary window. Toolbar Standard Image Processing Image Measurement Image Annotation Auxiliary Window Control Panel Help Desk Database Measurement A toolbar can be either visible or hidden. When it is visible, it can be either docked or floating. The menu can also be docked or floating, although it cannot be hidden. Drag its grip to adjust the position of a toolbar or the menu. Doubleclick on its grip to toggle the dock state of a toolbar or the menu. Control Panel can be visible or hidden. However, it is always docked to the left side of the main window. Control Panel can be resized but cannot be floating or docked to any other side of the main window. The other auxiliary windows can be either visible or hidden. When they are visible, they can be either docked or floating. Drag their captions to adjust their positions. Double-click on their captions to toggle their dock states. Status Bar Use the Status Bar command to toggle the visibility of the status bar. www.micrometrics.net 28 Micrometrics SE User’s Manual Auxiliary Window Captions Use the Auxiliary Window Captions command to turn on or off the Windows Themes on all the auxiliary windows. Micrometrics SE is able to draw the captions of the auxiliary windows in its own way but also accepts Windows Themes for its auxiliary windows. If Auxiliary Window Captions is unchecked as is the default, Micrometrics SE will draw the captions of auxiliary windows in its own way which in a sense is more convenient to use. However, if Auxiliary Window Captions is checked, Micrometrics SE will draw the captions of auxiliary windows according to the current Windows Themes. This command merely affects the appearance of the auxiliary windows and does not limit their functionalities. Image Window Tabs Use the Image Window Tabs command to toggle the visibility of image window tabs. Image windows can have or have not tabs. When an image window has a tab, the tab can either appear on top or at bottom of the main window. Choose Image Window Tabs to hide the tabs if the image windows currently have tabs. Choose Image Window Tabs to show the tabs if the image windows currently do not have tabs. Equivalent Commands Image Window Tab Context Menu Use Hide Tabs to remove image window tabs currently shown in the main window. Overlay Use the Overlay command to toggle the visibility of measurement and micrometer overlays. www.micrometrics.net 29 Micrometrics SE User’s Manual A successful measurement operation creates graphics overlay on the image. This overlay is on a separate layer from pixels. The overlay layer can be either shown or hidden. Choose Overlay to remove the overlay view currently superimposed on the picture. Choose Overlay again to restore. This command affects the visibility of the overlay layer only and does not delete the overlay. Overlay Color Use the Overlay Colors command to set a new color for the overlay layer. The overlay layer can be shown in different colors after it have been created. To select a new color, choose Overlay Colors and pick up a desirable one. This command is special in that a dialog appears in place of a popup menu item, as shown below. The dialog is initially docked to the menu item Overly Color, however, if desired it can be made floating by dragging its grip. www.micrometrics.net 30 Micrometrics SE User’s Manual The dialog in two different dock states behaves in exactly the same way. Click “Automatic” to select the color white as the overlay color. Click any of the color boxes to select that color as the overlay color. Click “More Colors” for more choices or to create a new color. Click “More Colors” will bring up another dialog as shown next. Again, click a hexagon to pick up its color as the new overly color. The present overlay color is shown in a box at the bottom right corner www.micrometrics.net 31 Micrometrics SE User’s Manual of the dialog box. The present selection is shown in the box above the present overly color box. Push OK to dismiss the dialog and set the new color as overlay color. Push Cancel to dismiss the dialog with overlay color remaining the original. If it becomes necessary to create a unique color, click “Custom” to switch to the other tab of this two-tab dialog box, as shown below. Click or drag to adjust hue and saturation of the currently selected color. www.micrometrics.net 32 Micrometrics SE User’s Manual Click or drag to adjust luminance (intensity) of the currently selected color. Show the hue of the currently selected color. The hue value can also be entered directly or adjusted with the spin buttons. The hue is in the range [0,255]. Show the saturation of the currently selected color. The saturation value can also be entered directly or adjusted with the spin buttons. The saturation is in the range [0,255]. Show the luminance or intensity of the currently selected color. The luminance or intensity can also be entered directly or adjusted with the spin buttons. The luminance or intensity is in the range [0,255]. Show the red of the currently selected color. The red value can also be entered directly or adjusted with the spin buttons. The red is in the range [0,255]. Show the green of the currently selected color. The green value can also be entered directly or adjusted with the spin buttons. The green is in the range [0,255]. www.micrometrics.net 33 Micrometrics SE User’s Manual Show the blue of the currently selected color. The blue value can also be entered directly or adjusted with the spin buttons. The blue is in the range [0,255]. Show the currently selected color. Show the currently overlay color. Push to dismiss the dialog and set the selected/created color as the new color for displaying overlay. Push to dismiss the dialog and discard any changes made during the dialog. Overlay Size Use the Overlay Size command to change the line width and font size for graphics generated by subsequent measurement operations. All measurement operations generate graphical overlays. Most of the measurement operations also generate textual annotation objects describing the quantitative output of the measurement. In addition, measurement may be carried out in either “browsing” mode or “focusing” mode of image display. In browsing mode, the full field of view is visible, albeit possibly in a reduced resolution. In focusing mode, maximal details are shown, although the field of view may be partially visible. www.micrometrics.net 34 Micrometrics SE User’s Manual A relative scale of the pen width for graphical overlay. A relative scale of font for textual annotation objects generated during measurement process. If checked, both line pitch and text size will be re-scaled according to zoom ratio currently used for displaying the image being measured. Push to close the dialog and apply the settings to subsequent measurement. Push to close the dialog and discard the changes to overlay size made during the dialog. Centre Use the Centre command to place the centre of the image at the centre of the image window. Corner Use the Corner commands to place a corner of the image at the centre of the image window. www.micrometrics.net 35 Micrometrics SE User’s Manual Fit to Window Use the Fit to Window command to toggle between browsing and focusing mode of image display. In browsing mode, the full field of view is visible, albeit possibly in a reduced resolution. In focusing mode, maximal details are shown, although the field of view may be partially visible. Browsing mode is best for finding the right field of view to capture. Focusing mode is best for finding the right focus position. Zoom Preview Use the Zoom Preview command to toggle the visibility of the zoom preview window. www.micrometrics.net 36 Micrometrics SE User’s Manual The zoom preview window is a floating window created automatically by Micrometrics SE upon startup. It magnifies a small region of an image. The magnification rate is adjustable with the slider at the bottom of the zoom preview window. The zoom preview window works on both still image and live image. The region to magnify is set by current mouse position. Screen Gamma Use the Screen Gamma command to adjust the Gamma of the computer screen. Use the slider to set a new Gamma value. The minimal allowable screen Gamma, corresponding to the physical value 0.01. The current screen Gamma, scaled up by 100. The maximal allowable screen Gamma, corresponding to the physical value 4. Push to dismiss the dialog and keep the screen Gamma setting. Push to dismiss the dialog and discard any modification to screen Gamma made during the dialog. Equivalent Commands 1 From Settings File www.micrometrics.net 37 Micrometrics SE User’s Manual Upon startup Micrometrics SE will load the screen Gamma setting used last time. Upon exit Micrometrics SE will store the screen Gamma value to a private settings file. 2 From Help > Settings Any change made to screen Gamma will be shown when this dialog is open. Any change made to screen Gamma during this dialog will be effective when Micrometrics SE runs next time. www.micrometrics.net 38 Micrometrics SE User’s Manual The Database Menu A full-featured database system has been built into Micrometrics SE. The database is accessible whenever Micrometrics SE is running. All the information content of an image, together with its quantitative result of measurement, date of creation, author, and textual description may be archived in the built-in database. Micrometrics SE uses a caption to uniquely identify each record in the database. User specifies a caption for each image that is being stored to database. Besides the caption, there are three other fields in each record. Date is the time of creation of the record. Author is the name of the operator that has captured or processed the image. Description is a single line of text usually explaining the image or the measurement performed over the image. When a new record is created for an image, the quantitative result of any measurement done so far for the image, as shown in the auxiliary window Measurement, will also be saved to database. The built-in database is fully controlled from the corresponding auxiliary window. The menu duplicates some of the more frequently used commands. Store Use the Store command to save the active image and its measurement result to the built-in database. www.micrometrics.net 39 Micrometrics SE User’s Manual Specify a caption for the record to create. Must be a single line of text. The title of the active image is initially displayed but it is free to specify a different one. The caption should be unique within the database. Otherwise a warning message appears as shown below. Answer Yes to replace the existing record with the same caption. Answer No to abort the storing operation. Specify the date of creation of the record. The date initially shown is that of the computer. Click to pick up another date as illustrated below. www.micrometrics.net 40 Micrometrics SE User’s Manual A date may also be entered directly. Specify the name of the person who is responsible for the acquisition, processing or measurement of the active image. Must be a single line of text. Specify a single line of text as a note, remark or comment. Push to add the new record to database. Push to exit the dialog and do not modify the database. Load Use the Load command to open the selected record in the database. www.micrometrics.net 41 Micrometrics SE User’s Manual Note that a record in the database must have been selected for this command to work. Otherwise a warning message will appear as the following. When a record is successfully loaded, a new image window will be created to hold the image data from that record. If the image has been measured before, measurement information will also be loaded into the auxiliary window Measurement. Delete Use the Delete command to delete the selected records in the database. For this command to work, at lease one record has to be selected. Otherwise, the following warning message appears. A deleted recorded cannot be restored. www.micrometrics.net 42 Micrometrics SE User’s Manual Refresh Use the Refresh command to reset the record list to its default state. Upon startup, the auxiliary window Database shows the most recently added records, up to 100 entries. After a query has been made on the database, the auxiliary window Database shows the query result. Choose Refresh to list the records in order of their creation. www.micrometrics.net 43 Micrometrics SE User’s Manual The Field Menu The Field Group of Micrometrics SE is a buffer of images with a thumbnail displayed for each image. Field Group can be a destination of acquired images. Images in Field Group can also act as the input to a multi-operand image processing operation. The Field Group is a complementary means of image organization. While an image in an Image Window can be more readily viewed or processed, the Field Group provides the concept and infrastructure of an ordered set of images. Micrometrics SE has a mechanism for exchanging data between Field Group and Image Window. Open Use the Open command to load images from a Field Group File (*.fov). A Field Group File (*.fov) is a file format used to hold the content of the Field Group. Successfully loaded images from a Field Group file will be appended to the Field Group. Note that images in Field Group File are also properly ordered as in the Field Group, so the successfully loaded images will be appended to the Field Group in that order. Save Use the Save command to store the content of Field Group to a Field Group File (*.fov). A Field Group File (*.fov) is a file format used to hold the content of the Field Group. Import Use the Import command to load image files to Field Group. www.micrometrics.net 44 Micrometrics SE User’s Manual This command is capable of opening multiple image files, subject to the conditions that these files reside in the same folder and are in the same format. The acceptable file formats are listed below. Windows Bitmap JPEG TIFF Dr. Halo Icon Amiga IFF *.bmp *.jpg *.tif *.cut *.ico *.iff, *.lbm JPEG Network Graphics *.jng Commodore 64 Koala *.koa Format Multiple Network *.mng Graphics Portable Bitmap *.pbm Kodak Photo CD *.pcd PCX Bitmap Portable Graymap *.pcx *.pgm Portable Network Graphics Portable Pixelmap *.png Adobe Photoshop Sun Rasterfile Targa Wireless Bitmap X11 Bitmap X11 Pixmap *.psd *.ras *.tga *.wbmp *.xbm *.xpm *.ppm Load first page only. Load first page only. Recognize both text and binary format. Load maximal resolution only. Recognize both text and binary format. Recognize both text and binary format. Export Use the Export command to save images in Field Group to disk. www.micrometrics.net 45 Micrometrics SE User’s Manual The images in the Field Group will be saved in turn. For each image a File Save As dialog is open with a default file name. It is possible to change file name, format and location on disk separately for each image. The acceptable file formats are listed below. Windows Bitmap Independent JPEG Group TIFF Portable Bitmap Portable Graymap Portable Network Graphics Portable Pixelmap Targa *.bmp *.jpg *.tif *.pbm *.pgm *.png *.ppm *.tga Least compression applied. Save as single page. Save in binary format only. Save in binary format only. Append Use the Append command to add the active image to the end of Field Group. The Field Group is limited in both pre-allocated memory and number of thumbnails. When there is no room for another image, the Append command fails quietly. The Field Group retains all information of the image, including metrical and magnification settings. Equivalent Command Double-click within the active image window. Load Use the Load command to open the selected image in Field Group. A new image window will be created to hold a copy of the image in Field Group. The image in Field Group will not be removed. Equivalent Command www.micrometrics.net 46 Micrometrics SE User’s Manual Double-click within the thumbnail of the image in Field Group. Selecting an image in Field Group 1 Click within the thumbnail. 2. Hover over the thumbnail for 2 or more seconds. Move Up Use the Move Up command to swap the selected image in Field Group with the preceding one. Equivalent Command Right click the thumbnail to bring up Field Group Context Menu, and choose Move Up. Selecting an image in Field Group 1 Click the thumbnail. 2. Hover over the thumbnail for 2 or more seconds. Move Down Use the Move Down command to swap the selected image in Field Group with the following one. Equivalent Command Right click the thumbnail to bring up Field Group Context Menu, and choose Move Down. Selecting an image in Field Group 1 Click the thumbnail. 2. Hover over the thumbnail for 2 or more seconds. www.micrometrics.net 47 Micrometrics SE User’s Manual Clear Use the Clear command to remove the selected image from the Field Group. Equivalent Command Right click the thumbnail to bring up Field Group Context Menu, and choose Clear. Selecting an image in Field Group 1 Click the thumbnail. 2. Hover over the thumbnail for 2 or more seconds. Clear All Use the Clear All command to empty the Field Group. Equivalent Command Right click the thumbnail to bring up Field Group Context Menu, and choose Clear All. Selecting an image in Field Group 1 Click the thumbnail. 2. Hover over the thumbnail for 2 or more seconds. Max Use the Max command to create a pixel-wise channel-wise maximal value image from all images in the Field Group. For this command to work, all images in Field Group must be identical in the numbers of columns and rows of pixels and the number of color channels, and there must be at least two images in the Field Group. www.micrometrics.net 48 Micrometrics SE User’s Manual A new image window will be created to hold the output image. The output image has the same numbers of columns and rows of pixels and the same number of color channels. The value of each color component (channel) of each pixel of the output image is set as the greatest of all corresponding values from all images in the Field Group. The output image has the same sampling intervals and magnification setting as those of the first image in the Field Group. Min Use the Min command to create a pixel-wise channel-wise minimal value image from all images in the Field Group. For this command to work, all images in Field Group must be identical in the numbers of columns and rows of pixels and the number of color channels, and there must be at least two images in the Field Group. A new image window will be created to hold the output image. The output image has the same numbers of columns and rows of pixels and the same number of color channels. The value of each color component (channel) of each pixel of the output image is set as the least of all corresponding values from all images in the Field Group. The output image has the same sampling intervals and magnification setting as those of the first image in the Field Group. The example below illustrates the process. The first image is pure green simulating a microscope filter. The second image is a raw image captured for a specimen. The third image is the output of the Min operation with the previous two images as input. www.micrometrics.net 49 Micrometrics SE User’s Manual Average Use the Average command to create a pixel-wise channel-wise mean value image from all images in the Field Group. For this command to work, all images in Field Group must be identical in the numbers of columns and rows of pixels and the number of color channels, and there must be at least two images in the Field Group. A new image window will be created to hold the output image. The output image has the same numbers of columns and rows of pixels and the same number of color channels. The value of each color component (channel) of each pixel of the output image is set as the mean of all corresponding values from all images in the Field Group. The output image has the same sampling intervals and magnification setting as those of the first image in the Field Group. Show Previous Use the Show Previous command to display the currently selected image of Field Group in the active image window and then select the preceding image in Field Group. For this command to work, the selected image in the Field Group must have the same numbers of columns and rows of pixels and number of color channels as the active image, otherwise, the command fails quietly but the internal index will be decremented, so next time the command is executed it can find the right image to display. The Show Previous command replaces the image in the active image window by the selected image in the Field Group. Note that only pictorial data are replaced and the other layers such as graphical overly are kept intact. This facilitates the comparing of multiple images. www.micrometrics.net 50 Micrometrics SE User’s Manual Show Next Use the Show Next command to display the currently selected image of Field Group in the active image window and then select the following image in Field Group. For this command to work, the selected image in the Field Group must have the same numbers of columns and rows of pixels and number of color channels as the active image, otherwise, the command fails quietly but the internal index will be incremented, so next time the command is executed it can find the right image to display. The Show Next command replaces the image in the active image window by the selected image in the Field Group. Note that only pictorial data are replaced and the other layers such as graphical overly are kept intact. This facilitates the comparing of multiple images. Panorama Landscape Use the Panorama Landscape command to stitch a row of images. The images to stitch should have been stored in Field Group, and ordered correctly. All images in Field Group participate in the operation. These images must be identical in the numbers of columns and rows of pixels and the number of color channels. The first image in Field Group should be the leftmost image of the row of images to be aligned. The last image in Field Group should be the rightmost image of the row of images to be aligned. There must be at least two valid images in Field Group. In addition, any two adjacent images must have at least 20% nonoverlapping areas and at least 32 overlapping columns of pixels. The images are allowed to shift vertically but the shift has to be limited to 16 rows of pixels. A new image window will be created to hold the output panorama image. The output image copies the sampling intervals and magnification setting from the first input image from Field Group. www.micrometrics.net 51 Micrometrics SE User’s Manual Due to the overlapping of the input images, the number of columns of the output image would be less than those of input images summed. Due to possible vertical shift of the input images, the number of rows of the output image might also be less than that of an input image. The cropping is automatic and transparent to users. The example below illustrates the process. The first three images are stitched to create the forth image. Panorama Portrait Use the Panorama Portrait command to stitch a column of images. The images to stitch should have been stored in Field Group, and ordered correctly. All images in Field Group participate in the operation. These images must be identical in the numbers of columns and rows of pixels and the number of color channels. The first image in Field Group should be the topmost image of the column of images to be aligned. The last image in Field Group should be the bottommost image of the column of images to be aligned. There must be at least two valid images in Field Group. In addition, any two adjacent images must have at least 20% nonoverlapping areas and at least 32 overlapping rows of pixels. The images are allowed to shift horizontally but the shift has to be limited to 16 columns of pixels. www.micrometrics.net 52 Micrometrics SE User’s Manual A new image window will be created to hold the output panorama image. The output image copies the sampling intervals and magnification setting from the first input image from Field Group. Due to the overlapping of the input images, the number of rows of the output image would be less than those of input images summed. Due to possible horizontal shift of the input image, the number of columns of the output image might also be less than that of an input image. The cropping is automatic and transparent to users. The example below illustrates the process. The three images on the left are stitched to create the image on the right. Multi-Focus Composition Use the Multi-Focus Composition command to create a best focused image from partially focused images in Field Group. The partially focused images, at least two, must have been cached in Field Group. All images in Field Group will contribute to the focus of the output image. These input images must be identical in the www.micrometrics.net 53 Micrometrics SE User’s Manual numbers of columns and rows of pixels and the number of color channels. For the multi-focus composition to work, the active image must also have the same number of columns and rows of pixels and the same number of color channels. When the computation starts, the active image will be replaced by the first image in the field group. As the following images in field group are aligned and fused with the previous ones, the active image will be replaced by the current state of the focus combination. There are two concatenated stages of multi-focus composition. The first stage is the registration of the two adjacent images and the second stage is the fusion of two images. The registration is the process to correct the image displacement. It is used only when imaging with stereomicroscopes. The fusion is the heart of multifocus composition and is common to all types of microscopy. The Multi-Focus Composition command brings up the following dialog box. For images acquired from compound microscopes (with vertical objectives), simple press “Start” button. To fuse images acquired from stereomicroscopes, a single parameter, “Maximum Step Displacement”(MSD) needs to be set before pressing “Start” button. This parameter should be set as an upper bound of the translation, in pixels, between any two adjacent images. Note it is not absolutely necessary to specify a precise value for the MSD as it is used only as a hint to the computation process for efficiency purpose. www.micrometrics.net 54 Micrometrics SE User’s Manual After the “Start” button is pressed, the computation starts. The intermediate results are given in both the dialog box and the active image, as shown below. First of all, the “Start” button changes to the “Abort” button. If it is pressed, the computation will be terminated with whatever the intermediate image left as the active image. The table in the middle of the dialog box shows the displacements detected from the input images. The first column shows the index of the image in Field Group that has just been registered and fused. The second column shows the horizontal displacement detected and the third column shows the vertical displacement detected. The fourth column shows the time, in milliseconds, used for the registration and fusion. When 0 is specified as the MSD, i.e. when fusing images acquired from a compound microscope, no registration is performed and 0 is set as displacement. When a non-zero MSD is specified, i.e. when fusing images acquired from a stereomicroscope, and when the detected displacement is equal to MSD, the specified controlling parameter might be too small and the computation should probably be terminated and re-started with a greater MSD. The progress of the computation is shown at the bottom of the dialog box. A new image window will be created to hold the output image. The output image has the same metrical and magnification settings as those of the first image in the Field Group. The example below illustrates the process. The two images on the left are the first and the last of a stack of 29 images gathered over the www.micrometrics.net 55 Micrometrics SE User’s Manual same field of view, and the image on the right is the fusion of the image stack. Combine Use the Combine command to compose a color image from the last three images in the Field Group. The last three images are assumed to be the red, green and blue channels of a color image. As such, they must be identical in the numbers of columns and rows of pixels. It is not required that these images are all color or all monochrome. If a color image is in place, only its first channel, i.e. red, will be extracted. A new image window will be created to hold the output image. The output image has the same metric and magnification setting as those of the last image in the Field Group. Split Use the Split command to decompose a color image into three monochrome images representing its red, green and blue channels. www.micrometrics.net 56 Micrometrics SE User’s Manual The output images are appended to the Field Group. Subtract Use the Subtract command to subtract the active image from each image in Field Group. For this command to work, each image in the Field Group must have the same numbers of columns and rows of pixels and number of color channels as those of the active image. The output images will replace those corresponding images in the Field Group. Negative pixel values are truncated to zero. Divide Use the Divide command to divide each image in Field Group by the active image. For this command to work, each image in the Field Group must have the same numbers of columns and rows of pixels and number of color channels as those of the active image. The output images will replace those corresponding images in the Field Group. If there is a zero pixel in the active image this command fails quietly. The output image will be scaled in intensity to make it approximately the same brightness as those of the input images. www.micrometrics.net 57 Micrometrics SE User’s Manual The Adjust Menu Image Gamma Use the Image Gamma command to adjust the Gamma of the active image. Use the slider to specify a factor to be multiplied to the original Gamma of the active image. The minimal allowable multiplier. Show the current factor being multiplied to the original Gamma of the active image. A value can also be entered directly. The maximal allowable multiplier. Push to dismiss the dialog and finalize the modification to the Gamma of the active image. Push to dismiss the dialog and discard any modification to the active image. Area Based White Balance Use the Area Based White Balance command to correct color aberration of the active image. Correction of color reproduction is based on the values of a small rectangular neighborhood of pixels. These pixels should be colorless but instead are showing a tint. Micrometrics SE will calculate the relative strength of each color component and adjust the color gains accordingly. www.micrometrics.net 58 Micrometrics SE User’s Manual Click a pixel within the active image to indicate to Micrometrics SE the centre of the neighborhood on which color correction will be based. Interactive Use the Interactive command to adjust the intensity, saturation and hue of the active image. Indicate the intensity of the image is being adjusted. The intensity of a pixel is in the range [0,255]. Values out of the range will be truncated. Indicate the saturation of the image is being adjusted. The saturation of a pixel is in the range [0,255]. Values out of the range will be truncated. Indicate the hue of the image is being adjusted. The hue of a pixel is in the range [0,255] and is cyclic with a period of 256. Use the slider to adjust a color component. Minimal allowable amount that can be added to a color component. Show the current amount that is being added to a certain color component of all pixels. A value may be entered directly. Maximal allowable amount that can be added to a color component. www.micrometrics.net 59 Micrometrics SE User’s Manual Push to close the dialog and finalize the adjustments to the active image. Push to close the dialog and discard any modification to the active image. More Use the More commands to increment, by a predefined amount, the intensity, saturation or hue of the active image. When the active image is an empty image and is being used to display video streams, the commands increment the gain, saturation and hue settings of the presently connected camera instead of the intensity, saturation and hue of a still image. The amount of change for each color channel may be specified by the Increments command. Less Use the Less commands to decrement, by a predefined amount, the intensity, saturation or hue of the active image. When the active image is an empty image and is being used to display video streams, the commands decrement the gain, saturation and hue settings of the presently connected camera instead of the intensity, saturation and hue of a still image. The amount of change for each color channel may be specified by the Increments command. Increments Use the Increments command to set the amount of change made by More and Less commands. www.micrometrics.net 60 Micrometrics SE User’s Manual The intensity of a pixel is in the range [0,255]. Values out of the range will be truncated. The saturation of a pixel is in the range [0,255]. Values out of the range will be truncated. The hue of a pixel is in the range [0,255] and is cyclic with a period of 256. Push to dismiss the dialog and commit the new settings. Push to dismiss the dialog and discard any changes. Mirror Use the Mirror commands to flip the active image. When the active image window is showing the video, the command actually flips the live images. Rotate Use the Rotate commands to rotate the active image. When the active image window is showing the video, the command actually rotates the live images. www.micrometrics.net 61 Micrometrics SE User’s Manual Magnification Use the Magnification command to synchronize calibration with objective switching. For correct measurement and printing, Micrometrics SE needs to know the sampling intervals and magnification of the digital image. Horizontal sampling interval, vertical sampling interval and magnification comprise a micrometer. Each image acquired with Micrometrics SE has a micrometer associated with it. This micrometer is the basis of correct measurement and printing and cannot be modified after the image has been created. Micrometrics SE also maintains a system micrometer. When an image is being captured, the system micrometer is duplicated and set as the micrometer of that image. The process that sets up the system micrometer is referred to as calibration. In the simplest sense, calibration can be done for a single objective and use the Magnification command to adapt to different objectives or magnifications. A successful calibration will correctly set up the sampling intervals and magnification for use with that objective. When a new objective and/or some other intermediate lenses are in place, the Magnification command records the updated magnification and scales the sampling intervals accordingly. The present horizontal sampling interval, in microns, kept in system micrometer. www.micrometrics.net 62 Micrometrics SE User’s Manual The present vertical sampling interval, in microns, kept in system micrometer. The present magnification kept in system micrometer. The new magnification should be entered here. Push to dismiss the dialog. The newly entered magnification will be accepted and the sampling intervals will be scaled accordingly. Push to dismiss the dialog and discard any change to system micrometer. Equivalent Commands 1 From Settings File Upon startup, Micrometrics SE automatically loads and applies the system micrometer used last time. When Micrometrics SE exits, it automatically updates the settings file. 2 From Standard Sub-Pane www.micrometrics.net 63 Micrometrics SE User’s Manual Camera presets include micrometer setting. If a preset, for example 400 X Fluorescent, is selected, the system micrometer will be replace by the one stored in the preset and all subsequently acquired images www.micrometrics.net 64 Micrometrics SE User’s Manual will be calibrated according to the system micrometer stored in that preset. This helps to avoid measurement errors induced by system error of the magnification power of the objectives. Micrometer > Calibration Use the Micrometer > Calibration command to set up system micrometer. The system micrometer consists of the sampling intervals in horizontal and vertical directions, and the magnification intended for printing this image. In the calibration process only one of the two sampling intervals will be calculated as modern cameras all have square pixels. Micrometrics SE derives the sampling interval from the length of a straight line segment on the image of a calibration slide. An image of calibration slide may be captured with Micrometrics SE as illustrated below. Click on the two endpoints to specify a line segment on the image of the calibration slide. www.micrometrics.net 65 Micrometrics SE User’s Manual In the Micrometer Calibration dialog, specify the length of the line, in microns, and the intended magnification. Enter the length of the line, in microns, not counting magnification factor. Enter the nominal magnification. The magnification is used in printing only where the image appears magnified on paper. All measurements are done in microns and have nothing to do with magnifying factor. Push to close the dialog and commit the new settings of system micrometer. Push to close the dialog and discard any change to system micrometer. Micrometer > Burn into Image Use the Burn into Image command to place a graphical representation of micrometer on the active image. The graphical representation of the active image’s micrometer will be placed on the overlay layer of the active image. www.micrometrics.net 66 Micrometrics SE User’s Manual Micrometer > Burn into Image Options Use the Burn into Image Options command to customize the graphical representation of the micrometer. The length of the scale bar, in microns, to be drawn on the overlay layer of the active image. The text to appear under the scale bar. The distance, in pixels, between the right side of the scale bar and the right side of the active image. The distance, in pixels, between the bottom of the scale bar and the bottom of the active image. Push to dismiss the dialog and put the new options for burning micrometer in effect. Push to dismiss the dialog and discard any www.micrometrics.net 67 Micrometrics SE User’s Manual change to options for burning micrometer. www.micrometrics.net 68 Micrometrics SE User’s Manual The Enhance Menu Flatfield Correction Use the Flatfield Correction command to filter the active image to make appear as if having been evenly illuminated. The example below illustrates the process. www.micrometrics.net 69 Micrometrics SE User’s Manual Flatfield Correction Options Use the Flatfield Correction Options command to customize the filter employed in Flatfield Correction. The support of the Gaussian filter that will be used to detect illumination distribution. Intuitively, it is the radius, in pixels, of the biggest circle within which illumination remains even. The default value 31 should work well in most cases. A greater value may be specified if the illumination is flatter. A smaller value may be specified if the illumination varies more abruptly. Push to dismiss the dialog and update the parameter for use with Flatfield Correction. Push to dismiss the dialog and keep the original parameter of Flatfield Correction. www.micrometrics.net 70 Micrometrics SE User’s Manual Denoise Use the Denoise command to suppress noise in the active image. The example below illustrates the process. Remove Bad Pixels Use the Remove Bad Pixels command to detect and make up malfunctioning pixels. The example below illustrates the process. The first image is captured with a camera having defective pixels. The second image is result of the operation. The third image is the result of the command executed twice. www.micrometrics.net 71 Micrometrics SE User’s Manual Unsharp Use the Unsharp command to do the generalized unsharp mask filtering for the active image. The example below illustrates the process. www.micrometrics.net 72 Micrometrics SE User’s Manual Unsharp Options Use the Unsharp Options command to set up parameters for Unsharp. Unsharp masking is a traditional film compositing technique used to sharpen edges in and improve the contrast of an image. Micrometrics SE generalizes this technique to make it more powerful. The generalized unsharp masking, also known as latitude reduction, uses a Gaussian filter to separate an image into two images, one is the lowfrequency part, called background image, and the other is the high- www.micrometrics.net 73 Micrometrics SE User’s Manual frequency part, called contrast image. The background image, representing the latitude or dynamic range of the image, may be reduced by multiplying a coefficient smaller than unity. Latitude reduction actually improves the contrast without enhancing noise. If the image is free of noise, the contrast image may also be multiplied by a coefficient greater than unity to augment contrast straightforwardly. This process is referred to as high boost. Finally there is a visual psychology factor to be considered. Boosted contrast in dark areas of an image may be interpreted as noise. To make the processed image appear natural, the intensities of background image pixels could be used as weights when the contrast image is being added back to the background image to form the output image of the latitude reduction operation. The process of adding contrast image to background image is called back-projection. The support of the Gaussian filter to separate the active image into background and contrast. The coefficient by which the background image will be multiplied. 0.5 corresponds to latitude reduction by 1 bit. 0.25 www.micrometrics.net 74 Micrometrics SE User’s Manual corresponds to latitude reduction by 2 bits. Any value may be entered here. However, if a number greater than 1 is given, the contrast of the image will be decreased. The coefficient by which the contrast image will be multiplied. Any value may be entered here. However, if a number smaller than 1 is given, the image will be smoothed. Specify how the background image and contrast image are combined. Valid values are in the range [0, 1]. If 0 is entered, the background image and the contrast image will be simply added. If 1 is entered, only the brightest pixels of the background image will be modified by adding corresponding pixels from the contrast image. The parameter determines the dependency of backprojection on background image. Push to dismiss the dialog and keep the parameters for Unsharp. Push to dismiss the dialog and discard any change to parameters for Unsharp. www.micrometrics.net 75 Micrometrics SE User’s Manual Max Contrast Use the Max Contrast command to linearly scale the intensities of the active image so that they span the whole dynamic range. The following two images, together with their histograms, illustrate the process. www.micrometrics.net 76 Micrometrics SE User’s Manual Sketch Use the Sketch to generate a pencil drawing from the active image. The example below illustrates the process. www.micrometrics.net 77 Micrometrics SE User’s Manual Adaptive Edge Emphasis Use the Adaptive Edge Emphasis to enhance edges in the active image. The example below illustrates the process. www.micrometrics.net 78 Micrometrics SE User’s Manual Equalization Use the Equalization command to manipulate the histogram of the active image to make it as flat as possible. The following two images, together with their histograms, illustrate the process. www.micrometrics.net 79 Micrometrics SE User’s Manual Amplitude Depletion Use the Amplitude Depletion command to extract the texture of the active image. The example below illustrates the process. www.micrometrics.net 80 Micrometrics SE User’s Manual Darkfield Simulation Use the Darkfield Simulation command to generate a darkfield representation of a brightfield image. The example below illustrates the process. www.micrometrics.net 81 Micrometrics SE User’s Manual Photometric Transform Use the Photometric Transform commands to generate a grayscale or inverted representation of the active image. The Monochrome command removes color information from the active image and leaves only intensity information, as shown below. www.micrometrics.net 82 Micrometrics SE User’s Manual The Negative command reverses the lookup table of the active image to produce an image that is complementary in color with the original image, as shown below. www.micrometrics.net 83 Micrometrics SE User’s Manual Spherical Aberration Correction Use the Spherical Aberration Correction to reduce the haze over the active image due to spherical aberration of the optical system. The example below illustrates the process. www.micrometrics.net 84 Micrometrics SE User’s Manual Spherical Aberration Correction Options Use the Spherical Aberration Correction Options command to specify to what degree the spherical aberration will be corrected. www.micrometrics.net 85 Micrometrics SE User’s Manual There is only one parameter to control the spherical aberration correction. Acceptable values for this parameter are in the range [1, 200]. Setting the parameter to a number less than 100 will cause haze to be removed from the image. Setting the parameter to a number greater than 100 will smooth the image. www.micrometrics.net 86 Micrometrics SE User’s Manual The Measure Menu The measuring operations of Micrometrics SE are the digital version of the more traditional planimetry with microscopes. A measuring operation of Micrometrics SE generates one, two or three pieces of output information. Each operation results at least in some graphics on the overlay layer of the image. Most operations also create textual annotation objects describing the quantitative outcome of the measuring operations, and entries in the table of the auxiliary window Measurement holding the quantities. An image of Micrometrics SE can have many layers. At the bottom is the pictorial layer, which is similar to an ordinary image consisting of pixels. Above the pictorial layer is the mask layer. The mask layer is useful to image segmentation and mathematical morphology. The next layer is the overlay. The micrometer, when burned into image, will be placed on this layer. The graphics generated by measurement operations will also be placed on the overlay layer. An annotation object is a temporary layer on top of all permanent layers. When annotation objects are being burned into image, they will be placed on the pictorial layer. Those annotation objects that have not yet been burned when the image is closed will be discarded. The graphical output of a measuring operation is placed on overlay layer. The textual output of a measuring operation is a text box, exactly as that can be created manually with annotation commands except the textual description of measurement result is generated by Micrometrics SE. The quantitative output of a measuring operation is one or more new entries in the auxiliary window Measurement. Each entry or record has three fields, the first field is the name of the command that has generated the entry, the second field is the parameter that is being measured, and the third field is the numerical result of the measurement operation. If some measurement has been done for an image, the measurement results will also be saved when the image is stored to the database. When the image is again loaded from the database, the previous measurement results will also be loaded. www.micrometrics.net 87 Micrometrics SE User’s Manual Reset Use the Reset command to clear overlay layer and measurement result of the active image. Abort Use the Abort command to terminate the present measuring operation. Equivalent command Right button double click on the active image being measured. Grid Use the Grid commands to draw a lattice on the active image. The Grid > Line draws a rectangular lattice on the overlay layer of the active image. The Grid > Circle draws co-centric circles on the overlay layer of the active image. Grid Options Use the Grid Options command to specify how grids are to be drawn. www.micrometrics.net 88 Micrometrics SE User’s Manual The distance, in microns, between neighboring parallel lines of the rectangular grid. The radius, in microns, of the innermost circle of the co-centric circular grid. The difference of radius, in microns, of neighboring circles of the co-centric circular grid. Push to close the dialog and keep the settings. Push to close the dialog and discard any change to grid options. Light Density Use the Light Density command to profile the intensity distribution of a row of pixels. www.micrometrics.net 89 Micrometrics SE User’s Manual Push down the left button of the mouse to start profiling. A horizontal line will be drawn, passing through the position of mouse cursor. The intensity distribution of those pixels of the active image on this line will be profiled. This line also stands for the half of the dynamic range, i.e. 128. Another line, being drawn below, stands for 0. The curve, drawn over the image, stands for the intensities of the pixels. Move the mouse, while keeping the left button of the mouse pressed, to preview other rows of pixels. Release the left button of the mouse to finalize the profiling. Repeat the above procedure for more profiles. The Light Density command generates graphical output only. The examples below illustrate the process. www.micrometrics.net 90 Micrometrics SE User’s Manual Counting Use the Counting command to simulate a tally machine. Click to count. A temporary mark appears with each click. Right button double click to finish counting. The visited locations will be marked with serial numbers. These graphics appear on the overlay layer of the image. The Counting command also generates an entry in the auxiliary window Measurement. The example below illustrates the process. www.micrometrics.net 91 Micrometrics SE User’s Manual Angle Use the Angle command to measure angles. Click to specify three controlling points. The angle made by the line passing through the 1st and the 2nd point, and the line passing the 2nd and 3rd point, will be measured. The Angle command, if successfully executed, generates three types of output. The angle will be shown as graphics on the overlay layer. A short description of the angle will appear in a text box annotation object over the image. The auxiliary window Measurement will also have a new entry added. The following example illustrates the process. www.micrometrics.net 92 Micrometrics SE User’s Manual Polyline Use the Polyline command to measure the lengths of connected line segments. Click to specify endpoints of the connected line segment. Right button double click to signify that all endpoints have been added and the Polyline command has been completed. The total and average length of the line segments will be calculated. The line segments will appear on the overlay layer of the active image. A short description of the total and average length of the line segments will appear in a text box annotation object. Two entries will be appended to the auxiliary window Measurement. One entry is the total length of the line segments. The other entry is the average length of the line segments. The example below illustrates the process. www.micrometrics.net 93 Micrometrics SE User’s Manual Circle from 3 Points Use the Circle from 3 Points command to measure the radius of a circle. Click to specify three points. If these points are not collinear, a circle can be unique determined which passes through the three points. The circle will appear on the overlay layer of the image. A short text describing the quantity of its radius will appear in a text box annotation object. A new entry will be made to the auxiliary window Measurement recording the value of the radius. Repeat the above procedure to measure more circles. The example below illustrates the process. www.micrometrics.net 94 Micrometrics SE User’s Manual Area Perimeter Use the Area Perimeter command to measure the area and perimeter of a closed shape. The closed shape is created by freehand drawing, i.e. moving the mouse while pressing down left mouse button. Release the left mouse button to signify the end of drawing. The starting point, i.e. where left button is pressed, and the ending point, i.e. where the left button is released, will be connected automatically by a straight line to close the shape. The drawing will be put on the overlay layer of the image. A short text describing the measured area and perimeter will appear in a text box annotation object. Two entries will be appended to the auxiliary window Measurement. One entry is the area, the other is perimeter. The example below illustrates the process. www.micrometrics.net 95 Micrometrics SE User’s Manual Caliper Use the Caliper command to measure the distance between two points or two parallel lines. Click to specify two points. After the first click a rubber band with two perpendicular legs is being drawn to connect the first point and the current mouse position. Use the legs to align with parallel lines. The second click ends the measurement. The caliper will be placed on the overlay layer of the image. A short description showing the distance will appear in a text box annotation object. A new entry will be appended to the auxiliary window Measurement to hold the value of the distance. The example below illustrates the process. www.micrometrics.net 96 Micrometrics SE User’s Manual Polygon Use the Polygon command to measure the area and perimeter of a polygon. Click to specify the vertices of the polygon. After the last vertex has been specified, double-click right button to start (and to complete) the measurement. The polygon will be put on the overlay layer of the image. A short text describing the measured area and perimeter will appear in a text box annotation object. Two entries will be appended to the auxiliary window Measurement. One entry is the area, the other is perimeter. www.micrometrics.net 97 Micrometrics SE User’s Manual The Annotation Menu An image of Micrometrics SE may have temporary layers called annotation layers. Each annotation layer consists of an annotation object. An annotation object is a vector graphics object that can be moved, resized or edited without loosing resolution. Annotation layers exist only when an image is being annotated by Micrometrics SE. Annotation objects may be burned into the image, where the pixels of the pictorial layer of the image are modified to represent the vector graphics of the annotation objects. Annotation objects that have not been burned into image when the image is saved to disk or cached in Field Group will be deleted. The process of burning an annotation object includes deleting that temporal layer. Annotation layers are topmost layers of an image of Micrometrics SE and may obscure pictorial and overlay layers. Annotation is possible only when Micrometrics SE is in annotating mode. To enter the annotating mode, choose Annotate > Enable. To leave the annotating mode, choose that menu item again. In annotating mode, those measurement commands that involves extended mouse actions will be disabled. The hand tool for image pan and scroll and the micrometer calibration are also disabled in annotating mode. One or more annotation objects can be selected. Click to select an object in the annotating mode. Shift + Click to select an additional object. To select all the annotation objects, press Ctrl + A. To deselect all the annotation objects, double-click anywhere that is not occupied by an annotation object. Selected objects can be moved together. To move selected objects, drag any one of them. Selected objects can also be cloned. To clone selected objects, click any one of them while pressing down the Ctrl key. When a selected object is the only selected object, it may be resized. To resize an annotation object, drag its resizing handles. An annotation object can have as many as nine resizing handles located on the bounding rectangle of the annotation object. Resizing handles usually reside at the four corners or the center of line segments. To detect a resizing handle, hover the mouse over the bounding rectangle www.micrometrics.net 98 Micrometrics SE User’s Manual and wait for the change of cursor. If a resizing cursor appears, it means the mouse is over a resizing handle. Note the bounding rectangle will not appear until the object is selected. Each annotation object has a set of properties associated with it. The properties may be edited through popup dialogs. To change the properties of an annotation object, double-click that object. Enable Use the Enable command to toggle annotating mode. In the annotating mode of Micrometrics SE, all mouse actions over the active image, except those for annotation, are disabled. Line Use the Line command to add line objects. Each line object is defined by two endpoints. Press left mouse button to specify one of the endpoints. Move the mouse to the other endpoint, while keeping the left mouse button pressed, to draw the line. Release the left mouse button to complete the line drawing. The above procedure may be repeated to create more lines. A line object has two resizing handles, located at the two endpoints. www.micrometrics.net 99 Micrometrics SE User’s Manual Show the color to draw the line. Click to pick up a new color from the popup palette as illustrated below. www.micrometrics.net 100 Micrometrics SE User’s Manual Push Automatic to specify the light gray color. Push More Colors to bring up the Windows Color Picker Dialog for more and customized colors. Show the width of line. A new value may be entered directly. Or use the spin buttons to adjust the setting. Show the style of the line. Click to pick up a new style from the popup style selector as illustrated below. If checked, the endpoints of the line will be drawn as solid balls. www.micrometrics.net 101 Micrometrics SE User’s Manual Rectangle Use the Rectangle command to add rectangle objects. Each rectangle is specified by two diagonal vertices. Press down left mouse button to specify one vertex. Move the mouse to the other vertex while keeping left mouse button pressed to draw the rectangle. Release left mouse button to complete the creation of this rectangle. Repeat the procedure above to add more rectangle objects. A rectangle object has eight resizing handles as illustrated below. Drag the handles at the four corners to adjust width and height of the rectangle simultaneously. Drag the other handles to adjust width or height but not both. Drag anywhere else within the rectangle to move the rectangle object. Double-click a rectangle to edit its properties. As illustrated below, the properties of a rectangle object consist of those properties of those four lines that make up the rectangle and the properties that specify how the interior of the rectangle is to be painted. www.micrometrics.net 102 Micrometrics SE User’s Manual For line properties, please refer to the Line command. The painting of the interior of a rectangle is defined by the Fill sector of the above dialog. Show the present color to fill the interior of the rectangle. Click to pick up a new color as shown below. www.micrometrics.net 103 Micrometrics SE User’s Manual Click Automatic to choose gray. Click More Colors to bring up the standard Windows Color Picker Dialog where a new color may be defined. If checked, the Color property will be ignored and the interior of the rectangle will not be painted to allow the otherwise obscured objects or pixels to be visible. Round Rectangle Use the Round Rectangle command to add round rectangle objects. A round rectangle is similar to a rectangle except that its corners are made up of arcs. The creation, moving, resizing and editing of a round rectangle is similar to those of a rectangle except for the following. A round rectangle has nine resizing handles. The handle within the round rectangle, as shown below, is used to adjust the roundness of the corners. www.micrometrics.net 104 Micrometrics SE User’s Manual A round rectangle has limited line properties. The line styles other than the solid cannot be specified for a round rectangle. Ellipse Use the Ellipse command to add ellipse objects. An ellipse is fully specified by its minimum bounding rectangle. The creation of an ellipse object is identical to that of its minimum bounding rectangle, as illustrated below, although the rectangle is not visible when the ellipse is not selected. An ellipse is moved, resized in the same way as a rectangle object. The properties of an ellipse are identical to those of a round rectangle, i.e. only solid line style is applicable. Polygon Use the Polygon command to add polygon objects. There are two ways to create a polygon object, by clicks and by freehand drawing. By Clicks www.micrometrics.net 105 Micrometrics SE User’s Manual A polygon is specified by its vertices. Click to add a new vertex. Double-click to add the last vertex. By Freehand Drawing Press down the left mouse button to start drawing. Move the mouse while keeping left button pressed to draw a polygon. Double-click to finish drawing. If a polygon has been created by clicks, each vertex is a resizing handle. If a polygon has been created by freehand drawing, each point on the drawing is a resizing handle. See below for an illustration. The polygon on the left is created by clicks; the one on the right is created by freehand drawing. A polygon has an identical set of properties to that of an ellipse. Arrow Use the Arrow command to add arrow objects. An arrow is made up of an arrow head, an arrow trailer, and a line connecting the arrow head and trailer. The arrow head and arrow trailer are shapes consisting of enclosing lines and interiors. The lines enclosing arrow head and arrow trailer, and the line connecting the arrow head and arrow trailer, have full line properties associated with them. The interiors of arrow head and arrow trailer have full fill properties associated with them. www.micrometrics.net 106 Micrometrics SE User’s Manual An arrow is created, moved and resized in the same way as a line. The properties of an arrow include, besides line and fill properties, the shape and size of arrow head and arrow trailer as shown below. Click to pick up a new style of the arrow head. www.micrometrics.net 107 Micrometrics SE User’s Manual The style of the arrow trailer is set in a similar way. The shapes of arrow trailer are mirrors of those of arrow head. Use the spin button to adjust the size of arrow head or arrow trailer. The size is defined as diameter of the bounding circle of the shape measured in pixels. Text Use the Text command to add text box objects. Click to add a text box object. Unlike other annotation commands the property dialog appear immediately upon the creation of a text box object, as illustrated below. www.micrometrics.net 108 Micrometrics SE User’s Manual Push to open the standard Windows Font Dialog where a font, including its style, size, and effects, may be specified for the text in the annotation object. Enter the text for the www.micrometrics.net 109 Micrometrics SE User’s Manual annotation object. Show how the bounding rectangle of the text appears. Click the drop list to specify whether the bounding rectangle is to be displayed straight as a rectangle, or a round rectangle, or an ellipse, or not to be displayed at all. Show how the text is positioned in the bounding rectangle. Click the drop list to specify whether the text is to be left justified, right justified, or to be placed in the center. If the bounding rectangle is to be shown, the line and fill properties apply to the bounding rectangle. If the bounding rectangle is to be shown as rectangle, full line properties apply. If the bounding rectangle is to be shown as round rectangle or ellipse, line style is forced to be solid and the other line style settings will be ignored. www.micrometrics.net 110 Micrometrics SE User’s Manual External Use the External command to insert an OLE object. This command opens the standard Windows Insert Object Dialog as shown below. All servers currently installed on the system are listed where an object may be created anew or from a file. Select Use the Select command to select one or more annotation objects. Click to select an annotation object. Shift + Click to select additional objects. It is also possible in this mode to draw a rectangle to select all objects covered by the rectangle. Click anywhere within the active image window that is not occupied by any annotation object to deselect all objects. Select All Use the Select All command to select all annotation objects. www.micrometrics.net 111 Micrometrics SE User’s Manual Delete Use the Delete command to delete selected annotation objects. Properties Use the Properties command to edit the properties of a selected object. Move to Uppermost Use the Move to Uppermost command to make the selected object the topmost layer. Move to Lowermost Use the Move to Lowermost command to make the selected object the bottommost layer. Move Upper Use the Move Upper command to move the selected object one layer above. Move Lower Use the Move Lower command to move the selected object one layer down. Burn into Image www.micrometrics.net 112 Micrometrics SE User’s Manual Use the Burn into Image command to create a pixel representation of all the annotation objects on the pictorial layer and delete all the annotation objects. Annotation objects are temporary and cannot be saved into a file. www.micrometrics.net 113 Micrometrics SE User’s Manual The Window Menu Cascade Use the Cascade command to make all image windows the same size and stacked from top left to bottom right of the main window. Tile Horizontally Use the Tile Horizontally command to make all image windows aligned edge to edge horizontally and the same size if possible. Tile Vertically Use the Tile Vertically command to make all image windows aligned edge to edge vertically and the same size if possible. Arrange Icon Use the Arrange Icon command to align the icons of image windows at the bottom of the main window. www.micrometrics.net 114 Micrometrics SE User’s Manual The Help Menu Settings Use the Settings command to tune the performance of Micrometrics SE. The number of thumbnails in Field Group. The size of the memory, in MB, that has been allocated to Field Group. The maximum length of processing history for each image. The Gamma of computer screen, in www.micrometrics.net 115 Micrometrics SE User’s Manual hundredth. Push to dismiss the dialog and to apply the settings when Micrometrics SE runs again. Push to dismiss the dialog and not to change any setting. Manual Use the Manual command to open User’s Guide. Online Help Use the Online Help to connect to Micrometrics SE website. About Micrometrics SE Use the About Micrometrics SE command to read copyright notice and version information. www.micrometrics.net 116 Micrometrics SE User’s Manual Section 3 Other Commands This section details the commands that are not accessible from menu. Specifically, the native cameras and built-in database are most conveniently controlled from Control Panel and Database Window. Camera Control The camera presently connected to Micrometrics SE can be fully controlled from within the Camera Control Pane of Control Panel. Image acquisition will be based on the current camera settings and system micrometer described in detail below. Camera settings refer to those parameters that are necessary to put the camera into a specific state. The image captured from the camera will be immediately calibrated by copying system micrometer. The contents of camera settings and calibration information are as the following. Camera Settings Exposure Sharpness Gamma Flip Hue Brightness Contrast White Balance Light Source Temperature Light Source Frequency Exposure Mode Calibration Information Sampling interval in horizontal direction (Micrometer) Sampling interval in vertical direction Magnification www.micrometrics.net 117 Micrometrics SE User’s Manual Standard Presets www.micrometrics.net 118 Micrometrics SE User’s Manual A preset consists of a complete set of parameters for controlling the camera, and image calibration information as detailed below. Camera Settings Calibration Information (Micrometer) Exposure Sharpness Gamma Flip Hue Brightness Contrast White Balance Light Source Temperature Light Source Frequency Exposure Mode Sampling Intervals Magnification Micrometrics SE maintains a list of presets. A preset is identified by a name and by its position in the list if the name is not unique. A present name is a single line of text, which is entered when a preset is created and added to the preset list, as shown below. Show the name of the preset that is currently applied. Click to apply another preset. Push to remove the current preset from the preset list. Note that the present camera settings and system micrometer will not be affected. Just that the preset is deleted from the list. www.micrometrics.net 119 Micrometrics SE User’s Manual Push to create a new preset and add it to the preset list. The name of the preset is specified in the dialog above. The content of the preset is derived from the current camera settings and system micrometer. Light Source Temperature and Frequency Select a light source type to aid the camera in working with an appropriate sensitive level and color reproduction. Fluorescent mode is the most sensitive and the images tend to be white. Because fluorescent lamps are powered by alternate current the image may flicker. To avoid flicker, select an appropriate frequency of the alternate current. Incandescent are less sensitive and the images tend to be red. Use the last light temperature mode for imaging under natural light. Flip Show whether horizontal or vertical or both flips have been applied to the live image. Click to set or reset a flip state. Exposure www.micrometrics.net 120 Micrometrics SE User’s Manual Exposure time is set in milliseconds. Use the slider to adjust exposure time manually. The minimal exposure time allowable for the camera. The current exposure time, when the camera is in manual exposure mode. The maximal exposure time allowable for the camera. A smart exposure mode. When checked, dark area will be adjusted to be more visible. When checked the exposure time is determined by the camera. White Balance The white balance of the camera is fully automatic. However, it is possible to fine-tune the color reproduction by adjust red and blue gains of the camera. Use the sliders to adjust the gains of red and blue channel of the video stream. www.micrometrics.net 121 Micrometrics SE User’s Manual Reset Push to reset all camera settings to factory default. Extended The sharpness, saturation, Gamma, brightness and contrast of the camera may be controlled from this sub-pane. Note that adjusting saturation of a camera means to modify the saturation of each pixel in each frame of the video stream from that camera by the specified amount. Note also that the range of saturation of a camera must be scaled to match that of a pixel, which is always [0, 255]. Brightness and contrast are purely camera-specific. All these parameters of the camera are adjusted independently of the others, that is, each type of adjustment is separately applied to the raw video frames of the camera. Use the sliders to adjust these parameters. The current values of the parameters are shown at the top right corners of respective sliders. www.micrometrics.net 122 Micrometrics SE User’s Manual Database The management of the built-in database, and the interaction of the active image and the database, may be carried out from the auxiliary window Database. Store Push to save the active image and its measurement result to the built-in database. www.micrometrics.net 123 Micrometrics SE User’s Manual Specify a caption for the record to create. Must be a single line of text. The title of the active image is initially displayed but it is free to specify a different one. The caption should be unique within the database. Otherwise a warning message appears as shown below. Answer Yes to replace the existing record with the same caption. Answer No to abort the storing operation. Specify the date of creation of the record. The date initially shown is that of the computer. Click to pick up another date as illustrated below. www.micrometrics.net 124 Micrometrics SE User’s Manual A date may also be entered directly. Specify the name of the person who is responsible for the acquisition, processing or measurement of the active image. Must be a single line of text. Specify a single line of text as a note, remark or comment. Push to add the new record to database. Push to exit the dialog and do not modify the database in any way. Load www.micrometrics.net 125 Micrometrics SE User’s Manual Push to open the selected record in the database. Note a record in the database must have been selected for this command to work. Otherwise a warning message appears as the following. When a record is successfully loaded, a new image window will be created to hold the image data from that record. If the image has been measured before, measurement information will also be loaded into the auxiliary window Measurement. Delete Push to delete the selected records in the database. Note for this command to work, at least one record has to be selected. Otherwise, the following warning message will appear. A deleted record cannot be restored. www.micrometrics.net 126 Micrometrics SE User’s Manual Refresh Push to reset the record list to its default state. Upon startup, the auxiliary window Database shows the most recently added records, up to 100 entries. After a query has been made on the database, the auxiliary window Database shows the resulted record list. Choose Refresh to list the records in the order of their creation. Query Push to search for particular records in the database. Before the search, criteria of search have to be established. Query by Date Click and select “Date”. The toolbar of the auxiliary window Database shows the two date control where the time interval during which the search will be done may be specified. Use the spin buttons to adjust starting and ending date. Push to start searching. The search result will be given in the record list. Query by Author Click and select “Author”. The toolbar of the auxiliary window Database shows the edit control where the name of the author on which the search will be done may be specified. Push search result will be given in the record list. to start searching. The Query by Description www.micrometrics.net 127 Micrometrics SE User’s Manual Click and select “Description”. The toolbar of the auxiliary window Database shows the edit control where one or more words on which the search will be done may be specified. Push result will be given in the record list. www.micrometrics.net to start searching. The search 128