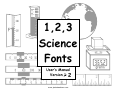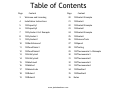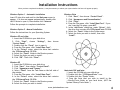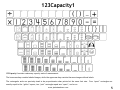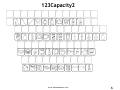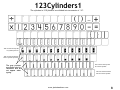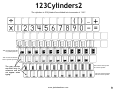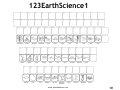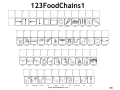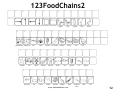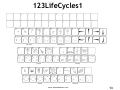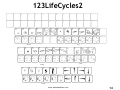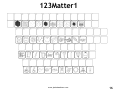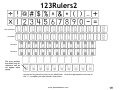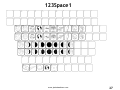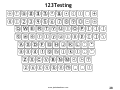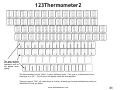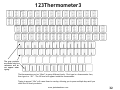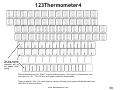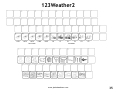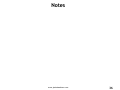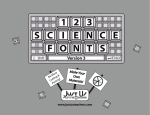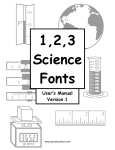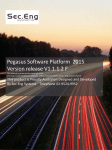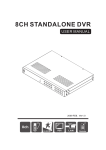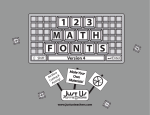Download User`s Manual Version 1 2
Transcript
1,2,3 Science Fonts User’s Manual Version 1 2 www.justusteachers.com ASD Table of Contents Page Content Page Content 3 Welcome and Licensing 20 123Scales1 Example 4 Installation Instructions 21 123Scales1 5 123Capacity1 22 123Scales2 Example 6 123Capacity2 23 123Scales2 7 123Cylinders1 & 2 Example 24 123Scales3 Example 8 123Cylinders1 25 123Scales3 9 123Cylinders2 26 123ScienceTools 10 123EarthScience1 27 123Space1 11 123FoodChains1 28 123Testing 12 123FoodChains2 29 123Thermometer1-4 Example 13 123LifeCycles1 30 123Thermometer1 14 123LifeCycles2 31 123Thermometer2 15 123Machines1 32 123Thermometer3 16 123Matter1 33 123Thermometer4 17 123MorseCode 34 123Weather1 18 123Rulers1 35 123Weather2 19 123Rulers2 36 Notes www.justusteachers.com Welcome to 1,2,3 Science Fonts! 1, 2, 3 Science Fonts is an essential tool in the development of materials for the science classroom. Use them to form your own creative worksheets, assessments, presentations and more! Single User License If you purchased a single user license, you have permission to install and use 1, 2, 3 Science Fonts on your school computer and your home computer. Please do not “share” with other computers or network this software. School Site License Purchase of a site license allows you to install 1, 2, 3 Science Fonts on every computer in your school as well as each teacher’s home computer. You may also install this software on a school network, but not on a district server. District License Purchase of a district license allows you to install 1, 2, 3 Science Fonts on all district computers and district employee’s home computers. The software may also be placed on a district network. Publishing Print items created with 1, 2, 3 Science Fonts may be freely distributed. Print items created for sale should have the acknowledgement “A portion of the materials contained in this publication were created with the use of 1, 2, 3 Science Fonts” on the copyright page. There are no publishing fees. The fonts may not be distributed in any way, nor can they be embedded on websites. Please contact [email protected] for more information. *Please do not “share” 1,2,3 Science Fonts in any manner inconsistent with your license. About the fonts… 1, 2, 3 Science Fonts has been specially created for science teachers. Every effort has been made to provide user-friendly fonts that will enhance your classroom teaching. To make the fonts easy to find and use, all 1, 2, 3 Science Fonts start with “123” and have been grouped together near the top of your font menu. The following pages detail the keystrokes involved in each font. A detailed listing of each keystroke/symbol association is provided, followed by a short description of how each font is laid out on the keyboard. Some of the specialty fonts (that place one keystroke on top of another) may require you to strike the space bar several times after you’ve typed a symbol in order to avoid inadvertently placing one symbol on top of another. Most of the fonts will be easier to see in larger sizes (48 and higher). Some fonts may appear incomplete on your computer screen when using smaller sizes, but will print clearly. Keep in mind that all the features that work on your other installed fonts will also work on all of your 1, 2, 3 Science Fonts. Thus, the Bold feature will make your font bolder, Underline will underline your font, and Italicize will italicize your font! www.justusteachers.com 3 Installation Instructions *Once you have completed installation, it may be necessary to reboot your system before the fonts will appear properly. Windows Option 1 – Automatic Installation Insert CD into drive and wait for the Welcome screen to appear. If it does not appear automatically, double-click the CD drive to open it, then double-click "autorun". Follow the prompts to complete installation. Windows Option 2 – Manual Installation Follow the instructions for your Operating System. Windows 95 and older 1. Insert the CD-ROM into your disk drive. 2. Click “Start”, choose “Settings”, then choose “Control Panel”. 3. Double-click the “Fonts” icon to open it. 4. From the File menu, click “Install New Font”. 5. In the “Drives” menu, select the drive that contains the 123ScienceFonts CD-ROM. 6. Select the “Fonts” folder in the Directory menu. 7. Select the fonts you wish to install. 8. Click “OK”. Then click “Close”. Windows XP 1. Insert the CD-ROM into your disk drive. 2. Click “Start”, then choose “Control Panel”. 3. Click “Appearance and Themes”. 4. Select “Fonts” from the Task Pane on the left side of the window. 5. From the File menu, click “Install New Font”. 6. In the “Drives” menu, select the drive that contains the 123ScienceFonts CD-ROM. 7. Select the “Fonts” folder in the Directory menu. 8. Select the fonts you wish to install. Windows Vista 1. Click “Start”, then choose “Control Panel”. 2. Click “Appearance and Personalization”. 3. Click “Fonts”. 4. From the File menu, click “Install New Font”. If you don’t see the File menu, press ALT. 5. In the “Add Fonts” dialog box, under “Drives”, click the drive that contains the 123ScienceFonts CD-ROM. 6. Select the “Fonts” folder in the Folder menu. 7. Select the fonts you wish to install, then click “Install”. Macintosh OSX and later 1. Insert the CD-ROM into your disk drive. 2. Double-click the “123ScienceFonts” Icon. 3. Double-click the “Fonts” folder. 4. Drag the fonts that you wish to install to the ~/Library/Fonts folder on your hard drive, (NOT the System/Library/Fonts folder.) www.justusteachers.com 4 123Capacity1 ~!@#$%^&*()_+ `1234567890-= QWERTYUIOP{}| qwertyuiop[]\ ASDFGHJKL:" asdfghjkl;' ZXCVBNM<>? zxcvbnm,./ 123Capacity1 contains customary capacity units of measurement. The lowercase keys contain labeled images, while the uppercase keys contain the same images without labels. The rectangular units are precisely sized to be proportionate when printed at the same font size. Four “quart” rectangles are exactly equal to the “gallon” square, two “pint” rectangles equal one “quart”, and so on. www.justusteachers.com 5 123Capacity2 ~!@#$%^&*()_+ `1234567890-= QWERTYUIOP{}| qwertyuiop[]\ ASDFGHJKL:" asdfghjkl;' ZXCVBNM<>? zxcvbnm,./ www.justusteachers.com 6 123Cylinders1 & 123Cylinders2 123Cylinders1 and 123Cylinders2 are specialty fonts, meaning that a combination of keystrokes is necessary to form a complete image. You must first place a cylinder “face”, then you will press another key to create a “fill” level. Letters “q” through “p” (the “qwerty” row) each show a portion of a cylinder, while the “[“ (bracket) key shows a complete cylinder. The cylinder portions can only be filled by keys from the second row of letters (both uppercase and lowercase), while the complete cylinder can only be filled from the bottom row of letters. If desired, the color of the font can be changed before the “liquid” is placed into the cylinder. For example, press “q” to place a cylinder portion, change the font color to gray, the press “F” to fill the cylinder with gray “liquid”. Example Goal: Create a cylinder showing 64 units. y Step 1: Choose a cylinder portion that contains 64 within its range, in this case, y or u. This example uses y. When typed, you may notice that the cursor does not move. Step 2: Choose the fill level. You want to choose a fill that includes the bottom rectangle (where the 50 is in this case), the middle rectangle (60) and 4 lines. The correct key for this example is F. When typed, the cursor still does not move. You will need to press the space bar several times to move past the cylinder. yF NOTE: It is possible to achieve the desired fill level without referring to this guide. Fill levels increase as you move across the keyboard from left to right. The asdf row fills the bottom half of the cylinder, while the ASDF row fills the top half. Since the cursor does not move when typing, fill levels will overlap if you type more than one. Thus, you can just type across the keyboard from left to right until you achieve the desired fill level. www.justusteachers.com 7 123Cylinders1 The cylinders in 123Cylinders1 are divided into increments of “10”. ~!@#$%^&*()_+ `1234567890-= QWERTYUIOP{}| qwertyuiop[]\ pApSpDpFpGpHpJpKpLp:p" papspdpfpgphpjpkplp;' PZPXPCPVPBPNPMP<P>P? PzPxPcPvPbPnPmP,P.P/ This row fills the top half of cylinder portions. This row fills the bottom half of cylinder portions. This row fills the top half of a whole cylinder. The gray portions are shown only for reference and do not appear when typing. This row fills the bottom half of a whole cylinder. www.justusteachers.com 8 123Cylinders2 The cylinders in 123Cylinders2 are divided into increments of “100”. ~!@#$%^&*()_+ `1234567890-= QWERTYUIOP{}| qwertyuiop[]\ [A[S[D[F[G[H[J[K[L[:[" [a[s[d[f[g[h[j[k[l[;' {Z{X{C{V{B{N{M{<{>{? {z{x{c{v{b{n{m{,{.{/ This row fills the top half of cylinder portions. This row fills the bottom half of cylinder portions. This row fills the top half of a whole cylinder. The gray portions are shown only for reference and do not appear when typing. This row fills the bottom half of a whole cylinder. www.justusteachers.com 9 123EarthScience1 ~!@#$%^&*()_+ `1234567890-= QWERTYUIOP{}| qwertyuiop[]\ earth layers volcano shoreline landforms beach butte canyon cave cliff dune fault fjord ASDFGHJKL:" asdfghjkl;' geyser glacier gorge iceberg island lake mesa mountain peninsula plains ZXCVBNM<>? zxcvbnm,./ plateau reef river sandbar sea arch stalactite stalagmite valley www.justusteachers.com volcano waterfall waves 10 123FoodChains1 ~!@#$%^&*()_+ `1234567890-= sun bacteria grass grain clover leaf QWERTYUIOP{}| qwertyuiop[]\ mushroom acorn bush mosquito fly cricket dragonfly spider worm mouse squirrel rabbit raccoon ASDFGHJKL:" asdfghjkl;' bat turtle lizard snake robin owl vulture hawk eagle sheep zebra ZXCVBNM<>? zxcvbnm,./ deer wildebeest moose fox cougar wolf www.justusteachers.com bear polar bear lion man 11 123FoodChains2 ~!@#$%^&*()_+ `1234567890-= seagull duck penguin heron pelican QWERTYUIOP{}| qwertyuiop[]\ phytoplankton zooplankton krill algae seaweed sea cucumber anemone shrimp clam frog ASDFGHJKL:" asdfghjkl;' starfish crab lobster small fish large fish catfish tuna jellyfish eel stingray ZXCVBNM<>? zxcvbnm,./ blue marlin seal walrus dolphin sea turtle alligator squid www.justusteachers.com humpback whale shark orca 12 123LifeCycles1 ~!@#$%^&*()_+ `1234567890-= QWERTYUIOP{}| qwertyuiop[]\ bean plant flowering bush ASDFGHJKL:" asdfghjkl;' pumpkin butterfly ZXCVBNM<>? zxcvbnm,./ ladybug mealworm www.justusteachers.com 13 123LifeCycles2 ~!@#$%^&*()_+ `1234567890-= QWERTYUIOP{}| qwertyuiop[]\ chicken frog ASDFGHJKL:" asdfghjkl;' horse salmon ZXCVBNM<>? zxcvbnm,./ human www.justusteachers.com 14 123Machines1 ~!@#$%^&*()_+ `1234567890-= QWERTYUIOP{}| qwertyuiop[]\ ASDFGHJKL:" asdfghjkl;' ZXCVBNM<>? zxcvbnm,./ www.justusteachers.com 15 123Matter1 ~!@#$%^&*()_+ `1234567890-= QWERTYUIOP{}| qwertyuiop[]\ ASDFGHJKL:" asdfghjkl;' ZXCVBNM<>? zxcvbnm,./ www.justusteachers.com 16 123MorseCode ~!@#$%^&*()_+ `1234567890-= QWERTYUIOP{}| qwertyuiop[]\ ASDFGHJKL:" asdfghjkl;' ZXCVBNM<>? zxcvbnm,./ 123MorseCode is based upon symbols of the International Morse Code. The lowercase keys each contain their corresponding symbol, while the uppercase keys contain the symbol with the letter or number it represents. It should be noted that there are Morse code symbols for punctuation. Many of them are included in this font. The “hyphen” key actually represents a “dash”, and the single quote represents an “apostrophe”. www.justusteachers.com 17 123Rulers1 1$ ~!@#$%^&*()_+ `1234567890-= QWERTYUIOP{}| qwertyuiop[]\ ASDFGHJKL:" asdfghjkl;' 5Z5X5C5V5B5N5M5<>? 5z5x5c5v5b5n5m5,./ inch divisions 1@ inch divisions !1^ 1* inch divisions inch divisions The gray portions are shown only for reference and do not appear when typing. Arrows can be placed on any subdivision of the ruler. Press the appropriate arrow key on the “z” or “Z” row after you have placed a ruler piece. www.justusteachers.com 18 123Rulers2 ~!@#$%^&*()_+ `1234567890-= QWERTYUIOP{}| qwertyuiop[]\ ASDFGHJKL:" asdfghjkl;' ZXCVBNM<>? 4z4x4c4v4b4n4m4,4.4/ half centimeter centimeter millimeter millimeter The gray portions are shown only for reference and do not appear when typing. Arrows can be placed to point to any subdivision. Press the appropriate arrow key on the “z” row after you have placed a ruler piece. www.justusteachers.com 19 123Scales1 123Scales1 provides images of digital scales that include milligrams, grams, kilograms, ounces and pounds. The numbers on the face of the scale are completely customizable, and a decimal point can be included between any 2 numbers. Example Goal: Create a scale showing a cube with a mass of 248.5 grams. Step 1: Locate and press the key that represents a gram scale with a cube resting on it (the s key). s First choose a scale to place in your document and type the appropriate key. The cursor will appear partially through the scale. As you type in numbers, the cursor will advance. The “space” bar will advance the cursor the same distance as one number. To place a decimal point, press the [ (left bracket) or the ‘ (apostrophe key). Both will place a decimal without advancing the cursor, allowing you to continue placing numbers after the decimal. Step 2: Type the numbers 2 4 8 s248 Each row contains the same objects, but with different units of measure. Row Unit of measurement qwerty QWERTY asdf ASDF zxcv ZXCV none milligrams grams kilograms ounces pounds Step 3: To place a decimal, type either [ or ‘ s248[ Step 4: Type the number 5 www.justusteachers.com s248[5 20 123Scales1 ~!@#$%^&*()_+ `1234567890-= QWERTYUIOP{}| qwertyuiop[]\ ASDFGHJKL:" asdfghjkl;' ZXCVBNM<>? zxcvbnm,./ milligrams blank kilograms grams pounds ounces Digital numbers can be made to appear as part of any of the scales. First type in a scale, then type in the numbers. The numbers will appear inside the scale. Press the space bar when you do not want a number. www.justusteachers.com 21 123Scales2 123Scales2 provides images of scales with customizable analog faces. Similar to 123Scales1, this font provides images of scales that measure in milligrams, grams, kilograms, ounces and pounds. Row Unit of measurement qwerty QWERTY asdf ASDF zxcv ZXCV none milligrams grams kilograms ounces pounds Example Goal: Create a scale showing a cylinder with a weight of 10 ounces. Step 1: Locate and press the key that represents an ounces scale with a cylinder resting on it (the b key) b Step 2: Select a face that includes the number 10. We have chosen the face on key 5 b5 Each number key contains a different “face” that can be placed on any of the scales. This font requires 3 keystrokes to create a complete scale. The steps are… 1. Place a scale by typing the key for the scale you have chosen. 2. Place a dial face on the scale by typing one of the number keys. 3. Place a hand on the dial by pressing “shift” while typing one of the number keys. Step 3: Type the key that contains the hand that will point to the 10 (the @ key) The cursor will not move through the scale until you type a hand onto the dial. www.justusteachers.com b5@ 22 123Scales2 The gray portions are shown only for reference and do not appear when typing. ~3!3@3#3$3%3^3&3*3(3)_+ `1234567890-= QWERTYUIOP{}| qwertyuiop[]\ ASDFGHJKL:" asdfghjkl;' ZXCVBNM<>? zxcvbnm,./ Place ANY dial face and hand onto ANY of the scales. They will overlap to create a complete scale. Steps 1) Type in a scale. 2) Type in a dial. 3) Type in a hand. www.justusteachers.com 23 123Scales3 123Scales3 is a highly specialized font that requires multiple keystrokes to show measurement on a triple beam balance. Each of the lowercase letters on the bottom row (except the letter z) provides an image of a complete scale with some type of object on it. The z key provides a close-up view of the 3 beams. Example Goal: Create a triple beam showing a mass of 284.7 grams. Step 1: Press z to show a triple beam. z To imitate an actual triple beam balance, the top row of keys (the number row) contains tares (sliders) for the top beam, the second row of keys contains tares for the second beam, and the third row of keys contains tares for the bottom beam. Different measurements can be represented: 1) Press the z key to place an image of a triple beam. 2) Press one key from each of the top three rows to place the sliders. 3) Press a key from the top row (1 through “hyphen”) to place a tare on the top beam. The “1” key equals 10 grams, “2” = 20 grams, etc. The hyphen key places the tare in the zero position. 4) Press a key from the second row (q – y) to place a tare on the middle beam. “q” = 100 grams, “w” = 200 grams, and so on. The “y” key places the tare in the zero position. 5) Press a key from the third row (a – “apostrophe”) to place a tare on the bottom beam. “a” = .1 gram, “s” = .2 grams, and so on. The “apostrophe” key places the tare in the zero position. Pressing the space bar BEFORE placing the last tare will advance the cursor 1 whole unit. Thus, if you wish to show 3.5 grams, FIRST press the space bar 3 times to advance to 3, then press “g” to place the tare on 3.5. Steps 2 & 3: Press 8 to place a slider on the top beam, then press w to place the slider on the middle beam. z8w Step 4: Press the space bar 4 times. Each time you press the space bar, the cursor moves forward the equivalent of one whole unit across the bottom beam. Then press j to place the final slider. Because the cursor does not advance until you press the space bar, the top two sliders can be place in any order. www.justusteachers.com z8w j 24 123Scales3 ~!@#$%^&*()_+ `010203040506070809000-= QWERTYUIOP{}| 0q0w0e0r0t0yuiop[]\ ASDFGHJKL:" 0a0s0d0f0g0h0j0k0l0;0' ZXCVBNM<>? zxcvbnm,./ The gray portions are shown only for reference and do not appear when typing. Press the Space Bar to advance the cursor one full unit until you reach your goal number, then place the bottom slider. www.justusteachers.com 25 123ScienceTools ~!@#$%^&*()_+ `1234567890-= QWERTYUIOP{}| qwertyuiop[]\ ASDFGHJKL:" asdfghjkl;' ZXCVBNM<>? zxcvbnm,./ www.justusteachers.com 26 123Space1 ~!@#$%^&*()_+ `1234567890-= QWERTYUIOP{}| qwertyuiop[]\ ASDFGHJKL:" asdfghjkl;' ZXCVBNM<>? zxcvbnm,./ www.justusteachers.com 27 123Testing ~!@#$%^&*()_+ `1234567890-= QWERTYUIOP{}| qwertyuiop[]\ ASDFGHJKL:" asdfghjkl;' ZXCVBNM<>? zxcvbnm,./ www.justusteachers.com 28 123Thermometer1-4 The four thermometer fonts all work the same way, but each is marked with different increments. Font Counts by 123Thermometer1 1 123Thermometer2 2 123Thermometer3 5 123Thermometer4 10 Example Goal: Create a thermometer showing 78°F. Step 1: Choose a thermometer font. This example uses 123Thermometer2. Step 2: Select a thermometer face that contains 78° in its range. You can use either p or [. This example uses p. p The lowercase keys of the top 2 rows will place Fahrenheit thermometers, while the uppercase keys will place Celsius thermometers. The bottom 2 rows are used to “fill” the thermometers. The a through – (hyphen) keys fill the lower third of the thermometer, A through “ (quotes mark) fill the middle section, and z through . (period) can fill the top third. Step 3: Locate the key that contains a fill level that will reach the 78° mark. In this case, use the x. px To place a thermometer, first press the key for the thermometer of your choice, then press one of the “fill” keys. Press the space bar 2 or more times to advance the cursor past the thermometer before continuing to type. Because the cursor does not move until you press “space”, you can press several of the “fill” keys until you find the one that you want. Also, it is possible to change the color of the “fill” by changing the font color after you have placed the thermometer and before you press a “fill” key. NOTE: Fill levels increase as you move across the keyboard from left to right. Since the cursor does not move until you press the space bar, you can simply type keys from left to right until you reach the desired fill level. www.justusteachers.com 29 123Thermometers1 ~!@#$%^&*()_+ `1234567890-= QWERTYUIOP{}| qwertyuiop[]\ 9A9S9D9F9G9H9J9K9L9:9" 9a9s9d9f9g9h9j9k9l9;9' ZXCVBNM<>? 9z9x9c9v9b9n9m9,9./ The gray portions are shown only for reference and do not appear when typing. The thermometers can be “filled” to many different levels. First type in a thermometer face, then type in a “fill”. The fill level will appear inside the thermometer. Typing in several “fills” will cause them to overlap, allowing you to press multiple keys until you reach the fill level you desire. www.justusteachers.com 30 123Thermometer2 ~!@#$%^&*()_+ `1234567890-= QWERTYUIOP{}| qwertyuiop[]\ 8A8S8D8F8G8H8J8K8L8:8" 8a8s8d8f8g8h8j8k8l8;8' ZXCVBNM<>? 8z8x8c8v8b8n8m8,8./ The gray portions are shown only for reference and do not appear when typing. The thermometers can be “filled” to many different levels. First type in a thermometer face, then type in a “fill”. The fill level will appear inside the thermometer. Typing in several “fills” will cause them to overlap, allowing you to press multiple keys until you reach the fill level you desire. www.justusteachers.com 31 123Thermometer3 ~!@#$%^&*()_+ `1234567890-= QWERTYUIOP{}| qwertyuiop[]\ 7A7S7D7F7G7H7J7K7L7:7" 7a7s7d7f7g7h7j7k7l7;7' ZXCVBNM<>? 7z7x7c7v7b7n7m7,7./ The gray portions are shown only for reference and do not appear when typing. The thermometers can be “filled” to many different levels. First type in a thermometer face, then type in a “fill”. The fill level will appear inside the thermometer. Typing in several “fills” will cause them to overlap, allowing you to press multiple keys until you reach the fill level you desire. www.justusteachers.com 32 123Thermometer4 ~!@#$%^&*()_+ `1234567890-= QWERTYUIOP{}| qwertyuiop[]\ 6A6S6D6F6G6H6J6K6L6:6" 6a6s6d6f6g6h6j6k6l6;6' ZXCVBNM<>? 6z6x6c6v6b6n6m6,6./ The gray portions are shown only for reference and do not appear when typing. The thermometers can be “filled” to many different levels. First type in a thermometer face, then type in a “fill”. The fill level will appear inside the thermometer. Typing in several “fills” will cause them to overlap, allowing you to press multiple keys until you reach the fill level you desire. www.justusteachers.com 33 123Weather1 ~!@#$%^&*()_+ `1234567890-= QWERTYUIOP{}| qwertyuiop[]\ ASDFGHJKL:" asdfghjkl;' ZXCVBNM<>? zxcvbnm,./ www.justusteachers.com 34 123Weather2 ~!@#$%^&*()_+ `1234567890-= QWERTYUIOP{}| qwertyuiop[]\ CAT1 CAT2 CAT3 hurricanes CAT4 CAT5 F0 F1 F2 F3 tornadoes F4 F5 ASDFGHJKL:" asdfghjkl;' ZXCVBNM<>? zxcvbnm,./ www.justusteachers.com 35 Notes www.justusteachers.com 36