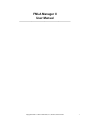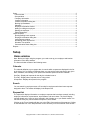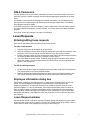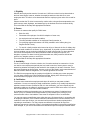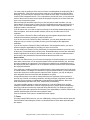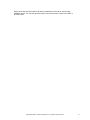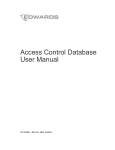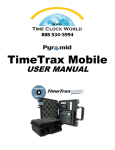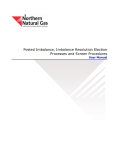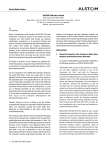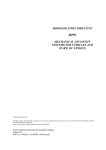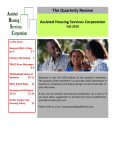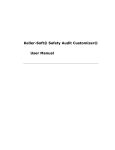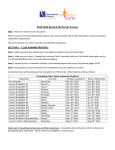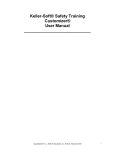Download FMLA Manager II User Manual - JJ Keller & Associates, Inc.
Transcript
FMLA Manager II User Manual ____________________________________________________ Copyright© 2009 J.J. Keller & Associates, Inc., Neenah, Wisconsin USA 1 Setup ............................................................................................................................................... 2 Home window.............................................................................................................................. 2 Setup window .............................................................................................................................. 3 Company information .................................................................................................................. 3 Location information .................................................................................................................... 3 Location Information dialog box .................................................................................................. 3 Backing Up Databases................................................................................................................ 3 Calendar...................................................................................................................................... 4 Employee Information window .................................................................................................... 4 Adding or editing an employee.................................................................................................... 4 Deleting an employee.................................................................................................................. 4 FMLA Parameters ....................................................................................................................... 5 Leave Requests............................................................................................................................... 5 Entering/editing leave requests................................................................................................... 5 Employee Information dialog box................................................................................................ 5 Leave Request window ............................................................................................................... 5 Scheduling leave request time .................................................................................................... 9 Schedule Time window ............................................................................................................... 9 Communication Dates dialog box ............................................................................................... 9 Reports ............................................................................................................................................ 9 Setup Home window Note: Before you begin using the program, you need to set up your employee and location information in the Setup window. The Home window consists of the following areas: Calendar The calendar defaults to your system date. It controls which requests are displayed in the list to the right of it: if by clicking on different dates, you can see the leave requests for any given date. In addition, the following 'View' options are available options under the calendar: One Day - Displays all requests for the day the calendar is set to. Five Day - Displays leave requests over a 5-day period. All requests - Displays all requests in the program. Search You can search by employee name or ID number for employees who have leave requests assigned to them. The results will display in the Request list. Request list The request list displays information on employee requests that have been entered, including employee information, request status, request dates, and return dates. The list will display requests based on the view you have selected in the Calendar or on your Search results.You can sort the list by any column header except the 'Forms' header. Clicking on the 'Forms' header will take you to the FMLA forms section of the program. Clicking on the calendar icon in the 'Request Date' column will take you to the Schedule Time window. Copyright© 2009 J.J. Keller & Associates, Inc., Neenah, Wisconsin USA 2 You can add, edit or delete a request by choosing the appropriate button at the bottom right of the list. If you want to print the request list, choose the 'Print' button at the bottom left of the list. Click the 'Dates' button at the bottom center of the list to view all dates associated with a selected request. Program list This displays types of programs available and time used for a selected request. Leave Request Timeline This displays the timeline of a selected request. The Timeline has the following columns: Requested - Displays time scheduled, for a particular program, within a leave year. Includes time scheduled for other requests for the same program type. Used - Displays total hours used to date for a particular program within the leave year. Includes time scheduled for other requests for the same program type. Remaining on request - Displays amount of hours left, from the current or selected date, on a particular request. Available - Displays total hours available for a particular program in the leave year. Setup window Use this window to set up company, location, and employee information, designate nonworking days, and set up your FMLA parameters. Company information A default entry of ‘Your Company’ appears in the 'Company Name’ field when you first access it. You may change it to match your company’s identity. Fill in the rest of the fields with appropriate information. Click the 'Save' button when you are done entering company information. Location information Your location information is displayed here. Click the 'Add' button at the bottom left of the window to add a new location. If you want to edit or delete an existing location, select it from the list and click the 'Edit' or 'Delete' button. Note: This screen displays only locations that you have created in the program. Location Information dialog box Fill out the fields in this dialog box with appropriate information. Use the 'Shifts' button at the bottom left of this dialog box to indicate the various non-working days of the employees assigned to a particular location. Based on the shift the employee is assigned, any non-working days that have been indicated will show up on the employee's calendar when scheduling leave. Click 'OK' to save your information and close this dialog box. Backing Up Databases Use the Backup feature to back up the information you have entered. This process only backs up the data files, not the program files. 1. 2. 3. Click 'Backup' from the File menu. The backup dialog box appears Navigate to where you want the backup files to go to. Do one of the following: Copyright© 2009 J.J. Keller & Associates, Inc., Neenah, Wisconsin USA 3 Click the 'Make New Folder' button to create a folder on your network where you want to back up the files. You can also create a folder on your local drive, however it is strongly recommended that you copy the entire backup folder to a location somewhere other than your local drive. This will ensure the safekeeping of the data in case of hard drive failure. OR Select an existing folder on your network or local drive to put the backup files in. 4. Click 'OK.' You should receive a confirmation message that your data was backed up successfully. Calendar Use the calendar to designate non-working days for your locations. Simply click on the appropriate dates to select them as non-working days. By default the program assumes a five day, Monday through Friday work week with Saturday and Sunday as non-working days. The ‘Locations’ drop down box allows you to designate non-working days by individual location or by all locations. Move forward or backward in the calendar by clicking the arrows at the top. When you are done, click the 'Save' button to save your selections. If you want to remove all your selections, click the 'Clear' button. Employee Information window Use this window to work with your employee records. Three drop-down list boxes at the top of the window allow you to filter which employees to look at by location, job title, and active\inactive status. You can also sort the employees by employee name or ID by clicking on the respective column headings at the top of the employee list. To quickly assign, remove, or edit locations or job titles for an employee, or to change the active/inactive status, select an employee from the list, then click in either the All 'Locations', 'All Job Titles', or Active + Inactive drop down boxes. Use the appropriate buttons at the bottom of the window to add, edit or delete an employee. You can also import employees by clicking the 'Import' button at the bottom right of the window. Adding or editing an employee Click ‘Add’ in the Employee Information window if you wish to add a new employee to the list, or click the 'Edit' button if you wish to change information on an existing employee. The ‘Employee Information’ dialog box appears. Most fields are optional (except Employee ID, First Name and Last Name), so that you can add as much or as little information about the employee as you wish or have available. Note: There are two tabs at the top of this dialog box: 'Personal Information' and 'Employment Information'. Click on either tab to enter the respective information. Click ‘OK’ after you have finished adding or editing the employee information. Click ‘Cancel’ to close the ‘Employee Information’ dialog box without making any changes. Deleting an employee Click ‘Delete’ in the Employee List window with an employee selected if you want to remove the information on that employee. A confirming dialog box appears asking if you are sure. Click ‘Yes’ and one of two things will happen: The employee information will be deleted, or you will receive a message that the employee has training (or other) information attached to them so you must remove all those "connections" before you can remove the main employee listing. Copyright© 2009 J.J. Keller & Associates, Inc., Neenah, Wisconsin USA 4 FMLA Parameters Use this window to set up your FMLA parameters by location. Select the location you want to work with from the 'Location' drop down box and make the appropriate selections in the other fields. The program comes with two leave programs: Federal and Military. You can determine the leave year for the Federal program by selecting it and clicking the 'Edit' button. The Military leave program cannot be edited. If you want to create your own leave program, click the 'Add' button. Click the 'Delete' button if you want to delete any programs you have created. You cannot delete the Federal or Military program. Click 'Save' to save any changes you make in this window. Leave Requests Entering/editing leave requests Enter new or edit existing leave requests from the Home screen. To enter a new request: 1. 2. 3. 4. Click the 'New' button at the bottom of the request list. Select an employee from the Select Employee dialog box. Click 'Add new employee' if the employee is not in the list and you need to add them. Click the 'Continue' button. Enter the average number of hours and days per week worked, and the employee's shift in the Employee Information dialog box. Click the 'Continue' button. The Leave Request window opens. Follow the steps through this window; when you are done, click 'Finish'. You will be taken back to the Home screen, and the request will now appear in the Request list. To edit an existing request: 1. 2. On the Home window, select the employee request you want to edit from the Request list. The request opens in the Leave Request window. Make the appropriate changes throughout the steps in the Leave Request window, and click 'Finish'. Changes will be saved, and you will be taken back to the Home screen, Employee Information dialog box Under FMLA, employees are eligible for up to 12 work weeks of unpaid leave in a 12-month period. The actual workweek is the basis of leave entitlement, and is defined by the employee's schedule. If an employee works 40 hours a week on average, then he or she would be entitled to 12, 40-hour workweeks. If an employee's schedule varies from week to week, a weekly average of the hours scheduled over the 12 months prior to the beginning of leave, would be used for calculating the employee's leave entitlement. Fill out the fields with appropriate information in this dialog box, then click 'Continue' to move to the next step in the leave request. Leave Request window Use this window to add or edit leave requests. Navigate through the steps by using the toolbar at the top of the window or the 'Continue', 'Previous' and 'Finish' buttons at the bottom. Use the 'Notes' button to enter notes regarding the request you are working on. Copyright© 2009 J.J. Keller & Associates, Inc., Neenah, Wisconsin USA 5 1. Eligibility Whether the employee has met the 12 month and 1,250 hours criteria is to be determined at the time leave begins; however, whether the employee works at a site with 50 or more employees within 75 miles is to be determined when the employee gives notice of the need for leave. Please note that the 75 miles is measured by surface miles, using surface transportation over public streets, roads, highways, and waterways; by the shortest route from the work facility. Fill out the fields in this step with appropriate information. 2. Reason There are six reasons that qualify for FMLA leave: • Birth of a child, • Placement with employee of a child for adoption or foster care, • An employee’s serious health condition, • The serious health condition of an employee’s family member, or • For qualifying exigencies because a of family member's active military duty (not Regular Armed Forces). • To care for a family member who incurred an injury or illness in the line of military duty. A serious health condition is an illness, injury, impairment, or physical or mental condition that involves inpatient care or continuing treatment by a health care provider. For leave that does not involve servicemember care, family members include an employee’s spouse, son, daughter, or parent. For leave involving servicemember care, family members include the spouse, son, daughter, parent, or next of kin. Fill out the fields in this step with appropriate information. 3. Availability For the 12-month length of service criterion, the 12 months need not be consecutive. You do not need to count employment periods prior to a break in service of seven years or more in determining whether the employee has worked for the company for at least 12 months. There are some exceptions to this provision, however, such as if the break in service was because of National Guard or Reserve obligations, or if a written agreement is involved. The FMLA leave programs that the employee is eligible for, including any custom programs you may have created in the FMLA Parameters window, display here. Note that you must choose at least one program to move on to the next step. 4. Certification There are some reasons that employees take leave for which you may want to obtain certification. You are not required to obtain certifications; however, they usually help determine whether a reason for leave qualifies for FMLA. In the certification, you must request only the information relating to the reason for which the current need for FMLA leave exists. You cannot ask for information on a non FMLA-related condition. In situations involving servicemember care, an employee may present "invitational travel orders" (ITOs) or "invitational travel authorizations" (ITAs) issued by the military to join a servicemember at his or her bedside. These must be accepted in lieu of a certification. You may not request recertification more often than every 30 days and only in connection with an employee's absence. If the medical certification indicates that the minimum duration of the condition is more than 30 days, you must wait until that minimum duration expires before requesting a recertification. You may request recertification in less than 30 days if the employee requests an extension of leave, circumstances described in the previous certification have changed, or you receive information that casts doubt upon the employee's stated reason Copyright© 2009 J.J. Keller & Associates, Inc., Neenah, Wisconsin USA 6 for leave or the validity of the certification. Recertifications are not allowed for qualifying exigencies or servicemember care. Fill out the fields in this step with appropriate information. 5. Responsibilities While employees are out on FMLA leave, you must maintain their group health care coverage. There are options as to how you want to handle payment for the coverage. During regular employment, payment is often shared between the employer and the employee. If the employee has been paying for part of the premiums, you can require that the employee continue to do so during leave. If the employee is not substituting paid leave, he or she is not receiving a paycheck, which makes payroll deduction for insurance premiums infeasible because there is no paycheck from which to deduct. In this situation, you should work out arrangements that accommodate both administrative convenience for you and the financial situation of the employee. You can have the employee submit payments to you, or directly to the insurance carrier, if applicable. Employees may choose to substitute accrued paid leave for unpaid FMLA leave. If an employee does not choose to do so, you may require the employee to substitute accrued paid leave for unpaid FMLA leave. An employee's ability to substitute accrued paid leave is determined by the terms and conditions of your normal leave policy. A "key" employee is a salaried FMLA-eligible employee who is among the highest paid 10 percent of all the employees within 75 miles of the employee's worksite. To determine "substantial and grievous economic injury" you may take into account the ability to replace on a temporary basis, the employee on FMLA leave. Status reports: You may require an employee on FMLA leave to report periodically on the employee's status and intent to return to work. There is no statutory or regulatory definition of "periodically." Your policy regarding such reports may not be discriminatory and must take into account all of the relevant facts and circumstances related to the individual employee’s leave situation. Fill out the fields in this step with appropriate information. 6. Status Fill out the fields in the step with appropriate information. Note that the options in this step will change according to the selection you make in the 'Request Status;' area. Status open: If an employee provides a certification that is incomplete and/or insufficient, you should return it to the employee and provide, in writing, what is needed to make it complete and/or sufficient. The employee then has seven days to provide a fixed certification. A certification is incomplete if one or more of the entries is not completed. A certification is insufficient if the information provided is vague, ambiguous, or non-responsive. Second or third opinions are not allowed for servicemember care. Recertifications are not allowed for qualifying exigencies or servicemember care. Second or third opinions are not allowed for servicemember care. Status Approved: Intermittent leave can be taken under certain circumstances. It is up to the employer whether or not to make intermittent leave available for the birth, adoption, or foster placement of a child. The employee and employer must come to an agreement on this. When medically necessary for a serious health condition — either that of the employee or an employee’s immediate family member — you must allow employees to take leave intermittently. Copyright© 2009 J.J. Keller & Associates, Inc., Neenah, Wisconsin USA 7 You must notify the employee of the amount of leave counted against the employee's FMLA leave entitlement. If the amount is not known at the time you designate the leave as FMLAqualifying, you must notify the employee of the number of hours, days, or weeks that will be counted in the Designation Notice. If it is not possible to provide this count, you must provide notice of the amount of leave counted upon the employee's request, but no more often than once every 30 days during leave. When an employee has taken leave for his or her own serious health condition, you may require that he or she provide a Fitness-For-Duty Certification before being restored to his or her job. This is a certification from the employee’s health care provider indicating that the employee is able to resume work. If you do require this, you need to require it uniformly for all similarly situated employees (i.e., same occupation, same serious health condition, and so on) who take leave for such conditions. You can require a Fitness-For-Duty Certification only with regard to the particular health condition that caused the employee’s need for FMLA leave. If you do not receive the Fitness-For-Duty Certification, you may delay restoration to the employee until you receive it, provided you have given the employee the appropriate notification. If you do not request a Fitness-For-Duty Certification in the Designation Notice, you cannot hold the employee responsible for providing one at the end of leave. You are entitled to a Fitness-For-Duty Certification for intermittent absences up to once every 30 days only if reasonable safety concerns exist. Reasonable safety concerns are reasonable beliefs of significant risk of harm to the individual or others. You need to consider the nature and severity of the potential harm and the likelihood that the harm will occur. Status Closed: On return from FMLA leave, you must return an employee to the same position he or she held when leave commenced, or to an equivalent position with equivalent benefits, pay, and other terms and conditions of employment. The employee is entitled to such reinstatement even if the employee has been replaced or his or her position has been restructured to accommodate the employee’s absence. If the employee is unable to perform an essential function of the position because of a physical or mental condition, including the continuation of a serious health condition, you do not have to restore the employee to another position under the FMLA. However, you may, at that point, have obligations under the Americans with Disabilities Act (ADA). An equivalent position is one that is virtually identical to the employee’s former position in terms of pay, benefits, and working conditions, including privileges, perquisites, and status. It must also involve the same or substantially similar duties and responsibilities, which must entail substantially equivalent skill, effort, responsibility, and authority. You cannot retaliate against an employee because he or she took FMLA leave, and this retaliation includes termination. However, employees have no greater right to reinstatement than if they had been continuously employed during FMLA leave. If an employee is laid off during FMLA leave and employment is terminated, your responsibility to continue FMLA leave, maintain health benefits, and restore the employee cease. Click the 'Schedule Time' button to schedule the leave request. 7. Forms This step contains FMLA forms for your use. Additionally, clicking the 'Dates' button opens the Communication Dates dialog box, which is a centralized area to enter dates associated with the request. Copyright© 2009 J.J. Keller & Associates, Inc., Neenah, Wisconsin USA 8 Scheduling leave request time To schedule leave request time: 1. 2. 3. 4. 5. Complete a leave request using the Leave Request window and click 'Schedule Time' button in Step 6; or click the calendar icon in the Request list on the Home window to go to the Schedule Time window. Specify the days you want to set leave for by either selecting them from the calendar by clicking on the dates, or by clicking the 'Select Date Range' button. The program(s) you selected for the employee in Step 3 of the Leave Request window display at the top of the Schedule Time window. Select the ones you want to use time from for the request dates by clicking the checkboxes next to the program names. By hovering over calendar dates, you can see the type of leave assigned, hours assigned, hours used, hours available for the particular date. Click the 'Print' button to print leave request time information. Click the 'Finish' button to return to the Home window. Schedule Time window Use this window to schedule leave for an employee. You can access this window by clicking the 'Schedule Leave' button in Step 6 of the Leave Request window or by clicking the calendar icon in the Request list on the Home window. Program selection list The leave programs that you assigned to the employee in Step 3 of the Leave Request window will display at the top of the window. Calendar You can set leave dates by individual days by clicking the appropriate days on the calendar or you can specify a range of dates by clicking the 'Select Date Range' button. Hovering over individual dates in the calendar will display the type of leave assigned, the hours assigned, hours used and hours available. The list below the calendar displays this information as well. 'Notes, Print', and 'Finish' buttons Use the 'Notes' button to enter notes regarding the request time you are working on. Click the 'Print' button to print a summary of the leave programs and hours scheduled. Click 'Finish' to return to the Home window. Communication Dates dialog box Access this dialog box from the 'Dates' button on the Home window or Step 7 in the Leave Request window. Use it as a centralized area to enter all dates associated with a request. Simply select the appropriate date from the calendar for each field. If you have questions about the dates, click the icons for additional information. Reports The program allows you to generate the following reports: 1. 2. 3. 4. 5. All request status Available leave Department leave calendar Employee leave usage Individual request detail Copyright© 2009 J.J. Keller & Associates, Inc., Neenah, Wisconsin USA 9 Simply select the report from the list, fill out the parameters for the report, and click the 'Generate' button. You can then print the report, send it as an email, or save it as a PDF or RTF document. Copyright© 2009 J.J. Keller & Associates, Inc., Neenah, Wisconsin USA 10