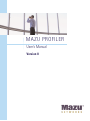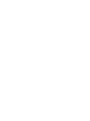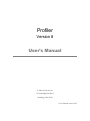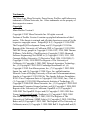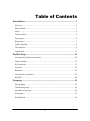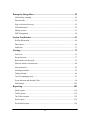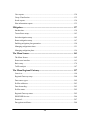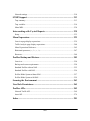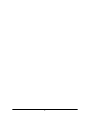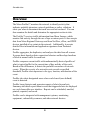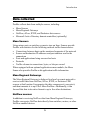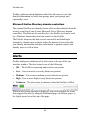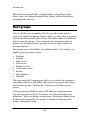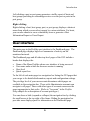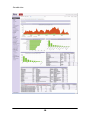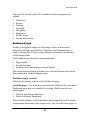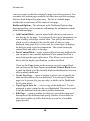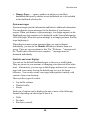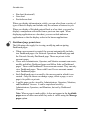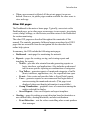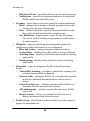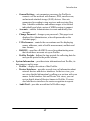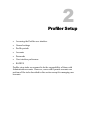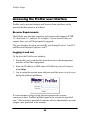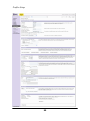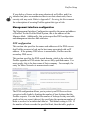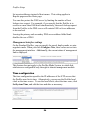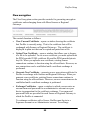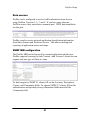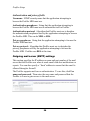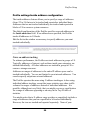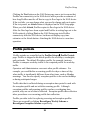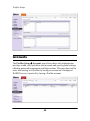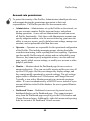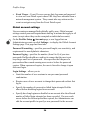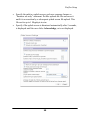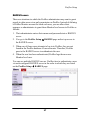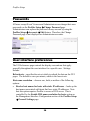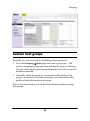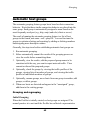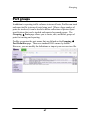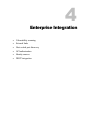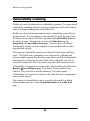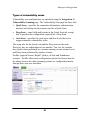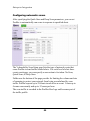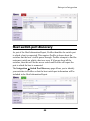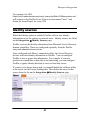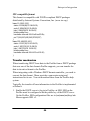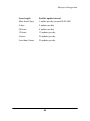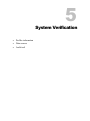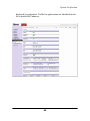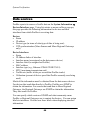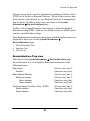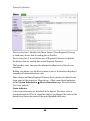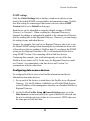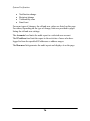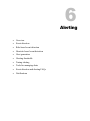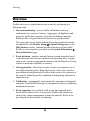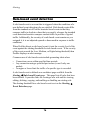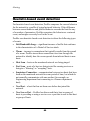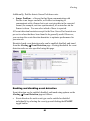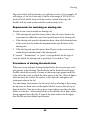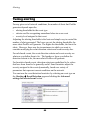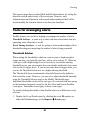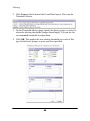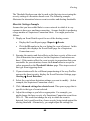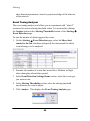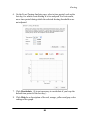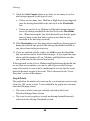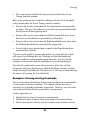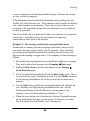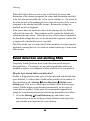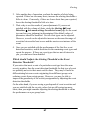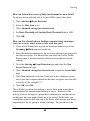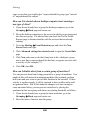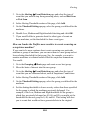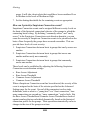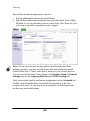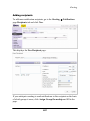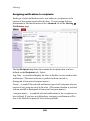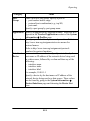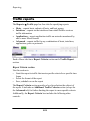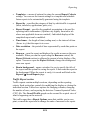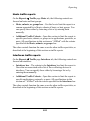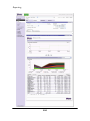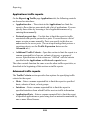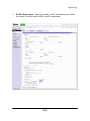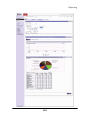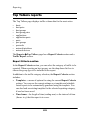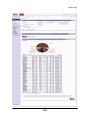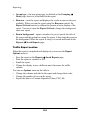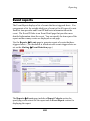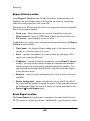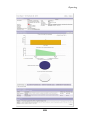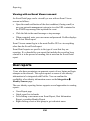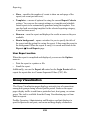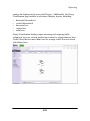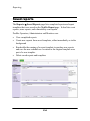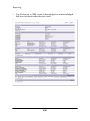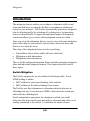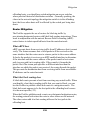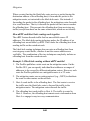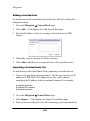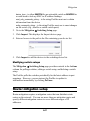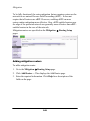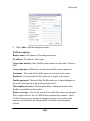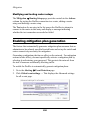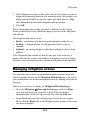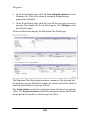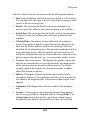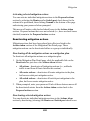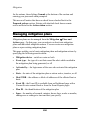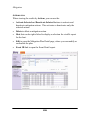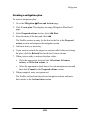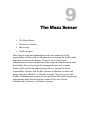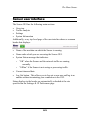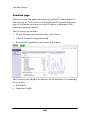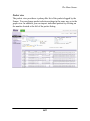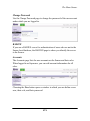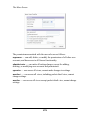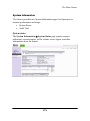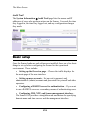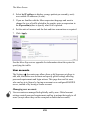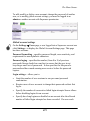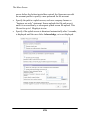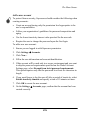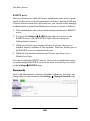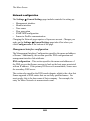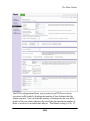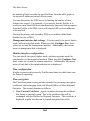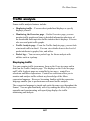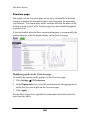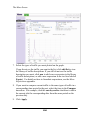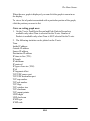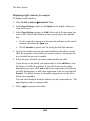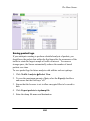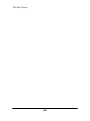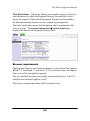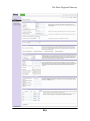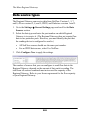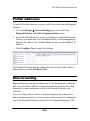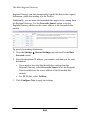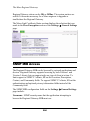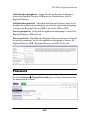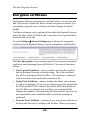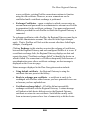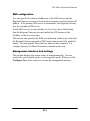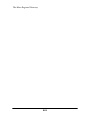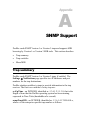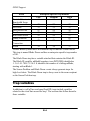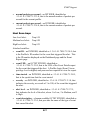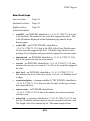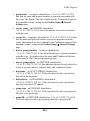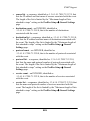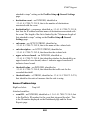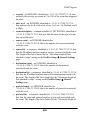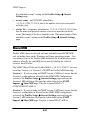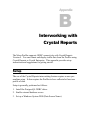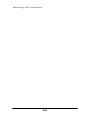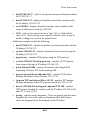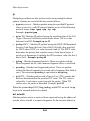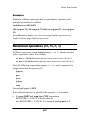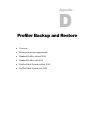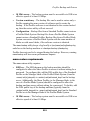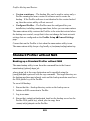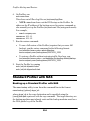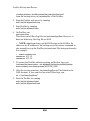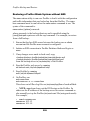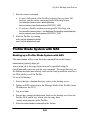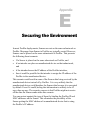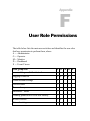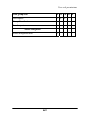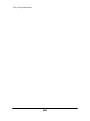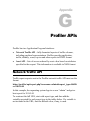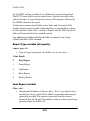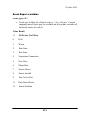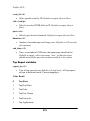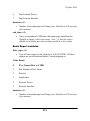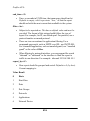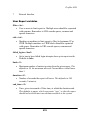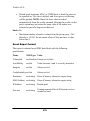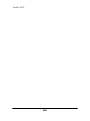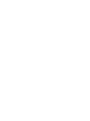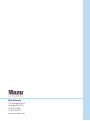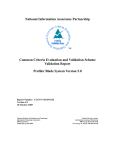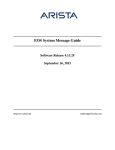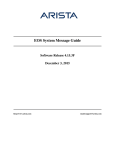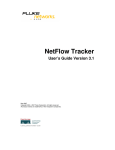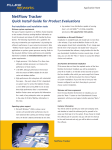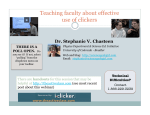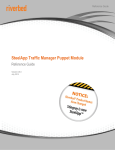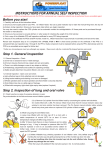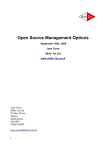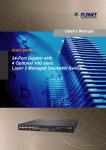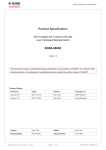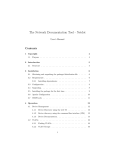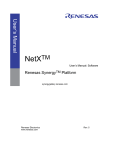Download MAZU PROFILER
Transcript
MAZU PROFILER User’s Manual Version 8 Profiler Version 8 User’s Manual © Mazu Networks, Inc 125 CambridgePark Drive Cambridge, MA 02140 User’s Manual version 8.0-1 ii Trademarks The Mazu logo, Mazu Networks, PowerSecure, Profiler, and Enforcer are trademarks of Mazu Networks, Inc. Other trademarks are the property of their respective owners. Copyright Mazu Profiler Version 8 Copyright © 2007 Mazu Networks Inc. All rights reserved. Portions of Profiler Version 8 contain copyrighted information of third parties. Title thereto is retained, and all rights therein are reserved, by the respective copyright owner. PostgreSQL is (1) Copyright © 1996-2005 The PostgreSQL Development Group, and (2) Copyright © 1994 the Regents of the University of California; PHP is Copyright © 1999-2006 The PHP Group; gnuplot is Copyright © 1986-1993, 1998, 2004 Thomas Williams, Colin Kelley; ChartDirector is Copyright © 2005 Advanced Software Engineering; Net-SNMP is (1) Copyright © 1989, 1991, 1992 Carnegie Mellon University, (2) Derivative Work 1996, 1998-2000, (3) Copyright © 1996, 1998-2000 The Regents of The University of California, (4) Copyright © 2001-2003 Network Associates Technology, Inc., (5) Copyright © 2001-2003 Cambridge Broadband Ltd., (6) Copyright © 2003 Sun Microsystems, Inc., (7) Copyright © 2003-2004 Sparta, Inc. and (8) Copyright © 2004 Cisco, Inc. and Information Network Center of Beijing University of Posts and Telecommunications; Apache is Copyright © 1999-2005 by The Apache Software Foundation; ILOG JView Component Suite is Copyright © 2003 ILOG, Inc.; Click is (1) Copyright © 1999-2005 Massachusetts Institute of Technology, (2) Copyright © 2000-2005 Mazu Networks, Inc., (3) Copyright © 2001-2005 International Computer Science Institute, and (4) Copyright © 2004-2005 Regents of the University of California; OpenSSL is (1) Copyright © 1998-2005 The OpenSSL Project and (2) Copyright © 1995-1998 Eric Young ([email protected]); Netdisco is (1) Copyright © 2003, 2004 Max Baker and (2) Copyright © 2002, 2003 The Regents of The University of California; SNMP::Info is (1) Copyright © 2003, 2004 Max Baker and (2) Copyright © 2002, 2003 The Regents of The University of California; mm is (1) Copyright © 1999-2004 Ralf S. Engelschall and (2) iii Copyright © 1999-2004 The OSSP Project; ares is Copyright © 1998 Massachusetts Institute of Technology; libpq++ is (1) Copyright © 19962004 The PostgreSQL Global Development Group, and (2) Copyright © 1994 the Regents of the University of California; Yahoo is Copyright © 2006 Yahoo! Inc. Certain Third Party Materials and Corresponding Licenses In respect of so-called "open source" or "community source" Third Party Materials only: PostgreSQL and its use are subject to the BSD License; Netdisco and its use are subject to the BSD License; SNMP::Info and its use are subject to the BSD License; PHP and its use are subject to the PHP License; gnuplot and its use are subject to the gnuplot License; Net-SNMP and its use are subject to the CMU/UCD and the BSD Licenses; Apache and its use are subject to The Apache Software License, Version 2.0; Click and its use are subject to the Click License; OpenSSL and its use are subject to the OpenSSL license and SSLeay license; html2ps and its use are subject to the Gnu General Public License; libmcrypt and its use are subject to the Gnu Lesser General Public License; mhash and its use are subject to the Gnu General Public License; mm and its use are subject to the Ralf S. Engelschall license; ares and its use are subject to the ares license; Radius and its use are subject to the Gnu General Public License; libpq++ and its use are subject to the BSD License; Nessus and its use are subject to the Gnu General Public License; Yahoo and its use are subject to the BSD license; graphviz and its use are subject to the Common Public License. Individual license agreements can be viewed at the following location: https://<profiler_name>/license.php Disclaimers This manual is for informational purposes only. Addresses shown in screen captures were generated randomly by simulation software and used only on an internal network. They are for illustrative purposes only and are not intended to represent any real traffic involving any registered IP or MAC addresses. iv Table of Contents Introduction............................................................................................... 1 Overview........................................................................................................................2 Data collected ................................................................................................................3 Alerts .............................................................................................................................4 Traffic profiles ...............................................................................................................5 Host groups....................................................................................................................6 Port groups.....................................................................................................................7 Traffic reporting.............................................................................................................8 User interface.................................................................................................................9 Getting help .................................................................................................................18 Profiler Setup .......................................................................................... 19 Accessing the Profiler user interface ...........................................................................20 General settings............................................................................................................21 Profile periods..............................................................................................................31 Accounts ......................................................................................................................32 Passwords ....................................................................................................................38 User interface preferences............................................................................................38 RADIUS ......................................................................................................................40 Grouping.................................................................................................. 41 Host grouping ..............................................................................................................42 Custom host groups .....................................................................................................43 Automatic host groups .................................................................................................45 Port groups...................................................................................................................47 Port definition ..............................................................................................................48 v Enterprise Integration ............................................................................ 49 Vulnerability scanning.................................................................................................50 External links ...............................................................................................................54 Host switch port discovery...........................................................................................55 API authorization.........................................................................................................56 Identity sources ............................................................................................................57 DHCP integration ........................................................................................................58 System Verification................................................................................. 63 Profiler information .....................................................................................................64 Data sources.................................................................................................................66 Audit trail.....................................................................................................................73 Alerting .................................................................................................... 75 Overview......................................................................................................................76 Event detection ............................................................................................................77 Rule-based event detection ..........................................................................................78 Heuristic-based event detection ...................................................................................80 Alert generation ...........................................................................................................82 Alerting thresholds.......................................................................................................83 Tuning alerting.............................................................................................................86 Tools for managing alerts ............................................................................................87 Event detection and alerting FAQs ..............................................................................96 Notifications ..............................................................................................................105 Reporting ............................................................................................... 109 Quick reports .............................................................................................................110 Traffic reports ............................................................................................................112 Top Talkers reports....................................................................................................122 Event reports..............................................................................................................125 Event Detail reports ...................................................................................................128 vi User reports................................................................................................................130 Group Visualization...................................................................................................132 Saved reports .............................................................................................................134 Host information reports ............................................................................................135 Mitigation............................................................................................... 137 Introduction................................................................................................................138 Trusted hosts setup.....................................................................................................143 Switch mitigation setup .............................................................................................145 Router mitigation setup..............................................................................................147 Enabling mitigation plan generation ..........................................................................150 Managing mitigation actions......................................................................................151 Managing mitigation plans ........................................................................................156 The Mazu Sensor................................................................................... 161 The Mazu Sensor .......................................................................................................162 Sensor user interface..................................................................................................163 Basic setup .................................................................................................................174 Traffic analysis ..........................................................................................................187 The Mazu Regional Gateway............................................................... 197 Overview....................................................................................................................198 Regional Gateway setup ............................................................................................200 Data source types .......................................................................................................202 Profiler addresses.......................................................................................................203 Data forwarding .........................................................................................................203 Profiler status .............................................................................................................205 Regional Gateway status............................................................................................205 SNMP MIB Access....................................................................................................206 Password ....................................................................................................................207 Encryption certificates ...............................................................................................208 vii Network settings ........................................................................................................210 SNMP Support ...................................................................................... 213 Trap summary ............................................................................................................213 Trap variables ............................................................................................................214 Mazu MIB..................................................................................................................230 Interworking with Crystal Reports..................................................... 235 Setup ..........................................................................................................................235 Mazu Expressions ................................................................................. 239 Overview page display expressions ...........................................................................239 Traffic Analysis page display expressions.................................................................240 Mazu Expressions Reference.....................................................................................242 Relational operators (==, !=, >, <) .............................................................................247 Shortcuts ....................................................................................................................248 Profiler Backup and Restore................................................................ 249 Overview....................................................................................................................250 Backup and restore requirements...............................................................................250 Standard Profiler without NAS..................................................................................252 Standard Profiler with NAS .......................................................................................254 Profiler Blade System without NAS ..........................................................................257 Profiler Blade System with NAS ...............................................................................259 Securing the Environment ................................................................... 263 User Role Permissions .......................................................................... 265 Profiler APIs.......................................................................................... 269 Network Traffic API..................................................................................................269 Asset API ...................................................................................................................276 Index....................................................................................................... 281 viii About This Manual This manual describes the Mazu Profiler,™ the Mazu Sensor, and the Mazu Regional Gateway. It assumes that you have a basic understanding of networking and network management concepts. The first chapter introduces the main concepts and features of the Profiler and the Dashboard page, which is the main page of the Profiler user interface. Subsequent chapters provide more detail on how to use the Profiler. The final chapters describe the Mazu Sensor and Mazu Regional Gateway. Supplementary information is provided is several appendices. Many topics are treated here at a conceptual level. Refer to the online help system for more detailed information. This lock icon identifies security notes. A security note cautions you that the action being described can impact the security of the Profiler. Your feedback is welcome. Please send your comments about this user’s manual or the Profiler online help system to [email protected] and include the product or manual version number. Thank you. ix x 1 Introduction • Overview • Data collected • Alerts • Traffic profiles • Host groups • Port groups • Traffic reporting • User interface • Getting help Introduction Overview The Mazu Profiler™ monitors the network to identify activity that indicates probable intrusions, network problems or policy violations. It alerts you when it determines that such an event has occurred. You can then examine the details and determine the appropriate action to take. The Profiler™ receives traffic information from Mazu Sensors, which monitor link activity through the use of taps or mirror ports. It also accepts data from Mazu Regional Gateways and from NetFlow, sFlow, and IPFIX devices installed at key points in the network. Additionally, it accepts detailed flow information and application signatures from Packeteer devices. Profiler aggregates, de-duplicates, and analyzes the data from all sources. It groups hosts based on their connection behavior and develops baselines of what is normal traffic for each host. Profiler compares current traffic with mathematically derived profiles of what is typical traffic for the current time of day and day of the week. Based on the differences, it detects the probable occurrence of network events. When the severity of a network event exceeds a specified threshold, Profiler alerts operators to the type, location, and duration of the event. Profiler also alerts designated users when a rule-based (user-defined) event is detected. Profiler keeps histories and generates reports of alerts for analysis. Summary and detail reports about events that triggered alerts are displayed on a web-browsable user interface. Reports can be scheduled, emailed, printed, exported, and saved. Profiler can be integrated with management systems, monitoring equipment, vulnerability scanners, and other network devices. 2 Introduction Data collected Profiler collects data from multiple sources, including: • • • • Mazu Sensors Mazu Regional Gateways NetFlow, sFlow, IPFIX, and Packeteer data sources Microsoft Active Directory domain controllers (optionally) Mazu Sensors Using mirror ports on switches or passive taps on lines, Sensors provide Profiler with statistics for the following network traffic characteristics: • • • • • Connections between hosts on the monitored segments of the network Source and destination IP addresses and port numbers used in the connections Ports and applications being accessed on hosts Protocols Traffic volumes in connections, bytes, or bits per second When equipped with an optional application sensor module, the Mazu Sensor also provides Profiler with application traffic information. Mazu Regional Gateways The Mazu Regional Gateway is deployed in a local or remote network to receive traffic data from NetFlow, sFlow, IPFIX, or Packeteer FDR sources at that location. It aggregates the data, compresses it, encrypts it, and then transmits it to up to five Mazu Profilers. Additionally, it can forward this data in its native format to up to five other destinations. NetFlow sources In addition to receiving NetFlow data from Mazu Regional Gateways, Profiler can receive NetFlow data directly from switches, routers, or other NetFlow-enabled devices. 3 Introduction Profiler combines and de-duplicates data from all sources to provide detailed information by hosts, host groups, ports, port groups, and (optionally) users. Microsoft Active Directory domain controllers The optional Profiler user identity feature relies on data obtained from the security event log of one of more Microsoft Active Directory domain controllers. This data can be sent directly to the Profiler or it can be read by a Windows intermediary host that sends it to the Profiler. The Profiler interprets this data to track successful and failed login attempts by domain users on hosts within the domain. It associates this user identity information with host information to produce reports that identify users as well as hosts. Alerts Profiler displays an indication of its alert status at the top of the user interface window. The alert status is one of the following: • OK – The Profiler is operating and no alerts are present. • Low – One or more low-severity threats are present. • Medium – One or more medium-severity threats are present. • High – One or more high-severity threats are present. • Unknown – The alert status is unknown when the Profiler is offline. When an alert status message is displayed, you can investigate the event that triggered the alert by using the Dashboard page, the Report pages, or the Quick report box at the top of the page. 4 Introduction Traffic profiles Profiler collects traffic data from the monitored network and aggregates it into traffic profiles. A traffic profile can be created for “business hours” or “weekends” or any other time periods you want to specify. Each profile is a mathematically-derived abstraction of the network behavior that is typical for the time periods it represents. Recent statistics play a larger role in the traffic profile than older statistics, with each previous time period having a successively smaller impact on the profile. This allows Profiler to automatically adjust to changes in network traffic patterns over time. It is responsive to new conditions, yet retains a historical perspective of traffic patterns on the network. Profiler compares new traffic to the corresponding profile to detect anomalous behavior. The definition of anomalous behavior can be tuned to accommodate a wide variety of considerations. The traffic profile is available to use for event detection when Profiler has collected sufficient data and a user-definable delay time has ended. There are two types of traffic profiles: • • Recurring profiles Exception profiles Recurring profiles are developed from traffic during times that occur every week, such as Monday from 8:00 AM to 4:59 PM. Exception profiles are developed from traffic collected during times that occur less frequently than a weekly schedule, such as ends of quarters or holidays. Both types of profiles can comprise multiple time period specifications. For example, a Recurring profile named “Business hours” might be specified to include traffic from 8:00 AM to 4:59 PM every weekday. An Exception profile called “Ends of Quarters” might be specified to include traffic on March 31, June 30, and so forth. Recurring profiles are useful for tailoring your system to accommodate known peaks and lulls in weekly traffic. Exception profiles allow you to treat holidays, quarterly events, or one-time promotional event surges 5 Introduction differently from normal traffic. Using multiple configurable profiles allows you to set alerting thresholds more closely without significantly increasing false positives. Host groups After the Profiler has accumulated data for a profile period and can analyze the connection patterns between hosts, you can initiate a grouping function that automatically places hosts with similar connection behavior into the same host groups. You can specify the maximum number of groups to be formed and select grouping criteria to further control the grouping function. Host groups can be identified by user-defined names. For example, you might give groups names such as: • • • • • • • • • Desktops Laptops Mail servers Web servers Database servers Transaction servers Routers Load balancers Firewalls The pages under the Grouping page allow you to initiate the grouping or regrouping of hosts; to add, delete, and rename host groups; and to move hosts between groups. Additionally, it allows you to define custom groups. Custom groups are defined in terms of IP addresses and group names. You can enter these in the GUI or import a text file containing group definitions. When you define custom groups, all addresses known to the Profiler but not assigned to the groups are treated as belonging to the default “unassigned” group. 6 Introduction Port groups Profiler tracks and reports traffic data both by hosts and by ports. You can define a group of protocol/port specifications, assign the group a name, and then track and report the usage of ports at the level of port groups instead of by individual ports. Reporting port usage by group is especially useful if you have a large number of hosts involved in a particular business process and it would be impractical to track port usage individually. Aggregating ports into manageable groups can make reports easier to interpret. You could have many port groups for managing many applications, or just a few groups, such as “encrypted” and “non-encrypted.” Port groups are also useful when you are using rule-based events. Assume, for example, that you want to be alerted if a desktop host starts running a web server. Because web servers typically run on ports 80, 443, 8080, and 8081, you could assign these to a port group called “web” and then specify a rule to generate an alert when a host from the host group “desktops” uses ports in the port group “web.” 7 Introduction Traffic reporting The traffic reporting feature supports several approaches to creating reports: • • • • Traffic Report page Quick report box in header Left-clicking Right-clicking Traffic reports can be saved and printed. Traffic Report page Traffic can be reported by hosts, interfaces, or applications. Additionally, an advanced reporting page provides controls for searching profiles or historical logs for time-series data for specified hosts or ports. Each type of traffic report provides controls for specifying the time span of the report and the format of the display. The report displays produced by all approaches include controls for changing the subjects and formats of the reports. Up to ten thousand lines of traffic report data can be exported in comma-separated value (CSV) files for use with other report generating tools or databases. Quick report box The Quick report box appears in the header of each top-level page of the GUI. If you want a report about a specific entity, you can enter the entity identifier and value in this box and click Go to produce a report without specifying a query on one of the Report pages. Left-clicking Left-clicking a host or host group generates two lists of traffic volumes. These are listed by port for: • ports served by the host or host group • ports connected to by the host or host group 8 Introduction Left-clicking a port or port group generates a traffic report of hosts and host groups providing or consuming services over the port or ports in the port group. Right-clicking Right-clicking a host, host group, port, or port group, displays a shortcut menu from which you can select reports by various attributes. For hosts, you can also choose to run a vulnerability scan or generate a Host Information Report or Users Report. User interface The main page in the Profiler user interface is the Dashboard page. The Dashboard page displays high-level summaries of activity on the monitored network. The Dashboard page and all other top-level pages of the GUI include a header that displays the: • • • • Name of the Mazu Profiler whose user interface is being accessed User name under which the browser session is running Alert level Quick report box To the left of each main page is a navigation bar listing the GUI pages that you can go to for detailed information, reports and configuration settings. The privilege level of your user account determines which pages are available in the navigation bar. Those with Administrator accounts can navigate to all pages. Those with other types of accounts can access the pages appropriate to their roles. (Refer to “Accounts” in the Profiler Setup chapter for a description of account privileges.) You can show or hide (expand or collapse) the navigation bar by clicking the small arrow at the top right of the frame. Hiding the navigation bar provides more display space for information on the Dashboard page. 9 Introduction 10 Introduction The top-level sections of the GUI available from the navigation bar include: • • • • • • • • Dashboard Reports Alerting Grouping Mitigation Integration Profiler Setup System Information Dashboard page Profiler is designed to support a wide range of users who may have different needs and responsibilities. Therefore, the Dashboard page is highly customizable. You can create multiple customized versions and switch among them. The Dashboard page has three main components: • • • Page controls System messages Statistics and events displays (content blocks) The permissions associated with ones user account determine the actions that can be taken on the Dashboard page. Dashboard page controls There are two display controls on the Dashboard page: Available pages – The drop-down menu for this field lists the customized Dashboard pages that are available for viewing. Profiler provides two default pages: • • Network Operations Dashboard Network Security Dashboard These include displays of the information most frequently used by people in operations and security roles respectively. You can tailor these pages or 11 Introduction create new pages so that the content of a page is just what you need. You can make your custom pages available for other users and also use pages that have been designed by other users. The list of available pages includes the account name of the owner of each page. Dashboard Options – The selections in the Dashboard Options dropdown menu allow you to customize and manage the information content of the Dashboard page. • • • • • Add Content Block... opens a wizard with which you can create a new display for the page. You can specify the type of information you want to add by selecting a content block. You specify the format in which it is to be displayed, the specific kinds of data you want displayed, time spans it is to cover, and, for certain types of displays, the data you want to use for comparisons. The wizard creates the content block and adds it to the page. Paste Content Block – copies a content block from one dashboard so you can paste it on to another dashboard. Each content block has a menu button in the upper right corner. This allows you to copy the block, edit the display specifications, or delete the block. If you use the Copy choice on this menu to copy the content block, you can then use the Page Options menu Paste Content Block choice to paste the block on to the currently-displayed dashboard or on to any other available dashboard. Create New Page... – opens a window in which you can specify the name and description of a new dashboard. You can specify that this page is to be private (for your use only) or public (in the Dashboards list for other users). Copy Page & Save As... – saves a copy of the dashboard. You are prompted to enter a name for the saved dashboard. This name is used to list the dashboard with the other available dashboards. Edit Page... – opens a window in which you can edit the name and description of the dashboard and specify whether it is available for other users (public) or will be listed only on your list of available pages (private). 12 Introduction • Manage Pages... – opens a window in which you can delete dashboards and specify whether or not dashboards are to be included in the dashboard selection list. System messages System messages provide information and links to additional information. You can dismiss system messages for the duration of your browser session. When you dismiss a system message, it no longer appears on the Dashboard page but continues to be displayed on the System Information Æ Profiler page. When the system message is no longer pertinent, Profiler stops displaying it. When there are more system messages than you want to dismiss individually, you can use the Dismiss All button to dismiss them as a group. There are two exceptions to this. The “Welcome ...” message and the “Profile data collection is now complete...” messages must be dismissed individually. Statistics and event displays You can use the default Dashboard pages as they are or modify them. They are private to your account, so changing yours does not affect other users. Alternatively, you can copy a default page and save it as a custom page with a new name, leaving the default page as it was for future reference. You can also create a new page and populate it entirely with content of your own choosing. There are three types of content: • • • Top traffic volumes Watched traffic Events Each type of content can be displayed in one or more of the following formats, depending on which type of data it is: • • • Table Pie chart Bar chart (vertical) 13 Introduction • • • Bar chart (horizontal) Line chart Stacked area chart When you display information in a table, you can select from a variety of types of data to display and include only the columns of interest to you. When you display a Watched content block as a bar chart, you can also display a comparison with traffic from a previous time span. When displaying applications as a bar chart, you can exclude unknown applications so that the display scales to the known applications. Dashboard page permissions The following rules apply for viewing, modifying and navigating Dashboard pages. • • • • When a user account is created, the account automatically includes two Dashboard pages: the Network Operations Dashboard page and the Network Security Dashboard page. These are private to the account owner. Those with Administrator, Operator, and Monitor accounts can create, modify and delete Dashboard pages and follow links on Dashboard pages. Those with Dashboard Viewer accounts cannot. They can only view Dashboard pages. Those with Event Viewer accounts cannot view Dashboard pages. Each Dashboard page is owned by the user account in which it was created. Only the owner can change a page, delete a page, or set a page to be public or private. A public page can be viewed by Administrators, Operators, Monitors, and Dashboard Viewers. It can be copied and saved by Administrators, Operators, and Monitors, but not by Dashboard Viewers. Note: When a page is made public, it does not appear in the Available pages menu of other users until they make it visible using the Manage pages option. 14 Introduction • When a user account is deleted, all the private pages it owns are deleted. However, its public pages remain available for other users to view and copy. Other GUI pages The Dashboard is the main or home page. Typically, users start on the Dashboard page; go to other pages as necessary to run reports, investigate events, change settings, or check status; and then return to the Dashboard for routine monitoring. The other GUI pages are described throughout the remainder of this manual. The controls, parameter fields and usage procedures for all GUI pages that are accessible from the navigation bar are described in the online help system. In summary, the GUI include the following main pages: • Dashboard – main page for monitoring the network. • Reports – pages for creating, saving, and viewing reports and templates for reports. o Traffic – provides tabs oriented towards generating reports on hosts, interfaces, and applications. Also includes an advanced tab for more specific reporting on combinations of categories. o Top Talker – generates reports of monitored categories of traffic (hosts, interfaces, applications, etc.) for a specified time span. o Events – lists events and provides links to Event Detail reports. o Users – generates reports on user names and last login dates of users accessing the monitored network. (This page is not displayed when user identity information is unavailable.) o Group Visualization – graphical views of connections among the entities selected for display. o Saved Reports – lists saved reports and report templates. • Alerting – pages for setting up event detection based on heuristics or user-defined rules, alerting thresholds, and alert notifications. o Event Detection – sets the values controlling when events produce alert messages. 15 Introduction o o Rule-based Events – specified rules for a user-defined event type. Notifications – specifies the destination addresses for email and SNMP notifications of Profiler alerts. • Grouping – places hosts or ports into groups for simpler monitoring. o Hosts – manages the automatic or manual grouping of hosts into named groups for ease of monitoring. o Ports – defines collections of protocol/port specifications so that they can be tracked and reported as named groups. o Port Definitions – assigns names to ports for ease of tracking. This can be used to facilitate port grouping or to define ports for other purposes. • Mitigation – pages for specifying attack mitigation actions and configuring switches and routers for use in mitigation. o Plans and Actions – manage mitigation plans and actions. o Trusted Hosts – identify hosts whose traffic is not to be blocked. o Switching Setup – identify switches that can be used for blocking attack traffic. o Routing Setup – identify routers that can be used for blocking attack traffic. • Integration – pages for integration Profiler with other network devices. o Vulnerability Scanning – configures vulnerability scanning to be performed automatically or manually. o External Links – configures Profiler for contacting other network devices for additional information about a host or user of interest. o Switch Port Discovery – identifies switches so that Profiler can determine which switch port a host is using. o API Authorization – specifies accounts that can access Profiler via the API. o Identity Sources – allows you to disable or delete the use of identity information from selected sources. • Profiler Setup – after Profiler has been installed, uses these pages to prepare for operational use. 16 Introduction o o o o o o • General Settings – sets parameters necessary for Profiler to connect over the network with Sensors, DNS, email servers, and network-attached storage (NAS) devices. Also sets parameters for sending to trap receivers and receiving flow data. Identifies addresses and address ranges to be tracked individually and what version of MIB browsing to support. Accounts – enables Administrators to create and modify user accounts. Change Password – changes your password. (This page is not displayed for Administrators, who edit passwords on the Accounts page.) UI Preferences – controls the conventions used for displaying names, addresses, units of traffic measurement, and date and time formats. RADIUS – specifies a RADIUS server for authenticating users that do not have accounts set up on Profiler. Profiler Periods – defines the time periods for collecting data for each profile period in the profile scheme. System Information – provides status information about Profiler, its data sources, and its users. o Profiler – displays the status of this Profiler. o Devices/Interfaces – provides several views of information about network devices and device interfaces. In the tree view, you can view detailed information by rolling over an item with your mouse. In the Interface List and Device List views, you can review details about all devices known to Profiler. You can also label device interfaces for easier recognition in reports. o Audit Trail – provides an audit trail of Profiler usage. 17 Introduction Getting help This remainder of this manual describes the Profiler, Sensor, and Regional Gateway primarily at the conceptual level. For detailed information about controls, parameter fields, procedures, or technical considerations, refer to the online help system. This is available from the Help button near the upper right-hand corner of all top-level GUI pages. Additionally, several pages have links directly to the help system. All toplevel pages are described under their names or functions in the help system. Refer to the help system table of contents frame, index, or search feature. 18 2 Profiler Setup • Accessing the Profiler user interface • General settings • Profile periods • Accounts • Passwords • User interface preferences • RADIUS Profiler setup tasks are assumed to be the responsibility of those with Administrator accounts. However, users with Operator accounts can perform all the tasks described in this section except for managing user accounts. Profiler Setup Accessing the Profiler user interface Profiler can be accessed using a web browser from anywhere on the network that has access to its address. Browser Requirements The Profiler user interface requires a web browser that supports HTML 3.2, JavaScript 1.2, and Java 1.4 or higher. If your browser does not support these, you will be prompted to upgrade. The user interface has been successfully tested using Firefox 1.5 and 2.0, and Microsoft Internet Explorer 6 and 7. Logging in and out To log in to the Profiler user interface: 1. Ensure that your computer has network access to the management interface of the Mazu equipment. 2. Enter the IP address or DNS name of Profiler in your web browser using https. 3. Log in using the account name and password that were set up for you during the product installation. If a user attempts to log in using incorrect passwords too many consecutive times, Profiler disables logins to the account for specified time. This lockout is canceled if someone with an Administrator account assigns a new password to the account. 20 Profiler Setup Logging out differs from simply closing the browser window in that it returns you to the log-in page. You can log out as one user and log back in as another user without having to reestablish a browser session. To log out of the Profiler user interface, click the Logout button at the upper right side of the header. This terminates your current user session and returns to the log in page. General settings The Profiler Setup Æ General Settings page includes controls for setting up: • • • • • • • • Management interface Time sources Flow encryption Data sources SNMP MIB access Mail server for alerts and reports sent by Profiler Inside addresses NAS (network attached storage) Changing the Network page requires an Administrator or Operator account. Changes you make on the Profiler Setup Æ General Settings page take effect when you click Configure now at the bottom of the page. If someone were to misconfigure the management interface settings, the Profiler would become unreachable and it would be necessary to reinstall the software in order to access it. If other parameters were misconfigured, the Profiler might not monitor traffic and send alerts correctly. It is important to the operation of the Profiler for the settings on the General Settings page to be correct. 21 Profiler Setup 22 Profiler Setup If you deploy a Sensor on the same subnetwork as Profiler, and if an intruder can place an unauthorized device on that subnetwork, then a security risk may exist. Refer to Appendix F Securing the Environment for a description of securing Profiler against this type of risk. Management interface configuration The Management Interface Configuration specifies the name and address of Profiler. For the Profiler Blade System, this is the address of the Manager blade. Additionally, this section specifies DNS configuration and management interface link attributes. DNS configuration This section also specifies the names and addresses of the DNS servers that Profiler accesses to look up the host name associated with an IP address. If the primary DNS server is unreachable, Profiler uses the secondary DNS server. This section specifies the DNS search domain, which is the value that Profiler appends to DNS entries that are not fully qualified names. For most people, this is the base name of their company. For example, the entry for Mazu Networks is mazunetworks.com. The DNS configuration allows you to protect your DNS server from excessive traffic loads by limiting the number of host lookups that the Profiler requests. You can limit the number of lookups for any one table, graph or list on a report (data set) by specifying the maximum number of hosts to resolve for an individual data set. The default setting is 100. If the number of hosts exceeds the specified limit, then the table, graph or 23 Profiler Setup list reports addresses instead of host names. This setting applies to Reports pages and the Hosts page. You can also protect the DNS server by limiting the number of host lookups in a request. For example, if you specify that the Profiler is to resolve no more than 1000 hosts simultaneously, then each lookup request from the Profiler to the DNS server will contain 1000 or fewer addresses to be resolved. Leaving the primary and secondary DNS server address fields blank disables the use of DNS. Management interface settings On the Standard Profiler, you can specify the speed, duplex mode, or autonegotiate mode. When you click Configure Now, these values are set into the management interface. Additionally, the current status of management link is displayed. This feature does not apply to the Profiler Blade System, in which link attributes are configurable only through its chassis management module. Time configuration The time configuration specifies the IP addresses of the NTP servers that the Profiler uses for its time. Alternatively, you can use the Profiler local clock as the time source. To use the local clock, select the time zone, click Set System Time, and edit the time and date as necessary. 24 Profiler Setup Flow encryption The Flow Encryption section provides controls for generating encryption certificates and exchanging them with Mazu Sensors or Regional Gateways. The controls function as follows: • View Current Certificate – opens a window showing the certificate that Profiler is currently using. This is the certificate that will be exchanged with Sensors or Regional Gateways. The certificate is displayed in plain text that can be copied and pasted into a file. • Upload New Certificate – opens a window that allows you to browse to a file to be uploaded. To use a new certificate, you must upload both the PEM-encoded X.509 certificate file and the PEM-encoded private key file. When you upload a new certificate, existing Sensor connections continue to function using the old certificate. However, no new connections can be established until a certificate exchange is performed. • Generate New Certificate – generates a new encryption certificate for Profiler to exchange with Sensors and Regional Gateways. When you generate a new certificate, existing Sensor connections continue to function using the old certificate. However, no new connections can be established until a certificate exchange is performed. • Exchange Certificates – opens a window in which you can enter an account name and password for an administrative account on a peer device in preparation for the certificate exchange. User name and password fields are provided for each Sensor or Regional Gateway to which the Profiler is connected. To exchange certificates with a Sensor, Profiler must log in to a Superuser account or an Administrator account. To exchange 25 Profiler Setup certificates with a Regional Gateway, Profiler must log in to an Administrator or Operator account. The rules for failed login attempts apply. That is, Sensors and Regional Gateways will lock out the account after three failed login attempts. Clicking Exchange in this window executes the exchange of certificates between Profiler and each configured Sensor or Regional Gateway it is to use. If a certificate exchange fails, Profiler displays an alert and reports the status “Certificate exchange failed” to identify the device on which it failed. If a connection to a Sensor subsequently fails because of an authentication error after a certificate exchange, an alert message is displayed on the Dashboard page. Certificate exchanges can be performed from either the Profiler end of the link or from the Sensor or Regional Gateway end. You do not need to perform them from both ends of the link. Status messages displayed in the Flow Encryption section include: • Using default certificate – Profiler is using the certificate that was preset at the factory. • Ready to exchange new certificate – a certificate is ready to be exchanged with Sensors or Regional Gateways either because you have generated a new one or because you have uploaded one. • Certificate exchange failed – A Sensor or Regional Gateway did not successfully exchange certificates with Profiler. A status message will indicate which device did not receive the Profiler certificate or return its own certificate. Such failures usually result from an incorrect password or a loss of connectivity with the device. • Using custom certificate – Profiler is using a certificate that has been uploaded instead of using the default certificate or a newly-generated certificate. 26 Profiler Setup Data sources Profiler can be configured to receive traffic information from devices using NetFlow Versions 1, 5, 7, and 9. If you have more than one NetFlow source, they must share a common port. IPFIX data should also use this port. Profiler can also receive network application classification information from Mazu Sensors and Packeteer devices. This allows tracking and reporting of application access and usage. SNMP MIB configuration The Profiler MIB can be browsed by external applications and devices. Profiler supports browsing by both Version 1 and Version 3 clients but can support only one type of client at a time. To limit support to SNMP V1 clients, fill out the Location, Description, Contact, and Community fields. To support SNMP V3 clients, fill out the authentication and optional privacy information fields instead of the Community field. 27 Profiler Setup Authentication and privacy fields Username: SNMP security name that the application attempting to browse the Profiler MIB must use. Authentication passphrase: String that the application attempting to browse the Profiler MIB must use to authenticate itself to Profiler. Authentication protocol: Algorithm that Profiler must use to decipher the authentication passphrase used by the application attempting to browse the Profiler MIB. This can be MD5 or SHA. Privacy passphrase: String that the application attempting to browse the Profiler MIB must use. Privacy protocol: Algorithm that Profiler must use to decipher the privacy passphrase used by the application attempting to browse the Profiler MIB. Profiler uses DES at this time. Outgoing mail server (SMTP) settings This section specifies the IP address or name and port number of the mail server that the Profiler uses when it sends email with alert notifications or reports. You can also specify a “from” address to ensure that the email is allowed through a firewall. The Profiler supports mail server authentication. To use this, click Use name and password. Then enter the user name and password that the Profiler is to use to gain access to the mail server. 28 Profiler Setup Profile settings/inside address configuration The inside addresses feature allows you to specify a range of addresses (from /32 to /0) that are to be tracked and reported as individual hosts. Addresses that are not tracked individually are tracked and reported in blocks of /8 to conserve system resources. The default configuration of the Profiler specifies reserved addresses in the Inside addresses field. If no addresses are specified, the Profiler tracks all addresses in /8 blocks. Edit the list in the window as necessary to specify addresses you want tracked individually. Notes on address tracking To enhance performance, the Profiler can track addresses in groups of /8. Typically, addresses of interest, such as those inside your enterprise, are tracked individually. All other addresses are tracked in groups of /8 to conserve storage resources. Addresses or ranges of addresses in the entire IP address space can be tracked individually. You are not limited to your internal addresses. You can also specify suspicious external addresses. The Profiler operates the same using /8 address tracking as it does using individual address tracking, except that some statistics may show traffic volumes for ranges of addresses instead of individual addresses. It is possible, although not very likely, that you might even see a specification for a range of addresses appearing as an entry in the Top 20 table of statistics. You might notice that a /8 address range overlaps or completely includes a range or addresses that you have specified to be tracked individually. However, the two are tracked and reported separately. None of your 29 Profiler Setup individually tracked traffic will be included in the statistics /8 block, and vice versa. The /8 traffic will include only traffic that was in the /8 range but not specified for individual tracking. NAS Settings A NAS (network attached storage) device allows you to save more flow records than Profiler itself can store internally. The Set up NAS button in the NAS Settings section opens a window for entering information necessary for Profiler to access the flow logs stored on the NAS device. The fields in the NAS Setup window are: • • • • IP address – address of the NAS device Share name – can include slashes but not embedded spaces; leading slash required Directory name – can include slashes but not embedded spaces; leading slash not required Partition size (GB) – size of the partition in Gigabytes; not less than 35 30 Profiler Setup Clicking the Test button on the NAS Setup page runs a test to ensure that Profiler has connectivity to the NAS device and to provide an estimate of how long Profiler must be off line to copy its flow logs to the NAS device. If the test fails, you can change what you need to change and run it again. If the test passes, an Attach button is displayed on the NAS Setup page. When you click Attach, Profiler copies its flow logs to the NAS device. After the flow logs have been copied and Profiler is writing logs out to the NAS routinely, clicking Test on the NAS Setup page tests Profiler connectivity with the NAS device, but does not display copy time estimates or the Attach button. Attaching the NAS device is a one-time operation. Profile periods Profile periods are controlled on the Profiler Setup Æ Profile Periods page. Profiler is shipped with default profiles for weekdays, weeknights, and weekends. The default Weekdays profile, for example, instructs Profiler to compare weekday traffic to its computed profile for weekday traffic. Operators and Administrators can create other profile schemes. For example, you could define a recurring profile for days or times of day when traffic is significantly different from other times, such as Monday mornings. You can also specify exception profiles to be used on holidays or during anticipated surges. Traffic data that is collected during an exception time period is used with the exception profile and not with the recurring profile. Although exception profiles and recurring profiles can have overlapping time periods, only one set of data is collected. Exception profile data collection takes precedence over recurring profile data collection. Profiler provides tools for replacing recurring and exception profiles. These are accessed by clicking Reconfigure Weekly Scheme or Reconfigure Exception Scheme respectively. 31 Profiler Setup Accounts The Profiler Setup Æ Accounts page allows those with Administrator privilege to add, edit, and delete user accounts and specify global settings affecting password requirements and login actions. This page does not list users who can log in to Profiler by having an account on a configured RADIUS server, instead of by having a Profiler account. 32 Profiler Setup Account role permissions To protect the security of the Profiler, Administrators should provide users with accounts having the permissions appropriate to their task responsibilities. The Profiler provides five user accounts roles: • Administrator – Administrators set up the Profiler on the network, set up user accounts, monitor Profiler status and usage, and perform backup operations. A user with an Administrator account can access all Profiler functionality. Only those with Administrator accounts can specify mitigation actions, view the user activities log, grant users the ability to run user reports, specify global account settings, manage user accounts, and set passwords other than their own. • Operator – Operators are responsible for the operational configuration of the Profiler. This includes managing groups, alerting thresholds, event detection tuning, traffic reporting and event reporting. Operators can also modify Profiler network settings and run vulnerability scans. However, they cannot specify mitigation actions, view the audit trail page, specify global account settings, or modify user accounts or other people’s passwords. • Monitor – Monitors check the Dashboard page for new events or unexpected activity. They can run traffic reports and they can view all top-level GUI pages. But they can change only display settings, and they cannot modify operational or network settings. The only settings pages visible to Monitors are UI Preferences and Change Password. Typically, a user with a Monitor account is in a network operations center. If a user is authenticated by a RADIUS server instead of by an account definition in the Profiler database, the user is granted Monitor permission. • Dashboard Viewer – Dashboard viewers can log in and view the dashboard displays on the Dashboard page. They cannot navigate away from the Dashboard page except to go to the UI Preferences and Change Password pages. Additionally, right-click menus and reporting links are not active for Dashboard Viewer accounts. 33 Profiler Setup • Event Viewer – Event Viewers can use their log name and password to view an Event Detail report whose URL they have obtained from a network management system. They cannot take any actions on the event or navigate away from the Event Detail report. Global account settings User accounts are managed both globally and by user. Global account settings control password requirements and log in actions that apply to all users (except where they can be exempted on individual accounts). On the Profiler Setup Æ Accounts page, a user logged into an Administrator account can click Settings... to display the Global Account Settings page. This page has three tabs: Password Formatting – specifies password length, case sensitivity, and requirement for non-alphabetic characters. Password Aging – specifies the number (from 0 to 8) of previous passwords Profiler should save and test to ensure that the user is not recycling a small set of passwords. Also specifies the lifespan of a password and how much warning users receive before the password expires. When a password expires, the user is forced to change it upon their next login. Login Settings – allows you to: • Limit the number of user sessions to one per name/password combination. • Require users of new accounts to change their password on their first log in. • Specify the number of consecutive failed login attempts Profiler allows before disabling logins for an account. • Specify how long logins are disabled on an account after the allowed number of failed login attempts has been exceeded. If a user needs access before the lockout period has expired, the Administrator can edit the account profile to specify a new password for the account. 34 Profiler Setup • Specify the path to a splash screen, such as a company banner or “business use only” statement. Profiler uploads the file and saves it until it is overwritten by a subsequent splash screen file upload. This file can be up to 1 Megabyte in size. • Specify if the splash screen is dismissed automatically after 5 seconds, is displayed until the user clicks Acknowledge, or is not displayed. 35 Profiler Setup New accounts Administrators should consider the following when creating accounts: • Create an account having only the permission level appropriate to the user’s responsibilities. • Follow your organization’s guidelines for password composition and aging. • Use the lowest inactivity timeout value practical for the user role. • Require the user to change the password upon the first login. • Do not enable database access unless the user requires external access to the Profiler traffic information database. • Do not enable User Reporting unless the user needs to identify other users by user name. 36 Profiler Setup RADIUS users There are situations in which the Profiler administrator may want to grant people in other areas view-only permission on Profiler. Instead of defining a Profiler Monitor account for each such user, you can allow their manager or administrator to grant them Monitor level access to Profiler as follows: 1. Their administrator enters their names and passwords into a RADIUS server. 2. You go to the Profiler Setup Æ RADIUS page and set up access to the RADIUS server. 3. When one of those users attempts to log in to Profiler, they are not found in the Profiler database of user accounts. Therefore, Profiler goes to the RADIUS server to authenticate the user. 4. When the user has been authenticated, Profiler logs them on as a Monitor level user. You can use multiple RADIUS servers. Profiler tries to authenticate a user via each configured RADIUS server in the order in which they are listed on the Profiler Setup Æ RADIUS page. 37 Profiler Setup Passwords All users except Event Viewers and Administrators can change their own passwords on the Profiler Setup Æ Change Password page. Administrators can replace the password on any account by using the Profiler Setup Æ Accounts Æ Edit feature. Therefore, the Change Password page is not displayed on Administrator accounts. User interface preferences The UI Preferences page controls the display conventions that apply generally throughout the user interface for a specific user. Settings include: Refresh rate – specifies the rate at which to refresh the data on the GUI pages. The default is once per minute, which is the lowest rate. Host name resolution – chooses one, both, or neither of the following options: • Resolve host names for hosts with static IP addresses – looks up the host names associated with hosts that have static IP addresses. Note that this option requires Profiler to access a DNS server. This is controlled by the Enable DNS name resolution for hosts option on the Management Interface Configuration section of the Profiler Setup Æ General Settings page. 38 Profiler Setup • • Resolve host names for hosts managed by DHCP – looks up the host names for hosts whose IP addresses are assigned dynamically by DHCP. This requires Profiler to be configured to receive DHCP information. Traffic reports by host display the last known host name associated with a host. Suppress DNS search domain () from resolved hosts – suppresses display of the domain names for hosts in the DNS search domain. If no DNS search domain is specified in the Management Interface Configuration section of Profiler Setup Æ General Settings page, then all resolved hosts are displayed by their fully qualified names. Based on your knowledge of your environment (for example, host name changing as a result of a recent equipment redeployment, your DHCP server not yet integrated with Profiler, etc.), you can choose the options that work the best for your reporting needs. Host group – which type of host group is to be displayed in event reports and traffic reports when the reports are set to display host group membership. Data Unit – units in which statistics are displayed wherever traffic volume is displayed in terms of bandwidth; bytes or bits. 39 Profiler Setup Print/Email – maximum number of rows for printed and emailed tables. Date Style – convention for displaying days, months, and years. Time Style – 12-hour or 24-hour time display. RADIUS The Profiler authenticates users when they log on. The primary means of authentication is the Profiler local database. If the Profiler does not find the user information in its local database, it checks a RADIUS server, if you have configured one. If the Profiler can authenticate the user through the RADIUS server, it allows the user access, but only at the monitor level. Users authenticated through a RADIUS server can view Profiler displays related to traffic volumes and connections. However, they cannot view user identity information or change the Profiler configuration, user settings, or their passwords. If the Profiler cannot obtain user information in its local database or from RADIUS server, then it denies access to the person attempting to log on. 40 3 Grouping • Host grouping • Custom host groups • Automatic host groups • Port groups • Port definition Grouping Host grouping The Profiler enables you to manage traffic by groups of hosts. It can automatically assign hosts to host groups on the basis of similarities in their connection behavior. Additionally, you can define custom host groups based on your own categories, such as departments or locations. Both automatic and custom groups can be tracked and reported. This allows you to view traffic statistics aggregated by host behavior or by organizationally meaningful categories. Host groups are managed on the Grouping Æ Hosts page. Grouping control is provided at three levels: Group Types – The Group Types pane of the Hosts page provides controls for running automatic grouping and for creating, modifying, or removing custom groups and group types. Groups – The Groups pane lists all automatic groups when Automatic is selected in the Group Types pane. When a custom group type is selected in the Group Types pane, the Groups pane lists all the groups that have been defined for the selected custom group type. In this pane you can select an automatic or custom group and view its members and its traffic profile. Additionally, you can add, delete, and rename automatic groups. Members – Selecting a group in the Groups pane and clicking View Members lists the members of the selected group in the Members pane. You can select a member of this group and view its traffic profile. If the members are listed by host name, you can resolve the names of selected hosts into their IP addresses. Multi-selecting (Control + click) is supported. 42 Grouping Custom host groups Generally, the steps involved in establishing custom groups are: 1. Go to the Grouping Æ Hosts page and create a group type. This involves assigning a group type name defining the groups of that type. You can either import custom group definitions from a file or enter the definitions manually. 2. Optionally, check the groups by viewing the traffic profiles of the groups, viewing lists of members of groups, and viewing the traffic profiles of individual members of groups. Refer to the online help system for detailed information about working with groups. 43 Grouping Defining custom groups You can define custom groups of up to ten group types. There can be many groups of each type. You define custom groups by entering their IP addresses and the group names in the Create by hand pane of the Create custom group type page or else in a text file, which you then import. Custom group definitions must be formatted as follows: ip_prefix_1 group_name_1 ip_prefix_2 group_name_2 ... ip_prefix_n group_name_n where ip_prefix is either an IP address and prefix in CIDR format or an individual IP address in dotted decimal format, and group_name is the name of the group. Unneeded characters are not included in the CIDR format. For example, 10/8 group1 172.168.1.1 group2 192/8 group1 In this example, both 10/8 and 192/8 are assigned to group1. Note: If you use overlapping IP address ranges in the custom group specifications, the Profiler assigns a host to the custom group whose specification has the longest matching prefix. For example, if you are specifying custom host groups corresponding to network segments “net-a” and “net-b,” a specification file containing: • • 10.0.0.0/8 net-a 10.15/16 net-b will cause an address such as 10.15.16.23 to be assigned to the net-b group. 44 Grouping Automatic host groups The automatic grouping feature groups hosts based on their connection behavior. Hosts that have similar connection behavior are placed into the same group. Each group is automatically assigned a name based on the most frequently used port (e.g., http, smtp) and role (client or server). The result of running the automatic grouping feature is a list of host groups in the format port name – role – group ID. You can fine-tune the groups to optimize alerting and reporting by adding or deleting members and assigning more descriptive names. Generally, the steps involved in establishing automatic host groups are: 1. Run automatic grouping. 2. Either automatically commit the results of the grouping process or view the results before committing them. 3. Optionally, view the results, edit the proposed group names to be consistent with the way you want to report network traffic. Then commit or discard the proposed groups. 4. Optionally, check the groups by viewing the traffic profiles of the groups, viewing lists of members of groups, and viewing the traffic profiles of individual members of groups. 5. Optionally, rename groups, move hosts from one group to another, add groups, or delete groups. 6. When new hosts are detected and appear in the “unassigned” group, add them to the existing groups. Grouping and regrouping Initial Grouping When the Profiler is initially started, no host groups are assigned. The normal practice is to wait until the Profiler has collected a representative 45 Grouping sample of the hosts on the monitored network and then initiate the automatic host grouping process. The completion of profile data collection is indicated by the System Message on the Dashboard page or System Information Æ Profiler page. When profile data collection is finished, you can click Run automatic grouping to display the page on which you specify how grouping is to be run. Regrouping When you re-run the automatic host grouping function after you have specified alerting thresholds for individual host groups, the new host groups are not associated with any alerting rules. Therefore, when the new grouping results are committed, any existing alerting rules that include previous host group definitions in their specifications are automatically modified to avoid conflicts or ambiguities. The names of previous host groups are replaced with “Any” where they existed in the alerting rules. The alerting rules are otherwise preserved so that you do not have to completely re-specify them. However, if you want an alerting rule to apply to particular new host groups and not to others, you should edit the rule to replace “Any” with the names of the new groups. Otherwise, the rule will be applied to any group that matches the other the parameters. It is recommended that you consider the impact of this before regrouping. 46 Grouping Port groups In addition to reporting traffic volumes in terms of hosts, Profiler can track and report traffic in terms of ports being used. Where a large number of ports are involved, it can be useful to define collections of protocol/port specifications that can be tracked and reported as named groups. The Grouping Æ Ports page allows you to create, edit, and delete groups of ports for tracking and reporting. Profiler recognizes the port names that are defined on the Grouping Æ Port Definition page. These are standard IANA names by default. However, you can modify the definitions or import your own services file. 47 Grouping Port definition The Port Definition page allows Operators and Administrators to: • • • • • • View a histogram of the traffic volumes of selected ports or all ports that are using TCP or UDP or both. Add new ports to the list of ports that the Profiler knows by name. Rename ports. The ports tracked by default correspond to the standard services defined by the Internet Assigned Numbers Authority (IANA). Import a standard /etc/services file so that the Profiler displays and reports use your custom names for ports. Specify ports as being server ports. Identify which ports have been assigned to Port Groups. 48 4 Enterprise Integration • Vulnerability scanning • External links • Host switch port discovery • API authorization • Identity sources • DHCP integration Enterprise Integration Vulnerability scanning Profiler provides the client side of vulnerability scanning. You must install vulnerability scanning software on a server that is accessible to Profiler in order to manage scanning from the Profiler GUI. Profiler provides both manual and automatic vulnerability scans of hosts on the network. You can initiate a scan manually by right-clicking a host IP address on any report in Profiler and choosing Vulnerability Scan on the shortcut menu. Alternatively, you can click Run Scan on the Integration Æ Vulnerability Scan page. You can also set Profiler to automatically initiate a scan in response to any specified traffic event of any specified severity. Two types of vulnerability scans can be defined: Quick scans and Deep scans. The Quick scan is intended to use a shorter list of plugins and perhaps simpler options than the Deep scan. However, their configuration and operation is otherwise the same. Both can be run while you wait or run in the background. Also, they can be run from different scan servers. Vulnerability scan reports are saved in the Completed Reports table of the Reports Æ Saved Reports page. They can be viewed, printed, and emailed. They can also be saved indefinitely, like other reports. Vulnerability scan reports are subject to the same disk space management rules as other reports. The running of vulnerability scans is recorded in the audit log, which Administrators can view on the System Information Æ Audit Trail page. 50 Enterprise Integration Types of vulnerability scans Vulnerability scan configurations are specified using the Integration Æ Vulnerability Scanning page. The Vulnerability Scan page has three tabs: • Quick Scan – specifies the connection information, authentication method, and settings for the scanner used for a Quick Scan. • Deep Scan – same fields and buttons as the Quick Scan tab, except that it specifies the configuration required for a Deep Scan. • Auto Scan – specifies the event types and alert levels that are to trigger automatic vulnerability scans. The setup tabs for the Quick scan and the Deep scan are the same. However, they are independent of one another. You can, for example, have Quick scans performed by a scanner running on one scanner server and Deep scans performed by another scanner. Profiler supports Nessus, Rapid7, Qualys, nCircle and Foundstone scanners. Profiler offers more configuration options for Nessus than for the others because the other scanning systems are configured primarily through their own user interfaces. 51 Enterprise Integration Configuring automatic scans After specifying the Quick Scan and Deep Scan parameters, you can set Profiler to automatically run scans in response to specified alerts. The Vulnerability Scan Setup page lists the type of network events that cause Profiler to send traffic-related alerts. For each level of alert these events can trigger, you can specify a scan action to be taken: No Scan, Quick Scan, or Deep Scan. Fields near the bottom of the page provide for limiting the volume and rate of scanning to protect your network from being overwhelmed by scan traffic. Profiler reports up to 256 hosts involved in an event. It runs up to 4 scans concurrently and up to 12 scans per hour. The scan traffic is recorded in the Profiler flow logs and becomes part of the traffic profile. 52 Enterprise Integration What is scanned The event that triggers an automatic scan also determines which hosts are scanned, as follows: Type of event that triggered scan What is scanned Denial of Service/Bandwidth Surge Attacker hosts Host Scan Scanner host New Host New host New Server Port Host that provided or consumed a service over the port Port Scan Victim hosts Rule-based Event Source and destination or client and server hosts involved in the event. Suspicious Connection Source and victim Worm Victim hosts Only hosts identified as having “inside addresses” are scanned. Inside addresses are specified on the Profiler Setup Æ General Settings page. Manually initiating a vulnerability scan Operators and Administrators can manually initiate a vulnerability scan by either of two methods: • Click Run Scan on the Quick Scan tab or Deep Scan tab of the Integration Æ Vulnerability Scanning page. • Right-click the host on a report and choose Vulnerability scan on the shortcut menu. 53 Enterprise Integration You can add more hosts if you want to scan hosts in addition to the one you right-clicked, for a total of up to 256. Note: Manual scans are not subject to the rate limit on the Auto Scan tab. However, they are counted towards the limit when the next automatic scan runs. When a scan run in the background is complete, a scan report is automatically saved in the Completed Reports table of the Reports Æ Saved Reports page. Reports from foreground scans appear automatically and can be saved, printed, and emailed. The content and format of a report are determined by the type of scanner you are using. Refer to your scanner documentation for descriptions of the information contained in the reports. The appearance of a report may vary from the appearance of the report available from the scanner GUI, depending on the scanner used. External links Profiler provides a means for contacting other network devices for additional information about a host or user of interest. Right-clicking a host and choosing an external link from the shortcut menu passes a query on the IP address of the host to the other network device. A new browser window opens to display the response from that device. Likewise, right-clicking a username and choosing an external link from the shortcut menu passes a query on the username to the other network device and opens a new browser window to display the response. External links must be specified on the Integration Æ External Links page in order to be available on the right-click menu. They must be specified using the syntax that the external device expects. Refer to the online help system for syntax examples. 54 Enterprise Integration Host switch port discovery As part of the Host Information Report, Profiler identifies the switch port to which a host is connected. This requires Profiler to know about the switches that the host’s traffic passes through. Profiler attempts to find the outermost switch on which a host was seen. If it knows about all the switches, then this will be the access switch and Profiler will report the port to which the host is connected. The Integration Æ Switch Port Discovery page allows you to identify your switches to Profiler so that the host switch port information will be included in the Host Information Report. 55 Enterprise Integration API authorization The information that Profiler collects about network assets and traffic flows is made available for use by other products through APIs (application program interfaces). Management systems and other programs can send requests for information to Profiler. Profiler will respond by sending the HTML data for fully formatted traffic reports or XML data for asset reports. Access to the APIs is protected by ACLs (access control lists). The Integration Æ API Authorization page provides fields for specifying a list of API users. The API Authorization page is available to Administrators and Operators. Changing or deleting an ACL specification does not affect users that are currently logged in until they log out. An NMS or other remote system can use an automated script to request Event Reports from Profiler as follows: 1. The requesting system extracts the URL of the Event Report from the event trap that it receives from Profiler. 2. The script adds the user name of its Event Viewer account on the Profiler to the URL in the format &username=event_viewer_account_name. 56 Enterprise Integration For example, the URL https://core1.mazunetworks.com/event_viewer.php?&id=1234&username=noc1 will connect to the Profiler Event Viewer account named “noc1” and obtain the Event Report for event 1234. Identity sources When the Identity option is enabled, Profiler collects user identity information to use for reports on network users. Identity sources are listed on the Integration Æ Identity Sources page. Profiler receives the identity information from Microsoft Active Directory domain controllers. These are configured separately from the Profiler setup and administration activities. Once configured with Mazu’s connection utility, the Active Directory devices send user identity information to Profiler. You can configure Profiler to use or ignore this information. For example, if a source produces too much data or data that is not interesting, you can configure Profiler to ignore identity data that it receives from that source. If a source is no longer being used, you should disable the collector utility at the source so that it stops sending data. Then delete the entry for that source from the list on the Integration Æ Identity Sources page. 57 Enterprise Integration DHCP integration If parts of your network are managed by DHCP address allocation, then host machines may be assigned new IP addresses when their leases expire. In order to develop and display the profile of a host’s activity, Profiler must continue to track the connection behavior of the host when its IP address lease expires and the DHCP server assigns it a new IP address. Profiler uses lease information from the DHCP server as the basis for tracking hosts. This requires a mechanism for transferring lease information from the DHCP server to Profiler. The specifics of the mechanism depend on the DHCP implementation. Mazu provides Integration Notes for several popular DHCP packages. Lease data file format The Profiler accepts DHCP data in two formats. Alcatel-Lucent QIP-compatible format This format contains one lease record per line in the following order: IP Address | MAC address | DNS name | domain | lease-start date time | leaseend date time | status For example (on one line): 192.168.10.1|aa:bb:cc:dd:0a:01|host-10-1|example.com |2007-05-01 15:26:15Z|2007-05-08 15:26:15Z|Active Note that time stamps are expected to be in UTC format. To specify time stamps in local time, use the “20070501 15:26” format instead: For example: 192.168.10.1|aa:bb:cc:dd:0a:01|host-10-1|example.com |20070501 15:26|20070508 15:26|Active 58 Enterprise Integration ISC-compatible format This format is compatible with POSIX-compliant DHCP packages distributed by Internet Systems Consortium, Inc. (www.isc.org). lease 10.128.2.219 { starts 2 2006/08/15 16:09:09; ends 2 2006/08/15 20:09:09; tstp 2 2006/08/15 20:09:09; binding state free; hardware ethernet 00:02:a5:ba:53:9b; uid "\001\000\002\245\272S\233"; } lease 192.168.255.100 { starts 1 2007/02/19 01:28:33; ends 1 2007/02/19 13:28:33; tstp 1 2007/02/19 13:28:33; binding state free; hardware ethernet 00:04:23:c4:02:30; } Transfer mechanism When transferring DHCP lease data to the Profiler from a DHCP package that uses one of the data formats Profiler supports, you can transfer the data in its native format to the Profiler. When integrating with a Windows DHCP domain controller, you need to convert the data format. Mazu provides a conversion script and instructions for its use. You can download these from the Profiler help system. Typically, the transfer of lease information to the Profiler is implemented as follows: 1. Enable the DHCP server to log in to Profiler via SSH. SSH on the Profiler must be configured with the public key of the DHCP server. On the Profiler, SSH configuration files are in /usr/mazu/var/dhcp/.ssh. Mazu supports SSH v2. 59 Enterprise Integration 2. Set up a script on the DHCP server so that every n minutes, a client process obtains lease information from the DHCP server and writes it into a file. In the case of a Windows DHCP implementation, use the Mazu script to convert the data format before transferring the file to the Profiler. 3. Set up a scheduler to execute the scripts to dump, convert (if Windows), and transfer the DHCP lease data information to the Profiler. If the Profiler receives an IP address in flow data that does not appear in the lease data file, it assumes the address to be static. Mazu Networks provides integration notes with instructions for integrating Profiler with QIP, ISC, Infoblox, and Windows DHCP software. Update intervals The interval for updating Profiler DHCP information can be based on DHCP lease times, lease update intervals and the times when new leases are most frequently requested on your network. A DHCP client on a network with no outages may update its lease when half the lease time has expired. That is, it obtains a new lease at an interval of lease-length/2. This can vary widely, depending on network conditions and security policies. Some general guidelines for sending Profiler new DHCP data are as follows. • If your script for sending DHCP information to Profiler sends incremental updates (i.e., just what has changed since the last update), have it send Profiler updates every hour. • If your script sends complete DHCP lease information for every update, have it send Profiler updates based on the length of the leases, as follows: 60 Enterprise Integration Lease length Profiler update interval More than 4 days 1 update per day (around 10:00 AM) 4 days 2 updates per day 24 hours 6 updates per day 12 hours 12 updates per day 6 hours 24 updates per day Less than 6 hours 24 updates per day 61 Enterprise Integration 62 5 System Verification • Profiler information • Data sources • Audit trail System Verification Profiler information The System Information Æ Profiler page lists the status of the Profiler. On a Profiler Blade System, this page lists the status of each mBlade. The page also lists: • • • • • • • • • • • total number of hosts currently loaded profile start and end times of the available traffic flow logs start and end times of the available identity information logs DNS server status Certificate status for encrypted links with other Mazu devices Mitigation status NTP server status active user sessions by name, address, login time, and last access time system messages tracked applications The System Information Æ Profiler page provides information that can be used for security audits. This includes: • • • • Certificate information – The dates for which the Mazu link encryption certificates are valid and the common name of the issuer. Timestamp accuracy – The Time Difference column in the NTP Server Status section displays the difference between the time used by the Profiler and the time obtained from the NTP Server (if one is specified). Depending on network conditions, the Profiler is normally synchronized to the NTP source to within a few milliseconds. A significant time difference will impact the timestamps for events reported by the Profiler. Current usage – The Active User Sessions section identifies who is logged on, when they logged on, and when their last activity occurred. Tracked applications – Applications that are currently known to the Profiler. Flows containing these applications are counted and 64 System Verification displayed by application. Traffic for applications not identified in this list is marked as Unknown. 65 System Verification Data sources Profiler reports its sources of traffic data on the System Information Æ Devices/Interfaces page. Using list entries or mouse-rollover pop-ups, this page provides the following information for devices and their interfaces from which Profiler is receiving data: Devices • Status • IP address • Device type (in terms of what type of data is being sent) • NTP synchronization (Mazu Sensors and Mazu Regional Gateways only) Device Interfaces • Status • IP Address:Index of interface • Interface name (as assigned on the data source device) • Interface label (as assigned on Profiler) • MAC address • Interface type (e.g., Ethernet CSMA/CD RFC3635) • MTU (maximum transmission unit) • Traffic rate (traffic in bits per second that Profiler tracks) • Utilization (percent of device speed that Profiler currently sees being used) Much of this information must be obtained from the data source devices. For devices that send data directly to Profiler, Profiler uses SNMP to obtain the information. For sources that send data to Mazu Regional Gateways, the Regional Gateways use SNMP to obtain the information. They then send it to Profiler. You can specify which version of SNMP and what community name Profiler or Regional Gateways use to contact the devices. You can assign labels to interfaces. Profiler uses these labels when displaying interface information. 66 System Verification The data source devices must be configured to send data (Netflow, sFlow, IPFIX) to the Profiler or Regional Gateway. When Profiler receives data from a device, either directly or via a Regional Gateway, it automatically lists the device IP address, name, type, and status on the System Information Æ Devices/Interfaces page. Profiler or the Regional Gateways then attempt to obtain the detailed information using SNMP. Both use the default settings for SNMP unless you have specified other settings. The information and controls for monitoring and labeling data sources are displayed in three views of the System Information Æ Devices/Interfaces page: • • • Device/Interface Tree Interface List Device List Device/Interface Tree view The format of the System Information Æ Devices/Interfaces page Device/Interface Tree view displays data source information in the following format: Mazu Sensor Interface (Device entry line 1) (Interface entry line) Mazu Regional Gateway Data source device Device interface Device interface (Device entry line 1) (Device entry line 2) (Interface entry line) (Interface entry line) Third-party device (Netflow, sFlow, IPFIX) Device interface Device interface (Device entry line 1) (Interface entry line) (Interface entry line) 67 System Verification Device entry line 1 identifies the Mazu Sensor, Mazu Regional Gateway or third-party device that is sending data to Profiler. Device entry line 2 is used in the case of Regional Gateways to identify the devices that are sending data to the Regional Gateways. The Interface entry lines provide information about each of the devices interfaces. Rolling you mouse over the device name or one of its interfaces displays a summary of information about each. Mazu Sensor and Mazu Regional Gateway device names are linked to the login pages of the respective Mazu device. Other controls and indicators on the System Information Æ Devices/Interfaces page Device/Interface Tree view include: Status indicator Color represents status, as described in the legend. The status color is propagated upward. That is, when the display is collapsed, the status of the parent entry shows the status of the most degraded child entry. 68 System Verification Edit links On device entries, the Edit link opens a window in which you can edit the SNMP settings that the Profiler or Regional Gateway use when contacting the data source devices and their interfaces. Refer to the SNMP Settings topic below. On interface entries, the Edit link opens a window in which you can edit the interface label that Profiler uses when displaying information about the interface. Delete links If a device or interface is no longer carrying traffic, you can delete the entry for that device. If the device resumes sending traffic information, it will automatically be added to the list. Interface List view The System Information Æ Devices/Interfaces page Interface List view displays the following information about each interface of the data source devices with which Profiler can communicate: • • • • • • • • • • • • Status (as explained by the color legend on the right side of the page) IP address Host name Index of the interface Name of the interface (as defined on the device) Label (which you can define on this page) MAC address of the interface Type of interface Type name MTU (maximum transmission unit) Speed (bits per second) Utilization (percent of maximum bandwidth utilization) 69 System Verification Device List view The System Information Æ Devices/Interfaces page Device List view displays the following information about each data source device with which Profiler can communicate: • • • • • • • Status (as explained by the color legend on the right side of the page) IP address Host name Type of data NTP Synchronization (Mazu Sensors and Regional Gateways only) SNMP version that Profiler is to use for obtaining information SNMP community name that Profiler is to use Additionally, this page allows you to configure the default SNMP settings that Profiler uses to retrieve device information from data source devices. 70 System Verification SNMP settings Click the Global Settings link to display a window in which you can specify the default SNMP version number and community name. Profiler uses this setting for contacting all data source devices whose SNMP Version field is set to Default on this page. Each device can be identified as using the default settings or SNMP Version 1 or Version 2. When a setting for a Regional Gateway is changed, the change is automatically applied to the settings for all devices that are sending data to that Regional Gateway. However, you can change the setting for any individual device. Assume, for example, that you have a Regional Gateway that is set to use the Default SNMP settings when obtaining device information from each of four devices that are sending it NetFlow data. If you change the SNMP setting for the Regional Gateway to V2, it will automatically switch to using SNMP Version 2 for contacting all four NetFlow devices. Continuing this example, you could subsequently set one of the four NetFlow device entries to V1. In this case, the Regional Gateway would use Version 1 to communicate with that device and Version 2 to communicate with the other three. Configuring data source devices To configure Profiler to receive both traffic information and device information from other devices: 1. Set up each of the devices to send data to the Profiler or to a Regional Gateway. Use the IP address of mBlade1 on a Profiler Blade System or the IP address of the management interface on a Standard Profiler or Regional Gateway. 2. On the Profiler Profiler Setup Æ General Settings page, go to the Data Sources section and specify the types of data to be received and the port on which each type of data is to be received. IPFIX data uses the same port as NetFlow data. 71 System Verification 3. Go to the System Information Æ Devices/Interfaces page and select the Device List view. 4. Click Global Settings and ensure that the version number and community name are set to the values you expect to use for contacting all or most data source devices. 5. If Profiler is receiving data from a Regional Gateway in a region that does not use the default SNMP settings that you just specified, then set the SNMP Version and SNMP Community values for that Regional Gateway to the version number and community name that you expect to use for contacting most or all data source devices that are sending data to that Regional Gateway. 6. If any individual devices that require a version of SNMP different from what you specified as the default, go to the entry for that device and set the SNMP Version and SNMP Community values as required. 7. When all SNMP settings are configured as required, click Apply. 8. Choose the Interface List view on the System Information Æ Devices/Interfaces page. 9. If desired, assign labels to individual device interfaces by entering text in the Label field of the entry for each interface. 10. Click Apply (in the lower, right-hand corner of the Interface List view). 11. Choose the Device/Interface Tree view on the System Information Æ Devices/Interfaces page and check the display of the data source devices and their interfaces. 72 System Verification Audit trail The System Information Æ Audit Trial page reports Profiler usage and is available only to Administrators. The report can be limited to a specified time frame and to particular user activities, user accounts, and users who have logged in from specified IP addresses or ranges. The Activities box limits the audit report to any of the following user activities: • • • • • All Login/Logout Accounts Setting change Mitigation 73 System Verification • • • • Notification change Recipient change Vulnerability scan Email sent For some types of changes, the old and new values are listed on this page. For others, depending on the type of change, links are provided to pages listing the old and new settings. The Accounts box limits the audit report to a selected user account. The IP address box limit the report to the activities of users who have logged in from the specified IP addresses or address ranges. The Run now link generates the audit report and displays it on the page. 74 6 Alerting • Overview • Event detection • Rule-based event detection • Heuristic-based event detection • Alert generation • Alerting thresholds • Tuning alerting • Tools for managing alerts • Event detection and alerting FAQs • Notifications Alerting Overview Profiler alerts you to significant network events by performing the following steps: 1. Network monitoring - receives traffic information from any combination of a variety of sources. Aggregates, de-duplicates and processes traffic data to prepare it for network behavior analysis. Builds profiles of typical network behavior for specified times. The types and sources of data collected from the monitored network are specified on the Profiler Setup Æ General Settings page in the Data Sources section. Information about the devices from which Profiler is receiving data is provided on the System Information Æ Devices/Interfaces page. 2. Event detection - analyzes network behavior using heuristics-based event detection rules and user-defined event detection rules. Assigns each event a severity rating number based on the likelihood of it being a threat to network availability or security. 3. Alert generation - checks the severity of each event against a set of user-defined alerting rules. When the severity of an event exceeds a user-defined alerting threshold, Profiler alerts users to the existence of the event by indicating an alert condition and displaying information about the event. 4. Notification - automatically sends email alert messages to designated recipients. Sends SNMP messages to designated security or operations management systems. 5. Event reporting - saves details of all events that triggered alerts. Event detail reports can be viewed on the Profiler user interface or retrieved by remote management systems for analysis. Refer to the next chapter for descriptions of reporting. 76 Alerting Event detection An event is the occurrence of network behavior that may threaten the integrity or performance of the network, or violate an organizational policy. Profiler uses two approaches to detecting network events: • Heuristic-based event detection – Profiler compares the current behavior of the network to an automatically updated profile of behavior that is typical for the current time of day, time of week, time of month, time or year, etc. It analyzes the relationships between current network behavior and typical network behavior. This involves a wide range of parameters, some of which are user-definable. Profiler heuristically determines whether or not an event is occurring and, if an event is in progress, what type of event it is and how severe of a risk it poses to the network. Based on this analysis, Profiler assigns the event a severity number from 1 to 100. The severity is compared to a user-defined alerting threshold to determine if the event should generate an alert. • Rule-based event detection – Profiler compares current network behavior to a user-defined event detection rule. If any measurement of network behavior meets the conditions of the rule, Profiler determines that the event has occurred and assigns the event a severity number from 1 to 100. Unlike the heuristic-based events, in which the severity number may depend on several aspects of the network behavior, the severity number of a rule-based event remains what you set it to when you defined the rule. The severity is compared to a user-defined alerting threshold to determine if the event should generate an alert. 77 Alerting Rule-based event detection A rule-based event is an event that is triggered when the conditions of a user-defined event detection rule are satisfied. Rule-based events differ from the standard set of Profiler heuristic-based events in that they compare traffic to absolute values that you specify, whereas the standard event detection heuristics compare current traffic to profiles of typical traffic. Additionally, the severity of a rule-based event remains as you assigned it; it is not adjusted upward or downward in response to traffic conditions. When Profiler detects a rule-based event, it tests the severity level of the event against the alerting thresholds for rule-based events. If the severity of the event exceeds the Low, Medium, or High alerting threshold, then Profiler displays an alert message. Common uses of rule-based events include generating alerts when: • • • Connections occur within specified time periods. Any connection using a specified port occurs (even if only one packet). An upper or lower limit for traffic of a specific type is exceeded. A rule-based event is defined on a worksheet page available from the Alerting Æ Rule-based Events page. This page lists all rules that have been defined. It provides links for creating a new rule and for viewing, editing, deleting, copying, and enabling or disabling an existing rule. The alerting threshold for a rule-based event is set on the Alerting Æ Event Detection page. 78 Alerting Pre-defined Rule-based Events Profiler is shipped with the following rule-based events (RBEs) defined but not enabled: • • • • • Firewall Tunneling Activity – detects tunneling activity that may pass through common firewall holes. P2P Application Activity – detects P2P applications. P2P Port Activity – detects suspicious activity involving TCP and UDP ports commonly used by P2P networks. Spambot Activity – detects spam activity from your email servers to the external network. Tunneled Application Activity – detects suspicious application tunneling. You can examine the definition of each of these by going to the Alerting Æ Rule-based Events page and clicking View in the entry for the rule of interest. These pre-defined Rule-based Events should not be enabled until host grouping has been performed. (Refer to the chapter on grouping.) 79 Alerting Heuristic-based event detection For heuristic-based event detection, Profiler compares the current behavior for the network to a profile of typical network behavior. If the difference between current behavior and profiled behavior exceeds the limit for any of a number of parameters, Profiler recognizes the behavior as a network event, and assigns a severity level to the event. Profiler uses heuristic-based event detection to detect the following types of events: • DoS/Bandwidth Surge – significant increase of traffic that conforms to the characteristics of a Denial of Service attack. • Worm – increase in connections that typically results from the spread of a worm. Profiler traces these connections over time through the network to identify how the worm spreads from infected hosts to new hosts. • Host Scan – hosts on the monitored network are being pinged. • Port Scan – ports of a host are being tested for running services or being in a “listening” or “accepting” state. • Suspicious Connection – communication between two hosts that have been on the monitored network for some period of time, but which do not normally communicate with one another (for example, an Engineering department host connecting to a Finance department host). • New Host – a host that has not been seen before has joined the network. • New Server Port – Profiler has discovered that a host or group of hosts is providing or using a service over a port that is new to that host or group of hosts. 80 Alerting Additionally, Profiler detects Sensor Problem events: • Sensor Problem – a Sensor that had been communicating with Profiler is no longer reachable, or Profiler is attempting to communicate with a Sensor but is not receiving data in the expected format (for example, not time synchronized), or an interface on the Sensor is down. You can select which of these is reported. All event detection heuristics except for the New Server Port heuristic are pre-set to values that have been found to be generally useful. However, you can tune the event detection heuristics to optimize performance for you network. Heuristic-based event detection rules can be enabled, disabled, and tuned from the Alerting Æ Event Detection page. Alerting thresholds for event detection rules are also specified using this page. Enabling and disabling event detection Event detection can be enabled, disabled, and tuned using options on the Alerting Æ Event Detection page as follows: • Event detection for each event type can be enabled or disabled individually by selecting the event type and clicking the ON-OFF toggle button. 81 Alerting • Settings that affect all event detection rules of a particular event type, including rule-based events, are available (where applicable) by selecting the event type and clicking the Advanced settings for selected event... button. • Settings that affect all heuristic-based event detection are available by clicking the Global event settings button. Global event settings New Host Delay – When a new host appears on the network, it is not immediately included in event detection (except for rule-based events). After the host has been on the network for the number of days specified, it is included in event detection. Global Event Delay – You can delay heuristic event detection when Profiler is restarted. Allowing a week for Profiler to collect a new traffic profile reduces the number of alerts reported while Profiler is initially characterizing network behavior. Plan generation threshold – Profiler automatically generates a mitigation plan when the mitigation feature is used. To conserve system resources, you can set Profiler to generate mitigation plans for only events with a severity high enough to warrant mitigation. Alert generation An alert is a notification to an operator or management system that a network event of interest has occurred. Profiler provides alerts in the form of: • SNMP notifications – Profiler sends SNMP traps or notification messages to specified network management systems. The management system receiving the notification might display messages or send email itself. It can obtain a URL from the message, which allows it access to a report of the event that triggered the alert. 82 Alerting Management systems that will be retrieving Event Detail reports from Profiler based on URLs attached to SNMP notifications should be given a user account and added to the access control list on the Integration Æ API Authorization page. • Email notifications – Profiler sends email notifications to designated users or management systems. • Alert level status displays – Profiler displays a “High,” “Medium,” or “Low” alert indication in the header at all top-level GUI pages. The alert indication is displayed in the header until the alert condition no longer exists or is temporarily suppressed (“snoozed”). The alert notification mechanisms are described further in the “Notification” section that appears later in this chapter. Profiler generates an alert when the severity of an event exceeds a low, medium or high alerting threshold. Thresholds can be set for individual hosts, address ranges of hosts, host groups, ports, and interfaces. You can tailor the thresholds based on expected behavior. You can also define multiple alerting rules for an event type so that the occurrence of an event in one group of addresses or ports produces a higher level of alert than the same type of event in another group. For example, you may want a higher level of alert for suspicious connections to your financial servers than for suspicious connections to your desktops. Alerting thresholds An alerting threshold is specified in terms of an event severity. When the severity of an event equals or exceeds an alerting threshold, it causes Profiler to send an alert. There is a default alerting threshold rule for each event type that has adjustable severity levels. (The Sensor Problem event type does not use alerting thresholds.) 83 Alerting The default rule specifies the severity levels that must be reached or exceeded to trigger Low, Medium and High alerts. However, you can restrict particular alerting thresholds to specified source hosts or host groups, destination hosts or host groups, or both, depending on the type of event. You can add, modify, remove and reorder alerting threshold rules using the Alerting Æ Event Detection page using the buttons and the up- and down-arrows. The Event Detection page also links to pages for advanced tuning of the heuristics that detect events and assign severity levels to events. Alerting threshold rules For each event type that has an alerting threshold, you can set Low, Medium, and High alerting thresholds for: • • • individual hosts CIDR blocks of hosts host groups Additionally, you can set alerting thresholds that are limited to hosts that use or provide services over specific ports. Port-based alerting thresholds are available for the following event types: • • • • • Denial of Service/Bandwidth Surge Worm Host Scan Port Scan Suspicious Connection For each event type that supports alerting thresholds, you can set different alerting thresholds for different hosts or host groups. For example, assume that you set the default alerting threshold for an event type to trigger a low level alert when the severity of an event of that type reaches or exceeds 60. Then you add a rule specifying that, if any traffic involved in an event of that type is in the range of 10.0.0.0/16, Profiler should send a Low level alert when the event severity reaches 40. 84 Alerting The result of this will be that an event with the severity of, for example, 50 will trigger a Low level alert only if traffic in the range of 10.0.0.0/16 is involved. If all traffic involved in the event is outside this range, the Profiler will not send an alert until the event severity is 60. Requirements for matching an alerting rule In order for an event to match an alerting rule, • If the alerting rule specifies source hosts, then all source hosts in the event must be within the source host specification of the alerting rule. • If the alerting rule specifies destination hosts, then all destination hosts in the event must be within the destination host specification of the alerting rule. • If the alerting rule specifies ports, then all ports in the event must be within the port specification of the alerting rule. If “sources,” “destinations,” or “ports” is not applicable for the type of event for which the alerting rule is specified, it is treated as “Any.” Precedence of alerting threshold rules When you create multiple alerting threshold rules for an event type, each rule appears in the Alerting Thresholds list on the Event Detection page. Profiler checks the severity of events of that event type against each rule in the list in the order in which the rules appear in the list. When it finds a rule that meets the criteria for an alert, it uses that rule and ignores all subsequent rules in the list. You can change the location of a rule in the list by selecting it, then using the up arrow or down arrow at the right of the list to move the rule up or down in the list. Moving a rule up gives it precedence over the rules that follow it in the list. An exception to this is the default rule of Any, which always appears last in the list. If none of the other rules in the list apply, then Profiler uses the default specification. 85 Alerting Tuning alerting For any given set of network conditions, the number of alerts that Profiler generates depends upon the: • • • alerting thresholds for the event type criteria used for recognizing anomalous behavior as an event severity level assigned to that event Adjusting the alerting thresholds is the basic and simple way to control the number of alerts generated. The lower you set the alerting thresholds, the more alerts Profiler will generate. The higher the thresholds, the fewer the alerts. However, there may be circumstances in which you want to consider modifying the event detection criteria and event severity also. For rule-based events, the event detection criteria and event severity are whatever you define them to be. The broader or lower you define the detection criteria to be, the more alerts Profiler will generate. For heuristics-based events, detection criteria are predefined to be values that have been found to be generally useful. Some heuristics adjust the severity assigned to the event dynamically, based on a variety of parameters that represent current conditions on the network. You can tune the event detection heuristics by selecting an event type on the Alerting Æ Event Detection page and clicking the Advanced settings for selected event button. 86 Alerting This opens a page that provides fields and field descriptions for setting the detection criteria and severity of the event type. However, only Administrators and Operators with a good understanding of the Profiler should modify the heuristic-based event detection functions. Tools for managing alerts Profiler features two tools for helping you manage the number of alerts: Threshold Advisor – a quick way to deal with non-critical alerts that are appearing more often than is useful Event Tuning Analyzer – a tool for getting a better understanding of how threshold settings are impacting the number of alerts being generated Threshold Advisor When setting the threshold at which an event severity is high enough to trigger an alert, you typically start low, with a value such as 30. When an event type with a high enough level of severity to exceed that alerting threshold occurs, you can examine the event details and decide if you want such events to trigger alerts. If you do not want them to trigger alerts, you can use the Threshold Advisor to set a higher alerting threshold. The Threshold Advisor recommends a threshold based on the behavior that caused the event. However, you can set or adjust thresholds manually using the Threshold Advisor page or the Modify Thresholds page. Individual thresholds can be set for each type of event and each host group on the monitored network except for the New Host and Sensor Problem event types. Thresholds do not apply to those event types. To modify alerting thresholds so that Profiler alerts on a different severity of event: 1. Display the Event Detail report by clicking the event ID number on either the Dashboard page or the Reports Æ Events page. 87 Alerting 2. Click Learn at the bottom of the Event Detail report. This runs the Threshold Advisor. 3. On the Threshold Advisor page, specify the hosts, groups, or ports for whom the alerting thresholds changes should apply. You can use the recommended thresholds or adjust them. 4. Click OK. This applies the new alerting thresholds to events of this type for the hosts, groups, or ports you have specified. 88 Alerting The Threshold Analyzer can also be used as the first step in reviewing the severity setting of a heuristics-based event. The following example illustrates the interaction between event severities and alerting thresholds. Heuristic Settings Example Assume that you have added links to a new network in which it is very common to have new machines connecting. Assume that this is producing a large number of Suspicious Connection alerts. You might proceed as follows: 1. Display an Event Details report for one of the alerting events: • Display the Event Reports page: Reports Æ Events. • Click the ID number in the row listing the event of interest. In this example, this displays the Event Detail page for a Suspicious Connection event. 2. Examine the metrics and their affects on the base severity of the event. (Not all heuristics have metrics, but the Suspicious Connections one does.) If the metrics affect the event severity in proportions that seem reasonable for your situation, choose the Learn button to accept the values proposed on the Threshold Advisor page. This stops events of this type from triggering alerts. 3. If your situation calls for a different proportioning of the way Profiler assesses the threat severity, display the Event Detection Settings page: Alerting Æ Event Detection 4. Select the event whose detection settings you want to modify. (In this example, the Suspicious Connection event.) 5. Click Advanced settings for selected event. This opens a page that is specific to the type of event selected. 6. Adjust the settings as you believe appropriate. For example, you might change the base severity of a Suspicious Connection event from 20 to 15. This would not change the way in which the event is detected, but it would result in a lower severity being tested against the alerting threshold. Alternatively, you might adjust the settings for 89 Alerting other detection parameters, based on your knowledge of the behavior of the network. Event Tuning Analyzer The event tuning analysis tool allows you to experiment with “what if” scenarios for various alerting threshold values. It is accessed by clicking the Analyze button in the Alerting Thresholds section of the Alerting Æ Event Detection page. To tune the number of alerts triggered by events: 1. On the Alerting Æ Event Detection page, select the Show alert counts for the last checkbox and specify the time period for which event alerting is to be analyzed. 2. Examine the number of events that caused Low, Medium, or High alerts during the selected time period. 3. In the Event Detection Settings Status section, select the event type you want to tune. 4. In the Alerting Thresholds section, select the alerting threshold specification you want to adjust. 5. Click Analyze. This displays the Event Tuning Analysis page. 90 Alerting 6. On the Event Tuning Analysis page, select a time period, such as the last day, for which event alerting is to be analyzed. For best results, use a time period during which the selected alerting thresholds were not adjusted. 7. Click Recalculate. (It is not necessary to recalculate if you keep the default time period of the last day.) 8. Click Help for a description of the red, orange, yellow and gray color coding on the graph. 91 Alerting 9. Check the Alert Counts values to see there are too many or too few alerts being triggered by this type of event. • If there are too many Low, Medium or High alerts being triggered, raise the alerting threshold for the alert level in the Thresholds box. • If there are too few Low, Medium or High alerts being triggered, lower the alerting threshold for the alert level in the Thresholds box. (When lowering the Low alert threshold, note that the graph does not show events that had severities lower than the Low threshold at the time they occurred.) 10. Click Recalculate to see how many alerts would have been triggered during the selected time period if the alerting thresholds had been as you just set them in the previous step. 11. If you are satisfied with the results, click OK to reset the thresholds that you selected on the Event Detection page. If not, repeat the steps above until the numbers of Low, Medium, and High alerts are what you would want for the selected time period. If this approach results in Low, Medium and High alerting thresholds that are too close to one another, you may be able to give yourself a larger range of severities to work with by modifying the severity that the event detection heuristic assigns to the event. This is discussed in the “Event Detection” section of this chapter. Graph Details The graph plots the number of events (on the y-axis) against event severity (from 0 to 100, on the x-axis). To be included in the graph, an event must meet the following criteria: • The event is of the event type currently selected on the Event Detection Settings Status section. • The event severity equals or exceeds an alerting threshold currently selected on the Alerting Thresholds section. 92 Alerting • The event occurred within the time period specified in the Event Tuning Analysis window. Bars on the graph are color-coded according to the alert level threshold values displayed in the Event Tuning Analysis window: • Events with severity lower than the Low threshold are represented by grey bars. The gray bars indicate events that your proposed thresholds would prevent from triggering alerts. • Events with severity lower than the Medium threshold but not lower than the Low threshold are represented by yellow bars. • Events with severity lower than the High threshold but not lower than the Medium threshold are represented by orange bars. • Events with severity greater than or equal to the High threshold are represented by red bars. You can use the graph to estimate the number of events that the system will report if you change the Low, Medium, or High thresholds and network conditions remain approximately the same. For best results, examine a time period when the thresholds were not being changed. Note that the graph omits events whose severity at the time of their occurrence was lower than the Low alerting threshold currently selected on the Alerting Thresholds tab. Therefore, use it with care when predicting the impact of lowering the Low threshold. Examples of tuning alerting thresholds The event detection and alerting features can be adjusted to accommodate a wide variety of security concerns. The default settings have been selected to be as broadly applicable as practical. However, you can easily create threshold rules that are optimized for your network. A basic approach is to: 1. Identify the key areas of concern in your network. 2. Identify the types of threats those areas need to be protected from. 3. Define alerting rules that are specific to those areas and those threats. 93 Alerting Tuning often involves enabling or disabling various types of event detection for various groups of hosts and creating alerting rules specific to those groups of hosts. The alerting rules can make Profiler more sensitive or less sensitive to events occurring in a particular group. Example 1: Increasing sensitivity in critical areas Assume that a company determines that its database servers are an area of high concern and that they should be protected from unauthorized connections. Because normally only application servers or database managers connect to the database servers, connections from other sources can be regarded as anomalous. So the company could protect their database servers as follows. 1. Ensure that the database servers are identified. This could be by placing them into one of more groups or by having lists of addresses or address ranges. This is done on the Grouping Æ Hosts page. 2. Enable the Suspicious Connection event detection feature on the Alerting Æ Event Detection page. 3. Select the default alerting threshold rule for Suspicious Connection events. This is set to match any source, destination or port. Use the Modify feature to either disable threshold checking or set the alerting thresholds to relatively high severity levels. 4. Use the Add feature to add a new alerting threshold rule. Set the Low, Medium, and High alerting thresholds to relatively low values, such as 40, 50 and 60, respectively. Leave the Source specification as “Any” and set the Destination specification to the IP addresses or group names of the database servers. 5. When the new alerting rule is listed on the Alerting Thresholds tab on the Event Detection page, use the arrows, if necessary, to ensure that it is listed before the default “any” alerting rule. When the Profiler detects a suspicious connection, it will check the source and destination of the connection against the source and destination specified in the first alerting threshold rule. If the destination matches (i.e., the connection involved a database server), then the severity of the 94 Alerting event is compared to the alerting threshold settings. Because the settings are low, an alert is triggered. If the destination does not match the destination in the alerting rule, the Profiler will check the next rule. This continues until it reaches the default rule, which matches any destination. There the severity of the event is compared to the threshold settings that were disabled or set very high, so no alert is generated. The effect of this rule is to make the Profiler very sensitive to a suspicious connection to a database server, but not sensitive to suspicious connections in other parts of the network. Example 2: Decreasing sensitivity in non-applicable areas Assume that a company performs on-going vulnerability analysis of its network by having a group of hosts scan the network. They want their network protected against unauthorized scanning, but they do not want this expected scanning to trigger alerts. The company can tune alerting as follows. 1. Ensure that the scanning devices are identified by addresses or groups. They can be placed into groups on the Grouping Æ Hosts page. 2. Enable the Host Scan event detection feature on the Alerting Æ Event Detection page. 3. Select the default alerting threshold rule for Host Scan events. This is set to match any source, destination or port. Use the Modify feature to set the alerting thresholds to the levels you want for the network in general. 4. Use the Add feature to add a new alerting threshold rule. Disable the Low, Medium, and High alerting thresholds in this rule. Set the Source specification to the IP addresses or group names of the scanners. Leave the Destination specification as “Any.” 5. When the new alerting rule is listed in the Alerting Thresholds section on the Event Detection page, use the arrows, if necessary, to ensure that it is listed before the default “Any” alerting rule. 95 Alerting When the Profiler detects a scan event, it will check the source and destination of the connection against the source and destination specified in the first alerting threshold rule. If the source matches (i.e., the source of the scan was one of the scanning devices), then the severity of the event is compared to the alerting threshold settings. Because the settings are disabled, no alert is triggered. If the source does not match the source in the alerting rule, the Profiler will check the next rule. This continues until it reaches the default rule, which matches any source. There the severity of the event is compared to the threshold settings that were set for the network in general, and an alert is triggered if a threshold is met or exceeded. The effect of this rule is to make the Profiler insensitive to scans from the legitimate scanning devices, but retain its normal sensitivity to scans from other sources. Event detection and alerting FAQs Frequently Asked Questions about event detection and alerting are discussed below. The answers are provided as guidelines and are not intended to replace your judgment of what works best for your network. How do I get started with event detection? Profiler is shipped with certain types of event detection enabled and other types disabled. It collects data to build traffic profiles for the number of days specified on the Alerting Æ Event Detection Æ Global event settings page. This is set to seven days by default. When this time span expires, Profiler begins event detection automatically for the types of events that are enabled. At this point, the recommended approach for tuning the event detection heuristics and alerting thresholds is as follows: 1. Go to the Alerting Æ Event Detection page and enable event detection for one or two of the previously-disabled event types that you consider most important for your situation. 96 Alerting 2. After another day of operation, evaluate the number of alerts being reported. If there are too many alerts, increase the alerting thresholds a little at a time. Conversely, if there are fewer alerts than you expected, lower the alerting threshold a little at a time. 3. Wait a day to see the results of your adjustments. If you are not satisfied with the volume of alerts, study the Alerting Æ Event Detection Æ Advanced settings for selected event page for the event type and use your judgment in determining if the default values of parameters should be modified. Not all event types can be adjusted. However, several can be adjusted to increase or decrease the range of severities between the least severe and the most severe instance of the event. 4. Once you are satisfied with the performance of the first few event detection heuristics, enable detection for the remaining event types and repeat the process. If there are event types that are not of interest to you, you can leave them disabled. Which should I adjust: the Alerting Threshold or the Event Detection Thresholds? If you notice that most events of a particular event type have the same severity number, then the event detection thresholds for that type of event are probably not set to their most useful values. They may be useful in differentiating between events originating from different groups or in reducing events from certain groups. However, you may be able to improve the granularity of the severity assignments by adjusting the event detection thresholds. On the other hand, if you are seeing a good spread of event severities and you are satisfied with the severity values but are still seeing too many alerts, then you might consider adjusting the alerting thresholds to refine the performance on a per-group basis. 97 Alerting How can I reduce the number of alerts a particular type of event generates? Three ways to reduce the number of alerts caused by a particular type of event are: • On the Alerting Æ Event Detection page, disable the event detection heuristic for the type of event. This will stop event detection altogether, so no events of this type will generate alerts. • Raise the alerting threshold for this type of event so that only the more severe cases of the event will trigger alerts. For example, if you adjust the Low threshold from 40 to 70, then events that have a severity between 40 and 69 will no longer trigger alerts. You can modify the alerting threshold for all host groups or add a set of thresholds that are specific to a host group. • Go to the Alerting Æ Event Detection Æ Advanced settings for selected event page for the event type and adjust the severities associated with the parameters for events of this type so that only the higher severities exceed the alerting threshold. How can I reduce the alerting level of an event that I don’t consider very important? To avoid displaying a high alert level for an unimportant type of event, you can: • Go to the Alerting Æ Event Detection page and set the alerting thresholds so that the highest level of alert the event can trigger is Low. For example, if the alerting thresholds were 25 for Low, 50 for Medium, and 75 for High, you could disable Medium and High threshold checking. The Low level alert would still be displayed when the severity threshold of 25 is crossed, but no Medium or High level alerts would be triggered. • Go to the Advanced settings for selected event page for the event type and adjust the severities associated with the parameters for events of this type so even the most severe conditions do not add up to a high enough severity to exceed the Medium or High alerting thresholds. 98 Alerting How can I show host scans of only one thousand or more hosts? To report a host as infected only if it scans 1000 or more other hosts: 1. Click Alerting Æ Event Detection. 2. Select the Host Scan event. 3. Click Advanced settings for selected event. 4. Set Hosts Threshold and Stealthy Hosts Threshold both to 1000. 5. Click OK. How can I be alerted when a desktop computer starts running a server or a server starts a new service on a new port? 1. If you do not already have a group for desktop computers, go to the Grouping Æ Hosts page and create one. 2. Move the desktop computers or the servers in which you are interested into this new group. It is advised that you check the Traffic Profile Reports page to become familiar with the services that are already running. 3. Go to the Alerting Æ Event Detection page and select the New Server Port event type. 4. Click Advanced settings for selected event to open the Create Rule page. 5. Click New and create a rule that if any host in the <desktops> group uses a port that is unprecedented for that host, recognize an event with a severity of (for example) 75. 6. Click OK, then OK. This will alert you when the desktop or server starts using a port that is unprecedented for that particular desktop or server. However, if the desktop or server belongs to a group that is authorized to run that service on that port, then you might choose not to be alerted. In this case, you could define a rule to alert you only if the device starts using a port that is unprecedented for the group to which it belongs. The procedure is the 99 Alerting same except that you would select “unprecedented for group type” instead of “unprecedented for subject.” How can I be alerted when a desktop computer starts running a new type of client? 1. If you do not already have a group for desktop computers, go to the Grouping Æ Hosts page and create one. 2. Move the desktop computers or the servers in which you are interested into this new group. It is advised that you check the Traffic Profile Reports page to become familiar with the services that are already running. 3. Go to the Alerting Æ Event Detection page and select the New Server Port event type. 4. Click Advanced settings for selected event to open the Create Rule page. 5. Click New and create a rule that if any host in the <desktops> group uses a port that is unprecedented for that host, recognize an event with a severity of (for example) 75. 6. Click OK, then OK. How can I disable alerts from a certain group of machines? You can prevent alerts from being generated by a group of machines. You might do this with network monitoring machines that routinely perform host scans and port scans as part of their function in the network. If their activity is regular enough, it will be captured in their profiles and would not generate alerts. But if their behavior changes over time enough to cause unwanted alerts, you can prevent such alerts by placing the machines in their own group with their own alerting threshold, as follows: 1. If you do not already have a group for these machines, go to the Grouping Æ Hosts page and create one. 2. Move the hosts of interest into this group. 100 Alerting 3. Go to the Alerting Æ Event Detection page and select the type of event that you want to stop from generating alerts, such as Host Scan or Port Scan. 4. In the Alerting Thresholds section of the page, click Add. 5. On the Threshold Settings popup, select the group you defined for the machines. 6. Disable Low, Medium and High threshold checking and click OK. 7. If you want Profiler to generate alerts for other types of events on those machines, set the thresholds for those event types. How can I make the Profiler more sensitive to events occurring on a suspicious machine? If you want to be more cautious about events occurring on a particular machine or group of machines, you can move them to a new group and set lower alerting thresholds for that group. Say, for example, you want to monitor machines at a distant branch office for suspicious connections. You could: 1. Go to the Grouping Æ Hosts page and create a new host group. 2. Move the hosts of interest into this new group. 3. Go to the Alerting Æ Event Detection page and select the type of event that you are concerned about, such as Suspicious Connections. 4. In the Alerting Thresholds section of the page, click Add. 5. On the Threshold Settings popup, select the group you defined for the machines. 6. Set the alerting thresholds to lower severity values than those specified for the group to which the machines previously belonged. For example, if the Low, Medium and High thresholds for the group to which they previously belonged are 40, 60, and 80, you might set the thresholds for the new group to 0, 40, and 60. This setting will alert you to events that would not have generated alerts in the original 101 Alerting group. It will also elevate alerts that would have been considered Low or Medium to the levels of Medium or High. 7. Set the alerting thresholds for the remaining events as appropriate. How can I prioritize Suspicious Connection events? Suspicious Connection events can be assigned different severity levels on the basis of the historical connection behavior of the groups to which the connecting hosts belong. By defining “commonly access” and “rarely access” in the Suspicious Connection event detection heuristic, you can cause the severity of Suspicious Connection events to be prioritized on the basis of how frequently the groups have accessed on another. This can provide three levels of event severity: 1. Suspicious Connections between hosts in groups that rarely access one another. 2. Suspicious Connections between hosts in groups that access one another neither rarely nor commonly. 3. Suspicious Connections between hosts in groups that commonly access one another. These levels can be established by adjusting the following Suspicious Connection event detection settings: • • • • Rare Access Adjustment Rare Access Threshold Common Access Adjustment Common Access Threshold When a Suspicious Connection event has been detected, the severity of the event is assigned on the basis of the criteria specified on the Advanced Settings page for the event. Several of the parameters involve static definitions, such as what is a “young host” or a “short connection,” how many connections per second are “many connections,” and so forth. But the Rare Access Threshold and Common Access Threshold are checked against numbers that are calculated dynamically, based on the historical connection profile for the groups. Their operation automatically scales to changes in the size of the groups over time. 102 Alerting Historical profile of access between groups To determine if it is common or rare for hosts in two groups to connect to one another, the Profiler develops a historical profile of connections between hosts in the two groups. The historical connection patterns are tested against the user-defined specification for “common” or “rare.” Events are assigned severity levels based on this dynamic comparison. For example, assume that Group A has 10 hosts and Group B has 4 hosts. There are 10 x 4 = 40 possible connection between hosts in the two groups. Now assume that historically half the hosts in Group A connect to all the hosts in Group B, and the other half the hosts in Group A connect to just one of the servers in Group B. This results in a historical profile of (5 x 4) + (5 x 1) = 25 connections between the two groups. This is 25/40 = 63% of all possible intergroup connections. Does this mean that the two groups commonly access one another? It does if 63% is higher than the value of the Common Access Threshold setting. Adjusting the Common Access Threshold The Common Access Threshold setting on the advanced settings page for Suspicious Connection events is a percentage of the total possible connections between two groups. If the actual number of connections is historically above this percentage, then the groups “commonly access” one another. If you were to set this value to 60%, then the two groups in the example above would be considered to commonly access one another, and the Profiler would reduce the severity of the Suspicious Connection event between Group A and Group B by the amount specified in the Common Access Adjustment field. If you think that suspicious connections between hosts in groups that commonly access one another are not a significant threat in your network, then you might increase the Common Access Adjustment value so that Suspicious Connection events of this type are given a severity that is below your Suspicious Connection alerting threshold. This would reduce the number of alerts generated by connections between hosts in these groups. 103 Alerting Adjusting the Rare Access parameters The Rare Access Threshold setting on the advanced settings page for Suspicious Connection events is a percentage of the total possible connections between two groups. If the actual number of connections is historically below this percentage, then the groups “rarely access” one another. If you were to set this value to 10%, then the two groups in the example above would not be considered to rarely access one another, and the Profiler would not increase the severity of the Suspicious Connection event by the amount specified in the Rare Access Adjustment field. Conversely, if two groups historically access one another by less than 10% of the ways possible, then the severity of a suspicious connection between them would be increased by the amount of the Rare Access Adjustment. If you think that suspicious connections between hosts in groups that rarely access one another are a significant threat in your network, then you might increase the Rare Access Adjustment value so that Suspicious Connection events of this type are given a higher severity level. You would also think about how you are defining “rarely access” in the Rare Access Threshold field. Determining severity levels If you think that intergroup connection patterns are a strong indicator of whether the Suspicious Connection event is important on your network, you should set the Rare Access Adjustment and Common Access Adjustment to higher values. Conversely, if intergroup connection patterns are not a relevant factor in your network, you should lower these values. You might also adjust the thresholds based on your observations of event details. For example, if all events are given the Rare Access Adjustment, perhaps you should raise the Rare Access Threshold. What happens when a new host connects to the network? When a new host connects to the network, you will not see events related to that host for seven days while the profile of the host is being built. You 104 Alerting can adjust this waiting period by changing the Event Delay value on the Alerting Æ Event Detection Æ Global event settings page. However, be aware that setting the Event Delay to less than seven days may result in many alerts because the profiles will have not been calculated properly before the default period of seven days has accumulated. Notifications The Alerting Æ Notifications page offers several options for notifying management systems or operations personnel of alert conditions. An alert notification (“alert”) can be delivered as an: • • • • • HTML message in email PDF message in email SNMP v1 trap message SNMP v3 trap message SNMP v3 inform message Alert notifications are delivered to recipients. A recipient is defined as one or more email addresses and/or one or more trap or inform addresses that are to receive alert notifications. Defining a recipient allows you to work with multiple SNMP destinations or email addresses as a single unit. A recipient can be designated as an owner of one or more groups of one or more group types. Each level of alert (High, Medium, or Low) for each type of event (Host Scan, New Server Port, etc.) can be logged, delivered to a specified recipient, or delivered to all recipients who have been designated as owners of the groups involved in the event. To enable Profiler to send notifications of alert conditions, you start by completing the applicable fields on the Alerting Æ Notifications page Basic tab for the Default recipient. This enables Profiler to send all notifications to the Default recipient. You can rename “Default” to a recipient label of your choosing. 105 Alerting Beyond this minimum requirement, you can: • • Specify additional recipients for notifications. Specify that notifications resulting from particular alerts levels (High, Medium, Low) for particular types of events (DoS, Host Scan, etc.) are to be sent to specific recipients or merely logged. Note: If your network uses security policies that discard email from unknown sources, you may need to ensure that alert notification email from Profiler uses a “from” name that is known to your security devices. You can specify the email “from” name on the Profiler Setup Æ General Settings page on the Outgoing Mail Server (SMTP) Settings tab. Until you provide specific notification assignments on the Advanced tab, Profiler sends all notifications to the Default recipient or to the first recipient you create. If you do not set up recipients, Profiler logs events but does not send notifications. 106 Alerting Adding recipients To add more notification recipients, go to the Alerting Æ Notifications page Recipients tab and click New. This displays the New Recipient page. If you anticipate wanting to send notifications to this recipient on the basis of which groups it owns, click Assign Group Ownership and fill in the page. 107 Alerting Assigning notifications to recipients Each type of alert notification can be sent either to a recipient or to the owners of host groups involved in the alert. You can assign delivery destinations to alert notifications on the Advanced tab of the Alerting Æ Notifications page. The Set Recipient drop-down list contains the recipients that you have defined on the Recipients tab. Select: Log Only – to record and display the alert on Profiler, but not send an alert notification. (This menu selection is prefixed with an asterisk to distinguish it from actual recipient names.) Owner – to send all the selected notification types to all recipients who are owners of any group involved in the alert. (This menu selection is prefixed with an asterisk to distinguish it from actual recipient names.) <recipient name> – to send the selected notifications to the a recipient you have defined. If you have not defined any recipients, notifications will be sent to the Default recipient (if it has been specified). 108 7 Reporting In addition to the displays on the Dashboard page, Profiler offers the following reporting features: • Quick reports – shortcut for generating a report on any category of monitored traffic for the last 5 minutes; available at the top of every GUI page listed in the navigation bar • Traffic reports o Hosts traffic reports – traffic of hosts, subnets, or groups reported by any tracked parameter o Interfaces traffic reports – traffic over interfaces of devices that are providing traffic data to Profiler o Applications traffic reports – traffic from applications that Profiler recognizes o Advanced traffic reports – customized combinations of host, interface and application traffic • Top Talkers reports – lists and displays most active members of each category of tracked traffic • Event reports – summary of events of a specified type • Event Detail reports – details of a selected event • User reports – record of network users • Group Visualization – diagrams showing the connection patterns among groups of hosts Reporting • Saved reports – completed reports and templates for running reports • Host information reports – detailed information about an individual host Traffic monitoring and reporting tasks are assumed to be the responsibility of those with Operator or Monitor accounts. However, users with Administrator accounts can also perform all the tasks described in this section. Quick reports Each top-level GUI page includes two Quick report boxes for generating reports on specific entities. 1. In the first box, select the category of the item you want to query on from the drop-down list box. 2. In the second box, specify the item as follows. Category Host/ Group Value Enter a host or a host group. Specify a host by host name, IP address, MAC address, or an address range in CIDR format. Specify a host group by name and group type, as defined on the Grouping Æ Hosts page, separated by a colon, in the following format: group_name:group_type For example, Email:Application Servers User Specify the user name under which the user is logged in. This generates a user report. 110 Reporting Category Port/ Group Value Enter a port or a port group. Specify a port as: • port number and/or range • protocol/port combination (e.g., tcp/80) • port name Specify a port group by port group name. Application Specify an application by application name. Enter this as it appears in the Tracked Applications section of the System Information Æ Profiler page. Specify a protocol either by name or by number. Refer to Protocol http://www.iana.org/assignments/service-names for protocol names. Interface/ Device Refer to http://www.iana.org/assignments/protocolnumbers for protocol numbers. Enter an interface or a device. Specify an interface by the host name or IP address of the network device being used as a data source, followed by a colon and then any of the following: • interface name • interface index • interface label For example, 10.0.0.1:1 Specify a device by the host name or IP address of the network device being used as a data source. These values can be found by going to the System Information Æ Devices/Interfaces page and choosing the Device List view. 111 Reporting Traffic reports The Reports Æ Traffic page has four tabs for specifying reports: • • • • Hosts – reports hosts, subnets of hosts, and host groups Interfaces – reports on the interfaces from which Profiler receives traffic information Applications – reports application traffic on networks monitored by one or more Mazu Sensors Advanced – reports traffic for any combination of hosts, interfaces, applications, ports or protocols Each of these tabs has a Report Criteria section and a Traffic Report section. Report Criteria section Use this section to • • • Limit the report to traffic that meets specific criteria for a specific time frame Select the format of the report Save, schedule or run the report The Report Criteria section provides a box for selection the subject of the report. It includes an Additional Traffic Criteria section (except for the Advanced tab) for further limiting the report to more specific criteria. Additionally, the Report Criteria box includes the following other controls: 112 Reporting • Templates – a menu of options for using the current Report Criteria settings. You can use the current settings as a template and schedule future reports to be automatically generated using the template. • Report by – specifies the category of data by which traffic is reported (hosts, interfaces, applications, ports, etc.). • Report Format – specifies the graphical presentation to be used for reporting traffic information. (Options vary slightly from tab to tab where non-applicable items are omitted.) Individual displays of the completed report can be modified. • Time frame – the length of time (ending now) or the interval of time (from x to y) that the report is to cover. • Data resolution – the period of time represented by each data point on the report. • Run now – runs the report and displays the results as soon as they are available. When you run the report using the Run now control, the Report Criteria section is collapsed to present a better display of the report. You can re-open the Report Criteria, change the settings and run a new report. • Run in background – opens a window for you to specify the title of the report and the option for saving the report. It then runs the report in the background. When the report is ready, it is saved and listed on the Reports Æ Saved Reports page. Traffic Report section Traffic reports contain multiple sections, depending on the reporting criteria. Each section has controls for modifying the display or closing the individual section. Tables have options for changing columns, changing the number of rows, and exporting the data in a Comma-Separated-Value (CSV) file. The Overall Traffic graph can be zoomed for a quick view of what is happening on the network. The traffic report has a Report Options menu that enables you to save, print, or email the report and to change the units of measure in the report. 113 Reporting 114 Reporting Hosts traffic reports On the Reports Æ Traffic page Hosts tab, the following controls are focused on hosts and host groups: • Hosts, subnets, or groups box – Use this box to limit the report to a comma-separated list of hosts, subnets of hosts, or host groups. You can specify these either by browsing a list or by entering them manually. • Additional Traffic Criteria – Open this section to limit the report to specific peer hosts, subnets, or groups or to applications, protocols, or ports. All specifications in this section are “ANDed” with the criteria specified in the Hosts, subnets, or groups box. The other controls function the same as on the other traffic report tabs, as described at the beginning of this section on traffic reports. Interfaces traffic reports On the Reports Æ Traffic page Interfaces tab, the following controls are focused on interfaces: • Interfaces box – The criteria in the Interfaces box limit the report to flows that are associated with a list of flow-collecting devices or interfaces. You can specify these either by browsing a list or by entering them manually. • Additional Traffic Criteria – Open this section to limit the report to specific applications, protocols, or ports. All specifications in this section are “ANDed” with the criteria specified in the Interfaces box. The other controls function the same as on the other traffic report tabs, as described at the beginning of this section on traffic reports. 115 Reporting 116 Reporting 117 Reporting Applications traffic reports On the Reports Æ Traffic page Applications tab, the following controls are focused on interfaces: • Applications box – The criteria in the Applications box limit the report to flows that are associated with a list of applications. You can specify these either by browsing a list of application names or by entering them manually. • Protocols or ports box – Use this box to limit the report to traffic associated with specific protocols or ports. You can browse a list of names or enter a name manually. Ports you specify in this box are understood to be server ports. (To run a report using client ports as a reporting criteria, use the Traffic Expression feature on the Advanced tab.) • Additional Traffic Criteria – Open this section to limit the report to a comma-separated list of servers, subnets of servers, or groups of servers. Specifications in this section are “ANDed” with the criteria specified in the Applications and Protocol or ports boxes. The other controls function the same as on the other traffic report tabs, as described at the beginning of this section on traffic reports. Advanced traffic reports The Traffic Criteria section provides four options for specifying traffic criteria for the report. • Hosts – Enter a comma-separated list to limit the report to specified hosts, subnets of hosts, or host groups. • Interfaces – Enter a comma-separated list to limit the report to specified interfaces from which Profiler receives traffic information. • Applications/Ports – Enter a comma-separated list to limit the report to specified applications or ports being used on networks monitored by one or more Mazu Sensors. 118 Reporting • Traffic Expression – Enter keywords, values, and operators to limit the report to traffic specified by a traffic expression. 119 Reporting The traffic report uses the criteria of the Hosts option AND the Interfaces option AND the Applications/Ports option AND the Traffic Expression option. Leaving a criteria option blank implies “Any.” That is, a blank field does not limit the subject of a report. When using the Traffic Expression option in combination with one or more other criteria options, ensure that you do not enter conflicting criteria. For a description of traffic expressions, refer to the online help for the Advanced tab of the Reports Æ Traffic page. Do not use the syntax described in the “Mazu Expressions” appendix of this manual, as those are for use only with the Mazu Sensor. Additional options The Advanced tab includes options for specifying the source of data for the report as being either historical logs or a profile of typical behavior for a selected profile period. • Historical detail – specifies that the report is based on data in the historical logs for a length of time (ending now) or for an interval of time (from x to y) that the report is to cover • Typical behavior – specifies that the report is to be based on a profile of typical behavior for a specified profile period. The other controls on the Advanced tab function the same as on the other traffic report tabs, as described at the beginning of this section on traffic reports. 120 Reporting 121 Reporting Top Talkers reports The Top Talkers page displays traffic volume data for the most active: • • • • • • • • • • • hosts host pairs host groups host group pairs applications application ports ports port groups protocols network interfaces network devices The Reports Æ Top Talkers page has a Report Criteria section and a Traffic Report section. Report Criteria section In the Report Criteria section, you can select the category of traffic to be reported. When reporting on host groups, use the drop-down list box to choose the group type to be included in the report. In addition to the traffic category selection, the Report Criteria section includes: • Templates – a menu of options for using the current Report Criteria settings. You can use the current settings as a template and schedule future reports to be automatically generated using the template. You can also load an existing template for the selected reporting category, if one has been saved. • Time frame – the length of time (ending now) or the interval of time (from x to y) that the report is to cover. 122 Reporting 123 Reporting • Group type – the host group type, as defined on the Grouping Æ Hosts page, that is to be included in the report. • Run now – runs the report and displays the results as soon as they are available. When you run the report using the Run now control, the Report Criteria section is collapsed to present a better display of the report. You can re-open the Report Criteria, change the settings and run a new report. • Run in background – opens a window for you to specify the title of the report and the option for saving the report. It then runs the report in the background. When the report is ready, it is saved and listed on the Reports Æ Saved Reports page. Traffic Report section When the report is completed and displayed, you can use the Report Options menu to: Save the report on the Reports Æ Saved Reports page. • Print the report to a printer or file. • Email the report. • Change the display to use a different unit of measure for traffic volume. You can use Options menu on the table to: • • • • Change the columns included in the report and change their order. Change the number of rows in the report. Export the data in a Comma-Separated-Value (CSV) file. 124 Reporting Event reports The Event Report displays a list of events that have triggered alerts. You can generate a list for an individual type of event or for all types of events. Each list item provides and Event ID and basic information about the event. The Event ID links to an Event Detail page that provides more detailed information about the event. You can specify the time span of the report and how many events are displayed on one page. Use the Reports Æ Events page to generate reports of events that have triggered alerts. (The thresholds at which network events trigger alerts are set on the Alerting Æ Event Detection page.) The Reports Æ Events page includes a Report Criteria section for specifying event criteria for the report and an Event Report section for displaying the report. 125 Reporting Report Criteria section In the Report Criteria section, Profiler Operators, Administrators and Monitors can specify the events to be listed in the report by specifying either the event properties or the event IDs. When the event IDs are specified, the event properties criteria are ignored. The event properties include: • • • Event type – limits the report to events of a specified event type. Hosts involved – hosts or CIDR block of hosts involved in the event Ports used – enter manually or browse a list In addition to the events, hosts and ports criteria specifications, the Report Criteria section includes: • Time frame – the length of time (ending now) or the interval of time (from x to y) that the report is to cover • Show – specifies the number of events to show on each page of the report (one event per table row) • Templates – a menu of options for using the current Report Criteria settings. You can use the current settings as a template and schedule future reports to be automatically generated using the template. You can also load an existing template for the selected reporting category, if one has been saved. • Run now – runs the report and displays the results as soon as they are available • Run in background – opens a window for you to specify the title of the report and the option for saving the report. It then runs the report in the background. When the report is ready, it is saved and listed on the Reports Æ Saved Reports page. Event Report section The Event Report section displays a summary of events, listed by event ID. The report is sortable by column. Additionally, you can specify which 126 Reporting columns to include in the report. The following columns are available for being included in the report: • • • • • • • • • • ID of the event. Each event listed has a link to an Event Detail report that displays a summary of the anomalies identified as part of the event and provides links to additional details. Severity of the threat (on a scale of 1 to 100) and the type of alert it triggered (High, Medium, Low). Type of event. Source IP address and Destination IP addresses of hosts on which the event occurred. You can right-click individual host listings for a list of optional actions. Source and Destination MAC addresses. These columns are available if Profiler is integrated with DHCP. You can right-click individual host listings for a list of optional actions. Top port Start time Duration Actions taken Mitigation plan. If a Mitigation Plan has been generated, the number of the plan is displayed. The title bar of the Event Report section includes an Option control. This enables you to print or email the report. 127 Reporting Event Detail reports An Event Detail report is created and saved for each event that triggers an alert. There are several ways to view the Event Detail report: • Click the event ID on the Dashboard page. • Go to the Reports Æ Events page, generate an event report, then click the event ID on the report. • If an event report has already been run and saved, go to the Saved Reports page, view the event report, and click the event ID on the Event report. • If you are on a remote management system and receive an email or SNMP notification from Profiler, view the URL included with the message. This requires an Event Viewer account. The Event Detail report displays detailed information about the event. The details depend on the type of event. The report provides options to: • Snooze alerts caused by the event – “Snoozing” suppresses the reporting of alerts for the type of event for a time period that you specify. Snoozed events continue to be reported on the events lists the same way that other events are. • Learn the event – Profiler “learns” an event by checking the alerting threshold that the event is exceeding and calculating what the alerting thresholds should be to avoid triggering alerts under the current conditions. • Mitigate the event – If you have configured Profiler for mitigation, you can initiate mitigation by starting from an event listed in the events list on the Dashboard page. Additionally, you can print or email the Event Detail report. 128 Reporting 129 Reporting Viewing with an Event Viewer account An Event Detail page can be viewed by a user with an Event Viewer account as follows: • Open the email notification of the alert condition (if using email) or use your network management system to view the URL contained in the SNMP trap message that reported the event. • Click the link in the email message or trap message. • When prompted, enter your user name and password. Profiler displays the Event Detail report. Event Viewers cannot log in to the main Profiler GUI or view anything other than the Event Detail report. Event Detail reports are specific to the type of event that they are reporting. If a vulnerability scan report that includes the event has been created or is in the process of running, this is noted on the Event Detail report. User reports Users who have permission can generate reports of user logins and login attempts on the network. This report requires a source of user identity information to be integrated with Profiler. You can confirm the availability of an identity information source on the Integration Æ Identity Sources page. The user identity reporting feature supports several approaches to creating reports: • • • • Users Report page Quick report box in header Left-clicking a user name on an Event Report, Host Information Report, or another Identity Report Right-clicking a host or host group to get a shortcut menu 130 Reporting User Reports provide user identification and login information. They can be limited to specified time spans, users, hosts, or CIDR blocks of hosts. The Reports Æ Users page includes a Report Criteria section for specifying user criteria for the report and a User Report section for displaying the report. Report Criteria section Use the Report Criteria section to: • • Specify a comma-separated list of users Limit the report to users who have logged in to any host in a list of hosts. In addition to user and host criteria, the Report Criteria section includes: • Time frame – the length of time (ending now) or the interval of time (from x to y) that the report is to cover 131 Reporting • Show – specifies the number of events to show on each page of the report (one event per table row) • Templates – a menu of options for using the current Report Criteria settings. You can use the current settings as a template and schedule future reports to be automatically generated using the template. You can also load an existing template for the selected reporting category, if one has been saved. • Run now – runs the report and displays the results as soon as they are available • Run in background – opens a window for you to specify the title of the report and the option for saving the report. It then runs the report in the background. When the report is ready, it is saved and listed on the Reports Æ Saved Reports page. User Report section When the report is completed and displayed, you can use the Options menu to: • • Print the report to a printer or file. Email the report. Additionally, can use the Export all control on the Login Events table to export the report data in a Comma-Separated-Value (CSV) file. Group Visualization The Group Visualization pages display a network view of connections among host groups during selected profile period. Links on the report pages display traffic to and from a particular host, host group, or custom group. The tool is available from the Group Visualization page or from links on reports. Profiler Operators, Administrators and Monitors can limit displays to specified protocols and ports, and zoom and drag display elements to 132 Reporting arrange the displays in the most useful layout. Additionally, the Group Visualization page includes a selection of display layouts, including: • • • • • horizontal hierarchical vertical hierarchical horizontal tree vertical tree radial tree Group Visualization displays report incoming and outgoing traffic volumes in bytes per second, packets per second, or connections per hour. Traffic flows that are more than twice the average traffic flow are shown with thicker lines. 133 Reporting Saved reports The Reports Æ Saved Reports page lists completed reports and report templates that were saved on the Traffic Report page. It also lists event reports, users reports, and vulnerability scan reports. Profiler Operators, Administrators and Monitors can: • View completed reports • Create new reports from saved templates, either immediately or in the background • Reschedule the running of a report template to produce new reports and save the new schedule as a revision to the original template or as part of a new template • Delete saved reports and templates 134 Reporting Completed Reports section In the Completed Reports section, you can choose the time period for which saved reports are to be listed, and you can sort the list by owner, report name, run date and time, and size. You can mark a report to keep indefinitely or you can delete it. To view a report, click the report name in the list. If the report is not shown in the list yet because it has just completed, click Refresh. Templates section In the Templates section, you can select a template to be run in either the foreground or background to generate a report. You can edit a schedule for it to be run in the background, or delete it. The list of templates can be sorted by owner, template name, schedule, or next run time. Up to 500 report templates can be saved. Templates are not automatically deleted. Host information reports The Host Information Report is generated when you right-click a host and select Host Information Report from the shortcut menu. You can rightclick a host name or host address anywhere it is displayed to create a report on that host. The report lists: • • • • • • • Host Details – the name, address, date first seen on the network, and the switch port. (To obtain the switch port, the switch must have been added on the Integration Æ Switch Port Discovery page.) Host Groups – the host groups of which the host is a member Recent login attempts for the host Top Applications provided by the host Top Applications consumed by the host Top Ports (up to 20, in descending order by volume) Top Peers and their group membership (up to 20, in descending order by volume) 135 Reporting • Top Events (up to 1000 events, acknowledged or unacknowledged, that have occurred within the past week) 136 8 Mitigation • Introduction • Trusted host setup • Switch mitigation setup • Router mitigation setup • Enabling mitigation plan generation • Managing mitigation actions • Managing mitigation plans Mitigation Introduction The mitigation feature enables you to reduce or eliminate traffic to and from specified hosts by using the Profiler to reconfigure switches and routers in your network. The Profiler automatically generates a mitigation plan for blocking traffic by switching off switch ports or by instructing routers to discard traffic. It reports the anticipated impact of mitigation actions and allows you to select which mitigation actions are taken. Once you set up the mitigation feature, you can view and create mitigation plans, tailor them to your network, activate them, deactivate them, and delete or save them for reuse. The setup of the mitigation feature involves specifying: • • • Trusted hosts (hosts whose traffic will not be blocked) Mitigation switch information Mitigation router information The use of the configured mitigation feature includes managing mitigation plans and individual mitigation actions. This chapter discusses each of these topics. Switch Mitigation The Profiler supports the use of switches for blocking traffic. It uses SNMP polling to obtain: • • MAC address-to-switch port bindings from switches MAC address-to-IP address bindings from routers The Profiler uses this information to determine which switch port an offending host uses. It can then use SNMP to shut down the switch port and isolate the offending host. Switch mitigation is appropriate for situations in which you would otherwise shut down switch ports manually by disconnecting cables or by sending commands to the switch. To minimize the impact on non138 Mitigation offending hosts, you should use switch mitigation on access switches where practical instead of distribution switches. Generally speaking, the closer in the network topology the mitigation switch is to the offending host, the fewer other hosts will be affected by the switch port being shut down. Router Mitigation The Profiler supports the use of routers for blocking traffic by provisioning designated routers with black hole routing instructions. These work in conjunction with the unicast Reverse Path Forwarding (uRPF) router feature to isolate specified hosts from the routed network. What uRPF does uRPF prevents hosts from receiving traffic from IP addresses that it cannot verify. The feature assumes that a valid packet will be received on the same interface that the router uses to return a packet to the source address. It checks the packets it receives on a uRPF-enabled interface to determine if the interface and the source address of the packet match a best return path (reverse path) in its routing table. If they match, it forwards the packet. But if the return path specifies a different interface than the interface on which the packet was received, the router discards the packet. This prevents the destination host from receiving traffic from unverifiable IP addresses on the routed network. What black hole routing does A black hole route prevents a host from receiving any routed traffic. When you identify a host that is sending traffic that you want to block, you can use the Profiler to publish a black hole route to a mitigation router. The black hole route appears to be the best path to the offending host because it is the most specific (/32). When the Profiler publishes such a route on a designated mitigation router, the routing protocol advertises the route to other routers on the network. The other routers add it to their routing tables as the best path to the offending host. 139 Mitigation When a router than has the black hole route receives a packet having the destination address of the offending host, it forwards the packet to the mitigation router, as instructed in the black hole route. But instead of forwarding the packet to the offending host, the mitigation router forwards it to a null interface. That is, it discards the packet so that it never reaches the offending host. This prevents the offending host from receiving any traffic (except from hosts on the same subnetwork, which are not routed). How uRPF and black hole routing work together The uRPF feature discards traffic that has unverifiable source IP addresses. The black hole routing technique makes the IP address of an offending host unverifiable by uRPF. This blocks the offending host from sending traffic on the routed network. The black hole routing technique also prevents an offending host from receiving any routed traffic, whether or not the source addresses are verifiable. The combination of the two techniques completely isolates an offending host from the routed network. Example 1: Black hole routing without uRPF enabled 1. The Profiler publishes a static route on the mitigation router. On the Profiler GUI, you can specify individual host addresses or ranges of addresses to be covered by different mitigation routers. However, each route the Profiler publishes on a mitigation router is a /32 route. 2. The mitigation router uses a routing protocol (e.g., OSPF) to distribute the route to other routers on the network. 3. Host A sends traffic to the offending host. The first router to receive the traffic uses the black hole route to forward the traffic to the mitigation router. The mitigation router discards the traffic. 4. The offending host sends traffic to Host A. The traffic is routed to Host A. However, the offending host cannot receive information from Host A or engage in any two-way communication. 140 Mitigation Example 2: Black hole routing working with uRPF 1. As in Example 1, the Profiler publishes a static route on the mitigation router, and the mitigation router distributes the route to other routers on the network. 2. Also as in Example 1, Host A sends traffic to the offending host. The first router to receive the traffic uses the black hole route to forward the traffic to the mitigation router, where it is discarded. 3. The offending host sends traffic to Host A. 4. When a uRPF-enabled router with the black hole route pertaining to the offending host receives the traffic, it assumes that any traffic from the offending host should use the same route as traffic back to that host. But for most network topologies, the traffic from the offending host will not match the router’s reverse path to the host, because the reverse path is the black hole route. So the uRPF-enabled router discards all traffic from the offending host. There are uncommon network topologies in which the traffic from the offending host can arrive on the port specified by the reverse path to the mitigation router and therefore be forwarded despite uRPF. For example, if there is a switch or non-uRPF-enabled router between the mitigation router and the uRPF-enabled router, and if the traffic from the offending host enters the network through that device, then the traffic can enter the uRPF-enabled router through the port specified in its reverse path route to the mitigation router. The uRPF-enabled router will forward the traffic in this case. Configuration notes on uRPF The uRPF feature does not have to be enabled on every router, but mitigation is more effective when uRPF is enabled on more routers. Additionally, enabling uRPF on routers near the edge of the protected network is usually more effective than on routers closer to the core. 141 Mitigation Configuration notes on the mitigation router You can use the Profiler to publish a black hole route on a router that you designate as a mitigation router. You must enter the name and passwords of this router into the Profiler Add Router page so that the Profiler can publish the route. The mitigation router must use a routing protocol such as OSPF to distribute the route to other routers. Usually, the mitigation router must be explicitly configured to redistribute static routes. The mitigation router does not need to run uRPF, and the uRPF-enabled routers do not need to be configured to redistribute static routes. Refer to your router documentation for guidance on redistributing static routes. Using the mitigation feature The general procedure for using the Profiler mitigation feature is: 1. Specify trusted hosts. This is traffic that is to be excluded from mitigation actions, such as trusted infrastructure devices. 2. Specify the switch mitigation setup. This involves identifying one or more lookup routers and one or more switches. The lookup routers must have SNMP enabled. 3. Specify the router mitigation setup. This involves designating one or more mitigation routers and ensuring that each is set up for redistribution of static routes. Profiler must be given the names and passwords of the mitigation routers so that it can publish null routes for offending hosts on them. 4. Enable or disable automatic mitigation plan generation. By default, Profiler does not automatically generate mitigation plans. You can set it to generate mitigation plans for events that cause Low, Medium, or High alerts. Alternatively, you can leave automatic mitigation plan generation disabled and generate plans only when you choose to. If you typically do not take mitigation action when you receive alerts, then Mazu recommends leaving automatic plan generation off. 142 Mitigation 5. Work with mitigation plans and actions. You can activate, deactivate, modify, create and delete mitigation actions and mitigation plans. These steps are discussed in more detail in the sections that follow. Trusted hosts setup Profiler does not take mitigation actions against devices that you designate as trusted hosts. Trusted hosts are typically critical infrastructure devices, which you add to the Profiler trusted host list on the Mitigation Æ Trusted Hosts page. The Profiler automatically adds the following devices to its trusted hosts list: • • • all Profiler blades and storage devices mitigation switches and the lookup router for switch mitigation mitigation routers You can add a trusted host either by specifying it in the GUI or by importing a list of IP addresses and comments. 143 Mitigation Adding a trusted host To add devices to the trusted hosts list so that they will not be affected by mitigation actions: 1. Go to the Mitigation Æ Trusted Hosts page. 2. Click Add…. This displays the Add Trusted Host page. 3. Enter the IP address of a host or a range of trusted hosts in CIDR format. 4. Optionally, enter a comment for future reference. 5. Click Add to add the host or range of hosts to the trusted hosts list. Importing a trusted hosts list To add devices to the trusted hosts list by importing a trusted hosts list: 1. Create a file specifying the trusted hosts. The file must specify one IP address or CIDR block of IP addresses per line, with a comma separating the IP address from the optional comment. For example: ip_address,comment ip_address/24,comment ip_address,comment 2. Go to the Mitigation Æ Trusted Hosts page. 3. Click Import…. This displays the Import Trusted Host page. 4. Enter or browse to the path to the file containing your trusted hosts list. 144 Mitigation 5. Click Import to add the hosts to the trusted hosts list. Switch mitigation setup Switch mitigation requires a lookup router and one or more mitigation switches. Information for both the lookup router and the switches is entered on the Mitigation Æ Switching Setup pages. You can add devices either by specifying them in the GUI or by importing a comma-separated-list of device information. Adding mitigation switches and lookup routers To add devices for switch port mitigation: 1. Go to the Settings Æ Switching Setup page. 2. Click Add Device…. This displays the Add Device page. 145 Mitigation 3. Enter the required information and click Add to add the specified device as a mitigation switch or lookup router. Field descriptions Name: Host name of the mitigation device. IP address: IP address of the device. Type: Either Switch for an actionable switch or Lookup Router for a router used to look up MAC-to-IP address bindings. Read community: Community string that Profiler should use to query the device. Write community: Community string that Profiler should use to enact changes on the switch. Importing a switch mitigation device list To add devices to the switch mitigation list by importing a device list: 1. Create a file specifying the devices. Each line of the file must contain a comma-separated list of information about one device using the following format: host_name, IP_address, device_type, read_only_community_string, write_community_string where: host_name – is the name of the mitigation device IP_address – is the IP address of the device 146 Mitigation device_type – is either SWITCH for an actionable switch or ROUTER for a router used to look up MAC-to-IP address bindings. read_only_community_string – is the string Profiler must use to obtain information from the device write_community_string – is the string Profiler must use to enact changes on the switch (e.g., disable or enable switch ports) 2. Go to the Mitigation Æ Switching Setup page. 3. Click Import. This displays the Import devices page. 4. Enter or browse to the path to the file containing your device list. 5. Click Import to add the devices to the switching device list. Modifying switch setups The Mitigation Æ Switching Setup page provides controls in the Actions column for polling switches, editing a switch setup, and deleting a switch setup. The Profiler polls the switches periodically for the latest address-to-port mappings. However, you can instruct the Profiler to update its information immediately by clicking Poll now. Router mitigation setup Router mitigation requires a mitigation router that can distribute static routes on the network. You can use more than one mitigation router and specify different mitigation routers to cover different ranges of IP addresses. 147 Mitigation To be fully functional, the router mitigation feature requires routers on the network to use unicast Reverse Path Forwarding (uRPF). It does not require that all routers use uRPF. However, enabling uRPF on more routers makes mitigation more effective. Also, uRPF-enabled routers near the edge of the protected network are generally more effective than uRPFenabled routers in the core of the network. Mitigation routers are specified on the Mitigation Æ Routing Setup pages. Adding mitigation routers To add a mitigation router: 1. Go to the Mitigation Æ Routing Setup page. 2. Click Add Router…. This displays the Add Router page. 3. Enter the required information. Click Help for a description of the fields on the page. 148 Mitigation 4. Click Add to add the mitigation router. Field descriptions Router name: Host name of the mitigation router. IP address: IP address of the router. Connection method: How Profiler must connect to the router; Telnet or SSH. Connection port: Which port on the router Profiler must connect to. Username: The name that Profiler must use to log in to the router. Password: Password that Profiler must use to log in to the router. Enable password: Password that Profiler must use to enact changes on the router; also known as the privileged password. Max number of routes: Maximum number of mitigation routes that Profiler can publish on this router. Router coverage: Area of the network for which this router can mitigate. This is expressed as a list of CIDR blocks separated by commas. Enter 0.0.0.0/0 when you are using one mitigation router to cover the entire network. Trusted hosts are automatically excluded from mitigation actions. 149 Mitigation Modifying and testing router setups The Mitigation Æ Routing Setup page provides controls in the Actions column for testing the Profiler connection to a router, editing a router setup, and deleting a router setup. The Test action for an entry in the list causes the Profiler to attempt to connect to the router in that entry and display a message indicating whether the test connection succeeded or failed. Enabling mitigation plan generation The feature that automatically generates mitigation plans assumes that an administrator has already specified trusted hosts and set up the switch and router connectivity necessary for mitigation. Generating a mitigation plan has no effect on the network. For mitigation actions to take effect, you must specifically activate a mitigation plan by selecting it and entering your password. This protects the network from the risk of someone accidentally blocking traffic. To enable the Profiler to automatically generate mitigation plans: 1. Go to the Alerting Æ Event Detection page. 2. Click Global event settings…. This displays the Advanced settings for all events page. 150 Mitigation 3. In the Mitigation settings section, select the alert level that you want to trigger the automatic generation of a mitigation plan. For example, you might want the Profiler to generate a plan only when there is a High alert. None disables automatic mitigation plan generation. 4. Click OK. When a mitigation plan is ready, the status is indicated in the Current Events content block on the Dashboard page as an entry in the Mitigation plan column. The mitigation plan status can be: • • • Ready – a mitigation plan has been generated and is ready for use Pending – a mitigation plan is being generated, but it is not yet complete Updated – an existing mitigation plan that is already in use has been updated If the Mitigation plan column is blank for an event in the event list, it means either that the event is not eligible for mitigation (such as a Sensor Problem event) or possibly because automatic plan generation is disabled. Managing mitigation actions You can select one or more recommended mitigation actions to put into effect by making choices on the Mitigation Plan Detail page. Conversely, you can deactivate one or more mitigation actions by making selections on this page. There are several ways to display the Mitigation Plan Detail page: • Go to the Mitigation Æ Plans and Actions page, select the Plans view, and search by host, event ID, or plan ID for the desired mitigation plan. On the list entry for the plan, click the Edit link. • On an Dashboard page that is displaying a Current Events content block, click the Ready link in the Mitigation plans column of the event you want to mitigate. 151 Mitigation • On an Event Details page, click the View mitigation plan link on the Summary tab. (This is not shown if automatic mitigation plan generation is disabled.) • On an Event Details page, click the event ID for an event you want to mitigate. This displays the Event Detail report. Click Mitigate on the Event Detail report. All four of these links display the Mitigation Plan Detail page. The Migration Plan Detail page provides a summary of the plan and lists the mitigation actions. Mitigation actions are actions to block the traffic to and from specified hosts or groups of hosts. The Actions taken section lists mitigation actions that have been put into effect. The Proposed actions section lists mitigation actions that Profiler has proposed but which have not been put into effect. 152 Mitigation The lists of hosts in the two sections provide the following information: • Host: Name of the host and host group whose traffic is to be blocked. You can right-click this entry to access a selection for running a traffic report for the host or host group. • Router: The router that the Profiler will use for mitigation. An inactive (gray) box indicates that router mitigation is not available. • Switch Port: The switch port that the Profiler will use for mitigation. An inactive (gray) box indicates that switch port mitigation is not available. • Affected Hosts: The number of hosts affected by the mitigation action. This number is linked to a page that lists the addresses of the hosts that the Profiler believes reside on the switch port that it has identified for the mitigation action. This provides an indication of how many other hosts may be affected when the specified switch port is shut down. Multiple hosts may be affected when the switch port is not directly connected to the host (e.g., it is connected to another switch). • Current: The current impact. This displays the number of peers that this host has transmitted to or received from in the last minute and its traffic rate in packets per second for the last minute. The Profiler regularly updates these figures for all proposed actions. It updates about 2000 actions per minute. • History: The number of peers and packets per second of traffic reported for this host by the profile that was active at the time the host was added to the mitigation plan. This historical impact figure is not updated. • Comments: This displays notes that were added to the mitigation plan. • Actions: You can remove the proposed mitigation action against a host or host group from the mitigation plan by clicking Delete. The Actions taken section does not have an Actions column because mitigation actions must be deactivated before they can be deleted. 153 Mitigation You can add a host to the mitigation plan by clicking Add Host and entering the address of the host. Additionally, you can click Recalculate to have the Profiler update its address and routing records immediately instead of at the next polling time. Activating mitigation actions Mitigation actions that have been proposed but not yet put into effect are listed in the Proposed actions sections of the Mitigation Plan Detail page. The proposed mitigation actions can be put into effect either as a group or individually. Activating all the mitigation actions on a mitigation plan To activate all mitigation actions on a mitigation plan: 1. On the Mitigation Plan Detail page, click the applicable link on the Activate line just above the Proposed actions section: • All actions – performs all mitigation actions using both switch and router mitigation (i.e., blocks traffic to and from all hosts) listed in this section. • All router actions – mitigates traffic on all hosts listed in this section, but uses only router mitigation and not switch port mitigation. • All switch actions – mitigates traffic on all hosts listed in this section, but uses only switch port mitigation and not router mitigation. 2. When prompted, enter your password. Note that each of these choices activates all the proposed actions, regardless of whether or not the Router and Switch port check boxes are checked in the individual entries. Each of these choices moves all the entries from the Proposed actions section to the Actions taken section. 154 Mitigation Activating selected mitigation actions You can activate individual mitigation actions in the Proposed actions section by selecting the Router and/or Switch port check boxes for the actions to be performed, then clicking Commit at the bottom of the page and entering your password when prompted. This moves all entries with checked check boxes to the Actions taken section. Proposed actions that were not selected (i.e., have no check boxes checked) remain in the Proposed actions section. Deactivating mitigation actions Mitigation actions that have been placed into effect are listed in the Actions taken section of the Mitigation Plan Detail page. These mitigation actions can be deactivated either as a group or individually. Deactivating all the mitigation actions on a mitigation plan To deactivate all mitigation actions on a mitigation plan: 1. On the Mitigation Plan Detail page, click the applicable link on the Deactivate line just above the Actions taken section: • All actions – deactivates all mitigation actions (i.e., unblocks traffic to and from all hosts listed in this section). • All router actions – deactivates all router mitigation in the plan, but leaves switch port mitigation active. • All switch actions – deactivates all switch port mitigation in the plan, but leaves router mitigation active. 2. When prompted, enter your password. Each of these choices moves all the deactivated entries from the Actions taken section back to the Proposed actions section. Deactivating selected mitigation actions You can deactivate individual mitigation actions in the Actions taken section by deselecting (clearing) the Router and Switch port check boxes 155 Mitigation for the actions, then clicking Commit at the bottom of the section and entering your password when prompted. This moves all entries that have no check boxes checked back to the Proposed actions section. Entries with checked check boxes remain active and listed in the Actions taken section. Managing mitigation plans Mitigation plans can be managed from the Mitigation Æ Plans and Actions page. On this page, you can activate or deactivate mitigation plans and individual mitigation actions. You can create new mitigation plans or open existing mitigation plans. This page enables you to locate mitigation plans and mitigation actions by specifying the following search criteria: • Mitigation device – switch or router or both • Event type – the type of event that caused the alert which resulted in the mitigation plan being generated, or all • Activated by – the login name of the user who activated the mitigation plan • State – the state of the mitigation plan or action: active, inactive, or all • Host/CIDR – the address or block of addresses of the affected host or hosts • Event ID – the Event ID is available from an Dashboard page with a Current Events content block or from the Event Reports pages. • Plan ID – the identification of the mitigation plan • Span – the number of seconds, minutes, hours, days, weeks or months, ending now or ending at a time and date you specify 156 Mitigation Working with Plans and Actions You can view the results of a search either by Plans or by Actions. In both views, the information can be sorted in ascending or descending order by any column except the Actions column. Plans view When viewing the results by Plans, you can use the: • Activate Selected and Deactivate Selected buttons to activate and deactivate mitigation plans. This activates or deactivates all actions in the selected plans. • Delete to delete an entire mitigation plan. • Edit to open the Mitigation Plan Detail page, where you can modify or recalculate the plan. • Event ID link to open the Event Detail report. 157 Mitigation Actions view When viewing the results by Actions, you can use the: • Activate Selected and Deactivate Selected buttons to activate and deactivate mitigation actions. This activates or deactivates only the selected actions. • Delete to delete a mitigation action. • Host that can be right-clicked to display a selection for a traffic report for the host. • Edit to open the Mitigation Plan Detail page, where you can modify or recalculate the plan. • Event ID link to open the Event Detail report. 158 Mitigation Creating a mitigation plan To create a mitigation plan: 1. Go to the Mitigation Æ Plans and Actions page. 2. Click Create plan. This displays an empty Mitigation Plan Detail page. 3. In the Proposed actions section, click Add Host. 4. Enter the name of the host and click Add. The Profiler creates an entry for the host in the list in the Proposed actions section and proposes the mitigation action. 5. Add more hosts, as necessary. 6. If you want to recheck the impact on current traffic before activating the plan, click the Refresh link beside the Current column. 7. When you are ready to activate the plan, either: • Click the appropriate Activate link: All actions, All router actions, or All switch actions, or • Select the appropriate check boxes for each mitigation action and then click Commit in the Proposed actions section. 8. When prompted, enter your password. The Profiler will perform the selected mitigation actions and move their entries to the Actions taken section. 159 Mitigation 160 9 The Mazu Sensor • The Mazu Sensor • Sensor user interface • Basic setup • Traffic analysis Mazu Sensor setup and administration tasks are assumed to be the responsibility of those with an Administrator account on the Profiler and a Superuser account on the Sensor. However, users with Sensor Administrator accounts can perform all the setup and administration tasks described in this section except for managing Sensor user accounts. Sensor traffic monitoring and reporting tasks are assumed to be the responsibility of those with Profiler Operator or Monitor accounts and Sensor Operator, Monitor+ or Monitor accounts. However, users with Profiler Administrator accounts can also perform all the traffic monitoring and reporting tasks described in this section if they have Sensor Administrator, Operator, or Monitor+ accounts. The Mazu Sensor The Mazu Sensor The Mazu Sensor monitors network traffic and provides statistics to a Mazu Profiler™ for aggregation and analysis. Additionally, it displays traffic statistics on graphs, tables and lists. The Profiler uses the statistics to analyze traffic volumes and connection patterns throughout the network it is monitoring. This enables it to detect a wide variety of anomalous network events. One or more Sensors monitor traffic using TAPs or SPAN ports. Browser Requirements The Sensor user interface requires a web browser that supports HTML 3.2, JavaScript 1.2, and Java 1.4. If your browser does not support these, you will be prompted to upgrade. The user interface has been successfully tested using Firefox 1.5 and 2.0, and Microsoft Internet Explorer 6 and 7. The browser settings must allow full Javascript activity. 162 The Mazu Sensor Sensor user interface The Sensor GUI has the following main sections: • • • • Overview Traffic Analysis Settings System Information Additionally, every top-level page of the user interface shares a common header that displays: • Name of the machine on which the Sensor is running. • Name under which you are accessing the Sensor GUI. • System Status message that indicates: o “OK” when the Sensor and the network traffic are running normally. o “Offline” if the Sensor is not seeing or processing traffic. • Current time and date. • Log Out button. This allows you to log out as one user and log in as another without terminating your connection to the GUI. Status displays in the header are automatically refreshed at the rate specified on the Settings Æ UI Preferences page. 163 The Mazu Sensor Overview page The Sensor Overview page is the main page of the GUI and is displayed when you log in. You can access it from the Profiler System Information page or by pointing your browser to the IP address or hostname of the Sensor management interface. The Overview page includes: • System Messages reporting the status of the Sensor • A list of all statistics being monitored. • Recent traffic, graphed by time and/or by IP address. The Overview page displays the statistics for the attributes it is monitoring in two groups: • • Bandwidth Suspicious Traffic 164 The Mazu Sensor Bandwidth Statistics The bandwidth parameters are based on packet and byte rates. Unexpected increases indicate attempts to flood a network and consume its bandwidth. Bandwidth parameters include: • • • • • • Total byte and packet rates TCP byte and packet rates UDP byte and packet rates ICMP byte and packet rates Byte and packet rates for other protocols TCP SYN packet rate Suspicious Traffic The Sensor also checks other parameters that indicate suspicious traffic: • • Fragmented IP packets Traffic from reserved addresses Traffic Analysis The Traffic Analysis page enables you to view your traffic statistics in graphical, list, and tabular formats. Several of the controls for what is displayed are the same for each of the three views and are preserved when you change views. 165 The Mazu Sensor Graph view Use the graph view to examine traffic using time series graphs or histograms of most IP header fields. Peak or average values can be displayed. You can choose the time span, IP address range, and types of traffic to examine. 166 The Mazu Sensor Packet view The packet view provides a tcpdump-like list of the packets logged by the Sensor. You can change packet selection settings in the same way as in the graph view. In addition, you can inspect individual packets by clicking on the number located at the left of the packet listing. 167 The Mazu Sensor Statistical View The Statistical View displays traffic statistics in tables ordered by volume of traffic having the properties you specify. The time settings and traffic settings are the same as for the other two pages. However, you can build tables of very specific statistics for analysis. Settings Features available on the Settings pages include: • • • • • General Settings UI Preferences Change Password RADIUS Accounts General Settings The General Settings page has controls for specifying the Sensor management interface, DNS information, Sensor monitor interfaces, time zone, encryption certificates, and the address of the Profilers that are to receive traffic information. 168 The Mazu Sensor 169 The Mazu Sensor UI Preferences The UI Preferences page enables you to specify the number of seconds or minutes that information is displayed on the user interface before being refreshed. It also provides a choice of the domain over which traffic statistics are plotted on the Overview page. You can choose to display a plot by time, a plot by IP addresses, or both plots, scaled to fit on the Overview page. In the Expression(s) field, you can specify what data is plotted on the x axis of the graphs on the Overview page. Refer to Mazu Expressions for a description of creating an expression. The UI Preferences page also sets the conventions for date and time displays throughout the user interface. 170 The Mazu Sensor Change Password Use the Change Password page to change the password of the user account under which you are logged in. RADIUS If you use a RADIUS server for authentication of users who are not in the Sensor local database, the RADIUS page is where you identify the server to the Sensor. Accounts The Accounts page lists the user accounts on the Sensor and their roles. When logged in as Superuser, you can edit account information for all roles. Choosing the New button opens a window in which you can define a new user, their role, and their password. 171 The Mazu Sensor The permissions associated with the user roles are as follows: superuser — can add, delete, or modify the permissions of all other user accounts, and has access to all Sensor functionality. administrator — can make all setting changes except for adding, deleting, or modifying user accounts and permissions. operator — can access all views; cannot make changes to settings. monitor+ — can access all views, including packet detail view; cannot change settings. monitor — can access all views except packet detail view; cannot change settings. 172 The Mazu Sensor System Information The Sensor provides two System Information pages for Superusers to monitor performance and usage: • • System Status Audit Trail System status The System Information Æ System Status page reports resource utilization, version number, traffic volume, active logins, and other information about the Sensor. 173 The Mazu Sensor Audit Trail The System Information Æ Audit Trail page lists the names and IP addresses of users who perform actions on the Sensor. It records the time they logged in, the time they logged out, and any configuration changes they made. Basic setup Once the Sensor hardware and software are installed, there are a few basic things to set up before configuring the Sensor for the operational environment. These include: Setting up the Overview page – Choose the traffic displays for the main page of the user interface. • Setting up user accounts – Set up root (superuser) and administrative (admin) accounts and passwords for yourself and other operators. • Configuring a RADIUS server for authentication – If you want to use a RADIUS server as a secondary means of authenticating users. • Configuring DNS, NTP, and Sensor management interface – The Sensor GUI provides a straightforward mechanism for specifying domain name and time servers and the management interface. • 174 The Mazu Sensor Overview page The Overview page is the first page you see when you access the Sensor user interface. Accessing the Sensor user interface from the Profiler The Profiler Sensors page lists all Mazu Sensors that are accessible from the Profiler. 1. On the Profiler, go to System Information Æ Devices/Interfaces. 2. On the Devices & Interfaces (Tree) tab, find the Sensor that you want to access. 3. Click Go. This opens a browser session for you to log in to the Sensor. Accessing the Sensor user interface from the network To access the Sensor user interface: 1. Ensure that your computer has network access to the management interface of the Mazu equipment. 2. Enter the IP address or DNS name of the Sensor in your web browser using https. 3. Log in using the account name and password that were set up for you during the installation. Displaying graphs on the Overview page To select the graphs to be displayed on the Overview page: 1. Click Settings Æ UI Preferences. 2. Specify the Refresh Rate, if you want to change the refresh interval of the graphs on the Overview page. The minimum interval is 10 seconds, which is the default setting. 3. Select by time to display average packets per second (y-axis) over time (x-axis). 175 The Mazu Sensor 4. Select by IP address to display average packets per second (y-axis) over outside IP addresses (x-axis). 5. If you are familiar with the Mazu expression language and want to change the type of traffic plotted in the graphs, enter an expression in the Expression(s) box to specify what is to be plotted. 6. Set the units of measure and the date and time conventions as required. 7. Click Apply. See the Mazu Expressions appendix for information about the syntax for specifying the traffic. User accounts The Settings Æ Accounts page allows those with Superuser privilege to add, edit, and delete user accounts and specify global settings affecting password requirements and login actions. This page does not list users who can log in to Sensor by having an account on a configured RADIUS server, instead of by having a Sensor account. Managing user accounts User accounts are managed both globally and by user. Global account settings control password requirements and log in actions that apply to all users (except where they can be exempted on individual accounts). 176 The Mazu Sensor To add, modify or delete a user account, change the password of another user, or to modify global account settings, you must be logged in as admin or another account with Superuser permission. Global account settings On the Settings Æ Users page, a user logged into a Superuser account can click Settings... to display the Global Account Settings page. This page has three sections: Password formatting – specifies password length, case sensitivity, and requirement for non-alphabetic characters. Password aging – specifies the number (from 0 to 8) of previous passwords Sensor should save and test to ensure that the user is not recycling a small set of passwords. It also specifies the lifespan of a password and how much warning users receive before the password expires. Login settings – allows you to: • Limit the number of user sessions to one per name/password combination. • Require users of new accounts to change their password on their first log in. • Specify the number of consecutive failed login attempts Sensor allows before disabling logins for an account. • Specify how long logins are disabled on an account after the allowed number of failed login attempts has been exceeded. If a user needs 177 The Mazu Sensor access before the lockout period has expired, the Superuser can edit the account profile to specify a new password for the account. • Specify the path to a splash screen, such as a company banner or “business use only” statement. Sensor uploads the file and saves it until it is overwritten by a subsequent splash screen file upload. This file can be up to 1 Megabyte in size. • Specify if the splash screen is dismissed automatically after 5 seconds, is displayed until the user clicks Acknowledge, or is not displayed. 178 The Mazu Sensor Add a user account To protect Sensor security, Superusers should consider the following when creating accounts: • Create an account having only the permission level appropriate to the user’s responsibilities. • Follow your organization’s guidelines for password composition and aging. • Use the lowest inactivity timeout value practical for the user role. • Require the user to change the password upon the first login. To add a new user account: 1. Ensure you are logged in with Superuser permission. 2. Click Settings Æ Accounts. 3. Click New.... 4. Fill in the user information and account identification. 5. If this account will be used only in a secure environment and you want to skip the password requirements specified on the Global Account Settings page, select Exempt from strict password requirements. This option requires only that the password be at least six characters in length. 6. If you want Sensor to log the user off after a period of inactivity, select Enable inactivity timeout and specify a time of 15 minutes or more. 7. Click OK to create the new account. 8. On the Settings Æ Accounts page, confirm that the account has been created correctly. 179 The Mazu Sensor RADIUS users There are situations in which the Sensor administrator may want to grant people in other areas view-only permission on Sensor. Instead of defining a Sensor Monitor account for each such user, you can allow their manager or administrator to grant them Monitor level access to Sensor as follows: 1. Their administrator enters their names and passwords into a RADIUS server. 2. You go to the Settings Æ RADIUS page and set up access to the RADIUS server. (See the RADIUS topic under the Setup and Administration section.) 3. When one of those users attempts to log in to Sensor, they are not found in Sensor’s database of user accounts. Therefore, Sensor goes to the RADIUS server to authenticate the user. 4. When the user has been authenticated, Sensor logs them on as a Monitor level user. You can use multiple RADIUS servers. Sensor tries to authenticate users via each configured RADIUS server in the order in which they are listed on the Settings Æ RADIUS page. Passwords Users with Administrator, Operator, Monitor or Monitor+ privileges can change their own passwords on the Settings Æ Change Password page. 180 The Mazu Sensor Users with Superuser privileges can change passwords on all accounts on the Settings Æ Accounts page. RADIUS server The Sensor authenticates users when they log on. The primary means of authentication is the Sensor local database. If the Sensor does not find the user information in its local database, it checks a RADIUS server, if you have configured one. If the Sensor can authenticate the user through the RADIUS server, it allows the user access, but only at the lowest permission level, which is the monitor level. Users authenticated through a RADIUS server can view Sensor displays related to traffic volumes and connections. However, they cannot change Sensor configuration and user settings. If the Sensor cannot obtain user information in the RADIUS server, then it denies access to the person attempting to log on. RADIUS servers can be added, modified, and deleted on the Settings Æ RADIUS page. Configuring a new RADIUS server To configure the Sensor to use a RADIUS server for user authentication: 1. Click Settings Æ RADIUS to open the RADIUS page. 2. Click New to displays the New RADIUS server page. 3. Enter the server information. 4. Click OK. This adds the server to the list of configured RADIUS servers on the RADIUS page. 181 The Mazu Sensor Network configuration The Settings Æ General Settings page includes controls for setting up: • • • • • • Management interface Monitor interface Time zones Flow encryption SNMP MIB configuration Sensor-to-Profiler communication Changing the Network page requires a Superuser account. Changes you make on the Settings Æ General Settings page take effect when you click Configure now at the bottom of the page. Management interface configuration The Management Interface Configuration specifies the name and address of Sensor. Additionally, this section specifies DNS configuration and management interface link attributes. DNS configuration – This section specifies the names and addresses of the DNS servers that Sensor accesses to look up the host name associated with an IP address. If the primary DNS server is unreachable, Sensor uses the secondary DNS server. The section also specifies the DNS search domain, which is the value that Sensor appends to DNS entries that are not fully qualified names. For most people, this is the base name of their company. For example, the entry for Mazu Networks is mazunetworks.com. 182 The Mazu Sensor The DNS configuration allows you to protect your DNS server from excessive traffic loads by limiting the number of host lookups that the Sensor requests. You can limit the number of lookups for any one table, graph or list on a report (data set) by specifying the maximum number of hosts to resolve for an individual data set. The default setting is 100. If 183 The Mazu Sensor the number of hosts exceeds the specified limit, then the table, graph or list reports IP addresses instead of host names. You can also protect the DNS server by limiting the number of host lookups in a request. For example, if you specify that the Profiler is to resolve no more than 1000 hosts simultaneously, then each lookup request from the Profiler to the DNS server will contain 1000 or fewer addresses to be resolved. Leaving the primary and secondary DNS server address fields blank disables the use of DNS. Management interface link settings – You can specify the speed, duplex mode, and auto-negotiate mode. When you click Configure Now, these values are set into the management interface. Additionally, the current status of management link is displayed. Monitor interface configuration You can specify the speed, duplex mode, and auto-negotiate mode for each interface to the monitored network. When you click Configure Now, these values are set into the monitor interfaces. Additionally, the current status of each link to the monitored network is displayed. Time configuration In order to process data correctly, Profiler must know in which time zone the Sensor is operating. Flow encryption The Flow Encryption section provides controls for generating encryption certificates and exchanging them with Mazu Profilers or Mazu Regional Gateways. The controls function as follows: • View Current Certificate – opens a window showing the certificate that Sensor is currently using. This is the certificate that will be exchanged with the Profilers or Regional Gateways. The certificate is displayed in plain text that can be copied and pasted into a file. 184 The Mazu Sensor • Upload New Certificate – opens a window that allows you to browse to a file to be uploaded. To use a new certificate, you must upload both the PEM-encoded X.509 certificate file and the PEM-encoded private key file. When you upload a new certificate, existing Profiler or Regional Gateway connections continue to function using the old certificate. However, no new connections can be established until a certificate exchange is performed. • Generate New Certificate – generates a new encryption certificate for Sensor to exchange with Profilers or Regional Gateways. When you generate a new certificate, existing Profiler or Regional Gateway connections continue to function using the old certificate. However, no new connections can be established until a certificate exchange is performed. • Exchange Certificates – opens a window in which you can enter an account name and password for your accounts on Profilers or Regional Gateways in preparation for the certificate exchange. User name and password fields are provided for each Profiler or Regional Gateway to which the Sensor is connected. To exchange certificates with a Profiler or Regional Gateway, the Sensor must log in to an Administrator or Operator account. The rules for failed login attempts apply. That is, Profilers and Regional Gateways will lock out the account after three failed login attempts. Clicking Exchange in this window executes the exchange of certificates between the Sensor and each configured Profiler or Regional Gateway it is to use. If a certificate exchange fails, Sensor displays an alert and reports the status “Certificate exchange failed” to identify the device on which it failed. If a connection to a Profiler or Regional Gateway subsequently fails because of an authentication error after a certificate exchange, an alert message is displayed on the Overview page. Certificate exchanges can be performed from either the Sensor end of the link or from the Profiler or Regional Gateway end. You do not need to perform them from both ends of a link. 185 The Mazu Sensor Status messages displayed in the Flow Encryption section include: • Using default certificate – Sensor is using the certificate that was preset at the factory. • Ready to exchange new certificate – a certificate is ready to be exchanged with Profilers or Regional Gateways either because you have generated a new one or because you have uploaded one. • Certificate exchange failed – A Profiler or Regional Gateway did not successfully exchange certificates with Sensor. A status message will indicate which device did not receive the Sensor certificate or return its own certificate. Such failures usually result from an incorrect password or a loss of connectivity with the device. • Using custom certificate – Sensor is using a certificate that has been uploaded instead of using the default certificate or a newly-generated certificate. SNMP MIB Configuration The Sensor MIB can be browsed by external applications and devices. Sensor supports browsing by both Version 1 and Version 3 clients, but can support only one type of client at a time. To limit support to SNMP V1 clients, fill out the Location, Description, Contact, and Community fields. To support SNMP V3 clients, fill out the authentication and optional privacy information fields instead of the Community field. Sensor-to-Profiler communication The Sensor can be configured to send traffic information to multiple Profilers. The data address of a Profiler Blade System is the IP address of mBlade1. The data address of a Standard Profiler is the IP address of the management interface. 186 The Mazu Sensor Traffic analysis Sensor traffic analysis features include: • Displaying traffic – You can select predefined displays or specify displays yourself. • Monitoring the Overview page – On the Overview page, you can monitor traffic graphs and jump to detailed information about any of the bandwidth and suspicious traffic statistics that it displays. You can also save and print traffic graphs. • Traffic Analysis page – From the Traffic Analysis page, you can look at network traffic in detail. You can view details down to the level of packet attributes in graphs, lists, and tables. • Packet logs – You can save packet logs for future analysis with utilities such as tcpdump. Displaying traffic You can examine traffic in summary form on the Overview page and in detail on the Traffic Analysis page. The displays on the Overview page and Traffic Analysis page are controlled in two ways: control box selections and Mazu expressions. Control box selections allow you to monitor and analyze traffic without any knowledge of the Mazu expression language. However, becoming familiar with the expression language enables you to perform more advanced traffic analysis. The expression language is simple and works the same way throughout the Sensor. You can gain familiarity with it by reading the Mazu Expressions appendix and experimenting with specifying displays for traffic monitoring and analysis. 187 The Mazu Sensor Overview page The graph(s) on the Overview page are set up by the installer or network manager to display the information that is most important for monitoring your network. You can monitor traffic statistics and click the name of any statistic to jump to the Traffic Analysis page for a more detailed graphical or packet view. If you are familiar with the Mazu expression language, you can modify the specifications for what the graphs display on the Overview page. Modifying graphs on the Overview page To modify the contents of the graph(s) on the Overview page: 1. Click Settings Æ UI Preferences. 2. In the Expression(s) box, enter the specification for the aggregation of traffic that you want to plot on the Overview page. 3. Click Apply. See the Mazu Expressions appendix for information about the syntax for specifying the traffic. 188 The Mazu Sensor Traffic Analysis page The Traffic Analysis page allows you to view your traffic using graphs, detailed packet views, and statistics. The controls on the Traffic Analysis page enable you to zero in on specific packets and packet streams without needing to know the Mazu expression language. However, if you are familiar with the Mazu expression language, you can create custom specifications for the contents of the graphs, lists, and tables. Graphing traffic for analysis To set up a graph of traffic you want to analyze: 1. Click Traffic Analysis Æ Graph View. 2. In the Page Settings section, set the Span for the window of time you want to display on the graph. 3. In the Page Settings section, set End for the end of the time span you want to display on the graph. Select either Now or a time you specify in the calendar box. • Use the controls to increase or decrease the end time by the unit of measure selected in the Span box. • Click in the date box to open a calendar tool for setting the full date and time. 4. Select the values to be displayed on the X axis and Y axis of the graph. See the note that follows for restrictions. 5. If you want to limit the IP addresses displayed on the graph, choose source, destination, inside or outside instead of all. 6. If you want to further limit the IP addresses displayed on the graph, specify an address range. Packets that do not have source or destination addresses in the given range will not be displayed. Specify the address range using CIDR dotted-decimal notation (for example, 1.2.3.0/24). Click the controls to increment or decrement the IP address. 189 The Mazu Sensor 7. Select the types of traffic you want plotted on the graph. If you do not see the traffic you want in the list, click edit list to view the library of traffic descriptions. If you still do not see the traffic description you want, click new to add a new expression to the library of traffic descriptions, or add a new expression in the text box labeled Expr(s). For details on how to formulate expressions, see the Mazu Expressions appendix. 8. If you want to compare current traffic to the same types of traffic in a corresponding time period in the past, select the time in the Compare to section. For example, click the one day earlier checkbox to add to the current plot the corresponding data from the same period on the previous day. 9. Click Apply. 190 The Mazu Sensor When the new graph is displayed, you can click the graph to zoom in on the display. To view a list of packets associated with a particular portion of the graph, click the portion you want to list. Notes on setting graph axes: 1. On the Y axis, Peak Bytes/Second and Peak Packets/Second are available only when Time is selected for the X axis. Number of Packets is available only when Time is NOT selected for the X axis. 2. The following statistics can be plotted on the X axis: Time Inside IP address Outside IP address Source IP address Destination IP address IP time-to-live (TTL) IP length IP checksum IP protocol IP type-of-service (TOS) IP id IP fragment offset TCP/UDP source port TCP/UDP destination port TCP seq number TCP ack number TCP flags TCP window size TCP checksum TCP urgent pointer UDP length UDP checksum ICMP type ICMP code 191 The Mazu Sensor ICMP checksum Payload hash Displaying packets for analysis To display a list of the packets logged by the Sensor: 1. Click Traffic Analysis Æ Packet View. 2. In the Page Settings section, set the Span for the length of time you want list to cover. 3. In the Page Settings section, set End for the end of the time span you want to list. Select either Now or a time you specify in the calendar box. • Use the controls to increase or decrease the end time by the unit of measure selected in the Span box. • Click Calendar to open a tool for setting the full date and time. 4. If you want to limit the IP addresses included in the list, choose source, destination, inside or outside instead of all. 5. If you want to further limit the IP addresses included in the list, specify an address range. Packets that do not have source or destination addresses in the given range will not be listed. Specify the address range using CIDR dotted-decimal notation (for example, 1.2.3.0/24). The notation “/0” means that no bits in the given address are significant, and that therefore any IP address is allowed. On the other extreme, the CIDR address 1.2.3.4/32 means that only packets with source or destination addresses equal to 1.2.3.4 are to be plotted. Click the plus and minus arrows to increment or decrement the IP address. 192 The Mazu Sensor 6. Select the types of traffic you want included in the list. If you do not see the traffic you want in the list, click edit list to view the library of traffic descriptions. If you still do not see the traffic description you want, click new to add a new expression to the library of traffic descriptions, or add a new expression in the text box labeled Expr(s). For details on how to formulate expressions, see the Mazu Expressions appendix. 7. Click Apply. When the new list is displayed, you can save it to a file by clicking Export packets to tcpdump file. To display the details of a packet, click the number of the row in which it is listed. This opens a window displaying details of the packet header. 193 The Mazu Sensor Displaying traffic statistics for analysis To display traffic statistics: 1. Click Traffic Analysis Æ Statistical View. 2. In the Page Settings section, set the Span for the length of time you want list to cover. 3. In the Page Settings section, set End for the end of the time span you want to list. Select either Now or a time you specify in the calendar box. • Use the controls to increase or decrease the end time by the unit of measure selected in the Span box. • Click Calendar to open a tool for setting the full date and time. 4. Specify the number of items you want included in the tables, controlclick the properties of the traffic you want to analyze, and specify the way in which they are to be ranked. 5. Select the types of traffic you want summarized in the table. If you do not see the traffic you want in the list, click edit list to view the library of traffic descriptions. If you still do not see the traffic description you want, click new to add a new expression to the library of traffic descriptions, or add a new expression in the text box labeled Expr(s). For details on how to formulate expressions, see the Mazu Expressions appendix. You can select multiple statistics and also use the expression box. The page displays each in a separate table. 6. Click Apply to generate the tables. 194 The Mazu Sensor Saving packet logs If you anticipate wanting to perform a detailed analysis of packets, you should save the packet data within the first hour after the occurrence of the traffic to retain the largest sample of traffic of interest. To conserve storage space, the Sensor automatically reduces the number of stored packets over time. To save packet logs for future analysis with utilities such as tcpdump: 1. Click Traffic Analysis Æ Packet View. 2. To save the maximum amount of data, select the Expr(s) checkbox and ensure that the field says “all.” 3. Ensure that the browser is set to allow encrypted files to be saved to disk. 4. Click Export packets to tcpdump file. 5. Enter the dump file name and destination. 195 The Mazu Sensor 196 10 The Mazu Regional Gateway • Overview • Regional Gateway setup • Data source types • SNMP MIB access • Profiler addresses • Data forwarding • Profiler status • Regional Gateway status • Password • Encryption certificates • Network settings The Mazu Regional Gateway Overview The Regional Gateway receives flow data from multiple sources. It aggregates the data, de-duplicates it, compresses it by 5 to 10 times, encrypts it using AES 256-bit encryption, and then transmits it to up to five Profilers using a TCP-based protocol over TCP/41017. Additionally, it can forward flow data, in the format in which it is received, to up to five destinations. The Overview page has three sections: Profiler Status – Shows the addresses, names, and status of the Profilers to which the Regional Gateway is sending traffic information. It also shows the number of flows that the Regional Gateway reported to the Profiler during the most recent 1-minute reporting period. Flow Sources – Shows the address and type of flow that the Regional Gateway is receiving from each flow source. It also shows the number of flows that the Regional Gateway received from the flow data source during the most recent 1-minute reporting period. If a flow data source stops sending data to the Regional Gateway, the number of flows reported the last time the Regional Gateway received data from the source is preserved. However, after 2 minutes, it is displayed in red to indicate that no new flows are being received. 198 The Mazu Regional Gateway Flow Destinations – Shows the address, port number and type of flow for each destination to which the Regional Gateway forwards data. It also shows the number of flows that the Regional Gateway has forwarded to the destination during the most recent 1-minute reporting period. The status of the data sources and destinations can be monitored on the Overview page. The System Information Æ System Status page displays the status of the Regional Gateway itself. Browser requirements The Regional Gateway user interface requires a web browser that supports HTML 3.2, JavaScript 1.2, and Java 1.4. If your browser does not support these, you will be prompted to upgrade. The user interface has been successfully tested using Firefox 1.5 and 2.0, and Microsoft Internet Explorer 6 and 7. The browser settings must allow full Javascript activity. 199 The Mazu Regional Gateway Regional Gateway setup Installation of the Regional Gateway normally includes specifying its IP address and confirming connectivity with at least one data source and one Profiler. Refer to the Mazu Regional Gateway Installation Guide, which is shipped with the product, for details of the initial setup. Once the Regional Gateway is installed and its GUI can be reached on the management network, you can perform additional setup activities, including: • Specifying data source types • Specifying Profilers that are to receive data • Specifying destinations for data the Regional Gateway is forwarding • Checking the status of the Profilers to which the Regional Gateway is sending data • Checking the status of the Regional Gateway itself • Providing SNMP access to the Regional Gateway MIB • Changing the password • Changing encryption certificates for connections to Profilers • Changing the network settings of the Regional Gateway All setup tasks except for changing the password are performed on the Settings Æ General Settings page. 200 The Mazu Regional Gateway 201 The Mazu Regional Gateway Data source types The Regional Gateway can receive data from NetFlow Versions 1, 5, 7, and 9; sFlow versions 2, 4, and 5; IPFIX, and Packeteer versions 1 and 2. 1. Go to the Settings Æ General Settings page and scroll to the Data Sources section. 2. Select the data type and enter the port number on which Regional Gateway is to receive it. (The Regional Gateway does not require flow data to use particular ports. However, you must identify the port that the sending device is configured to send to.) • All NetFlow sources should use the same port number. • For an IPFIX data source, select Use NetFlow. 3. Click Configure Now to apply the settings. The number of sources that you can configure to send flow data to the Regional Gateway depends on the amount of data each is sending. The total from all sources combined must not exceed the capacity of the Regional Gateway. Refer to your license agreement for the flow capacity of your Regional Gateway. 202 The Mazu Regional Gateway Profiler addresses To specify Profilers that are to receive traffic flow data from the Regional Gateway: 1. Go to the Settings Æ General Settings page and scroll to the Regional Gateway to Profiler Communication section. 2. Specify the IP addresses of up to five Profilers to which the Regional Gateway will send data. For a Standard Profiler, use the management interface IP address. For a Profiler Blade System, use the mBlade1 IP address. 3. Click Configure Now to apply the settings. The Regional Gateway begins sending flow data to the Profiler within 5 minutes after you click Configure Now. Data forwarding Regional Gateway can forward data to up to five destinations. Unlike the data sent to Profilers, which is compressed and encrypted, the flow data forwarded to other destinations is sent in the format in which it was received. If you are using a device with a very limited capacity for sending flow data to monitoring devices, you can conserve that capacity by sending the data to the Regional Gateway instead of to the original destination. The 203 The Mazu Regional Gateway Regional Gateway can then transparently forward the data to the original destination, while also sending it to the Profiler. Additionally, you can make the forwarded data appear to be coming from the Regional Gateway. Use the Overwrite Source option to use the Regional Gateway address as the source address in the forwarded data packets. To specify forwarding destinations, 1. Go to the Settings Æ General Settings page and scroll to the Data Forward section. 2. Enter the destination IP address, port number, and data type for each destination. • If you need to have the data identified as coming from the Regional Gateway, select Overwrite Source to use the Regional Gateway address as the source address in the forwarded data packets. • For IPFIX data, select NetFlow. 3. Click Configure Now to apply the settings. 204 The Mazu Regional Gateway Profiler status The Overview page Profiler Status section displays the following information about each Profiler with which the Regional Gateway is communicating: • • • • IP address (followed by the name returned by DNS, in parentheses, if DNS name resolution is enabled). The IP address is specified on the Settings Æ General Settings page. Profiler name (as specified in the Hostname field of the Settings Æ General Settings page of the Profiler). Profiler status (OK or Offline). Number of flows per minute sent to the Profiler. This may be less than the number of packets received because the flows are de-duplicated before being sent to the Profiler. Note: This flow summary can also be viewed on the Profiler. Regional Gateway status Go to the System Information Æ System Status page to check the status of the Regional Gateway itself. This page lists operational status and metrics about the Regional Gateway, the status of the encryption certificate, and the log in time of the currently active user sessions. 205 The Mazu Regional Gateway Regional Gateway status can be OK or Offline. The system metrics are useful if it becomes necessary for a Mazu engineer to upgrade or troubleshoot the Regional Gateway. The Mazu Link Certificate Status section displays the selection that was made in the Flow Encryption section of the Settings Æ General Settings page. SNMP MIB Access The Regional Gateway MIB can be browsed by external applications and devices. Regional Gateway supports browsing by both Version 1 and Version 3 clients, but can support only one type of client at a time. To limit support to SNMP V1 clients, fill out the Location, Description, Contact, and Community fields. To support SNMP V3 clients, fill out the authentication and optional privacy information fields instead of the Community field. The SNMP MIB configuration fields on the Settings Æ General Settings page include: Username: SNMP security name that the application attempting to browse the Regional Gateway MIB must use. 206 The Mazu Regional Gateway Authentication passphrase: String that the application attempting to browse the Regional Gateway MIB must use to authenticate itself to Regional Gateway. Authentication protocol: Algorithm that Regional Gateway must use to decipher the authentication passphrase used by the application attempting to browse the Regional Gateway MIB. This can be MD5 or SHA. Privacy passphrase: String that the application attempting to browse the Regional Gateway MIB must use. Privacy protocol: Algorithm that Regional Gateway must use to decipher the privacy passphrase used by the application attempting to browse the Regional Gateway MIB. Regional Gateway uses DES at this time. Password Go to the Settings Æ Change Password page to change the password on the administrator account. 207 The Mazu Regional Gateway Encryption certificates The Regional Gateway communicates with the Profiler over an encrypted link. If you want to replace the factory default encryption certificate, you can upload or generate a new certificate and then exchange it with the Profiler. Certificate exchanges can be performed from either the Regional Gateway end of the link or from the Profiler end. You do not need to perform them from both ends of the link. Go to the Settings Æ General Settings page to change the encryption certificate that the Regional Gateway uses to communicate with Profilers. The Flow Encryption section provides controls for generating encryption certificates and exchanging them with Profilers. The controls function as follows: • View Current Certificate – opens a window showing the certificate that the Regional Gateway is currently using. This is the certificate that will be exchanged with the Profilers. The certificate is displayed in plain text that can be copied and pasted into a file. • Upload New Certificate – opens a window that allows you to browse to a file to be uploaded. To use a new certificate, you must upload both the PEM-encoded X.509 certificate file and the PEM-encoded private key file. When you upload a new certificate, any existing Profiler connections continue to function using the old certificate. However, no new connections can be established until a certificate exchange is performed. • Generate New Certificate – generates a new encryption certificate for the Regional Gateway to exchange with Profilers. When you generate 208 The Mazu Regional Gateway a new certificate, existing Profiler connections continue to function using the old certificate. However, no new connections can be established until a certificate exchange is performed. • Exchange Certificates – opens a window in which you can enter an account name and password for an administrative account on a Profiler in preparation for the certificate exchange. User name and password fields are provided for each Profiler to which the Regional Gateway is connected. To exchange certificates with a Profiler, the Regional Gateway must log in to a Profiler Administrator account. The rules for failed login attempts apply. That is, Profilers will lock out the account after three failed login attempts, if configured. Clicking Exchange in this window executes the exchange of certificates between the Regional Gateway and each configured Profiler it is to use. If a certificate exchange fails, the Regional Gateway displays an alert and reports the status "Certificate exchange failed" to identify the device on which it failed. If a connection to a Profiler subsequently fails because of an authentication error after a certificate exchange, an alert message is displayed on the Overview page. Status messages displayed in the Flow Encryption section include: • Using default certificate – the Regional Gateway is using the certificate that was preset at the factory. • Ready to exchange new certificate – a certificate is ready to be exchanged with Profilers either because you have generated a new one or because you have uploaded one. • Certificate exchange failed – A Profiler did not successfully exchange certificates with the Regional Gateway. A status message will indicate which device did not receive the Regional Gateway certificate or return its own certificate. Such failures usually result from an incorrect password or a loss of connectivity with the device. 209 The Mazu Regional Gateway • Using custom certificate – the Regional Gateway is using a certificate that has been uploaded instead of using the default certificate or a newly-generated certificate. Network settings Go to the Settings Æ General Settings page to change the host name, IP address and other information necessary for the Regional Gateway to be reachable on your network. The Management Interface Configuration section of the General Settings page controls how the Regional Gateway connects to the network. Caution: If you were to misconfigure the control interface settings, the Regional Gateway would become unreachable, and it would be necessary to reinstall the software in order to access it. Changes you make on the Settings Æ General Settings page take effect when you click Configure Now at the bottom of the page. If your changes include the host name or IP address of the Regional Gateway, your browser session will be terminated and you must log in using the new information. Other settings in the Management Interface Configuration section of the General Settings page include DNS configuration and management interface link settings. 210 The Mazu Regional Gateway DNS configuration You can specify the names and addresses of the DNS servers that the Regional Gateway accesses to look up the host name associated with an IP address. If the primary DNS server is unreachable, the Regional Gateway uses the secondary DNS server. If both DNS servers are unreachable, or if you leave these fields blank, then the Regional Gateway does not include the DNS names of the Profilers on the Overview page. This section also specifies the DNS search domain, which is the value that the Regional Gateway appends to DNS entries that are not fully qualified names. For most people, this is the base name of their company. For example, the entry for Mazu Networks is mazunetworks.com. Management interface link settings This section displays the current status of management link. You can specify the speed, duplex mode, or auto-negotiate mode. When you click Configure Now, these values are set into the management interface. 211 The Mazu Regional Gateway 212 A Appendix SNMP Support Profiler sends SNMP Version 1 or Version 3 traps and supports MIB browsing by Version 1 or Version 3 MIB tools. This section describes: • Trap summary • Trap variables • Mazu MIB Trap summary Profiler sends SNMP Version 1 or Version 3 traps, if enabled. The Settings Æ Notifications page specifies two IP addresses and port numbers for the trap destinations. Profiler attaches variables to traps to provide information to the trap receiver. The first two variables of every trap are: sysUpTime – an INTEGER, identified as .1.3.6.1.2.1.1.3.0, that is the length of time that the Profiler operating system has been running, expressed in Time Ticks (hundredths of a second). snmpTrapOID – an INTEGER, identified as .1.3.6.1.4.1.7054.68.0.n, where n is the enterprise-specific trap number as follows: SNMP Support Event Denial of Service/ Bandwidth Surge Host Scan New Host New Server Port Port Scan Rule-based Event Sensor Problem Suspicious Connection Worm Enterprise-specific trap number Low Medium High 11 12 13 19 31 47 23 55 27 20 32 48 24 56 28 21 33 49 25 57 65 29 15 16 17 Profiler Blade Systems have an additional trap to indicate a blade failure. This trap is named Blade Down and has an enterprise-specific trap number of 101. The Blade Down trap has a variable attached that contains the Blade ID. The Blade ID variable, mBladeException, is an INTEGER identified as .1.3.6.1.4.1.7054.71.2.6.0. It identifies the number of a failing mBlade, starting with mBlade 1. The Sensor Problem and Blade Down events always generate traps for high level alerts. The Blade Down trap is always sent to the same recipient as the Sensor Problem trap. Trap variables In addition to sysUpTime and snmpTrapOID, traps include variables related to the event that caused the trap. The sections that follow describe these variables. 214 SNMP Support Denial of Service/Bandwidth Surge traps Low level alert: Trap #11 Medium level alert: Trap #12 High level alert: Trap #13 Attached variables: • event ID – an INTEGER, identified as .1.3.6.1.4.1.7054.71.2.4.0, that is the Profiler’s ID number for the event that triggered the alert. This is the ID number displayed on the Dashboard page and the Event Reports page. • event URL – an OCTET STRING, identified as .1.3.6.1.4.1.7054.71.2.5.0, that is the URL of the Event Details report for the event that triggered the alert. A Profiler login (Event Viewer privilege level or higher) and password are required to view the report. • time started – an INTEGER, identified as .1.3.6.1.4.1.7054.71.2.8.0, that is the epoch time that the event started. • severity – an INTEGER, identified as .1.3.6.1.4.1.7054.71.2.1.0, that indicates the severity, on a scale of 1 to 100, of the event that triggered the alert. • alert level – an INTEGER, identified as .1.3.6.1.4.1.7054.71.2.7.0, that indicates the level of the alert, where 1 is Low, 2 is Medium, and 3 is High. • event description – a human-readable OCTET STRING, identified as .1.3.6.1.4.1.7054.71.2.3.0, that provides the name of the type of event that caused the alert. • source count – an INTEGER, identified as .1.3.6.1.4.1.7054.71.2.16.0, that is the number of sources associated with the event. • source list – a sequence, identified as .1.3.6.1.4.1.7054.71.2.17.0, that lists the IP address and host name of sources associated with the event. The length of the list is limited by the “Maximum length of lists 215 SNMP Support attached to traps” setting on the Profiler Setup Æ General Settings page. • destination count – an INTEGER, identified as .1.3.6.1.4.1.7054.71.2.18.0, that is the number of destinations associated with the event. • destination list – a sequence, identified as .1.3.6.1.4.1.7054.71.2.19.0, that lists the IP address and host name of destinations associated with the event. The length of the list is limited by the “Maximum length of lists attached to traps” setting on the Profiler Setup Æ General Settings page. • protocol count – an INTEGER, identified as .1.3.6.1.4.1.7054.71.2.20.0, that is the number of protocols associated with the event. • protocol list – a sequence, identified as .1.3.6.1.4.1.7054.71.2.21.0, that lists the name and protocol number of protocols associated with the event. The length of the list is limited by the “Maximum length of lists attached to traps” setting on the Profiler Setup Æ General Settings page. • service count – an INTEGER, identified as .1.3.6.1.4.1.7054.71.2.22.0, that is the number of services associated with the event. • service list – a sequence, identified as .1.3.6.1.4.1.7054.71.2.23.0, that lists the name and protocol number of services associated with the event. The length of the list is limited by the “Maximum length of lists attached to traps” setting on the Profiler Setup Æ General Settings page. • normal bytes per second – an INTEGER, identified as .1.3.6.1.4.1.7054.71.2.31.0, that is the normal number of bytes per second for the current profile. • current bytes per second – an INTEGER, identified as .1.3.6.1.4.1.7054.71.2.32.0, that is the current number of bytes per second. 216 SNMP Support • normal packets per second – an INTEGER, identified as .1.3.6.1.4.1.7054.71.2.33.0, that is the normal number of packets per second for the current profile. • current packets per second – an INTEGER, identified as .1.3.6.1.4.1.7054.71.2.34.0, that is the current number of packets per second. Host Scan traps Low level alert: Trap #19 Medium level alert: Trap #20 High level alert: Trap #21 Attached variables: • event ID – an INTEGER, identified as .1.3.6.1.4.1.7054.71.2.4.0, that is the Profiler’s ID number for the event that triggered the alert. This is the ID number displayed on the Dashboard page and the Event Reports page. • event URL – an OCTET STRING, identified as .1.3.6.1.4.1.7054.71.2.5.0, that is the URL of the Event Details report for the event that triggered the alert. A Profiler login (Event Viewer privilege level or higher) and password are required to view the report. • time started – an INTEGER, identified as .1.3.6.1.4.1.7054.71.2.8.0, that is the epoch time that the event started. • severity – an INTEGER, identified as .1.3.6.1.4.1.7054.71.2.1.0, that indicates the severity, on a scale of 1 to 100, of the event that triggered the alert. • alert level – an INTEGER, identified as .1.3.6.1.4.1.7054.71.2.7.0, that indicates the level of the alert, where 1 is Low, 2 is Medium, and 3 is High. • event description – a human-readable OCTET STRING, identified as .1.3.6.1.4.1.7054.71.2.3.0, that provides the name of the type of event that caused the alert. 217 SNMP Support • source count – an INTEGER, identified as .1.3.6.1.4.1.7054.71.2.16.0, that is the number of sources associated with the event. • source list – a sequence, identified as .1.3.6.1.4.1.7054.71.2.17.0, that lists the IP address and host name of sources associated with the event. The length of the list is limited by the “Maximum length of lists attached to traps” setting on the Profiler Setup Æ General Settings page. • protocol count – an INTEGER, identified as .1.3.6.1.4.1.7054.71.2.20.0, that is the number of protocols associated with the event. • protocol list – a sequence, identified as .1.3.6.1.4.1.7054.71.2.21.0, that lists the name and protocol number of protocols associated with the event. The length of the list is limited by the “Maximum length of lists attached to traps” setting on the Profiler Setup Æ General Settings page. • service count – an INTEGER, identified as .1.3.6.1.4.1.7054.71.2.22.0, that is the number of services associated with the event. • service list – a sequence, identified as .1.3.6.1.4.1.7054.71.2.23.0, that lists the name and protocol number of services associated with the event. The length of the list is limited by the “Maximum length of lists attached to traps” setting on the Profiler Setup Æ General Settings page. • normal number of connections – an INTEGER, identified as .1.3.6.1.4.1.7054.71.2.35.0, that is the normal number of connections per second. • current number of connections – an INTEGER, identified as .1.3.6.1.4.1.7054.71.2.36.0, that is the current number of connections per second. 218 SNMP Support New Host traps Low level alert: Trap #31 Medium level alert: Trap #32 High level alert: Trap #33 Attached variables: • event ID – an INTEGER, identified as .1.3.6.1.4.1.7054.71.2.4.0, that is the Profiler’s ID number for the event that triggered the alert. This is the ID number displayed on the Dashboard page and the Event Reports page. • event URL – an OCTET STRING, identified as .1.3.6.1.4.1.7054.71.2.5.0, that is the URL of the Event Details report for the event that triggered the alert. A Profiler login (Event Viewer privilege level or higher) and password are required to view the report. • time started – an INTEGER, identified as .1.3.6.1.4.1.7054.71.2.8.0, that is the epoch time that the event started. • severity – an INTEGER, identified as .1.3.6.1.4.1.7054.71.2.1.0, that indicates the severity, on a scale of 1 to 100, of the event that triggered the alert. • alert level – an INTEGER, identified as .1.3.6.1.4.1.7054.71.2.7.0, that indicates the level of the alert, where 1 is Low, 2 is Medium, and 3 is High. • event description – a human-readable OCTET STRING, identified as .1.3.6.1.4.1.7054.71.2.3.0, that provides the name of the type of event that caused the alert. • source count – an INTEGER, identified as .1.3.6.1.4.1.7054.71.2.16.0, that is the number of sources associated with the event. • source list – a sequence, identified as .1.3.6.1.4.1.7054.71.2.17.0, that lists the IP address and host name of sources associated with the event. The length of the list is limited by the “Maximum length of lists 219 SNMP Support attached to traps” setting on the Profiler Setup Æ General Settings page. New server port traps Low level alert: Trap #47 Medium level alert: Trap #48 High level alert: Trap #49 Attached variables: • severity – an INTEGER, identified as .1.3.6.1.4.1.7054.71.2.1.0, that indicates the severity, on a scale of 1 to 100, of the event that triggered the alert. • event description – a human-readable OCTET STRING, identified as .1.3.6.1.4.1.7054.71.2.3.0, that provides the name of the type of event that caused the alert. • event ID – an INTEGER, identified as .1.3.6.1.4.1.7054.71.2.4.0, that is Profiler’s ID number for the event that triggered the alert. This is the ID number displayed on the Dashboard page and the Event Reports page. • event URL – an OCTET STRING, identified as .1.3.6.1.4.1.7054.71.2.5.0, that is the URL of the Event Details report for the event that triggered the alert. A Profiler login (Event Viewer privilege level or higher) and password are required to view the report. • alert level – an INTEGER, identified as .1.3.6.1.4.1.7054.71.2.7.0, that indicates the level of the alert, where 1 is Low, 2 is Medium, and 3 is High. • time started – an INTEGER, identified as .1.3.6.1.4.1.7054.71.2.8.0, that is the epoch time that the event started. • protocol count – an INTEGER, identified as .1.3.6.1.4.1.7054.71.2.20.0, that is the number of protocols associated with the event. 220 SNMP Support • protocol list – a sequence, identified as .1.3.6.1.4.1.7054.71.2.21.0, that lists the name and protocol number of protocols associated with the event. The length of the list is limited by the “Maximum length of lists attached to traps” setting on the Profiler Setup Æ General Settings page. • service count – an INTEGER, identified as .1.3.6.1.4.1.7054.71.2.22.0, that is the number of services associated with the event. • service list – a sequence, identified as .1.3.6.1.4.1.7054.71.2.23.0, that lists the name and protocol number of services associated with the event. The length of the list is limited by the “Maximum length of lists attached to traps” setting on the Profiler Setup Æ General Settings page. • host or group identifier – an object, identified as .1.3.6.1.4.1.7054.71.2.41.0, that identifies the host or group associated with the event. It includes either the name and IP address of the host or the numeric IDs of the group and group type. • host or group switch – An INTEGER, identified as .1.3.6.1.4.1.7054.71.2.41.1.0, that indicates whether the rule alerted on a host or a group, where 1 indicates Host, and 2 indicates Group. • host name – an OCTET STRING, identified as .1.3.6.1.4.1.7054.71.2.41.2.0. If the rule alerts for only a given host, then this is the hostname. • host address – an IPADDRESS, identified as .1.3.6.1.4.1.7054.71.2.41.3.0. If the rule alerts for only a given host, then this is the host’s IP address. • group type – an INTEGER, identified as .1.3.6.1.4.1.7054.71.2.41.4.0. If the rule alerts for only a given group, then this is the group type. • group ID – an INTEGER, identified as .1.3.6.1.4.1.7054.71.2.41.5.0. If the rule alerts for only a given group, then this is the group ID. 221 SNMP Support • rule description – an OCTET STRING, identified as .1.3.6.1.4.1.7054.71.2.43.0, that describes the violated rule. Port Scan traps Low level alert: Trap #23 Medium level alert: Trap #24 High level alert: Trap #25 Attached variables: • event ID – an INTEGER, identified as .1.3.6.1.4.1.7054.71.2.4.0, that is the Profiler’s ID number for the event that triggered the alert. This is the ID number displayed on the Dashboard page and the Event Reports page. • event URL – an OCTET STRING, identified as .1.3.6.1.4.1.7054.71.2.5.0, that is the URL of the Event Details report for the event that triggered the alert. A Profiler login (Event Viewer privilege level or higher) and password are required to view the report. • time started – an INTEGER, identified as .1.3.6.1.4.1.7054.71.2.8.0, that is the epoch time that the event started. • severity – an INTEGER, identified as .1.3.6.1.4.1.7054.71.2.1.0, that indicates the severity, on a scale of 1 to 100, of the event that triggered the alert. • alert level – an INTEGER, identified as .1.3.6.1.4.1.7054.71.2.7.0, that indicates the level of the alert, where 1 is Low, 2 is Medium, and 3 is High. • event description – a human-readable OCTET STRING, identified as .1.3.6.1.4.1.7054.71.2.3.0, that provides the name of the type of event that caused the alert. • source count – an INTEGER, identified as .1.3.6.1.4.1.7054.71.2.16.0, that is the number of sources associated with the event. 222 SNMP Support • source list – a sequence, identified as .1.3.6.1.4.1.7054.71.2.17.0, that lists the IP address and host name of sources associated with the event. The length of the list is limited by the “Maximum length of lists attached to traps” setting on the Profiler Setup Æ General Settings page. • destination count – an INTEGER, identified as .1.3.6.1.4.1.7054.71.2.18.0, that is the number of destinations associated with the event. • destination list – a sequence, identified as .1.3.6.1.4.1.7054.71.2.19.0, that lists the IP address and host name of destinations associated with the event. The length of the list is limited by the “Maximum length of lists attached to traps” setting on the Profiler Setup Æ General Settings page. • protocol count – an INTEGER, identified as .1.3.6.1.4.1.7054.71.2.20.0, that is the number of protocols associated with the event. • protocol list – a sequence, identified as .1.3.6.1.4.1.7054.71.2.21.0, that lists the name and protocol number of protocols associated with the event. The length of the list is limited by the “Maximum length of lists attached to traps” setting on the Profiler Setup Æ General Settings page. • service count – an INTEGER, identified as .1.3.6.1.4.1.7054.71.2.22.0, that is the number of services associated with the event. • service list – a sequence, identified as .1.3.6.1.4.1.7054.71.2.23.0, that lists the name and protocol number of services associated with the event. The length of the list is limited by the “Maximum length of lists attached to traps” setting on the Profiler Setup Æ General Settings page. 223 SNMP Support Rule-based Event traps Low level alert: Trap #55 Medium level alert: Trap #56 High level alert: Trap #57 Attached variables: • severity – an INTEGER, identified as .1.3.6.1.4.1.7054.71.2.1.0, that indicates the severity, on a scale of 1 to 100, of the event that triggered the alert. • event description – a human-readable OCTET STRING, identified as .1.3.6.1.4.1.7054.71.2.3.0, that provides the name of the type of event that caused the alert. • event ID – an INTEGER, identified as .1.3.6.1.4.1.7054.71.2.4.0, that is Profiler’s ID number for the event that triggered the alert. This is the ID number displayed on the Dashboard page and the Event Reports page. • event URL – an OCTET STRING, identified as .1.3.6.1.4.1.7054.71.2.5.0, that is the URL of the Event Details report for the event that triggered the alert. A Profiler login (Event Viewer privilege level or higher) and password are required to view the report. • alert level – an INTEGER, identified as .1.3.6.1.4.1.7054.71.2.7.0, that indicates the level of the alert, where 1 is Low, 2 is Medium, and 3 is High. • time started – an INTEGER, identified as .1.3.6.1.4.1.7054.71.2.8.0, that is the epoch time that the event started. • source count – an INTEGER, identified as .1.3.6.1.4.1.7054.71.2.16.0, that is the number of sources associated with the event. • source list – a sequence, identified as .1.3.6.1.4.1.7054.71.2.17.0, that lists the IP address and host name of sources associated with the event. The length of the list is limited by the “Maximum length of lists 224 SNMP Support attached to traps” setting on the Profiler Setup Æ General Settings page. • destination count – an INTEGER, identified as .1.3.6.1.4.1.7054.71.2.18.0, that is the number of destinations associated with the event. • destination list – a sequence, identified as .1.3.6.1.4.1.7054.71.2.19.0, that lists the IP address and host name of destinations associated with the event. The length of the list is limited by the “Maximum length of lists attached to traps” setting on the Profiler Setup Æ General Settings page. • rule name – an OCTET STRING, identified as .1.3.6.1.4.1.7054.71.2.42.0, that is the name of the violated rule. • rule description – an OCTET STRING, identified as .1.3.6.1.4.1.7054.71.2.43.0, that describes the violated rule. • upper or lower bound – an INTEGER, identified as .1.3.6.1.4.1.7054.71.2.45.0, that identifies whether the threshold is an upper bound or lower bound, where 1 indicates upper bound and 2 indicates lower bound. • threshold value – an INTEGER, identified as .1.3.6.1.4.1.7054.71.2.46.0, that identifies the traffic rate for the exceeded threshold. • threshold units – a STRING, identified as .1.3.6.1.4.1.7054.71.2.47.0, that identifies the units of measure that the rule is using. Sensor Problem trap High level alert: Trap #65 Attached variables: • event ID – an INTEGER, identified as .1.3.6.1.4.1.7054.71.2.4.0, that is the Profiler’s ID number for the event that triggered the alert. This is the ID number displayed on the Dashboard page and the Event Reports page. 225 SNMP Support • event URL – an OCTET STRING, identified as .1.3.6.1.4.1.7054.71.2.5.0, that is the URL of the Event Details report for the event that triggered the alert. A Profiler login (Event Viewer privilege level or higher) and password are required to view the report. • time started – an INTEGER, identified as .1.3.6.1.4.1.7054.71.2.8.0, that is the epoch time that the event started. • severity – an INTEGER, identified as .1.3.6.1.4.1.7054.71.2.1.0, that indicates the severity, on a scale of 1 to 100, of the event that triggered the alert. • alert level – an INTEGER, identified as .1.3.6.1.4.1.7054.71.2.7.0, that indicates the level of the alert, where 1 is Low, 2 is Medium, and 3 is High. • event description – a human-readable OCTET STRING, identified as .1.3.6.1.4.1.7054.71.2.3.0, that provides the name of the type of event that caused the alert. • source count – an INTEGER, identified as .1.3.6.1.4.1.7054.71.2.16.0, that is the number of sources associated with the event. • source list – a sequence, identified as .1.3.6.1.4.1.7054.71.2.17.0, that lists the IP address and host name of up to associated with the event. The length of the list is limited by the “Maximum length of lists attached to traps” setting on the Profiler Setup Æ General Settings page. Suspicious Connection traps Low level alert: Trap #27 Medium level alert: Trap #28 High level alert: Trap #29 Attached variables: • event ID – an INTEGER, identified as .1.3.6.1.4.1.7054.71.2.4.0, that is the Profiler’s ID number for the event that triggered the alert. This 226 SNMP Support is the ID number displayed on the Dashboard page and the Event Reports page. • event URL – an OCTET STRING, identified as .1.3.6.1.4.1.7054.71.2.5.0, that is the URL of the Event Details report for the event that triggered the alert. A Profiler login (Event Viewer privilege level or higher) and password are required to view the report. • time started – an INTEGER, identified as .1.3.6.1.4.1.7054.71.2.8.0, that is the epoch time that the event started. • severity – an INTEGER, identified as .1.3.6.1.4.1.7054.71.2.1.0, that indicates the severity, on a scale of 1 to 100, of the event that triggered the alert. • alert level – an INTEGER, identified as .1.3.6.1.4.1.7054.71.2.7.0, that indicates the level of the alert, where 1 is Low, 2 is Medium, and 3 is High. • event description – a human-readable OCTET STRING, identified as .1.3.6.1.4.1.7054.71.2.3.0, that provides the name of the type of event that caused the alert. • source count – an INTEGER, identified as .1.3.6.1.4.1.7054.71.2.16.0, that is the number of sources associated with the event. • source list – a sequence, identified as .1.3.6.1.4.1.7054.71.2.17.0, that lists the IP address and host name of sources associated with the event. The length of the list is limited by the “Maximum length of lists attached to traps” setting on the Profiler Setup Æ General Settings page. • protocol count – an INTEGER, identified as .1.3.6.1.4.1.7054.71.2.20.0, that is the number of protocols associated with the event. • protocol list – a sequence, identified as .1.3.6.1.4.1.7054.71.2.21.0, that lists the name and protocol number of protocols associated with the event. The length of the list is limited by the “Maximum length of 227 SNMP Support lists attached to traps” setting on the Profiler Setup Æ General Settings page. • service count – an INTEGER, identified as .1.3.6.1.4.1.7054.71.2.22.0, that is the number of services associated with the event. • service list – a sequence, identified as .1.3.6.1.4.1.7054.71.2.23.0, that lists the name and protocol number of services associated with the event. The length of the list is limited by the “Maximum length of lists attached to traps” setting on the Profiler Setup Æ General Settings page. • current number of connections – an INTEGER, identified as .1.3.6.1.4.1.7054.71.2.36.0, that is the current number of connections per second. Worm traps Low level alert: Trap #15 Medium level alert: Trap #16 High level alert: Trap #17 Attached variables: • event ID – an INTEGER, identified as .1.3.6.1.4.1.7054.71.2.4.0, that is the Profiler’s ID number for the event that triggered the alert. This is the ID number displayed on the Dashboard page and the Event Reports page. • event URL – an OCTET STRING, identified as .1.3.6.1.4.1.7054.71.2.5.0, that is the URL of the Event Details report for the event that triggered the alert. A Profiler login (Event Viewer privilege level or higher) and password are required to view the report. • time started – an INTEGER, identified as .1.3.6.1.4.1.7054.71.2.8.0, that is the epoch time that the event started. 228 SNMP Support • severity – an INTEGER, identified as .1.3.6.1.4.1.7054.71.2.1.0, that indicates the severity, on a scale of 1 to 100, of the event that triggered the alert. • alert level – an INTEGER, identified as .1.3.6.1.4.1.7054.71.2.7.0, that indicates the level of the alert, where 1 is Low, 2 is Medium, and 3 is High. • event description – a human-readable OCTET STRING, identified as .1.3.6.1.4.1.7054.71.2.3.0, that provides the name of the type of event that caused the alert. • source count – an INTEGER, identified as .1.3.6.1.4.1.7054.71.2.16.0, that is the number of sources associated with the event. • source list – a sequence, identified as .1.3.6.1.4.1.7054.71.2.17.0, that lists the IP address and host name of sources associated with the event. The length of the list is limited by the “Maximum length of lists attached to traps” setting on the Profiler Setup Æ General Settings page. • destination count – an INTEGER, identified as .1.3.6.1.4.1.7054.71.2.18.0, that is the number of destinations associated with the event. • destination list – a sequence, identified as .1.3.6.1.4.1.7054.71.2.19.0, that lists the IP address and host name of destinations associated with the event. The length of the list is limited by the “Maximum length of lists attached to traps” setting on the Profiler Setup Æ General Settings page. • protocol count – an INTEGER, identified as .1.3.6.1.4.1.7054.71.2.20.0, that is the number of protocols associated with the event. • protocol list – a sequence, identified as .1.3.6.1.4.1.7054.71.2.21.0, that lists the name and protocol number of protocols associated with the event. The length of the list is limited by the “Maximum length of 229 SNMP Support lists attached to traps” setting on the Profiler Setup Æ General Settings page. • service count – an INTEGER, identified as .1.3.6.1.4.1.7054.71.2.22.0, that is the number of services associated with the event. • service list – a sequence, identified as .1.3.6.1.4.1.7054.71.2.23.0, that lists the name and protocol number of services associated with the event. The length of the list is limited by the “Maximum length of lists attached to traps” setting on the Profiler Setup Æ General Settings page. Mazu MIB Profiler MIB values can be read with any standards-based SNMP MIB tool, including those on the Windows and Linux operating systems. You can obtain a copy of the Profiler MIB definition file from the help system and save it locally for your MIB tool to use for labeling the values it retrieves from Profiler. The SNMP Object ID for the Profiler MIB is 1.3.6.1.4.1.7054.70. You can use either Version 1 or Version 3 of SNMP for Profiler MIB browsing. Version 1 – If you are using an SNMP Version 1 MIB tool, ensure that the Version 1 configuration is selected in the SNMP MIB Configuration section of the Profiler Setup Æ General Settings page and copy the Version 1 MIB definition file from the online help system SNMP Support Æ Mazu MIB page. This file is named MAZU-V1COMPATIBILITY-MIB.txt. Version 3 – If you are using an SNMP Version 3 MIB tool, ensure that the Version 3 configuration is selected in the SNMP MIB Configuration section of the Profiler Setup Æ General Settings page and copy the Version 3 MIB definition file from the online help system SNMP Support Æ Mazu MIB page. This file is named MAZU-MIB.txt. 230 SNMP Support Examples The following examples use the Linux snmpwalk tool. In these examples, the command is entered as one line. Version 3 without privacy snmpwalk –m MIB_path –v 3 –u fred –l authNoPriv –a MD5 –A fredpass1 mazu_manager .1.3.6.1.4.1.7054.70 where: MIB_path is the path to the local copy of MAZU-MIB.txt fred is the user name MD5 is the authentication protocol fredpass1 is the authentication password mazu_manager is the IP address or host name of the Standard Profiler or the Manager blade in a Profiler Blade System. This is available in the Management Interface Configuration section of the Profiler Setup Æ General Settings page. Version 3 with privacy snmpwalk –m MIB_path –v 3 –u fred –l authPriv –a MD5 –A fredpass1 –x DES –X fredpass2 mazu_manager .1.3.6.1.4.1.7054.70 where: MIB_path is the path to the local copy of MAZU-MIB.txt fred is the user name MD5 is the authentication protocol fredpass1 is the authentication password DES is the privacy protocol fredpass2 is the privacy password mazu_manager is the IP address or host name of the Standard Profiler or the Manager blade in a Profiler Blade System. This is available in the Management Interface Configuration section of the Profiler Setup Æ General Settings page. 231 SNMP Support Version 1 snmpwalk –m MIB_path -v 1 -c community mazu_manager .1.3.6.1.4.1.7054.70 where: MIB_path is the path to the local copy of MAZU-V1-COMPATIBILITY-MIB.txt community is the Profiler community name. This is available in the SNMP MIB Configuration section of the Profiler Setup Æ General Settings page. mazu_manager is the IP address or host name of the Standard Profiler or the Manager blade in a Profiler Blade System. This is available in the Management Interface Configuration section of the Profiler Setup Æ General Settings page. Profiler Blade System blade status If you are monitoring the state of health a Profiler Blade System by monitoring the MIB, it is suggested that you regularly monitor the “bladeStatus” and “bladeRuns” elements for each component. The value of the bladeRuns element is 1 if the component is present on that mBlade and 0 if it is not present. The value of bladeStatus is 1 if the mBlade is running and 0 if it is not running. There are bladeRuns and bladeStatus elements for each plugin blade. These are in the following format: Analyzer mBlade is present and running: enterprises.mazu.profiler.mBladeTable.mBladeEntry.mBladeRunsAnalyzer.1 = 1 enterprises.mazu.profiler.mBladeTable.mBladeEntry.mBladeStatusAnalyzer.1 = 1 Analyzer mBlade is not present: enterprises.mazu.profiler.mBladeTable.mBladeEntry.mBladeRunsAnalyzer.1 = 0 enterprises.mazu.profiler.mBladeTable.mBladeEntry.mBladeStatusAnalyzer.1 = 0 Analyzer mBlade is present but not running: enterprises.mazu.profiler.mBladeTable.mBladeEntry.mBladeRunsAnalyzer.1 = 1 enterprises.mazu.profiler.mBladeTable.mBladeEntry.mBladeStatusAnalyzer.1 = 0 232 SNMP Support If an mBlade is present but not running, contact Mazu Networks Support Services. 233 SNMP Support 234 B Appendix Interworking with Crystal Reports The Mazu Profiler supports ODBC connectivity with Crystal Reports Version 9. You can format and display traffic data from the Profiler using Crystal Reports or Crystal Enterprise. This appendix provides setup instructions and suggestions for getting started. Setup The use of the Crystal Reports interworking feature requires a once-permachine setup. It also requires the Profiler to have collected at least one profile of data. Setup is generally performed as follows: 1. Install the PostgresQL ODBC driver. 2. Enable external database access. 3. Set up a Windows System DSN (Data Source Name). Interworking with Crystal Reports Installing the ODBC driver The PostgreSQL ODBC driver is available from the Profiler help system. A copy can also be downloaded from http://gborg.postgresql.org/project/psqlodbc/. However, future versions available from the web may differ from the version that was tested and shipped with your Profiler. Go to the Enterprise Integration Æ Crystal Reports page of the Profiler help system to access the driver file, which is named postgres.msi. Open the file and follow the installation instructions. Enabling external access to the Profiler database To give Crystal Reports or Crystal Enterprise access to the Profiler database for generating reports, you must first grant access to the user who will set up the ODBC driver for Crystal Reports: 1. Log into a Profiler account with Administrator privileges. 2. Go to the Profiler Setup Æ Accounts page and either: • Select the user name of the account that is to have external access and choose the Edit button, or • Choose the New button to add a new user with external access. 3. Add or change the user Profile Properties as required. 4. Select the Enable database access checkbox. 5. Enter the DB password. (When adding a new user, this field is automatically copied from the New Password field.) The user will be required to use this password when setting the System DSN for Crystal Reports. 6. Confirm the password and click OK. 236 Interworking with Crystal Reports Setting the System DSN Use the Windows ODBC Data Administrator tool to set up a DSN for the Profiler. Crystal Reports will use this name to connect to the Profiler PostgreSQL database. To set up a System DSN called Mazu Profiler: 1. From the Windows Start Menu choose All Programs Æ Administrative Tools Æ Data Sources (ODBC) to launch the ODBC Data Source Administrator. 2. Choose the System DSN tab. 3. Click Add. 4. Select the PostgreSQL driver and click Finish. 5. In the PostgreSQL ODBC Driver Setup dialog box, set • Data Source: Mazu Profiler • Database: mazu • Server: <the DNS name of your Mazu Profiler> • User Name: <must be a user name that has external database access enabled> • Password: <the DB Password specified for the user with for external database access enabled > 6. Click Save to close the PostgreSQL ODBC Driver Setup dialog. 7. Click OK to close the ODBC Data Source Administrator tool. 237 Interworking with Crystal Reports 238 C Appendix Mazu Expressions The Mazu Expression language allows you to specify what information is displayed on the Overview and Traffic Analysis pages of the Sensor. This section discusses the following topics: • Overview page display expressions • Traffic Analysis page display expressions • Mazu Expression Reference • Relational operators (==, !=, >, <) • Shortcuts Overview page display expressions The graphs on the Sensor Overview page can display values specified by expressions entered in the Settings Æ UI Preferences Æ Expression(s) box. You can enter multiple comma-separated expressions and each will be plotted in its own color on the graph. Examples of typical expressions for displays for the Overview page are as follows: • inbound,outbound – displays all inbound traffic on one plot and all outbound traffic on a second plot. The two plots are on the same Mazu Expressions graph. This example is actually two expressions that are separated by a comma. • tcp,not tcp – displays all TCP traffic on one plot and all not-TCP traffic on a second plot. This gives you two plots on the graph: one for TCP traffic and one for all other traffic. • tcp and inbound,not tcp and inbound – displays all traffic that is both TCP and inbound on one plot, and displays all traffic that is both not-TCP and inbound on a second plot. This allows you to visually compare inbound TCP traffic with all other inbound traffic. • inbound and tcp,inbound and udp,inbound and not (tcp or udp) – displays three plots of inbound traffic: TCP, UDP, and all other traffic. On one plot, it displays traffic that is both inbound and TCP; on a second plot, it displays traffic that is both inbound and UDP; on a third plot, it displays traffic that is both inbound and neither TCP nor UDP. • tcp or udp or icmp,not (tcp or udp or icmp) – displays two plots: one of TCP, UDP, and ICMP, and the other of all traffic that is not TCP, UDP or ICMP. Traffic Analysis page display expressions The graphs, lists and tables on the Traffic Analysis pages can display values specified by expressions entered in the Expr(s) box. You can enter multiple comma-separated expressions. Any expressions you use for displays on the Overview page will also work for the Traffic Analysis pages. However, the Traffic Analysis pages are intended for more indepth views of the traffic. Examples of some of the most useful expressions for traffic analysis are as follows: • all – displays all traffic being monitored, including inbound and outbound. • src 192.168.141.17 – plots or lists packets having a source address of 192.168.141.17. 240 Mazu Expressions • dst 192.168.141.17 – plots or lists packets having a destination address of 192.168.141.17. • host 192.168.1.22 – displays all packets to and from a machine with the IP address 192.168.1.22. • src 10.0.0.0/8 – displays all packets having a source address in the range of addresses covered by 10.0.0.0/8. • ttl 55 – plots or lists packets having a Time To Live field with the value of 55. When zeroing in on a specific attribute value, it may be useful to change the x-axis of the graph to time. Additional examples include the following: • host 192.168.1.22 – matches all packets to or from a machine with the IP address 192.168.1.22 • src host 192.168.1.22 – matches all packets from a source having the IP address 192.168.1.22 • ip proto tcp – matches all IP packets using the TCP protocol. • src host 192.168.1.22 and ip proto tcp – matches all TCP packets from a source having the IP address 192.168.1.22. • ip len 100 and ttl 200 – matches IP packets with a length field containing 100 and a TTL field containing 200. • ip proto tcp and dst port 80 and ttl 115 – matches TCP packets having a destination of port 80 and a TTL of 115. • (ip proto TCP and dst port 80) or ttl 115 – matches TCP packets having a destination of port 80 or packets that have a TTL of 115. • dst net 192.168.0.0/16 and ip proto udp and TTL 150 – matches UDP packets intended for a subnet with the IP address 192.168.0.0/16 and a TTL value of 150. • ip frag – matches packet fragments. These are packets with the morefragments bit set or with a non-zero fragment offset field (shows where the fragment fits in the datagram) in the IP header. 241 Mazu Expressions A flood of fragmented packets may increase the load on devices by making them attempt to reassemble the datagram. Also, sending packets with non-contiguous or overlapping fragment offsets can cause a server to crash. • dst host 10.0.0.100 and not dst tcp port 80 – matches all traffic heading toward ports on host 10.0.0.100 other than port 80. If the host 10.0.1.100 is a dedicated web server, legitimate traffic would be intended for port 80. A flood of packets to other ports might constitute an attack. • not ip proto tcp and not ip proto udp – matches all traffic other than TCP and UDP traffic. Floods of packets supporting protocols that otherwise have low data rates (for example, ICMP) can indicate a problem. Mazu Expressions Reference Mazu expressions comprise one or more terms connected by AND, OR, or NOT operators. You can also use the equivalent operators &&, ||, and !. Terms can be restricted using equal to (==), not equal to (!=), less than (<), or more than (>) operators. You can use parentheses to group expressions. Each term of an expression comprises any of a dozen keywords, their arguments (where required), and the prefixes or options used to make the expressions more specific. The general form of each term of a Mazu expression is: [prefix] keyword argument [option] 242 Mazu Expressions This topic is organized by keyword and describes the prefixes and options available with each. The keywords described here are: false ip reserved host net tcp icmp port true false Matches no packets. host ipaddr Matches packets sent to or received from the host ipaddr where ipaddr is a required argument for the IP address of the host. This keyword can be used with prefixes as follows: • host ipaddr – matches packets that have ipaddr as the source address or destination address • src host ipaddr – matches packets that have ipaddr as the source address • dst host ipaddr – matches packets that have ipaddr as the destination address Example: src host 10.0.0.48 icmp packet_type Matches ICMP packets with the packet type specified in icmp packet_type where packet_type is a required argument for the packet type name or packet type number. Valid ICMP packet type names are: dst_unreachable echo (echo_request) echo_reply info_request info_request_reply parameter_problem redirect source_quench Example: icmp type echo_reply 243 time_exceeded time_stamp time_stamp_reply Mazu Expressions ip The ip keyword does not take prefixes and is not meaningful without options. Options are used with this keyword as follows: • ip proto protocol – Matches packets using the specified IP protocol where protocol is a valid IP protocol number or one of the following protocol names: icmp igmp ipip tcp udp Example: ip proto igmp • ip tos TOS Matches IP packets having the specified value of the ToS (Type of Service) field in the packet header where TOS is a value between 0 and 255. Example: ip tos 32 • ip dscp DSCP – Matches IP packets having the DSCP (Differentiated Services Code Point; the first 6 bits of the ToS field) value specified by DSCP where DSCP is a value between 0 and 63. The DSCP value determines the priority that a packet receives from hop to hop as it travels to its destination. It includes the IP Precedence value (the first 3 bits in ToS). Example: ip dscp 48 • ip frag – Matches fragmented packets. These are packets with the More-Fragments bit set, with a nonzero fragment offset, or with both. • ip unfrag – Matches non-fragmented packets. These are packets without the More-Fragments bit set and with a fragment offset field of zero). The expression ip unfrag is equivalent to not ip frag. • ip ttl TTL – Matches packets with a Time to Live (TTL) counter that has been decremented to the specified TTL value. The TTL value is reduced by 1 each time a router forwards the packet. When TTL reaches zero, the packet is discarded. Example: ip ttl 12 When the options dscp DSCP, frag, unfrag, and ttl TTL are used, the ip keyword is assumed and can be omitted. net netaddr Matches packets sent to or received from a network having the address of netaddr where netaddr is a required argument for the network address in 244 Mazu Expressions either the netaddr/bits format or the netaddr mask MASK format. This keyword can be used with prefixes as follows: • net netaddr – matches packets that have netaddr as the source address or destination address • src net netaddr – matches packets that have netaddr as the source address • dst net netaddr – matches packets that have netaddr as the destination address Example: src net 10.0.0.0/8 port port Matches packets sent to or received from the TCP or UDP port specified by port where port is either the port number or one of the following port names: auth echo netbios-ns snmp bootpc finger netbios-ssm snmp-trap bootps ftp nntp sunrpc char-gen ftp-data ntp ssh daytime https pop3 telnet dgm imap3 pop3s tftp discard imaps rip www dns irc route domain netbios-dgm smtp The port keyword can be used with prefixes as follows: • port port – matches packets that have port as the source port address or destination port address • src port port – matches packets that have port as the source port address • dst port port – matches packets that have port as the destination port address • tcp port port – matches TCP packets that have port as the source port address or destination port address 245 Mazu Expressions • udp port port – matches UDP packets that have port as the source port address or destination port address The src and dst prefixes can be used in combination with the tcp or udp prefixes. Example: dst tcp port www reserved Matches all packets that come from reserved addresses. The Sensor regards the following addresses as reserved: 0.0.0.0/8 10.0.0.0/8 127.0.0.0/8 172.16.0.0/12 169.254.0.0/16 192.168.0.0/16 240.0.0.0/4 The reserved keyword is equivalent to the expression (src net 0.0.0.0/8 || src net 10.0.0.0/8 || src net 127.0.0.0/8 || src net 172.16.0.0/12 || src net 169.254.0.0/16 || src net 192.168.0.0/16 || src net 240.0.0.0/4). • • • • • • • tcp The tcp keyword does not take prefixes and is not meaningful without the opt tcpopt option. tcp opt tcpopt matches TCP packets that have the TCP option tcpopt where tcpopt is any of the following valid TCP options: ack fin psh rst Example: tcp opt syn syn urg true Matches all packets. 246 Mazu Expressions Examples Examples of Mazu expressions that use parentheses, operators, and multiple keywords are as follows: tcp && src net 10.0.0.0/8 (dst tcp port 35 || dst tcp port 37) && (src tcp port 12 || src tcp port 15) For additional examples, see: Overview page display expressions or Traffic Analysis page display expressions. Relational operators (==, !=, >, <) All Mazu expressions except tcp opt accept = = or !=, which you place before expression values. For example src host = = 10.0.0.10 matches packets whose source host is 10.0.0.10 src host != 10.0.0.10 matches packets whose source host is not 10.0.0.10 Also, the following expressions support <, >, <=, and >= operators for integer values that are powers of 2: ip proto port ip tos ip dscp icmp For example, port >=1024 If no relational operator is specified, the operator = = is assumed. • For port PORT and icmp type TYPE expressions, KEYWORD != VALUE is not the same as not (KEYWORD== VALUE). For example, src tcp port != 5 247 Mazu Expressions matches TCP packets whose source port is not 5, while !(src tcp port == 5) matches non-TCP packets as well. • The expression src tcp port != 5 is effectively equivalent to tcp and not src tcp port 5. • Similarly, icmp type != 4 will not match non-ICMP packets—it is equivalent to icmp and not icmp type == 4. The same applies to the <, >, <=, and >= relations. • The port, icmp type, and tcp opt expressions will match only first fragments. Shortcuts You can use shortcuts in the syntax when specifying displays. • For many expressions the network protocol IP is understood. • If a value applies to only one option, you can enter the value alone. For example, for: • o ip proto tcp, enter tcp. o port www, enter www. o tcp opt syn, enter syn. o net 10.0.0.0/8, enter 10.0.0.0/8. o ip unfrag, enter unfrag. You can often eliminate repetitive option names; for example, for src port 80 or src port 81, enter src port 80 or 81. 248 D Appendix Profiler Backup and Restore • Overview • Backup and restore requirements • Standard Profiler without NAS • Standard Profiler with NAS • Profiler Blade System without NAS • Profiler Blade System with NAS Profiler Backup and Restore Overview The Profiler backup and restore feature includes two command line utilities: mazu-backup and mazu-restore. The mazu-backup utility backs up the Profiler system configuration information and traffic information to a customer-provided system. When backing up a Profiler that saves traffic flow logs to a NAS device, you can exclude the traffic flow data from the backup and include just: • • • • • • traffic profiles original system setup information all settings and preferences that are accessible from the GUI identity logs event details saved reports The mazu-restore utility loads the Profiler with the configuration information and traffic information (if stored) from the backup system. Both utilities are run from the command line interface of the Mazu Profiler and do not affect the Mazu Sensor. Backup and restore requirements mazu-backup requirements The mazu-backup utility requires: • SSH key – The SSH daemon on the backup machine should be configured to allow the Mazu Profiler to access it without asking for a password. To configure this, add the DSA public key of the Standard Profiler or the Manager blade of the Profiler Blade System (found in ~mazu/.ssh/id_dsa.pub) to (for example) ~admin/.ssh/authorized_keys2 on the backup server. 250 Profiler Backup and Restore • 10 Mb/s access – The backup system must be accessible via SSH at an effective speed of at least 10 Mbps. • Version consistency – The backup files can be used to restore only a Profiler running the same version of software used to create the backup. If the Profiler software is not identical to the version backed up, then the restore utility will not succeed. • Configuration – Backup files from a Standard Profiler cannot restore a Profiler Blade System. Backup files from a Profiler Blade System cannot restore a Standard Profiler. Backup files from a Profiler Blade System can restore a Profiler Blade System with the same number of blades or with more blades, if the software version is identical. The mazu-backup utility keeps a log locally at /usr/mazu/var/log/backup.log and also on the backup machine at <backup directory>/backup.log. Profiler does not need to be stopped during the backup. However, running mazu-backup will have some performance impacts. mazu-restore requirements The mazu-restore utility requires: • SSH key – The SSH daemon on the backup machine should be configured to allow the Mazu Profiler to access it without asking for a password. To configure this, add the DSA public key of the Standard Profiler or the Manager blade of the Profiler Blade System (found in ~mazu/.ssh/id_dsa.pub) to ~admin/.ssh/authorized_keys2 on the backup server. Additionally, the Mazu Profiler (or the Manager blade, in the case of a Profiler Blade System) should be configured to allow the backup machine access without asking for a password. To do this, add the DSA public key of the backup machine (typically found in ~admin/.ssh/id_dsa.pub) to ~mazu/.ssh/authorized_keys2 on the Standard Profiler or on the Manager blade of the Profiler Blade System. • 10 Mb/s access – The backup system must be accessible via SSH at an effective speed of at least 10 Mbps. 251 Profiler Backup and Restore • Version consistency – The backup files can be used to restore only a Profiler running the same version of software used to create the backup. If the Profiler software is not identical to the version backed up, then the restore utility will not succeed. • Configured Profiler – The Profiler must be configured for your installation, including running mazu-linux, before you run mazu-restore. The mazu-restore utility restores the Profiler to the state that existed when the backup was created, except that it does not change the basic network settings that are configured on the Profiler Setup Æ General Settings page. Current data on the Profiler is lost when the mazu-restore utility is run. The mazu-restore utility keeps a log locally at /usr/mazu/var/log/restore.log. Standard Profiler without NAS Backing up a Standard Profiler without NAS The mazu-backup utility is run from the command line in the format: mazu-backup [options] target_dir where target_dir is the copy destination and is specified using the [user@]host:path syntax as with the scp command. The target directory on the backup machine must already exist and the backup machine must have the DSA public key of the Profiler. To run a full backup: 1. Ensure that the ~/backup directory exists on the backup server. 2. Initiate an SSH connection to Profiler. 3. Log in as mazu. 4. Ensure that ~admin/.ssh/authorized_keys2 on the backup server has the Profiler DSA public key, which you can copy from ~mazu/.ssh/id_dsa.pub on the Profiler. 252 Profiler Backup and Restore 5. Enter the mazu-backup command in the format: /usr/mazu/bin/mazu-backup [email protected]:/backup/mazu This creates a subdirectory in the target directory, names it with the current timestamp (e.g., 20061231_2359), and copies all configuration and traffic data to it. To exclude traffic flow data from the backup, use the command with the --set database,file,identlog option. For example: /usr/mazu/bin/mazu-backup --set database,file,identlog admin@backup- server.company.com:/backup/mazu Restoring a Standard Profiler without NAS The mazu-restore utility is run on a Profiler to load it with the configuration and traffic information that was backed up from that Profiler. The mazulinux command must be run before the mazu-restore command is run. The syntax of the command is: mazu-restore [options] source-dir where source-dir is the backup directory and is specified using the [user@]host:path syntax as with the scp command. For example, to restore from a full backup: 1. Ensure that keyless SSH access between the backup server admin account and the Profiler mazu account is configured. 2. Initiate an SSH connection to Profiler and log in as mazu. 3. If any changes were made in local.conf, copy <backup directory>/profiler/emhost/usr/mazu/etc/device and <backup directory>/profiler/emhost/usr/mazu/etc/local.conf from the backup server to /usr/mazu/etc/ of the Profiler. 4. Stop the Profiler web server by running sudo /etc/init.d/apachectl stop 5. Stop Profiler by running sudo /etc/init.d/mazuctl stop 253 Profiler Backup and Restore 6. On Profiler, run sudo mazu-linux This clears out all flow log files on /usr/mazu/logs/flow. NOTE: mazu-linux clears out the DNS setup on the Profiler. So either use the IP address of the backup server for restore command or else manually set up the Profiler /etc/resolv.conf file (using sudo mode). For example, • search company.com nameserver 10.1.1.1 nameserver 10.1.1.2 • 7. Run the restore command: • To run a full restore of the Profiler (requires that you ran a full backup), run the restore command in the following format: /usr/mazu/bin/mazu-restore [email protected]:/backup/mazu/20070131_2359 • To restore a Profiler without restoring traffic flow logs, run: /usr/mazu/bin/mazu-restore --set database,file,identlog [email protected]:/backup/mazu/20070131_2359 8. Start the Profiler by running sudo /etc/init.d/mazuctl start sudo /etc/init.d/apachectl start Standard Profiler with NAS Backing up a Standard Profiler with NAS The mazu-backup utility is run from the command line in the format: mazu-backup [options] target_dir where target_dir is the copy destination and is specified using the [user@]host:path syntax as with the scp command. The target directory on the backup machine must already exist and the backup machine must have the DSA public key of the Profiler. 254 Profiler Backup and Restore To run a full backup: 1. Ensure that the ~/backup directory exists on the backup server. 2. Initiate an SSH connection to Profiler. 3. Log in as mazu. 4. Ensure that ~admin/.ssh/authorized_keys2 on the backup server has the Profiler DSA public key, which you can copy from ~mazu/.ssh/id_dsa.pub on the Profiler. 5. Enter the mazu-backup command in the format: /usr/mazu/bin/mazu-backup --set database,file,identlog admin@backup- server.company.com:/backup/mazu This creates a subdirectory in the target directory, names it with the current timestamp (e.g., 20061231_2359), and copies all configuration data to it. It does not copy traffic flow data, which is stored on the NAS device. Restoring a Standard Profiler with NAS The mazu-restore utility is run on a Profiler to load it with the configuration and traffic information that was backed up from that Profiler. The mazulinux command must be run before the mazu-restore command is run. The syntax of the command is: mazu-restore [options] source-dir where source-dir is the backup directory and is specified using the [user@]host:path syntax as with the scp command. For example, to restore from a full backup: 1. Ensure that keyless SSH access between the backup server admin account and the Profiler mazu account is configured. 2. Initiate an SSH connection to Profiler and log in as mazu. 3. If any changes were made in local.conf, copy <backup directory>/profiler/emhost/usr/mazu/etc/device and 255 Profiler Backup and Restore <backup directory>/profiler/emhost/usr/mazu/etc/local.conf from the backup server to /usr/mazu/etc/ of the Profiler. 4. Stop the Profiler web server by running sudo /etc/init.d/apachectl stop 5. Stop Profiler by running sudo /etc/init.d/mazuctl stop 6. On Profiler, run sudo mazu-linux This clears out all flow log files on /usr/mazu/logs/flow. However, it does not delete any flow log file on NAS. NOTE: mazu-linux clears out the DNS setup on the Profiler. So either use the IP address of the backup server for restore command or else manually set up the Profiler /etc/resolv.conf file (using sudo mode). For example, • search company.com nameserver 10.1.1.1 nameserver 10.1.1.2 • 7. To restore the Profiler without restoring traffic flow logs, run: /usr/mazu/bin/mazu-restore --set database,file,identlog [email protected]:/backup/mazu/20070131_2359 8. After the restore operation, /usr/mazu/logs/flow will be linked to the NAS location. If you want to clear out all flow logs, run: rm –f /usr/mazu/logs/flow/* 9. Start the Profiler by running sudo /etc/init.d/mazuctl start sudo /etc/init.d/apachectl start 256 Profiler Backup and Restore Profiler Blade System without NAS Backing up a Profiler Blade System without NAS The mazu-backup utility is run from the command line in the format: mazu-backup [options] target_dir where target_dir is the copy destination and is specified using the [user@]host:path syntax as with the scp command. The target directory on the backup machine must already exist and the backup machine must have the DSA public key of the Profiler. To run a full backup: 1. Ensure that the ~/backup directory exists on the backup server. 2. Initiate an SSH connection to the Manager blade of the Profiler (same IP address as the GUI). 3. Log in as mazu. 4. Ensure that ~admin/.ssh/authorized_keys2 on the backup server has the Profiler DSA public key, which you can copy from ~mazu/.ssh/id_dsa.pub on the Profiler. 5. Enter the mazu-backup command in the format: /usr/mazu/bin/mazu-backup [email protected]:/backup/mazu This creates a subdirectory in the target directory, names it with the current timestamp (e.g., 20061231_2359), and copies all configuration and traffic data to it. To exclude traffic flow data from the backup, use the command with the --set database,file,identlog option. For example: /usr/mazu/bin/mazu-backup --set database,file,identlog admin@backup- server.company.com:/backup/mazu 257 Profiler Backup and Restore Restoring a Profiler Blade System without NAS The mazu-restore utility is run on a Profiler to load it with the configuration and traffic information that was backed up from that Profiler. The mazulinux command must be run before the mazu-restore command is run. The syntax of the command is: mazu-restore [options] source-dir where source-dir is the backup directory and is specified using the [user@]host:path syntax as with the scp command. For example, to restore from a full backup: 1. Ensure that keyless SSH access between the backup server admin account and the Profiler mazu account is configured. 2. Initiate an SSH connection to Profiler Database blade and log in as mazu. 3. If any changes were made in local.conf, copy <backup directory>/profiler/emhost/usr/mazu/etc/device and <backup directory>/profiler/emhost/usr/mazu/etc/local.conf from the backup server to /usr/mazu/etc/ of the Profiler. 4. Stop the Profiler web server by running ssh emhost sudo /etc/init.d/apachectl stop 5. Stop Profiler by running sudo /etc/init.d/mazuctl stopall 6. On Profiler, run sudo mazu-linux sudo mazu-run –s –n –r mazu-linux This clears out all flow log files on /usr/mazu/logs/flow of each mBlade. NOTE: mazu-linux clears out the DNS setup on the Profiler. So either use the IP address of the backup server for restore command or else manually set up the Profiler /etc/resolv.conf file (using sudo mode). For example, • search company.com nameserver 10.1.1.1 nameserver 10.1.1.2 • 258 Profiler Backup and Restore 7. Run the restore command: • To run a full restore of the Profiler (requires that you ran a full backup), run the restore command in the following format: /usr/mazu/bin/mazu-restore [email protected]:/backup/mazu/20070131_2359 • To restore a Profiler without restoring traffic flow logs, run: /usr/mazu/bin/mazu-restore --set database,file,identlog [email protected]:/backup/mazu/20070131_2359 8. Start the Profiler by running sudo /etc/init.d/mazuctl startall sudo /etc/init.d/apachectl start Profiler Blade System with NAS Backing up a Profiler Blade System with NAS The mazu-backup utility is run from the command line in the format: mazu-backup [options] target_dir where target_dir is the copy destination and is specified using the [user@]host:path syntax as with the scp command. The target directory on the backup machine must already exist and the backup machine must have the DSA public key of the Profiler. To run a full backup: 1. Ensure that the ~/backup directory exists on the backup server. 2. Initiate an SSH connection to the Manager blade of the Profiler (same IP address as the GUI). 3. Log in as mazu. 4. Ensure that ~admin/.ssh/authorized_keys2 on the backup server has the Profiler DSA public key, which you can copy from ~mazu/.ssh/id_dsa.pub on the Profiler. 5. Enter the mazu-backup command in the format: 259 Profiler Backup and Restore /usr/mazu/bin/mazu-backup --set database,file,identlog admin@backup- server.company.com:/backup/mazu This creates a subdirectory in the target directory, names it with the current timestamp (e.g., 20061231_2359), and copies all configuration data to it. It does not copy traffic flow data, which is stored on the NAS device. Restoring a Profiler Blade System with NAS The mazu-restore utility is run on a Profiler to load it with the configuration and traffic information that was backed up from that Profiler. The mazulinux command must be run before the mazu-restore command is run. The syntax of the command is: mazu-restore [options] source-dir where source-dir is the backup directory and is specified using the [user@]host:path syntax as with the scp command. For example, to restore from a full backup: 1. Ensure that keyless SSH access between the backup server admin account and the Profiler mazu account is configured. 2. Initiate an SSH connection to Profiler Database blade and log in as mazu. 3. If any changes were made in local.conf, copy <backup directory>/profiler/emhost/usr/mazu/etc/device and <backup directory>/profiler/emhost/usr/mazu/etc/local.conf from the backup server to /usr/mazu/etc/ of the Profiler. 4. Stop the Profiler web server by running ssh emhost sudo /etc/init.d/apachectl stop 5. Stop Profiler by running sudo /etc/init.d/mazuctl stopall 6. On Profiler, run sudo mazu-linux sudo mazu-run –s –n –r mazu-linux 260 Profiler Backup and Restore This clears out all flow log files on /usr/mazu/logs/flow of each mBlade. However, it does not delete any flow log file on NAS. • NOTE: mazu-linux clears out the DNS setup on the Profiler. So either use the IP address of the backup server for restore command or else manually set up the Profiler /etc/resolv.conf file (using sudo mode). For example, search company.com nameserver 10.1.1.1 nameserver 10.1.1.2 • 7. To restore the Profiler without restoring traffic flow logs, run: /usr/mazu/bin/mazu-restore --set database,file,identlog [email protected]:/backup/mazu/20070131_2359 8. After the restore operation, /usr/mazu/logs/flow will be linked to the NAS location. If you want to clear out all flow logs, run: rm –f /usr/mazu/logs/flow/* 9. Start the Profiler by running sudo /etc/init.d/mazuctl start sudo /etc/init.d/apachectl start 261 Profiler Backup and Restore 262 E Appendix Securing the Environment In most Profiler deployments, Sensors are not on the same subnetwork as Profiler. Messages from Sensor to Profiler are typically routed. However, Sensors can be placed on the same subnetwork as Profiler. This presents the following threat scenario: • If a Sensor is placed on the same subnetwork as Profiler, and • if an intruder can place an unauthorized device on that subnetwork, and • if the intruder knows the IP address of the Profiler interface, • then it could be possible for the intruder to assign the IP address of the Profiler to the unauthorized device. This scenario could result in some of the Sensor data being received by the unauthorized device instead of by Profiler. It is very unlikely that the unauthorized device could decipher the Sensor data because it is encrypted by default. Even if it could, having that information is unlikely to be of any value anyway. The security concern is that Profiler might not receive all the data the Sensor sends under this scenario. You can protect against this type of threat by binding the Profiler IP and MAC addresses on the Sensor. This eliminates the possibility of the Sensor getting the MAC address of an unauthorized device that is using the Profiler’s IP address. Securing the Environment This precaution is not necessary when the Sensor and Profiler are on different subnetworks of a routed network. If an intruder duplicates the Profiler IP address on a routed network, the Sensor will see either the unauthorized device or the Profiler, but not both. In the first case, Profiler will indicate the loss of connectivity with the Sensor. In the second case, the unauthorized device will have no impact on the operation of the Sensor and Profiler, even without a static MAC/IP address binding. Setting up a static MAC/IP address binding on a Sensor To set up a static MAC/IP binding on a Sensor, 1. Obtain the Profiler MAC address and IP address. On a Profiler Blade System, press the button on the front panel of mBlade1 to select it as the KVM source. Then use the command line interface to log in as root and run ifconfig. For a Standard Profiler, log in as root and run ifconfig. 2. Log on to the Sensor command line interface as root. 3. Create the file /etc/ethers and edit it to contain a line that specifies the MAC address, followed by a tab, followed by the IP address. Use the format: xx:xx:xx:xx:xx:xx y.y.y.y 4. Edit the /etc/rc.local file to add the following line: /sbin/arp –f /etc/ethers This ensures that this binding is used if the Sensor is rebooted. 5. Run the command to establish the binding now: /sbin/arp –f /etc/ethers 6. Check the Profiler GUI System Information Æ Devices/Interfaces page to ensure that Profiler is receiving Sensor data. If the Sensor status is listed as OK, connectivity has been established. If the IP address changes (e.g., you move Profiler on the network), or the MAC address changes (e.g., you replace mBlade1), this procedure will need to be performed again. 264 F Appendix User Role Permissions The table below lists the main user activities and identifies the user roles that have permission to perform them, where: A = Administrator O = Operator M = Monitor D = Dashboard E = Event Viewer. Task group/task A O M D Logging in and out x x x x Global account settings x User accounts x Passwords – your own x x x x Passwords – others x Granting permission to view user identity x RADIUS server x x Network settings x x Setup and Administration E User role permissions Task group/task A O M D Notifications – email and traps x x API Authorization – specifying x x Vulnerability scanning – configure x x Vulnerability scanning – initiate x x Profiler system information x x x Devices/Interfaces information x x x Audit trail x x x x x E Operational Configuration User interface preferences x x Automatic host groups x x Custom host groups x x Port groups x x Event detection and alerting thresholds x x Rule-based events x x Port definition x x Profiles x x Dashboard page x x Acknowledge, snooze or learn events x x Event reports x x x Quick reports box x x x Traffic reports x x x Top Talkers reports x x x Traffic Monitoring and Reporting 266 x User role permissions Task group/task A O M D User reports x x x Group Visualization x x x Saved reports x x x Attack Mitigation Attack mitigation tasks x 267 E User role permissions 268 G Appendix Profiler APIs Profiler has two Application Program Interfaces: • Network Traffic API – fully-formatted reports of traffic volumes, including graphical representations. Profiler provides application, traffic, identity, event, top ten and other reports in HTML format. • Asset API – lists of servers ordered by asset value based on attributes specified in the request. This information is available in XML format. Network Traffic API Traffic report requests sent to the Profiler network traffic API must use the format: https://profiler/api/report.php?username=admin&report_type=0&filt er=10.0.0.44 In this example, the requesting system logs in as user “admin” and gets a host report for 10.0.0.44. To construct the full URL, start with report type, and then add the variables as noted for each report type in the tables below. If a variable is not included in the URL, then the default value, if any, is used. Profiler APIs An API URL with no variables is, by definition, incorrectly formatted. The HTTP status field is used to report errors. See the error table at the end of this topic. A successful query returns a 200 response, followed by the HTML content of the report. Content may contain nested tables, active links, and Javascript. If the display element can not handle redirecting these or running these, please use the optional “static=true” variable to request that the API strip out all links and Javascript from the returned content. Any additional variables added to the URL are ignored. Any string variable should be URL-encoded. Report Type variable (all reports) report_type=<#> • Type of report to generate. By default, run a host report. Value Result 0 Host Report 1 Event Report 2 Top Report 3 Basic Report 4 Identity Report Host Report variable filter=<str> • Dotted-quad IP address of host to query. There is no default value, and this must be provided. MAC address or machine name may be optionally provided. The report is generated from the current historical data for the past five minutes, same as a host report being generated from the Profiler UI. 270 Profiler APIs Event Report variables event_type=<#> • Event type to filter for. Default value is -1 for ‘all types.’ Current mapping (not all types may be available on all systems, includes all historical entries as well) is: Value Result -1 All Events (No Filter) 0 DoS 1 Worm 2 Host Scan 3 Port Scan 4 Suspicious Connection 5 New Host 6 Silent Host 7 Sensor Down 8 Sensor Invalid 9 New Server Port 11 Rule Based Event 13 Sensor Problem 271 Profiler APIs event_id=<#> • Select specific event by ID. Defaults to empty (do not filter). cidr=<cidr|ip> • Filter by involved CIDR block or IP. Defaults to empty (do not filter). port=<str> • Filter by port involved (named). Defaults to empty (do not filter). duration=<#> • Number of seconds report will range over. Defaults to 300 seconds (five minutes). end_time=<#> • Time, as seconds in UNIX time, that span range should end at. Defaults to empty, which represents “now” or that the report should end with the most current data available to the system. Top Report variables report_by=<#> • Type of top report to run, defaults to 0 (top hosts). All top reports are run in historical mode. Current mapping is: Value Result 0 Top Hosts 1 Top Host-Pairs 2 Top Ports 3 Top Port Groups 4 Top Protocols 5 Top Applications 272 Profiler APIs 6 Top Network Device 7 Top Network Interface duration=<#> • Number of seconds report will range over. Defaults to 300 seconds (five minutes). end_time=<#> • Time, as seconds in UNIX time, that span range should end at. Defaults to empty, which represents “now,” or that the report should end with the most current data available to the system. Basic Report variables filter_type=<#> • Type of basic report to run, defaults to 0 (by IP/CIDR). All basic reports are run in historical mode. Current mapping is: Value Result 0 IP or Named Host or CIDR 1 Port Number or Port Name 2 Protocol 3 Application 4 Network Device 5 Network Interface duration=<#> • Number of seconds report will range over. Defaults to 300 seconds (five minutes). 273 Profiler APIs end_time=<#> • Time, as seconds in UNIX time, that span range should end at. Defaults to empty, which represents “now,” or that the report should end with the most current data available to the system. filter=<str> • Subject to be reported on. This has no default value and must be provided. The format of this string should follow the type of report. For example, for IP, use dotted quad. For protocol, use a protocol number or named protocol. • There are two conventions for application filtering. For a compound app search, such as SMTP over SSL, use SMTP-SSL. For a tunneled application, such as tunneled gmail, use “tunneled gmail” as the value of filter. • When filtering by network interface, you can prepend the words “inbound” or “outbound” to the interface to limit the report to traffic in one direction. For example: inbound 192.168.100.10:1 report_by=<#> • How report should be grouped and sorted. Defaults to 0 (by host). Current mapping is: Value Result 0 Hosts 1 Host-Pairs 2 Ports 3 Port-Groups 4 Protocols 5 Applications 6 Network Device 274 Profiler APIs 7 Network Interface User Report variables filter=<str> • User or users to limit report to. Multiple users should be separated with commas. Remember to URL-encode spaces, commas and special characters. cidr=<str> • Machine or machines to limit report to. May be hostname, IP or CIDR. Multiple machines or CIDR blocks should be separated with spaces. Remember to URL-encode spaces, commas and special characters. failed_logins=<bool> • Set to true to have failed login attempts show up in report results. Defaults to false. limit=<#> • Maximum number of entries to return from the given query. This defaults to 30, the maximum allowed. Can not have a value lower than 1. duration=<#> • Number of seconds the report will cover. This defaults to 300 seconds (5 minutes). end_time=<#> • Time, given in seconds of Unix time, at which the duration ends. This defaults to empty, which represents “now” or that the report should end with the most current data available to the system. 275 Profiler APIs Error Responses Errors are returned in the order below, so if the request had both a malformed variable and a bad time, the 406 message would be returned instead of the 409. Only one error is reported at a time. The HTML content of the error page may contain additional information about the error. Value Reason 200 No Error, Content Enclosed. 400 Error, Required variables not found. 406 Error, Variable(s) malformed. 409 Error, Time in the future. 410 Error, Invalid value in variable. 500 Error, Profiler unable to process request. Asset API Asset reports are “ranked” in order to help provide availability values for asset value systems. An example of an API request URL for an asset value report is: https://profiler/api/asset.php?username=admin&score_by=0&min=1 &max=3&limit=100 To construct the full URL, add the variables as noted in the tables below. If a variable does not show up in the URL, the default value, if any, is used. An API URL with no variables is, by definition, incorrectly formatted. The HTTP status field is used to report errors. See the error table at the 276 Profiler APIs end of this topic. A successful query returns a 200 response, followed by the XML content of the report. Any additional variables added to the URL are ignored. Any string variable should be URL-encoded. Asset Report variables score_by=<#> • What heuristic the Mazu Profiler should use to rank the returned assets. Overall “max” values compared against come from the previous week’s Top Report. As such, at least one week of data collection must be performed to do an asset value export. The values that are scaled against the maximum value found above are taken from the combined profile report covering all known profiles. Value Result 0 Assets ranked by bytes served 1 Servers ranked by number of connections 2 Servers ranked by number of peers min=<#> • Minimum score to give to any asset. Value should range between 1 and 4, and defaults to 1. Can not be set higher than the max variable. max=<#> • Maximum score to give to any asset. Value should range between 2 and 5, and defaults to 5. Can not be set lower than the min variable. query=<str> 277 Profiler APIs • Dotted quad, hostname, MAC or CIDR block to limit the assets to be reported on. This has no default, and if not given, no filtering will be applied. NOTE: Since the asset value is ranked comparatively from the results returned, filtering the results via the query option may not return the same value if the subset was returned as part of a larger asset data set. limit=<#> • Maximum number of assets to return from the given query. This defaults to 10,000, the maximum allowed. May not have a value lower than 1. Asset Report format The report is returned as an XML data block with the following specification: Name XSD Type Value Vulnerable xsd:boolean Always set to false. Availability xsd:int Value between 1 and 5, as set by heuristics Integrity xsd:int Always set to 1 Confidentiality xsd:int Always set to 1 Hostname xsd:string Given if known, otherwise empty string MACAddress xsd:string Given if known, otherwise empty string IPAddress xsd:string Dotted quad Services xsd:string Comma separated list of all known services vended by asset 278 Profiler APIs Error Responses Errors are returned in the order below, so if the request had both a malformed variable and a missing variable, the 400 message would be returned instead of the 406. Only one error is reported at a time. The HTML content of the error page may contain additional information about the error. Value Reason 200 No Error, Content Enclosed. 400 Error, Required variables not found. 404 No error, but filter returned no result. 406 Error, Variable(s) malformed. 410 Error, Invalid value in variable. 500 Error, Profiler unable to process request. 279 Profiler APIs 280 Index account permissions.................................. 33 account settings......................................... 34 accounts .............................................. 32, 36 Accounts page......................................... 171 ACLs......................................................... 56 address tracking ........................................ 29 advanced traffic report ............................ 118 alert levels................................................... 4 alerting thresholds..................................... 83 alerts email addresses.................................. 105 alerts ......................................................... 82 trap addresses .................................... 105 analyze alerting thresholds........................ 90 API Login Authorization ............................ 56 applications traffic report........................ 118 Audit Trail - Sensor ................................ 174 black hole route....................................... 139 browser ..................................... 20, 162, 199 change password....................................... 38 change password - Sensor....................... 171 custom groups............................................. 7 data sources..................................... 3, 27, 66 display settings ......................................... 38 DNS servers.............................................. 23 email setting alert email addresses .............. 105 encryption ................................................. 25 Event Detail reports ................................ 128 event detection .......................................... 77 Event Reports ......................................... 125 event types ................................................ 80 Expressions Overview page examples................... 239 reference ............................................ 242 relational operators ............................ 247 shortcuts ............................................ 248 Traffic Analysis page examples......... 240 external links............................................. 54 General Settings........................................ 21 global account settings.............................. 34 graphs Overview page........................... 175, 188 Traffic Analysis page.........................189 group visualization..................................132 groups automatic groups..................................45 custom ...................................................7 custom groups......................................43 examples................................................6 host grouping .......................................42 naming .................................................45 header......................................................163 heuristic-based event detection .................80 Host Information Report .........................135 host name tracking ....................................58 host switch port discovery.........................55 host traffic report ....................................115 identity sources .........................................57 inside addresses.........................................29 interface traffic report .............................115 mail ...........................................................28 management interface .........................23, 24 Mazu Expressions ............... See Expressions reference ............................................242 MIB.........................................................230 MIB browsing ...........................................27 mitigation router mitigation ................................139 switch mitigation ...............................138 NAS ..........................................................30 notifications ............................................105 NTP...........................................................24 null route.................................................139 operators relational ............................................247 Overview page ........................................164 monitoring .........................................188 packets packet logs .........................................195 Traffic Analysis page.........................192 passwords..................................................38 permissions ...............................................33 port definition ...........................................48 port groups ................................................47 Port Groups.................................................7 pre-defined rule-based events ...................79 Index profile periods........................................... 31 profiles...................................................... 31 traffic ..................................................... 5 Quick report box ..................................... 110 RADIUS servers ....................................... 40 RADIUS users .......................................... 37 recipients................................................. 107 reports Event Reports .................................... 125 Host Information Report.................... 135 Traffic Reports ...................................... 8 Users Reports .................................... 130 router mitigation ..................................... 139 RPF ......................................................... 139 rule-based event detection......................... 78 saved reports ........................................... 134 Sensor password others ................................................. 181 yours.................................................. 180 Sensor user accounts............................... 176 settings...................................................... 21 Settings pages - Sensor ........................... 168 SNMP ..................................................... 213 SNMP trap addresses .............................. 105 statistics ...................................................... 3 Traffic Analysis page ........................ 194 status alert........................................................ 4 status information .....................................64 switch mitigation............................. 138, 145 switch port discovery ................................55 System Information pages.......................173 thresholds starting value .......................................87 time ...........................................................24 top talkers report .....................................122 traffic analysis.........................................189 Traffic Analysis page..............................165 Traffic reporting..........................................8 traffic reports...........................................112 traps ........................................................213 names and IDs ...................................213 setting addresses ................................105 trusted hosts ............................................143 tuning alerting ...........................................86 tuning event detection and alerting ...........96 UI Preferences page ................................170 uRPF .......................................................139 user accounts.............................................32 user interface accessing...................................... 20, 175 user interface preferences.................. 38, 170 Users Reports..........................................130 visualization............................................132 vulnerability scanning...............................50 282 Mazu Networks 125 CambridgePark Drive Cambridge, MA 02140 Tel (617) 354-9292 Fax (617) 354-9272 www.mazunetworks.com