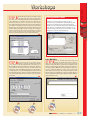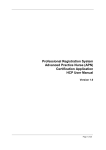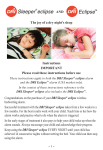Download envelope - Incisive Media
Transcript
S T E P - B Y S T E P Print onto an 2 envelope 3 Use Microsoft Word or Lotus Word Pro to print an address onto an envelope 1 - I f you’ve invested a lot of time in writing and producing a letter, it’s worth maintaining the professional touch by printing the address on the envelope too. If you have Microsoft Word 97 or a later version, or Lotus Word Pro, follow these four simple steps to a smart-looking envelope. All you’ll need is a printer that can print envelopes and some Microsoft Word STEP 1 If the address you want to print onto an envelope is already displayed at the top of the letter or document you are sending, use the mouse to select the address. When you’ve selected all the text, or if you haven’t got an address to select, click on the Tools menu and choose Envelopes and Labels and a dialogue box will appear. If you selected an address in the document it will be displayed in the fields of the Envelopes and Labels dialogue box. If you didn’t select an address, make sure the Envelopes tab is selected. ¿ 42 21 August - 3 September 2003 envelopes to practise on. Make sure you read the extra boxes on printing before beginning this Workshop. Set aside 10 minutes to complete the steps. Ben Styles STEP 2 If there is no name and address in the Envelopes and Labels dialogue box, enter it now. Click inside the Delivery Address box, type the name and address for the envelope, pressing Enter on the keyboard to move onto a new line. If you want to include a return address as well, this can be entered in the separate box below. If a return address is already displayed but you don’t want to include it, make sure there’s a tick against Omit above the return address box. ¿ LEVEL Workshops Workshops E P - STEP 3 Check that the envelope you want to print onto is the same size as the one displayed. To do this, click on the Options button in the Envelopes and Labels dialogue box. Another dialogue box will appear. Check the envelope size is correct. If not, click on the drop-down triangle to the right of the envelope size displayed for a full list of envelopes to choose from. If you can’t find a suitable size, choose Custom at the bottom of the list and enter the width and height of your envelope. Click on OK to return to the Envelopes and Labels dialogue box. When you’re ready to print onto your envelope, make sure the envelope is in the printer then click on the Print button. B Y - S T E P LEVEL S T Printing address labels Printing out a sheet of labels to stick onto your envelope is a good alternative to printing directly onto envelopes. You will need to find out which labels are suitable for your printer but most printer manufacturers either make or recommend a brand of labels to use in conjunction with your printer. For more details, see the Workshop in issue 117 on printing labels. 1 2 3 ¿ Lotus Word Pro STEP 1 If you’ve already entered the name and address you want to print onto an envelope, make sure it’s displayed on the screen, then select the address. Position the mouse pointer at the beginning of the address, hold down the left button and move the pointer to select the address. With the name and address selected, or even if you have no address to select, click on the Create menu and choose Envelope. An envelope will appear at the bottom of the screen. At the top of the screen there will be a series of buttons labelled Send To Address, Return Address, Page Setup, and so on. ¿ STEP 4 If your printer does not print out the envelope correctly, check the user manual to see if there is any information that could help you. In Microsoft Word, return to the Envelopes and Labels dialogue box (select the Tools menu and choose Envelopes and Labels) and click on the Options button. From the dialogue box that appears, select the Printing Options tab and check the feed method for the envelope. Study the diagrams for the feed method and make sure the correct one is selected for your printer. 21 August - 3 September 2003 43 ¿ E P - STEP 2 If you didn't select an address in Step 1, click on the Send to Address button and a small dialogue box will appear. Type the name and address for the envelope in the large text box. If you want to use this address again in the future, click on the Add to List button and the first line of the address will appear at the top under Available Send Addresses. Click on OK to add the address to the envelope and close the dialogue box. You can do the same for the Return Address (which appears at the top left of the envelope). B Y - S T E P STEP 4 To close the Page Setup dialogue box, click on the X-shaped button at the top right of it. If you’re ready to print, place the envelope into your printer, click on the Print button near the top middle of the screen and a Print dialogue box will appear. Make sure the correct printer is displayed, then click on the Print button in the dialogue box and your envelope will be printed. If this doesn't work properly, check the user manual for your printer to see if there is any advice on printing onto envelopes. ¿ 2 S T ¿ LEVEL 1 Workshops 3 Printing problems STEP 3 Check that the envelope you want to print onto is the same size as the one displayed in Word Pro. To do this, click on the Page Setup button (near the top right of the screen). The dialogue box shown here will appear. If the envelope dimensions displayed are wrong, click on the drop-down triangle to the right of this and choose another envelope from the list (you may need to scroll down). If you can’t find a suitable envelope, select Custom at the bottom of the list and a small box will appear where you can enter the width and height of your envelope, then click on OK. ¿ 44 21 August - 3 September 2003 Printing onto envelopes isn’t always as easy as it should be. This is because printers are generally suited to printing sheets rather than odd-sized envelopes that aren’t a uniform thickness. To overcome this, many printers have a special envelope tray or feeder. Also, they will often have a thickness lever that must be set to the correct position before printing. Always consult the printer manual before printing an envelope to make sure you’re not going to damage your printer.