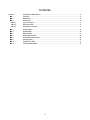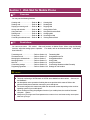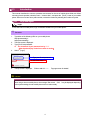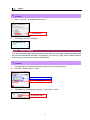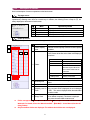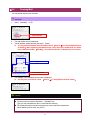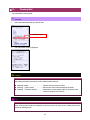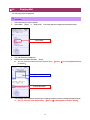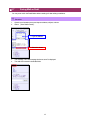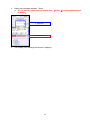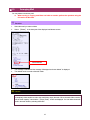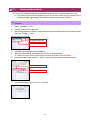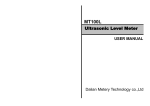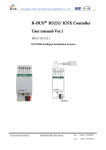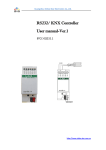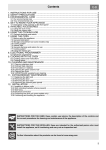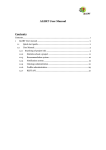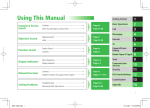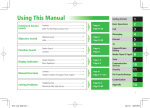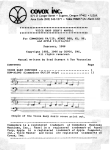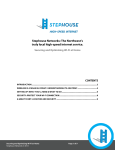Download Waseda-net Mail(Web Mail for Mobile Phone)User`s Manual
Transcript
Waseda-net Mail (Web Mail for Mobile Phone) User’s Manual March 9, 2011 Contents Section 1 ●1.1 ●1.2 ●1.3 ◆1.3.1 ◆1.3.2 ◆1.3.3 ●1.4 ●1.5 ●1.6 ●1.7 ●1.8 ●1.9 ●1.10 ●1.11 Web Mail for Mobile Phone ···················································································· 3 Overview············································································································ 3 Restrictions········································································································· 3 Introduction········································································································· 4 Login and logout ·································································································· 4 Session timeout ··································································································· 5 Description of screens ·························································································· 6 Creating Mail······································································································· 9 Reading Mail····································································································· 10 Replying Mail ···································································································· 11 Saving Mail as Draft ··························································································· 13 Using Mail Saved as Draft ··················································································· 14 Arranging Mail ··································································································· 16 Searching for Mail ······························································································ 17 Viewing Address Book ························································································ 18 2 Section 1 Web Mail for Mobile Phone ●1.1 Overview You may use the following functions. Creating mail............................... Refer to Reading mail............................... Refer to Replying to incoming mail.......... Refer to Saving mail as drafts .................. Refer to Using draft mail........................... Refer to Deleting mail ............................... Refer to Finding mail ................................ Refer to Consulting the address book..... Refer to ●1.2 ●1.4 ●1.5 ●1.6 ●1.7 ●1.8 ●1.9 ●1.10 ●1.11 Creating Mail Reading Mail Replying Mail Saving Mail as Draft Using Mail Saved as Draft Arranging Mail Searching for Mail Viewing Address Book Restrictions You cannot use some (PC version) Web mail functions in Mobile Phone. When using the following functions, adjust the settings prior to operation. (For details, refer to the Waseda-net Mail (Web Mail) User’s Manual.) Forwarding mail................................Refer to Section 4.4 File attached mail .............................Refer to Section 4.7 Managing the address book............Refer to Section 5 Managing folders..............................Refer to Section 6.1 Mail rule.............................................Refer to Section 6.2 Customizing settings ......................Refer to Section 6.3 Registering signatures .....................Refer to Section 6.3.4 Forwarding Mail Using Attachment File Using Address Book Using Folder Using Email Rules Customizing Waseda-net Mail Favorably Settings for mail creation Caution ■ Terminals conforming to XHTML basic or XHTML are available from three carriers (docomo, au and SoftBank). ■ No descriptions on the operation of mobile phones are provided in this manual. Refer to the pertinent mobile phone instruction manual for your mobile phone. ■ The screen images in this manual may differ from the actual screens depending on the model or operating system of your mobile phone. ■ When creating mail using the pictogram function of your mobile phone, be careful of character corruption (garble). ■ Always save your login user ID and password as a memo or in a note because they are required whenever you log in. 3 ●1.3 Introduction This manual describes the common operations and screens for the use of mobile phone Web mail. When executing a basic operation, select the menu(reverse video)and press the [Done]button of your mobile phone. When a menu item has a prefix number, execute the function by selecting the number or symbol. ◆1.3.1 Login and logout -1- Login To use web mail for mobile phone, log in to Waseda-net Mail from your mobile phone. Procedure 1. 2. 3. 4. Type either of the following URLs on your mobile phone. http://post.waseda.jp/ https://post.waseda.jp The login screen is displayed. Type your ID and password. The characters of your password are by ******. (Note that the display varies from carrier to carrier.) Select [Login]. 1. Type your ID and password 2. Select this button 5. The top screen is displayed. (Refer to ◆1.3.3-1- Top page screen for details.) Caution When using a docomo mobile phone, the message “Site moved (301)” may be displayed depending on the system settings, but the mobile phone can be used normally. 4 -2- Logout If you are finished using mobile phone Web mail, be sure to log out. Procedure 1. Select [Log Out] at the bottom of each screen. Select this item 2. The message “Log Out” is displayed. ◆1.3.2 Session timeout If you leave the screen without taking any action for 120 minutes or more during operation, the session with the server will automatically terminate. If this happens, you must log in again. When monitoring mail for several hours, we recommend saving the mail periodically. Procedure 1. 2. The following screen is displayed at session timeout. Type your ID and password. Select the [Restart service] button. 1. Type your ID and password 2. Select this button 3. The following screen is displayed. Select the [Reconnect] button. 2. Select this button 5 ◆1.3.3 Description of screens Here is a description of common operations on the basic screen. -1- Top page screen The following top screen is displayed after successful login. On this screen, you can perform various 1 are operations by selecting menu items or numeric keys. In addition, the following menus except for □ always displayed at the bottom of each screen. № 1 □ 2 □ 3 □ 0 □ Menu INBOX Folders NewMail Log Out Operations possible Displays the mail list screen. Displays the folder list screen. Displays the new mail creation screen. Quits operation and logs out. -2- Folder list screen Select [Folders] on the top screen, and the registered folders will be displayed. № Item Folder capacity 1 used 1 2 3 4 Description Indicates a folder capacity used and a folder capacity available. Displays the name of each folder. Selecting a folder name causes all the files in the folder to be displayed in list form. Folder name 2 Folder Description Drafts Mail draft INBOX Receiving tray Sent Items Sent mail * Note that only the mail sent via the PC version of Web mail can be browsed. 5 Trash Trash (Arbitrary folder) Arbitrarily created folder 6 Indicates the number of incoming emails in each folder. 4 Unread Indicates the number of unread emails in each folder. Indicates the capacity used in the trash folder. When Capacity used in only a numeric value is displayed, the unit is kilobytes 5 Trash (KB). The value is displayed when the trash folder contains emails. Selecting this button causes email in the trash folder 6 Empty Trash to be deleted completely. This button is displayed only when the trash folder contains email. Folder management (create, rename, and delete) can be performed in the PC version of Web mail. For details, refer to the Waseda-net Mail (Web Mail) User’s Manual, Section 6.1 Using Folders. Only the mailbox folders are displayed. The address book folders are not displayed. 3 Incoming mail 6 -3- Mail list screen When you select INBOX on the top screen or select any of the folders in the folder list screen, a list of emails saved in the folder is displayed. 1 № Item 1 Folder name 2 3 4 5 2 No. of items 6 3 <- -> 4 Sort Description Displays the name of each folder in the list. Displays the number of emails saved in the folder. The number of emails displayed on one screen is equal to the number of display lines set in the (PC version) Web mail. Moves to the previous page or next page. Specifies that emails be sorted. Selecting this item switches the order from descending to ascending and vice versa. S indicates the status. Displays the mail status (unread/read) and the presence or absence of an attachment file. 7 [Flag] Indicates mail with a flag set as a mark. [Attachment] Indicates mail with an attachment file. 5 Status [Unread] Indicates unread mail. [Read] Indicates read mail. Indicates incoming mail or mail newly moved into a folder. 6 Mail list 7 Search Indicates a mail sender, subject, and receiving date and time. Selecting a mail subject causes the details of the mail to be displayed. Searches for mail in the folder according to keyword in a sender, subject, text, or address. 7 -4- Mail browse screen When you select mail on the mail list screen, you can browse the details of the mail. № 1 Item 1 Mail information 2 Text 2 (Folder name) Next Unread Reply 3 Reply to All 3 Delete Set Flag / Reset Flag Close as Unread 8 Description Displays a sender, subject, date, and address. Displays the mail text. When there is an attachment file, the name of the file is displayed under mail text. Selecting the name causes the file to be displayed. Returns to the previous folder. Moves to the next unread message. Replies to the source of the current display mail. Replies to all members of the current display mail. Deletes the current display message. Sets a flag for the current display mail or resets the flag. Restores the current display mail to the unread status and returns it to the previous folder. ●1.4 Creating Mail You may create and send your own mail. Procedure 1. 3 . Select [NewMail] or □ Select this item 2. 3. The mail creation screen is displayed. Type an address, subject and text, and select [Send]. You may select the address from the address book.(Refer to ●1.11 Viewing Address Book for details.) When registering the address book, use the PC version of Web mail. For details, refer to Waseda-net Mail (Web Mail) User’s Manual, Section 5.1 Registering new contacts. 1. Type here 2. Select this button 4. The message “Your message has been sent” is displayed. You may save your mail as a draft. (Refer to ●1.7 Saving Mail as Draft for details.) Caution ■ The sent mail is not saved in Sent Items (Sent Mail Tray). Type your own mail address in the Cc or Bcc field as necessary. ■ The mobile phone Web mail does not permit you to send mail with an attachment. When attaching a file to email, use your PC. 9 ●1.5 Reading Mail You may read the mail received. Procedure 1. Select the email subject that you want to read. Select this subject 2. The mail browse screen is displayed. Caution After reading the email, close it by one of the following three methods. ■ Selecting a folder······························· Returns to the previous list screen. ■ Selecting [Next Unread] ··············· Moves to the next unread message in the folder. ■ Selecting [Close as Unread]··········· Restores the current display mail to an unread one and returns to the previous list screen. Tips When incoming mail contains an attachment, open and read it so long as your mobile phone has a function for opening the file. 10 ●1.6 Replying Mail You may reply to the received mail. Procedure 1. 2. Select the email you want to answer. Select either [Reply] or [Reply to All] in the lower part of the displayed mail browse screen. Select either 3. 4. The mail edit screen is displayed. Edit the part to be edited and select [Send]. You can select the address from the address book. (Refer to ●1.11 Viewing Address Book for details.) 1. Type an address here 2. Select this button 5. The message “Your message has been sent” is displayed and the previous message is displayed again. You can save mail in the Drafts holder. (Refer to ●1.7 Saving Mail as Draft for details.) 11 Tips Selecting [Reply] or [Reply to All] causes the following information to be automatically set in the address, subject and text fields. ■ [Reply] To :Sender of original mail Subject :Re: subject of original mail Text :Date & time, sender, and text of original mail ■ [Reply to All] To :Sender of original mail and To mail address Cc :Cc mail address of original mail Subject :Re: subject of original mail Text :Date & time, sender, and text of original mail ※ When adjusting the settings for automatically inserting a fixed reply phrase into the text of the email, be sure to use the PC version of Web mail. For more information, refer to Waseda-net Mail (Web Mail) User’s Manual, Section 6.4.4 Settings for mail creation. 12 ●1.7 Saving Mail as Draft You may save mail in the Drafts folder without sending it for later editing or additions. Procedure 1. 2. Open the mail creation screen and input an address, subject, and text. Select [Save Draft in Drafts]. 1. Type an address 2. Select this button 3. 4. The message “Your draft message has been saved” is displayed. The draft mail is saved in the Drafts folder. 13 ●1.8 Using Mail Saved as Draft You may edit and send the saved mail (draft mail). Procedure 1. Select the saved email you want to edit. Select this subject 2. Select [Edit Draft] in the lower part of the displayed mail browse screen. Select this item 14 3. Edit the part to be edited and select [Send]. You can select the address from the address book. (Refer to ●1.11 Viewing Address Book for details.) 1. Type here 2. Select this button 4. The message “Your message has been sent” is displayed. 15 ●1.9 Arranging Mail You may delete unnecessary mail. When moving or copying email from one folder to another, perform the operation using the PC version of Web mail. Procedure 1. 2. Select the email you want to delete. Select [Delete] in the lower part of the displayed mail browse screen Select this item 3. 4. The message is deleted and the message “Messages have been deleted” is displayed. The deleted email is moved to the trash folder. Caution To completely delete emails moved to the trash folder, empty the trash. When the trash folder contains mail, the “trash capacity” used and the [Empty Trash] button are displayed. You can delete the emails saved in the trash folder by selecting this button. 16 ●1.10 Searching for Mail Search for mail with a matching subject, sender, text, or address by typing a keyword. Procedure 1. 2. 3. Open each folder (INBOX, Drafts, Trash, etc.). Type a keyword for a subject, sender, text, or address of the email to find in the textbox at the bottom of the screen. (For example, input “Curriculum” here.) Select the [Search] button. 1. Total mail count 2. Type a keyword 3. Select this button 4. Only emails meeting the search condition are listed. Total search count Search result Caution ■ Partial match takes place using the keyword. ■ When the keyword is displayed, all emails are not listed on the screen. To view all emails, first delete the condition and then select the [Search] button. ■ Full-width and half-width characters are identified during searches, but upper-case and lower-case alphabetic characters are not identified. ■ Folder names in Japanese cannot be searched. 17 ●1.11 Viewing Address Book You may use any mail address registered in the address book in the To, Cc, and Bcc fields of your mail. The address book must be registered on the PC version of Web mail. For details, refer to Waseda-net Mail (Web Mail) User’s Manual, Section 5.1 Creating Contacts. Procedure 1. 2. 3. 3 . Select [NewMail] or □ The mail creation screen is displayed. Select a target address to reference via the address book selection field at the top of the screen and then select the [Display] button. 2. Selection this button 1. Select this item 4. 5. 6. The address book reference screen is displayed. Select a contact for reference and select any of the To, Cc, and Bcc buttons. When the address book contains many contacts, scroll the screen as needed. After selecting the contact, select the [Close] button to quit the address book reference screen. 1. Select this button 2. Select this button 7. The specified contact is set in the To, Cc, or Bcc field. 18 Caution ■ When selecting multiple contacts from the address book, the operation method varies between the mobile phones. ■ SoftBank 1) Select an address book for reference via the address book selection field and then select the [Display] button. 2) The address book reference screen is displayed. 3) Use the [Down] button to move to the address book reference screen. 4) Check a checkbox for a desired contact. (You may select multiple contacts.) 5) Select the [OK] button on your mobile phone. 6) Select any of the To, Cc, and Bcc buttons. ■ docomo 1) Select an address book for reference via the address book selection field and then select the [Display] button. 2) Use the [Down] button to move to the address book reference screen. 3) Select for a desired contact. (You may select multiple contacts.) 4) Select the [Complete] ( [CLEAR] ) button on the mobile phone. 5) Select any of the To, Cc, and Bcc buttons. ■ au 1) Select an address book for reference via the address book selection field and then select the [Display] button. 2) The address book reference screen is displayed. 3) Check a checkbox for a desired contact. (You may select multiple contacts.) 4) Select the [Down] key to display the To, Cc and Bcc buttons. 5) Select any of the To, Cc and Bcc buttons. Tips An “Replied Addresses” displayed on the address book reference screen is referred to as a function that saves in list form the recipient’s mail address for automatic replies when the absence notification function is used. The setting for this function can be set on the PC version of Web mail. For more information, refer to Waseda-net Mail (Web Mail) User’s Manual, 6.2.2Setting absence notification mail. 19 Revision History Date Version 2011/3/9 First version Revision location Description First version created ≪Notice≫ No part of the descriptions in this manual may be duplicated and transcribed without prior permission. The contents of this manual may be altered without prior notice for software upgrades. Contact us whenever you find a missing description or an erroneous description in this manual. Copyrighted by Produced by Published on : Waseda University Media Network Center : Waseda University Media Network Center : March 9, 2011