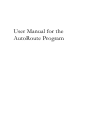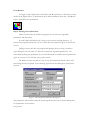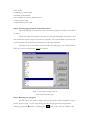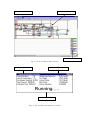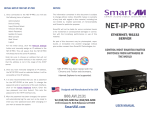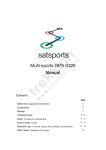Download User Manual for the AutoRoute Program
Transcript
User Manual for the AutoRoute Program User Manual To begin a cycle simply click on the Place and Route button on the main tool bar shown in the figure below, or alternatively chose Place and Route from the “AutoRoute” menu. And follow the instructions. Step 1: Getting User information There are three ways in which the program can ascertain the algorithm parameters and file names: In a file called “Parameters.cfg” that is in the current working directory. If present the program will ask the user to confirm that the parameters given in the file are correct. Failing to access this file, the program will prompt the user using a common open dialog box for the name of a file that contains the algorithm parameters. On successfully reading the parameters, the user will be asked to confirm that the parameters given are correct. If no such file exists, press cancel. On failure of steps one and two, the user is presented with default values, and may change them as required. The following figure shows the dialog box presented to the user. Fig.C.1, The program parameters dialog box. The parameters file should contain the following entries (See rest of the documentation for explanation of the entries) MAX_TEMP STEP_TEMP NUMBER_OF_ITERATIONS OPTIMISE_PARAMETER MAX_WORSE_SOLUTION_PERCENTAGE NETLIST_FILENAME CONSTRAINTS_FILENAME Step 2: Getting Input/Output Node Information The next dialog box presented to the user has two purposes related to the choice of nodes. Firstly, the input and output nodes may be selected individually from the list box and classified as input/output/or internal as required. All nodes default to internal, and any mistakes may be undone by returning the nodes internal status. Secondly, if the cost function selected in the first dialog box was “Critical Node”, then one or more critical nodes must be selected. Fig.C.2, The input/output/critical node selection dialog box. Step 3: Running the program The GUI does not need or require any user interaction, which simplifies usage as per the project scope. At any stage during the run, the program may be paused by selecting Autoroute ! Pause or clicking the button on the tool bar. While in the paused mode, it is possible to zoom in or out on a particular region of the design. By clicking on a device, information with respect to the devices label, channel width and length are displayed in a message box. The metal layers (and only the metal layers) may be enabled and disabled by selecting the appropriate layer from the legend. Step 4: GDSII Stream Binary File The final stage of placement is GDSII file output. Once the algorithm has finished, a message box will display some information about the run. The program always resorts back to the best solution found during the run. Click OK and a common save dialog box will be presented. Enter the name you want to save the GDSII stream binary file as, and click save. A message box will indicate if the write was successful or otherwise. GUI Explanation The GUI is divided into two separate windows, a graphical display of the current solution and an information window. Both windows are illustrated in the following two diagrams on the next page. Current Layout AutoRoute ToolBar AutoRoute Legend Fig. C.3, The AutoRoute Main window. Timing Information Placement Information Current Status Fig.C.4, The AutoRoute Information window.