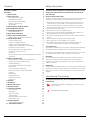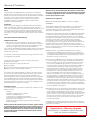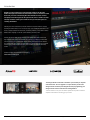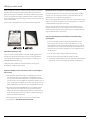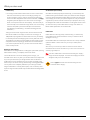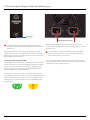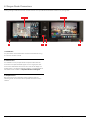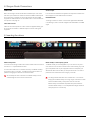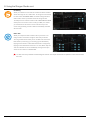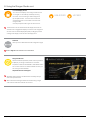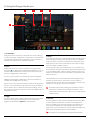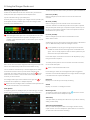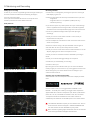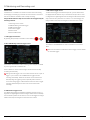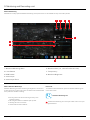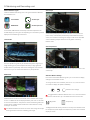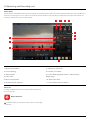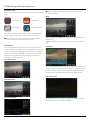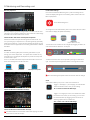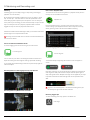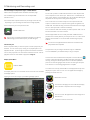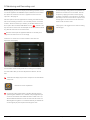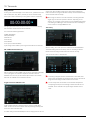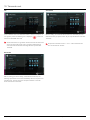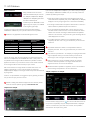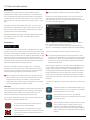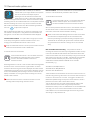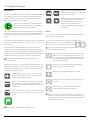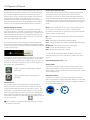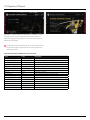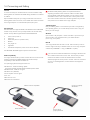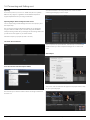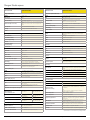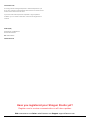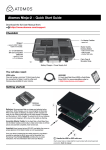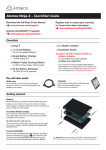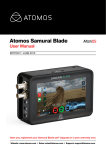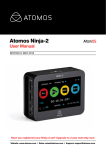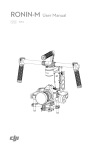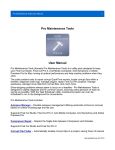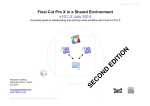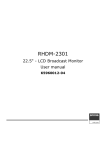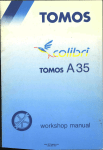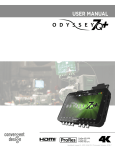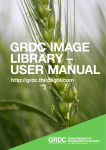Download ATOMOS SHOGUN STUDIO
Transcript
ATOMOS SHOGUN STUDIO USER MANUAL EDITION 1: NOVEMBER 2015 Have you registered your Shogun Studio yet? Upgrade to 3 year warranty now Register now to receive communication on all future updates Web: www.atomos.com Sales: [email protected] Support: [email protected] *Subject to change without notice Atomos Shogun Studio – User Manual Edition 1: November 2015 1 Contents Safety Instructions Warranty & Conditions 3 5 Introduction4 1. What’s included 2. What you also need Spinning Disk Drives (HDD) Mechanical Shock and Vibration 5. Connecting and powering up Power ON/Power OFF 6. Shogun Studio connections 7. Master Caddy II and Screw Mounts Master Caddy II / Screw Mounts / Modularity 8. Using the Shogun Studio 4K SDI Cables 4. Attaching Rack Ears and Feet Backing up and archiving 3. Mounting disks in the Master Caddy II Solid State Drives (SSDs) Using the Shogun Studio 9 10 10 11 13 13 14 14 Input Menu 18 Audio panel 20 14 15 17 Storage Capacity Indicator / Formatting HDD/SSD / Unit Name 19 Before recording / Choosing your recording format 21 21 SmartControl / 6 ways to start recording 22 Luma Overlay / RGB Parade / Vectorscope 24 Focus Assist / Zebra / False Color 26 Waveform Monitoring Monitor Assist Anti-shock technology Display option menu File Recovery 23 25 27 28 29 29 31 31 •Always make sure that the Shogun Studio is mounted securely and is unable to fall onto anyone nearby. This is especially important when there are children present who might be tempted to pull on cables. •Always ensure that cable runs to the Shogun Studio are clearly visible and do not present a trip hazard. • Do not place on uneven or unstable surfaces. •Do not insert anything but Shogun Studio Master Disk caddies in the Master Disk slot on the front of the Shogun Studio. •Do not touch the Shogun Studio’s screen with sharp, metallic or abrasive objects. • Do not expose to strong electrical or magnetic fields. • Do not expose to or use near liquids, rain or moisture. •Do not dispose of the Shogun Studio in municipal waste and do not incinerate it, always follow local regulations for safe disposal. Care of disk drives Spinning disks and SSDs are very sensitive to damage from static electricity. Please observe all the usual ESD precautions when handling them. Please see the section Mechanical shock and vibration later in this manual for information about how to handle and care for your disk drives. SDI Cables Please remember that SDI cables use locking connectors and will not simply pull out if they are jerked or tripped over. They are therefore a significant trip hazard to your equipment, which may be damaged if the cables are misused. HDMI cables Please remember that HDMI cables do not use locking connectors and will simply pull out if they are jerked or tripped over. Please ensure your cables make a secure connection and avoid flexing them excessively to maintain reliability. User Manual Conventions 32 To keep things simple but clear, we’ve only adopted two conventions in this manual: 12. Record mode options 35 11. HD Pulldown 13. Playback & Playout 14. Connecting and Editing 34 37 40 exFAT compatibility 40 NLE Support Transferring files Importing / Import into Final Cut Pro SmartLog with FCPX 40 41 42 43 16. Technical Specifications 44 Updating AtomOS (Firmware) *Subject to change without notice An important note or warning 40 15. Software Upgrades A helpful tip, suggestion or something to note because it’s not obvious at first. 40 Connect to Input Using the Shogun Studio safely Although the Shogun Studio is very lightweight compared to all the devices it replaces, it is still a solid object that could cause injury if misused. 10. Timecode 8 16 Screen lock / Shogun Studio Info Exporting .xml 7 File Naming / Date & Time / Display Options Home Screen / Menu functions 7 14 SmartLog 6 Category 3: Main Controls, REC, PLAY & MENU Blue Only / Grid Lines / Focus Assist Settings 6 14 6 Category 1: Operating Settings Category 2: Shot Setup & Monitor Tools 9. Monitoring and Recording 6 The Shogun Studio is designed to a high standard but there are some things you should be aware of to prolong the life of the unit and for your own safety. 43 Atomos Shogun Studio – User Manual Edition 1: November 2015 2 Warranty & Conditions Notice Copyright © 2015 ATOMOS Global Pty Ltd (‘referred to as ATOMOS’). All rights reserved. All information in this document is subject to change without notice. No part of the document may be reproduced or transmitted in any form, or by any means, electronic or mechanical, including photocopying or recording, without the express written permission of ATOMOS. A reference to ATOMOS includes its related entities, subsidiaries and parent company. Trademarks Shogun Studio and ATOMOS are registered trademarks of ATOMOS. Apple, the Apple logo, AppleShare, AppleTalk, FireWire, iPod, iPod Touch, Mac, and Macintosh are registered trademarks of Apple Inc. Final Cut Pro, QuickTime and the QuickTime Logo are trademarks of Apple Inc. DNxHD, DNxHR and Avid logo are registered trademarks of Avid Technology, Inc. All other trademarks are the property of their respective holders. International Hardware Limited Warranty ATOMOS warrants that: • Main product, not including TFT/LCD, or any external accessories, will be free from defects in materials and workmanship for a period of 1 years from the date of purchase, the user may upgrade to a 3 year warranty upon registering their product at www.atomos.com • The TFT/LCD, HDD/SSD Docking Station, Master Caddy II and Cable will be free from defects in materials and workmanship for a period of 1 year from the date of purchase. This warranty is exclusively for the benefit of the original purchaser and is not assignable or transferable. If during the warranty period the product is shown to be defective ATOMOS may at its option: a) replace the goods or supply equivalent ones, b) repair the goods, c) pay the cost of replacing the goods or of acquiring equivalent ones and d) paying the cost of having the goods repaired; The customer must notify ATOMOS of any defect in the goods in writing prior to the expiry of the warranty periods set out above. The customer will be solely responsible for returning the goods to ATOMOS or its authorized distributor. Upon acceptance of a warranty claim by ATOMOS, where ATOMOS repairs or replaces the goods, it will be responsible for reasonable shipping costs incurred in sending the goods to the Customer, provided that customer is located in a country in which ATOMOS has an authorized distributor or repair centre or agent. Warranty Exclusions This warranty applies only to defects in workmanship and does not cover defects caused by: • Neglect; • Improper or negligent acts or omissions; • Repairs or attempted repairs; • Tampering with or modification of the goods; • Connection to incompatible equipment or power sources; • Exposure to water or weather; • Exposure to magnetic fields or corrosive liquids or substances; • Physical damage Except as stated in this warranty, Atomos, it’s vendors, agents, resellers and distributors disclaim in their entirety all other warranties, express or implied, including without limitation all warranties of merchantability or fitness for a particular purpose. The remedies outlined in this warranty are the exclusive remedy a customer from defective goods, which are subject to the warranty. *Subject to change without notice Atomos does not warrant that the goods will operate in a manner that is error free, or uninterrupted. The goods are not intended to be the primary or only data storage device for data – customers are solely responsible for back up and protection of data. Software License Agreement IMPORTANT, PLEASE READ CAREFULLY. THIS IS A LICENSE AGREEMENT. This ATOMOS software, related documentation, any included sample images files (the “Software”), is protected by copyright laws and international copyright treaties, as well as other intellectual property laws and treaties. The Software is licensed, not sold. This End User License Agreement (“EULA”) is a legal agreement between you (either an individual or a single entity) and ATOMOS with regard to the copyrighted Software provided with this EULA. Use of the Software provided to you by ATOMOS in whatever form or media, will constitute your acceptance of these terms, unless separate terms are provided by the software supplier, in which case certain additional or different terms may apply. If you do not agree with the terms of this EULA, do not download, install copy or use the Software. By installing, copying or otherwise using the Software, you agree to be bound to the terms of this EULA. If you do not agree to the terms of this EULA, ATOMOS is unwilling to license the Software to you. 1.Eligible licensees. This Software is available for license solely to purchasers of the ATOMOS Shogun Studio, who have purchased a unit manufactured by ATOMOS Shogun Studio and purchased through an ATOMOS authorized reseller, with no right of duplication or further distribution, licensing or sub-licensing. 2.License Grant. ATOMOS grants you a personal, non-transferable and non-exclusive right to use the copy of the Software provided with this EULA. You agree you will not copy the Software except as necessary to use it with the ATOMOS Shogun Studio. You agree that you may not copy the written materials accompanying the Software. Modifying, reverse engineering, translating, renting, copying, transferring or assigning all or part of the Software or any rights granted hereunder, to any other persons or reverse engineering the hardware on which the Software runs, is strictly prohibited. The software is license, not sold. You acknowledge that no title to intellectual property in the Software is transferable to you. You further acknowledge that title and full ownership rights to the Software will remain the exclusive property of ATOMOS and/or its suppliers, and you will not acquire any rights to the Software, except as expressly set forth above. All copies of the software will contain the same proprietary notices as contained in or on the Software. All title and copyrights in and to the Software (including but not limited to any images, animations, video, audio, text incorporated), the accompanying printed materials, and any copies of the Software are owned by ATOMOS or its suppliers. 3.Reverse engineering. You agree that you will not attempt, and if you are a corporation, you will use your best efforts to prevent your employees and contractors from attempting to reverse compile, derive circuits, modify, translate or disassemble the Software and/or the Atomos Shogun Studio in whole or in part. Any failure to comply with the above or any other terms and conditions contained herein will result in the automatic termination of this license and the reversion of the rights granted hereunder by ATOMOS. ATOMOS reserves the right to terminate this license without prejudice to any additional recourse ATOMOS may have against you if you violate any of its terms and conditions. Registration + Warranty Upgrade Standard warranty is 1 year. Register to upgrade your warranty to 3 years. Visit: www.atomos.com/registration Atomos Shogun Studio – User Manual Edition 1: November 2015 3 Introduction Building on the architecture of the Shogun platform, the Shogun Studio leverages the features and functions found on cameras to build them into your rack. Harnessing the latest 4K/HD recorder, monitor and playback technologies the Shogun Studio offers a feature set that will help facilities existing HD workflows and provide the option for creating 4k Masters. Following the same core Atomos principles of Record, Playback, Monitor and Edit the Shogun Studio allows you to over come many of the challenges faced with in live events, outside broadcast environments, production galleries, post production facility MCR, ProAV / Signage, on set DIT, sports officiating and many more. Atomos defined the ability to migrate away from MPEG based GOP codecs with high levels of compression and reduced color accuracy by capturing content direct from the sensors of any camera that outputs a clean feed such as studio cameras and outputs from vision mixers and even RAW out puts from large sensor Cinematic cameras in to visually lossless edit ready Apple ProRes and Avid DNx edit ready codecs. Software updates and information is available at: www.atomos.com/support The Shogun Studio comes with a standard 1 year warranty on all parts and accessories. You can upgrade to a 3 year warranty on the main Shogun Studio unit alone (excluding IPS screens) by registering your Shogun Studio online at www.atomos.com/registration This will enable us to let you know about updates to the product and other important information surrounding your purchase. *Subject to change without notice Atomos Shogun Studio – User Manual Edition 1: November 2015 4 What’s Included Shogun Studio is supplied with the equipment listed below. Additional Master Caddy II, Spyder Calibrator and HDMI cables are available from your local Atomos Reseller. Atomos does not include storage and your package will not contain any spinning disks or SSDs. You can buy these locally to keep running costs as low as possible. For recommend drives, refer to the Technical Specifications Box Contents: of this manual. For the most up-to-date information please visit: 1. 1x Shogun Studio Unit http://www.atomos.com/drives 2. 2x Rack ears with screws 3. 5x Master Caddy II 4. 4x Rubber feet with screws 5. 2x large rubber feet (for elevating the front of the unit) 6. 1x Screen cleaning cloth 7. 2x IEC power cable (or external PSU for Japan) 8. 1x QuickStartGuide * Contents may differ slightly from those shown here. 1 6 3 5 4 2 7 *Subject to change without notice Atomos Shogun Studio – User Manual Edition 1: November 2015 5 What you also need Widely available 2.5” drives are the basic storage medium for 4k Monitor recorder. We work closely with all the leading drive manufacturers to qualify as many options as possible. Hard drives / HDD or Spinning disk can only be used for HD recording. Solid State Drives / SSD are required for 4K recording or for more demanding production environments that may not be suited to HDDs. See the section below about when you should consider using SSDs. Mechanical Shock and Vibration for Spinning Disk HDD’s Hard disks are precision mechanical devices that need to be handled carefully. The use of mechanical drives or Solid State drives will vary depending on the intended filming application. We can’t give rigid guidelines because there are so many different kinds of drives, each which has different mechanical properties. You may find variations between drives of the same type. What we have found is that mechanical drives are suitable for most purposes that don’t involve harsh vibration or mechanical shocks. We would not advise using mechanical disks if there is a likelihood that they might be dropped onto a hard surface. Here are some things that you should bear in mind when using spinning disks: • Even though spinning drives can withstand substantial shocks when they are not in use, they are more vulnerable when running. Harsh treatment that may not actually damage the drive may interrupt recordings at a much lower level of severity. We recommend that you experiment with your drives by testing them in the conditions that you Which drives should you use? There are so many drives available, and newer models appear all the normally work in. •Do not bang or jolt the Shogun Studio while recording. time. We are not able to test all drives but here are some guidelines. • Do not use spinning drives (HDD) for recording 4k video Spinning Disk Drives (HDD) are recommended for recording up to • You will find noticeable differences in the ability of drives to withstand 1080p30/1080i60 HD video only shock and to continue recording during vibration and movement. Solid State Drives (SSDs) are recommended for recording up to 4kUHDp30 and 4kDCIp30 from RAW Speed and reliability are the main factors. Here are a few things to bear in mind: •Disk drive data rates tend to be given in megabytes per second, and codec data rates are normally given in megabits per second. It’s very easy to get confused. But there’s no need to be, because all you have to do to convert megabits to megabytes is divide by 8. So if you’re recording at 220 megabits per second, that’s going to result in 220/8 megabytes per second, which is 27.5 megabytes per second. •We recommend at least 7200 RPM drives. Just remember that the higher the bit-rate of the codec you’re using, the faster the drive needs to be, with 4K recording your data rate is four times from that of HD recording, please ensure your drive is capable of keeping up with 4K write speed requirements. Atomos regularly test hard drives – please check this link before purchasing drives: http://www.atomos.com/drives *Subject to change without notice Atomos Shogun Studio – User Manual Edition 1: November 2015 6 What you also need File Recovery 4K SDI cables (not included) •Your Shogun Studio is able to detect when the drive is under stress SDI cables are robust physically and electrically: you should rarely have and it will recover from any break in a recording by waiting until problems with signal transmission unless your cables are either damaged the drive is ready to continue, and then resuming from that point. If or too long. Please remember that SDI cables use locking connectors and frames have been dropped because of shock or vibration, a “Skippy” will not simply pull out if they are jerked or tripped over. They are therefore Kangaroo symbol will appear on the home screen on the Shogun a significant trip hazard, and also a hazard to your equipment, which may Studio, in the top left hand corner of the display. This means that you be damaged if the cables are mishandled or of a low grade. Please ensure will not normally have to restart the Shogun Studio, even if a recording you test and check your SDI cables for 4k, for longer runs cables of a has been interrupted by mechanical disruption to the disk drive. Belden 1694A specification are recommended. (see Monitoring and Recording : Anti-shock technology for more information) Taking into account most usage scenarios, we think that mechanical disks will be suitable in the majority of cases when recording up to 1080p30 HD. Spinning disks are most sensitive when they are rotating. It is obviously best to avoid dropping them but many disks now have a “drop detector” that will lock the most fragile mechanical parts in place and protect them from surprisingly hard knocks. We recommend that if you want to experiment with this, you do so with a drive that doesn’t contain the day’s shoot! Backing up and archiving Remember that no storage medium, including tape, optical disks, spinning disks and flash memory, is completely immune from failure. You should bear this in mind when deciding how to manage your recorded content. At the very least, you should consider the consequences HDMI cables HDMI cables are robust physically and electrically: you should rarely have problems with signal transmission unless your cables are either damaged or too long. Not all HDMI cables are created equal and there are a variety of different qualities available. Please make sure you test your cables prior to shooting. Also check your connectivity at both the camera connector and the recorder/monitor connector to make sure you have a firm connection to avoid any signal drop out. If the SDI / HDMI cable is removed while recording the “Skippy” image will also be displayed. To remove touch Skippy and he will disappear ready for his next notification. for you and your business if your storage medium were to suffer from a sudden failure, and you should back up your content accordingly. Hard drives that you can use for archiving are becoming increasingly affordable. You may find that it is completely feasible for your to keep your master Refer to page 31: Atomos Anti-shock technolog for more information about “Skippy”. Shogun Studio disks on a shelf (just like tapes!), and, as a backup, store copies on large hard drives, RAID arrays, Network Attached Storage (NAS) or LTO. *Subject to change without notice Atomos Shogun Studio – User Manual Edition 1: November 2015 7 3. Mounting disks in the Master Caddy II Mounting drives in the Master Caddy II Insert the disk into the caddy, and secure with four screws. The caddy is light and the disk just needs to be held securely. Don’t over-tighten the screws. There are no connections to make because sliding the caddy into the Shogun Studio or the Docking station makes all the connections Spinning disks and SSDs are very sensitive to damage from static electricity. Please observe all the usual precautions when handling them, especially DO NOT EVER touch the exposed SATA connector as static electricity may be harmful to your disk. for you. The Master Caddy can’t be inserted the wrong way round. Always make Master Caddy II drives are backwards compatible with previous sure that the disk connector faces the slot in the Shogun Studio. You Atomos recorders, however Master Caddy 1 is not forward have to be quite firm to push the Master Caddy II into place, but don’t compatible with the Shogun Studio due to the compact latch design. push too hard, just in case something isn’t set up or aligned properly. There is very little that can cause problems and the most likely thing is that the Master Caddy isn’t properly flush with the drive inside. A quick visual check will confirm this. 1 Carefully assemble the Master Caddy II and disk Insert screw Align all parts 2 Insert screw Ensure all 3 parts aligned and insert 4 x screws (supplied) Do not over-tighten screws or alignment can not be guaranteed. We suggest squeezing the corners together near the screw you are tightening for optimal fit. *Subject to change without notice Atomos Shogun Studio – User Manual Edition 1: November 2015 8 4. Attaching Rack Ears and Feet Shogun Studio can be configured for both rack mount and desktop use. Included in the box are 4 x small feet, 2 x large feet and rack ears along with all the mounting screws for these accessories. Rack ears Feet Remove the metal rack ears and screws from the protective packaging. Depending on the intended use of the Shogun Studio select the Line up the holes and screw in the supplied screws with the appropriate Philips head screwdriver. Take care to screw each screw in 3/4 of the way in and then gradually tighten all screws so you can ensure correct alignment. appropriate rubber feet. Whilst the power is disconnected turn the unit over and locate the four screw holes for the feet. The 4 small feet can be attached and used during rack mount operation. The 2 x larger feet are designed to raise the front of the unit to an angle to allow for easier desktop viewing. It is advised to remove these larger feet during rack mount operation. *Subject to change without notice Atomos Shogun Studio – User Manual Edition 1: November 2015 9 5. Connecting the Shogun Studio and powering up Power button Dual Redundant AC Power Supply The Shogun Studio does not feature a software off function in the menu and can only be powered down from the physical switch on the front of the unit. We recommend that you connect Shogun Studio directly to a stable mains connection or via a power distribution unit / strip to an interruptible power supply in your rack. The Shogun Studio has 2 x AC inputs and we advise using both where possible. Connecting Power-up and about PSUs: The rear bottom left hand side of the unit are located AC1 and AC2 inputs with IEC C14 sockets. Connect the provided power cables to the sockets With both power supplies connected, press the Power button in for 3 seconds and both units will power up and the LED light on both channels will illuminate red. On initial connection of power the controller will go through a boot phase and the fan will spin up. Once this has happened the power button can be used to turn on the device. Once powered, pressing the power button for 3 seconds will turn both units off. After power down the unit’s fan will remain on whilst the internal controller of the Shogun Studio shuts down. and then connect to mains power. The dual power supplies internally balance the power draw across both units and additionally allows for backup power if one of the power supplies fail. If a PSU fails or a single power supply is connected, a warning screen will be displayed. To continue using the unit, activate single power supply mode by clicking the blue X in the top corner of the message box. The power input icons in the top left corner of each unit will display a green and yellow icon. *Subject to change without notice Atomos Shogun Studio – User Manual Edition 1: November 2015 10 6. Shogun Studio Connections Looking at Shogun Studio from the front, recorder channel 1 is on your left side and recorder channel 2 is on your right side. Channel 1 3 Channel 2 1 2 3 1. Power Button The power button as described earlier controls the simultaneous turning on or off both recorder channels. 2. Calibration Port The Calibration 2.5mm jack port beneath the power button allows for connection of the optional Atomos Spyder unit. This single port is able to be used to calibrate both devices and each channel will display as a separate option in the Atomos Calibration software, an updated release of this software will be available via http://www.Atomos.com/support 3. Headphone Ports Both channels have an independent 3.5mm headphone jacks for monitoring audio. The volume control is operated via the touch screen interface. *Subject to change without notice Atomos Shogun Studio – User Manual Edition 1: November 2015 11 6. Shogun Studio Connections The rear panel of Shogun Studio has been laid out symmetrically to align the connections with the recorder channel monitor when viewed from the front. 1 2 Channel 2 3 5 4 6 Channel 1 7 4 1 3 2 1. 4K/HD-SDI 4k/HD-SDI in: The SDI input connections are 12G compliant and backwards compatible meaning that it can be used for 12G, 6G, 3G and 1.5G signals. This input is also used to input RAW signals from supported cameras. 4k/HD-SDI out: This is for connection to an external monitor or other device with an SDI input. It carries a loop-through of the incoming SDI or HDMI signal in record and standby mode, and the playback signal when the Shogun Studio is in playback mode. This ouput can carry either a 4K 4. Synchronization Each Recorder channel has GenLock input and output via BNC as well as LTC Timecode input and loop output. Please note that the output of the Genlock and LTC are only for loop out and the Shogun Studio cannot generate either GenLock or LTC Timecode. LTC settings can be acessed in the Timecode menu. or HD signal (with the option to down scale the 4K input to HD). The SDI <-> HDMI conversion is always live allowing for instant conversion with out any setup. 5. RS422 9pin D-Sub Each recorder has its own dedicated 9pin D-Sub for RS422 machine control. Simply connect your RS422 cable from your device or controller 2. HDMI HDMI IN: The video input is a full size HDMI 1.4b connection used to receive the video and when supported by your device embedded audio and Shogun Studio will receive and action the commands. See page 38-39 for the supported RS422 commands. and Timecode. This is both displayed and recorded to the Atomos recorder/monitor storage media. 6. Ethernet HDMI OUT: This is for connection to an external monitor or other device The RJ45 Ethernet connection is for the remote control of the unit via AMP SDI signal in record and standby mode, and the playback signal when Amp commands. with an HDMI input. It carries a loop-through of the incoming HDMI or commands from devices that support this. See page 40-41 for supported the Shogun Studio is in playback mode. This ouput is 1.4b and can carry either a 4K or HD signal (with the option to down convert the 4K input to HD). The SDI <-> HDMI conversion is always live allowing for instant conversion without any setup. 7. USB The USB connection on the rear is for SERVICE ONLY and should only be used if instructed to do so as part of a firmware update. 3. Analogue Audio Each recorder channel has 2x XLR inputs and 2x XLR outputs. The inputs can be configured at Line, Mic and Pro level in the Audio menu. The inputs can also provide 48V Phantom power to compatible microphones. The XLR outputs are for monitoring and the audio channel routed to them can be selected via the headphones selection in the Audio menu. *Subject to change without notice Atomos Shogun Studio – User Manual Edition 1: November 2015 12 6. Shogun Studio Connections HDMI and SDI 3D LUT Output Built in to the Shogun Studio are both SDI and HDMI inputs. This means LUTs can also be selected to be applied to the outputs and routed out to that either input is able to be routed out of both the HDMI and SDI outputs other equipment via the HDMI or SDI connections. at the same time. This allows you to use SDI cameras with other HDMI equipment or HDMI cameras in an SDI infrastructure. This is accessed via the input menu See page 18. Video Scale Convert Embedded Audio The Shogun Studio can record 12 channels of digital audio embedded in the SDI signal, and 8 channels of digital audio embedded in the HDMI signal. Video out also has the option for a down scale to be applied allowing your 4k input to be converted to a 1080 HD output for use with existing HD equipment. 6. Inserting the drives Master Caddy II Slot Master Caddy II - New 2 keyway system On the front of the Shogun Studio a drive slot is located under the centre of The Master Caddy II is hot-swappable, so you can do this at any time – each of the 7.1” SuperATOM IPS monitors. even while the unit is turned on. But don’t do it while recording or you will To insert a drive make sure it is mounted correctly in the Master Caddy II and push the drive in to the slot. The side keys will guide the drive in to position and engage the drive with the SATA connector. get a corrupted file that may be unplayable. If files are incomplete your AtomOS will detect this and allow you to repair the file but in the case of power loss there will be frame loss of roughly 7 seconds. Do not attempt to insert a drive with out a Master Caddy II as this could damage the rear connector and the drive. The Shogun Studio does NOT have a release latch - it is friction-fit. Simply pull the Master Caddy II out using a finger and thumb on either side of the Master Caddy II and pull the drive out of the slot. Master Caddy II is backwards compatible with previous Atomos recorders Master Caddy 1 is not compatible with Shogun Studio as the keyways are on one side only. *Subject to change without notice Atomos Shogun Studio – User Manual Edition 1: November 2015 13 8. Using the Shogun Studio The Shogun Studio is primarily controlled via an intuitive touchscreen interface that allows each unit to be controlled independently, for some record modes Channel 1 will become the Master and Channel 2 the Slave but each will maintain control of it’s own WFM and monitoring tools. Video Input Format and Pulldown Status Recording Quality File Name Recording Time Remaining Continuous Power Indicator Icons and buttons have been designed and laid out in a specific way to ensure operation is simple and fast. The high definition 1920x1200 Home Screen displays all necessary technical and functional information. The menu on the bottom of the screen is 120px allowing a full uncluttered 1920x1080 image to be visible on screen. Everything important for operation and adjustment is no more than one touch away. Here is how it works: Recorder Channel No. / Rec Options 3D LUTs / Display Options Audio Channels Headphone Line Out Volume Rec/Play/Menu Waveform Monitoring Monitor Assist Cut and Tag Favorite / Reject Touching the center of the screen at any time removes the top interface overlay, tapping again clears the bottom controls and a third tap brings all the options back up. Active Shot Setup or Monitor assist functions that are enabled will remain active when the menu system is cleared. This is to allow you to use the Shot Setup and Monitor assist functions at all times while shooting. 1 Category 1 – Operating Settings This list of real-time operating settings can be adjusted or toggled when a BLUE ARROW the setting cannot be adjusted. is present. If the Blue arrow is disabled, 2 Category 2 – Shot Setup & Monitor Assist Tools This list represents the icons and functions available for Shot Setup and Monitor Assist Tools: Waveform Monitoring Functions See page 23 Monitor Assist Functions See page 25 Smart Log Cut and Tagging See page 28 3D LUTs and Display Options See page 29 Touch these icons to reveal more functional options in a sub-category. Touch the sub category icons to toggle the functions on or off. When a Shot Setup or Monitor Assist function is active, detailed settings for each Shot Setup tool are also available from this panel. Touch the icon to go back to the Home Screen at any time. 3 Category 3 – Main Controls REC, PLAY & MENU The Main Controls of the unit are indicated by large round icons. To enable recording See page 15 *Subject to change without notice For instant playback and review See page 15 To make settings changes See page 15 Atomos Shogun Studio – User Manual Edition 1: November 2015 14 8. Using the Shogun Studio cont. Home screen and menu functions Rec (Record) Shogun Studio uses a unit name, scene, shot and take convention to name This is the icon you touch to begin a recording. Touch it again to stop the clips. Select the clip you want to play by touching the file name and this a recording. While recording the Rec icon changes to a Stop icon and will start to playback. a red frame is present around the screen. No disk Standby The Play button will be dimmed and disabled if there is no disk or the disk is not formatted. See page 19 - Formatting disks Menu Pressing this takes you into a number of options which will explained next. Recording No input / No media The Rec icon is dimmed and disabled if there is no valid video input OR, the disk is not formatted, or the disk is full. The button is dimmed because you cannot record. Play Touch this icon to play previously recorded clips. When you press the green Play button the Studio will switch to playback mode and automatically play the last recorded clip. Standby Time Lapse When the icon is shown with small interval lines around the red circle this means that Time lapse recording is activated. For more information on Time lapse on page 35 Navigation Pre Roll When a white circular arrow is show this means Pre Roll record is active. For more information on Pre Roll see page 35 *Subject to change without notice Atomos Shogun Studio – User Manual Edition 1: November 2015 15 8. Using the Shogun Studio cont. File Naming Allows you to select the scene and shot number that will be recorded as well as change the unit / media name. To change the unit name tap the arrow under UNIT/MEDIA NAME, Use the left and right arrows to select a letter, and the up and down arrows to change its value. To modify the scene and shot number under CONFIGURE FILE NAME, select plus or minus next to scene or shot (up to 999). The number you choose will then be shown in the file name at the top of the screen during recording, the take number is automatically increased with each take. Date & Time Allows you to adjust the date and time shown by the clock in the Shogun Studio. This will also change the time of day Timecode. Touching the Date & Time takes you into the Date and Time Screen. Date formats (i.e. dd-mm-yyyy or mm-dd-yyyy) are selectable by tapping the blue arrow on “Select Date Format” Menu. Simply keep tapping until the desired format is shown. The Time, Month, Day and Year are selectable and can be modified by clicking the blue plus and minus icons next to the desired fields. For both Time of Day Timecode and Scheduling start times for Time Lapse record mode it’s important to ensure that the correct time is set. *Subject to change without notice Atomos Shogun Studio – User Manual Edition 1: November 2015 16 UNLOCKED 8. Using the Shogun Studio cont. UNLOCKED Lock the Display Screen LOCKED You can lock the display of the Shogun Studio so that no changes can be made by mistakenly touching the screen, to lock the Shogun Studio simply short UNLOCKED LOCKED tap the power button. The screen lock function will simultaneously lock or unlock both Channels of the Shogun Studio. Short tap the power button again to unlock the unit. LOCKED The lock screen can be combined with the display off function so that when lock is engaged the display is turned off. The Tally light on the front of the unit will still display Rec (Red) or idle (green) status. Locking of the display can be found in the Display menu. Timecode Takes you to the dedicated Timecode configuration page. Refer to Page 32 of this manual for more information. Shogun Studio Info Shows the software (firmware) version and unique device ID (DID) of your Shogun Studio device. This will be required to activate the Avid DNxHD / Avid DNxHR codec. You can also check on the Atomos website to ensure you are running the latest firmware: http://www.atomos.com/support Remember that pressing on the Back button will always take you back to the previous menu. Both Channels of the Shogun Studio are activated using a single code and this needs to be entered via Channel 1. *Subject to change without notice Atomos Shogun Studio – User Manual Edition 1: November 2015 17 8. Using the Shogun Studio cont. 1 3 4 5 2 1. The Input Menu Simply tap the source input menu to the top left of the screen to bring up the input control panel. This panel will is a command centre for all devices connected to the Shogun Studio and will assist you with connectivity by indicating if the signal is active or if attention is required. 4. Record The record menu allows you to apply pulldown removal if recording from a source that applies pulldown to the output signal. Note for 3:2 Pulldown removal, movement in the frame may required to accurately lock signal, simply wave your hand in front of the camera to achieve lock. See page 34 for more details on pulldown removal. 2. Source Displays the input source currently connected to the Shogun Studio, simply tap to toggle between HDMI & SDI/SDI RAW inputs. You can have both HDMI and SDI inputs connected at the same time and use this menu to toggle between active inputs. The current input resolution of the selected input source is displayed. HDMI Devices will display an EDID Device name if the information is available from the HDMI device connected. A green tick on Source indicates the Shogun Studio has locked signal on this input, a red cross indicates a signal or lock issue with the attached device, double check your cable and camera output settings. There is also an option to Correct Color input for use with Canon 5DMKIII that can be applied to the input. The 3D LUT option allows you the option to burn in your selected LUT to the recorded file. Please be aware that this will permanently baked in and is non reversablereversible. When this option is selected a red LUT icon will flash in the top right hand corner of the display. See page 29 for more details on 3D LUTs. Pre-roll allows for you to cache the last few seconds of footage so if you are late to hit record you won’t miss the action. When this option is selected it will show a round arrow on the record button and flash a red Pre Roll icon in the top right hand corner of the display. As Pre Roll is always cache recording once activated a number of features that are related to record settings will be locked. These include audio record channel select, 3D LUT record, Codec selection and Drive naming. 3. Trigger The Shogun Studio can be remotely triggered to record from your camera. Select the correct triggering option for your camera and set Enable Trigger to ON. Please refer to page 22 for more information. 5. Video Out This menu displays the active video format being output from both HDMI and SDI outputs. A 4k to HD down conversion can be applied to the output. This enables you to send a 4k input signal to a HD device. 3D LUTs can also be applied to the output indepentantly of the Shogun Studio screen. This can be useful if you wish to monitor log footage on the Studio and show a graded image on an external display Any selections in this option apply to both HDMI and SDI outputs. *Subject to change without notice Atomos Shogun Studio – User Manual Edition 1: November 2015 18 8. Using the Shogun Studio cont. Storage Capacity Indicator Unit Name Located in the top right of the screen. When a disk is inserted, the To access the unit name click the file name indicator from the home Storage Capacity Indicator will show the recording capacity of the drive screen, then Unit Name. This is calclulatedcalculated based on codec settings and input signal The unit name serves two main purposes: type. If no input is connected it will show as --:--:--. Formatting HDD/SSD • Drive Naming: Naming the unit names the drive if the drive is formatted after the unit name has been set • File Naming: File name is the current unit name as the start of the recorded clip name; STUDIO_S001_S002_T003 Touching the Storage Capacity Indicator on the home screen will take you to the Media Menu. This menu provides information on the drive currently inserted.To format the drive touch the Format Media button. A confirmation screen will give you the choice to continue or cancel the process. To access the unit name screen simply touch the blue arrow to the right of the unit name. Creating your own unit name by pressing the arrow to change and enter the letters in. Pressing OK will allocate the new unit name and return you to the menu screen. Power Indicator Pressing The power icons in the top right hand corner brings up the power menu which provides the status of the power connections If you do not see your hard drive information, there may be a problem with the connection or drive. Try ejecting the drive and re-inserting the drive. Please check the drive compatibility list prior to purchasing drives: http://www.atomos.com/drives The Shogun Studio file system is exFAT. We recommend that you format each disk with the Shogun Studio and not your computer to ensure the correct parameters are set with the file system. *Subject to change without notice Atomos Shogun Studio – User Manual Edition 1: November 2015 19 8. Using the Shogun Studio cont. Monitoring & Recording Audio Channels To select the input line Level to match your device. Options available are; Audio panel and quick headphone volume adjustment bar. Line Level (-10 dBV) Located on the bottom left corner of the home screen you will see the Sets the analogue input channel to Line Level via the XLR to XLR Tap the audio bars to bring up the audio panel. connector. From this panel you can manage up to 12 digital channels (via SDI input) and 8 digital channels (via HDMI input) as well as 2 analogue audio Mic Level (-40 dBu) Sets the analogue input channel to Mic Level via the XLR to XLR channels (via the XLR Mic/Line in). connector. With Mic Level selected you also have the option to provide 48V phantom power should your microphone require it. Please only use this when your microphone supports it and if unsure please consult the manual for the mic you are using. Recorded digital audio inputs work in correspondence to the video input source selected from the Input Menu, Analogue Line In is available to both selectable inputs. An active video input is required to record audio. Pro Level (+24 dBu) Sets the analogue input channel to Pro Level Audio to via the XLR to XLR connector. Analogue gain can then be tuned by incremental increase or decrease of up to +/- 20dB individually for both left and Right channels. It is not possible to vary the gain if the signal input is from the SDI or HDMI connection because this is digital and is embedded in the signal. You can usually adjust this from the camera, please see your camera manual for operational details. For the XLR outputs, the audio line out level can be adjusted by cycling through the Audio out options To enable phantom power for mic’s connected via the XLR connection, Each channel has a level meter assigned to Left & Right Channels; when there is active audio feed you will see the level indicator moving. You can choose to record from any or all of the digital (SDI or HDMI) channels from the active source input as well as analogue inputs. Underneath each pair of audio channels you can see the record button, when this is shown in red it is set to record, simply select the channels you want to record. The Analogue audio input level is located to the far right, tap to record this channel (XLR Line in Adapter Required) Please note that if analogue audio is recorded it will be placed as the first pair of audio tracks in the recorded file. Audio Options To adjust the gain on the analogue input you need to bring up the audio options page by pressing in the lower right corner of the audio menu. turn on the Mic 48V option. Audio In must be selected as Mic Level. For monitoring the audio, the Home Page Audio options Toggles the orientation of the audio bars displayed on the Shogun Studio home page in the lower left corner. Options available are; Horizontal Displays the 2 channels you are actively monitoring. Vertical Displays 12 channels + 2 Analogue Channels. Monitoring Audio To monitor the audio, tap the headphone icon next to the channel you wish to monitor from the headphone output. Audio Delay This option allows you to delay the Audio to be in sync with the video by adding in frame delays. Audio During Playback Mode When you enter into Playback mode on the Shogun Studio it will only output channels 1/2 on the headphones, please bear this in mind when you select the audio channels for recording. *Subject to change without notice Atomos Shogun Studio – User Manual Edition 1: November 2015 20 9. Monitoring and Recording Setting up for recording As soon as you connect a supported signal to the Shogun Studio input Recording Checklist • Check there is a valid signal by checking the input menu ensuring all and have inserted a formatted drive the following will happen; fields display a green tick. • The Rec icons will go solid • Check the input signal is set to what you would like from the input menu: • The input source & format will be shown in the top left corner - Progressive • Audio inputs will show levels in bottom left corner - Progressive with 2:2 or 3:2 pulldown (1080i inputs only) - Interlaced (HD Only) Ready to Record • If you see No Input for any reason please check your camera settings match a supported format for Shogun Studio. The formats supported are listed in the technical specifications page at the end of this manual. • Connect any additional Analogue audio inputs and adjust gain accordingly. • Check you have the correct audio channels in record, set to you required from the audio panel. • Connect headphones and monitor the audio channels to make sure the sound is as expected No Input / Disk Present • Ensure the video is coming in as expected. Make sure the signal is clean and does not have any GUI overlays from the camera. • Check you have the correct Scene & Shot number selected, this can be adjust by tapping the file name to the top of the screen. • Check your drive is inserted and has been formatted by the Shogun Studio • Check your Timecode and tigger settings are as required • Choose how you will start/stop your recording • Check for clean input: By touching the screen in Monitor mode, you can remove the Atomos No Input / No Disk / No Disk Formatted overlays to give you a clean screen. If any overlay graphics remain, these will be coming from your camera. Please check the settings on your camera to switch these off. Choosing your recording format (Codec) Select the codec name on to the top left of the screen to display the codec menu. From the codec section you can toggle between ProRes® or Avid DNxHD® *. The Quality menu allows you to toggle codec compression Input Present / No Disk Apple ProRes offers 3 levels of compression (HQ, 422 & LT) DNx offers 4 (220x, 220, 145, 36 ) and DNxHR is available in HQX, HQ, SQ and LB. The expected record time available from each codec selection is automatically calculated from the available space on the media inserted. If Avid DNxHD / DNxHR is required, you must activate it first. This can be done at www. atomos.com/support – DNxHD 220x/DNxHR HQX are 10bit, all others are 8 bit, DNxHD36 is a proxy codec. More information regarding Apple ProRes data rates can be obtained online from Apple ProRes whitepaper PDF document. *Subject to change without notice Atomos Shogun Studio – User Manual Edition 1: November 2015 21 9. Monitoring and Recording cont. SmartControl SmartControl is a versatile set of functions used to control the starting and stopping of recording by automatic or external means. This section outlines the different methods to start and stop recording. Shogun Studio Start and Stop record control can be triggered by the following methods: 1. Home Page Touch Screen 2. HDMI/SDI Rolling Timecode trigger 3. HDMI Camera trigger 4. SDI Camera trigger 5. RS422 Control 6. Ethernet AMP control 4. SDI Camera Trigger record The SDI Camera trigger is manufacturer-specific, you will need to select the appropriate manufacturer for your camera from the input menu. There is a flag within the digital signal that lets the Shogun Studio know the start/ stop record has been pressed on the camera; in turn this will trigger the Shogun Studio to start/ stop recording at the same time as the camera. 1. Home page Touch Screen By pressing Rec (Record) and STOP to end recording 2. SDI / HDMI Rolling Timecode Trigger record To enable this set TRIGGER to the camera manufacturer in the INPUT Menu. When the manufacturer is selected in Camera trigger, this will disable the Timecode trigger. If the camera is Record Run mode, recording can be stopped or started by a moving Timecode via HDMI or SDI. When enabled the camera and the Shogun Studio will start and stop recording simultaneously. Rolling Timecode trigger is for use in older cameras with TC only & no trigger. If your camera is set to FREE RUN this trigger will start recording immediately. Please be that aware not all cameras have Start/Stop flags for triggering record, especially older cameras. In such cases rolling trigger in REC RUN will need to be used to trigger recording automatically at the same time as the camera starts recording. 3. HDMI Camera trigger record The HDMI Camera trigger is available for supported cameras, There is a flag within the digital signal that lets the Shogun Studio know the start/stop record has been pressed on the camera; in turn this will trigger the Shogun Studio to start/ stop recording at the same time as the camera. *Subject to change without notice Atomos Shogun Studio – User Manual Edition 1: November 2015 22 9. Monitoring and Recording cont. Waveform Monitoring AtomOS6 has a newly improved Waveform Monitoring control panel which can be enabled with only a few button presses. 2 3 4 5 6 7 8 1 1. Waveform Monitoring Menu 6. Waveform Size (1/4, 1/3 and Full Screen view) 2. Luma Parade 7. Transparency 3. RGB Parade 8. Waveform Brightness 4. Vectorscope 5. Vectorscope Zoom What is Waveform Monitoring? How to use chroma values from a video input signal. This feature has several benefits on the home screen. Waveform Monitoring is used for measuring the brightness, luminance or To enable the Waveform Monitor, press the Waveform Monitoring icon to the production workflow including: •E nsuring camera to camera matching accuracy when Waveform Monitoring icon shooting multicam. • Returning to locations for additional pick-up shots. • Assisting with colour correction. • Camera white and black balance *Subject to change without notice The Waveform Monitoring icon will only be visible if there is an input signal detected. Atomos Shogun Studio – User Manual Edition 1: November 2015 23 9. Monitoring and Recording cont. Waveform Monitor Types Inside the Waveform Monitoring menu, two types of Waveform Monitors Vectorscope are available for use: Luma Parade Vectorscope RGB Parade Vectorscope zoom Luma Parade, RGB Parade, Vectorscope and Vectorscope Zoom are enabled simply by touching the corresponding icon and will be by default displayed at the bottom right hand corner. The Vectorscope display shows colour information of hue (shown as a phase vector), and saturation (measured by outward distance from the centre). This is useful for checking if an image is under or over saturated Luma Parade and for calibrating multiple cameras to ensure greater consistency between shots. Vectorscope Zoom The Luma parade is a great way to visualize the dynamic range of your image, allowing you to protect exposure of both your high lights and shadow detail. It’s particularly useful when shooting with a low contrast LOG curve so you can extract more detail out in post production. RGB Parade The Vectorscope Zoom shows a scaled up view (x8) of the centre of the vectorscope. Waveform Monitor Settings From within the Waveform Monitoring menu you can access the display settings for the waveform monitor. To change the size of the waveform, press on the 1/4, 1/3 or Full Screen icons and the display will update immediately. Waveform Size settings To toggle between Waveform Monitor sizes of 1/4, 1/3 and Full Screen from the Home Screen, tap in the bottom left corner of the screen . RGB Parade will monitor the level of Red, Green and Blue from an input source. The RGB channels are displayed side by side. This can be used to check to white balance. Just point the camera at something white and Brightness Transparency the Red, Green and Blue levels should match if white balance is setup correctly on the camera The Waveform Monitor will remain on screen when hiding the overlays ensuring the focus remains on calibrating your image. *Subject to change without notice The Brightness slider directly controls the intensity of the waveform while the Transparency slider adjusts the transparency values of the waveform display on screen. Atomos Shogun Studio – User Manual Edition 1: November 2015 24 9. Monitoring and Recording cont. Monitor Assist AtomOS features Smart Monitor tools that help with making your shot picture perfect. Easily access Focus Peaking, Zebra, False Colour and Blue Only Exposure to check image is in focus, noise free and correctly exposed. Options for safe area/ title area markes along with aspect ratio markers and anamorphic desqueeze functions are also available. 2 3 4 5 6 7 9 8 10 11 1 1. Monitor Assist Menu 7. Safe Area / Title Lines 2. Focus Peaking 8. Cinema / TV Guides 3. Zebra Pattern 9. Focus Peaking Display (Colour / Monochrome / 4. False Color Edges Only) 5. Blue Only Exposure 10. Zebra Threshold 6. Anamorphic De-squeeze 11. Focus Zoom with Pan & Scan How to use To enable the Monitor Assist functions, press the Monitor Assist icon on the home screen. Monitor Assist icon The Monitor Assist icon will only be visible if there is an input signal detected. *Subject to change without notice Atomos Shogun Studio – User Manual Edition 1: November 2015 25 9. Monitoring and Recording cont. Focus Assist Tools Inside the Monitor Assist menu, four types of focusing tools are available for use: You can change the focus peaking colors and modes from the Focus Assist Panel. Zebra Focus Assist False Colour Zebra Pattern Blue Only Exposure Focus Assist, False Colour, Zebra Pattern and Blue Only Exposure are enabled simply by touching the corresponding icon in the menu. You can apply multiple filters to your monitor at the same time, however can be set up individually for your needs. Zebra pattern show the parts of the image that are exposed +-5% of the target level set. The Zebra threshold value can be adjusted by moving the slider left or right. Focus Peaking Focus peaking allows the user to ensure their recordings are always False Colour in focus. The parts of the image in focus are highlighted by the selected colour (can be adjusted by dragging the slider). There are a number of options for how peaking is displayed, it can overlayed over the colour video image, over a greyscale image or just show the peaking my selecting the corresponding icon. Focus Assist Colour False Colour assigns different colors to areas of different brightness in the image. This gives a visualization of what is going on with exposure across the image. There is a scale on the left hand side, overexposed elements will display as red, and underexposed elements will display as blue. False Colour Scale Focus Assist Mono Focus Assist Outline To help you determine the exposure range with more accuracy, please use the scale on the left hand side of the display. *Subject to change without notice Atomos Shogun Studio – User Manual Edition 1: November 2015 26 9. Monitoring and Recording cont. Focus Assist Settings Blue Only Exposure From within the Waveform Monitoring menu, press the Settings icon to access the display settings for Focus Peaking, Zebra, False Colour and Blue Only Exposure. Focus Assist Settings icon Blue only displays a greyscale image based on the blue channel of the input signal. This is useful to observe the noise content of a video image To change the Focus Assist modes, press on the Colour, Mono or Outline icons and the display will update immediately. as sensor noise is most visible in this channel. Cinema Guides / Safe Areas / Anamorphic De-Squeeze AtomOS 6.5 introduced improved frame guides and safe areas. You Color can cycle through your required cine or TV frame guides by repeatedly pressing the guides icon. Action safe area and title safe areas can then be turned on and are proportional to the frame guides based on SMPTE standards. Mono Edges Only (Depth of field focus tool) The color of the Focus Assist can be changed by dragging the slider, the color selected will be reflected in the top line. How to use To enable the Frame guides press the frame guide button to cycle through your chosen aspect ratio. The aspect ration markers are very useful with the 2 x Anamorphic De-Squeeze to preview and crops that could be made in post. To turn on the safe area markers tap the Safe area button once for the Action area and again fore the title safe area. Cinema Guides Safe Areas The Zebra threshold value can be adjusted by moving the slider left or right. The threshold percentage will be shown on the right of the slider. 43% Anamorphic De-Squeeze All of these settings will update without the need to close the settings. Zoom Zoom mode enables you to punch in and check critical focus Toggle 1:1 to display 1:1 pixel mapping, the indicator box shows the location of the screen you are viewing. Cinema Guides Shown With Menu Overlays 4K 1:1 shows 1/4 of the 4K UHD image. Toggle 2:1 to magnify the screen, the indicator box shows the location of the screen you are viewing, you can move the zoomed location by dragging across the screen or selecting a portion of the indicator box. 4K 2:1 shows 1/16 of the 4K UHD image. Cinema Guides Shown Without Menu Overlays The Safe Area/Grid Lines will still be visible when tapping the center of the screen to hide the overlays. *Subject to change without notice Atomos Shogun Studio – User Manual Edition 1: November 2015 27 9. Monitoring and Recording cont. SmartLog How to use in Playback mode playback, more on this later). the Play icon on the bottom of the screen. SmartLog gives you the ability to tag your clips during recording (or To review and use the Cut and Tag feature in playback mode, press on By the pressing the Favorite and Reject icons you can assign a “good clip” or “bad clip”. This information can then be imported into a non- Playback icon linear editing system to speed up the edit process. You can easily see which parts of your recording you have marked to keep or reject. Favorite clips can easily be built into a playlist in playback mode and these tagged sub clips can then be played out back to back. From the Playback screen, hit the file name at the top centre of the screen to bring up the Playback file lister. Select a clip from the list by directly pressing it and it will become available for marking. AtomOS 6.4 introduced extended tags to allow you to be also make more specific tags that can help facilitate the edit. SmartLog uses FCPX XML and can also be converted for Adobe and Avid non-linear editors How to use in Record and Monitor mode To access tagging press the Cut and Tag on the home screen. To access tagging press the Cut and Tag on the home screen. Cut and Tag icon Cut and Tag icon You can now see your video in the background and the Favorite and Reject icons along with other tags for marking clips whilst recording. To use simply tap the desired tag to mark the in point and tap again to The Favorite & Reject tags along with the other icons will appear on screen. mark the outpoint. Recording Mode: Cut And Tagging For Easy Clip Selection FAVORITE REJECT Press Play and when you see the section of the footage you would like to mark as good or bad, press Favorite or Reject and then press again to stop marking that section. Multiple other tags can be applied to your clips to provide Timecode accurate meta tags that can be exported to FCX XML. A green or red line will appear in the timeline scrubbing bar so you Recording Mode: Clip Marked As A Good Take can identify the region that has been selected. Removing tagged clips To clear all marking point clips, press on the Reset icon. Clear Tags RESET *Subject to change without notice Atomos Shogun Studio – User Manual Edition 1: November 2015 28 9. Monitoring and Recording cont. Your final stage is to Export the tags to a FCPX XML file: • Enter either the Playback List or the Media Information page • On the bottom right hand side there is an icon Export XML 3DLUT LUT or Look Up Table is a table that transforms the color response and as such adjusts the ‘Look’ of the input. 3DLUTs have a combination of three inputs defining the combination of R, G, and B values allowing for • Press this once • You will be shown a please wait screen (the length of time will vary depending on your recording time and amount of flags applied) • Then it will return you to the previous screen adjustment of not only color but also gamma and gamut. LUTs can be used in a number of ways such as to preview the LOG output of a camera source in a specific colour gamut and gamma such as REC.709. This allows for easy preview and measurement of the image with in a color space that is used for final delivery. EXPORT XML ICON EXPORT LUTs can also be used more creatively to create a specific ‘look’ such as film stock emulation or to match cameras . Atomos support 3DLUTs in the industry standard .CUBE format and You can carry on recording but please remember if you add any additional tags you will need to export your XML file again. Favorite Play list provides 8 LUT memory slots for you load your LUTs in to. These can be loaded in from the Built in LUTs or from files created using 3rd party software. 1D LUTs are not supported and will need to be converted via 3rd party software to be imported. When in Playback mode you have the option to create a play list of your Favorites. You can set this up by clicking on the playlist option in the Playback file lister. Cycle through the options until favorites is selected. You can then play these out in either order recorded or reverse. See the To import LUTs into your Shogun Studio first copy the .CUBE files on to the SSD/HDD in your Master Caddy II using a computer. playpack section for more details on playlists on Page 37. To load a LUT select the desired slot and press on the blue file icon Display Option Menu and then choose from off DISK or the BUILT-IN option. Navigate via touching through the disk file system to the LUT file to be uploaded, press on the name to highlight select the LUT and then again to import. DISPLAY MENU Then wait for the LUT loading progress bar to complete. The name of the currently selected 3D LUT is displayed at the top of the The Display menu icon on in the bottom corner of the menu bar accesses the Display options. Tapping on the this icon brings up the following Display Options: display menu panel. This LUT can then be applied to the display by pressing the monitor LUT icon. MON LUT MONITOR LUT ICON MO MON LU LUT The first touch will apply the LUT to 50% of the display MON LUT The LUT can then be applied to the entire image with a source to allow a comparison of the two images. second touch. A third touch will turn the LUT off. *Subject to change without notice Atomos Shogun Studio – User Manual Edition 1: November 2015 29 9. Monitoring and Recording cont. Lock mode Display setting allows the SuperAtom IPS Besides applying the LUT to the display for monitoring purposes, the LUT panel to be turned off when in lock mode. Activate can also be applied to the HDMI/SDI outputs or baked into the recorded file. Options to control where the LUT is applied can be found on the input menu. See page 18. DISPLAY the Power on/off button on the side of the unit. Whilst activated you can touch the screen for a quick check. The tally light on the front of the unit will continue to If 3D LUT option is set to be applied to the recording it will bake the LUT function whilst the screen is off. look into the recording and this is a non-reversible process. It cannot be undone in Post so we advise you consider your workflow before the use Tally Light On / Off Toggles the rear active recording MON of this option. When enabled, a RED MON LUT icon will flash in the LUT indicator light. top corner of the monitor and the 50/50 split cannot be activated to avoid any potential issues with the recorded content. the option by tapping the button and then tapping TALLY Waveform and Scopes are applied AFTER the LUT to allow you to preview the effect of the LUT on the image. Under the LUT controls are a number of sliders. These allow the adjustment of the Display. The First slider controls the brightness of the backlight of the display. The other Sliders allow you to make adjustments of Gamma, Lift and Gain. These affect the display only and have no impact on the recorded file or loop outs. 0 Reset all the screen adjustments RESET For accurate colour representation in the REC.709 color space an optional Spyder calibration unit is available. The package allows you to connect the calibrator and USB serial cable to a MAC or PC. The Atomos Calibration Software can then be used to set the screen to a REC709 gamut and gamma. It’s recommended that you calibrate the monitor regularly as panel response will change over time. *Subject to change without notice Atomos Shogun Studio – User Manual Edition 1: November 2015 30 9. Monitoring and Recording cont. Atomos Anti-Shock Technology File Recovery movement and vibration are minimal and within the capabilities of the the power fails or the drive is removed accidently all but the last few devices. They are ideal for low-cost recording, but will suffer reduced seconds of the clip can be recovered Spinning disks are very reliable in a controlled environment where performance if they are jolted or receive a sudden impact. The Shogun Studio continuously writes to disk while in recording mode. If In the event of an interrupted recording, when you restart the Shogun If a large enough shock occurs a break in the recording may occur. In Studio, or enter playback mode, you will be presented with a menu that this case the Shogun Studio will automatically start a new recording once gives you the option to recover immediately, or recover it later. the drive recovers. If you select recover later, every time you put the disk in, or start up the This means that even if you suffer a momentary break in your recording, Shogun Studio, the same menu will appear to prompt you to recover the the video capture will continue without any intervention from you, the file that did not close properly. user. It is obviously important for you to know that you have suffered from an interrupted recording and the user interface will display a warning (in the form of a Kangaroo sign) clearly in the top left hand corner of the display. Skippy Warning If the drive is broken, or has become corrupted, then we will not be able to recover the file and we recommend that you try third-party hard disk recovery software To remove “Skippy” warning, simply touch the icon and it will disappear. *Subject to change without notice Atomos Shogun Studio – User Manual Edition 1: November 2015 31 10. Timecode Using Timecode Touching the Timecode display on the home screen, just above the three main controls (Rec, Play, Menu), will take you to the Timecode setup screen (this is also accessible by touching Menu and then Timecode) shown here. When enabled, pressing the camera Record Stop/Start button will make the Shogun Studio start and stop record simultaneously as the timecode starts and stops. When using the camera in Free Run timecode, the rolling timecode trigger might not work as expected. However, depending on the camera, you can trigger record function by the embedded flag/trigger in the SDI signal. Most higher end cameras have this functionality; if unsure contact us at [email protected] Occupying the lower-centre part of the screen is the timecode display with controls to set the start-time of the timecode. Time of Day The Timecode modes supported are: • HDMI (Embedded) • SDI (Embedded) • Record Run • Time of Day • Auto Restart • LTC input (via GenLock BNC) Cycle through these modes by touching the Timecode Source Selector. With this setting, each new clip that is created will contain embedded SDI / HDMI embedded Timecode Timecode starting with the time of day when the recording is started. Please check that Shogun Studio clock has been set correctly. This can be set in Menu > Date & Time With this setting, the SDI or HDMI input will use the Timecode embedded in the input signal. The controls to adjust the Timecode value are disabled in this menu as you will need to adjust these on the camera. Note that not all HDMI sources embed Timecode. If recording is stopped and then restarted while in this mode, there will be a time gap between the last clip and the next one, equal to the length of time the Shogun Studio has been out of record. Trigger from SDI or HDMI time code In Time of Day mode, the controls on the Timecode Setup Screen for adjusting the start-point of the Shogun Studio Timecode are not available, as the Timecode is set by the Shogun Studio’s internal clock. If SDI or HDMI timecode is selected and the camera is in REC RUN mode, the user has the choice to start and stop recording remotely from the source camera SDI timecode. To enable rolling Timecode Start/Stop functions, simply press the TC icon *Subject to change without notice Atomos Shogun Studio – User Manual Edition 1: November 2015 32 10. Timecode cont. LTC Auto Restart If LTC is selected then Timecode will be taken in via the LTC input. If no With this setting, the Timecode will be reset to the Timecode you have LTC signal is present the following icon is displayed defined whenever you press record. All your clips will start with this same and the unit will revert to SDI/HDMI Timecode Please note that the LTC generator needs to be set to the same frame rate as the input video signal. If the LTC signal is looped through to the other channel then both recordings will have synchronized Timecode. To adjust the Timecode use the “+” and “-” above and below the hour:minute:seconds sections Timecode. Record Run With this setting you set the starting Timecode for the first clip. The following clips will start at the frame immediately after the out point of the preceding clip. This will continue for all clips that follow. This is also known as continuous Timecode. *Subject to change without notice Atomos Shogun Studio – User Manual Edition 1: November 2015 33 11. HD Pulldown If you have set 1080p23.98 or 1080p24 in your camera and your Shogun What is Pulldown? Many professional and consumer Studio displays 1080i59.94 or 1080i60, then you can easily remove the cameras available today do not send pulldown by following these steps: true 1080p24, 1080p23.98, 1080p25, 1080p29.97 or 1080p30 signals down their SDI or HDMI outputs. Instead they send 1080i59.94 in NTSC regions (eg USA, Japan), and 1080i50 in PAL regions (eg Europe) In order to convert the signal from the internal recording format to 1080i5994 or 1080i50, they use a process called 3:2 or 2:2 pulldown. • Select the Input Menu from the top Left and toggle the blue arrow underneath Record repeatedly until you see 1080p23.98 (or 1080p24) displayed. You may not get a green tick in this column immediately. • Your Shogun Studio needs to analyse the video for about 1 second, in order to detect the pulldown sequence and remove it. • If it is not automatically detected after 1 second, wave your hand from side to side in front of the lens, or wave the camera from side to side for a few seconds. The Shogun Studio will detect the pulldown Pulldown is only applicable to interlaced HD signals, not 4K cadence in the movement, and you will see a green tick along with the video displayed on the screen. Camera Setting Pulldown Shogun Studio 1080p23.98 3:2 1080i59.94 1080p24 3:2 1080i60 1080p25 2:2 1080i50 1080p29.97 2:2 1080i59.94 1080p30 2:2 1080i60 Receives • 3:2 pulldown detection is difficult, if not impossible to detect on completely still video. This is why you should wave your hand in front of the lens. 3:2 pulldown detection is difficult, if not impossible to detect on completely still video. This is why you should wave your hand in front of the lens. If you lose the input detection – for example you unplug the SDI cable You will, of course, want the Shogun Studio to record the actual frame rate such as 1080p23.98, not the1080i59.94 to disk. In many cases, it is not possible for the Shogun Studio to detect when pulldown has been applied to the video, so you will have to set the correct mode of removal on the Shogun Studio to match the setup of your camera. With some cameras, the Shogun Studio can detect and remove the pulldown automatically, in which case the mode you expect (eg 1080p23.98) will display on the Shogun Studio and you will not have to do anything further. or go to Playback mode, you will need to wave your hand or the camera again, when the signal is restored to the Shogun Studio. Some cameras use a variant of pulldown removal, for example Panasonic Advanced pulldown. The Shogun Studio does NOT support this format, and it will not be detected. Standard Panasonic pulldown is supported, ensure in the Panasonic camera settings that pulldown is not set to Advanced. 1080p25, 1080p29.97 or 1080p30 If there is no input detected, then toggle the input by pressing the screen until you see the input you wish to record. Atomos is adding auto-detection support for more cameras, please check for firmware updates regularly at www.atomos.com 1080p23.98 or 1080p24 For these modes, simply press the blue arrow underneath Record on the input menu repeatedly until your 1080p desired format is displayed. There is no need to wave your hand or the camera, as 2:2 pulldown removal does not require moving video. *Subject to change without notice Atomos Shogun Studio – User Manual Edition 1: November 2015 34 12. Record mode options Record Modes: In standard record mode there are a number of features that are When time lapse is enabled Pre-Roll is cannot be enabled. implemented with safety in mind. Source Drop – If a connection is lost due to the cable being pulled out from either side of the signal path the A sequence entry will already be present in the menu and to edit the recording will stop and close that file. As soon as you plug the cable entry simply touch to highlight it and then tap on the blue arrow at back in it will start recording a new file with out having to press record right hand side of the entry. This opens the Edit Sequence menu where again. you can alter the following settings: If AC power is lost the recorded files are still safe. Once the unit is powered back up it will detect the broken file and ask you to repair the clip now or later. With a power loss there will be some loss of content. Typically the last 5-10 seconds of footage. Alongside the standard recording functionality additional Record Modes are available in the form of Pre Roll , Time Lapse, Dual Record & Continuous Record. Capture – Specifies the number of sequential frames to be captured Pre Roll Record Every – Specifies the frequency of the capture. For – defines the amount of time to repeat the process for this entry. Play time – this will display the playback duration for the above settings. This option is enabled from the input menu under Record section. With this option turned on you will see a white circular arrow around the record Times can be specified in Frames, Second, minutes and hours button and a red Pre Roll icon will flash in the top left hand corner. Whilst enabled the input is constantly been recorded with approximately the last The number of frames specified for ‘Capture’ will capture in quick 8 seconds in HD and 2-3 seconds in 4k being cached into memory. The succession at the specified time – so for example if it is set to capture frame rate and codec selected will affect the number of seconds being 5 frames every 1 minute, The 5 frames will be captured sequentially cached for pre roll. Using a lower bit rate codec setting and shooting at at the start of every minute. The frames captured will not be evenly lower frame rate will increase the length of pre-roll. spread across the minute. When the record button is pressed or trigger is sent,,. the buffered pre-roll data in memory will be written out to the start of the recording. This means if you are few seconds slow hitting the record button when something interesting happens you will still capture the shot. When Pre Roll mode activated the Recorder is constantly caching frames internally to the unit and as such any feature that can not be changed whilst recording is not available. This includes audio channel select, 3D LUT record, codec, disk options etc. Time Lapse record is also disables when Pre Roll is enabled. When setting up a sequence you can also choose to add Motion blur to an entry. With this option enabled the behavior is slightly different. The number of frames specified in ‘Capture’ are added together with the resulting single summed frame being recorded. You will notice that the Playtime decreases when you have motion blur turned on as multiple frames are been summed to a single frame instead of been recorded sequentially. When motion blur is on the maximum setting for ‘Capture’ is 64 frames. The sequence setting for the current entry is saved when you lap the OK button. Time Lapse The Add icon allows you to add additional entries to your Video Time lapse provides the ability to create seamless time lapses with out capturing individual images that require compiling in post. Utilizing video also takes away the wear on you camera shutter that can be time lapse sequence. Up to 10 sequences can be added ADD expensive to replace if you are doing lots of time-lapse work. This function is accessed via the input menu and then selecting the Time Lapse option in the bottom left of this menu. OFF Pause sequences can also be set up to allow the recording to be paused for a specified amount of time with PAUSE TIMELAPSE Time Lapse On/off – this allows you to turn on time lapse recoding mode and when an input is present the record button will white have dashed lines around it no frames captured. After the required number of sequence entries have been The Time Lapse Recording menu will then open to provide you with a number of options. will automatically flow in to each other. SMOOTH TRANSITION set up an option to apply a smooth transition can be selected. This will apply a ramp between the different sequence entries to improve the blend between differing capture settings. The icon will be white when the option is selected. like a clock face. *Subject to change without notice Atomos Shogun Studio – User Manual Edition 1: November 2015 35 12. Record mode options cont. The Schedule start icon allows you to utilize the internal clock of your Shogun Studio to set a specific SCHEDULE START Dual record Mode – Dual record mode allows an input from Recorder Channel 1 to be simultaneously recorded on both channels. time for the start of the time-lapse sequence. Pressing the icon will activate the Schedule start To activate Dual record mode: mode and the icon will turn white with a default time of 00:00:00 will appear with a blue arrow. Press the blue arrow to adjust the starting time For the Scheduled start to be accurate please check the Date & Time settings are correct. They can be accessed via the blue 1 Press the Recorder Channel 1 icon and select Dual Record Mode to enable this option. Once activated, Channel 1 becomes the Master and Channel 2 becomes the Slave. Menu button at the bottom centre of the GUI and Selecting the Date & Time icon to adjust them if required. When record is pressed on Recorder Channel 1 then Recorder Channel 2 will also start to record. The dual record mode feature allows for both With Schedule Start activated when you press the record button a red multi codec, multi stream and multi resolution recording. icon will flash in the top corner, along with the red record border and tally light and a count down to the scheduled start will be displayed. Whilst in Dual record mode although Channel one acts as the master to control Channel 2 separate inputs can be connected to each Continuous Record Mode – This option allows a single input to record Channel input allowing synchronised recording of separate inputs. continuously, starting with the media on Recorder Channel 1 and Timecode will not necessarily be synchronized. Timecode needs to changing to the media Recorder Channel 2 when it is full. be synced either at the cameras or through use of LTC Timecode setup A loop out of Recorder Channel 1 into the input of recorder Channel 2 needs to be connected with an SDI or HDMI cable. To activate continuous record mode: Multi Codec/Resolution Recording – This provides the benefit of recording two versions of the same input using different codecs The loop out function also allow for dual resolution 4K & HD versions of the same 1 Press the Recorder Channel 1 icon and select Continuous content to be recorded. This can be achieved by turning on the 4K to HD Record Mode to enables this option. Once activated, down scale via the input menu of the GUI. This allows for a full resolution Channel 1 becomes the Master and Channel 2 4k master and lower resolution proxy of the same recording. Other becomes the Slave. combinations of ProRes, DNxHD or DNxHR can be recorded simultaneously, e.g; Recording will start on Channel 1 which will show a Red recording border around the screen. Channel 2 will show a green border. It is safe to 4K ProRes HQ & 1080p ProRes LT remove the disk when the green border is displayed, but a disk must be 4K DNxHR HQ & 1080p DNxHD 36 inserted before the first drive is full. Once the disk on Recorder Channel 1 4K Prores HQ & 4K DNxHR HQ is full, it will automatically start recording on Channel 2 and this will now display a red border. Once the green border is showing on Channel 1, These simultaneous record features are achieved via either the use of an the disk is safe to remove. external routing matrix e.g. SDI router or via connection from the Loop out of Channel 1 to Channel 2 or vice versa. The Trigger on the SDI or the Please note that for to ensure no content is lost there is a 2 sec HDMI will be passed through the loop which means that when record is recording buffer overlap during continuous record. pressed on the camera, both units will start to record. This can also be used in conjunction with Dual Record mode to allow control via the touch screen. When using the Loop out feature in Simultaneous record you have the added benefit to convert HDMI to SDI and apply a LUT burnt in to the Slave Recorder Channel to create instant dailies that can be reviewed straight off the drive using a stand alone Shogun or Ninja Assassin unit. *Subject to change without notice Atomos Shogun Studio – User Manual Edition 1: November 2015 36 13. Playback & Playout Playback Mode Whilst a clip is playing these buttons have the One of the key elements of the Shogun Studio REC PLAY MONITOR EDIT both forward and in reverse. ability to play the clip back at 2 x or 4x speeds is the ability to utilize the monitor recorder as a play back and play out device for the content that has been recorded whilst maintaining the Whilst a clip is Paused these buttons have the same visually lossless high quality images. ability to step the clip by 1 second either forward or reverse to give you chance to Pressing the Play button will turn your put the device analyse the clip in more detail, this is into play back mode and the last clip recorded on to especially useful when combined with the 2:1 the drive will instantly begin to playback. zoom function. Once within Play mode the same feature Monitoring tool set is available allowing you to analyse the content. This is key for establishing if takes Playlist are out of focus, lighting has changed or previewing content with LUTs To increase the functionality and flexibility of the playback mode there is applied. also the ability to create a Playlist. Clips can be selected for play back by tapping the clip name at the top of To start to build a Playlist press on the file name in the top menu and the screen, with the ability to skip to the next or previous clip via the on open the content list. Then press the Playlist button, screen controls. which will turn green and reveal the options available. Once the file name had been pressed a menu displaying the clips It’s important to note that all clips in the play list must be in the same available on the drive will be displayed showing clip name (with Scene codec, resolution and frame rate. shot Take numbers) as well as resolution, codec and duration. Tapping to highlight a clip will show a preview of the first frame in the back ground The Order Arrow allows you to choose order in which clips and tapping again will play this clip or by pressing the play button. playback. The clips are stored based on the order they were recorded with the last clip recorded at the top of the When the playback content list menu is open play back will list. You can either play down the list (newest to oldest) or automatically stop. up the list (sequential order). Whilst a Clip is playing you can play or pause the clip by using the main This icon can be pressed to scroll through the play list play button in the center of the menu controls at the bottom of the screen. options. All will play all clips on the disk. Above the Monitor tools icons are also a Play and Pause button along with additional play back controls. Will play only the clips that are tagged as favorites. By tapping this icon you can put the clip in to loop play back. In and out markers for loop you can be placed and cleared using the following buttons : Will allow the clips for the playlist to be selected using the Press to turn on and mark loop starting point, press again IN LOOP tick boxes. to remove both in and out loop markers. When loop in is pressed the loop out point will automatically be set to the end of the clip. Will include the favorites and also allow the ability to selected additional clips to be played back. OUT LOOP Press to place the loop out marker and replace the marker at the end of the clip, press again to reset it to the end of the clip. The duration of each clip is combined together and are shown on the scrub bar in play pack controls. A white vertical line indicates the start and end points and clips will seamlessly playback across those selected to be in the play lost. These are accessed via the green flag tagging menu *Subject to change without notice Atomos Shogun Studio – User Manual Edition 1: November 2015 37 13. Playback & Playout The Genlock input can accept a standard composite video signal such as a Black Burs bi-level reference signal and Tri-level reference signal. Shogun Studio additional control Shogun Studio can either be controlled via the lightning fast AtomOS Once connected, playback output is synchronized to this common touch screen interface, which allows you to control each device reference source. This can be done across multiple units and ensures individually, via the RJ45 connection to take advantage of Advanced proper deck use with Switchers and Vision Mixers in live events Multimedia (AMP) protocol commands or via 9 pin D-sub connection of & mobile production studios. Having all the inputs synchronized at the RS422 Machine control. Using the display lock function the touch screen video Switcher allows the Switcher to operate glitch free when making can be locked to allow for only remote control operation of the Shogun transitions, cuts, and graphic overlays between those synchronized. Studio Metadata tagging and cut edits RS422 – Each recorder channel has a 9 pin D-Sub connection that can applying a single tag to a clip. With a clip selected and either ready to functionality of recorder channel. At launch the Shogun Studio will offer play or playing you can set in and out points for tags. This allows you to support for basic transport controls: In playback mode the ability to tag clips is extended beyond simply be connected to a controller or other source to control the basic make Timecode accurate clips and even subclips with those tags. The tagscan be applied by tapping the appropriate icon to mark in and out points at the desired play head positions. REC – will activate record as well as switch back to Record mode from Play mode This can be done whilst the clip is playing or by simply dragging the scrub bar toto the position wanted. Favorites will be displayed as agreen section on the scrub bar, a red section indicates rejected areas and white is used for the other tags. STOP – Will operate in both Record and Playback Mode PLAY – will activate play back or switch to Playback mode from Record mode Reverse Play – will Activate reverse play at normal speed. FFWD – will activate fast forward at 2 x speed RWD – will activate fast Rewind at 2 x speed In conjunction with a Jog shuttle dial the scrubbing function will be utilized to move the play head up and down the duration of the clip or Creating smart cut tags via this method is non destructive to the clips and play list. the information can be exported to a separate XML file. These markers are ideal for creating an Edit Decision List (EDL) to go with the clips. This allows for edit preparation to take place on set, whilst traveling or with a client to save time in post production. Advanced Multimedia Protocol – AMP Setting up AMP The control of the Shogun Studio via AMP requires and Cat5 or above EXPORT Creates and saves the metadata tags in to XML in cable to be connected to the RJ45 connector on the rear of the of the FCPX format. Shogun Studio. In tern this needs to be connected to the same network as the controlling device. Tapping reset will remove the all tags from the RESET current clip. Setting the IP address To assign the IP address to the Shogun Studio press the blue Menu button and the select the Network Configuration settings icon. By default the Shogun Studio is set to DHCP and so will be assigned an address via the existing network infrastructure. Favorite Play list The cut tag edit points can be combined with the favorites play list allowing the in and out points that have been created with in the clip using the favorites flag to be used as sub clips with in a play list. This means that if in and out points have been marked on a clip only those section of the clip will play when used in a favorites or combined Play list. Close attention should be place to the order icon as this also relates to the sub clips in that with the run down order will play the last sub clip first in the play list. Whilst a playlist is in operation further metadata tags can not longer be applied to these clips. *Subject to change without notice Atomos Shogun Studio – User Manual Edition 1: November 2015 38 13. Playback & Playout Alternatively a Static IP address can be set for each recorder channel in the Shogun Studio. Press the blue Menu button and then press the Network Configuration settings button then press on DHCP and the IP address input will appear. It’s important to maintain accuracy with the required IP and Subnet as a single incorrect digit will mean that the unit will no respond to the required commands. Supported Amp (Advanced Media Protocol) Commands Name Code Description Stop 2X.00 Stops any playback or recording Play 2X.01 Places the unit in play mode and begins playback Record 2X.02 Places the unit in record mode and begins recording Fast Forward 20.10 Fast forward at 16x playback rate Jog Forward 2X.11 Step forward specified number of frames Variable Forward 2X.12 Fast forward at specified rate Shuttle Forward 2X.13 Fast forward at specified rate Rewind 20.20 Rewind at 16x speed Jog Reverse 2X.21 Step backward specified number of frames Variable Reverse 2X.22 Rewind at specified rate Shuttle Reverse 2X.23 Rewind at specified rate Set Loop Playback Mode 41.42 Enable or Disable loop mode ID Count Request A0.26 Return the number of files on disk List First ID AX.14 Return the filename of first file on disk List Next ID AX.15 Return filename of next file on disk In Preset 4X.14 Cue up the specified filename *Subject to change without notice Atomos Shogun Studio – User Manual Edition 1: November 2015 39 14. Connecting and Editing Connect To access and edit your recorded material, connect the Master Caddy Docking Station to a Mac® or Windows® editing workstation via USB 2.0 or USB 3.0. The Master Caddy Docking Station is a sophisticated device supporting two different data interfaces: USB 2 and USB 3. When using the Master Caddy Docking Station you may need to connect both USB connectors. This is because when it has to power a disk Eject the Master Caddy from your Shogun Studio and insert it into the Docking Station. After a short wait, the recorded video will be accessible drive and its interface electronics, the Docking Station may consume more power than is available from a single USB port. to the target computer via a standard disk (exFAT) file system. Transferring Files Now your docking station is connected and your disk is recognized by NLE supported We have chosen the Apple ProRes®, Avid DNxHD® and Avid DNxHR® codecs as they are both not only visually lossless, but also edit-ready formats. All major NLEs support ProRes and DNxHD/DNxHR. • Final Cut Pro (version 7) • Final Cut X • Adobe CS5 (with 5.51 update or later) • EDIUS 6 • Sony Vegas 10 files to your own storage. Windows Open the disk in My Computer > Select all the files or just the ones you wish to transfer, copy and paste them to your desired location. (ctrl+c copy, ctrl+v paste). Mac OS Your Shogun Studio disk will show in Finder. Select the files you wish to •Lightworks • your operating system, you can edit directly from the drive or copy the Avid Media Composer 6 (version 8.3 or later for DNxHR) transfer, drag the files to your desired location or use the copy and paste commands. (COMMAND + C copy, COMMAND + V paste). Avid DNxHD® / DNxHR® support requires online activation. If you have used a FAT32 formatted disk in the Shogun Studio this will ExFAT compatibility The Shogun Studio formats your disk as exFAT. We have chosen this file system to overcome the 4GB file limitation of FAT32 and keep compatibility on both Windows and MAC OS. The Operating Systems that support exFAT are: have a folder structure Scene, Shot, Take. This will mean you either transfer all the folders or utilize the Windows Search or MACs automate program to transfer just the .mov files. There are instructions on this in our knowledge base; visit www.atomos.com/support for more info. • Windows XP - install the following update: http://www.microsoft.com/download/en/details.aspx?id=19364 • Windows Vista - install SP1 or higher • Windows 7 & 8 (32/64bit) • Snow Leopard 10.6.5 or higher • Lion 10.7 • Mountain Lion 10.8 • Mavericks 10.9 and above USB 2.0 and 3.0 compatible Attach Master Caddy *Subject to change without notice Connect to Laptop/ Workstation Ensure disk is properly attached Atomos Shogun Studio – User Manual Edition 1: November 2015 40 14. Connecting and Editing cont. Importing Final Cut Pro (version 7), Final Cut X , Adobe CS5 (with 5.51 update), You’ll see the folders in the Shogun Studio drive. Select the folder containing the footage you want to import: EDIUS 6, Sony Vegas 10, Lightworks and Avid Media Composer 6 support imported files from your Shogun Studio disk. Importing Shogun Studio footage into Final Cut Pro You can import Shogun Studio footage into Final Cut Pro (FCP) in just a few simple steps. First, connect the Shogun Studio Docking Station to your Apple Mac using the USB 2.0 or USB 3.0 port. Insert the Shogun Studio Master Caddy containing the disk with your footage into the Docking Station and you will see the drive appear in your Finder window. Start FCP and open your project (or start a new one). The screen will look like this: Click on Import All or Import Selected, individual clips can be selected. Choose the Event you wish to import the footage into, or create a new event. Select Import: Go to the File menu and select Import > Media Your Scene, Shot and Take files now appear in the project window, ready for use in your FCP project. FCP will show you a “browse” window. Look for the Shogun Studio drive, and click on it. *Subject to change without notice Atomos Shogun Studio – User Manual Edition 1: November 2015 41 14. Connecting and Editing cont. SmartLog with FCP X 2. Manual • You have exported XML whilst the drive is in your Shogun Studio • Create a New Project (or you can use an existing project); in this Prior to importing the XML files into FCP X, ensure that: • You have connected your Master Caddy Docking Station and inserted your Master Caddy into the Dock • Open FCP X example it is called XML Import • Select File, Import, XML • You are using an operating system that supports ExFAT • Your QuickTime version is up to date • FCP X is the latest version There are 2 ways to import the XML file: 1. Directly from the docked hard drive 2. Manually into FCP X 1. Automatic Import • Open Finder • Select the drive (in this example it is EXCVIDEO) • Double-click the unitname.FCPXML file • This will open FCP X and import the .xml file • Select the Shogun Studio drive under Devices (in this example it is called EXCVIDEO) FCP X will make a event of the disk name and reference all the footage • Choose the unitname.FCPXML, select Import in that event. The XML will import You will notice that on the clips you have added Smart Tags too, with Green and Red indicating Favorite and Reject. You can sort these by using the pull-down menu to show favorites. This will show all the individual favorites as separate clips in the Event Viewer. Once imported you can expand the clip and you will see the Favorite and Reject tags. You can also filter the view to only see favorite, etc. *Subject to change without notice Atomos Shogun Studio – User Manual Edition 1: November 2015 42 15. Software Updates Updating AtomOS (Firmware) The Shogun Studio uses it’s own version of AtomOS and you will need to apply this to both recorder channels individually by placing the new ATOMSHS.FW file in the root of your drive, placing this in drive bay before turning the device on. You can update both units at the same time but this will require a disk to be in the drive bay of each unit. From time to time we will issue software updates for your Shogun Studio. To update the firmware (that’s the software that runs inside your Shogun Studio), there is a simple procedure you have to follow. • Go to www.atomos.com/support • Locate and download the firmware upgrade 1. Extract the file ATOMSHS.FW from the firmware zip file. 2. Copy ATOMSHS.FW onto a drive in a Master Caddy. a. A tomos recommends you use a freshly formatted known good disk. b. A lways format your drives in the Shogun Studio. The Shogun c. Ensure that the firmware update file is on the root of the drive, Studio formats the drive for optimal performance for Video. and not in a folder on the drive. 3. Power down your Shogun Studio. 4. Insert the Master Caddy with the ATOMSHS.FW file. 5. Power up your Shogun Studio with a short press of the Power Button. 6. Watch the screen. The Atomos logo will appear, and then be replaced with a Please Wait logo and after a few seconds the IMPORTANT: Problems when installing AtomOS Very occasionally, the firmware update process can go wrong. This might be because of an incomplete or corrupted download. In the unlikely event of your Shogun Studio becoming unresponsive, there is a built-in recovery mechanism. All you have to do is press and hold the on/off button for 10 seconds. If you do this your Shogun Studio will revert to its factory condition, and you will be able to retry the firmware update later (taking due precautions to identify and remove possible reasons for the failure of the previous attempt). firmware upgrade will start. 7. The firmware upgrade will take up to a few minutes. 8. When the firmware upgrade is finished, the Shogun Studio will: a. Delete ATOMSHS.FW from the drive. b. Power itself down. 9. Turn on your Shogun Studio again with a short press of the Power Button located on the side. Please ensure that you do not interrupt your Shogun Studio while its firmware is upgrading. You will see a progress bar to the lower half of the screen, When it is fished, the Shogun Studio will restart and you will be able to use the device as normal. This process can take up to 7 minutes. 10. When the Shogun Studio has booted, Press “MENU” and then “Shogun Studio Info” and check that the version number is the version expected. Please make sure that the FW file is not renamed when you computer unpacks the ZIP file. If you have other FW in the same folder the file may become names ATOMSHS-2.FW and the update will not work. Firmware update for Shogun Studio Controller Occasionally the Shogun Studio’s controller will also need to be updated this is achieved via the USB port on the rear of the unit and placing the relevant file in the Root of a FAT32 formatted USB flash drive. Please see the release notes for specifics on how to conduct this update. *Subject to change without notice Atomos Shogun Studio – User Manual Edition 1: November 2015 43 Shogun Studio specs SPECIFICATIONS SHOGUN STUDIO SHOGUN STUDIO SPECIFICATIONS Weight & dimensions Audio in/out (48kHz PCM audio) Weight 5.0kg / 11lb HDMI 2 or 8ch 24-bit, camera dependent Rack height 3RU SDI 12ch 48kHz 24-bit Rack mounting Removable rack ears Analogue audio 2 x XLR in & 2 x XLR out on rear per record channel. Mic or line level with phantom 48V Dimensions (W x H x D mm) 447 x 152 x 251mm, 17.6 x 6.0 x 9.9” (without rack ears) 490 x 152 x 251mm, 19.3 x 6.0 x 9.9” (with rack ears) Processing Gain control on line in & headphone output Construction Steel construction for durability Maximum audio quality 24-bit, 48kHz Cooling Actively controlled fan with heat sinks Audio delay Delay setting +1 to 99 frames Remote control Power Operating power 20 - 60W Redundant PSU Yes Compatible batteries No Input voltage (battery) - DC Out No Continuous power * Patent pending - HDMI Auto HDMI Trigger Supported Protocols - Canon, Sony, Atomos Open Standard SDI SDI trigger camera selectable RS422 RS422 machine control AMP Ethernet RJ45 10/100 Serial Calibration (front) Timecode Touchscreen HDMI Embedded Timecode from camera or video device Size 7.1” SDI Embedded Timecode from camera or video device Resolution 1920 x 1200 LTC In Yes (LTC loop back) PPI 325 GenLock In Yes (GenLock loop back) Aspect ratio 16:9 native Color standard Rec.709 HDTV Look up table (LUT) support 3D LUT (.cube file format) Technology Playback Playlist Yes (run down or reverse order) for selected, favorite or all clips SuperAtom IPS panel (capacitive touch), calibration to Rec.709 with optional Atomos Spyder Playback options Loop in & out markers Video analysis tools Luma waveform, RGB parade, Vectorscope, Vectorscope zoom Calibration in factory to Rec.709, in field calibration with optional Spyder Recording Calibration Video input/loop out HDMI 1 x HDMI (1.4b) per channel SDI 1 x 4K-SDI 12G/6G or HD-SDI 3G/1.5G (SMPTE) per channel Signal Uncompressed true 10-bit or 8-bit 422 (camera dependent) Video output (play out) HDMI 1 x HDMI (1.4b) per channel SDI 1x 4K-SDI 12G/6G or HD-SDI 3G/1.5G (SMPTE) per channel Signal Uncompressed true 10-bit or 8-bit 422 (playback file dependent) Record 4K masters with HD proxies. Record both ProRes & DNxHR versions, independent dual channel record. Continuous record Single channel 4K / HD recording automatically switches between drive when at capacity Pre-roll record Yes (HD 8s, 4K 2s) Custom time lapse Yes (Key frameable up to 10 video and single frame Intervals, can be triggered from internal clock). Meta data tagging Yes (10 tags available) Recording media Drive slots 2 (1 per record channel) Drive connection types SATA Supported media (Approved List Only) Supported formats (Record & Playback) 4K - DCI RAW 4096x2160 to Supported cameras; Sony FS700, FS7 Canon C300MKII, C500 Dual channel Apple ProRes HQ, 422, LT DNxHR HQX, HQ, SQ, LB 4K-UHD 3840x2160 8/10-bit 4:2:2 to Apple ProRes HQ, 422, LT 1920x1080 8/10-bit 4:2:2 to 1280x720 8/10-bit 4:2:2 to 4K / HD (50/60/120p*) CFast 2.0, SSD 2.5”, HDD (HD 50/60 only - 7,200 up to 1080p60) HD CFast 1.0, SSD 2.5”, HDD (5,400 up to 1080p30) Master caddy case Master Caddy II (included) 75mm x 105mm x 12mm DNxHR HQX, HQ, SQ, LB Master caddy dock 2.5” SATA to USB 2.0/3.0 Apple ProRes HQ, 422, LT DNxHD 220x, 220, 145, 36 Supported applications Apple ProRes HQ, 422, LT DNxHD 220x, 220, 145, 36 FCPX/FCP7+ / Media Composer 5.0+ / Premiere 5.5+, EDIUS 6.0+ / Vegas Pro 10+ / Lightworks / Autodesk Smoke 2015 XML support FCPX XML native, FCP7 supported with conversion (Adobe compatible) Accessories included Shogun Studio unit, 2x Rack ears with screws, 5x Master II Caddies, 4x Rubber feet, 2x Large rubber feet, 2x IEC power cable, 1x Screen cleaning cloth Onboard processing Pulldown removal 24/25/30pSF > 24/25/30p (2:2 pulldown) 60i > 24p (3:2 pulldown) Optional extras Master Caddy II x 5, Spyder calibration HDMI < > SDI conversion Yes - Always on Warranty 1 year. Extended to 3 years on product registration 4K - UHD to HD downscale On HDMI/SDI loop out (Rec & Playout) *Subject to change without notice Specifications correct at time of printing E&OE Atomos Shogun Studio – User Manual Edition 1: November 2015 44 Construction note: Your Shogun Studio is designed to operate in ambient temperatures up to 45°C/113°F. It features a heat pipe design with a silent fan to circulate air and remove excess heat from the rear vents . If you wish to extend the temperature of operation in high temperature conditions, you can choose an SSD drive, and set the TFT brightness to a minimum. Atomos (HQ) 29 Nott Street, Port Melbourne Victoria 3207 Australia Tel: 1300 ATOMOS www.atomos.com Have you registered your Shogun Studio yet? Register now to receive communication on all future updates Web: www.atomos.com Sales: [email protected] Support: [email protected] *Subject to change without notice Atomos Shogun Studio – User Manual Edition 1: November 2015 45