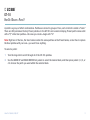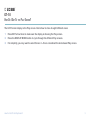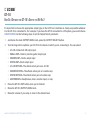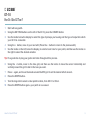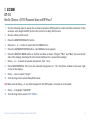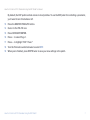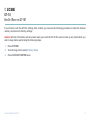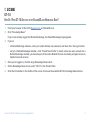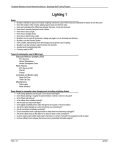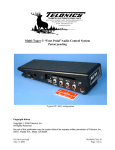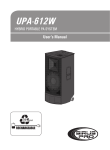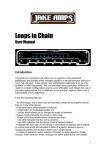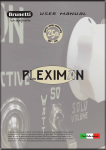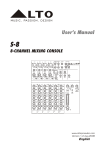Download BOSS GT-10 Q&A
Transcript
® B Q&A A collection of popular articles from the GT-10 knowledge base How Do I Select a Patch?................................................................................ 2 How Do I Get To the Play Screen?.. .................................................................. 3 How Do I Optimize the GT-10’s Output for My Rig?.. .......................................... 4 How Do I Use EZ Tone?.. ................................................................................. 5 How Do I Control a GT-10 Parameter Using the EXP Pedal?............................... 6 How Do I Reset the GT-10?............................................................................. 8 How Do I Find GT-10 Articles in the RolandUS.com Knowledge Base?................ 9 ©2009 Roland Corporation US 1 B® G T-10 How Do I Select a Patch? A patch is a group of effect combinations. Patches are stored in groups of four, each of which is called a “bank.” There are 200 permanent factory Preset patches. In the GT-10’s red numerical display, Preset patch names start with a “P,” while User patches—the ones you create—begin with “U.” Note: Right out of the box, the User banks contain the same patches as the Preset banks, so feel free to replace the User patches with your own—you won’t lose anything. To select a patch: 1 Turn the large dial to scroll through all of the GT-10’s patches. 2 Use the BANK UP and BANK DOWN foot pedals to select the desired bank, and then press pedals 1, 2, 3, or 4 to choose the patch you want within the selected bank. How Do I Select a Patch? 2 B® G T-10 How Do I Get To the Play Screen? The GT-10’s main display is the Play screen. Here’s how to show its eight different views: 1 Press EXIT a few times to make sure the display is showing the Play screen. 2 Press the DISPLAY MODE button to cycle through the different Play screens. 3 For simplicity, you may want to select Screen 1—this is considered the knob-based Play screen. How Do I Get To the Play Screen? 3 B® G T-10 How Do I Optimize the GT-10’s Output for My Rig? It’s important to choose the appropriate output type on the GT-10 so it matches as closely as possible whatever it is the GT-10 is connected to. For example, if you have the GT-10 connected to a PA system, you would choose LINE/PHONES. Use the following steps to set the Output Select parameter: 1 Just below the main OUTPUT LEVEL knob, press the OUTPUT SELECT button. 2 Turn the large dial to optimize your GT-10 for the device to which you’re connecting it. You can select: • JC-120—Roland JC-120 amp’s input • SMALL AMP—Small or practice guitar amp’s input • COMBO AMP—Combo amp’s input • STACK AMP—Stack amp’s input • JC-120 RETURN—The effects return jack on a JC-120 • COMBO RETURN—The effects return jack of a combo amp • STACK RETURN—The effects return jack of a stack amp • LINE/PHONES—Headphones, mixer, recorder input, or amp 3 Press the GT-10’s EXIT button when you’re finished. 4 Raise the GT-10’s OUTPUT LEVEL knob. 5 Raise the volume of your amp or mixer to the desired level. How Do I Optimize the GT-10’s Output for My Rig? 4 B® G T-10 How Do I Use EZ Tone? 1 Start with any patch. 2 Using the EZ TONE buttons on the left of the GT-10, press the CREATE button. 3 Use the knobs below the display to select the type of pickups you’re using and the type of output into which your GT-10 is connected. 4 Using the 4 button, move to your next edit. (Press the 3 button to return to the previous edit.) 5 Use the knobs on the left, below the display, to select a basic tone for your patch, and then use the knobs on the right to select the desired variation. Tip: It’s a good idea to play your guitar and listen throughout this process. 6 Using the 4 button, move to the tone grid, and then use the knobs to move the cursor horizontally and vertically around the grid to dial in the tone you want. 7 Press 4 again, and move the knobs around the EFX grid to set the desired effect amount. 8 Press the WRITE button. 9 Turn the large dial to select a User patch location, from U01-1 to U50-4. 10 Press the WRITE button again—your patch is now saved. How Do I Use EZ Tone? 5 B® G T-10 How Do I Control a GT-10 Parameter Using the EXP Pedal? 1 Use the following steps to assign the on-board expression (EXP) pedal to control an effect parameter. In this example, we’ll assign the EXP pedal to the control of a delay effect’s level. 2 Choose a User patch to edit. 3 Press the MASTER/PEDAL FX button. 4 Press the 3 or 4 button to select the CTL/ASSIGN icon. 5 Press the CATEGORY/ENTER button—the ASSIGN screen appears. 6 Press the DISPLAY MODE button so that the List View is shown. (“Target,” “Min,” and “Max” show on the left side of the display). See Page 52 in the Owner’s Manual for a screenshot example. 7 Press 3 or 4 to select an unused assignment, from 1 to 8. 8 Press MASTER/PEDAL FX to turn the selected assignment on. “On” should be shaded in the lower right corner in the display. 9 Press 6 once to select “Target.” 10 Turn the large dial to select Delay Effect level. Tip: Make sure the Delay—or any effect assigned to the EXP pedal—is turned on in the patch. 11 Press 6 to highlight “SOURCE.” 12 Turn the large dial to select EXP1 PEDAL. How Do I Control a GT-10 Parameter Using the EXP Pedal? 6 How Do I Control a GT-10 Parameter Using the EXP Pedal? continued By default, the EXP pedal controls volume in most patches. To use the EXP pedal for controlling a parameter, you’ll want to turn this behavior off. 13 Press the MASTER PEDAL/FX button. 14 Cursor to the PDL FX icon. 15 Press CATEGORY/ENTER. 16 Press 3 to select Page 1. 17 Press 6 to highlight “EXP 1 Func.” 18 Turn the F4 knob counterclockwise to select OFF. 19 When you’re finished, press WRITE twice to save your new settings in the patch. How Do I Control a GT-10 Parameter Using the EXP Pedal? 7 B® G T-10 How Do I Reset the GT-10? If you’d like to redo the GT-10’s settings from scratch, you can use the following procedure to clear the internal memory and reload its factory settings: Caution! All User information will be erased when you reset the GT-10. Be sure to back up any information you wish to keep before performing the following steps. 1 Press SYSTEM. 2 Turn the large dial to select Factory Reset. 3 Press CATEGORY/ENTER twice. How Do I Reset the GT-10? 8 B® G T-10 How Do I Find GT-10 Articles in the RolandUS.com Knowledge Base? 1 Point your browser to the GT-10 Support area on RolandUS.com. 2 Click “Knowledge Base.” If you’re not already logged into Roland Backstage, the Roland Backstage login appears. 3 If you’re: • a Roland Backstage member—enter your email address and password, and then click the Login button. • not yet a Roland Backstage member—click “Create New Profile” to create a free new user account. As a Roland Backstage member, you become part of the online Roland US.com community and gain access to helpful tools and services. 4 Once you’re logged in, click the large Knowledge Base button. 5 On the Knowledge Base screen, enter “GT-10” in the Product field. 6 Click the Find button in the middle of the screen to browse the available GT-10 Knowledge Base articles. How Do I Find GT-10 Articles in the Knowledge Base? 9