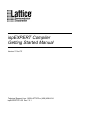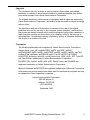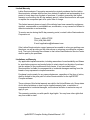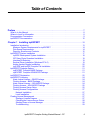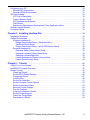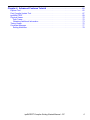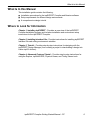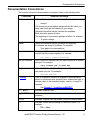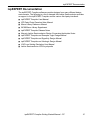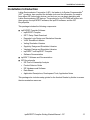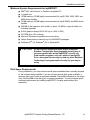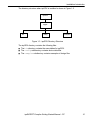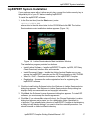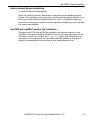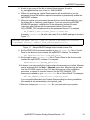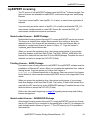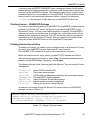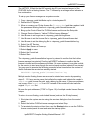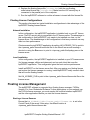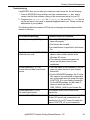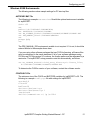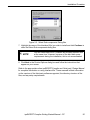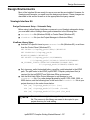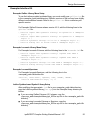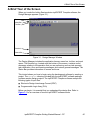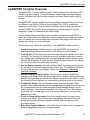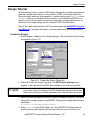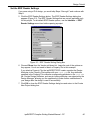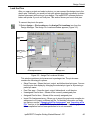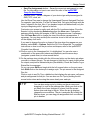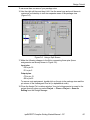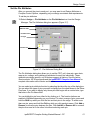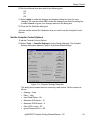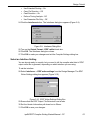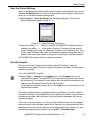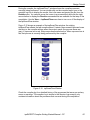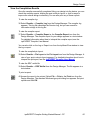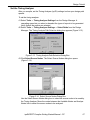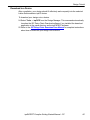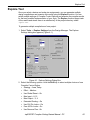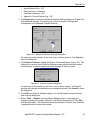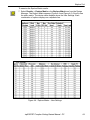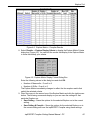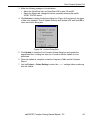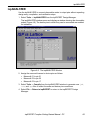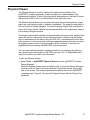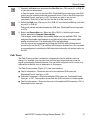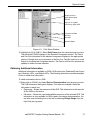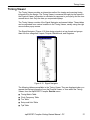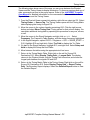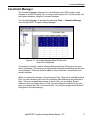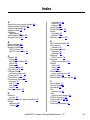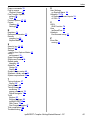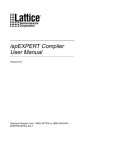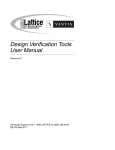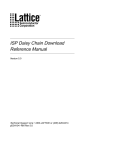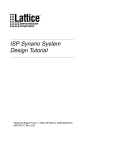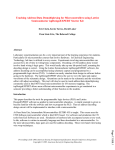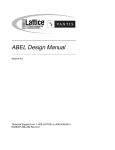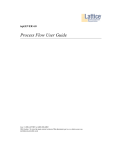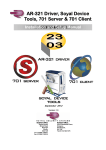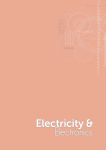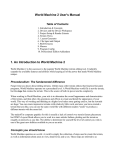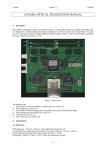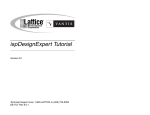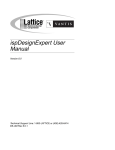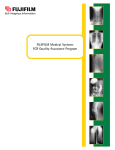Download ispEXPERT Compiler Getting Started Manual
Transcript
ispEXPERT Compiler Getting Started Manual Version 7.2 for PC Technical Support Line: 1-800-LATTICE or (408) 428-6414 ispEXPERT-PC-GS Rev 7.2.1 Copyright This document may not, in whole or part, be copied, photocopied, reproduced, translated, or reduced to any electronic medium or machine-readable form without prior written consent from Lattice Semiconductor Corporation. The software described in this manual is copyrighted and all rights are reserved by Lattice Semiconductor Corporation. Information in this document is subject to change without notice. The distribution and sale of this product is intended for the use of the original purchaser only and for use only on the computer system specified. Lawful users of this product are hereby licensed only to read the programs on the disks, cassettes, or tapes from their medium into the memory of a computer solely for the purpose of executing them. Unauthorized copying, duplicating, selling, or otherwise distributing this product is a violation of the law. Trademarks The following trademarks are recognized by Lattice Semiconductor Corporation: Generic Array Logic, ISP, ispANALYZER, ispATE, ispCODE, ispDCD, ispDOWNLOAD, ispDS, ispDS+, ispEXPERT, ispGDS, ispGDX, ispHDL, ispJTAG, ispSmartFlow, ispStarter, ispSTREAM, ispSVF, ispTA, ispTEST, ispTURBO, ispVECTOR, ispVerilog, ispVHDL, ispVM, Latch-Lock, LHDL, pDS+, RFT, Total ISP, and Twin GLB are trademarks of Lattice Semiconductor Corporation. E2CMOS, GAL, ispGAL, ispLSI, pDS, pLSI, Silicon Forest, and UltraMOS are registered trademarks of Lattice Semiconductor Corporation. Microsoft Windows and MS-DOS are registered trademarks of Microsoft Corporation. Other brand and product names have been used for identification purposes and may be trademarks of their respective companies. Lattice Semiconductor Corporation 5555 NE Moore Ct. Hillsboro, OR 97124 (503) 268-8000 September 1999 ispEXPERT Compiler Getting Started Manual – PC 2 Limited Warranty Lattice Semiconductor Corporation warrants the original purchaser that the Lattice Semiconductor software shall be free from defects in material and workmanship for a period of ninety days from the date of purchase. If a defect covered by this limited warranty occurs during this 90-day warranty period, Lattice Semiconductor will repair or replace the component part at its option free of charge. This limited warranty does not apply if the defects have been caused by negligence, accident, unreasonable or unintended use, modification, or any causes not related to defective materials or workmanship. To receive service during the 90-day warranty period, contact Lattice Semiconductor Corporation at: Phone: 1-800-LATTICE FAX: (408) 944-8450 E-mail: [email protected] If the Lattice Semiconductor support personnel are unable to solve your problem over the phone, we will provide you with instructions on returning your defective software to us. The cost of returning the software to the Lattice Semiconductor Service Center shall be paid by the purchaser. Limitations on Warranty Any applicable implied warranties, including warranties of merchantability and fitness for a particular purpose, are hereby limited to ninety days from the date of purchase and are subject to the conditions set forth herein. In no event shall Lattice Semiconductor be liable for consequential or incidental damages resulting from the breach of any expressed or implied warranties. Purchaser’s sole remedy for any cause whatsoever, regardless of the form of action, shall be limited to the price paid to Lattice Semiconductor for the ispEXPERT Compiler software. The provisions of this limited warranty are valid in the United States only. Some states do not allow limitations on how long an implied warranty lasts, or exclusion of consequential or incidental damages, so the above limitation or exclusion may not apply to you. This warranty provides you with specific legal rights. You may have other rights that vary from state to state. ispEXPERT Compiler Getting Started Manual – PC 3 Table of Contents Preface . . . . . . . . . . . . . . . . . . . . . . . . . . . . . . . . . . . . . . . . . . . . . . . . . . . . . . . . . . . . . . . . . . . . 7 What Is In this Manual . . . . . . . . . . . . . . . . . . . . . . . . . . . . . . . . . . . . . . . . . . . . . . . . . . . . . . . . 8 Where to Look for Information . . . . . . . . . . . . . . . . . . . . . . . . . . . . . . . . . . . . . . . . . . . . . . . . . . 8 Documentation Conventions . . . . . . . . . . . . . . . . . . . . . . . . . . . . . . . . . . . . . . . . . . . . . . . . . . . 9 ispEXPERT Documentation. . . . . . . . . . . . . . . . . . . . . . . . . . . . . . . . . . . . . . . . . . . . . . . . . . . 10 Chapter 1 Installing ispEXPERT . . . . . . . . . . . . . . . . . . . . . . . . . . . . . . . . . . . . . . . . . . 11 Installation Introduction . . . . . . . . . . . . . . . . . . . . . . . . . . . . . . . . . . . . . . . . . . . . . . . . . . . . . . Minimum System Requirements for ispEXPERT . . . . . . . . . . . . . . . . . . . . . . . . . . . . . . . Disk Space Requirements . . . . . . . . . . . . . . . . . . . . . . . . . . . . . . . . . . . . . . . . . . . . . . . . . Directory Structure and Contents . . . . . . . . . . . . . . . . . . . . . . . . . . . . . . . . . . . . . . . . . . . . ispEXPERT System Installation . . . . . . . . . . . . . . . . . . . . . . . . . . . . . . . . . . . . . . . . . . . . . . . ispGDX Development System Installation . . . . . . . . . . . . . . . . . . . . . . . . . . . . . . . . . . . . . ISP Daisy Chain Download Installation . . . . . . . . . . . . . . . . . . . . . . . . . . . . . . . . . . . . . . . Interface Kit Selection . . . . . . . . . . . . . . . . . . . . . . . . . . . . . . . . . . . . . . . . . . . . . . . . . . . . Sentinel Driver Installation (Windows NT 4.0) . . . . . . . . . . . . . . . . . . . . . . . . . . . . . . . . . . Adobe Acrobat Reader Installation. . . . . . . . . . . . . . . . . . . . . . . . . . . . . . . . . . . . . . . . . . . ispCODE and ispGDS Compiler File Installation . . . . . . . . . . . . . . . . . . . . . . . . . . . . . . . . ispEXPERT Package Options . . . . . . . . . . . . . . . . . . . . . . . . . . . . . . . . . . . . . . . . . . . . . . . . . ispEXPERT Compiler BASE Package . . . . . . . . . . . . . . . . . . . . . . . . . . . . . . . . . . . . . . . . ispEXPERT Compiler ADVANCED Package . . . . . . . . . . . . . . . . . . . . . . . . . . . . . . . . . . . ispEXPERT Registration . . . . . . . . . . . . . . . . . . . . . . . . . . . . . . . . . . . . . . . . . . . . . . . . . . . . . ispEXPERT Licensing . . . . . . . . . . . . . . . . . . . . . . . . . . . . . . . . . . . . . . . . . . . . . . . . . . . . . . . Node-Locked License – BASE Package . . . . . . . . . . . . . . . . . . . . . . . . . . . . . . . . . . . . . . Floating License – BASE Package. . . . . . . . . . . . . . . . . . . . . . . . . . . . . . . . . . . . . . . . . . . Node-Locked License – ADVANCED Package . . . . . . . . . . . . . . . . . . . . . . . . . . . . . . . . . Floating License – ADVANCED Package . . . . . . . . . . . . . . . . . . . . . . . . . . . . . . . . . . . . . Floating License Server Setup . . . . . . . . . . . . . . . . . . . . . . . . . . . . . . . . . . . . . . . . . . . . . . Floating License Configurations . . . . . . . . . . . . . . . . . . . . . . . . . . . . . . . . . . . . . . . . . . . . . Network Installation. . . . . . . . . . . . . . . . . . . . . . . . . . . . . . . . . . . . . . . . . . . . . . . . . . . . Local Installation . . . . . . . . . . . . . . . . . . . . . . . . . . . . . . . . . . . . . . . . . . . . . . . . . . . . . . Floating License Management. . . . . . . . . . . . . . . . . . . . . . . . . . . . . . . . . . . . . . . . . . . . . . . . . Starting a License Daemon. . . . . . . . . . . . . . . . . . . . . . . . . . . . . . . . . . . . . . . . . . . . . . Checking the License Server Status . . . . . . . . . . . . . . . . . . . . . . . . . . . . . . . . . . . . . . . Shutting Down a License Manager . . . . . . . . . . . . . . . . . . . . . . . . . . . . . . . . . . . . . . . . Troubleshooting . . . . . . . . . . . . . . . . . . . . . . . . . . . . . . . . . . . . . . . . . . . . . . . . . . . . . . ispEXPERT Compiler Getting Started Manual – PC 13 14 14 15 17 18 19 19 19 20 20 21 21 21 22 24 24 24 24 25 25 27 27 27 27 27 28 28 29 4 Configuring your PC. . . . . . . . . . . . . . . . . . . . . . . . . . . . . . . . . . . . . . . . . . . . . . . . . . . . . . . . . Windows-NT Environment . . . . . . . . . . . . . . . . . . . . . . . . . . . . . . . . . . . . . . . . . . . . . . . . . Windows 95/98 Environments . . . . . . . . . . . . . . . . . . . . . . . . . . . . . . . . . . . . . . . . . . . . . . ISP Encyclopedia . . . . . . . . . . . . . . . . . . . . . . . . . . . . . . . . . . . . . . . . . . . . . . . . . . . . . . . . . . ISP Cost-of-Ownership. . . . . . . . . . . . . . . . . . . . . . . . . . . . . . . . . . . . . . . . . . . . . . . . . . . . Product Selector Guide . . . . . . . . . . . . . . . . . . . . . . . . . . . . . . . . . . . . . . . . . . . . . . . . . . . ISP Hardware and Software . . . . . . . . . . . . . . . . . . . . . . . . . . . . . . . . . . . . . . . . . . . . . . . . Data Sheets . . . . . . . . . . . . . . . . . . . . . . . . . . . . . . . . . . . . . . . . . . . . . . . . . . . . . . . . . . . . Architecture Descriptions, Development Tools, Application Notes. . . . . . . . . . . . . . . . . . . Software Update Service . . . . . . . . . . . . . . . . . . . . . . . . . . . . . . . . . . . . . . . . . . . . . . . . . . . . . Customer Hotline . . . . . . . . . . . . . . . . . . . . . . . . . . . . . . . . . . . . . . . . . . . . . . . . . . . . . . . . . . . 30 30 31 32 32 32 32 32 32 33 33 Chapter 2 Installing Interface Kits . . . . . . . . . . . . . . . . . . . . . . . . . . . . . . . . . . . . . . . . 34 Installation Procedure . . . . . . . . . . . . . . . . . . . . . . . . . . . . . . . . . . . . . . . . . . . . . . . . . . . . . . . Design Environments. . . . . . . . . . . . . . . . . . . . . . . . . . . . . . . . . . . . . . . . . . . . . . . . . . . . . . . . Viewlogic Interface Kit . . . . . . . . . . . . . . . . . . . . . . . . . . . . . . . . . . . . . . . . . . . . . . . . . . . . Design Environment Setup – Schematic Entry . . . . . . . . . . . . . . . . . . . . . . . . . . . . . . . ViewDraw Library Setup . . . . . . . . . . . . . . . . . . . . . . . . . . . . . . . . . . . . . . . . . . . . . . . . Design Environment Setup - ispLSI 6000 Device Family . . . . . . . . . . . . . . . . . . . . . . . Exemplar Interface Kit . . . . . . . . . . . . . . . . . . . . . . . . . . . . . . . . . . . . . . . . . . . . . . . . . . . . Exemplar Galileo Library Menu Setup . . . . . . . . . . . . . . . . . . . . . . . . . . . . . . . . . . . . . Exemplar Leonardo Library Menu Setup . . . . . . . . . . . . . . . . . . . . . . . . . . . . . . . . . . . Exemplar LeonardoSpectrum . . . . . . . . . . . . . . . . . . . . . . . . . . . . . . . . . . . . . . . . . . . . Lattice Synthesis and Symbol Library Setup. . . . . . . . . . . . . . . . . . . . . . . . . . . . . . . . . Lattice Symbol Library Setup . . . . . . . . . . . . . . . . . . . . . . . . . . . . . . . . . . . . . . . . . . . . 35 37 37 37 37 38 39 39 39 39 39 40 Chapter 3 Tutorial . . . . . . . . . . . . . . . . . . . . . . . . . . . . . . . . . . . . . . . . . . . . . . . . . . . . . . . . 41 A Brief Tour of the Screen . . . . . . . . . . . . . . . . . . . . . . . . . . . . . . . . . . . . . . . . . . . . . . . . . . . . ispEXPERT Compiler Overview. . . . . . . . . . . . . . . . . . . . . . . . . . . . . . . . . . . . . . . . . . . . . . . . Design Tutorial. . . . . . . . . . . . . . . . . . . . . . . . . . . . . . . . . . . . . . . . . . . . . . . . . . . . . . . . . . . . . Create the Project. . . . . . . . . . . . . . . . . . . . . . . . . . . . . . . . . . . . . . . . . . . . . . . . . . . . . . . . Set the EDIF Reader Settings . . . . . . . . . . . . . . . . . . . . . . . . . . . . . . . . . . . . . . . . . . . . . . Change the Device . . . . . . . . . . . . . . . . . . . . . . . . . . . . . . . . . . . . . . . . . . . . . . . . . . . . . . Lock the Pins . . . . . . . . . . . . . . . . . . . . . . . . . . . . . . . . . . . . . . . . . . . . . . . . . . . . . . . . . . . Set the Pin Attributes . . . . . . . . . . . . . . . . . . . . . . . . . . . . . . . . . . . . . . . . . . . . . . . . . . . . . Set the Compiler Control Options. . . . . . . . . . . . . . . . . . . . . . . . . . . . . . . . . . . . . . . . . . . . Select an Interface Setting . . . . . . . . . . . . . . . . . . . . . . . . . . . . . . . . . . . . . . . . . . . . . . . . Save the Project Settings . . . . . . . . . . . . . . . . . . . . . . . . . . . . . . . . . . . . . . . . . . . . . . . . . . Run the Compiler . . . . . . . . . . . . . . . . . . . . . . . . . . . . . . . . . . . . . . . . . . . . . . . . . . . . . . . . View the Compilation Results. . . . . . . . . . . . . . . . . . . . . . . . . . . . . . . . . . . . . . . . . . . . . . . Set the Timing Analyzer . . . . . . . . . . . . . . . . . . . . . . . . . . . . . . . . . . . . . . . . . . . . . . . . . . . Check the Timing Matrix . . . . . . . . . . . . . . . . . . . . . . . . . . . . . . . . . . . . . . . . . . . . . . . . . . Download to a Device. . . . . . . . . . . . . . . . . . . . . . . . . . . . . . . . . . . . . . . . . . . . . . . . . . . . . ispEXPERT Compiler Getting Started Manual – PC 42 43 45 45 46 47 48 51 52 53 54 54 56 57 59 60 5 Chapter 4 Advanced Features Tutorial . . . . . . . . . . . . . . . . . . . . . . . . . . . . . . . . . . . . 61 Explore Tool. . . . . . . . . . . . . . . . . . . . . . . . . . . . . . . . . . . . . . . . . . . . . . . . . . . . . . . . . . . . . . . Post Compile Update Tool . . . . . . . . . . . . . . . . . . . . . . . . . . . . . . . . . . . . . . . . . . . . . . . . . . . . ispANALYZER . . . . . . . . . . . . . . . . . . . . . . . . . . . . . . . . . . . . . . . . . . . . . . . . . . . . . . . . . . . . . Physical Viewer . . . . . . . . . . . . . . . . . . . . . . . . . . . . . . . . . . . . . . . . . . . . . . . . . . . . . . . . . . . . Path Tracer. . . . . . . . . . . . . . . . . . . . . . . . . . . . . . . . . . . . . . . . . . . . . . . . . . . . . . . . . . . . . Obtaining Additional Information . . . . . . . . . . . . . . . . . . . . . . . . . . . . . . . . . . . . . . . . . . . . Timing Viewer . . . . . . . . . . . . . . . . . . . . . . . . . . . . . . . . . . . . . . . . . . . . . . . . . . . . . . . . . . . . . Constraint Manager . . . . . . . . . . . . . . . . . . . . . . . . . . . . . . . . . . . . . . . . . . . . . . . . . . . . . . . . . Setting Attributes . . . . . . . . . . . . . . . . . . . . . . . . . . . . . . . . . . . . . . . . . . . . . . . . . . . . . . . . ispEXPERT Compiler Getting Started Manual – PC 62 67 69 70 72 73 75 77 78 6 Preface The ispEXPERT™ Compiler (ispEXPERT) software is used to optimize, partition, place, and route logic designs for the Lattice Semiconductor (LSC) in-system programmable Large Scale Integrated (ispLSI®) devices. This installation guide provides information for installing the ispEXPERT Compiler. It also includes two step-by-step tutorials to take you through the process of using the Design Manager. ispEXPERT Compiler Getting Started Manual – PC 7 What Is In this Manual What Is In this Manual This installation guide contains the following: ■ ■ ■ Installation procedures for the ispEXPERT Compiler and libraries software Setup requirements for different design environments A comprehensive design tutorial Where to Look for Information Chapter 1, Installing ispEXPERT – Provides an overview of the ispEXPERT Compiler installation program and includes installation and environment setup instructions for the ispEXPERT Compiler. Chapter 2, Installing Interface Kits – Provides instructions for installing ispEXPERT Interface Kits and setting environment variables. Chapter 3, Tutorial – Provides step-by-step instructions for designing with the ispEXPERT Design Manager (from creating a project to downloading a design into Lattice ispLSI devices). Chapter 4, Advanced Features Tutorial – Provides step-by-step instructions for using the Explore, ispANALYZER, Physical Viewer, and Timing Viewer tools. ispEXPERT Compiler Getting Started Manual – PC 8 Documentation Conventions Documentation Conventions This manual follows the documentation conventions listed in the following table: Convention Italics Definition and Usage Italicized text represents variable input. For example: design.1 This means you must replace design with the file name you have used for all the files relevant to your design. Valuable information may be italicized for emphasis. Book titles also appear in italics. The beginning of a procedure appears in italics. For example: To open a design: Bold Valuable information may be boldfaced for emphasis. Commands are shown in boldface. For example: Type dpm at the command line. Courier Font Monospaced (Courier) font indicates file and directory names and text that the system displays. For example: set path = ($path $LATTICE) Bold Courier Bold Courier font indicates text you type in response to system prompts. For example: copy license.pds license.dat |...| Vertical bars indicate options that are mutually exclusive; you can select only one. For example: REGTYPE GLB|IOC “Quotes” ✍ NOTE Titles of chapters or sections in chapters in this manual are shown in quotation marks and bold, blue, underscored type to indicate jumps to the specified chapter, section, or page. For example: See Chapter 1, “Installing ispEXPERT” Indicates a special note. ▲CAUTION Indicates a situation that could cause loss of data or other problems. ❖ TIP Indicates a special hint that makes using the software easier. ⇒ Indicates a menu option leading to a submenu option. For example: File ⇒ New ispEXPERT Compiler Getting Started Manual – PC 9 ispEXPERT Documentation ispEXPERT Documentation The ispEXPERT Compiler software compiles designs from many different design environments. The following is a list of manuals that Lattice Semiconductor provides as support to the ispEXPERT Compiler and the various third-party interfaces. ■ ■ ■ ■ ■ ■ ■ ■ ■ ■ ■ ispEXPERT Compiler User Manual ISP Daisy Chain Download User Manual Macro Library Reference Manual 5K/8K Macro Library Supplement ispEXPERT Compiler Release Notes Altera to Lattice Semiconductor Design Conversion Application Notes ispEXPERT Compiler and Exemplar Logic Design Manual ispEXPERT Compiler and Synplicity Design Manual ispEXPERT Compiler and Viewlogic Design Manual VHDL and Verilog Simulation User Manual Lattice Semiconductor ISP Encyclopedia ispEXPERT Compiler Getting Started Manual – PC 10 Chapter 1 Installing ispEXPERT The Lattice Semiconductor (LSC) design tool strategy for the ispLSI device families supports a wide range of design environments. The Lattice Semiconductor ispEXPERT Compiler solution combines third-party CAE tools for design entry and verification with the ispEXPERT software to offer a complete development solution. The ispEXPERT software uses architecture-specific algorithms to synthesize a logic description into an ispLSI device. Steps in the device fitting (design compilation) process include design optimization, automatic logic partitioning, and automatic placement and routing. The ispEXPERT solution also supports design verification. Design verification options include both functional and timing simulation. Various combinations of graphical and text-based functional and timing simulators are supported by third-party CAE vendors. ispEXPERT also includes the timing analyzer (ispTA™) and Timing Viewer, the ispANALYZER™ for debugging, and the Physical Viewer for viewing the device implementation. Following design verification, ispEXPERT generates a JEDEC fuse map for device programming. Lattice Semiconductor ispLSI devices can be programmed directly from a PC using an ispDOWNLOAD™ cable. A diagram of the compilation process is shown in Figure 1-1. ispEXPERT Compiler Getting Started Manual – PC 11 SCHEMATIC VERILOG-HDL VHDL ABEL-HDL OTHER HDLs Third-Party Design Entry, Synthesis, and Compilation EDIF PLA ispEXPERT Compiler – Design Analysis – ispLSI Architecture-Specific Synthesis and Partitioning (Optimization and Mapping) – Placement and Routing Pin File Property File – Pin Assignment Editor – Design Explorer – Physical Viewer – Static Timing Analyzer and Timing Viewer – ispANALYZER Parameter File .log Reports .rpt JEDEC EDIF Programming Verilog SDF Viewlogic Output Simulation Netlists VHDL LMC Logic Models Figure 1-1. ispEXPERT Design Flow ispEXPERT Compiler Getting Started Manual – PC 12 Installation Introduction Installation Introduction Lattice Semiconductor Corporation (LSC), the leader in In-System Programmable™ (ISP™) products, has compiled the software tools and the information you need to know about ISP technology, devices, and tools so you can begin designing with Lattice Semiconductor ISP devices. The products on this CD-ROM are broken into three groups: the ispEXPERT software, the ispGDX software, and the ISP Encyclopedia. This package includes the following components: ■ ■ ■ ispEXPERT Compiler Software • ispEXPERT Compiler • ISP™ Daisy Chain Download • Exemplar Logic Design and Simulation Libraries • VHDL Simulation Libraries • Verilog Simulation Libraries • Synplicity Design and Simulation Libraries • Viewlogic Design and Simulation Libraries • ispCODE™ and ispGDS™ Compiler • Software Documentation ispGDX™ Software and Documentation ISP Encyclopedia • ISP Cost-of-Ownership Analysis • Product Selector Guide • ISP Hardware and Software • Data Sheets • Application Descriptions, Development Tools, Application Notes This package also includes setup guides for the Acrobat Reader by Adobe to access the documentation resources. ispEXPERT Compiler Getting Started Manual – PC 13 Installation Introduction Minimum System Requirements for ispEXPERT ■ ■ ■ ■ ■ ■ ■ ■ ■ ■ IBM® 486, Intel Pentium, or Pentium-compatible PC 1 parallel port 16 MB memory (32 MB highly recommended) for ispLSI 1000, 2000, 3000, and 6000 device families 32 MB memory (64 MB highly recommended) for ispLSI 5000V and 8000 device families 250 MB of disk space for a full install, or about 170 MB for a typical install (not including manuals) SVGA graphics display 800 X 600 (up to 1024 X 1024) CD-ROM drive (2X or above) Microsoft Windows-compatible mouse and driver Lattice Semiconductor security key for ADVANCED packages Windows NT® 4.0, Windows® 95, or Windows 98 ▲ CAUTION Do not connect anything except a printer or another Rainbow Technologies reprogrammable security key to the same parallel port as the ispEXPERT security key. Data transfer programs, such as Laplink or Iomega Zip Drive, deprogram the security key and any other Rainbow Technologies reprogrammable security key you may be using. Disk Space Requirements During installation, you may need more disk space available than is actually required for the software being installed. If you do not have enough disk space available, a message asks you to make more space available. Free additional space on the target drive, and click OK in the dialog box to resume installation. You can minimize space overhead requirements by installing ispEXPERT Compiler and Interface Kits separately. ispEXPERT Compiler Getting Started Manual – PC 14 Installation Introduction Directory Structure and Contents The directory structure when ispEXPERT is installed is shown in Figure 1-2 and the contents of the directories for ispEXPERT are described. This shows the default directories; the install directories of isptools\ispcomp are referred to as <ispcomp_path> in future references in the ispEXPERT Compiler manuals. You have the option of changing the name of isptools. isptools ispcomp bin macro license config manuals expand examples Figure 1-2. ispEXPERT Directory Structure ■ ■ ■ ■ ■ ■ ■ The bin subdirectory contains the executables for ispEXPERT. The macro subdirectory contains files that represent macros. The license subdirectory contains the license template, temporary, and/or permanent license files. The config subdirectory contains device data files. The expand subdirectory contains files for macro expansion. The examples subdirectory contains examples of design files. The manuals directory contains ispEXPERT Compiler manuals if you install them on a local drive. ispEXPERT Compiler Getting Started Manual – PC 15 Installation Introduction The directory structure when ispGDX is installed is shown in Figure 1-3. isptools ispgdx bin config examples Figure 1-3. ispGDX Directory Structure The ispGDX directory contains the following files: ■ ■ ■ The bin directory contains the executables for ispGDX. The config subdirectory contains device data files. The examples subdirectory contains examples of design files. ispEXPERT Compiler Getting Started Manual – PC 16 ispEXPERT System Installation ispEXPERT System Installation If your package came with a Lattice security key, connect the Lattice security key to the parallel port of your PC before installing ispEXPERT. To install the ispEXPERT software: 1. In the Run text box (from the Start menu), enter: <drive>:\SETUP.EXE where drive is the disk drive letter for the CD-ROM and click OK. The Lattice Semiconductor main installation window appears (Figure 1-4). Figure 1-4. Lattice Semiconductor Main Installation Window The installation program provides four buttons: • Install Lattice Software – Installs ispEXPERT Compiler, ispGDX, ISP Daisy Chain Download, Interface Kits, and manuals. • Install Document Viewer – Installs the Adobe Acrobat Reader so you can access the ispEXPERT manuals and the ISP Encyclopedia on the CD-ROM. • What Do I Get? – Describes the features of the ispEXPERT Compiler. • Registration – Accesses the online registration form for registering the ispEXPERT software. 2. Click the Install Lattice Software button; the Welcome to Lattice Semiconductor dialog box appears. The Welcome to Lattice Semiconductor Setup dialog box displays Setup recommendations and copyright information. 3. Click Next; the Software License Agreement dialog box appears. To install ISP software, you must accept the license agreement. 4. Click Yes (if you choose No, setup will close); the Choose Destination Location dialog box appears and prompts you for a destination folder (the default is c:\isptools). If you already have a version of ispEXPERT Compiler in that directory, a dialog box will display asking if you want to start the uninstall procedure. You should uninstall or select a different directory. ispEXPERT Compiler Getting Started Manual – PC 17 ispEXPERT System Installation 5. Select your destination folder and click Next; the Product Options dialog box appears. The Product Options dialog box (Figure 1-5) displays the installation options and the amount of disk space needed for loading each option. The amount of disk space will vary depending on your PC platform and hard drive configuration. The default option is the ispEXPERT Compiler. Figure 1-5. Product Options Dialog Box 6. Be sure ispEXPERT Software is selected in the Product Options dialog box and, if desired, Interface Kits. Refer to Chapter 2, “Installing Interface Kits,” for information on installing Interface Kits. 7. Click Next. Follow the instructions that appear on your screen. ispGDX Development System Installation The ispGDX Development System is a stand-alone application used to create designs for LSC’s family of ispGDX devices. You can load the ispGDX software from the Product Options dialog box by performing the following steps: 1. In the Product Options dialog box (Figure 1-5), select the ispGDX Development System option, deselect all other options, and click Next. 2. Follow the instructions that appear on your screen. ✍ NOTE If you are installing ispGDX, the following Interface Kits are recommended: Viewlogic, VHDL, and Verilog. ispEXPERT Compiler Getting Started Manual – PC 18 ispEXPERT System Installation ISP Daisy Chain Download Installation ISP Daisy Chain Download is installed as part of the full ispEXPERT installation. You can also load ISP Daisy Chain Download as a stand-alone application by performing the following steps: 1. In the Product Options dialog box (Figure 1-5), select the ISP Daisy Chain Download option, deselect all other options, and click Next. 2. Follow the instructions that appear on your screen. If you install ISP Daisy Chain Download as part of the ispEXPERT Compiler installation, the files are placed in the <ispcomp_path>\bin directory. If you install ISP Daisy Chain Download as a stand-alone application, the files are placed in the <drive>:\isptools\ispdcd directory. Windows NT users: If you are going to use a Windows NT 4.0 platform for downloading to devices, you must select the ISP Daisy Chain Download check box in the Product Options dialog box during setup. This ensures installation of the ISP Daisy Chain Download driver (ispDev). If this driver is not installed, the ispDCD™ software will not be able to detect the ispDOWNLOAD™ cable. ✍ NOTE You will need administrative privileges to install the Download device driver. Interface Kit Selection To install one or more Interface Kits, perform the following steps (See Chapter 2, “Installing Interface Kits” for installation and setup requirements): 1. In the Product Options dialog box (Figure 1-5), select the Interface Kits option, and click Change in the Description box; the Select Sub-components dialog box appears. 2. Select the name of the Interface Kit(s) you wish to install, and click Continue. 3. Follow the instructions that appear on your screen. Sentinel Driver Installation (Windows NT 4.0) The Sentinel driver is required to run the ispEXPERT ADVANCED package (with a security key) on the Windows NT 4.0 platform and is automatically installed during the ispEXPERT installation procedure. If you need to install the driver without reinstalling ispEXPERT, turn off all the options in the ispEXPERT Product Options dialog box and click Next. You will be asked if you want to install the driver. If you install the driver, you need to reboot your system prior to starting ispEXPERT. ispEXPERT Compiler Getting Started Manual – PC 19 ispEXPERT System Installation Adobe Acrobat Reader Installation To install the Adobe Acrobat Reader: Select the Install Document Viewer button in the Lattice main installation window (Figure 1-4). A dialog box asks if you wish to install the Adobe Acrobat Reader. If you do not have Adobe Acrobat installed and wish to install it, click OK and follow the instructions on the screen. When the License Agreement displays, you must click Yes to continue the installation. ispCODE and ispGDS Compiler File Installation The files for ispCODE and ispGDS are available in the ispcode directory on the CD-ROM. These products can be installed on your PC by copying the files from the CD-ROM to a local drive. Refer to the readme.txt files in their subdirectories for descriptions of these products. You can obtain ispCODE updates for new device support by accessing the Lattice web site at http://www.latticesemi.com ispEXPERT Compiler Getting Started Manual – PC 20 ispEXPERT Package Options ispEXPERT Package Options The ispEXPERT Compiler software is available in either the BASE package or the ADVANCED package. The BASE package provides all of the ispEXPERT Compiler features. The differences between the BASE and ADVANCED packages are the devices supported and the type of licensing. ispEXPERT Compiler BASE Package The BASE package does not require the Lattice security key. Instead, the license program reads your primary (c:) hard disk ID number during the setup and registration procedures. Once you install the ispEXPERT Compiler software, you need to complete the online registration form and fax it or e-mail it to Lattice Semiconductor (e-mail to [email protected] or fax to 1-408-944-8450) to obtain your license. Your license will be returned by e-mail the next business day. Be sure your e-mail address is included on your registration form. When you receive your license file, copy it to the <ispcomp_path>\license directory and verify that your environment variables are set as described on page 31. ispEXPERT Compiler ADVANCED Package The ADVANCED package provides additional support for higher density devices with a larger number of macrocells. The ADVANCED package requires that the Lattice security key be installed on the parallel port of the PC running ispEXPERT (for a node-locked license) or on the server (for floating licenses). When you run the ispEXPERT Compiler ADVANCED Package as a new user, a node-locked, 30-day license is activated that allows you to use the ispEXPERT application immediately. You must use the Lattice security key with the temporary license to run the ispEXPERT software. Because this license expires 30 days after you install the software, e-mail or fax your online registration form to Lattice Semiconductor before the end of the 30 days to obtain a permanent license. ispEXPERT Compiler Getting Started Manual – PC 21 ispEXPERT Registration ispEXPERT Registration The ispEXPERT software has an online registration capability that you can use to register your software and to obtain a permanent license file for ispEXPERT. If you purchased the ispEXPERT Compiler BASE package, you must register to obtain your license file so you can use ispEXPERT. If you purchased the ispEXPERT Compiler ADVANCED package, you must register within 30 days to obtain your permanent license. Registering your software provides a method to ensure that you receive future updates. Use the following procedure to complete the online registration. To obtain a license file: 1. Select the Registration button in the ispEXPERT main installation window, and the Product Registration dialog box appears (Figure 1-6). Either your Lattice security key ID or your hard disk ID number should display in the appropriate fields. Figure 1-6. Product Registration Dialog Box 2. Provide the information requested on the form. If you are using Synplicity or Viewlogic products, select the appropriate entry from the Third Party Key ID field. Then enter your key ID. If you select the floating license radio button, you will receive a single-user floating license. Multiple-user floating licenses are available as an ispEXPERT Compiler upgrade; contact your LSC sales representative for information. 3. Complete this form and click OK. 4. The Save Registration File As dialog box displays so you can save the information in these registration dialog boxes to a file. Enter the requested information. ispEXPERT Compiler Getting Started Manual – PC 22 ispEXPERT Registration 5. E-mail or fax a copy of the file to Lattice Semiconductor. E-mail to [email protected] or fax to 1-408-944-8450. 6. Within one working day, Lattice Semiconductor will e-mail back to you the permanent license file with the required information to permanently enable the ispEXPERT software. 7. After you receive your permanent license file from Lattice Semiconductor, copy the license file to <ispcomp_path>\license. If you are using the ispEXPERT ADVANCED package, overwrite the 30-day temporary license file under <ispcomp_path>\license with the permanent license. Be sure the LM_LICENSE_FILE variable points to the permanent license. For example, LM_LICENSE_FILE=<license_path>\license.dat A sample license.dat file with a hard disk ID for a BASE package is shown in Figure 1-7. FEATURE LSC_BASE lattice 7.200 01-Jan-00 0 EC72AF6D7257C1301013 \ "ispEXPERT Software (BASE)" DISK_SERIAL_NUM=1c3e17ee Figure 1-7. Sample BASE Package Node-Locked License File 8. Set the PDSPLUS environment variable in your autoexec.bat file or Control Panel to the directory that contains the ispEXPERT software. For example: SET PDSPLUS=<drive>:\<ispcomp_path> 9. Set the path in your autoexec.bat file or Control Panel to the directory that contains the ispEXPERT software. For example: PATH=<drive>:\<ispcomp_path>\bin 10. If desired, you may specify the location where the manuals are located. Manuals can be accessed from the Help ⇒ Manuals menu item. Manuals may be used from the CD-ROM, copied to your PC’s hard drive as part of the installation procedure, or copied to a server location. Set the PDS_MANUAL_DIR environment variable in your autoexec.bat file or Control Panel. For example: SET PDS_MANUAL_DIR=<drive>:\<manuals_path> If you use select Manuals in the Product Options dialog box during installation, this variable is set automatically to the isptools_path. 11. After you change your autoexec.bat file, you must reboot your system. ispEXPERT Compiler Getting Started Manual – PC 23 ispEXPERT Licensing ispEXPERT Licensing The PC version of the ispEXPERT software uses the FLEXlm™ license manager. Two types of licenses are available for ispEXPERT, node-locked single user and floating licenses. If you are a current ispDS+ user (ispDS+ 5.1 or later), no new license registration is required. If you are using an earlier version of ispDS+ (5.0 or before) and had the PDS_LIC environment variable pointed to a valid LSC license file, remove the PDS_LIC environment variable and request a new license. Node-Locked License – BASE Package Node-locked licensing means that each PC running ispEXPERT has its own license. The license is obtained from Lattice Semiconductor by e-mailing or faxing the registration form. Your license will be returned to you the next business day. An example of a node-locked license is shown in Figure 1-7. Copy the license to <ispcomp_path>\license\license.dat. When you access the registration form, the volume serial number of your primary hard drive displays in the Hard Disk ID field. The DISK_SERIAL_NUM field in the license file is used with the hard disk ID for the BASE package. Complete the rest of the fields on the form (except the LSC KEY ID field). Floating License – BASE Package If you want to use a floating license for ispEXPERT, the ispEXPERT software must be installed on a Windows NT server. When you complete the registration form, select a floating license. Copy the license you receive from Lattice to <ispcomp_path>\license\license.dat on the server. Each user points to the license file on the server. Users can then access ispEXPERT and run from supported PCs as clients. When you access the registration form, the volume serial number of your primary hard drive displays in the Hard Disk ID field. The Lattice_ID field in the license file is used with the LSC security key for the ADVANCED package. Complete the rest of the fields on the form (except the LSC KEY ID field). Refer to the information beginning on page 25 regarding server setup and floating license management. Node-Locked License – ADVANCED Package Node-locked licensing means that each PC running ispEXPERT has its own license and an LSC security key is connected to the parallel port on that PC. An example of a node-locked license is shown in Figure 1-7. The LSC security key ID is specified in the license file. ispEXPERT Compiler Getting Started Manual – PC 24 ispEXPERT Licensing If you are a new ispEXPERT ADVANCED user, a temporary license file with default license options is created and placed in <ispcomp_path>\license\license.dat the first time you run the ispEXPERT software. This temporary license file is a node-locked license and allows you to immediately run the ispEXPERT Compiler software without having to wait for your authorized permanent license. However, the temporary license.dat file will expire 30 days after you run ispEXPERT the first time. Floating License – ADVANCED Package If you want to use a floating license for ispEXPERT, the ispEXPERT software must be installed on a Windows NT server. The first time you execute ispEXPERT on the Windows NT server, a 30-day, node-locked license file is created. The ispEXPERT software can only be run on the server in a single-user, node-locked mode until the floating license is placed on the server. The LSC security key must be connected to the parallel port on the Windows NT server. After you receive your floating license, users can access ispEXPERT and run from supported PCs as clients. Floating License Server Setup To enable your license, you need to set up a license server on a Windows NT server to monitor your ispEXPERT license. Each client PC must have the LM_LICENSE_FILE variable set to point to the license file on the server. Before you start the server setup, ensure you have TCP/IP installed and that the client machines can ping the server by name. Ping is a command entered from the prompt in an MS-DOS window. Type ping <hostname>. The following files are in the <ispcomp_path>\bin directory. They are used for license management. lflxutil.dll lmgrd.exe lmutil.exe ispdsdmn.exe lmgrd95.exe installs.exe flexlm.cpl Lattice FLEXlm interface DLL The license server program FLEXlm utility for diagnosing, reporting, and controlling licensing The ispEXPERT licensing daemon Used for Windows 95 operating systems May be needed for server management Sets up the server for floating licenses An example of a floating license file with an LSC security key for an ADVANCED package is shown in Figure 1-8. SERVER PCQA10 LATTICE_ID=0220000002 7788 DAEMON lattice F:\ISPTOOLS\ISPCOMP\BIN\ispdsdmn.exe FEATURE LSC_ADVANCED lattice 7.200 01-Jan-00 1 \ CC73C58A3111B5864BCD "ispEXPERT Software (ADVANCED)" Figure 1-8. Sample Floating License ispEXPERT Compiler Getting Started Manual – PC 25 ispEXPERT Licensing The LATTICE_ID field for the LSC security key ID is not required as part of the FEATURE line in a floating license. The “\” followed by a carriage return indicates a line continuation. To set up your license manager as a system service: 1. Copy <ispcomp_path>\bin\flexlm.cpl to c:\winnt\system32. 2. Restart the NT system. 3. Move or rename your 30-day license file (license.dat) and then replace it with the permanent floating license in <ispcomp_path>\license\license.dat. 4. Bring up the Control Panel for FLEXlm license and choose the Setup tab. 5. Change Service Name to “Lattice FLEXlm License Manager”. 6. Use Browse to set lmgrd.exe to <ispcomp_path>\bin\lmgrd.exe. 7. Use Browse to set the license file to <ispcomp_path>\license\license.dat. 8. Use Browse to set the debug log file to <ispcomp_path>\license\lattice.log. 9. Select Use NT Service. 10. Select Start Server at Power-up. 11. Select Apply to save. 12. Select the Control tab. 13. Select Start. The <ispcomp_path>\license\lattice.log can by viewed to confirm that the Lattice license manager has started. Run the ispEXPERT software to confirm that the license is issued and the software will initiate. On some systems it may take a while for the service to start even though the control panel services indicate it has started. You may need to execute the following command a few times before the content of the file indicates the service has actually started. DOS>TYPE <ispcomp_path>\license\lattice.log Multiple vendor floating license servers can be started as a service by repeating steps 3 - 13. Use a service name that reflects the vendor and indicate the vendor’s lmgrd.exe path, license file path, and a debug log file name. If there are problems, use a copy of the lmgrd.exe from LSC instead of the vendor’s file but save the original lmgrd.exe first. Be sure the port addresses (“7788” in Figure 1-8) of multiple vender license files are unique. To return to a non-floating, node-locked license (such as the 30-day license): 1. Shut down the system service using the services dialog box from the control panel. 2. Select the Lattice FLEXlm license manager and select Stop. 3. To terminate the startup at boot time, use the Startup button or use the FLEXlm license control panel to reset and save the startup option. ispEXPERT Compiler Getting Started Manual – PC 26 Floating License Management 4. Replace the floating license file (license.dat) with the non-floating, node-locked license file (license.dat). Make sure the LSC security key is connected to the parallel port of the computer. 5. Run the ispEXPERT software to confirm a license is issued with this license file. Floating License Configurations This section discusses two typical installation configurations to take advantage of the ispEXPERT floating license feature. Network Installation In this configuration, the ispEXPERT application is installed only on your NT license server. The LSC security key is connected to the NT license server. The advantage to this configuration is that ispEXPERT only needs to be installed one time, on the license server. The disadvantage to this configuration is that heavy network use may affect run time performance. Clients access the ispEXPERT application by setting LM_LICENSE_FILE to point to the <ispcomp_path>\license\license.dat file on the license server and creating a shortcut or using the Run menu to point to <ispcomp_path>\bin\ispdspg.exe on the license server. Local Installation In this configuration, the ispEXPERT application is installed on your NT license server (for license manager utilities and daemons) and on each client that uses the ispEXPERT application. This configuration gives the best run time performance. Install ispEXPERT on the license server first. After you receive your floating license and ensure the license manager is running, install ispEXPERT locally on each client that will use the floating license. Set LM_LICENSE_FILE to point to the <ispcomp_path>\license\license.dat file on the license server. Floating License Management The ispEXPERT software is supported by a floating license manager, FLEXlm, Version 6.1a, from Globetrotter Software. If other applications on your network use the FLEXlm license manager, you must resolve the conflicts between ispEXPERT and the other applications before you start the license daemon. Starting a License Daemon Ensure that LM_LICENSE_FILE=<license_path>\license.dat is set in the Control Panel of the server. After setup, the default location is <ispcomp_path>\license\license.dat. ispEXPERT Compiler Getting Started Manual – PC 27 Floating License Management Enter the following command from an MS-DOS Prompt window to restart the license daemon for the new version of ispEXPERT (version 7.0 or above): <ispcomp_path>\bin\lmgrd -app -c <license_path>\license.dat Ensure that <license_path>\license.dat is your new floating license and that the license file has the server line, daemon line, and node name activated. The license daemon only reads the license.dat file at start-up; changes will not take effect without restarting the license daemon and manager. ✍ NOTE The license daemon must be restarted if the server is shut down or rebooted. Checking the License Server Status To check the status of your daemon, enter the following command as a single-line entry from an MS-DOS Prompt window: <ispcomp_path>\bin\lmutil lmstat -c <license_path>\license.dat -a This command provides the location of the license file, the status of the vendor daemon, and the feature usage information in the floating license file. Shutting Down a License Manager If you must shut down the license manager, use the lmdown utility in the current <ispcomp_path>\bin subdirectory. If there are multiple license files set in your LM_LICENSE_FILE environment variable, enter the following command from an MS-DOS Prompt window to terminate the daemon: <ispcomp_path>\bin\lmutil lmdown -c <license_path>\license.dat ispEXPERT Compiler Getting Started Manual – PC 28 Floating License Management Troubleshooting If ispEXPERT does not run after you install your new license file, do the following: 1. From an MS-DOS Prompt window, issue the command set > env.txt to create a text file that contains a listing of the environment setup for your PC. 2. Combine your autoexec.bat file, license.dat file, and the env.txt file in a zip file and send it via e-mail to [email protected]. Please include an explanation of your problem. The following table lists common FLEXlm error messages and describes possible causes or solutions. FLEXlm Error Message Possible Causes or Solutions Invalid parameter [-42, 252] • The LM_LICENSE_FILE variable has not been set properly. • The license file is invalid. • An invalid feature is specified in the license file. Invalid parameter [-42, 252:10061] Winsock error code • You have a floating license, and the license daemon has not been started at the Windows NT server. • The network connection between the server and the client has not been established. Invalid parameter [-12, 122] Invalid returned data from license server • The node name of the Windows NT server does not match the one in your floating license file. • For the ADVANCED package, the ID of the LSC security key connected to the parallel port of the server does not match the value of LATTICE_ID in your floating license file. For the BASE package, the hard disk ID does not match the value of DISK_SERIAL_NUM in your license file. Invalid parameter [-5, 222] No such feature exists The features could not be found in the license file. ! License Check Failed You have a node-locked license, and the ID of the LSC security key connected to the parallel port of your PC does not match the value of LATTICE_ID in your license file. ispEXPERT Compiler Getting Started Manual – PC 29 Configuring your PC Configuring your PC This section presents examples of user and environment setups for effective use of the ispEXPERT software on Windows NT 4.0 and Windows 95/98 platforms. Windows-NT Environment If you have used version 5.1 or later of the ispDS+ software, your license.dat file for ispEXPERT Compiler should be generated automatically. Your LM_LICENSE_FILE setting should already point to a license file that is valid for ispEXPERT 7.0. Move this license file to <ispcomp_path>\license\license.dat and point LM_LICENSE_FILE to it. Change the System dialog box in the Control Panel to set the user environment variables. Perform the following steps: 3. 4. 5. 6. 7. 8. 9. Access the System icon in the Control Panel. Select the Environment tab. Select LM_LICENSE_FILE in the User Variable field. Enter the installation path in the value field. Click Set. Select PDSPLUS in the User Variable field. Enter the ispEXPERT installation path (<drive>:\<ispcomp_path>) in the value field. 10. Click Set. 11. Select PATH in the variable field. 12. Enter the ispEXPERT executable path (<drive>:\<ispcomp_path>\bin) in the value field. 13. Click Set. 14. Select PDS_MANUAL_DIR in the variable field. 15. Enter the ispEXPERT manuals directory (<drive>:\<isptools_path>\manuals) in the value field. 16. Click Set. 17. Click OK to close the dialog box. ispEXPERT Compiler Getting Started Manual – PC 30 Configuring your PC Windows 95/98 Environments The following sections show sample settings for PC start-up files. AUTOEXEC.BAT File The following is a sample autoexec.bat file with the optional environment variables for ispEXPERT: @echo off set path=c:\;d:\ISPTOOLS\ISPCOMP\BIN; set PDSPLUS=d:\ISPTOOLS\ISPCOMP set LM_LICENSE_FILE=d:\ISPTOOLS\ISPCOMP\LICENSE\LICENSE.DAT set PDS_MANUAL_DIR=d:\ISPTOOLS\MANUALS set prompt $p$g ver The PDS_MANUAL_DIR environment variable is not required. If it is set, it should be entered similar to the example shown here. If you are using other software packages that use FLEXlm licensing, all license files must be referenced in the same statement. If all of your software packages using FLEXlm use FLEXlm version 5.0 or above, the license paths must be separated by a semicolon. The ispEXPERT setup procedure sets this automatically, as follows: set LM_LICENSE_FILE=d:\<third_party_directory>\<license_file>; d:\ISPTOOLS\ISPCOMP\LICENSE\LICENSE.DAT To determine the FLEXlm version of your software, contact the software vendor. CONFIG.SYS File The minimum size of the FILES and BUFFERS variables for ispEXPERT is 30. The following is a sample config.sys file with settings for ispEXPERT. stacks=0,0 files=30 buffers=30 device=c:\dos\ansi.sys device=c:\dos\mouse.sys 1 lastdrive=d shell=C:\command.com c:\ /p /e:1024 ispEXPERT Compiler Getting Started Manual – PC 31 ISP Encyclopedia ISP Encyclopedia The Lattice Semiconductor ISP Encyclopedia directory (databook) contains a compilation of technical information on ISP programmable logic devices (PLDs). Together, these files serve as a comprehensive reference library for efficiently choosing, designing, and implementing ISP solutions. These files may be accessed using the Adobe Acrobat Reader. ISP Cost-of-Ownership The ISP Cost-of-Ownership Analysis compares the cost of ownership for ISP and standard PLDs at each stage of their lifecycles: system design, system manufacturing, and field repair/updates. A Microsoft Excel worksheet (Excel v.5, file name: isp_coo5.xlw and Excel v.4, file name: isp_coo4.xlw) that allows you to create a customized cost analysis is included on this CD-ROM. Product Selector Guide The Product Selector Guide is a comprehensive listing of available Lattice Semiconductor products. For an up-to-date listing of available products, contact Lattice Semiconductor at 1-888-ISP-PLDS or download the Product Selector Guide from the Lattice Semiconductor web site (www.latticesemi.com). ISP Hardware and Software The ISP Hardware and Software section contains a complete guide to using In-System Programmable devices and design tools. Compiled from the collective experience of Lattice Semiconductor Applications Engineers and our customers, this section demonstrates the ease of using Lattice Semiconductor ISP silicon and software solutions. Data Sheets The Data Sheets section contains full specifications for the entire line of Lattice Semiconductor high-performance E2CMOS® devices and design tools. Included are architectural descriptions for the industry-leading ISP high-density PLDs and industry-standard GAL® products from Lattice Semiconductor. Architecture Descriptions, Development Tools, Application Notes Other sections include product and architecture overviews, application notes, and more practical information about PLDs and development tools from Lattice Semiconductor. ispEXPERT Compiler Getting Started Manual – PC 32 Software Update Service Software Update Service You will receive free software updates for one year when you fill out and return to Lattice Semiconductor the License File/Registration Request Form that is included with your software. Extended maintenance agreements are available for purchase. Please contact your local Lattice Semiconductor Sales Representative for additional information. Customer Hotline If you have any questions or problems with this software, please call the Lattice Semiconductor Applications Hotline at 1-800-LATTICE (1-800-528-8423) or (408) 428-6414. The Hotline is available from 8:00 AM to 5:00 PM, Pacific Time. Or, send e-mail to [email protected]. Information Need ispLSI Applications Support GAL/ispGAL/ ispGDS/ispGDX Applications Support Literature Customer Resource USA & Canada Other Locations Telephone Hotline 1-800-LATTICE (408) 428-6414 Fax (408) 944-8450 Bulletin Board System (408) 428-6417 E-mail [email protected] Licensing [email protected] FTP Site http://www.latticesemi.com/ftp World Wide Web http://www.latticesemi.com Telephone Hotline 1-888-ISP-PLDS Fax (503) 268-8037 Bulletin Board System (503) 693-0215 E-mail [email protected] FTP Site http://www.latticesemi.com/ftp World Wide Web http://www.latticesemi.com Telephone Hotline 1-800-327-8425 Fax (503) 268-8037 E-mail [email protected] FTP Site http://www.latticesemi.com/ftp ispEXPERT Compiler Getting Started Manual – PC (503) 268-8000 (503) 268-8000 33 Chapter 2 Installing Interface Kits The following Interface Kits are available with ispEXPERT: ■ ■ ■ ■ ■ ■ ■ Viewlogic Verilog Exemplar Synplicity VHDL OrCAD VeriBest The Product Options dialog box shows the amount of hard disk space needed for each Interface Kit. Be sure you have enough hard disk space before attempting the installation. ispEXPERT Compiler Getting Started Manual – PC 34 Installation Procedure Installation Procedure 1. In the Run text box from the Start menu, enter: drive:\SETUP.EXE where drive is the disk drive letter for the CD-ROM and click OK. The ispEXPERT main installation window appears. 2. Click the Install Lattice Software icon; the Welcome to Lattice Semiconductor dialog box appears. The Welcome to Lattice Semiconductor dialog box displays Setup recommendations and copyright information. 3. Click Next; the Software License Agreement dialog box appears. To install ISP software, you must accept the license agreement. 4. Click Yes (if you choose No, setup will close); the Choose Destination Location dialog box appears and prompts you for a destination folder. 5. Select your destination folder and click Next; the Product Options dialog box appears. The Product Options dialog box displays the installation options and the amount of disk space needed for loading each option. The default is the ispEXPERT Compiler; deselect that option if you already installed the ispEXPERT Compiler as described in Chapter 1, “Installing ispEXPERT.” Figure 2-1. Product Options Dialog Box 6. Highlight the Interface Kits field and click Change in the Description box; the Select Sub-components dialog box appears. ispEXPERT Compiler Getting Started Manual – PC 35 Installation Procedure Figure 2-2. Select Sub-components Dialog Box 7. Highlight the name of the Interface Kit(s) you wish to install and click Continue to close the Select Sub-components dialog box. ✍ NOTE You can install ispEXPERT software and multiple Interface Kits at the same time. However, because of the hard disk space requirements during the installation, this is not recommended. 8. Click Next in the Product Options dialog box and follow the instructions that appear on your screen. Refer to the appropriate online ispEXPERT Compiler and “third party” Design Manual for complete information on using Interface Kits. These manuals include information on the versions of the third-party software supported, the directory structure of the files, and any setup requirements. ispEXPERT Compiler Getting Started Manual – PC 36 Design Environments Design Environments Most of the Interface Kits are ready for use as soon as they are installed. However, for Viewlogic and Exemplar, you need to set the design environment. These changes are described in this section as well as in the appropriate third party manual. Viewlogic Interface Kit Design Environment Setup – Schematic Entry Before using Lattice Design Attributes or macros in your Viewlogic schematic design, you must add Lattice Viewlogic library path statements to the following files: ■ ■ autoexec.bat file (Windows 95/98) or Control Panel (Windows NT) viewdraw.ini file (use the Project Manager in Workview Office) ViewDraw Library Setup ■ Add the LSC-specific items to your autoexec.bat file (Windows 95), or set them from the Control Panel (Windows NT): SET PATH=C:\<ispcomp_path>\BIN;C:\WVOFFICE SET PDSPLUS=C:\<ispcomp_path> WVOFFICE_HOME=C:\WVOFFICE SET WDIR=C:\<ispcomp_path>\VL\STANDARD; C:\<ispcomp_path>\VL\VHS;C:\WVOFFICE\STANDARD LM_LICENSE_FILE=C:\WVOFFICE\STANDARD\LICENSE.DAT; C:\<ispcomp_path>\LICENSE\LICENSE.DAT ■ Set <ispcomp_path>\v\standard before <wvoffice_path>\standard in the WDIR path. The path order in the WDIR (ispEXPERT Compiler path placed first) is required for the ispEXPERT and Workview Office environment. Use the WorkView Office Project Manager to add libraries to your viewdraw.ini file. For a new design targeted for ispLSI 1000, 2000, 3000, or 6000 devices, add the following lines to the end of the viewdraw.ini file in your project directory in the order shown below: DIR [rm] <ispcomp_path>\vl\lsc (lsc) DIR [rm] <ispcomp_path>\vl\lscsub (lscsub) DIR [rm] <ispcomp_path>\vl\lsc_mod (lsc_mod) ■ ✍ NOTE Do not add the mod_dsn library path to your viewdraw.ini file. The macros in this library are meant to be copied to your project directory for local editing. ispEXPERT Compiler Getting Started Manual – PC 37 Design Environments ■ ■ For ispLSI 5000V device family designs, use the WorkView Office Project Manager to add the isp5000 and lscsub libraries to your viewdraw.ini file. The path order is optional, but should resemble the following example: DIR [rm] <ispcomp_path>\vl\isp5000 (isp5000) DIR [rm] <ispcomp_path>\vl\lscsub (lscsub) DIR [rm] <ispcomp_path>\vl\lsc (builtin) The lsc library path is optional. However, if used, it must be at the end of the order and aliased as builtin as shown in the example above. For ispLSI 8000 device family designs, use the WorkView Office Project Manager to add the isp8000 and lscsub libraries to your viewdraw.ini file. The path order is optional, but should resemble the following example: DIR [rm] <ispcomp_path>\vl\isp8000 (isp8000) DIR [rm] <ispcomp_path>\vl\lscsub (lscsub) DIR [rm] <ispcomp_path>\vl\lsc (builtin) The lsc library path is optional. However, if used, it must be at the end of the order and aliased as builtin as shown in the example above. Design Environment Setup - ispLSI 6000 Device Family The Viewlogic Interface Kit supports ispLSI 6000 device family designs via VHDL and schematic entry, and gate-level functional and post-route timing simulation. If you use ViewDraw to create your design, copy the module macros you need from the SCH and SYM directories under the c:\<ispcomp_path>\vl\mod_dsn library into your working SCH and SYM project directories. If you are using FPGA Express to create your design, you must copy the module macros from c:\<ispcomp_path>\vl\vhs\mod_vhd into your project directory. Do not point to the mod_dsn or mod_vhd library in your .vpj file. Refer to the online ispEXPERT Compiler and Viewlogic Design Manual for detailed information. ispEXPERT Compiler Getting Started Manual – PC 38 Design Environments Exemplar Interface Kit Exemplar Galileo Library Menu Setup To use the Lattice-provided synthesis library, you must modify your galileo.ini file in the <exemplar_path>\data directory. Different versions of the tool may have slightly different customization formats. Refer to the galileo.ini file to customize your specific version. For Exemplar Galileo Extreme release version 4.2.2, add the following lines to the galileo.ini file: { “Lattice ispLSI 5000 Synthesis Logic” “” } { “Lattice ispLSI 8000 Synthesis Logic” “” } { “Lattice Synthesis Library” IO { “Lattice Timing lib” IO lscsub Library” IO isp5000 lsc 4 “Exemplar Library” IO isp8000 lsc 4 “Exemplar lsc lsc 4 “Exemplar Logic” “” } lscsub 4 “Exemplar Logic” “” } Exemplar Leonardo Library Menu Setup For Exemplar Leonardo Extreme, add the following lines to the leonardo.ini file: { “Lattice ispLSI 5000 Synthesis Library” isp5000 none FPGA 4 “Exemplar Logic” “” } { “Lattice ispLSI 8000 Synthesis Library” isp8000 none FPGA 4 “Exemplar Logic” “” } { “Lattice Synthesis Library” lsc none FPGA 4 “Exemplar Logic” “” } { “Lattice Timing Library” lscsub none FPGA 4 “Exemplar Logic” “” } Exemplar LeonardoSpectrum For Exemplar LeonardoSpectrum, add the following line to the <exemplar_path>\lib\devices file: “lattice”, “PLSI-5000”, isp5000”, none, “FPGA”, “BOTH”, “Lattice Semiconductor Corp”, “”, “” Lattice Synthesis and Symbol Library Setup After modifying the appropriate .ini file in your <exemplar_path>\data directory, copy the Lattice synthesis library (lsc.syn) into the Exemplar library directory as follows: ■ ■ If you are using Galileo Extreme 4.2.2 release, copy the <ispcomp_path>\exemplar\library\gal_422\lsc.syn file to the <exemplar_path>\lib directory. If you are using Leonardo Extreme or Spectrum, copy the <ispcomp_path>\exemplar\library\leo_422\lsc.syn file to the <exemplar_path>\lib directory. ispEXPERT Compiler Getting Started Manual – PC 39 Design Environments ✍ NOTE For designs using the ispLSI 5000V device family, copy isp5000.syn. For designs using the ispLSI 8000 device family, copy isp8000.syn. You may copy multiple synthesis libraries, depending on the devices for which you are designing. Lattice Symbol Library Setup Copy the Lattice symbol library (lsc.eds and lsc.idx) into the Exemplar library directory as follows: ■ ■ Copy the <ispcomp_path>\exemplar\library\sym\lsc.eds file to the <exemplar_path>\lib\sym directory. Copy the <ispcomp_path>\exemplar\library\sym\lsc.idx file to the <exemplar_path>\lib\sym directory. ispEXPERT Compiler Getting Started Manual – PC 40 Chapter 3 Tutorial This chapter is designed to help you become familiar with the Lattice Semiconductor ispEXPERT Compiler tool for design compilation. Through a series of steps, this tutorial leads you through the design flow. The following assumptions are made: ■ ■ You have read and understood the ispEXPERT Compiler User Manual You are familiar with your Microsoft Windows environment The ispEXPERT software uses a Windows-standard Graphical User Interface (GUI) with pull-down menus, text editing commands, and screen control commands. The ispEXPERT interface is called the Design Manager. ispEXPERT also supports command-line syntax. Refer to the ispEXPERT Compiler User Manual for the command-line syntax. ispEXPERT Compiler Getting Started Manual – PC 41 A Brief Tour of the Screen A Brief Tour of the Screen When you invoke the Lattice Semiconductor ispEXPERT Compiler software, the Design Manager appears (Figure 3-1). Banner Menu Bar Tool Bar Session Log Status Bar Figure 3-1. Design Manager Window The Design Manager includes the application banner, menu bar, tool bar, and work space. The Session Log, located near the bottom of the screen, contains useful messages relating to the operation that you are performing such as task prompts, task verification, error and warning messages, and various general messages. The Status Bar provides information on menus and icons. This tutorial shows you how to begin using the development software by creating a project. The examples directory included with the ispEXPERT software package contains sample design projects. The ispEXPERT Compiler software accepts the following types of input files: ■ ■ Electronic Design Interchange Format (EDIF) Programmable Logic Array (PLA) Before you begin, it is essential that you understand the design flow. Refer to Figure 1-1 for an overview of how the ispEXPERT software works. ispEXPERT Compiler Getting Started Manual – PC 42 ispEXPERT Compiler Overview ispEXPERT Compiler Overview The ispEXPERT Compiler software imports existing designs from third-party CAE design-entry environments. It compiles designs created using schematic capture tools or synthesis tools, and fits these designs into Lattice Semiconductor ispLSI devices. The ispEXPERT Compiler software performs synthesis and partitioning of the logic into Generic Logic Blocks (GLBs) and Input/Output Cells (IOCs), compilation, placement, and routing. It outputs various netlist files used for timing simulation, a standard JEDEC file used for device programming, and all report and log files necessary to help you understand the routed design. You can achieve the best utilization and routability by allowing the ispEXPERT to assign the I/O pin placement. Once the software assigns the pin placement the first time, you can fix the pins and make minor changes to the design. Each time you change your design, you must recompile. The following steps outline the overall flow of the ispEXPERT design solution: 1. Create a new project. Create a project in the ispEXPERT environment by importing a design file from a third-party CAE design-entry environment. 2. Lock the pins. Fix the individual input and output signals to specific device pins (optional). You can use Pin Attributes to set pull, slow slew, open drain, reserve pin, voltage, and outdelay attributes. These attributes are device specific; not all devices use all options. To obtain the best placement and routing of your design, do not fix pins unless it is absolutely necessary. 3. Use the Explore function. Generate multiple design compilations and examine the results to find the best implementation of your logic. For additional information on using this feature in your designs, refer to the Chapter 4, “Advanced Features Tutorial.” 4. Set the Compiler Control Options. Determine the compiler’s flexibility to complete your design, define the global objectives for design implementation, and allocate the physical device resources in support of specific device options. Using the Compiler Control Options, you can produce a physical netlist of your design. 5. Compile the design. Use the compiler to place and route the logic. When possible, the compiler adheres to the pin assignments included in your pin source file or assignments that you made using the Design Manager during your pin locking sessions. The compiler determines if the logic can fit into the assigned GLBs and IOCs. It maps logic to the cells and provides input to the fuse map generation process. 6. Check the compilation results. Study the compiler results for ways to best improve your design. The compiler report file provides information about the design environment, the design being processed, and a description of the processed design. 7. Make Post Compile Updates. Use the Post Compile Update tool to change pin attribute assignments, security, and speed grades. ispEXPERT Compiler Getting Started Manual – PC 43 ispEXPERT Compiler Overview 8. Set and run the Static Timing Analyzer (ispTA). Analyze the performance of your design after compilation. The ispTA traces all the signal paths and their delays, determines critical (timing) paths, and evaluates maximum frequency of the design and setup/hold requirements. Review timing reports. 9. Run the ispANALYZER. Connect an internal node to output pins without repeating design entry and verification steps. This feature manipulates the compiler output, changes only the routing paths of the desired internal nodes, and preserves the original implementation of the design. The ispANALYZER recognizes internal nodes and resources available for adding required new routing paths. New JEDEC and SIM files are generated to continue testing. 10. Run the Physical Viewer. Review the design implementation details for the compiled project. Display timing paths and ispANALYZER connections. 11. Use the Timing Viewer. Review the timing tables using the Timing Viewer. Use the Timing Viewer to obtain additional timing information, to move between tables, and to request the display of timing paths. 12. Download your design. Open the ISP Daisy Chain Download program and download your design to a device. For additional information on using this feature in your designs, refer to the ISP Daisy Chain Download User Manual. ispEXPERT Compiler Getting Started Manual – PC 44 Design Tutorial Design Tutorial In the following tutorial, you take an EDIF design through the compilation process and generate compiler result reports, a fuse map file (JEDEC), and output netlists for timing simulation and static timing analysis. A sample design called cnt4.edn in the examples directory is included with the software. If you installed ispEXPERT in a directory other than the default, substitute your directory in the examples shown. In the tutorial, the sample design will use an ispLSI 2032E-180LT48 device. Refer to the Lattice Semiconductor ISP Encyclopedia and the ispEXPERT Compiler User Manual for complete information on device architecture and compiler options. Create the Project 1. Select Project ⇒ New from the Design Manager. The Create New Project dialog box appears (Figure 3-2). Figure 3-2. Create New Project Dialog Box 2. Select EDIF from the Project Type field. The EDIF Reader Settings button appears to the right and all the EDIF files available in the directory are listed. ✍ NOTE If you were using a PLA design, the EDIF Reader Settings box in the Create New Project dialog box would be replaced by the Case Sensitive check box. 3. Select the drive and directory where you stored the design source file. You need a design file to create a project in ispEXPERT. Choose the following path and drive information: c:\isptools\ispcomp\examples\edif 4. Select cnt4.edn from the File Name list. The ispEXPERT software shows a project directory and a project with the same name as your source file, cnt4. ispEXPERT Compiler Getting Started Manual – PC 45 Design Tutorial Set the EDIF Reader Settings If you were using a PLA design, you would skip Steps 5 through 7 and continue with Step 8. 5. Click the EDIF Reader Settings button. The EDIF Reader Settings dialog box appears (Figure 3-3). The EDIF Reader Settings that are set are applicable only for this project. To set default EDIF Reader options, use the Interface ⇒ EDIF Reader Settings menu item before opening a project. Figure 3-3. EDIF Reader Setting Dialog Box 6. Choose Others from the Vendor pull-down list. Leave the rest of the options as they appear. You do not need to attach a Property File in this example. If you attach a Property File, the ispEXPERT EDIF reader compiles the Design Attributes in the Property File together with your cnt4.edn file. Any attributes specified in the Property File overwrite corresponding attributes in the cnt4.edn file. Certain Design Attributes, such as pin locking attributes, are extracted by the Design Manager, allowing you the opportunity to make further modifications to your design after the design is read in successfully. 7. Click OK to close the EDIF Reader Settings dialog box and return to the Create New Project dialog box. ispEXPERT Compiler Getting Started Manual – PC 46 Design Tutorial Change the Device The cnt4.edn design uses a default device setting (the ispLSI5384V-125LB388). For the purposes of this tutorial, change the device to the ispLSI2032E-180LT48 device. 8. Click Select Device on the Create New Project dialog box. The Device Selection dialog box opens (Figure 3-4). Figure 3-4. Device Selection Dialog Box 9. Select the ispLSI2032E-180LT48 device. There are two ways to select the device: a. Select ispLSI2000 in the Family field of the Device Filter section (deselect all other choices) and select your device from the Select New Devices field. b. Select ispLSI2000 in the Family field of the Device Filter section. In the subselection section, select 2032E in the Device field. Go through the remainder of the fields, selecting an option for each. The Select New Device field will show the correct device when you finish. 10. Be sure Y1_AS_RESET and ISP are turned on in the Device Options field (since these are defaults, they should already be set). 11. Click OK to close the Device Selection dialog box. 12. Click OK in the Create New Project dialog box. The project opens and more menu options become available. The name of your project appears in the banner. ispEXPERT Compiler Getting Started Manual – PC 47 Design Tutorial Lock the Pins After you open a project and select a device, you can connect the design pins to the device pins. Ordinarily, you would not lock pins unless absolutely necessary to obtain the best placement and routing of your design. The ispEXPERT software performs better and quicker if you do not lock pins. This section shows you how to lock pins. To connect the pins to the ports: 13. Select Assign ⇒ Pin Locations or the Assign Pin Locations icon from the Design Manager. The Assign Pin Locations window appears (Figure 3-5). Show Pins area Unassigned pins Assigned pins Pin Assignment Area Package View Figure 3-5. Assign Pin Locations Window This window contains a pin browser and a package view. The pin browser contains the following pin options: • Show Pins area – Shows the input, output, and bidirectional pin types. You can limit the pins that display by changing the selected pin types or by entering a partial pin name. • Free Pins area – Frees the input, output, bidirectional, or all the pins. • Unassigned Pins list box – Shows all the currently unassigned pins. • Assigned Pins list box – Shows all the currently assigned pins. • Import Pin Assignment area – Allows you to import the post-route compiler pin assignment or to import a different pin file. For detailed information on these two options, see the “Changing the Pin Assignment” and “Importing a Pin File” sections in the ispEXPERT Compiler User Manual. A button is grayed out if the compilation has not been performed or is not successful. ispEXPERT Compiler Getting Started Manual – PC 48 Design Tutorial • Save Pin Assignments button – Saves the current pin assignment to a text file. For information on how to use a text file, refer to the ispEXPERT Compiler User Manual. • Package View – Shows a diagram of your device type with pins assigned to GND, VCC, clock, etc. Use the Show Pins area to change the Unassigned Pins and Assigned Pins lists. For example, type the letter C in the Pin Name field. Only pins that begin with the letter C appear in the lists. Also, if you deselect output and bidirectional, only the input pins beginning with C appear in the lists. Customize your screen to easily work with the Pin Locations window. Close the Session Log by deselecting Session Log from the View menu. Enlarge the package view by sliding the margins of the Pin Assignment area, if necessary. Use the Zoom Bar tools to change the size of the device representation, if necessary. You can drag and drop the zoom bar icons to the tool bar area or turn off the display of all icons. If you want to change the color or shape of the pins when they appear on your desktop, select Edit ⇒ Options. Select the Pin Color Shape tab. For complete instructions on how to set the pin colors and shapes, refer to the ispEXPERT Compiler User Manual. 14. Click on a pin in the Unassigned list. It is highlighted. You can also use a combination of the space bar (selects and deselects) and the arrow keys (navigates up and down) to move around the list. 15. On the package view, double-click the left mouse button on the device pin where you wish to connect this pin. The pin changes to light blue for inputs, bright yellow for outputs, and pink for bidirectional pins (the defaults). Check the Session Log or Status Bar for messages. Or you can press Shift and single-click the left mouse button on the port name then Shift-click on the device pin to assign a pin. The pin moves to the Assigned Pins list. Click on a pin to see Pin Tips, a bubble box that displays the pin name, cell name, and pin assignment for that pin. You can also see Pin Tips by holding the left mouse button down and moving the cursor slowly over each pin. ❖ TIP You can also assign a pin by clicking on the pin name and dragging it to a pin in the package view. When you click on the pin name, the cursor changes to a hand; hold the mouse button down and drag to the pin. When the pin tip displays, release the mouse button. The pin is assigned. By holding the Ctrl key down, you can drag pin assignments from one device pin to another. ispEXPERT Compiler Getting Started Manual – PC 49 Design Tutorial To see more than one area of your package view: 16. Use the right split bar and drag it left. Use the arrow keys and scroll boxes to customize your desktop to view two separate areas of the package view (Figure 3-6). Figure 3-6. Using a Split Screen 17. Make the following changes to the file by connecting these pins (these assignments are already shown in Figure 3-6): Input pins: D0 to pin 35 D1 to pin 2 Output pins: CO to pin 13 Q0 to pin 25 To remove a pin assignment, double-click on the pin in the package view and the pin returns to the Unassigned Pins list (in alphabetical order). 18. Close the Assign Pin Locations window. Your pin locking session is saved to the project directory when you select Project ⇒ Close or Project ⇒ Save As Setting from the Design Manager. ispEXPERT Compiler Getting Started Manual – PC 50 Design Tutorial Set the Pin Attributes After you connect the pins to each port, you may want to set Design Attributes or Compiler Control Options, depending on your design constraints and requirements. To set the pin attributes: 19. Select Assign ⇒ Pin Attributes or the Pin Attributes icon from the Design Manager. The Pin Attributes dialog box appears (Figure 3-7). Attribute Tabs Pin Name Field Pin Type On/Off Lists Figure 3-7. Pin Attributes Dialog Box The Pin Attributes dialog box allows you to set the CRIT, pull, slew rate, open drain, reserve pin, voltage, and outdelay pin attributes for each pin individually. These attributes are device specific; not all devices support all options. See the Lattice Semiconductor ISP Encyclopedia and the ispEXPERT Compiler User Manual for complete information about device architecture. You can select a pin attribute function by selecting the tab at the top of the dialog box. You can select the types of pins you want to display from the check boxes in the Show Pins Area. If you want to display only those pins that begin with a certain letter, type that letter in the Pin Name field. You can highlight a pin from either list by clicking on it. The function buttons are enabled or disabled depending on your choices. To select a range of pins, press and hold the Shift key while you click the first and last pins in the range. To select more than one pin, press and hold the Ctrl key while you click each pin name. Click Add or Remove to move the pins between the lists. Click Add All or Remove All to move all the pins from one list to the other list without selecting each pin. ispEXPERT Compiler Getting Started Manual – PC 51 Design Tutorial 20. Set the individual slow slew rate for the following pins: CO Q1 Q2 21. Select Apply to make the changes and keep the dialog box open for more changes. You can also select OK to make the changes and close the dialog box, or select Cancel to ignore your changes and close the dialog box. 22. Close the Pin Attributes dialog box. You have set the desired Pin Attributes. Now you need to set the Compiler Control Options. Set the Compiler Control Options To set the Compiler Control Options: 23. Select Tools ⇒ Compiler Settings from the Design Manager. The Compiler Settings dialog box appears (Figure 3-8) with the default settings. Figure 3-8. Compiler Settings Dialog Box This dialog box contains the most commonly used options. Set the options as follows: • Strategy – Area • Effort – High • Use Global Reset – On • Maximum GLB Inputs – 12 • Maximum GLB Outputs – 4 • Free All Pin Locks – Off • Ignore Reserved Pins – Off ispEXPERT Compiler Getting Started Manual – PC 52 Design Tutorial • Use Extended Routing – On • Carry Pin Direction – Off • Case Sensitive – On • Perform Timing Analysis - Off • Use Parameter File Only – Off 24. Click the Interfaces button. The Interfaces dialog box appears (Figure 3-9). Figure 3-9. Interfaces Dialog Box 25. Turn on the Output Format – EDIF netlist check box. 26. Click OK. The Interfaces dialog box closes. 27. Click OK to make your changes and exit the Compiler Settings dialog box. Select an Interface Setting You are almost ready to compile, but you need to tell the compiler what kind of EDIF output netlist file to generate, depending on which interface you are using. To set the interface: 28. Select Interfaces ⇒ EDIF writer settings from the Design Manager. The EDIF Writer Settings dialog box appears (Figure 3-10). Figure 3-10. EDIF Writer Settings Dialog Box 29. Ensure that the EDIF Output File Extension is set at edo. 30. Set the Vendor Information pull-down box to Others. 31. Click OK to save your changes. ispEXPERT Compiler Getting Started Manual – PC 53 Design Tutorial Save the Project Settings After you assign Design Attributes and set the Compiler Control Options, you can use the Save As Settings option to name and save these project settings. This function allows you to retrieve the project settings later. 32. Select Project ⇒ Save As Setting from the Design Manager. The Save As Setting dialog box appears (Figure 3-11). Figure 3-11. Save As Setting Dialog Box 33. Name the setting test1. After you compile, the ispEXPERT software creates a subdirectory called test1 in the project directory. It includes all these specific project settings (pin locking, Pin Attributes, Compiler Control Options, etc.). Look for the output simulation files under the subdirectory because these files will not appear in the main project directory after you use the Save As Settings function. 34. Click OK. The project settings are named and saved. Run the Compiler Once you set all the Compiler Control Options and Pin Attributes, make pin assignments, and specify the type of output netlist files to generate, you are ready to compile your design. To run the ispEXPERT compiler: 35. Select Tools ⇒ Compile or the Compiler icon or the Compile button in the ispSmartFlow window. The ispEXPERT jet moves, showing that your instructions are processing. The compiler fits your design, with the options and attributes you selected, into the Lattice Semiconductor ispLSI device. To terminate the compile process, click on the Stop icon or the Stop button in the ispSmartFlow window. During the compile process, messages display in the Session Log, which contains information relating to the operation that you are performing. Session Log information includes task prompts, task verification, error and warning messages, and various general messages. If an error or warning displays, you can get more information about the message by double clicking on the message number in the Session Log or by selecting the Error Messages menu item from the Help menu and selecting the error number. You can clear all messages from the Session Log using Edit ⇒ Clear Messages. ispEXPERT Compiler Getting Started Manual – PC 54 Design Tutorial During the compile, the ispSmartFlow™ window shows the compile processes currently being performed. You can double-click on the compiler report icon or the compiler log icon to display the results; this is the same as opening the file from the Results menu. You can also move the cursor to a process block and click the right mouse button to display the Results commands that are available for that step of the compilation. Use the View ⇒ ispSmartFlow menu item to turn on or off the display of the ispSmartFlow window. Figure 3-12 shows an example of the ispSmartFlow window. An existing ispSmartFlow reflects the last compile status if it exists (the successful process boxes are blue) or the compile settings when the project opens (the process boxes are gray). If a process box is red, that process encountered errors. When a process box is tan, that process is currently being performed by the compiler. Figure 3-12. ispSmartFlow Window Check the compiler log for a detailed history of the processes that were run and any errors or warnings. The compiler log is similar to the Session Log except it only contains information about the processes that occurred during the compilation. ispEXPERT Compiler Getting Started Manual – PC 55 Design Tutorial View the Compilation Results Once the compiler successfully completes fitting your design into the device, you can check the compiler reports, display the post-route pin layout, or look for ways to improve the overall design connectivity. You can also print any of these reports. To view the compiler log: 36. Select Results ⇒ Compiler Log from the Design Manager. The compiler log appears. This log file resembles the Session Log, but you can search for information strings in this log file. To view the compiler report: 37. Select Results ⇒ Compiler Report or the Compiler Report icon from the Design Manager. The compiler report for your design appears in a text window. For detailed information about how to interpret the compiler report, see the ispEXPERT Compiler User Manual. You can also click on the Log or Report icon from the ispSmartFlow window to view the log or report. To view the compiled pin layout: 38. Select Results ⇒ Pin Layout or the Pin Layout icon from the Design Manager. A view of your post-route pin layout appears. For detailed information about how to interpret the pin layout, see the ispEXPERT Compiler User Manual. To view the EDIF netlist file: 39. Select Results ⇒ EDIF Netlist from the Design Manager. The file appears in a text window. To print a report: 40. Access the report to be printed. Select File ⇒ Print or the Print icon from the Design Manager. The standard Windows-type print dialog box appears. Set print options and click OK. ispEXPERT Compiler Getting Started Manual – PC 56 Design Tutorial Set the Timing Analyzer After you compile, set the Timing Analyzer (ispTA) settings to show your design path speeds. To set the timing analyzer: 41. Select Tools ⇒ Timing Analyzer Settings from the Design Manager. A cascading menu lets you select or deselect the types of reports to be generated. Verify that all the reports are selected. 42. Select Tools ⇒ Timing Analyzer Settings ⇒ Select Paths from the Design Manager. The Timing Analysis Path Selection dialog box appears (Figure 3-13). Figure 3-13. Timing Analysis Path Selection Dialog Box 43. Click Select Source Nodes. The Select Source Nodes dialog box opens (Figure 3-14). Figure 3-14. Select Source Nodes Dialog Box Use the Select Source Nodes dialog box to select the source nodes to be used by the Timing Analyzer. Move the nodes between the Available Nodes and Analyze Nodes lists to select the source nodes to be analyzed. ispEXPERT Compiler Getting Started Manual – PC 57 Design Tutorial You can highlight a pin from either list (Available Nodes and Analyze Nodes) by clicking on it. The function buttons are enabled or disabled depending on your choices. To select a range of pins, press and hold the Shift key while you click the first and last pins from a list. To select more than one pin, press and hold the Ctrl key while you click each pin name. Click Add or Remove to move the pins between the lists. The pins change lists. Click Add All or Remove All to move all the pins from one list to the other list without selecting each pin. 44. Click Add All to move the nodes from the Available Nodes to the Analyze Nodes list in the Select Source Nodes dialog box. Select OK to make the changes and close the dialog box and return to the Path Selection dialog box. 45. Click Select Destination Nodes. The Select Destination Nodes dialog box opens (Figure 3-15). Figure 3-15. Select Destination Nodes Dialog Box 46. Click Add All to move the nodes from the Available Nodes to the Analyze Nodes list in the Select Destination Nodes dialog box. Select OK to make the changes and close the dialog box. 47. In the Path Selection dialog box, click All in the Analysis Path Criteria area. 48. In the Report Type area, click the Summary & Detailed radio button. Selecting Summary & Detailed results in more data being available for each path in the summary report and in the timing matrix. 49. Click OK to save your changes and close the Path Selection dialog box. 50. Select Tools ⇒ Timing Analysis from the Design Manager. The ispEXPERT jet moves, showing that your instructions are processing. You can terminate a compile process at any time by clicking the Stop icon. Check the Session Log for a successful completion message. ispEXPERT Compiler Getting Started Manual – PC 58 Design Tutorial Check the Timing Matrix 51. Select Results ⇒ Selected Paths Timing Matrix or the Timing Matrix icon from the Design Manager. The timing matrix appears (Figure 3-16). Use the scroll boxes or arrow keys if necessary to view the entire matrix. Figure 3-16. Timing Matrix Window A number of right mouse button commands are available from the Timing Matrix. Refer to the ispEXPERT Compiler User Manual for descriptions of these commands. To view other timing analysis tables: 52. Select Results ⇒ Clock Frequency Table, Results⇒ Setup and Hold Table, Results ⇒ Tco Table, or Results ⇒ Tpd Table to display timing results in table format. To view a timing analysis report: 53. Select Results ⇒ Timing Report from the Design Manager. This cascades to show the following reports: Selected Path Detailed, Selected Path Summary, Selected Path Boundary, or 6192. Click on Selected Path Detailed. The timing report for your design appears in a text window. For detailed information about how to interpret the timing report, see the ispEXPERT Compiler User Manual. ispEXPERT Compiler Getting Started Manual – PC 59 Design Tutorial Download to a Device After compilation, your design should fit effectively and compactly into the selected Lattice Semiconductor ispLSI device. To download your design onto a device: 54. Select Tools ⇒ ispDCD from the Design Manager. This command automatically launches the ISP Daisy Chain Download software if you installed the download application in the same directory as the ispEXPERT software. 55. Refer to the ISP Daisy Chain Download User Manual for complete instructions about how to download your design onto a device. ispEXPERT Compiler Getting Started Manual – PC 60 Chapter 4 Advanced Features Tutorial This chapter provides an introduction to other features in the ispEXPERT Compiler. While use of these features is not required to create and compile a project, their use provides additional information that may help you fine tune your design. The features that will be described in this chapter are: ■ ■ ■ ■ ■ Explore Tool Post Compile Update Tool ispANALYZER Physical Viewer Timing Viewer Refer to the ispEXPERT Compiler User Manual for additional details on these features. This tutorial uses the CNT4 design that was compiled in Chapter 3, “Tutorial.” If necessary, recompile your design before continuing with this tutorial. ispEXPERT Compiler Getting Started Manual - PC 61 Explore Tool Explore Tool Once you select a device and make pin assignments, you can generate multiple design compilations and examine the results using the Explore function. You can select multiple settings of Compiler Control Options and examine the compiler results for the best possible implementation of your logic. The Explore function keeps track of the results and stores them in a subdirectory of the project directory called ispds.run. To generate multiple compilations of one project: 1. Select Tools ⇒ Explore Settings from the Design Manager. The Explore Settings dialog box appears (Figure 4-1). Figure 4-1. Explore Settings Dialog Box 2. Select the following options. Hold the Shift key to select multiple choices of one Compiler Control Option. • Strategy – Area, Delay • Effort – Medium • Use Global Reset – On • Max Input – 8, 15 • Max Output – 2, 4 • Extended Routing – On • Use GUI Pin Locks – On • Free All Pin Locks – On • Use Reserve Pins - On ispEXPERT Compiler Getting Started Manual - PC 62 Explore Tool • Ignore Reserve Pins - Off • Resource Limit – Unlimited • Calculate Frequency – On • Append to Current Explore Log – Off 3. Click Advanced to access the Advanced Explore Settings dialog box (Figure 4-2) with additional settings. This dialog box is used for Explore Settings that correspond to the Advanced Compiler Settings. Figure 4-2. Advanced Explore Settings Dialog Box For purposes of this tutorial, do not turn on any of these options. Click Cancel to close the dialog box. 4. Click Explore Criteria to display the Explore Criteria dialog box (Figure 4-3). This dialog box is used to specify that the Explore process should terminate when it meets specific conditions rather than going through all Explore cycles. Figure 4-3. Explore Criteria Dialog Box For purposes of this tutorial, do not turn on any of these options. The Explore process will calculate all combinations of requested options. Click Cancel to close the dialog box. 5. Click OK in the Explore Settings dialog box to set the Explore compile choices and close the dialog box. 6. Select Tools ⇒ Explore from the Design Manager menu. A message box displays showing the number of Explore runs that will be performed. Click OK to start the exploration. The Status Bar shows the number of Explore runs that have completed and the number that remain. ispEXPERT Compiler Getting Started Manual - PC 63 Explore Tool To examine the Explore Matrix results: 7. Select Results ⇒ Explore Matrix or the Explore Matrix icon from the Design Manager. The Explore Matrix appears (Figure 4-4 and Figure 4-5). Scroll to see the entire matrix. The device name displays above the User Settings. Each combination of options displays on a separate line. Figure 4-4. Explore Matrix – User Settings ispEXPERT Compiler Getting Started Manual - PC 64 Explore Tool Figure 4-5. Explore Matrix – Compiler Results 8. Select Results ⇒ Explore Display Criteria to display the Explore Matrix Criteria dialog box (Figure 4-6). You can limit the results that display in the Explore Matrix to those that satisfy your criteria. Figure 4-6. Explore Matrix Display Criteria Dialog Box Enter the following values in this dialog box and click OK: • Number of Macrocells – From 8 to 8 • Number of GLBs – From 4 to 5 The Explore Matrix immediately changes to reflect the four explore results that satisfy the selected criteria. 9. Place the cursor in the second row of the Explore Matrix and click the right mouse button. The following commands display so you can save the settings for that particular Explore run: • Save Setting – Saves the options for the selected Explore run in the current setting. • Save Setting & Compile – Saves the options for the selected Explore run in the current setting and runs the ispEXPERT Compiler using those settings. ispEXPERT Compiler Getting Started Manual - PC 65 Explore Tool • Save As Setting – Displays the Save As Setting dialog box and saves the options for the selected Explore run in the specified setting. • Save As Setting & Compile – Displays the Save As Setting dialog box and saves the options for the selected Explore run in the specified setting and runs the ispEXPERT Compiler using those settings. Select Save As Setting & Compile. Enter test2 as the setting name. Click OK. The test2 project settings will be created and the design will be compiled with these settings. Use the test2 settings for the Post Compile Update section of the tutorial. ispEXPERT Compiler Getting Started Manual - PC 66 Post Compile Update Tool Post Compile Update Tool You can change the Open Drain, Pull, Slow Slew, OutDelay, Voltage, and Turbo (LowPower) attributes for specific pins in the fuse map file without recompiling the project. You can also select a new speed grade for the device. You may update the pin attributes, perform Timing Analysis, and generate new output files. If you changed the Security option from the Device Options dialog box or the UES from the UES dialog box prior to selecting this option, you can also have these changes reflected in your output files. This menu item is enabled only when the existing compiler results are valid and the current device is the same as the device used in the last compilation. To update the pin attributes in the fuse map file (using the test2 project settings): 1. Select Tools ⇒ Post Compile Update. The Post Compile Update dialog box (Figure 4-7) displays (pin attributes are device dependent). Figure 4-7. Post Compile Update Dialog Box 2. Click the tab corresponding to the attribute you wish to set. Use the Show Pins area to filter the pin listings, if necessary. Click on the pin(s) you want to change. Use Add and Remove to move pins between the unassigned and assigned lists, Pull Up, Pull Off, or Pull Hold to change the Pull attribute, or Turbo On and Turbo Off to change the LowPower (Turbo) attribute (for ispLSI 5000V and 8000 devices). To change the speed, click the part with the speed you want to use for the design. ispEXPERT Compiler Getting Started Manual - PC 67 Post Compile Update Tool 3. Make the following changes to the attributes: • Select the OpenDrain tab; set OpenDrain ON for pins C0 and Q3. • Select the Speed tab; change the device speed by selecting the ispLSI 2032E-110LT48 device. 4. Click Actions to display the Actions dialog box (Figure 4-8) and specify the types of files to be updated. Turn off Update Security and Update UES, and click OK to close the Actions dialog box. Figure 4-8. Actions Dialog Box 5. Click Update to close the Post Compile Update dialog box and update the appropriate files. A dialog box asks you to confirm that the Update is to be performed. 6. When the update is complete, review the Frequency Table and the Compiler Report. 7. Use the Project ⇒ Select Setting to select the test1 settings before continuing with this tutorial. ispEXPERT Compiler Getting Started Manual - PC 68 ispANALYZER ispANALYZER Use the ispANALYZER to connect observable nodes to output pins without repeating design entry, compilation, and verification steps. 1. Select Tools ⇒ ispANALYZER from the ispEXPERT Design Manager. The ispANALYZER window opens and displays a window showing the observable nodes (Figure 4-9). The device pins to which they can be connected are enabled for interaction. Figure 4-9. The ispANALYZER Window 2. Assign the macrocell names to device pins as follows: • Macrocell 01 to pin 21 • Macrocell 02 to pin 22 • Macrocell 03 to pin 17 3. Select Tools ⇒ Compile from the ispANALYZER window to generate new .jed, .sim, and .apt files to reflect the node and device pin connections. 4. Select File ⇒ Return to ispEXPERT to return to the ispEXPERT Design Manager. ispEXPERT Compiler Getting Started Manual - PC 69 Physical Viewer Physical Viewer The Physical Viewer is a tool for viewing the implementation details of the ispEXPERT Compiler graphically. It helps increase your understanding of the implementation details. It uses a functional block representation of the ispLSI device that shows the GLBs, IOCs, and Dedicated/Control Input resources. The Physical Viewer allows you to inspect the logical resource assignments, signal path trace, and functional logic of selected components. The primary components of this tool include a Design Navigator, Connectivity display, Signal Path and Equation tracer, and Timing Viewer. Objects can be selected either in the connectivity views or in the Design Navigator window. The design implementation details are characterized in two groups: the usage of logic resources and the connectivity across those logic blocks. It shows how the design logic is implemented in the device using the GLB, IOC, and Dedicated/Control Input logic resources. It shows how data is being propagated between the logic resources by displaying point-to-point routing information at the GLB level. It also lets you graphically view and change ispANALYZER node connections. You can control what information is displayed and how it is displayed by selecting view modes and by selecting the GLB, GLB output pin, IOC, or Dedicated/Control Input pin for which you wish to see information. To start the Physical Viewer : 1. Select Tools ⇒ ispEXPERT Physical Viewer from the ispEXPERT Compiler Design Manager. When the Physical Viewer opens in default mode, it shows the Design Navigator window on the left side of the screen and the Connectivity window on the right side of the screen. The design implementation reflects the current ispEXPERT compiled project. Figure 4-10 shows the Physical Viewer with the Design Tree expanded. ispEXPERT Compiler Getting Started Manual - PC 70 Physical Viewer Figure 4-10. Physical Viewer Window 2. 3. 4. 5. The Design Navigator window contains a design tree depicting the design and device logic resource usage. The Design Navigator shows all pins in the design. You can determine the GLB input pins that are used in the Design Navigator. GLB input pins do not show in the Connectivity view.The Connectivity window provides a block diagram showing how the design logic is implemented in the device and how data is propagated across GLBs, IOCs, and Dedicated/Control Inputs. Click on the entries in the Design Navigator to expand the design tree. Highlight the CO output pin in the Design Navigator. Click the right mouse button to display the popup menu, and select the Go to Connectivity View. Look at the Connectivity window to determine the location of the CO output pin. To view the various types of display path information that is available in the connectivity window, perform the following steps: 6. Select the Fan-In icon, and click on pin 00 in GLB A1 to view fan-in information. In Fan-In mode, you can see signals that drive the selected IO, Dedicated/Control Input, or other GLB output pin. These signals could be coming from other IOCs, Dedicated/Control Input pins, or GLB output pins. ispEXPERT Compiler Getting Started Manual - PC 71 Physical Viewer 7. Deselect the Fan-In icon and select the Fan-Out icon. Click on pin 01 in GLB A5 to view fan-out information. In Fan-Out mode, you can see the IOCs, Dedicated/Control Input pins, and GLB output pins the currently selected component drives. Click on the GLB output pin, Dedicated/Control Input pins, or IOC for which you wish to see fan-out information. Both Fan-In and Fan-Out can be on at the same time. 8. Select the Path icon. Click on pin 02 in GLB A1, hold down the Ctrl key, and click on pin 01 in GLB A5. Path mode shows the path between two GLB pins, Dedicated/Control Input pins, or IOCs. 9. Select the Observable icon. Select pin 02 in GLB A1, click the right mouse button, and select Compute Observability. The Analyzer mode displays observability paths from the ispANALYZER. The assigned observable path displays as a solid line and other observable paths display as dotted lines. The observable IOCs are highlighted. You can remove an assignment by holding the Shift key while clicking the left mouse button on the IOC. The solid line will change to a dotted line. You can make a new assignment by holding the Shift key while clicking the left mouse button on the IOC. Path Tracer The Path Tracer provides a method for navigating the fan-ins and fan-outs in a design. For example, you can start from a known input signal and trace how the signal is propagating inside the device. You can follow a signal from its source to its destination as well as from its destination to its sources. The Path Tracer window (Figure 4-11) has three sections: ■ ■ ■ Fan-In Information – Shows the fan-ins for the selected GLB output pin, Dedicated/Control Input pin, or IOC. Selected Component – Shows the selected GLB output pin, Dedicated/Control Input pin, or IOC. The equation shows how the GLB connects to outside signals. Fan-Out Information – Shows the fan-outs for the selected GLB output pin, IOC, or Dedicated/Control Input pin. ispEXPERT Compiler Getting Started Manual - PC 72 Physical Viewer Output pin 03 of glb01 drives signal $1N365 Input pin I1 of glb01 is driven by signal CDX Exclusive OR Gate OR Gate And Gate Inverted Signal Figure 4-11. Path Tracer Window 10. Highlight pin 03 in GLB A1. Select Path Tracer from the command pop-up menu. The macrocell $1N365 displays in the Selected Component section. The Fan-In and Fan-Out information for the selected component displays in the appropriate sections. Double click on a component in the Fan-In or Fan-Out sections to move that pin to the Selected Component section. The Fan-In and Fan-Out sections are updated to reflect the new selection. Obtaining Additional Information Additional information is available on GLBs, GLB output pins, Dedicated/Control Input pins, Modules, IOCs, and Module IOCs. The following instructions provide examples of how to obtain that information. To obtain information about a GLB: 11. Right-click on GLB A1 and select Device Characteristics from the pop-up menu. The GLB Information dialog box displays. Four tabs are available; check the information in each one: • Resources – Shows the resources of the GLB. This information is the same for all the GLBs in the device. • Utilization – Shows the used and available resources of the selected GLB. This information is only available for GLBs used in the design implementation. You can also open the dialog box to this tab by selecting Design Usage from the right-click pop-up menu. ispEXPERT Compiler Getting Started Manual - PC 73 Physical Viewer • Internals – Provides a pictorial description of the selected GLB. It shows all the output pins of the GLB. The output pins that are used as feedbacks have a circle inside. The output pins that are registers have an X. You can also open the dialog box to this tab by selecting Internals from the right-click pop-up menu. • Function – Shows the logic function equations for the GLB. You can select either VHDL or Equation format as the HDL format. The Equation format is Boolean, similar to that in the Compiler report file. You can also open the dialog box to this tab by selecting Function from the right-click pop-up menu. The default HDL format is based on your setting in the Customize dialog box. To obtain IOC information: 12. Right-click on IOC IO3 in the Connectivity window and select IOC Characteristics from the pop-up menu. The IOC information includes the usage, the user design signal name, the package pin location, and whether the IOC bypasses the ORP. To obtain Dedicated/Control Input information: 13. Right-click on Dedicated/Control Input pin Y0 in the Connectivity window and select Dedicated/Control Input Characteristics from the pop-up menu. The Dedicated/Control Input information includes device information, whether the compiler used the Dedicated/Control Input pin, the external signal name, and the package pin location. To obtain GLB pin information: 14. Right-click on pin 01 in GLB A1 in the Connectivity window and select Utilization Information from the pop-up menu. You can click the Function tab to obtain additional information. To obtain design usage statistics: 15. Access design usage statistics and the device statistics by right clicking in an unoccupied area in the Connectivity View and selecting Utilization or Resources from the pop-up menu. ispEXPERT Compiler Getting Started Manual - PC 74 Timing Viewer Timing Viewer The Timing Viewer provides an interactive method for viewing and querying timing information for the design. The Timing Viewer is accessed through pop-up menus in the Physical Viewer. Information is calculated in response to your query, and the turnaround time is fast. Only the data you requested displays. The Timing Viewer consists of the Signal Navigator and several tables. These tables can be requested from various locations in the Timing Viewer, usually using the right mouse button popup menus. The Signal Navigator (Figure 4-12) lists design signals in a tree format and groups them into four categories—Inputs, Outputs, Bidirectional, and Registers. Figure 4-12. Signal Navigator The following tables are available in the Timing Viewer. They are displayed when you request that timing information from the Physical Viewer, or from within the Timing Viewer, from the ispEXPERT Compiler Results menu. ■ ■ ■ ■ ■ Timing Matrix Table Clock Frequency Table Tco Table Setup and Hold Table Tpd Table ispEXPERT Compiler Getting Started Manual - PC 75 Timing Viewer The following steps show some of the ways you can move between the Physical Viewer and the Timing Viewer to display information. Try these procedures and any of other commands you see in the popup menus. Refer to the ispEXPERT Compiler User Manual for detailed information on the commands that are available in the Physical Viewer and the Timing Viewer. 1. From the Physical Viewer connectivity window, right click on output pin IO1. Select Timing Viewer ⇒ Source Tag. The Timing Viewer opens with the Timing Matrix table displaying the timing for signal CD. 2. Move the cursor to the column heading containing Q10. Click the right mouse button and select Show Timing Data. Timing values for that column display. You can obtain additional timing data by repeating this procedure for any row, column, or cell. 3. Move the cursor to the Signal Navigator and right click on CNT4. Select Frequency. The Frequency Table displays, with the design frequency highlighted. 4. In the Signal Navigator, expand CNT4 ⇒ Registers ⇒ Q10 ⇒ INODE_START ⇒ Q10. Highlight Q10 and right click. Select Tco Path to display the Tco Table. 5. Go back to the Signal Navigator, highlight Q10, and right click. Select Setup and Hold to display the Setup and Hold Table. 6. Move between the tables using the appropriate tool bar icons. 7. Return to the Timing Matrix Table. Right click on the cell for Source D0, Destination Q10. Select Display Timing Path ⇒ Longest Path. The display returns to the Physical Viewer, with the Timing Path icon active, and shows the longest path between the signals D0 and Q10. 8. Return to the Timing Matrix Table in the Timing Viewer. Right click on the cell for Source D0, Destination Q10. Select Display Timing Path ⇒ Report Timing Path. The Boundary Report displays. Select the Detailed Report button to view the Detailed Report. ispEXPERT Compiler Getting Started Manual - PC 76 Constraint Manager Constraint Manager The Constraint Manager allows you to set attributes in your EDIF project, make changes to an EDIF Property File, or create a new Property File. You can set pin, net, and symbol attributes using the Constraint Manager. The Constraint Manager is accessed by selecting Tools ⇒ Constraint Manager from the ispEXPERT Compiler Design Manager. Figure 4-13. Constraint Manager Main Window with Output Pins Expanded The window on the left contains a Design Browser that lists all the pins, nets, and cells in the design. The window on the right shows the attribute table that can be used to set attributes. There are attribute tables to set pin attributes, net attributes, and symbol attributes. When you expand the browser to show the Input Pins, Output Pins, and Bidirectional Pins, you can add these pins to the Pin Attributes Table and assign pin attributes to them. When you expand the browsers to show Cells, you can assign Symbol attributes when you double click on Cells; you can assign net attributes to the nets when you expand the Cells to the lowest level. You can also assign net attributes to the signals in the Nets category. ispEXPERT Compiler Getting Started Manual - PC 77 Constraint Manager Setting Attributes This section describes the procedures for adding pins and signals to property tables and for assigning attribute values. To add all the pins or signals to a table: 1. Expand the Output Pins area of the Design Browser. 2. Double click on Output Pins. All the output pins will be added to the Pin Attributes Table table. Notice the characters before the pin name in the Design Browser turn from green to blue when the pin is added to the property table. To assign constant values to an attribute for individual pins: 3. Move the cursor to the table cell for the CRIT attribute for pin Q3. Click the right mouse button. 4. From the list of values, select the ON value. To assign constant values to an attribute for multiple pins: 5. Click on the SLOWSLEW attribute name in the column header. The column is highlighted. 6. Click the right mouse button to display the list of values. 7. Select the ON value; it is entered for all the pins currently in the table. 8. You can then change individual values if desired. 9. With the column highlighted, place the cursor in the attribute name and click the right button. Select Sort to sort based on the values for that attribute. You can also as sign nonadjacent cells within an attribute by holding down the Ctrl key and using the left mouse button to select the cells you want to assign. To assign a variable to an attribute: 10. Click the cursor in the table cell for the LOCK attribute for pin Q1. Click the right mouse button. 11. Select Edit. The cursor changes position, and you can type any value into the cell. Enter the value 16 and press Enter. When you are in edit mode, you can click the right mouse button to access edit commands—Undo, Cut, Copy, Paste, Delete, and Select All. ✍ NOTE The Constraint Manager does not check the validity of data entered into the cell using the Edit command. When you type in a value using the Edit command, be sure the entire value is in either all upper case or all lower case characters. ispEXPERT Compiler Getting Started Manual - PC 78 Constraint Manager To clear an existing value assigned to an attribute: 12. Highlight the cell containing 16 for the LOCK attribute for pin Q1. 13. Click the right mouse button and select Clear. The attribute value is removed. You can also clear non-adjacent cells in all columns by holding down the Control key while selecting cells. To delete attributes: 14. Highlight the SLOWSLEW attribute. 15. Select Edit ⇒ Delete from the pull down menu. All attribute values are cleared from the cells. OR Highlight a row corresponding to a signal or pin name. Select Edit ⇒ Delete. The row is removed from the property table, and all attributes assigned to that signal or pin are deleted. Check the other attribute tables to see which attributes are assigned. Feel free to make any attribute changes you wish. Once you set your attributes, these are reflected in your project. You can save them to a named Property File if desired. When you compile, these attributes are used. ispEXPERT Compiler Getting Started Manual - PC 79 Index A Actions for post compile update 68 Adobe Acrobat Reader 20 Advanced package 21 Analyzer Mode 72 Attributes updating pin 67 Authorization number 22 Autoexec.bat file 31 Downloading 60 exploring 62 statistics 74 Design flow 43 Design Manager 42 Device Changing 47 statistics 74 Directory structure 15 B E Base package 21 Batch compiling 62 Boolean Equation GLB Function 74 GLB Pin Information 74 EDIF reader settings 45 Environment Variables 23 Environment Setup Variables 31 Viewlogic 37 Equation GLB Function 74 Exemplar design environment 39 Explore criteria 63 matrix 64 using 62 Explore Matrix saving settings from 65 Explore matrix 64 Explore Matrix display criteria 65 C Compile 54 Design 54 from Explore Matrix 65 Report 56 Settings 52 status window 55 Compiler log 55 Compiler Result on Explore Matrix 64 Config.sys file 31 Connectivity views 71 Connectivity window 71 Analyzer 72 Fan-In 71 Fan-Out 72 Path 72 Customer Hotline 33 D Daemon License 27 Dedicated/Control Input information 74 Design analyzing 69 Compile 54 F Fan-In Mode 71 Fan-Out Mode 72 Feedbacks 74 File compiler log 55 Filter explore matrix display 65 FLEXlm licensing 24 Floating license 24, 25 Function 74 Fuse map generation 67 ispEXPERT Compiler Getting Started Manual – PC 80 Index G Galileo Library setup 39 Generic Logic Blocks (GLBs) Function 74 Internals 74 Resource Information 73 Utilization 73 GLB Pins information 74 Go to Connectivity View 71 H Hotline 33 I I/O Cell (IOC) information 74 Icon explore matrix 64 fan-in 71 fan-out 72 observable nodes 72 path 72 Installation Adobe Acrobat Reader 20 Driver 19 Interface Kit 19, 35 ISP Daisy Chain Download 19 ispCODE and ispGDS 20 ispEXPERT Compiler 17 ispGDX 18 Internals 74 IOC Information 74 IOC Utilization 74 ISP Daisy Chain Download 60 ISP Encyclopedia 32 ispANALYZER 69 assigning nodes 72 displaying paths in Physical Viewer 72 ispSmartFlow 55 J JEDEC file 67 L Leonardo Library setup 39 Library Setup ViewDraw 37 Library setup Galileo 39 Leonardo 39 symbol 40 synthesis 39 License Floating 24, 25 Node-locked 24 Server 25 License file Floating 25 Node-locked 23 Permanent 23 Thirty day 21, 22 License manager 27 Log file compiler 55 M Manuals 23 Matrix Explore 64 N Netlist updating 67 Netlists 53 Node-locked license 24 Nodes observable 69 O Observable nodes 69 P Path Mode 72 Path Tracer 72 Physical Viewer accessing 70 Connectivity window 71 Path Tracer 72 popup commands 76 relationship to Timing Viewer 76 Pin Attributes updating 67 Pins Assigning 48 Attributes 51 Colors 49 Splitting assignment screen 50 ispEXPERT Compiler Getting Started Manual – PC 81 Index Popup commands 76 Pop-up menus Physical Viewer 73 Post Compile Update actions 68 Tools 67 Product Options 17, 35 Project Creating 45 Settings 54 R Registers 74 Resource information 73 Results compiler log 55 Explore Matrix 64 S U User Settings on Explore Matrix 64 Utilization 73, 74 of Dedicated/Control Inputs 74 of IOCs 74 V VHDL GLB Function 74 View ispSmartFlow 55 Viewlogic Environment setup 37 Z Zoom Bar moving 49 Security key 14, 25 Service 33 Settings saving from Explore Matrix 65 Setup environment 39 Signal Navigator 75 Single-user license 24 Speed grade changing 68 Statistics Design 74 Device 74 Symbol Library setup 40 Synthesis Library setup 39 System requirements 14 T Timing Analyzer 57 Report 59 Timing Matrix 59 Timing Viewer accessing 75 popup commands 76 Signal Navigator 75 Tools Explore 63 Explore Settings 62 ispANALYZER 69 Path Tracer 73 Post Compile Update 67 Trial compilations 62 Troubleshooting 29 ispEXPERT Compiler Getting Started Manual – PC 82