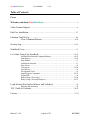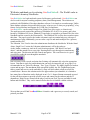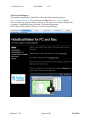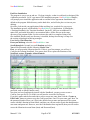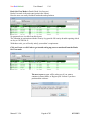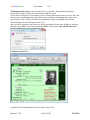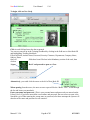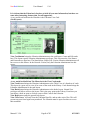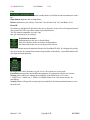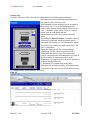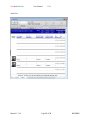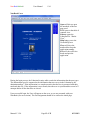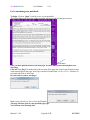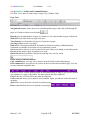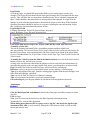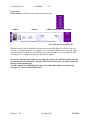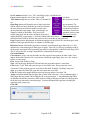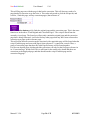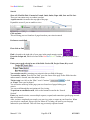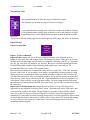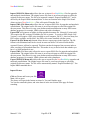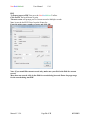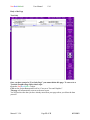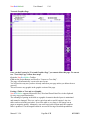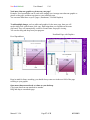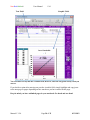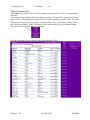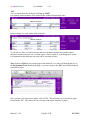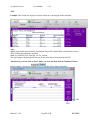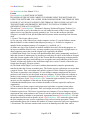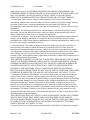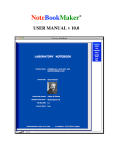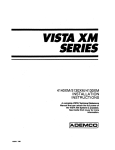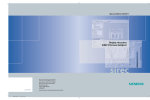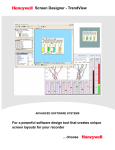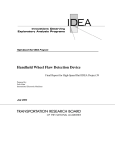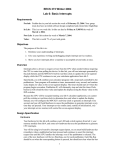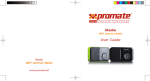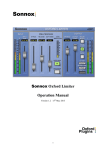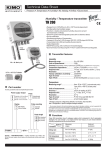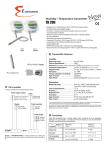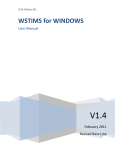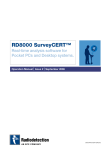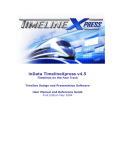Download Table of Contents
Transcript
NoteBookMaker®
USER MANUAL V 12.0
User Manual V 12.0
8/28/2012
NoteBookMaker®
User Manual
12.0
Table of Contents
Cover
Welcome, and about NoteBookMaker ................................................................ 3
Video Tutorial Support ............................................................................................ 4
End User Installation............................................................................................. 5-7
Librarian Card Set-Up .......................................................................................... 6-8
View Command Buttons ................................................................ 8-10
Security Log .......................................................................................................11-12
NoteBook Cover .................................................................................................... 13
Let’s Start Using Your NoteBook......................................................................14-32
NoteBookToolbar and Command Buttons..................................................... 14-32
Print Page (s) .................................................................................................. 15-16
Page Header ........................................................................................................ 17
Attachment Function ........................................................................................... 17
Page Footer ......................................................................................................... 18
Corrections ..................................................................................................... 19-20
Search/Find ......................................................................................................... 21
Navigational Tools .............................................................................................. 22
Import/Export Commands ............................................................................. 22-23
Export PDF ......................................................................................................... 24
Body of Page (Text Only) .............................................................................. 25-28
Body of Page (Text and Graphics)................................................................. 26-27
Legal Section (Post Author,Witness, and Validator) .................................................... 29
Back-up and Archiving ....................................................................................... 29
TOC (Table of Contents) ................................................................................................ 30-32
License…………………………………………………………………………33-35
Manual V 12.0
Page 2 of 35
8/23/2012
NoteBookMaker®
User Manual
12.0
Welcome and thank you for selecting NoteBookMaker® - The World Leader in
Electronic Laboratory NoteBooks.
NoteBookMaker is a legal notebook system for laboratory professionals. NoteBookMaker can
also be used for anyone recording proprietary data, (Data Management). The solution was
produced with FileMaker® Developer database software. It is simple to use and manage. Unlike
other database solutions, this product delivers true “what you see is what you get printing”, a key
feature for legal defense and support for 21CFR Part 11compliance.
NoteBookMaker can be setup in Single User, Multi-User (pier to pier, or client/server).
The multi-user mode requires the purchase of FileMaker Pro 10.0,12.0 or greater, and is best
hosted by FileMaker Pro Server. Minimal IT knowledge is required to get started.The first is the
NoteBook and the second is the Librarian file. The NoteBook file is where the researcher enters
their data. The page layout for the Author is dynamic and can contain body text with up to 2
attachments per page; additionally you can create a zip file and attach multiple files. (pictures,
sounds and movies).
The Librarian View Card is where the administrator distributes the NoteBooks. With the Stand
Alone, Single User Version, the Librarian (administrator) will be the end user.
As the Author, continue to work in all your favorite programs, “MS Word, Excel and
others”, and then attach files to your page. Entering data is easy through text, attachments,
and copy-paste. The direction tool bar controls navigation. The record browser is a good
visual tool to guide the user through the notebook.
One can easily create, search, and print data. Printing will automatically select the appropriate
layout. Data that is ready for patent submission can easily be imaged to pdf, or to paper. It is
recommended to use Times New Roman - True Type (12 point). It is highly legible for both on
screen and on paper. The attachment field can embed virtually any file. Sophisticated scans,
tables, sound, and movies can be embedded. A Page will also contain a body text field for
scientific data. Because this solution works like paper and not just a database, it is limited to
how many lines of data that can be displayed in an 8.5 x 11 format. Button commands are used
for the pull down menus to provide specific access and control for the end user and the IT
department. Help files are located on the tabs of each layout:Tool Tips are available for each
button and field label. They can be turned off after the user is familiar with the software.
Edit
Print
Go To
Legal
We trust that you will find NoteBookMaker ® intuitive and a great way to record, search, and
print all your data.
Manual V 12.0
Page 3 of 35
8/23/2012
NoteBookMaker®
User Manual
12.0
Video Tutorial Support
This manual is supported by QuickTime videos that can be found by going to
http://notebookmaker.com. We recommend watching the NoteBookMaker tutorial
videos to fill in any questions that you may have. The videos can easily be included into
a company’s Standard Operating Procedure Training Requirements.
More videos will be added over time, so visit the site periodically.
Manual V 12.0
Page 4 of 35
8/23/2012
NoteBookMaker®
User Manual
12.0
End User Installation
The program is easy to set up and use. We kept it simple, so that it would work as designed, like
a laboratory notebook. So let’s get started. The installation program NoteBookMaker Installer,
will prompt you to install the application and to read the license agreement. Installation will
default to the program folder directory on the hard drive, and will also place an icon on your
desktop.
On a Mac, look inside your applications folder and drag it to your dock for easy access.
The installation process will install the NoteBookMaker 10.x application, 10 NoteBooks,
a Training-NoteBook, & a Template-NoteBook. On the PC, there are an additional 30
minor files, and on the Mac there is an extension folder. All the files are in the same
directory of the program folder. See the section at the end for a complete listing of all
files installed. Because only one directory is installed, backup & archiving is a snap. See
the section on backup & archiving strategies.
User Set Up (The Librarian)
From your desktop, select the NoteBookMaker icon.
Scroll through the list until you see Librarian, and select.
You will be presented with the Librarian “Books View”.
First, we must open the Librarian data file. If this is your first attempt, you will see 9
Cards for the Training-NoteBook. You can use their ID to explore the functions of the
NoteBook system. Example: Albert Einstein
Simply click the corresponding NoteBook ID, and when prompted, enter the user name and
password, such as Albert Einstein, emc2.
Now that you have familiarized yourself with the NoteBook, you may want to create a
Card for your specific ID. To do this you will need to access the Card layout.
If you have made cards before and want to edit or create new ones, then click the “Create or
Edit Cards” button to gain access to the Card layout.Enter “host” for user name, and “host” for
the password.(both in lower case).This is the default for user name and password.The system
comes with the Librarian in Demo Mode, and thus you will not need to typein the administrative
user name and password. However, once the Librarian has been registered, then you will need to
access the Librarian Account Name (host) and Password (host).
Manual V 12.0
Page 5 of 35
8/23/2012
NoteBookMaker®
User Manual
12.0
Book List View Mode in Detail (Book List for users)
Books List mode is the main entry point in the Library.
Here the users can easily find there notebooks and open them.
No passwords are viewable from this layout.
The Librarian in conjunction with the Security Log provide full security & audit reporting which
are key to 21CFR Part 11.
With these tools, you will easily satisfy your auditor’s requirements.
Click on Create or edit Cards to get started setting up your own notebook from the Books
list View mode.
The next screen to open will be asking you if you want to
continue in Demo Mode, or Register your License if you have
purchased the software.
Manual V 12.0
Page 6 of 35
8/23/2012
NoteBookMaker®
User Manual
12.0
The Registration License is sent via email at time of purchase. Registering the Librarian
secures access to the Card layout where all passwords are stored.
For the sake of discussion, let us assume you are in Demo Mode and you have access to the Card
layout so you can administer the card system and get familiar with managing the system. Once
you click the Create or Edit Cards button, a Registration dialog is presented. Select Demo.
This will bring you to the Librarian Cards view.
Once you have registered your license you will be presented with the same dialog box, however,
this time, enter “host” for Account Name and “host” for Password. Once clicked, the Card
layout is displayed as shown on the next page
Librarian “Card View”
Completely fill in the Mandatory Section of the Library Card.
Manual V 12.0
Page 7 of 35
8/23/2012
NoteBookMaker®
User Manual
12.0
To begin, click on New Card.
Click in each field and enter the data requested.
You can set yourself up in the Training NoteBook by clicking in the field next to Note Book ID
and highlighting Training NoteBook.
Fill out all fields, Author Name, Password, Security Clearance, Department, Company Name,
Subject, Photo.
Once all
fields have been filled out in the Mandatory section of the card, then
click on
Book” and proceed to open as a User.
“Open
Alternatively, you could click the arrow to the left of Note Book ID.
When opening from the arrow, the next screen to open will be the “Books View”. Scroll through
the list and locate your notebook.
Enter your name and password. (This is your personal name and password you entered on the
Library Card). If you have entered the correct name and password, the next screen to open is the
Notebook cover.When entering the wrong name or password, after three attempts the system will
shut down.The name and password is case sensitive.
Manual V 12.0
Page 8 of 35
8/23/2012
NoteBookMaker®
User Manual
12.0
It is obvious that the Librarian is the place to hold all your user information, but there are
some other interesting features that you will appreciate.
A very useful tool built into the Librarian is the Librarian View Card.
(Card Layout)
View Card button brings the Librarian Administrator to the card layout. Create and Edit cards
here. This layout requires Librarian Administrator privileges. This is because the User Names
and Passwords are kept here. The Stand Alone, Single User Version Librarian Administrator will
have access to this feature. In the Network Version, only the Librarian Administrator has this
access.
A very useful tool built into The Librarian is the View Cards mode.
View Cards button brings the Librarian Administrator to the Table View of a found set of cards.
This layout is a great way to view all or some of the cards in the Library. Cards button brings the
Librarian Administrator to the card layout.
View Books button brings the Librarian Administrator to the books layout. Normal User
privileges will allow access to the layout. This is the entry point to the Library. From here you
can choose a book to open or click on create or Edit Cards as the Librarian.
View Help button opens the general help layout.
View Close Button will only close the Librarian Data file, and no other active files. This will
prevent any user from login to any notebook. The Librarian must be open for others to access
their notebook.
Manual V 12.0
Page 9 of 35
8/23/2012
NoteBookMaker®
User Manual
12.0
Edit
New Card button creates a new blank card that needs to be filled out and increments the card #
by1.
Dupe button duplicates the existing library.
Delete Card removes the Library Card from View in both Cards View and Books View.
Photo ID
By clicking to add photo ID, this allows the user to directory locate a file to be imported into the
user picture field. This also adds a unique legal identification.
The file formats compatible are, bmp, cgm,
drw, gif, macpaint, pcx, pic and jpg.
Search button includes:
Find button places the user in Search Mode
Find-All will show all the card entries in the database.
Sort button allows the user to sort by specified criteria.
Open Book button opens the notebook listed in the NoteBook ID field. It is designed to provide
fast open routine for systems that contain a large number of notebooks. Open Book button will
also open the listed notebook.
Secure
Re-Login allows the Librarian to log out “leave” the system in a secure mode.
Password button provides the identification signature in conjunction with the user’s name.
Sharing allows the Host to change the availability of the Librarian to 1 of 3 states:
1. Single User, 2. Multi user, 3. Multi User Hidden. Multi User is the state necessary for
networking.
Security button will open the security log layout and allow the Librarian administrator to view
the audit trail.
Manual V 12.0
Page 10 of 35
8/23/2012
NoteBookMaker®
User Manual
12.0
Security Log
From the Card view of the Librarian, the Administrator can readily obtain information
about who has opened a notebook and when access
has occurred. Also, if there are any
failed attempts at login, then they too are recorded by
the Security Log. To view this information, one
simply clicks Security button from the Library Card
View – “Secure” scripts palette. There is a control
palette with an Audit button that the
administrator/host clicks on to gain access to the
report.
By clicking the Find-All button, a complete report of
all activity is generated. Modifying Dates, names,
passwords, and sorting, too, can customize the report.
The audit trail is another key requirement of 21 CFR
Part 11 compliance.
During the login process, the Security database
opens along with the Librarian and records the
information that the user types. The information
typed is compared to the information that was setup in
the Librarian by the administrator/host. If the
information is a complete match, the user is presented
with their notebook data file
(1-NoteBook.fp7 in stand-alone mode, and 1NoteBook.fm7 in multiuser mode). If the information
is not a match, then the user is rejected and has a total
of 3 attempts before all the data files are closed.
Find All
Manual V 12.0
Page 11 of 35
8/23/2012
NoteBookMaker®
User Manual
12.0
Audit List
Manual V 12.0
Page 12 of 35
8/23/2012
NoteBookMaker®
User Manual
12.0
NoteBook Cover
Open will always open
the notebook to the last
page used.
TOC opens to the table of
contents view.
Library opens the
Librarian File. “Books
View”.
Help brings you to the
General help area.
Close will close the
notebook but keep the
application running.
Exit will close all active
books and quit the
application.
During the login process, the Librarian Security table records the information that the user types.
The information typed is compared to the information that was set-up in the Librarian by the
administrator/host. If the information is a complete match, then the user is presented with their
notebook data file. If the information is not a match, then the user is rejected and has a total of 3
attempts before all the data files are closed.
Upon successful login, the User will appear on the cover as you are presented with your
NoteBook (See next section). The first assignment should be to witness the initial page.
Manual V 12.0
Page 13 of 35
8/23/2012
NoteBookMaker®
User Manual
12.0
Let’s start using your notebook.
To begin, Click on “Open” from the cover of your notebook.
This will default to the first page in the notebook which you will read and post witness.
Post Witness
Once you have posted witness to the first page, it is now time to start entering data on a
New Page.
Click on “New Page” located in the header section of the page also in the Legal Section located
at the bottom right of the page. New Page can also be found in the NoteBookMaker Toolbar. Go
to Scripts and click on New Page.
Do you want to create a new page?
Click ok
Next screen will ask you Text or Text and Graphics.
The page will now open to your specified page type.
You can now start entering data.
Manual V 12.0
Page 14 of 35
8/23/2012
NoteBookMaker®
User Manual
12.0
NoteBookMaker Toolbar and Command Buttons
File, Edit, View, Insert, Format, Pages, Scripts, Tips, Window, Help
Page Tools
Navigational arrows, allows the user to scroll through the pages easily and scroll through the
pages of a found set when in search mode.
Records give the total number of pages in a found set; also, total number of pages in the book.
Slide tool easily slides from one page to the next.
Total Sorted gives the number of pages in a found set of pages.
New Page button creates a new page.
Find button will put the notebook in find mode for detailed searching. Additional button
commands are available to assist the user in completing a search.
Sort button allows the user to sort by specified criteria, either in ascending or descending order.
Preview button puts the page in print preview mode.
Quick Search easily performs a find just by entering a key word or words.
Purple Margin command buttons.
Copy command lets you copy text or pictures from the fields on the notebook page.
Paste command lets you paste text or pictures to the text field on the notebook page. You can
use any clipboard compatible data.
Cut allows you to cut data from the fields on the notebook page as long as you have not posted
your signature to a page as the author. The data selected enters the clipboard.
Clear works like a Cut but it does not enter the clipboard.
Undo command allows you to undo the last command. Again, you must be in the edit mode as
an author.
Spell allows you to check the selection for spelling errors.
Print command allows the user to print the current page.
Manual V 12.0
Page 15 of 35
8/23/2012
NoteBookMaker®
User Manual
12.0
Print
For quick convenient printing of only one page (current page), simply click on the page
command button from the notebook page.
When printing more than one page go to the NoteBookMaker Toolbar and scroll to print.
To preview many pages to print or send as a PDF, go to purple margin section on the right side
of the page, down to export to PDF and preview pages before sending as PDF or printing.
Setup command lets you specify the page setup features for your print driver, such as color,
paper size, reduction or enlargement, etc. In order to print the entire page, you must set a custom
paper size with the following margins: Left = 0.12 inches, Right = 0.2 inches. Top and Bottom
Margins = 0.12 inches.
Alternatively, you could reduce the print size by 2%. If you are printing a large number of
pages, it is a good idea to do some test prints first, thus making sure the total page prints with no
clipping of the Footer or the right hand side of the page.
Preview command lets you preview the notebook page before you print it. It is dependent upon
the page setup.
Selections, such as reduction or enlargement. See Page Setup to optimize your output. If you
want to preview a wider range of pages, then use the Preview Page(s) in the export to pdf and
view pages.
Page command will print only the page being viewed. It is important to use this command in
order to print with the correct layout. If you want to print a wider range of pages, then use the
Print Page(s) command in the export to Pdf and view the pages. If you want to modify the output
options such as: printer, # of copies, layout, duplex and other imaging options, then select the
appropriate drop- down menu when prompted with the print dialogue box.
Manual V 12.0
Page 16 of 35
8/23/2012
NoteBookMaker®
User Manual
12.0
Page Header
As with any page, you should fill in the header fields so you can do proper searches. For
example, The Project ID field should be the least specific and the Key Word should be the most
specific. This will allow the user to perform a detailed search. This is extremely important and
these 3 fields should be determined prior to entering data in the notebook. It is typical for the
manager to work with their departments to determine the proper text for these fields. Standard
Operating Procedures should be in place so everyone is entering the same information. Again,
this is imperative for future detailed searches of data.
Page Header Fields
Company Department, Project ID, Project Name, Keyword,
Page #, Reference, Type, File and Correction Pg.#.
Click in the field area for Project ID, Project Name and Key word, then enter text.
To modify a Value List.
This can be Exported and modified in a spreadsheet program and then copied back
into any notebook. The last item Export Value Lists is what is used to export not only Project ID,
but also Project Name, and Compound Name.The files created can be found in the parent folder
of your 1-NoteBook data file, Project Name Value List.tab, Page Type Value List.tab, Project ID
Value List.tab.
To modify the Value List from the field in the Header Section, first click in the field, scroll to
bottom, click on edit, and add your own text.
As long as the text has been entered into the pull-down list for each field, this information will
automatically populate to the next page header field, unless, you change the text in these fields.
Page # located in the header section of the page will always be the current page.
Reference is always the previous page number unless you are making a correction page.
Type gives description of the page, example: linking pages together with the same thought, click
in the field and highlight “continued”.
Type can also be used for Witness or Validator Comments.
Type is used to make corrections to previously Authored Pages.
Correction Page # gives the page number in red that has been assigned the correction.
Attachments
Click the Blue Hyperlink Attachment in the Header of the page, and follow prompts to locate
your file.
Click on open.
View your file located in the field next to the Blue Hyperlink Attachment button.
To view the file, click the Blue Hyperlink.
When adding more than two files to a page, creat a “zip file” and attach the zip file to the
attachment field. URL is easily saved by entering the URL in the text field; or click on URL
button and enter the text.
Manual V 12.0
Page 17 of 35
8/23/2012
NoteBookMaker®
User Manual
12.0
Page Footer
Footer section is included in the Legal Section of the page.
Author,
Witness,
Validator, Date and Time Stamp
Close will close the notebook file.
With the Header Field in combination with the Footer and Main Body Text Field, a user can
perform very detailed searches. For example: You can search Author Name by entering a find
command, and in the field area for Authors Name, enter the name you are searching for. This
will bring you to a found set of pages by that specific author.
Please note; when posting Author to your page, the current date and time will be reflected
in the Footer next to your photo. The page will be locked, therefore, you cannot make any
changes to that specific page.
To make changes to an already posted page, the author must make a correction page.
See pages 19—20 for detailed instruction.
Manual V 12.0
Page 18 of 35
8/23/2012
NoteBookMaker®
User Manual
12.0
Go To button includes Cover, TOC, Open Page, Page # and Reference.
Cover button brings the user to the cover of the
notebook.
TOC button brings the user to the Table of Contents for
the records in a found
set.
Open Page button will bring the user to their pages that
are not posted. The
search criteria are based upon the log in ID (user name).
This is a good script in
the case where more than one author uses the same
notebook and wants to
quickly find their open pages. Note, posted pages are
considered closed and
cannot be edited by the author. If the user or the
potential witness wants
to find open pages for the entire notebook, then select
Find Not Posted by
Author under the scripts menu, or click the Author label in the footer... There is also a script
called Find not Posted by Witness that retrieves all records that are not witnessed.
Page # button places the program in find mode and goes to the #field. The user then types in the
number of the page and hits enter or continue to find the page.
Reference button will find the page that is currently viewed and all pages that refer to it. This
includes any correction pages or other types of pages. This will give the user a complete read of
all the pages associated with a particular page that were designated via the Reference Page Field.
This is very useful for creating comprehensive relationship between pages.
Correction button
Corrections to a page can only be made once the page has been posted. In other words, if the
author decides there needs to be a correction to an already signed page, there are a few steps to
follow on a new page.
First, always start with New Page.
Next, click in the page Reference field and enter the page that requires a correction.
Click in the “Type” field and enter the type of correction. Note, always enter the word
“correction” along with the type of correction in this field. Example “Spelling Correction”
Next, go to the text field of the page and write about the correction.
Click on Assign in the purple margin section of the page under Correction Tab.
Assign correction button flags the page that is listed in the reference. A few conditions apply. 1.
Only pages that are posted can be flagged with a correction page. 2. Any additional pages that
are needed to detail the correction can be made by filling in the page reference for the page that
needs the correction on the correction page. You must designate the page that is making the
correction with a page type.
Click OK
Manual V 12.0
Page 19 of 35
8/23/2012
NoteBookMaker®
User Manual
12.0
This will flag page one with the page # that has the correction. This will alert any reader of a
page that has a correction to go and view it. The reader only needs to click the Scripts tab, and
scroll to, “Find this page, and any correction page(s) that reference it”.
View correction button quickly finds the original page and the correction page. This is the same
function as in the above “Find Original and Correction Pages”. The script is issued from the
currently viewed page. The found set will not only contain the original page and the correction
page that is being referenced, it will also find any other pages that may have been referenced as
correction type pages to this reference page.
This will assure that all correction pages associated with a particular page will be found when the
script “Find this page and correction page(s) that reference it” is entered in a search. Thus, a
group of correction pages that have the same Page Reference will be found together.
It is also true that the page which needed the corrections will only list the first page reference in
its “Correction Page” header field. This is sufficient for the reader to be alerted that there are
corrections to the displayed page, and thus should run the script “Find this page and its
correction flag page”.
Manual V 12.0
Page 20 of 35
8/23/2012
NoteBookMaker®
User Manual
12.0
Search
Show All, Find Re-Find, Constrain, Extend, Omit, Omitx, Dupe Add, Sort and Un Sort.
These are convenient ways to conduct searches.
A quick search is located at the top right of the page.
Expand the screen if you are unable to view.
Enter any name, key word or words.
Click on enter.
This will bring you to a found set of pages based on your criteria entered.
Perform a search/find.
First click on find.
Find is located to the right side of your page in the purple margin section.
,
From the Scripts tab, which is located in the NoteBookMaker Toolbar, you can also perform a
Find.
Enter your search criteria in one of the fields, Project ID, Project Name, Key word.
You can also search by entering your criteria in the text field of the page.
To search by Author, first click on “find” go to the footer of the page. In the field where the
authors name is located, enter the author’s name.
The last step is to click on the “Blue” word “Continue”
or click
on “Enter” from your keyboard.
You will notice at the top of the page your new found set of pages linking your
criteria.
You can scroll through the navigation tool for viewing.
To perform an extended search, click on the buttons located in the “Search
Section”.
Enter your search criteria, create multiple requests, expand, and constrain to get the page records
that are of interest.
After you have completed your search, you can view, print, or report on your found set. When
your search is completed, always click on “Show all” to bring you back to your last page
authored in your notebook. This will clear any previously requested search.
Manual V 12.0
Page 21 of 35
8/23/2012
NoteBookMaker®
User Manual
12.0
Navigational Tools
<Navigation Button to go back one page in a found set of pages.
>Navigation to go forward one page in a found set of pages.
<<Navigation button to quickly jump to the first record in the found set of pages.
>>Navigation button to quickly jump to the last record in the found set of pages.
Navigational arrows can be found in three locations around the perimeter of the
notebook.
Arrows on the left side of the page, arrows on the right side of the page, and arrows in the footer.
Import Picture
Export Acrobat PDF
Import - Export commands
Import Pictures allows the user to directory locate a file that is to be imported in to the
graphical field on the Text and Graphic layout. The button only works if the page is new or has
not been posted by the author. The file format is compatible with bmp, cgm, drw, gif, macpaint,
pcx, pic, jpg, lotus SLD, tiff, metafile, eps, and epsf. Be sure to select the document preference
for Store Compatible Graphics before importing each graphic into your notebook. The
recommended files size is 960 x 1280 (portrait mode).
More detailed resolutions are acceptable but rarely need to exceed 1920 x 2560. The minimum
file size is 480 x 640. If you are unsure of an image’s reproducibility, then test prints on a high
quality printer are recommended, before committing an author’s signature. The preference file
will direct the notebook to store cross-platform graphics. If you import a picture, then DO NOT
check the box "Store only a reference to the file". Legal documents must be self-contained. Use
with caution! When in doubt, use the copy/paste routine. The source path should be typed into
the main text box and copied into the URL box in the footer. Test the URL to make sure it opens
the source file.
Import Movie (Scripts menu only) allows the user to directory locate a file that is to be
imported in to the graphical field on the Edit 2 layout. The button only works if the page is new
or has not been posted by the author. The file format is compatible with QuickTime editors.
Note: due to the size of movie and sound files, only a reference link to the original shall be
maintained. If a networked system has enough storage and is critically controlled to allow instant
playback, then this feature can become a reliable source of data. Strict SOP control and training
are a key element in the proper use of this feature. Successful strategies can be offered by
contacting technical support.
Manual V 12.0
Page 22 of 35
8/23/2012
NoteBookMaker®
User Manual
12.0
Import NBM (File Menu only) allows the user to import NoteBookMaker files for upgrades
and notebook consolidation. The original source file name is saved on each page to reflect the
original file directory name. The file to be imported is named “Export-NoteBook.fp7”, and is
derived by the Export NBM command below. It does not function in the Single User StandAlone version of NoteBookMaker (This will require Filemaker Pro).
Import XML (File Menu only) allows the user to import XML files for upgrades and notebook
consolidation. The original source file name is saved on each page to reflect the original file
directory name. This allows for easy cross platform and interconnection to many XML aware
database programs; for example, LIMS systems and archive databases.
Export PDF will generate an Adobe Acrobat portable document file. (Network Version only).
This requires the full version of FileMaker Pro 8.0 or greater. To export to PDF (Single User
Version), it will require a PDF writer installed on your computer. For PC’s, there are many free
PDF writers available, and for MAC, the PDF writer comes installed with the system.
Export Tab (File Menu only) button allows the user export pages in the found set. The file
format is tab delimitated and can be viewed in most text editors. All critical fields shall be
exported. Pictures will not be exported. This data can then be imported into a master index to
allow searching of all notebook data files. This makes it easy to find critical data whether you
have 1 or 1000 notebooks in use.
Export XML (File Menu only) allows the user to export XML files for upgrades and notebook
consolidation. The original source file name is saved on each page to reflect the original file
directory name. This allows for easy cross platform and interconnection to many XML aware
database programs, for example, LIMS systems and archive databases.
Export NBM (File Menu only) allows the user to export files for NoteBookMaker upgrades and
notebook consolidation. The original source file name is saved on each page to reflect the
original file directory name. The file will be automatically named “Export-NoteBook.fp7”. See
Import NBM command above.
Import Picture
Click on Picture and locate your file.
Next, click on open.
The picture will open in the bottom section of a Text and Graphics page.
You can also attach this photo, and write about it in the text section of the page for future
searching.
Manual V 12.0
Page 23 of 35
8/23/2012
NoteBookMaker®
User Manual
12.0
PDF
To Export pages to PDF first go to the NoteBookMaker Toolbar.
Click on File, and scroll down to print.
The next screen will prompt you for Current record or Multiple records.
Now, locate the the PDF Writer from the Printer list.
Enter the print range, number of pages and click OK.
Note: If you would like current record only, make sure you click in the field for current
record.
More than one record; click in the field for records being browsed. Enter the page range
for the records being sent PDF.
Manual V 12.0
Page 24 of 35
8/23/2012
NoteBookMaker®
User Manual
12.0
Body of the Page
Text Only
Once you have created a “Text Only Page” you cannot delete this page. To convert to a
Text and Graphics Page follow these steps.
Go to the NoteBookMaker Toobar.
Click on the Scripts Button and Scroll to “Convert to Text and Graphics”.
The page will automatically convert to the new layout.
You will not lose the data you have already entered on your page unless you delete the data
yourself.
Manual V 12.0
Page 25 of 35
8/23/2012
NoteBookMaker®
User Manual
12.0
Text and Graphics Page
Text and Graphics
Once you have created a “Text and Graphics Page” you cannot delete this page. To convert
to a “Text Only Page” follow these steps.
Go to the NoteBookMaker Toolbar.
Click on the Scripts Button, and Scroll to “Convert to Text Only”.
The page will automatically covert to the new layout.
You will not lose any text you have already entered on your page unless you delete the text
yourself.
This will remove any graphic in the graphic section of the page.
Pasting a Table as Text and as a Graphic.
NoteBookMaker supports Microsoft Excel, Word and PowerPoint files via the clipboard
for easy copy-paste functionality.
The advantage of pasting in the table as a graphic element is that the layout is maintained
and cannot be changed. This, too, can be copied out and re-used if required. Any size
table can be used in this procedure. Even if the table is very large, it will image out on
paper as magazine quality. Alternately, one could copy/paste sections until the complete
table is produced. Use the magnification for on-screen viewing of detailed spreadsheets.
Manual V 12.0
Page 26 of 35
8/23/2012
NoteBookMaker®
User Manual
12.0
Need more than one graphic or picture on your page?
Example; Excel spreadsheet can be used as the staging area. Arrange more than one graphic or
picture on the page, and then copy/paste to your notebook page.
You can enter Data three ways to a page. (Attachment, Text and Graphics)
To add multiple images, such as tables and graphics for the same page, then you will
need to shift-click each element, click copy, then bring them over together on the same
clip board. They will automatically, reduce to fit and center for proper viewing.
You can also drag and drop from your program.
NoteBook Page with Graphics
Excel Spreadsheet.
Keep in mind for future searching, you should always enter text in the text field of the page
referring to your graphic.
Open more than one notebook at a time on your desktop.
Copy/paste data from one notebook to another.
Drag and drop to a notebook page.
Manual V 12.0
Page 27 of 35
8/23/2012
NoteBookMaker®
User Manual
12.0
Text Field.
Graphic Field.
You can enter text beyond the viewable field; however, this will only print exactly what you
can see.
If you decide to print after entering text past the viewable field, simply highlight and copy/paste
to the next page or pages depending on how much text you have entered on the page.
Keep in mind, you have unlimited pages in your notebook. Go ahead and use them!
Manual V 12.0
Page 28 of 35
8/23/2012
NoteBookMaker®
User Manual
12.0
Legal Section
Post Author button is a permanent declaration that you are the author of the page. Once issued,
you cannot
make any changes to the page. Date and time stamps are issued
for
this
action. Once issued, you cannot perform the function again on
the
same
page.
Witness button is a permanent declaration that you are the
Post
witness of
the page and that you have read and understood the information.
Consult your
Quality Manual and SOP’s to fully understand your
organizations interpretation of a legal witness. Typically, a witness is someone who actually
observed the events and the creation of data. It cannot be the author. Once issued, you cannot
perform the function again on the same page. Date and Time Stamps are issued for this action. A
picture of the witness is added to the page.
Post Validator button is a permanent declaration that you are the validator of the page and that
you have read and understand the information. A validator must check the accuracy of all
spelling, mathematics, logic and other relevant points that maybe misleading, inaccurate or other
criteria as established by the organizations Quality Control Manual and SOP’s. Once issued, you
cannot perform the function again on the same page. The validator cannot be the author, or
witness, but in fact a third person. It is possible to have an author but no witness. In this case, the
validator will still check the page for accuracy, but is making no witness claims.
Having three signatures is typically used for strong legal patent support documentation. Date and
Time Stamps are issued for this action. A picture of the Validator is also added.
The security clearance that was set up in the librarian will determine the legal functions that are
permitted. There are other constraints as well, such as: an author cannot witness their own page;
a witness cannot witness a page that has not been authorized; a “host” cannot authorize or
witness any pages, but merely browse. These constraints are essential to legal notebook system.
Back Up and Archiving.
As with any software, you should always have a plan for backup of data files.
The Single User Version of NoteBookMaker software should be backed-up periodically to an
external drive/flash drive and stored properly. Protect your research/intellectual property.
Manual V 12.0
Page 29 of 35
8/23/2012
NoteBookMaker®
User Manual
12.0
Table of Contents (TOC)
TOC button is located on the cover of the notebook and also in the “Go To” section inside the
notebook.
Each notebook will automatically build a table of contents. This provides a great way to perform
quick reviews of found data sets. Each field can be sorted to generate a specific order. The fields
displayed are: Project ID, Project Name, Compound Name, Page #, File Name, Author, Posted
Date, Witness and Date Created. The reports can be output to any device or electronic format.
To begin click on TOC from the Go To Section.
The page will open to a list of all the pages in the notebook. (TOC)
Manual V 12.0
Page 30 of 35
8/23/2012
NoteBookMaker®
User Manual
12.0
TOC
You can search from this section by clicking on “Find”.
For example: Enter the name of the Author in the Author field and click enter.
In this example; we used Author Albert Einstein.
As you can see, there is a subset of pages that were grouped together based on the criteria
entered. From this point you can “view the pages”, print a report, or even change your search.
It is important to note that only one book can be searched at a time.
Note, Perform a Find on your current page in the notebook. You can scroll through the list via
the Navigational Tools found on the page, or you can can go to the TOC and scroll through the
found Set of pages.
.
Once you have your found set of pages, click on TOC. This will take you to your list of pages
located in the TOC. This makes for easy viewing of the entire found set of pages.
Manual V 12.0
Page 31 of 35
8/23/2012
NoteBookMaker®
User Manual
12.0
TOC
Example; This Found Set of pages is from a search on a current page in the notebook.
Note:
All the pages listed where found by entering the Project ID (Double Helix) in the header section
of the current page inside the notebook.
Next, we clicked on TOC from the “Go To” section.
The list of pages with that specific Project ID are in the above list located in the TOC.
Alternatively; you can click on Find, Enter you text, and then click on Continue or Enter.
In this example, you can see a found set of (3) with the Project Name (Heredity).
Find
Find
Manual V 12.0
Page 32 of 35
8/23/2012
NoteBookMaker®
User Manual
12.0
NoteBookMaker® User Manual V 12.0
License
[NoteBookMaker ® SOFTWARE LICENSE]
PLEASE READ THIS LICENSE CAREFULLY BEFORE USING THIS SOFTWARE. BY
USING THIS SOFTWARE, YOU AGREE TO BECOME BOUND BY THE TERMS OF THIS
LICENSE. IF YOU DO NOT AGREE TO THE TERMS OF THIS LICENSE, DO NOT USE
THIS SOFTWARE AND PROMPTLY RETURN IT TO THE PLACE WHERE YOU
OBTAINED IT FOR A FULL REFUND.
The enclosed " NoteBookMaker " Electronic Laboratory Notebook Program ("Software") is
licensed, not sold, to you by the author for use only under the terms of this License, and the
author reserves any rights not expressly granted to you. You own the media on which the
Software is recorded or fixed, but the author and its licensors retain ownership of the Software
itself.
1. License. This License allows you to:
(a) Use one copy of the Software on a single computer at a time. To use the Software means
that the Software is either loaded in the temporary memory (i.e., RAM) of a computer or
installed on the permanent memory of a computer (i.e., hard disk, etc.).
(b) Make one copy of the Software in machine-readable form solely for backup purposes. As
an express condition of this License, you must reproduce on each copy any copyright notice or
other proprietary notice that is on the original copy supplied by the author.
(c) Stand Alone Single User License (with demonstration data) can be permanently transferred
under this License to another party by providing to such party all copies of the Software licensed
under this License together with a copy of this License and the accompanying written materials,
provided that the other party reads and agrees to accept the terms and conditions of this License.
Transfer of rights only applies to the stand-alone single user version. Transfer of the multi-user
license does not apply, (see next section).
(d) The Stand-Alone Single User License (without demonstration) cannot be permanently
transferred under this License to another party. The license requires each unique user to purchase
a separate license. Thus, each unique user must be registered via the Librarian to gain access.
The license is granted per user/company. If a user changes company employment, they must
purchase a new license to use the system in the new company. A license from one company to
another is not permitted. Agreements between NoteBookMaker LLC and the purchaser must
bemade in advance of sale. NoteBookMaker LLC retains the right to audit the user company
onceper year for compliance of the end user license agreement.
[email protected] to initiate the number of licenses required to outfit your
organization.
(e) The multi-user license requires each unique user to purchase a separate license unless
otherwise noted in the sales agreement. Thus, each unique user must be registered via the
Librarian to gain access. The license is granted per user/company. If a user changes company
employment, they must purchase a new license to use the system in the new company. A license
from one company to another is not permitted. Agreements between NoteBookMaker LLC and
the purchaser must be made in advance of sale. NoteBookMaker LLC retains the right to audit
the user company once per year for compliance of the end user license agreement. Contact
[email protected] to initiate the number of licenses required to outfit your organization.
2. Restrictions. The Software contains trade secrets in its human perceivable form. and, to
Manual V 12.0
Page 33 of 35
8/23/2012
NoteBookMaker®
User Manual
12.0
protect them, you may not REVERSE ENGINEER, DECOMPILE, DISASSEMBLE OR
OTHERWISE REDUCE THE SOFTWARE TO ANY HUMAN PERCEIVABLE FORM. YOU
MAY NOT MODIFY, ADAPT,TRANSLATE, RENT, LEASE, LOAN OR CREATE
DERIVATIVE WORKS BASED UPON THE SOFTWARE OR ANY PART THEREOF.
3. Termination. This License is effective until terminated. This License will terminate
immediately without notice from the author or judicial resolution if you fail to comply with any
provision of this License. Upon such termination you must destroy the Software, all
accompanying written materials and all copies thereof, and Sections 6, 7 and 8 will survive any
termination.
4. Passwords. The Software licensed to you contains features, which are protected by certain
passwords. You are not authorized to enter, remove or change such passwords, and only the
author is authorized to enter, remove or change such passwords.
5. Export Law Assurances. You agree that neither the Software nor any direct product thereof is
being or will be shipped, transferred or re-exported, directly or indirectly, into any country
prohibited by the United States Export Administration Act and the regulations there under or will
be used for any purpose prohibited by the Act.
6. Limited Warranty. The author warrants for a period of ninety (90) days from your date of
purchase that (i) the media on which the Software is recorded will be free from defects in
materials and workmanship under normal use, and (ii) the Software as provided by the author
will substantially conform to the author's published specifications for the Software. The author's
entire liability and your sole and exclusive remedy for any breach of the foregoing limited
warranty will be, at the author's option, replacement of the media, refund of the purchase price or
repair or replacement of the Software.
THIS LIMITED WARRANTY IS THE ONLY WARRANTY PROVIDED BY THE AUTHOR
AND ITS LICENSORS EXPRESSLY DISCLAIM ALL OTHER WARRANTIES, EITHER
EXPRESS OR IMPLIED, INCLUDING BUT NOT LIMITED TO IMPLIED WARRANTIES
OF MERCHANTABILITY AND FITNESS FOR A PARTICULAR PURPOSE WITH
REGARD TO THE SOFTWARE AND ACCOMPANYING WRITTEN MATERIALS.
BECAUSE SOME JURISDICTIONS DO NOT ALLOW THE EXCLUSION OR LIMITATION
OF IMPLIED WARRANTIES, THE ABOVE LIMITATION MAY NOT APPLY TO YOU.
7. Limitation of Remedies and Damages. In no event will the author, its parent or subsidiaries
or any of the licensors, directors, officers, employees or affiliates of any of the foregoing be
liable to you for any consequential, incidental, indirect or special damages whatsoever (including
without limitation, damages for loss of business profits, business interruption, loss of business
information and the like), whether foreseeable or unforeseeable, arising out of the use of or
inability to use the Software or accompanying written materials, regardless of the basis of the
claim and even if the author or the author's representative has been advised of the possibility of
such damage. The author's liability to you for direct damages for any cause whatsoever, and
regardless of the form of the action, will be limited to the greater of $500 or the money paid for
the Software that caused the damages.
THIS LIMITATION WILL NOT APPLY IN CASE OF PERSONAL INJURY ONLY WHERE
AND TO THE EXTENT THAT APPLICABLE LAW REQUIRES SUCH LIABILITY.
BECAUSE SOME JURISDICTIONS DO NOT ALLOW THE EXCLUSION OR LIMITATION
OF LIABILITY FOR CONSEQUENTIAL OR INCIDENTALDAMAGES, THE ABOVE
LIMITATION MAY NOT APPLY TO YOU.
8. General. This License will be construed under the laws of the State of Connecticut, except for
Manual V 12.0
Page 34 of 35
8/23/2012
NoteBookMaker®
User Manual
12.0
that body of law dealing with conflicts of law. If any provision of this License shall be held by a
court of competent jurisdiction to be contrary to law, that provision will be enforced to the
maximum extent permissible, and the remaining provisions of this License will remain in full
force and effect. If the Software is supplied to the United States Government, the Software is
classified as restricted computer software as defined in clause 52.227-19 of the FAR. The United
States Governments rights to the Software are as provided in clause 52.227-19 of the FAR.
Manual V 12.0
Page 35 of 35
8/23/2012