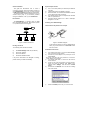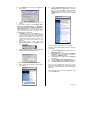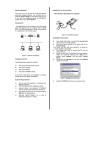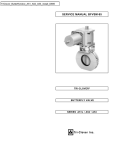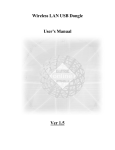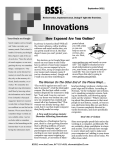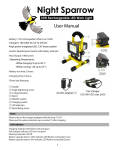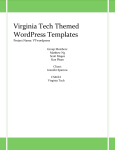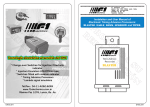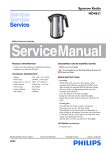Download EZBridge Station Bridge Quick Installation Guide
Transcript
Quick Installation System Requirements This guide will demonstrate how to make a connection between wired and wireless network by using Station/Bridge . First of all, you have to prepare an 802.11b Access Point connecting to local network. You will be guided to install the Access Point on your network step by step. If you encounter problems during the installation, refer to your User Manual. a) Introduction e) The Station/Bridge is compliant with the IEEE 802.11b (DSSS) specifications. Small as the sparrow is, it possesses all its internal organs. Installing Your Station/Bridge b) One or more PCs (desktop or notebook) with Ethernet interface. TCP/IP protocol must be installed on all PCs. c) Network cables. Use standard 10/100BaseT network (UTP) cables with RJ45 connectors. d) All w ireless devices must be compliant with the IEEE 802.11b specifications. Microsoft Internet Explorer 5.0 or later or Netscape Navigator 4.7 or later. Take windows 98 platform for example Public Network 802.11b Access Point WA1300 Bridge/Station Donald^^11 PC Notebook Mac II Figure 2: Installation Diagram Figure 1: Network Connection In the following example, we set the SSID (Network name) of your Access Point to “wirelesslan” under this environment. Package Contents The following items should be included: a) b) One Station/Bridge Mode Unit (the device). One Power Adapter. c) One User’s Manual. d) One Quick Installation Guide. If any items listed above are damaged or missing, please contact your dealer immediately. Installation Instructions a) Use straight LAN cable to connect the Station/Bridge with a hub of the wired network. Connect the power adapter to the power jack on the Station/Bridge. The Power LED (the right one) should be on when the power adapter is connected. c) Use straight LAN cable to connect the PC with the wired network. d) Power on one of the PCs and login if you are asked to. When you reach the desktop, click Start on the taskbar, select Settings , and then select Control Panel. e) Double-click the Network icon. You will see a dialog box shown below . b) Figure 3: Network Configuration f) Select the TCP/IP protocol for your network card. g) Click Properties. You will then see a dialog box shown below . m) Figure 4: IP Address Ensure your TCP/IP settings are correct as follows. To use static IP address, select Specify an IP address. Type 192.168.1.200 in the IP address field and 255.255.255.0 in the Subnet Mask field. The IP address must be 192.168.1.x The value of x should be ranged from 1 to 254, except 99, and is never used by other PCs The default IP of Station/Bridge is 192.168.1.99. i) Click OK again. Windows may copy files to your computer, and then you will be asked to restart your PC. Click Yes to restart your computer and initiate the new settings. If you aren’t asked, manually restart the computer to ensure the system has used the IP address you just specified. j) Open your Web browser and type “HTTP://192.168.1.99” in the Address field. Then press Enter. Click the Configuration tab and enter texts in the Network name field, wirelesslan, for example. After setting up Network name, click Save, Reboot, and then OK in sequence. The Configuration screen is shown as the following figure. h) g) Figure 5: Enter Web Address A logon dialog box will appear. The default User Name and Password are both root. Figure 8: Configuration Screen For the purpose of security, you can enable WEP function. Follow the steps below (take 64 bit encryption for example): n) o) p) Figure 6: User name/Password Dialog Box k) After you click OK, the Setup screen is shown like the Figure 7. q) r) s) Click the Configuration tab, and then select the WEP enabled function. Choose 64 bit on the right side of the WEP key length field. Type 10 hex digits into the key box at the right of the WEP key 1 field. Choose Key 1 on the right side of the WEP key to use field. Select the Deny unencrypted data option. Choose Shared Key in the Authentication field. Click Save, Reboot, and then OK in sequence. Once you have configured all of the PCs on your network with appropriate value of Network name and WEP key, the Station/Bridge setup and installation are complete. For instructions on other advanced configuration, refer to your User Manual. Figure 7: Setup Screen 2503501000