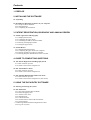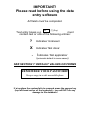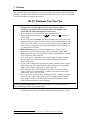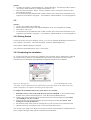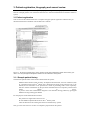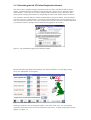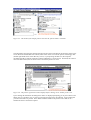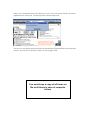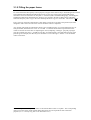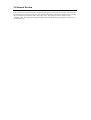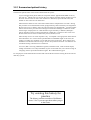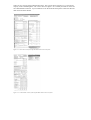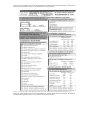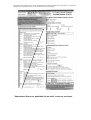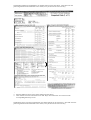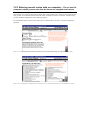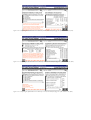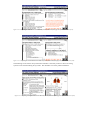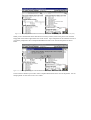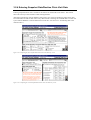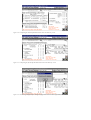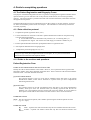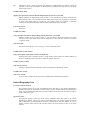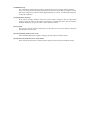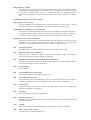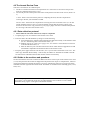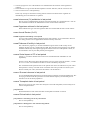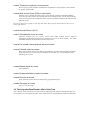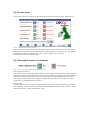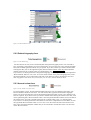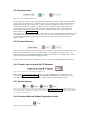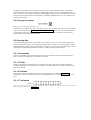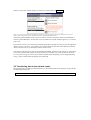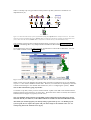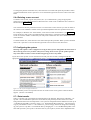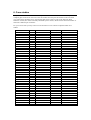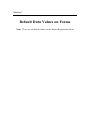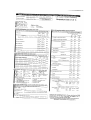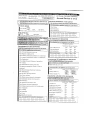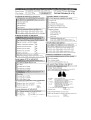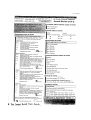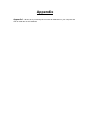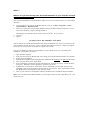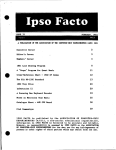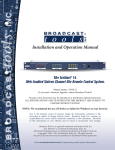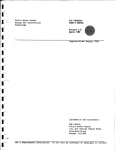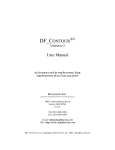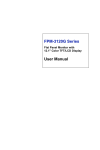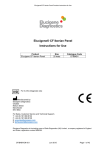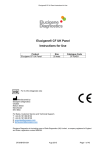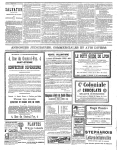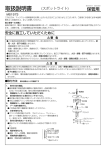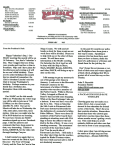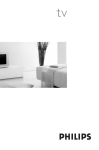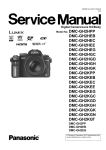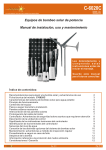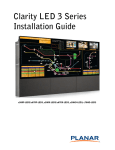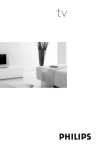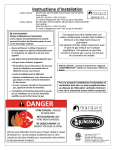Download Vol 1 - UK Cystic Fibrosis Database
Transcript
Vol 1. Installation guide and user manual United Kingdom Cystic Fibrosis Database November 1998_ACCESS-1997 WARNING It is up to you to ensure you are not breaking the law! Known export issues • Export of the software from the United Kingdom may need an export licence from the United Kingdom Department of Trade and Industry • Export of the software from the United States of America will infringe ITAR export controls and is considered to be illegal exportation of munitions • Import, export and use of this software in France needs a ‘permission to use encryption’ waiver from Ministry of Justice under the ‘medical use’ exemption programme. Intellectual property issues • You may not use this software or any accompanying materials for commercial purposes • Use of this software before 20th September 2000 in the United States of America will infringe US Patent 4,405,829 unless you negotiate a license with RSA Data Security, Inc., 10 Twin Dolphin Drive, Redwood City, CA 94065 (Telephone: +1 415 595 8782) Information in this document is subject to change without notice. Companies, names and data used in examples are fictitious or used with consent unless otherwise noted. No part of this document may be reproduced or transmitted in any form of by any means, electronic or mechanical, for any purpose, without express written permission from the copyright holder. © 1998 Department of Child Health, University of Dundee, United Kingdom All trademarks acknowledged Contents 1. PREFACE 2. INSTALLING THE SOFTWARE 2.1 Unpacking 2.2 Installing the Data Entry Software on your computer 2.2.1 Set up of UKCF Database 2.2.2 Getting Started 2.2.3 Completing the Installation 3. PATIENT REGISTRATION, BIOGRAPHY AND ANNUAL REVIEW 3.1 Patient registration and biography 3.1.1 Sample patient history 3.1.2 Completing the paper forms 3.1.3 Calculating the UK CF Patient Number 3.1.4 Entering the biographical data 3.1.5 Filling the paper forms 3.2 Annual Review 3.2.1 Summarised patient history 3.2.2 Completing the paper forms (No computer) 3.2.3 Entering annual review data on computer 3.2.4 Entering Snapshot Data/Routine Clinic Visit data 4. GUIDE TO COMPLETING QUESTIONS 4.1 The Patient Registration and Biography Forms 4.1.1 Data collection protocol 4.1.2 Guide to the sections and questions 4.2 The Annual Review Form 4.2.1 Data collection protocol 4.2.2 Guide to the sections and questions 4.3 The Snapshot Data/Routine Clinic Visit Form 4.3.1 Data collection protocol 4.3.2 Guide to the sections and questions (AR version) 5. USING THE DATA ENTRY SOFTWARE 5.1 Entering and leaving the system 5.2 The main menu 5.2.1 New patient number/Record Death 5.2.2 Patient biography form 5.2.3 Annual review form 5.2.4 Snapshot form 5.2.5 Custom functions 5.2.6 Transfer data to central UK CF Database 5.2.7 System buttons 5.2.8 Printing Additional Patient Registration Labels 5.2.9 Log out of system 5.3 Entering data 5.3.1 Conventions 5.3.2 Filling in the forms 5.3.3 Data entry mainly using the keyboard (Preferred) 5.3.4 Data entry mainly using the mouse 5.4 Browsing and amending data 5.5 Transferring data to the national centre 5.6 Administering users 5.6.1 Adding a new user account 5.6.2 Setting user account permissions 5.6.3 Changing a user account password 5.6.4 Deleting a user account 5.7 Configuring the system 5.7.1 Data transfer 5.7.2 Default backup file 5.7.3 Importing data 5.7.4 Repairing a system 5.8 Backing up the system 5.9 Importing information 5.10 Browsing and deleting database tables 5.11 What to do if the system reports an error 6. CASE STUDIES 7. DATA ENTRY DEFAULT VALUES ON ALL FORMS APPENDIX Appendix 1 IMPORTANT! Please read before using the data entry software All fields must be completed. 23 [7](Day) must Text entry boxes e.g. contain text or one of the following entries: ? Indicates ‘Unknown’ X Indicates ‘Not done’ - Indicates ‘Not applicable’ (automatic default in some cases) SEE SECTION 7: DEFAULT VALUES ON FORMS REMEMBER YOUR PASSWORD! Keep a copy in a safe accessible place. If at anytime the system fails to respond press the escape key (top left-hand corner of the keyboard) – you will NOT do any damage to the database! 1. Preface The software has been designed to collect information as quickly and accurately as possible. You may find it useful to consider the following ‘top ten’ tips for efficient use of the software devised by our testers. UK CF Database Top Ten Tips 1. The password on the login screen is case sensitive. When entering your password for the first time, note whether the password was entered in upper or lower case. 2. Every field on every screen form must be completed.1 3. Either always use the ‘Tab’ key, or always use the mouse, to select fields. 4. If you click with the mouse (in a text or number box) the cursor will appear where you clicked. Always click on the left-hand side of such a box or use the ‘Home’ key to move the cursor to the left-hand side. If you carry on typing the text will automatically be left aligned but you may run out of room. 6. Radio buttons (groups of circular buttons) are ‘choice of one’ questions: only one button can be selected from the group. Tick boxes (square boxes) are individual questions and therefore as many as are required can be selected. 7. Text entry boxes with a down arrow to the right of the box require that you pick one choice from the options, that appear when you click on the arrow. 8. If you want to delete text in a text box, make sure the cursor is to the right of the text to be deleted and use the backspace key (top right hand corner of most keyboards) to delete the text. 9. Error message due to invalid data being entered can occur either when you have just entered data, or when you wish to move to the next screen in a series of screens. 10. Every question on the screens and the forms has a number in square brackets to the right of the question. These numbers match on the paper and electronic versions of the forms and should be used to refer to the questions over the telephone. Note on Label Specification: Order Avery labels L7651-Address for use when producing patient registration labels. Good luck! The UK Cystic Fibrosis Database Development Team 1 If you don’t know say so by entering a ?, X or – into the text box. (see section 7) 2. Installing the software 2.1 Unpacking You should have received: Software distribution floppy disk or CD-ROM: And/or This manual: If anything is missing please contact technical support: By post: UK CF Database (Technical Support), Maternal & Child Health Sciences, University of Dundee, Dundee DD1 9SY Telephone 01382 632596 Facsimile 01382 633958 2.2 Installing the Data Entry Software on your computer If you use Microsoft Windows 95 or Windows NT 4.x (the screen when you first load Windows will look similar to that illustrated in Figure2-1) follow the instructions in section 2.2.1a. and 2.2.1.b. Figure 2-1. A computer running Windows 95. If your computer screen looks similar to this, go to section 2.2.1a. Warning: If you already have Access 95 Databases on your machine, installing the UKCF Database will change some associations (in the system MDW File) so that these Databases will try to run with Access 97. As you do not necessarily want to do this, please contact Technical Support now prior to installing your UKCF Database. For further information, see Appendix 1. 2.2.1a Set up of the UK CF Database Insert the CD ROM into the CD ROM drive on your computer. To find out which drive letter represents your CD drive go to the Windows desk top (you see the Windows desk top when you first switch on your computer). Next, double click on ‘My Computer’. You will see a picture of a CD ROM with the drive letter beneath it. Fig 2.2a Double click ‘My Computer’ showing CD ROM with drive letter beneath(in this case E ) Click the ‘Start’ button at the bottom left of your computer screen and choose ‘Run’ from the menu which appears. The window shown in Figure 2-2 will appear. This may be blank Figure 2-2b The Windows ‘Run’ window completed for installation from a CD-ROM. You next need to tell Windows where the CD ROM with the files is. If you are installing the software from CD ROM, the CD ROM drive is probably referred to as drive ‘D’, ‘E’, ‘F’ or ‘G’. If you are installing from a CD ROM ‘E’, in the ‘Open’ data entry box in the ‘Run’ window you should type ‘e:\ setup.exe’ without the quotation marks. If the CD ROM is not called ‘E’ you should replace the first letter of text in the quotation marks with the letter used to refer to your CD ROM then click ‘OK’. 2.2.1b UKCF Database ’97 Set up When programme asks to close any open applications, click ‘continue’ (as you should have followed Sec 2.2 there should be no open applications). If however, you have any applications open, then click ‘Exit set up’. Close all applications and start again from section 2.2 • • • ‘Set up’ now starts. When asked which folder to use, accept what ‘set up’ suggests and click ‘OK’ ‘Set up’ then asks to select the kind of installation – Typical, Custom or Compact. Click Typical. At this point one of two options will occur depending on the configuration of your machine Option 1 • A window now appears ‘ UKCF Database 97 – Restart Windows’. The message reads as follows: ‘You need to restart Windows to complete the installation…etc’ • Click the ‘Restart Windows’ button. Your PC will then ‘reboot’ (screen goes black for a short time) and starts up again. • To check that the set up/installation has worked, click the ‘Start’ button at the bottom left of your computer screen and select ‘Programs’. You should see ‘UKCF Database ‘97’ in the Program list OR Option 2 • ‘Set up’ now completes the installation. • When complete the message reads ‘UKCF Database97 Set up was completed successfully’ • Click ‘OK’ to exit set up. • To check that the set up/installation has worked, click the ‘Start’ button at the bottom left of your computer screen and select ‘Programs’. You should see ‘UKCF Database ‘97’ in the Program list 2.2.2 Getting Started To start the system, from your ‘Desktop’ (see Fig 2.1 in sec.2.2 ‘Installing the Data Entry Software on your computer’) click ‘Start’. Then click ‘Programs’ and select ‘UKCF Database97’. Follow path to ‘UKCF Database97’ and click. You will then be presented with the ‘log in’ screen below. 2.2.3 Completing the Installation As you have received your software pre-configured your login name will be ‘administrator’ followed by an eight character password. The administrators password can be found on the letter, which is enclosed with your installation disks/CD ROM and Installation Guide and User Manual. Figure 2-3. The login screen. For pre-configured software enter the word ‘administrator’ in the ‘Username’ entry box followed by your eight character password which can be found on the letter which accompanies your software. Do not forget this password!! To complete the installation follow the 5 points below very carefully: 1. 2. 3. 4. 5. Remember to keep a note of the eight character password supplied. Your local data security depends on this password remaining secret. Click the ‘Enter the database button’. Create a new user account for each person who will use the system for data entry (see section ‘5.6.1 Adding a new user account’). Next set the user account permissions for each person using the system (see section ‘5.6.2 Setting user account permissions’) Exit the main menu of the system by choosing the ‘Log out of system’ icon on the main menu Quit the software by choosing the ‘Quit’ icon on the screen shown above. Your system is now ready to use. Please turn to the next section of this manual for a demonstration of how to complete the paper forms and enter information in the database. 3. Patient registration, biography and annual review This section will show you how to complete a paper patient registration, biography and annual review form for a sample patient. You will then be shown how to enter this information into the data collection system. 3.1 Patient registration This section will first demonstrate how to complete the paper patient registration and then take you through entering this information into the data entry software. Figure 3-1. The patient registration form is used to calculate a unique patient identification number and is stored by your clinic as a record of which patient identification numbers have been allocated to which patients. 3.1.1 Sample patient history The fictitious patient below will be used to demonstrate the system: Michael James Johnson (name at birth), an adopted Caucasian male, was born in Bristol (UK) as a singleton birth on the 16th March 1971. Diagnosed as having Cystic Fibrosis (CF) at 18 months, he was referred to a CF specialist as a result of presenting with a lower respiratory infection. Further examination by the specialist confirmed the lower respiratory infection and found failure to thrive. A positive sweat test confirmed the diagnosis. The molecular biology laboratory genotyped Michael as being homozygous ∆F508. For the purposes of this demonstration assume: The patient was registered in clinic P171F Dr Anil Mehta completed the forms on the 1st January 1996 Clare de Winton will be entering the forms into the data entry system. Now go to the next section to see how to complete a paper form for this patient. 3.1.2 Completing the paper forms We will now complete the paper patient registration form for the patient described in ‘ 3.1.1 Sample patient history’. The patient registration form (1 of 1) should be completed as demonstrated in Figure 3-2. Note that the numbers in square brackets in the text refer to the numbers in square brackets on the form. Figure 3-2. How the patient registration form should be completed for the patient described in 3.1.1 The ‘UK CF Patient Number’ [1] is left blank as it is not yet known (you will be shown how to calculate the number in section 3.1.3 ‘Calculating the UK CF Patient Number’). The ‘UK CF clinic number’ [2] is completed with the code allocated by the national centre when you registered your clinic. It is very important that every form contains both patient number (once known) and the clinic code on every page. Every section on the form (indicated by a black vertical bar to the left of the list of questions) has been designed such that at least one item in the section should be ticked or completed. The data on the patient registration form (Figure 3-2) is used by the program to calculate the patient’s UK CF patient number. This number is unique to the patient and is automatically calculated no matter where that patient registers within the United Kingdom, providing they always give the same answers to the questions on the patient registration form. The questions are straight forward, although it is important to note that the family name and given initial of the patient should be that of the patient when they were born. This is because (hopefully) the patient will give the same answers to these questions at anytime in the future irrespective of whether they change their name because of marriage etc. Once a UK CF patient number has been calculated the data entry program will print out this number onto sticky labels (see Sec.1: Preface - Note on Label Specification for type of labels to be ordered). You can then attach a label to the patient registration form and insert the remaining labels into the patient’s notes. 3.1.3 Calculating the UK CF Patient Registration Number Now that you have completed the paper registration form you need to calculate the UK CF patient number. This demonstration will illustrate, using the data entry software, how to generate a unique patient number. Centres who do not wish to install the UK CF software can have the UK CF data centre generate a unique patient number by telephoning the centre on the number shown on the form. You will need to have the data entry software installed before you proceed further. Start the software as shown in sec 2.2.2 ‘Getting Started’. You will be presented with the log in screen requesting you to enter a username and password. Your local computer expert allocates user names and passwords when you install the software. The figure shows claredewinton logging into the software. Figure 3-3. User ‘claredewinton’ logging into the data entry software Having entered her login details and clicking on the ‘Enter the database’ icon (the right pointing arrow), the ‘Main Menu’ screen appears: Figure 3-4. The Main Menu screen. Wanting to calculate a new UK CF patient number, Clare clicks on the ‘New’ icon on the patient registration form section of the screen (top left button on the screen). A replica of the paper form then appears as in figure 3-5. Figure 3-5. The details of the sample patient entered in the patient number calculator. The information from the paper based registration form is then transcribed to the electronic form on the screen. When all the data has been entered, Clare clicks on the icon with the picture of the floppy disk (bottom right-hand corner of the data entry screen). Upon pressing the disk icon, the computer calculated the UK CF patient registration number and displays it on the screen. If instead, she wants to cancel the data entered, she can click on the icon with the picture of a cross Figure 3-6. The patient registration number displayed after clicking on the ‘Finish’ picture icon. Upon clicking the OK button the dialogue box below is displayed prompting you to print a sheet of A4 labels. (See sec1. Preface: Note on label specification for label size to be ordered). Upon clicking the yes button the labels are printed. These labels should be added to the patient’s notes and can be attached to forms as and when required. Figure 3-7. The message displayed prompting you to print patient labels for adding to patient notes. Clare will now be prompted to complete a Patient Biography Form. The data entry software will not allow you to complete either annual review or snapshot forms for a given patient until a patient biography form has been completed and entered into the system. Click the ‘Yes’ button to take you to the Patient Biography screen. The ‘No’ button takes you back to the Main Menu. Figure 3-8. The message displayed prompting you to complete a Patient Biography Form 3.1.4 Entering the biographical data The next form, which should be completed immediately after registering the patient, is the patient biography form. NB You will be prompted to complete this form after registration see Figure 3-8. Age at Diagnosis: Note the system will not accept a value in this box >12. You will have enter this as 01years 06months. The data from the patient biography form now needs to be entered into the data entry software. The data entry software will not allow you to complete either annual review forms or snapshot data forms for a given patient until a patient biography form has been completed and entered into the system. From the main menu screen the ‘New’ patient biography form option is selected (2nd button from the top Figure 3-4). The first data entry screen then appears and should be completed as shown below: Figure 3-8a. Page one of the electronic version of the patient biography form completed using sample patient data. Note that you choose the patient code from a list of codes in a ‘drop down’ box. This means that you must calculate or register the patient number as shown earlier before you can enter the patient biography, annual review or snapshot data. To move to the next page of the form click on the black ‘Next’ arrow pointing to the right in the bottom right-hand corner of the screen. Figure 3-8b. Page two of the electronic version of the patient biography form completed using sample patient data. Next complete page two of the electronic form. If you need to return to the previous screen for any reason this can be done by clicking on the ‘Back’ button in the bottom right-hand corner of the screen. When you are satisfied that all the patient details are correct, click on the ‘Finish’ button in the bottom right-hand corner of the screen. The message below will then be displayed. Figure 3-9. Patient biography information saved. You have now successfully registered a patient and entered their biographical details into the data entry software. The next section will tell you what to do with the paper forms. You must keep a copy of all forms on file at all times in case of computer failure 3.1.5 Filling the paper forms For local and national data quality control purposes, all paper forms must be kept. Patient Registration Forms and combined Patient Registration/Biography Forms are one part (yellow paper) and should be kept somewhere secure. Forms which are two-part i.e. carbonised, that is the Patient Biography, Annual Review and Snapshot data forms should have the white top copy posted to the UK CF Data Centre in Dundee2. Otherwise keep the yellow copy in the notes and keep the white copy in a central file. This will be audited. Every section on the forms (indicated by a thick black vertical line to the left of the questions) has been designed so that at least one item in the section should be ticked or completed. Any question which asks for information which is not available because, say a measurement has not yet been performed, should have the value ‘X’ recorded. If a measurement has been performed but the results are not known at the time of completing the form (completing ‘Genotype’ [36] and [37] might pose this problem) the value ‘?’ should be recorded. If a measurement is not applicable (because of the patients age for example) the data entry box should have a score through it. See Sec. 7 for the default values on all forms. 2 You are required to send quarterly returns to the Dundee Data Centre via zip disk. The corresponding white (top) copies of the forms entered during that quarter are also required for data verification purposes (see ‘5.5 Transferring data to the National Centre’) 3.2 Annual Review There now follows a demonstration of completing the annual review form for a patient. The forms for an annual review consists of three parts for collecting information since the last annual review (usually the proceeding twelve months), and a ‘Snap shot’ form. The Snap shot form is used to collect ‘snapshot’ data: That is data describing the health and treatment protocol of the patient at the time of the annual review. 3.2.1 Summarised patient history The fictitious patient below will be used to demonstrate the system: 24 year old single male patient MJJ (UK CF patient number: QQ4G-M648-6HHC-YG51-L) last seen on 1st March 1996, was seen by the cystic fibrosis specialist AM for annual review at the clinic P171F on the 19th June 1996. MJJ lives in Dundee (at postcode DD1 9SY) and attends no other centre for CF related care. MJJ last had an annual review in mid 1995 and has had no complications since then. During that period he received nebulised Colistin (prophylactically) and occasionally oral Augmentin. He was last on IV’s in January 1995 (also the last time he was hospitalised). A sputum culture taken at the last clinic proved to have nothing but normal flora although a culture last winter showed signs of staphylococcus. MJJ showed no signs of fertility or diabetes (although a glucose tolerance test has not been performed to confirm this). In the four clinic visits since his last annual review he has not missed any of his (full-time) work. MJJ currently receives 30 Creon capsules a day. A transplant is not appropriate and he has not been referred for one. Clinical nurse specialist RM recorded MJJs height as 180.25cm, his weight as 74.22kg, FVC and FEV1 of 2.07 and d1.45 litres respectively. He is slightly more breathless on stairs than others of his age. He was X-rayed at his last clinic visit when he was recorded as having a Northern score of fourteen. At review, MJJ is receiving inhaled beta agonists, inhaled steroids, 1.2ml of Abidec liquid, 250mg of Vitamin E once a day and DNase (as part of a Scottish trial). He is about average at complying with his prescribed treatment regime. He is ∆F508 homozygous. For the purposes of this demonstration assume that Clare de Winton will be entering the forms into the data entry system. Try entering this history for practice The history contains a number of deliberate errors! See if you can spot them when you get to the forms. 3.2.2 Completing the paper forms (no computer) Below are the three pages of the annual review form. See Fig 3.13 for enlarged forms. Figure 3-10. The three pages of the UK CF database annual review forms. The questions on pages one, two and three of the annual review forms all refer to the status of the patient since the last annual review. All the questions refer to the ‘last period’ which is between the last annual review and the current annual review. If a patient has not received an annual review before then the last period should be the last twelve months. Most of the questions on page three of the form and the whole of the ‘Snapshot Data’ form (see Section 3.2.4 ‘Entering Snapshot Data’) collect ‘snapshot’ information describing the patient health and therapies at the time of the annual review. There are two versions of the Snapshot Data form. The version shown in figure 3-11 is used by the majority of the United Kingdom. The version shown in figure 3-12 is used by Scottish CF clinics for more detailed data collection. If you would like to use the Scottish forms please contact the national data centre for further details. Figure 3-11. The UK version of the snapshot data/routine clinic visits form. Figure 3-12. The Scottish version of the snapshot data/routine clinic visits form. Page one of the annual review form completed for our sample patient can be seen below. Note that as for the patient registration form, every section has at least one entry. Figure 3-13. Page one of the UK CF database annual review form completed for the sample patient described in 3.1.2. Page two of the annual review form completed for our sample patient can be seen below. Note that as for the patient registration form, every section has at least one entry. Figure 3-14. Page two of the UK CF database annual review form completed for the sample patient described in 3.1.2. Page three of the annual review form completed for our sample patient can be seen below. Note that as for the patient registration form, every section has at least one entry. Figure 3-15. Page three of the UK CF database annual review form completed for the sample patient described in 3.1.2. * Shwachman Score not applicable for an adult, cross out as shown. The Snapshot Data form completed for our sample patient can be seen below. Note that as for the patient registration form and annual review forms, every section has at least one entry. Figure 3-16. The UK CF database snapshot data form completed for the sample patient described in 3.2.1. • • Spot the deliberate errors in this form compared to the history. Also note that ‘Exercise Tolerance Score’ and ‘Days off work/school’ are reversed on the corresponding data entry screen . The Routine Clinic Visit form completed for our sample patient can be seen below. Note that as for the patient registration form and annual review forms, every section has at least one entry. Figure 3-17. The Scottish version of the UK CF database snapshot data/routine clinic visit form completed for the sample patient described in 3.2.1. 3.2.3 Entering annual review data on computer – Do not use the computer unless you are sure that the forms are complete and correct The next step is to enter the data from the three pages of the annual review form into the electronic data entry system. From the main menu screen the ‘New’ Annual review form is selected. The data entry screens should be completed as in the following figures. For clinical description of each of the data items you should refer to section 4 ‘Guide to completing questions’. Figure 3-18. Completing the first annual review data entry screen (transcribed from page one of the annual review form). Figure 3-19. Completing the second annual review data entry screen (transcribed from page one of the annual review form). Figure 3-20. Completing the third annual review data entry screen (transcribed from page one of the annual review form). Figure 3-21. Completing the fourth annual review data entry screen (transcribed from page one of the annual review form). Figure 3-22. Completing the fifth annual review data entry screen (transcribed from page one of the annual review form). Figure 3-23. Completing the sixth annual review data entry screen (transcribed from page one of the annual review form). Figure 3-24. Completing the seventh annual review data entry screen (transcribed from page one of the annual review form). The following screen collects X-ray and clinical trial data. Note that you have a choice of scoring systems to use when describing X-ray results. The Northern score is the preferred indicator. Figure 3-25. Completing the eighth annual review data entry screen (transcribed from page one of the annual review form). Figure 3-26. Completing the ninth annual review data entry screen (transcribed from page one of the annual review form). When you are satisfied that all the data has been correctly entered, click on the picture icon with the floppy disk in the bottom right-hand corner of the screen. Upon completion of the annual review form you will be prompted to enter a Snapshot Data/Routine Clinic Visit form for the patient as shown below. Figure 3-27. The message which appears when the data has been successfully stored in the database. Click on the Yes button if you wish to enter a snapshot data/routine clinic visit for the patient. For our sample patient we will click on the ‘Yes’ button. 3.2.4 Entering Snapshot Data/Routine Clinic Visit Data Entering snapshot/routine clinic visit data is the same as for the annual review forms. This section shows the screen you will encounter when entering this data. (Note data input into the UK CF database, along with a copy of the accompanying paper forms, must be transferred to the UK CF data centre every three months. Selecting the ‘Transfer data to central UK Cystic Fibrosis Database’ from the main menu can do this. See section 5.5 ‘Transferring data to the national centre’). Figure 3-28. Completing the first snapshot data/routine clinic visit data entry screen. Figure 3-29. Completing the second snapshot data/routine clinic visit data entry screen. Figure 3-30. Completing the third snapshot data/routine clinic visit data entry screen. Figure 3-31. Completing the fourth snapshot data/routine clinic visit data entry screen. Figure 3-32. The message displayed upon clicking the floppy disk icon at the bottom right-hand of the screen. 4. Guide to completing questions 4.1 The Patient Registration and Biography Forms The purpose of the Patient Registration Form is to generate a unique patient registration number based upon the answers given on this form such as day of birth, month of birth, sex at birth, legal family name etc. The patient number is produced from this time invariant information, and remains the same throughout for each patient. The Patient Biography Form stores information such as date of birth, sex at birth, ethnicity, genotype etc which can be used to produce clinic level analysis. This information is entered only once and is stored for perpetuity. 4.1.1 Data collection protocol 1. Complete the patient registration form (1 of 1) 2. Use the information on the form to calculate a patient identification number for the patient using one of the following methods: a) Use the Microsoft Access based data entry software (see ‘5.3 Entering data’), or b) Telephone user support who will be more than happy to calculate a number for you 3. Produce patient identifier labels when prompted and attach to registration form 4. Attach patient identifier label to biography form 5. Complete the patient biography form (1 of 1) Keep your copy of the patient registration form in a safe place, as it is your record of which patients have been allocated which patient number. 4.1.2 Guide to the sections and questions Patient Registration Form 4.1.2.1 UK CF Patient Number and UK CF Clinic Code Initially the UK CF Patient Number will be blank. However, once a patient has been registered and allocated a number, sticky labels should be printed for them. These contain his UK CF Patient Number and Clinic Code. One label should be stuck here. [1] UK CF Patient Number This question appears at the top of all UK CF Database forms and refers to the unique identification number, which will be allocated to a patient when you have completed the Patient Registration form. [2] UK CF Clinic This question appears on all UK CF Database forms and refers to the unique identification number, which your clinic was allocated when you initially registered with the UK CF Database. All correspondence between yourself and us has this number. If you are unable to find it please call the UK CF Data Centre on 01382 633919 or fax us on 01382 645783. 4.1.2.2 Date of birth [3] [4] The day of birth of the patient, and a number representing the month the patient was born (e.g. 04 = April) 4.1.2.3 Sex at birth [5] Male – if patient was male at birth then only this box should be ticked in this section [6] Female – if patient was female at birth then only this box should be ticked in this section [7] Unknown or other – If the sex at birth was unknown or indeterminate for medical reasons (as opposed to not being recorded due to administrative problems) then only this box should be ticked in this section. 4.1.2.4 Family name [8],[9],[10] Legal family name at birth/at diagnosis/at other time is recorded Indicate whether the Legal family name at birth i.e. that recorded on the birth certificate, has been entered. If this is not available then the family name at the time of diagnosis (preferred) or some other family name is recorded in ‘[11] Family name’. For example, if Michelle Johnson was born Michelle Smith, Smith would be the family name recorded. [11] Family name See above. 4.1.2.5 First initial [12],[14] Legal first initial at birth/at diagnosis/at other time is recorded Indicate whether the first initial at birth i.e. that recorded on the birth certificate, has been entered in or the first initial at the time of diagnosis or some other first initial is recorded in ‘[15] First initial’. [15] First initial We need to know the first letter of the given name or Christian name. 4.1.2.6 Order in birth section [16],[17] Singleton birth/Order in birth if multiple birth Order of birth refers to whether we have a single child or twins, triplets etc. Please indicate (in the case of multiple births) the order in which the patient was born. 4.1.2.7 Country of birth [18] Country of birth Country of birth should be indicated to ensure international compatibility of data. 4.1.2.8 Town of birth [19] Town of birth Town of birth is used increase the pool of available patient identification numbers. Patient Biography Form [1] UK CF Patient Number This question appears on all UK CF Database forms and refers to the unique identification number, which will be allocated to a patient when you have completed the Patient Registration form. For the Patient Biography Form, a label should be stuck here with the patient’s UK CF number and clinic code [2] UK CF Clinic This question appears at the top of all UK CF Database forms and refers to the unique identification number, which your clinic was allocated when you initially registered with the UK CF Database. All correspondence between yourself and us has this number. If you are unable to find it please call the UK CF Data Centre on 01382 633919 or fax us on 01382 645783. 4.1.2.9 Clinician details This section collects information allowing the person who completed the form to be identified so that if any queries arise they can be addressed to the appropriate person. [3] Your initials Please enter two initials of your choosing (preferably the first letter of your given name and your family name) which will allow the person who completed the form to be identified if there are any queries. [4] Today’s date (day) This should contain a number representing the day of the month the form was completed. For example ‘01’ if the form was completed on the 1st September. [5] Today’s date (month) This should contain a number representing the month the form was completed as below: 01 ⇒ January 02 ⇒ February 03 ⇒ March 04 ⇒ April 05 ⇒ May 06 ⇒ June 07 ⇒ July 10 ⇒ October 08 ⇒ August 11 ⇒ November 09 ⇒ September 12 ⇒ December [6] Today’s date (year) This should contain a number representing the year. The year should be written as four digits, e.g. ‘1996’ not as two e.g. ‘96’. 4.1.2.10 Date of birth This section collects information describing the date of birth of the patient for demographics. We have deliberately omitted the day of birth in order to ensure patient confidentiality. [7] Month of birth A number representing the month the patient was born (see question 5 for number ⇔ relationships). If the month of birth is unknown the value ‘?’ should be recorded. [8] Year of birth A number representing the year the patient was born. The year should be written as four digits, e.g. ‘1996’ not as two e.g. ‘96’. 4.1.2.11 Sex at birth The sex at birth questions [9-11] include a value of ‘unknown or other’ in question 11. One of these three boxes must be ticked. Question 11 is an internal validation check for the database. [9] Male - If the patient was male at birth then only this box should be ticked in this section. [10] Female - If the patient was female at birth then only this box should be ticked in this section. [11] Unknown or other If the sex of the patient at birth was unknown or indeterminate for medical reasons (as opposed to not being recorded due to administrative problems) then only this box should be ticked in this section. 4.1.2.12 Ethnicity We would like to find out the proportion of patients who are not of purely white Caucasian origin. The single option which the patient feels best describes their ethnicity should be ticked. The ethnic categories are taken from the Higher Education Councils’ recommended categories for the UK population. [12-29] (Specify ethnicity) If the patient strongly identifies with one of these ethnic categories then the appropriate category should be ticked. If the patient is uncertain or considers that more than one category describes them best, the ‘[30-31] Other’ option should be ticked. [30-31] Other This option is chosen when the patient does not fit neatly into one of the ethnicity categories listed in questions [12 to 29]. [32-33] Individual preferred not to say If the individual declined to suggest a category then this option should be ticked. [34-35] Clinician preferred not to ask question If the clinician preferred not to ask the patient’s ethnicity then this option should be chosen. 4.1.2.13 Genotype This section records the genotype (if known) of the patient. For example, (from the Cystic Fibrosis International Data Standard 1996 based on information supplied by Cystic Fibrosis Genetic Analysis Consortium) ∆F508 G542X G551D 621+1G->T R1162X R117H ∆I507 ∆D192 ∆E115 ∆F311 ∆L1260 ∆L453 ∆M1140 -33G->A -471delAGG -741T->G -816C->T 1002-3T->G 1013delAA 1058delC 1078delT 1119delA 1138insG 1150delA 1154insTC 1161delC 1161insG 1213delT 1215delG 1221delCT 1243ins6 1248+1G->A 1249-5A->G 1283delA 1296G/T 132C->G 1341+18A->C 1342-11TTT->G 1342-2A->C 1342-2delAG 1460delAT 1461ins4 1504delG 1524+6insC 1525-1G->A 1571delG 1609delCA 1612delTT 1677delTA 1706del17 1717-1G->A 1717-2A->G 1717-8G->A 175delC 175insT 1774delCT 1782delA 1784delG 1806delA 1811+1.6kbA->G 1811+18G->A 1811+1G->C 1812-1G->A 182delT 1833delT 185+4A->T 186-13C->G 1874insT 1898+1G->A 1898+1G->C 1898+1G->T 1898+3A->C 1898+3A->G 1898+5G->T 1898+73T->G 1918delGC 1924del7 1949del84 2043delG 2055del9->A 2113delA 2118del4 211delG 2141insA 2143delT 2176insC 2183AA->G 2184delA 2184insA 2307insA 2347delG 2372del8 237insA 241delAT 2423delG 2522insC 2556insAT 2566insT 2603delT 2622+1G->A 2711delT 2721del11 2734G->AT 2751+3A->G 2751G->A 2752-1G->T 2752-26A->G 2766del8 2767del8 2789+3delG 2789+5G->A 2790-1G->C 2790-1G->T 2790-2A->G 284delA 2869insG 2907delTT 2909delT 296+12T->C 296+1G->C 296+2T->C 297-28insA 297-2A->G 297-3C->T 2991del32 3007delG 300delA 3041-1G->A 3041delG 3056delGA 306delTAGA 306insA 3100insA 3120+1G->A 3120G->A 3121-1G->A 3121-2A->G 3121-2A->T 3129del4 3131del15 3132delTG 3153delT 3171insC 3195del6 3196del54 3271+1G->A 3272-1G->A 3272-26A->G 3272-4A->G 3272-54del704 3272-9A->T 3293delA 3320ins5 3359delCT 3419delT 3423delC 3425delG 347delC 3495delA 3499+2T->C 3499+6A->G 3556insAGTA 359insT 3600+5G->A 3600G->A 3601-17T->C 3601-2A->G 3659delC 3662delA 3667del4 3667ins4 3724delG 3732delA 3737delA 3750delAG 3791delC 3821delT 3849+10kbC->T 3849+1G->A 3849+4A->G 3849G->A 3850-1G->A 3850-3T->G 3860ins31 3898incC 3905insT 3906insG 394delTT 4005+1G->A 4006-19del3 4006-61del14 4010del4 4015delA 4016insT 4040delA 4048insCC 405+1G->A 405+3A->C 405+4A->G 406-10C->G 406-1G->C 406-1G->T 406-2A->C 406-6T->C 4114ATA->TT 4172delGC 4173delC 4218insT 4271delC 4279insA 4326delTC 435insA 4374+1G->A 4374+1G->T 4382delA 441delA 444delA 457TAT->G 460delG 541del4 541delC 552insA 556delA 557delT 574delA 591del18 605insT 621+2T->C 621+2T->G 621G->A 622-1G->A 622-2A->C 624delT 657delA 681delC 711+1G->T 711+3A->C 711+3A->G 711+3A->T 711+5G->A 712-1G->T 852del22 875+1G->A 875+1G->C 876-10del8 876-14del12 905delG 936delTA 977insA A1006E A1067T A120T A1364V A141D A309D A349V A455E A46D A534E A559T A561E A800G C225R C276X C524X C866Y CF40kbdel CF50kbdel#1 D110H D1152H D1154G D1168G D1270N D1377H D192G D192N D443Y D44G D572N D579G D579Y D614G D648V D836Y D985Y D993Y E1104X E116K E1321Q E1371X E1409V E193K E193X E504Q E585X E60X E664X E692X E730X E822K E822X E826K E827X E831X E92K E92X F1052V F1074L F1286S F311L F693L F87L G103X G1061R G1069R G1123R G1127E G1244E G1244V G1249E G1249R G126D G1349D G149R G178R G239R G27E G27X G314E G314R G330X G392A G458V G480C G480D G486X G544S G550R G550X G551S G576X G628R(G->A) G628R(G->C) G673X G85E G85V G91R G970R H1054D H1085R H139R H199Q H199Y H620P H939D H949R H949Y I1005R I1139V I1234V I1269N I148T I175V I336K I506S I506T I539T I556V I618T I980K K1060T K1177R K14X K166E K68N K710X K716X K830X L1059X L1065P L1065R L1077P L1254X L127X L165S L206W L227R L320F L320V L327R L346P L375F L558S L568X L571S L610S L619S L633P L719X L732X L88S L88X(T->A) L88X(T->G) L927P M1101K M1101R M1137R M1137V M1210I* M152V M1I(G->A) M1I(G->T) M1K M1V M244K M265R M348K M952I N1303H N1303I N1303K N418S N66S P111L P140S P205S P574H P5L P67L P99L Q1071P Q1100P Q1144X Q1238R Q1238X Q1291H Q1291R Q1313X Q1352H* Q1411X Q1412X Q151X Q207X Q220X Q237E Q290X Q2X (together with R3W) Q30X Q359K/T360K Q39X Q414X Q493R Q493X Q525X Q552X Q685X Q890X Q98R Q98X R1066C R1066H R1066L R1066S R1070Q R1070W R1158X R117C R117L R117P R1283K R1283M R170C R258G R297Q R31L R334Q R334W R347C R347H R347L R347P R352Q R553G R553Q R553X R560K R560S R560T R709X R74W R75L R75X R764X R766M R785X R792G R792X R851X S108F S1159P S1196X S1235R S1251N S1255P S1255X S1455X S364P S42F S466L S466X(C->A) S466X(C->G) S489X S492F S4X S50P S50Y S549I S549N S549R(A->C) S549R(T->G) S912L S912X S945L S977P T1086I T1246I T338I T388X T582I T582R T665S V1190P V1212I V1397E V232D V317A V322A V456F V520F V520I V562I V562L V569X V920M W1063X W1089X W1098R W1098X W1204X W1282R W1282X W1310X W1316X W19C W361R W401X W496X W57G W57X W79R W79X W846X1 W846X2 W882X Y1092X(C->A) Y1092X(C->G) Y109C Y1182X Y122X Y247X Y301C Y304X Y563C Y563D Y563N Y569C Y569D Y569H Y577F Y913C Y917C Y919C [36] Not done If a patient has not been genotyped when this question is asked due to a) the measurement not having been performed, or b) the results not being available when completing the form, then only this box in this section should be ticked. If measurement was not performed because the patient refused see then next question. [37] Patient refused to be genotyped If the doctor requested that the patient be genotyped but the patient refused for whatever reason (e.g. religious, psychological, etc.) then this option should be ticked. [38]-[39] Allele 1, Allele 2 If a patient has been genotyped then the mutation should be written using standard notation (see the table on the next page for a non-exhaustive list). If a mutation was unable to be typed by the genetics contractor then a value of ‘?’ should be recorded. It is suggested that if an allele can be identified as coming from the mother then this should be entered in the allele 1 box. 4.1.2.14 Age at diagnosis of Cystic Fibrosis [40],[41] Age (years, months) The age at diagnosis of cystic fibrosis may sometimes be unknown, please enter a ? in each box if this is the case. For adult patients, an age to the nearest year is good enough. 4.1.2.15 Method of diagnosis of Cystic Fibrosis The purpose of the method of diagnosis section is try and establish the symptoms with which the patient presented as opposed to those which were subsequently found. We appreciate that for adult patient this is frequently unknown and this should indicated by ticking box [42]. [43],[44] Meconium ileus and/or DIOS Meconium ileus is defined as complete intestinal obstruction following birth associated with characteristic x-ray picture and/or perforation. DIOS is defined as bowel obstruction secondary to accumulated matter within the terminal ileum, caecum and colon. [45] Prolonged jaundice Prolonged jaundice is defined as jaundice being present beyond ten days of age. [46] Failure to thrive and/or malnutrition Failure to thrive is defined as a failure to maintain an appropriate weight centile and/or a reduction in muscle mass and/or a reduction in body fat. [47] Steatorrhoea and/or abnormal stools and/or malabsorption Steatorrhoea is defined as the presence of fat globules within a microscopic sample of sputum or an increased faecal fat output if quantitated. [48] Rectal prolapse Self explanatory. [49] Sinus disease and/or nasal polyps Sinus disease is defined as an opaque sinus on x-ray. [50] Lower respiratory infection Lower respiratory infection is defined as evidence of an increased respiratory rate, cough and a chest x-ray appearance showing consolidation either lobar or patchy consolidation. [51] Family history Family history either a genotype or sweat test confirmed diagnosis of CF within a relative who has a direct blood link with the patient. [52] Screening This can be antenatal, neonatal or opportunistic. [53] Electrolyte imbalance Includes excessive dehydration due to loss of salt in the sweat or urine, and includes CF Renal Electrolyte Syndrome. [54] Infertility Here we are looking at the congenital bilateral absence of the vas deferens syndrome. [55] Other, Specify other reasons: Any other reason not listed in fields 42-54. 4.2 The Annual Review Form This form is divided into two different parts. • The first is a historical collection of complications etc. which have occurred since the previous form was completed (Form1of 3, 2of 3). • The second provides a description of the status of the patient at the time of the review (Form 3 of 3) 1st Time: If this is the first time the patient is completing the form, then the complications occurring in the last year should be recorded. All other times: Otherwise the complications occurring since the last annual review (i.e. the last period) should be listed. Form 1 of 3 asks for details of drugs that the patient is taking. This section of the form is the only practical way of trying to gauge what sort of treatment the patients are receiving at the time of the annual review. 4.2.1 Data collection protocol • Stick a label on each sheet of the form, ready for completion 1. Complete pages one, two and three of the annual review form 2. Enter the data in the UK Database by doing one of the following: a) Using the data entry software and transferring the data electronically to the UK data centre (see ‘5.5 Transferring data to the national centre’), or b) Sending only the top (white) part of pages one, two and three of the annual review forms to the national data centre, or c) Enter the data into your local data collection software which has been upgraded to be UK CF Database compatible and transfer the data to the national centre. 3. Keep the yellow pages of the form in the notes, as it is your record of the annual review visit. The white copy should be filed centrally. This file may be audited. It should be forwarded to the UK CF Data Centre in Dundee when the data transfer is done electronically. 4.2.2 Guide to the sections and questions We have divided this form into a number of different sections. The first part of the annual review form (1 of 3) asks questions about what has happened to the patient with respect to complications, what sort of long term antibiotic treatment the patient is receiving, whether the patient is receiving intravenous treatment and what organisms have been found. This theme is continued in the remaining parts (2 of 3) and (3 of 3). It is extremely important to ensure that when a piece of information is not known that you say so. Do not guess. We would much prefer if it was indicated that it was not known or not available rather than having a guess. Each guess contaminates the data. 4.2.2.1 Annual Review (1 of 3) The initial nine boxes are to be completed as for the earlier parts of the form. 4.2.2.2 Complications in the last period [10] Had no complication in last period Particularly aimed at making the form easy to complete for children - Tick here if no complications in last period. [11] Elevated respiratory rate at rest Refers to a respiratory rate of more than 60 per minute in the first year of life and more than 40 per minute between one and seven years of age and more than 25 breaths per minute thereafter. [12] Regular coughing at rest Refers to troublesome cough of such frequency and or severity that it causes a disturbance/embarrassment to either the patient or the family. Used as a marker of airway irritability. [13] Chronic pseudomonas infection If this was isolated on three or more occasions per annum, please tick this box. [14] Chronic staphylococcus aureus Tick here if isolated on 3 or more occasions per annum. . [15] Nasal polyps Nasal polyps whether treated medically or surgically should be indicated here if present. [16] Allergic Bronchopulmonary Aspergillosis Refers to antibody positive and culture positive disease requiring steroids to suppress the inflammation . [17] Asthma This field refers to bronchodilator-induced reversibility of FEV1. [18] Pneumothorax requiring chest drain We are interested here in the frequency of this complication with respect to utilisation of inpatient hospital resources, hence the restriction to those requiring chest drains. [19] Massive haemoptysis Here we are restricted to more than 100cc’s or such severity requiring transfusion in order to, once again, calculate the load imposed on hospital resources. [20] Distal Intestinal Obstruction Syndrome Should only be ticked if the following features are present: recurrent abdominal pain relieved by either gastrograffin administration, treatment with enteral washout solutions or pain associated with X-ray confirmed faecal masses in the right iliac fossa region. [21] Haematemesis We have not specified a volume but will correlate this field with other indices of portal disease. [22] GI reflux requiring treatment We realise that GI reflux is very common in CF but are interested in determining how many patients actually require treatment in the opinion of the clinician. [23] Colonic stricture This is an ongoing monitoring question and this box should only be ticked if the patient has had a barium enema confirming the diagnosis and/or surgery. [24] Barium enema looking for colonopathy Refers to the prevalence of disease that is suspected as being due to pancreatic enzyme induced colonopathy but turns out not to have been present. [25] Gallbladder disease requiring surgery Self explanatory. [26] Pancreatitis Should only be ticked if there is documented evidence of an elevated amylase or some other specific pancreatic marker in association with abdominal pain. [27] Abnormal liver function tests Defined as an abnormal AST /ALT and/or 5’ nucleotidase. [28] Cirrhosis with portal hypertension This should only be ticked with ultra-sound evidence of a fibrotic liver (and or biopsy) and documentary evidence of portal hypertension by the presence of varices or splenomegaly. [29] Diabetes requiring insulin/oral hypoglycaemic Should only be ticked where a glucose tolerance test has been performed and shown to be abnormal. [30] Arthropathy This refers to pain and or swelling in the joints without evidence of other joint pathology such as rheumatoid/ANF etc. [31] Clubbing On clubbing we are particularly interested in the number of children and adults who definitely have no clubbing and wish to correlate clubbing positive individuals with other markers of severity. [32] Raised IgG We are trying to correlate this with other markers of severity of CF. [33] Cancer Please indicate if any evidence of cancer has been detected. [34] Had IV port replaced There have been reported instances of emboli from the end of an IV port and many ports are having to be replaced because they are blocked. Some instances of contraceptive pill induced block have been reported. [35],[36] Developed the following other complications Give brief description of complication if not covered by the previously mentioned. 4.2.2.3 Nebulised antibiotics in last period Many patients are switched between antibiotics and we are interested to find out which patients stay on one medication and which patients move between nebulised antibiotics. 4.2.2.4 Oral antibiotics in last period These antibiotics are used in a number of ways. With recent data suggesting that prophylactic anti staphylococcal treatment from a young age may be associated with a better outcome with respect to lung disease. • Tick the prophylactic box if the antibiotic was started before the isolation of the organism in question. • If the antibiotic was given after the development of chronic infection, tick the continuous box. • The intermittent box is self explanatory. In this way we hope to find out how many patients at the first isolation of the organism are immediately put on the antibiotic in question. 4.2.2.5 Intravenous (IV) antibiotics in last period We are trying to understand the spread of costs between home IV’s and hospital IV’s. We are also interested to find out the administration route of intravenous antibiotics. 4.2.2.6 Organisms cultured in the last period Please indicate the type of all the organisms that were isolated and the source of the culture. 4.2.2.7 Annual Review (2 of 3) 4.2.2.8 Supplemental feeding in last period In view of the evidence linking nutritional status with outcome, we are interested to find out how many patients receive supplemental treatment and by what route. 4.2.2.9 Evidence of fertility in last period The outcome for pregnancy is variable in different regions of the world. Clearly for all children, the first box (91), should just be ticked. The outcome of any pregnancy in a female should be indicated by entering the appropriate number in the box. If the patient is male, we are interested in the very fact that paternity has happened. 4.2.2.10 Social impact of CF in last period Young i.e. pre-school children need to have box 100 ticked and the remainder are self explanatory. For the section “How many times did the patient visit a CF clinic in the last period?”, exclude the current clinic visit and add in all other CF clinics attended by the patient. The second half of the question refers to the patient who comes for shared care to your centre. If this patient is seen by one other doctor in another clinic who provides care for the cystic fibrosis outside your centre, then enter the number 1 in the field 110. 4.2.2.11 Glucose tolerance in last period It is recommended that patients have an annual glucose tolerance test beyond adolescence. We are trying to monitor both the prevalence of GTTs and the frequency of abnormal glucose tolerance tests in the whole population. 4.2.2.12 Transplant status in last period Here we are trying not only assess how many have received transplants, but how many never reach a transplant centre. [120] Refused Should include those who refuse the offer of transplant assessment or referral. 4.2.2.13 Clinical trials in last period [127] Patient is not taking part in any clinical trial This is self-explanatory. [128] Patient is taking part in the clinical trial(s) below: This is self-explanatory. 4.2.2.14 Treatment compliance in last period We are trying to assess whether non-adherence treatment has a major impact on the outcome for groups of individuals. 4.2.2.15 Most recent Chest X-Ray in last period Northern score is simpler than other scores- if the clinician wishes the individual quadrant scores may be written on the form and the final score entered into box 137 out of a maximum of 20. If some centres do a Chrispen-Norman score this should be included only if done in that particular centre. The next sections refer to what we call ‘snap shot’ data. This is purely an assessment of the current status of the patient. 4.2.2.16 Annual Review (3of 3) 4.2.2.17 Schwachman score at review Clinicians should circle the relevant section value under General activity, Physical examination, Nutrition and Chest X-ray and then total the score at the bottom. For adults enter BMI, if known for the Nutrition section of the score 4.2.2.18 Fat soluble vitamin plasma values at review 4.2.2.19 Pubertal status at review Have been carefully chosen to be markers of mid puberty in males and end puberty in females. If the patients voice is in the process of breaking, do not enter yes, we will catch that on the following years review. 4.2.2.20 Marital status Self explanatory. 4.2.2.21 at review Employment/school status at review 4.2.2.22 Domicile at review These questions a allow data to be analysed by geographical region. 4.2.2.23 Genotype at review See ‘4.1.2.13 Genotype’. 4.3 The Snapshot Data/Routine Clinic Visit Form This is the part of the form where we look at what is happening to the patient at the time that they are seen in order to try and sample the status of the whole of the UK CF populations treatments and health. 4.3.1 Data collection protocol • Stick a label on each sheet of the form, ready for completion 1. Complete the one page routine clinic visit form. 2. Enter the data in the UK Database by doing one of the following: a) Using the Microsoft Access based data entry software and transferring the data electronically to the UK data centre (‘5.5 Transferring the data to the national centre’), or b) Sending only the top (white) part of the page to the national data centre, or c) Enter the data in your local data collection software, which has been upgraded to be UK CF Database compatible and transfer the data to the national centre. 3. Keep the yellow pages of the form in the notes, as it is your record of the clinic visit. The white copy should be filed centrally. This file may be audited. It should be forwarded to the UK CF Data Centre in Dundee when the data transfer is done electronically. 4.3.2 Guide to the sections and questions (AR version) This form has date of last clinic visit included so that we can make an assessment for the whole of the UK except for Scotland of the interval between clinics. This is important information for what follows on the rest of the form. We also require an assessment of the CF expertise of the individual filling out the details. 4.3.2.1 Hospital admissions since last clinic visit Our assessment of the Scottish returns show that the commonest reason for admission was chest infection. The second commonest was an admission for investigation hence the request about the nature of the investigation.. Please show the number of days of each admission in the relevant boxes but tick the small box alone if there were more than three admissions. 4.3.2.2 Short term drugs since last clinic visit We are asking here about oral or IV antibiotics and how long each course was given. Once again, if there were more than three courses given, tick the smaller box. Other drugs should be indicated in the boxes below. If there are more than three different courses of drugs given, then choose the three most ‘important’ and include these only. 4.3.2.3 Most recent laboratory and social data since last clinic visit For adults the first time that you fill in this form we require a height, for following visits if a height is not done the value ‘x’ (≡‘Not done’) should be recorded. The exercise tolerance test ranges from 0 to 5 and is indicated on the form. For children we require a height at this visit. The remaining boxes are self explanatory. The exercise tolerance score ranges from 0 to 5 and is indicated on the form. The oxygen saturation should be recorded at rest, clearly for children it is likely to be normal and for this reason is often not done. 4.3.2.4 Most recent bacteriology culture result since last visit Please tick which organisms are present and the date of that culture. Emerging organisms can be picked up in this manner in the specified box. 4.3.2.5 Status of long term administered therapies since last clinic visit Once again, we are trying to do a snapshot to see what sorts of drugs are being administered which we can correlate with other parameters of the disease. This section is in tick boxes and simply defined as ‘yes’ ‘no’ or ‘don’t know’. The remaining questions are self explanatory. Question 7, the ‘anti-inflammatory use of nonsteroidal antibiotics’, refers to their use as described by the recent paper in the New England Journal of Medicine. Tick in this section only if you are following their protocol. Subsection 12, ‘Pancreatic enzymes’, name the drug, how many capsules are taken per day and tick whether they are taken before during or after the meals. If the patient is on more than one kind of drug, please enter the second name as indicated. 5. Using the Data Entry Software This section of the manual will show you how to use the data entry software. If you have any problems you should contact your local computer expert. If they are unable to help contact the national technical support centre at the address given in section 2. 5.1 Entering and leaving the system Before reading this section please make sure you have installed the software having followed the instructions in section 2. ‘Installing the Software’. Having installed the software, you should start it by: Pressing the Windows 95/NT 4.0 ‘Start’ button at the bottom left hand corner of the screen, selecting ‘Programs’ and choosing the ‘UKCF Database 97’ option you created during the installation process. Once you have started the data entry software, you will be presented with a ‘log in’ screen inviting you to enter a user name and a password. Figure 5-1.The ‘log in’ screen. Enter your user name and password as allocated by your system administrator (see ‘5.6 Administering Users’). Note that both the user name and password are case sensitive. The password will appear as a series of asterisks (e.g. ‘********’) to prevent someone observing the password you enter. If you mistype your user name or password the system will not let you in and you will see the message shown in Figure 5-2. One of the most common causes of not being able to log into your system is having the ‘Caps Lock’ key on! Figure 5-2. The message seen if you mistype your user name or password. Once your user name and password have been authenticated you will see the main menu. Please refer to the next section for further details. When you have finished using the data entry software, click on the ‘open door’ icon labelled ‘Quit’. 5.2 The main menu Once you have entered a valid user name and password you will see the main menu (shown below). Figure 5-3. The Data Entry Software main menu. You may not necessarily be able to select all options. Options you are permitted to select will contain colour in the icons (pictures) on the buttons used to access the option. See sections 2.2.3. (Completing the Installation) and 5.6. (Administering Users) for setting up the user permissions. The buttons have the following functions: 5.2.1 New patient number / record death Figure 5-4.a The 'New patient number' and ‘Record Death’ icons. Patient Registration Form: Before you can enter any data describing a patient you must register that patient. Click on the left hand (light blue) button to enter the details that will allow an internationally recognised patient identification number be calculated. This number will be used to identify all the patient data that you enter. Once a patient has been registered you must complete a patient biography and then any annual review and routine clinic visit/snapshot forms for patients. Record Death: Click the right hand (pink ) button to record the death of any patient. Select your clinic code and the patient identifier number from the drop down lists supplied and then complete ‘Date of Death’ , ‘Cause of Death’ and ‘Notes’. When finished click ‘Done’. Figure 5-4.b Record Death screens 5.2.2 Patient biography form Figure 5-5. The 'Patient biography form' icons. Use these buttons to enter, browse and amend data from patient biography forms. You will need to have registered a patient before you can use this function. You can only enter a new patient biography form (the left hand, light blue button) once per patient. If you discover that you made a mistake while entering this data, click on the right hand (pink) ‘Browse/amend’ button, select the patient identifier number and choose the ‘Amend’ button. For further details, see ‘ 5.3 Entering data’. If you want to see which patients have had patient biography forms completed, click on the right hand ‘Browse/amend’ button to view a list. To see the values entered on the patient biography form, select the patient identifier you are interested in and click on the ‘Browse’ button. NB. Patients must have their biographies entered into the system before you can enter clinical details for them. 5.2.3 Annual review form Figure 5-6. The 'Annual review form' icons. Use these buttons to enter, browse and amend data from pages one, two and three of the UK Cystic Fibrosis Database annual review forms. You will need to have registered and entered a biography before you can use this function. Choose the left-hand (light blue) button to enter a new annual review form for a patient. If you discover that you made a mistake while entering the annual review data, click on the right hand (pink) ‘Browse/amend’ button, select the patient identifier number, choose the date of the annual review you wish to amend and choose the ‘Amend’ button. (See ‘5.3’ Entering Data). If you want to see which patients have had annual review forms completed and on what dates, click on the right hand ‘Browse/amend’ button to view a list. To see the values entered on the annual review form, select the patient identifier number that you are interested in and the date of the visit then click on the ‘Browse’ button. 5.2.4 Snapshot form Figure 5-7. The ‘Snapshot form' icons. Use these buttons to enter, browse and amend data from page one of the UK Cystic Fibrosis Database routine clinic visit (annual review ‘snapshot’) forms. You will need to have registered and entered a biography before you can use this function. Choose the left hand (light blue) button to enter a new routine clinic visit form for a patient. If you discover that you made a mistake while entering the routine clinic visit data, click on the right hand (pink) ‘Browse/amend’ button, select the patient, choose the date of the routine clinic visit you wish to amend and choose the ‘Amend’ button. For further details, see ‘ 5.3 Entering data’. If you want to see which patients have had routine clinic visit forms completed and on what dates, click on the right hand ‘Browse/amend’ button to view a list. To see the values entered on the form, select the patient identifier number that you are interested in and the date of the visit then click on the ‘Browse’ button. 5.2.5 Custom functions These two custom functions perform diagnostic tasks. ‘Bad ID’s’ will validate all patient numbers and print any that it finds that are not in the accepted format. You should rarely need to use this. ‘Fix Tables’ should be used with extreme caution. It will delete data held in your database tables. Please ring the UK CF Data Centre before clicking this button. Further guidance on this button is detailed in ‘Sec. 5.10’ (‘Browsing and Deleting Database Tables). 5.2.6 Transfer data to central UK CF Database Figure 5-8. The 'Transfer data to central UK CF Database' icon. This icon allows you to initiate a data transfer via zip disk (depending on the configuration set as described in ‘5.7 Configuring the system’, you must refer to this section). Please use this to send your data to the Dundee Data Centre quarterly, along with the corresponding paper forms. 5.2.7 System buttons Figure 5-9. (Left to right) The ' users' icon. Allows qualified users to configure user accounts (see ‘5.6 Administering users)’); the ‘system' icon. Allows qualified users to configure the software (see ‘5.7 Configuring the system’); 'Backup’. Allows qualified users to backup data (see ‘Backing up the System’);’Import’ icon. Allows qualified users to import information into the database (see ‘5.9 Importing Information’) 5.2.8 Printing Additional Patient Registration Labels Figure 5-10. The 'Printing labels' icon. Clicking on the print label icon will allow you to print an A4 sheet of patient labels. These labels should be attached to the patient registration and biography, annual review or snapshot data/routine clinic visit forms. The patient’s registration and biography details must first be entered into the system before this option can be selected. The labels are an industry standard format –see sec 1 Preface Note on Label Specification. 5.2.9 Log out of system Figure 5-11. The 'Log out of system' icon. Clicking on this standard ‘open door’ icon returns you to one level back in the system - in this case the ‘log in’ screen described in ‘5.1 Entering and leaving the system’. When you click on this button the current person using the system is logged out and will be required to re-enter their user name and password before accessing the system again. 5.3 Entering data The best demonstration of how to enter data in to the software is given in ‘Sec.3.Patient registration, biography and annual review’. We strongly recommend that you work your way through the example to become familiar with the data entry procedure. In addition, everyone who will collect data on forms should practice completing the forms from the case studies presented in the example. 5.3.1 Conventions There is (inevitable) jargon used to describe various aspects of data collection forms and software. Here we present a brief glossary of the terms we will use: 5.3.1.1 Fields Fields are the places on the forms or the computer screen where data can be entered. Each field is uniquely identified by its ‘field reference’, a number in square brackets to the right of the area where data can be entered. 5.3.1.2 Sections Sections are collections of fields which answer a single question. For example, Figure 5-14 demonstrates a section (called ‘Sex at birth’) which ascertains the sex of the patient when they were born. 5.3.1.3 Text boxes Allele 1: [26] Figure 5-12. A text box. This is box or group of boxes which are used to record numbers or free text. They are represented on the paper forms by the symbol shown in Figure 5-12. 5.3.1.4 Check boxes (Multiple choice) (a) Features at (b) Features at referral diagnosis Unknown [30] [31] Meconium ileus and/or DIOS [32] [33] Prolonged jaundice [34] [35] Figure 5-13. A group of check boxes. Note the 'decline' option at the top of each list - if the ‘features at referral’ or ‘features at diagnosis’ are unknown, one can tick the top box in each column and skip to the next section. Individual or groups of tick boxes where one or more can be ticked to indicate a selection. If a long list of check boxes is present then the first box in the list will be a ‘decline’ box (see Figure 5-13). 5.3.1.5 Radio group (single choice) Sex at birth [9] Male [10] Female [11] Unknown or other Figure 5-14. A radio group. Only one of the options shown is valid. Radio groups (named after the buttons on car radios) are groups of tick boxes of which only one may be chosen. See Figure 5-14 for an example. 5.3.2 Filling in the forms There are some general rules that should be followed when completing either paper or electronic versions of the United Kingdom Cystic Fibrosis Database forms: • Ensure that each and every page has the ‘UK CF Patient Number [1]’ and ‘UK CF Clinic [2]’ fields completed. It is best to stick the patient label on each sheet of every paper form before starting. • Every question should have an answer: • Text boxes (see 5.3.1.3) must have a value or ‘?’ if unknown, ‘x’ a measurement was not done, or ‘-’ (be crossed out) if recording a value in the box would not be applicable • (e.g. a ‘Name of a short term antibiotic’ should equal ‘-’ if not short term antibiotics have been prescribed. See Sec 7 for default values on forms. • Check boxes (see5.3.1.4) must have all the applicable options ticked or else the ‘decline’ option (usually the first option in the group) selected. • Radio groups (see 5.3.1.5) must have one and only one option ticked. • If completing a two part (paper) form, the white copy should be kept in a file, the yellow (bottom) copy is for your reference i.e. in the notes. • The ‘open door’ icon at either the bottom right or bottom left of every screen takes to you back a level. For example, if you are browsing data, it will abandon the record and take you back to the record browser box. If you are trying to log in, clicking on Figure 5-15. The 'open door' icon. this icon will exit the software. 5.3.3 Data entry mainly using the keyboard (Preferred) Data entry using the keyboard is usually most appropriate when entering a batch of forms after a clinic. It is vital if a question has not been answered on a paper form not to guess value for this missing item but to contact the clinician and ask for the missing value. If this is not done the data will be meaningless when local and national analysis is performed. Keyboard data entry is very efficient if you keep the following keystrokes in mind: • TAB or ENTER moves the focus (‘cursor’) to the next field or button on a form • SHIFT + TAB (holding down the SHIFT key and pressing the TAB button) move the focus to the previous field or button on a form • SPACE is the equivalent of single clicking the mouse when the focus is over check boxes or radio groups • The LEFT-CURSOR and RIGHT-CURSOR keys move the focus between options in a radio group • F4 causes the choices in a drop down list to be displayed. Use the UP-CURSOR and DOWNCURSOR keys to select the option you want and press TAB or ENTER to move to the next field or button. 5.3.4 Data entry mainly using the mouse If you prefer to use the mouse to choose options, there are a few tips which are worth knowing: • To tick individual tick boxes or options in radio groups, position the mouse over the option you want to select and click the left hand mouse button once (a ‘single click’). • If you are presented with an option which looks similar to Figure 5-16, clicking on the downward pointing arrow on the right of the main box will display a list of values. Single click on a value in the drop down list will insert that value into the field box. Figure 5-16. A detail from a screen demonstrating selecting the first item from a 'drop down list'. Note the downward pointing arrow with a line underneath just to the left of the field label ‘[27]’. Clicking on this with the mouse makes the drop down list appear. • If the ‘focus’ (the flashing vertical line also called the cursor) is in a field and you try to click on another field or button a message similar to that shown in Figure 5-17 may appear. This means that you must enter a value (if it will be discarded if you are abandoning a form) in the field with the focus before you move to the new field or button you are trying to click on. Figure 5-17. A message box warning that a value is required for a field. 5.4 Browsing and amending data You will normally enter ‘new’ data, i.e. data which has just been collected in a clinic. If, however, you want to check data entered previously or correct a mistake in a record you will need to choose the appropriate browse/amend option from the main menu (see Figure 5-3). When you select one of these options you will see a screen similar to Figure 5-18. Figure 5-18. A Clinic Visit Form browse/amend record Browser. The currently selected record is that of the visit on the 1st January 1996 by the patient with the identification number ‘QQ4G-M648-6HHC-YG51-L’. Choose the patient identifier of the record you want to browse in the portion of the screen labelled ‘1. Choose a patient identifier’. All the clinic visits recorded in the system will then appear in ‘2. Choose a clinic visit’. If you want to browse (view the contents without being able to modify) a record, click on the light blue ‘Browse a clinic visit form’. You will then see a form which looks the same as the data entry form but which will not allow you to modify the contents of the record. If you want to amend a form, click on the pink button labelled ‘Amend a clinic visit form’. Once again you will be presented with a data entry form but this one will allow you to alter the data on the form. Use this option with great caution! If you need to amend records frequently you are doing something wrong - please contact technical support if you need help. 5.5 Transferring data to the national centre Having entered all your data you should transfer it to the Dundee Data Centre quarterly, along with the corresponding paper forms. NB: Transferring data to the national centre should not be confused with backing up the system. There is currently only one type of data transfer possible: Zip disk, (Internet or modem are not implemented as yet). Internet Clinical Database Systems Paper Data Collection System Interactive Query Tool Modem Data Entry Clerk (Dundee) Internet/Modem Floppy disk U.K.C.F. Clinical Database Figure 5-19. Electronic data transfer options (left-hand side of diagram). Zip disk: Data is transferred on one or more disks which are posted to the national data centre. (Internet: Data is transferred via the Internet (possibly via modem if that is how you are connected to the Internet) Modem: Data is transferred via a modem directly to the national data centre). Your computer expert will have configured which option you will use (see ‘5.7 Configuring the system’). Transferring data is very simple whichever method of data transfer has been selected. On the main menu, click on the button labelled ‘Transfer data to central UK CF Database’. You will see a window similar to that in Figure 5-20 appears. Figure 5-20. The window asking for confirmation that the user wishes to initiate data transfer. When you first receive the database the transfer button will place a transfer file/copy of your database in your ‘C:\’ drive called ‘ukcfdb97-transfer.mdb’. However, to transfer data via zip disk you will have to make certain changes to the ‘Default data transfer file’ (see5.7 ‘Configuring the system’). Please refer to this section before going any further. To transfer via zip disk, ensure you have inserted a blank zip disk. Click OK to start the data transfer and notice that the cursor changes to an ‘hour glass’. When the cursor returns to normal, the transfer is finished (This will happen very quickly in most cases). Now post the disk, along with the corresponding copies of the paper forms which were used to enter the data in your software, to the address shown in section 2 for the UKCF Database team. NB: Whilst you should safeguard your data by taking regular back ups (see ‘5.8 Backing up the system’ Pg.60) do not confuse this option with your data transfer to the national centre (see ‘5.5 Transferring data to the national centre Pg.54) 5.6 Administering users The data entry software requires that individual users identify themselves to the system with a unique user name and password which identify a ‘user account’. The administrator of a system can specify which users can perform which operations (for example entering data or exporting data). This section describes how to create new user accounts, change user account’s password, delete user accounts and limit what functions individual users can perform. From the main menu, choose the ‘Administer users’ icon (shown below). Figure 5-21. The ' users' icon on the main menu You will then be presented with the ‘User Permissions Browser’ shown below. Figure 5-22. The 'User Permissions Browser'. Important points to note are: • the list of currently defined users in the top left hand quadrant of the window, • buttons to add new users, change user passwords and delete users in the bottom left quadrant, • the permissions of the currently select user (none is selected in Figure 5-22 so they are all greyed out). The standard ‘open door’ icon in the bottom right of the screen will return you to the previous screen, i.e. the main menu. We will demonstrate how to use each of these functions by example in the rest of this section. 5.6.1 Adding a new user account The data entry software when first installed contains a single user whose username is ‘administrator’, the password of which can be found on the letter accompanying the CD. This account should only be used to administer user accounts and should never be used to enter data. To add a new user, log into the system (see 5.1) as ‘administrator’ giving the appropriate password or as a user with permission to administer users. Click on the ‘users’ button on the main menu (Figure 521). You will then see the user permissions browser. Click on the ‘Add a new user’ button in the bottom left of this screen. You will then be prompted to enter a user name for the user. This name should be at least eight characters long and is case sensitive. For example, if we wanted to create an account for Fiona Muhsin, we might choose the user name ‘fiona.muhsin’: Figure 5-23. Entering a new user name. Type the name in the box provided and press the ‘OK’ button. You will then be prompted to enter a password for the new user. The password should be at least eight characters long, contain at least one letter and one number and is case sensitive. You will be asked to enter the password twice to ensure you did not mistype. Figure 5-24. Entering a password for a user. Once you have entered the password twice you should see the new user name appear in the list of users in the top left of the user permissions browser. Figure 5-25. The user permission browser with the newly created user 'fiona.muhsin' selected. Note that a new user has no permission to do anything. You should set up their permissions as described in the next section. 5.6.2 Setting user account permissions To set the permissions of user, log into the system (see 5.1) as ‘administrator’ giving the appropriate password or as a user with permission to administer users. Click on the ‘users’ button on the main menu (Figure 5-21). You will then see the user permissions browser. Use the mouse to select the user whose permissions you want to set in the ‘Choose a user identifier’ window in the top left hand quadrant of the user permissions browser. For example, to give the newly created user ‘fiona.muhsin’ permission to enter, browse and backup data, select the user name ‘fiona.muhsin’ (see Figure 5-25). Using the mouse, click on the check boxes in the right hand side of the window labelled ‘User may browse data’, ‘User may enter patient data’, ‘User may backup data’. When you have finished the screen should look similar to Figure 5-26. Figure 5-26. Sample user name 'fiona.muhsin' configured to be able to enter, browse and backup user data. Permissions come into effect immediately so be careful not to lock yourself out of your system if you change your settings! The permissions you can configure are: ‘User may browse patient data’ Allows the user to look but not change any patient data entered in the system. ‘User may enter patient data’ Allows the user to enter new patient data, but not to browse or amend existing patient data. ‘User may amend patient data’ Allows the user to alter any existing patient data, but not to browse or enter new patient details. ‘User may transfer data’ Allows the user to export all patient data to the national Cystic Fibrosis data centre. ‘User may backup data’ Allows the user to backup the entire contents of the data entry software database (including user permissions) to zip disk. This is used to protect data from system crashes and for upgrading the data entry software. You should backup at least once a week. ‘User may administer users’ Allows the user to perform all the operations specified in section 5.6. ‘User may configure system’ Allows the user to perform all the operations specified in section 5.7 To change the permissions for another user, just select that user name and choose the permissions as described. When you have finished click on the ‘open door’ icon at the bottom right of the screen to return to the main menu. 5.6.3 Changing a user account password To change a user account password, log into the system (see 5.1) as ‘administrator’ giving the appropriate password or as a user with permission to administer users. Click on the ‘Administer users’ button on the main menu (Figure 5-21). You will then see the user permission browser. Use the mouse to select the user whose password you want to change in the ‘Choose a user identifier’ window in the top left hand quadrant of the user permissions browser. For example, to give the change the password of user ‘fiona.muhsin’, select the user name ‘fiona.muhsin’ (see Figure 5-25). Using the mouse, click on the icon labelled ‘Change user password’ in the bottom left quadrant of the screen. You be prompted to enter a new password for the user. The password should be at least eight characters long, contain at least one letter and one number and is case sensitive. You will be asked to enter the password a second time to guard against typing errors. The password is changed immediately. To change the password of another user, select that users user name and repeat the procedure. When you have finished click on the ‘open door’ icon at the bottom right of the screen to return to the main menu. 5.6.4 Deleting a user account To delete a user account, log into the system (see 5.1) as ‘administrator’ giving the appropriate password or as a user with permission to administer users. Click on the ‘Administer users’ button on the main menu (Figure 5-21). You will then see the user permission browser. Use the mouse to select the user you wish to delete in the ‘Choose a user identifier’ window in the top left hand quadrant of the user permissions browser. For example, to delete the user ‘fiona.muhsin’, select the user name ‘fiona.muhsin’ (see Figure 5-25). Using the mouse, click on the icon labelled ‘Delete selected user’ in the bottom left quadrant of the screen. You will be asked to confirm that you really want to delete the user. Once confirmed the user will be deleted. To delete another user, select that users user name and repeat the procedure. When you have finished click on the ‘open door’ icon at the bottom right of the screen to return to the main menu. 5.7 Configuring the system Warning! The software comes configured correctly for 90% of users. Only follow the instructions in this section if you are sure you know what your are doing. Incorrect use of some of these options may cause data loss. Please contact technical support if you are in any doubt. If you choose the ‘System’ icon on the main screen and your user account is configured with the appropriate permissions (see ‘5.6 Administering users’) you will see a screen similar to Figure 5-27. Figure 5-27. The 'System Configuration Browser' We will assume you are an IT specialist for the rest of this section. If not, please contact technical support. (See Sec.2 for address) 5.7.1 Data transfer There is currently only one method of transferring data to the National Data Centre in Dundee – via zip disk. We recommend this option for several reasons, but primarily because of the size of files being transferred and ease of interpretation. The system is configured with the default set to back up to ‘c:\ukcfdb-exported.mdb’ as shown in Figure 5.27, field ‘Default data transfer file’. This will place a copy of your database on the ‘C:\’ drive. However, you are strongly advised to change this to backing up your system to a zip disk. You should do this by changing the ‘c’ of c:\ukcfdb-backup.mdb’ to the letter that represents your zip drive. The drive letter of your zip drive (shown next to Zip/Removable Drive in Windows Explorer) will be E: for most users, but may vary. Please check before changing it and if you need help, ring technical services in Dundee. 5.7.1.1 Via zip disk To transfer via zip disk you need to change the ‘Default data transfer file’ see Fig.5.27 above. You need to substitute the ‘c’ of ‘c:\ukcfdb-exported.mdb’ to whichever letter represents your zip drive. This is because the default is set to place a copy of the transfer file on your ‘C’ drive. If you need help, ring technical services in Dundee. 5.7.1.2 Via Internet Under construction. If transferring via the Internet or modem you will need at least five megabytes of hard disk space free for the data transfer routine’s temporary file. 5.7.1.3 Via modem Under construction. If transferring via the Internet or modem you will need at least five megabytes of hard disk space free for the data transfer routine’s temporary file. 5.7.2 Default backup file The path and file name you enter in this field set the name of the file which is created when a user clicks on the ‘Backup’ button on the main menu. The system is configured with the default set to backup to ‘c:ukcfdb-backup.mdb’ as shown in figure 5-27, field ‘Default Backup File’. However, you are strongly advised to change this to backing up your system to a zip disk. You should do this by changing the “C” of C:\ukcfdb-backup.mdb’ to the letter that represents your zip drive (as you did for the transfer file above). If you need help, ring technical services in Dundee. 5.7.3 Importing data The data entry software will come configured only to enter data collected at your centre. If you intend to enter for another clinic, contact technical support who will provide a clinic list update disk which you load using the ‘Import a list of clinic codes’ button. 5.7.4 Repairing a system If the internal system configuration tables get corrupted or you get locked out of the system contact technical support who can unlock tools for resolving some situations. 5.8 Backing up the system NB: Backing up the system should not be confused with transferring data to the National Data Centre You should safeguard your data on a regular basis (at least once a week; preferably once a day) by using the ‘Backup system’ option on the main menu. This will create a copy of all your patient, user and system data on zip disk, which will allow you to recover your data if necessary. To backup your system, click on the ‘Backup’ icon on the main menu. A message similar to the one below will appear. Figure 5-28. The ‘backup database’ message box. If you are backing up to removable media (e.g. zip disks), ensure that the media is in the drive and click on the ‘OK’ button. Backing up your system may take a few seconds or many minutes depending on the amount of data in your system and the speed of your computer. When the backup has been successfully completed you will see the message shown in Figure 5-29. Figure 5-29. The 'Backup complete' message box. 5.8.1 Restore from Backup Should your computer system crash, data can be easily recovered from zip disk. Your data is stored on zip disk as an exact replica of your own database. To do this you should insert the zip disk you want to recover the data from, open it up and ‘copy and paste’ the contents into a new folder (exactly the same method as recovering from a floppy disk). Please ring technical services in Dundee if you require help. 5.9 Importing Information Figure 5-31. The import icon on the Main Menu Screen Occasionally, data/information may need to be sent from the Dundee data centre to the clinic’s system. In this event, a member of the database team will contact you with further details on the use of this button. 5.10 Browsing and deleting database table records THIS SHOULD BE DONE WITH EXTREME CAUTION AND IN EXCEPTIONAL CIRCUMSTANCES. Should you need to delete records in the tables, please ring the Dundee Data Centre on 01382_632596. Figure 5.32. Menu to permit access to tables You will be given a number to enter in the white box and click OK. This will bring up the next screen Figure 5.33. Select table to amend or browse Select the table where you want to amend the data and click the open door icon. A table with your data will be shown similar to the one below. You will see your data here Figure 5.34. Sample of table data displayed Use this table to browse your data and delete incorrect entries. Please let the Data Centre know in order that they can keep their records synchronised with yours. 5.11 What to do if the system reports an error First of all don’t panic! The software has been designed to ‘fail safe’ - it is most unlikely that you will lose any data. In the exceedingly unlikely event that you do, data loss should be limited to the single patient visit or details you were entering at the time the error occurred. Except for data validation errors (i.e. you entered an incorrect value in a field, for example ‘45’ as the day of birth), you should report all errors to technical support so we can fix the problem and ensure that you are not inconvenienced again. 6. Case studies Every member of medical staff who will complete data forms for the national database is requested to complete paper forms for at least one of the case studies from the pack the national centre will send you. These forms should be sent to the national data centre so that we can accept data from these members of staff (who will be internally identified by their initials). Please ensure that each member of staff uses a different pair of initials! For your own records you may wish to use the list below to note who has completed which case studies. Case study name Initials Name Date completed Date sent Section 7 Default Data Values on Forms Note: There are no default values on the Patient Registration Form Appendix Appendix 1. What to do if you already have Access 95 Databases on your computer and wish to install the UK CF Database. APPX. 1 What to do if you have already have Access 95 Databases on your computer and wish to install the UKCFDatabase. After you have installed the UK CF Database (which is Access 97, runtime version), you will find the following: 1. 2. • • You can still use your Access 95 database only if you go in via Start - Programs – Access – Open Database ... Database name. If you try to open your own (existing) databases either by double clicking in Explorer or via an icon on your desktop, you get a message similar to: This database was opened using an earlier version of Access. Do you want to: Convert it Open it AT THIS STAGE - DO NEITHER - JUST EXIT (This is because the system.mdw file that the old Access 95 databases use, is now overwritten by the newly installed ‘runtime Access 97’. This is a known bug in Microsoft Access. Simply copying the old Access 95 version of the sytem.mdw file appears not to work) The cure is to force your old Access 95 databases to open with the Access 95 you already have installed on your machine, as follows: 1. 2. 3. 4. 5. 6. 7. 8. Open Windows Explorer Find your old Access 95 database that was working well until the UKCF Database was installed Single click to highlight it With the mouse pointer in the highlighted area, hold down the shift key and right click the mouse In the ‘pop up’ menu, select ‘Open With’ In the ‘Open With’ window that appears find ‘Msaccess’ and click to select it. Check the white box below. ‘ Always use this program to open this type of file’ If ‘Msaccess’ is not an option, click ‘Other’ for the ‘Open With’ box and find ‘msaccess.exe’ (probably in path C:\Program Files\Access\msaccess.exe) and click ‘Open’: Remember to check the ‘ Always use this program to open this type of file’ Now try your old Access 95 databases and they should be OK, as should the UK CF Database NB. If you ever uninstall the UKCF Database, you will again need to use this ‘Open With’ box – and repeat steps 1-8.