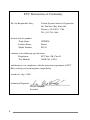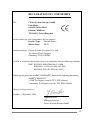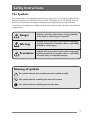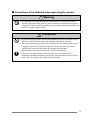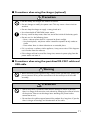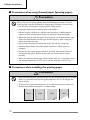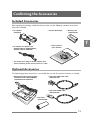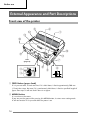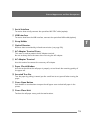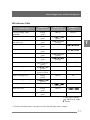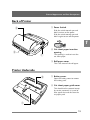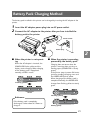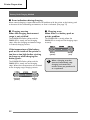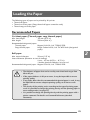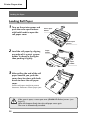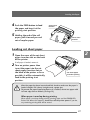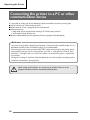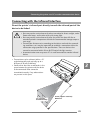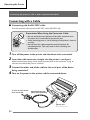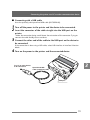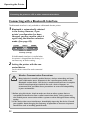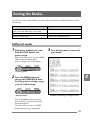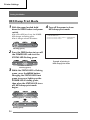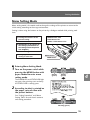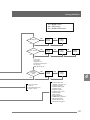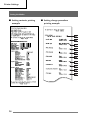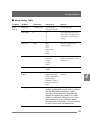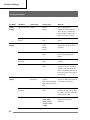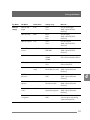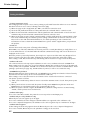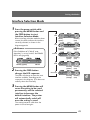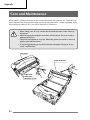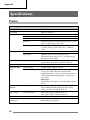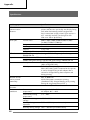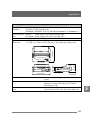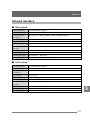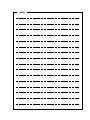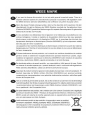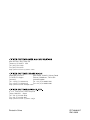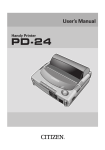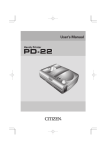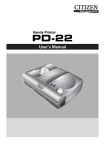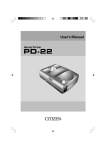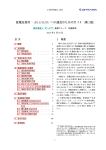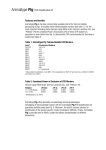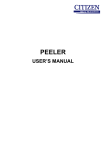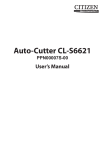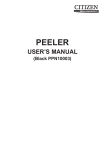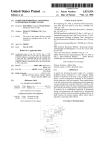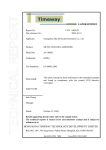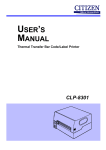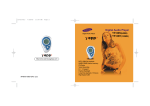Download PD-24 User`s Manual
Transcript
Handy Printer PD-24 User's Manual Latest Information Printer Drivers, Servicing and Consumables For the latest information on your PD-24 printer: • where to obtain service inside or outside of the warranty period • printer drivers for the latest operating systems • additional consumables and accessories please contact Citizen’s office in your region: United States, Canada, South America: 363 Van Ness Way, Suite 404 Torrance, CA 90501. USA Tel: (310) 781-1460 http://www.citizen-systems.com Europe, Middle East & Africa: Mettinger Strasse 11 Park House, 643-651 Staines Road D-73728, Esslingen Feltham, Middlesex, TW14 8PA Germany United Kingdom Tel: +49 (0) 711 3906 420 Tel: +44 (0) 20 8893 1900 http://www.citizen-europe.com Asia: 6-1-12, Tanashi-cho, Nishi-Tokyo-shi, Tokyo, 188-8511. Japan Tel: +81 (0) 42 468 4608 http://www.citizen-systems.co.jp CITIZEN is a registered trademark of CITIZEN HOLDINGS CO., Japan. CITIZEN es una marca registrada de CITIZEN HOLDINGS CO., Japón. Company names and product names in this manual are trademarks or registered trademarks of relevant companies. Information in this document is subject to change without notice. Copyright © 2009 by CITIZEN SYSTEMS JAPAN CO., LTD. 2 Contents FCC Declaration of Conformity ..................................................... 4 DECLARATION OF CONFORMITY ................................................ 5 Compliance Statements ................................................................ 6 Safety Instructions ........................................................................ 7 1. Confirming the Accessories ..................................................... 13 Included Accessories ......................................................................................... 13 Optional Accessories ........................................................................................ 13 External Appearance and Part Descriptions ............................. 14 Front view of the printer .................................................................................. 14 LED panel ............................................................................................................. 16 Inside the Printer ............................................................................................... 18 Back of Printer .................................................................................................... 19 Printer Underside ............................................................................................... 19 2. Installing the Battery Pack ...................................................... 20 Battery Pack Charging Method ............................................... 21 Charging with the External Charger Option ................................................ 23 About the Power Source ......................................................... 24 Turning the Power On ....................................................................................... 24 Turning the Power Off ....................................................................................... 24 Loading the Paper .................................................................. 25 Recommended Papers ....................................................................................... 25 Loading Roll Paper ............................................................................................. 26 Loading cut sheet paper .................................................................................. 27 3. Connecting the printer to a PC or other communication device .. 28 Connecting with the Infrared Interface ......................................................... 29 Connecting with a Cable .................................................................................. 30 Connecting with a Bluetooth Interface (Optional) .................................... 32 4. Setting the Modes .................................................................. 33 Self print mode ................................................................................................... 33 HEX Dump Print Mode ..................................................................................... 34 Menu Setting Mode ........................................................................................... 35 Interface Selection Mode ................................................................................. 43 5. Care and Maintenance ............................................................ 44 Troubleshooting ..................................................................... 45 Specifications ......................................................................... 46 Printer ................................................................................................................... 46 Interfaces ............................................................................... 50 Serial Interface ................................................................................................... 50 Infrared interface ................................................................................................ 51 USB Interface ...................................................................................................... 52 Wireless (Bluetooth) Interface (Option) ...................................................... 52 3 FCC Declaration of Conformity We, the Responsible Party: declares that the product: Trade Name: Product Name: Model Number: Citizen Systems America Corporation 363 Van Ness Way, Suite 404 Torrance, CA 90501. USA Tel: (310) 781-1460 CITIZEN Printer PD-24 confirms to the following specifications: Regulation: FCC Part 15B, Class B Test Method: ANSI C63.4-2003 and therefore is in compliance with the protection requirement of FCC Rules relating to electromagnetic compatibility. issued on 1, Sep., 2009 Authorized Signature: Masao Yamazaki President 4 DECLARATION OF CONFORMITY We, Citizen Systems Europe GmbH Park House 643-651 Staines Road Feltham, Middlesex TW14 8PA. United Kingdom declare under our sole responsibility that the product: Product Type: Thermal Printer Model Name: PD-24 manufactured by : Citizen Systems (Jiangmen) Co., Ltd. 399 Jinxing Road, Jiangmen Guandong, 518122 CHINA in 2009, to which this declaration relates is in conformity with the following standards: EMC: EN 55022:2006, EN61000-3-2:2006, EN61000-3-3:1995+A1:2001+A2:2005 EN 55024:1998+A1:2001+A2:2003 Following the provisions of EMC (2004/108/EC) based on the following documents: SAFETY: EN60950-1 1. EMI Test Report issued by TÜV SÜD Ohtama 2. Immunity Test Report issued by TÜV SÜD Ohtama (European Representative) London, 1, September, 2009 Yasuhiro Kiuchi Managing Director Citizen Systems Europe GmbH 5 Compliance Statements FCC Compliance Statement for American Users This equipment has been tested and found to comply with the limits for a Class B digital device, pursuant to Part 15 of the FCC Rules. These limits are designed to provide reasonable protection against harmful interference in a residential installation. This equipment generates, uses, and can radiate radio frequency energy and, if not installed and used in accordance with the instructions, may cause harmful interference to radio communications. However, there is no guarantee that interference will not occur in a particular installation. If this equipment does cause interference to radio or television reception, which can be determined by turning the equipment off and on, the user is encouraged to try to correct the interference by one or more of the following measures: • Reorient or relocate the receiving antenna. • Increase the separation between the equipment and receiver. • Connect the equipment into an outlet on a circuit different from that to which receiver is connected. • Consult the dealer or an experienced radio/TV technician for help. CAUTION: Use shielded cables to connect this device to computers. Any changes or modifications not expressly approved by the grantee of this device could void the user’s authority to operate the equipment. EMI Compliance Statement for Canadian Users • This Class B digital apparatus complies with Canadian ICES-003. • Cet appareil numérique de la classe B est conforme à la norme NMB-003 du Canada. CE Declaration for European Users CE marking shows conformity to the following criteria and provisions. • Low Voltage Directive (2006/95/EC)/EN60950-1 • EMC Directive (2004/108/EC)/EN55022, EN55024, EN61000-3-2 & EN61000-3-3 6 Safety Instructions The Symbols Instructions that must be followed to prevent any risk to the user and other people and any damage to property are indicated as shown below. The degree of risk and damage that will occur if a user operates the machine improperly by failing to obey any of the indicated instructions are categorized as follows. Read the User’s Manual after you fully understand this categorization. Danger Indicates a situation where there is a high probability of the death or serious injury of a person. Warning Indicates that if a person uses the machine improperly by failing to obey this instruction, there is a possibility of death or serious injury. Precaution Indicates that if a person uses the machine improperly by failing to obey this instruction, there is a possibility of serious injury or of property damage. Meaning of symbols This symbol indicates that something must be handled carefully. This symbol indicates something that must not be done. This symbol indicates something that must be done. 7 Safety Instructions 7 Precautions to be followed when handling the printer Warning • Do not use the printer if it becomes hot, produces smoke or a strange smell, etc. as it could start a fire. Immediately switch off the printer and remove both the AC adaptor and/or battery pack, if installed. • If any foreign (metal scraps, water, or other fluid) gets inside the printer, immediately switch off the printer and remove both the AC adaptor and/or battery pack, if installed. Then contact your service representative. Failure to do so could result in fire. Precaution • Do not put on an unstable surface as it may fall or topple over causing some injury. • Do not use it in any of the following locations, otherwise it will malfunction: – In a car that is exposed to the sun, in any place exposed to direct sunlight, near a heater etc. – In a place where the temperature and humidity are very high or low or where they fluctuate widely. – In an extremely dusty place – In a place exposed to water or other fluid • Do not drop or hit the printer as doing so will damage it or cause it to malfunction. • Keep all foreign material out of the printer. This will cause it to malfunction. • Do not use a volatile fluid (thinner, benzine, etc.) or wet cloth to clean the printer. If you do, it will be degraded or discolored. Clean it with a dry soft cloth. • During printing or when it is in standby status, do not move, shake or hit the printer. There is a danger that the power will be cut off, losing printing data. 8 7 Precautions to be followed when operating the printer Warning • Be extremely careful not to touch the print head or serrated tear bar when replacing the paper. After printing, the print head can become hot and there is a danger of it burning your hand. Also, care should be taken when handling the cutter as it might cut your hand. Precaution • If you use any paper other than the designated kind, the print quality will fall and the service life of the print head (printing unit) will be reduced. • Do not perform printing and do not push the paper feed button while there is no paper in the printer. The heat of the print head will deform the platen (roller) and friction with the platen will damage the print head. • Do not tap or rub the print head with a sharp or hard object. • If moisture has condensed on the print head, be sure to wait until it is completely dry before performing printing. If you print while the print head is moist, there is a danger of damage to the print head. 9 Safety Instructions 7 Precautions when using the battery pack Danger • Do not use any battery pack other than the specified type. Using a type other than the specified type may cause an explosion. • Use only the specialized charger. • Do not take it apart or modify it. • Do not short circuit the terminals. • Do not use, charge, or leave the battery pack near fire, out in the hot sun, or in any other hot place. • Do not place it in a fire. • Do not hit or drop the battery pack. Precaution • After charging, do not repeatedly charge it again. (We recommend that after using it, you remove it from the printer and store it, then charge it the day before you use it again.) • When you do not plan to use the printer for a long time, remove the battery pack from the printer and store it in fully charged condition. • When carrying a spare battery pack removed from the printer, always carry it in the protective cover included with the battery pack. • If the battery pack works for only a short time after it is charged, or if an error occurs even though it is charged, it may have reached the end of its service life. Buy a new battery pack. Dispose of an unnecessary battery pack according to rules in the country where you are using it. • If the terminals of the battery pack are dirty, clean them with a soft cloth. • The battery pack performs a chemical reaction, so use it considering this characteristic. – Charge the battery pack where the temperature is in a range from 5°C to 40°C. – Store it in a dry place where the temperature does not rise. Storing it for a long time in a hot place will shorten its service life and cause serious selfdischarging. – Because not using it for a long time may cause self-discharging, charge it just before using it. 10 7 Precautions when using the charger (optional) Precaution • Do not modify the charger nor remove its cabinet. • Do not damage or modify the power cord. This may cause a short circuit or accident. • Do not drop the charger or apply a strong shock to it. • Use a household AC100-240V power source. • Be very careful to keep water, metal etc. out of the inside of the battery pack. • Do not use it in the following places. – Near a store or place where it is exposed to direct sunlight – Very humid places, and places where it would be exposed to oily smoke or steam – Place where there is violent vibration or an unstable place • If it is used near a radio or similar appliance, it may cause noise. If this happens use it further from the radio etc. • If the charger will not be used for a long time, remove its power plug from the power outlet and store it. 7 Precautions when using the specialized RS-232C cable and USB cable Warning • When connecting to the printer using a cable, ensure you do cross (short) the pins or contacts of any of the connectors with the metal parts of the cable assembly. Precaution • Whilst the printer is protected from external damage as much as possible, there is a danger that excessive static electricity damaging the internal circuits of the printer. Take care to discharge items touching the printer before connection or use. • Do not leave the cable wrapped around the product for a long time. If you do, there is danger of breakage and discoloration of the cable. 11 Safety Instructions 7 Precautions when using thermal paper (printing paper) Precaution When using thermal printing paper, take the following precautions. Thermal printing paper becomes discolored or degenerates, resulting in faint printing. • Do not put printed paper in bright light for a long period. • Avoid high temperature, humidity, fluids, and sunlight. • Do not use glue, adhesive, or adhesive tape containing a volatile organic solvent to retain printed thermal paper by applying it to ground paper. • When you want to retain the paper for a long time, we recommend that you either use deterioration-resistant type thermal paper or make a copy on a copier and retain the copy. • Do not keep the paper in contact with a PVC film etc. for a long time. • Avoid ammonia. Keep it away from paper copied on a copier that uses ammonia. • Do not let perspiration on your hands or oil touch the printed surface of thermal printing paper (surface to be printed or surface that has been printed). • When the thermal printing paper will be stored, store it in a dark place where the average temperature is 25°C or less and the humidity is 65% or less. 7 Precautions when installing the printing paper Precaution • Begin printing only after you have made sure that the printing paper is straight where it is ejected from the printing (thermal) head. If it is not straight, the paper will jam. • To prevent the paper from being bent as it is fed into the printer, make sure that the front end of the paper is as shown below. Good 12 Bad Bad Bad Confirming the Accessories Included Accessories After opening the package, confirm that the printer and the following standard accessories have been included. & AC adaptor (PD79930) & Sample Roll Paper & Battery pack (PD69910-2S) 1 & AC adaptor use power cord (PD79912-0S for USA/CANADA) (PD79913-0S for EUROPE) & User's Manual (This Volume) * The shape of the plug of the AC adaptor cord varies according to the country where it is sold. Optional Accessories The following optional accessories are available for use with this printer. Purchase as needed. & Specialized battery pack charger (PD69923-0S for USA/CANADA) (PD69926-0S for EUROPE) & Specialized RS-232C cable (PD79921-0S) & Specialized USB cable (PD79920-0S) & Roll Paper (PD79920-0S) 13 Before use External Appearance and Part Descriptions Front view of the printer 9 2 = 1 0 = 5 7 LED (page 16) 4 6 5 8 3 1 FEED Button (paper feed) If it is pressed once, it feeds one line. If it is held down, it feeds approximately 300 mm (1 feet) then stops. But even if it is continuously held down, it feeds a specified length of paper then stops. It will not feed if there is no paper. 2 MENU Button It is used to set the menu. If you turn on the power while pressing this MENU button, it enters menu setting mode. It will not function if it is pressed while the power is on. 14 External Appearance and Part Descriptions 3 Serial Interface To receive data serially, connect the specialized RS-232C cable (option). 4 USB Interface To receive data from the USB interface, connect the specialized USB cable (option). 5 Strap Holder 1 6 Optical Receiver Receives data transmitted by infrared transmission. (see page 29). 7 AC Adaptor Terminal Cover This cover is used to protect the AC Adaptor terminal. Be sure to always close the cover when not using the AC adaptor. 8 AC Adaptor Terminal Use this terminal to connect the accessory AC adaptor. 9 Paper Check Window Use this to check that the roll paper is properly set and check the remaining quality of the paper roll. 0 Serrated Tear Bar Tear the paper by pulling it toward you. Be careful not to cut yourself when tearing the paper. - Cover Open Button Push buttons at two locations to open the roll paper cover to load roll paper in the printer. = Cover Close Unit To close the roll paper cover, push the two locations. 15 Before use External Appearance and Part Descriptions LED panel 1 2 3 1 POWER LED 2 STATUS LED 3 ERROR LED Functions of the LED Each LED is illuminated continuously or flashing according to the status of the printer. The POWER LED and the STATUS LED emit either green, orange, or yellow, and the ERROR LED emits red in combinations that indicate the status of the printer. (See the following page.) 16 External Appearance and Part Descriptions LED Indicator Table Printer Status Printing standby status (ONLINE) During Bluetooth link During data reception (all interfaces) No paper (it has run out) Roll paper cover open Head overheated Motor overheated POWER LED STATUS LED ERROR LED (green, orange, yellow) (green, orange, yellow) Steady green Steady green Steady green Steady green Steady green Steady green Steady green Low battery Not on (red) Not on Not on (green) Not on 1 (orange) Not on Not on Not on *1 (yellow) Not on *1 (orange) Not on Not on *1 Not on Not on *1 Not on Not on *1 Not on On Not on On (green) Battery charging Battery fully charged Battery charging error (yellow) Steady green or not on Steady yellow Battery charging warning During menu registration Black mark error System error (yellow) Not on Steady green Steady green Not on (orange) Not on Not on On ‡: LED flashes quickly : LED flashes slowly ÷: not on *1: Flashes red when there is no paper or when the roll paper cover is open. 17 Before use External Appearance and Part Descriptions Inside the Printer 1 2 3 2 3 4 5 1 Paper Feed Roller This feeds the paper to the paper exit slot. 2 Paper Holder The roll paper is placed here. 3 Cover Open Sensor Switch Detects whether the roll paper cover is open or closed. 4 Paper End/Black Mark Detection Sensor Detects whether or not paper is loaded. 7 About the Black Mark This is a black sensing mark that is pre-printed on the paper’s print side. Once the black mark is detected, you can then feed the paper as needed with more accurate detection of the point where the paper is to be torn. 5 Thermal Print Head This is the actual printing component. 18 External Appearance and Part Descriptions Back of Printer 3 1 Power Switch Slide the switch towards you and hold it to turn on the power. Slide the switch towards you and hold it again to turn off the power. 1 2 Cut sheet paper insertion opening 2 1 This opening is used to insert the cut sheet paper. 3 Roll paper cover This is the cover of the roll paper. Printer Underside 2 1 Battery cover Open the battery cover to remove the battery pack. 2 Cut sheet paper guide cover This should not be removed except by service personnel. It is used to clear paper dust and dirt from the cut paper path. 1 19 Printer Preparation Installing the Battery Pack This printer is powered by the accessory battery pack and an AC adaptor. Charge and use the battery pack after installing it in the printer. The battery pack is not charged when it is shipped from our factory. Be sure to charge it before using it for the first time. (Charging method: Page 21) Do not use any battery or AC adaptor other than the specified products. Danger: If you install a replacement battery pack that is the wrong type, there is danger of an explosion. When you have finished using a battery pack, dispose of it as instructed in this manual (page 10). 1 Open the battery cover on the back of the printer as shown in the figure. Slide it while lightly pressing the triangular mark on the cover with your finger. Triangular mark Battery cover 2 Check the orientation of the battery pack, put it in place and push it in the direction shown by the arrow. 3 Close the battery cover and push the part shown by the arrow. Be sure that the cover is properly closed. Battery cover 20 Battery Pack Charging Method The battery pack installed in this printer can be charged by inserting the AC adaptor in the printer. 1 Insert the AC adaptor power plug into an AC power outlet. 2 Connect the AC adaptor to the printer after you have installed the battery pack in the printer. Power outlet Power plug 2 7 When the printer is not operat- 7 When the printer is operating ing powered by the battery pack When the AC adaptor is inserted, the POWER LED flashes yellow and the battery starts charging. When charging of the battery pack is completed normally, all LED’s are off. Charging does not occur when the printer is receiving data, printing, or feeding paper (POWER LED is steady green). If the printer stops in power ON status (printing standby) charging starts and the POWER LED flashes yellow. When charging of the battery pack is completed normally, the POWER LED changes from flashing yellow to steady green. Flashing (yellow) All off Flashing (yellow) Reference If the battery pack is completely discharged, it takes about 4.5 hours to charge it. Steady (green) 21 Printer Preparation Battery Pack Charging Method 7 Error indications during charging When normal charging is impossible because of problems with the printer or the battery pack or because of the surrounding environment, an error is indicated. (See page 17) 7 Charging warning When the charging environment range is not satisfied 7 Charging error The POWER LED flashes yellow and the ERROR LED is steady red and charging stops. After the charging environment range is restored, charging restarts. The POWER LED is steady yellow, the ERROR LED is steady red and charging stops instantly. If the temperature of the battery pack or the inside of the printer is too low or too high before starting to charge or while charging the battery pack: The POWER LED flashes yellow and the ERROR LED is steady red and charging stops. When these temperatures are restored to the charging range, charging restarts. Flashing (yellow) 22 Steady (red) When there is a battery pack or printer problem Steady (yellow) Steady (red) When a charging error has occurred, immediately stop charging and contact the retailer where you purchased it or a repairman. Battery Pack Charging Method Charging with the External Charger Option This explains charging using a separately sold charger, but be sure to read the User’s Manual that comes with the charger before using it. Charging method 1 Insert the charger’s power plug Power plug into an AC power outlet. The POWER LED lights up steady red. Battery pack 2 2 Insert the battery pack into the charger with its “+” and “–” terminals oriented correctly and slide it in the direction shown by the arrow. Power lamp Charging lamp 1 3 The charging lamp flashes green and charging starts. When charging is completed it turns off. 1 POWER 2 Flashing Steady (Green) (red) When to charge the battery pack When the battery pack is almost empty of charge, the POWER LED of the printer begins to flash green (see page 17). When this happens, charge it using the external charger or AC adapter. If you continue to use it without charging, the power automatically cuts off, losing printing data. 23 Printer Preparation About the Power Source Turning the Power On When you slide the power switch towards you and hold it, all LED’s turn on, and if the printer can print, the POWER LED glows steady green. After the POWER LED turns on, release the switch. Power switch Steady (green) Steady (green) Steady (red) Steady Steady (green) (green) Steady (green) Turning the Power Off When you slide the power switch towards you and hold it, the POWER LED changes from steady green to flashing orange. After this happens, releasing the power switch cuts off the power. Power switch Steady (green) Flashing (Orange) Auto Power Off (setting the power saving time) Function The printer can automatically cut off the power to conserve the battery pack when inactive for a specified period of time. The set time can be changed in menu setting mode between four settings: 3 minutes, 5 minutes, 10 minutes, and invalid. (It is set at 3 minutes when the printer is shipped from the factory.) When the power has been cut off by the Auto Power Off function, push the power switch again to restore the power. Be careful because all temporary settings in the printer (downloaded character data, text size, etc.) are reset to the VuePrint menu settings when power is turned on again. This function does not operate when it is powered by the AC adaptor. 24 Loading the Paper The following types of paper can be printed by this printer. • Thermal roll paper • Thermal cut sheet paper (Copy thermal roll paper cannot be used.) • Thermal copy cut sheet paper Recommended Papers Cut sheet paper (Thermal paper, copy thermal paper) Min. sheet length: Max. length: Recommended designated papers Thermal paper: Copy thermal paper: 120 mm (4.72 in.) 250 mm (9.84 in.) Nippon Seishi Co., Ltd. TF50-KS-E2D Naigai Carbon Ink Co., Ltd. TLC#25 black (designated paper) 2 Roll paper Max. external diameter: 50 mm (1.97 in.) Internal diameter (Diameter at start of winding): 8 mm ∼ 8.5 mm (0.32 in. ∼ 0.33 in.) * Neither glued nor folded at its inner end. Recommended designated paper: Nippon Seishi Co., Ltd. TF50-KS-E2D • The thickness of paper that can be used by auto sheet load ranges from 60 to 65 µm. • If the paper thickness is 80 µm or more, it may be impossible to ensure printing quality. • If any paper other than the recommended designated paper is used, it may be impossible to ensure adequate printing quality, so do not use such paper. • The density of the printing varies according to the type of printing paper used. It is possible to change the printing density and the printing paper in menu setting mode. (see page 35) • It is possible to change the printing density and the printing paper with a printer command. For details see Command Reference (attached document). 25 Printer Preparation Loading the Paper Loading Roll Paper 1 Turn on the printer power and push the cover open buttons with both hands to open the roll paper cover. Cover open button Cover open button 2 Load the roll paper by aligning Paper holder one edge of it against a paper holder as shown in the figure then pushing it lightly. Paper holder 3 After pulling the end of the roll paper towards you, push the cover close locations with both hands to close the roll paper cover. Pull the roll paper straight to prevent looseness. Looseness causes paper jams. If the cover is open, a cover open error (ERROR LED flashes) occurs. (see Page 17) When this happens firmly close the roll paper cover again. The error is automatically cancelled. 26 Loading the Paper 4 Push the FEED button to feed the paper and stop it at the printing start position. Cover close location 5 Holding the end of the roll paper, pull it toward you and cut of surplus paper. Cover close location Loading cut sheet paper 2 1 Open the cover of the cut sheet paper insertion slot on the back of the printer. If roll paper is loaded, remove it. 2 Turn on printer power then insert the paper into the cut sheet paper insertion slot on the back of the printer as far as possible; it will be automatically feed to the printing start position. Cut sheet paper insertion opening After the paper has been inserted and fed, check to make sure the paper is loaded straight. If it is bent, it might cause a paper jam. To prevent the paper from being bent as it is loaded, do not use paper with its front edge torn or folded. (see Page 12) When paper is used up during printing When paper is used up during printing, printing stops and the ERROR LED flashes red. When this happens, do not turn off the printer power. If you do, any remaining printing data will be erased. 27 Operating the Printer Connecting the printer to a PC or other communication device It is possible to select one of the following interface methods to receive printing data. 7 Serial interface: PC, PDA, handy terminal 7 USB interface: PC etc. equipped with a USB terminal 7 Infrared interface • IrDA mode (when shipped from factory): PC, PDA, handy terminal • IrCZ mode: Handy terminal etc. 7 Wireless (Bluetooth) interface (option): Devices equipped with Bluetooth Reference The initial setting (when shipped from factory) is infrared interface (IrDA mode). If it is a Bluetooth version printer, the default setting is set to Bluetooth. Connecting the accessory specialized RS-232C cable and turning on the printer power automatically changes it to a serial interface. (If “valid” is selected with “Cable IF auto detection”, it changes. But it is invalid if the cable is inserted while power is supplied to the printer.) Change the settings in Interface Selection Mode to reset the interface according to the utilization environment. (see page 43) When using each interface, it is necessary to install a driver in or to program the device that is connected to the printer. 28 Connecting the printer to a PC or other communication device Connecting with the Infrared Interface Direct the printer’s infrared port directly towards the infrared port of the device to be linked. • Data may not be received correctly when transmitted in direct sunlight, under fluorescent lamps, and in other areas with strong light. • Data may not be received correctly after the printer has been left for an extended period in temperatures outside the recommended storage temperature range. • Transmission distance varies according to the device used and the surrounding conditions, so it may be impossible to establish a connection within the connection range provided in the specifications. There are devices that cannot be connected within 10 cm (0.33 feet) of the light receiver. • A communication error may occur if it is used connected to another infrared device. • Transmission can be achieved within a 15° angle horizontally and vertically up to a distance of 20 cm (0.66 feet). • Confirm that there are no obstacles in the space between the printer and the device to be connected. Data cannot be transmitted correctly if any obstructions are present in this space. 15° vertically and horizontally 3 20 cm (approx. 0.66 feet) Maximum 29 Operating the Printer Connecting the printer to a PC or other communication device Connecting with a Cable 7 Connecting with the RS-232C cable Use the separately sold specialized RS-232C cable (PD79921-0S). Precautions When Using the Connector Cable • Do not touch the metal portion of the cable connector once the other end is connected to the printer port. • Static electricity poses a risk of damage to the printer’s internal circuitry. • Do not leave the cable wrapped around the printer for extended periods. This may result in short circuiting and discoloration. 1 Turn off the power to the printer and the device to be connected. 2 Insert the cable connector straight into the printer’s serial port. Make the connection being careful about the orientation of the connector. Trying to connect the cable forcibly causes accidents. 3 Connect the other end of the cable to the serial port of the device being connected. 4 Turn on the power to the printer and the connected device. To a PC or other device to be connected Specialized RS-232C cable (sold separately) Serial Port 30 Connecting the printer to a PC or other communication device 7 Connecting with a USB cable Use the separately sold specialized USB cable (PD79920-0S). 1 Turn off the power to the printer and the device to be connected. 2 Insert the connector of the cable straight into the USB port on the printer. * Make the connection being careful about the orientation of the connector. Trying to connect the cable forcibly causes accidents. 3 Connect the other end of the cable to the USB port on the device to be connected. If the connection is done using a USB cable, select USB interface in Interface Selection Mode. 4 Turn on the power to the printer and the connected device. To a PC or other device to be connected 3 Specialized USB cable (separately sold) USB port 31 Operating the Printer Connecting the printer to a PC or other communication device Connecting with a Bluetooth Interface The Bluetooth interface is only available on a Bluetooth Version printer. 1 Bluetooth is automatically selected in the factory. However, if you printer’s configuration has been changed, you may need to select it again using the interface selection mode. (See page 43) Flashing (Orange) If the Bluetooth interface is installed when the printer is shipped from the factory, it is not necessary to do the setting. 2 Setting the printer with the connected device. See the Users manual for each connected device. Wireless Communication Precautions Many industrial, scientific, medical devices, wireless networking and items such as Microwave ovens all operate in the same frequency band as this Bluetooth version device. Our device is manufactured to ensure it complies with all normal operation standards for such a device. However, we recommend that you follow these precautions to ensure full compatibility in your environment: 1. Before using this device, check to make sure that no other systems that are susceptible to interference from a radio transmission device. Such systems may also include power conservation wireless systems used to distinguish items moving nearby. 2. If this device does cause interference, immediately stop using the device. Consult your supplier about changing the frequency of operation or measures to prevent interference such as installing partition walls. 32 Setting the Modes To enter one of the setting modes, press the relevant button whilst pulling the power switch towards you: Mode Print mode (Self print mode, HEX dump print mode) Menu setting mode Interface setting mode Button Combination FEED button MENU button FEED button + MENU button Self print mode 1 With paper loaded, press and hold the FEED button and power switch. 3 Turn off the power to leave self print mode. After all the LED have lit up, the POWER LED changes to flashing green. After it changes, release all buttons. Flashing (green) 4 2 Press the MENU button to change the POWER LED from flashing green to steady orange and start self printing. Steady (orange) Example of printing in self print mode Even if the MENU button is pushed during self print, self print will not be done continuously. To restart self print, press the FEED button after printing is completed. 33 Printer Settings Setting the Modes HEX Dump Print Mode 1 With the paper loaded, hold down the FEED button and power switch. After all the LED have lit up, the POWER LED changes to flashing green. After it changes release all buttons. 4 Turn off the power to leave HEX dump print mode. – – – HEX DUMP PRINT MODE – – – 41 42 43 44 45 46 47 48 49 4A 4B 4C 4D 4E 4F 50 ABCDEFGHIJKLMNOP 51 52 53 54 55 56 57 58 59 5A 0A 0D QRSTUVWXYZ.. Flashing (green) 2 Press the FEED button to turn off the POWER LED and start the STATUS LED flashing green. Example of printing in HEX dump print mode Flashing (green) 3 While the STATUS LED is flashing green, press the MENU button, changing the STATUS LED from green to orange, lighting up the POWER LED in steady green, then when the STATUS LED turns off, HEX dump print mode begins. Flashing (green) → Steady (orange) Steady (green) 34 Setting the Modes Menu Setting Mode Menu setting mode is the mode used to change the settings of the printer or return to the initial setting according to the usage environment. Setting is done using the buttons on the printer by a dialogue method while printing each item. 1) Printing the contents of the present setting ↓ MENU button: YES FEED button: NO MENU + FEED button: Exit 2) Initialization of the content of the settings (Initialization to the settings when the printer was shipped.) ↓ 3) Changing the contents of the setting of each item MENU button FEED button 7 Entering Menu Setting Mode 1 Turn on the power switch while pressing the MENU button with paper loaded to enter menu setting mode. Steady (green) Steady (green) 4 The POWER LED and STATUS LED light up green, then printing starts and only the STATUS LED is steady green. 2 According to what is printed on the paper, set each item with the printer buttons. See “Setting Procedure” and “Menu Setting Table” for each item’s contents and setting procedure. Flashing (green) 35 Printer Settings Setting the Modes 7 Setting Procedure Menu button + power ON Do you want to print out the default settings? YES Printing the contents of the present setting NO Do you want to reset the printer to factory defaults? Are you sure? Press YES for 3 seconds. When the setting contents are changed, the STATUS LED flashes orange. Be careful at this time as accidentally cutting off the power can corrupt the printer’s memory. Initialization of the content of the settings (Initialization to the settings when the printer was shipped.) YES NO Do you want to change the settings? YES EXIT NO Printer settings YES NO Do you want to save these settings as defaults? YES Renewing the changed contents NO Do you want to print out the new default settings? EXIT YES End Menu. Printer is now switching off. EXIT 36 Prints “End Menu” then power is automatically cut off. YES NO Printing the content of the changes NO System settings Interface settings NO YES Setting the Modes YES : MENU button NO : FEED button Exit : MENU+FEED button Media type NO YES YES Print density NO • • • • • • Setting change YES NO Setting change YES YES Setting change YES NO Setting change YES Print pitch Font style Character set International character Code page QR division mode Image generation speed NO YES • • • • NO Setting change Low power time Link off Black mark detection Return control NO Setting change Setting change 4 YES YES • • • • • • • • • • • • • • Interface delected Cable IF auto detection Cable IF baudrate Cable IF data length Cable IF parity Cable IF stop bit Cable IF flow control IrCZ baudrate IrCZ stop bit Bluetooth Mode BOND history deletion Bluetooth inquiry Bluetooth pin code Bluetooth encryption 37 Printer Settings Setting the Modes 7 Setting contents printing example 38 7 Setting change procedure printing example Setting the Modes 7 Menu Setting Table Top Menu Sub Menu Initial values Setting range Remarks Printer Settings Media Type Thermal media Thermal media Copy thermal media Selects media type. Print density 0 –2 –1 0 1 2 Sets printing density. The set values differ according to the media type set by the paper setting. Print pitch 10cpi 10cpi 12cpi 15cpi proportional 17cpi 20cpi Selects the character size (character pitch). Font style Roman Roman Sans serif Courier Prestige Script Selects the character style (shape and appearance of the characters). Character set Italic Italic Graphic Selects character code set. International character USA USA, France, Germany, Selects international characters. England, Denmark, Sweden, Italy, Spain, Japan, Norway, Denmark 2, Spain 2, Latin America, Korea, Legal Code page USA 4 USA, MULTILINGUAL, PORTUGAL, FRENCH-CANADA, NORWAY, SCANDINAVIA, YUASCII, LATIN 2, CYRILLIC, RUSSIAN, HUNGARIAN, KAMENICKY, TURKEY, ICELANDIC, WELSH, MAZOVIA, UKRAINIAN, NEW HEBREW, OLD HEBREW, DEC HEBREW, 437 GREEK, GREEK 851, GREEK ABC, GREEK ELOT 928, CYPRUS, MALTA, ARABIC EXT, UNISYS CODEPAGE, BRAZIL ABICOMP, BRAZIL ASCII, LATIN 1, PC858, ISO LATIN 9, US ANSI, CYRILLIC ANSI, EASTEUROPE ANSI 39 Printer Settings Setting the Modes Top Menu Sub Menu Printer Settings System settings Interface settings Initial values Setting range Remarks QR division mode mode 1 mode 1 mode 2 Selects the QR Code separation function: Mode 1 where the user separates the data and Mode 2 where the printer separates the data. Image generation Normal speed *1 Normal Fast Selects image generation speed Low power time 3 min 3 min 5 min 10 min Invalid Sets the time until energy saving starts. Or it can be set to invalid. Link off *2 Invalid Invalid Valid Function that cancels auto power off, during infrared linking. Black mark detection Invalid Invalid Valid Sets black mark detection printing. Return control Invalid Invalid Valid If this setting is valid, a response is sent to the FSg of the ESC command and to the ESC˜Y command (command to return the status of the printer to the host). Interface selected IrDA Bluetooth* Bluetooth If the printer is a Bluetooth Cable IF version, the Bluetooth interface IrDA (Infrared Standard) is selected in the factory. IrCZ (Infrared Citizen) USB Cable IF auto detection Invalid Valid When set to Valid, the serial interface will take priority when the cable is connected and the printer power is ON. 600, 1200 2400, 4800 9600, 19200 38400, 57600 115200 Selects communication speed. (Valid only for RS232C interface.) Valid Cable IF baudrate 9600 40 Setting the Modes Top Menu Sub Menu Initial values Setting range Remarks Interface settings Cable IF data length 8 bit 8 bit 7 bit Sets the data length. (Valid only for RS232C interface.) Cable IF parity None None Odd Even Sets the parity. (Valid only for RS232C interface.) Cable IF stop bit 1 bit 1 bit 2 bit Sets the stop bit (Valid only for RS232C interface.) Cable IF flow control Xon/Xoff Xon/Xoff DTR/DSR Sets the flow control (Valid only for RS232C interface.) IrCZ Baudrate 9600 9600 19200 38400 Sets the communication speed of the Citizen infrared interface IrCZ stop bit 1 bit 1 bit 2 bit Selects the stop bit of the Citizen infrared I/F. Bluetooth mode*3 Normal (no pin code) Normal (no pin code) Bond (with pin code) Sets Bluetooth mode (Valid only for Bluetooth interface) BOND history deletion*4 invalid Invalid Valid Sets Bond history deletion (Valid only for Bluetooth interface) Bluetooth inquiry*5 Discoverable Discoverable Non-Discoverable Sets Bluetooth inquiry (Valid only for Bluetooth interface) Bluetooth pin code*6 Default Default Optional designation Sets Bluetooth pin code (Valid only for Bluetooth interface) Bluetooth encryption*7 Invalid Invalid Valid This menu sets Bluetooth pin code, but prints only during “Optional designation” 4 41 Printer Settings Setting the Modes *1: Image generation speed If the image generation speed is set to "Fast", printing is performed faster than when it is set to "Normal." But when it has been set to "Fast", following restrictions apply. 1) When the page mode is designated, the "DEL" code function cannot be used. 2) The both end justification function of the justification tab command "ESC a" cannot be used. 3) When the horizontal tab command "HT" and the justification tab command "ESC a" have been used simultaneously, the horizontal tab command "HT" function cannot be used. 4) When the absolute position setting command "ESC$" and the justification tab command "ESC a" have been used simultaneously, the absolute position setting command "ESC $" function cannot be used. Please refer to the "PD-24 Command Reference" for details pertaining to each command. For information on how to obtain the Command Reference, please ask the supplier where you purchased the product. *2: Link off Function that cancels auto power off, during infrared linking When IrDA is set, if the OS is Windows, the host PC performs a search (BroadCast) to clarify if there is or is not an infrared device of some kind within the infrared communication range and a list of the devices is displayed on the screen. When the printer is powered by batteries, there may be no response and the names may disappear from the PC screen because the power turns off during the period set by the power saving time setting. If this setting is valid, Auto Power Off stops functioning and the host PC no longer overlooks the printer. *3: Bluetooth mode The connected device side may request validation. In such a case, set Bluetooth mode to BOND from Menu setting mode (see page 35), to perform validation. During this operation, the entry of the PIN code on the printer side is requested. The PIN code is allotted the lowest four columns of the BD address. If Self printing is performed (see page 33), the BD address is printed, so refer to it to make the entry. *4: BOND history deletion When bonding has been done by Bluetooth, one BOND history is usually stored inside. A device formerly bonded based on this history can be connected without a PIN code. If this setting is set to valid, the histories stored inside can be erased and a new device connected. The printer operates as follows. 1) “Valid” in the “Bond history deletion” menu is set and the VuePrint menu is closed. Then printer power cuts off. 2) When power has been reconnected, the printer forcibly enters BOND history deletion mode and BOND history is erased. Next printer power is automatically cut off. 3) When the power is turned on again, the BOND history deletion setting returns to its initial setting “Invalid,” and the printer enters normal mode. *5: Bluetooth Inquiry If it is set to “Non-Discoverable, the printer does not respond to normal Inquiry Sca. *6: Bluetooth pin code (validation code) Bluetooth pin code can register up to 16 digits. If it is set to “Default”, the lower 4 digits of the BD address are registered as the validation code. If it is set to “Optional designation”, the validation code can be registered up to a maximum of 16 digits. *7: Bluetooth encryption In this setting, the menu only appears when the Bluetooth pin code is set to “Optional designation”. If it is set to “Invalid”, Bluetooth pin code (validation coding) can be encoded. 42 Setting the Modes Interface Selection Mode 1 Press the power switch while pressing the MENU button and the FEED button to start Interface Selection Mode. When interface selection mode has been started, the LEDs indicate the interface currently selected, as shown in the diagram opposite. IrDA Steady (green) Not on The LEDs will change to show the next interface available, according to the sequence in the diagram. (This does not actually select the interface.) Flashing (yellow) Flashing (red) CABLE Flashing (green) Flashing (red) Flashing (yellow) Flashing (red) Flashing (orange) Flashing (red) USB 2 Pressing the FEED button changes the LED sequence. Flashing (red) IrCZ Reference If the Sub Menu of “Cable IF auto detection” is set to “invalid”, the ERROR LED is off. (page 40) Steady (green) Bluetooth 3 Pressing the MENU button will cause the setting to be saved permanently and the selected interface to becomes the default interface. The printer will automatically switch off once the setting is saved. The setting becomes valid when the power is turned on again. 43 4 Appendix Care and Maintenance When paper is jammed inside the printer, remove the paper with tweezers etc. Clean dirt and paper powder from the paper feed roller and the printing head with a cotton applicator. If you conscientiously take care of it, you will be able to use it with ease. • When taking care of it, be careful not to touch the cutter teeth. You may be injured. • Never bring any hard object in contact with the head. This may result in damage to the unit. • The print head becomes very hot. Allow the printer to rest for a short to protect yourself from burns. • If any foreign object gets inside the head or the paper feed gear, it may cause a malfunction. Print head Paper feed roller Paper end/ black mark detection sensor 44 Troubleshooting No malfunction may be indicated in the following situations. Check these points before considering malfunction as the cause of your problem. Problem Cause Printer not operating • Printer is not turned on. • Battery pack voltage falls. • Battery pack is not adequately charged. • A foreign object is caught on Paper cannot feed the gear. Error results when • Printer is not properly conexecuting print nected to other device with command cable. Cannot print using infrared transmission • Paper is jammed in the printer. • Devices are either too close together or too far apart. • Infrared ports are not on axis. Solution • Turn on the power. • Charge the battery pack. • Remove the foreign object. • Make sure the printer and the device issuing print commands are connected correctly with the RS232C cable, then turn on the power to the printer. • Check for jammed paper. • Adjust the distance between the two devices so that they are in the range given in the specifications (page 29). • Align both ports so that they are directly facing each other. 5 45 Appendix Specifications Printer Category Printing Method Print Width Printhead Specification Total Dot Count Dot Pitch Resolution Head life Durability Printing speed Thermal paper Copy paper Paper Paper width Recommended paper Thermal paper Copy thermal paper Roll paper diameter Thermal paper Paper length Cut sheet paper Media sensor Paper handling mechanism 46 Direct Thermal 104 mm (4.09 in.) 832 dots 8 dots/mm 203DPI 50 million pulses (at printing rate of 12.5%, room temp., and density setting of 0) 30km or more for 1P paper 2 sheets of copy paper (original + 1) 10km or more 400 dot lines/sec (max. 45 dots/line) 100 dot lines/sec. (max. 45 dots/line) Conditions: room temp. 25°C / printing density 0/battery fully charged Thermal paper sheets (cut paper), copy thermal paper sheets (cut paper), thermal roll paper 112 mm (4.41 in.) TF50-KS-E2D (Nippon Seishi) TLC#25 black (Naigai Carbon Ink) If any paper other than the recommended designated paper is used, it may be impossible to ensure adequate printing quality, so do not use such paper. Roll paper Copy thermal roll paper is not compatible, do not use it. Max. diameter: 50 mm (1.97 in.) Internal diameter (Min. diameter when rolling begins): 8.0-8.5 mm (0.32-0.33 in.) Min. paper length: 110 mm (4.33 in.) Max. paper length: 250 mm (9.84 in.) Reflection sensor (paper end and black mark) Clam shell method (roll paper) Rear loading (cut paper) Specifications Category Specification Printing direction Emulation Font Fonts style Print columns Character font dot matrix sizes Characters Code Receipt printing mode Normal printing mode (printing per line while receiving data) Page printing mode • Baud rate • Landscape mode ESC/P command compatibility + Citizen original command ESC/POS (supports only barcode commands) ASCII 96 Characters International Characters (16 Languages + 1 Legal) IBM Graphics Character Code Page 33page Windows Page 5page Roman, Sans Serif, Prestige Elite, Courier Script 69 columns But if the character size and character interval in any of the above cases are 0: 46 columns (10CPI), 55 columns (12CPI), 69 columns (15CPI) 79 columns (17CPI), 92 columns (20CPI) 12H x 24H, 18H x 24V (10CPI), 15H x 24V (12CPI), 12H x 24V (15CPI), 10H x 24V (17CPI), 09H x 24V (20CPI) UPC–A, UPC–E, JAN13 (EAN), JAN8 (EAN), CODE93, ITF, CODABAR, CODE39, CODE128 QR code, PDF417 One-dimensional bar code Two-dimensional bar code Interface Optical interface Serial port USB interface Wireless interface Infrared protocol IrDA protocol Transfer rates IrCZ protocol Transfer rates IrDA mode, 1.2 standard RS-232C mode FULL SPEED mode Bluetooth (Factory option) ∼ 115,200bps 9,600, 19,200, 38,400 bps 5 47 Appendix Specifications Category Infrared communication distance Serial port LED color Operation Power sources Number of lines can be printed continually Power check functions Environmental conditions 48 Specification When the light transmitter/receivers on the printer and host are set so they are directly facing each other horizontally, and the angle of the host’s transmitter to the printer’s light receiver is ±15° vertically and ±15° to the right or left. IrDA: max. 20 cm (0.66 feet) 600/1,200/2,400/4,800/9,600/19,200/ Transfer rates 38,400/57,600/115,200 bps Parity Even, odd, none Data length 7 or 8 bit Stop bit 1 bit, 2 bit Reception buffer size 64 KB POWER LED green/yellow/orange, STATUS LED green/yellow/orange, ERROR LED red POWER button 1, FEED button 1, MENU button 1 POWER LED green/orange, STATUS LED green/orange, ERROR LED red Battery DC7.2V (type: lithium ion battery pack) (Max. voltage DC8.4V) AC Adapter DC8.0V (sold separately) When the battery pack is mounted on the printer, it can be charged using an AC adapter. But it cannot be charged during data reception and during printing. Min. 25,000 lines ASCII slide pattern continuous printing (Conditions: fully charged battery pack, printing density 0, usage temperature 25C° ) Auto Power Off, Low Power Detect Guaranteed operation temperature Guaranteed printing temperature Temperature during storage Humidity during operation Humidity during storage Battery pack: 0°C ∼ 45°C AC adapter: 0°C ∼ 40°C 5°C ∼ 40°C –25°C ∼ 60°C 30% ∼ 90% RH (no condensation) 30% ∼ 90% RH (no condensation) Specifications Category Specification UL60950 (3rd), CAN/CSA-C22.2No.60950 (3rd), FCC Part 15 Subpart B (Class B) EN60950-1, EN55022 (Class B), EN55024, EN61000-3-2, EN61000-3-3 Rated voltage 7.2V, Rated amperage 2.0A Power consump- Battery: tion AC adaptor: Rated voltage 8.0V, Rated amperage 2.0A Acoustic noise 55 dB(A) (by EN ISO 7779) External 147 (W) x 140 (D) x 63 (43) (H) mm dimensions 5.79 (W) x 5.51 (D) x 2.48 (1.69) (H) in. (Excluding protruding parts) 147 (5.79) Weight Accessories Separately sold parts 63 (2.48) 43 (1.69) 140 (5.51) Applicable standard mm (inch) Printer 540g (including battery, but without paper) Users Manual, Battery pack, AC adaptor, AC adaptor use power cord, Roll paper (TF50-KSE2D: diameter 30) Specialized battery pack charger Specialized RS-232C cable, specialized USB cable 49 5 Appendix Interfaces Serial Interface 7 Specifications Transmission method Signal level Baud rate Data length Start bit Stop bit Parity Connector Two way serial communication RS-232C 600/1,200/2,400/4,800/9,600/ 19,200/38,400/57,600/11,500 bps 7 or 8 bit 1 bit 1 bit, 2 bits Even, odd, none MD-S8100-10 (JST) 7 Pin layout No. 1 Name CTS I/O IN 2 3 4 5 RTS RXD SGND TXD OUT IN – OUT 6 DTR OUT 7 IFSEL 8 DSR IN Pin explanation XON/OFF: not used DTR/DSR: not used Pull up to + 10V through 3.3 kΩ Data beam from the host to the printer GND of the signal line XON/OFF : Data beam from printer to host Transmits XON/XOFF DTR/DSR : Not used XON/OFF : Always High DTR/DSR : High when the printer can receive Low when it cannot receive Cable judgement when the optional RS232C cable is connected to the printer XON/OFF : Not used DTR/DSR : High when the host can receive Low when it cannot receive * IN: signal from host to printer, OUT: signal from the printer to host 50 Interfaces Infrared interface 7 IrDA method Transfer method Transfer wave Communication conditions Data length Stop bit Parity Communication method Flow control Transfer distance Theoretical rating Reception angle Infrared transfer method Wave length peak 850 - 900nm infrared light Baud rates 115,200, 57,600, 38,400, 19,200, 9,600bps 8 bit 1 bit None Asynchronous/half duplex Governed by IrDA Max. 20 cm (0.66 feet) 0: Low level, 1: High level Vertically ±15°, right or left ±15° 7 IrCZ method Transfer method Transfer wave Communication conditions Data length Stop bit Parity Communication method Transfer distance Theoretical rating Reception angle Infrared transfer method Wave length peak 850 - 900nm infrared light Baud rates 38,400, 19,200, 9,600bps 8 bit, 7 bit 1 bit, 2 bit None Asynchronous/half duplex Max. 20 cm (0.66 feet) 0: Low level, 1: High level Vertically ±15°, right or left ±15° 5 51 Appendix Interfaces USB Interface 7 Specifications Transfer method Transfer rate Reception buffer Connector Cable Complies with Universal Serial Bus Specification Compatible with 12Mbps (full speed) transfer rate 64 kB CAM-D89 (Mitsumi Electric) IAM-C17 (Mitsumi Electric) 7 Pin Layout Pin number Signal code Signal name 1 2 3 4 VBUS DD+ GND USB power source Signal line – Signal line + GND Function USB power source (+5V) – signal line + signal line GND Wireless (Bluetooth) Interface (Option) Transfer method Frequency Modulation method Hypothetical interference distance Transfer rate Transfer capacity Coding Security level Standard PIN specification PIN code Profile 52 Bluetooth 1.2 compliant 2.4 GHz FH method (Frequency hopping spectrum diffusion method) 10 m 723.2k/57.6k bps (but the transfer rate between Bluetooth) The communication speed between Bluetooth and the printer is 115.2kbps. Up to +4 dBm (Class 2 & Class 3) 128 bit Link Prepared (16 digits) Lower 4 digits of the BD address (Initial value), this value can be changed by the Menu Setting Mode. Serial Port Profile MEMO 363 Van Ness Way, Suite 404 Torrance, CA 90501. USA Tel: (310) 781-1460 Fax:(310) 781-9152 http://www.citizen-systems.com Mettinger Strasse 11 Park House, 643-651 Staines Road D-73728, Esslingen Feltham, Middlesex, TW14 8PA Germany United Kingdom Tel: +49 (0) 711 3906 420 Tel: +44 (0) 20 8893 1900 Fax:+49 (0) 711 3906 405 Fax: +44 (0) 20 8893 0080 http://www.citizen-europe.com 6-1-12, Tanashi-cho, Nishi-Tokyo-shi Tokyo, 188-8511. Japan Tel: +81 (0) 42 468 4608 Fax:+81 (0) 42 468 4997 http://www.citizen-systems.co.jp Printed in China PD74948-80F PMC-0909