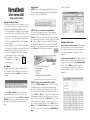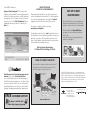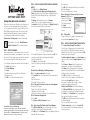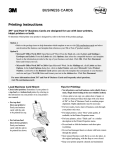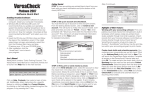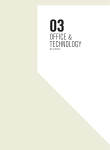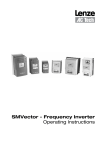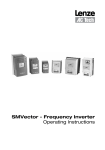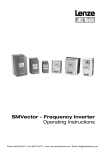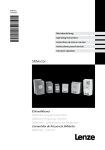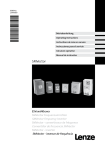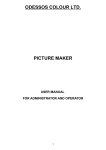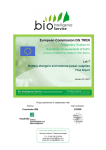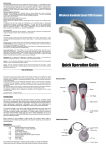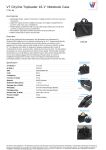Download Express Suite - VersaCheck.com
Transcript
VersaCheck ® Silver Express 2007 Getting Started: STEP 1: Have an existing pre-printed blank check from your bank with your bank information and (at the bottom of the check) MICR line. Step 3 continued... Software Quick Start Installing VersaCheck Software: 1. Disable any virus protection software on your computer; restart your computer if necessary. 2. Windows 98 and Windows ME users: G7 recommends that you update your operating system files before installing VersaCheck. Go to: http://v4.windowsupdate.microsoft.com/en/default.asp and click on ‘Scan for Updates.’ Download all files recommended by Microsoft® and restart your computer. 3. Insert the DVD into your DVD drive and follow the steps of the installation wizard. If the install wizard does not open automatically, select Run from the Windows Start menu and type: D:\autorun.exe, if D is your DVD drive. 4. After installation, click the “VersaCheck” icon to launch your program. STEP 2: Set up an account and checkbook. You must first set up an account to write and print checks. From the Getting Started screen, click on Create a new account. This will launch a 3-step new account wizard. Complete all entries and click on “Finish.” Answer “Yes” when prompted with “Would you like to edit the checkbook of this account?” This will launch a 5-step Checkbook Information wizard. Click on the Help button for detailed instructions. Set up your own payee list: VersaCheck Silver Express allows you to track up to 20 payees in a simple-to-use list. Click on the Address Book button, click on New and enter the payee’s contact information. Classify your payees as business, family, friends, or create your own categories. User’s Manual VersaCheck contains “Quick Training Courses”. The VersaCheck User’s Manual is in electronic format and is found in the Help files on the main tool bar. Click on Help, Contents, then select a topic of interest. Additionally, obtain instructions for a specific feature by clicking on Help then Current Window; by clicking on the Help button located throughout the program; or by pressing the F1 key. Highlights of Other Features: Print checks to fill in by hand: Print compatible pre-printed checks from VersaCheck’s builtin templates which replace costly pre-printed check styles available through mail order suppliers. STEP 3: Write, print or send checks by email. Click on the Write Checks button, select the account to draw the check from in the drop-down menu in the upper left-hand corner. Simply fill out the fields of the on-screen check. Before recording a transaction, select “Send” or “Print” from the check number field to designate whether you would like to print locally or deliver checks online. Click on Record and your check will be placed in the register. To print checks, checkbook covers and deposit slips, click on Print from the File menu. Click Send Checks to have checks sent for you by U.S. mail or electronically using iVersaCheck. com. Silver 2007 Continued... Express Check Designer™: For easy check template customization! From existing templates, edit text (font styles and sizes), modify and move existing objects. This feature can be accessed from step 5 of 5 in the Edit Checkbook feature. Additional instructions can be located in the Help files. REGISTER ONLINE INSTANTLY & CONVENIENTLY! During software installation, you will be prompted to enter your registration information. Fill out the registration screens and register by selecting the “Internet” registration check box at the end of the session. You may also register online by visiting: www.g7ps.com/register To register by mail select the “mail” registration check box and print out a completed registration form at your desktop, or send in a 3x5 card with your name, address, email address, phone/fax number, your product serial number and software version. STAY UP TO DATE AND PREPARED Use VersaCheck to access program updates and order blank check stock and supplies. Never run out of checks again! With VersaCheck’s Recycle4Dollars program you can earn extra cash and protect the environment by recycling empty inkjet and laser cartridges. Mail to: Product Registration P.O. Box 270459, San Diego, CA 92198 TIRED OF THIRSTY INKJETS? Use VersaCheck software with the new VersaJette™ inkjet family and revolutionary VersaInk-nano™ for efficient and precise results every time! Send, Receive, and Process Payments on the Internet: Click on the VersaCheck Online icon, and follow the steps to take advantage of VersaCheck features and more – all online! Send someone a check via U.S. mail or electronically using IVersaCheck.com. Now you can eliminate postage, handling and saving time and money! FREE CUSTOMER SUPPORT By phone: 1-800-303-2620 Online: http://support.g7ps.com ©2006 G7 Productivity Systems, Inc. All trademarks and company names are the property of their respective owners. Quicken® and QuickBooks® are registered trademarks of Intuit Inc. Intuit is not affiliated or associated with VersaCheck® or G7 Productivity Systems. Offers, terms and conditions subject to change without notice. 1/06 VersaJette M300 InkJet Printer VersaJette M400 Printer, Copier and Scanner www.versajette.com P.O. Box 270459 San Diego, CA 92198 Tel: (858) 675-1095 Fax: (858) 675-0579 Email: [email protected] www.versacheck.com TM SOFTWARE QUICK START Installing Infinity BusinessCards & ProLabels 8.5 Disable any virus protection software on your computer and be sure to close any running applications (email, browser, etc.). Re-start your system if necessary. Insert CD into your CD-ROM drive and follow the steps of the onscreen Install Wizard. If the Install Wizard does not open automatically, select Run from the Windows Start menu and type D:\autorun.exe or D:\setup.exe to start the install wizard. STEP 2 - CREATE A NEW DOCUMENT FROM PRE-DESIGNED LAYOUT: · Click File, then click Getting Started. · Click Create a New Document from Pre-Designed Layout. · Select appropriate project folder: Address and Shipping Labels, Business Cards, Name Badges and Tags, or Stationery and Envelopes. · To enlarge a Pre-Designed Layout click on Preview. · Double click to select a pre-designed layout to edit. · To enter text from the Contact Manager, click Display Contact (on the special menu bar) to display contact names. Tip 3 - To Reposition: · Single click on the text or graphics and hold down left mouse button to reposition on the layout. After installation, click on the “Infinity BusinessCards & ProLabels 8.5” icon to launch program. STEP 1 - CONTACT MANAGER: Enter company names, contact names, business, home, fax, and mobile phone numbers, email addresses or store a logo per contact. This information can be automatically entered in project layouts using the Field Text Properties function. · · · · · Close Getting Started window and Tips and Tricks window. Click Data at the top menu. Click Contact Manager. Click New. Type data in the appropriate fields from the Contact Information menus. · Click OK to close the window when finished. Tips and Tricks for the Contact Manager If you need to create multiple contacts with similar information (address and phone number) in your Contact Manager, enter the first contact and then click “New from Current” to change the relevant information for the next record. It’s quick and easy! Tip 2 continued... · Click OK and the data will automatically be entered from the Contact Manager. · Click once outside the box to continue. Tip 2a - Change font, font size, font style, color and alignment from [A] function: · Double-click on the text box to access the Field Text Properties window. · Click Data. · Click Font and modify as desired. · Click on the desired person or business and then click OK. The information is automatically entered into the data fields. · Delete any unused fields. · Click Save for reuse at a later date. · Follow the step-by-step instructions for printing and your project is finished. Tips and Tricks for Modifying a Pre-Designed Layout Tip 1 - Easily add your own text to your layout: · Click Insert Text and click on layout and a text box automatically appears. · Type in desired text. · Click outside the box to continue. Tip 1a - Change font, font size, font style, color and alignment from the Insert Text option: · Double-click on the text to make a box. · Highlight text you wish to modify. · Use top menu options to modify text color, font and font size. Tip 1b - Borders and Backgrounds: · Click on Text. · Click Format and Object Properties for menu. Tip 2 - Add your own Field Text from the Contact Manager: · Click [A] Insert Field Text on the side menu and click on your layout to access the Field Text Properties window. · Click Data, then click Field Name. Choose any additional fields you wanted included in your layout. STEP 3 - CREATE A NEW DOCUMENT FROM SCRATCH: · Click Create a New Document From Scratch! · Select the type of document you wish to create from the list provided or click G7PS-General Purpose Labels for additional selections. Click on your selection and click OK. · A blank canvas will be displayed. · To add a background or image click on Insert Image and single click in the box and the Image Properties screen will appear. · Click Picture and Browse for a list of graphics and backgrounds - see display on the right-hand side. · Click Open and the selected graphic or background appears in the Image Properties screen where additional modification options are available. · Click OK when ready to insert into document. · Single click on the text or graphics and hold down left mouse button to reposition on the layout. · Place arrow on anchor points to enlarge or reduce backgrounds, graphics and text boxes. · Add your own Field Text from the Contact Manager. · Click [A] Insert Field Text on the side menu and click on your layout to access the Field Text Properties window. · Click Data then click Field Name. Choose any additional fields you want included on your layout. · Click OK and the data will automatically be entered from the Contact Manager. · Click once outside text box to continue. · To add your own text to your layout click Insert Text. · Click on layout and a text box automatically appears. · Type in desired text. BUSINESS CARDS & LABELS Step 3 continued... · Click Save when you finish modifying the layout for reuse at a later date, · Follow the step-by-step instructions for printing. Tips and Tricks · Open files with Control + O. · Open the Select Template Window with Control + N. · Click the F1 Key to open the Help Files for the screen or window that is currently open. · To delete an object from your design screen, click mouse on the object and press Delete Key. · Undo last action by holding down the Alt Key and Backspace Key or Control + Z. · Resize an object by holding down the Shift Key and pressing 1 of the 4 Arrow Keys. · To move an object 1 pixel at a time, hold down the Control Key and press 1 of the 4 Arrow Keys. · To reposition, hold the Shift Key down and left click the mouse on data boxes. Next click on specific alignment box. · To change the details about any object in your design, right click the object and click on Format, select Object Properties to modify the object. · Alt + Enter opens the Object Properties dialog box for the selected object. · Rotate text or images after placed by opening the Object Properties dialog box and selecting the rotate tab. TO GET YOUR FREE UPDATES ONLINE, REGISTER INSTANTLY AND CONVENIENTLY! During installation of the program you will be prompted to enter your registration information. Fill out the registration screens and register instantly by selecting the “Internet” registration check box at the end of the session. Alternatively, you may select the “Mail” check box and print out a completed registration form at your desktop. Fold the form and mail it to G7 using the enclosed return envelope. You may also register Online by visiting www.g7ps.com/register or send in a 3x5 card with your name, address, email address, phone/fax number, your product serial number and version. Mail to: Product Registration, P.O. Box 270459, San Diego, CA 92198 P.O. Box 270459 San Diego, CA 92198 Tel: (858) 675-1095 Fax: (858) 675-0579 Email: [email protected] HIGH QUALITY AT A GREAT LOW PRICE! Mailing Labels G75160 $19.99 3,000 Labels 1” x 2-5/8” 30 Per Sheet - 100 Sheets GLB/106004 Premium Business Cards G78371 $29.99 1,000 Business Cards High Quality Clean-Edge Perforations 2” x 3-1/2” Cards 100 Sheets / 10 Per Sheet Color: Arctic White GVC/106479 400 Business Cards Photo Quality Clean-Edge Perforations 2” x 3-1/2” Cards 50 Sheets / 8 Per Sheet Color: Arctic White GVC/106486 $19.99 1,400 Labels 1-1/3” x 4” 14 Per Sheet - 100 Sheets GLB/106011 Shipping Labels G75163 $19.99 1,000 Labels 2” x 4” 10 Per Sheet - 100 Sheets GLB/106028 Glossy Edge-to-Edge Business Cards G78373 $29.99 Mailing Labels G75162 Infinity Business Cards and Labels are available at most major computer retailers and office supply superstores or Online at: www.g7ps.com Create your own ID Badge Security System with included IDScape feature! PLUS! ID SCAPE TECHNOLOGY IDScape is a system that encodes pertinent employee information into a secure barcode. Create your company’s official expandable security system at an affordable cost. Use IDScape to encode contact information into a barcode that can be scanned and imported into Outlook® , Act!™, Access, SQL, ODBC compliant data sources, and more! www.g7ps.com © 2006 G7 Productivity Systems, Inc. All rights Reserved. Trademarks and company names are the property of their respective owners.