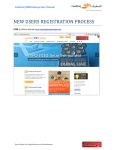Download Parent Assistant User Manual
Transcript
Parent Assistant – User Manual Parent Assistant User Manual Page 1 / 28 Parent Assistant – User Manual TABLE OF CONTENTS 1. INTRODUCTION ..................................................................................... 3 1.1 1.2 PRODUCT DESCRIPTION ........................................................................... 3 KEY BENEFITS ...................................................................................... 3 2. REGISTERING USING THE EMIRATES ID / SIGN IN / EXIT ....................4 2.1 REGISTERING USING THE EMIRATES ID ........................................................... 4 2.1 SIGN IN ............................................................................................ 10 2.2 EXIT ................................................................................................ 12 3. MAIN SCREEN ...................................................................................... 13 4. GENERAL INFORMATION...................................................................... 14 4.1 DEMOGRAPHICS .................................................................................. 14 4.1.1 Basic ......................................................................................... 14 4.1.2 Medical ...................................................................................... 15 4.1.3 Family / Contacts ........................................................................ 16 4.1.4 Citizenship.................................................................................. 17 4.1.5 Student Absences ........................................................................ 18 4.2 AWARDS ........................................................................................... 19 4.3 TRANSPORTATION ................................................................................ 20 5. CURRENT ACTIVITY ............................................................................. 21 5.1 PROGRAM ASSIGNMENTS ....................................................................... 21 5.1.1 Program Assignments .................................................................. 21 6. ACADEMIC PROGRESS .......................................................................... 22 6.1 CURRICULUM HISTORY .......................................................................... 22 6.2 STANDARD TESTS ................................................................................ 23 6.2.1 Student Standardized Testing ........................................................ 23 7. MESSAGES ........................................................................................... 24 7.1 7.2 INTERNAL MESSAGES (READING MESSAGES) ................................................ 24 DELETING MESSAGES ............................................................................ 25 8. MISCELLANEOUS.................................................................................. 26 8.1 SCHOOL............................................................................................ 26 8.1.1 School Schedule .......................................................................... 26 - Calendar View .................................................................................. 26 - List View ......................................................................................... 27 Page 2 / 28 Parent Assistant – User Manual 1. Introduction 1.1 Product Description Parent Assistant offers parents the ability to view student information from anywhere in which they have access to the internet. This open, yet secure, distribution of information serves to improve the effectiveness of parental involvement in student education. Through Parent Assistant parents and/or guardians are granted access to view student demographic information, medical information, citizenship details, parent/emergency contact/sibling details, as well attendance, school holidays, and academic information. A messaging feature also allows parents to view the messages sent to them by the student's teacher or other staff users. 1.2 • • • • • Key Benefits Increased home-school communication Real-time student progress reporting (seven days a week, 24 hours a day) Increased parent involvement Universal and secure data access Parent access to up-to-date student information without high administrative overhead Note: In order to access Parent Assistant, the parent needs to use the Emirates Identity Card (ID). Page 3 / 28 Parent Assistant – User Manual 2. Registering using the Emirates ID / Sign in / Exit 2.1 Registering using the Emirates ID Click on the Parent Assistant link on ADEC website: www.adec.ac.ae The link opens the following screen: - Note: If you don’t have a username and password, please click on the Registration with Emirates ID Card, option . Page 4 / 28 Parent Assistant – User Manual Steps for registration: 1- Registering: o o Click register Click register with Emirates ID Card Note: If you know your Emirates ID Pin number, you can register By clicking on Registration with Emirates ID card and PIN ,option. 2- Personal Information: o o o o Page 5 / 28 Plug in the Smart Card Reader in the Computer/Laptop Insert ID card in the smart Card Reader The card information appears on the screen The system confirms the validity of the ID card Parent Assistant – User Manual 3- Account Information: o o o Page 6 / 28 Enter the contact details such as mobile number, email address and security question (these information help parents to retrieve their password if forgotten) With the help of an administration person, choose a username and password Click on Confirm Parent Assistant – User Manual Note: Your username can contain: o Letters (a-z). o Numbers (1-9). o Underscores that are not the first character of the username (_). It may NOT contain the following characters: o @, &, ‘, (,), <, or > Spaces or tabs. o Elements that imply an email or web address (for example, xyz.com), including but not limited to .com, .net, .org, .edu, or any variation of such (for example, _com or -com). Your password must have: o A string of characters of any alphanumeric combination. o At least eight characters long. o At least one special character and one number. Page 7 / 28 Parent Assistant – User Manual 4- Contact Information: o Enter the your Contact Information o Choose your preferable type of contact o Click on I acknowledge and agree to the Terms and Conditions after you read it Note: All fields with the following sign “*” are mandatory fields Page 8 / 28 Parent Assistant – User Manual 5- Confirmation: o Click on Confirm after finishing reading the information Note: Please click LOG OUT when the registration is completed and LOG IN again using the Username and Password Page 9 / 28 Parent Assistant – User Manual 2.1 - Page 10 / 28 Sign in To sign in, you can use one of two ways 1- Enter username and password and click sign in Parent Assistant – User Manual 2- Click on Emirates ID Card Sign In, Page 11 / 28 o o o Plug in the Card Reader in the Computer/Laptop Insert ID in the smart card. Enter your ID PIN number o Click on Confirm Parent Assistant – User Manual - The following Security Confirmation screen (see note below) appears: Please enter the child/children pupil number ID then please press Submit. Note: • In case of forgetting or losing the pupil number, please contact the school administration. • The process of entering the pupil number in the Security Confirmation screen happens once when accessing the portal for the first time. 2.2 • Page 12 / 28 Exit To exit the Security Confirmation screen, click on the EXIT button. Parent Assistant – User Manual 3. Main Screen The Parent Assistant main screen consists of several screens as the following: • • • • • General Information: Demographics, Awards and Transportation Current Activity: Program Assignments Academic Progress: Curriculum History, Standard Tests Messages: Internal Messages Miscellaneous: School At the top right corner, the Language button (English to Arabic and Arabic to English) and the Exit button can be found. Page 13 / 28 Parent Assistant – User Manual 4. General Information 4.1 Demographics The Demographics tab of Parent Assistant contains the following key student demographic information sub-tabs: • • • • • Basic Demographics (Student, Property Address, Admission Details, Previous School/Education Zone) Student Absences (Total Days Present, Membership Days, Lates, Authorized, Excused/unexcused Absences, Total) Medical (Medical Information, Screening, Allergies and Health Conditions, Medication) Citizenship (Citizenship, Language Information) Family and Contact Details (Parents, Emergency Contacts, Siblings) 4.1.1 Basic The Basic screen contains important demographic information regarding current and previous schools and school admission details; the student's identifying details such as name, age, gender, and ethnicity as well as contact information such as phone numbers, property, and mailing address details. Page 14 / 28 Parent Assistant – User Manual 4.1.2 Medical The Medical tab contains the student's medical information. Here you can view general information about your student, including serious allergies or conditions, and any special requirements that the school has on record regarding them. The screen consists of the following sections: • Medical information (Doctor’s name, Dentist Name, Phone Number, Thiqa Holder, Screened) • Screening (Date, Fit for Sport Activity) • Allergies and health conditions (Condition, Notes, Treatments, Life Threatening) • Medication (Med Type, Dosage, Route, PRN) Page 15 / 28 Parent Assistant – User Manual 4.1.3 Family / Contacts The Family/Contacts screen contains detailed demographic information about the following individuals related to the student: • Parents (contact details) • Emergency Contacts (contact details) • Siblings (contact details) Page 16 / 28 Parent Assistant – User Manual 4.1.4 Citizenship The Citizenship tab displays details regarding your student's citizenship, and consists of the following sections: • • Page 17 / 28 Citizenship (Country of Birth, City of Birth, Emirate of Birth, Citizen of, Entry Date To, School Entry Date) Language Information (First Language, Language At Home, Language Most Used) Parent Assistant – User Manual 4.1.5 Student Absences The Student Absences screen provides an overview of your student's attendance to date, including counts and/or totals of days present at school, lates, and authorized/excused/ unexcused absences from school. The screenshot below shows the overview of the student's attendance record presenting also the reasons for the absences. Page 18 / 28 Parent Assistant – User Manual 4.2 Awards The Awards tab of the General Information screen contains information about the awards that the student received. Each award has the following information: • • • • • • • • • Page 19 / 28 Received Date Recommended By School Award Category Award Description Award Received Monetary Value Amount On Transcript Parent Assistant – User Manual 4.3 Transportation The Transportation tab of the General Information screen contains the following information: • • • • Page 20 / 28 Main Mode of Transportation (Am, PM Transportation, Lift Required, Restraint Required, Distance to School, Driver’s License #, Memo/Notes…) Busing Information (Route, Bus#, Stop#, Stop Type, Time…..) Student Vehicle (Make, Model, Year, Color, License, Parking) Alternate Addresses (Address Type, Out Of District Transportation Reason, Street#, Street Name, Apt#, Municipality, GPS, Contact Name, Contact Phone) Parent Assistant – User Manual 5. Current Activity The Current Activity screen consists of Program Assignments 5.1 Program Assignments 5.1.1 Program Assignments This tab lists all of the programs to which a student has been assigned along with associated program details such as start and end dates, and the school attended for the selected program. Page 21 / 28 Parent Assistant – User Manual 6. Academic Progress The Academic Progress screen consists of Curriculum History and Standard Tests 6.1 Curriculum History The Curriculum History tab allows you to view a student’s curriculum marks for the current school year broken out by curriculum subjects and reporting periods. All levels that are not graded will be grayed out on the screen. Page 22 / 28 Parent Assistant – User Manual 6.2 Standard Tests 6.2.1 Student Standardized Testing This tab displays the Student Standardized Testing screen, which allows users to view standardized tests recorded for a student. The current standardized test in the schools is EMSA (English, Math, Science and Arabic). Page 23 / 28 Parent Assistant – User Manual 7. Messages 7.1 Internal Messages (Reading Messages) The Internal Messages screen allows the parent to read the messages sent by the school administration/pupil teacher to the parent. To access the messages, please follow the below steps: • • • • • • • • Page 24 / 28 Select Inbox from the Options at the top of the screen. Any new received messages appear in the Inbox on the left side of the screen in bold. Select a message. It will display on the right hand side of the Messages screen. Previously read messages appear with a check mark under the Read column and are not in bold. To mark any of these messages as 'unread' select the message from the list and remove the check mark. The Show Previous Messages option will default as unchecked. To view all previous messages related to the current message, check this box. A Previous Messages drop-down field will display at the bottom of the screen and defaults to the most recent message. To select a different message, click the drop-down and select an alternate date/time from the list. The message that was sent or received on the selected date/time will replace the current message on the screen for the user to view. To return to the current message, select it from the Previous Message dropdownfield. When the user moves to the next message, the read message no longer displays in bold and the read indicator will now appear checked for the message. Parent Assistant – User Manual 7.2 • • • Page 25 / 28 Deleting Messages Select a message from the Inbox by checking the box to the left of it and clicking the Delete button. An alert message will display to warn the user that the message will be permanently deleted. To delete the message from the list, select Yes. To cancel this action select No. Parent Assistant – User Manual 8. Miscellaneous 8.1 School 8.1.1 • • • - School Schedule The School Schedule screen displays a calendar view and a list view of the days during the school year for which there are no classes in session, such as holidays, staff development days, and school closings. The School field defaults to the school belonging to the currently selected student, but may be changed to select another school to which the user has students actively enrolled. At the bottom of both the Calendar and List Views are two count fields, Total Non-School Days and Total School Days. Calendar View • • Page 26 / 28 Select the Current year radio button to view the current school year calendar for the selected School, or select the Next radio button to view the calendar for the next school year. The calendar view of School Schedule displays one 12-month period at a time. The 12- month period that displays is determined by the school’s schedule start date. If the school schedule is greater than twelve months in length, click in the grey header where the 12-month period is identified to select an alternate month/year combination. This selection must fall within the current school schedule. For dates that fall outside of the schedule the numbering displays in grey and for dates that fall within the schedule they display in black. Parent Assistant – User Manual - List View • Page 27 / 28 List View is the default view when accessing the School Schedule screen. The List View displays a listing of all Non-School Days for the selected School and School Year. Select the Next radio button to view the list of Non-School Days for the next school year. Parent Assistant – User Manual Attention :When finishing browsing the “Parent Assistant”, please click on “X” in the top right corner on the screen to exit from the system. This is a security procedure . Page 28 / 28




























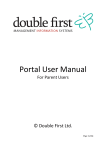
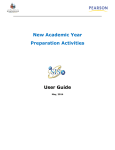
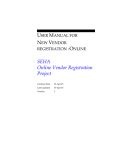
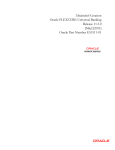
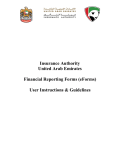
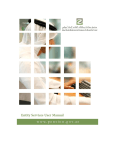

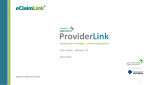
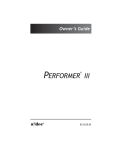
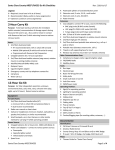
![For [FAWRI Project]](http://vs1.manualzilla.com/store/data/005942470_1-7e115a4ef84b8e803738bbfc66741d9c-150x150.png)