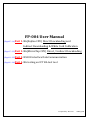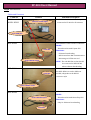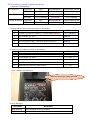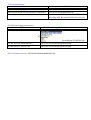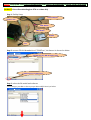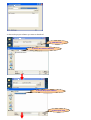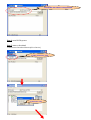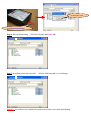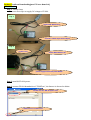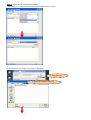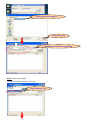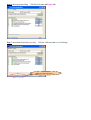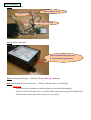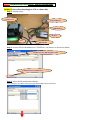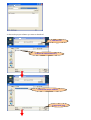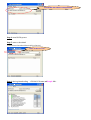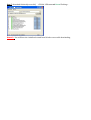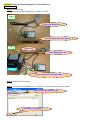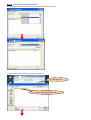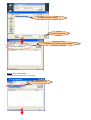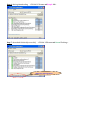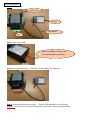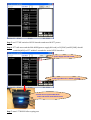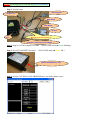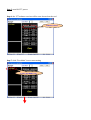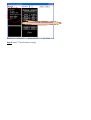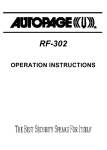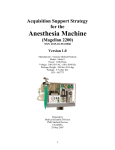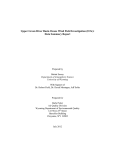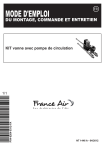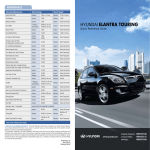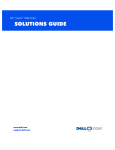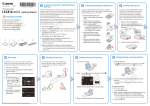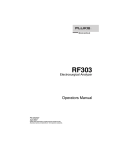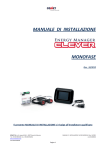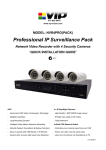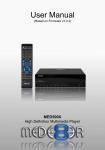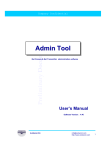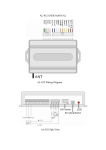Download FP-004 User Manual - 8
Transcript
FP-004 User Manual (Page05 ~ 14)Part 1. BA(Fujitsu CPU) Direct Downloading and Indirect Downloading & White Card Calibration (Page15 ~ 23)Part 2. BA(MicroChip CPU) Direct / Indirect Downloading (Page24 ~ 25)Part 3. RS232 Interface Data Communication (Page26 ~ 28)Part 4. BA testing on ICT BA test tool Prepared by : H.L Tsai 2009/2/25 FP-004 User Manual Step 0. Introductions - Cables and Functions Cable No. Pictures FP-004 main box & WEL-RF303 Function Description - WEL-RF303 cable should be always external +12VDC input connected to FP-004 for all activities. to PC COM port WEL-RF402 WEL-RF402 is used to below conditions : Models : BA and non-BA with Fujitsu CPU to FP-004 Functions : - Software Downloading - RS232 interface data communication - BA testing on ICT BA test tool to kit’s RS232 socket NOTE : The red dash line socket should be connected to WEL-RF303 when software downloading. WEL-RF401 ditto, but WEL-RF401 is used to different to FP-004 models, it depends on the RS323 connector style. to kit’s RS232 socket WEL-RF302 WEL-RF402 is used to below conditions : Models : to kit’s download port BA and non-BA with MicroChip CPU Functions : Only for Software Downloading to FP-004 - FP-004 Functions and LED Signals Introduction 1. Software Downloading : PC Device PC FP-004 Progresses IDLE DOWNLOADING DOWNLOAD FINISH LED color Green Flashing Purple ON Green Flashing Progresses IDLE DOWNLOADING DOWNLOAD FINISH LED color Green Flashing Purple ON Green Flashing IDLE DOWNLOADING DOWNLOAD FINISH Green Flashing Purple Flashing Green Flashing FP-004 Device Progresses LED color 2. RS232 interface data communication(PC to BA Mode1) : operations Steps LED color 1 Provide +12VDC to FP-004 by +12VDC adaptor(Note) Green Flashing 2 Press RESET key once Blue ON 3 Execute RS232 tool on PC Blue ON 4. Set DIP switch of BA / non-BA to RS232 interface Blue ON 5 Turn ON BA / non-BA power and start to test Blue ON 3. BA testing on ICT BA test tool(PC to BA Mode2) : operations Steps LED color 1 Provide +12VDC to FP-004 by +12VDC adaptor(Note) Green Flashing 2 Press RESET key twice Yellow ON 3 Execute BA test tool on PC Yellow ON 4. Set DIP switch of BA / non-BA to RS232 interface Yellow ON 5 Turn ON BA power and start to test Yellow ON Note : adaptor specification make sure the proper voltage pole style 4. Error Messages : LED Status definitions Red Flashing Internal Flash Memory Problem Red ON Download Fail - PC Tools Introduction Functions PC Tools Software Downloading FP4DT.exe(Ver. FP4DTS0004##########) RS232 interface data communication(PC to BA Mode1) ICT BA Test Tool PMGXXX0B.exe BA testing on ICT BA test tool(PC to BA Mode2) Fujitsu CPU ICT BA Test Tool PMGXXX0B.exe MicroChip CPU ProductTestTool Version1.62 - PC COM Port Setting Introduction PC Tools COM Port Setting Methods(COM1 is recommended) FP4DT.exe(Ver. FP4DTS0004##########) by modifying “FP4DT.INI” file ICT BA Test Tool PMGXXX0B.exe can be set on executed program directly. ProductTestTool Version1.62 can be set on executed program directly. - FP-004 Software Version : FP004S0012##########(DD7D) Part 1. BA(Fujitsu CPU) Direct Downloading and Indirect Downloading & White Card Calibration Section 1. Direct Downloading(use P70 as a demo kit) Step 1. Facility Setup to PC COM port +12VDC to P70 WEL-RF303 WEL-RF402 FP-004 P70 Step 2. execute FP-004 download tool “FP4DT.exe”, the feature is showed as below. 1. make sure it’s “Bill Acceptor” here 2. make sure it’s “COM1” here Step 3. select the BA model and software 1. according to your BA to choose proper BA model(P Series) as below 2. choose the proper software you want to download 1. click this icon 2. choose the software directory 3. choose the proper software 4. click “Open” icon 5. BA model and software setting finished Step 4. turn ON BA power Step 5. start to download 1. select Direct Download function(PC to Device) 1. select “To Device” icon 2. click “Yes” icon 4. click “OK ” icon 3. push FP-004 RESET key Step 6. during downloading <FP-004 LED status Purple ON> Step 7. download finished(successful) <FP-004 LED status Green Flashing > Remark : You will hear the initialized sound from BA after successful downloading. Section 2. Indirect Downloading(use P70 as a domo kit) PC FP-004 Step 1. Facility Setup - there are two ways to supply DC voltage to FP-004. way 1 connet WEL-RF303 to PC external +12VDC input from adaptor way 2 +12VDC to P70 connet WEL-RF303 to PC power supply from P70 by WEL-RF402 Step 2. turn ON FP-004 power Step 3. execute FP-004 download tool “FP4DT.exe”, the feature is showed as below. 1. make sure it’s “Bill Acceptor” here 2. make sure it’s “COM1” here Step 4. select the BA model and software 1. according to your BA to choose proper BA model(P Series) as below 2. choose the proper software you want to download 1. click this icon 2. choose the software directory 3. choose the proper software 4. click “Open” icon 5. BA model and software setting finished Step 5. start to download - select download function(PC to FP-004) select “To FP-004” icon Step 6. during downloading <FP-004 LED status Purple ON> Step 7. download finished(successful) <FP-004 LED status Green Flashing > make sure message here FP-004 Device Step 1. Facility Setup remove COM port socket +12VDC to P70 must connect together Step 2. start to download push FP-004 RESET key longer than 3 seconds till LED Purple flashing Step 3. during downloading <FP-004 LED status Purple Flashing> Step 4. download finished(successful) <FP-004 LED status Green Flashing > Remark : - You will hear the initialized sound from BA after successful downloading. - Then P70 Panel LED will turn Green ON and allow user to directly perform White Card Calibration(see below procedures) once if it’s necessary. White Card Calibration if it’s necessary Step 1. P70 Panel LED shows Green ON and allow user to directly perform White Card Calibration. Green ON Step 2. slightly put White Card into P70 bill inserting mouth, then A7 will suck White Card a little distance and then auto push White Card out after calibration finishing. Step 3. P70 Panel LED becomes Dark(OFF) after calibration successful. Dark Part 2. BA(MicroChip CPU) Direct / Indirect Downloading Section 1. Direct Downloading(use L70 as a demo kit) Step 1. Facility Setup +12VDC to L70 to PC COM port WEL-RF303 FP-004 L70 WEL-RF302 Step 2. execute FP-004 download tool “FP4DT.exe”, the feature is showed as below. 1. make sure it’s “Bill Acceptor” here 2. make sure it’s “COM1” here Step 3. select the BA model and software 1. according to your BA to choose proper BA model(L Series) as below 2. choose the proper software you want to download 1. click this icon 2. choose the software directory 3. choose the proper software 4. click “Open” icon 5. BA model and software setting finished Step 4. turn ON BA power Step 5. start to download 1. select Direct Download function(PC to Device) select “To Device” icon Step 6. during downloading <FP-004 LED status Purple ON> Step 7. download finished(successful) <FP-004 LED status Green Flashing > Remark : You will hear the initialized sound from BA after successful downloading. Section 2. Indirect Downloading(use L70 as a domo kit) PC FP-004 Step 1. Facility Setup - there are two ways to supply DC voltage to FP-004. way 1 connet WEL-RF303 to PC external +12VDC input from adaptor way 2 +12VDC to L70 connet WEL-RF303 to PC power supply from L70 by WEL-RF402 Step 2. turn ON FP-004 power Step 3. execute FP-004 download tool “FP4DT.exe”, the feature is showed as below. 1. make sure it’s “Bill Acceptor” here 2. make sure it’s “COM1” here Step 4. select the BA model and software 1. according to your BA to choose proper BA model(L Series) as below 2. choose the proper software you want to download 1. click this icon 2. choose the software directory 3. choose the proper software 4. click “Open” icon 5. BA model and software setting finished Step 5. start to download - select download function(PC to FP-004) select “To Device” icon Step 6. during downloading <FP-004 LED status Purple ON> Step 7. download finished(successful) <FP-004 LED status Green Flashing > make sure message here FP-004 Device Step 1. Facility Setup +12VDC to L70 FP-004 WEL-RF302 L70 Step 2. start to download push FP-004 RESET key longer than 3 seconds till LED Purple flashing Step 3. during downloading <FP-004 LED status Purple Flashing> Step 4. download finished(successful) <FP-004 LED status Green Flashing > Remark : You will hear the initialized sound from BA after successful downloading. Part 3. RS232 Interface Data Communication(PC to Ba Mode1) (use P77 as a demo kit) Step 1. Facility Setup to PC COM port +12VDC to P77 WEL-RF303 WEL-RF402 FP-004 external +12VDC input from adaptor P77 Step 2. Plug-in +12VDC adaptor to FP-004 Step 3. Press FP-004 RESET key once <FP-004 LED status Green Flashing > <FP-004 LED status Blue ON > push FP-004 RESET key once Step 4. execute “ICT BA Test Tool PMGXXX0B.exe” and follow below steps. click “RS232” icon Step 5. set P77 DIP switch to RS232 interface and turn ON P77 power Step 6. P77 will auto send the 80h & 8Fh(power supply ON code) to PC(VMC) and PC(VMC) should send 02h(ACK) to P77 within 2 seconds for active RS232 interface. 1. power supply ON code to VMC 2. VMC send ACK to P77 within 2 seconds 3. make sure P77 panel LED shows multi-color and it means RS232 active Step 7. start P77 RS232 bill accepting test Part 4. BA testing on ICT BA test tool (PC to Ba Mode2) (use P77 as a demo kit) Step 1. Facility Setup to PC COM port +12VDC to P77 WEL-RF303 WEL-RF402 FP-004 P77 Must be connected together !!! external +12VDC input from adaptor Step 2. Plug-in +12VDC adaptor to FP-004 Step 3. Press FP-004 RESET key twice <FP-004 LED status Green Flashing > <FP-004 LED status Yellow ON > push FP-004 RESET key once Step 4. execute “ICT BA Test Tool PMGXXX0B.exe” and follow below steps. Step 5. turn ON P77 power Step 6. the P77 software version will be auto showed on the tool software version Step 7. click “Test Mode” icon to start testing 1. click “Test Mode” icon 2. test items will be auto showed here Step 8. start P77 performance testing